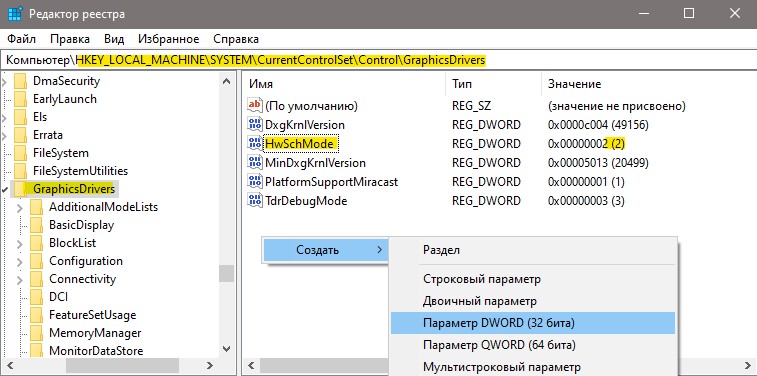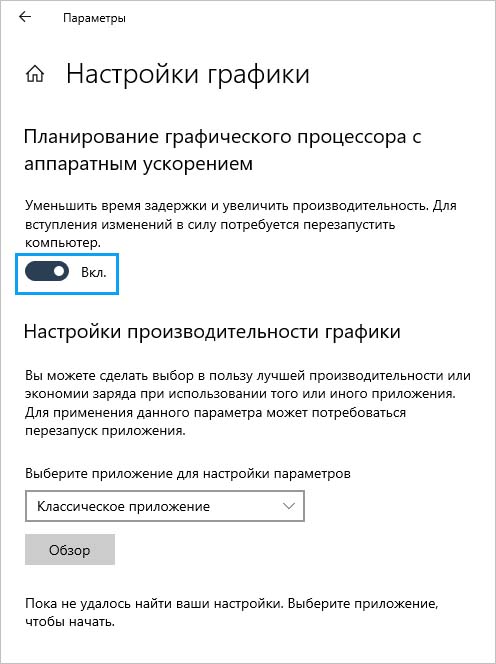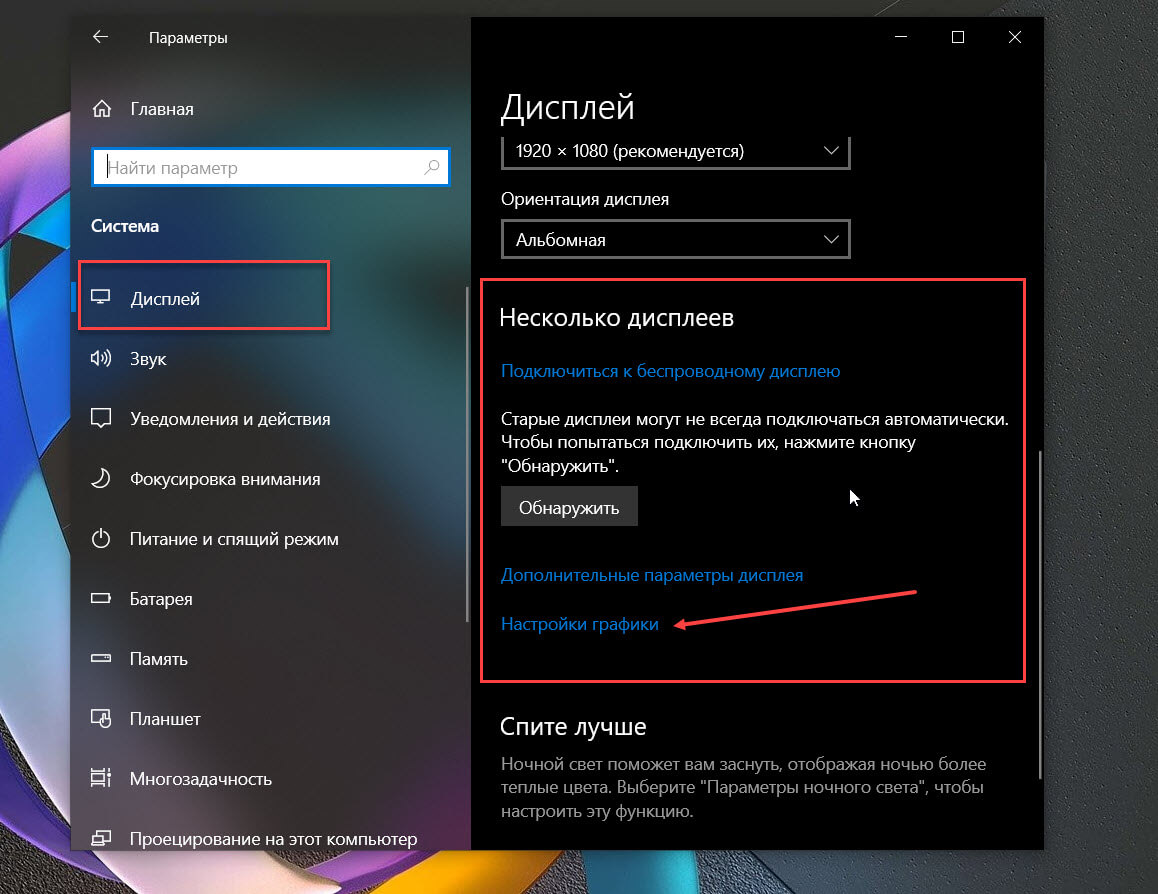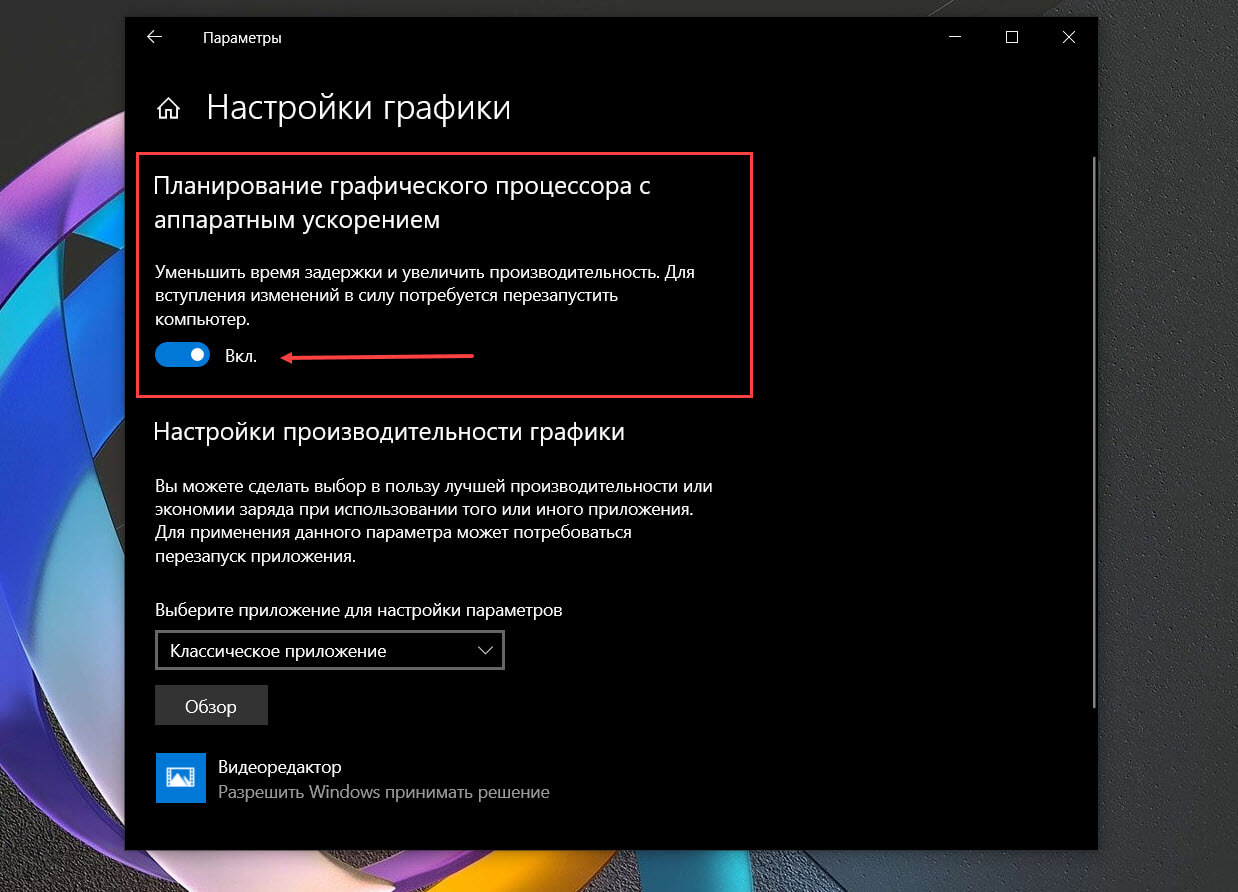Доброго времени суток! Сегодня я хотел поговорить о новой функции – «планирование графического процессора с аппаратным ускорением» (англ. Hardware Accelerated GPU Scheduling). Я постараюсь как можно более полно рассказать о ней, предоставлю тесты для сравнения в шести играх, приведу определением и попробую сделать вывод. Начнём с того, где можно включить и с каким оборудованием и при каких условиях данное новшество можно активировать.
Для работы вам понадобится операционная система windows 10 версии 2004 (обновление от 10 мая 2020 года). Видеокарты NVIDIA- Pascal и Turing, с пакетом драйвера версии 451.48 и выше, или амд AMD серий 5600, 5700 драйверами начиная с Adrenalin 2020 Edition 20.5.1 Beta. Активация производится в разделе «Параметры Windows», Система, Дисплей и в данном разделе, в части «Несколько дисплеев», выбрать «настройки графики», переключить ползунок «планирование графического процессора с аппаратным ускорением» и перезагрузить компьютер. Если его нет, значит не выполнено какое то условие. Советую дочитать до конца, прежде проверять.
Определений можно найти два, в своём контексте одно звучит скромнее – «данная функция обеспечивает более эффективное планирование графического процессора между приложениями. Для большинства пользователей этот переход будет прозрачным». Слово «прозрачным» настораживает, как и продолжение «если мы сделаем свою работу правильно, вы никогда не узнаете, что переход произошел … эта модернизация позволит реализовать новые возможности в будущем». Это выдержка из статьи майкрософт, под названием (Hardware Accelerated GPU Scheduling), и сразу скажу, вокруг него и будет построен вывод. АМД и НВИДИА (объединим в одно) дали более громкие определения.
Опр. NVIDIA: это новая функция может потенциально повысить производительность и уменьшить задержку, позволяя видеокарте напрямую управлять собственной памятью.
Опр. AMD: эта функция потенциально может улучшить скорость отклика графического процессора и обеспечить дополнительные инновации в управлении рабочей нагрузкой графического процессора в будущем.
В целом они схожи, а ключевое слово – «потенциально может улучшить производительность и уменьшить задержку». Какую производительность и задержку? Ты можешь подумать о «времени кадра», но не спеши с выводами. На данный момент виндовс продолжает контролировать и решать, какие приложения имеют приоритет в данной ситуации. Но теперь я хочу подробнее рассказать о работе, и почему громкие заявления нвидия и амд стоит сейчас оставить, вместе с данным нововведением (конечно, речь про простого геймера, вроде меня, и возможно тебя).
Создание кадра за раз неэффективно, поэтому существует метод, называемый буферизацией, про которую, а это одно из назначений нововведения. Да это самая большая проблема для GPU. Некоторые приложения позволяют изменить размер буфера (панель управления, настройки игры) или вовсе его отключить, ну а большинство приложений разработано так, чтобы скрыть затраты на планирование с помощью буферизации. Так же, почему то был потерян CPU из виду, ведь он готовит и отправляет команды группами графическому процессору, что в целом увеличивает производительность, которая может проявляться, как повышенная частота кадров, но также увеличивается задержка ввода. Аппаратное ускорение графического процессора разгружает потоки процессора и передаёт на «планирование графического процессора». Некоторый объём данных выгружается из процессора. Как ожидается в теории, более заметен данный эффект будет на младших моделях процессора, достигших 100% загрузки в работе. Однако, на данный момент имитация процессора, как слабого места в ПК, не дала положительных результатов, но не обязательно факт, разные конфигурации систем могут дать разные результаты. Задержкой же, можно назвать нажатую кнопку пользователем, которая проявится уже в работе графического процессора. Hardware-accelerated GPU scheduling» расставляет приоритеты и решает, какие приложения имеют первенство среди прочих задач.
Как ты видишь, в тестах нет никакого смысла. Но раз я их сделал раньше, чем сам прочитал статью, то почему бы и нет. Меня волнуют два вопроса — стоит ли её включать и не будут ли вылеты и т.п. В тесте участвовали 6 игр: Assassin’s Creed Origins, Assassin’s Creed Odyssey, Borderlands 3, Grand Theft Auto V, Red Dead Redemption 2 и S.T.A.L.K.E.R. Call of Pripyat. Я буду использовать аббревиатуру – HWS (Hardware Accelerated GPU Scheduling). Под спойлером общий порядок и система.
Спойлер
Все игры лицензия, в 5 из 6 использован бенчмарк, только один проход бенчмарка, никаких предварительных прогонов, а значит всё как есть. В конце видео показаны все процессы в диспетчеры задач, а так же включено или выключено «планирование графического процессора с аппаратным ускорением». Графические настройки не менялись. Сталкер и Originsпрогонял с изображением «на весь экран», остальные – «полный экран без рамки». Все игры были записаны через программу ShadowPlay в GeForce Experience. Только Assassin’s Creed Originsна SSD, остальные на HDD.
Система: процессор 10700k(OC: 5000), видеокарта GTX 1080, файл подкачки отключён, 32Гб 3800 С17 CR2. Драйвер 452.06.
Assassin’s Creed Origins. Здесь неожиданно с включенной HWS я увидел фризы. Повторял тест, с перезагрузкой, два раза. Ниже результат.
Первое видео с выключенной, второе с включенной HWS:
OFF HWS:минимум 55, средний 84, максимум 140 (всего кадров 10266)
ONHWS: минимум 25, средний 86, максимум 176 (всего кадров 10293)
Assassin’s Creed Odyssey.
Спойлер
Первое видео с выключенной, второе с включенной HWS:
OFF HWS:минимум 43, средний 76, максимум 147 (всего кадров 4868)
ONHWS: минимум 27, средний 79, максимум 157 (всего кадров 5026)
Borderlands 3.
Спойлер
OFF HWS:1% 36 и 0.1% 8 , средний 74, максимум 88, минимум 59
ONHWS: 1% 60 и 0.1% 22 , средний 74, максимум 88, минимум 65
Grand Theft Auto V.
Спойлер
OFF HWS:1% 67 и 0.1% 40 , средний 138, максимум 268, минимум 73
ONHWS: 1% 64 и 0.1% 42 , средний 138, максимум 268, минимум 72
Red Dead Redemption 2.
Спойлер
OFF HWS:1% 45 и 0.1% 29 , средний 55.5, максимум 68.7, минимум 42.9
ONHWS: 1% 45 и 0.1% 30 , средний 56.2, максимум 74.4, минимум 38.7
S.T.A.L.K.E.R. Call of Pripyat+ SGM mod. Небольшая пробежка. Минимальный не отмечаю, фризы есть.
Спойлер
OFF HWS:минимум 51, средний 103, максимум 132
ONHWS: минимум 46, средний 101, максимум 132
В играх AS Odyssey и Originsвырос максимальный и средний FPS, что очень хорошо для данных игр, однако просел минимальный, что и так проблема для слабого процессора в этой игре. Отдельно стоит рассмотреть Бордерлендс 3, где вырос минимальный, но стоит ли это отнести к особенностям бенчмарка. В остальном всё кажется на уровне погрешности. Конечно, данная функция ориентирована на долгосрочную перспективу. Некоторые пользователи проводят тесты, в попытках увидеть изменение, но итог довольно неутешительный. Начнём с вырванных из контекста слов и громких заявлений, и в конечном итоге узко направленных взглядов, а возможно и путаницы в слове «задержка», где фигурируют «задержка ввода» и «время кадра». Что касаемо багов, связанных с работой игр, к примеру было сказано про игру RDR2, лично я столкнулся с производительностью в Origins, но без записи это уже не так заметно, а в комментариях пишут о вылетах в таких играх, как Shadow of the tomb raider, Forza horizon 4, Detroit: become human, Planetside 2. Возможно, уже кое что было поправлено. Лично я, играя в Borderlands 3 в течении пары часов не обнаружил проблем. так или иначе, проблемы есть, как минимум от игры к игре, и к ним стоит быть готовым. Хотя уже прямо было отмечено: «майкрософт непременно будет собирать крупномасштабные данные о производительности и надежности, а также отзывы клиентов».
А в заключении хочется отметить о общем этапе работы на данный момент — модернизация фундаментальной основы графической подсистемы и подготовка почвы для будущих событий. Это обновление, сегодня, не предназначено для непосредственного улучшения производительности в играх. Оно разработано, чтобы улучшить работу будущих функции, о которых ещё не сказали прямо.
Спойлер
P.S. Я могу ошибаться, и рад, если ты оказался внимательнее или более образован в данной теме, чем я. Прекрасно, если правки будут внесены в комментариях. Если что-то не так или ты хочешь оспорить или проверить лично, я не возражаю, и очень даже приветствую. Я старался, смотрел, переводил и тестировал, не знаю, насколько всё хорошо, но я надеюсь, что нигде не соврал и ты, быть может, нашёл здесь что-то интересное для себя.
Если вы вообще следите за разработкой Windows 10, вы, вероятно, слышали это модное словечко «Аппаратное ускорение планирования GPU», которое используется с прошлого года.
Если вы хотите опробовать новую функцию и посмотреть, насколько она важна для ваших приложений или игр, вам сначала нужно проверить, что у вас установлена Windows 10 версии 2004 или Build 19041 в меню «Параметры»> «Система»> «О системе».
После обновления до Windows 10 May 2020 Update вам нужно будет скачать драйвер NVIDIA GeForce 451.48+ или Adrenalin 2020 Edition 20.5.1 Beta. В то время как NVIDIA GeForce 451.48 обеспечивает поддержку планирования GPU для всех, в настоящее время AMD ограничила доступность своего нового драйвера для бета-тестеров.
Получив последнюю версию Windows 10 и драйверы, вы можете включить или отключить эту функцию, используя Параметры и Реестр Windows.
Включите или выключите аппаратное ускоренное планирование GPU в настройках
Чтобы включить аппаратное ускоренное планирование GPU в Windows 10, выполните следующие действия:
- Откройте меню «Пуск» и нажмите на значок «Параметры».
- В меню «Параметры» нажмите «Система» и откройте вкладку «Дисплей».
- В разделе «Несколько дисплеев» выберите «Настройки графики».
- Включите или выключите опцию «Аппаратное ускорение планирование GPU».
- Перезагрузите систему.
Включить аппаратное ускоренное планирование GPU с использованием реестра
Для принудительного аппаратного планирования GPU в Windows 10 выполните следующие действия:
- Откройте поиск Windows.
- Найдите «Редактор реестра».
- В редакторе реестра перейдите к «HKEY_LOCAL_MACHINESYSTEMCurrentControlSetControlGraphicsDrivers».
- Измените «HwSchMode». Используйте значение 2, чтобы включить его, и 1, чтобы выключить его.
- Перезагрузите систему.
- Откройте «Параметры» –> «Дисплей» –> «Настройки графики» и переключите параметр.
- Перезагрузите систему.
Функция аппаратного ускорения планирования GPU
Короче говоря, функция аппаратного ускорения планирования GPU в Windows 10 представляет собой принципиально новый дизайн работы модели драйвера дисплея Windows (WDDM). Хотя Microsoft говорит, что пользователи не увидят каких-либо существенных изменений после ее активации сейчас, некоторые считают, что эта функция в конечном итоге уменьшит задержку ввода на процессорах младшего и среднего уровня.
Теоретически, функция аппаратного ускорения GPU в Windows 10 передает большинство задач планирования GPU выделенному процессору планирования на основе GPU, который должен немного высвободить процессор и потенциально может привести к небольшому улучшению входной задержки.
Microsoft добавили новую функцию в Windows 10 под названием «Планирование графического процессора с аппаратным ускорением«, которая уменьшает время задержки и увеличивает производительность. Функция позволяет графическому процессору управлять своей памятью, а не делегировать эту задачу операционной системе. Таким образом, пользователи получат более высокую производительность и меньшую задержку в играх, что придаст больше FPS. По умолчанию эта функция отключена для пользователей по причинам совместимости, поскольку для ее использования мы должны соответствовать ряду требований:
- Windows 10 должна быть обновлена не ниже 2004 версии.
- Необходимо иметь видеокарту, которая будет поддерживать эту технологию. Интегрированная графика не будет работать.
- Должны быть обновлены драйвера последней версии.
Внимание: Если вы не можете включить планирование GPU, то видеокарта не прошла тест в Microsoft. Компания обещает делать эту функцию доступной постепенно, после успешных тестов совместимости.
Как включить Планирование графического процессора с аппаратным ускорением
Способ 1. Откройте «Параметры» > «Система» > «Дисплей» > справа «Настройки графики«.
Далее появится новое окно, где нужно включить «Планирование графического процессора с аппаратным ускорением«. Функция начнет работать после перезагрузки компьютера. Также, этого параметра может не быть, если не соблюдены выше условия.
Включить Планирование GPU через реестр
Можем использоваться редактором реестра, чтобы планирование GPU в Windows 10 отображалась в параметрах настройки графики. Нажмите сочетание кнопок Win+R и введите regedit, чтобы открыть редактор реестра. В реестре перейдите по пути:
HKEY_LOCAL_MACHINESYSTEMCurrentControlSetControlGraphicsDrivers- Справа нажмите на пустом поле правой кнопкой мыши и «Создать» > «Параметр DWORD (32 бита)«.
- Задайте новое имя HwSchMode и щелкните по нему два раза.
- Задайте значение 2.
Перезагрузите ПК, чтобы параметры применились. Если хотите отключить, то задайте значение 1.
Если вы боитесь редактора реестра, то я создал два файла, которые при запуске автоматически создают значения для отключения и включения планирования GPU.
Смотрите еще:
- Выбрать другой GPU для разных приложений в Windows 10
- Аппаратное ускорение в Windows 10/7 (Включить Отключить)
- Узнать, какие приложения используют GPU в Windows 10
- Мониторинг CPU, GPU и RAM поверх окон в Windows 10
- Как узнать, какая Видеокарта стоит на ПК или Ноутбуке с Windows 10
[ Telegram | Поддержать ]
Этот материал написан посетителем сайта, и за него начислено вознаграждение.
Windows 10 до определенной поры была очень быстрой ОС дающей отличную плавность в играх. Но каждое очередное полугодовое обновление что-то меняло в недрах системы, добавлялись новые функции не очень хорошо отразившиеся на отклике в играх — GameBar, глубокая модернизация DWM, не отключаемый синтетический QPC таймер или оконный режим без рамок. В результате отклик системы на версиях ОС старше 1607 становился все хуже, а масштабы бедствия легко понять, погуглив запросы «latency issue», «фризы Windows 10» или «лаги Windows 10».
рекомендации
3070 Gigabyte Gaming за 50 тр с началом
MSI 3050 за 25 тр в Ситилинке
3080 дешевле 70 тр — цены снова пошли вниз
3070 Gainward Phantom дешевле 50 тр
13700K дешевле 40 тр в Регарде
16 видов <b>4070 Ti</b> в Ситилинке — все до 100 тр
3060 Gigabyte Gaming за 30 тр с началом
13600K дешевле 30 тр в Регарде
4080 почти за 100тр — дешевле чем по курсу 60
12900K за 40тр с началом в Ситилинке
RTX 4090 за 140 тр в Регарде
Компьютеры от 10 тр в Ситилинке
3060 Ti Gigabyte за 42 тр в Регарде
3070 дешевле 50 тр в Ситилинке
Что самое печальное, плавности работы не ощущается даже в Проводнике, ведь Windows 10 состоит из сотен взаимозависимых процессов, каждый из которых может «упасть», зависнуть, перезапустится, что вызовет всем знакомый «кружочек ожидания» на рабочем столе или провал кадровой частоты в игре. Даже для открытия меню «Пуск» Windows 10 считывает данные из одного файла более ста тысяч раз! Проводник затрачивает 700 мс (почти секунду!) на открытие контекстного меню панели задач, 75% этого времени он выполняет более сотни тысяч операций считывания из одного файла, а средний объём считываемых данных составляет всего 68 байт.
Это все, что нужно знать об оптимизации Windows 10, а изменений в лучшую сторону не предвидится, ведь Windows 10 останется практически в том виде, в котором существует сейчас, до конца своего жизненного цикла. А Windows 11, на которую пользователи возлагали надежды как на ОС в которой исправят то, что нам не нравилось в Windows 10, оказалась лишь очередным большим обновлением Windows 10, которое получило имя «Windows 11».
Похоже, заявление Microsoft о том, что Windows 10 станет последней Windows, де-факто оказалось точным и по крайней мере ближайшие пять лет мы будем пользоваться Windows 10 под видом Windows 11.
Что может сделать пользователь, стремящийся к максимальному отклику и отзывчивости в играх? Первый путь — это пробовать пользоваться устаревшими ОС, такими как Windows 7, Windows 8.1 или Windows 10 1607. Это даст отличный результат, но в некоторых играх пиковая производительность может стать хуже из-за старых версий Windows Display Driver Model. А для игр с DirectX 12 (но не всех, некоторые идут и под Windows 7) это не подходит.
Второй путь — глубокая оптимизация системы с вырезанием под корень ненужных функций и сервисов. Производиться оптимизация может как вручную, так и с помощью твикеров, на уже установленной системе или над ее установочным образом. Минусы такого подхода в том, что мы нарушаем взаимосвязь некоторых процессов, ведь полностью подчистить все «хвосты» и удалить функции начисто не удалось даже Microsoft в версиях LTSB и LTSC.
И настроенная таким образом система может впасть в ступор или даже «крашнуться» на пустом месте, а еще одним минусом становится способность ОС восстановить свои отключенные части и включить сервисы, ведь наши твики она считает за повреждения.
И, наконец, третий путь, который я предлагаю в этом блоге — отключить часть функций средствами системы, корректно и безопасно, не нарушая ее целостности и с возможностью вернуть все к настройкам по умолчанию. С таким подходом мы получаем максимум результата при минимуме затраченных усилий, а система не теряет стабильности. Давайте разберемся с десяткой проверенных настроек Windows 10 которые сможет сделать даже начинающий пользователь и которые дадут вам максимальную плавность и быстрый отклик в играх.
Добавляем в исключения Microsoft Defender папку игры и ее процесс
Защитник Windows, который теперь называется Microsoft Defender полностью отключить все проблематичнее, а его поведение зачастую слишком активное, что отражается на отклике системы, которую он может загрузить почти на 100%. Поэтому совсем не помешает добавить папку с вашими играми в его исключения, а дополнительно — и процессы игр, даже лицензионных. К примеру, это помогло мне победить вылеты на рабочий стол в Anno 1800.
Отключаем запись экрана в фоновом режиме
Запись в фоновом режиме может замедлить даже ПК среднего уровня, и крайне рекомендуется ее отключить. Не помешает и полностью отключить Xbox Game Bar, ведь функции, которые он выполняет, мы привыкли использовать более удобно с помощью сторонних утилит.
Включаем планирование графического процессора с аппаратным ускорением
В некоторых случаях включение этой функции прибавит пару процентов FPS, что совсем не помешает.
Устанавливаем режим максимальной производительности
На обычном игровом ПК пользы от энергосбережения не очень много и лучше перевести ПК в режим повышенной производительности, что даст более быстрый отклик системы.
А программное отключение сбрасывания частоты процессором может дать отличные результаты на некоторых ПК.
Активируем игровой режим
Активация игрового режима отключит уведомления, которые могут вызывать фризы при появлении, отдаст приоритет игровому процессу и запретит центру обновлений Windows выполнять установку драйверов.
Отключаем акселерацию мыши
Акселерация или повышенная точность указателя может вызывать проблемы с поведением мыши в играх и ее рекомендуется отключить.
Ручная установка драйверов для видеокарты и материнской платы

Windows 10 по умолчанию сама устанавливает драйвера устройств и это очень удобно если вам не нужны самые свежие драйвера. В противном случае это стоит отключить, найдя указанный параметр в подразделе «Устройства и принтеры». Назван он не явно, но функцию отключения загрузки драйверов выполняет.
Откладываем обновления
Не прошло и пяти лет как в Windows 10 появилась функция приостановки обновлений, которые стоили миллионов нервных клеток, потраченных пользователями. Качество обновлений Windows 10 оставляет желать лучшего, но критические уязвимости, такие как свежая уязвимость диспетчера очереди печати Windows Print Spooler, автоматически можно закрыть только на обновляемой системе. Хорошим выходом будет приостановка обновлений на пару недель — и баги в обновлениях успеют пофиксить, и ОС получает их довольно оперативно.
Оставляем на SSD достаточное количество свободных гигабайт
Достаточное свободное место на SSD нужно не только для продления его ресурса, но и для достижения максимальных скоростных характеристик, поэтому совсем неплохо будет держать 30-50 ГБ свободными. А недорогие SSD, забитые почти под завязку, могут и вовсе впадать в ступор, когда операции чтения и записи прерываются на несколько секунд вызывая жуткие тормоза в играх.
Не беспокоиться о свободном месте и ресурсе вам позволит надежный SSD объемом 500 ГБ, например, WD Blue (WDS500G2B0A) из магазина Регард. Он имеет SATA интерфейс и подойдет к любому ПК, даже очень старому.
А вот M.2 модель WD Blue SN550 (WDS500G2B0C) с интерфейсом PCI-E x4 отлично подойдет в современные производительные ПК.
Переносим файл подкачки на SSD и выбираем размер «По выбору системы»
Совсем недавно любой уважающий себя гайд по оптимизации Windows содержал в себе прямо противоположные требования — «файл подкачки отключаем или переносим с SSD на жесткий диск«. О нужности файла подкачки для стабильной работы системы при достаточном объеме ОЗУ уже написано немало гайдов, а вот экономить ресурс SSD замедлением работы «заменителя ОЗУ» не стоит — все равно потратить его ресурс скорее всего не получится, а вот некоторые игры требуют больших размеров файла подкачки и лучше, если выделение места для них будет происходить в автоматическом режиме.
А иногда игры страдают утечками памяти, в этом случае файл подкачки на SSD предотвратит ранний «краш» игры и даст вам спокойно поиграть.
Итоги
Опытному пользователю советы из блога могут показаться слишком простыми, но все они являются щадящими для системы и позволят вашей Windows 10 работать стабильно и быстро месяцами. Пишите в комментарии, какие еще настройки вы добавили бы в этот список?
Этот материал написан посетителем сайта, и за него начислено вознаграждение.

Функция планирования ГПУ с аппаратным ускорением предназначена, собственно, для улучшения планирования. Что должно повысить производительность некоторых приложений при запуске и не только. На практике наблюдается не только снижение задержек, но и рост FPS.
Эта статья расскажет, как включить планирование графического процессора Windows 10. В принципе, если же хотя бы одно условие не соответствует требованиям, тогда его не получится активировать. Со временем список поддерживаемых видеокарт будет только расширяться.
Что это за функция и включать её или нет
Планирование ГПУ с аппаратным ускорением (англ. Hardware-Accelerated GPU Scheduling) позволяет уменьшить время задержки и увеличить производительность. Как это работает? Теоретически с ней дискретная графика самостоятельно управляет собственной видеопамятью.
- Прямо в обновлении Windows 10 версии 2004 появилась функция: планирования графического процессора с аппаратным ускорением.
- С видеокартами NVIDIA работает с поколения Pascal и выше. Поддерживается с версии драйвера 451.48 (который ещё принёс DirectX 12 Ultimate).
- Для видеокарт AMD нужна минимум бета-версия драйвера Radeon Software Adrenalin 2020 Edition 20.5.1. Поддерживаются модели Radeon 5600, 5700 и выше.
Описание NVIDIA: может потенциально улучшить производительность и уменьшить задержку, позволяя видеокарте управлять своей памятью. Слова AMD: должна улучшить скорость отклика ГПУ и предоставить дополнительные инновации управления рабочими нагрузками в будущем.
Вы можете проверить, есть ли этот параметр у Вас или нет. В принципе, можете протестировать именно у себя и отписаться. Например, мне интересно узнать результаты на AMD FX-8350 с видюхой GTX 1080. На топовых сборках и так всё ясно (количество кадров в секунду на высоте)…
Как включить планирование графического процессора
В разделе Параметры > Система > Дисплей выберите Настройки графики. Здесь включите Планирование графического процессора с аппаратным ускорением (ползунок с Откл. на Вкл.). В этом же расположении появился параметр переменной частоты обновления Windows 10.
Раскройте подраздел реестра HKEY_LOCAL_MACHINE SYSTEM CurrentControlSet Control GraphicsDrivers. Создайте Параметр DWORD (32 бита) с названием HwSchMode и значением 2. Фактически это то же самое, для применения Вам также понадобится перезапустить компьютер.
Проверить, работает ли планирование ГПУ можно в приложении TechPowerUp GPU-Z. Вот, например, в разделе Advanced выберите WDDM (напомню, к минимальным требованиям относят версию WDDM 2.7). И теперь внизу смотрите Hardware Accelerated GPU Scheduling — Off.
Заключение
Как показывают реальные тестирования, можно надеяться получить прирост. Например, по минимальному FPS до 10%, и среднему до 8%. Всё зависит от конкретного железа. Конечно же, топовые комплектующие не требуют такой функциональности. Там и так всё сразу хорошо.
Если же более простыми словами, то с функцией планирования ГПУ с аппаратным ускорением работа по распределению ложится на видеокарту. Этим освобождает важные ресурсы ЦП и потенциально уменьшает задержки на этапах рендеринга сложных сцен в ОС Windows 10.

Администратор и основатель проекта Windd.ru. Интересуюсь всеми новыми технологиями. Знаю толк в правильной сборке ПК. Участник программы предварительной оценки Windows Insider Preview. Могу с лёгкостью подобрать комплектующие с учётом соотношения цены — качества. Мой Компьютер: AMD Ryzen 5 3600 | MSI B450 Gaming Plus MAX | ASUS STRIX RX580 8GB GAMING | V-COLOR 16GB Skywalker PRISM RGB (2х8GB).
Планирование графического процессора с аппаратным ускорением – это новая опция в Windows 10, которая позволяет повысить производительность видеокарты, снизить задержку и немного разгрузить процессор. Узнаем подробнее, как включить эту функцию в последней версии Windows 10.
Майкрософт добавила функцию планирования графического процессора с аппаратным ускорением (hardware-accelerated GPU scheduling) вместе с обновлением WDDM до версии 2.7, которые являются частью последней сборки Windows 10 от мая 2020 года. Однако, чтобы ей воспользоваться, нужно обновить драйверы от производителя видеокарты, включая поддержку WDDM 2.7.
Содержание
- 1 Преимущества аппаратного ускорения планировщика графического процессора
- 2 Как включить функцию?
- 2.1 Обновление системы и драйверов
- 2.2 Активация опции в настройках Windows 10
Преимущества аппаратного ускорения планировщика графического процессора
Функция включает ряд улучшений, при активации которых приложения и игры передают самые сложные задачи графическому процессору. Это оптимизирует распределение мощности компьютера за счет назначения задач соответствующим устройствам. На практике это означает, что в играх можно получить более низкую задержку (Input lag) и улучшенную производительность.
Безусловно, к этим заверениям стоит относиться с предубеждением, поскольку это не то решение, которое волшебным образом может добавить несколько или десяток кадров в секунду (FPS) в играх. В описании NVIDIA указано, что «hardware-accelerated GPU scheduling» может потенциально увеличить производительность и сократить Input lag за счет более эффективного использования видеопамяти VRAM.
Опция планирования с использованием аппаратного ускорения графического процессора применяется как в играх, основанных на OpenGL, Vulkan и DirectX, так и при обычной работе с приложениями на рабочем столе.
Как включить функцию?
После установки майского обновления 2020 года не удастся сразу воспользоваться аппаратным ускорением планирования GPU. Требуется еще загрузка программного обеспечения из сайта производителя видеокарты, совместимого со спецификацией WDDM 2.7.
Обновление системы и драйверов
Чтобы включить эту опцию, требуется:
- Windows 10 с установленным майским обновлением;
- обновленные драйверы для видеокарты с поддержкой WDDM 2.7.
Из двух компаний (AMD и NVIDIA) именно «зеленые» оказались первыми, кто выпустил стабильные драйверы с поддержкой WDDM 2.7. Они стали доступные в версии 451.48. В этой версии также добавлена поддержка API DirectX 12 Ultimate.
Активация опции в настройках Windows 10
Откройте меню Пуск и кликните на значок шестеренки, чтобы войти в системные параметры. Затем перейдите на вкладку Система – Экран.
Прокрутите содержание страницы вниз и щелкните на вкладке настройки графики. Здесь найдете дополнительные графические настройки. Если установлена последняя версия ОС и обновлены драйверы видеоадаптера, то должен появится раздел Планирования графического процессора с аппаратным ускорением.
Включите эту функцию, затем перезагрузите компьютер, чтобы изменения вступили в силу. После перезагрузки планировщик будет включен.
Имейте в виду, что, несмотря на описание планирования аппаратным ускорением GPU, это не магическое лекарство для производительности компьютера. Включенная опция не заставить игры работать быстрее. Тем не менее, включение аппаратного ускорения планировщика позволяет видеокарте самостоятельно управлять своей памятью, что в определенных случаях приведет к увеличению производительности и снижению задержки.
В Windows 10, начиная с версии 2004 (обновление за май 2020 г.), появилась новая функция, известная как «Планирование графического процессора с аппаратным ускорением», которая является частью модели драйвера дисплея Windows (WDDM) 2.7 и позволяет поддерживаемым графическим картам управлять собственной памятью. уменьшить задержку и улучшить производительность.
Как следует из названия, новая функция Windows 10 позволяет как интегрированным, и выделенным графическим процессорам непосредственно управлять своей видеопамятью (VRAM), которая хранит текстуры, шейдеры и другую информацию.
Тем не менее функция, не работает прямо из коробки, поскольку требует новых драйверов от производителей видеокарт.
Nvidia
- Nvidia поддерживает Аппаратно-ускоренное планирование GPU, начиная с версии драйвера 451.48.
Intel
- Если у вас встроенная графика Intel, эта функция доступна начиная с версии драйвера 27.20.100.8190.
AMD
- В случае, если у вас есть карта AMD, компания выпустила бета-версию драйвера 20.5.1 с графикой аппаратного планирования. На данный момент драйвер предлагает поддержку новой функции Windows 10 для двух продуктов – серии Radeon 5700 и серии 5600. В случае, если у вас Ryzen, Vega, поддержка в настоящее время отсутствует, вам придется немного подождать.
В этом руководстве вы узнаете, как включить аппаратное планирование графики для Windows 10 версии 2004.
Как включить аппаратно-ускоренное планирование GPU в Windows 10.
Шаг 1: Откройте «Параметры» (Win I)
Шаг 2: Перейдите в раздел «Система» → «Дисплей».
Шаг 3: В разделе «Несколько дисплеев» нажмите ссылку «Настройки графики», чтобы изменить параметры графики по умолчанию.
Шаг 4: Далее под строкой «Планирование графического процессора с аппаратным ускорением» передвиньте ползунок переключателя в положение «Вкл.», чтобы включить эту функцию в Windows 10.
Шаг 5: Перезагрузите компьютер.
После того, как вы выполните эти шаги, новая опция начнет работать, играя в компьютерные игры вы увидите меньшее время задержки и увеличенную производительность.