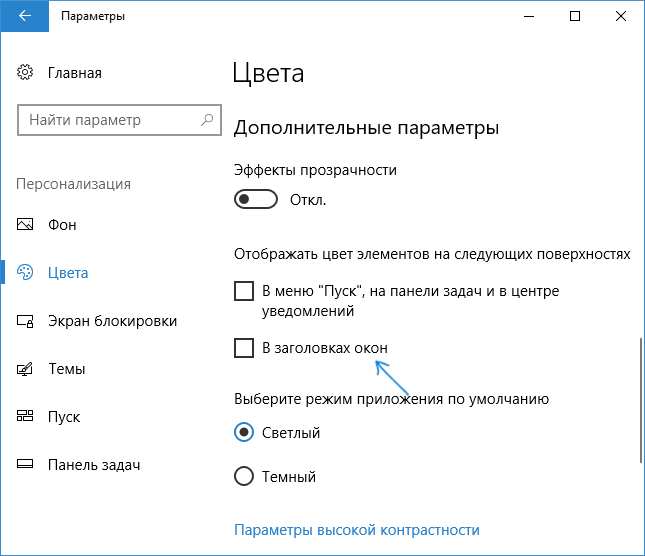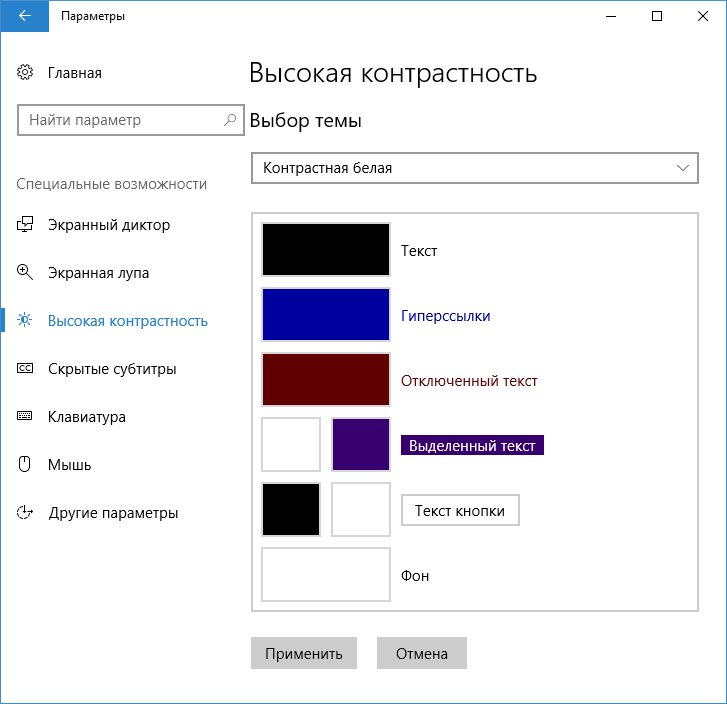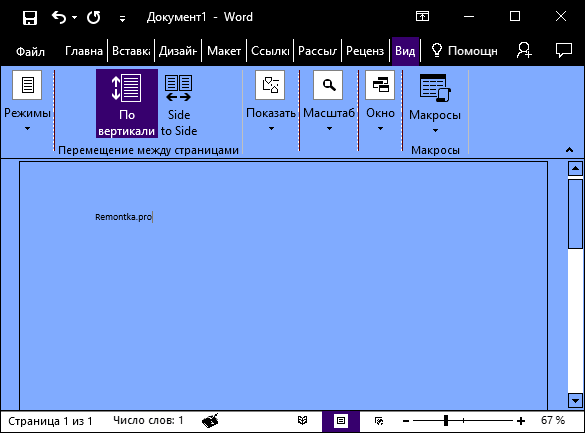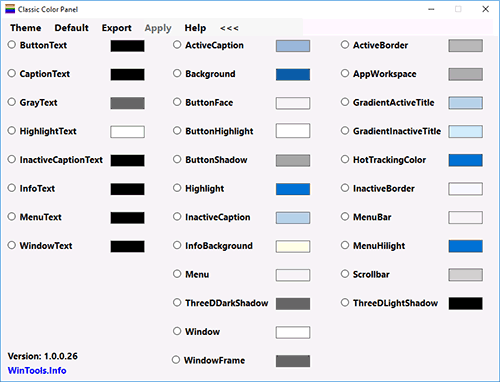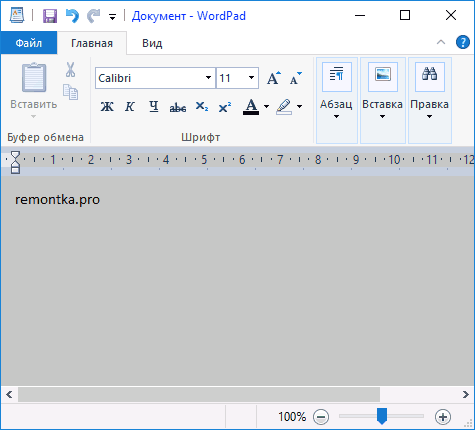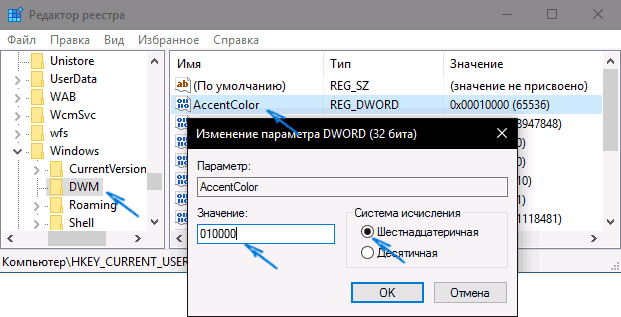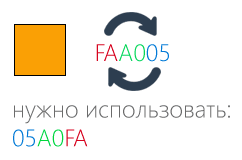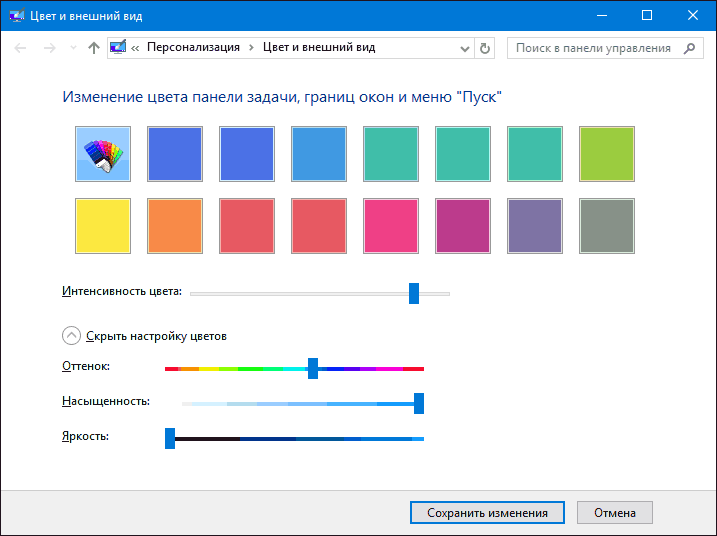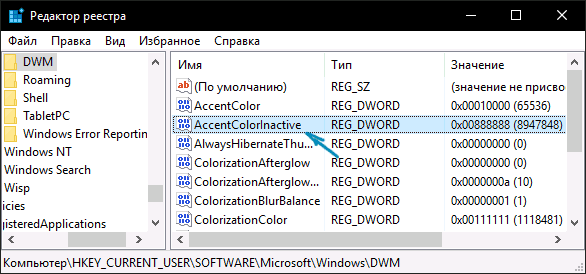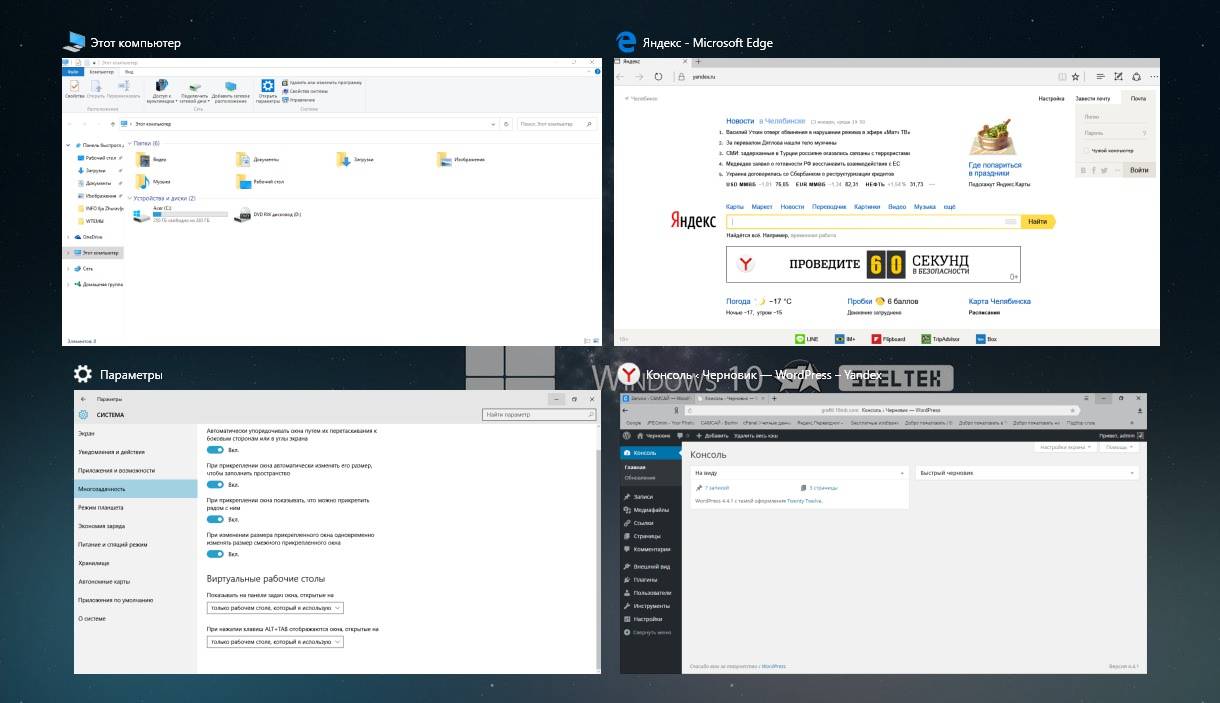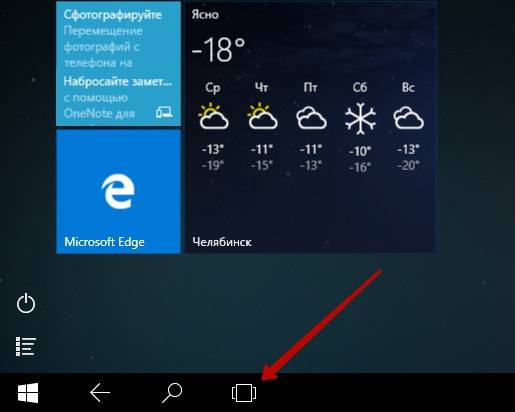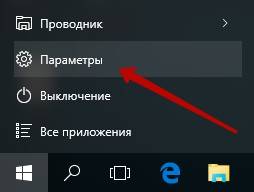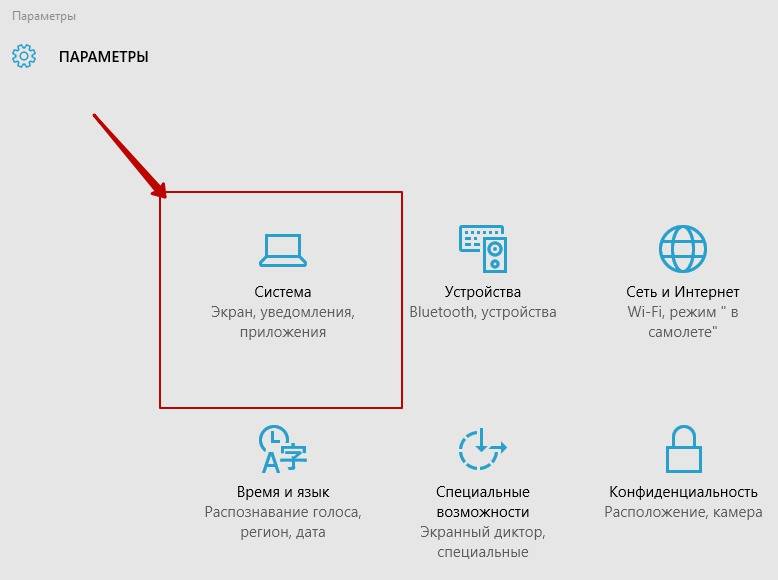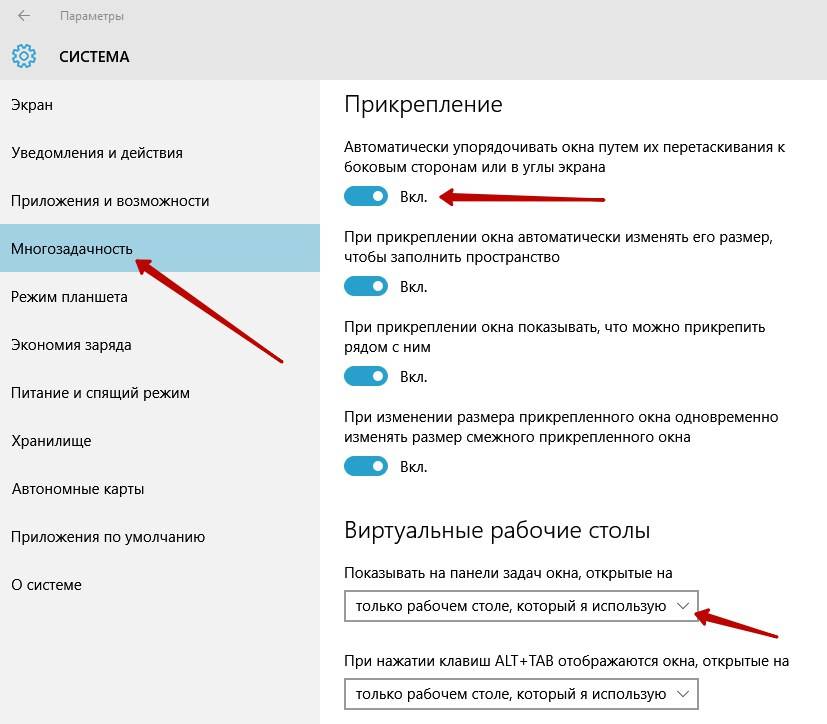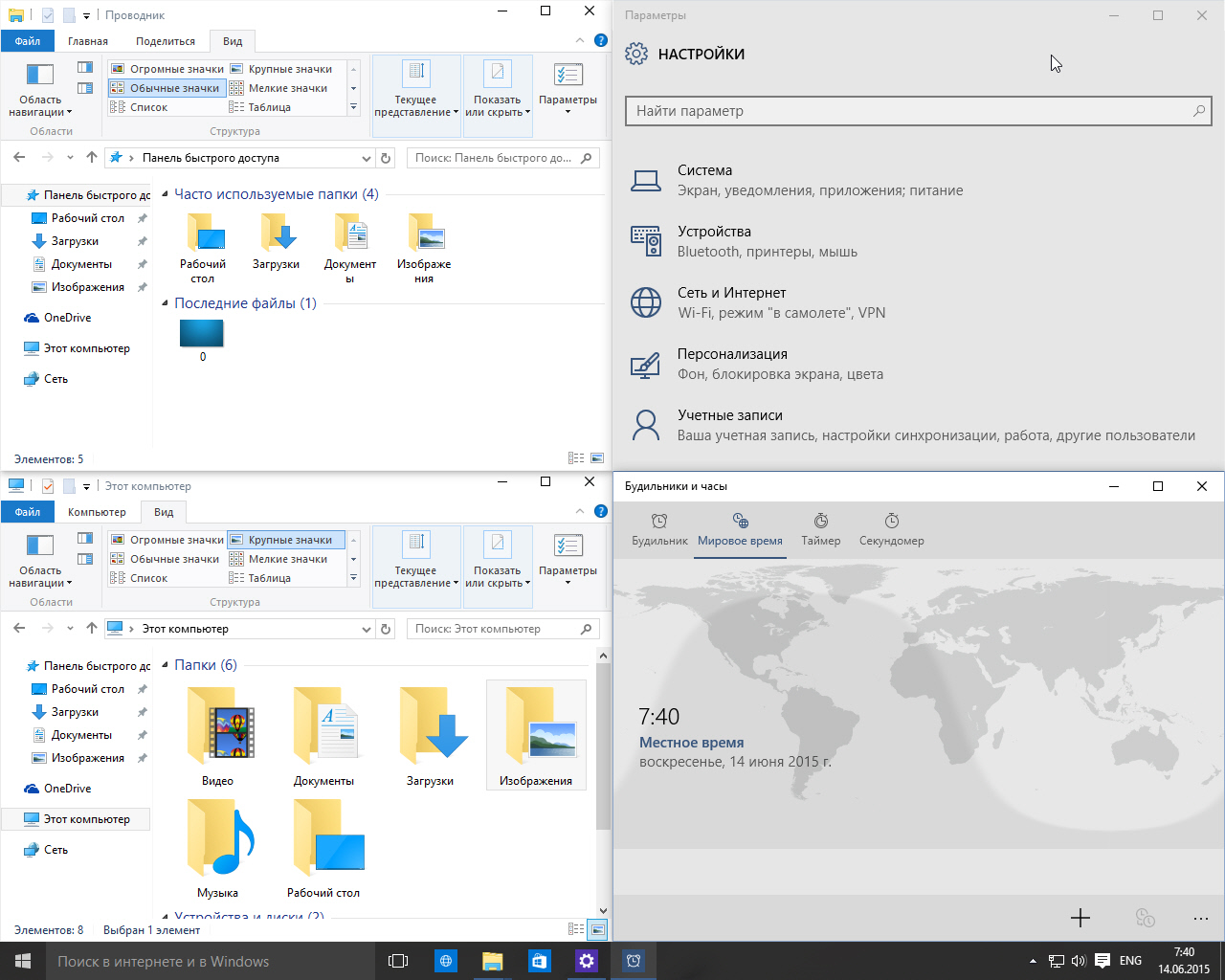На чтение 2 мин Опубликовано 13.01.2016
Всем привет ! Я продолжаю разбирать операционную систему Windows 10. Сегодняшняя тема — Многозадачность на Windows 10, а если быть точнее, то я расскажу о настройках окон в Windows 10. Показ окон можно наблюдать в режиме планшета, а так же можно отобразить окна, нажав на сочетание клавиш Alt+Tab. Окна это открытые страницы браузеров или страницы на вашем компьютере, документы, изображения и т.д.
Открыть окна, можно нажав на кнопку — Представление задач, внизу экрана, с правой стороны от кнопки поиск.
Чтобы попасть на страницу параметров окон, в нижнем левом углу экрана, нажмите на кнопку — Пуск. В открывшемся окне, нажмите на вкладку — Параметры.
В меню параметров, нажмите на вкладку — Система.
На странице — Система, слева в меню, нажмите на вкладку — Многозадачность. Здесь вы можете включить или отключить следующие параметры:
Автоматически упорядочивать окна путём их перетаскивания к боковым сторонам или в углы экрана.
При прикреплении окна автоматически изменять его размер, чтобы заполнить пространство.
При прикреплении окна показывать , что можно прикрепить рядом с ним.
При изменении размера прикреплённого окна одновременно изменять размер смежного прикреплённого окна.
Так же здесь вы можете включить показ окон с виртуальных рабочих столов, то есть, чтобы на экране отображались окна не только с действующего рабочего стола, но и с других ваших рабочих столах. Для этого вам нужно просто выбрать значение — Всех рабочих столах. Тема параметров окон в многозадачности Windows 10 завершена, жду ваших комментариев, до новых встреч !
Содержание
- 1 Стандартное изменение цвета окна в Windows 10
- 2 Два способа выбора собственного вида цветового оформления
- 3 Меняем вид окон с помощью высококонтрастных тем
- 4 Изменяем цветовые параметры окна с помощью твикера
- 5 Подводим итог
- 6 Видео по теме
- 7 Изменение цвета заголовка окна Windows 10
- 8 Изменение фона окна в Windows 10
- 9 Настройка собственного цвета для оформления
- 10 Изменение цвета неактивного окна
- 11 Видео инструкция
Выпустив новую операционную систему Windows 10, разработчики значительно переработали возможности персонализации. У пользователей Windows 10, которые привыкли к настройкам персонализации в семерке, сейчас возникают вопросы, связанные с новыми возможностями персонализации и отсутствием некоторых настроек.
В этом материале мы рассмотрим, как можно изменять цвет окон в Windows 10. Кроме этого мы покажем нашим читателям, как открыть скрытые параметры, которые дают возможность изменять цвет заголовков окон, панели задач, а также выбирать любой оттенок из палитры цветов.
Стандартное изменение цвета окна в Windows 10
Перед тем как изменять настройки персонализации в Windows 10 нужно убедиться, что ваша ОС активирована.
Если система не активирована, то вам будут недоступны настройки изменения цветовых характеристик окна.
В нашем случае мы используем активированную ОС Windows 10 Enterprise версии 1511. Для изменения цвета в десятке и в новом меню «Пуск» нам необходимо перейти к новой специальной панели «Параметры». В эту панель можно попасть через меню «Пуск» и через центр уведомлений, находящийся на панели задач.
После входа в панель «Параметры» нужно перейти по ссылкам «Персонализация» — «Цвета».
В открывшемся окне видно, что для меню «Пуск» и для границ окон выбран синий цвет. Поменять цвет можно в палитре цветов, которая находится ниже. Теперь попробуем выбрать зеленый цвет в палитре цветов. После этого действия в окне предварительного просмотра стало видно, как преобразилось меню «Пуск» и границы окон.
Если включим первый переключатель, то мы дадим возможность системе самой подбирать цвета. Операционная система будет выбирать цвета автоматически, основываясь на цвете фонового рисунка, который выбран в данный момент. Второй переключатель позволяет активировать цвет для панели задач и заголовка окна. Ниже показан вариант с измененным заголовком и панелью задач с использованием этого переключателя.
Также стоит отметить, что в предыдущих версиях десятки этой опции не было, и пользователю приходилось редактировать реестр, чтобы поменять цвет заголовка окна и панели задач. Третий переключатель активирует прозрачность в панели задач и в центре уведомлений.
Из примера видно, что разработчики максимально упростили параметры изменения цвета на границах окон и в меню «Пуск».
Два способа выбора собственного вида цветового оформления
Для первого способа нам нужно создать файл реестра. Файл реестра можно создать обычным блокнотом, сохранив его с расширением «*reg». В нашем случае этот файл имеет название «Colors.reg». Перед сохранением этого файла мы внесли в него данные, показанные ниже.
В блокноте видно, что в параметре ««AccentColor»= dword:» выбран цвет с кодом в шестнадцатеричном формате «2FFFAD». В блокноте этот цвет записан правильно только для самого реестра. Для расшифровки этого кода в палитре цветов любого графического редактора этот код должен выглядеть таким образом «ADFF2F». То есть, три пары символов идут в обратном порядке. Также стоит отметить, что у этого цвета есть название «GreenYellow». Активируется этот цвет открытием файла «Colors.reg» и подтверждением внесения данных в реестр. Цвет границ окон и меню «Пуск» может измениться не сразу. Поэтому лучше выйдите из системы и зайдите снова.
Второй способ более прост и позволяет изменять вид цвета в специальном окне. Разработчики специально скрыли его от пользователей, только непонятно по какой причине. Для запуска этого окна создадим ярлык и введем в нем адрес этого окна «rundll32.exe shell32.dll,Control_RunDLL desk.cpl,Advanced,@Advanced». Назвать ярлык можно любым именем. После создания ярлыка запустим его и увидим следующее:
В этом окне видно, что пользователю можно изменять такие параметры:
- Интенсивность цвета;
- Оттенок;
- Насыщенность;
- Яркость.
Из двух способов наиболее удобным и простым является второй способ.
Меняем вид окон с помощью высококонтрастных тем
В Windows 10 если зайти в панель управления по ссылкам «Оформление и персонализация» — «Персонализация», то в нижней части окна можно найти четыре высококонтрастные темы.
Эти темы специально созданы для людей со слабым зрением. При использовании этих тем значительно снижается нагрузка на глаза. Это также подтверждается тем, что многие системные администраторы используют эти темы. Кроме включения этих четырех тем в Windows 10, их можно еще редактировать. Редактируя тему, можно менять, как цвет фона самого окна, так и его заголовок. Для редактирования нужно перейти в панель «Параметры» по ссылкам «Специальные возможности» — «Высокая контрастность» и выбрать одну из тем.
Здесь можно изменить окно в Windows 10 до неузнаваемости. После внесения изменений в этом окне тему нужно сохранить, нажав при этом кнопку .
Многим высококонтрастные темы не понравятся из-за очень упрощенного стиля. Но сам факт того, что с помощью этих тем можно изменять цветовые параметры, делает их очень полезными.
Изменяем цветовые параметры окна с помощью твикера
В этой главе мы рассмотрим твикер под названием Winaero Tweaker. Основное предназначение этого твикера — это раскрывать скрытые настройки Windows 10 и изменять параметры операционной системы с помощью них. В нашем случае от Winaero Tweaker нам нужно изменять только скрытые возможности персонализации ОС. Скачать программу можно с сайта http://winaero.com. Утилита не требует установки, поэтому ее можно сразу запустить. В запущенной утилите нас интересует вкладка «Appearance» и ее шесть подвкладок.
Первая вкладка «Aero Lite» позволяет активировать облегченную тему, которая используется в Windows 8. Ниже показано окно блокнота с использованием этой темы.
Вторая вкладка «Colored Title Bars» позволяет активировать опцию закрашивания заголовков в более ранних версиях Windows 10. В новых версиях Windows 10 эта опция уже присутствует.
Третья вкладка «Custom Accents» позволяет пользователю добавлять новый вид цвета в палитру цветов.
Четвертая вкладка «Dark Color Scheme» позволяет активировать специальную черную тему для панели «Параметры». Ниже показан вид черной панели «Параметры».
Пятая вкладка «Inactive Title Bars Color» нужна для изменения заголовка неактивного окна.
Последняя шестая вкладка «Slow Down Animations» позволит пользователю замедлить анимацию в Windows 10 при помощи нажатия кнопки .
На сайте программы Winaero Tweaker описан принцип работы программы, который основан на изменении настроек реестра. То есть все, что делает программа, вы можете проделать вручную.
Подводим итог
Из рассмотренного материла видно, что хоть разработчики и убрали большинство опций изменения цвета окон, мы все же можем довольно легко менять их цвет. Также мы рассмотрели, что такое высококонтрастные темы и как с помощью них менять цвет в окнах. Кроме этого, мы рассмотрели работу замечательного твикера Winaero Tweaker, который позволяет быстро решать поставленную задачу. Надеемся, наш материал будет полезным для наших читателей, и вы сможете решить все вопросы по изменению цвета окон в Windows 10.
Видео по теме
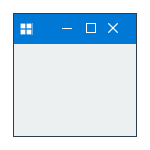
Ниже — подробно о том, как менять цвет заголовка окна и фонового цвета окон несколькими способами. См. также: Темы оформления Windows 10, Как изменить размер шрифта Windows 10, Как изменить цвета папок в Windows 10.
Изменение цвета заголовка окна Windows 10
Для того, чтобы изменить цвет активных окон (к неактивным настройка не применяется, но это мы победим далее), а также их границ, выполните следующие простые шаги:
- Зайдите в параметры Windows 10 (Пуск — значок шестеренки или клавиши Win+I)
- Выберите пункт «Персонализация» — «Цвета».
- Выберите желаемый цвет (чтобы использовать свой, нажмите в выборе цветов по значку плюс рядом с «Дополнительный цвет», а ниже включите пункт «Показать цвет в заголовке окна», также вы можете применить цвет к панели задач, меню пуск и области уведомлений.
Готово — теперь все выбранные элементы Windows 10, включая заголовки окон, будут иметь выбранный вами цвет.
Примечание: если в этом же окне настроек вверху включить пункт «Автоматический выбор главного цвета фона», то в качестве цвета оформления окон и других элементов система будет выбирать усредненный основной цвет ваших обоев.
Изменение фона окна в Windows 10
Еще один вопрос, который часто задается — как изменить фон окна (его фоновый цвет). В частности, некоторым пользователям сложно работать в Word и других офисных программах на белом фоне.
Удобных встроенных средств изменения фона в Windows 10 нет, но при необходимости можно воспользоваться следующими методами.
Изменение цвета фона окна с помощью параметров высокой контрастности
Первый вариант — использовать встроенные средства настройки тем оформления с высокой контрастностью. Чтобы получить доступ к ним, вы можете зайти в Параметры — Специальные возможности — Высокая контрастность (или нажать «Параметры высокой контрастности» на странице настройки цветов, рассмотренной выше).
В окне параметров темы с высокой контрастностью, нажав на цвете «Фон» вы можете выбрать свой фоновый цвет для окон Windows 10, который будет применен после нажатия кнопки «Применить». Примерный возможный результат — на скриншоте ниже.
К сожалению, этот способ не позволяет затронуть только фон, не изменяя внешний вид остальных элементов окон.
Использование программы Classic Color Panel
Еще один способ изменения цвета фона окна (и других цветов) — сторонняя утилита Classic Color Panel, доступная для загрузки на сайте разработчика WinTools.info
После запуска программы (при первом запуске будет предложено сохранить текущие настройки, рекомендую сделать это), измените цвет в пункте «Window» и нажмите Apply в меню программы: будет произведен выход из системы, а после следующего входа параметры будут применены.
Недостаток этого способа — изменяется цвет далеко не всех окон (изменение прочих цветов в программе тоже работает избирательно).
Важно: способы описанные далее работали в версии Windows 10 1511 (и были единственными), работоспособность в последних версиях не проверена.
Настройка собственного цвета для оформления
Несмотря на то, что список доступных в настройке цветов достаточно широк, он не охватывает все возможные варианты и вполне вероятно, что кому-то захочется выбрать свой собственный цвет окна (черный, к примеру, которого в списке нет).
Сделать это можно полутора способами (поскольку второй очень странно работает). Прежде всего — с помощью редактора реестра Windows 10.
- Запустите редактор реестра, нажав клавиши, введя regedit в поиск и кликнув по нему в результатах (или с помощью клавиш Win+R, введя regedit в окно «Выполнить»).
- В редакторе реестра перейдите к разделу HKEY_CURRENT_USER SOFTWARE Microsoft Windows DWM
- Обратите внимание на параметр AccentColor (DWORD32), кликните по нему дважды.
- В поле «Значение» укажите код цвета в шестнадцатеричном представлении. Где взять такой код? Например, палитры многих графических редакторов показывают его, а можно воспользоваться онлайн-сервисом colorpicker.com, правда тут нужно учесть некоторые нюансы (ниже).
Странным образом, работают не все цвета: например, не работает черный, код для которого 0 (или 000000), приходится использовать что-то вроде 010000. И это не единственный вариант, который мне не удалось заставить работать.
Более того, насколько я смог понять, в качестве кодировки цветов используется BGR, а не RGB — это не имеет значения, если вы используете черный цвет или оттенки серого, однако если это что-то «цветное», то вам придется поменять местами по две крайних цифры. То есть, если программа-палитра показывает вам код цвета FAA005, то для того, чтобы получить оранжевый цвет окна, вам потребуется ввести 05A0FA (попытался также показать это на картинке).
Изменения цвета применяются сразу — достаточно снять фокус (кликнуть по рабочему столу, например) с окна и после этого снова вернуться к нему (если не сработало, выйдите из системы и снова зайдите).
Второй способ, который меняет цвета не всегда предсказуемо и порой не для того, чего нужно (например, черный цвет применяется только к границам окна), плюс ко всему вызывает тормоза компьютера — использование скрытого в Windows 10 апплета панели управления (видимо, его использование в новой ОС не рекомендовано).
Запустить его можно, нажав клавиши Win+R на клавиатуре и введя rundll32.exe shell32.dll,Control_RunDLL desk.cpl,Advanced,@Advanced после чего нажать Enter.
После этого настраиваете цвет нужным вам образом и нажимаете «Сохранить изменения». Как я уже сказал, результат может отличаться от того, что вы ожидали.
Изменение цвета неактивного окна
По умолчанию неактивные окна в Windows 10 так и остаются белыми, даже если вы изменяете цвета. Однако можно сделать и собственный цвет для них. Зайдите в редактор реестра, как это было описано выше, в тот же раздел HKEY_CURRENT_USER SOFTWARE Microsoft Windows DWM
Кликните в правой части правой кнопкой мыши и выберите «Создать» — «Параметр DWORD 32 бита», после чего задайте для него имя AccentColorInactive и дважды кликните по нему. В поле значение укажите цвет для неактивного окна тем же образом, как это было описано в первом способе выбора произвольных цветов для окон Windows 10.
Видео инструкция
В завершение — видео, в котором показаны все основные пункты, изложенные выше.
По-моему, описал все, что только можно на эту тему. Надеюсь, для кого-то из моих читателей информация окажется полезной.
Всем привет ! Я продолжаю разбирать операционную систему Windows 10. Сегодняшняя тема – Многозадачность на Windows 10, а если быть точнее, то я расскажу о настройках окон в Windows 10. Показ окон можно наблюдать в режиме планшета, а так же можно отобразить окна, нажав на сочетание клавиш Alt+Tab. Окна это открытые страницы браузеров или страницы на вашем компьютере, документы, изображения и т.д.
Открыть окна, можно нажав на кнопку – Представление задач, внизу экрана, с правой стороны от кнопки поиск.
Чтобы попасть на страницу параметров окон, в нижнем левом углу экрана, нажмите на кнопку – Пуск. В открывшемся окне, нажмите на вкладку – Параметры.
В меню параметров, нажмите на вкладку – Система.
На странице – Система, слева в меню, нажмите на вкладку – Многозадачность. Здесь вы можете включить или отключить следующие параметры:




Так же здесь вы можете включить показ окон с виртуальных рабочих столов, то есть, чтобы на экране отображались окна не только с действующего рабочего стола, но и с других ваших рабочих столах. Для этого вам нужно просто выбрать значение – Всех рабочих столах. Тема параметров окон в многозадачности Windows 10 завершена, жду ваших комментариев, до новых встреч !
Используемые источники:
- https://ustanovkaos.ru/poleznye-sovety/kak-izmenit-cvet-okon-v-windows-10.html
- https://remontka.pro/change-windows-colors-windows-10/
- https://info-effect.ru/nastrojka-okon-v-windows-10.html
В ранних вариациях операционной системы Виндовс 10 отсутствовали некоторые функции по дополнительной настройке под текущие потребности и предпочтения пользователя. В последней версии круг возможностей юзера расширился. Чтобы узнать, как изменить цвет окон в операционке Windows 10, необходимо изучить приведенные ниже варианты действий и разъяснения к каждому.
Как изменить цвет Проводника в Windows 10
Пользователи операционки Виндовс десятой версии могут изменить заданный оттенок открывающихся на рабочем столе окон. Существует несколько способов – через параметры контрастности, дополнительно скачанную программу, отдельное меню персонализации и свойства Редактора файлового реестра. Прежде чем выбирать методику, необходимо подробно изучить представленные варианты действий.
С помощью параметров высокой контрастности
Данный способ подходит не каждому юзеру, но ознакомиться с технологией будет полезно. С его помощью можно не только сделать окна более темными или светлыми, но и выполнить другие настройки внешних характеристик. Этапы действий:
- открыть подраздел «Персонализация» через блок «Параметры»;
- кликнуть по строке «Цвета», затем нажать на пункт «Параметры высокой контрастности»;
- чтобы активировать режим корректировки, ползунок необходимо перевести в положение «ВКЛ.» (можно использовать мышь или комбинацию горячих кнопок);
- запуск займет некоторое время, после чего появится сообщение с результатом;
- здесь же можно выбрать и изменить необходимые параметры и характеристики, в частности – цвет определенных блоков.
По завершении выбора нужных характеристик нужно нажать клавишу «Применить», чтобы активировать текущие настройки.
Внимание! Если указанный способ корректировки данных не подходит, режим высокой контрастности требуется отключить в принудительном порядке, изменив положение переключателя (пункт 3 приведенной инструкции).
Использование программы Classic Color Panel
В некоторых случаях использование встроенных в операционную систему инструментов не подходит. Пользователи могут использовать дополнительно скачанные утилиты, например, Classic Color Panel. Инструкция по изменению цветовой схемы:
- через официальный сайт компании-разработчика программы скачать необходимые установочные документы;
- отдельной инсталляции для запуска приложения не требуется, поэтому софт можно активировать из папки «Загрузки» сразу после скачивания. Внимание! Если есть опасения в том, что обновленные настройки могут не подойти, можно создать резервную копию операционной системы. Другой вариант – создание точки восстановления с сохранением образа ОС персонального компьютера;
- программа Classic Color Panel оснащена понятным интуитивно интерфейсом, обложка позволяет решить, какие элементы необходимо скорректировать.
После внесения необходимых изменений нужно нажать кнопку «Apply» (с английского – «Применить») в рабочем окне на мониторе персонального компьютера.
Меню «Персонализация»
Дополнительный встроенный инструмент – меню «Персонализация». Этапы действий пользователя:
- кликнуть по пустому пространству Рабочего стола правой клавишей мышки, чтобы вызвать контекстное меню;
- в списке выбрать строку «Персонализация»;
- откроется дополнительная панель, в левой части которой нужно перейти на пункт «Цвета»;
- появится перечень доступных к изменению характеристик и возможные варианты цветов, которые можно поменять.
Если указанных цветовых значений недостаточно, можно перейти на пункт «Дополнительный цвет» и внести новые корректировки.
Параметры реестра
Если предыдущие варианты корректировки не подошли, можно обратиться к настройке через встроенный в операционную систему инструмент – Редактор файлового реестра. Этапы действий:
- открыть панель «Выполнить», ввести «regedit», нажать «ОК»;
- в правой части открывшегося окна перейти по пунктам: Hkey_current_user, software, Microsoft, Windows, DWM;
- с левой стороны кликнуть по строке «AccentColor», ввести значение цвета в шестнадцатеричном формате (существуют отдельные таблицы и онлайн-сервисы).
После этого юзеру нужно нажать клавишу «Применить», закрыть рабочее окно и перезагрузить устройство.
Решение возможных проблем
В некоторых случаях отдельные панели остаются прежними, даже если были внесены необходимые изменения. Подобная ситуация складывается, если для выделенного блока нет необходимого параметра в Редакторе реестра. Нужно сделать следующее:
- открыть инструмент;
- пройти по указанному ранее пути;
- создать отдельный пункт «DWORD» (нажать в пустой части правой клавишей мышки);
- ввести название «AccentColorInactive»;
- вводить нужные характеристики.
Если указанные техники не помогли, нужно проверить персональное устройство на общую работоспособность – запустить полную проверку через диагностику и антивирусную программу.
Десятая версия Виндовса позволяет пользователям настраивать внешние параметры рабочих блоков под собственные предпочтения. Для настройки используют встроенные инструменты или сторонние приложения.
Марат Хайрулин, эксперт Microsoft в России, продолжает исследовать нюансы работы с несколькими задачами и рассказывает о совмещении окон и разделении экрана, о вашей личной машине времени для сайтов и документов, и о реальной пользе виртуальных столов.
В прошлой заметке мы писали о том, как современная наука относится к многозадачности и делились небольшими приемами, которые помогут сосредоточиться на одной задаче. А теперь хочтим напомнить (а кого-то может быть и познакомить) с полезными возможностями, которые помогут, если решение вашей задачи требует работы сразу с несколькими приложениями.
Переключение по-старому и по-новому
Переключение между приложениями – наверное то, что большинство из нас делает «на автомате», и никого, конечно, не удивит сочетание клавиш Alt + Tab. Но если одновременно нажать также и Ctrl (то есть Ctrl + Alt + Tab), то эта комбинация зафиксирует меню со всеми открытыми окнами на экране и позволит выбрать нужное приложение одним кликом мыши или касанием пальца (выбрать окно можно также с помощью стрелок на клавиатуре, а открыть – с помощью Enter). Может быть полезно, когда у вас открыто много окон.
Чуть менее известное, но тоже классическое сочетание клавиш Windows + Tab дает больше возможностей, чем кажется на первый взгляд.
Нажимая эти клавиши в актуальных версиях Windows 10, мы попадаем в раздел «Представление задач». Здесь можно не только переключаться между приложениями, но и воспользоваться «Временной шкалой» и «Виртуальными рабочими столами». К слову, вместо горячих клавиш вы можете кликнуть по кнопке «Представление задач» (обычно она расположена рядом с кнопкой «Пуск») или провести пальцем от левого края к центру сенсорного экрана. Кстати, если у вас современный ноутбук – попробуйте жест для тачпада: проведите по нему тремя пальцами вверх.
Режим Представление задач
«Временная шкала»
«Временная шкала» появилась в Windows 10 два года назад. Она помогает вернуться к задачам, над которыми вы работали ранее на вашем компьютере. При необходимости вы также сможете синхронизировать ее и с другими устройствами с вашей учетной записью*.
Для меня «Временная шкала» стала своеобразной машиной времени. Работа над многими проектами длится несколько дней. И если, допустим, в прошлую пятницу я работал с определенными сайтами и документами, вернувшись к этому проекту в среду, я смогу легко восстановить картину. Я просто отмотаю шкалу до нужной даты – той самой пятницы, увижу и смогу открыть те самые сайты и документы, в которые я тогда был погружен.
Поиск на Временной шкале
Поиск на «Временной шкале» тоже не раз меня выручал. В отличие от обычного поиска по файлам, я смогу искать не среди всех документов на устройстве (а их может быть очень много), а именно среди тех, с которыми я работал в последние дни. Возможно, вам знакомо сочетание Ctrl + F, запускающее поиск в Проводнике и во многих приложениях. Эта комбинация сработает и на экране «Представление задач»: то есть можно нажать сначала Windows + Tab, а затем – Ctrl + F и ввести искомое слово для поиска по «Временной шкале».
* Подробная справка по настройкам «Временной шкалы».
Виртуальные рабочие столы Windows 10
Концепция виртуальных рабочих столов далеко не нова. Если говорить о Windows, то одним из вариантов их использования была утилита Desktops, которую когда-то (последняя версия вышла в 2012 году) разработал Марк Руссинович. В Windows 10 виртуальные рабочие столы встроены в систему и помогают разделять потоки задач, переключаться между ними.
Если раньше вы не работали с виртуальными столами, для понимания их логики представьте такую аналогию: вам доступно несколько мониторов, на каждом вы можете открыть нужные программы, разделив их по рабочим потокам, например: на одном мониторе – работа с почтой и календарем, на другом – работа с несколькими документами Word, а на третьем – работа с браузером и OneNote. В каждый момент вы смотрите только на один монитор (виртуальный рабочий стол) со своим набором приложений. А переключаясь между виртуальными столами, вы как будто переводите взгляд с одного монитора на другой.
Перетаскивание окна для переноса его на новый виртуальный рабочий стол
Создать новый виртуальный рабочий стол можно на экране «Представление задач»: нажмите Windows + Tab и перетащите нужные окна открытых приложений на поле с надписью «+ Создать рабочий стол», и они будут перемещены на другой виртуальный рабочий стол. Можно также создать новый, пустой виртуальный стол (Windows + Ctrl + D) и уже затем открыть на нем нужные программы.
«Переводить взгляд» (то есть переключаться между настроенными рабочими столами) можно, выбирая нужный стол на экране «Представление задач», но намного удобнее переключаться с помощью горячих клавиш: Windows + Ctrl + стрелки вправо/влево, а на современных тачпадах – 4 пальца влево или вправо.
Полезные решения для работы с несколькими приложениями
Теперь еще об одной повседневной необходимости – работе с несколькими приложениями одновременно.
Разделение экрана
Первой возможности, о которой хочу напомнить, уже много лет, и в первоначальном виде (под названием Aero Snap) она появилась еще в Windows 7. В Windows 10 ее возможности расширили и назвали Snap Assist. Речь про разделение экрана для закрепления двух (а в Windows 10 – до четырех) приложений.
Snap Assist предлагает выбрать второе окно для закрепления справа
Чтобы это сделать, нужно взять приложение за самую верхнюю полоску, поднести его к правой или левой границе экрана до появления на экране его «тени» и отпустить (тем самым, закрепив первое приложение), а затем в появившихся рядом миниатюрах других приложений выбрать второе для закрепления рядом. Сценарий несложный, работает и для мыши, и для пальца. Еще проще это можно сделать с помощью сочетания клавиш Windows + клавиши со стрелками вправо/влево. Этому сочетанию уже больше 10 лет, но у тех, кто применяет его впервые, и сейчас порой возникает ощущение «цифровой магии».
Любознательным пользователям также напомню, что в Windows 10 можно отправлять приложение в «четвертинку» экрана, перенеся его в угол (или используя дополнительно клавиши Windows + стрелки вверх/вниз). При закреплении двух приложений можно перемещать границу между ними, выделяя какому-то из приложений больше места. Чтобы выбрать приложения для закрепления на экране, можно кликнуть правой кнопкой мыши по их миниатюрам на экране «Представление задач».
Окно поверх
У меня было довольно мало ситуаций, когда требовалось закреплять окно одного приложения поверх другого (кажется, на телевизорах подобное называлось режимом «картинка в картинке»), но если у вас такая необходимость возникает, напомню в завершение заметки о двух небольших возможностях.
Мини-режим встроенного видеоплеера (приложение «Кино и ТВ», которое воспроизводит видео в Windows 10 по умолчанию). Запустите видео и нажмите на небольшую кнопку в правом нижнем углу (Воспроизвести в мини-режиме), окно с видеороликом будет размещено поверх всех окон.
Видео в режиме Окно поверх
Аналогичную возможность, только с закреплением поверх всех приложений окна браузера, можно получить с использованием отдельных утилит. Однажды мне потребовалось работать над документом, постоянно сверяясь при этом с сайтом одного онлайн-сервиса, и меня выручило приложение Always on Top, доступное в Microsoft Store. Оно встраивается в меню «Поделиться» в Edge и позволяет отправить любой сайт в окно, расположенное поверх всех приложений. Я мог бы пошутить, что этот вариант отлично подошел бы для просмотра каналов на YouTube «одним глазком» во время работы, например, над сводными таблицами в Excel. Но как мы и обсуждали в первой заметке, такая многозадачность скорее повредит и просмотру, и работе.
В этом обзоре я поделился некоторыми возможностями при работе с одной или несколькими задачами, которыми пользуюсь сам. В следующих заметках продолжу разговор о приемах, которые помогут сделать нашу «цифровую жизнь» более продуктивной.
Только зарегистрированные пользователи могут участвовать в опросе. Войдите, пожалуйста.
Сколько из лайфхаков вы использовали?
46.15%
2-3. И они пригождаются
42
9.89%
Ни одного (и теперь это в прошлом)
9
34.07%
Сижу на Linux/MacOS
31
Проголосовал 91 пользователь.
Воздержались 9 пользователей.
В ранних версиях «десятки» не имелось инструментов для изменения цветового оформления окон — заголовков и фона. Однако пользователи, желая иметь необычный дизайн системы или для повышения удобства работы, нашли выход и делали такую настройку через реестр.
В последние редакции ОС разработчики встроили данные функции. Ниже подробно описано, как поменять цвет окон в Windows 10 несколькими способами — посредством встроенного функционала и по старинке через regedit.
Содержание
- Изменение цвета заголовка через «Персонализацию»
- Несколько способов изменить фон
- В настройках высокой контрастности
- Посредством программы Classic Color Panel
- Настройка в редакторе реестра
- Цветовое оформления для неактивных окон через реестр
Изменение цвета заголовка через «Персонализацию»
Самый простой способ поменять цвет заголовка окна (настройка применяется только к активным окошкам) — воспользоваться встроенными инструментами «десятки», то есть обратиться к разделу «Персонализация» в «Параметрах».
«Параметры» раскрываются из «Пуска» (значок шестерёнки) или посредством клавиш Win (кнопка с окном, которое плывёт) + I.
Далее, в разделе «Персонализация» необходимо перейти посредством перечня элементов слева к подразделу «Цвета», а в нём:
1. Настроить цвет, выбрав из предложенных системой вариантов или добавив свой нажатием на «плюсик» — инструмент «Дополнительные цвета».
2. Пролистать возможности подраздела чуть ниже до пункта «Дополнительные параметры» и отметить галкой отображение на поверхности «Заголовки окон и границы окон». Здесь же можно настроить изменение цветового оформления других системных приложений («Пуск», «Панель управления») посредством установки галки на соответствующем пункте.
Несколько способов изменить фон
Оформление цветом заголовка окошек — дело совсем простое, но что делать, если хочется поменять ещё и фон их рабочего пространства? По умолчанию Windows 10 такую возможность не предусматривает, но пользователи, чтобы добиться желаемого, могут прибегнуть к нескольким системным хитростям или стороннему софту.
В настройках высокой контрастности
В рассмотренном выше способе изменения цвета заголовка все действия осуществляются в подразделе «Персонализации», называющемся «Цвета». Если там же посредством прокрутки опуститься чуть ниже, то можно увидеть синюю надпись «Параметры высокой контрастности», являющуюся активной ссылкой и при нажатии перебрасывающую пользователя к данному мастеру.
Перейти к тем же настройкам можно также из раздела «Параметров», который называется «Специальные возможности».
В раскрывшемся окне среди предложенных элементов (текст, гиперссылки и так далее) следует выбрать «Фон», установить понравившийся цвет и нажать на кнопку «Применить». Недостаток этого способа в том, что настройка применяется не только к рабочему пространству, но и к остальным элементам окна.

Посредством программы Classic Color Panel
Поменять фоновое оформление рамки окошек можно и с помощью сторонней утилиты Classic Color Panel, которую придётся предварительно скачать с сайта создателя https://www.wintools.info/index.php/classic-color-panel и установить на ПК.
Внимание! При первом запуске Classic Color Panel предложит пользователю сохранить настройки текущего оформления. Это желательно сделать, чтобы иметь в дальнейшем возможность без проблем вернуть всё «как было».
Для изменения фонового цвета, и настройки других цветов необходимо:
- Установить желаемый цвет;
- Нажать на Apply.
Результатом станет выход из системы и смена фона при следующем входе, жаль, что не во всех окнах, а только выборочно.
Настройка в редакторе реестра
Следующий способ и есть тот самый «по старинке», для чего нужно обратиться к редактору реестра. Запускается он вводом значения regedit в поисковую строку «Пуска» и выбором соответствующего приложения в результатах с расширением exe.
Либо вводом того же значения в строку окошка «Выполнить», которое запускается клавишами Win+R.
Раскроется редактор реестра, в нём нужно:
1. Перейти к разделу HKEY_CURRENT_USER, в котором выбрать SOFTWARE, затем Microsoft, далее, директорию Windows и папку DWM.
2. Сделать два правых щелчка мышкой по параметру DWORD32 с названием Accent Color.
3. Установить точку напротив пункта «Шестнадцатеричная» в настройках системы исчисления.
4. Ввести код желаемого цвета в поле значение.
5. Нажать OK.
Где взять этот код — в любом графическом редакторе, он прописывается в палитрах. Или подглядеть на сервисе https://www.webfx.com/web-design/color-picker/. Например, код чёрного — это 000000, ярко-синего — 1A13DA и так далее.
Минус способа в том, что по непонятным причинам работают не все цвета, хотя можно попробовать «заставить» реестр их принять, поменяв местами по две крайние цифры вначале и в конце. Например, ярко-синий на сервисе 1A13DA, а нужно написать DA131A. Не факт, что сработает, но попробовать можно. Всё дело в том, что используется кодировка BGR вместо RGB.
Чтобы настройки цвета применились, нужно просто свернуть окно и кликнуть в любом месте, затем вернуться. Если это не сработало, тогда перезагрузить систему.
Цветовое оформления для неактивных окон через реестр
Всё описанное выше поможет изменить цветовое оформление активных окон, чтобы раскрасить и неактивные окошки тоже, нужно использовать тот же раздел реестра, но создать в нём новый параметр. Для этого:
- Щёлкнуть по пустому месту в рабочем пространстве редактора;
- Среди возможностей команды «Создать» выбрать вариант «Параметр DWORD32»;
- Присвоить ему имя AccentColorInactive;
- Раскрыть окошко с его настройками, сделав по новому параметру два быстрых правых щелчка мышкой;
- Отметить точкой систему исчисления «Шестнадцатеричная» и в поле «Значение» прописать код цвета.
В заключение стоит отметить, что перед работой с редактором реестра на всякий случай следует сделать резервную копию системы, чтобы в экстренной ситуации иметь возможность всё исправить.
В отличие от Windows 8, где функционал управления окнами не получил практически никакого развития, Windows 10 готова предложить целый арсенал новых функций, так или иначе связанных с окнами. Давайте взглянем на это.
Казалось, ещё буквально несколько лет назад, создавая Windows 8, Microsoft была близка к тому, чтобы перевернуть всё, к чему мы привыкли, сделав ставку на полноэкранные приложения и плиточный интерфейс. Однако прошли годы и в Windows 10 во главу угла корпорация вновь ставит не что иное, как окна.
В отличие от предшественника, где функционал управления окнами не получил практически никакого развития, Windows 10, будто нагоняя упущенное, готова предложить целый арсенал новых функций, так или иначе связанных с окнами. Давайте взглянем, над чем работала Microsoft всё это время.
Corner Snap
В Windows 7 дебютировала функция Snap. Она позволила жестом открывать окна на весь экран, раскрывать их вдоль вертикальной оси, а также располагать бок о бок, деля экран на две равные части. Последнее, пожалуй, оказалось наиболее удобным решением, так как в два движения позволяло быстро создать подобие двухпанельного файлового менеджера.
Однако время идёт, разрешения и диагонали дисплеев растут, в связи с чем Microsoft вводит в Windows 10 новую особенность под названием Corner Snap. Благодаря ей теперь можно расположить любое окно ровно на четверть экрана. Такая возможность, в свою очередь, позволяет создавать уже не только двухпанельный менеджер, но и чуть более специфичные комбинации окон.
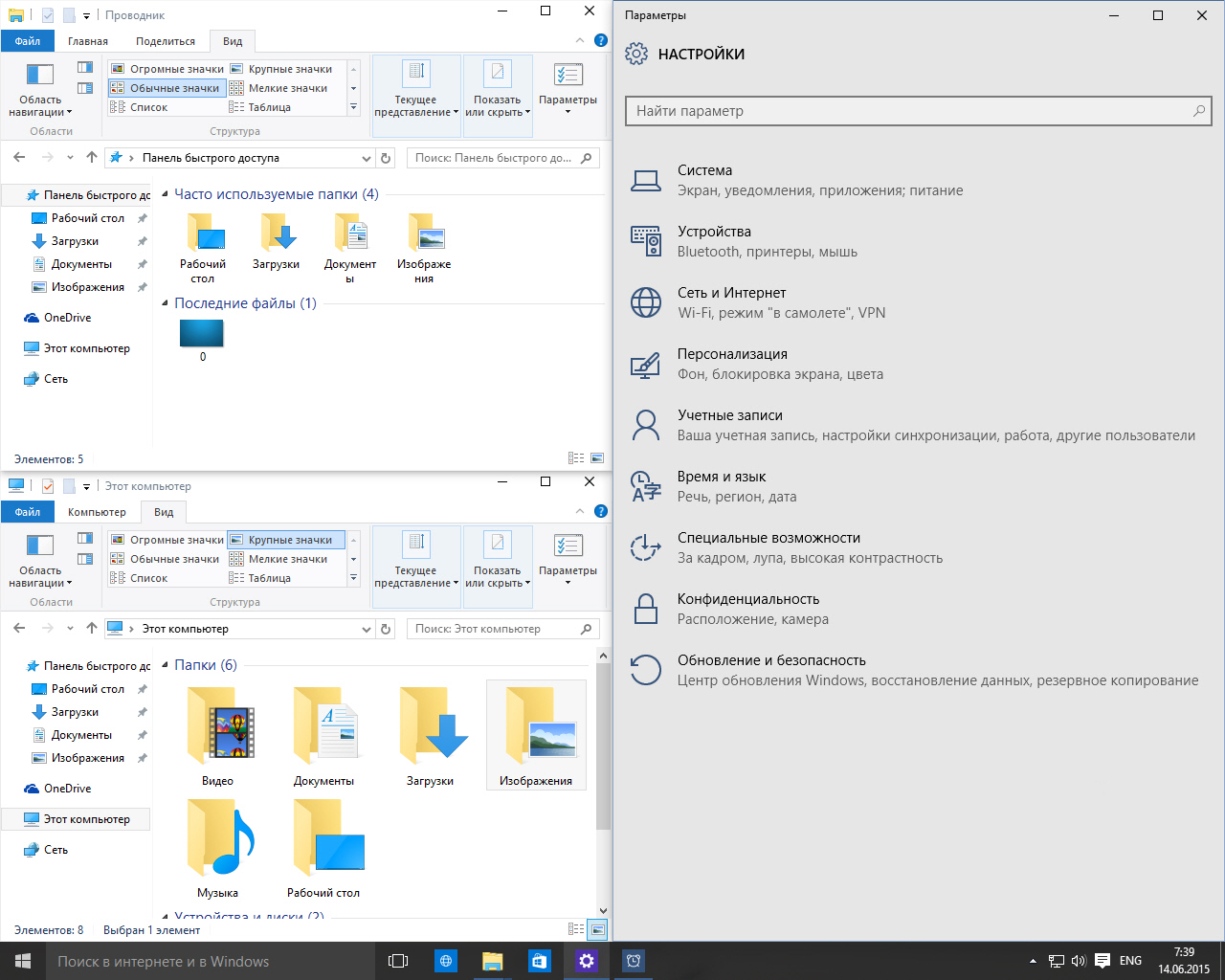
Snap Fill
В Windows 7 достаточно «поднести» окно к левому или правому краю и оно будет раскрыто на половину экрана. Однако не всегда вариант деления строго напополам бывает разумным. В Windows 10 автомасштабирование поддерживает несимметричные раскладки окон. Эта функция получила название Snap Fill. Благодаря ей при масштабировании одного окна система учитывает расположение другого и заполняет всё незанятое пространство.
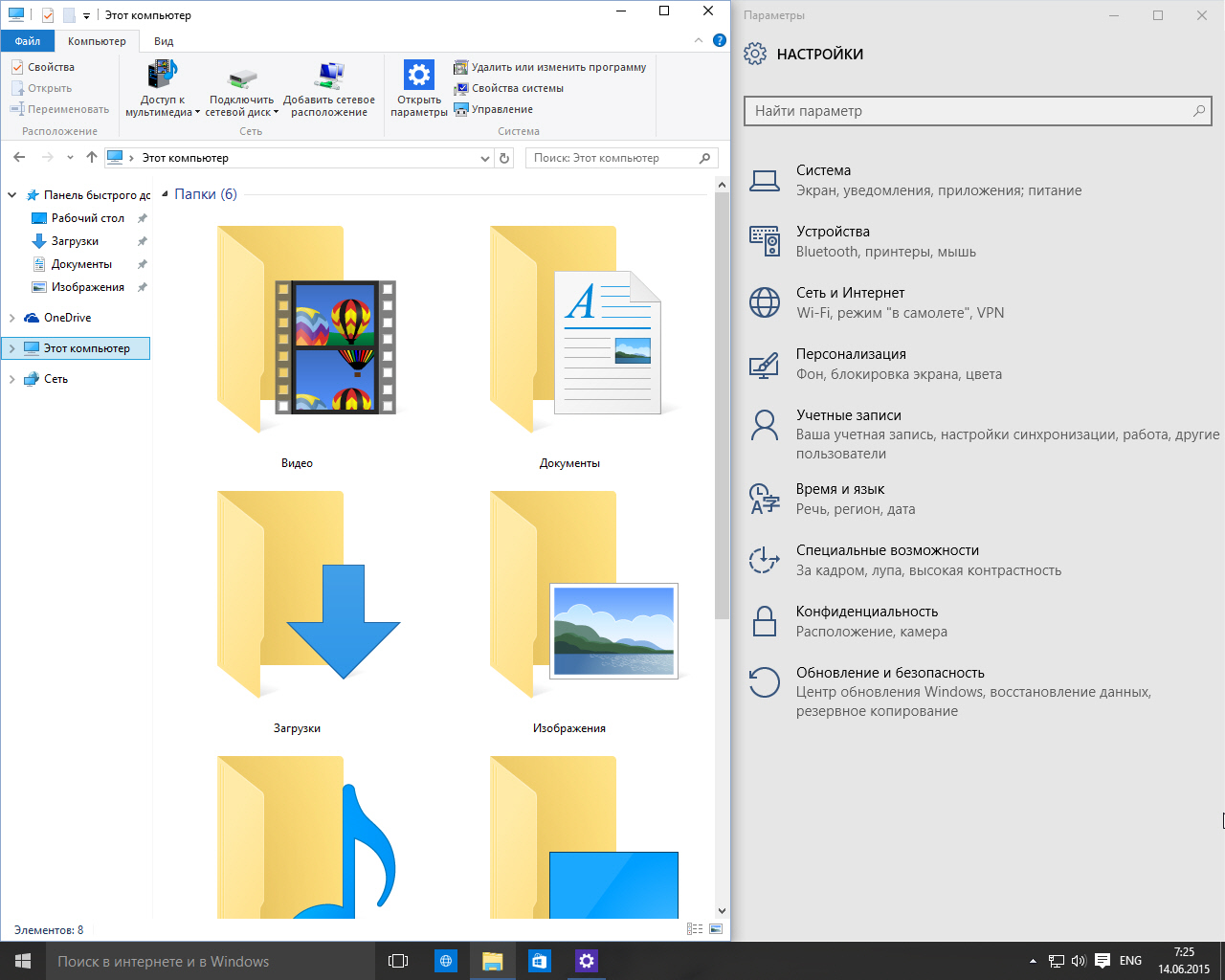
К примеру, в предыдущих версиях Windows при сценарии, изображённом на скриншоте выше, окно «этот компьютер» заняло бы ровно половину экрана, оставив видной между собой и другим окном часть рабочего стола.
Windows 8 уже умела нечто подобное для полноэкранных приложений, теперь же аналогичный механизм доступен и для десктопного режима.
Snap Assist
Долгое время функция Snap отвечала лишь за масштабирование и привязку окон, но никак не за их упорядочивание. Новая подфункция механизма Snap, получившая названия Snap Assist, решает это недоработку.
Допустим, вы подвели окно к краю экрана и благодаря Snap оно заполнило собой его половину. Теперь вы ищите другое окно, чтобы сделать с ним то же самое. Во время этого поиска, как правило, совершаются несколько кликов. Благодаря Snap Assist их можно будет сэкономить: как только вы выполните привязку одного окна, остальные будут автоматически упорядочены на оставшейся части экрана.
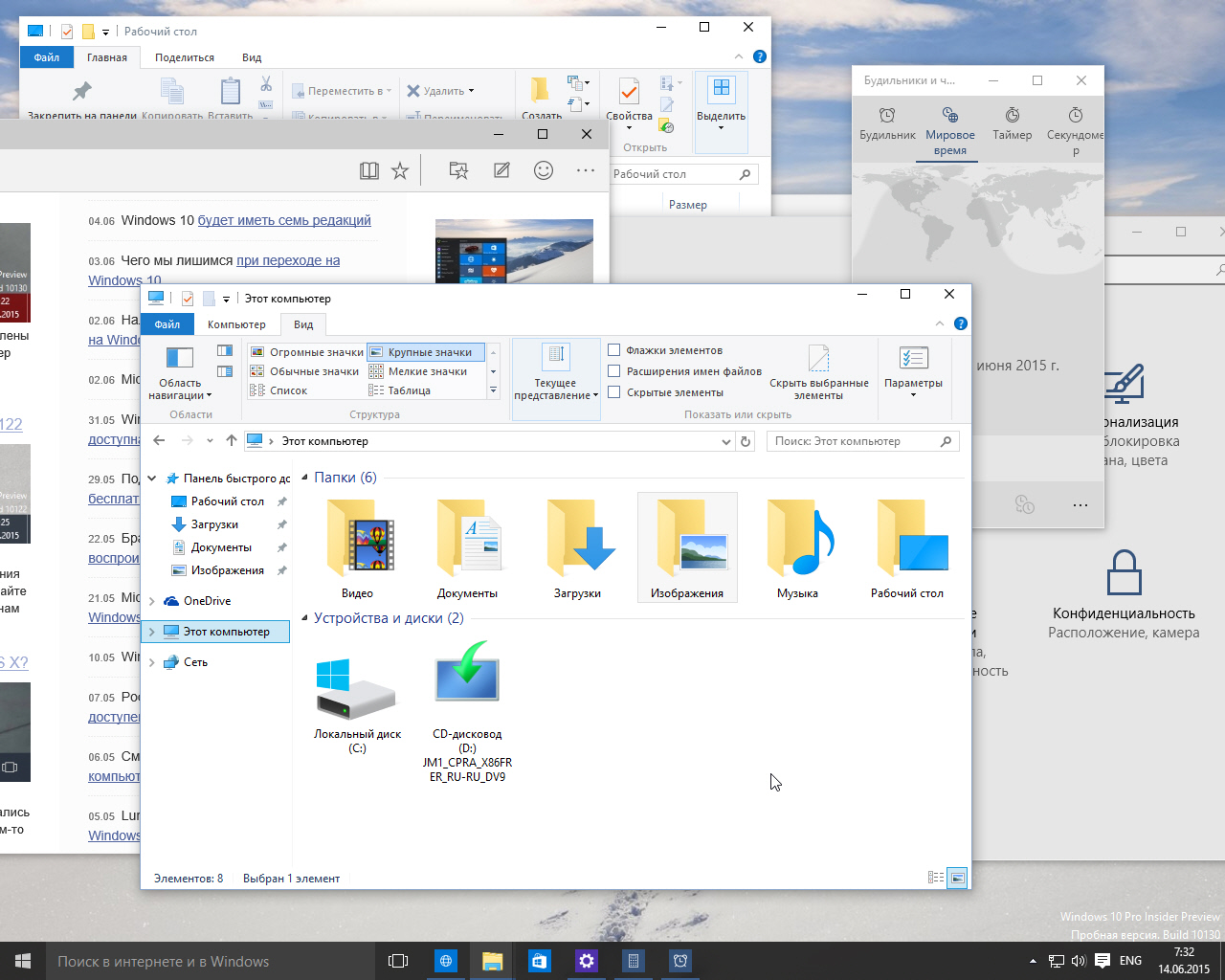
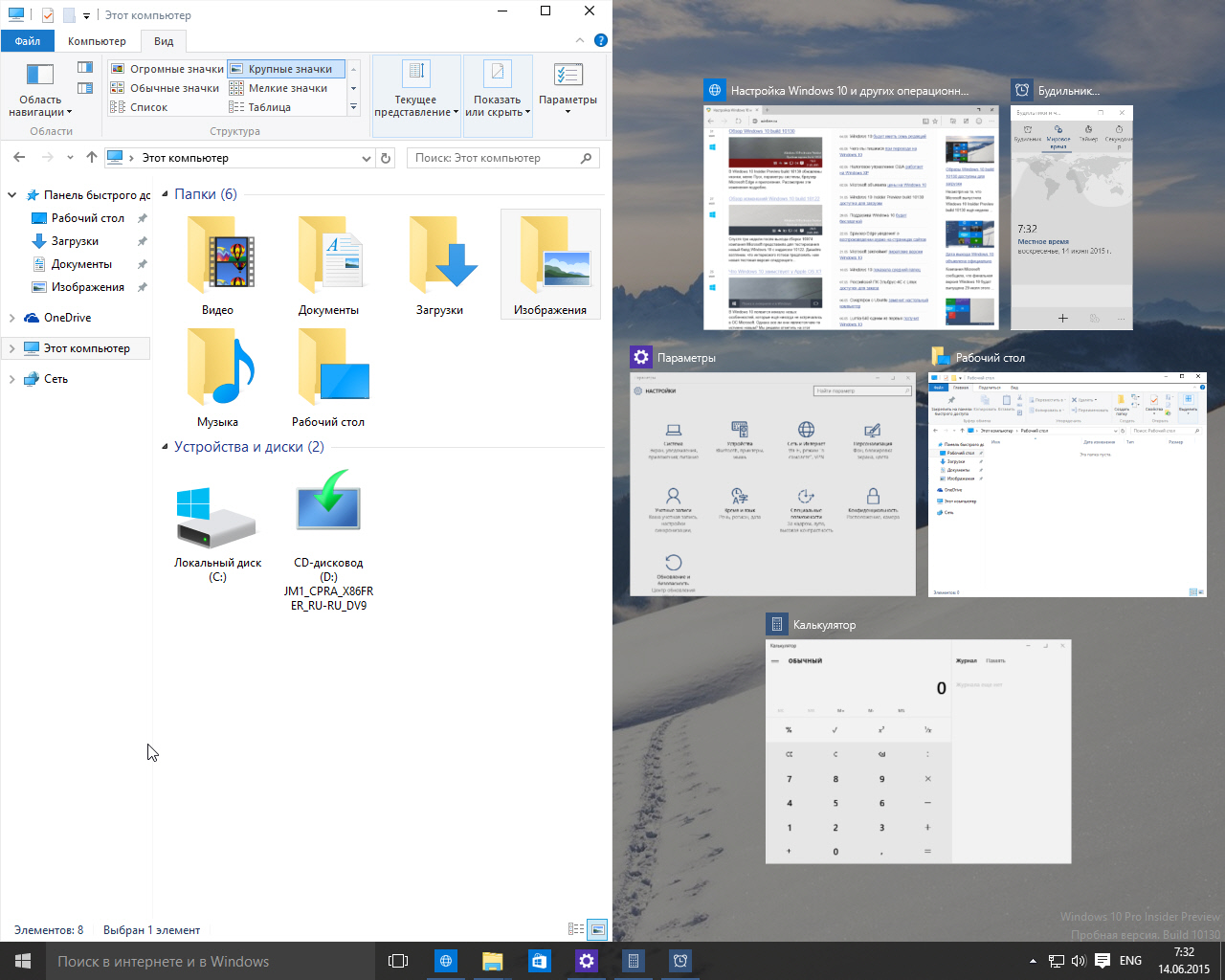
Один щелчок по любому из превью и оно сразу же займёт собой свободную площадь. Функция может совместно работать и с описанным выше Corner Snap.

Оконный режим для универсальных приложений
Данное изменение Windows 10 сложно назвать новшеством, скорее это давно ожидаемое разрешение спорного момента, допущенного в Windows 8. В «восьмёрку» Microsoft добавила целую группу новых программ, именуемых универсальными приложениями, которые могли работать только в режиме полного экрана, по умолчанию не отображая даже строку заголовка и панель задач.
Для обладателей планшетов с небольшими экранами такие программы оказались вполне удобными, чего не скажешь о пользователях десктопов. Не всем из них данные «инновации» пришлись по вкусу. В Windows 10 на десктопах все универсальные приложения научились работать и запускаются по умолчанию в качестве обычных окон.

Вернуть им полноэкранный вид можно активировав планшетный режим.
Прокрутка неактивных окон
В текущих версиях Windows пользователь может выполнять прокрутку только того окна, которое является активным. Чтобы прокручивать другое окно его предварительно нужно выделить, то есть кликнуть по нему. Помимо необходимости постоянно делать лишний клик вдобавок вспомните сколько раз вы просто ошибались, когда вместо окна, над которым был курсор, при вращении колёсика мыши начинало прокручиваться содержимое совсем другого окошка.
В Windows 10 всё стало иначе, так здесь начала работать прокрутка неактивных окон. Благодаря ей прокручиваться будет именно то окно, над которым в данный момент находится указатель мыши.
Обновлённый интерфейс Alt+Tab
Переключатель окон, активируемый с помощью нажатия Alt+Tab – весьма давняя особенность Windows, которой Microsoft последний раз уделяла серьёзное внимание лишь в Windows Vista. Тогда интерфейс Alt+Tab получил официальное название Flip и научился показывать визуальные миниатюры в дополнение к иконкам. В Windows 8 этот переключатель выглядит практически также, как в Vista:
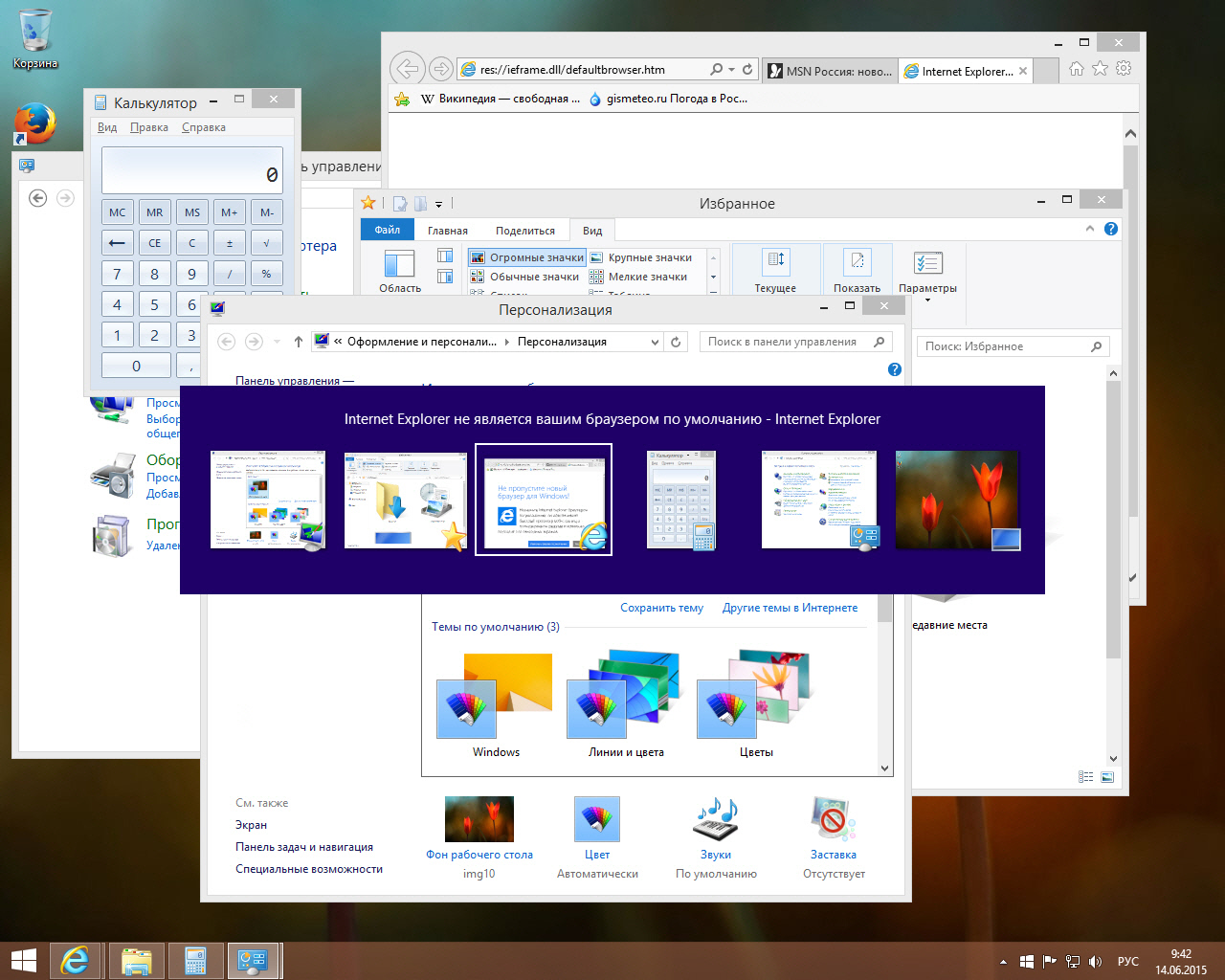
А вот в Windows 10 интерфейс Alt+Tab был наконец-то модернизирован. Прежде всего, заметно перерисован внешний вид переключателя. Вместо крошечных миниатюр, на которых порой трудно было что-либо разглядеть, теперь используются большие и качественные превью.
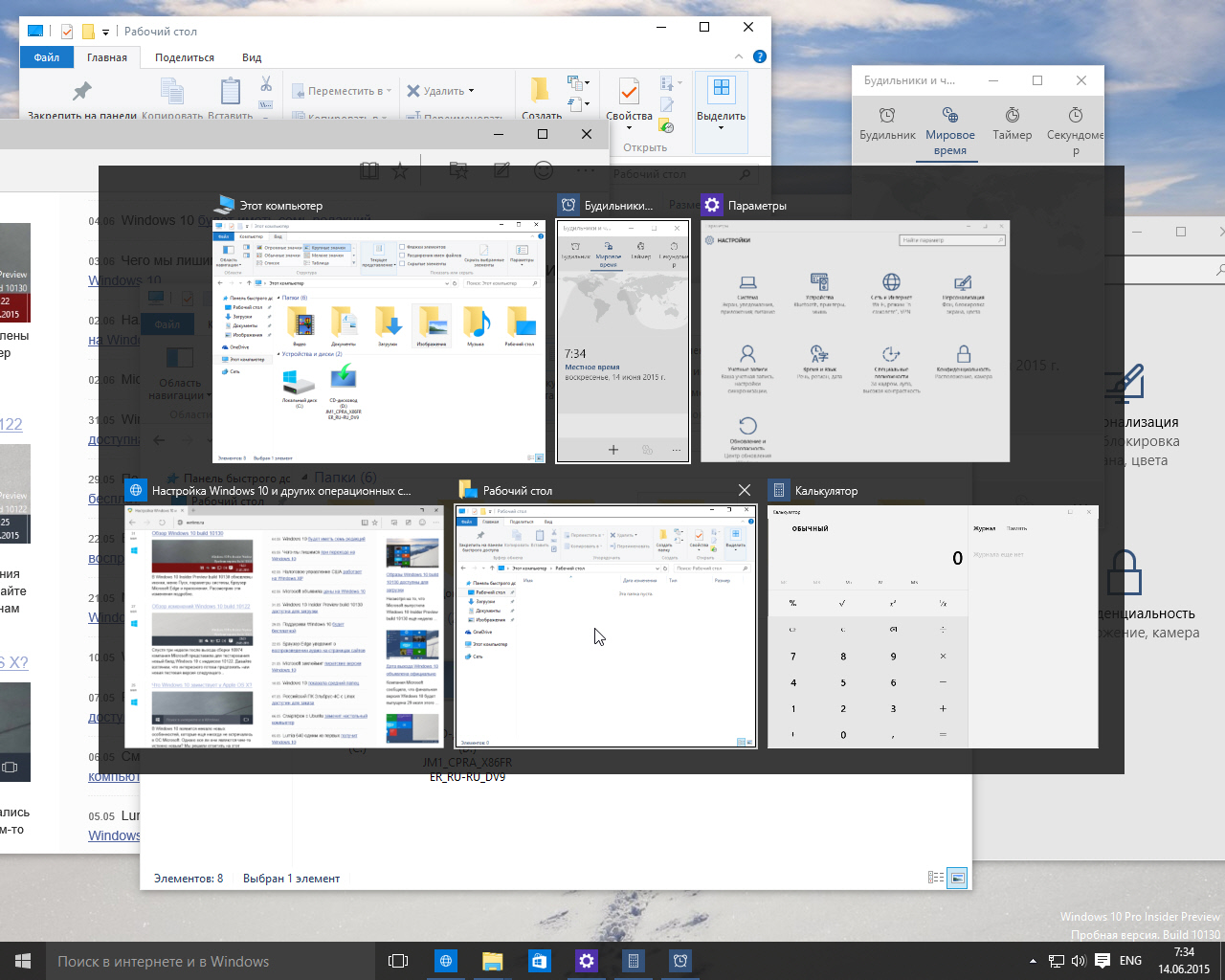
Интерфейс Alt+Tab больше не отображает рабочий стол, так для этого есть функция Peek. Кроме того, в уголках визуальных превью появились кнопки закрытия.
Виртуальные рабочие столы
После выхода Windows 8 по сети начали расползаться слухи о том, что Microsoft в следующей Windows вообще намерена отказаться от традиционного рабочего стола. На самом же деле Windows 10 не только сохранила этот базовый элемент интерфейса, но и позволила пользователю создавать виртуальные десктопы.
Эта хорошо знакомая пользователям Linux и OS X функция предназначена для группировки открытых окон и, соответственно, задач. Каждый десктоп будет содержать на себе один и тот же набор иконок, однако набор открытых окон везде будет свой. Например, на один десктоп вы можете отправить всё связанное с работой, а на другой – развлекательные приложения. Благодаря этому новшеству можно организовать свою работу таким образом, чтобы не связанные друг с другом задачи не образовывали на вашем экране кашу из открытых окон.
Просмотр задач (Task View)
Task View – это особый интерфейс, тесно связанный с предыдущим нововведением, активируемый кликом по новому одноимённом ярлыку на панели задач. В верхней части здесь располагаются открытые окна, а в нижней – рабочие столы. Из этого интерфейса можно осуществлять быстрое переключение на нужное приложение или десктоп, создавать десктопы и перемещать между ними окна.
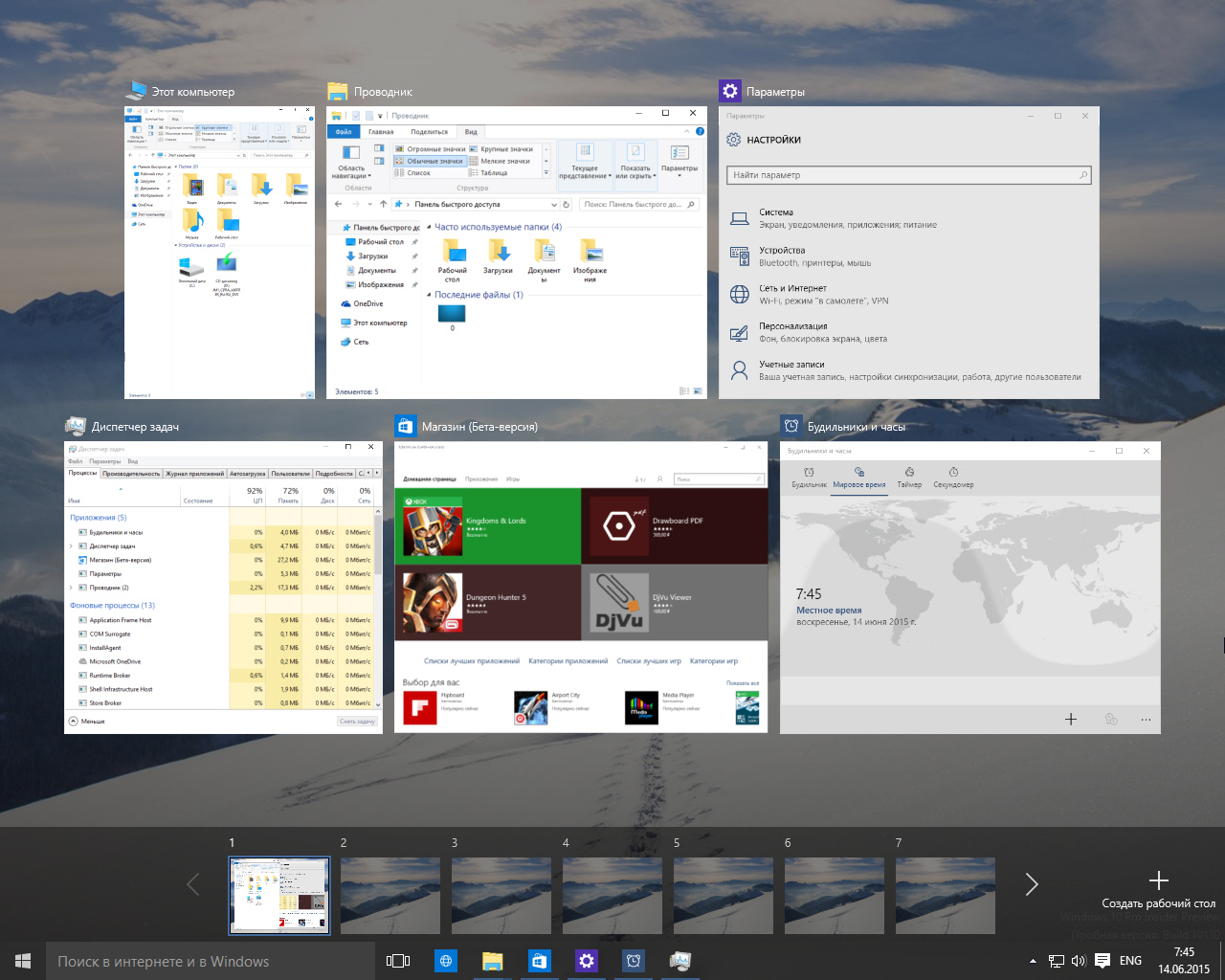
С точки зрения удобства новый интерфейс выполнен великолепно: чтобы увидеть набор окон на том или ином рабочем столе достаточно просто навести на него курсор мыши. В свою очередь, перемещать окна из одного рабочего стола на другой благодаря режиму Task View можно простым перетаскиванием.
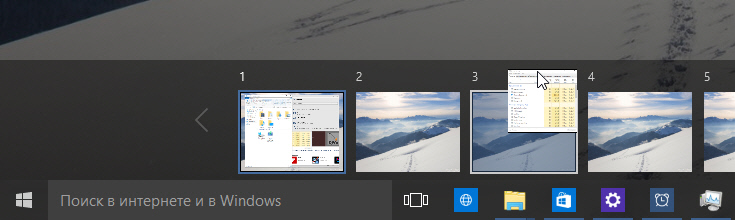
Новая жизнь для тачпадов
Если у вас есть устройство или отдельная клавиатура с тачпадом, то Windows 10 сможет преподнести ещё один приятный сюрприз. Теперь здесь, подобно OS X, для управления окнами и виртуальными рабочими столами можно использовать трёх- и четырёхпальцевые жесты по тачпаду.
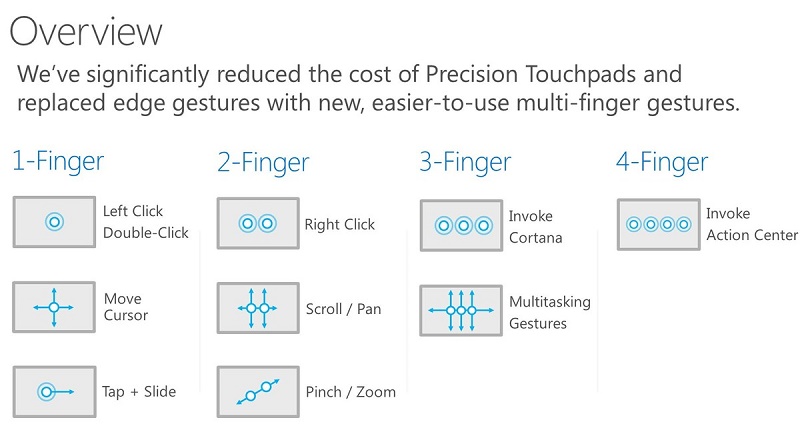
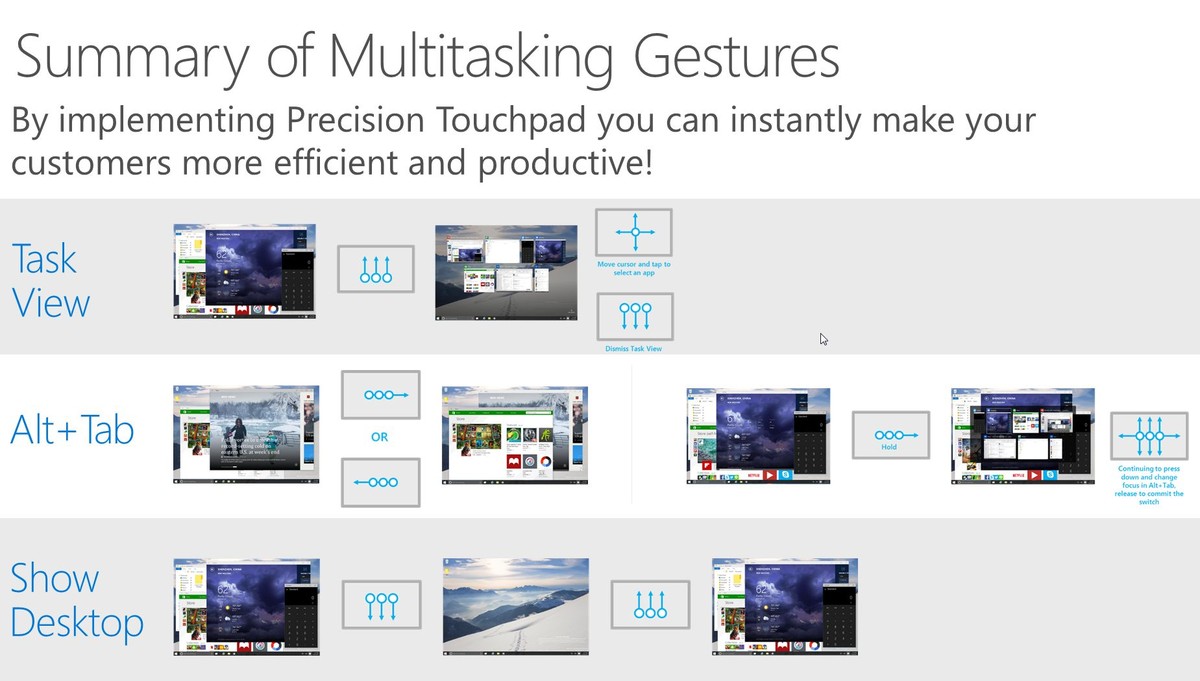
Например, свайп тремя пальцами вниз свернёт все открытые окна, а аналогичный жест вверх восстановит их в исходное состояние. С помощью новых многопальцевых жестов дополнительно можно будет переключаться между приложениями в режиме Alt+Tab, вызвать режим Task View, голосовой ассистент Cortana и новый центр уведомлений.
Настройки многозадачности
Впервые в ОС Windows в настройках системы появился отдельный раздел, посвящённый управлению окнами и многозадачностью. Настроек здесь, правда, пока немного, но для начала и это неплохо.
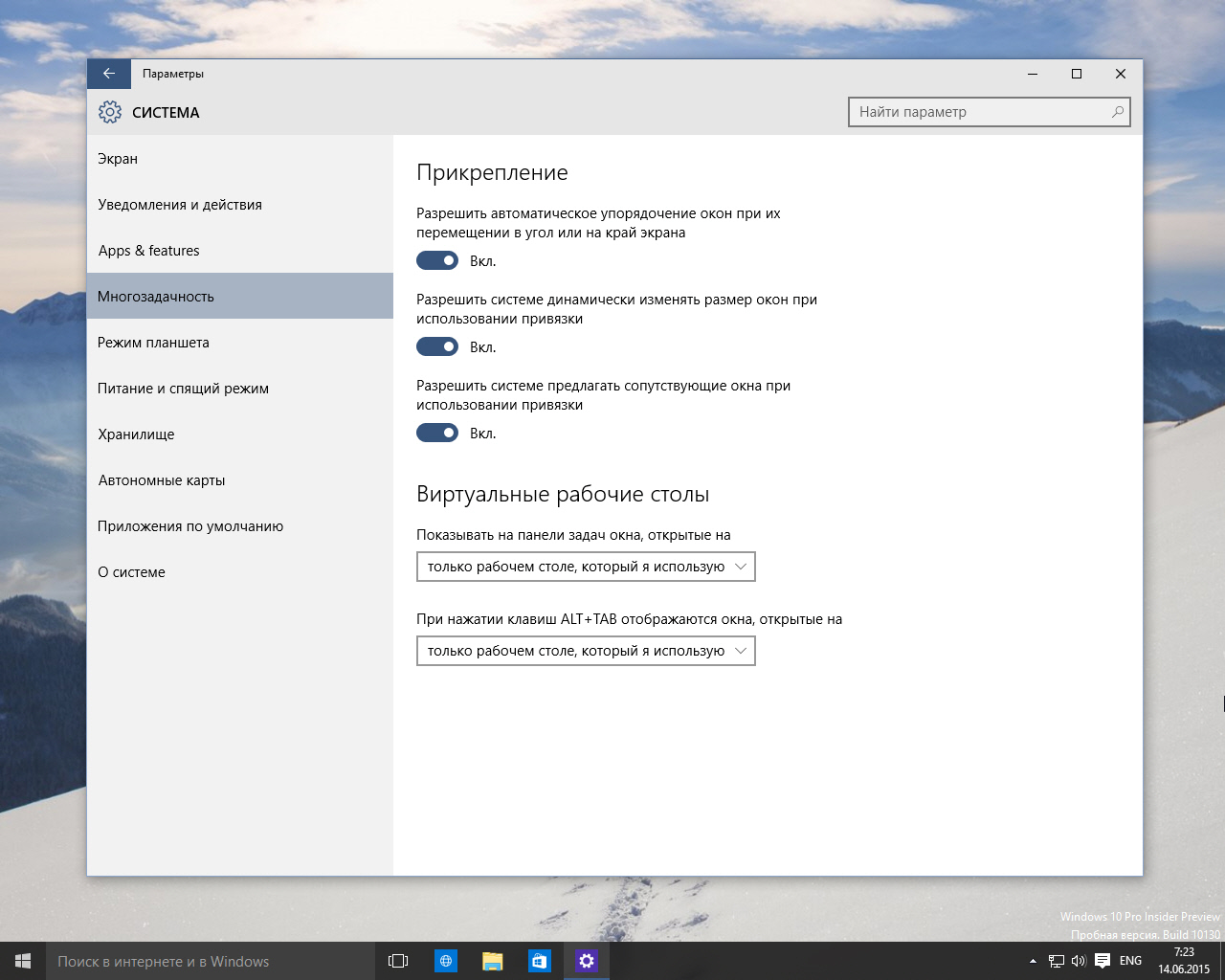
Первая настройка на скриншоте выше позволит отключить все механизмы Snap по масштабированию окон. Вторая и третья отдельно отключают функции Snap Fill и Snap Assist соответственно. Ниже располагаются настройки, благодаря которым можно задать отображение окон из неактивных рабочих столов на панели задач и переключателе Alt+Tab.
Подводя итоги
Как несложно заметить, различных функций по работе с окнами в Windows 10 стало заметно больше, чем у своих предшественников. Microsoft окончательно отвернулась от идеи навязчивой полноэкранности на десктопах и снова делает ставку на такие традиционные элемента интерфейса, как окна и рабочий стол.
Назвать весь перечисленный выше функционал революционным, конечно же, нельзя. Однако это именно те самые небольшие и приятные мелочи, которые сделают работу на ПК каждого без исключения пользователя чуточку удобнее.