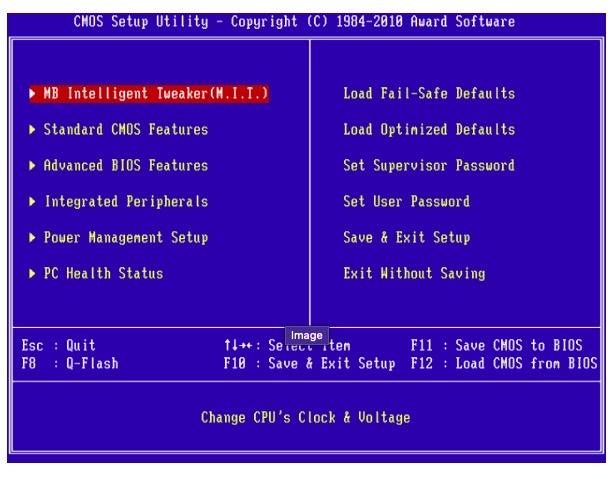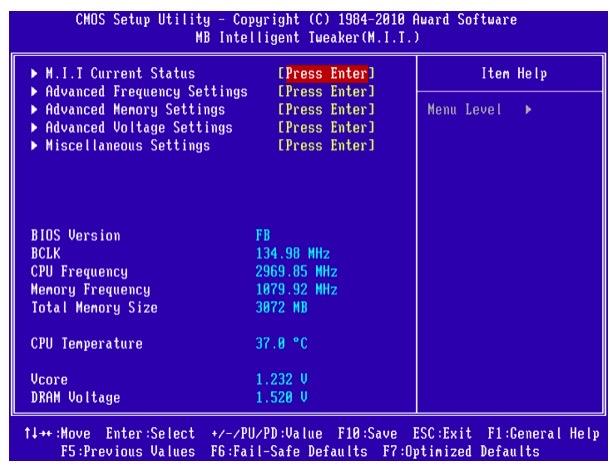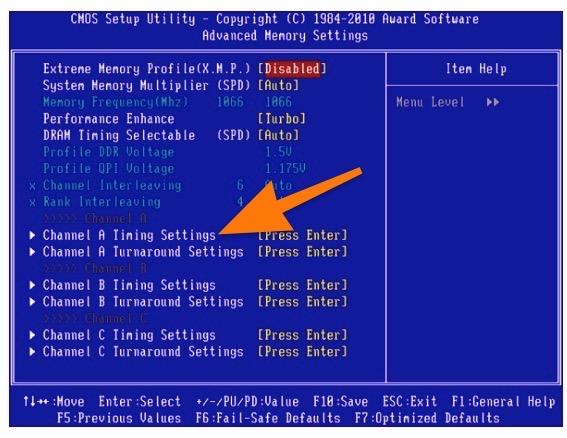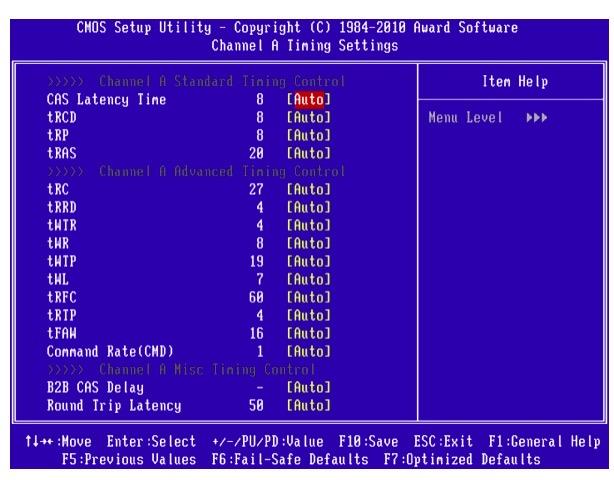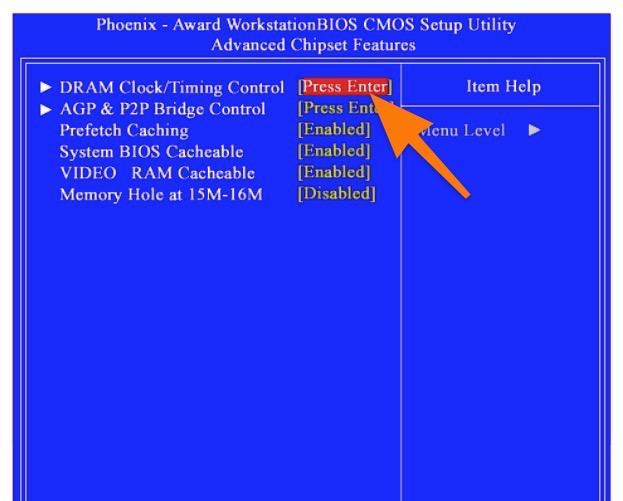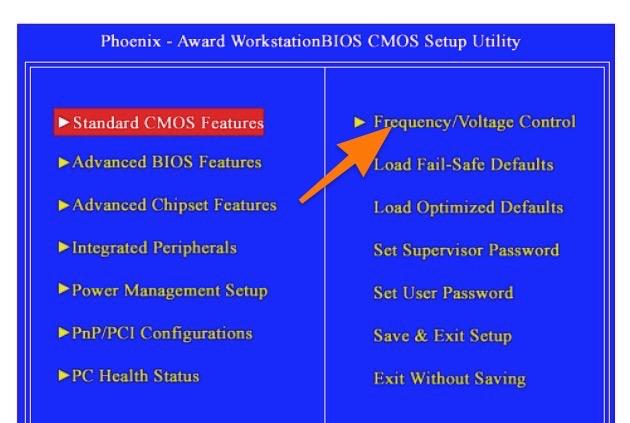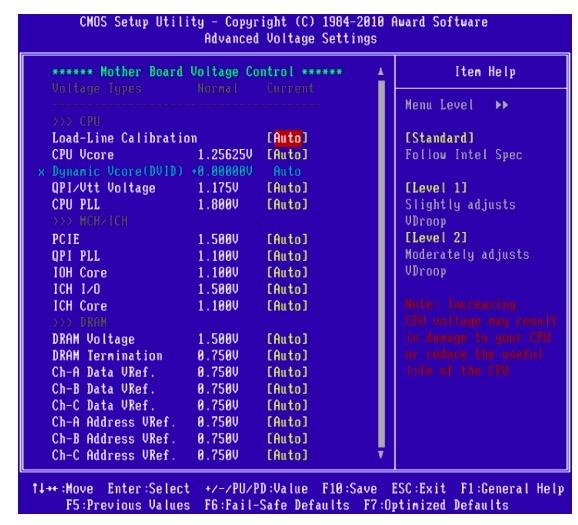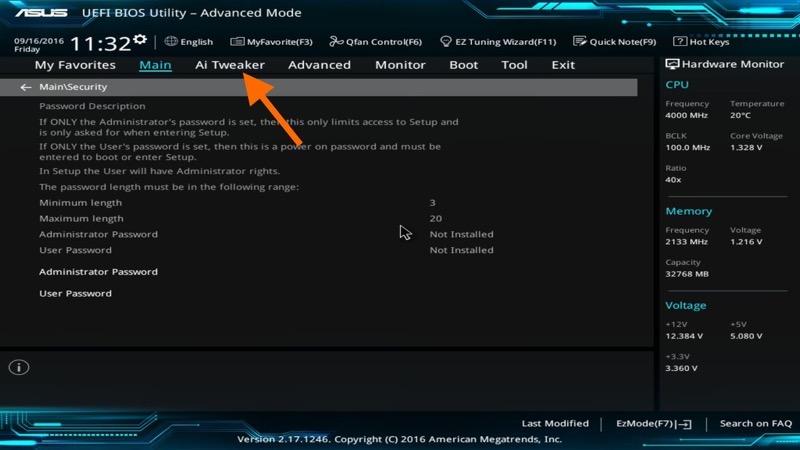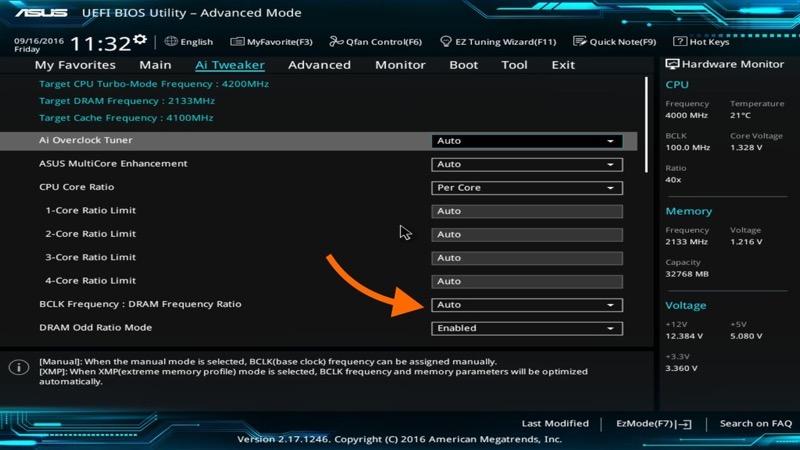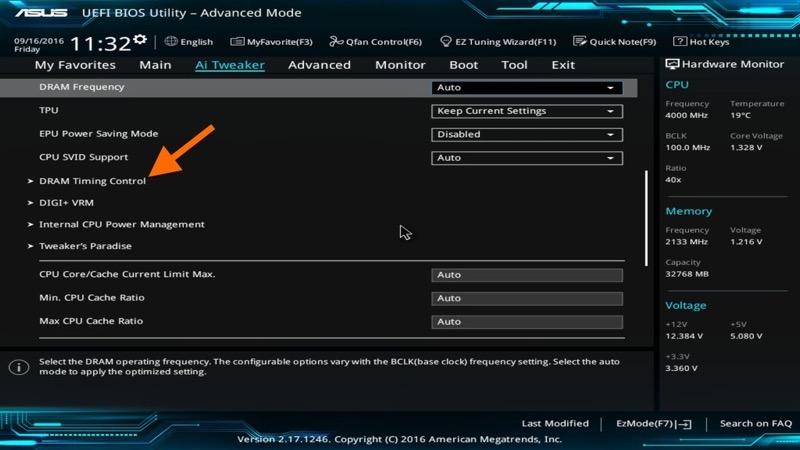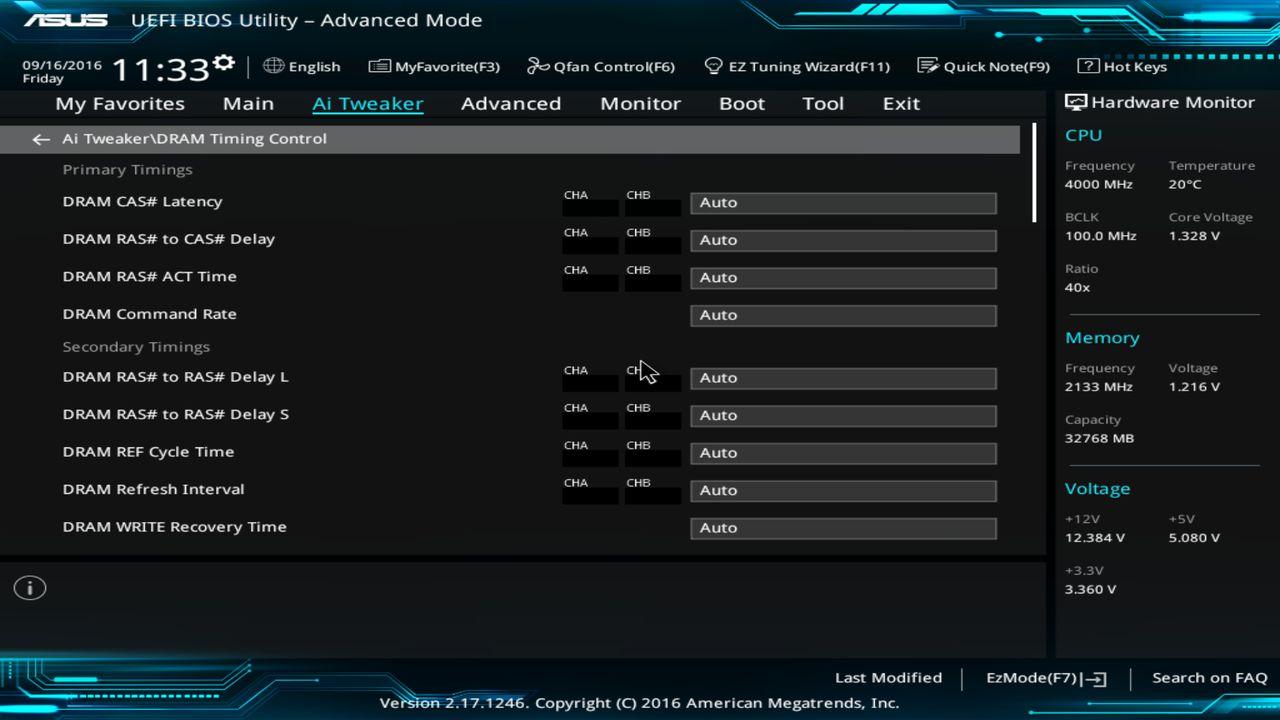Содержание
- Этап 1: Конфигурирование BIOS
- Этап 2: Оптимизация потребления ОЗУ системой
- Этап 3: Настройка файла подкачки
- Этап 4: Конфигурирование службы кэширования
- Решение некоторых проблем
- Система использует не всю RAM
- Появляется «синий экран» с текстом MEMORY_MANAGEMENT
- Вопросы и ответы
Виндовс 10 принесла с собой много изменений, которые сказались в том числе и на работе с оперативной памятью. Сегодня мы расскажем о том, как можно настроить RAM в этой версии операционной системы.
Этап 1: Конфигурирование BIOS
Строго говоря, полную настройку ОЗУ (частота, тайминги, режим работы) можно совершить исключительно через микропрограмму системной платы, поэтому первый этап состоит из конфигурирования через BIOS.
Урок: Настройка оперативной памяти в БИОС
Этап 2: Оптимизация потребления ОЗУ системой
После взаимодействия с BIOS переходим непосредственно к настройке операционной системы. Первое, что нужно сделать – оптимизировать потребление «оперативки».
- Нажмите Win+R для открытия окна «Выполнить», введите в него запрос
regeditи кликните «ОК». - Запустится «Редактор реестра». Перейдите в нём по адресу:
HKEY_LOCAL_MACHINESYSTEMCurrentControlSetControlSession ManagerMemory Management - В последней папке воспользуемся двумя параметрами, первый из них называется DisablingPagingExecutive. Дважды кликните по нему левой кнопкой мыши.
Впишите значение 1 и нажмите «ОК».
- Следующий параметр, который нам нужно отредактировать, называется LargeSystemCache. Измените его точно так же, как и предыдущий, с тем же значением.
- Проверьте введённые данные, затем закрывайте «Редактор реестра» и перезагрузите компьютер.
Изменение данных параметров позволит «десятке» более тонко работать с оперативной памятью.
Этап 3: Настройка файла подкачки
Также важно настроить файл подкачки – от его работы зависит взаимодействие ОС с оперативной памятью. Использование этой функции рекомендуется для компьютеров с небольшим по современным меркам объёмом ОЗУ (4 Гб и меньше).
Урок: Включение файла подкачки в Windows 10
Если же количество оперативки достаточно больше (больше 16 Гб), а в качестве накопителя используется SSD, особой нужды в файле подкачки нет, и его можно вовсе отключить.
Подробнее: Отключение файла подкачки в Windows 10
Этап 4: Конфигурирование службы кэширования
В «десятку» из предыдущих версий Виндовс перекочевала функция кэширования части информации в ОЗУ для ускорения запуска приложений, которая хоть и полезная на первый взгляд, однако на ПК с небольшим объёмом RAM она может даже замедлять работу системы. За процесс кэширования отвечает служба с названием SuperFetch, настройкой которой и можно включить либо выключить данную возможность.
Подробнее: Настройка SuperFetch в Windows 10
На данном этапе конфигурирование оперативной памяти в Windows 10 можно считать завершённым.
Решение некоторых проблем
В процессе конфигурирования ОЗУ в Виндовс 10 пользователь может столкнуться с теми или иными проблемами.
Система использует не всю RAM
Иногда ОС определяет не весь объём оперативной памяти. Данная проблема возникает по множеству причин, для каждой из которых доступно одно решение или даже несколько.
Урок:
В Windows 10 используется не вся оперативная память
Способы отключения аппаратного резервирования памяти в Windows 10
Появляется «синий экран» с текстом MEMORY_MANAGEMENT
После настройки ОЗУ можно столкнуться с BSOD, на котором сообщается об ошибке MEMORY_MANAGEMENT. Она говорит в том числе о проблемах с «оперативкой».
Подробнее: Исправление ошибки MEMORY_MANAGEMENT в ОС Windows 10
Таким образом, мы ознакомили вас с принципами настройки оперативной памяти на компьютере под управлением Windows 10, а также указали методы решения возможных проблем. Как видим, непосредственно настройка RAM возможна только через БИОС, тогда как со стороны операционной системы можно сконфигурировать только программное взаимодействие.
Еще статьи по данной теме:
Помогла ли Вам статья?
Содержание
- 1 Как узнать задействованную оперативную память?
- 2 Ограничения 32-битных систем
- 3 Как задействовать всю оперативную память в Windows любой версии?
- 4 Действия в BIOS
- 5 Пропатчивание системных файлов
- 6 Заключение
- 7 Почему используется не вся память
- 8 Снятие ограничения в Конфигурации системы
- 9 Настройка Биос
- 10 Проверка планок ОЗУ
Большинство специалистов в области оптимизации операционных систем семейства Windows одной из самых главных проблем этих ОС называют невозможность использования полного объема ОЗУ, установленного на компьютере, причем вне зависимости от архитектуры (32 или 64 бита). Система либо не распознает память выше определенного лимита (обычно это 4 Гб в 32-битных ОС), либо видит память, но работать с ней не может. О том, как задействовать всю оперативную память, далее и будет рассказано. Но сразу следует предостеречь всех пользователей, что применять некоторые приводимые ниже решения можно только на свой страх и риск.
Как узнать задействованную оперативную память?
И для начала давайте посмотрим, как узнать полный установленный и используемый в данный момент объем ОЗУ. Если посмотреть на раздел свойств системы, вызываемый через меню ПКМ на значке компьютера на «Рабочем столе» или в «Проводнике», сразу же можно заметить, что в описании указан и весь объем, и доступный. Почему доступный размер меньше? Да только потому, что в любом случае система часть оперативной памяти использует под свои нужды (для процессов, как раз и обеспечивающих функционирование самой ОС).
Точно так же просто можно обратиться к системному монитору в «Диспетчере задач», если перейти на вкладку производительности. Однако ситуаций с невозможностью задействования всего объема может быть две:
- система не видит объем выше 4 Гб;
- общий объем определяется, но использоваться не может.
Ограничения 32-битных систем
Конечно, если на компьютере установлена операционная система с архитектурой 32 бита, все проблемы можно было списать исключительно на ее разрядность, ведь такие модификации Windows с объемами памяти выше 4 Гб работать просто «не приучены» изначально. Поэтому единственно правильным решением для исправления ситуации станет самая обычная замена системы х86 (32 бита) на 64-разрядную.
Но ведь иногда можно встретить и случаи, когда в той же Windows 7 х86 память 8 Гб видна, а доступным оказывается размер до 4 Гб. А вот это как раз и связано с ограничениями, которые подразумевает 32-битная архитектура. Впрочем, ситуация может быть еще банальнее, поскольку и материнская плата не всегда дает разрешение на использование полного объема ОЗУ. Чтобы не менять «железо», можно обратиться к некоторым скрытым программным инструментам, которые помогут решить такую проблему если не в полной мере, то хотя бы частично.
Как задействовать всю оперативную память в Windows любой версии?
Итак, первым делом необходимо запустить конфигуратор системы, вызываемый командой msconfig, но обязательно с правами администратора. Если в консоли «Выполнить» такой пункт отсутствует, сначала необходимо активировать «Диспетчер задач», а затем, используя файловое меню, задать выполнение новой задачи, вписать указанную команду и отметить пункт создания задачи с правами администратора. Как задействовать всю оперативную память, вне зависимости от архитектуры?
Для этого в конфигураторе следует перейти на вкладку загрузки, нажать кнопку дополнительных параметров, а в появившемся окне настроек снять флажок с пункта использования максимума памяти, в поле которого наверняка будет указано значение ниже полного объема ОЗУ. Этот пункт целесообразно активировать только в том случае, если производится включение всех ядер процессора, когда для каждого ядра и указывается максимальный размер памяти.
Действия в BIOS
Теперь давайте посмотрим, как задействовать всю оперативную память (снять лимит ограничения), используя для этого настройки первичной системы ввода/вывода BIOS. Иногда это тоже помогает, хотя, как уже, наверное, понятно, разрядность установленной операционной системы здесь также не учитывается.
В меню разделов необходимо найти параметр, содержащий что-то вроде RAM Remapping (over 4 Gb) или Memory Hole, и активировать его, выставив для него значение Enabled. Если такого пункта в настройках нет, по всей видимости, версия BIOS изменение таких опций не поддерживает. Однако получить к ним доступ можно за счет установки обновленной прошивки для самой первичной системы. Но без специальных знаний заниматься такими вещами самостоятельно не рекомендуется, поскольку последствия могут быть совершенно непредсказуемыми.
Пропатчивание системных файлов
Наконец, рассмотрим решение, касающееся именно систем с архитектурой х86. Как раз о его использовании на свой страх и риск было сказано в самом начале. Для того чтобы обойти ограничения и задействовать оперативную память в 32-битных ОС Windows, можно воспользоваться утилитой ReadyFor4GB, которая подходит и для случаев, когда система более 4 Гб не видит, и для ситуаций, когда полный объем памяти определяется, но использовать его не представляется возможным.
После старта программы путем запуска от имени администратора одноименного исполняемого файла формата EXE из папки самого портативного приложения последовательно нажать кнопки Check и Apply. После этого появится сообщение, в котором нужно дать согласие на установку патча для файла ntkrnlpa.exe, нажав соответствующую кнопку (при этом будет сохранен файл ntkr128g.exe). Теперь из той же папки следует запустить файл сценария AddBootMenu.cmd (опять же, от имени администратора), а затем нажать клавиши «Y» и «Ввод». По завершении выполнения скрипта остается закрыть командную консоль, выполнить аналогичные действия с файлом RemoveWatermarkX86.exe и перезагрузить компьютер. Если в процессе рестарта появится меню «Диспетчера загрузки», в нем нужно выбрать строку для системы Microsoft Windows [128GB with ntkr128g.exe].
Соответствующая запись появится и в конфигураторе. Проверить доступную и используемую оперативную память можно через обычный раздел свойств компьютера.
Примечание: если с установкой патча в Windows 7 возникли проблемы, возможно, сначала в разделе программ и компонентов придется удалить системные пакеты обновлений (KB) с номерами 3147071, 3146706 и 3153171, задать повторный поиск обновлений и исключить указанные апдейты из списка установки.
Заключение
Как задействовать всю оперативную память, думается, немного понятно. Остается добавить, что вышеописанные методы более ориентированы именно на 32-битные системы, поскольку в Windows с архитектурой 64 бита появление таких ситуаций встречается нечасто, а настройки, установленные по умолчанию, обычно таковы, что предпринимать какие-то дополнительные действия не нужно. Если уж на то пошло, для освобождения дополнительного объема ОЗУ уберите ненужные элементы из раздела автозагрузки или отключите неиспользуемые службы и компоненты системы.
Производительность компьютера напрямую зависит от объема оперативной памяти. В ней хранятся данные приложений и операционной системы, к которым они часто обращаются. Поэтому чем больше их будет загружено, тем быстрее будут обрабатываться процессором, что увеличит быстродействие системы.
В Диспетчере задач Windows 10 можно заметить, что часть общего объема оперативной памяти в текущее время используется системой. В некоторых случаях наблюдаем, что несвойственно большой объем ОЗУ был «зарезервирован» Windows. Это может произойти из-за того, что она была отведена для интегрированного графического адаптера, но, если установлена дискретная видеокарта, то нужно искать причину. В некоторых случаях «недоступный» объем составляет от 1024 до 4096 МБ.
Почему используется не вся память
При определенных настройках в Windows 10 и Биосе под систему может быть зарезервирован некоторый объем ОЗУ, который в итоге становится недоступным. В некоторых случаях Windows не видит ОЗУ из-за неполадок на аппаратном уровне. Есть несколько решений, которые позволяют снять ограничения и использовать полный объем.
Обратите внимание, что если установлена 32-разрядная Windows 10, система будет видеть только 3,25 ГБ оперативной памяти независимо от того, сколько фактически установлено ОЗУ на компьютере. Чтобы использовать больше, нужно установить 64-разрядную версию ОС.
Чтобы узнать разрядность, перейдите в Сведения о системе командой msinfo32 из окна «Выполнить» (Win + R).
В правой части окна в позиции Тип будет отображена разрядность ОС. Если указано значение x86, то установления 32-разрядная версия. Если отображается x64, то это указывает на 64-разрядную Windows 10.
Снятие ограничения в Конфигурации системы
По умолчанию система может постоянно и без необходимости резервировать при загрузке для себя значительный объем оперативной памяти.
Перейдите в конфигурацию системы командой msconfig, загруженной из окна командного интерпретатора (Win + R).
Откройте вкладку Загрузки и выберите текущую ОС из списка, если установлено несколько. Нажмите на кнопку «Дополнительные параметры». Снимите флажок с опции «Максимум памяти» и щелкните на «ОК» для сохранения изменений.
После перезагрузки ПК проверьте, сколько памяти использует Windows 10.
Настройка Биос
В настройках Биоса есть несколько параметров, из-за которых Windows 10 не может использовать всю оперативную память. Во-первых, если установлена дискретная видеокарта, то нужно проверить, что интегрированный графический процессор (iGPU) отключен. Если он включен, то Windows будет резервировать для него память.
Перезагрузите компьютер и при появлении первого экрана нажмите на клавишу, предназначенную для входа в Биос, указанную в строке Setup. Распространенными клавишами для его вызова могут быть DEL, F2, F12 или Esc. Также ее можно узнать в интернете по модели материнской платы.
В настройках BIOS найдите параметры iGPU, Internal Graphics или Onboard Graphics. Название и расположение параметров отличается в разных моделях. Установите значение Выключено (Disabled или Turned Off).
Также в настройках найдите параметр Memory Map Feature, который разрешает Windows использовать всю установленную память. Найдите его и проверьте, что он включен (Enabled или turned On).
Сохраните изменения, и перезагрузите компьютер. Посмотрите, может ли ОС использовать всю оперативную память. Если она не видит весь объем ОЗУ, перейдите к следующему шагу.
Проверка планок ОЗУ
Иногда используется не весь объем памяти из-за физического повреждения планок. Для решения проблемы проверим ОЗУ на наличие повреждений, а также исправность слотов.
Отсоедините кабель питания и снимите крышку с системного блока. Извлеките планки, затем удалите пыль, и аккуратно протрите контакты ластиком.
Если установлено несколько планок, то попробуйте запустить ПК, оставив в гнезде по одной. Если с одной из планок компьютер не загружается, то она неисправна. Аналогичным образом проверьте все слоты, устанавливая в каждый рабочую планку. После установите и зафиксируйте ОЗУ защелками, не прилагая излишнего усилия.
После обновления до Windows 10 многие пользователи начали жаловаться на проблему использования неполного объема оперативной памяти. Для примера приведем случай с форума Microsoft. При установке 6 Гб ОЗУ в Windows 10 32 отображалось только 3,92 Гб. Весь объем оперативной памяти был недоступный, а точнее, система просто его не видела. В некоторых случаях решить такую проблему помогала переустановка планок ОЗУ местами и чистка контактов. Однако в ряде случаев решить такую проблему не удалось.
Читайте на SoftikBox:Как на Windows 10 узнать объем оперативной памяти?
Если вы столкнулись с ситуацией, когда доступна не вся оперативная память на Windows 10 и при этом модули вы не меняли местами, стоит выполнить следующие действия:
- Жмём «Win+R» и вводим «msconfig».
- Откроется окно «Конфигурации системы». Переходим во вкладку «Загрузка». Нажимаем на кнопку «Дополнительные параметры».
- Откроется небольшое окно. Здесь нужно снять отметку «Максимум памяти».
- После сохранения изменений нужно перезагрузить компьютер и посмотреть, сколько используется памяти.
Если Windows 10 не видит полного объема ОЗУ, стоит изъять планки со слотов и поменять их местами. Также рекомендуем почистить контакты модулей оперативной памяти. Для этого стоит взять канцелярскую резинку и аккуратно стереть загрязнения с контактов.
Если модули вы вставите неправильно, при загрузке ПК пройдет пост. Необходимо будет вернуть модули на свои места и повторно запустить компьютер. После загрузки Windows 10 32 бит нужно скачать программу MemTest86 и проверить работоспособность ОЗУ.
Если с модулями все в порядке, однако Виндовс не видит всю оперативную память, возможно, у вас используется старая версия прошивки материнской платы и необходимо обновить BIOS, а также проверить некоторые его параметры.
- Первый параметр BIOS, который отвечает за стабильную работу ОЗУ – это перераспределение памяти. В различных версиях прошивки этот раздел может именоваться по-разному (Memory Hole Remapping, H/W DRAM Over 4GB Remapping, Hardware Memory Hole). Поэтому стоит детально изучить инструкцию к плате или найти описание к версии используемого БИОСа.
Функция перераспределения памяти переносит блоки адресов, используемые картами расширения, в адресное пространство за 4-м Гб. Таким образом, удается увеличить объем оперативной памяти (в противном случае Windows10 будет видеть 3-3.5 Гб). Для полноценной поддержки такого объема необходимо использование 64-х разрядных процессоров и 64-х разрядных версий ОС (либо серверных версий 32-х разрядных операционных систем, допускающих расширение физических адресов PAE). При меньшем объеме оперативной памяти обязательно выключите эту опцию (Disabled), так как могут возникнуть неполадки в работе ОЗУ. Включение перераспределение памяти – значение Enabled.
- Параметры памяти для видеоапертуры AGP – это объем памяти, который система делит с видеоадаптером. Он необходим для отображения текстур и отрисовки картинки. Данный объем памяти может не использоваться системой, если он заблокирован видеоадаптером. Способ, как включить его один: загружаемся в БИОС, выбираем AGP Aperture size. Стандартные значения: 32 МБ, 64 МБ, 128 МБ и Auto (Автоматически). Смотрим сколько памяти у видеокарты и по значению задаем нужное. Зачастую это 128 Мб. Однако можно попробовать применить каждый из параметров, чтобы посмотреть, какой из них даст лучший результат.
После внесения всех изменений в настройки BIOS нужно загрузиться в Windows и проверить, видный ли весь объем ОЗУ. Если система до сих пор не видит оперативную память, стоит попробовать вставить другие модули в слот. Возможно, старые планки ОЗУ вышли из строя или имеют дефекты.
О том, почему система не видит всей оперативной памяти и как это исправить, смотрите в видео:
Используемые источники:
- https://fb.ru/article/385941/kak-zadeystvovat-vsyu-operativnuyu-pamyat-v-windows-samyie-rasprostranennyie-situatsii-i-resheniya
- https://compuals.ru/windows-10/ne-ispolzuet-vsyu-operativnuyu-pamyat
- https://softikbox.com/pochemu-na-windows-10-dostupna-ne-vsya-operativnaya-pamyat-23904.html
Содержание
- Настройка оперативной памяти в Windows 10
- Этап 1: Конфигурирование BIOS
- Этап 2: Оптимизация потребления ОЗУ системой
- Этап 3: Настройка файла подкачки
- Этап 4: Конфигурирование службы кэширования
- Решение некоторых проблем
- Система использует не всю RAM
- Появляется «синий экран» с текстом MEMORY_MANAGEMENT
- Настройка файла подкачки в Windows 10: как увеличить, изменить, отключить?
- Файл подкачки в Windows: зачем он нужен и как работает?
- Файл подкачки в Windows 10: что такое pagefile.sys и swapfile.sys?
- Файл подкачки Windows 10: оптимальный размер
- Как увеличить файл подкачки в Windows 10?
- Как отключить файл подкачки в Windows 10?
- Отключаем pagefile.sys
- Отключаем swapfile.sys
- Как переместить файл подкачки?
- Как оптимизировать оперативную память windows 10 12 способов?
- 1 Оптимизация оперативной памяти с помощью очистки кэша
- 2 Обновляем драйвера
- 3 Устанавливаем системные обновления
- 4 Проверяем ОС на присутствие вирусов
- 5 Отключаем часть приложений из автозагрузки
- 6 Отключаем активацию программ после того, как их перезапустили
- 7 Выключаем фоновые приложения
- 8 Оптимизация оперативной памяти очисткой ЖД
- 9 Дефрагментируем системный диск
- 10 Отключаем индексацию поиска
- 11 Настраиваем план электропитания
- 12 Проверяем системные компоненты
- Видео как оптимизировать оперативную плату Windows 10
- Как улучшить работу оперативной памяти компьютера на windows 10
- Стандартные способы разгона компьютера с Windows 10
- Отключение визуальных эффектов для улучшения производительности Windows 10
- Отключение встроенного поиска (индексации диска) и других служб в Windows 10
- Чтобы отключить встроенный поиск в в Windows 10 надо:
- Отключение контроля учётных записей Windows 10
- Оптимизация загрузки для ускорения запуска Windows 10
- Отключение неиспользуемых компонентов Windows 10
Настройка оперативной памяти в Windows 10
Этап 1: Конфигурирование BIOS
Строго говоря, полную настройку ОЗУ (частота, тайминги, режим работы) можно совершить исключительно через микропрограмму системной платы, поэтому первый этап состоит из конфигурирования через BIOS.
Этап 2: Оптимизация потребления ОЗУ системой
После взаимодействия с BIOS переходим непосредственно к настройке операционной системы. Первое, что нужно сделать – оптимизировать потребление «оперативки».
HKEY_LOCAL_MACHINESYSTEMCurrentControlSetControlSession ManagerMemory Management
Впишите значение 1 и нажмите «ОК».
Изменение данных параметров позволит «десятке» более тонко работать с оперативной памятью.
Этап 3: Настройка файла подкачки
Также важно настроить файл подкачки – от его работы зависит взаимодействие ОС с оперативной памятью. Использование этой функции рекомендуется для компьютеров с небольшим по современным меркам объёмом ОЗУ (4 Гб и меньше).
Если же количество оперативки достаточно больше (больше 16 Гб), а в качестве накопителя используется SSD, особой нужды в файле подкачки нет, и его можно вовсе отключить.
Этап 4: Конфигурирование службы кэширования
В «десятку» из предыдущих версий Виндовс перекочевала функция кэширования части информации в ОЗУ для ускорения запуска приложений, которая хоть и полезная на первый взгляд, однако на ПК с небольшим объёмом RAM она может даже замедлять работу системы. За процесс кэширования отвечает служба с названием SuperFetch, настройкой которой и можно включить либо выключить данную возможность.
На данном этапе конфигурирование оперативной памяти в Windows 10 можно считать завершённым.
Решение некоторых проблем
В процессе конфигурирования ОЗУ в Виндовс 10 пользователь может столкнуться с теми или иными проблемами.
Система использует не всю RAM
Иногда ОС определяет не весь объём оперативной памяти. Данная проблема возникает по множеству причин, для каждой из которых доступно одно решение или даже несколько.
Появляется «синий экран» с текстом MEMORY_MANAGEMENT
После настройки ОЗУ можно столкнуться с BSOD, на котором сообщается об ошибке MEMORY_MANAGEMENT. Она говорит в том числе о проблемах с «оперативкой».
Таким образом, мы ознакомили вас с принципами настройки оперативной памяти на компьютере под управлением Windows 10, а также указали методы решения возможных проблем. Как видим, непосредственно настройка RAM возможна только через БИОС, тогда как со стороны операционной системы можно сконфигурировать только программное взаимодействие.
Помимо этой статьи, на сайте еще 12357 инструкций.
Добавьте сайт Lumpics.ru в закладки (CTRL+D) и мы точно еще пригодимся вам.
Отблагодарите автора, поделитесь статьей в социальных сетях.
Источник
Настройка файла подкачки в Windows 10: как увеличить, изменить, отключить?
Файл подкачки в Windows служит для расширения оперативной памяти в том случае, если ее не хватает. Написали для вас шпаргалку по манипуляциям с подкачкой: как ей управлять?
Файл подкачки, или виртуальная память — это системный файл на жестком диске компьютера, который Windows использует, чтобы компенсировать нехватку оперативной памяти, если приложениям ее не хватает. Что это за файл, как он работает, что о нем нужно знать, как увеличить файл подкачки в Windows 10, или, наоборот — как отключить файл подкачки в Windows 10, читайте в нашей шпаргалке. В конце статьи — короткое видео, в котором все показано.
Файл подкачки в Windows: зачем он нужен и как работает?
Всем известно, что запущенные приложения на компьютере выполняются в оперативной памяти (ОЗУ, RAM). Выражаясь образно, при запуске приложения считываются с жесткого диска и временно «переписываются» в оперативную память. Вся информация в приложениях тоже хранится в оперативной памяти до тех пор, пока вы их не закроете.
Когда количество оперативной памяти заполняется, в дело вступает так называемый «файл подкачки». Это скрытый системный файл на жестком диске, который может выполнять функции ОЗУ. Вместо того, чтобы закрыть приложение, которому не хватает RAM, Windows скидывает его в файл подкачки и при необходимости возвращает обратно.
Какие приложения отправлять в файл подкачки, система решает сама. К примеру, приложение, которое долго находится в свернутом состоянии, может быть помечено системой как неактуальное. При нехватке RAM оно отправится в файл на жестком диске, чтобы немного почистить память.
В современных компьютерах устанавливается достаточно много ОЗУ, поэтому файл подкачки используется редко. Но если вы замечаете, что приложение при открытии немного «подлагивает», а индикатор жесткого диска на ПК мигает, значит, Windows возвратила его в RAM из файла подкачки. Если это происходит часто, стоит задуматься о том, чтобы докупить немного памяти.
Файл подкачки в Windows 10: что такое pagefile.sys и swapfile.sys?
В Windows 10, в отличии от более старых версий Windows, используются два файла подкачки: pagefile.sys и swapfile.sys. Они хранятся в корне диске C: и найти их можно, если включить на своем компьютере отображение скрытых и системных файлов.
В файл pagefile.sys при нехватке памяти отправляются обычные приложения, которые вы устанавливаете из разных источников — браузер, графический редактор, мессенджеры и так далее. А в файл swapfile.sys — встроенные приложения Windows 10 и приложения, установленные из Магазина Windows.
Swapfile и Pagefile всегда работают в паре. Объем swapfile.sys не превышает пары десятков мегабайт, а вот pagefile.sys в процессе работы может «раздуваться» до нескольких гигабайт. Из-за этого некоторые ищут способ, как отключить файл подкачки в Windows 10, чтобы освободить место на диске. Но если сделать это, отключится и swapfile.sys — а без него многие встроенные приложения Windows 10 просто перестанут запускаться.
Файл подкачки Windows 10: оптимальный размер
Вообще-то, ваша «виндовс» сама решает, какой объем файла подкачки ей нужен, и стандартного объема хватает в большинстве случаев. Кроме того, на компьютерах с большим количеством RAM он вообще довольно редко используется.
Но можно высчитать, сколько составляет оптимальный объем файла подкачки в Windows 10 и самостоятельно. Расскажем, как сделать это правильно.
Не рекомендуется поднимать и повышать размер файла подкачки более чем в три раза от актуального объема ОЗУ.
Как увеличить файл подкачки в Windows 10?
Расскажем, как поставить файл подкачки на Windows 10 в оптимальное значение.
Как отключить файл подкачки в Windows 10?
Вообще-то, отключать файл подкачки не рекомендуется. Во-первых, приложения начнут «вылетать» (самопроизвольно перезагружаться), а некоторые вообще не смогут запуститься. Но если у вас много RAM, а место на жестком диске осталось мало, то отключение файла подкачки позволит освободить пару Гбайт. Главное — потом не пожалеть о своем решении. Может быть, вам поможет очистка диска, или нужно почаще очищать кэш браузера?
Нижеприведенные инструкции можно использовать на свой страх и риск!
Отключаем pagefile.sys
Отключаем swapfile.sys
Как переместить файл подкачки?
Есть небольшая хитрость, как настроить файл подкачки на Windows 10. Если в вашем компьютере стоят несколько дисков, можно перенести файл подкачки с системного диска (не раздела!) на другой диск.
ВАЖНО: не рекомендуется перемещать файл подкачки на накопитель типа SSD, так как это может сократить срок его службы, увеличив число циклов перезаписи.
Вот еще несколько полезных материалов по оптимизации:
Источник
Как оптимизировать оперативную память windows 10 12 способов?
Добрый день, друзья. Как оптимизировать оперативную память windows 10? ОС на постоянной основе использует оперативную память, так как это необходимо для постоянной работы программ, утилит и прочих элементов. Бывает, что система забирает столько ресурсов ОЗУ, что компьютер начинает работать медленнее. В это время необходимо провести оптимизацию ОЗУ, чтобы ускорить её функциональность. Итак, давайте рассмотрим простые и узконаправленные рекомендации, которые могут исправить эту задачу.
1 Оптимизация оперативной памяти с помощью очистки кэша
Как вы знаете, в ОЗУ постоянно происходит загрузка информации различных программ, чтобы сделать их работу быстрее. Данные, являющиеся старыми, на автомате перезаписываются. Но, так происходит не каждый раз, и это оказывает прямое действие на ускорение программ и насколько загружена RAM. Я бы вам посоветовал раза 2 в неделю чистить кэш самим и делать проверку, какое это оказывает воздействие на функционирование Виндовс 10.
Теперь, исходя из разрядности вашего компьютера (32 бит, 64 бит.) вводим одну из строк;
Нажмём Win+R и введём сочетание C:\windowssystem32rundll32.exe или
Нажмём Win+R и введём сочетание C:\windowsSusWOW64rundll32.exe
Система начнёт очищать кэш. Также, можно кэш очистить с помощью программ оптимизаторов вроде « Ускорителя Компьютера ».
2 Обновляем драйвера
Я бы посоветовал программный софт для обновления драйверов. Подобных программ много, к примеру, я писал о бесплатной программе DriverHub. Или, можете найти подобную ей.
3 Устанавливаем системные обновления
Систему лучше стараться держать с обновлённым софтом, для избегания ошибок и сбоев. Посмотреть, в каком состоянии наши обновления есть возможность за несколько секунд.
4 Проверяем ОС на присутствие вирусов
Внедрение вирусов в систему является очень распространённой проблемой, влияющей на снижение функционирования ОС. Часть вредоносных элементов работают в фоновом режиме, под личиной разнообразных процессов, используя ресурс оперативки и прочих частей компьютера. Людям нужно только не допустить воздействие такой угрозы, занимаясь регулярной проверкой ПК на присутствие вредителей. Лучше всего для этого применять сторонние антивирусы, вроде Касперского, ESET и прочих. Предлагаю такой сборник антивирусов на 2019 год.
5 Отключаем часть приложений из автозагрузки
Софт, который производит запуск вместе с Windows, забирает часть ОЗУ и прочих системных ресурсов, в том числе и в режиме фона. Отсюда, нужно просматривать, какие программы находятся в автозагрузке. Вам может быть даже неизвестно про то, что как только определённая программа была установлена на компьютер, она добавилась в автозагрузку и запускается вместе с ПК. Проверим это следующим образом:
6 Отключаем активацию программ после того, как их перезапустили
По системным настройкам в Виндовс 10 включена опция, которая на автомате запускает приложения, которые мы забыли закрыть после перезагрузки или обновления ОС. Эта функция нужна не каждой программе, отсюда, мы её отключим, для разгрузки оперативки, после этого кэш перестанет сохраняться. Итак:
После этого программы, остающиеся в открытом виде после того, как вы провели перезагрузку, перестанут функционировать.
7 Выключаем фоновые приложения
Бывает, что часть системных программ Виндовс или скаченных вами из Microsoft Store, продолжают работать в режиме фона. Разумеется, это сказывается на оперативной памяти. Подобные приложения вы не отключите, применив автозагрузку, отсюда, мы проведём другую работу.
8 Оптимизация оперативной памяти очисткой ЖД
Данный вариант только частично можно отнести к загруженности оперативки. Отсюда, он находится в нижней части перечня в этой статье. Но, им желательно также пользоваться, иначе системный диск может быстро захламиться, и его функциональность упадёт.
Входим в проводник, и удаляем всё из папки «Temp» (там находятся временные файлы). Лишнее вы не удалите. Удалится то, что сейчас не используется. Если что-то удаляться отказывается, значит, этот элемент сейчас работает.
Папка Темп находится по адресу C:UsersВАШЕ_ИМЯ_ПОЛЬЗОВАТЕЛЯAppDataLocalTemp. После этого, выделяем все элементы и просто удаляем всё из неё. То, что не удалилось, сейчас работает.
9 Дефрагментируем системный диск
Этот способ частично похож на верхний, так как также относится к быстродействию ЖД. С течением времени элементы диска записываются в разнообразных частях, и от этого падает общая скорость работы. Поэтому, если ваш системный диск HDD, вам необходимо время от времени проводить на нём дефрагментацию. Если же системный диск SSD, то в этом случае данную процедуру проводить не стоит, иначе вы уменьшите его срок службы. Как проводить дефрагментацию?
10 Отключаем индексацию поиска
Теперь начнём говорить про узконаправленные рекомендации, оказывающие небольшое значение на функционирование оперативной памяти. Но, если их применять в комплексной работе, то они добавят проценты к функциональности ПК. Один из методов состоит в выключении индексации поиска ОС Виндовс. Делается это так:
Смысл данного действия состоит в том, что после этого, поиск в вашей системе будет функционировать более медленно и вы не сможете через него отыскивать элемент по имени или прочим маскам. Но, данный метод частично снимет груз с комплектующих компьютера. Поэтому, хорошенько подумайте перед тем, как проводить данную настройку.
Сломан ваш ПК и у вас пропала возможность на нём нормально работать?
Это не проблема.
Нужно обратиться в наш центр по ремонту компьютеров. Мы проведём диагностику и устраним неисправность.
Для нас является важным, чтобы ваш ПК продолжал отлично функционировать, и чтобы ничто не отвлекало вас от занятия любимым делом:
Наше предложение:
1 Бесплатный выезд специалиста;
2 Бесплатный анализ компьютера у вас дома;
3 Мы даём гарантию после ремонта до трёх лет;
4 Выдаём чек с гарантийным талоном.
Вам достаточно оставить заявку, и мы предоставим вам скидку на 15%
11 Настраиваем план электропитания
В данном методе мы поговорим про настройку электроснабжения компьютера. Мы рассмотрим 2 совета, которые связаны с питанием ОС. 1 – й способ даст нам возможность поставить стандартную настройку, чтобы энергопотребление было по минимуму. 2 – й способ поможет сбросить параметры по умолчанию и нужен тогда, если человек поменял какие-то настройки электропитания и желает вернуть заводские.
Перезагружаем компьютер, чтобы изменения сохранились.
12 Проверяем системные компоненты
В последнем методе давайте поговорим про то, что если вы нарушили целостность элементов системы, то это может привести к медленной работе ПК и к различным сбоям, оказывающим действие и на ОЗУ. Когда у вас возникают подозрения, что система работает с ошибками или вы совсем недавно удалили вредоносное ПО, нужно узнать, не затронула ли эта проверка системные файлы.
Чтобы это сделать, нужно открыть командную строку через поиск с правами администратора, введя cmd и в открывшееся окошко ввести следующее сочетание sfc /scannow
У вас компьютер перезагрузится и начнёт проверять целостность файлов и искать ошибки, сразу их исправляя.
Видео как оптимизировать оперативную плату Windows 10
Вывод: как оптимизировать оперативную память Windows вы теперь имеете представление. Можно применить все методы, которые я здесь описал. Можно только часть, которые вам понравились. Не стоит забывать выключать программы, а не сворачивать. Ведь в свёрнутом виде они также потребляют ресурс ОЗУ.
Запомните: не стоит открывать много окон в браузере. Каждое открытое окно в браузере действует на систему как отдельная программа. Подумайте над этим. Успехов!
Источник
Как улучшить работу оперативной памяти компьютера на windows 10
Совсем недавно в связи со скоропостижной кончиной моего ноутбука мне пришлось достать из резерва свой давненько купленный и совсем уж слабенький нетбук. Я установил на него чистую Windows 10, а затем воспользовался своими же стандартными рекомендациями по ускорению и оптимизации работы «десятки», но, к сожалению, тормоз остался тормозом.
Сначала я его убрал подальше и стал обдумывать варианты покупки нового ноутбука. Но затем, чётко осознав всю шаткость собственного финансового положения на данный момент, решил всё-таки попробовать для начала найти и испытать все возможные способы разогнать слабый компьютер, а также любой устаревший ноутбук или нетбук с Windows 10 на борту.
Ещё тестируя эти способы, мне пришла в голову мысль систематизировать накопленную информацию и написать обо всём этом статью. Это я и делаю, поскольку результаты разгона моего нетбука меня вполне устроили. Конечно, он не стал суперскоростным, но всё же для своих параметров заметно расшевелился.
Также считаю важным сказать, что ускорения мы будем добиваться исключительно за счёт выключения всего, что можно отключить в нашей операционной системе, не затрагивая настройки аппаратной части и не пытаясь заставить её работать на пределе. Конечно, многие разгоняют до предельных значений и свои процессоры, и видеокарты, и жёсткие диски, но этот способ неминуемо приводит к преждевременной гибели компьютера. Думаю, ни мне, ни Вам это не нужно. Итак, приступим.
Стандартные способы разгона компьютера с Windows 10
Отключение визуальных эффектов для улучшения производительности Windows 10
Одним из первых способов хоть немного разогнать слабый компьютер является отключение визуальных эффектов (это полупрозрачные окна, постепенно разворачивающиеся папки, даже тень под указателем мыши и другое). Большинство из них можно отключить без особого ущерба для внешнего вида. Чтобы выключить графические эффекты, потребляющие лишние ресурсы компьютера, надо:
Может быть Вам понадобится оставить и какие-то другие визуальные эффекты. Дело очень индивидуальное. Экспериментируйте.
Отключение встроенного поиска (индексации диска) и других служб в Windows 10
По умолчанию в Windows 10, как и в «семёрке» с «восьмёркой», включена служба индексации содержимого жёсткого диска. Она позволяет пользоваться поисковой строкой в меню Пуск или папках и находить с её помощью нужные файлы. Этот поиск вообще-то имеет очень много нареканий со времён Windows 7 и до настоящего времени. Во-первых, он работает довольно медленно, во-вторых, часто не находит файлы и папки, которые точно есть на компьютере, ну и самое важное, в-третьих, он довольно существенно нагружает и память, и процессор. К тому же, все программы, папки и файлы можно прекрасно найти вручную. Да, конечно, через поиск это чуть удобнее делать, но у нас ведь слабый компьютер и мы хотим его ускорить? Придётся пожертвовать этой функцией (и не только ей одной) в угоду оптимизации работы нашего медлительного зверька.
Чтобы отключить встроенный поиск в в Windows 10 надо:
Для того, чтобы лучше видеть названия служб, это новое окно лучше развернуть на весь экран, а колонки «Имя» и «Тип запуска» расширить и поставить рядом друг с другом (переносим, зацепившись за название колонок).
Теперь находим службу «Windows Search» (поиск). В её описании значится: «Индексирование контента, кэширование свойств и результатов поиска для файлов, электронной почты и другого контента».
Вместо 5 и 6 пункта можно просто дважды кликнуть по названию службы!
Итак, службу поиска (иначе говоря индексации диска) мы отключили. Для ускорения медленных компьютеров с Windows 10 это может иметь решающее значение. Но поскольку мы уже находимся в Службах и, конечно, хотим разогнать свой ноутбук или нетбук насколько это возможно, то можно выключить и некоторые другие ненужные нам службы. Ведь все они хоть и понемногу потребляют ценную оперативную память. Стоит помнить, что отключать какие-либо службы можно только тщательно изучив вопрос, зачем та или иная из них нужна и к чему может привести её отключение.
Отключение контроля учётных записей Windows 10
Теперь разберёмся, как отключить контроль учётных записей в Windows 10. Как всегда, опишу весь процесс пошагово, с картинками.
После этого компьютер запросит подтверждение на сохранение настроек. Соглашаемся и наслаждаемся отсутствием надоедливых уведомлений.
Оптимизация загрузки для ускорения запуска Windows 10
Ускорить загрузку слабого компьютера и немного разогнать его поможет и изменение настроек в инструменте «Конфигурация системы». Чтобы открыть его надо:
Отключение неиспользуемых компонентов Windows 10
Все ненужные Вам программы в автозагрузке, надеюсь, Вы уже отключили. Если нет, то нажмите Ctrl + Alt + Del, выберите Диспетчер задач, затем вкладку Автозагрузка. После этого, кликая на каждой неиспользуемой Вами программе ПРАВОЙ клавишей мыши, выбирайте «Отключить».
Чтобы отключить какой-либо ненужный нам компонент в Windows 10 для ускорение своего слабого компьютера, надо убрать галочку с соответствующего пункта и нажать ОК. Можно убрать сразу несколько галочек и потом нажать ОК. Изменения вступают в силу только после перезагрузки компьютера.
Довольно сложно однозначно советовать, какие компоненты можно отключить, а какие лучше оставить. Рассмотрим лишь некоторые.
Перечислю и остальные службы, которые у меня оказались выключенными по умолчанию. То есть, мне их выключать не пришлось, но у меня Windows 10 Pro и мало ли у Вас какая-то из них всё-таки окажется включена.
Что касается обоих компонентов NET Framework, то обычно рекомендуется оставлять их настроенными по умолчанию. Поэкспериментировать можно, если компьютер остаётся очень слабым и надо его ещё хоть как-то дополнительно ускорить.
Вот пока и всё. На данный момент это все способы оптимизации и ускорения слабых компьютеров с Windows 10, которые я смог найти, испробовать на своём нетбуке и систематизировать для Вас в этой статье. Я продолжу мониторить эту тему и, если найду ещё какую-то полезную дополнительную информацию, обязательно добавлю её сюда.
Источник
Рассказываем, как можно настроить оперативную память компьютера и для чего это вообще может понадобиться.
Как вообще можно настроить оперативную память?
Начнем с краткого ликбеза. Разберемся, какие параметры ОЗУ можно изменить и для чего это нужно (или не нужно) делать. Есть такой термин как «латентность оперативной памяти», ее еще иногда называют таймингом. Это временная задержка сигнала при работе ОЗУ со страничной организацией. Именно такой вариант организации памяти и задействован в компьютерах.
Вдаваться в технические подробности не будем, но если описывать ситуацию вкратце, то от показателей латентности зависит пропускная способность участка, отвечающего за обращение чипа к оперативной памяти. Чем ниже тайминг, тем выше производительность памяти. Ну и компьютера в целом.
Раньше это значение играло очень важную роль, так как у процессоров был низкий объем кэша и они очень часто обращались к оперативной памяти. В нынешних чипах кэш настолько увеличился, что иногда обращения к ОЗУ не происходит вовсе. Поэтому сейчас в оперативной памяти куда больше ценится частота и объем. Именно от них зависит скорость работы операционной системы, игр и так далее.
Тем не менее небольшую прибавку получить всегда приятно, да и привычка «ускорять» ОЗУ до сих пор осталась. Поэтому мы и рассказываем, как это можно реализовать.
Настраиваем ОЗУ
Процедура настройки оперативной памяти выглядит по-разному в зависимости от используемой версии BIOS. При этом изменяемые параметры всегда идентичны. Разница в том, как к ним можно добраться. Разберем три ключевые версии BIOS.
Не вносите кардинальных изменений в латентность и вольтаж. Они играют важную роль в работе компьютера и неосторожное действия со стороны пользователя могут физически вывести из строя оперативную память или другие компоненты устройства. Все изменения вы применяете на свой страх и риск. Действуйте осторожно.
Настройка для BIOS компании Award
Вот, что нужно делать, если вы используете материнскую плату с Award BIOS (или Phoenix).
- Перезагружаем компьютер (или включаем его, если еще этого не сделали). Заходим в BIOS, нажав на соответствующую клавишу.
- После того, как перед вами появится синий экран с параметрами компьютера, одновременно нажимаем на клавиши Ctrl + F1. Это откроет дополнительные настройки.
- В появившемся списке опций ищем строчку MB Intelligent Tweaker (M.I.T.), выделяем ее с помощью клавиш-стрелок и нажимаем на «Ввод» (Enter).
Иногда эта строчка появляется в правой панели
- Далее ищем раздел Advanced Memory Settings и переходим в него.
Здесь мы и будем вносить изменения
- После этого ищем канал памяти, тайминг в котором нужно изменить. Выделяем его с помощью клавиш стрелок и нажимаем «Ввод».
Выбираем канал
- В открывшемся меню ищем латентность, которую хотим поменять и переключаем режим в ручное управление (нажав «Ввод»).
Каждый пункт здесь — определенный параметр латентности, который можно скорректировать
В некоторых версиях Award BIOS нужно действовать иначе.
- Открываем BIOS.
- Переходим в раздел Advanced Chipset Features.
- Затем входим в подменю DRAM Clock/Timing Control.
Нужный пункт
- Настраиваем тайминг ОЗУ с учетом своих предпочтений. Узнать о свойствах каналов и особенностях тайминга можно из официальной документации производителя вашего «железа».
Отдельно стоит упомянуть возможность увеличения подачи тока на отдельные комплектующие. В том числе и память. Для этого:
- Открываем BIOS.
- Переходим в меню Frequency/Voltage Settings.
Иногда этот пункт прячется в меню M.I.T.
- Меняем показатели DRAM Voltage в соответствии со своими предпочтениями.
Изменения более чем на 0.15 единиц могут быть критичны для компьютера
После внесения изменений нужно проверить периферию компьютера с помощью специального программного обеспечения. Например, AIDA64. Там есть специальный режим для оценки состояния памяти и стабильности системы.
Настройки для BIOS AMI
Интерфейс в BIOS компании Amerian Megatrends сильно отличается. Мало того, что он сложнее, так он еще имеет кучу вариаций. Поэтому зачастую тяжело наверняка сказать, где в нем находятся те или иные настройки.
В некоторых вариациях на главной странице есть пункт Advanced BIOS Features.
- Выбираем этот пункт.
- Затем переходим в подменю Advance DRAM Configuration.
- Внутри переводим опцию DRAM Timing Mode в ручной режим управления и меняем значения латентности.
Есть и другая версия BIOS, интерфейс которой построен на вкладках в верхней части экрана. Там нужная опция может прятаться сразу в нескольких местах:
- Основная вкладка (пункт имеет схожее с предыдущим вариантов название).
- Вкладка Advanced, где хранится ряд настроек процессора.
- Вкладка PCI, где хранится информация и настройки для устройств, подключенных через PCI-разъемы.
Придется покататься во всех разделах самостоятельно, пока не наткнетесь на пункт управления оперативной памятью. Пункт будет называться как-то в духе DRAM Timings…
Впрочем, надо отметить, что у Award/Phoenix есть версии BIOS с дизайном, который очень сильно напоминает AMI. Поэтому у вас может быть интерфейс на вкладках даже в случае с совершенно иным поставщиком ПО для материнской платы.
Остальные опции и параметры будут идентичны.
Настройка для UEFI
В UEFI все устроено примерно так же. Чтобы настроить в нем оперативную память:
- Открываем BIOS, нажав на соответствующую клавишу во время загрузки компьютера.
- Оказавшись в UEFI BIOS Utility, кликаем (да, тут доступна мышь) по вкладке Ai Tweaker.
Вот и нужный пункт
- В открывшемся меню ищем пункт BCLK Frequency: DRAM Frequency Ratio и кликаем по кнопке справа от него.
- Появится список всех доступных частот оперативной памяти. Выбираем ту, что нам подходит.
Оптимально выбирать самую высокую частоту, доступную для вашей модели RAM
- Затем возвращаемся на предыдущий экран и кликаем по строчке DRAM Timing Control.
Переходим к следующему пункту…
- Перед нами появятся все доступные параметры таймингов. Настраиваем их на свое усмотрение.
Здесь доступны те же опции, что и в других версиях BIOS
- В конце просто сохраняем настройки и закрываем BIOS.
Опять же. Не забудьте протестировать оперативную память после изменения настроек. Нужно сразу фиксировать любые негативные последствия, чтобы не допустить серьезной поломки.
Post Views: 12 646
Если говорить об оперативной памяти или, как ее еще называют, оперативном запоминающем устройстве (ОЗУ) в контексте работы в рамках компьютерной системы, то все ее параметры задаются непосредственно самой операционной системой Windows и БИОСом. Конечно, на работу плашек данной памяти влияет и ее самостоятельные конфигурации, поэтому невозможно через компьютер задать режим работы, который в значительной мере отличается от предусмотренного изготовителем. Но несмотря на это, пользователь может самостоятельно вносить корректировки в работу этого элемента, например, разогнать ОЗУ.
В этой статье будет рассказано, как произвести настройку оперативной памяти в БИОСе. Дочитайте статью до конца, так как, помимо основной инструкции, речь будет вестись о смежных вещах, без знания которых может ничего не получиться.
Почему может не получиться настроить оперативную память в БИОСе
К сожалению, каждый пользователь не может вносить коррективы в настройки оперативной памяти. И обусловлено это совсем не ее моделью, поэтому не нужно гадать, какая оперативная память лучше подходит для корректировки параметров. Напротив, связано это с моделью материнской платы. Почему? Да потому, что BIOS Setup Utility находится именно в ней. Отсюда выходит, что первым делом необходимо понять, позволяет ли комплектация компьютера вносить изменения в настройки ОЗУ. А сделать это не так уж и просто, ведь каждая материнская плата отличается друг от друга, но точно можно сказать, что старые платы и платы низшего ценового сегмента стопроцентно не подходят.
Контроллер PCI
CPU to PCI Write Buffer — когда процессор работает с PCI-устройством , он производит запись в порты. Данные при этом поступают в контроллер шины и далее в регистры устройства.
Если мы включаем эту опцию, задействуется буфер записи, который накапливает данные до того, как PCI-устройство будет готово. И процессор не должен его ждать — он может выпустить данные и продолжить выполнение программы. Я советую Вам включить эту опцию.
PCI Dynamic Bursting — этот параметр также связан с буфером записи. Он включает режим накопления данных, при котором операция записи производится только тогда, когда в буфере собран целый пакет из 32 бит. Включать обязательно.
PCI Latency Timer – параметр устанавливает количество тактов, отводимых каждому PCI-устройству на осуществление операции обмена данными. Чем больше тактов, тем выше эффективность работы устройств. Однако при наличии ISA-устройств данный параметр нельзя увеличивать до 128 тактов.
Запуск BIOS Setup Utility
Что нужно сделать в первую очередь? Несомненно, прежде чем приступать к настройке оперативной памяти, необходимо войти в CMOS. Что это? Это и есть тот самый БИОС. К сожалению, предложить универсальный способ входа в него невозможно, ведь все зависит непосредственно от производителя и самой материнской платы. Но можно сказать, что вход осуществляется непосредственно при запуске компьютера, когда перед вами много разных слов на фоне черного экрана. В этот момент вам необходимо нажать специальную клавишу, отвечающие за вход в утилиту BIOS. Чаще всего это Del, реже F1 или F2. Это что касается компьютеров, у ноутбуков, наоборот, для входа используются клавиши с приставкой F (F1, F2, F10, F11 или F12).
Вообще, вы можете увидеть необходимую клавишу в момент загрузки системы, там будет примерно следующий текст: «Press DEL to run Setup», где вместо «DEL» будет указана, возможно, другая клавиша.
Немного теории
Без оперативной памяти, которую разработчики первых вычислительных машин называли «складом информации», сегодня невозможно функционирование ни одного компьютера. За период существования настольных ПК она проделала сложный путь от простейших микросхем, распаянных по материнской плате, до высокотехнологичного съемного модуля. В настоящее время устанавливаются преимущественно ОЗУ стандартов DDR2, DDR3 и DDR4. У каждого из них частота памяти и шины данных выше, чем у предыдущего.
Помимо частоты, важнейшим показателем RAM-памяти является ее емкость. Она измеряется в гигабайтах и лежит, как правило, в пределах 2-16 Гб. Модули «оперативки» устанавливаются в соответствующие разъемы на материнской плате, которых обычно два или четыре. У ноутбуков и полноразмерных компьютеров размеры и конфигурация разъемов отличаются – это необходимо учитывать при замене или увеличении объема ОЗУ.
Интерфейс BIOS
Итак, мы не только разобрались, что CMOS – это и есть БИОС, но и, что немаловажно, мы решили, как в него войти. Однако переходить к руководству по изменению параметров оперативного запоминающего устройства все равно рановато, ведь для начала необходимо разобраться в разновидностях БИОСа, а точнее, в разновидностях его интерфейсов.
Забегая вперед, скажем, что в статье будут разобраны три представителя: AMI, UEFI и AWARD, хотя есть еще Intel BIOS, но это лишь модификация AMI, поэтому инструкция для них общая. Стоит также не путать AWARD BIOS и Phoenix, так как это одно и то же.
Все вышеперечисленные версии имеют разный внешний вид, из-за чего настройка оперативной памяти в БИОСе выполняется по-разному. Описывать каждый сейчас нет смысла, ведь далее все будет дословно изложено. Стоит лишь сказать одно – несмотря на отличный друг от друга внешний вид и разное расположение некоторых элементов интерфейса, инструкция во многом применима для всех BIOS Setup Utility.
Способ №2. При помощи различных программ
Плюс данного способа в том, что вы получите кучу информации о своем компьютере и все это в одном месте. Ну а минус в том, что это не стандартное средство, которое идет в комплекте с windows. В любом случае для домашнего использования данный вариант хорошо подходит. Но вот если ваша работа потребовала от вас узнать сколько оперативной памяти да и не только оперативной, то пользоваться придется стандартными средствами. В принципе с их помощью можно многое узнать. Но на мой взгляд стороннее ПО будет намного лучше для этих целей, поскольку разработчики сделали все, чтобы обеспечить удобство пользования. К примеру, продиагностировав компьютер, результат можно сохранить в текстовый файл или какой-нибудь другой формат. Во многих программах для диагностики компьютера такая функция присутствует.
Aida64 Extreme
Одна из лучших на мой и не только мой взгляд программа для диагностики. Дает очень подробную характеристику вашего компьютера.
Скачать
Speccy
Тоже неплохая программа, удобная и бесплатная. Есть portable версия у Aida64 вроде бы такого нет. Здесь не слушайте меня, ибо я не в курсе. Могу сказать лишь то, что удобна и лаконична.
Скачать
Настройка
Вот теперь, разобравшись со всеми нюансами, выяснив, что такое CMOS и как войти в БИОС, наконец-то мы можем перейти непосредственно к руководству по тому, как произвести настройку оперативной памяти. Однако учтите, что вмешательство в параметры этого компонента может повлиять на стабильность работы компьютера. Этот «показатель» может измениться как в лучшую сторону, так и в худшую, поэтому рекомендуется иметь за плечами большую теоретическую базу знаний, чтобы в процессе выполнения всех указаний не причинить вред компьютеру.
Что нужно изменять?
При разгоне или понижении работоспособности RAM следует обращать внимание на следующие несколько пунктов:
- Тактовая частота. Тактовая частота – это количество операций, которые совершает оперативная память в один такт. Увеличение данного значения существенно улучшит работу вашей оперативной памяти.
- Тайминги. Тайминги – это набор цифр, которые, помимо БИОСа, Вы можете обнаружить и на самих планках оперативной памяти. Чем ниже значения данных цифр, тем быстрее ЦП получает данные от RAM.
- Напряжение памяти. Напряжение памяти – это напряжение, которое получает RAM от блока питания. Любые другие значения мы категорически не рекомендуем их как-либо изменять, так как из-за этого может выйти из строя вся система ПК без возможности восстановления.
Все эти изменения – как лотерея. Точных и совершенно правильного алгоритма для всех не существует, Если Вы хотите изменить память в БИОСе, то нужно будет менять каждое значение на одну единицу, после чего смотреть на результат. В противном случае, Вы рискуете полностью «спалить» оперативную память либо сломать весь компьютер.
Также не рекомендуем сильно «разгонять» RAM, так как даже в случае корректной работы, через некоторое длительное время этот аппаратный компонент придет в негодность из-за того, что работал на мощности, не предназначенной для него.
Способ первый: Award BIOS
А начнем мы с того, что расскажем, как настроить оперативную память в БИОСе Award. Этот вид CMOS отличается раздельным экранном, поделенным на две части. В левой – стандартные настройки, а в правом – расширенные. задействовать мы будем и те и другие. Ну, долго не разглагольствуя, перейдем к самой инструкции по настройке.
- Войдя в БИОС Award, нажмите сочетание клавиш Ctrl+F, чтобы получить доступ к расширенной настройке.
- Используя стрелочки на клавиатуре, выделите строку «MB Intelligent Tweaker».
- Нажмите клавишу Enter для входа в меню настроек этого параметра.
- Здесь вы можете увеличить или, наоборот, уменьшить тактовую частоту своей оперативной памяти. Делается это путем изменения параметра «System Memory Multiplier». Однако учтите, что изменять показатель до максимального значения нельзя, это может привести как к сбоям в работе компонента, так и вовсе к полной его поломке. Желательно выбирать значение чуть больше изначально указанного.
- Здесь же вы можете изменить напряжение подаваемого тока на ОЗУ, делается это в нижней части экрана. Но и тут есть ограничения, крайне не рекомендуется менять его более чем на 0,15 В.
- Вернитесь в главное меню, нажав Esc.
- Выберите пункт «Advanced Chipset Features» и перейдите в него.
- Здесь вам позволят поменять время отклика ОЗУ. Для начала измените пункт «DRAM Timing Selectable» на «Manual», а затем приступайте к смене значений.
На этом настройку можно считать оконченной, нажмите F10 для сохранения всех изменений и выйдите из БИОСа.
Для чего можно потребоваться ручная установка частоты ОЗУ?
Данное действие может потребоваться, например, в рамках мероприятий по разгону оперативной памяти. Большая частота оперативной памяти обычно позволяет обеспечить ее повышенную производительность, что, в свою очередь, может положительно влиять и на производительность всего компьютера. Однако следует помнить, что для того, чтобы добиться стабильной работы оперативной памяти, наряду с ее частотой может потребоваться одновременно настроить и другие параметры модулей ОЗУ, такие, как напряжение и тайминги.
Параметры частоты оперативной памяти компьютера можно настроить лишь при помощи соответствующих опций BIOS. Нужно иметь в виду, однако, что далеко не все системные платы позволяют изменить данный параметр оперативной памяти. Если в вашем распоряжении оказался компьютер с подобной материнской платой, то вы не сможете выставить нужную вам частоту, а в качестве ее значения будет использоваться номинальная величина для модуля ОЗУ.
Способ второй: AMI BIOS
Как можно понять, решать, какая оперативная память лучше, не стоит, ведь ее показатели можно легко изменить в настройках БИОС. Перейдем теперь к AMI BIOS и расскажем, как это сделать в нем.
- Войдя в CMOS, перейдите в меню «Advanced BIOS Features».
- В нем вам нужно отыскать строку «Advance DRAM Configuration» и нажать на ней Enter.
- Здесь находятся все те параметры, что были представлены в первом способе, то есть: подаваемое напряжение, тайминги и тактовая частота оперативной памяти.
По аналогии с Award BIOS, измените все параметры на нужные вам, сохраните их и перезапустите компьютер, чтобы войти в операционную систему.
Как узнать, какая оперативная память установлена в компьютере
Определить основные параметры оперативной памяти, установленной в компьютере, можно десятками способов. Все их мы рассматривать не будем, и приведем ниже наиболее удобные и простые варианты для рядового пользователя.
Видеоинструкция
Визуальный осмотр
Самый простой способ узнать основные параметры установленной в компьютере оперативной памяти – это осмотреть модуль уже установленного ОЗУ. Для этого предварительно необходимо отключить питание компьютера, после чего снять крышку и вытащить планку (для ее извлечения потребуется ослабить зажимы с обеих сторон). На ней должна быть наклейка с ключевой информацией об ОЗУ.
Плюсы визуального осмотра:
- Не требуется включать компьютер и загружать сторонние приложения;
- Помимо основных параметров оперативной памяти можно узнать точную ее модель.
Минусы визуального осмотра:
- Если наклейка с оперативной памяти была оторвана, информацию узнать не получится;
- На некоторые современные модули оперативной памяти не клеят наклейки с информацией из-за наличия на них радиатора охлаждения;
- Данный способ не подойдет для ноутбуков, поскольку снятие крышки с них является весьма трудоемкой процедурой.
Средствами BIOS
Через среду BIOS или UEFI можно определить основные параметры оперативной памяти, установленной в компьютере. Для этого нужно до начала загрузки операционной системы, то есть сразу после включения компьютера, нажимать Del, чтобы перейти в настройки BIOS. Далее действовать придется в зависимости от версии BIOS или UEFI:
- Если речь идет о старых версиях BIOS, искать информацию об оперативной памяти нужно в графе Memory Information, которая располагается во вкладке Chipset. Обратите внимание: в различных версиях BIOS место расположения информации об оперативной памяти может отличаться.
- Если речь идет о современном BIOS, то есть о UEFI, то искать информацию об оперативной памяти нужно на главном экране. В графе Total Memory указывается частота, тип и объем оперативной памяти, установленной в компьютере.
Плюсы определения параметров оперативной памяти средствами BIOS:
- Получить данные можно даже в том случае, если Windows на компьютере не установлен или не грузится;
- Если требуется проверять несколько модулей оперативной памяти подряд на определение их системой, данный способ наиболее быстрый.
Минусы получения сведений об оперативной памяти средствами BIOS:
- Поскольку версий BIOS много, и чаще всего они не локализованы, бывает трудно найти среди массы параметров информацию об оперативной памяти;
- В старом BIOS не всегда отображаются все необходимые сведения, и зачастую виден только объем оперативной памяти.
Средствами Windows
Операционная система Windows имеет встроенные утилиты, которые позволяют узнать минимальную информацию об оперативной памяти – ее используемый объем. То есть, определить утилитами операционной системы тип памяти и частоту не получится.
Имеется еще одно важное ограничение. Windows покажет только объем используемой памяти, а не суммарный размер установленной. На этот аспект следует обратить внимание, если на компьютере используется 32-разрядный Windows, который не поддерживает более 3 Гб оперативной памяти. То есть, если в компьютере установлено больше ОЗУ, это не будет отображаться в диагностических утилитах, и «лишняя» память не будет использоваться при работе.
Узнать объем оперативной памяти средствами Windows можно несколькими способами. Наиболее просто это сделать следующим образом:
- Нажать правой кнопкой мыши на значок «Мой компьютер» в проводнике и выбрать «Свойства». Откроется окно, где будет обозначен объем установленной оперативной памяти;
- Нажать на клавиатуре сочетание клавиш Windows+R и ввести команду msinfo32, после чего нажать Enter. Откроется окно «Сведения о системе», где информация об оперативной памяти хранится в основной вкладке.
Сторонними приложениями
Для Windows выпущена масса диагностических приложений, каждая из которых может быть использована для решения определенных задач. В большинстве из них предусмотрена возможность узнать информацию об оперативной памяти. Приведем ниже примеры подобных программ, которые можно бесплатно загрузить с сайтов разработчиков для определения сведений об оперативной памяти.
CPU-Z
Информация об оперативной памяти в приложении CPU-Z рассредоточена по нескольким вкладкам:
- Memory. В графе «General» значение «Type» расскажет о типе установленной оперативной памяти, а в пункте «Size» находится информация об объеме ОЗУ. Также ниже в графе «Timing» можно увидеть сведения о рабочей частоте.
- SPD. Во вкладке SPD можно определить количество установленных модулей памяти и подробную информацию о каждом из них.
AIDA64
Еще одним удобным приложением для просмотра информации об установленных в компьютере компонентах является AIDA64. Чтобы через программу узнать сведения об оперативной памяти, нужно во вкладке «Системная плата» выбрать пункт SPD. Приложение определяет все основные параметры ОЗУ.
HWiNFO64-32
HWiNFO64-32 – еще одно удобное приложение, которое позволяет диагностировать систему и проверять ее параметры. В отличие от AIDA64, данное приложение имеет portable-версию, то есть которую не требуется даже устанавливать на компьютер. Вся информация об оперативной памяти в приложении HWiNFO64-32 отображается в графе «Memory».
(10 голос., средний: 4,30 из 5)
-
Почему компьютер не видит жесткий диск
-
Как установить видеокарту
Похожие записи
Способ третий: UEFI BIOS
Теперь же перейдем непосредственно к настройке оперативной памяти в UEFI BIOS, пожалуй, самой удобной БИОС из всех. Так это, потому что она имеет графический интерфейс и поддерживает мышку, что значительно упрощает выполнения всех действий.
- Войдя в БИОС, вы должны перейти в расширенный режим. Для этого нажмите F7.
- Здесь перейдите на вкладку «Ai Tweaker».
- Найдите кнопку «Memory Frequency» и в выпадающем списке, который появится после нажатия по ней, выберите желаемую тактовую частоту.
- Чтобы настроить тайминги, вам необходимо перейти в меню «DRAM Timing Control».
- Если вы решили поменять вольтаж, подаваемый на компонент, то вам необходимо перейти в меню «DRAM Voltage». Здесь, в соответствующем поле для ввода, укажите желаемый параметр.
Остается лишь сохранить все настройки и перезапустить компьютер – настройку оперативной памяти в UEFI BIOS можно считать оконченной.
Настройка BIOS. Оптимизация работы процессора
CPU Level 1 Cache – обязательно включите этот параметр. Он отвечает за использование кэша первого уровня, значительно повышает работоспособность всей системы.
CPU Level 2 Cache – этот параметр играет не менее важную роль, чем предыдущий. Поэтому включаем его. Для справки: отключение кеш-памяти можно производить только при выходе ее из строя, но это значительно снизит производительность системы в целом.
CPU Level 2 Cache ECC Check – параметр включения/выключения алгоритма проверки коррекции ошибок в кеш-памяти 2-го уровня. Включение этого параметра незначительно снижает производительность, но повышает стабильность работы. Если вы не занимаетесь разгоном процессора, советую вам не включать этот параметр.
Boot Up System Speed – параметр имеет значение High либо Low и определяет скорость процессора и частоту системной шины. Наш выбор – High.
Cache Timing Control – параметр управляет скоростью чтения памяти кеш 2-го уровня. Наш выбор – Fast (Turbo) – высокая скорость, высокая производительность.
Как изменить частоту оперативной памяти | Сделай все сам
1. Увеличить частоту оперативной памяти дозволено двумя методами: изменить ее множитель либо частоту системной шины. Класснее применять 2-й вариант, так как он обеспечивает плавный приход продуктивности, а не крутой скачек, тот, что может привести к порче устройства. Установите утилиту Speccy и запустите ее. Откройте меню «Оперативная память» и посмотрите частоту , с которой работают платы в данный момент.
2. Перезагрузите компьютер и откройте BIOS, нажав клавишу Del. Откройте меню Advanced и обнаружьте пункт FSB/Memory Ratio. Он может именоваться напротив в разных моделях материнских плат. Установите для этого пункта параметр Manual взамен Auto. Сейчас вы можете самосильно задать значения частоты и множителя. Исполните эти действия. Увеличьте частоту шины оперативной памяти на 20-50 Герц.
3. Вернитесь в основное окно меню BIOS и выберите пункт Save & Exit. Нажмите клавишу Enter и дождитесь перезагрузки компьютера. Сейчас исполните проверку устойчивости оперативной памяти .
Откройте панель управления и выберите меню «Система и безопасность» (Windows Seven). Откройте подменю «Администрирование» и запустите ярлык «Проверка памяти Windows».
Удостоверите выполнение перезагрузки компьютера для проверки состояния оперативной памяти .
4. Если тестирование показало отличные итоги, то повторите вход в меню BIOS и опять поднимите частоту оперативной памяти . Исполняйте описанные циклы до тех пор, пока система проверки ОЗУ не выявит ошибок. Позже этого можете испробовать уменьшить задержки памяти . Для этого поочередно понижайте на один пункт показатели четырех видов таймингов. Традиционно они расположены в Advanced Settings.
5. Если во время метаморфозы параметров работы ОЗУ случился сбой, а компьютер перестал загружаться, то извлеките на некоторое время BOIS-батарейку из системного блока. Это дозволит применить заводские настройки ПК.
Совет 2: Как выставить частоту памяти
Для полной оптимизации компьютера нужно настроить параметры работы плат оперативной памяти . Данный процесс рекомендуют исполнять через меню BIOS, но изредка дозволено применять добавочные программы.
Совет 3: Как увеличить частоту оперативной памяти
Каким бы стремительным не был ваш компьютер либо ноутбук, со временем его мощности перестает хватать и он огромнее не может справляться с надобными вам задачами. Тогда и появляется мысль о разгоне его компонентов. Касательно порядочного увеличения продуктивности дозволено добиться, разгоняя оперативную память компьютера. Только помните, что разгон приводит к уменьшению устойчивости работы компьютера, следственно его нужно проводить с осторожностью и только при острой необходимости.
Вам понадобится
Совет 4: Как изменить тайминг памяти
Если вам требуется повысить продуктивность оперативной памяти, не прибегая к установке новых планок ОЗУ, то уменьшите тайминги существующих. Делать это следует весьма старательно, чтобы не повредить устройства компьютера.
Вам понадобится
Установка, настройка и разгон оперативной памяти
Не все знают, что оперативную память недостаточно просто установить в компьютер. Её полезно настроить, разогнать. Иначе она будет давать минимально заложенную в параметры эффективность. Здесь важно учесть, сколько планок установить, каким образом распределять их по слотам, как проставить параметры в БИОСе. Ниже вы найдёте советы по установке RAM, узнаете, как правильно установить, настроить и разогнать оперативную память.
Узнайте, как правильно установить, настроить и разогнать оперативную память самому
Совмещение разных модулей
Первый вопрос, возникающий при желании повысить производительность, быстродействие ОЗУ у пользователей, — возможно ли установить в компьютер модули памяти разного производства, отличающиеся частотой? Решая, как установить оперативную память в компьютер, приобретайте лучше модули одного производства, с одной частотностью.
Теоретически, если установить модули разночастотные, оперативная память работает, но на характеристиках самого медленного модуля. Практика же показывает, что зачастую возникают проблемы несовместимости: не включается ПК, происходят сбои ОС.
Следовательно, при планах установить несколько планок покупайте набор в 2 либо 4 модуля. В одинаковых планках чипы обладают одинаковыми параметрами разгонного потенциала.
Полезность многоканального режима
Современный компьютер поддерживает многоканальность в работе оперативной памяти, минимально оборудованы 2 канала. Есть процессорные платформы с трёхканальным режимом, есть с восемью слотами памяти для четырёхканального режима.
При включении двухканального режима прибавляется 5–10% производительности процессору, графическому же ускорителю — до 50%. Потому при сборке даже недорогого игрового устройства рекомендуется установка минимум двух модулей памяти.
Как мне изменить настройки RAM?
Щелкните Пуск> Настройки > Панель управления. Дважды щелкните значок системы. В диалоговом окне «Свойства системы» перейдите на вкладку «Дополнительно» и нажмите «Параметры производительности». В диалоговом окне «Параметры производительности» в разделе «Виртуальная память» нажмите «Изменить».
Если вы используете ПК с Windows 10, проверить оперативную память очень просто. Откройте «Настройки»> «Система»> «О программе» и найдите раздел «Технические характеристики устройства».. Вы должны увидеть строку с названием «Установленная оперативная память» — в ней будет указано, сколько у вас сейчас установлено. Если вы все еще используете Windows 7, вам следует выполнить обновление, поскольку официальная поддержка закончилась.
Как изменить настройки оперативной памяти в BIOS?
Найдите «Настройки» или «Оборудование». меню и щелкните по нему. Проверьте объем ОЗУ, указанный в BIOS компьютера. Убедитесь, что объем памяти соответствует вашему недавнему обновлению. Нажмите соответствующую клавишу, чтобы сохранить настройки BIOS и выйти.
Увеличит ли объем оперативной памяти мой компьютер?
В общем, чем быстрее оперативная память, тем выше скорость обработки. С более быстрой RAM вы увеличиваете скорость, с которой память передает информацию другим компонентам. Это означает, что ваш быстрый процессор теперь имеет такой же быстрый способ взаимодействия с другими компонентами, что делает ваш компьютер намного более эффективным.
Почему мой компьютер не использует всю свою оперативную память?
Если Windows 10 не использует всю оперативную память, это может быть связано с тем, что модуль RAM неправильно установлен. Если вы недавно установили новую оперативную память, возможно, вы не заблокировали ее должным образом, что привело к появлению этой проблемы. Чтобы решить эту проблему, вам необходимо отключить компьютер от сети, отключить его от розетки и открыть.
Как изменить настройки BIOS?
Как войти в BIOS на ПК с Windows 10
- Перейдите в Настройки. Вы можете попасть туда, щелкнув значок шестеренки в меню «Пуск». …
- Выберите Обновление и безопасность. …
- Выберите Восстановление в левом меню. …
- Нажмите «Перезагрузить сейчас» в разделе «Расширенный запуск». …
- Нажмите Устранение неполадок.
- Нажмите Дополнительные параметры.
- Выберите Настройки прошивки UEFI. …
- Нажмите «Перезагрузить».
Как я могу проверить свои характеристики оперативной памяти?
Проверьте общий объем оперативной памяти
- Щелкните меню «Пуск» Windows и введите «Системная информация».
- Появится список результатов поиска, среди которых есть служебная программа «Информация о системе». Нажмите здесь.
- Прокрутите вниз до Установленной физической памяти (ОЗУ) и посмотрите, сколько памяти установлено на вашем компьютере.
Могу ли я изменить частоту ОЗУ?
ОЗУ принимает более низкие настройки частоты, чем по умолчанию, и такие частоты иногда необходимо устанавливать для обеспечения совместимости с данной материнской платой. Некоторая оперативная память также может быть разогнана или установлена на более высокую частоту, чем поддерживает материнская плата.
Как мне изменить мою RAM на 3200 Mhz?
Enter BIOS, включите XMP и выберите 3200Mhz вариант, если их несколько. Затем тщательно протестируйте. В зависимости от того, из каких микросхем сделана ваша память, вы можете набрать только 2933, просто перепечатайте 3200 в BIOS. сохраните и перепроверьте!
XMP повреждает оперативную память?
Он не может повредить вашу оперативную память, поскольку он создан для поддержки этого профиля XMP.. Однако в некоторых крайних случаях в профилях XMP используется напряжение, превышающее спецификации процессора… и это в долгосрочной перспективе может повредить ваш процессор.
Оперативная память – основополагающий компонент компьютера, без которого невозможно представить его работу. От количества и пропускной способности ОЗУ зависит то, насколько комфортным будет взаимодействие пользователя с ПК. А потому многие люди задумываются о том, как увеличить оперативную память на компьютере с операционной системой Windows 10. Далее разберемся, почему так важно количество ОЗУ, и какими способами можно расширить оперативку.
Какие функции выполняет ОЗУ
Память компьютера бывает постоянной (ПЗУ) и оперативной (ОЗУ), и некоторые люди продолжают путать эти два абсолютно разных понятия. Объем внутреннего хранилища (ПЗУ) влияет на то, сколько информации человек хранит на ПК. А вот оперативка отвечает не за хранение, а за обработку данных.
Оперативная память обрабатывает данные запущенных программ и процессов. Следовательно, чем больше ОЗУ, тем быстрее будет работать компьютер. Эту зависимость можно проиллюстрировать на простом примере. Допустим, вы запустили браузер, и открыли несколько вкладок. С каждой новой вкладкой переключение между ними и скроллинг страниц происходит медленнее, так как ПК испытывает недостаток в ОЗУ. Разумеется, это касается тех случаев, когда человек пользуется компьютером с маленьким объемом оперативки.
На заметку. На компьютерах без дискретной графики ОЗУ (не вся) может использоваться в качестве видеопамяти, которая отвечает за обработку изображения в играх и видеоредакторах.
Становится очевидно, что расширение оперативного запоминающего устройства положительным образом скажется на работе компьютера. Впрочем, все зависит от сценариев использования ПК. Если вы часто сидите в интернете, открывая по несколько вкладок, то ее количество будет очень важно. А вот приложение «Блокнот», отнимающее всего 3 Мб ОЗУ, не станет работать стабильнее при расширении памяти.
Методы увеличения оперативной памяти
Как правило, еще на этапе выбора устройства человек определяет, сколько ему нужно оперативной памяти. В настоящее время «золотой серединой» является 16 Гб, чего будет достаточно на протяжении нескольких лет. Однако со временем требования игр и приложений растут, и через 3-4 года изначального объема ОЗУ может оказаться недостаточно. В такой ситуации приходится задумываться о расширении оперативного запоминающего устройства. Операцию удается реализовать несколькими способами.
Дополнительные планки
Оперативная память представляет собой планку с несколькими ячейками. Обычно их количество коррелирует с объемом оперативки. То есть планка с четырьмя микросхемами говорит о том, что на ПК установлено 4 Гб ОЗУ, а если таких ячеек будет в два раза больше, то в распоряжении пользователя окажется уже 8 Гб.
Разумеется, никто не предлагает самостоятельно добавлять ячейки. Тем более, это невозможно. Есть более рациональный выход – покупка дополнительной планки. Устройство компьютера позволяет установить этот элемент без особых проблем. Чтобы расширить таким образом память, достаточно открыть крышку системного блока и установить планку в соответствующий слот.
Совет. Перед покупкой новой плашки рекомендуется узнать характеристики своего ОЗУ через программу вроде CPU-Z. Так у вас не возникнет проблем с совместимостью после установки.
Да, покупка второй планки – трата денег, однако их количество будет несоизмеримо меньше того, сколько бы вы потратили, купив новый компьютер. Поэтому расширение оперативки таким способом считается оптимальным вариантом.
Технология ReadyBoost
Чтобы увеличить производительность компьютера без физического увеличения ОЗУ, следует обратиться к технологии Ready Boost. Она позволяет задействовать внешний накопитель (например, USB-флешку) для кэширования данных. Тем самым, фактический объем оперативки увеличится, и вам удастся ускорить компьютер.
Настроить опцию можно следующим образом:
- Подключите к ПК USB-накопитель.
- Откройте приложение «Этот компьютер», и убедитесь, что флешка корректно отображается.
- Щелкните ПКМ по названию накопителя и перейдите в «Свойства».
- Во вкладке «ReadyBoost» установите галочку возле пункта «Использовать это устройство».
- При помощи переключателя выделите необходимое количество памяти.
Важно. Реальный прирост производительности возможен только в случае со слабыми ПК. На современных устройствах, использующих SSD-накопители, опция не влияет на скорость работы.
Важно отметить, что не каждая флешка поддерживает технологию ReadyBoost. Поэтому перед покупкой внешнего накопителя нужно проконсультироваться со специалистом.
Файл подкачки
Если у вас не получается использовать флешку для расширения ОЗУ, можно сделать больше оперативки за счет встроенного накопителя. Специально для этого предусмотрен файл подкачки, который регулируется в соответствии с инструкцией:
- Через поисковую строку Windows найдите и запустите «Настройка представления и производительности системы».
- Во вкладке «Дополнительно» обратите внимание на пункт «Виртуальная память». Это и есть файл подкачки, для регулировки которого нужно нажать на «Изменить».
- Установите собственное значение, если хотите увеличить размер виртуальной памяти.
Не стоит полагать, что файл подкачки полностью компенсирует недостаток ОЗУ. Обычно он медленнее основной оперативки, а потому прирост производительности на ноутбуке или стационарном компьютере оказывается не столь впечатляющим, как хотелось бы.
Разгон
На производительность компьютера влияет не только количество, но и пропускная способность оперативной памяти. Ее можно повысить через меню BIOS, выполнив ряд настроек:
- Выключите ПК.
- При следующем включении задержите клавишу «Del» или «F2» для запуска BIOS.
- Оказавшись в БИОС, одновременно зажмите клавиши «Ctrl» + «F1», чтобы перейти в дополнительные настройки.
- Перейдите в раздел «MB Intelligent Tweaker», а затем – «System Memory Multiplier».
- Измените частоту и напряжение платы ОЗУ в соответствии со своими потребностями.
- В «Advanced Chipset Features» измените параметры задержки.
Разгон через BIOS большинству пользователей покажется слишком сложным, а потому рекомендуется выполнить ускорение при помощи специальных программ. В интернете есть немало приложений, заставляющих оперативку работать на максимальных оборотах.
Система видит не всю оперативную память


Описание
Система определяет меньший объем оперативной памяти, чем установлено в компьютере.
Или системе доступна не вся память:
Также в БИОС может определяться не весь ее объем (чаще, только половина).
Причина
- Часть памяти забирает видеокарта.
- Лимит редакции или разрядности операционной системы.
- Программное ограничение.
- Резервирование памяти системой.
- Неисправность оперативной памяти.
- Ограничение со стороны процессора.
- Ошибка БИОС или необходимость его обновления.
- Лимит максимального объема, который поддерживает материнская плата.
- Материнская плата не поддерживает один из модулей памяти.
Решение
1. Использование встроенной видеокарты
Для этой проблемы характерно незначительное выделение памяти под работу видеоадаптера. В данном случае мы будем наблюдать небольшое уменьшение доступной памяти, например:
Любая интегрированная в материнскую плату видеокарта потребляет системную память, так как у нее нет своих ресурсов.
Чтобы понять, какая видеокарта используется, можно зайти в диспетчер устройств (команда devmgmt.msc) и раскрыть раздел Видеоадаптеры:
… как правило, адаптеры NVIDIA и AMD являются дискретными (не встроенными), а Intel — интегрированными.
Если же мы захотим, чтобы встроенная видеокарта потребляла меньше памяти, заходим в БИОС/UEFI и находим один из параметров:
- Share Memory Size
- Onboard VGA Frame Buffer
- Display Cache Window Size
- On-Chip Video Window Size
- Onboard Video Memory Size
- Internal Graphic Mode Select
- Integrated Graphics Share Memory
- …
* в различных версиях БИОС они могут называться по-разному. Также не исключено, что может использоваться другие параметры — в таком случае нужно изучить документацию к материнской плате или воспользоваться поисковиком.
После меняем объем резервирования памяти под нужны видеосистемы:
2. Программное ограничение
Ограничение может быть выставлено в системе. Чтобы его снять, открываем командную строку и вводим команду msconfig — откроется окно «Конфигурация системы» (также можно воспользоваться поиском Windows по названию окна).
В открывшемся окне переходим на вкладку Загрузка и кликаем по Дополнительные параметры:
Проверяем, что не поставлена галочка на Максимум памяти или не стоит значение, меньшее объему. В противном случае, просто снимаем галочку:
3. Лимиты операционной системы
Разные редакции системы Windows имеют ограничение по максимально используемому объему памяти.
а) Все 32-х битные версии могут использовать максимум 3.25 Гб оперативной памяти. Это архитектурное ограничение — предел, на который способна система на 32 бита. Картина будет, примерно, такой:
Чтобы задействовать более 3 Гб памяти, необходимо переустановить систему на 64-х битную версию.
б) Редакции Windows также имеют ограничения. Например, Windows 10 Home 64 бита позволит использовать 128 Гб, а Windows 10 Pro x64 — 512 Гб. С Windows 7 ситуация хуже — домашняя базовая редакция позволит использовать лишь 8 Гб, а начальная, всего, 2 Гб.
Подробнее в таблицах:
| ОС | Ограничение, Гб | |
|---|---|---|
| 32-бит | 64-бит | |
| Windows 10 Home | 4 | 128 |
| Windows 10 Pro | 4 | 512 |
| Windows 8 | 4 | 128 |
| Windows 8 Enterprise | 2 | 512 |
| Windows 8 Professional | 4 | 512 |
| Windows 7 Starter | 2 | 2 |
| Windows 7 Home Basic | 4 | 8 |
| Windows 7 Home Premium | 4 | 16 |
| Windows 7 Professional | 4 | 192 |
| Windows 7 Enterprise | 4 | 192 |
| Windows 7 Ultimate | 4 | 192 |
Если наша проблема связана с лимитом редакции, необходимо обновить систему или переустановить ее.
4. Настройка базовой системы ввода вывода
Для того, чтобы компьютер мог задействовать всю память, в некоторых случаях, может потребоваться настройка БИОС/UEFI:
| Настройка | Описание | Установить |
|---|---|---|
| HPET Mode | Режим счетчиков HPET (High Precision Event Timer) | 64 бита |
| Memory Hole | Резервирование памяти для работы шины ISA | Disabled |
| Memory Remapping | Перемещает адресное пространство, используемое картами расширения, за пределы первых 4 Гбайт | Enabled |
| Hardware Memory Hole | ||
| Memory Remap Feature | ||
| Memory Hole Remapping | ||
| DRAM Over 4G Remapping | ||
| H/W Memory Hole Remapping | ||
| H/W DRAM Over 4GB Remapping |
5. Проверка крепления модулей или перестановка планок памяти
Планка памяти может быть подключена к слоту на материнской плате недостаточно плотно, из-за чего, она не будет использоваться компьютером. В таком случае, мы будем наблюдать нехватку большого объема памяти (на один модуль). Пробуем поплотнее ее вставить в разъем. При правильной установке, модуль должен издать щелчок.
Иногда, помогает перестановка местами модулей памяти. Просто разбираем компьютер, вытаскиваем модули и меняем их местами.
В некоторых случаях, может быть неисправным слот на материнской плате. Если есть свободные разъемы, можно попробовать задействовать их. Необходимо при этом использовать слоты одного цвета.
Если в материнской плате более 2 слотов, варианты установки планок для поддержки режима dual channel могут быть разные — рядом или через одну. В некоторых случаях, это приводит к тому, что один из модулей не определяется. Пробуем вставить плашки в разные слоты в разных вариациях.
6. Проблема с БИОС / UEFI
Так как БИОС/UEFI отвечает за сбор сведений о компьютере, проблема может возникнуть на начальной стадии включения ПК.
Для начала, пробуем сбросить настройки. Для этого отключаем компьютер от источника питания и вытаскиваем батарейку минут на 20 (первый раз можно попробовать, секунд, на 10). Если это не поможет, обновляем БИОС.
7. Максимальный объем, который поддерживает материнская плата
Необходимо проверить, какой максимальный объем может увидеть сама материнская плата. Для этого стоит воспользоваться инструкций — она идет в комплекте, а также ее можно скачать на сайте производителя. Еще, подобную информацию можно найти на некоторых Интернет-магазинах:
Некоторое оборудование (как правило, уже устаревающее), в принципе, не поддерживает большие объемы памяти. Например, ноутбук ASUS K50 по спецификации поддерживает 4 Гб, однако, официальная техническая поддержка заявляет, что он будет видеть только 3 Гб.
8. Неисправность или несовместимость модуля памяти
В случае неисправности памяти система и БИОС будут отображать не весь ее объем (как правило, только половину). Например, если в компьютер вставлено 16 Гб (2 планки по 8 Гб) мы будем видеть только 8. В этом случае можно попробовать вытащить и обратно вставить планки памяти (можно немного продуть их от пыли). Еще, планки можно поменять местами. Также можно попробовать почистить контакты (подойдет обычная стирательная резинка). В некоторых ноутбуках или моноблоках есть отдельная заглушка, открыв которую можно добраться до модулей памяти, иначе — необходимо разобрать компьютер полностью. Если это не помогло, выполняем тест памяти. В случае, когда тест также показывает часть памяти, пробуем вытащить обе планки и вставить их по одной — если компьютер не включится с одной из них, данную неисправную планку нужно заменить, если компьютер будет запускаться со всеми планками, возможно, мы имеем дело с проблемой БИОС (шаг ниже).
Также второй модуль памяти может быть несовместим с первым. При таком раскладе, мы также будем видеть половину объема, от необходимого. Подробнее про правильный выбор памяти читайте в инструкции Как выбирать комплектующие для компьютера. Стоит иметь ввиду, что память может быть неправильно промаркирована, из-за чего в магазине можно купить не ту планку. Проверить настоящие технические характеристики памяти можно с помощью различных программ, например AIDA64.
9. Отключение виртуализации
В некоторых случаях, включенная технология виртуализации может оказывать воздействие на поддержку максимального объема памяти. Чтобы проверить данный вариант, пробуем ее отключить.
Отключение поддержки виртуализации происходит в БИОС в разделе с названием похожим на CPU или CPU Configuration. Данный раздел находится, как правило в подразделе Advanced. В зависимости от используемого процессора, опция поддержки виртуализации называется по -разному:
- для процессоров Intel переводим опцию Intel Virtualization Technology (или Intel VT) в положение Disabled.
- для процессоров AMD переводим опцию SVM Mode в положение Disabled.
Сохраняем настройки и проверяем объем памяти.
10. Дискретная видеокарта
Выше, уже указывалось, что встроенная видеокарта забирает часть памяти для своей работы. Дискретная карта, в некоторых случаях, также может забирать системную память в качестве, так называемой, «памяти подкачки». Это происходит в момент, когда собственной памяти ей не хватает (чаще всего, после разгона или запуска требовательных игр/приложений).
Для решения проблемы, пробуем следующее:
- Если карта разгонялась, возвращаем старые параметры.
- Переустанавливаем драйвер видеокарты.
Также, в некоторых ноутбуках может использоваться две видеокарты — встроенная и дискретная. Если приложение не требовательно к графическому адаптеру, то ноутбук будет работать от встроенной видеокарты, отнимая ресурсы памяти. Как вариант, в настройках БИОС можно включить приоритет использования дискретной видеокарты.
11. Чистка модулей ластиком
Если проблема появилась сама собой, можно попробовать вытащить модули памяти из материнской платы и почистить их контакты стирательной резинкой. После продуваем разъемы на материнской плате и вставляем память на место.
12. Ослабление кулера
Не совсем очевидное решение, но если слишком сильно затянуть кулер, это приводит к небольшому перегибу материнской платы. Это может привести к различным проблемам, в том числе, неспособностью компьютера увидеть одну из планок памяти.
Для решения необходимо разобрать компьютер и аккуратно ослабить крепление кулера — он должен прилегать к плате плотно, но не перегибать ее.
13. Поддержка модуля со стороны материнской платы
Если память была докуплена, и она отличается от второй планки, необходимо убедиться, что материнская плата поддерживает новый модуль.
Это можно сделать на официальном сайте производителя материнки — переходим в раздел поддержки и находим лист совместимости. Среди перечня оборудования необходимо найти купленную память.
14. Ограничения процессора
У каждого процессора есть свой лимит на поддержку максимального объема оперативной памяти. Необходимо зайти на официальный сайт разработчика и проверить, какой максимальный объем поддерживает наш процессор.
Если наш процессор не способен поддерживать нужный объем, его придется заменить на более мощный.
Если проблема проявилась после перестановки процессора, обратите внимание на целостность ножек. Если погнуть одну из них, это может привести к разным негативным эффектам, в том числе, неполноценному определению объема памяти.
15. Установка драйвера для чипсета
Обновление или переустановка драйвера также может помочь в решении проблемы. Для этого определяем производителя и модель материнской платы, заходим на сайт производителя, находим страницу конкретной модели и скачиваем драйвер для чипсета. Устанавливаем скачанный драйвер и перезагружаем компьютер.
Также, драйвер можно установить в полуавтоматическом режиме с помощью программы DriverHub.
16. Подгон таймингов
Если в компьютер установлены планки с разными таймингами, контроллер памяти автоматически подгоняет нужные параметры, как правило, ориентируясь на показатели самой медленной из них. Но бывает, что контроллер не может подобрать оптимальные настройки. Это приводит к тому, что один из модулей не работает корректно и его объем памяти не задействуется.
Для настройки таймингов заходим в БИОС/UEFI и находим опцию настройки памяти. В зависимости от наличия типа микропрограммы, ее версии и производителя, данные настройки могут сильно отличаться. Необходимо найти инструкцию к используемой версии БИОС/UEFI для изменения параметров таймингов и выставить те, которые соответствуют самому медленному модулю памяти.
17. Вольтаж оперативной памяти
В процессе разгона оперативной памяти может быть изменен вольтаж. Это может приводить как к положительным эффектам (повышение производительности), так и отрицательным (выключение компьютера, подвисания, использование не всех памяти).
Настройка вольтажа может быть выполнена в БИОС/UEFI. Но процесс индивидуален для каждого типа и версии последнего. Необходимо изучить документацию по конкретной модели и проверить параметры.
Можно поступить проще — сбросить настройки БИОС, но это может привести к негативным последствиям. Например, если система использует Legacy BIOS, а сброс настройки вернет UEFI, установленная операционная система не загрузится, пока мы не вернем настройку Legacy BIOS.
18. Ограничение лицензии Windows
В системах, которые идут в комплекте с компьютерами используется жесткая лицензионная политика, ограничивающая замену оборудования. Это может привести к ситуации, когда при добавлении памяти, она не будет распознаваться вся.
В данном случае необходимо переустановить систему. При этом не поможет простая переустановка поверх имеющийся системы — только полное форматирование системного раздела с установкой новой Windows.
В чем была проблема?
Если вам удалось решить проблему, поделитесь своим опытом для других:
* в процентах показаны результаты ответов других посетителей.
На производительность компьютера влияют многие факторы. Один из них — размер оперативной памяти. Если он слишком мал, проблем с запуском требовательных приложений не избежать. Но есть несколько способов, позволяющих его увеличить.
Какие функции выполняет оперативная память
Оперативная память (или ОЗУ) хранит и обрабатывает данные запущенных приложений. Если жёсткий диск хранит всю информацию, которая будет использоваться в будущем и которая не должна пропадать после выключения компьютера, то ОЗУ работает с данными, нужными только для выполнения программы в текущий момент.
Например, вы запустили браузер. У него огромное количество фоновых процессов, графических элементов и выполняемых команд, которые и будут храниться в ОЗУ. Чем больше задач выполняет программа, тем больше памяти ей понадобится.
Стандартное приложение Windows 10 «Блокнот» занимает около 3 мегабайт ОЗУ, а браузер Edge — 200 мегабайт, но при условии, что он только запущен и открыта одна страница. Более требовательные приложения (редакторы изображений, 3D-сцен и т. п.) и игры могут занимать до нескольких гигабайт.
Узнать, сколько памяти берёт приложение, можно через «Диспетчер задач». Для этого открываем поиск Windows, вводим в текстовое поле «диспетчер задач», выбираем лучшее совпадение и запускаем его. Во вкладке «Процессы» можно будет найти нужную информацию.
К чему приведёт заполнение
Если память почти заполнена (80% и более), то компьютер начнёт тормозить. Связано это с тем, что все приложения постоянно создают новые задачи, которые помещаются в память. А если их слишком много, то ОЗУ не справляется, образуется очередь, приводящая к зависанию. В конечном итоге приложения, которым в нужный момент не хватает памяти, выдают ошибку и принудительно закрываются. Из-за этого несохранённые файлы могут быть утеряны.
Способы увеличения ОЗУ
Есть несколько способов, платных и бесплатных, позволяющих увеличить ОЗУ. Ими можно воспользоваться как на персональном компьютере, так и на ноутбуке.
При этом стоит учитывать, что 32-разрядная Windows сможет работать только с 4 гигабайтами памяти. Вся имеющаяся память, превышающая лимит, не будет задействована. У 64-битной системы подобного ограничения нет. Но ограничения есть у материнской платы: смотрите её характеристику, чтобы узнать, с каким максимальным количеством памяти она справится.
Дополнительные планки
Это единственный способ, позволяющий увеличить ОЗУ физически. Необходимо докупить планки памяти и установить их в компьютер.
Открыв корпус компьютера или открутив крышку ноутбука, вы увидите продолговатые планки — это и есть память. На каждой из них будет написано, сколько гигабайт она содержит: 0.5 (старые планки по 512 мегабайт), 1, 2, 4, 8, 16.
Обычно используется две планки, а в редких случаях — 4. Они могут быть разных номиналов. Например, 4 и 2 гигабайта памяти в сумме дадут 6.
При покупке планки стоит обращать внимание не только на количество памяти, но и на версию DDR (на данный момент существуют DDR1, DDR2, DDR3 и DDR4). Чем версия новее, тем быстрее она будет работать.
В большинстве компьютеров используются планки DDR3 и DDR4. Но планка одной версии не встанет в паз для другой, поэтому перед покупкой нужно узнать, для какой версии DDR на вашей материнской плате есть места.
Технология ReadyBoost
Данная технология не позволит вам увеличить ОЗУ напрямую, но производительность компьютера возрастёт. ReadyBoost позволяет использовать сторонний накопитель (любую флешку) для кэширования данных.
Дело в том, что у жёсткого диска (HDD) есть недостаток, связанный с его физическим устройством, — он слишком много времени тратит на поиск мелких файлов. А ОЗУ часто обращается к нему, чтобы взять временные файлы (кэш), сохранённые в памяти диска. В итоге оперативной памяти приходится ждать, а в это время поступают новые задачи, они встают в очередь, вследствие чего ОЗУ начинает переполняться.
Чтобы этого избежать, мы используем флешку, которая из-за своего физического строения намного быстрее ищет маленькие файлы. Кэш будет сохраняться на ней, и ОЗУ будет обращаться за ним к флешке, что ускорит процесс обработки информации и позволит памяти быстрее разгружаться.
Учтите, ReadyBoost нельзя использовать, если в компьютере установлен SSD-диск. Если это сделать, то производительность либо останется на прежнем уровне, либо снизится.
- Разверните «Проводник».
- Перейдите к списку дисков. Флешка должна быть уже воткнута в компьютер.
- Откройте свойства флешки, кликнув по ней правой клавишей мыши и выбрав соответствующий пункт.
Открываем свойства флешки - В появившемся окне откройте вкладку ReadyBoost.
- Если флешка по каким-либо причинам, известным операционной системе, не подходит, вы получите уведомление.
Разрешаем использовать флешку для хранения кэша - Если же ошибки нет, то выберите один из двух вариантов: «Предоставлять это устройство для технологии ReadyBoost» или «Использовать это устройство». Выбрав второй, вы сможете самостоятельно указать, какое количество мегабайт будет отдано ReadyBoost, а какое останется доступным для хранения файлов. Место, зарезервированное под кэш, нельзя использовать для хранения, пока технология не будет отключена.
Технология ReadyBoost может быть недоступна
Специальный файл
В Windows 10, как и в предыдущих версиях системы, можно создать специальный файл подкачки. Он действительно позволяет увеличить количество гигабайт, доступное ОЗУ.
Файл создаётся на жёстком диске и, когда основная память переполняется, начинает служить дополнительной памятью. То есть сначала затрагивается вся основная память, установленная в компьютере в виде планок, а при её нехватке активируется файл подкачки.
У него есть два минуса:
- занимает место на диске. Если у вас и так мало места, лучше его не использовать. Но размер можно установить самостоятельно (от 512 мегабайт до нескольких гигабайт);
- медленней основной ОЗУ. Связано это с тем, что файл располагается на жёстком диске. Он в первую очередь предназначен для долговременного хранения, а в ОЗУ заносится информация, которая постоянно меняется, то есть перезаписывается.
Чтобы активировать и настроить файл, выполните следующие шаги:
- Разверните системную поисковую строку и отыщите раздел «Настройка представления и производительности системы». Разверните его.
Открываем раздел «Настройки представления и производительности системы» - Раскройте вкладку «Дополнительно». В блоке «Виртуальная память» кликните по кнопке «Изменить».
Нажимаем кнопку «Изменить» - Если хотите разрешить системе автоматически настраивать файл подкачки, поставьте галочку на соответствующую строку. Вы можете выбрать, на каком из разделов создавать файл и какое минимальное и максимальное количество мегабайт он может занимать (при необходимости файл будет расширяться до установленных вами ограничений).
Устанавливаем параметры файла подкачки - После внесения всех изменений не забудьте сохранить новые данные.
Рекомендуется устанавливать максимальное значение, равное полутора значениям физической оперативной памяти.
Видео: увеличение ОЗУ с помощью флешки
Разгон
Кроме увеличения объёма памяти, можно ускорить существующую ОЗУ, повысив тем самым производительность компьютера и избавив себя от проблемы перегрузки памяти.
Разгон (оверклокинг) — процесс изменения параметров работы устройства, приводящий к увеличению производительности. Компании, производящие компоненты, не могут продавать максимально разогнанные детали по нескольким причинам:
- разная степень разгона по-разному сказывается на продолжительности жизни компонента;
- невозможно предсказать, какие именно параметры будут оптимальны для каждого конкретного компьютера. Производитель выпускает усреднённый вариант, который будет одинаково хорошо работать на большинстве компьютеров.
Исходя из вышеперечисленных причин, компоненты, используемые вами, работают не на полную мощность. Вы можете разогнать их, изменив параметры работы ОЗУ, но нужно учитывать, что придётся много экспериментировать. Нет определённой формулы, по которой можно было бы сказать, какие условия в вашем случае будут оптимальны.
На выбор параметров влияет:
- модель и версия ОЗУ;
- условия, в которых находится компьютер;
- модель материнской платы;
- модель центрального процессора.
Настроить можно несколько параметров:
- частоту;
- напряжение;
- задержки.
Перед настройкой ОЗУ, обязательно изучите тему подробнее. Скорее всего кто-то уже подобрал максимально удачные параметры для вашей модели и связки.
Чтобы настроить память, выполните следующие шаги:
- Настройка памяти выполняется в BIOS. Чтобы в него попасть, нажмите клавишу Delete (для большинства ПК) или F2 (для большинства ноутбуков) сразу при включении компьютера, еще до начала загрузки ОС.
- В BIOS зажмите комбинацию Ctrl + F1. Появятся дополнительные настройки, в том числе и параметры памяти.
- Отыщите пункт MB Intelligent Tweaker и перейдите к нему (используйте стрелочки и клавишу Enter).
Открываем пункт MB Intelligent Tweaker - Пройдите к разделу System Memory Multiplier. В данном разделе можно изменить частоту и напряжение, при котором будет работать плата.
Настраиваем частоту и напряжение для памяти - После можно перейти к пункту Advanced Chipset Features. В нём изменяются различные задержки.
- Если параметры задержки недоступны, измените значение для DRAM Timing Selectable на Manual.
Устанавливаем подходящие настройки для памяти
После изменения настроек запустите компьютер и протестируйте в разных условиях производительность компьютера. Тестирование разных характеристик приведёт к тому, что вы найдёте наилучшие параметры и разгоните ОЗУ.
Видео: как правильно разогнать ОЗУ
Есть несколько способов увеличения производительности компьютера за счёт ОЗУ. Можно купить дополнительные планки или активировать файл подкачки. Ускорить память можно с помощью технологии ReadyBoost. Также можно разогнать ОЗУ, изменив параметры её работы.
- Распечатать
Оцените статью:
- 5
- 4
- 3
- 2
- 1
(16 голосов, среднее: 4.8 из 5)
Поделитесь с друзьями!