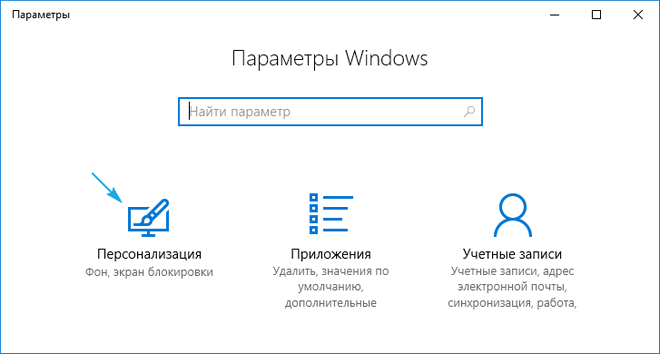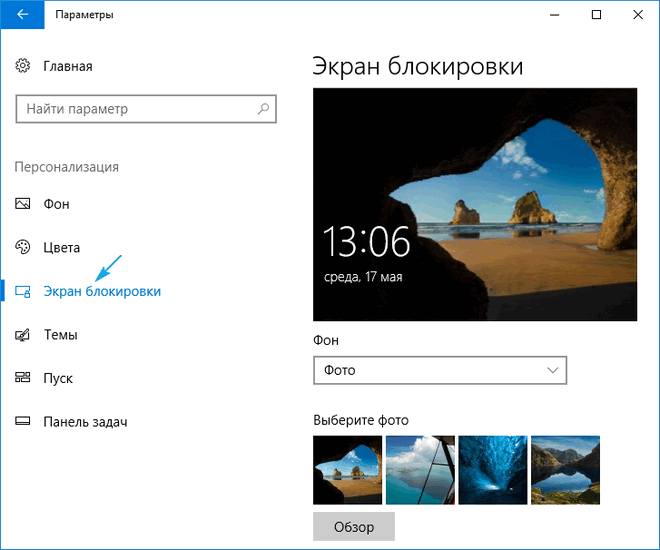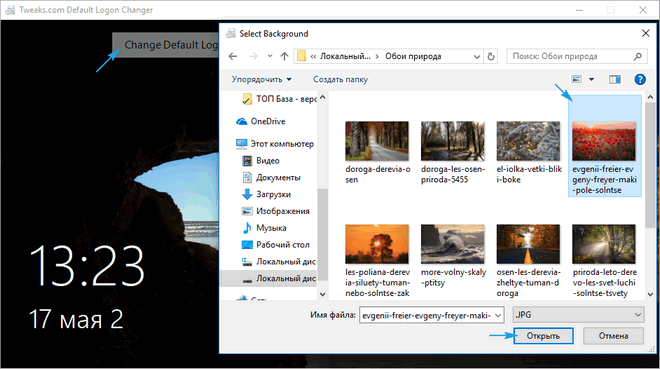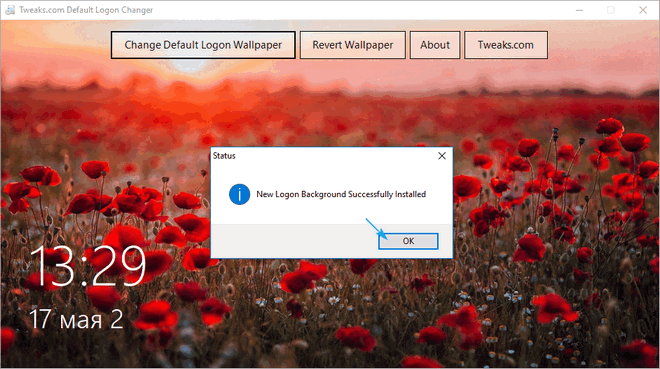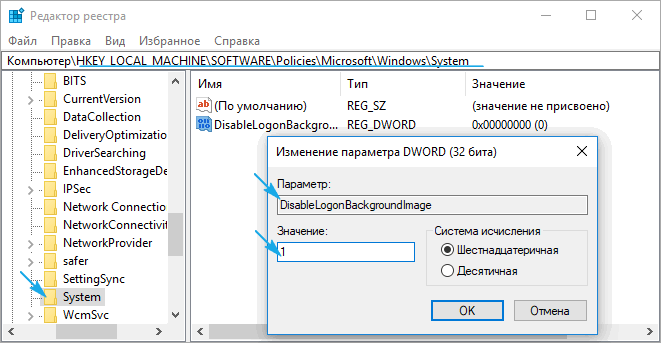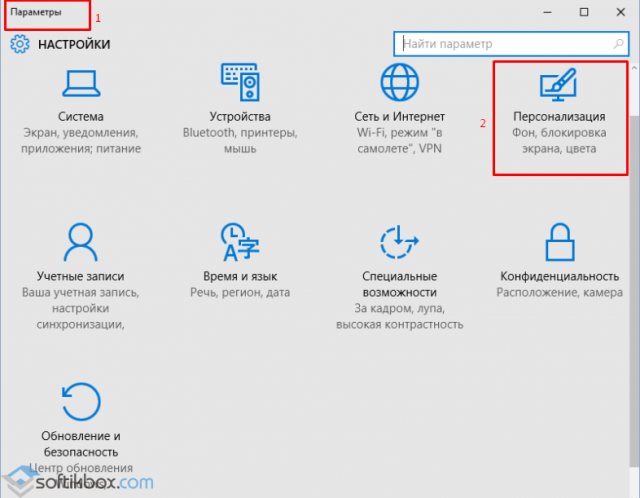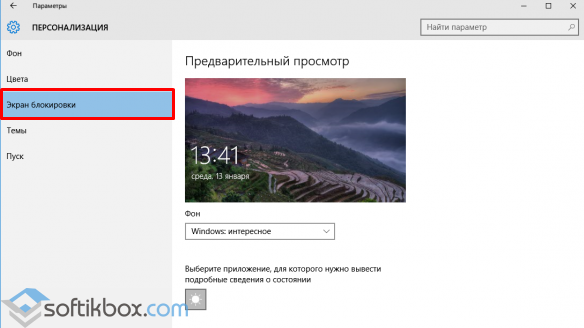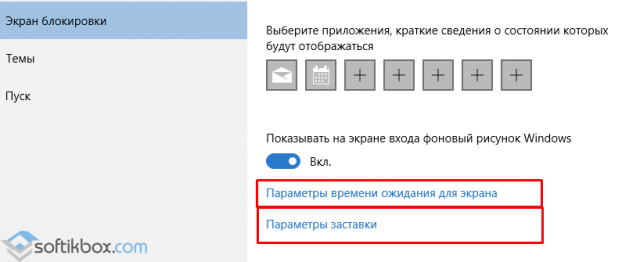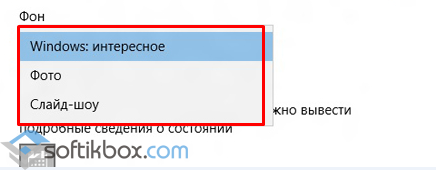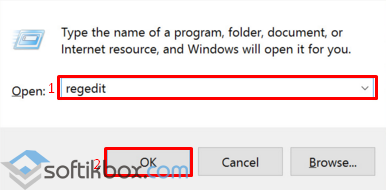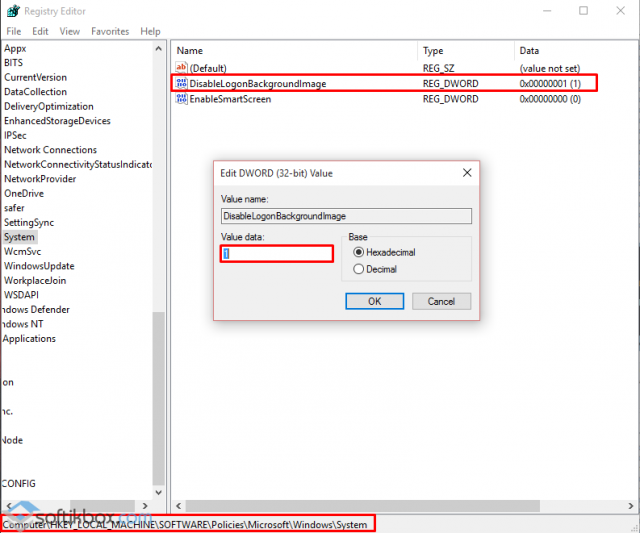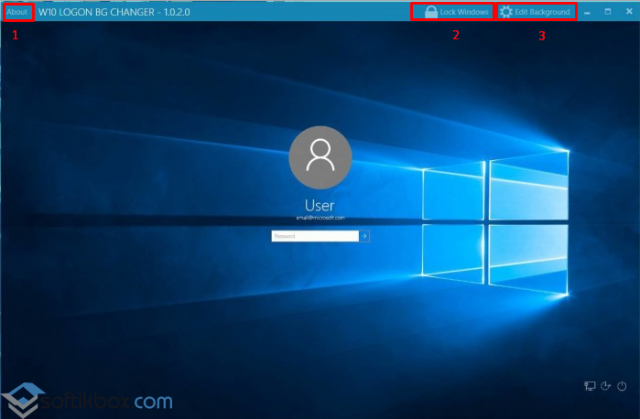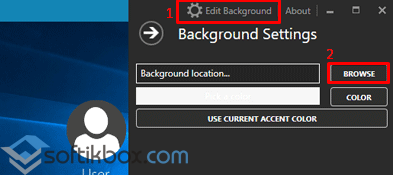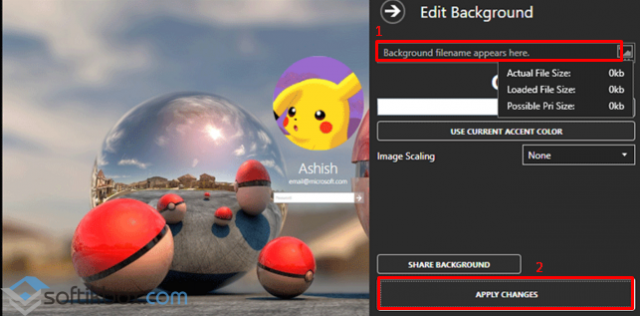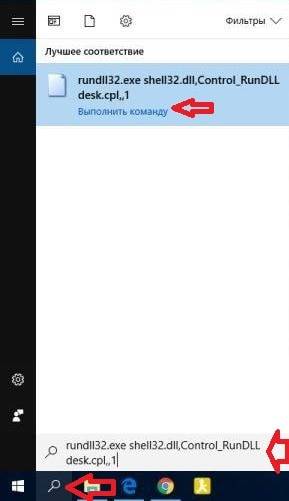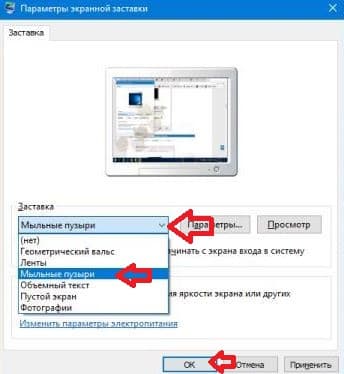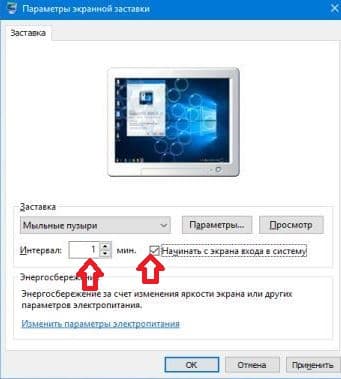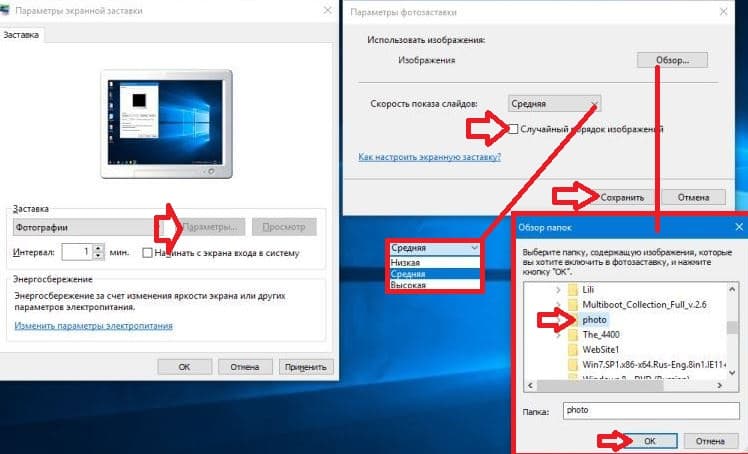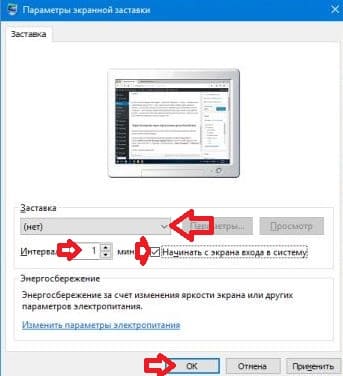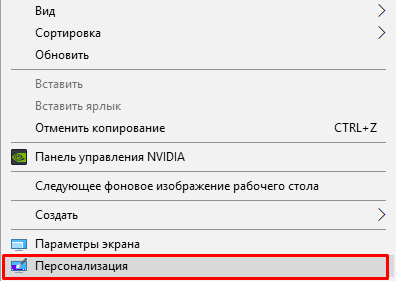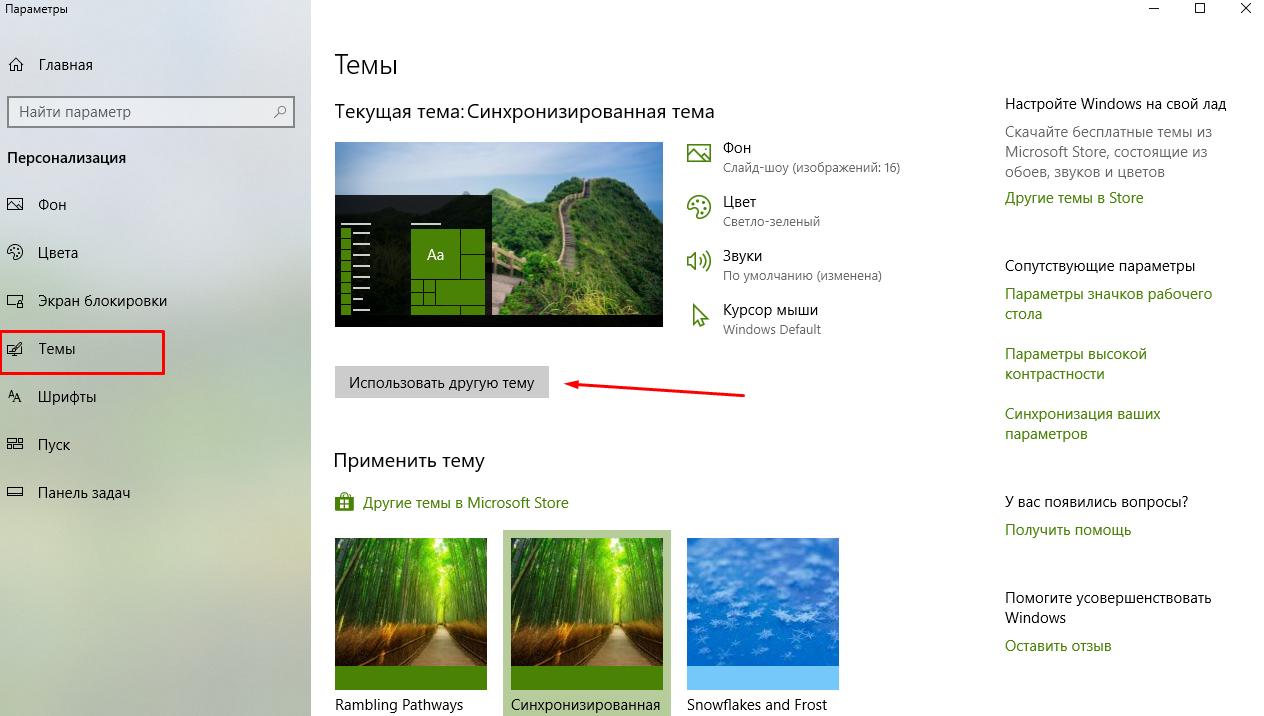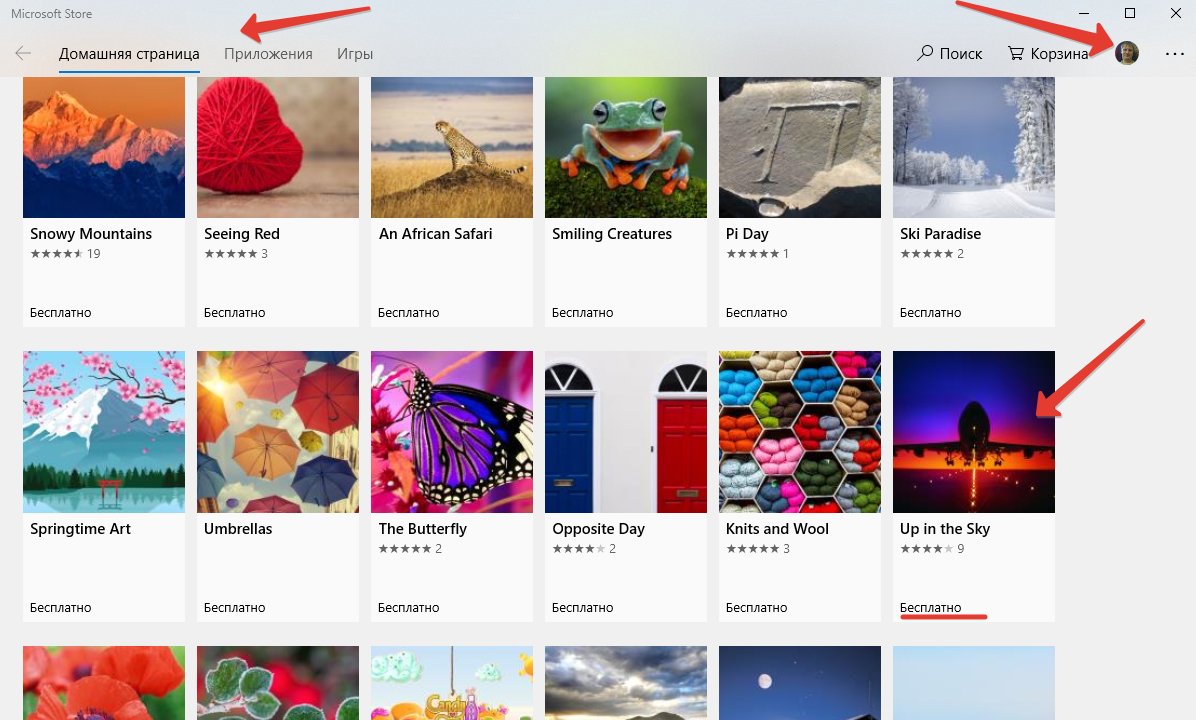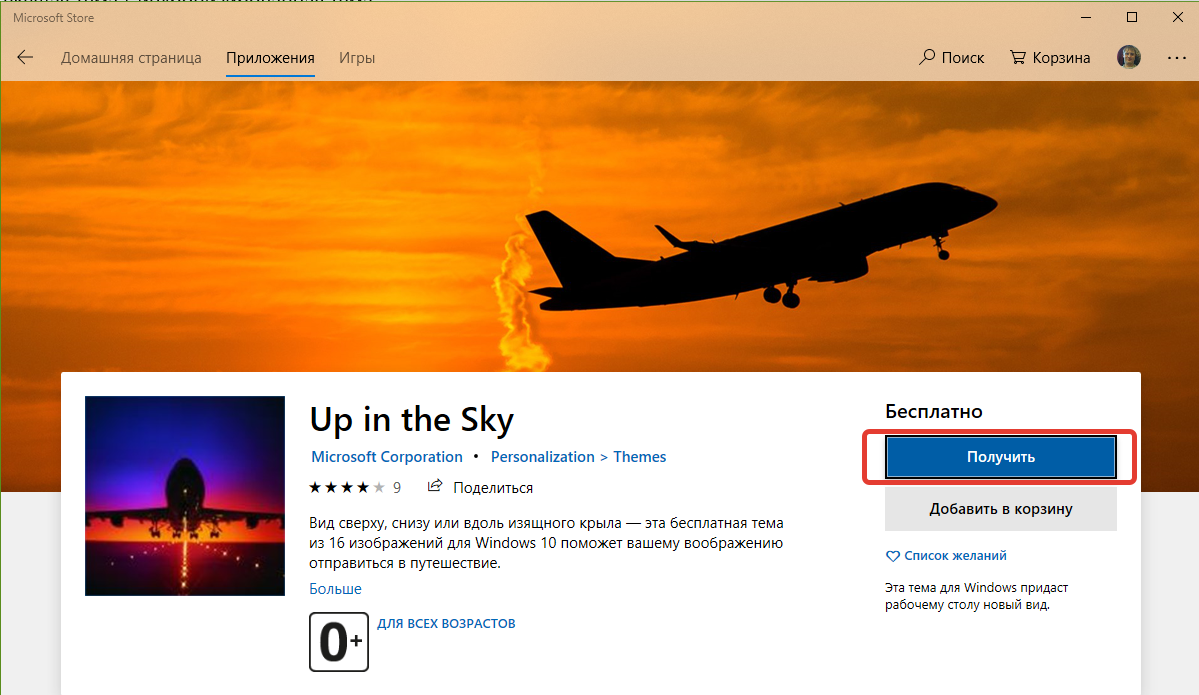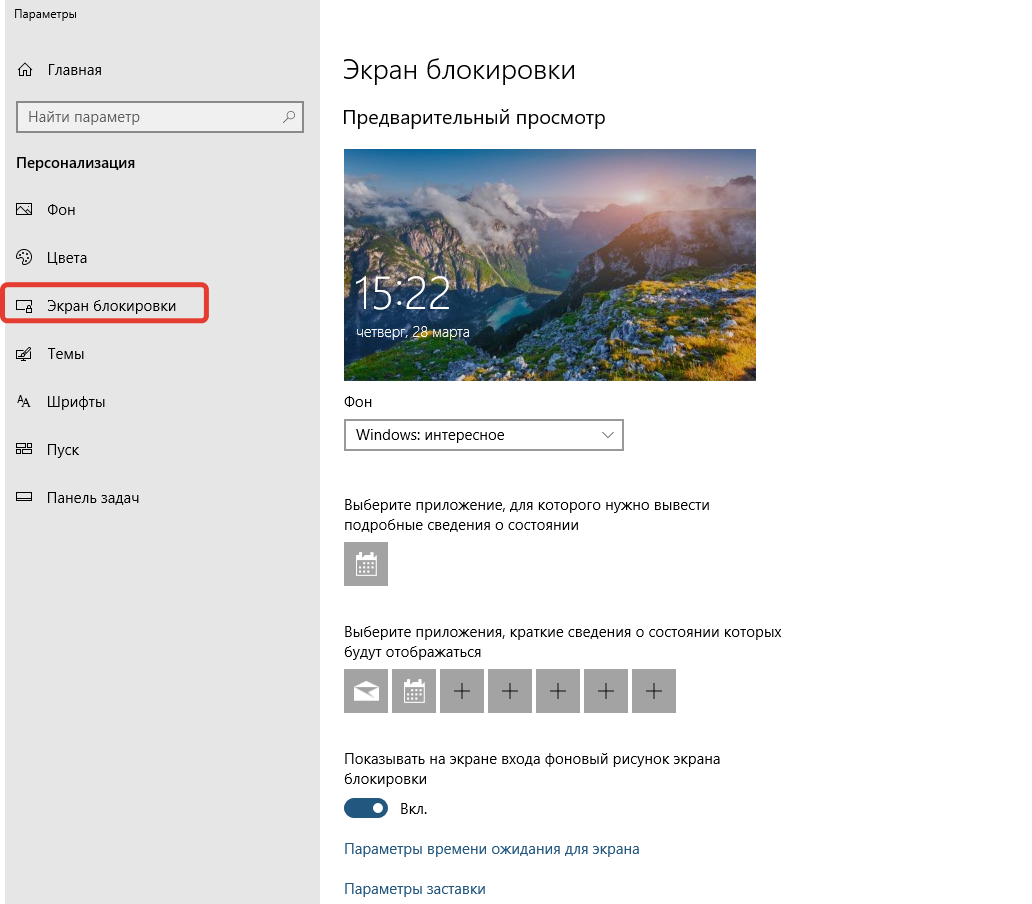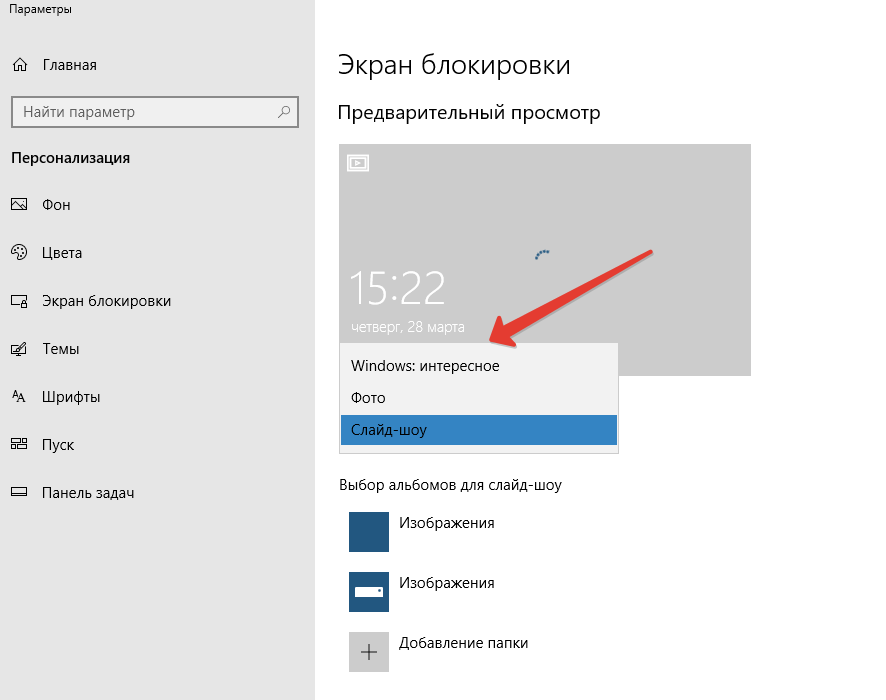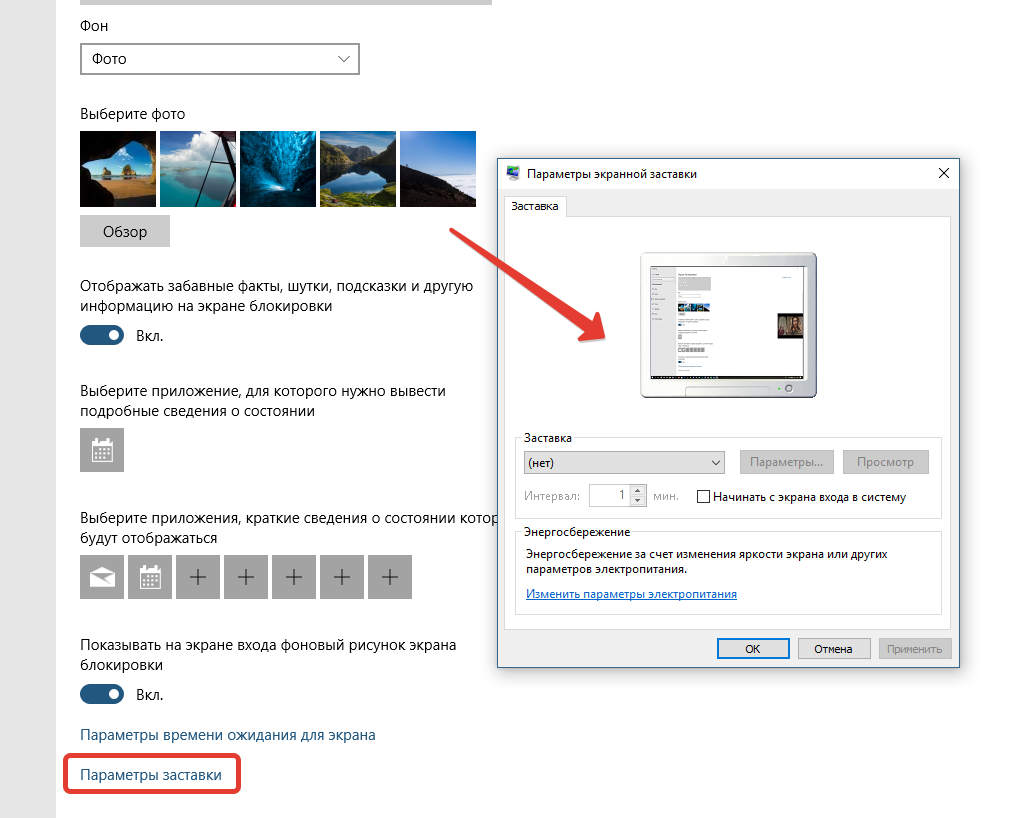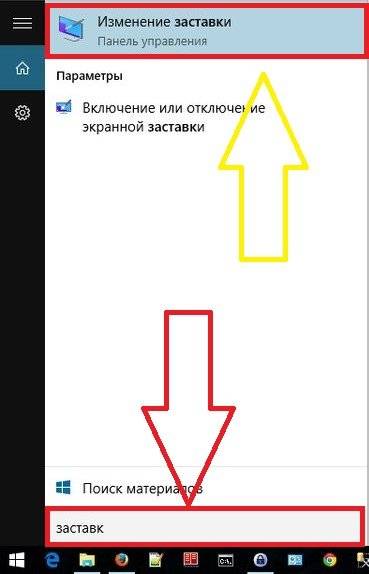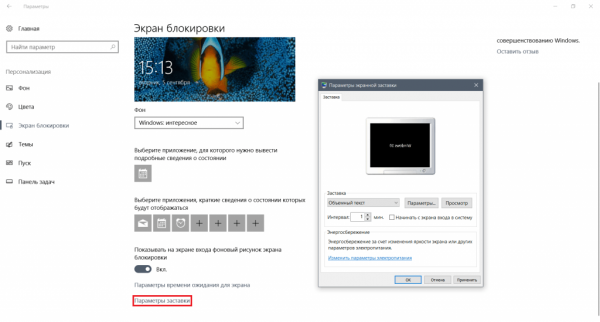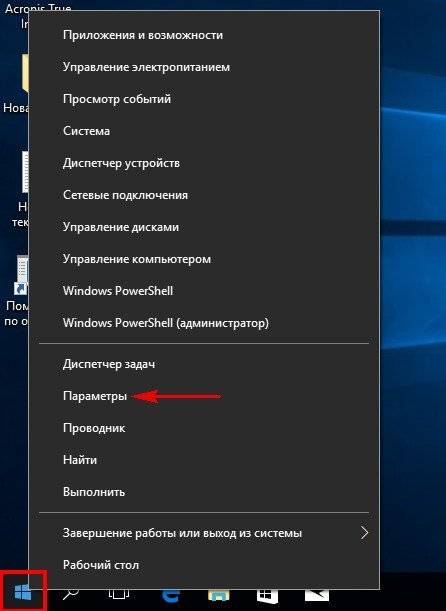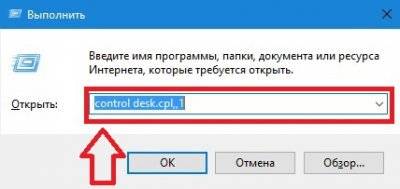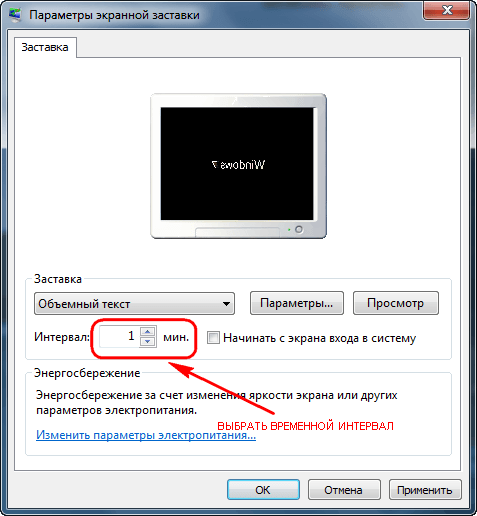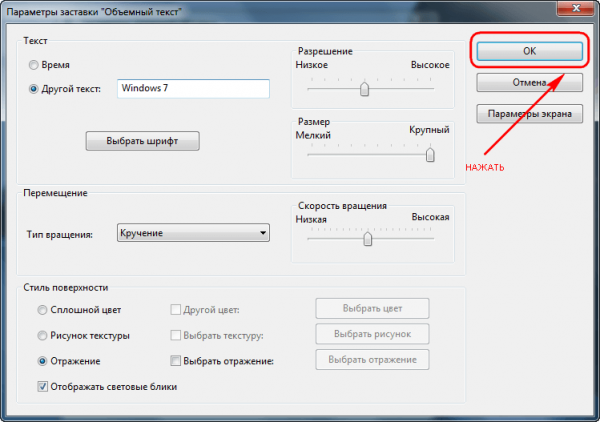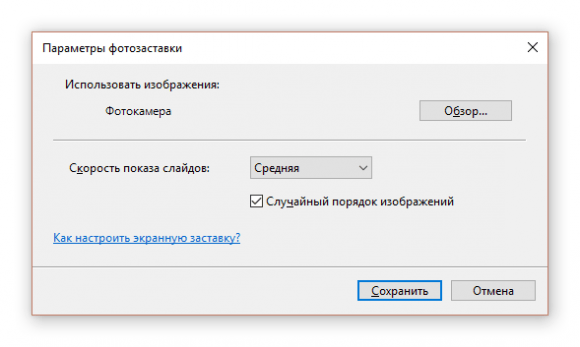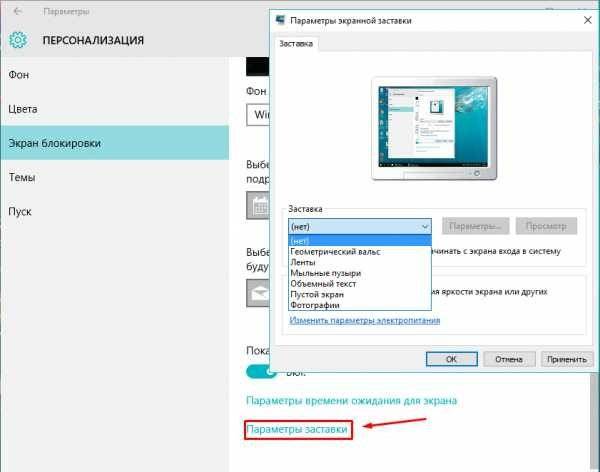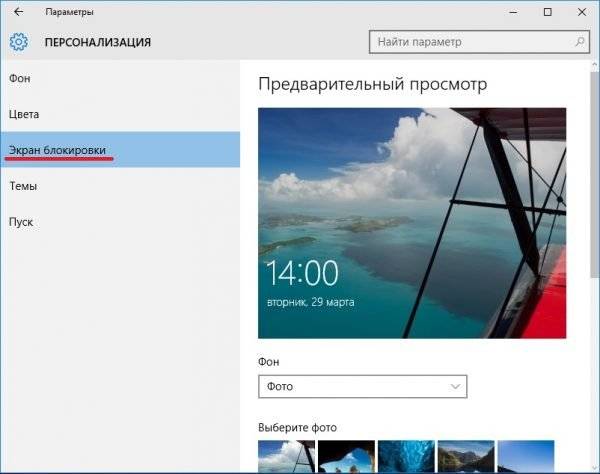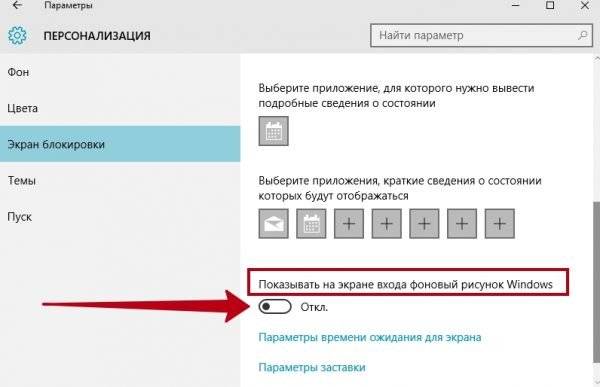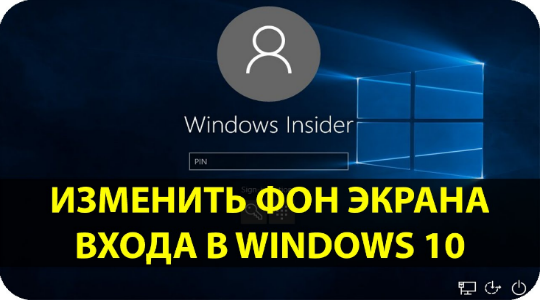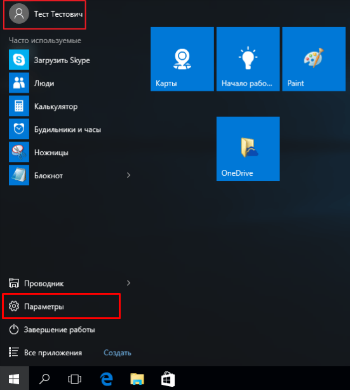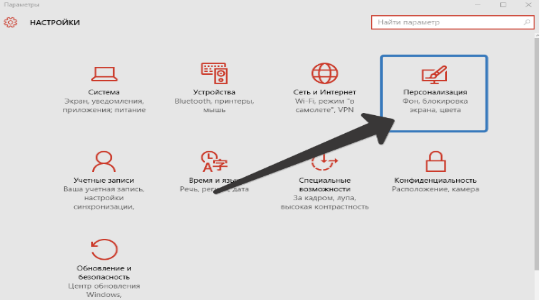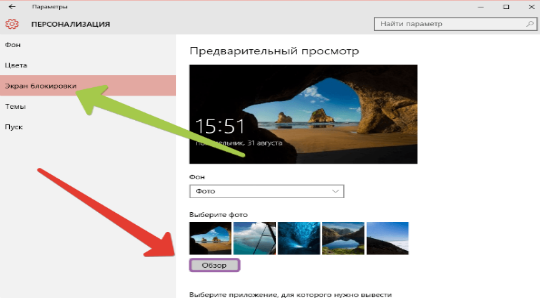В данной статье показаны действия, с помощью которых можно включить и настроить экранную заставку (скринсейвер) в операционной системе Windows 10.
Экранная заставка — это динамичный рисунок или узор, который появляется на экране, если в течение указанного промежутка времени пользователь не выполняет действия с мышью или клавиатурой.
Экранные заставки изначально использовались для защиты мониторов от выгорания люминофоров во время простоя компьютера, в настоящее время эта проблема не актуальна и теперь экранные заставки главным образом используются для индивидуальной настройки компьютера или для усиления его безопасности с помощью паролей.
Содержание
- Как открыть окно настроек экранной заставки
- Как включить или отключить заставку
- Стандартная настройка заставок
- Настройка экранных заставок в редакторе реестра
- Прочие настройки заставок
- Настройки в редакторе локальной групповой политики
Как открыть окно настроек экранной заставки
Чтобы открыть окно «Параметры экранной заставки» щелкните правой кнопкой мыши в пустой области рабочего стола и в появившемся контекстном меню выберите пункт Персонализация
В открывшемся окне «Параметры» выберите вкладку Экран блокировки, затем прокрутите боковой скролбар вниз окна и нажмите на ссылку Параметры заставки
Также, для того чтобы открыть окно «Параметры экранной заставки» последовательно откройте:
Пуск ➯ Параметры ➯ Персонализация ➯ Экран блокировки ➯ Параметры заставки
Открыть окно настроек экранной заставки можно используя поиск. Для этого нажмите на значок поиска на панели задач или нажмите сочетание клавиш + S, в строке поиска введите заставк и в результатах поиска выберите Включение или отключение экранной заставки
Еще открыть окно «Параметры экранной заставки» можно используя диалоговое окно «Выполнить», для этого нажмите сочетание клавиш + R, в открывшемся окне Выполнить введите (скопируйте и вставьте) control desk.cpl,,1 и нажмите кнопку OK.
В результате выполнения любого из выше указанных действий откроется окно «Параметры экранной заставки» которое показано на изображении ниже.
Как включить или отключить заставку
Для того чтобы включить экранную заставку, в выпадающем списке Заставка выберите любую имеющуюся заставку и нажмите кнопку OK.
Для того чтобы отключить экранную заставку, в выпадающем списке Заставка выберите (нет), после чего нажмите кнопку OK.
Также в диалоговом окне параметров экранных заставок можно просмотреть, как будет выглядеть заставка еще до того, как пройдет указанный промежуток времени, в течение которого пользователь не выполняет никаких действий. Для этого нажмите кнопку Просмотр.
Чтобы закончить просмотр экранной заставки просто подвигайте мышью или нажмите любую клавишу на клавиатуре.
Стандартная настройка заставок
У большинства стандартных экранных заставок отсутствует возможность настройки параметров. При нажатии на кнопку Параметры вместо открытия окна настроек заставки, появляется только информационное сообщение, которое говорит о том, что у выбранной экранной заставки нет настраиваемых параметров.
С помощью графического интерфейса можно настроить только две экранные заставки, это заставка «Объемный текст» и «Фотографии».
Ниже на изображении показано окно Параметры заставки «Объемный текст», в котором можно включить отображение текущего времени или изменить стандартный текст на свой, а также выбрать шрифт, изменить тип вращения и другие параметры.
Также на изображении ниже показано окно Параметры фотозаставки в котором можно выбрать из какой папки показывать фотографии или изображения, а также скорость показа слайдов или включить случайный порядок показа изображений.
Подробнее о том, как установить и настроить фотографии в качестве экранной заставкиможно прочитать в статье ➯ Как установить фотографии в качестве экранной заставки в Windows 10.
Настройка экранных заставок в редакторе реестра
Данный способ позволяет изменить различные настройки экранных заставок и предполагает изменение параметров в системном реестре Windows
Прежде чем вносить какие-либо изменения в реестр, настоятельно рекомендуется создать точку восстановления системы
Все стандартные экранные заставки можно настраивать с помощью редактора системного реестра. Рассмотрим настройки некоторых экранных заставок, включая и те, которые также можно настроить с помощью графического интерфейса.
Все настройки экранных заставок, которые можно изменить, используют параметры типа DWORD (32-бита).
Ленты
Для изменения настроек экранной заставки Ленты, создайте и примените файл реестра следующего содержания:
Windows Registry Editor Version 5.00
[HKEY_CURRENT_USER\SOFTWARE\Microsoft\Windows\CurrentVersion\Screensavers\Ribbons]
«CameraFOV»=dword:00000010
«RibbonWidth»=dword:3dfd2400
«NumRibbons»=dword:00000008
«Blur»=dword:00000001
«SpanMultiMon»=dword:00000001
Описание параметров:
- Значение параметра CameraFOV влияет на приближение камеры, чем больше значение параметра, тем ближе отображаются ленты.
- Параметр RibbonWidth определяет максимальную ширину летающих лент.
- Параметр NumRibbons отвечает за количество лент, которые летают по экрану.
- Параметр Blur влияет на след ленты. При установке значения равным 0, след от ленты исчезать не будет. При установке большего значение, ленты будут опираться друг на друга.
- Значения параметра SpanMultiMon влияет только на пользователей с несколькими мониторами. Установка параметру значения 1 позволяет заставке перемещаться между двумя мониторами.
- Параметр AllScreensSame используется для компьютеров с несколькими мониторами. Доступны только два значения для этого параметра. Если установить значение данного параметра равным 1, то на всех мониторах будет использоваться один и тот же конфигурационный файл, и будет отображаться идентичная заставка.
Результат внесения изменений в системный реестр, показан на скриншотах ниже.
Геометрический вальс
Для изменения настроек экранной заставки Геометрический вальс создайте и примените файл реестра следующего содержания:
Windows Registry Editor Version 5.00
[HKEY_CURRENT_USER\Software\Microsoft\Windows\CurrentVersion\Screensavers\Mystify]
«CameraFOV»=dword:00000002
«LineWidth»=dword:00000014
«NumLines»=dword:00000006
«SpanMultiMon»=dword:00000001
Описание параметров:
- Значение параметра CameraFOV влияет на приближение камеры, чем больше значение параметра, тем ближе отображаются ленты.
- Параметр LineWidth определяет максимальную ширину следа от линий.
- Параметр NumLines отвечает за количество линий, которые летают по экрану.
- Значения параметра SpanMultiMon влияет только на пользователей с несколькими мониторами. Установка параметру значения 1 позволяет заставке перемещаться между двумя мониторами.
Результат внесения изменений в системный реестр, показан на скриншотах ниже.
Мыльные пузыри
Для изменения настроек экранной заставки Мыльные пузыри создайте и примените файл реестра следующего содержания:
Windows Registry Editor Version 5.00
[HKEY_CURRENT_USER\Software\Microsoft\Windows\CurrentVersion\Screensavers\Bubbles]
«ShowShadows»=dword:00000001
«MaterialGlass»=dword:00000000
«ShowBubbles»=dword:00000001
«TurbulenceForce»=dword:499602da
«TurbulenceSpeed»=dword:00000008
«SpanMultiMon»=dword:00000001
«SphereDensity»=dword:4153a200
«TurbulenceNumOctaves»=dword:00000055
«Radius»=dword:42294180
Описание параметров:
- С помощью параметра ShowShadows можно указать, будет ли отображаться тень под пузырями. Если установить значение равным 0, тени не будет, а если указать значение равным 1 – то под пузырями будет отображаться тень.
- Параметр ShowBubbles определяет цвет экрана. Также для этого параметра доступны только два значения. Если установить значение равным 0, пузыри будут передвигаться по пустому экрану, а если значение будет равным 1, то при появлении заставки будет виден пользовательский рабочий стол.
- Параметр TurbulenceForce влияет на цвет пузырей, а при установке значения 0 цвет пузырей становится черным. Для установки нужного цвета, с этим параметром нужно экспериментировать. Например, для того чтобы все пузыри переливались разными цветами можно указать значение 499602da или 1234567898 в десятеричной системе исчисления.
- За среднюю скорость перемещения пузырей по экрану отвечает параметр TurbulenceSpeed. Значения параметра могут варьироваться от 0 до 10, то есть для установки минимальной скорости устанавливается значение 0, а для максимальной скорости — 10.
- Значения параметра SpanMultiMon влияет только на пользователей с несколькими мониторами. Установка параметру значения 1 позволяет заставке перемещаться между двумя мониторами.
- При помощи параметра SphereDensity можно указать точное количество пузырей, которые будут перемещаться по экрану. Для того чтобы подобрать определенное количество, нужно экспериментировать. Например, для того чтобы по экрану перемещались только 4 пузыря, укажите значение 3d278480 или 1026000000 в десятеричной системе исчисления. Максимальное значение в десятеричной системе исчисления – 2100000000.
- С помощью параметра TurbulenceNumOctaves можно указывать скорость изменения цвета пузыря. Для этого параметра доступны значения начиная с 1 до 255. Чем больше значение параметра, тем быстрее будет изменяться цвет пузыря. А, соответственно, если установить значение равным 1 цвета практически не будут изменяться.
- Параметр Radius отвечает за размер пузыря. Также как и с параметрами TurbulenceForce и SphereDensity для указания нужно размера нужно немного поэкспериментировать. Максимальное значение параметра — 435a6e80 или 1130000000 в десятеричной системе исчисления.
Результат внесения изменений в системный реестр, показан на скриншотах ниже.
Объемный текст
Для изменения настроек экранной заставки Объемный текст создайте и примените файл реестра следующего содержания:
Windows Registry Editor Version 5.00
[HKEY_CURRENT_USER\Software\Microsoft\Windows\CurrentVersion\Screensavers\ssText3d]
«AllScreensSame»=dword:00000000
«SurfaceType»=dword:00000002
«Specular»=dword:00000001
«SurfaceColor»=dword:0040ff00
«CustomEnvironment»=»»
«CustomTexture»=»»
«UseCustomColor»=dword:00000000
«UseCustomTexture»=dword:00000001
«UseCustomEnvironment»=dword:00000000
«MeshQuality»=dword:00000258
«Size»=dword:0000000a
«RotationSpeed»=dword:0000000a
«RotationStyle»=dword:00000001
«DisplayString»=»winnote.RU»
«DisplayTime»=dword:00000000
«FontWeight»=dword:000002bc
«FontItalic»=dword:010000ff
«FontFace»=»Times New Roman»
Описание параметров:
- Параметр AllScreensSame используется для компьютеров с несколькими мониторами. Доступны только два значения для этого параметра. Если установить значение данного параметра равным 1, то на всех мониторах будет использоваться один и тот же конфигурационный файл, и будет отображаться идентичная заставка.
- При помощи параметра SurfaceType можно выбирать стиль поверхности текста. Для того чтобы установить стиль «Сплошной цвет», значение параметра должно быть равным 00000000. Для того чтобы установить стиль «Рисунок текстуры», укажите значение равным 00000002, а для стиля «Отражение» — равным 00000001.
- Можно отображать световые блики при помощи параметра Specular. Доступны только два значения для этого параметра. Если установить значение данного параметра равным 1, то блики будут отображаться.
- С помощью параметра SurfaceColor можно указывать цвет отображаемого на экране текста. Например, если указать значение параметра равным 0040ff00, то будет отображаться текст ярко зеленого цвета.
- В строковом параметре CustomEnvironment указывается путь к картинке с отражением для стиля поверхности объемного текста в формате *.bmp.
- В строковом параметре CustomTexture указывается путь к картинке с текстурой для стиля поверхности объемного текста в формате *.bmp.
- Параметр UseCustomColor отвечает за то, установлен ли флажок Другой цвет. Доступны только два значения для этого параметра. Если установить значение данного параметра равным 1, то цвет берется из параметра SurfaceColor.
- Параметр UseCustomTexture отвечает за то, установлен ли флажок Выбрать текстуру. Доступны только два значения для этого параметра. Если установить значение данного параметра равным 1, то отражение берется из параметра CustomTexture.
- Параметр UseCustomEnvironment отвечает за то, установлен ли флажок Выбрать отражение. Доступны только два значения для этого параметра. Если установить значение данного параметра равным 1, то отражение берется из параметра CustomEnvironment.
- Уровень разрешения текста выбирается при помощи параметра MeshQuality. У этого параметра может быть 10 значений. А именно: 00000064, 000000c8, 0000012c, 00000190, 000001f4, 00000258, 000002bc, 00000320, 00000384 и 000003e8.
- Параметр Size отвечает за размер отображаемого текста. Доступны значения от 1 до 0a (10 в десятеричной системе исчисления).
- Параметр RotationSpeed отвечает за скорость вращения текста. Доступны значения от 1 до 14 (20 в десятеричной системе исчисления).
- При помощи параметра RotationStyle можно указывать тип вращения текста. Существует 5 типов вращения – Нет, Кручение, Качели, Волны и Перевороты. Для того чтобы указать тип вращения Нет, установите значение параметра равным 00000000. Для типа Кручение — 00000001, Качели— 00000002, Волны — 00000003, а для установки типа Перевороты, значение должно быть равным 00000004
- При помощи строкового параметра DisplayString можно задавать текст, который будет отображаться во время экранной заставки.
- Параметр DisplayTime отвечает за отображение текущего времени вместо текста. Доступны только два значения для этого параметра. Если установить значение данного параметра равным 1, то во время заставки будет отображаться текущее время.
- При помощи параметра FontWeight, можно указать будет ли начертание текста обычным или полужирным. Для того чтобы начертание текста было обычным, укажите значение равным 00000190, а в том случае, если нужно сделать текст с полужирным начертанием – укажите значение параметра 000002bc.
- Параметр FontItalic отвечает за курсивное начертание текста. Для того чтобы начертание текста было обычным – укажите значение равным 01000000, а для курсивного начертания — 010000ff.
- С помощью строкового параметра FontFace можно указать шрифт для отображаемого текста.
Результат внесения изменений в системный реестр, показан на скриншотах ниже.
Прочие настройки заставок
С помощью редактора системного реестра также можно полностью отключить заставку, выбрать указанную экранную заставку, а также запретить ее изменение, установит таймаут заставки, и указать парольную защиту.
Отключение заставки
При помощи этой настройки системного реестра можно запретить запуск заставок. Для этого создайте и примените файл реестра следующего содержания:
Windows Registry Editor Version 5.00
[HKEY_CURRENT_USER\Software\Policies\Microsoft\Windows\Control Panel\Desktop]
«ScreenSaveActive»=»0»
После применения файла реестра, в диалоговом окне «Параметры экранной заставки» раздел Заставка станет недоступен. В результате, вы не сможете изменять параметры заставки.
Запретить изменение заставки
При помощи этой настройки системного реестра можно запретить изменение заставок. Помимо этого, параметр запрещает использовать панель управления и персонализацию для добавления, настройки или изменения заставки на компьютере. При этом запуск заставки не запрещается.
Для этой настройки создайте и примените файл реестра следующего содержания:
Windows Registry Editor Version 5.00
[HKEY_CURRENT_USER\Software\Microsoft\Windows\CurrentVersion\Policies\System]
«NoDispScrSavPage»=dword:00000001
После применения файла реестра, при попытке открыть окно «Параметры экранной заставки» любым из способов которые описаны в начале статьи, вы получите сообщение Системный администратор отключил возможность настройки экрана в панели управления.
Применение указанной заставки
При применении этого файла реестра, используется только та заставка, которая была указанна в файле реестра. Кроме того, в этом случае становится недоступным раскрывающийся список заставок в диалоговом окне Параметры экранной заставки в панелях управления персонализацией.
Для того чтобы файл реестра применился правильно, вам следует ввести имя файла заставки, включая расширение SCR. Если файл заставки находится не в каталоге %Systemroot%\System32, следует вводить полный путь к файлу.
Windows Registry Editor Version 5.00
[HKEY_CURRENT_USER\Software\Policies\Microsoft\Windows\Control Panel\Desktop]
«SCRNSAVE.EXE»=»C:\\Windows\\System32\\Mystify.scr»
Тайм-аут
При помощи системного реестра также можно определить время бездействия пользователя, по истечении которого запускается заставка. Для этого параметра можно задать значение времени бездействия в интервале от 1 секунды до 86400 секунд (24 часа). В следующем примере, задано время 60 минут:
Windows Registry Editor Version 5.00
[HKEY_CURRENT_USER\Software\Policies\Microsoft\Windows\Control Panel\Desktop]
«ScreenSaveTimeOut»=»3600»
Защита с помощью пароля
Также можно установить парольную защиту для экранной заставки. При использовании следующей настройки реестра, все заставки защищаются паролем.
Windows Registry Editor Version 5.00
[HKEY_CURRENT_USER\Software\Policies\Microsoft\Windows\Control Panel\Desktop]
«ScreenSaverIsSecure»=»1»
Также после применения файла реестра, в диалоговом окне «Параметры экранной заставки» нельзя снять флажок с опции Начинать с экрана входа в систему
Настройки в редакторе локальной групповой политики
Все указанные выше прочие настройки экранных заставок можно также изменить в редакторе локальной групповой политики.
Редактор локальной групповой политики доступен в Windows 10 редакций Pro, Enterprise, Education.
Откройте редактор локальной групповой политики, для этого нажмите сочетание клавиш + R, в открывшемся окне Выполнить введите (скопируйте и вставьте) gpedit.msc и нажмите кнопку OK.
В открывшемся окне редактора локальной групповой политики, разверните следующие элементы списка:
Конфигурация пользователя ➯ Административные шаблоны ➯ Панель управления ➯ Персонализация
В правой части окна находятся параметры политик, которые можно изменить. Для экранной заставки доступны следующие параметры:
- Включение
- Запретить изменение
- Защита с помощью пароля
- Тайм-аут
- Применение указанной заставки
Вот такими разными способами можно настраивать параметры экранных заставок в операционной системе Windows 10.

Примечание: некоторые пользователи под заставкой понимают обои (фон) рабочего стола. Если вас интересует именно изменение фона рабочего стола, то делается это еще проще: кликните правой кнопкой мыши по рабочему столу, выберите пункт меню «Персонализация», а затем в параметрах фона установите «Фото» и укажите изображение, которое хотите использовать в качестве обоев.
Изменение экранной заставки Windows 10
Для того, чтобы зайти в настройки скринсейвера Windows 10 есть несколько путей. Самый простой из них — начать набирать слово «Заставка» в поиске на панели задач (в последних версиях Windows 10 там не находится, но если использовать поиск в Параметрах, то нужный результат есть).
Еще один вариант — зайти в Панель управления (ввести в поиске «Панель управления») — и в поиске ввести «Заставка».
Третий способ открыть параметры заставки — нажать клавиши Win+R на клавиатуре и ввести
control desk.cpl,,@screensaver
Вы увидите то же окно параметров экранной заставки, которое присутствовало в предыдущих версиях Windows — здесь вы можете выбрать одну из установленных экранных заставок, задать ее параметры, установить время, через которое она будет запускаться.
Примечание: по умолчанию, в Windows 10 установлено отключение экрана через некоторое время бездействия. Если вы хотите, чтобы экран не отключался, а показывался скринсейвер, в том же окне настройки заставки нажмите «Изменить параметры электропитания», а в следующем окне выберите пункт «Настройка отключения дисплея».
Как скачать скринсейверы
Заставки для Windows 10 — те же файлы с расширением .scr, что и для предыдущих версий ОС. Таким образом, предположительно, все скринсейверы от предыдущих систем (XP, 7, 
Я не назову конкретных сайтов для скачивания, но их предостаточно в интернете, и они легко находятся. А установка заставки не должна представлять собой каких-либо проблем: если это установщик, запускаем его, если просто файл .scr, то копируем в System32, после этого при следующем открытии окна параметров заставки там должен появиться и новый скринсейвер.
Очень важно: файлы экранных заставок .scr представляют собой обычные программы Windows (т.е. по сути, то же самое, что файлы .exe), с некоторыми дополнительными функциями (для интеграции, настройки параметров, выхода из заставки). То есть эти файлы могут также иметь вредоносные функции и в действительности, на некоторых сайтах под видом экранной заставки можно скачать вирус. Что делать: после загрузки файла, прежде чем копировать в system32 или запускать двойным кликом мыши, обязательно проверьте его с помощью сервиса virustotal.com и посмотрите, не считают ли его антивирусы вредоносным.
Содержание
- Способ 1: Параметры персонализации
- Способ 2: «Панель управления»
- Редактирование реестра
- Вопросы и ответы
Способ 1: Параметры персонализации
По умолчанию заставка в Windows 10 отключена и, в отличие от предыдущих ОС, способ ее включения неочевиден, что вызывает трудности у новых пользователей «десятки». Если под заставкой вы подразумеваете изменение скринсейвера при простое компьютера, то читайте нашу инструкцию.
Если же нужно поменять обои рабочего стола или фон приветствия при загрузке системы, то переходите по ссылкам ниже, чтобы узнать, как это сделать.
Подробнее:
Изменение фонового изображения в Windows 10
Изменение приветственного окна в Windows 10
Включить заставку в Windows 10 можно через раздел с настройкой персонализации приложения «Параметры». Попасть в него можно двумя способами. Первый предполагает вызов контекстного меню рабочего стола щелчком правой кнопки мыши по свободной области. В меню нужно выбрать пункт «Персонализация».
Во втором случае действовать нужно немного иначе:
- Нажмите на кнопку «Пуск» и выберите приложение «Параметры».
- В новом окне перейдите в раздел «Персонализация».
- Нажмите на вкладку «Экран блокировки» слева. В центральной части найдите ссылку «Параметры заставки» и кликните по ней.
- Запустится системное окно с настройками заставки, где из выпадающего меню выберите нужную. Всего доступно несколько вариантов, а чтобы перейти в настройки каждой заставки, нажмите на кнопку «Параметры», однако учтите, что они доступны не для всех скринсейверов.
- Нажмите на кнопки «Применить» и «ОК», чтобы настройки вступили в силу.

При необходимости можно отметить пункт «Начинать с экрана входа в систему» и выставить интервал времени, через который появится заставка.
Следует отметить, что настройки персонализации в Windows 10, которая не активирована, недоступны.
Способ 2: «Панель управления»
Попасть в окно с выбором заставки Windows 10 и включить ее можно с помощью классической «Панели управления», более привычной для недавних пользователей предыдущих операционных систем:
- Запустите «Панель управления», отыскав ее в меню «Пуск» через системный поиск.
- В поисковой строке элементов панели, расположенной в верхнем правом углу, наберите запрос «Изменение заставки». В результате отобразится ссылка для перехода в окно с выбором заставки из раздела «Электропитание». Кликните по ней.


После этого откроется системное окно «Параметры экранной заставки». Включить ее можно так же, как описано в Способе 1, Шагах 4 и 5.
Редактирование реестра
Включать или отключать некоторые функции и возможности операционной системы можно через системный реестр, если знать, где располагаются те или иные параметры. Прежде чем вносить любые изменения, рекомендуется создать точку восстановления. Это поможет вернуть ОС к предыдущему состоянию, если в реестр были внесены ошибочные данные.
Подробнее: Инструкция по созданию точки восстановления Windows 10
- Запустите «Редактор реестра». Для этого можно использовать строку системного поиска и соответствующий запрос или
regedit. - Перейдите по пути
HKEY_CURRENT_USERControl PanelDesktopчерез левую панель. В центральном окне найдите параметр с названием «ScreenSaveActive» и дважды щелкните по нему левой кнопкой мыши. - В строке параметра введите «1», чтобы включить экранную заставку. Нажмите на кнопку «ОК», чтобы сохранить изменения.
Этот вариант не активирует картинку при бездействии системы, а позволяет ее настроить через «Панель управления» в случае, когда искомый раздел там отсутствует. Так, если следуя инструкции из Способа 2, вы переходите только в настройки электропитания (то есть не находите окно изменения заставки), то прежде придется выполнить алгоритм действий, описанный ниже, благодаря чему отобразится окно «Параметры экранной заставки».

После этого можно закрыть окно «Редактора реестра». Для выключения заставки в качестве значения параметра «ScreenSaveActive» выбирайте «0».
Помимо стандартных заставок в Windows 10, можно использовать и другие скринсейверы. В этом случае нужно скачать файл с расширением SCR с проверенного и надежного ресурса. Потом вызывается контекстное меню скачанной заставки и выбирается функция установки, после чего скринсейвер можно будет выбрать в меню окна «Параметры экранной заставки» среди стандартных.
Читайте также: Как убрать экранную заставку в Windows 10
Еще статьи по данной теме:
Помогла ли Вам статья?
Как изменить настройки экранной заставки в Windows 10
Во всех версиях Windows есть экранная заставка, которая показывает различные изображения, если вы не использовали компьютер определенное время. К примеру, вы отошли от компьютера на несколько минут, если данная функция включена — через время (выбранное вами в настройках) на экране будут показываться различные изображения или фигуры, и когда вы нажмете на любую клавишу или пошевелите мышкой — вы вернетесь на рабочий стол (или на экран блокировки для ввода пароля). В сегодняшней статье рассмотрим как включить и настроить экранную заставку в Windows 10.
Windows предлагает пять стандартных экранных заставок, также вы можете выбрать на своем компьютере папку с изображениями, которые будут показываться как слайд-шоу. Вы можете настроить через какое время бездействия включать экранную заставку, а также выбрать куда после заставки переходить, сразу на рабочий стол или на экран входа в систему.
Как включить экранную заставку
1.В строке поиска или в меню выполнить (выполнить вызывается клавишами Win+R) введите команду rundll32.exe shell32.dll,Control_RunDLL desk.cpl,,1 и нажмите клавишу Enter (еще один способ — зайти в меню «Пуск»=> Параметры => Персонализация => Экран блокировки => Параметры заставки).
2. Выберите любую из заставок (кроме «Нет) и нажмите «ОК». Предварительно вы можете посмотреть как будет выглядеть выбранная вами заставка, нажав в этом окне на «Просмотр».
Задать время для включения экранной заставки. После заставки переходить на рабочий стол или на экран входа
1. В строке поиска или в меню выполнить (выполнить вызывается клавишами Win+R) введите команду rundll32.exe shell32.dll,Control_RunDLL desk.cpl,,1 и нажмите клавишу Enter (еще один способ — зайти в меню «Пуск»=> Параметры => Персонализация => Экран блокировки => Параметры заставки).
2. Возле «Интервал» выберите через сколько минут бездействия включать экранную заставку. Возле «Начинать с экрана входа в систему» поставьте галочку, если хотите чтобы после заставки отображался экран входа (если не ставить галочку, после экранной заставки будет отображаться рабочий стол). Нажмите «ОК», чтобы изменения вступили в силу.
Экранная заставка показывающая выбранные вами фотографии
1.В строке поиска или в меню выполнить (выполнить вызывается клавишами Win+R) введите команду rundll32.exe shell32.dll,Control_RunDLL desk.cpl,,1 и нажмите клавишу Enter (еще один способ — зайти в меню «Пуск»=> Параметры => Персонализация => Экран блокировки => Параметры заставки).
2. В поле «Заставка» выберите «Фотографии» => нажмите на «Параметры» => «Обзор» => выберите папку с изображениями и нажмите «ОК» => возле «Скорость показа слайдов» выберите низкая, средняя или высокая => также поставьте галочку (если хотите) возле «Случайный порядок изображений» и нажмите «Сохранить» => возле «Интервал» выберите время бездействия, через которое начинать показ экранной заставки => если вы хотите, чтобы после экранной заставки показывался экран входа — поставьте галочку возле «Начинать с экрана входа в систему» и нажмите «ОК».
Экран блокировки через определенное время бездействия
Если вам не нужна экранная заставка, но вы хотите, чтобы после определенного времени бездействия системы включался экран блокировки:
1.В строке поиска или в меню выполнить (выполнить вызывается клавишами Win+R) введите команду rundll32.exe shell32.dll,Control_RunDLL desk.cpl,,1 и нажмите клавишу Enter (еще один способ — зайти в меню «Пуск»=> Параметры => Персонализация => Экран блокировки => Параметры заставки).
2. В поле «Заставка» выберите «Нет» => поставьте галочку возле «Начинать с экрана входа в систем» => в «Интервал» задайте время бездействия, через которое показывать экран блокировки => нажмите «ОК».
Чтобы отключить экранную заставку нужно в поле «Заставка» выбрать «Нет», убрать галочку с «Начинать с экрана входа в систему» и нажать «ОК».
На сегодня всё, если вы знаете другие способы -пишите в комментариях! Удачи Вам
Как сменить заставку на экране компьютера с Windows 10? Меняем обои на рабочем столе
Привет, на связи Алексей! Думал, сделать материал про заставку в одну статью, но передумал. Так что, здесь отдельно расскажу, как менять темы рабочего стола на «десятке». Эта операционная система внешне по прежнему остается не совсем привычной после «семерки» и есть у нее свои тонкости. Сам процесс не представляет никаких трудностей, главное, чтобы были учтены некие важные моменты.
Функционал позволяет легко менять не только заставку, но и шрифты, звуки, вид курсора мыши, делать настройки панели задач, меню Пуск фонов. Можно пойти еще дальше и использовать дополнительно специальные программы и утилиты для визуализации своего рабочего места.
Как сменить заставку на рабочем столе компьютера с Windows 10?
Внешне «Десятка» стала ярче, красивее, у нее свой стиль. Появились унее и яркие темы для мониторов с высоким разрешением. После «Десятки» уже не совсем хочется обратно на «семерку»… Но, если в «семерке» Вы просто скачиваете тему и ставите, то в «десятке» (с некоторых пор) обязательным является наличие своей учетной записи Microsoft. Сделано по
аналогии с Google Play, там для доступа к приложениям мы используем почтовый ящик Google. У Майкрософт это называется «Магазин» (Microsoft Store). И теперь все темы рабочего стола можно бесплатно брать оттуда.
Итак, для смены оформления в «Десятке» сейчас нам нужно нажать на рабочем столе правую кнопку мыши и выбрать пункт «Персонализация»:
И мы попадаем в обширные настройки, где можно самому менять фон, шрифты, меню «Пуск», курсор мыши и т. д под свой вкус. Тут теперь много чего можно настроить и делать это стало гораздо удобнее и приятнее.
Нас сегодня интересуют темы рабочего стола, а потому перейдем по ссылке «Другие темы в Microsoft Store». Если Ваша учетная запись Microsoft активна, Вы попадете на домашнюю страницу Microsoft Store:
Выбираем тему с наибольшим количеством звезд, и которая вам понравилась. Жмем на нее. Можно скачать сразу несколько штук для пробы. Нажимаем «Получить»
Тема скачивается; потом ее можно выбрать в окне «Персонализация» кнопкой «Использовать другую тему». Выбранная тема появится на всех устройствах ,в которые вы вошли под своей учетной записью Майкрософт.
Меняем обои на рабочем столе Windows 10 без активации
После установки Windows 10 ее надо активировать, иначе после истечения пробного периода рабочий стол станет черный и функция персонализации отключится до тех пор, пока не активируете систему . Иногда активация слетает после получения обновлений. О том как убрать надпись об активации, я уже рассказывал здесь. Ниже видео с примером, как можно сделать визуализацию рабочего стола с помощью различных доступных инструментов.
Как поменять заставку на рабочем столе Windows 10 при загрузке?
Windows 10 позволяет сделать настройки экрана блокировки так, как Вам нравится без использования специальных программ (как мы это делали ранее в Windows7). Делается это в том же окне «Персонализация», но выберем теперь параметр «Экран блокировки».
Теперь нам доступны настройки изображения, которое появляется при загрузке (или при нажатии клавиш Ctrl+Alt+Del). Можно выбрать любую отдельную фотографию через «Обзор, или составить слайд-шоу из меняющихся фото. Либо оставить настройки по умолчанию (Windows интересное)
На экран можно вывести краткое или подробное отображение работы выбранных приложений (почты, календаря и т.д). Кто тоскует по Windows XP можно настроить заставку, это окошко в системе по прежнему доступно:
Короче говоря, нет тут ничего сложного, пробуйте, настраивайте. Переходите по ссылкам на сопутствующие статьи и получите полную информацию. Пишите в комментариях о результатах. На этом заканчиваю! Пока!
Заставка для «Рабочего стола» на Windows 10: установка, настройка и отключение
Разработчики операционной системы Windows всегда поощряли проявление индивидуальности и предоставляли возможность кастомизации «Рабочего стола». Windows 10 не стала исключением. Параметры персонализации позволяют даже самому прихотливому пользователю установить обои или заставку по душе, а также настроить критерии их отображения.
Чем заставка «Рабочего стола» отличается от обоев
В отличие от обычных статичных обоев, экранная заставка (скринсейвер) представляет собой динамичный рисунок, появляющийся через указанный период времени при условии отсутствия каких-либо манипуляций с клавиатурой или мышью.
Первоначально основная цель экранных заставок заключалась в защите компьютерных мониторов от выгорания в промежутках бездействия пользователя. Однако с развитием технологий и усовершенствованием мониторов пропала прямая необходимость их применения. Современные юзеры ПК используют скринсейверы преимущественно в целях настройки визуального оформления «Рабочего стола».
Как включить заставку «Рабочего стола» в Windows 10
Поскольку основная задача экранных заставок утратила свою актуальность, в Windows 10 скринсейвер по умолчанию отключён. Активировать его можно несколькими способами.
Через панель задач
Для включения заставки выполните следующие действия:
- Нажмите кнопку «Поиск» в левом нижнем углу экрана «Рабочего стола».
- Введите в поиск слово «Заставка».
- Из отобразившихся вариантов поиска выберите «Включение и отключение экранной заставки».
Через панель задач откройте окно параметров персонализации
Настроить параметры заставки можно в разделе «Экран блокировки»
Через «Панель управления»
Чтобы активировать заставку через «Панель управления»:
- Нажмите кнопку «Пуск» в левом нижнем углу экрана «Рабочего стола» правой кнопкой мыши.
- В списке приложений найдите и откройте пункт «Параметры».
«Панель управления» откроет доступ к общим параметрам компьютера
Видео: как включить заставку в Windows 10 через «Панель управления»
Через «Командную строку»
Чтобы включить экранную заставку при помощи «Командной строки»:
- Вызовите диалоговое окно «Выполнить» путём сочетания клавиш WindowsKey + R.
- Введите команду control desk.cpl,, 1 и нажмите Enter.
Откройте «Параметры заставки» посредством специальной команды
Как настроить заставку в Windows 10
Скринсейверы обладают рядом параметров, которые можно настраивать в зависимости от личных предпочтений. В Windows 10 по умолчанию присутствуют несколько видов экранных заставок.
Изменение заставки
Чтобы поменять скринсейвер, выполните следующее:
- Откройте окно «Параметры заставки» любым из вышеописанных способов.
- В выпадающем списке выберите любой понравившийся вариант экранной заставки.
- Не забудьте «Применить» внесённые изменения.
Изменение параметров работы скринсейвера
В окне «Параметры заставки» можно установить промежуток времени, через который будет отображаться экранная заставка. Для этого нужно ввести необходимые изменения в поле «Интервал».
Скринсейвер отображается спустя установленный интервал времени
Для скринсейверов «Объёмный текст» и «Фотографии» предусмотрены дополнительные параметры:
- выбор надписи, шрифта, размера и цвета текста;
- выбор типа и скорости вращения текста;
- выбор стиля поверхности для отображения текста;
Для сохранения установленных параметров заставки нажмите «ОК»
Для применения выбранных параметров фотозаставки нажмите «Сохранить»
Посмотреть, как будет выглядеть экранная заставка после изменений её параметров, можно, нажав кнопку «Просмотр».
Выключение экранной заставки
Чтобы отключить экранную заставку:
- Откройте «Параметры заставки», используя любой удобный способ.
- В выпадающем меню доступных скринсейверов выберите «Нет» и нажмите «Применить».
Отключение заставки совершается в два клика
Где найти темы для заставки
Скринсейверов для Windows 10 на просторах интернета множество, и каждый пользователь имеет возможность найти что-то на свой вкус. Как и в предыдущих версиях ОС, экранные заставки в Windows 10 хранятся в формате .scr и находятся в папке C: Windows System32. Если скринсейвер идёт с персональным установщиком, он будет иметь расширение .exe.
Как установить скачанный файл
В зависимости от формата экранной заставки существуют два способа её установки:
- запуск персонального установщика скринсейвера;
- копирование файла .scr в папку System32.
Так, при последующем открытии окна настроек заставки в выпадающем списке отобразятся новые скринсейверы. Выбрать и настроить их можно так же, как и предустановленные заставки.
Перед установкой экранной заставки рекомендуется проверить скачанный файл посредством антивируса на наличие вредоносного ПО.
Видео: как установить скачанный файл заставки в Windows 10
Можно ли изменить стартовую заставку Windows 10
В отличие от предыдущих версий ОС, Windows 10 имеет по факту два экрана при запуске: экран блокировки и экран входа в систему. Для изменения фона экрана блокировки выполните следующее:
- Откройте параметры персонализации.
- Выберите раздел «Экран блокировки».
В пункте «Фон» выберите изображение для экрана блокировки
Опция установки отдельного изображения для экрана входа в систему Windows 10 отсутствует. Однако существует функция дублирования фона экрана блокировки. Чтобы её активировать:
- Откройте параметры персонализации.
- Выберите раздел «Экран блокировки».
- Найдите пункт «Показывать на экране входа фоновый рисунок экрана блокировки» и нажмите «Вкл.».
Для экрана входа в Windows установите изображение экрана блокировки
Видео: как поменять стартовую заставку Windows 10 с помощью программы Login Changer
Какие ошибки могут возникать и как их исправлять
Как правило, ошибки возникают при попытке установить скринсейвер, скачанный из интернета. Причина их возникновения может заключаться в повреждении файла, в его неподходящем расширении, в неправильной установке заставки или копировании не в ту папку и т. д. Для исправления ошибки следует:
- убедиться в соответствии формата экранной заставки указанным требованиям;
- проверить качество соединения с интернетом и провести повторную загрузку файла;
- проверить файл скринсейвера на наличие вирусов и повторно установить его;
- провести повторное копирование файла экранной заставки в папку System32.
Несмотря на то, что скринсейверы утратили свою актуальность, многие пользователи используют их для персонализации «Рабочего стола». Современная операционная система Windows 10 сохранила возможность установки и настройки экранных заставок. Все необходимые параметры находятся в разделе «Экран блокировки».
Как поставить или изменить заставку Windows 10?
Windows 10 – это современная версия операционной системы, которая, как и её предшественники, обладает экраном блокировки. Он появляется в момент, когда вы загружаете систему или вышли из режима сна. Также можно настроить переход к блокировке при неактивности компьютера или когда установлен раздел по правам на ПК.
Более старые версии системы не поддерживали вовсе замену заставок на экране входа. В связи с этим присутствовал только один способ добиться цели – это использование программы. Сейчас с тем, как поменять заставку на Windows 10, можно разобраться только встроенными средствами системы и это абсолютно не сложно.
Как изменить заставку в Windows 10?
Для выполнения процедуры необходимо выполнить простую настройку:
- Клик по меню «Пуск»;
- В левой части рабочего окна нажмите на «Параметры»;
- Выберите в окне плитку «Персонализация»;
- Слева в меню перейдите на вкладку «Экран блокировки»;
- Чтобы заменить картинку необходимо нажать на одно из стандартных изображений или с помощью кнопки Обзор и Проводника выбрать заранее подготовленное фото.
Теперь, если перейти на соответствующий экран, то вы сможете увидеть установленное изображение. Если у вас не получилось выполнить замену заставки, то у вас, скорее всего, старая версия системы. Нужно просто обновить её до актуального состояния. Как альтернативный вариант установки заставки можно использовать программу Logon Background Changer, но она некорректно работает в современной Windows 10.
На этом функционал данного окна не заканчивается, ведь существуют дополнительные параметры настройки с вынесением на него некоторых приложений или установки слайд-шоу.
Установка слайд-шоу
С тем, как поменять заставку на столе Windows 10 мы разобрались, но существует более развернутая и интересная особенность системы – это создание слайд-шоу. Таким образом, на экране блокировки вы будете наслаждаться не просто одной, единственной картинкой, но они будут постепенно меняться.
Для установки такого спецэффекта необходимо в том же разделе меню, в выпадающем списке «Фон», выбрать вместо «Фото» — «Слайд-шоу». После этого вы можете указать папку, в которой находятся целевые изображения, и они будут транслироваться на нужный экран.
Здесь же существует ссылка «Дополнительные параметры…», в ней можно более тонко задать, какая заставка при включении компьютера Windows 10 вас интересует и её поведение. Можно установить переход в режим блокировки при отсутствии активности, установить фильтрации картинок по подходящему размеру и подсказать системе, есть ли необходимость брать фотографии с папки «Пленка». Также можно указать, нужно ли выключать монитор, когда проигрывается слайд-шоу.
Такая нехитрая функция поможет разнообразить работу с вашей системой, так экранная заставка Windows 10 будет меняться с определённым интервалом. Тем не менее, этот ход не повысит продуктивность использования ПК, а вот настройка транслируемых приложений, может это сделать.
Размещение расширений на экран блокировки
Функция размещения дополнительной информации в соответствующем месте присутствует в стандартных средствах системы и не требуется установка дополнительной программы. Для выполнения процедуры следует:
- Перейдите в то же меню «Дополнительные параметры слайд-шоу», где и находится настройка приложений;
- Можно выбрать единственную программу, которая будет показывать подробную информацию о своей работе. Для этого нажмите на значок расширения в первой графе и установите одно из предложенных приложений;
- Также доступно к установке большое количество вспомогательных приложений. Они будут показываться в более маленьком и сжатом виде, информация неполная, но может быть достаточной. Здесь присутствует возможность установить до 7 аддонов. Выбор производится посредством нажатия на соответствующую кнопку с иконкой плюс.
Благодаря такой скромной, но в то же время полезной информации у вас может сократиться необходимость в лишнем запуске системы. Также появится более функциональное и красивое меню компьютера.
Итак, мы разобрались, как поставить заставку на Windows 10 и как придать ей уникальный вид с помощью слайд-шоу, но далеко не все хотят заморачиваться с этими настройками, так некоторые просто отключают данное меню.
Удаление заставки
Пришла очередь разобраться, как убрать заставку на Windows 10 вовсе, что облегчит включение и загрузку системы, также снизит время до полноценного запуска ОС. Обычно для этой цели используется один из двух способов: редактор реестра и групповые политики.
Групповые политики не сильно актуальны в использовании, так как в домашней версии системы у вас нет к ним доступа. В реестре же можно произвести такую же настройку и этот способ более универсален. Для удаления экрана блокировки нужно:
- Нажмите Win + R и введите regedit;
- Проследуйте по пути HKEY_LOCAL_MACHINESOFTWAREPoliciesMicrosoftWindowsPersonalization;
- В целевом каталоге необходимо создать параметр DWORD 32 бита и присвоить ему имя NoLockScreen;
- Теперь ПКМ и выберите «Изменить». В поле значение нужно указать 1, а система исчисления шестнадцатеричная.
Если возникнет желание вернуть экран блокировки к первоначальному виду, выполните процедуру точно также, но установите значение 0 или просто удалите параметр.
Теперь вы знаете, как сменить заставку Windows 10, выключить её вовсе и настроить под себя. Windows в этом плане весьма продвинутая система и открывает возможности гибкой персонализации.
Если у Вас остались вопросы по теме «Как поставить или изменить заставку Windows 10?», то можете задать их в комментариях
Содержание
- Как найти, включить и установить экранную заставку в Windows 10
- Как попасть в настройки экранной заставки (screensaver) в Windows 10
- Установка и активация сторонней экранной заставки в Windows 10
- Как установить фотографии в качестве экранной заставки в Windows 10
- Как изменить заставку на рабочем столе в windows 10
- Как поменять заставку на рабочем столе Windows 10
- Через панель управления
- Через параметры
- Как сделать заставку «слайд-шоу»
- Как поменять картинку экрана блокировки
- Установка скачанной заставки
- Как удалить заставку
- Экранная заставка (скринсейвер) в Windows 10
- Как открыть окно настроек экранной заставки
- Как включить или отключить заставку
- Стандартная настройка заставок
- Настройка экранных заставок в редакторе реестра
- Ленты
- Геометрический вальс
- Мыльные пузыри
- Объемный текст
- Прочие настройки заставок
- Настройки в редакторе локальной групповой политики
- Заставка для «Рабочего стола» на Windows 10: установка, настройка и отключение
- Чем заставка «Рабочего стола» отличается от обоев
- Как включить заставку «Рабочего стола» в Windows 10
- Через панель задач
- Через «Панель управления»
- Видео: как включить заставку в Windows 10 через «Панель управления»
- Через «Командную строку»
- Как настроить заставку в Windows 10
- Изменение заставки
- Изменение параметров работы скринсейвера
- Выключение экранной заставки
- Где найти темы для заставки
- Как установить скачанный файл
- Видео: как установить скачанный файл заставки в Windows 10
- Можно ли изменить стартовую заставку Windows 10
- Видео: как поменять стартовую заставку Windows 10 с помощью программы Login Changer
- Какие ошибки могут возникать и как их исправлять
Как найти, включить и установить экранную заставку в Windows 10
Включение экранной заставки или доступ к настройкам экранной заставки не является особой задачей в Windows 10, особенно для пользователей, которые только что обновили до последней версии операционной системы Windows. Классическое окно Персонализации (откуда мы могли получить доступ к настройкам экранной заставки) было удалено из Windows 10, и новое приложение настройки также не включает в себя возможности для включения настройки экранной заставки. Скринсейверы продолжают оставаться частью операционной системы Windows 10. Доступно шесть заставок экрана: объемный текст, ленты, пузыри, мистификация, пустое (показывает черный экран) и фотографии в качестве screen saver. Если вы установили новые заставки, они также появятся в этом списке. Вам просто нужно получить доступ к настройкам и включить их. В этом руководстве мы разберем, как получить доступ к настройкам экранной заставки в Windows 10 и включить её.
Как попасть в настройки экранной заставки (screensaver) в Windows 10
1 способ. Откройте Параметры > Персонализация > Экран блокировки > Параметры заставки.
2 способ. Включим или выключим экранную заставку через реестр. Откройте редактор реестра, открыв «Пуск» и набрав в поиске regedit.
HKEY_CURRENT_USERControl PanelDesktop
Установка и активация сторонней экранной заставки в Windows 10
Чтобы установить стороннюю экранную заставку:
Как установить фотографии в качестве экранной заставки в Windows 10
К счастью, вам не нужно использовать сторонний инструмент для установки фотографий в качестве заставки в Windows 10. Вы можете использовать встроенную функцию заставки в Windows 10 для установки фотографий в качестве заставки в Windows 10. Вы можете установить одну фотографию или несколько фотографий в качестве screensaver в Windows 10. Когда вы устанавливаете несколько фотографий, Windows 10 будет показывать эти фотографии в виде слайд-шоу.
Источник
Как изменить заставку на рабочем столе в windows 10
Заставкой называют динамичное изображение, которое автоматически появляется на экране монитора после продолжительного простоя. Пользователь ПК может задать время, через которое должен активироваться визуальный эффект, самостоятельно. Также он может отключить заставку или заменить ее другой. В Windows 10 это можно сделать несколькими способами.
Как поменять заставку на рабочем столе Windows 10
Существует два способа, как поменять заставку на рабочем столе Windows 10: через панель управления и через параметры.
Через панель управления
Чтобы изменить заставку через панель управления:
Через параметры
Чтобы сделать это через параметры:
Совет! Чтобы быстро перейти в «Параметры системы», используйте клавишное сочетание Win + I.
Как сделать заставку «слайд-шоу»
Чтобы вместо динамичного изображения видеть на мониторе слайд-шоу из фото и картинок:
Как поменять картинку экрана блокировки
Чтобы поставить на экран блокировки другую картинку:
Установка скачанной заставки
Скачанная заставка, или скринсейвер, имеют расширение «.src». Чтобы установить ее вместо стандартной:
Внимание! Скачивайте заставки только из надежных источников, так как скачанные файлы могут содержать вирусы.
Как удалить заставку
Чтобы удалить заставку, воспользуйтесь редактором реестра:
Внимание! Если нужно отключить, а не удалить заставку, действуйте так же, как в случае, когда вы ее ставили через панель управления или параметры. Но вместо выбора заставки ставьте «нет».
Источник
Экранная заставка (скринсейвер) в Windows 10
В данной статье показаны действия, с помощью которых можно включить и настроить экранную заставку (скринсейвер) в операционной системе Windows 10.
Экранная заставка — это динамичный рисунок или узор, который появляется на экране, если в течение указанного промежутка времени пользователь не выполняет действия с мышью или клавиатурой.
Экранные заставки изначально использовались для защиты мониторов от выгорания люминофоров во время простоя компьютера, в настоящее время эта проблема не актуальна и теперь экранные заставки главным образом используются для индивидуальной настройки компьютера или для усиления его безопасности с помощью паролей.
Как открыть окно настроек экранной заставки
Чтобы открыть окно «Параметры экранной заставки» щелкните правой кнопкой мыши в пустой области рабочего стола и в появившемся контекстном меню выберите пункт Персонализация
Также, для того чтобы открыть окно «Параметры экранной заставки» последовательно откройте:
Пуск ➯ Параметры ➯ Персонализация ➯ Экран блокировки ➯ Параметры заставки
Открыть окно настроек экранной заставки можно используя поиск. Для этого нажмите на значок поиска на панели задач или нажмите сочетание клавиш 
Еще открыть окно «Параметры экранной заставки» можно используя диалоговое окно «Выполнить», для этого нажмите сочетание клавиш 
В результате выполнения любого из выше указанных действий откроется окно «Параметры экранной заставки» которое показано на изображении ниже.
Как включить или отключить заставку
Для того чтобы включить экранную заставку, в выпадающем списке Заставка выберите любую имеющуюся заставку и нажмите кнопку OK.
Для того чтобы отключить экранную заставку, в выпадающем списке Заставка выберите (нет), после чего нажмите кнопку OK.
Чтобы закончить просмотр экранной заставки просто подвигайте мышью или нажмите любую клавишу на клавиатуре.
Стандартная настройка заставок
У большинства стандартных экранных заставок отсутствует возможность настройки параметров. При нажатии на кнопку Параметры вместо открытия окна настроек заставки, появляется только информационное сообщение, которое говорит о том, что у выбранной экранной заставки нет настраиваемых параметров.
С помощью графического интерфейса можно настроить только две экранные заставки, это заставка «Объемный текст» и «Фотографии».
Ниже на изображении показано окно Параметры заставки «Объемный текст», в котором можно включить отображение текущего времени или изменить стандартный текст на свой, а также выбрать шрифт, изменить тип вращения и другие параметры.
Также на изображении ниже показано окно Параметры фотозаставки в котором можно выбрать из какой папки показывать фотографии или изображения, а также скорость показа слайдов или включить случайный порядок показа изображений.
Подробнее о том, как установить и настроить фотографии в качестве экранной заставкиможно прочитать в статье ➯ Как установить фотографии в качестве экранной заставки в Windows 10.
Настройка экранных заставок в редакторе реестра
Данный способ позволяет изменить различные настройки экранных заставок и предполагает изменение параметров в системном реестре Windows
Прежде чем вносить какие-либо изменения в реестр, настоятельно рекомендуется создать точку восстановления системы
Все стандартные экранные заставки можно настраивать с помощью редактора системного реестра. Рассмотрим настройки некоторых экранных заставок, включая и те, которые также можно настроить с помощью графического интерфейса.
Все настройки экранных заставок, которые можно изменить, используют параметры типа DWORD (32-бита).
Ленты
Для изменения настроек экранной заставки Ленты, создайте и примените файл реестра следующего содержания:
Windows Registry Editor Version 5.00
[HKEY_CURRENT_USER\SOFTWARE\Microsoft\Windows\CurrentVersion\Screensavers\Ribbons]
«CameraFOV»=dword:00000010
«RibbonWidth»=dword:3dfd2400
«NumRibbons»=dword:00000008
«Blur»=dword:00000001
«SpanMultiMon»=dword:00000001
Результат внесения изменений в системный реестр, показан на скриншотах ниже.
Геометрический вальс
Для изменения настроек экранной заставки Геометрический вальс создайте и примените файл реестра следующего содержания:
Windows Registry Editor Version 5.00
[HKEY_CURRENT_USER\Software\Microsoft\Windows\CurrentVersion\Screensavers\Mystify]
«CameraFOV»=dword:00000002
«LineWidth»=dword:00000014
«NumLines»=dword:00000006
«SpanMultiMon»=dword:00000001
Результат внесения изменений в системный реестр, показан на скриншотах ниже.
Мыльные пузыри
Для изменения настроек экранной заставки Мыльные пузыри создайте и примените файл реестра следующего содержания:
Windows Registry Editor Version 5.00
[HKEY_CURRENT_USER\Software\Microsoft\Windows\CurrentVersion\Screensavers\Bubbles]
«ShowShadows»=dword:00000001
«MaterialGlass»=dword:00000000
«ShowBubbles»=dword:00000001
«TurbulenceForce»=dword:499602da
«TurbulenceSpeed»=dword:00000008
«SpanMultiMon»=dword:00000001
«SphereDensity»=dword:4153a200
«TurbulenceNumOctaves»=dword:00000055
«Radius»=dword:42294180
Результат внесения изменений в системный реестр, показан на скриншотах ниже.
Объемный текст
Для изменения настроек экранной заставки Объемный текст создайте и примените файл реестра следующего содержания:
Windows Registry Editor Version 5.00
[HKEY_CURRENT_USER\Software\Microsoft\Windows\CurrentVersion\Screensavers\ssText3d]
«AllScreensSame»=dword:00000000
«SurfaceType»=dword:00000002
«Specular»=dword:00000001
«SurfaceColor»=dword:0040ff00
«CustomEnvironment»=»»
«CustomTexture»=»»
«UseCustomColor»=dword:00000000
«UseCustomTexture»=dword:00000001
«UseCustomEnvironment»=dword:00000000
«MeshQuality»=dword:00000258
«Size»=dword:0000000a
«RotationSpeed»=dword:0000000a
«RotationStyle»=dword:00000001
«DisplayString»=»winnote.RU»
«DisplayTime»=dword:00000000
«FontWeight»=dword:000002bc
«FontItalic»=dword:010000ff
«FontFace»=»Times New Roman»
Результат внесения изменений в системный реестр, показан на скриншотах ниже.
Прочие настройки заставок
С помощью редактора системного реестра также можно полностью отключить заставку, выбрать указанную экранную заставку, а также запретить ее изменение, установит таймаут заставки, и указать парольную защиту.
При помощи этой настройки системного реестра можно запретить запуск заставок. Для этого создайте и примените файл реестра следующего содержания:
Windows Registry Editor Version 5.00
[HKEY_CURRENT_USER\Software\Policies\Microsoft\Windows\Control Panel\Desktop]
«ScreenSaveActive»=»0»
После применения файла реестра, в диалоговом окне «Параметры экранной заставки» раздел Заставка станет недоступен. В результате, вы не сможете изменять параметры заставки.
Запретить изменение заставки
При помощи этой настройки системного реестра можно запретить изменение заставок. Помимо этого, параметр запрещает использовать панель управления и персонализацию для добавления, настройки или изменения заставки на компьютере. При этом запуск заставки не запрещается.
Для этой настройки создайте и примените файл реестра следующего содержания:
Windows Registry Editor Version 5.00
После применения файла реестра, при попытке открыть окно «Параметры экранной заставки» любым из способов которые описаны в начале статьи, вы получите сообщение Системный администратор отключил возможность настройки экрана в панели управления.
Применение указанной заставки
При применении этого файла реестра, используется только та заставка, которая была указанна в файле реестра. Кроме того, в этом случае становится недоступным раскрывающийся список заставок в диалоговом окне Параметры экранной заставки в панелях управления персонализацией.
Windows Registry Editor Version 5.00
[HKEY_CURRENT_USER\Software\Policies\Microsoft\Windows\Control Panel\Desktop]
«SCRNSAVE.EXE»=»C:\\Windows\\System32\\Mystify.scr»
При помощи системного реестра также можно определить время бездействия пользователя, по истечении которого запускается заставка. Для этого параметра можно задать значение времени бездействия в интервале от 1 секунды до 86400 секунд (24 часа). В следующем примере, задано время 60 минут:
Windows Registry Editor Version 5.00
[HKEY_CURRENT_USER\Software\Policies\Microsoft\Windows\Control Panel\Desktop]
«ScreenSaveTimeOut»=»3600»
Защита с помощью пароля
Также можно установить парольную защиту для экранной заставки. При использовании следующей настройки реестра, все заставки защищаются паролем.
Windows Registry Editor Version 5.00
[HKEY_CURRENT_USER\Software\Policies\Microsoft\Windows\Control Panel\Desktop]
«ScreenSaverIsSecure»=»1»
Также после применения файла реестра, в диалоговом окне «Параметры экранной заставки» нельзя снять флажок с опции Начинать с экрана входа в систему
Настройки в редакторе локальной групповой политики
Все указанные выше прочие настройки экранных заставок можно также изменить в редакторе локальной групповой политики.
Редактор локальной групповой политики доступен в Windows 10 редакций Pro, Enterprise, Education.
Откройте редактор локальной групповой политики, для этого нажмите сочетание клавиш 
В открывшемся окне редактора локальной групповой политики, разверните следующие элементы списка:
Конфигурация пользователя ➯ Административные шаблоны ➯ Панель управления ➯ Персонализация
В правой части окна находятся параметры политик, которые можно изменить. Для экранной заставки доступны следующие параметры:
Вот такими разными способами можно настраивать параметры экранных заставок в операционной системе Windows 10.
Сделал все пункты, кроме байос. Хотя и не помогло, но ценю быстроту и подробность. Одно дополнение: я дал неточную инфу: если я устанавливаю как заставку Фотографии, то ВСЁ работает (то есть и первая и вторая проблема отсутствует). Может, это направит вашу мысль…
Источник
Заставка для «Рабочего стола» на Windows 10: установка, настройка и отключение
Разработчики операционной системы Windows всегда поощряли проявление индивидуальности и предоставляли возможность кастомизации «Рабочего стола». Windows 10 не стала исключением. Параметры персонализации позволяют даже самому прихотливому пользователю установить обои или заставку по душе, а также настроить критерии их отображения.
Чем заставка «Рабочего стола» отличается от обоев
В отличие от обычных статичных обоев, экранная заставка (скринсейвер) представляет собой динамичный рисунок, появляющийся через указанный период времени при условии отсутствия каких-либо манипуляций с клавиатурой или мышью.
Первоначально основная цель экранных заставок заключалась в защите компьютерных мониторов от выгорания в промежутках бездействия пользователя. Однако с развитием технологий и усовершенствованием мониторов пропала прямая необходимость их применения. Современные юзеры ПК используют скринсейверы преимущественно в целях настройки визуального оформления «Рабочего стола».
Как включить заставку «Рабочего стола» в Windows 10
Поскольку основная задача экранных заставок утратила свою актуальность, в Windows 10 скринсейвер по умолчанию отключён. Активировать его можно несколькими способами.
Через панель задач
Для включения заставки выполните следующие действия:
Через панель задач откройте окно параметров персонализации
Настроить параметры заставки можно в разделе «Экран блокировки»
Через «Панель управления»
Чтобы активировать заставку через «Панель управления»:
«Панель управления» откроет доступ к общим параметрам компьютера
Видео: как включить заставку в Windows 10 через «Панель управления»
Через «Командную строку»
Чтобы включить экранную заставку при помощи «Командной строки»:
Откройте «Параметры заставки» посредством специальной команды
Как настроить заставку в Windows 10
Скринсейверы обладают рядом параметров, которые можно настраивать в зависимости от личных предпочтений. В Windows 10 по умолчанию присутствуют несколько видов экранных заставок.
Изменение заставки
Чтобы поменять скринсейвер, выполните следующее:
Изменение параметров работы скринсейвера
В окне «Параметры заставки» можно установить промежуток времени, через который будет отображаться экранная заставка. Для этого нужно ввести необходимые изменения в поле «Интервал».
Скринсейвер отображается спустя установленный интервал времени
Для скринсейверов «Объёмный текст» и «Фотографии» предусмотрены дополнительные параметры:
Для сохранения установленных параметров заставки нажмите «ОК»
Для применения выбранных параметров фотозаставки нажмите «Сохранить»
Посмотреть, как будет выглядеть экранная заставка после изменений её параметров, можно, нажав кнопку «Просмотр».
Выключение экранной заставки
Чтобы отключить экранную заставку:
Отключение заставки совершается в два клика
Где найти темы для заставки
Как установить скачанный файл
В зависимости от формата экранной заставки существуют два способа её установки:
Так, при последующем открытии окна настроек заставки в выпадающем списке отобразятся новые скринсейверы. Выбрать и настроить их можно так же, как и предустановленные заставки.
Перед установкой экранной заставки рекомендуется проверить скачанный файл посредством антивируса на наличие вредоносного ПО.
Видео: как установить скачанный файл заставки в Windows 10
Можно ли изменить стартовую заставку Windows 10
В отличие от предыдущих версий ОС, Windows 10 имеет по факту два экрана при запуске: экран блокировки и экран входа в систему. Для изменения фона экрана блокировки выполните следующее:
В пункте «Фон» выберите изображение для экрана блокировки
Опция установки отдельного изображения для экрана входа в систему Windows 10 отсутствует. Однако существует функция дублирования фона экрана блокировки. Чтобы её активировать:
Для экрана входа в Windows установите изображение экрана блокировки
Видео: как поменять стартовую заставку Windows 10 с помощью программы Login Changer
Какие ошибки могут возникать и как их исправлять
Как правило, ошибки возникают при попытке установить скринсейвер, скачанный из интернета. Причина их возникновения может заключаться в повреждении файла, в его неподходящем расширении, в неправильной установке заставки или копировании не в ту папку и т. д. Для исправления ошибки следует:
Несмотря на то, что скринсейверы утратили свою актуальность, многие пользователи используют их для персонализации «Рабочего стола». Современная операционная система Windows 10 сохранила возможность установки и настройки экранных заставок. Все необходимые параметры находятся в разделе «Экран блокировки».
Источник
Настройки тайм-аута заставки
Одной из замечательных и интересных функций Windows является Заставка, которая позволяет пользователям автоматически отображать анимацию или менять обои, когда компьютер не используется. Эта функция также может блокировать ваш компьютер по тайм-ауту, если он простаивает довольно долгое время. Однако, если вы заметили, что заставка на вашем компьютере включается намного раньше, значит, вы попали в нужное место, поскольку этот пост расскажет, как изменить настройки тайм-аута заставки на вашем компьютере с Windows 10.
Обычно заставка в Windows 10 по умолчанию отключена, однако, если какой-то другой пользователь включил ее или включил, вы можете изменить настройки тайм-аута заставки несколькими способами. Это можно сделать с помощью параметров персонализации, редактора реестра, а также редактора групповой политики.
Прежде чем продолжить выполнение приведенных ниже инструкций, убедитесь, что сначала вы создали точку восстановления системы. После этого внимательно следуйте каждому из предложений, чтобы успешно изменить настройки тайм-аута заставки в Windows 10.
Вариант 1. Измените настройки тайм-аута Заставки в настройках персонализации.
- Откройте меню «Пуск» и введите «заставка» в поле.
- В появившихся результатах поиска нажмите «Изменить заставку».
- Оттуда у вас есть возможность изменить тип заставки, предварительный просмотр, открыть настройки, изменить время ожидания, а также выбрать отображение экрана блокировки в своем резюме.
- Теперь, чтобы изменить настройки тайм-аута заставки, вам нужно увеличить время ожидания с 1 до 15 или все, что вам подходит.
- После этого нажмите OK и выйдите, чтобы сохранить внесенные изменения.
Вариант 2. Попробуйте изменить время заставки через редактор реестра.
Следующий вариант, который вы можете попробовать изменить настройки тайм-аута в заставке, — это использование редактора реестра. Для начала выполните следующие действия:
- Нажмите клавиши Win + R, чтобы запустить утилиту «Выполнить», введите «regedit» в поле и нажмите Enter, чтобы открыть редактор реестра.
- Затем перейдите к этому пути реестра: ComputerHKEY_CURRENT_USERSoftwarePoliciesMicrosoftWindows
- Оттуда щелкните правой кнопкой мыши Windows, расположенную на правой панели, и выберите «Создать»> «Ключ».
- Назовите раздел «Панель управления», щелкните его правой кнопкой мыши и выберите «Создать»> «Ключ», а затем назовите его «Рабочий стол».
- После этого нажмите на вновь созданный ключ рабочего стола, чтобы выделить его.
- После этого щелкните правой кнопкой мыши любое пустое место на правой панели и выберите «Создать»> «Строковое значение», затем введите «ScreenSaveTimeOut» и нажмите «Ввод», чтобы сохранить его.
- Теперь щелкните правой кнопкой мыши ScreenSaveTimeOut и выберите «Изменить», а затем установите его значение в секундах.
- Нажмите OK и выйдите из редактора реестра, чтобы сохранить сделанные изменения.
Вариант 3 — изменить настройки тайм-аута заставки с помощью редактора групповой политики
- Нажмите клавиши Win + R, чтобы открыть диалоговое окно «Выполнить», введите «gpedit.msc» в поле и нажмите Enter, чтобы открыть редактор групповой политики.
- Затем перейдите к Конфигурация пользователя> Административные шаблоны> Панель управления> Персонализация.
- Затем найдите параметр политики с именем «Тайм-аут заставки» и дважды щелкните его, а затем щелкните параметр «Включено», чтобы включить его.
- Добавьте время ожидания экрана в секундах и нажмите кнопки «Применить» и «ОК», чтобы сохранить изменения.
- Перезагрузите компьютер.
Примечание: Если вы хотите отключить функцию заставки на вашем компьютере, вы всегда можете сделать это, отключив параметр политики с именем «Включить заставку».
Расширенный ремонт системы Pro
Автоматизированное решение для ремонта ПК в один клик
С Advanced System Repair Pro вы можете легко
Замените поврежденные файлы
Восстановить производительность
Удалить вредоносные программы
СКАЧАТЬ
Advanced System Repair Pro совместим со всеми версиями Microsoft Windows, включая Windows 11.
Поделиться этой статьей:
Вас также может заинтересовать
Если вы пытаетесь обновить свой компьютер с Windows 10 с помощью Центра обновления Windows, но сталкиваетесь с кодом ошибки 0x80242006, то вы попали в нужное место, так как этот пост поможет вам исправить эту конкретную ошибку Центра обновления Windows. Такая ошибка может быть связана с неправильным обращением операционной системы. Это также может быть вызвано антивирусной программой или программным обеспечением безопасности, установленным на вашем компьютере. Когда вы столкнетесь с этой ошибкой, вы увидите следующее сообщение об ошибке на экране при попытке запустить Центр обновления Windows:
«0x80242006, WU_E_UH_INVALIDMETADATA. Не удалось завершить операцию обработчика, поскольку обновление содержит недопустимые метаданные ».
Вот несколько советов по устранению неполадок, которые вы можете попытаться исправить из-за ошибки Windows Update 0x80242006.
Вариант 1. Попробуйте сбросить компоненты Центра обновления Windows.
Если по какой-либо причине второй вариант не сработал, сброс компонентов Центра обновления Windows также может помочь решить проблему. Как? Обратитесь к следующим шагам:
- Откройте командную строку с правами администратора.
- После этого введите каждую из следующих команд и нажмите Enter после ввода одного за другим.
- net stop wuauserv
- net stop cryptsvc
- чистые стоповые бит
- net stop msiserver
Примечание: Введенные вами команды остановят компоненты Центра обновления Windows, такие как служба Центра обновления Windows, Криптографические службы, BITS и установщик MSI.
- После отключения компонентов WU необходимо переименовать папки SoftwareDistribution и Catroot2. Чтобы сделать это, введите каждую из следующих команд ниже и не забудьте нажать Enter после ввода одной команды за другой.
- ren C: WindowsSoftwareDistribution SoftwareDistribution.old
- ren C: WindowsSystem32catroot2 Catroot2.old
- Затем перезапустите службы, которые вы остановили, введя другую серию команд. Не забудьте нажать Enter после ввода одной команды за другой.
- net start wuauserv
- net start cryptsvc
- чистые стартовые биты
- net start msiserver
- Закройте командную строку и перезагрузите компьютер.
Вариант 2. Запустите средство устранения неполадок Центра обновления Windows.
Если сброс компонентов Центра обновления Windows не сработал, вы также можете попробовать запустить средство устранения неполадок Центра обновления Windows, поскольку это также может помочь в устранении любых проблем, связанных с Центром обновления Windows, включая этот. Чтобы запустить его, перейдите в «Настройки», а затем выберите «Устранение неполадок» в настройках. Оттуда нажмите Центр обновления Windows, а затем нажмите кнопку «Запустить средство устранения неполадок». После этого следуйте следующим инструкциям на экране, и все будет хорошо.
Вариант 3. Попробуйте отключить антивирусную программу.
Отключение антивирусной программы или любого программного обеспечения безопасности, установленного на вашем компьютере, — это всегда хорошая идея, которую вы можете попробовать, если процесс обновления Windows не проходит гладко. Поэтому перед повторным обновлением компьютера обязательно отключите антивирусную программу или программу безопасности, и после завершения обновления Windows не забудьте снова включить антивирусную программу.
Вариант 4. Проверьте фоновую интеллектуальную службу и криптографическую службу.
- Нажмите клавиши Win + R, чтобы открыть диалоговое окно «Выполнить».
- Затем введите «services.msc» в поле и нажмите «Ввод» или нажмите «ОК», чтобы открыть «Службы».
- Из списка служб найдите следующие службы и убедитесь, что их тип запуска выглядит следующим образом:
- Фоновая интеллектуальная служба передачи — Вручную
- Криптографическая служба — Автоматически
- После этого убедитесь, что статус Сервиса перечисленных выше сервисов установлен на Запуск. Если это не так, нажмите кнопку Пуск, чтобы запустить эти службы, а затем проверьте, можете ли вы теперь включить службу Центра обновления Windows или нет.
Вариант 5 — Запустить проверку системных файлов
Проверка системных файлов или SFC — это встроенная командная утилита, которая помогает восстановить поврежденные и отсутствующие файлы. Он заменяет плохие и поврежденные системные файлы на хорошие системные файлы. Для запуска команды SFC выполните шаги, указанные ниже.
- Нажмите Win + R, чтобы запустить Run.
- Введите CMD в поле и нажмите Enter.
- После открытия командной строки введите ПФС / SCANNOW
Команда запустит сканирование системы, которое займет некоторое время, прежде чем завершится. Как только это будет сделано, вы можете получить следующие результаты:
- Защита ресурсов Windows не обнаружила нарушений целостности.
- Защита ресурсов Windows обнаружила поврежденные файлы и успешно восстановила их.
- Windows Resource Protection обнаружила поврежденные файлы, но не смогла исправить некоторые из них.
- Перезагрузите компьютер.
Вариант 6. Попробуйте запустить инструмент DISM.
Вы можете попробовать запустить средство управления развертыванием образов и обслуживанием или DISM, чтобы исправить ошибку Windows Update 0x80242006. Используя этот встроенный инструмент, у вас есть различные опции, такие как «/ ScanHealth», «/ CheckHealth» и «/ RestoreHealth».
- Откройте командную строку с правами администратора.
- Затем введите следующие команды и обязательно нажмите Enter сразу после ввода каждой из них:
- Dism / Online / Очистка-изображение / CheckHealth
- Dism / Online / Очистка-изображение / ScanHealth
- exe / Online / Cleanup-image / Восстановление здоровья
- После этого дождитесь окончания процесса и не закрывайте окно, так как процесс, вероятно, займет пару минут.
- Как только это будет сделано, перезагрузите компьютер.
Узнать больше
Ошибка Fmod.dll — Что это?
Это тип кода ошибки DLL. DLL — это аббревиатура от Dynamic Link Library. Файлы DLL содержат небольшие программы, похожие на исполняемые файлы. Один файл DLL может использоваться для загрузки и запуска нескольких программ. Fmod.dll создан Electronic Arts Inc. и связан с Crysis. Этот файл разработан для ОС Windows. Этот код ошибки возникает, когда вы не можете получить доступ, запустить и загрузить программы, поддерживаемые Crysis, на вашем ПК. Сообщение с кодом ошибки Fmod.dll отображается в различных форматах, таких как:
- «Fmod_event.dll не найден».
- «Файл fmod_event.dll отсутствует».
- «Не удалось запустить данное приложение, так как не найден файл fmod_event.dll. Повторная установка приложения может решить эту проблему.»
- «Не удается запустить Crysis. Отсутствует необходимый компонент: fmod_event.dll. Пожалуйста, установите Crysis еще раз».
- «Fmod_event.dll нарушение прав доступа».
- «Не удается зарегистрировать fmod_event.dll.»
- «Файл C:WindowsSystem32fmod_event.dll не найден.»
Ошибка Fmod.dll может выскакивать при запуске или выключении ПК или даже во время установки программы.
Решения
 Причины ошибок
Причины ошибок
Сужение до одной причины для кода ошибки Fmod.dll практически невозможно, потому что эта ошибка может возникнуть из-за различных причин в вашей системе. Некоторые из распространенных причин, связанных с этим кодом ошибки:
- Вирусная инфекция
- Аппаратный сбой
- Файл Fmod.dll отсутствует, поврежден или удален
- Неправильная установка программы
- Проблемы с реестром
Независимо от того, что может быть основной причиной, рекомендуется немедленно решить проблему, чтобы избежать серьезных угроз для ПК.
Дополнительная информация и ручной ремонт
Чтобы устранить эту ошибку в вашей системе, попробуйте методы, описанные ниже:
Способ 1 — проверьте корзину
Как упоминалось выше, Fmod.dll — это файл DLL, который используется для запуска и загрузки различных программ в вашей системе. Есть вероятность, что вы удалили программу, которая поддерживалась файлом Fmod.dll, и случайно удалили ее. В таком случае самый простой способ устранить код ошибки Fmod.dll — переустановить удаленный файл из корзины. Для этого зайдите в корзины и найдите файл. Если вы найдете его переустановить, то просто скачайте файл Fmod.dll с надежного веб-сайта.
Способ 2 — сканирование на наличие вредоносных программ
Вредоносное ПО обычно проникает через фишинговые электронные письма и загрузки. Затем эти вредоносные программы скрываются в вашей системе под видом DLL или EXE-файлов. Возникновение ошибки файла fmod.dll может быть связано с вредоносными программами, скрывающимися в вашей системе. Поэтому просканируйте весь свой компьютер мощным антивирусом. Антивирус обнаруживает и удаляет все вредоносные программы, такие как вирусы, вредоносные программы, трояны, шпионское и рекламное ПО. Попробуйте это, чтобы устранить код ошибки Fmod.dll и посмотреть результаты.
Способ 3 — исправить проблемы с оборудованием
Ошибка файла Fmod.dll также может появиться на вашем экране из-за аппаратного сбоя. Если причина в этом, то мы советуем вам использовать Диспетчер устройств — встроенный инструмент в Windows 7 и 8 для исправления аппаратных сбоев. Для этого перейдите в меню «Пуск», затем в «Панель управления». Теперь нажмите ссылку «Оборудование и звук», а затем нажмите «Диспетчер устройств». Если вы найдете какие-либо устройства с красным восклицательным знаком, это означает, что это устройство проблемное. Удалите драйвер для этого аппаратного устройства, а затем обновите драйвер. Установите последнюю версию для решения. Помните, что аппаратные проблемы в основном связаны с устаревшими драйверами.
Способ 4 — точки восстановления
Используйте System Restore, встроенную утилиту, также известную как инструмент восстановления, чтобы восстановить точки и убедиться, что ваш компьютер вернулся к своему предыдущему рабочему состоянию до появления кода ошибки. Проще говоря, это помогает отменить последние изменения. Вы можете найти Инструмент восстановления системы в папке «Системные инструменты».
Способ 5 — очистить и восстановить реестр
Реестр — это часть вашего ПК, в которой хранится вся информация, выполненные действия и файлы, включая ненужные файлы, недействительные ключи, неверные записи и файлы cookie. Когда эти файлы накапливаются на вашем ПК, они занимают все пространство реестра и повреждают важные системные и DLL-файлы, также хранящиеся в реестре, тем самым вызывая такие ошибки. Теперь вы можете почистить реестр вручную. Но этот процесс может занять много времени и иметь некоторые технические особенности, поэтому мы советуем вам скачать Restoro. Это PC Fixer, интегрированный с очистителем реестра. Он прост в использовании, развернут с интуитивно понятным интерфейсом. Очиститель реестра сканирует весь компьютер и удаляет все ошибки реестра. Он стирает все устаревшие файлы и восстанавливает поврежденные DLL и системные файлы.
Открыть скачать Ресторо.
Узнать больше
Windows 11 прошла долгий путь от своей младенческой стадии. На сегодняшний день это невероятно хорошая и стабильная операционная система, которая к тому же хорошо и современно выглядит. К сожалению, за причудливую анимацию и хорошую графику приходится платить, в данном случае более медленная производительность на некоторых более старых и слабых компьютерах.
Сами анимации, которые также включают в себя эффекты затухания, иногда могут казаться медленными и медленными, а также иметь общее общее ощущение задержки. Для более олдскульного мгновенного опыта вы можете отключить анимацию.
Чтобы включить анимацию в Windows 11, следуйте этому простому руководству:
Прежде всего, откройте «Настройки», нажав комбинацию клавиш Windows + i, или вы можете открыть «Пуск» и в поле поиска ввести «Настройки», а затем щелкнуть его значок.
Оказавшись внутри настроек с левой стороны, найдите «Доступность» и нажмите на нее, чтобы выбрать. После того, как он выбран с правой стороны, выберите Визуальные эффекты. В разделе визуальных эффектов нажмите переключатель рядом с эффектами анимации в положение ВЫКЛ. Вы также можете отключить эффекты прозрачности в этом разделе, если хотите, если у вас более старый графический процессор, чтобы немного ускорить его.
Это все, что вам нужно сделать, настройки будут автоматически сохранены, а все анимации будут отключены для более быстрого и более отзывчивого ощущения при работе внутри W11.
Узнать больше
Код ошибки 0xd0000272 — Что это?
Код ошибки 0xd0000272 — это код ошибки активации, который возникает, когда пользователи Windows не могут активировать свою операционную систему Windows. Этот код ошибки имеет общие симптомы, которые включают следующее:
- Невозможность активировать операционную систему Windows 10
- Окно сообщения с кодом ошибки 0xd0000272
Решения
 Причины ошибок
Причины ошибок
Когда в Windows 0 возникает код ошибки 0000272xd10, это обычно связано с проблемами, связанными с серверами активации Windows. В таком случае, когда код ошибки возникает из-за того, что сервер активации временно недоступен, пользователям может потребоваться подождать несколько часов, пока сервер активации не станет доступным. Их копия Windows будет автоматически активирована. Если процесс активации не будет выполнен соответствующим образом, вы можете столкнуться с другими ошибками Windows 10, такими как код ошибки 0xc004f034.
Дополнительная информация и ручной ремонт
Как и в случае со многими кодами ошибок активации, Windows 10 Пользователи могут выполнить несколько ручных методов восстановления, чтобы определить причину, а также исправить код ошибки, влияющий на их устройство. Вместо того, чтобы пассивно ждать, чтобы увидеть, будет ли ваш код ошибки активации исправлен самостоятельно, разрешите код ошибки 0xd0000272 с помощью доступных ручных методов восстановления. Ниже приведены простые инструкции, которые при соблюдении могут привести к вашему успеху.
Способ первый: проверка интернет-соединения
Проверьте Настройки, чтобы проверить, подключено ли ваше устройство к Интернету. Это одна из причин возникновения различных кодов ошибок, влияющих на Windows 10. Кроме того, этот ручной метод представляет собой простой процесс, который может помочь пользователям Windows распознать или устранить факторы, которые могут влиять или не влиять на их систему. Чтобы проверить подключение к Интернету, следуйте простым инструкциям ниже.
- Шаг первый: нажмите кнопку «Пуск» и выберите «Настройки».
- Шаг второй: выберите Сеть и Интернет
- Шаг третий: щелкните раздел «Состояние» на вкладке «Сеть и Интернет».
После того, как вы сможете проверить подключение к Интернету или устранить любые проблемы, связанные с вашей сетью, перейдите в раздел «Обновление и безопасность». Сделайте попытку активировать вашу систему. Если вы добьетесь успеха, вы сможете получить доступ ко всем функциям и преимуществам, предлагаемым через вашу копию Windows. Однако перейдите к следующему ручному методу ниже, если код ошибки 0xd0000272 повторяется.
Способ второй: запустить средство устранения неполадок Центра обновления Windows
Ваша неспособность активировать Windows 10 может быть связано с проблемой Центра обновления Windows. Чтобы проверить, правильно ли работает Центр обновления Windows, запустите средство устранения неполадок Центра обновления Windows.
Вам необходимо посетить веб-сайт Microsoft, чтобы получить доступ к их инструменту устранения неполадок Центра обновления Windows. Скачав средство устранения неполадок, запустите его. После запуска инструмента проверьте, можете ли вы получить доступ к службам Центра обновления Windows, а также активировать Windows 10. Если проблема с кодом ошибки 0xd0000272 не устранена, следуйте инструкциям, приведенным для метода ручного восстановления три, подробно описанных ниже.
Способ третий: отключить настройки прокси
Другой вариант, доступный для пользователей с кодом ошибки 0xd0000272 в Windows 10, — вручную отключить настройки прокси-сервера своего компьютера. После отключения настроек прокси-сервера не забудьте открыть вкладку Windows Update, чтобы завершить процесс активации. См. Инструкции ниже, чтобы отключить настройки прокси.
- Шаг первый: нажмите клавишу Windows + R
- Шаг второй: введите control, затем нажмите OK
- Шаг третий: выберите «Настройки», затем перейдите в «Сеть и Интернет».
- Шаг четвертый: Просмотр настроек подключения
- Шаг пятый: перейдите на вкладку «Сеть».
- Шаг шестой: Нажмите «Прокси» — отключите прокси.
После того, как вы успешно отключили настройки прокси, откройте Центр обновления Windows. Выберите вариант активации, чтобы получить доступ к своей копии Windows 10. Однако, если вы не можете завершить процесс активации, обратитесь к специалисту по ремонту Windows.
Метод четвертый: используйте автоматизированный инструмент
Коды ошибок в Windows часто возникают из-за плохого обслуживания компьютера. Чтобы улучшить вашу систему и снизить риск появления на вашей машине кодов ошибок, скачать мощный автоматизированный инструмент, Этот инструмент является одновременно мощным и удобным, что делает его преимущества доступными даже для самых нетехнических пользователей Windows.
Узнать больше
Интернет стал одним из важнейших прав человека, как заявлено во многих странах мира. Среди многих преимуществ, которые предлагает Интернет, — различные сайты, продающие стоковые фотографии для всех ваших нужд. Независимо от того, работаете ли вы в индустрии дизайна или просто хотите сделать что-то для себя, велика вероятность, что вам в конечном итоге понадобятся фотографии для вашей работы.

Бесплатная коллекция Adobe Stock
https://tracker.tradedoubler.com
В последнем 2020 году Adobe совершенно бесплатно сделала более 70000 фотографий, видео, иллюстраций и шаблонов. Вы можете использовать предоставленные материалы в личных, коммерческих и творческих целях. Поскольку это коллекция Adobe, а также ее часть, весь предоставленный материал высокого качества. Вы также можете загружать изображения для визуального поиска похожих.
Unsplash
https://unsplash.com/
Unsplash — это место, куда вы отправитесь, если хотите найти картинки в бесплатном качестве. Так как многие фотографы жертвуют здесь свои избранные работы, вы всегда найдете там неизменно качественные работы. У Unsplash также есть приложения для Android и iOS, так что вы также можете просматривать их запасы на своем мобильном устройстве. Фотографии сгруппированы по категориям, что значительно упрощает поиск.
Pixabay
https://pixabay.com/
Pixabay, возможно, хорошо известен своей огромной коллекцией изображений и иллюстраций. Там есть тонны и тонны всего, что можно использовать без лицензионных отчислений. Плохая сторона связана с его самой сильной стороной, поскольку на его сайте так много изображений, качество не всегда на высшем уровне, как на Unsplash для сравнения, но вы можете найти здесь вещи, которые вы не сможете сделать больше нигде.
Pexels
https://www.pexels.com/
Это отличный выбор для веб-разработчиков или разработчиков приложений, поскольку на нем вы можете найти различные идеи и дизайн пользовательского интерфейса. Здесь можно найти множество готовых к реализации идей пользовательского интерфейса, а также приличное количество фотографий. В целом сайт отлично подходит для этой цели, но, пожалуйста, прочтите лицензию на каждое изображение, поскольку некоторые из них ограничены в использовании и не могут использоваться в коммерческих проектах.
Пиквизард сток
https://www.pikwizard.com/
Стоковая фотография от Pikwizard — это место, куда вы отправитесь, если вам нужны качественные снимки людей. Есть много изображений людей в естественных позах, делающих что-то, ничего глупого или неестественного, просто чистых и красивых. Помимо прочего, здесь также представлен широкий выбор городских пейзажей. К сожалению, как и в случае с Pexels, не все изображения имеют одинаковую лицензию, поэтому обязательно ознакомьтесь с условиями использования перед тем, как использовать ее.
Gratisography Стоковые фотографии
http://gratisography.com/
Последним в нашем списке находится сайт Stock со странным названием, и если вы посетите его, то увидите, что странное не только название. Gratisography — это фондовый сайт, цель которого — предоставить вам высококачественные фотографии, но в ином свете, чем на другом сайте. Эти изображения более артистичны и сюрреалистичны, чем другие сайты-конкуренты. Изображения загружаются почти ежедневно, но, поскольку тематика несколько нишевая, сама коллекция относительно невелика.
Заключение
Вот и все, мы надеемся, что хоть как-то помогли вам найти материал для вашего следующего проекта, и я надеюсь скоро увидеть вас снова. errortools.com. Береги себя и всего наилучшего.
Узнать больше
Код ошибки 0x80070070 — Что это?
Код ошибки 0x80070070 может появиться, когда на компьютере недостаточно места на диске для установки обновлений. Можно удалить приложения, которые не используются часто, или вы можете удалить или заархивировать файлы, которые больше не нужны, вы даже можете добавить немного места на съемном носителе, чтобы освободить внутреннюю память компьютера. Компьютеру требуется значительный объем внутренней памяти, чтобы иметь возможность правильно обновлять операционную систему. Когда на компьютере не хватает памяти, необходимой для выполнения обновления, отображается код ошибки 0x80070070. Если это сообщение об ошибке не устранить, ваш компьютер может быть открыт для других сообщений об ошибках, включая код ошибки 0x80072EE2.
Общие симптомы включают в себя:
- Windows не может правильно установить обновления.
- Возможно, вы не сможете установить какие-либо дополнительные программы или приложения на компьютер.
- Когда вы проверяете память компьютера, она может быть почти на полную мощность.
Решения
 Причины ошибок
Причины ошибок
Ошибка обновления Windows 10 вызвана различными факторами, включая нехватку места на компьютере или ресурсов, заражение вредоносными программами или вирусами или забитый реестр на компьютере. Код ошибки 0x80070070 появляется, когда на компьютере недостаточно свободного места для выполнения необходимых обновлений на компьютере. Слишком много приложений или программ, загруженных на компьютер, слишком много фотографий или слишком много музыки также могут способствовать нехватке места для хранения на компьютере, что способствует возникновению ошибки, и компьютер не может установить обновления для операционной системы. система правильно.
Дополнительная информация и ручной ремонт
Информации об этом коде ошибки не так много, но есть несколько способов исправить его, когда он появляется. Есть практические и ручные шаги, которые можно предпринять при попытке запустить компьютер. Основной способ решить эту проблему — освободить дисковое пространство, и есть несколько способов сделать это. Обратите внимание, что если эти методы кажутся запутанными или слишком сложными, обратитесь к специалисту по ремонту Windows, чтобы они могли должным образом исправить проблему. Вам нужно будет точно знать, что вы имеете дело с кодом ошибки 0x80070070, чтобы эти параметры были лучшим выбором для ее исправления.
Способ первый: очистка диска
Прежде чем пытаться освободить место, важно знать, сколько места есть на компьютере. Воспользуйтесь бесплатной программой на компьютере под названием Disk Cleanup tool. Это сэкономит время и освободит место на жестком диске. оптимизировать компьютер работать лучше.
В меню «Пуск» перейдите к параметру «Исследовать» и выберите «Этот компьютер». Щелкните правой кнопкой мыши диск C и выберите «Свойства». Выберите Очистка диска. Отсюда выберите параметры, которые вы хотите очистить. Убедитесь, что в корзине нет временных файлов или журналов ошибок. По завершении выберите ОК.
Используйте этот же процесс, чтобы очистить системные файлы после обновления из Windows, поскольку в них все еще могут быть файлы из старой операционной системы.
Способ второй: удалить ненужные приложения
Пройдите через ваш компьютер и удалите все ненужные приложения, которые присутствуют. Там наверняка будут те, которые вы не используете или не хотите.
Выполните следующие действия: В меню «Пуск» выберите «Настройка». Затем выберите Система, Приложения и Функции. Когда вы найдете программу, которую хотите удалить, выберите ее, а затем выберите «Удалить». ПРИМЕЧАНИЕ: некоторые приложения, встроенные в Windows, не могут быть удалены. После того, как вы выбрали «Удалить» для приложения или программы, следуйте всем указаниям на экране.
Метод третий: облачное хранилище
Если много носителей, фотографий, документов, видео и т. П., Которые не используются на регулярной основе, попробуйте облачное хранилище. Эти файлы будут по-прежнему в вашем распоряжении и будут доступны из любой точки мира. Есть много приложений или веб-сайтов, которые обслуживают это.
Способ четвертый: параметры внешнего хранилища
Если ни один из вышеперечисленных методов не работает, добавьте больше памяти. Чтобы получить больше места для хранения, вы можете использовать такие устройства, как SD-карты, USB-накопители и даже внешние жесткие диски.
Метод пятый: использование автоматизированного инструмента
Если вы хотите всегда иметь в своем распоряжении утилиту для исправления этих Windows 10 и других связанных с ними проблем, когда они возникают, Загрузить и установить мощный автоматизированный инструмент.
Узнать больше
Панель инструментов SweetIM для Internet Explorer — это надстройка браузера, которая добавляет в браузеры различные ярлыки для облегчения доступа. Эта панель инструментов также изменяет вашу домашнюю страницу на home.sweetim.com. Панель инструментов обычно поставляется в комплекте с бесплатной программой Sweet Instant Messenger и не обязательно удаляется при удалении Instant Messenger с ПК пользователя. Кроме того, если домашняя страница и параметры поиска были изменены с помощью этой панели инструментов, пользователю необходимо вручную вернуть их обратно.
Это расширение вставляет различную рекламу в результаты поиска вашего браузера и изменяет вашу поисковую систему по умолчанию. Пока вы просматриваете Интернет, это программное обеспечение записывает данные о просмотре вашего веб-сайта, клики и, возможно, личную информацию. Некоторые антивирусные программы классифицируют SweetIM Toolbar как потенциально нежелательное приложение, и их не рекомендуется оставлять.
О браузере угонщиков
Взлом браузера означает, что вредоносный программный код имеет власть и изменяет настройки вашего веб-браузера без вашего разрешения. Они созданы для нарушения функций браузера по разным причинам. Как правило, идея состоит в том, чтобы заставить пользователей посещать определенные сайты, которые стремятся увеличить посещаемость и увеличить доход от рекламы. Большинство людей считает такие веб-сайты законными и безвредными, но это неверно. Практически каждый угонщик браузера представляет реальную угрозу вашей онлайн-безопасности, и очень важно отнести их к категории угроз конфиденциальности. Вдобавок к этому злоумышленники могут сделать всю зараженную систему уязвимой — другие вредоносные программы и вирусы воспользуются этой возможностью, чтобы легко проникнуть в вашу систему.
Основные признаки взлома интернет-браузера
Распространенные признаки, указывающие на наличие этого вредоносного программного обеспечения на вашем компьютере: неожиданное изменение домашней страницы соответствующего браузера; закладка и новая вкладка также изменены; поисковая система по умолчанию и настройки веб-браузера по умолчанию изменены; открывать новые панели инструментов, которые вы не добавляли; вы видите множество всплывающих окон на экране компьютера; веб-страницы загружаются очень медленно и иногда не полностью; Невозможность перехода к определенным сайтам, особенно к антивирусным, а также к другим веб-сайтам программного обеспечения компьютерной безопасности.
Как именно они попадают в ваш компьютер или ноутбук
Существует несколько способов заражения вашего компьютера угонщиком браузера. Обычно они приходят в виде спама по электронной почте, через веб-сайты для обмена файлами или путем загрузки из машины. Многие взломы браузеров происходят из-за дополнительного программного обеспечения, т. е. панелей инструментов, вспомогательных объектов браузера (BHO) или расширений, добавляемых в браузеры для предоставления им дополнительных функций. Угонщик браузера также может поставляться в комплекте с некоторым бесплатным программным обеспечением, которое вы непреднамеренно загружаете в свою компьютерную систему, ставя под угрозу вашу интернет-безопасность. Хорошим примером некоторых печально известных угонщиков браузера являются Anyprotect, Conduit, Babylon, SweetPage, DefaultTab, RocketTab и Delta Search, но названия постоянно меняются. Угонщики браузеров могут записывать нажатия клавиш пользователя для сбора потенциально бесценной информации, которая приводит к проблемам с конфиденциальностью, вызывает нестабильность в системах, серьезно нарушает работу пользователей и, в конечном итоге, замедляет работу ПК до такой степени, что он становится непригодным для использования.
Удаление
Некоторый взлом браузера можно довольно легко исправить, выявив и удалив соответствующее вредоносное приложение через панель управления. Но многие угонщики браузера трудно устранить вручную. Независимо от того, как часто вы пытаетесь удалить его, он может возвращаться снова и снова. Вы должны рассмотреть возможность ручного ремонта, только если вы технически подкованы, так как существуют риски, связанные с изменением реестра компьютера и файла HOSTS. Угонщики браузера можно эффективно удалить, установив приложение для защиты от вредоносных программ на пораженный компьютер. Safebytes Anti-Malware — один из лучших инструментов для устранения вредоносных программ, угонщиков браузера. Это поможет вам избавиться от любых ранее существовавших вредоносных программ на вашем компьютере и обеспечит вам мониторинг в реальном времени и защиту от новых интернет-угроз. Наряду с антивирусным инструментом оптимизатор ПК, такой как SafeBytes Restoro, поможет вам автоматически избавиться от всех связанных файлов и изменений в реестре.
Не удается установить Safebytes Anti-malware из-за вредоносных программ? Сделай это!
Вирусы потенциально могут нанести серьезный ущерб вашему персональному компьютеру. Некоторые варианты вредоносного ПО изменяют настройки браузера, включая прокси-сервер или изменяют настройки DNS компьютера. В таких случаях вы не сможете посещать некоторые или все интернет-сайты и, следовательно, не сможете загрузить или установить необходимое программное обеспечение безопасности для удаления инфекции. Если вы читаете это, скорее всего, вы застряли с вирусной инфекцией, которая мешает вам загрузить или установить программное обеспечение Safebytes Anti-Malware в вашей системе. Хотя такого рода проблему будет сложно решить, вы можете предпринять некоторые действия.
Устранить вредоносные программы в безопасном режиме
ПК на базе Windows имеет специальный режим, называемый «Безопасный режим», в котором загружаются только минимально необходимые программы и службы. Если вредоносное ПО блокирует доступ в Интернет и влияет на ваш компьютер, запуск его в безопасном режиме позволяет загрузить антивирус и запустить диагностическое сканирование, ограничивая при этом потенциальный ущерб. Чтобы загрузиться в безопасном режиме, нажмите клавишу «F8» на клавиатуре непосредственно перед появлением экрана с логотипом Windows; Или после нормальной загрузки Windows запустите MSCONFIG, проверьте безопасную загрузку на вкладке «Загрузка» и нажмите «Применить». Как только вы перезагрузите компьютер в безопасном режиме с загрузкой сетевых драйверов, вы сможете загрузить, установить и обновить программу защиты от вредоносных программ оттуда. На этом этапе вы действительно можете запустить антивирусное сканирование, чтобы удалить компьютерные вирусы и вредоносные программы без каких-либо препятствий со стороны другого вредоносного приложения.
Переключиться на альтернативный браузер
Вредоносный код может использовать уязвимости в определенном интернет-браузере и блокировать доступ ко всем сайтам антивирусного программного обеспечения. Если к Internet Explorer прикреплено вредоносное ПО, переключитесь на альтернативный интернет-браузер со встроенными функциями безопасности, например Firefox или Chrome, чтобы загрузить предпочитаемую антивирусную программу — Safebytes.
Создайте загрузочный USB-антивирус
Другим решением является создание переносной антивирусной программы на флэш-накопителе USB. Выполните следующие действия, чтобы запустить антивирус на зараженном компьютере.
1) На чистом компьютере установите Safebytes Anti-Malware.
2) Установите USB-накопитель на тот же компьютер.
3) Дважды щелкните значок «Установка» антивирусного программного обеспечения, чтобы запустить мастер установки.
4) Выберите USB-накопитель в качестве места, когда мастер спросит вас, где именно вы хотите установить приложение. Следуйте инструкциям по активации.
5) Отключите USB-накопитель. Теперь вы можете использовать этот портативный антивирус на зараженном компьютере.
6) Дважды щелкните EXE-файл, чтобы открыть программу Safebytes с флэш-накопителя.
7) Нажмите «Сканировать сейчас», чтобы запустить полную проверку зараженного компьютера на вирусы.
Обзор SafeBytes Anti-Malware
В настоящее время антивирусная программа может защитить ваш ноутбук или компьютер от различных форм онлайн-угроз. Но подождите, как выбрать лучшее из множества приложений для защиты от вредоносных программ, доступных на рынке? Возможно, вы знаете, что существует множество компаний и инструментов для защиты от вредоносных программ, которые вы можете рассмотреть. Некоторые из них хороши, некоторые — в порядке, а некоторые сами повлияют на ваш компьютер! Вы должны выбрать продукт, который заработал хорошую репутацию и обнаруживает не только вирусы, но и другие виды вредоносных программ. В список приложений, настоятельно рекомендуемых отраслевыми аналитиками, входит SafeBytes Anti-Malware, известное приложение для обеспечения безопасности компьютеров под управлением Windows. Антивредоносное ПО SafeBytes — это надежное программное обеспечение, которое не только полностью защищает вашу систему, но и очень удобно для людей с любым уровнем подготовки. После того, как вы установили это приложение, система расширенной защиты SafeBytes гарантирует, что никакие вирусы или вредоносное программное обеспечение не смогут проникнуть на ваш компьютер. Этот продукт для обеспечения безопасности предоставляет множество замечательных функций. Ниже перечислены некоторые из замечательных:
Активная защита: SafeBytes предлагает полную безопасность вашего ноутбука или компьютера в режиме реального времени. Этот инструмент будет постоянно отслеживать ваш компьютер на предмет подозрительной активности и регулярно обновляться, чтобы быть в курсе последних угроз.
Защита от вредоносных программ: Благодаря передовому и сложному алгоритму этот инструмент устранения вредоносных программ может эффективно выявлять и удалять вредоносные программы, скрывающиеся в вашей компьютерной системе.
Веб-защита: Благодаря уникальной оценке безопасности SafeBytes сообщает вам, безопасен ли сайт для посещения или нет. Это гарантирует, что вы всегда будете уверены в своей безопасности при просмотре сети.
Легкий инструмент: Эта программа не «тяжелая» для ресурсов компьютера, поэтому вы не увидите каких-либо общих проблем с производительностью, когда SafeBytes работает в фоновом режиме.
Круглосуточная поддержка экспертов в режиме реального времени: Служба поддержки доступна 24 x 7 x 365 дней в чате и по электронной почте, чтобы ответить на ваши вопросы.
Технические детали и удаление вручную (для опытных пользователей)
Если вы хотите удалить SweetIM вручную без использования автоматизированного инструмента, это можно сделать, удалив программу из меню «Установка и удаление программ» Windows или, в случае расширений браузера, перейдя в диспетчер дополнений и расширений браузера. и удаление его. Вероятно, вы также захотите сбросить настройки браузера. Чтобы обеспечить полное удаление, вручную проверьте жесткий диск и реестр на наличие всего следующего и удалите или сбросьте значения соответственно. Обратите внимание, что это предназначено только для опытных пользователей и может быть затруднено из-за неправильного удаления файла, вызывающего дополнительные ошибки ПК. Кроме того, некоторые вредоносные программы способны воспроизводить или предотвращать удаление. Рекомендуется делать это в безопасном режиме.
Следующие файлы, папки и записи реестра создаются или изменяются SweetIM
файлы:
Файл% COMMONAPPDATASweetIMMessengerconfusersmain_user_config.xml.
Файл% COMMONAPPDATASweetIMMessengerdatacontentdbcache_indx.dat.
Файл% PROGRAMFILESSweetIMMessengerdefault.xml.
Файл% PROGRAMFILESSweetIMMessengermgYahooMessengerAdapter.dll.
Файл% PROGRAMFILESSweetIMMessengermsvcp71.dll.
Файл% PROGRAMFILESSweetIMMessengermsvcr71.dll.
Файл% PROGRAMFILESSweetIMMessengerresourcesimagesAudibleButton.png.
Файл% PROGRAMFILESSweetIMMessengerresourcesimagesDisplayPicturesButton.png.
Файл% PROGRAMFILESSweetIMMessengerresourcesimagesEmoticonButton.png.
Файл% PROGRAMFILESSweetIMMessengerresourcesimagesGamesButton.png.
Файл% PROGRAMFILESSweetIMMessengerresourcesimagesKeyboardButton.png.
Файл% PROGRAMFILESSweetIMMessengerresourcesimagesNudgeButton.png.
Файл% PROGRAMFILESSweetIMMessengerresourcesimagesSoundFxButton.png.
Файл% PROGRAMFILESSweetIMMessengerresourcesimagesWinksButton.png.
Файл% PROGRAMFILESSweetIMMessengerSweetIM.exe.
Файл% PROGRAMFILESSweetIMToolbarsInternet Explorerdefault.xml.
Файл% PROGRAMFILESSweetIMToolbarsInternet Explorerresourcesabout.html.
Файл% PROGRAMFILESSweetIMToolbarsInternet Explorerresourcesaffid.dat.
Файл% PROGRAMFILESSweetIMToolbarsInternet Explorerresourcesbasis.xml.
Файл% PROGRAMFILESSweetIMToolbarsInternet Explorerresourcesbing.png.
Файл% PROGRAMFILESSweetIMToolbarsInternet Explorerresourcesclear-history.png.
Файл% PROGRAMFILESSweetIMToolbarsInternet Explorerresourcescontent-notifier.js.
Файл% PROGRAMFILESSweetIMToolbarsInternet Explorerresourcescontent-notifier-anim.gif.
Файл% PROGRAMFILESSweetIMToolbarsInternet Explorerresourcescontent-notifier-anim-over.gif.
Файл% PROGRAMFILESSweetIMToolbarsInternet Explorerresourcesdating.png.
Файл% PROGRAMFILESSweetIMToolbarsInternet Explorerresourcesdictionary.png.
Файл% PROGRAMFILESSweetIMToolbarsInternet Explorerresourcese_cards.png.
Файл% PROGRAMFILESSweetIMToolbarsInternet Explorerresourceseye_icon.png.
Файл% PROGRAMFILESSweetIMToolbarsInternet Explorerresourceseye_icon_over.png.
Файл% PROGRAMFILESSweetIMToolbarsInternet Explorerresourcesfind.png.
Файл% PROGRAMFILESSweetIMToolbarsInternet Explorerresourcesfree_stuff.png.
Файл% PROGRAMFILESSweetIMToolbarsInternet Explorerresourcesgames.png.
Файл% PROGRAMFILESSweetIMToolbarsInternet Explorerresourcesglitter.png.
Файл% PROGRAMFILESSweetIMToolbarsInternet Explorerresourcesgoogle.png.
Файл% PROGRAMFILESSweetIMToolbarsInternet Explorerresourceshelp.png.
Файл% PROGRAMFILESSweetIMToolbarsInternet Explorerresourceshighlight.png.
Файл% PROGRAMFILESSweetIMToolbarsInternet Explorerresourceslocales.xml.
Файл% PROGRAMFILESSweetIMToolbarsInternet Explorerresourceslogo_16x16.png.
Файл% PROGRAMFILESSweetIMToolbarsInternet Explorerresourceslogo_21x18.png.
Файл% PROGRAMFILESSweetIMToolbarsInternet Explorerresourceslogo_32x32.png.
Файл% PROGRAMFILESSweetIMToolbarsInternet Explorerresourceslogo_about.png.
Файл% PROGRAMFILESSweetIMToolbarsInternet Explorerresourcesmore-search-provider.png.
Файл% PROGRAMFILESSweetIMToolbarsInternet Explorerresourcesmusic.png.
Файл% PROGRAMFILESSweetIMToolbarsInternet Explorerresourcesnews.png.
Файл% PROGRAMFILESSweetIMToolbarsInternet Explorerresourcesoptions.html.
Файл% PROGRAMFILESSweetIMToolbarsInternet Explorerresourcesphotos.png.
Файл% PROGRAMFILESSweetIMToolbarsInternet Explorerresourcessearch-current-site.png.
Файл% PROGRAMFILESSweetIMToolbarsInternet Explorerresourcesshopping.png.
Файл% PROGRAMFILESSweetIMToolbarsInternet ExplorerresourcesSmileySmile.png.
Файл% PROGRAMFILESSweetIMToolbarsInternet ExplorerresourcesSmileyWink.png.
Файл% PROGRAMFILESSweetIMToolbarsInternet Explorerresourcessweetim_text.png.
Файл% PROGRAMFILESSweetIMToolbarsInternet Explorerresourcestoolbar.xml.
Файл% PROGRAMFILESSweetIMToolbarsInternet Explorerresourcesversion.txt.
Файл% PROGRAMFILESSweetIMToolbarsInternet Explorerresourcesvideo.png.
Файл% PROGRAMFILESSweetIMToolbarsInternet Explorerresourcesweb-search.png.
Файл% PROGRAMFILESSweetIMToolbarsInternet Explorerresourcesweb-toolbar.js.
Реестр:
Directory% COMMONAPPDATASweetIMMessengerconfusers.
Directory% COMMONAPPDATASweetIMMessengerconf.
Directory% COMMONAPPDATASweetIMMessengerdatacontentdb.
Directory% COMMONAPPDATASweetIMMessengerdata.
Directory% COMMONAPPDATASweetIMMessengerlogs.
Directory% COMMONAPPDATASweetIMMessengerupdate.
Directory% COMMONAPPDATASweetIMMessenger.
Каталог% COMMONAPPDATASweetIMToolbarsInternet Explorercache.
Каталог% COMMONAPPDATASweetIMToolbarsInternet Explorer.
Directory% COMMONAPPDATASweetIMToolbars.
Справочник% COMMONAPPDATASweetIM.
Справочник%
Директория% PROGRAMFILESSweetIMMessengerresources.
Директория% PROGRAMFILESSweetIMMessenger.
Каталог% PROGRAMFILESSweetIMToolbarsInternet Explorerconf.
Каталог% PROGRAMFILESSweetIMToolbarsInternet ExplorerMicrosoft.VC90.CRT.
Директория% PROGRAMFILESSweetIMToolbarsInternet Explorerresources.
Каталог% PROGRAMFILESSSweetIMToolbarsInternet Explorer.
Директория% PROGRAMFILESSweetIMToolbars.
Директория% PROGRAMFILESSweetIM.
Ключ HKEY_CLASSES_ROOT с именем SWEETIE.IEToolbar.1, а также связанные значения.
Ключ HKEY_CLASSES_ROOT с именем SWEETIE.IEToolbar, а также связанные значения.
Ключ HKEY_CLASSES_ROOT с именем SweetIM_URLSearchHook.ToolbarURLSearchHook.1, а также связанные значения.
Ключ HKEY_CLASSES_ROOT с именем SweetIM_URLSearchHook.ToolbarURLSearchHook, а также связанные значения.
Ключ HKEY_CLASSES_ROOT с именем Toolbar3.SWEETIE.1, а также связанные значения.
Ключ HKEY_CLASSES_ROOT с именем Toolbar3.SWEETIE, а также связанные значения.
Key 4D3B167E-5FD8-4276-8FD7-9DF19C1E4D19 at HKEY_CLASSES_ROOTTypeLib.
Key 82AC53B4-164C-4B07-A016-437A8388B81A at HKEY_CLASSES_ROOTCLSID.
Key A4A0CB15-8465-4F58-A7E5-73084EA2A064 at HKEY_CLASSES_ROOTCLSID.
Key EEE6C35B-6118-11DC-9C72-001320C79847 at HKEY_CLASSES_ROOTCLSID.
Key EEE6C35C-6118-11DC-9C72-001320C79847 at HKEY_CLASSES_ROOTCLSID.
Ключ EEE6C35C-6118-11DC-9C72-001320C79847 по адресу HKEY_LOCAL_MACHINESOFTWAREMicrosoftWindowsCurrentVersionExplorerBrowser Вспомогательные объекты.
Key EEE6C35D-6118-11DC-9C72-001320C79847 at HKEY_CLASSES_ROOTCLSID.
Key EEE6C35E-6118-11DC-9C72-001320C79847 at HKEY_CLASSES_ROOTTypeLib.
Key EEE6C35F-6118-11DC-9C72-001320C79847 at HKEY_CLASSES_ROOTTypeLib.
Ключ EEE6C360-6118-11DC-9C72-001320C79847 по адресу HKEY_CURRENT_USERSoftwareMicrosoftInternet ExplorerSearchScopes.
Ключ EEE6C360-6118-11DC-9C72-001320C79847 по адресу HKEY_LOCAL_MACHINESOFTWAREMicrosoftInternet ExplorerSearchScopes.
Ключ 878E59AD181B66344A3316549572708A в HKEY_CLASSES_ROOTInstallerProducts.
Key E54D4DC11584D69448F0C2E257E2FC7B at HKEY_CLASSES_ROOTInstallerProducts.
Ключ устанавливается на HKEY_CURRENT_USERSoftwareSweetIM.
Key Messenger на HKEY_LOCAL_MACHINESOFTWARESweetIM.
Ключ SweetIM.exe в HKEY_LOCAL_MACHINESOFTWAREMicrosoftWindowsCurrentVersionApp Paths.
Ключ SweetIM в программном обеспечении HKEY_CURRENT_USERS.
Ключ SweetIM в HKEY_LOCAL_MACHINESOFTWARE.
Ключевые панели инструментов на HKEY_CURRENT_USERSoftwareSweetIM.
Ключевые панели инструментов на HKEY_LOCAL_MACHINESOFTWARESweetIM.
Значение (по умолчанию) в HKEY_LOCAL_MACHINESOFTWAREMicrosoftWindowsCurrentVersionApp PathsSweetIM.exe.
Значение EEE6C35B-6118-11DC-9C72-001320C79847 по адресу HKEY_CURRENT_USERSoftwareMicrosoftInternet ExplorerToolbarWebBrowser.
Значение EEE6C35B-6118-11DC-9C72-001320C79847 в HKEY_LOCAL_MACHINESOFTWAREMicrosoftInternet ExplorerToolbar.
Значение EEE6C35D-6118-11DC-9C72-001320C79847 по адресу HKEY_CURRENT_USERSoftwareMicrosoftInternet ExplorerURLSSearchHooks.
Путь к значению в HKEY_LOCAL_MACHINESOFTWAREMicrosoftWindowsCurrentVersionApp PathsSweetIM.exe.
Значение simapp_id в HKEY_CURRENT_USERSoftwareSweetIM.
Узнать больше
Код ошибки 1627 — Что это?
Код ошибки 1627 — это тип ошибки установки принтера HP. Обычно это происходит, когда вы пытаетесь установить принтер HP на свой компьютер. Всплывающее окно с кодом ошибки 1627 препятствует успешной установке принтера HP. Этот код ошибки обычно отображается в следующем формате:
Ошибка установки: вызов пакета установки драйвера возвратил ошибку 1627 для пакета C: ProgramFilersHPHP deskjet 2510 seriesDriver storePipelinehpvplog.inf
Решения
 Причины ошибок
Причины ошибок
Как и каждому устройству, установленному на вашем ПК, принтерам также требуется программное обеспечение, называемое драйверами, для работы в операционной системе Windows. Хотя Windows поддерживает несколько компьютерных устройств, поскольку многие драйверы уже установлены в Windows, существуют некоторые устройства, которым требуется дополнительное программное обеспечение для начала работы и бесперебойной работы в Windows, например принтеры Hewlett-Packard HP. Установка драйвера принтера Hewlett-Packard требует больше времени и усилий, чем установка любого другого драйвера. Причины установки принтера HP обычно включают:
- Проблемы с драйверами
- Плохие ключи реестра
Хотя это не является фатальной ошибкой, все же рекомендуется исправить ее сразу, чтобы избежать неудобств.
Дополнительная информация и ручной ремонт
Чтобы устранить эту ошибку на вашем компьютере, вам не обязательно нанимать профессионала и тратить сотни долларов на ремонт. Хорошей новостью является то, что код ошибки установки HP 1627 довольно легко исправить. Вот некоторые из лучших и проверенных методов DIY для устранения ошибки 1627:
Способ 1. Удалите, а затем переустановите драйвер принтера HP.
Ошибки установки принтера HP могут возникать из-за проблем с драйверами. Если драйвер не установлен должным образом или устарел, вы никогда не сможете успешно установить принтер HP на свой ПК. Поэтому, чтобы решить эту проблему, сначала убедитесь, что драйвер, используемый для установки принтера, обновлен. Если он устарел, то обновите его. С другой стороны, если драйвер принтера обновлен, но установлен неправильно, переустановите его. В обеих ситуациях сначала необходимо удалить драйвер. Удаление предыдущей установки поможет вам очистить систему. После очистки системы вы можете переустановить Драйверы HP опять таки. Чтобы удалить, перейдите в меню «Пуск», а затем в панель управления. Теперь перейдите к опции «Добавить/удалить программу» и удалите драйвер. Чтобы активировать изменения, перезагрузите компьютер. Теперь снова установите обновленную версию.
Способ 2 — очистить реестр
Если во время обновления происходит сбой установки программного обеспечения принтера, это означает, что удаление неисправного программного обеспечения не было успешным. Он может не отображаться в списке программ панели управления. Это означает, что записи сбойного программного обеспечения все еще присутствуют в реестре вашего ПК. В этом случае вам необходимо очистить реестр и удалить из него неверные записи, чтобы успешно установить драйвер принтера HP в вашей системе. Хотя это можно сделать вручную, это может занять как много времени, так и быть немного сложным, если вы не обладаете техническими знаниями. Поэтому, чтобы удалить плохие записи из реестра за считанные секунды, всего в несколько кликов скачайте Restoro. Это удобный инструмент для восстановления ПК, развернутый с мощным очистителем реестра. Очиститель реестра сканирует весь ваш компьютер, сразу же обнаруживает и удаляет все неверные записи и файлы, портящие реестр. После очистки реестра можно снова попробовать установить драйвер принтера. Это, скорее всего, решит проблему.
Открыть скачать Ресторо.
Способ 3: найдите и установите драйвер
Как было указано, вам может потребоваться переустановить драйвер принтера снова. С помощью ДрайверFIX, вы сможете автоматически обновлять компьютерную систему и устанавливать драйверы, необходимые для бесперебойной работы вашего компьютера.
Узнать больше
Код ошибки 0x80073b01 — Что это?
0x80073b01 — это сообщение об ошибке, которое часто появляется на экране при запуске Защитника Windows. Защитник Windows — это антишпионское ПО от Microsoft, интегрированное в Windows Vista и Windows 7. Код ошибки 0x80073b01 считается критической ошибкой Windows, которую необходимо немедленно исправить. Этот код ошибки блокирует вас от Защитника Windows, тем самым подвергая ваш компьютер риску потенциальных лазеек безопасности в среде Windows, таких как печально известные программы, такие как шпионское ПО, рекламное ПО и вирусы. Это опасно, особенно если на вашем компьютере сохранены конфиденциальные данные, поскольку их можно легко использовать, если вы не удалите такое вредоносное программное обеспечение должным образом. Это может привести к утечке данных, киберпреступности и, в худшем случае, к краже личных данных. Симптомы кода ошибки 0x80073b01 включают в себя:
- Вялая производительность ПК,
- Проблемы при установке программного обеспечения
- Звуковые сигналы
- Неожиданные отключения
- Зависание экрана
Решения
 Причины ошибок
Причины ошибок
Код ошибки 0x80073b01 возникает, когда Защитник Windows поврежден из-за неправильно настроенных файлов и повреждения реестра. Желательно сразу исправить эту ошибку, чтобы избежать серьезных повреждений.
Как решить код ошибки 0x80073b01?
Чтобы исправить код ошибки 0x80073b01 на вашем ПК, вам не обязательно вызывать профессионала; Вы можете исправить это самостоятельно с помощью Restoro. Он очень прост в использовании и не требует от вас технических знаний. Кроме того, его можно загрузить бесплатно, что поможет вам сэкономить сотни долларов, которые вы, вероятно, потратите на найм техника для исправления кода ошибки. Restoro — новейший и многофункциональный оптимизатор системы и инструмент для восстановления. В это программное обеспечение интегрированы высокофункциональные функции, которые позволяют устранять практически все типы ошибок, связанных с ПК, включая код ошибки 0x80073b01. Он включает в себя мощные и полезные функции, такие как очиститель реестра, детектор стабильности системы, средство поиска ошибок конфиденциальности с антивирусными свойствами, а также детектор проблем Active X и Class. С помощью его «очистителя реестра» вы можете легко сканировать коды ошибок 0x80073b01 на своем ПК. Он предлагает углубленную очистку реестра, сканирующую все основные причины повреждения реестра, которые вызывают ошибку 0x80073b01. Основной причиной повреждения реестра является накопление ненужных и вредоносных файлов в реестре, таких как ненужные файлы, временные интернет-файлы и недействительные записи. Restoro с помощью своей утилиты очистки реестра за считанные секунды очищает беспорядок, освобождает место на диске и восстанавливает реестр. А поскольку ошибка 0x80073b01 препятствовала вашей возможности сканирования на наличие вирусов и шпионских программ с помощью Защитника Windows, ваш компьютер может подвергаться серьезным угрозам безопасности данных со стороны таких вредоносных программ. Однако с Restoro вы также можете удалить вредоносное ПО из вашей системы. Restoro также работает как мощный антивирус. С помощью детектора ошибок конфиденциальности он сканирует вредоносные вирусы, рекламное и шпионское ПО на вашем ПК, гарантируя, что вы в безопасности и защищены от утечки данных и киберпреступности. Этот инструмент успешно устраняет ошибку 0x80073b01, восстанавливая реестр и одновременно оптимизируя скорость вашего ПК. Имеет удобный интерфейс и простой дизайн. В этом нет абсолютно ничего сложного. Все, что вам нужно сделать, это загрузить и установить Restoro в вашей системе и запустить его для сканирования на наличие ошибок. После завершения сканирования вы увидите исчерпывающий и подробный отчет об ошибках с указанием количества и типов ошибок, с которыми сталкивается ваш компьютер. Теперь все, что вам нужно сделать, это нажать кнопку «Восстановить», чтобы сразу исправить проблемы на вашем ПК, включая ошибку 0x80073b01. Restoro — это безопасный и эффективный инструмент, который поможет вам решить проблемы с ПК за считанные секунды. Для получения оптимальных результатов рекомендуется регулярно запускать его на своем компьютере. Это поможет вам поддерживать чистоту реестра, безошибочность ПК, сократить время загрузки и обеспечить высокую производительность ПК.
Открыть чтобы скачать Restoro на свой компьютер сегодня!
Узнать больше
Код 43 — Что это?
Код 43, Ошибка диспетчера устройств, сообщается, когда Windows не распознает аппаратное устройство, такое как видеокарта, USB, принтер или любое другое внешнее оборудование, подключенное к вашему ПК.
Диспетчер устройств останавливает оборудование, если сообщает о какой-то неуказанной проблеме. В основном это отображается в следующем формате:
«Windows остановила это устройство, поскольку сообщала о проблемах. Код 43 ”
Решения
 Причины ошибок
Причины ошибок
Код 43 может сработать по нескольким причинам. Однако в 95% случаев это связано с проблемами драйвера устройства, такими как:
- Пропавшие водители
- Поврежденные водители
- Устаревшие драйверы
Проблемы с драйверами возникают, когда доступны новые версии драйверов или драйверы повреждаются из-за некоторых основных причин, таких как вирусные инфекции.
Помимо проблем с драйверами, код 43 также может появляться при установке и удалении программного обеспечения. Это может вызвать конфликт оборудования в реестре, нарушив взаимодействие с драйверами.
Код 43 может помешать вам беспрепятственно использовать желаемое устройство. Хотя Code 43 не является кодом фатальной ошибки, как ошибки времени выполнения и BSoD, все же рекомендуется исправить его немедленно, чтобы избежать неудобств.
Иногда вы можете временно обойти код ошибки 43 с помощью простой перезагрузки компьютера, но это не решит проблему навсегда. Для постоянного исправления попробуйте методы, приведенные ниже.
Дополнительная информация и ручной ремонт
Чтобы помочь вам навсегда восстановить код 43 с вашего ПК, ниже приведены некоторые из лучших, простых и эффективных решений. Просто следуйте инструкциям, чтобы избавиться от кода 43 с вашего ПК.
Способ 1 — запустить и запустить мастер устранения неполадок
Это один из способов выяснить точную природу проблемы, которая вызвала появление кода ошибки 43. Чтобы запустить и запустить мастер устранения неполадок, вот что вам нужно сделать:
- Перейти в меню «Пуск»
- Введите Диспетчер устройств в строке поиска и нажмите клавишу ВВОД
- Нажмите на Диспетчер устройств, чтобы запустить его в вашей системе
- Теперь нажмите на вкладку «Общие»
- После этого нажмите Trouble Shoot, чтобы запустить мастер устранения неполадок
Мастер будет диагностировать проблему и предоставит вам решение для ее устранения. Все, что вам нужно сделать, это следовать инструкциям Мастера.
Способ 2 — проверьте документацию по оборудованию
Если по какой-либо причине метод 1 не работает, другим решением может быть проверка документации по оборудованию для получения дополнительных сведений о диагностике проблемы.
Способ 3 — удалить неисправные драйверы
Если основная причина кода 43 связана с проблемами с драйверами, то лучший способ ее устранения — удалить неисправные драйверы, а затем переустановить новые драйверы. Один из многих способов удаления драйверов:
- Нажмите кнопку «Пуск»
- Введите «sysdm.cpl» в поле поиска и нажмите клавишу ВВОД, чтобы продолжить
- В диалоговом окне «Свойства системы» откройте вкладку «Оборудование».
- Нажмите Диспетчер устройств, а затем дважды щелкните Тип устройства
- Теперь нажмите на проблемный аппарат, сообщающий код устройства 43
- После этого перейдите на вкладку «Драйвер» и нажмите «Удалить», чтобы полностью удалить этот драйвер.
- Посетите веб-сайт производителя и загрузите новую версию драйвера
- Установите его в вашей системе, распаковав файл .ZIP
Способ 4 — автоматическое обновление драйверов
Выявление и обновление новых версий драйверов вручную может вызывать разочарование и отнимать много времени, особенно если вы спешите и не разбираетесь в компьютерах.
Кроме того, после обновления драйверов вам необходимо проверять их снова и снова, чтобы убедиться, что они не устарели. Вам необходимо обновлять их каждый раз, когда появляются новые версии, что может вызвать стресс.
Чтобы избежать этих проблем, навсегда восстановив код 43, загрузите драйверFIX. Это инновационная и удобная программа для драйверов устройств, разработанная специально для решения всех видов проблем с драйверами.
Если на вашем компьютере появляется код 43 из-за отсутствия или устаревания драйверов, DriverFIX может легко решить проблему.
Интеллектуальная система программирования, встроенная в это программное обеспечение, позволяет за считанные секунды обнаруживать проблемные и устаревшие драйверы.
Он сопоставляет новые и совместимые версии и обновляет драйверы немедленно, автоматически и на регулярной основе всего за несколько щелчков мышью. Это разрешает код 43, а также гарантирует, что все ваши драйверы останутся в актуальном состоянии.
ДрайверFIX совместим со всеми версиями Windows.
Открыть скачать драйверFIX исправить и решить код 43 сразу.
Узнать больше
Авторское право © 2022, ErrorTools, Все права защищены
Товарные знаки: логотипы Microsoft Windows являются зарегистрированными товарными знаками Microsoft. Отказ от ответственности: ErrorTools.com не аффилирован с Microsoft и не претендует на прямую аффилированность.
Информация на этой странице предоставлена исключительно в информационных целях.
Ремонт вашего ПК одним щелчком мыши
Имейте в виду, что наше программное обеспечение необходимо установить на ПК с ОС Windows. Откройте этот веб-сайт на настольном ПК и загрузите программное обеспечение для простого и быстрого устранения ваших проблем.
Были ли сведения полезными?
(Чем больше вы сообщите нам, тем больше вероятность, что мы вам поможем.)
(Чем больше вы сообщите нам, тем больше вероятность, что мы вам поможем.)
Насколько вы удовлетворены качеством перевода?
Что повлияло на вашу оценку?
Моя проблема решена
Очистить инструкции
Понятно
Без профессиональной лексики
Полезные изображения
Качество перевода
Не соответствует интерфейсу
Неверные инструкции
Слишком техническая информация
Недостаточно информации
Недостаточно изображений
Качество перевода
Добавите что-нибудь? Это необязательно
Спасибо за ваш отзыв!
×
-
Partition Wizard
-
Partition Magic
- How to Enable Screen Saver on Windows 10 (A Complete Guide)
By Irene | Follow |
Last Updated January 05, 2023
Many Windows users like to set screen savers for their Windows computer. How to turn on screen saver on Windows 10? If you have not enabled the Screen saver Windows 10, this post from MiniTool will show you the detailed steps and screenshots.
What Is Screen Saver
A screen saver is a computer program that fills the screen with moving images or patterns when the computer is idle. In another word, a screen saver is an animated image which will be activated on your PC when there is no user activity detected for a certain time.
The original purpose of screensavers was to prevent phosphor burn-in on CRT and plasma computer monitors. Nowadays, computer screens no longer face the burn-in issues, but people still use the screen saver on their computer systems for fun and other reasons like security.
For example, by setting up a screensaver with password protection, By setting up a screen saver with password protection, you can leave your computer without worrying privacy leakage, as nobody can see any sensitive information with the protection.
Does Windows 10 have a screensaver? Yes, it does exist. However, many users don’t know how to enable screen saver Windows 10. So this article will show you detailed steps to turn on screen saver on Windows 10.
How Do I Turn on My Screen Saver on Windows 10
In Windows 10, neither of those methods works. Instead,
Step 1. Right click Windows 10 Start menu and choose Settings. Alternatively, you can press Windows+I keys on the keyboard to open the Settings app.
Step 2. On the pop-up window, you can click Personalization.
Step 3. On this page, locate to the Lock screen section.
Step 4. Then scroll down and click the Screen saver settings to continue.
Step 5. Then the Windows 10 Screen saver settings dialog box will pop up. Choose a screen saver from the dropdown menu. By default, Windows 10 offers six screensavers – 3D Text, Blank, Bubbles, Mystify, Photos and Ribbons.
Step 6. Set how long Windows should wait before engaging the screen saver and set whether it should display the logon screen when resuming according to your needs. Then click Apply and OK to confirm it.
You can also click the Settings button near the drop-down menu to personalize your screen saver on Windows.
Sometimes, you may encounter Windows 10 screen saver not working, you can refer to the solutions in this article to fix it.
Besides, the Windows built-in screen savers are limited. There are many cool screensavers on the Internet, which can make your PC look awesome. You can search and download those popular screensavers on the Internet.
How to Create Screen Saver Settings Shortcut on Windows 10
If you access the screensaver settings frequently, you can create its desktop shortcut. Here is the step-by-step guide about how to create the shortcut.
Step 1. Right-click on your desktop and click on New and select Shortcut.
Step 2. Copy and paste the control desk.cpl,,@screensaver to the location space in the Create Shortcut wizard. Then click Next to continue.
Step 3. Then name your shortcut. You can name it as my screen savers or something else you like.
Step 4. At last, click Finish when it is done. Then you will find the shortcut on your desktop screen. You can use the Windows 10 screensaver settings shortcut to change or adjust your screen savers whenever you want.
Bottom Line
Do you still use screen saver on Windows 10? As you can see, it is very simple to set Windows 10 screen saver. If you don’t know how to enable Windows 10 screensaver, you can follow the steps in this post to find and turn on screen saver on Windows 10.
-
Partition Wizard
-
Partition Magic
- How to Enable Screen Saver on Windows 10 (A Complete Guide)
By Irene | Follow |
Last Updated January 05, 2023
Many Windows users like to set screen savers for their Windows computer. How to turn on screen saver on Windows 10? If you have not enabled the Screen saver Windows 10, this post from MiniTool will show you the detailed steps and screenshots.
What Is Screen Saver
A screen saver is a computer program that fills the screen with moving images or patterns when the computer is idle. In another word, a screen saver is an animated image which will be activated on your PC when there is no user activity detected for a certain time.
The original purpose of screensavers was to prevent phosphor burn-in on CRT and plasma computer monitors. Nowadays, computer screens no longer face the burn-in issues, but people still use the screen saver on their computer systems for fun and other reasons like security.
For example, by setting up a screensaver with password protection, By setting up a screen saver with password protection, you can leave your computer without worrying privacy leakage, as nobody can see any sensitive information with the protection.
Does Windows 10 have a screensaver? Yes, it does exist. However, many users don’t know how to enable screen saver Windows 10. So this article will show you detailed steps to turn on screen saver on Windows 10.
How Do I Turn on My Screen Saver on Windows 10
In Windows 10, neither of those methods works. Instead,
Step 1. Right click Windows 10 Start menu and choose Settings. Alternatively, you can press Windows+I keys on the keyboard to open the Settings app.
Step 2. On the pop-up window, you can click Personalization.
Step 3. On this page, locate to the Lock screen section.
Step 4. Then scroll down and click the Screen saver settings to continue.
Step 5. Then the Windows 10 Screen saver settings dialog box will pop up. Choose a screen saver from the dropdown menu. By default, Windows 10 offers six screensavers – 3D Text, Blank, Bubbles, Mystify, Photos and Ribbons.
Step 6. Set how long Windows should wait before engaging the screen saver and set whether it should display the logon screen when resuming according to your needs. Then click Apply and OK to confirm it.
You can also click the Settings button near the drop-down menu to personalize your screen saver on Windows.
Sometimes, you may encounter Windows 10 screen saver not working, you can refer to the solutions in this article to fix it.
Besides, the Windows built-in screen savers are limited. There are many cool screensavers on the Internet, which can make your PC look awesome. You can search and download those popular screensavers on the Internet.
How to Create Screen Saver Settings Shortcut on Windows 10
If you access the screensaver settings frequently, you can create its desktop shortcut. Here is the step-by-step guide about how to create the shortcut.
Step 1. Right-click on your desktop and click on New and select Shortcut.
Step 2. Copy and paste the control desk.cpl,,@screensaver to the location space in the Create Shortcut wizard. Then click Next to continue.
Step 3. Then name your shortcut. You can name it as my screen savers or something else you like.
Step 4. At last, click Finish when it is done. Then you will find the shortcut on your desktop screen. You can use the Windows 10 screensaver settings shortcut to change or adjust your screen savers whenever you want.
Bottom Line
Do you still use screen saver on Windows 10? As you can see, it is very simple to set Windows 10 screen saver. If you don’t know how to enable Windows 10 screensaver, you can follow the steps in this post to find and turn on screen saver on Windows 10.
Содержание
- 1 Без сторонних инструментов
- 2 Tweaks.com Logon Changer
- 3 Дополнительные сведения
- 4 Как изменить настройки экранной заставки в Windows 10
- 5 Как включить экранную заставку
- 6 Задать время для включения экранной заставки. После заставки переходить на рабочий стол или на экран входа
- 7 Экранная заставка показывающая выбранные вами фотографии
- 8 Экран блокировки через определенное время бездействия
- 9 Как сменить заставку на экране компьютера с Windows 10? Меняем обои на рабочем столе
- 10 Как сменить заставку на рабочем столе компьютера с Windows 10?
- 11 Меняем обои на рабочем столе Windows 10 без активации
- 12 Как поменять заставку на рабочем столе Windows 10 при загрузке?
- 13 Заставка для «Рабочего стола» на Windows 10: установка, настройка и отключение
- 14 Чем заставка «Рабочего стола» отличается от обоев
- 15 Как включить заставку «Рабочего стола» в Windows 10
- 16 Как настроить заставку в Windows 10
- 17 Где найти темы для заставки
- 18 Можно ли изменить стартовую заставку Windows 10
- 19 Какие ошибки могут возникать и как их исправлять
- 20 Как поставить или изменить заставку Windows 10?
- 21 Как изменить заставку в Windows 10?
- 22 Установка слайд-шоу
- 23 Размещение расширений на экран блокировки
- 24 Удаление заставки

Число опций, позволяющих изменять облик ОС, также возросло. Сегодня рассмотрим, как для Windows 10 изменить экран приветствия, который пользователь видит при каждом старте операционной системы.
В «десятке» Microsoft наконец-то позволяет изменять фон экрана приветствия в Windows встроенными в нее средствами, чего не было ранее. Теперь этот процесс осуществляется очень даже быстро, и для него не понадобится использование постороннего программного обеспечения. Хотя его также коснемся.
Содержание
Без сторонних инструментов
1. Открываем «Параметры» системы (Win+I).
2. Переходим в раздел персонализации.
3. Нажимаем по названию третьей вкладки.
4. В меню «Фон» выбираем «Фото».
Кстати, новая ОС позволяет выводить интересующие пользователя сведения на экран блокировки и создавать слайд-шоу на нем, состоящее из стандартных или выбранных из любой директории графических файлов.
5. Указываем предложенный рисунок или жмем «Обзор» и выбираем свое изображение в родном для экрана разрешении.
Проверить, как выглядит новый фоновый рисунок можно при помощи клавиш Win+L.
Tweaks.com Logon Changer
Прежде чем приступить к эксплуатации приложения хорошенько подумайте, использование стороннего софта может привести к проблемам в функционировании операционной системы.
2. Загружаем утилиту (ссылка расположена выше)
3. Выполняем ее инсталляцию и запускаем с окна установщика.
4. Нажимаем по первой пиктограмме вверху интерфейса и задаем путь к картинке, на которую намереваемся менять фото экрана блокировки.
Вследствие этого картинка будет заменена.
Вернуть все обратно поможет вторая кнопка: «Revert Wallpaper».
Чтобы посмотреть, что получилось, зажимаем Win+L для вызова экрана блокировки.
Как видим, разобраться легко даже с англоязычной версией утилиты.
Дополнительные сведения
Windows 10 позволяет и отключать фоновый рисунок во время авторизации в учетной записи посредством редактирования соответствующего ключа системного реестра. Вместо фото или иного другого растрового файла фон будет заполнен основным цветом, выбираемым в персонализации (см. первый раздел).
1. Выполняем regedit в поисковой строке.
2. Открываем ветку HKLM.
3. Идем в раздел Software.
4. Далее следуем по пути: «Policies Microsoft Windows».
5. В подразделе «System» создаем ключ типа DWORD с именем «DisableLogonBackgroundImage» и значением 1 (единица в шестнадцатеричной системе).
Удаление ключа или изменение его значения на ноль вернет все на свои места.
С финальным выпуском операционной системы Windows 10 у пользователей стали возникать вопросы, которые касаются изменения фонового изображения экрана приветствия и блокировки. Если экран блокировки можно изменить в настройках системы, то с изменением экрана приветствия дела обстоят несколько иначе.
Читайте также:Заблокированы параметры персонализации на не активированной Windows 10
Содержание:
Экран блокировки стоит отличать от экрана приветствия. Первый активируется при блокировке устройства, при перезагрузке системы или выходе из спящего режима. Он являет собою своеобразный прототип экрана блокировки, который мы часто используем на сенсорных телефонах. В Виндовс 10 можно изменить фон такого экрана блокировки. Для этого достаточно выполнить следующие действия:
- Жмём «Пуск», выбираем «Параметры». Здесь выбираем раздел «Персонализация».
- В левом меню выбираем подраздел «Экран блокировки».
- Здесь можно выбрать в качестве заставки как стандартную тему Windows, так и собственное фото, картинку.
- Также можно указать время активации экрана блокировки.
Если вы хотите отключить фон на экране входа в систему, для этого необходимо внести правки в раздел реестра.
- Жмём «Win+R» и вводим «regedit».
- Откроется редактор реестра. Переходим по ветке «HKEY_LOCAL_MACHINE Software Policies Microsoft Windows System». Здесь необходимо создать параметр DWORD с названием «DisableLogonBackgroundImage» и значением «00000001». Для этого жмём правой кнопкой мыши на разделе «System» и выбираем «Создать», далее «Параметр DWORD».
- Если задать этому параметру значение «0», заданный ранее фон для экрана блокировки вернётся.
При этом стоит отметить, что фон все же будет отображаться, только стандартный от Windows 10.
Сменить картинку приветствия в Windows 10 достаточно сложно. В первую очередь это объясняется тем, что разработчиками компании Майкрософт не предусмотрена такая функция. Однако для этой цели есть две программы:
- Windows 10 BG Logon Changer;
- Windows 10 Logon ChangerLogin Background Changer.
Рассмотрим принцип действия каждой отдельно.
Программа Windows 10 BG Logon Changer позволяет любому пользователю изменить экран приветствия Windows 10 без особых усилий.
- Скачиваем и распаковываем программу. Запускаем ехе.файл. Сразу откроется окно программы. Здесь стоит отметить три главные кнопки: о программе, блокировка Windows 10 и меню оформления экрана приветствия.
- Чтобы изменить экран приветствия, стоит перейти в раздел «Edit Background» (оформление) и нажать «browse» (просмотр).
- Откроется Проводник. Указываем путь к нужной картинке. После выбора нажимаем «Закрепить выбор».
- После выбора и сохранения картинки достаточно перезагрузить ПК, чтобы изменения вступили в силу.
Чтобы отключить ненужную картинку или убрать её из экрана приветствия, достаточно скачать и запустить на своём компьютере программу Windows 10 Logon ChangerLogin Background Changer, которая поможет быстро изменить оформления начального экрана ОС.
- После загрузки и запуска программы появится её начальный экран. Нажимаем «Выбрать картинку».
- Откроется Проводник. Выбираем изображение. Для закрепления результата нажимаем «Сохранить выбор».
- Перезагружаем компьютер. Экран приветствия будет изменён.
Как изменить настройки экранной заставки в Windows 10
Во всех версиях Windows есть экранная заставка, которая показывает различные изображения, если вы не использовали компьютер определенное время. К примеру, вы отошли от компьютера на несколько минут, если данная функция включена — через время (выбранное вами в настройках) на экране будут показываться различные изображения или фигуры, и когда вы нажмете на любую клавишу или пошевелите мышкой — вы вернетесь на рабочий стол (или на экран блокировки для ввода пароля). В сегодняшней статье рассмотрим как включить и настроить экранную заставку в Windows 10.
Windows предлагает пять стандартных экранных заставок, также вы можете выбрать на своем компьютере папку с изображениями, которые будут показываться как слайд-шоу. Вы можете настроить через какое время бездействия включать экранную заставку, а также выбрать куда после заставки переходить, сразу на рабочий стол или на экран входа в систему.
Как включить экранную заставку
1.В строке поиска или в меню выполнить (выполнить вызывается клавишами Win+R) введите команду rundll32.exe shell32.dll,Control_RunDLL desk.cpl,,1 и нажмите клавишу Enter (еще один способ — зайти в меню «Пуск»=> Параметры => Персонализация => Экран блокировки => Параметры заставки).
2. Выберите любую из заставок (кроме «Нет) и нажмите «ОК». Предварительно вы можете посмотреть как будет выглядеть выбранная вами заставка, нажав в этом окне на «Просмотр».
Задать время для включения экранной заставки. После заставки переходить на рабочий стол или на экран входа
1. В строке поиска или в меню выполнить (выполнить вызывается клавишами Win+R) введите команду rundll32.exe shell32.dll,Control_RunDLL desk.cpl,,1 и нажмите клавишу Enter (еще один способ — зайти в меню «Пуск»=> Параметры => Персонализация => Экран блокировки => Параметры заставки).
2. Возле «Интервал» выберите через сколько минут бездействия включать экранную заставку. Возле «Начинать с экрана входа в систему» поставьте галочку, если хотите чтобы после заставки отображался экран входа (если не ставить галочку, после экранной заставки будет отображаться рабочий стол). Нажмите «ОК», чтобы изменения вступили в силу.
Экранная заставка показывающая выбранные вами фотографии
1.В строке поиска или в меню выполнить (выполнить вызывается клавишами Win+R) введите команду rundll32.exe shell32.dll,Control_RunDLL desk.cpl,,1 и нажмите клавишу Enter (еще один способ — зайти в меню «Пуск»=> Параметры => Персонализация => Экран блокировки => Параметры заставки).
2. В поле «Заставка» выберите «Фотографии» => нажмите на «Параметры» => «Обзор» => выберите папку с изображениями и нажмите «ОК» => возле «Скорость показа слайдов» выберите низкая, средняя или высокая => также поставьте галочку (если хотите) возле «Случайный порядок изображений» и нажмите «Сохранить» => возле «Интервал» выберите время бездействия, через которое начинать показ экранной заставки => если вы хотите, чтобы после экранной заставки показывался экран входа — поставьте галочку возле «Начинать с экрана входа в систему» и нажмите «ОК».
Экран блокировки через определенное время бездействия
Если вам не нужна экранная заставка, но вы хотите, чтобы после определенного времени бездействия системы включался экран блокировки:
1.В строке поиска или в меню выполнить (выполнить вызывается клавишами Win+R) введите команду rundll32.exe shell32.dll,Control_RunDLL desk.cpl,,1 и нажмите клавишу Enter (еще один способ — зайти в меню «Пуск»=> Параметры => Персонализация => Экран блокировки => Параметры заставки).
2. В поле «Заставка» выберите «Нет» => поставьте галочку возле «Начинать с экрана входа в систем» => в «Интервал» задайте время бездействия, через которое показывать экран блокировки => нажмите «ОК».
Чтобы отключить экранную заставку нужно в поле «Заставка» выбрать «Нет», убрать галочку с «Начинать с экрана входа в систему» и нажать «ОК».
На сегодня всё, если вы знаете другие способы -пишите в комментариях! Удачи Вам
Как сменить заставку на экране компьютера с Windows 10? Меняем обои на рабочем столе
Привет, на связи Алексей! Думал, сделать материал про заставку в одну статью, но передумал. Так что, здесь отдельно расскажу, как менять темы рабочего стола на «десятке». Эта операционная система внешне по прежнему остается не совсем привычной после «семерки» и есть у нее свои тонкости. Сам процесс не представляет никаких трудностей, главное, чтобы были учтены некие важные моменты.
Функционал позволяет легко менять не только заставку, но и шрифты, звуки, вид курсора мыши, делать настройки панели задач, меню Пуск фонов. Можно пойти еще дальше и использовать дополнительно специальные программы и утилиты для визуализации своего рабочего места.
Как сменить заставку на рабочем столе компьютера с Windows 10?
Внешне «Десятка» стала ярче, красивее, у нее свой стиль. Появились унее и яркие темы для мониторов с высоким разрешением. После «Десятки» уже не совсем хочется обратно на «семерку»… Но, если в «семерке» Вы просто скачиваете тему и ставите, то в «десятке» (с некоторых пор) обязательным является наличие своей учетной записи Microsoft. Сделано по
аналогии с Google Play, там для доступа к приложениям мы используем почтовый ящик Google. У Майкрософт это называется «Магазин» (Microsoft Store). И теперь все темы рабочего стола можно бесплатно брать оттуда.
Итак, для смены оформления в «Десятке» сейчас нам нужно нажать на рабочем столе правую кнопку мыши и выбрать пункт «Персонализация»:
И мы попадаем в обширные настройки, где можно самому менять фон, шрифты, меню «Пуск», курсор мыши и т. д под свой вкус. Тут теперь много чего можно настроить и делать это стало гораздо удобнее и приятнее.
Нас сегодня интересуют темы рабочего стола, а потому перейдем по ссылке «Другие темы в Microsoft Store». Если Ваша учетная запись Microsoft активна, Вы попадете на домашнюю страницу Microsoft Store:
Выбираем тему с наибольшим количеством звезд, и которая вам понравилась. Жмем на нее. Можно скачать сразу несколько штук для пробы. Нажимаем «Получить»
Тема скачивается; потом ее можно выбрать в окне «Персонализация» кнопкой «Использовать другую тему». Выбранная тема появится на всех устройствах ,в которые вы вошли под своей учетной записью Майкрософт.
Меняем обои на рабочем столе Windows 10 без активации
После установки Windows 10 ее надо активировать, иначе после истечения пробного периода рабочий стол станет черный и функция персонализации отключится до тех пор, пока не активируете систему . Иногда активация слетает после получения обновлений. О том как убрать надпись об активации, я уже рассказывал здесь. Ниже видео с примером, как можно сделать визуализацию рабочего стола с помощью различных доступных инструментов.
Как поменять заставку на рабочем столе Windows 10 при загрузке?
Windows 10 позволяет сделать настройки экрана блокировки так, как Вам нравится без использования специальных программ (как мы это делали ранее в Windows7). Делается это в том же окне «Персонализация», но выберем теперь параметр «Экран блокировки».
Теперь нам доступны настройки изображения, которое появляется при загрузке (или при нажатии клавиш Ctrl+Alt+Del). Можно выбрать любую отдельную фотографию через «Обзор, или составить слайд-шоу из меняющихся фото. Либо оставить настройки по умолчанию (Windows интересное)
На экран можно вывести краткое или подробное отображение работы выбранных приложений (почты, календаря и т.д). Кто тоскует по Windows XP можно настроить заставку, это окошко в системе по прежнему доступно:
Короче говоря, нет тут ничего сложного, пробуйте, настраивайте. Переходите по ссылкам на сопутствующие статьи и получите полную информацию. Пишите в комментариях о результатах. На этом заканчиваю! Пока!
Заставка для «Рабочего стола» на Windows 10: установка, настройка и отключение
Разработчики операционной системы Windows всегда поощряли проявление индивидуальности и предоставляли возможность кастомизации «Рабочего стола». Windows 10 не стала исключением. Параметры персонализации позволяют даже самому прихотливому пользователю установить обои или заставку по душе, а также настроить критерии их отображения.
Чем заставка «Рабочего стола» отличается от обоев
В отличие от обычных статичных обоев, экранная заставка (скринсейвер) представляет собой динамичный рисунок, появляющийся через указанный период времени при условии отсутствия каких-либо манипуляций с клавиатурой или мышью.
Первоначально основная цель экранных заставок заключалась в защите компьютерных мониторов от выгорания в промежутках бездействия пользователя. Однако с развитием технологий и усовершенствованием мониторов пропала прямая необходимость их применения. Современные юзеры ПК используют скринсейверы преимущественно в целях настройки визуального оформления «Рабочего стола».
Как включить заставку «Рабочего стола» в Windows 10
Поскольку основная задача экранных заставок утратила свою актуальность, в Windows 10 скринсейвер по умолчанию отключён. Активировать его можно несколькими способами.
Через панель задач
Для включения заставки выполните следующие действия:
Нажмите кнопку «Поиск» в левом нижнем углу экрана «Рабочего стола».</li>Введите в поиск слово «Заставка».</li> отобразившихся вариантов поиска выберите «Включение и отключение экранной заставки».
Через панель задач откройте окно параметров персонализации
Настроить параметры заставки можно в разделе «Экран блокировки»
Через «Панель управления»
Чтобы активировать заставку через «Панель управления»:
- Нажмите кнопку «Пуск» в левом нижнем углу экрана «Рабочего стола» правой кнопкой мыши.
- В списке приложений найдите и откройте пункт «Параметры».
«Панель управления» откроет доступ к общим параметрам компьютера
Видео: как включить заставку в Windows 10 через «Панель управления»
Через «Командную строку»
Чтобы включить экранную заставку при помощи «Командной строки»:
</li>Вызовите диалоговое окно «Выполнить» путём сочетания клавиш WindowsKey + R.</li>Ввите команду control desk.cpl,, 1 и нажмите Enter.
Откройте «Параметры заставки» посредством специальной команды
Как настроить заставку в Windows 10
Скринсейверы обладают рядом параметров, которые можно настраивать в зависимости от личных предпочтений. В Windows 10 по умолчанию присутствуют несколько видов экранных заставок.
Изменение заставки
Чтобы поменять скринсейвер, выполните следующее:
- Откройте окно «Параметры заставки» любым из вышеописанных способов.
- В выпадающем списке выберите любой понравившийся вариант экранной заставки.
- Не забудьте «Применить» внесённые изменения.
Изменение параметров работы скринсейвера
В окне «Параметры заставки» можно установить промежуток времени, через который будет отображаться экранная заставка. Для этого нужно ввести необходимые изменения в поле «Интервал».
Скринсейвер отображается спустя установленный интервал времени
Для скринсейверов «Объёмный текст» и «Фотографии» предусмотрены дополнительные параметры:
- выбор надписи, шрифта, размера и цвета текста;
- выбор типа и скорости вращения текста;
- выбор стиля поверхности для отображения текста;
Для сохранения установленных параметров заставки нажмите «ОК»
Для применения выбранных параметров фотозаставки нажмите «Сохранить»
Посмотреть, как будет выглядеть экранная заставка после изменений её параметров, можно, нажав кнопку «Просмотр».
Выключение экранной заставки
Чтобы отключить экранную заставку:
</li>Откройте «Параметры заставки», используя любой удобный способ.</li>В выдающем меню доступных скринсейверов выберите «Нет» и нажмите «Применить».
Отключение заставки совершается в два клика
Где найти темы для заставки
Скринсейверов для Windows 10 на просторах интернета множество, и каждый пользователь имеет возможность найти что-то на свой вкус. Как и в предыдущих версиях ОС, экранные заставки в Windows 10 хранятся в формате .scr и находятся в папке C: Windows System32. Если скринсейвер идёт с персональным установщиком, он будет иметь расширение .exe.
Как установить скачанный файл
В зависимости от формата экранной заставки существуют два способа её установки:
- запуск персонального установщика скринсейвера;
- копирование файла .scr в папку System32.
Так, при последующем открытии окна настроек заставки в выпадающем списке отобразятся новые скринсейверы. Выбрать и настроить их можно так же, как и предустановленные заставки.
Перед установкой экранной заставки рекомендуется проверить скачанный файл посредством антивируса на наличие вредоносного ПО.
Видео: как установить скачанный файл заставки в Windows 10
Можно ли изменить стартовую заставку Windows 10
В отличие от предыдущих версий ОС, Windows 10 имеет по факту два экрана при запуске: экран блокировки и экран входа в систему. Для изменения фона экрана блокировки выполните следующее:
</li>Откройте параметры персонализации.</li>Выбери раздел «Экран блокировки».
В пункте «Фон» выберите изображение для экрана блокировки
Опция установки отдельного изображения для экрана входа в систему Windows 10 отсутствует. Однако существует функция дублирования фона экрана блокировки. Чтобы её активировать:
</li>Откройте параметры персонализации.</li>Выберите раздел «Экран блокировки».</li>Найдите нкт «Показывать на экране входа фоновый рисунок экрана блокировки» и нажмите «Вкл.».
Для экрана входа в Windows установите изображение экрана блокировки
Видео: как поменять стартовую заставку Windows 10 с помощью программы Login Changer
Какие ошибки могут возникать и как их исправлять
Как правило, ошибки возникают при попытке установить скринсейвер, скачанный из интернета. Причина их возникновения может заключаться в повреждении файла, в его неподходящем расширении, в неправильной установке заставки или копировании не в ту папку и т. д. Для исправления ошибки следует:
- убедиться в соответствии формата экранной заставки указанным требованиям;
- проверить качество соединения с интернетом и провести повторную загрузку файла;
- проверить файл скринсейвера на наличие вирусов и повторно установить его;
- провести повторное копирование файла экранной заставки в папку System32.
Несмотря на то, что скринсейверы утратили свою актуальность, многие пользователи используют их для персонализации «Рабочего стола». Современная операционная система Windows 10 сохранила возможность установки и настройки экранных заставок. Все необходимые параметры находятся в разделе «Экран блокировки».
Как поставить или изменить заставку Windows 10?
Windows 10 – это современная версия операционной системы, которая, как и её предшественники, обладает экраном блокировки. Он появляется в момент, когда вы загружаете систему или вышли из режима сна. Также можно настроить переход к блокировке при неактивности компьютера или когда установлен раздел по правам на ПК.
Более старые версии системы не поддерживали вовсе замену заставок на экране входа. В связи с этим присутствовал только один способ добиться цели – это использование программы. Сейчас с тем, как поменять заставку на Windows 10, можно разобраться только встроенными средствами системы и это абсолютно не сложно.
Как изменить заставку в Windows 10?
Для выполнения процедуры необходимо выполнить простую настройку:
- Клик по меню «Пуск»;
- В левой части рабочего окна нажмите на «Параметры»;
- Выберите в окне плитку «Персонализация»;
- Слева в меню перейдите на вкладку «Экран блокировки»;
- Чтобы заменить картинку необходимо нажать на одно из стандартных изображений или с помощью кнопки Обзор и Проводника выбрать заранее подготовленное фото.
Теперь, если перейти на соответствующий экран, то вы сможете увидеть установленное изображение. Если у вас не получилось выполнить замену заставки, то у вас, скорее всего, старая версия системы. Нужно просто обновить её до актуального состояния. Как альтернативный вариант установки заставки можно использовать программу Logon Background Changer, но она некорректно работает в современной Windows 10.
На этом функционал данного окна не заканчивается, ведь существуют дополнительные параметры настройки с вынесением на него некоторых приложений или установки слайд-шоу.
Установка слайд-шоу
С тем, как поменять заставку на столе Windows 10 мы разобрались, но существует более развернутая и интересная особенность системы – это создание слайд-шоу. Таким образом, на экране блокировки вы будете наслаждаться не просто одной, единственной картинкой, но они будут постепенно меняться.
Для установки такого спецэффекта необходимо в том же разделе меню, в выпадающем списке «Фон», выбрать вместо «Фото» — «Слайд-шоу». После этого вы можете указать папку, в которой находятся целевые изображения, и они будут транслироваться на нужный экран.
Здесь же существует ссылка «Дополнительные параметры…», в ней можно более тонко задать, какая заставка при включении компьютера Windows 10 вас интересует и её поведение. Можно установить переход в режим блокировки при отсутствии активности, установить фильтрации картинок по подходящему размеру и подсказать системе, есть ли необходимость брать фотографии с папки «Пленка». Также можно указать, нужно ли выключать монитор, когда проигрывается слайд-шоу.
Такая нехитрая функция поможет разнообразить работу с вашей системой, так экранная заставка Windows 10 будет меняться с определённым интервалом. Тем не менее, этот ход не повысит продуктивность использования ПК, а вот настройка транслируемых приложений, может это сделать.
Размещение расширений на экран блокировки
Функция размещения дополнительной информации в соответствующем месте присутствует в стандартных средствах системы и не требуется установка дополнительной программы. Для выполнения процедуры следует:
- Перейдите в то же меню «Дополнительные параметры слайд-шоу», где и находится настройка приложений;
- Можно выбрать единственную программу, которая будет показывать подробную информацию о своей работе. Для этого нажмите на значок расширения в первой графе и установите одно из предложенных приложений;
- Также доступно к установке большое количество вспомогательных приложений. Они будут показываться в более маленьком и сжатом виде, информация неполная, но может быть достаточной. Здесь присутствует возможность установить до 7 аддонов. Выбор производится посредством нажатия на соответствующую кнопку с иконкой плюс.
Благодаря такой скромной, но в то же время полезной информации у вас может сократиться необходимость в лишнем запуске системы. Также появится более функциональное и красивое меню компьютера.
Итак, мы разобрались, как поставить заставку на Windows 10 и как придать ей уникальный вид с помощью слайд-шоу, но далеко не все хотят заморачиваться с этими настройками, так некоторые просто отключают данное меню.
Удаление заставки
Пришла очередь разобраться, как убрать заставку на Windows 10 вовсе, что облегчит включение и загрузку системы, также снизит время до полноценного запуска ОС. Обычно для этой цели используется один из двух способов: редактор реестра и групповые политики.
Групповые политики не сильно актуальны в использовании, так как в домашней версии системы у вас нет к ним доступа. В реестре же можно произвести такую же настройку и этот способ более универсален. Для удаления экрана блокировки нужно:
- Нажмите Win + R и введите regedit;
- Проследуйте по пути HKEY_LOCAL_MACHINESOFTWAREPoliciesMicrosoftWindowsPersonalization;
- В целевом каталоге необходимо создать параметр DWORD 32 бита и присвоить ему имя NoLockScreen;
- Теперь ПКМ и выберите «Изменить». В поле значение нужно указать 1, а система исчисления шестнадцатеричная.
Если возникнет желание вернуть экран блокировки к первоначальному виду, выполните процедуру точно также, но установите значение 0 или просто удалите параметр.
Теперь вы знаете, как сменить заставку Windows 10, выключить её вовсе и настроить под себя. Windows в этом плане весьма продвинутая система и открывает возможности гибкой персонализации.Если у Вас остались вопросы по теме «Как поставить или изменить заставку Windows 10?», то можете задать их в комментариях
</li>Используемые источники:
- https://windows10i.ru/programmy-i-prilozheniya/ekran-privetstviya-dlya-windows-10.html
- https://softikbox.com/kak-pomenyat-kartinku-privetstviya-v-os-windows-10-16120.html
- https://siniy-ekran.ru/poleznoe/kak-izmenit-nastrojki-jekrannoj-zastavki-v-windows-10-budni-tehnicheskoj-podderzhki/

























































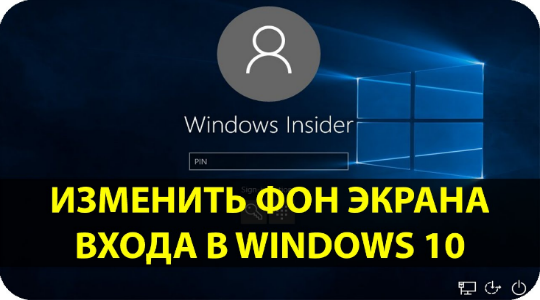
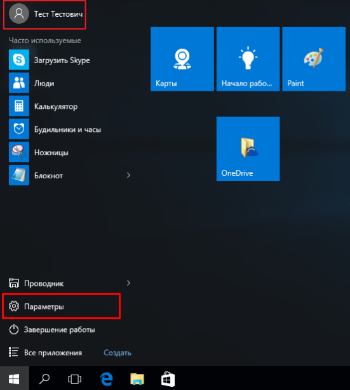
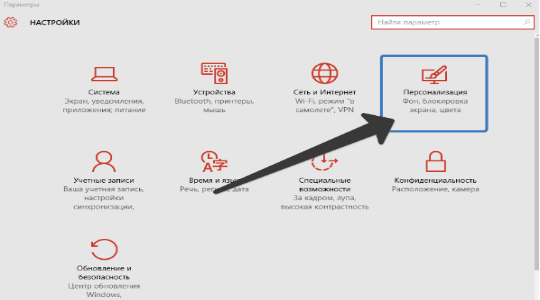
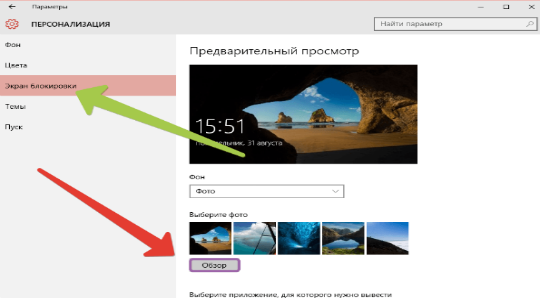
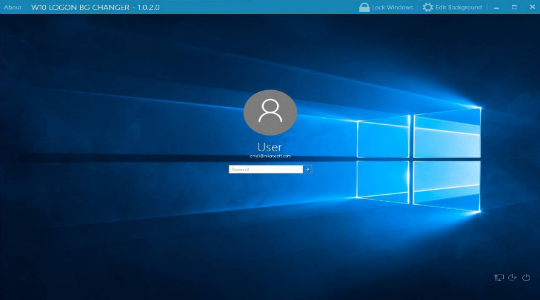
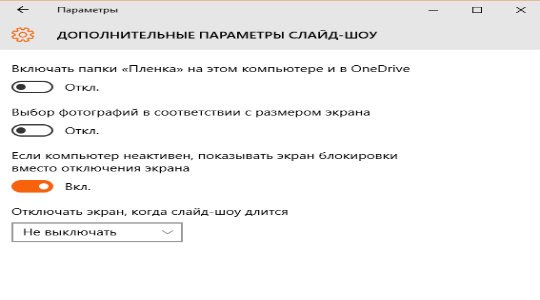
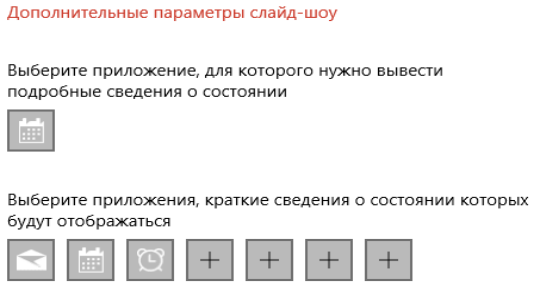
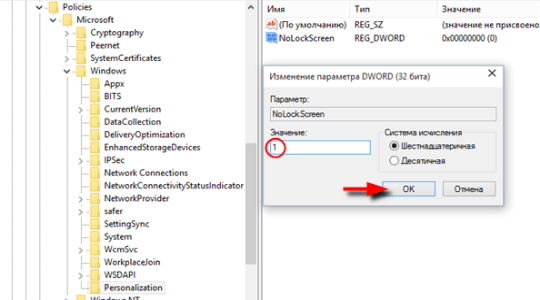






 Причины ошибок
Причины ошибок
 Причины ошибок
Причины ошибок