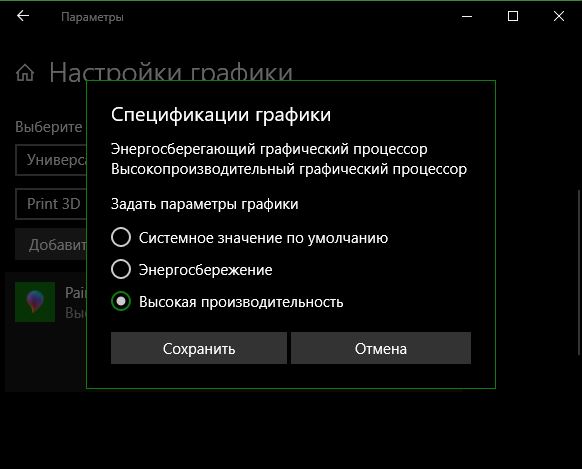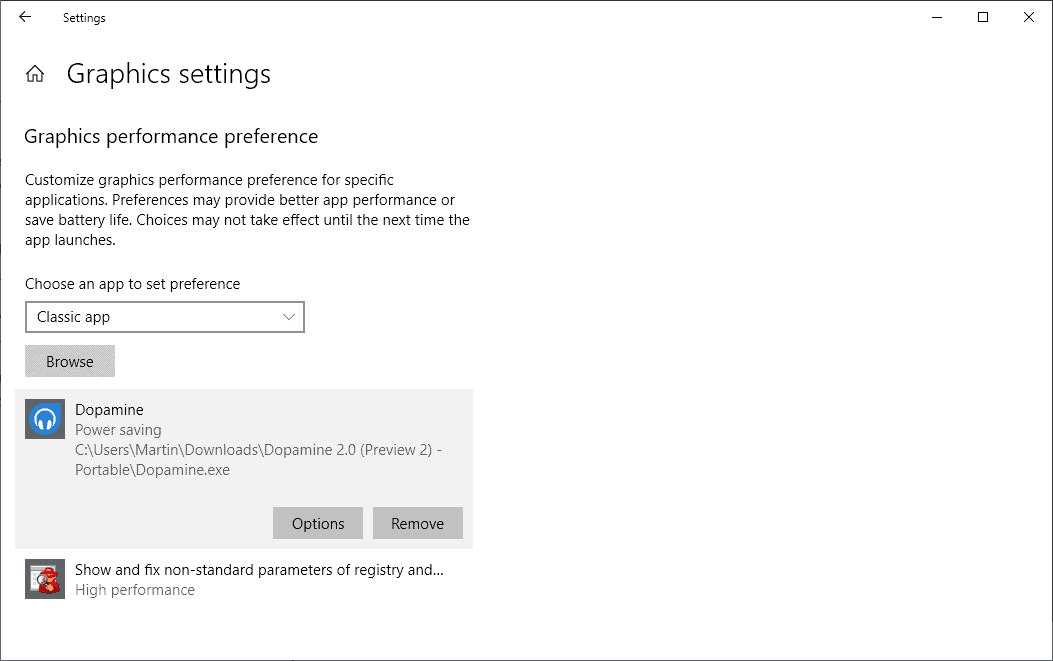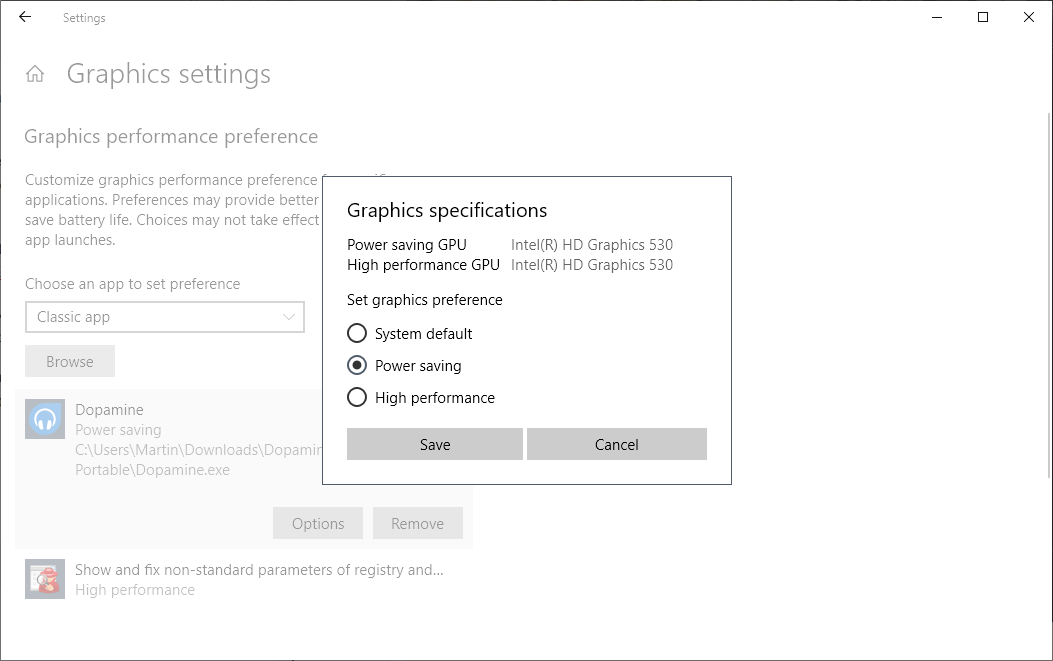Следующая инструкция обязательно пригодится владельцам компьютеров с двумя видеоадаптерами — интегрированным и дискретным. А таких — подавляющее большинство. Достаточно заглянуть в диспетчер устройств, пункт «Видеоадаптеры», чтобы увидеть графические модули. С помощью новых настроек Windows 10 можно значительно повысить производительность в играх, нужных приложениях. Сейчас покажем, как это сделать!
Как выбрать предпочтительный видео адаптер?
Для начала стоит убедиться на 100%. что в Вашем компьютере действительно больше одной видеокарты:
- Кликаем по значку «Пуск» правой кнопкой мышки, в появившемся списке находим «Диспетчер устройств»:
- Раскрываем раздел «Видеоадаптеры»:
В конкретном примере, Intel(R) HD Graphics 4000 — встроенная в процессор (интегрированная) графика, которая отличается пониженным энергопотреблением и слабой производительностью. NVIDIA NVS 5200M — дискретный модуль, который эффективен в играх, но быстрее посадит батарею ноутбука.
Зачастую, в подобной ситуации на ПК установлено специальное программное обеспечение от производителей, позволяющее управлять параметрами устройства — выбирать автоматический режим, с упором на качество или быстродействие.
Но теперь в Windows 10 можно вручную указывать для конкретного приложения, какой видеоадаптер лучше использовать. Это отличная функция, поскольку самостоятельно система не всегда принимает правильное решение.
Вот, что нужно сделать:
- Открываем параметры Виндовс 10 — через «Пуск» (значок шестерёнка) или комбинацией клавиш Win + I ;
- Переходим в раздел «Система»:
- Сразу же оказываемся на вкладке «Дисплей». В основной части окна перемещаемся в самый низ и кликаем по ссылке «Настройки графики»:
- Сверху есть возможность добавить в перечень классическое приложение или из Microsoft Store. Нажимаем «Обзор» — в первом случае открывается «Проводник» Виндовс и необходимо указать путь к файлу запуска игры/программы:
- Во втором случае — отобразятся все установленные приложения из магазина Майкрософт:
- После добавления нужного ПО, оно появиться в общем списке. Клик по названию — и появляется две кнопки. Нас интересуют «Параметры»:
- Осталось только отметить подходящую опцию. Если сомневаетесь, то лучше оставляйте по умолчанию. Но для игр и графических приложений лучше указать значение «Высокая производительность»:
Вот так всё просто! Но если возникли сложности с пониманием текстовой инструкции, рекомендуем посмотреть ролик с нашего Youtube канала.
Видео

- Как сбросить пароль Windows 10 — онлайн, через реестр, командную строку
- Как исправить ошибку обновления 0x800705b4 в Windows 10
- WHEA_UNCORRECTABLE_ERROR — как исправить ошибку в Windows 10 8 7
- Где находится «Автозагрузка» в Windows 10, как очистить для ускорения ПК
Вам помогло? Поделитесь с друзьями — помогите и нам!
Одной из наиболее интересных новых возможностей Windows 10 v 1803 является выбор GPU для приложений для повышения производительности приложения, а также экономия батареи в долгосрочной перспективе. На многих компьютерах установлено два графических процессора на их материнской плате. Один из них встроен, а другой — отдельно. Если ваша конфигурация позволяет использовать их отдельно, вы должны попробовать эту функцию!
Настройка производительности графики для приложений в Windows 10
Первое, что вам нужно сделать — это разобраться в приложениях, которым нужен лучший графический процессор. Это может быть тяжелая игра или программное обеспечение для редактирования видео, изображений, или все, что требует большей вычислительной мощности. Как только ваш список будет готов, перейдите:
- Параметры > Дисплей > и прокрутите список до конца. Найдите ссылку, в которой указаны Настройки графики.
- В этом разделе упоминается, что вы можете настроить производительность графики для определенных приложений. Предпочтения могут улучшить производительность приложений или сократить время автономной работы. После изменения вам нужно будет закрыть приложение и запустить его снова.

- В первом раскрывающемся списке вы можете выбрать классическое приложение или универсальное. Если вы выберете классическое приложение, вам нужно будет вручную просмотреть и выбрать EXE-файл этого приложения. Если вы выберете универсальное приложение (UWP), вам будет предложен список установленных приложений на вашем ПК.
- После того, как вы заполнили список, выберите приложение в котором вы хотите настроить графику, а затем выберите «Параметры«.
- Теперь выберите параметр Высокая производительность или Энергосбережение.
- Если у вас тяжелое приложение и использует графический процессор, вы можете заставить его использовать энергосберегающий графический процессор для экономии заряда батареи.
- Если вы за ПК и какая-нибудь игра тормозит, то вы можете попробовать функцию Высокая производительность.
Смотрите еще:
- Папка System32 в Windows: что это такое и почему нельзя её удалять
- Не удается получить доступ к сайту и найти DNS-адрес сервера
- Как найти, включить и установить экранную заставку в Windows 10
- Настройка и оптимизация SDD диска в Windows 10
- Cлужба узла: Служба репозитория состояний грузит ЦП в Windows 10
[ Telegram | Поддержать ]
Если на ноутбуке установлены две видеокарты — интегрированная и дискретная, то для улучшения производительности или увеличения времени работы от аккумулятора можно выбрать, на какой из них запустить то или иное приложение. У пользователя появляется возможность самостоятельно настраивать параметры производительности для отдельных программ.
Как правило, в игровых ноутбуках установлены две графические платы – интегрированная и дискретная. Первая менее производительная, но более энергоэффективная и служит для запуска не очень требовательных задач. Вторая, обычно это Radeon или GeForce, предназначена для игр и требует более мощное графическое ядро.
Обычно, система автоматически переключается на соответствующую видеокарту в зависимости от конкретной задачи. В Windows 10 после апрельского обновления появилась новая функция, которая позволяет пользователям самим выбирать «графику» для запуска отдельных программ.
Как назначить видеокарту в Windows 10
Для начала, чтобы воспользоваться функцией нужно обновить систему до последней версии.
Затем перейдите к системным настройкам. Извлеките меню Пуск и кликните на значок шестеренки для входа в «Параметры».
Затем откройте раздел «Система», в боковом меню перейдите на «Дисплей». Прокрутите список в самый низ, где найдете пункт «Настройки графики».
Здесь можно добавить список своих приложений, и назначить им конкретный видеоадаптер. Если хотите добавить игру, например, с Steam, Origin или UPlay, то выберите «Классическое приложение» и нажмите «Обзор». В открывшемся окне укажите файл *.exe игры, находящийся в папке.
Если добавляете программу из магазина Windows, то установите «Универсальное приложение», выберите ее из списка и нажмите «Добавить». Если она есть в списке, то достаточно назначить ей графическую карту.
Нажмите кнопку «Параметры». В режиме энергосбережения используется встроенная видеокарта, в режиме высокой производительности – дискретная.
Если хотите заставить программу использовать интегрированную графику, отметьте режим «Энергосбережение». А чтобы запускалась на дискретной, установите флажок «Высокая производительность».
После подтверждения изменений, перезапустите компьютер.
Откройте приложение «Настройки» в Windows 10 с помощью WIN + I. В поле «Найти параметр» введите графику и выберите в списке «Параметры графики». В раскрывающемся меню под настройкой производительности графики выберите приложение для ПК или приложение Microsoft Store, в зависимости от типа приложения, для которого вы хотите установить предпочтение.
Где настройки графики в Windows 10?
Откройте приложение «Настройки» из меню «Пуск» и щелкните категорию «Система». Прокрутите страницу «Дисплей» вниз, которая появится. Щелкните ссылку «Настройки графики».. На этом экране отображается список всех назначенных вами конфигураций производительности для конкретных приложений.
Как улучшить графику в Windows 10?
Вот как оптимизировать Windows 10 для игр с помощью нескольких простых настроек:
- Включите игровой режим Windows.
- Обновите драйверы графического процессора.
- Отложите автоматическое обновление Windows.
- Отключить уведомления.
- Настроить настройки мыши.
- Понизьте разрешение.
- Измените настройки графики вашей игры.
- Установите DirectX 12 Ultimate.
Как мне изменить свой высокопроизводительный графический процессор на Windows 10?
Откройте приложение «Настройки» и перейдите в «Система» -> «Дисплей». Прокрутите вниз и нажмите на «Настройки графики» ссылка. Теперь вы можете настроить параметры производительности графики для любых конкретных приложений.
Как изменить настройки графики?
Настройки видеокарты NVIDIA
- Щелкните правой кнопкой мыши рабочий стол компьютера и выберите «Панель управления NVIDIA». …
- В разделе «Выберите задачу» выберите «Управление настройками 3D». …
- Выберите вкладку «Глобальные настройки» и выберите «Высокопроизводительный процессор NVIDIA» в раскрывающемся списке предпочтительного графического процессора.
Как изменить настройки графики Windows?
Просмотр настроек дисплея в Windows 10
- Выберите «Пуск»> «Настройка»> «Система»> «Дисплей».
- Если вы хотите изменить размер текста и приложений, выберите нужный вариант в раскрывающемся меню в разделе «Масштаб и макет». …
- Чтобы изменить разрешение экрана, используйте раскрывающееся меню в разделе Разрешение экрана.
Как мне получить доступ к настройкам графики?
На компьютере с Windows 10 это можно узнать, щелкнув правой кнопкой мыши область рабочего стола и выбрав Параметры отображения. В поле «Параметры отображения» выберите «Дополнительные параметры отображения», а затем выберите параметр «Свойства адаптера экрана».
Что такое настройки графики в Windows?
Используя новые настройки, теперь можно выбрать, какой графический процессор будет использоваться по умолчанию, когда приложение запрашивает использование высокопроизводительного графического процессора. …
Как увеличить разрешение до 1920 × 1080?
Вот эти шаги:
- Откройте приложение «Настройки», используя горячую клавишу Win + I.
- Доступ к категории «Система».
- Прокрутите вниз, чтобы перейти к разделу «Разрешение экрана» в правой части страницы «Экран».
- Используйте раскрывающееся меню, доступное для Разрешение экрана, чтобы выбрать разрешение 1920 × 1080.
- Нажмите кнопку Сохранить изменения.
ОЗУ увеличивает FPS?
И ответ на это: в некоторых сценариях и в зависимости от того, сколько у вас оперативной памяти, да, добавление большего количества оперативной памяти может увеличить ваш FPS. … С другой стороны, если у вас небольшой объем памяти (скажем, 4-8 ГБ), добавление большего количества ОЗУ увеличит ваш FPS в играх, которые используют больше ОЗУ, чем было раньше.
Выпускает ли Microsoft Windows 11?
Microsoft собирается выпустить Windows 11, последнюю версию своей самой продаваемой операционной системы, на Октябрь 5. Windows 11 включает несколько обновлений для повышения производительности в гибридной рабочей среде, новый магазин Microsoft и является «лучшей Windows для игр».
Как улучшить компьютерную графику?
Увеличение FPS на вашем ПК
- Обновите графические и видеодрайверы. Производители видеокарт заинтересованы в том, чтобы все новые и популярные игры работали на их собственном оборудовании. …
- Оптимизируйте игровые настройки. …
- Уменьшите разрешение экрана. …
- Измените настройки видеокарты. …
- Инвестируйте в программное обеспечение для повышения FPS.
Почему мой графический процессор не используется?
Если ваш дисплей не подключен к видеокарте, он не будет использовать это. Это очень распространенная проблема с Windows 10. Вам нужно открыть панель управления Nvidia, перейти в настройки 3D> настройки приложения, выбрать игру и установить предпочтительное графическое устройство на свой dGPU вместо iGPU.
Как мне изменить производительность моей видеокарты?
Чтобы изменить этот параметр, щелкните правой кнопкой мыши рабочий стол Windows и выберите «Панель управления NVIDIA» -> на панели управления NVIDIA, выберите «Управление настройками 3D» в левом столбце -> щелкните режим управления питанием. раскрывающийся список и выберите «Предпочитаете максимальную производительность».
Как исправить мою графику в Windows 10?
Как исправить проблемы с драйверами дисплея / видео / графики после обновления до Windows 10
- Загрузите Drive Talent и отсканируйте видеокарту и драйвер на свой компьютер. Найдите последнюю версию графического драйвера на веб-сайте производителя или у производителя оборудования. …
- Обновите или исправьте графический драйвер. …
- Перезагрузите компьютер с Windows 10.
Содержание
- Функция настройки графики для отдельных приложений в Windows 10
- Функция графической настройки в Windows 10
- Как назначить видеокарту в Windows 10
- Раздельная настройка производительности графики в Windows 10
- Новые настройки графики Windows 10
- Вместо послесловия
- Параметры графики Windows 10 настройка
- Параметры графики Windows 10
- Как включить новые настройки графики Windows 10 для повышения производительности в приложениях, играх
- Как выбрать предпочтительный видео адаптер?
- Как быстро настроить видеокарту из Windows 10
- Через BIOS (UEFI)
- Через панель управления видеокарты
- Отключение с использованием диспетчера устройств
Функция настройки графики для отдельных приложений в Windows 10
Если на ноутбуке установлены две видеокарты — интегрированная и дискретная, то для улучшения производительности или увеличения времени работы от аккумулятора можно выбрать, на какой из них запустить то или иное приложение. У пользователя появляется возможность самостоятельно настраивать параметры производительности для отдельных программ.
Функция графической настройки в Windows 10
Как правило, в игровых ноутбуках установлены две графические платы – интегрированная и дискретная. Первая менее производительная, но более энергоэффективная и служит для запуска не очень требовательных задач. Вторая, обычно это Radeon или GeForce, предназначена для игр и требует более мощное графическое ядро.
Обычно, система автоматически переключается на соответствующую видеокарту в зависимости от конкретной задачи. В Windows 10 после апрельского обновления появилась новая функция, которая позволяет пользователям самим выбирать «графику» для запуска отдельных программ.
Как назначить видеокарту в Windows 10
Для начала, чтобы воспользоваться функцией нужно обновить систему до последней версии.
Затем перейдите к системным настройкам. Извлеките меню Пуск и кликните на значок шестеренки для входа в «Параметры».
Затем откройте раздел «Система», в боковом меню перейдите на «Дисплей». Прокрутите список в самый низ, где найдете пункт «Настройки графики».
Здесь можно добавить список своих приложений, и назначить им конкретный видеоадаптер. Если хотите добавить игру, например, с Steam, Origin или UPlay, то выберите «Классическое приложение» и нажмите «Обзор». В открывшемся окне укажите файл *.exe игры, находящийся в папке.
Если добавляете программу из магазина Windows, то установите «Универсальное приложение», выберите ее из списка и нажмите «Добавить». Если она есть в списке, то достаточно назначить ей графическую карту.
Нажмите кнопку «Параметры». В режиме энергосбережения используется встроенная видеокарта, в режиме высокой производительности – дискретная.
Если хотите заставить программу использовать интегрированную графику, отметьте режим «Энергосбережение». А чтобы запускалась на дискретной, установите флажок «Высокая производительность».
После подтверждения изменений, перезапустите компьютер.
Раздельная настройка производительности графики в Windows 10
Мы все уже давно привыкли к тому, что после установки крупного обновления Windows 10 в операционной системе появляются новые функции и инструменты. В этой статье мы рассмотрим новую функцию «десятки», которая будет очень востребована для владельцев ноутбуков с дискретной видеокартой – настройки производительности графики и увеличение автономности компьютера для отдельных приложений.
Новые настройки графики Windows 10
Рассматриваемая нами новинка, согласно странной тенденции от Microsoft, оказалась достаточно далеко спрятанной. Найти ее вы сможете в системном апплете «Параметры», перейдя в раздел «Система», далее – открыв «Дисплей» и там нужно найти пункт «Настройки графики».
Можно также ввести одноименный запрос в системный поиск.
Интерфейс новой утилиты простой и лаконичный. В главном окне изначально можно сделать только одно действие – выбрать, для каких программ, классических (десктопных) или универсальных (Windows 10) мы будем делать настройки.
Для выбора классического приложения мне утилита предложила найти его программный файл.
Универсальное предложение нужно просто выбрать из списка.
После добавления приложений в список тех, для которых будут установлены персональные настройки, переходим к дальнейшим действиям. Выбираем с помощью мышки требуемую программу, видим две кнопки: «Параметры» и «Удалить».
Нажимаем «Параметры», видим появившееся окно «Спецификации графики», где необходимо выбрать один из предлагаемых вариантов.
Делаем выбор, нажимаем «Сохранить». Повторяем действия для каждой программы из списка, смотрим, как изменился их статус.
Хотелось бы сделать небольшое уточнение по поводу режимов графики, потому как нет дополнительной информации, что обозначает каждый из них:
- Энергосбережение. Режим подразумевает собой то, что это приложение будет использовать интегрированную видеокарту.
- Высокая производительность. Будет использована дискретная видеокарта, имеющая большую мощность и, соответственно, потребляющая больше энергии.
Думаем, что это недочет русского перевода, так как в англоязычной «десятке» сомнений в использовании режимов не возникает.
Вместо послесловия
Рассмотренная нами утилита позволяет установить использование встроенной или дискретной видеокарты для выбранных приложений Windows 10. Несмотря на не очень удобный интерфейс и не совсем понятную локализацию, этот инструмент отлично справляется со своей задачей. Надеемся, что в скором времени замеченные недостатки будут исправлены, а функционал – расширен.
Параметры графики Windows 10 настройка
Привет! Мы продолжаем разбирать операционную систему Windows 10. Сегодня я покажу вам, как настроить параметры графики на компьютере или ноутбуке Windows 10. Всё очень просто и быстро! Смотрите далее!
Параметры графики Windows 10
Нажмите правой кнопкой мыши по рабочему столу. В открывшемся окне, наведите курсор мыши на вкладку Параметры графики . У вас откроется окно с параметрами:
- Панельное приспособление;
- Комбинация клавиш;
- Значок системной панели задач;
- Поворот;
- Профили.
В панельном приспособлении, вы можете Сохранить масштабирование.
Вы можете включить или отключить комбинацию клавиш.
Вы можете включить или отключить значок системной панели задач.
Вы можете сделать поворот на:
- 0 градусов;
- 90 градусов;
- 180 градусов;
- 270 градусов.
Вы можете выбрать профили для видео:
- Видео со светлыми сценами;
- Видео с тёмными сценами;
- Повысить качество цветности видео.
Всё готово! Вот так просто и быстро вы можете настроить параметры графики на компьютере Windows 10.
Как включить новые настройки графики Windows 10 для повышения производительности в приложениях, играх
Следующая инструкция обязательно пригодится владельцам компьютеров с двумя видеоадаптерами — интегрированным и дискретным. А таких — подавляющее большинство. Достаточно заглянуть в диспетчер устройств, пункт «Видеоадаптеры», чтобы увидеть графические модули. С помощью новых настроек Windows 10 можно значительно повысить производительность в играх, нужных приложениях. Сейчас покажем, как это сделать!
Как выбрать предпочтительный видео адаптер?
Для начала стоит убедиться на 100%. что в Вашем компьютере действительно больше одной видеокарты:
- Кликаем по значку «Пуск» правой кнопкой мышки, в появившемся списке находим «Диспетчер устройств»:
- Раскрываем раздел «Видеоадаптеры»:
Зачастую, в подобной ситуации на ПК установлено специальное программное обеспечение от производителей, позволяющее управлять параметрами устройства — выбирать автоматический режим, с упором на качество или быстродействие.
Но теперь в Windows 10 можно вручную указывать для конкретного приложения, какой видеоадаптер лучше использовать. Это отличная функция, поскольку самостоятельно система не всегда принимает правильное решение.
Вот, что нужно сделать:
- Открываем параметры Виндовс 10 — через «Пуск» (значок шестерёнка) или комбинацией клавиш Win + I ;
- Переходим в раздел «Система»:
- Сразу же оказываемся на вкладке «Дисплей». В основной части окна перемещаемся в самый низ и кликаем по ссылке «Настройки графики»:
- Сверху есть возможность добавить в перечень классическое приложение или из Microsoft Store. Нажимаем «Обзор» — в первом случае открывается «Проводник» Виндовс и необходимо указать путь к файлу запуска игры/программы:
- Во втором случае — отобразятся все установленные приложения из магазина Майкрософт:
- После добавления нужного ПО, оно появиться в общем списке. Клик по названию — и появляется две кнопки. Нас интересуют «Параметры»:
- Осталось только отметить подходящую опцию. Если сомневаетесь, то лучше оставляйте по умолчанию. Но для игр и графических приложений лучше указать значение «Высокая производительность»:
Вот так всё просто! Но если возникли сложности с пониманием текстовой инструкции, рекомендуем посмотреть ролик с нашего Youtube канала.
Как быстро настроить видеокарту из Windows 10
Приветствую, уважаемые читатели моего блога. Недавно заменил на своем компьютере адаптер видео на более производительный. До этого момента использовал интегрированную графику. При этом возникла необходимость отключить встроенный акселератор. Хочу рассказать о своем опыте, чтобы настройка графики на Windows 10 не стала для Вас испытанием нервов и терпения.
Сейчас Вы узнаете несколько способов отключения встроенного адаптера. Ведь в нём больше не будет необходимости, если Вы подключите оборудование посерьёзнее. Вполне логично прозвучат вопросы: какой смысл так делать? Разве система автоматически не переключается на нужную видеокарту, в зависимости от нагрузки? Бывают ситуации (крайне редко), когда игры не работают при одновременном включении двух адаптеров.
Переходим к рассмотрению способов отключения. Их всего три.
Через BIOS (UEFI)
Это самый действенный метод, требующий внимательности на каждом шаге выполнения. Он актуален для стационарных ПК, поскольку ноутбуки уже оптимально настроены производителем.
- Сначала заходим в «биос». Знаете, как это сделать? Ладно, расскажу.
- Во время загрузки компьютера нужно нажать Del. Если есть поддержка UEFI, то можно попасть в раздел настроек через «Особые варианты загрузки». Этот пункт находится в параметрах Windows 10, на вкладке «Восстановление».
- В зависимости от версии BIOS, интерфейс может отличаться, а нужные пункты могут иметь разные названия. На скрине ниже показано три разных варианта. Сравните с тем, что видите на своем экране и сделайте нужный выбор. Желательно немного знать английский язык (или воспользоваться словарём):
- Главный адаптер PCI(E) нужно поставить на первое место. А для интегрированного выставить статус «Disabled». А вот настройка для UEFI:
- Не забываем сохранить все внесённые изменения и перезагрузить ПК.
А теперь рассмотрим более «человеческий» способ настройки переключаемой графики.
Через панель управления видеокарты
Есть два производителя графических чипов – nVidia и AMD. В комплекте с адаптерами обычно поставляется ПО для настройки производительности, качества, дополнительных эффектов. Эти утилиты называются: Catalyst CC / nVidia СС. Ниже показаны окна этих приложений с множеством опций.
Чтобы попасть в catalyst control center, от Вас требуется минимум действий. Кликнув правой кнопкой по любому свободному месту рабочего стола, в появившемся меню следует выбрать пункт, который может называться по-разному, но название содержит слово «ATI».
Переходим на вкладку “Power» (питание). Правая часть окна содержит несколько разделов, где предлагается выбрать, что использовать: высокопроизводительный (дискретный) или энергосберегающий (встроенный в процессор) графический ускоритель.
Для устройств nVidia настройки переключаемой графики находятся прямо в системной панели управления:
Попасть в данную панель можно вызвав контекстное меню на рабочем столе.
В утилите для nVidia нужно выбрать «Параметры 3D» и там указать желаемый адаптер. Кроме того, есть возможность для разных игр указывать разные видеокарты. Очень удобная функция, согласитесь?
Как мне кажется, нет надобности подробно расписывать каждою опцию. Об этом я обязательно напишу отдельную статью. А в данном материале достаточно указания на варианты выбора желаемого адаптера.
Переходим к последнему способу.
Отключение с использованием диспетчера устройств
Иногда утилита Control center не открывается (по причине сбоя, к примеру). Придётся искать обходные пути. Почему бы не воспользоваться «старым добрым диспетчером устройств»?
Думаю, Вы знаете, где его найти? Или нет? Ладно, разложу по полочкам:
- На кнопке «Пуск» кликаем правой кнопкой мышки. Появляется меню с множеством пунктов. Выбираем «Диспетчер устройств» (почти на вершине списка).
- В открывшемся окне находим раздел «Видеоадаптеры» (Display adapters) и разворачиваем перечень, нажав на чёрный треугольник (слева).
- Адаптер, который нам не нужен, отключаем. Для этого кликаем по нему правой кнопкой мышки и выбираем соответствующий элемент меню.
Вот и всё. Теперь Вы знаете, как переключиться на использование более производительного адаптера в системе Windows 10. Рекомендую всегда начинать эксперименты со способов, которые не требуют вмешательства в настройки BIOS.
А Вам приходилось сталкиваться с переключаемой графикой? Возможно у Вас игровой ноутбук с двумя видео картами? Или Вы также, как и я решили сделать апгрейд системы? Расскажите о своей ситуации, поделитесь бесценным опытом. Мои читатели будут очень признательны за ценные советы. Жду Ваших комментариев.
Современные ноутбуки часто имеют два графических процессора или видеокарты. Одна из них предназначена для использования в энергосберегающем режиме, обеспечивая при этом разумную производительность для повседневных задач, вторая, это Высокопроизводительная, подойдет для более сложных задач, таких как игры или обработка видео, для подобных задач рекомендуется использовать более мощный, дискретный графический адаптер. Например, ноутбуки с процессорами AMD и Intel поставляются с интегрированным графическим процессором GPU для этой цели.
Windows 10 — позволяет установить, какой графический процессор следует использовать для приложений из Магазина (Store) или для Классических программ и игр.
После установки драйверов для ваших видеоадаптеров, вам будут доступны настройки переключаемой графики. Это может быть пункт, для исполняемых файлов в контекстном меню или конфигуратор графики в панели управления графического процессора (Видеокарты).
В Windows 10 Данная опция встроена в приложение «Параметры», настройте параметры производительности графики для отдельных программ и приложений или увеличить время работы от аккумулятора.
Опция «Настройка графики» позволяет указать, какой видео адаптер использовать для определенного приложения в системах с несколькими GPU. Настройки, сделанные в приложении «Параметры», будет иметь приоритет над другими настройками которые вы можете сделать в панели управления, драйвером GPU.
Давайте посмотрим, как настроить функцию, Производительности графики в Windows 10.
Чтобы установить предпочтительный графический адаптер для приложений в Windows 10, выполните следующие действия.
- Откройте приложение «Параметры» самый быстрый способ нажать сочетание клавиш Win + I.
- Перейдите в раздел «Система» → «Дисплей» и прокрутите страницу вниз до ссылки «Настройки графики».
- На следующей странице, вы можете указать приложение для выбора предпочтений производительности графики, выберите тип приложения в выпадающем списке в зависимости от того, что вы хотите:
- Классическое приложение
- Универсальное приложение
- Чтобы добавить в список Классическое приложение, используя кнопку «Обзор», Универсальное приложение можно выбрать из доступного списка. Выбрав нужное приложение, нажмите кнопку «Добавить».
- Нажмите на приложение в списке, затем нажмите кнопку «Параметры», чтобы открыть диалоговое окно — Спецификация графики.
Диалоговое окно Спецификация графики, представляет возможность переключения предпочтений графики между значениями:
- Системное значение по умолчанию
- Энергосбережение
- Высокая производительность
- Выберите, какой графический процессор использовать и нажмите кнопку «Сохранить».
Все.
Примечание: По умолчанию все приложения привязаны к параметру «Системное значение по умолчанию», что означает, что их профиль производительности определяется драйверами. Если вы удаляете приложение из указанного выше списка, ваши изменения сделанные ранее будут возвращены к настройкам по умолчанию.
В Windows 10 рассматривает, интегрированный графический процессор в качестве энергосберегающего, а высокопроизводительный графический процессор — как дискретный видео адаптер или внешний графический процессор.
Рекомендуем: Как включить переменную частоту обновления в Windows 10
Включить высокопроизводительный графический процессор для браузера Edge
…
…
Пользователи и администраторы Windows 10 могут назначать параметры производительности графики для определенных программ в операционной системе.
Windows 10 поддерживает разные схемы управления питанием, например энергосбережение или новая максимальная производительность план. Устройства могут переключаться между различными схемами электропитания автоматически, в зависимости от того, подключены ли они к источнику питания, работают от батареи или вручную.
Пользователи Windows также могут запустить одну из десятков программ переключения схемы управления питанием, например Easy Power Plan Switcher, Помощник по планированию питания ноутбука, или PowerSchemeSwitcher.
Microsoft добавила функцию в приложение настроек операционной системы Windows 10, чтобы назначать параметры производительности графики для отдельных программ Win32 или приложений UWP.
Вы можете назначить предпочтение высокой производительности компьютерной игре или другому ресурсоемкому приложению, а предпочтение энергосбережения — очень энергоемкому приложению.
Настройка параметров производительности графики для отдельных программ
Первое, что вам нужно сделать, это открыть приложение «Настройки». Вы можете сделать это с помощью ярлыка Windows-I или щелкнув Пуск> Настройка.
Выберите Система> Экран> Настройки графики, чтобы открыть меню конфигурации в приложении «Настройки».
Настройте параметры производительности графики для конкретных приложений. Настройки могут повысить производительность приложения или сэкономить заряд батареи. Выбор может не вступить в силу до следующего запуска приложения.
Здесь вам нужно выбрать, хотите ли вы назначить предпочтение производительности классическому приложению (программа Win32) или универсальному приложению (из Microsoft Store).
Выберите Обзор, чтобы найти и выбрать программу или приложение, для которого вы хотите назначить индивидуальный уровень производительности. После этого Windows перечисляет выбранную программу или приложение под кнопкой обзора.
Если вы выбрали классическое приложение, откроется файловый браузер, который вы можете использовать для выбора программы. При выборе универсального приложения отображаются все установленные приложения, поэтому вы можете выбрать одно из списка, представленного вам Windows.
Выберите программу или приложение, а затем параметры для отображения следующего меню:
Выберите один из доступных вариантов: по умолчанию, энергосбережение или высокая производительность, а затем сохраните, чтобы сохранить новые настройки. Windows может указать разные графические процессоры для энергосбережения и плана высокой производительности, если на устройстве доступно несколько процессоров.
Обратите внимание, что некоторые программы или приложения имеют ограничения, когда речь идет о графическом процессоре, который они могут использовать. Некоторые игры нельзя переключить на встроенную графику, в то время как некоторые приложения Магазина Windows не могут использовать выделенный графический процессор.
Windows 10 назначает выбранный уровень производительности графики для приложения, когда оно запускается в системе.
Операционная система выбирает графический процессор для выбранного приложения, когда выбран параметр по умолчанию (что по умолчанию).
Вы можете использовать кнопку удаления, которая отображается при выборе приложения, чтобы снова удалить его из списка, или варианты переключения на другой план.
Вывод
Режим высокой производительности, похоже, мало влияет на производительность приложения, судя по тестам, которые я запускал на ПК с Windows 10. Ваш пробег может отличаться, так как это может зависеть от конфигурации системы.
Это немного похоже на Игровой режим Windows 10 что на самом деле не улучшило производительность.
Тем не менее, его стоит попробовать, если вам нужно больше производительности или вы хотите заставить приложения экономить больше энергии. Изменения, которые Windows 10 вносит при выборе высокой производительности или энергосбережения, нигде не указаны.