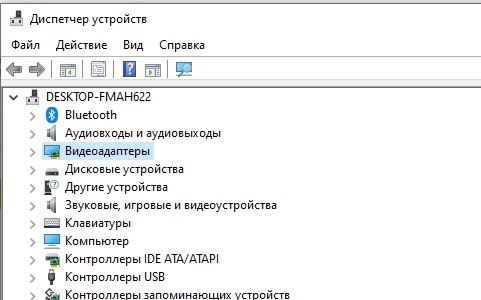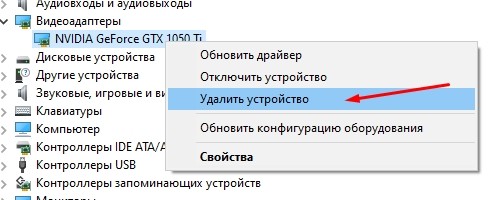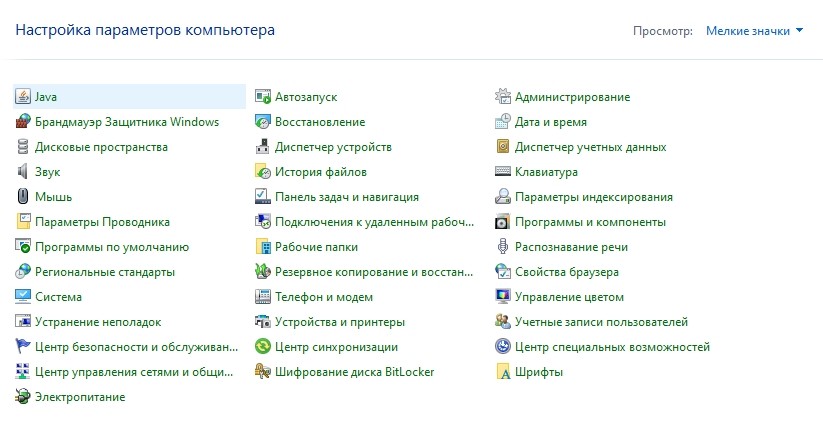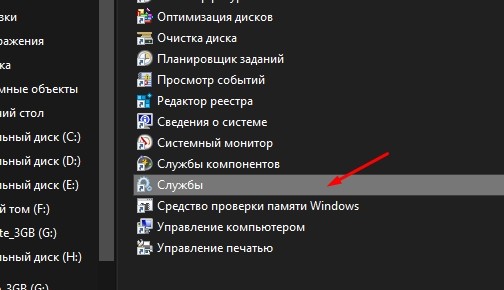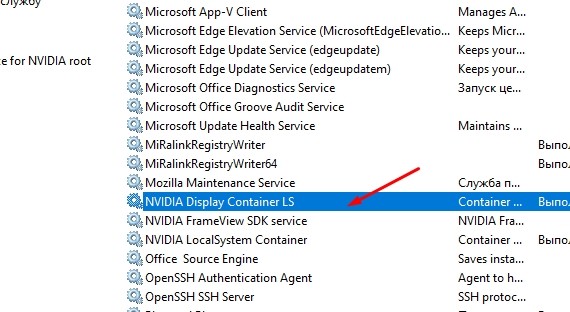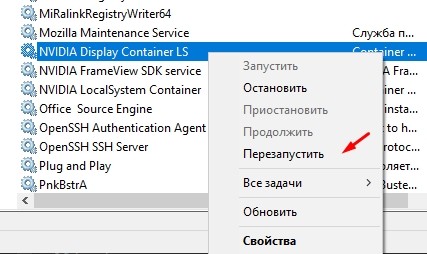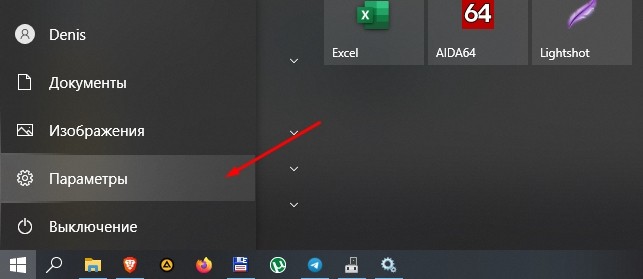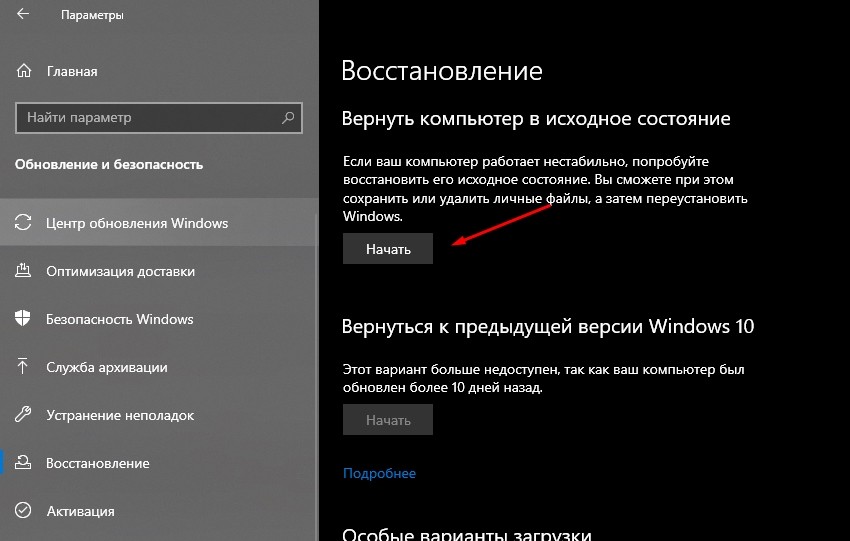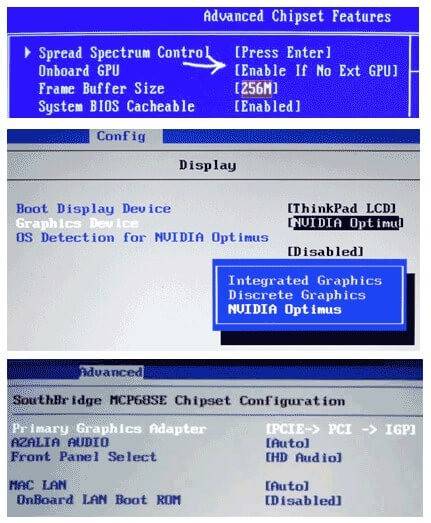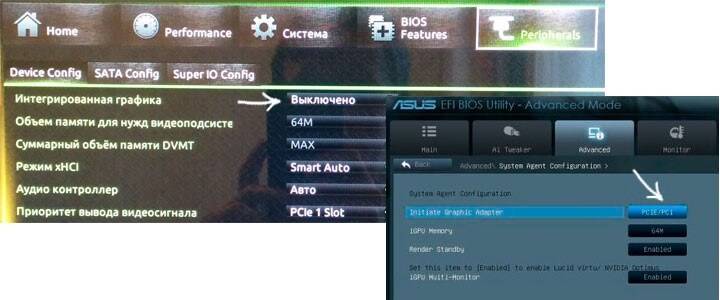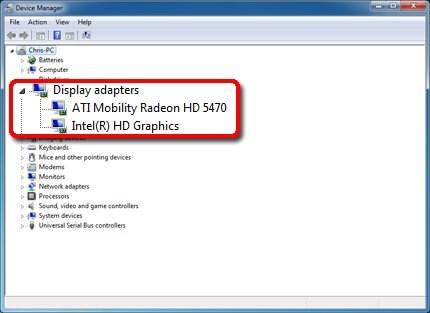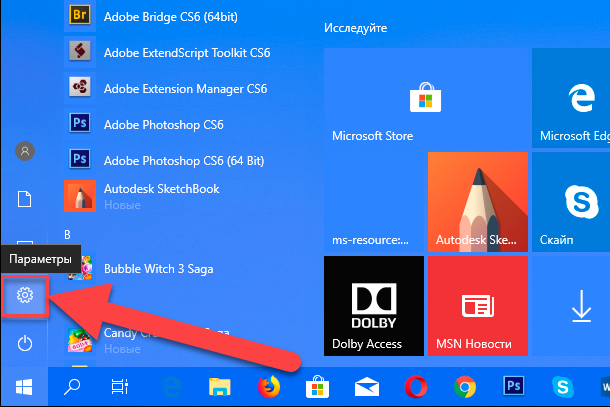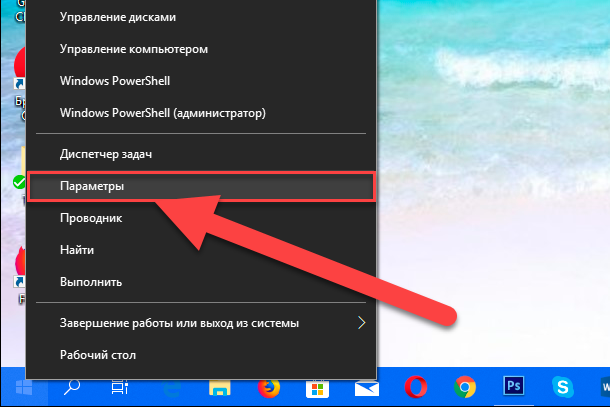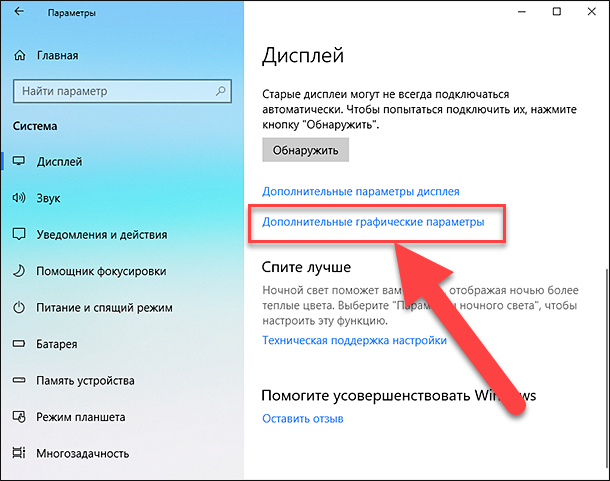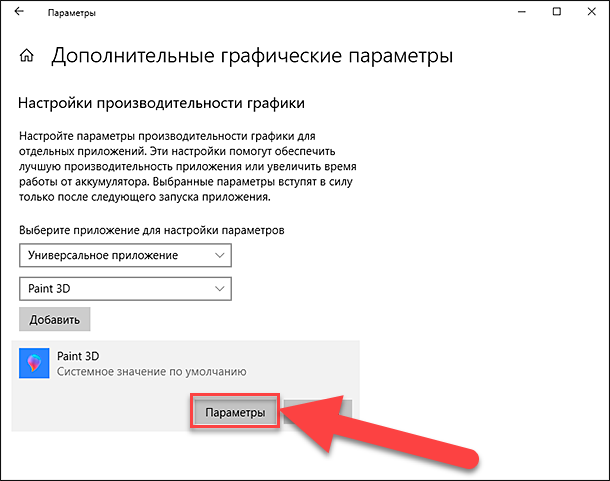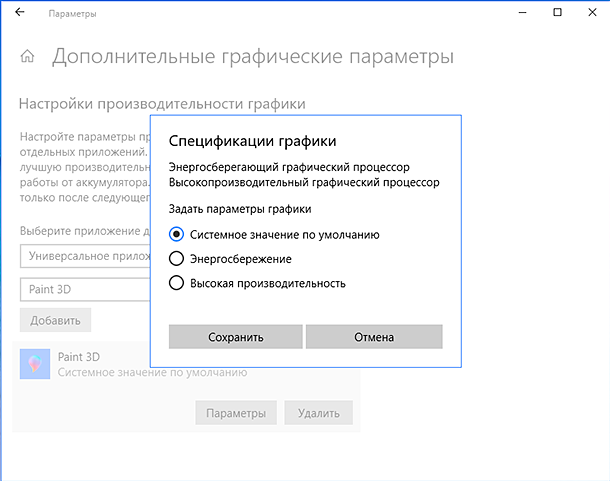Содержание
- Как открыть настройки видеокарты: AMD, nVidia, Intel (не могу найти панель управления графикой)
- Не могу найти панель управления графикой: что делать
- 👉 ШАГ 1: проверить наличие видеодрайвера
- 👉 ШАГ 2: как открыть настройки видеокарты
- Способ 1
- Способ 2
- Способ 3
- Способ 4
- Способ 5
- Планирование GPU с аппаратным ускорением в Windows 10 действительно повышает производительность в играх
- Как включить Планирование GPU с аппаратным ускорением
- Настройки производительности графики в Windows 10
- Панель Windows 10 “Настройки производительности графики”
- Производительность графики для каждого приложения
- Исключения
- Как настроить Windows 10 для игр: максимальная производительность, игровой режим и другие советы
- Технические гайды для геймеров на ПК
- Отключите запись экрана в фоновом режиме
- Включите планирование графического процессора с аппаратным ускорением
- Установите режим максимальной производительности
- Активируйте игровой режим
- Отключите акселерацию мыши
- Как установить графический процессор по умолчанию для приложений в Windows 10
- Давайте посмотрим, как настроить функцию, Производительности графики в Windows 10.
Как открыть настройки видеокарты: AMD, nVidia, Intel (не могу найти панель управления графикой)

Сегодняшняя заметка основана на десятках вопросов, на которые так или иначе приходится отвечать 😊 — и как показывает мой взгляд со стороны, открыть панель управления графикой/видеокартой, получается далеко не у всех.
А ведь понадобиться это может в самых разных случаях: например, при попытке ускорить видеокарту или при необходимости откл. определенные параметры, изменить разрешение и т.д.
И так, ближе к теме.
Не могу найти панель управления графикой: что делать
👉 ШАГ 1: проверить наличие видеодрайвера
Для начала (чтобы не терять время зря) я бы порекомендовал уточнить, а установлен ли сам видеодрайвер.
Важно!
Для Intel HD, кстати, в Microsoft Store есть спец. центр управления графикой!
Драйвер на видеокарту установлен (слева), драйвера нет (справа)
Вообще, обновлять его лучше с официального сайта производителя (ссылки на нужные странички 👇):
Кроме этого, для своевременного авто-обновления драйверов и необходимых компонентов для работы 3D-приложений (игр) — посоветовал бы использовать утилиту 👉 Driver Booster. Она рассчитана на начинающих пользователей: весь процесс максимально прост. См. ниже пример ее работы. 👇
👉 ШАГ 2: как открыть настройки видеокарты
Способ 1
На рабочем столе кликните правой кнопкой мыши (ПКМ) по любому свободному месту — должно открыть меню проводника. В нём в большинстве случаев должна быть ссылочка на панель графики (в моем случае «Radeon» 👇, в вашем может быть на «Intel» или «nVidia»).
ПКМ по рабочему столу
Способ 2
Посмотрите внимательно в правый нижней угол: там, рядом с часами, должно быть множество значков. Нередко, среди них оказывается и на видеодрайвер (кстати, он может быть скрыт — обратите внимание на стрелочку 👇. ).
ПО Radeon — значок в трее
Способ 3
Способ 4
Зайдите в меню ПУСК и внимательно просмотрите все вкладки: обычно после установки полной версии видеодрайвера в меню появится ссылка на его панель управления. 👇
Меню ПУСК / Windows 10
Кстати, в ОС Windows 10 весьма неплохо реализован поиск: если нажать по значку с лупой (возле ПУСК) и ввести аббревиатуру «AMD» (или «Intel», «nVidia») — автоматически будет найдена ссылка на панель управления графикой.
AMD Radeon Software — поиск
Способ 5
Есть и более радикальный способ (ручной), когда мы не будем искать никакие значки, а попробуем запустить непосредственно само приложение для настройки видеодрайвера.
Для начала нужно открыть «Мой компьютер» и перейти на системный диск «C:» (по умолчанию именно на него устанавливается всё ПО, связанное с видеокартой).
Далее нужно открыть папку «Program Files» и перейти в каталог, соответствующую названию вашего видеоадаптера (пару адресов в качестве примера ниже).
C:Program FilesNVIDIA CorporationControl Panel Client
Папка с файлами панели управления AMD
Если у вас видеокарта AMD — достаточно будет запустить файл «RadeonSoftware.exe», для nVidia — файл «nvcplui.exe». 👌
Если вы нашли ссылочку на меню управления видеокартой иначе — сообщите в комментариях (заранее благодарю).
Источник
Планирование GPU с аппаратным ускорением в Windows 10 действительно повышает производительность в играх
Функция «Планирование графического процессора с аппаратным ускорением» предназначена для улучшения планирования GPU и, как следствие, повышения производительности при запуске приложений и игр, использующих графический процессор.
Новая функция имеет некоторые ограничения: она доступна только в Windows 10 версии 2004 или выше, требует наличия современного графического процессора и драйверов, поддерживающих эту функцию. Опция становится доступной, только если система отвечает всем этим требованиям.
Как включить Планирование GPU с аппаратным ускорением
Вы можете проверить доступность функции планирования GPU на вашем устройстве следующим способом:
Microsoft рассказала о механизме работы новой функции планирования GPU в блоге Microsoft Dev. Компания объясняет, что эта функция «является существенным и фундаментальным изменением модели драйверов, и сравнивала нововведение с «перестройкой фундамента дома, в котором вы живете».
Компания собирается отслеживать производительность функции и продолжит работу над ней.
Пользователи Windows 10, особенно любители компьютерных игр, интересуются, стоит ли включать эту функцию уже сейчас или лучше ее активировать позже.
Тесты проводились в Doom Eternal, Read Dead Redemption 2 и Star Wars Jedi Fallen Order, с включенной и отключенной функцией планирования графического процессора с аппаратным ускорением.
Основной вывод тестирования: Планирование GPU с аппаратным ускорением действительно повышает производительность во всех случаях. В среднем, тестеры заметили увеличение на 1-2 кадра в секунду при запуске игры в разрешении 2560×1440 пикселей.
Неизвестно, будет ли улучшение производительности более скромным с менее мощным оборудованием, но Nvidia предполагает, что это может быть именно так.
Тем не менее, для геймеров имеет смысл включить планирование GPU при условии, что на машинах, на которых эта функция активирована, не наблюдается падение производительности.
Какая видеокарта установлена на вашем компьютере?
Источник
Настройки производительности графики в Windows 10
Читайте, как управлять производительностью графики с помощью стандартных инструментов Windows 10. Как установить производительность графики отдельно для каждого приложения.
Средние и высокопроизводительные персональные компьютеры обычно имеют специальный графический процессор «GPU». Специальный графический процессор используется вашей системой для запуска приложений, требующих интенсивных ресурсов (например, современные виды игр), которые не может обработать обычная видеокарта. Графический процессор обычно представляет собой чип «NVIDIA» или «AMD», и оба имеют собственную специализированную панель управления.
Панель Windows 10 “Настройки производительности графики”
Панели управления позволяют пользователям принудительно использовать графический процессор для обработки приложения. Когда запущенное приложение вынуждено использовать графический процессор, это означает, что ваш компьютер работает в режиме высокой производительности. Как правило, ваша операционная система сама решает, какое приложение должно использовать выделенный графический процессор, но вы можете, конечно, и самостоятельно выбрать его. «Windows 10» добавляет новую панель, которая позволяет вам устанавливать производительность графики для каждого конкретного приложения.
Эта новая функция доступна только в «Windows 10» с установленным обновлением «Insider Build 17093». Она не позволяет выбирать между встроенной графической видеокартой и графическим процессором. Вместо этого она позволяет устанавливать параметры производительности по умолчанию для каждого из приложений. Приложение можно настроить так, чтобы оно всегда работало в режиме энергосбережения или в режиме высокой производительности. Некоторые приложения могут не использовать выделенный графический процессор, и в этом случае, вы ничего не сможете с этим поделать. Вы можете попытаться принудительно заставить приложение использовать выделенный графический процессор с панели управления вашего «GPU», но он может и не заработать. В соответствии с обновлениями «Microsoft» эта новая панель настроек заменяет такую функцию на панели управления вашего «GPU». Вы можете использовать ее или воспользоваться панелью управления для вашей видеокарты.
Производительность графики для каждого приложения
Откройте приложение «Параметры Windows», нажав в нижней части экрана кнопку «Пуск» и выбрав в левом боковом меню кнопку с изображением шестеренки.
Либо используйте более быстрый и простой способ – нажмите сочетание клавиш «Windows + Х» или щелкните правой кнопкой мыши по кнопке «Пуск» в нижнем левом углу экрана и выберите во всплывающем меню раздел «Параметры».
Перейдите в группу настроек «Система», выберите вкладку «Дисплей» и прокрутите бегунок вниз до ссылки «Дополнительные графические параметры» и нажмите на нее.
Затем в открывшемся окне выберите тип приложения, для которого будете выполнять настройки графической производительности. Далее вам будет предложен список, который будет заполнен на основе выбранного вами типа приложения. Выберите приложение и нажмите кнопку «Добавить». Когда приложение появится в списке, щелкните его и нажмите кнопку «Параметры». В нашем случае мы добавили приложение «Paint 3D».
Кнопка «Параметры» отобразит окно с тремя возможными настройками производительности графики, которые вы можете установить для приложения. Параметр «Системное значение по умолчанию» позволяет операционной системе самой выбрать лучшие параметры производительности. Параметр «Энергосбережение» обычно означает, что будет использоваться встроенная графическая видеокарта, а параметр «Высокая производительность – применение целевого графического процессора «GPU». Конечно, есть исключения, которые будут описаны ниже.
Исключения
Существуют случаи, кода пользователь не может указать приложению, какие параметры графики ему использовать. На изображении выше, приложение «Paint 3D» может использовать только встроенную графическую видеокарту, хотя наша тестовая система оснащена графическим процессором «NVIDIA». Приложения вроде этого, просто не могут использовать выделенный графический процессор, и нет простого способа заставить их сделать это. Даже если вы сможете заставить приложение, такое как «Paint 3D», использовать выделенный графический процессор, то в итоге лучше работать оно все равно не станет.
Аналогично, некоторые приложения (в основном современные игры) не смогут использовать встроенную графическую карту. Они всегда будут использовать только выделенный графический процессор, и соответствующий вариант будет указан в параметрах графики.
Логично, что возникают вопросы, не бесполезна ли эта настройка, но это не так. Даже если приложение использует встроенную графику, оно все равно может применять параметры высокой производительности. Аналогично, приложение, которое должно использовать выделенный графический процессор, может по-прежнему использовать его в режиме с низким энергопотреблением. Использование этих параметров не будет безболезненным. Если вы обнаружите, что изменение предпочтений в отношении производительности графики для приложения приводит к низкой производительности, медленному отклику или сбою работы приложения, то вы всегда можете вернуть его настройки в режим по умолчанию.
Здесь будет довольно много проб и ошибок, потому что в настоящее время доступно несколько разных моделей графических процессоров, системные спецификации которых сильно различаются, а приложения имеют свои собственные настройки и возможности. Компания «Microsoft» явно пытается предоставить пользователям более совершенную поддержку графического процессора, и, хотя эта новая функция может быть не идеальной, она все же полезна. Это определенно одна из тех функций, которую пользователи получат в следующем официальном обновлении операционной системы «Windows 10».
Полную версию статьи со всеми дополнительными видео уроками читайте в нашем блоге.
Источник
Как настроить Windows 10 для игр: максимальная производительность, игровой режим и другие советы
Технические гайды для геймеров на ПК
В прошлом гайде мы рассказали, как настроить видеокарту NVIDIA для игр. Теперь рассмотрим, какие настройки нужно сделать в Windows 10 для игровой оптимизации системы. В отличие от многочисленных гайдов в сети, следуя которым вы сломаете систему полностью или убьете часть функционала, мы не будем лезть в дебри. Только те настройки и методы, которые автор статьи лично использует на домашнем ПК.
Прежде всего убедитесь, что у вас установлены свежие драйверы для материнской платы и других комплектующих. Зайдите на официальный сайт производителя и поищите актуальные драйверы в разделе поддержки. Кроме того, имеет смысл переустановить Windows 10, если она уже захламлена и подлагивает.
Отключите запись экрана в фоновом режиме
Система может записывать геймплей игр в фоновом режиме, что влияет на производительность. Причем вы даже можете не замечать, что запись идет. Ощущаться это будет только в снижении производительности и подтормаживаниях, особенно если компьютер у вас слабый.
Перейдите в параметры Windows. Сделать это можно по-разному:
Далее перейдите в пункт «Игры». На левой панели выберите пункт «DVR для игр». Отключите ползунок «Вести запись для игр в фоновом режиме».
Также по желанию можно и вовсе отключить «Меню игры» и запись видео силами системы. На наш взгляд, удобнее пользоваться оверлеем от производителя видеокарты. Но выбор программы для записи видео и скриншотов целиком на ваше усмотрение.
Включите планирование графического процессора с аппаратным ускорением
Это относительно новая функция, которая появилась с обновлением до версии 2004. Кроме того, работает она только на видеокартах 10-го поколения и выше, начиная с GT 1030. Чудес от нее ожидать не стоит, но минимальный FPS может немного подрасти. Убедитесь, что у вас нужная версия ОС. Проверить это можно в параметрах Windows. Перейдите в пункт «Обновления и безопасность», далее в правой части экрана перейдите по ссылке «Сведения о сборке ОС».
Чтобы включить планирование, перейдите в параметры Windows и далее «Система». Выберите пункт «Дисплей» в левой части экрана и пролистайте в самый низ. Перейдите по ссылке «Настройки графики». Включите переключатель «Уменьшить время задержки и увеличить производительность». Перезагрузите компьютер.
Установите режим максимальной производительности
Перейдите в параметры Windows, далее «Система» и «Питание и спящий режим». В правой части экрана перейдите по ссылке «Дополнительные параметры питания». Включите режим «Высокая производительность». Теперь можно быть уверенным, что никакие настройки энергосбережения не будет сдерживать производительность.
Если хотите пойти еще дальше, то открывайте PowerShell от имени администратора (просто пишите название в поиске системы). Введите следующий код.
После этого появится дополнительный режим «Максимальная производительность». Чтобы восстановить исходные режимы, наберите в PowerShell следующее.
Не мешает проверить и ограничение по использованию процессора. Не выходя из настроек электропитания, кликните по ссылке «Настройка схемы электропитания» и далее «Изменить дополнительные параметры питания». Далее «Управление питанием процессора» и «Максимальное состояние процессора». Убедитесь, что стоит 100%.
Однако этот пункт можно и снизить, если у вас, например, не самый дорогой ноутбук и он перегревается. Таким образом, система не даст процессору работать на полную мощность.
Активируйте игровой режим
В Windows есть специальный игровой режим, который оптимизирует распределение ресурсов для игровых приложений. Таким образом, фоновые задачи не смогут помешать игре. Кроме того, вас не будут беспокоить всплывающие уведомления во время игры.
Чтобы его активировать перейдите в параметры Windows, затем «Игры». Слева будет пункт, который так и называется «Игровой режим». Активируйте ползунок. На более старых версиях Windows режим игры нужно дополнительно запускать из игрового оверлея (Win + G).
Если у вас слабый компьютер, да еще и нагруженный многочисленными фоновыми процессами, то режим может помочь. Но для слабых систем лучше предварительно закрывать все мешающие процессы: не оставлять открытым браузер, выгружать из автозагрузки ненужные процессы. Но в случае снижения производительности или других проблем, режим лучше выключить.
Отключите акселерацию мыши
Функция «Повышенная точность установки указателя» известна также как «Акселерация». Вопреки названию, в играх она скорее мешает, так как мышь становится непредсказуемая. Но при повседневной работе это может быть, наоборот, полезно. Действует она так: чем резче вы поведете мышкой, тем дальше передвигается курсор. То есть достаточно просто резко двинуть мышью, чтобы курсор оказался на другой стороне экрана. Когда у вас маленький коврик, это полезно.
Перейдите в параметры Windows, далее «Устройства». В левой части экрана выберите пункт «Мышь» и далее перейдите по ссылке «Дополнительные параметры мыши». На вкладке «Параметры указателя» снимите галочку с «Включить повышенную точность установки указателя», если она установлена.
Источник
Как установить графический процессор по умолчанию для приложений в Windows 10
Публикация: 15 June 2019 Обновлено: 15 June 2019
Современные ноутбуки часто имеют два графических процессора или видеокарты. Одна из них предназначена для использования в энергосберегающем режиме, обеспечивая при этом разумную производительность для повседневных задач, вторая, это Высокопроизводительная, подойдет для более сложных задач, таких как игры или обработка видео, для подобных задач рекомендуется использовать более мощный, дискретный графический адаптер. Например, ноутбуки с процессорами AMD и Intel поставляются с интегрированным графическим процессором GPU для этой цели.
После установки драйверов для ваших видеоадаптеров, вам будут доступны настройки переключаемой графики. Это может быть пункт, для исполняемых файлов в контекстном меню или конфигуратор графики в панели управления графического процессора (Видеокарты).
В Windows 10 Данная опция встроена в приложение «Параметры», настройте параметры производительности графики для отдельных программ и приложений или увеличить время работы от аккумулятора.
Опция «Настройка графики» позволяет указать, какой видео адаптер использовать для определенного приложения в системах с несколькими GPU. Настройки, сделанные в приложении «Параметры», будет иметь приоритет над другими настройками которые вы можете сделать в панели управления, драйвером GPU.
Давайте посмотрим, как настроить функцию, Производительности графики в Windows 10.
Чтобы установить предпочтительный графический адаптер для приложений в Windows 10, выполните следующие действия.
Диалоговое окно Спецификация графики, представляет возможность переключения предпочтений графики между значениями:
Примечание: По умолчанию все приложения привязаны к параметру «Системное значение по умолчанию», что означает, что их профиль производительности определяется драйверами. Если вы удаляете приложение из указанного выше списка, ваши изменения сделанные ранее будут возвращены к настройкам по умолчанию.
Источник
Обычно производители ноутбуков устанавливают в свои устройства две видеокарты: встроенную и дискретную. Первая в данном случае является частью процессора, а вторая – отдельным элементом, отвечающим за графику. Для него предусмотрено специальное ПО, которое позволяет выставить необходимые параметры изображения. Но иногда при запуске службы появляется сообщение о том, что настройки дисплея NVIDIA недоступны на операционной системе Windows 10.
Возможные причины проблемы
Основная причина возникновения неполадок с доступом к настройкам видеоадаптера – его отключение. То есть компьютер, а точнее его операционная система, не может распознать графический адаптер для внесения изменений.
Определив основную причину, нужно разобраться, какие факторы влияют на ошибку в распознавании компонента:
- отключение карты в диспетчере устройств;
- устаревшие драйверы;
- приостановка службы графического адаптера;
- отключение видеокарты в BIOS;
- неполадки в работе ОС.
Как видите, большинство причин имеет программный характер. Следовательно, проблема решается не путем замены неопознанного видеоадаптера, а через изменение параметров компьютера, влияющих на отображение адаптера.
Методы решения
В поисках решения проблемы предлагается рассмотреть каждую причину, влияющую на ее возникновение. Первым делом рассмотрим наиболее простые и вероятные способы устранения неисправности, а в конце расскажем о радикальных мерах.
Проверяем, включена ли видеокарта в диспетчере устройств
Наиболее частая причина ошибки при запуске инструмента управления видеокартой NVIDIA – ее отключение в диспетчере устройств. Таким образом, для устранения неполадок ее нужно снова подключить, а точнее – активировать:
- Щелкните ПКМ по значку «Пуск».
- Запустите «Диспетчер устройств».
- Раскройте вкладку «Видеоадаптеры».
- Найдите в списке графический адаптер NVIDIA и щелкните по нему ПКМ.
- Нажмите на кнопку «Включить».
Если адаптер был уже включен, то сначала выключите его, а затем активируйте снова. Иногда переподключение устраняет неполадки без необходимости обращения к более сложным алгоритмам решения проблемы.
Обновление драйверов
Не покидая диспетчер устройств, предлагается выполнить еще одну рекомендацию. Все действия выполняются через тот же интерфейс, так что у вас не возникнет проблем с соблюдением указанных требований:
- Кликните ПКМ по названию видеокарты.
- Нажмите на кнопку «Обновить драйвер».
- Дождитесь окончания загрузки дистрибутива и подтвердите установку.
Несмотря на то, что обновление драйверов позволяет устранить большинство неполадок, связанных с работой видеоадаптера, проблема может скрываться в некорректности ПО. Также нередко пользователи жалуются на сложности автоматического поиска программного обеспечения средствами диспетчера устройств. Поэтому в качестве альтернативного варианта предлагается загрузить дистрибутив самостоятельно, обратившись к сайту NVIDIA.
Но перед установкой корректного драйвера понадобится удалить старый. В этом поможет небольшая инструкция:
- Щелкните правой кнопкой мыши по названию адаптера в ДУ.
- Перейдите в «Свойства».
- Нажмите на кнопку «Удалить драйвер».
Только после выполнения трех обозначенных шагов можно переходить к повторной установке ПО. В таком случае инсталляция завершится успешно, и вы вновь сможете воспользоваться инструментом управления графикой.
Подключение службы
За работу видеокарты отвечает соответствующая служба. Активация графического адаптера в диспетчере устройств не запускает ее, а потому включение службы выполняется по иному алгоритму:
- Откройте «Панель управления», воспользовавшись альтернативным меню «Пуск» («Win» + «X») или поисковой строкой компьютера.
- В качестве типа просмотра выберите «Мелкие значки».
- Перейдите в раздел «Администрирование», а затем – «Службы».
- Найдите в списке «NVIDIA Display Container LS».
- Щелкните по названию компонента правой кнопкой мыши.
- Нажмите на кнопку «Обновить», а потом – «Перезапустить».
Перезагрузка службы устранит мелкие недочеты, позволяющие говорить о полном решении проблемы. Если компонент «NVIDIA Display Container LS» будет отключен в утилите, то потребуется выбрать пункт «Запустить» из всплывающего окна. Теперь служба заработает, и вы сможете внести все необходимые изменения в настройки графики на своем компьютере.
Настройка БИОС
Ранее мы рассмотрели основные методы решения проблемы, не требующие от пользователя особых навыков и знаний в области компьютерной техники. Если предыдущие способы не привели к устранению неполадок, и все осталось на своих местах, то придется перейти к более сложным вариантам. В частности, предлагается активировать графический адаптер в принудительном порядке через меню BIOS:
- Перезагрузите компьютер.
- Зажмите клавишу «F2» или «Del» во время повторного включения, чтобы запустить BIOS.
- Перейдите в раздел «Advanced».
- В поле «Craphics Device» укажите видеоадаптер NVIDIA.
На заметку. Внешний вид BIOS и способ перехода в меню напрямую зависит от производителя материнской платы. Уточните информацию на сайте производителя вашего устройства, и только потом приступайте к выполнению операции.
Если вас отпугивает сам внешний вид интерфейса BIOS, и вы боитесь вносить какие-либо изменения, то имейте в виду, что чаще всего отключение графического адаптера в этом меню происходит в ситуации, когда производилась замена видеокарты. Если вы не меняли встроенную графику и не устанавливали дискретку, то можете обойти этот вариант стороной. Но не думайте, что следующий способ будет более простым.
Восстановление системы
Итак, крайняя мера для решения проблемы – восстановление Windows 10 до исходных параметров. В ходе выполнения операции будут удалены все пользовательские настройки и файлы, поэтому заранее позаботьтесь о создании резервной копии и только затем действуйте по алгоритму:
- Откройте «Параметры» через меню «Пуск» или поисковую строку.
- Перейдите в раздел «Обновление и безопасность», а затем – «Восстановление».
- Под заголовком «Вернуть компьютер в исходное состояние» нажмите на кнопку «Начать» и следуйте за инструкциями, которые будут появляться на экране.
Когда все действия из указанного алгоритма будут выполнены, компьютер перезагрузится в исходном состоянии. Вы не увидите многих сохраненных ранее файлов, но зато раз и навсегда решите проблему с запуском инструмента управления NVIDIA.
Содержание
- Функция настройки графики для отдельных приложений в Windows 10
- Функция графической настройки в Windows 10
- Как назначить видеокарту в Windows 10
- Раздельная настройка производительности графики в Windows 10
- Новые настройки графики Windows 10
- Вместо послесловия
- Параметры графики Windows 10 настройка
- Параметры графики Windows 10
- Как включить новые настройки графики Windows 10 для повышения производительности в приложениях, играх
- Как выбрать предпочтительный видео адаптер?
- Как быстро настроить видеокарту из Windows 10
- Через BIOS (UEFI)
- Через панель управления видеокарты
- Отключение с использованием диспетчера устройств
Функция настройки графики для отдельных приложений в Windows 10
Если на ноутбуке установлены две видеокарты — интегрированная и дискретная, то для улучшения производительности или увеличения времени работы от аккумулятора можно выбрать, на какой из них запустить то или иное приложение. У пользователя появляется возможность самостоятельно настраивать параметры производительности для отдельных программ.
Функция графической настройки в Windows 10
Как правило, в игровых ноутбуках установлены две графические платы – интегрированная и дискретная. Первая менее производительная, но более энергоэффективная и служит для запуска не очень требовательных задач. Вторая, обычно это Radeon или GeForce, предназначена для игр и требует более мощное графическое ядро.
Обычно, система автоматически переключается на соответствующую видеокарту в зависимости от конкретной задачи. В Windows 10 после апрельского обновления появилась новая функция, которая позволяет пользователям самим выбирать «графику» для запуска отдельных программ.
Как назначить видеокарту в Windows 10
Для начала, чтобы воспользоваться функцией нужно обновить систему до последней версии.
Затем перейдите к системным настройкам. Извлеките меню Пуск и кликните на значок шестеренки для входа в «Параметры».
Затем откройте раздел «Система», в боковом меню перейдите на «Дисплей». Прокрутите список в самый низ, где найдете пункт «Настройки графики».
Здесь можно добавить список своих приложений, и назначить им конкретный видеоадаптер. Если хотите добавить игру, например, с Steam, Origin или UPlay, то выберите «Классическое приложение» и нажмите «Обзор». В открывшемся окне укажите файл *.exe игры, находящийся в папке.
Если добавляете программу из магазина Windows, то установите «Универсальное приложение», выберите ее из списка и нажмите «Добавить». Если она есть в списке, то достаточно назначить ей графическую карту.
Нажмите кнопку «Параметры». В режиме энергосбережения используется встроенная видеокарта, в режиме высокой производительности – дискретная.
Если хотите заставить программу использовать интегрированную графику, отметьте режим «Энергосбережение». А чтобы запускалась на дискретной, установите флажок «Высокая производительность».
После подтверждения изменений, перезапустите компьютер.
Раздельная настройка производительности графики в Windows 10
Мы все уже давно привыкли к тому, что после установки крупного обновления Windows 10 в операционной системе появляются новые функции и инструменты. В этой статье мы рассмотрим новую функцию «десятки», которая будет очень востребована для владельцев ноутбуков с дискретной видеокартой – настройки производительности графики и увеличение автономности компьютера для отдельных приложений.
Новые настройки графики Windows 10
Рассматриваемая нами новинка, согласно странной тенденции от Microsoft, оказалась достаточно далеко спрятанной. Найти ее вы сможете в системном апплете «Параметры», перейдя в раздел «Система», далее – открыв «Дисплей» и там нужно найти пункт «Настройки графики».
Можно также ввести одноименный запрос в системный поиск.
Интерфейс новой утилиты простой и лаконичный. В главном окне изначально можно сделать только одно действие – выбрать, для каких программ, классических (десктопных) или универсальных (Windows 10) мы будем делать настройки.
Для выбора классического приложения мне утилита предложила найти его программный файл.
Универсальное предложение нужно просто выбрать из списка.
После добавления приложений в список тех, для которых будут установлены персональные настройки, переходим к дальнейшим действиям. Выбираем с помощью мышки требуемую программу, видим две кнопки: «Параметры» и «Удалить».
Нажимаем «Параметры», видим появившееся окно «Спецификации графики», где необходимо выбрать один из предлагаемых вариантов.
Делаем выбор, нажимаем «Сохранить». Повторяем действия для каждой программы из списка, смотрим, как изменился их статус.
Хотелось бы сделать небольшое уточнение по поводу режимов графики, потому как нет дополнительной информации, что обозначает каждый из них:
- Энергосбережение. Режим подразумевает собой то, что это приложение будет использовать интегрированную видеокарту.
- Высокая производительность. Будет использована дискретная видеокарта, имеющая большую мощность и, соответственно, потребляющая больше энергии.
Думаем, что это недочет русского перевода, так как в англоязычной «десятке» сомнений в использовании режимов не возникает.
Вместо послесловия
Рассмотренная нами утилита позволяет установить использование встроенной или дискретной видеокарты для выбранных приложений Windows 10. Несмотря на не очень удобный интерфейс и не совсем понятную локализацию, этот инструмент отлично справляется со своей задачей. Надеемся, что в скором времени замеченные недостатки будут исправлены, а функционал – расширен.
Параметры графики Windows 10 настройка
Привет! Мы продолжаем разбирать операционную систему Windows 10. Сегодня я покажу вам, как настроить параметры графики на компьютере или ноутбуке Windows 10. Всё очень просто и быстро! Смотрите далее!
Параметры графики Windows 10
Нажмите правой кнопкой мыши по рабочему столу. В открывшемся окне, наведите курсор мыши на вкладку Параметры графики . У вас откроется окно с параметрами:
- Панельное приспособление;
- Комбинация клавиш;
- Значок системной панели задач;
- Поворот;
- Профили.
В панельном приспособлении, вы можете Сохранить масштабирование.
Вы можете включить или отключить комбинацию клавиш.
Вы можете включить или отключить значок системной панели задач.
Вы можете сделать поворот на:
- 0 градусов;
- 90 градусов;
- 180 градусов;
- 270 градусов.
Вы можете выбрать профили для видео:
- Видео со светлыми сценами;
- Видео с тёмными сценами;
- Повысить качество цветности видео.
Всё готово! Вот так просто и быстро вы можете настроить параметры графики на компьютере Windows 10.
Как включить новые настройки графики Windows 10 для повышения производительности в приложениях, играх
Следующая инструкция обязательно пригодится владельцам компьютеров с двумя видеоадаптерами — интегрированным и дискретным. А таких — подавляющее большинство. Достаточно заглянуть в диспетчер устройств, пункт «Видеоадаптеры», чтобы увидеть графические модули. С помощью новых настроек Windows 10 можно значительно повысить производительность в играх, нужных приложениях. Сейчас покажем, как это сделать!
Как выбрать предпочтительный видео адаптер?
Для начала стоит убедиться на 100%. что в Вашем компьютере действительно больше одной видеокарты:
- Кликаем по значку «Пуск» правой кнопкой мышки, в появившемся списке находим «Диспетчер устройств»:
- Раскрываем раздел «Видеоадаптеры»:
Зачастую, в подобной ситуации на ПК установлено специальное программное обеспечение от производителей, позволяющее управлять параметрами устройства — выбирать автоматический режим, с упором на качество или быстродействие.
Но теперь в Windows 10 можно вручную указывать для конкретного приложения, какой видеоадаптер лучше использовать. Это отличная функция, поскольку самостоятельно система не всегда принимает правильное решение.
Вот, что нужно сделать:
- Открываем параметры Виндовс 10 — через «Пуск» (значок шестерёнка) или комбинацией клавиш Win + I ;
- Переходим в раздел «Система»:
- Сразу же оказываемся на вкладке «Дисплей». В основной части окна перемещаемся в самый низ и кликаем по ссылке «Настройки графики»:
- Сверху есть возможность добавить в перечень классическое приложение или из Microsoft Store. Нажимаем «Обзор» — в первом случае открывается «Проводник» Виндовс и необходимо указать путь к файлу запуска игры/программы:
- Во втором случае — отобразятся все установленные приложения из магазина Майкрософт:
- После добавления нужного ПО, оно появиться в общем списке. Клик по названию — и появляется две кнопки. Нас интересуют «Параметры»:
- Осталось только отметить подходящую опцию. Если сомневаетесь, то лучше оставляйте по умолчанию. Но для игр и графических приложений лучше указать значение «Высокая производительность»:
Вот так всё просто! Но если возникли сложности с пониманием текстовой инструкции, рекомендуем посмотреть ролик с нашего Youtube канала.
Как быстро настроить видеокарту из Windows 10
Приветствую, уважаемые читатели моего блога. Недавно заменил на своем компьютере адаптер видео на более производительный. До этого момента использовал интегрированную графику. При этом возникла необходимость отключить встроенный акселератор. Хочу рассказать о своем опыте, чтобы настройка графики на Windows 10 не стала для Вас испытанием нервов и терпения.
Сейчас Вы узнаете несколько способов отключения встроенного адаптера. Ведь в нём больше не будет необходимости, если Вы подключите оборудование посерьёзнее. Вполне логично прозвучат вопросы: какой смысл так делать? Разве система автоматически не переключается на нужную видеокарту, в зависимости от нагрузки? Бывают ситуации (крайне редко), когда игры не работают при одновременном включении двух адаптеров.
Переходим к рассмотрению способов отключения. Их всего три.
Через BIOS (UEFI)
Это самый действенный метод, требующий внимательности на каждом шаге выполнения. Он актуален для стационарных ПК, поскольку ноутбуки уже оптимально настроены производителем.
- Сначала заходим в «биос». Знаете, как это сделать? Ладно, расскажу.
- Во время загрузки компьютера нужно нажать Del. Если есть поддержка UEFI, то можно попасть в раздел настроек через «Особые варианты загрузки». Этот пункт находится в параметрах Windows 10, на вкладке «Восстановление».
- В зависимости от версии BIOS, интерфейс может отличаться, а нужные пункты могут иметь разные названия. На скрине ниже показано три разных варианта. Сравните с тем, что видите на своем экране и сделайте нужный выбор. Желательно немного знать английский язык (или воспользоваться словарём):
- Главный адаптер PCI(E) нужно поставить на первое место. А для интегрированного выставить статус «Disabled». А вот настройка для UEFI:
- Не забываем сохранить все внесённые изменения и перезагрузить ПК.
А теперь рассмотрим более «человеческий» способ настройки переключаемой графики.
Через панель управления видеокарты
Есть два производителя графических чипов – nVidia и AMD. В комплекте с адаптерами обычно поставляется ПО для настройки производительности, качества, дополнительных эффектов. Эти утилиты называются: Catalyst CC / nVidia СС. Ниже показаны окна этих приложений с множеством опций.
Чтобы попасть в catalyst control center, от Вас требуется минимум действий. Кликнув правой кнопкой по любому свободному месту рабочего стола, в появившемся меню следует выбрать пункт, который может называться по-разному, но название содержит слово «ATI».
Переходим на вкладку “Power» (питание). Правая часть окна содержит несколько разделов, где предлагается выбрать, что использовать: высокопроизводительный (дискретный) или энергосберегающий (встроенный в процессор) графический ускоритель.
Для устройств nVidia настройки переключаемой графики находятся прямо в системной панели управления:
Попасть в данную панель можно вызвав контекстное меню на рабочем столе.
В утилите для nVidia нужно выбрать «Параметры 3D» и там указать желаемый адаптер. Кроме того, есть возможность для разных игр указывать разные видеокарты. Очень удобная функция, согласитесь?
Как мне кажется, нет надобности подробно расписывать каждою опцию. Об этом я обязательно напишу отдельную статью. А в данном материале достаточно указания на варианты выбора желаемого адаптера.
Переходим к последнему способу.
Отключение с использованием диспетчера устройств
Иногда утилита Control center не открывается (по причине сбоя, к примеру). Придётся искать обходные пути. Почему бы не воспользоваться «старым добрым диспетчером устройств»?
Думаю, Вы знаете, где его найти? Или нет? Ладно, разложу по полочкам:
- На кнопке «Пуск» кликаем правой кнопкой мышки. Появляется меню с множеством пунктов. Выбираем «Диспетчер устройств» (почти на вершине списка).
- В открывшемся окне находим раздел «Видеоадаптеры» (Display adapters) и разворачиваем перечень, нажав на чёрный треугольник (слева).
- Адаптер, который нам не нужен, отключаем. Для этого кликаем по нему правой кнопкой мышки и выбираем соответствующий элемент меню.
Вот и всё. Теперь Вы знаете, как переключиться на использование более производительного адаптера в системе Windows 10. Рекомендую всегда начинать эксперименты со способов, которые не требуют вмешательства в настройки BIOS.
А Вам приходилось сталкиваться с переключаемой графикой? Возможно у Вас игровой ноутбук с двумя видео картами? Или Вы также, как и я решили сделать апгрейд системы? Расскажите о своей ситуации, поделитесь бесценным опытом. Мои читатели будут очень признательны за ценные советы. Жду Ваших комментариев.
Содержание
- 1 Через BIOS (UEFI)
- 2 Через панель управления видеокарты
- 3 Панель Windows 10 “Настройки производительности графики”
- 4 Производительность графики для каждого приложения
- 5 Исключения
- 6 Методы улучшения производительности компьютера на Windows 10
- 7 Настройка графики рабочего стола
Сейчас Вы узнаете несколько способов отключения встроенного адаптера. Ведь в нём больше не будет необходимости, если Вы подключите оборудование посерьёзнее. Вполне логично прозвучат вопросы: какой смысл так делать? Разве система автоматически не переключается на нужную видеокарту, в зависимости от нагрузки? Бывают ситуации (крайне редко), когда игры не работают при одновременном включении двух адаптеров.
Переходим к рассмотрению способов отключения. Их всего три.
Через BIOS (UEFI)
Это самый действенный метод, требующий внимательности на каждом шаге выполнения. Он актуален для стационарных ПК, поскольку ноутбуки уже оптимально настроены производителем.
- Сначала заходим в «биос». Знаете, как это сделать? Ладно, расскажу.
- Во время загрузки компьютера нужно нажать Del. Если есть поддержка UEFI, то можно попасть в раздел настроек через «Особые варианты загрузки». Этот пункт находится в параметрах Windows 10, на вкладке «Восстановление».
- В зависимости от версии BIOS, интерфейс может отличаться, а нужные пункты могут иметь разные названия. На скрине ниже показано три разных варианта. Сравните с тем, что видите на своем экране и сделайте нужный выбор. Желательно немного знать английский язык (или воспользоваться словарём):
- Главный адаптер PCI(E) нужно поставить на первое место. А для интегрированного выставить статус «Disabled». А вот настройка для UEFI:
- Не забываем сохранить все внесённые изменения и перезагрузить ПК.
А теперь рассмотрим более «человеческий» способ настройки переключаемой графики.
Через панель управления видеокарты
Есть два производителя графических чипов – nVidia и AMD. В комплекте с адаптерами обычно поставляется ПО для настройки производительности, качества, дополнительных эффектов. Эти утилиты называются: Catalyst CC / nVidia СС. Ниже показаны окна этих приложений с множеством опций.
Думаю, Вы знаете, где его найти? Или нет? Ладно, разложу по полочкам:
- На кнопке «Пуск» кликаем правой кнопкой мышки. Появляется меню с множеством пунктов. Выбираем «Диспетчер устройств» (почти на вершине списка).
- В открывшемся окне находим раздел «Видеоадаптеры» (Display adapters) и разворачиваем перечень, нажав на чёрный треугольник (слева).
- Адаптер, который нам не нужен, отключаем. Для этого кликаем по нему правой кнопкой мышки и выбираем соответствующий элемент меню.
Вот и всё. Теперь Вы знаете, как переключиться на использование более производительного адаптера в системе Windows 10. Рекомендую всегда начинать эксперименты со способов, которые не требуют вмешательства в настройки BIOS.
А Вам приходилось сталкиваться с переключаемой графикой? Возможно у Вас игровой ноутбук с двумя видео картами? Или Вы также, как и я решили сделать апгрейд системы? Расскажите о своей ситуации, поделитесь бесценным опытом. Мои читатели будут очень признательны за ценные советы. Жду Ваших комментариев.
С уважением, Виктор

Читайте, как управлять производительностью графики с помощью стандартных инструментов Windows 10. Как установить производительность графики отдельно для каждого приложения.
Средние и высокопроизводительные персональные компьютеры обычно имеют специальный графический процессор «GPU». Специальный графический процессор используется вашей системой для запуска приложений, требующих интенсивных ресурсов (например, современные виды игр), которые не может обработать обычная видеокарта. Графический процессор обычно представляет собой чип «NVIDIA» или «AMD», и оба имеют собственную специализированную панель управления.
Содержание:
Панель Windows 10 “Настройки производительности графики”
Панели управления позволяют пользователям принудительно использовать графический процессор для обработки приложения. Когда запущенное приложение вынуждено использовать графический процессор, это означает, что ваш компьютер работает в режиме высокой производительности. Как правило, ваша операционная система сама решает, какое приложение должно использовать выделенный графический процессор, но вы можете, конечно, и самостоятельно выбрать его. «Windows 10» добавляет новую панель, которая позволяет вам устанавливать производительность графики для каждого конкретного приложения.
Эта новая функция доступна только в «Windows 10» с установленным обновлением «Insider Build 17093». Она не позволяет выбирать между встроенной графической видеокартой и графическим процессором. Вместо этого она позволяет устанавливать параметры производительности по умолчанию для каждого из приложений. Приложение можно настроить так, чтобы оно всегда работало в режиме энергосбережения или в режиме высокой производительности. Некоторые приложения могут не использовать выделенный графический процессор, и в этом случае, вы ничего не сможете с этим поделать. Вы можете попытаться принудительно заставить приложение использовать выделенный графический процессор с панели управления вашего «GPU», но он может и не заработать. В соответствии с обновлениями «Microsoft» эта новая панель настроек заменяет такую функцию на панели управления вашего «GPU». Вы можете использовать ее или воспользоваться панелью управления для вашей видеокарты.
Производительность графики для каждого приложения
Откройте приложение «Параметры Windows», нажав в нижней части экрана кнопку «Пуск» и выбрав в левом боковом меню кнопку с изображением шестеренки.
Либо используйте более быстрый и простой способ – нажмите сочетание клавиш «Windows + Х» или щелкните правой кнопкой мыши по кнопке «Пуск» в нижнем левом углу экрана и выберите во всплывающем меню раздел «Параметры».
Перейдите в группу настроек «Система», выберите вкладку «Дисплей» и прокрутите бегунок вниз до ссылки «Дополнительные графические параметры» и нажмите на нее.
Затем в открывшемся окне выберите тип приложения, для которого будете выполнять настройки графической производительности. Далее вам будет предложен список, который будет заполнен на основе выбранного вами типа приложения. Выберите приложение и нажмите кнопку «Добавить». Когда приложение появится в списке, щелкните его и нажмите кнопку «Параметры». В нашем случае мы добавили приложение «Paint 3D».
Кнопка «Параметры» отобразит окно с тремя возможными настройками производительности графики, которые вы можете установить для приложения. Параметр «Системное значение по умолчанию» позволяет операционной системе самой выбрать лучшие параметры производительности. Параметр «Энергосбережение» обычно означает, что будет использоваться встроенная графическая видеокарта, а параметр «Высокая производительность – применение целевого графического процессора «GPU». Конечно, есть исключения, которые будут описаны ниже.
Исключения
Существуют случаи, кода пользователь не может указать приложению, какие параметры графики ему использовать. На изображении выше, приложение «Paint 3D» может использовать только встроенную графическую видеокарту, хотя наша тестовая система оснащена графическим процессором «NVIDIA». Приложения вроде этого, просто не могут использовать выделенный графический процессор, и нет простого способа заставить их сделать это. Даже если вы сможете заставить приложение, такое как «Paint 3D», использовать выделенный графический процессор, то в итоге лучше работать оно все равно не станет.
Аналогично, некоторые приложения (в основном современные игры) не смогут использовать встроенную графическую карту. Они всегда будут использовать только выделенный графический процессор, и соответствующий вариант будет указан в параметрах графики.
Логично, что возникают вопросы, не бесполезна ли эта настройка, но это не так. Даже если приложение использует встроенную графику, оно все равно может применять параметры высокой производительности. Аналогично, приложение, которое должно использовать выделенный графический процессор, может по-прежнему использовать его в режиме с низким энергопотреблением. Использование этих параметров не будет безболезненным. Если вы обнаружите, что изменение предпочтений в отношении производительности графики для приложения приводит к низкой производительности, медленному отклику или сбою работы приложения, то вы всегда можете вернуть его настройки в режим по умолчанию.
Здесь будет довольно много проб и ошибок, потому что в настоящее время доступно несколько разных моделей графических процессоров, системные спецификации которых сильно различаются, а приложения имеют свои собственные настройки и возможности. Компания «Microsoft» явно пытается предоставить пользователям более совершенную поддержку графического процессора, и, хотя эта новая функция может быть не идеальной, она все же полезна. Это определенно одна из тех функций, которую пользователи получат в следующем официальном обновлении операционной системы «Windows 10».
Октябрь 3rd, 2017
Михаил Вавилов
Каждому хочется, чтобы его компьютер работал с максимальной производительностью. Часто при работе системы включены ненужные процессы, открыты лишние программы, затормаживающие быстродействие. Поэтому важно знать, как можно увеличить скорость работы компьютера, улучшить производительность.
Методы улучшения производительности компьютера на Windows 10
Есть разные методы улучшения производительности и мы рассмотрим основные из них.
Разгон компьютера
Стоит сразу упомянуть, что разгон компьютера заставляет работать его устройства за пределами установленных по умолчанию настроек. В некоторых случаях, особенно при неосторожности пользователя, это может быть опасно для оборудования. Все действия по разгону компьютера вы совершаете на свой страх и риск, будьте предельно осторожны.
Будьте осторожны при разгоне своего устройства
Но до того, как мы приступим непосредственно к разгону устройства, стоит позаботиться о качественном охлаждении системы:
- почистите кулеры, проверьте их работоспособность;
- проведите замену термопасты;
- по возможности установите дополнительные, более эффективные системы охлаждения.
Дело в том, что любой разгон гарантировано увеличит выделения тепла вашего оборудования, а также количество энергии, которое оно потребляет. Это значит, что стоит убедиться в эффективности охлаждения вашей системы, а также в способности вашего блока питания справиться с повышением нагрузок.
Какие части компьютера можно подвергнуть разгону
Разумеется, далеко не всё ваше оборудование можно ускорить подобным способом. В основном максимальную эффективность даёт:
- разгон процессора — он осуществляется путём увеличения тактовой частоты. Это можно сделать как предназначенными для этого программами, так и вручную. Процесс сводится к повышению частоты и наблюдению за стабильностью работы устройства. Пока компьютер запускается и функционирует нормально, следует чуть повышать частоту, таким образом найдя допустимый и безвредный предел разгона;
Существуют специальные программы для разгона конкретного оборудования
- разгон видеокарты — его можно осуществить только с использованием разработанных для этих целей программ. Это могут быть как официальные программы от производителя оборудования, так и неофициальные. Сам принцип разгона не имеет особых отличий от разгона процессора;
- разгон оперативной памяти — тут, кроме повышения частоты, ещё стоит озаботиться таймингом выполнения операций. Снижая их, вы увеличите отклик и повысите скорость взаимодействия с оперативной памятью.
Разумеется, процесс разгона — дело непростое и достойно описания в отдельной статье, сейчас мы лишь кратко рассмотрели, в чём суть этой процедуры.
Видео: разгон процессора Windows
Настройки электропитания
От выбранного режима электропитания зависит и производительность системы. В Windows 10 по умолчанию выставлен сбалансированный режим. В нём потребляется меньше электроэнергии из-за того, что мощность процессора снижается в режиме простоя. Выставление режима высокой производительности может полностью освободить ресурсы и увеличить быстродействие компьютера.
Делается это следующим образом:
- Нажмите сочетание клавиш Win+X (или нажмите на левый нижний угол экрана правой кнопкой мыши) для появления удобного списка доступа к функциям компьютера.
- Выберите раздел «Управление электропитанием».
- В этом окне выберите режим высокой производительности.
Выставьте режим «Высокой производительности»
Разумеется, включение высокой производительности увеличит потребление электроэнергии.
Видео: настройки электропитания Windows 10
Отключите неиспользуемые службы Windows 10
Windows 10 использует множество служб, которые не требуются рядовому пользователю. Сюда можно отнести как службы, отслеживающие действия пользователя в системе, так и разного рода сервисы и услуги от компании Microsoft. Все они могут весьма заметно снизить скорость работы Windows.
Отключая службы, важно знать какая служба отвечает за какие функции
Не уделяйте слишком много внимания программам для повышения производительности. Есть множество программ, которые обещают вам небывалый прирост скорости. Часть этих программ просто не работает, другие же могут навредить вашему компьютеру. Самые полезные из них будут выдавать результат, который вы можете получить и иным путём — проведя грамотную настройку системы.
Дефрагментация диска
Делайте дефрагментацию вашего жёсткого диска время от времени. Дефрагментация — довольно простой процесс, который необходимо проводить хотя бы раз в несколько месяцев использования компьютера. Это увеличит скорость доступа к файлам, что, в свою очередь, положительно скажется на быстродействии системы. Для того, чтобы провести её:
- Выберите диск, на котором хотите провести дефрагментацию, и нажмите по нему правой кнопкой мыши.
- Выберите пункт «Свойства».
Переходите к свойствам диска
- Перейдите во вкладку «Сервис».
Выберите вкладку «Сервис», а затем нажмите «Оптимизировать»
- И нажмите «Оптимизировать».
Процесс дефрагментации занимает достаточно много времени, поэтому лучше спланировать его заранее. Например, можно оставить работать компьютер ночью.
Вредоносные приложения
Если вы используете стандартный антивирус Windows или вовсе не имеете антивирусной программы, одной из причин медленной работы Windows 10 могут быть вирусы. Старайтесь проводить проверку надёжными антивирусными программами хотя бы время от времени.
Видео: проверка компьютера на вирусы
Обновление драйверов
Если не обновлять драйверы оборудования, со временем вся ваша система может начать работать довольно медленно. В большинстве случаев в Windows 10 с обновлением драйверов справляется сама система. Тем не менее вы всегда можете проверить, какая версия драйвера у вас установлена через диспетчер устройств (доступ к нему можно получить в меню, которое открывается сочетанием клавиш Win+X).
Windows 10 самостоятельно обновляет драйвера множества устройств
Лишние программы в автозагрузке системы
Распространённой причиной медленной работы компьютера, особенно сразу после включения, является слишком большое число программ, которые запускаются вместе с системой. Стоит подумать, какие из них вам не нужны.
Настройки автозагрузки находятся в диспетчере задач, попасть куда можно нажатием сочетания клавиш Ctrl+Shift+Esc. Там вы без труда сможете посмотреть, какие программы загружаются автоматически, и отключить ненужные.
В разделе «Автозагрузка» легко управлять файлами, запускаемыми вместе с системой
Чистка временных файлов
Любой компьютер забивается информацией, которая предназначена для временного хранения. Избавиться от неё можно как вручную, так и с помощью специальных программ. Программы вроде CCleaner могут помочь вам в это деле. Проводя анализ и чистку с помощью таких программ, вы ощутите прирост производительности.
Настройка графики рабочего стола
Чем больше разного рода анимации, полупрозрачности и прочих визуальных улучшений используется на вашем компьютере, тем медленнее он будет работать. К счастью, можно настроить отображение таким образом, чтобы получить и приятный внешний вид рабочего стола, и высокую производительность компьютера.
Сделайте следующие действия, чтобы провести эту настройку:
- Нажмите сочетание клавиш Win+X и выберите в списке пункт «Система».
- В левой части экрана откройте окно дополнительных параметров.
- Далее во вкладке «Дополнительно» найдите раздел быстродействие и зайдите в его настройки.
- Здесь вы можете либо выбрать одни из установленных настроек во вкладке «Визуальные эффекты», например, выставить наилучшее быстродействие, либо провести эти настройки вручную. Задав удобные вам настройки визуальных эффектов, нажмите «Применить».
Настроить можно каждый пункт интерфейса системы, но на самом деле можно смело выключить все пункты, кроме двух: оставьте «Сглаживание экранного текста», чтобы сделать чтение с монитора более комфортным, и «Вывод эскизов вместо значков», если вы хотите быстрее ориентироваться среди фотографий.
Видео: настройка визуальных эффектов
Мы рассмотрели как вы можете легко и быстро увеличить быстродействие своей операционной системы. Разумеется, это далеко не всё, что можно рассказать о увеличении производительности, но действия и советы в этой статье помогут вам лучше использовать ресурсы своего компьютера и увеличить его производительность в разумных пределах.
Используемые источники:
- https://it-tehnik.ru/software/windows-10/grafikkarte-windows10.html
- https://hetmanrecovery.com/ru/recovery_news/how-to-manage-graphics-performance-in-windows-10.htm
- https://kompkimi.ru/windows10/nastroyka-windows-10-na-maksimalnuyu-proizvoditelnost
Откройте приложение «Настройки» в Windows 10 с помощью WIN + I. В поле «Найти параметр» введите графику и выберите в списке «Параметры графики». В раскрывающемся меню под настройкой производительности графики выберите приложение для ПК или приложение Microsoft Store, в зависимости от типа приложения, для которого вы хотите установить предпочтение.
Где настройки графики в Windows 10?
Откройте приложение «Настройки» из меню «Пуск» и щелкните категорию «Система». Прокрутите страницу «Дисплей» вниз, которая появится. Щелкните ссылку «Настройки графики».. На этом экране отображается список всех назначенных вами конфигураций производительности для конкретных приложений.
Как улучшить графику в Windows 10?
Вот как оптимизировать Windows 10 для игр с помощью нескольких простых настроек:
- Включите игровой режим Windows.
- Обновите драйверы графического процессора.
- Отложите автоматическое обновление Windows.
- Отключить уведомления.
- Настроить настройки мыши.
- Понизьте разрешение.
- Измените настройки графики вашей игры.
- Установите DirectX 12 Ultimate.
Как мне изменить свой высокопроизводительный графический процессор на Windows 10?
Откройте приложение «Настройки» и перейдите в «Система» -> «Дисплей». Прокрутите вниз и нажмите на «Настройки графики» ссылка. Теперь вы можете настроить параметры производительности графики для любых конкретных приложений.
Как изменить настройки графики?
Настройки видеокарты NVIDIA
- Щелкните правой кнопкой мыши рабочий стол компьютера и выберите «Панель управления NVIDIA». …
- В разделе «Выберите задачу» выберите «Управление настройками 3D». …
- Выберите вкладку «Глобальные настройки» и выберите «Высокопроизводительный процессор NVIDIA» в раскрывающемся списке предпочтительного графического процессора.
Как изменить настройки графики Windows?
Просмотр настроек дисплея в Windows 10
- Выберите «Пуск»> «Настройка»> «Система»> «Дисплей».
- Если вы хотите изменить размер текста и приложений, выберите нужный вариант в раскрывающемся меню в разделе «Масштаб и макет». …
- Чтобы изменить разрешение экрана, используйте раскрывающееся меню в разделе Разрешение экрана.
Как мне получить доступ к настройкам графики?
На компьютере с Windows 10 это можно узнать, щелкнув правой кнопкой мыши область рабочего стола и выбрав Параметры отображения. В поле «Параметры отображения» выберите «Дополнительные параметры отображения», а затем выберите параметр «Свойства адаптера экрана».
Что такое настройки графики в Windows?
Используя новые настройки, теперь можно выбрать, какой графический процессор будет использоваться по умолчанию, когда приложение запрашивает использование высокопроизводительного графического процессора. …
Как увеличить разрешение до 1920 × 1080?
Вот эти шаги:
- Откройте приложение «Настройки», используя горячую клавишу Win + I.
- Доступ к категории «Система».
- Прокрутите вниз, чтобы перейти к разделу «Разрешение экрана» в правой части страницы «Экран».
- Используйте раскрывающееся меню, доступное для Разрешение экрана, чтобы выбрать разрешение 1920 × 1080.
- Нажмите кнопку Сохранить изменения.
ОЗУ увеличивает FPS?
И ответ на это: в некоторых сценариях и в зависимости от того, сколько у вас оперативной памяти, да, добавление большего количества оперативной памяти может увеличить ваш FPS. … С другой стороны, если у вас небольшой объем памяти (скажем, 4-8 ГБ), добавление большего количества ОЗУ увеличит ваш FPS в играх, которые используют больше ОЗУ, чем было раньше.
Выпускает ли Microsoft Windows 11?
Microsoft собирается выпустить Windows 11, последнюю версию своей самой продаваемой операционной системы, на Октябрь 5. Windows 11 включает несколько обновлений для повышения производительности в гибридной рабочей среде, новый магазин Microsoft и является «лучшей Windows для игр».
Как улучшить компьютерную графику?
Увеличение FPS на вашем ПК
- Обновите графические и видеодрайверы. Производители видеокарт заинтересованы в том, чтобы все новые и популярные игры работали на их собственном оборудовании. …
- Оптимизируйте игровые настройки. …
- Уменьшите разрешение экрана. …
- Измените настройки видеокарты. …
- Инвестируйте в программное обеспечение для повышения FPS.
Почему мой графический процессор не используется?
Если ваш дисплей не подключен к видеокарте, он не будет использовать это. Это очень распространенная проблема с Windows 10. Вам нужно открыть панель управления Nvidia, перейти в настройки 3D> настройки приложения, выбрать игру и установить предпочтительное графическое устройство на свой dGPU вместо iGPU.
Как мне изменить производительность моей видеокарты?
Чтобы изменить этот параметр, щелкните правой кнопкой мыши рабочий стол Windows и выберите «Панель управления NVIDIA» -> на панели управления NVIDIA, выберите «Управление настройками 3D» в левом столбце -> щелкните режим управления питанием. раскрывающийся список и выберите «Предпочитаете максимальную производительность».
Как исправить мою графику в Windows 10?
Как исправить проблемы с драйверами дисплея / видео / графики после обновления до Windows 10
- Загрузите Drive Talent и отсканируйте видеокарту и драйвер на свой компьютер. Найдите последнюю версию графического драйвера на веб-сайте производителя или у производителя оборудования. …
- Обновите или исправьте графический драйвер. …
- Перезагрузите компьютер с Windows 10.