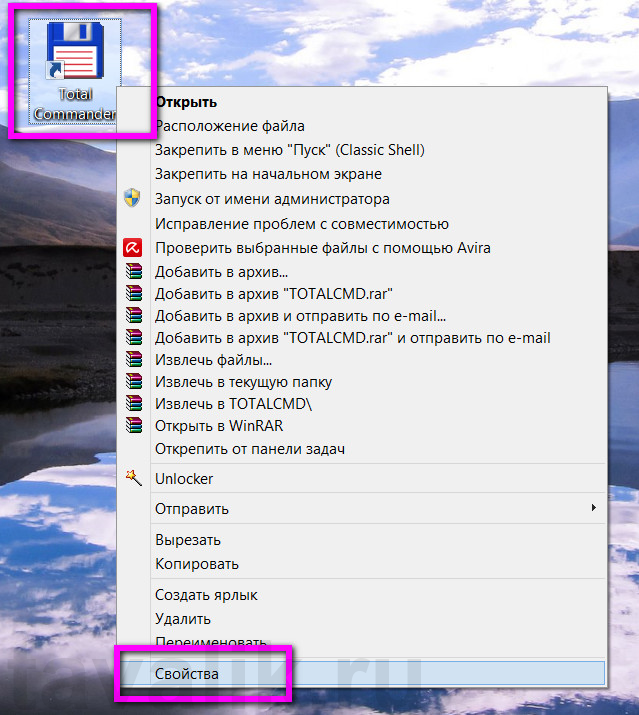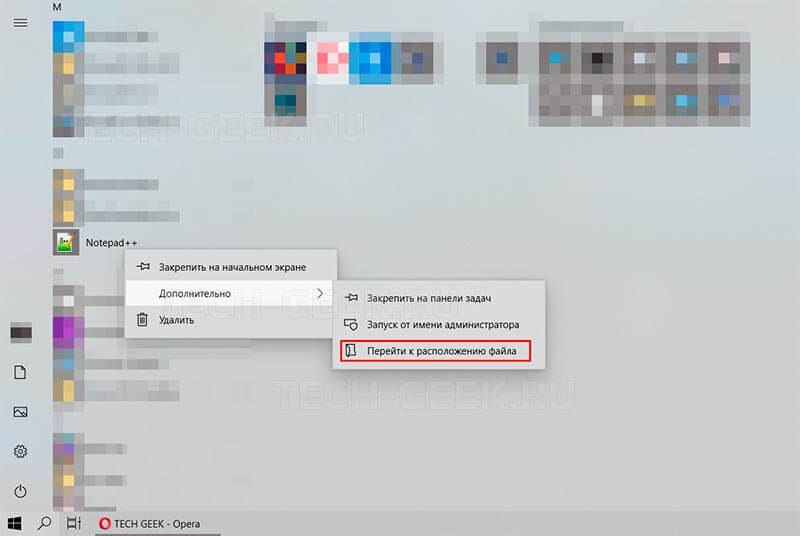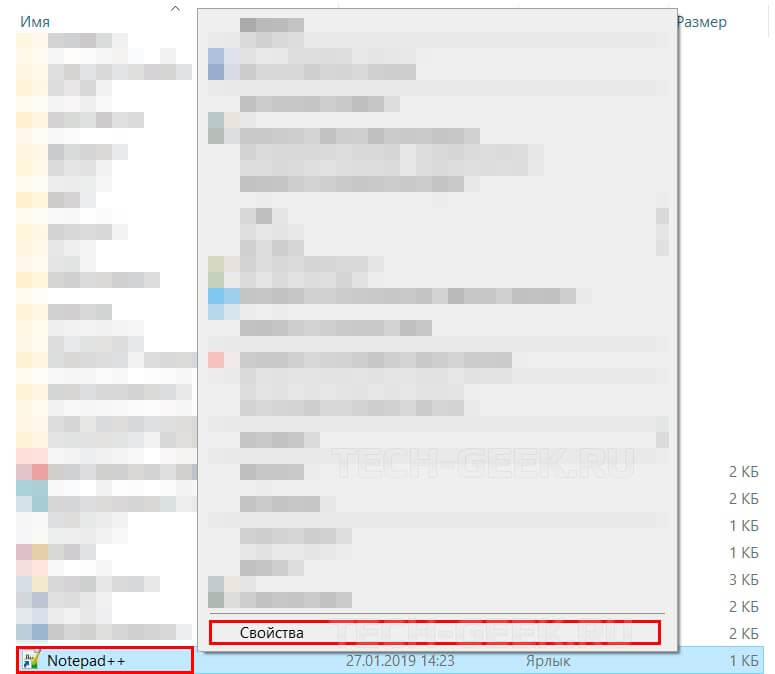Когда часто запускаешь одни и те же программы, возникает желание настроить на них горячие клавиши. Быстрый старт программ удобен и повысит эффективность работы на компьютере. Три способа, как это сделать в Windows 10 буквально за 5 секунд — в этой статье.
Закрепляем программу на панели задач
Начнем с самого очевидного способа ускорить запуск программы — закрепить ее значок на панели задач. Откройте приложение. На его иконке в панели задач нажмите правую клавишу мыши и выберите Закрепить.
В нашем случае это Яндекс.Браузер. Теперь вызвать его можно всего двумя кнопками Win+1, где 1 — номер программы в Панели задач. Таким образом, можно закрепить до 10 программ и запускать их комбинацией кнопки Win и цифрой от 1 до 0 (десятая задача).
Быстрый вызов из меню
В стартовом меню, выпадающем по кнопке Win, программы можно вызывать по первой букве их названия. В случае Яндекс.Браузера нужно последовательно нажать Win и букву Я.
Если автоматически в Лучшее соответствие нужное приложение не попало, выберите его из списка мышью. На следующий раз Windows предложит именно его. Для запуска достаточно нажать Enter. Таким образом, запуск браузера будет осуществляться по последовательному нажатию трех клавиш: Win, Я, Enter.
Такой способ быстрого вызова чувствителен к языку поиска. Чтобы запустить Word придется использовать W. В русской раскладке будут предложены программы на Ц.
Назначение комбинации клавиш для ярлыка
Этот метод работал и в прежних версиях Windows, но в десятой версии есть свои особенности. Нажмите клавишу Win для открытия меню, найдите нужный ярлык и вытащите его на Рабочий стол.
На ярлыке нажимаем правую клавишу мыши, выбираем Свойства и назначаем комбинацию кнопок.
Отметим, что в Windows 10 запуск по назначенным хоткеям происходит с задержкой от 3 секунд. По словам разработчиков, это связано с особенностью реализации механизма в этой версии операционной системы. Комбинация кнопок сначала предлагается фоновым приложениям. Если никто не признал ее своей, запускается ярлык с заданной комбинацией клавиш.
Вступление
Продолжая тему работы с горячими клавишами Windows 10 (первая часть темы, посвящённая списку клавиатурных сокращений, находится здесь), стоит упомянуть, как можно изменить их на свой манер. Будем считать, что вы уже знакомы с основными из них и представляете, что это такое. К примеру, вы, ознакомившись с системными клавишами быстрого доступа к функциям, нашли для себя, что некоторыми из них вам пользоваться не совсем удобно. У вас возникло желание настроить некоторые функции так, как удобно именно вам.
Можно создать свои сочетания горячих клавиш в Windows
К сожалению, это не так просто, как может показаться на первый взгляд. По умолчанию в системе установлены комбинации кнопок на клавиатуре, позволяющие быстро выполнить какие-то действия без надобности переходить по многоуровневому контекстному меню. Разработчик попросту не предусмотрел лёгкого способа переназначить горячие клавиши Windows 10 и более старых версий. В этой статье мы вам расскажем возможные варианты изменить клавиши для быстрого доступа к некоторым операциям операционной системы.
Как найти список горячих клавиш
На самом деле горячих клавиш в Windows 10 достаточное количество, чтобы отпугнуть неопытных пользователей. В прошлой статье на эту тему мы опубликовали основной список сокращений, работающих в системных приложениях. Но беда в том, что в некоторых сторонних приложениях, например, в Microsoft Office, браузерах или других продуктах, могут встречаться собственные клавиши быстрого доступа, не совпадающие с системными. Как быть в таком случае?
Есть несколько способов получить справку по каждому программному продукту:
- Нажать клавишу F1 и прочитать справочную информацию, встроенную в приложение. Но для этого нужно, чтобы разработчик программы об этом позаботился. В таком случае для пользования справочным разделом вам не нужно интернет-подключения. Практика показывает, что такой вариант доступен далеко не всегда. Тогда можете в меню программы перейти в раздел «Справка».
- Независимо от того, какое приложение у вас запущено, вы можете нажать комбинацию клавиш Win + F1, после чего запускается браузер, установленный в качестве основного, со ссылкой на справочный раздел сайта Microsoft. Некоторые программы могут вести на веб-ресурс собственного содержания. Соответственно в таком случае вам потребуется подключение к Всемирной паутине, ведь вся информация не является встроенной в программный код, а хранится на удалённом сервере.
- Можно назвать самым простым способом; пользуясь контекстным меню с помощью правой кнопки мыши обратите внимание, что практически напротив каждого действия указана информация о том, какие горячие клавиши за него отвечают. Обычно пользователи в каждой программе используют одни и те же функции и со временем можно запомнить клавиатурные сокращения для ускорения рабочего процесса.
Как изменить горячие клавиши Windows
К превеликому сожалению, как уже упоминалось немного выше, разработчики Windows не предусмотрели возможности изменять любые системные горячие клавиши с помощью встроенного функционала операционной системы. Единственное сочетание, которое возможно изменить — это переключение языков и раскладки клавиатуры. Эта операция возможна в любой версии Windows, так новейшей 10, так и более старой 7 или 8.
После установки операционной системы языки можно переключать по комбинации Alt + Shift, а уже в Windows 8 и 10 была добавлена комбинация Win + пробел. Но привычка — дело серьёзное и многим пользователям куда удобнее переключать языки, например, сочетанием Ctrl + Shift или Ctrl + Alt. Какова настройка своих горячих клавиш для переключения языка?
- Откройте панель управления — Языки — Дополнительные параметры — Изменить сочетания клавиш языковой панели.
- В открывшемся маленьком окошке выберите «Сменить сочетание клавиш» и выберите один вариант из множества предложенных.
- Сохраните изменения и начните пользоваться привычной комбинацией кнопок.
Ничего сложного, правда?
Как назначить горячие клавиши запуска приложений
Если изменить горячие клавиши для выполнения системных действий невозможно, то назначить такие для запуска практически любого приложения очень просто. Для этого вам нужно после установки программы нажать правой кнопкой мышки по ярлыку на рабочем столе, выбрать «Свойства» — «Ярлык» — «Быстрый вызов» и нажать на кнопку или их комбинацию, которыми вы станете запускать программу. Учтите, что если горячие клавиши уже используются системой, то они будут сброшены. Будьте внимательны!
Менеджеры горячих клавиш
Самым простым и доступным способом изменение горячих клавиш на Windows 10 — это использовать специальные утилиты для этого. Мы рассмотрим две самые популярные из них.
Key Remapper
Великолепная программа с богатым функционалом, позволяющая переназначить практически любую кнопку на клавиатуре, мышке используя даже колёсико прокрутки. Возможности утилиты:
- Переопределение практически любой клавиши клавиатуры и мыши, а также перехват действия колёсика мышки.
- Переопределение существующих клавиш на те, которых физически не достаёт.
- Изменение расположения кнопок.
- Эмуляция клавиатурных сокращений, нажатия мыши.
- Ограничение действия программы конкретным приложением.
- Возможность назначить несколько профилей клавиш.
Программа не засоряет реестр компьютера и не требует перезагрузки для того, чтобы вашb новые назначения вступили в силу. Скачать программу можно по ссылке https://atnsoft.ru/keyremapper/.
MKey
Первоначальное предназначение этой утилиты — использовать дополнительные клавиши на мультимедийных клавиатурах. Это те клавиатуры, на которых, помимо буквенных и цифровых кнопок, присутствует множество дополнительных, для запуска некоторых приложений и функций. В первую очередь можно использовать их, но, если у вас обычная клавиатура, без этих всех кнопок, программу можно использовать и для переназначения обычных клавиш.
Возможности:
- Управление мультимедиа
- Поддержка практически всех самых популярных аудио- и видеопроигрывателей: запуск, воспроизведения, остановка.
- Регулировка громкости, перемотка музыкального или видеофайла.
- Управление приводом для лазерных дисков: открытие, закрытие, запуск воспроизведения диска.
- Управление системой
- Возможность запустить любое приложение, установленное на компьютере.
- Запуск любых папок проводника.
- Все функции с файлами и папками: вставка, копирование, перемещение.
- Управление открытыми окнами: свернуть, развернуть, закрыть, передвинуть, заблокировать.
- Управление питанием: выключить, перевести в спящий режим, перезагрузить, заблокировать; установка таймера.
- Изменение фона рабочего стола.
- Смена языка и раскладки клавиатуры.
- Управление сетевыми соединениями.
- Работа с приложениями
- Управление любым установленным браузером.
- Управление документами: открыть, сохранить, создать новый, распечатать, отменить и повторить действие.
- Управление электронной почтой: ответить, переслать, отправить.
- Эмуляция практически любой клавиши в окнах программ.
- Дополнительные функции
- Тончайшая настройка, великолепные возможности кастомизации.
- Уведомления в системном трее.
- Вставка текста, даты и времени по заданному шаблону.
- Возможность создать скриншот.
- 10 буферов обмена, расширенная возможность управления их содержимым.
- Несколько профилей параметров, настройка каждого из них.
- Создание собственной комбинации в каждом отдельно взятом приложении.
- Эмуляция абсолютно любой кнопки клавиатуры или мыши.
- Запись макросов.
- Дополнительные внешние плагины.
- Минимальное использование ресурсов.
- Не нужно перезагружать устройство для того, чтобы изменения вступили в силу.
Скачайте приложение по ссылке http://www.mkey-soft.ru/.
Другие программы для переопределения клавиш
Конечно, названными утилитами ассортимент не ограничивается. Программ для переопределения клавиш довольно много. Все они просты в использовании, так как функционал у них строго ограничен. Вот еще пара удобных и популярных программ:
- MapKeyboard – после распаковки архива нужно запустить от имени администратора и затем на виртуальной клавиатуре выбрать клавиши, которые нужно переопределить. Можно вернуть настройки по умолчанию нажатием одной кнопки.
- SharpKeys – эта утилита может не только создавать новые сочетания клавиш, но и отключать старые, если они не нужны совсем.
Помните – разработчики Windows предусмотрели защиту от неумелых действий и заблокировали некоторые настройки, изменение которых может привести к нестабильности системы. Поэтому переопределить можно далеко не все сочетания клавиш. Особенно это актуально для Windows 10, где такие возможности еще больше ограничили.
Заключение
Изначально горячие клавиши продуманы удобно и пользоваться ими можно, совершенно не изменяя. Но если всё же вы хотите их поменять, воспользуйтесь одним из советов в нашей статье.
В комментариях просим вас рассказать, изменяли ли вы клавиатурные сокращения быстрого доступа на своём Windows 10. Если да, то каким образом.
Слепая печать, полезные горячие клавиши и запуск приложений нажатием одной кнопки.
Материал подготовлен при поддержке магазина механических клавиатур Geekboards
Шаг 1. Освоить слепой набор текста
Преимущества слепой печати очевидны — сосредоточенный на словах, а не на буквах пользователь набирает текст быстрее. И допускает меньше опечаток, поэтому на редактуру нужно будет тратить меньше времени.
260–400 знаков в минуту — скорость печати вслепую
Если печатать вслепую, не нужно сидеть, склонившись над клавиатурой — можно подвинуть её ближе к себе, а монитор оставить на безопасном для глаз расстоянии.
Клавиатурные тренажеры
Не обязательно выбирать один — инструменты из списка дополняют друг друга и помогают комплексно подойти к оттачиванию навыка.
- Бесплатный онлайн-курс Touch Typing Study. Слепой набор текста осваивается постепенно — от основного ряда клавиатуры к цифрам и специальным символам. Курс состоит из 15 уроков, в каждый включены советы по технике и несколько упражнений. Уроки построены вокруг определенного сочетания клавиш: сначала требуется вводить комбинации букв с пробелами, затем — целые слова. Регистрация не обязательна, но с ней проще следить за своими достижениями.
- Программа Typesy. Помогает быстро и расслабленно увеличить скорость печати. Обучение происходит через многократное повторение упражнений для тренировки мышечной памяти.
- Программа VerseQ. Не самый удобный интерфейс, зато программа подстраивает упражнения под пользователя. Грубо говоря, если часто путать Ю и Б, нужно будет чаще отрабатывать это сочетание. Вводных упражнений нет, и уже в первых уроках задействованы все буквы алфавита — это позволяет сразу тренироваться в наборе распространенных комбинаций. Тестовая неделя — бесплатно, стоимость однопользовательского пакета — 170 рублей.
- «Клавогонки», QWERTY Warriors и другие игры. «Клавогонки» — онлайн-соревнование между пользователями. Игрок набирает текст, и чем меньше ошибок он допускает, тем быстрее едет его машина. Текст пользователь выбирает сам — в игре огромная база от стихотворений Пушкина до анекдотов. А QWERTY Warriors — шутер, в котором нужно отстреливаться от врагов, вводя определенную комбинацию букв. Не все игры поддерживают русский язык.
Шаг 2. Использовать сочетания клавиш
Сочетаний клавиш много, но не нужно запоминать все — лучше начать с нескольких самых полезных. Если регулярно их использовать, комбинации быстро войдут в привычку. Чтобы упростить процесс, можно выписать их на стикер и наклеить на монитор.
Собрать единый список горячих клавиш, который будет полезен любому, невозможно. Поэтому мы выбрали по десять сочетаний для операционных систем Windows 10 и macOS и самого популярного браузера Google Chrome.
Делитесь полезными командами в комментариях к этому материалу.
Сочетания клавиш для Windows 10
1. Сделать снимок части экрана — Win+Shift+S.
2. Открыть панель эмодзи — Win+;.
3. Запустить приложение из панели задач — Win+1 (или любая другая цифра из верхнего ряда, которая соответствует номеру приложения в панели).
4. Удалить файл без перемещения в корзину — Shift+Delete.
5. Сделать снимок экрана и сохранить его в папке — Win+Alt+PrtScr.
6. Начать видеозапись экрана — Win+Alt+R.
7. Создать новый виртуальный рабочий стол — Win+Ctrl+D.
8. Переключиться между рабочими столами — Win+Ctrl+ ← / →.
9. Закрыть текущий виртуальный рабочий стол — Win+Ctrl+F4.
10. Перенести текущее окно на другой монитор — Win+Shift+ ← / →.
macOS
1. Оставить открытым окно активной программы и скрыть все остальные — Option+ Cmd+H.
2. Посмотреть выделенные файлы в режиме слайд-шоу «Быстрый просмотр» — Option+Cmd+Y.
3. Очистить корзину без подтверждения действия — Option+Shift+Cmd+Delete.
4. Удалить не отдельные буквы, а слова целиком — Option+Backspace.
5. Открыть в Finder список последних открытых и отредактированных файлов — Shift+Cmd+F.
6. Отобразить панель «Символы», на которой можно выбрать эмодзи — Control+Cmd+Пробел.
7. Сделать скриншот части экрана — CMD+Shift+4.
8. Открыть аналог «Диспетчера задач» в Windows — Cmd+Alt+Escape.
9. Открыть или закрыть поиск в Spotlight — Ctrl+Пробел.
10. Принудительно закрыть активную программу — Option+Cmd+Esc.
Для macOS есть удобная программа CheatSheet, которая показывает все возможные горячие клавиши.
Google Chrome
1. Открыть последнюю закрытую вкладку и перейти на нее (до 10 вкладок) — для Windows Ctrl+Shift+T, для macOS Cmd+Shift+T.
2. Добавить страницу в закладки — для Windows Ctrl+D, для macOS Cmd+D.
3. Добавить все открытые вкладки в отдельную папку закладок — для Windows Ctrl+Shift+D, для macOS Cmd+Shift+D.
4. Выделить URL или текст в адресной строке — для Windows Ctrl+L, для macOS Cmd+L.
5. Открыть «Загрузки» — для Windows Ctrl+J, для macOS Cmd+Shift+J.
6. Открыть сохраненный на компьютере файл в Chrome — для Windows Ctrl+O, для macOS Cmd+O.
7. Открыть «Историю» — для Windows Ctrl+H, для macOS Cmd+Y.
8. Перейти на определенную вкладку — для Windows Ctrl+1 (или другая цифра), для macOS Cmd+1.
9. Открыть домашнюю страницу в текущей вкладке — для Windows Alt+Home, для macOS Cmd+Shift+H.
10. Искать в другой поисковой системе (общая команда для обеих ОС) — ввести название поисковой системы в адресную строку и нажать Tab.
Шаг 3. Переназначить клавиши под себя
Системными средствами
Windows
С помощью системных настроек можно изменить только сочетание клавиш для переключения языка или назначить запуск приложения на определенную комбинацию клавиш.
Переназначить клавиши для смены язык
Сначала нужно открыть «Дополнительные параметры клавиатуры» — достаточно ввести название этого раздела настроек в поисковую строку меню «Пуск». Затем нажать на «Параметры языковой панели».
В открывшемся окне «Языки и службы текстового ввода» нужно во вкладке «Переключение клавиатуры» выбрать пункт «Переключить язык ввода», нажать «Сменить сочетание клавиш» и назначить один из трёх вариантов
Назначить сочетание клавиш для запуска приложения
Подходит для любой программы — в нашем примере это Telegram. Для начала нужно создать ярлык на рабочем столе, если его ещё нет.
Затем нажать на него правой кнопкой мыши, открыть пункт «Свойства» и выбрать вкладку «Ярлык», если она не открылась автоматически. По умолчанию в пункте «Быстрый вызов» написано «Нет». Нужно кликнуть по этому полю и нажать любую клавишу — она вместе с Ctrl+Alt станет сочетанием клавиш для вызова приложения.
Осталось сохранить изменения, и Telegram можно будет запустить нажатием CTRL+Alt+T.
macOS
Тут у пользователя больше свободы. Можно сделать то же, что и на Windows, а ещё — избавиться от необходимости зажимать Fn для активации функций клавиш F1-12 и переназначить Ctrl, Cmd, CapsLock и Option.
Переназначить клавиши для смены языка
Нажать на иконку с логотипом Apple в левом верхнем углу и выбрать пункт «Системные настройки». В открывшемся окне выбрать пункт «Клавиатура»
Выбрать вкладку «Сочетания клавиш» и нажать на пункт «Источники ввода». Теперь можно назначить новую комбинация для переключения языка, просто набрав её на клавиатуре.
Назначить сочетание клавиш для запуска приложения
Для начала нужно создать «Быстрое действие» в программе Automator.
Во вкладке «Действия» выбрать пункт «Запустить программу» и перенести его мышкой на панель справа. В панели «Библиотека» выбрать нужное приложение и сохранить службу, предварительно её назвав.
Теперь можно назначить горячие клавиши. Для этого нужно открыть «Системные настройки», выбрать меню «Клавиатура» и перейти к вкладке «Сочетания клавиш». В боковой панели выбрать «Службы», а в подменю «Основные» выбрать созданную в Automator команду. Нажать кнопку «Добавить сочетание» и назначить комбинацию горячих клавиш для запуска приложения.
Активировать функции F1–F12
Можно превратить верхний ряд клавиатуры в функциональные клавиши и забыть о кнопке Fn.
Для этого нужно выбрать «Системные настройки» в меню Apple и открыть вкладку «Клавиатура». Затем установить флажок «Использовать функциональные клавиши „F1“, „F2“ и др. как стандартные». Теперь клавиши верхнего ряда действуют как обычные функциональные клавиши.
Переназначить клавиши Ctrl, Cmd, CapsLock и Option
Например, можно заменить Cmd на Ctrl. Пригодится тем, кто перешёл на macOS недавно и привык к горячим клавишам Windows.
Как и в предыдущем действии, нужно открыть «Системные настройки» в меню и перейти во вкладку «Клавиатура». После нажать на кнопку «Клавиши модификации».
В открывшемся окне можно переназначить кнопки — полностью заменить Cmd на Ctrl, а Cmd отключить. Для этого нужно просто выбрать для клавиши пункт «Никакого действия» из меню.
Переназначить клавиши с помощью сторонних программ
Поскольку базовые возможности Windows 10 и macOS ограничены, можно использовать сторонние сервисы.
- MapKeyboard. Подойдёт для самых простых операций — превратить TAB в PrtScr или назначить функцию сломанной клавиши на ненужную. Назначить горячие клавиши в программе нельзя. После распаковки архива нужно кликнуть по клавише на изображении клавиатуры и выбрать новую функцию в выпадающем меню. Программа бесплатная, на английском языке.
- Key Manager. Вместо клавиатуры пользователь видит перед собой окошко, в котором отображаются назначенные изменения. Эта программа даёт больше свободы — можно переназначить комбинации кнопок и мыши или настроить запуск браузера на любую клавишу.
- Karabiner Elements. Единственная из списка утилита для macOS. Есть готовые варианты переназначения клавиш, но можно добавить и собственные команды или назначить запуск приложения на любую кнопку. Программа бесплатная, на английском языке.
Советы для Windows
- Назначить команду «Снимок экрана» на кнопку TAB.
- Переназначить команду видеозаписи экрана Win+Alt+R на клавиши цифровой клавиатуры.
- Назначить запуск нужного приложения на редко используемую клавишу Ё или правую Enter.
- Перенести горячие клавиши, которые управляют виртуальными рабочими столами, на цифровую клавиатуру.
Советы для macOS
- Переназначить функцию снимка экрана с громоздкой команды Cmd+Shift+4 на Ctrl и делать скриншоты нажатием одной кнопки.
- Назначить на Caps Lock запуск поисковой системы Spotlight.
- Настроить использование ряда F1-F12 как стандартного (без нажатия Fn) и настроить запуск нужной программы с клавиши Fn.
- Или, наоборот, назначить на F1-F12 разные программы — для тех, которые часто используются, клавиш точно хватит.
- Переназначить вызов панели символов с команды Control+Cmd+Пробел на клавиши цифровой клавиатуры.
Шаг 4. Установить типографскую раскладку Бирмана
Пригодится тем, кто много работает с текстами. Инструмент помогает вводить длинное тире, кавычки-ёлочки и другие специальные символы без Unicode или манипуляций в «Типографе».
После установки утилиты на клавиатуре появляются новые сочетания клавиш с участием правого Alt. Например, за длинным тире закреплено сочетание Alt+-, а за знаком копирайта © — Alt+C. Скачать можно прямо из блога Ильи Бирмана, есть версии для Windows и macOS.
Чтобы выжать из клавиатуры максимум, нужна подходящая клавиатура, и это не каламбур. Механические клавиатуры помогают печатать быстро, к тому же, меньше устают кисти и пальцы. При этом механизм в клавишах можно подобрать под себя: одни щёлкают, другие нет, одни нажимаются почти без усилия, другие — с небольшим сопротивлением.
Главное достоинство механических клавиатур — тактильные ощущения, которые сложно передать словами. Эффект как от нового удобного кресла — напрямую на продуктивность не влияет, но к старому возвращаться не хочется.
РЕКОМЕНДУЕТСЯ: Сочетания клавиш для калькулятора в Windows 10
Windows 10 идет в комплекте с десятками приложений, таких как почта, календарь, Edge, Фото, Skype, Groove Music, калькулятор и другие. Большинство из этих приложений закреплены в меню Пуск и запустить их можно в два, три клика.
Если вы пользуетесь Windows 10 в течение длительного времени, вы, вероятно, обнаружили что некоторые из этих приложений являются весьма полезным и вы часто обращаетесь к ним. Как правило вы можете прикрепить свои любимые приложения на панели задач или создать ярлыки приложений на рабочем столе для быстрого доступа, некоторым из вас, будет интересно как запустить приложения с помощью горячих клавиш.
Как и классические программы, приложения установленные из магазина — можно настроить для запуска с помощью сочетаний клавиш. Вам просто нужно создать ярлык приложения на рабочем столе, а затем назначить сочетание клавиш для запуска, вы сможете запускать свои любимые приложения с помощью горячих клавиш.
Запуск приложений с помощью сочетания клавиш в Windows 10.
Способ 1: С помощью свойства ярлыка
Шаг 1: Первый шаг заключается в создании ярлыка для приложения, которое вы хотите запустить с помощью сочетания клавиш. Для этого просто откройте меню «Пуск», и перетащите приложение из меню Пуск на рабочий стол или в любое другое расположение, чтобы создать ярлык для выбранного приложения.
В этом примере, мы создаем сочетание клавиш, для запуска приложения Калькулятор.
Шаг 2: После создания ярлыка приложения на рабочем столе, кликните правой кнопкой мыши на нем, а затем нажмите в контекстном меню «Свойства».
Шаг 3: В свойствах Ярлыка найдите строку «Быстрый вызов» (см. картинку). По умолчанию он имеет значение «Нет».
Шаг 4: Нажмите клавишу, которую вы хотите использовать для запуска приложения. Как вы видите на картинке ниже, Windows автоматически добавляет префиксы клавиш Ctrl + Alt быстрого доступа. Например, если нажать клавишу M, Windows автоматически сделает его Ctrl + Alt + M.
После этого, нажмите кнопку «Применить». Теперь вы можете попробовать вновь созданную комбинацию клавиш, для быстрого запуска выбранного приложения.
Способ 2: С помощью закрепления приложения на панели задач в Windows 10
Кроме того, вы можете закрепить программу на панели задач, просто перетащив ее исполняемый файл или ярлык на панель задач.
После закрепления приложений, которые вас интересуют, на панели задач, вы можете открыть их, нажав клавишу с логотипом Windows вместе с номером, соответствующим ярлыку приложения на панели задач. Например, на скриншоте ниже мы закрепили «Ваш телефон», «Калькулятор», «Магазин», «Почта», «Microsoft Edge» и браузер «Хром».
Чтобы открыть эти приложения, теперь мы можем использовать следующие сочетания клавиш:
Windows 1 для приложения «Ваш телефон»
Windows 2 для приложения «Калькулятор»
Windows 3 для приложения «Проводник»
Windows 4 для приложения «Магазин»
Windows 5 для приложения «Почта»
Windows 6 для браузера «Microsoft Edge»
Windows 7 для браузера «Хром»
Это можно сделать для первых девяти приложений, закрепленных на панели задач, каждое из них получает номер от 1 до 9 в зависимости от положения.
Знаете ли вы другие способы запуска приложений с помощью сочетаний клавиш, для которых не требуются сторонние приложения?
Теперь вы знаете, как использовать горячие клавиши для запуска программ и приложений, как в Windows 10, так и в Windows 7. Какой ваш любимый способ сделать это? Сколько приложений вы запускаете с помощью сочетаний клавиш? Комментарии ниже и давайте обсудим.

Проигрыватель, текстовый редактор, файловый менеджер, браузер или любимую игру можно запустить, не ища ярлык на рабочем столе или стартовом экране Windows 8/8.1, не захламляя ярлыками панель быстрого запуска, а всего лишь нажатием определённой комбинации клавиш. Как назначить для быстрого запуска программ в Windows свои горячие клавиши – об этом ниже.
Назначение горячих клавиш запуска программ в Windows возможно с помощью настроек их ярлыков запуска, потому если ярлыка нужной программы нет на рабочем столе, отыщите эту программу в меню «Пуск». Затем вызовите на ней контекстное меню (щелчок правой клавишей мышки) и нажмите команду «Отправить», затем — пункт «Рабочий стол (Создать ярлык)».
Создать на рабочем столе ярлык программы, которой нет в меню «Пуск» (чаще всего это портативные версии), можно в папке установки этой программы. Зайдите в папку, где размещаются файлы этой программы, и отыщете файл-приложение запуска («.exe»-формат). Затем точно также вызовите на этом файле контекстное меню, жмите команду «Отправить», затем — пункт «Рабочий стол (Создать ярлык)».
Когда ярлык нужной программы находится на рабочем столе, вызовите на нём контекстное меню и в самом низу выберите «Свойства».
Свойства ярлыка откроются уже на вкладке «Ярлык», которая, собственно, нам и нужна.
В поле «Быстрый вызов» сделайте клик мышкой, чтобы там оказался курсор, затем нажмите клавишу Ctrl и задайте вашу комбинацию клавиш для быстрого запуска программы. Правда, две клавиши комбинации уже заданы настройками системы – «Ctrl+Alt», и вам остаётся назначить лишь третью клавишу. Таким образом комбинация для открытия выбранной вами программы будет выглядеть так:
«Ctrl + Alt + ваша клавиша», например, «Ctrl+Alt+А».
Всё – горячие клавиши для запуска программы назначены, жмите внизу окна «Применить», затем — «ОК». И можете приступать к тестированию.
При удалении ярлыков с рабочего стола удалятся и настройки горячих клавиш, которые вы задали для быстрого запуска ваших программ. Потому если вы – любитель минимализма, порядка и чистоты на рабочем столе, создайте отдельную папку для ярлыков, соберите их все туда, и только затем (уже прямо в папке) назначайте горячие клавиши быстрого запуска для ярлыков.
В статье будут рассмотрены способы позволяющие назначить сочетание клавиш в Windows 10.
Windows 10 позволяет создавать собственные сочетания клавиш, которые могут мгновенно запускать приложения. Операционная система предлагает несколько встроенных сочетаний клавиш, но не соглашайтесь только на стандартные — самое время создать свои собственные.
Содержание
- Сочетание клавиш в Windows 10
- Назначить сочетание клавиш в Windows 10
- Назначить сочетание клавиш в Windows 10 с помощью программ
- Заключение
Чтобы улучшить производительность работы на компьютере, большинство пользователей создают ярлыки на рабочем столе или прикрепляют приложения к панели задач.Но нажатие на ярлык требует дополнительных усилий, поэтому в некоторых ситуациях намного удобнее использовать сочетание клавиш.
РЕКОМЕНДУЕМ:
Как назначить горячие клавиши расширениям Firefox
В Windows 10 вы можете назначить собственные сочетания клавиш большинству программ. От традиционных приложений Windows, до скачанных и установленных со сторонних ресурсов.
Назначить сочетание клавиш в Windows 10
Наченм с одного из самых простых способов назначить сочетание клавиш. Горячие клавиши можно добавить к любому ярлыку программы или сайту, просто щелкнув на нем правой кнопкой мыши и выбрав пункт «Свойства». Затем выберите вкладку «Ярлык», как показано на снимке экрана ниже:
На вкладке «Свойства» вы увидите поле «Быстрый вызов», которое позволяет вводить сочетания клавиш для программы или страницы сайта.
Обратите внимание, что сочетание клавиш должно начинаться с Ctrl + Alt. Если вы выберете клавишу «O», то сочетание клавиш будет «Ctrl + Alt + O». В моем примере я хочу назначить сочетание клавиш для запуска браузера Opera. Соответственно выбрал букву «O».
После ввода сочетания клавиш нажмите кнопку «Применить», а затем нажмите «ОК», чтобы сохранить изменения и закрыть окно.
Теперь, чтобы открыть программу или страницу, просто нажмите «Ctrl + Alt + O», и она сразу же откроется.
Чтобы назначить комбинацию клавиш для запуска приложений Windows и программ, можно также использовать меню «Пуск». Так не потребуется создавать отдельные ярлыки на рабочем столе для каждого приложения.
Для этого нажмите кнопку «Пуск». Найдите значок / плитку необходимого приложения в меню.
Примечание. Если вы не можете найти нужное приложение, нажмите «Все приложения», чтобы просто просмотреть все приложения, установленные на вашем компьютере.
Когда вы найдете приложение, щелкните правой кнопкой мыши на нем и выберите пункт «Дополнительно» а потом «Открыть местоположение файла».
Откроется новое окно со значком ярлыка. Щелкните правой кнопкой мыши на значке ярлыка приложения и выберите «Свойства».
Откроется окно свойств, в котором можно добавить комбинацию клавиш.
Примечание. Как и в предыдущем методе, сочетание клавиш необходимо сочетать с помощью Ctrl + Alt. Таким образом, если вы выберите E, то сочетание клавиш будет Ctrl + Alt + E.
Нажмите Применить, а затем ОК.
Ваш пользовательский ярлык через контекстное меню теперь создан.
Назначить сочетание клавиш в Windows 10 с помощью программ
Этот способ будет работать не только к приложениям, но и к другим операциям.
РЕКОМЕНДУЕМ:
Как включить и отключить быстрый запуск в Windows 10
Заключение
Используя это простое руководство, вы можете легко и быстро создавать собственные сочетания клавиш в Windows 10 для наиболее часто используемых приложений.

Загрузка…
Запуск программ и приложений, нажатием одной клавиши на клавиатуре, вещь, сама по себе, крайне удобная. Речь идет о Windows и быстрый вызов можно посадить, как на комбинацию клавиш Ctrl+Alt + нужная кнопка, так и на одиночные клавиши, с F1 по F12. Кстати, f12, в моем, случае, ушла в конфликт и не хочет работать, так что не забываем про то что, разный софт может биндить под свои нужды какие-то клавиши.
Для справки:
Бинд или биндить (от английского bind) – означает привязку. В нашем случае, это бинд клавиш на клавиатуре. То есть, мы назначаем свои горячие клавиши для быстрого запуска нужной нам программы. Простыми словами, нет нужды искать на рабочем столе необходимый ярлык, нажал кнопку и запустилась программа, либо можно создавать ярлыки на значимые папки или документы. И так же вызывать, одним нажатием, часто используемую папку по работе или документ с паролями.
А теперь разберем поэтапно, как открыть, таким образом, необходимый софт.
Правой кнопкой мышки щелкаем на нужный ярлык и вызываем свойства.
Вкладка «Ярлык», находим пункт «Быстрый вызов», сейчас там, по умолчанию, стоит «Нет». Прожимаем необходимую клавишу, либо комбинацию, после чего «Применить». Все, теперь все должно срабатывать как часы, правда существует некая трех секундная задержка, система проверяет наличие других привязок на заявленную кнопку. Но и эту проблему тайминга, при желании, можно решить.

Быстрый запуск (вызов) программ не работает, либо срабатывает через раз.
Бывает не все гладко. В моем случае, на Windows 10, после перезагрузки, быстрый запуск (вызов) программ, или вовсе, не работает, либо срабатывает через раз. Я долго экспериментировал с лечением, отказывается от бинда не хотелось, все же удобство на первом месте. В итоге, путем мозгового штурма, выяснил, что функционал пашет только с рабочего стола, на долгосрочной перспективе. А если ярлыки обитают в папке, то после сна, либо перезагрузки, мой компьютер о них благополучно забывает. В итоге, вытянул ярлыки на рабочий стол, произвел назначения и просто скрыл их, для чистоты, рабочей поверхности.
Просмотры:
6 408
Содержание
- Методы переназначения горячих клавиш в Windows 10
- Способ 1: «Параметры» ОС
- Способ 2: Key Remapper
- Способ 2: Mkey
- Вопросы и ответы
Зачастую все пользователи управляют операционной системой Windows с помощью мышки. Однако эти же действия можно реализовать посредством специальных сочетаний клавиш. К сожалению, они не всегда удобны для использования, поэтому в данной статье мы расскажем вам о том, как их изменить в Виндовс 10.
Всего можно выделить два основных способа, которые позволяют изменить сочетания клавиш для различных действий. В первом используются инструменты операционной системы, а во втором – специальное программное обеспечение. Обо всех нюансах каждого метода мы расскажем далее.
Читайте также: Сочетания клавиш для удобной работы в Windows 10
Способ 1: «Параметры» ОС
Сразу отметим, что разработчики Windows 10 не предусмотрели возможность переназначения сочетания клавиш для всех команд с помощью системных настроек. Единственная комбинация, доступная для редактирования – это клавиши смены языка. Ранее мы подробно описывали данный процесс в отдельном руководстве, ознакомиться с ним вы можете по ссылке ниже.
Подробнее: Настройка переключения раскладки в Windows 10
Для переназначения других комбинаций воспользуйтесь одним из следующих методов.
Способ 2: Key Remapper
Данная программа предназначена именно для того, чтобы назначить на любую доступную клавишу другую клавишу или их комбинацию. Также можно с ее помощью назначить мультимедийные действия и запуск различных приложений. Процесс установки мы не будем затрагивать в рамках данного руководства, так как он весьма интуитивен и прост.
Скачать приложение Key Remapper
- Запустите программу. В главном окне нажмите два раза левой кнопкой мышки по строке, отмеченной на скриншоте ниже.
- В самом первом поле следующего окна нужно указать клавишу, на которую будет в дальнейшем назначена комбинация. Обратите внимание, что действия можно привязать именно к одной кнопке, а не к их сочетанию. Кликните ЛКМ по первому полю в окне и нажмите на клавиатуре или мышке желаемую кнопку.
- Следующим шагом является указание среды, в которой замена будет работать. Вы можете использовать ее везде или же в конкретном приложении. Если она должна выполняться повсеместно, просто пропустите данный шаг и двигайтесь далее. В противном случае нажмите кнопку «Добавить исключение» рядом с отмеченной строкой.
- В следующем окне нужно выбрать, будет ли сочетание клавиш работать в какой-то конкретной программе или, наоборот, везде кроме нее. Для этого поставьте отметку возле одной из подходящих строк, а затем нажмите кнопку «Добавить».
- В результате появится контекстное меню. Вы можете выбрать одну из уже запущенных программ на компьютере либо же указать исполняемый файл к нужному приложению на жестком диске.
- Выбрав последний вариант, вы увидите стандартное окно файлового менеджера. В нем найдите желаемый софт, выберите его исполняемый файл одиночным нажатием ЛКМ, а затем нажмите «Открыть».
- В итоге в окне добавления исключений появится название правила и выбранное приложение. При необходимости аналогичным образом тут же можно указать заголовок окна, к которому созданное правило будет также применимо. По завершении всех действий нажмите кнопку «OK».
- Далее вы вернетесь в окно переназначения клавиш. Во втором его поле необходимо указать действия или комбинацию клавиш, которые будут срабатывать при нажатии на заданную ранее кнопку. Обязательно убедитесь в том, что активирована опция «Синхронно» в указанном на скриншоте месте (цифра 3). Если нужно назначить мультимедийное действие (изменение громкости, выключение звука и так далее), тогда выберите его из выпадающего списка. При необходимости можно добавить действию модификатор (нажатием «Shift», «Ctrl», «Alt» или «Win»). На скриншоте данный блок показан под цифрой 2. После выполнения всех действий нажмите кнопку «OK».
- В главном окне появится запись о переназначении. В будущем вы всегда сможете ее удалить, остановить или поставить на паузу. Для этого кликните правой кнопкой мышки по нужной строке и выберите желаемое действие из контекстного меню. Либо нажмите кнопку «Пауза» в правой верхней области.
Если понадобится переназначить другие комбинации, просто повторите действия из данного способа.
Способ 2: Mkey
Данная программа работает по тому же принципу, что и предыдущая. Однако разница в том, что на конкретную клавишу можно назначить множество различных комбинация («Ctrl+C», «Ctrl+V» и так далее), а также мультимедийных действий. Иными словами, возможности Mkey гораздо больше, чем у Key Remapper.
Скачать приложение Mkey
- Запустите программу и для начала выберите язык, на котором будет отображаться ее интерфейс. Кликните ЛКМ по нужной строке и нажмите «OK».
- В следующем окне нужно включить специальные плагины. Если вы хотите использовать лишь элементы клавиатуры, поставьте галочку возле второй строки — «USB HID». Если же планируется назначить действия на кнопки мышки, дополнительно отметьте и первый пункт. Затем нажмите кнопку «OK».
- В главном окне программы нажмите кнопку «Добавить» в левом нижнем углу.
- После этого необходимо нажать кнопку, к которой в дальнейшем будет привязано выбранное действие. При этом можно использовать дополнительные модификаторы «Alt», «Shift», «Ctrl» и «Win». Затем присвойте любое имя созданной записи и нажмите «OK».
- Следующим шагом будет выбор комбинации или действия, которое произойдет при нажатии назначенной клавиши. Все возможные варианты разбиты на три основные категории — «Мультимедиа», «Действия» и «Клавиатура». В них есть перечень подразделов, с допустимыми вариантами. Мы настоятельно рекомендуем просмотреть их самостоятельно, так как описать все имеющиеся строки не хватит статьи.
- Если вы намерены назначить на выбранную кнопку именно сочетания клавиш, тогда перейдите в раздел «Клавиатура» и выберите строку «Клавиши». Затем в правой части окна поставьте отметку возле строки «Эмулировать нажатие». После этого в поле ниже установите клавишу, комбинацию или действие. Обратите внимание, что при этом можно использовать модификаторы клавиш. Выполнив все действия, нажмите кнопку сохранения в виде дискеты в правом нижнем углу.
- При необходимости любую замену можно удалить. Для этого выделите строку с именем переназначения и нажмите кнопку с одноименным названием в нижней части окна.
- В программе есть возможность добавления приложений, в которых выбранные изменения не будут работать. Для этого из главного окна перейдите во вкладку «Настройки», затем внизу кликните по разделу «Исключения». Обратите внимание, что можно запретить приложению обрабатывать переназначения в полноэкранных программах — для этого предусмотрена отметка возле соответствующей строки. Для добавления дополнительного ПО в список исключений нажмите кнопку в виде синего плюсика.
- На выбор можно добавить софт из уже запущенных или же указать путь к исполняемому файлу такового на компьютере. В данном примере мы используем второй вариант.
- В результате откроется стандартное окно файлового менеджера Windows 10. В нем найдите искомый файл, выберите его и нажмите «Открыть».
- В списке исключений вы увидите добавленные ранее приложения. Для удаления любого из них выделите желаемую строку и нажмите на кнопку с красным крестиком.
- Если в заглавном меню вы не активировали нужные платины, тогда попросту не будет возможности использовать клавиши клавиатуры, мышки и зависимые сочетания. Для исправления проблемы просто перейдите во вкладку «Настройки» из главного окна программы, а затем зайдите в раздел «Плагины». Поставьте галочки возле нужных модулей и перезагрузите софт.

Таким образом вы узнали об основных методах, позволяющих с легкостью переназначить горячие клавиши в Windows 10. Кроме того, с помощью описанного софта вы сможете создать свои сочетания и действия.
Еще статьи по данной теме:
Помогла ли Вам статья?
При работе, для удобства и экономии времени, многие используют горячие клавиши windows 10 для запуска приложений.
Сегодня расскажу как присвоить сочетания клавиш своим приложениям. В последствии можно будет запускать приложения, назначенными вами, сочетаниями клавиш.
Об использовании горячих клавиш при работе с виртуальными рабочими столами в windows 10 описывал ранее в этой статье.
В общем о большинстве горячих клавиш вы можете узнать из этой статьи.
Зададим горячие клавиши в windows 10 своему приложению
Найдите ярлык приложения которому вы хотите присвоить горячие клавиши или для удобства, поместите его на рабочий стол.
Выделите его и по клику правой кнопки мыши в выпадающем меню выберите свойства
Далее выберите в открывшемся окне вкладку Ярлык и поставьте курсор в строке Быстрый вызов
Нажмите сочетание клавиш которое хотите присвоить и потом внизу Применить.
Сочетания клавиш для закрепленных на панели задач приложений
В низу на панели задач можно закрепить ваши часто используемые или любимые приложения.
Первые девять приложений, с лева на право, будут запускаться автоматически по нажатию сочетания клавиш Windows + порядковый номер от 1 до 9.
Например на скриншоте ниже первым стоит браузер Edge, его запускаем сочетанием windows + 1
windows + 2 — запустит файловый менеджер.
Ну и так по порядку. У вас это могут быть другие приложения и расположены в другом порядке, но запускаться будут по такому же принципу, цифра от 1 до 9 соответствует расположению на панели задач.
Если Вам есть, что добавить, пишите в комментариях.
Всем Удачи!
7 июля 2020
Многим пользователям привычнее выполнять различные операции в Windows 10 с помощью мыши, однако в данной ОС имеется множество горячих клавиш, способных значительно упростить и ускорить работу. Полный список всех комбинаций можно увидеть на странице сайта поддержки продуктов Microsoft. Но не все сочетания клавиш могут показаться вам удобными. Сегодня мы поговорим о том, как можно изменить горячие клавиши в Windows 10 по своему усмотрению.
Разработчики не предусмотрели штатных средств для изменения горячих клавиш. В настройках Windows 10 можно поменять разве что сочетание клавиш для смены раскладки клавиатуры или языка ввода и клавишу для отключения режима «Caps Lock». Вот как это делается:
- Запустим приложение «Параметры», для этого откроем меню «Пуск» щелчком на кнопку на панели задач или нажатием клавиши с логотипом Windows на клавиатуре, а затем щелкнем на значок с изображением шестеренки. Альтернативный способ попасть в окно «Параметры Windows» — использование горячих клавиш «Windows» + «I».
Запускаем приложение «Параметры»
- Далее выбираем раздел «Устройства».
Находим раздел «Устройства»
- В появившемся окне слева ищем раздел настроек «Ввод», прокручиваем список параметров в правой части окна до секции «Дополнительные параметры клавиатуры» и кликаем на ссылку.
Находим ссылку «Дополнительные параметры клавиатуры» и нажимаем на нее
- В новом окне нас интересует пункт «Параметры языковой панели».
Открываем «Параметры языковой панели»
- Откроется окно «Языки и службы текстового ввода», в котором нам следует перейти на вкладку «Переключение клавиатуры». Нужная нам опция «Переключить язык ввода» активна по умолчанию, поэтому сразу можно нажать кнопку «Сменить сочетание клавиш».
Жмем на кнопку «Сменить сочетание клавиш»
- В окне «Изменение сочетания клавиш» мы можем выбрать для переключения языка клавиатуры сочетание клавиш: левый «Alt» + «Shift» (эта комбинация обычно назначена по умолчанию) либо «Ctrl» + «Shift» (я использую именно этот вариант, так как он работает и слева, и справа). Можно также назначить переключение языка клавиатуры на клавишу с буквой «Ё», но, по моему мнению, это не очень удачное решение. Кстати, не стоит забывать, что в Windows 10 есть еще одна удобная комбинация для переключения языка ввода — «Windows» + «Пробел», которую нельзя изменить с помощью штатных средств. После выбора сочетания клавиш нажимаем кнопку «ОК».
Выбираем комбинацию клавиш для смены языка ввода
- Мы снова окажемся в окне «Языки и службы текстового ввода». Для того чтобы сделанные настройки вступили в силу, нажимаем кнопку «Применить».
- Кроме смены сочетания клавиш для языков ввода в этом окне есть возможность выбрать клавишу для отключения режима ввода заглавных букв «Caps Lock». Мы можем оставить вариант по умолчанию — клавишу «Caps Lock» или выбрать для отключения этого режима клавишу «Shift». После задания всех настроек нажимаем кнопку «ОК» для подтверждения и закрытия окна.
Выбираем клавишу для отключения режима «Caps Lock»
Загрузка …
Настраиваем горячие клавиши с помощью сторонней утилиты
Компания Microsoft практически лишила пользователей своей ОС возможности гибко настраивать горячие клавиши под себя, но зато об этом позаботились сторонние разработчики. Программ для добавления и назначения собственных сочетаний горячих клавиш множество. Одним из наиболее популярных бесплатных приложений является утилита «Mkey», которая кроме изменения стандартных комбинаций клавиш позволяет настраивать и дополнительные клавиши, имеющиеся на мультимедийных клавиатурах. Разберем настройку горячих клавиш в Windows 10 на ее примере.
- Для загрузки программы переходим на официальный сайт разработчика и нажимаем кнопку «Скачать бесплатно MKey без регистрации».
Нажимаем кнопку для скачивания утилиты «Mkey»
- Скачается архив. После его распаковки и инсталляции программы (на сайте разработчика можно посмотреть видеоинструкцию по установке) запускаем ее.
- Первым делом нам нужно нажать кнопку «Добавить» в левом нижнем углу окна.
Добавляем новую настройку
- В появившемся окне необходимо нажать клавишу или сочетание клавиш (можно использовать клавиши-модификаторы «Ctrl», «Shift», «Alt» и «Windows»), на которые мы хотим назначить действие.
Нажимаем клавишу или комбинацию, для которой собираемся задать действие
- Для примера попробуем назначить свою комбинацию клавиш для запуска «Диспетчера задач». Нажимаем нужные клавиши, например, сочетание «Windows» слева + «F2». Теперь вводим название для новой настройки в программе «MKey» и нажимаем кнопку «ОК».
Вводим название для клавиши или комбинации
- В левой части окна программы появится новая настройка. Далее нас интересует средняя колонка с настройками. Выбираем в ней категорию действий, например, «Запуск программ» и указываем, что при нажатии данной комбинации клавиш нам нужно запустить «Диспетчер задач». Для сохранения настроек нажимаем кнопку с дискетой в правом нижнем углу.
Настраиваем запуск «Диспетчера задач» и сохраняем настройку
- Проверяем работу новой комбинации клавиш. Теперь кроме стандартной комбинации для вызова «Диспетчера задач» — «Ctrl» + «Shift» + «Esc» нам доступна еще одна. В разделе «Запуск программ» также можно назначать на выбранную комбинацию клавиш открытие любого указанного вручную приложения или файла, а также стандартных приложений Windows: «Командной строки», «Редактора реестра» и т.д., некоторых апплетов «Панели управления» и др.
- Утилита «Mkey» имеет широкие возможности по настройке самых разных горячих клавиш. Например, в разделе «Мультимедиа» можно назначать клавиши для управления громкостью звука и воспроизведением аудио и видео во всех популярных плеерах.
Здесь можно настроить горячие клавиши для медиаплееров
- Программа умеет также эмулировать нажатие клавиш. Эти настройки можно задать в разделе «Клавиатура», «Клавиши», где можно включить опцию «Эмулировать нажатие» и указать клавишу или комбинацию для эмуляции. Обратите внимание, что комбинации клавиш с клавишей-модификатором «Windows» эмулировать возможности нет.
Настраиваем эмуляцию нужных клавиш
- При подключении соответствующего плагина (это можно сделать на вкладке «Настройки») «Mkey» позволяет назначать действия не только на клавиши клавиатуры, но и на кнопки мышки, причем использовать их в сочетании с модификаторами на клавиатуре.
- Возможностей у этой небольшой утилиты так много, что рассказать обо всех в рамках этой статьи не удастся. Вы можете ознакомиться с дополнительными функциями программы, нажав кнопку со знаком вопроса в правом нижнем углу окна.
- Если потребуется удалить сделанную настройку, выберите ее название в списке слева и нажмите кнопку «Удалить».
Удаляем выбранную настройку
- Кнопка «Настроить» на панели внизу позволяет переименовать настройку или изменить комбинацию клавиш.
Как вы могли убедиться, несмотря на то что штатных средств для переназначения горячих клавиш в Windows 10 явно недостаточно, на помощь могут прийти сторонние утилиты. Однако даже они не позволят вам переопределить все комбинации клавиш, поскольку некоторые настройки заблокированы разработчиками ОС.
Загрузка …
Загрузка …
Post Views: 28 921