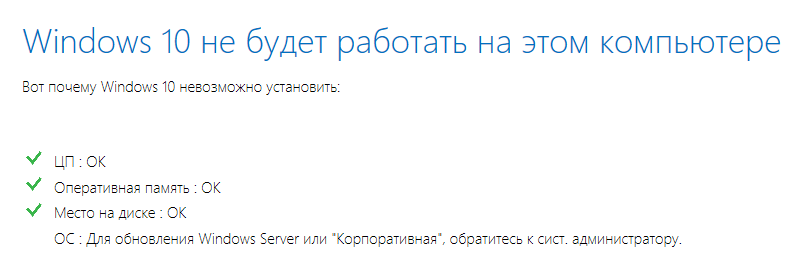Если при запуске Получить приложение проверки совместимости с Windows 10 вы получите сообщение о том, что Windows 10 не будет работать на этом компьютере , то этот пост поможет вам определить возможные причины и предложить некоторые решения.

Windows 10 не будет работать на этом ПК
В сообщении также будет указано:
К сожалению, Windows 10 не может быть установлена на этом компьютере. Хотите купить новые компьютеры онлайн? Вот почему Windows 10 не может быть установлена на этом ПК.
Возможные причины могут быть следующими:
- Процессор не поддерживается
- Семейство наборов микросхем Mobile Inter (R) 945 Express может вызывать проблемы
- Parallels Display Adapter (WDDM) не поддерживается
- VMWare SVGA 3D не поддерживается
- И так далее.
Читать . Требования к оборудованию для Windows 10.
Вообще говоря, если ваш ПК может работать под управлением Windows 8.1, то все в порядке. Но если вы запустите на своем компьютере средство проверки совместимости устройств и приложений Windows 10, вы получите следующее сообщение:
1] Проверьте, соответствует ли ваш компьютер требованиям системы Windows 10. В частности, ваш процессор должен быть 1 ГГц или выше с поддержкой PAE, NX и SSE2
Расширение физического адреса (PAE), бит процессора NX (NX) и потоковое расширение SIMD 2 (SSE2) – это функции процессора, и они необходимы для запуска Windows 10. PAE дает 32-разрядным процессорам возможность использовать более 4 ГБ физической памяти в поддерживаемых версиях Windows и является обязательным условием для NX. NX помогает вашему процессору защитить компьютер от атак вредоносных программ. SSE2 – это стандартный набор инструкций для процессоров, который все чаще используется сторонними приложениями и драйверами.
Если ваш компьютер не поддерживает PAE, NX и SSE2, вы не сможете установить Windows 10. Также проверьте, действительно ли ваш OEM-компьютер готов к Windows 10.
2] Убедитесь, что все ваши драйверы устройств обновлены.
3] Проконсультируйтесь с техническим специалистом по оборудованию и узнайте, нужно ли вам и можно ли обновить какой-либо компонент.
4] Проверьте этот контрольный список для гладкой установки Windows 10.
5] Если вы внесли какие-либо изменения в свою систему, при необходимости снова запустите оценщик совместимости Windows 10 вручную.
Возможность обновления устройства имеет факторы, выходящие за рамки спецификации системы. Это включает поддержку драйверов и микропрограмм, совместимость приложений и поддержку функций, независимо от того, соответствует ли устройство минимальной системной спецификации для Windows 10. Некоторым OEM-производителям потребуется некоторое время, чтобы предоставить совместимые драйверы для существующих драйверов. Если ваш компьютер не может сразу перейти на Windows 10, обратитесь к производителю компьютера, чтобы загрузить последние версии драйверов или узнать, будут ли они предоставлять совместимые драйверы устройств для новой операционной системы.
Если вам нужна дополнительная информация, вы можете ознакомиться с FAQ по Windows 10 и Windows 10 Известные проблемы, проблемы и решения.
Правда, большинство компьютеров на «десятке» вместо старого-доброго БИОСА уже оснащены его продвинутым преемником — UEFI, современной прошивкой с красивой и более понятной графической оболочкой. Но сути это не меняет.
Нюанс здесь вот в чем — из-за встроенного режима быстрой загрузки Win 10 обычно загружается почти мгновенно. Так что успеть нажать нужные клавиши, как при попытке войти в BIOS на старых версиях Windows, не так-то просто.
И все же, задача легко решается за несколько элементарных шагов.
Непосредственно из самой Windows 10 открыть BIOS по-прежнему не получится — сеанс придется завершить.
Все! После рестарта вы автоматически зайдете в BIOS (как помните, в Windows 10 чаще всего вместо него стоит уже UEFI, но называть его по-старинке, наверно, будут еще много лет).
Что делать, если Windows 10 не дает вам войти и начать новый сеанс, «не пуская» вас дальше экрана входа (того самого, где ОС обычно запрашивает пароль пользователя)? Такое может случиться, к примеру, если вы установили какие-то драйвера или приложения, конфликтующие с работой ОС. Или даже просто забыли пароль.
Ничего страшного! Вот как войти в BIOS в таком случае.
После рестарта система направит нас в вышеописанное меню «Выбор действия», а дальше все по той же схеме, что и в разделе выше: «Диагностика» / «Дополнительные параметры» / «Параметры встроенного ПО UEFI» / «Перезагрузить».
Можно ли по-прежнему зайти в BIOS (UEFI) на Windows 10 классическим методом, просто задав нужную комбинацию клавиш при старте? Можно, только для этого нам придется выключить быструю загрузку.
Дополнительные методы и способы, как войти в BIOS мы описали в нашей статье «Тут»
Все! Теперь компьютер будет запускаться в привычном медленном режиме. Находим надпись «Press (…та самая кнопка или комбинация…) «to setup» на черном экране во время загрузки Windows 10 и нажимаем ее постоянно, пока не откроем BIOS.
Если нужной надписи-подсказки не увидели, в нашей статье «Как войти в BIOS на Windows 7» вы найдете максимально полную таблицу с заветными сочетаниями клавиш для различных моделей ноутбуков и ПК.
Этот способ хорош тогда, когда по какой-то причине Windows 10 не желает перезагружаться ни одним из стандартных методов, описанных выше. Ваш случай? Тогда проделываем следующее.
Если это ноутбук, не советуем в нем ковыряться — лучше будет отнести его в мастерскую. А вот на стандартном ПК можно легко сбросить настройки BIOS (а вместе с ними — и пароль).
Подробнее про эту нехитрую процедуру можете прочитать в нашей статье «Здесь».
Решение. Несем компьютер в сервис, где его довольно быстро восстанавливают.
причина. Пришла в негодность микросхема ПЗУ, в которой «хранится» BIOS.
Решение. Для «системника» можно купить новую ПЗУ и аккуратно заменить ее своими руками (т.к. в 99% случаев она не впаяна, а просто вставлена в специальное гнездо). А вот ноутбук, скорее всего, придется перепаивать, так что проще обратиться в мастерскую.
причина. Не работает клавиатура или ее часть. Такое бывает — например, если вы редко пользуетесь «верхними» клавишами F1-F12, то могли запросто не заметить, что именно эта группа кнопок вышла из строя.
Решение. Воспользуйтесь каким-то другим способом входа из описанных в статье — кнопки в большинстве из них не нужны. Замените или отремонтируйте клавиатуру.
И напоследок мы подготовили подробную шпаргалку, которая позволит вам быстро сориентироваться в ошибках, выдаваемых BIOS при входе. Думаем, информация лишней не будет. Особенно, если вам потребовалось войти в BIOS «не от хорошей жизни» (т.е. что-то с вашей Windows 10 пошло не так).
Вот и вся информация, которая может понадобиться вам для того, чтобы зайти в BIOS на Windows 10.
Если у Вас стоит Windows 7, читайте как войти в биос в нашей статье «Как Войти В BIOS На Windows 7»
Не получается один метод — смело пользуйтесь другим.
Желаем вам продуктивной работы и как можно меньше неприятных сюрпризов! Если остались вопросы, пишите в комментариях.
Вы посоветовали на сайте Microsoft нажать на кнопку «Обновить сейчас», нажал на кнопку, следовал инструкциям и вот что пишет:

01.07.2019
У вас стоит сборка Windows Корпоративная, а она не поддерживается. Можно поставить вручную (обновить/полностью переустановить) через флешку. Для этого нужно записать ISO образ Windows 10 через какую-нибудь программу типа WinSetupFromUSB. Образ можно найти в интернете, даже на официальном сайте Microsoft.

01.07.2019
Корпоративные версии не обновляются. Только новая установка.

01.07.2019
По русски и пишет — обратитесь.

не судьба

01.07.2019
Этож корпоративная версия дурень — только обновление с диска или флешки
- Будет работать Windows 11 на процессоре AMD Athlon 3000G, видел новость что не будет работать на некоторых процессорах Не пойму почему в списке нерабочих процессоров есть AMD Athlon 3000G, а нет AMD Athlon 200GE.
- Что делать если обс пишет что нужно обновить граф. Драйвера, а виндовс что драйвера обновлены достаточно Пробовал новые драйвера установить но не получается. Опять какая-то ошибка!
- После переустановки винды проги не открываются-пишет: Разрешить внести изменения на этом компьютере-да, нет? Разрешить? Или нет? Чтобы открылась Вернее пишет так-«Разрешить следующей программе внести изменения на этом компьютере»
- Что делать когда на 7 винде в Python версия 3,4 в cmd пишешь python пишет что что-то не так что делать? И пишешь pip Помогите я с этими траблами уже задолбался встречатся вот фото
Добавить комментарий
Системные требования для Windows 10 появились в сети задолго до ее выхода благодаря программе Windows Insider. Она представляла собой проект, в котором мог принимать участие каждый желающий чтобы протестировать предрелизную версию «десятки» и оставить свое объективное мнение о ее функционале, стабильности, быстродействии. Если раньше между выходами новых версий Виндовс проходило по 4 и более лет, то между выпуском в свет Windows 8 и 10 прошло менее 2 лет, а с учетом программы Insider – чуть более года. Но, как ни странно, закон Мура, который гласит об удвоении количества транзисторов на микросхемах, а соответственно и производительности ПК каждые 2 года, в этом случае остался в стороне. И работать он перестал где-то в начале 2010-х годов. Теперь любой компьютер, выпущенный на рынок на протяжении последних приблизительно 7-8 лет совместим как с Windows 7, так и «десяткой». Это означает, что:
- корпорация Microsoft пошла не только путем добавления новых функций, но и пытается оптимизировать использование аппаратных ресурсов ПК операционной системой;
- разрешающая способность оборудования и изготовляемых микросхем практически достигли предела – современная физическая модель и технологии производства микросхем практически зашли в тупик в своем развитии, идя по пути минимизации размеров и наращивания количества транзисторов.
Однако, как достаточно мощные устройства, так и старенькие системы, при попытке установить на них Виндовс 10, выдают следующего сообщение, что компьютер не совместим с «десяткой».
Что примечательно, Microsoft соизволили выводить подробную информацию о причине (в данном случае название устройства и его недостаток), которая делает совместимость компьютера с Windows 10 невозможной.
Хорошо, что инсталлятор перед началом установки проверяет, совместим ли этот компьютер с «десяткой», причем учитываются как технические характеристики оборудования, так и возможность работы установленных приложений и драйверов на Windows 10.
Прежде, чем готовить устройство к получению обновлений, (особенно, если это старенькая машина, работающая под XP) проверьте, соответствует ли аппаратная конфигурация системы хотя бы минимальным требованиям, предъявляемым разработчиками к оборудованию для осуществления запуска Виндовс 10.
Каким должен быть ПК
Ноутбук, ПО которого хотите обновить, должен удовлетворять минимальные системные требования для возможности установить на него Windows 10 и, хотя бы запустить ее. Набор условий для инсталляции и запуска «десятки» следующий:
- компьютер должен быть оснащен центральным процессором или однокристальной системой (актуально для портативных устройств), тактовая частота которого хотя бы равняется 1 ГГц;
- при наличии 32-х битного центрального процессора потребуется от 1 Гб оперативной памяти, а при желании обзавестись 64-х разрядной ОС понадобится вдвое больший объем ОЗУ;
- для Windows 10 x86 требуется как минимум 16 Гб места на системном разделе, а для x64 – не менее 20 Гб;
- дисплей, поддерживающий разрешение хотя бы 800 на 600 пикселей (в наше время тяжело найти монитор, который был бы не совместим с «десяткой»);
- дискретный, встроенный в материнскую плату видеоадаптер или интегрированное в ЦП графическое ядро, поддерживающее драйвер WDDM версии 1.0 и выше.
Отсутствие несовместимых приложений при обновлении, а не чистой установке «десятки» будет только плюсом, хотя установщик в обязательном порядке проверит обновление всех проблемных программ и по возможности установит их. Если этот продукт не имеет совместимой с Виндовс 10 версии, он будет удален, а на винчестере останется только каталог с настройками приложения.
Проверка совместимости
Прежде, чем подготовиться к обновлению системы до «десятки» или чистой установке Windows 10, необходимо заранее убедиться, что ваш компьютер совместим с ней. Для этого необходимо выполнить пару простых действий.
- Подключаем загрузочное устройство с дистрибутивом или монтируем образ с установочными файлами «десятки» в виртуальный CD-ROM.
- Запускаем командную строку из корня установочного диска или вызываем командную строку любым путем и вводим команду вида: cd /d Х:/.
Здесь:
cd – команда перехода в иную директорию;
/d – параметр смены текущего диска;
Х:/ — буквенная метка носителя, на котором находятся установочные файлы «десятки».
- Вводим длинную команду:
Она позволит запустить файл setup.exe с отключенной возможностью обновления системы и ее перезагрузкой, но активной подпрограммой проверки аппаратных и программных средств ПК для определения, совместим ли компьютер с Windows 10.
Решение проблем с совместимостью
Рассмотрим, каким образом можно добиться совместимости ПК с новой операционной системой собственными силами, не прибегая к покупке нового оборудования (центрального процессора, графического адаптера, планки оперативной памяти), и в каких случаях это возможно.
Главные причины, по которым современный компьютер может быть несовместим с «десяткой», — это проблемы со свободным дисковым пространством и драйверами, как правило, для видеоадаптера.
Поиск совместимого драйвера
Хоть разработчики видеочипов (проблема касается и другого оборудования, но видеокарт в первую очередь) и адаптируют драйверы большинства девайсов под функционирование на Windows 10, самые старые устройства они порой обходят стороной. В порно жесткий оргазм выглядит неестественно. Несогласны?
Даже выпущенные несколько лет назад видеокарты обзавелись новыми драйверами для функционирования в «десятке» спустя несколько месяцев после релиза ОС.
Увидев подобное оповещение не стоит пугаться. Скорее всего на компьютере используется не самая свежая версия драйвера для графического адаптера. Все, что потребуется от вас, — это его обновление. Независимо от обстоятельств и производителя исправить неполадку и сделать, чтобы компьютер стал совместим с новой ОС можно несколькими путями:
- выполняем обновление текущей операционной системы через центр обновлений, в результате которого должен обновиться и драйвер;
- загружаем и инсталлируем последнюю редакцию ПО для своего видеоадаптера с официальной страницы производителя;
- воспользуемся одной из специализированных на поддержании системы в актуальном состоянии утилит.
Это может быть Snappy Drivers с базой новых драйверпаков, Driver Booster или им подобная утилита, позволяющая обзавестись свежей редакцией драйвера для проблемного устройства, как правило, видеочипа.
Освобождаем дисковое пространство
Если проверка совместимости завершилась появлением отображенного ниже окна, необходимо обратить внимание на заполненность системного раздела.
В таком случае необходимо воспользоваться советом и освободить дисковое пространство на системном томе. Как правило, для выполнения обновления понадобится порядка 16 Гб места для хранения копии старой системы и развертывания дистрибутива Windows 10.
Очистить место поможет как встроенная программа очистки диска, так и одна из сторонних специализированных утилит, например, классика жанра – Ccleaner.
Обратите внимание на наличие на системном разделе (особенно это касается каталогов «Мои документы» и «Desktop») личных файлов, которые занимают много места. Это могут быть фильмы, загруженные с интернета данные, установленные в «Program Files» игры и т. д.
- Затем откройте вкладку «Службы». Установите галочку возле «Не отображать службы Microsoft».
- Отключите все сторонние службы и нажмите «Применить», но не перезагружайте ПК.
Теперь вызовите командную строку, пропишите: bcdedit /deletevalue safeboot и перезагрузите компьютер.
Если после перезагрузки система начала нормально работать, не зависает и т.п., значит проблема была в службах и драйверах. Теперь проделайте все то же самое, но поочередно включайте различные драйвера и службы пока не найдете ту, в которой проблема. Если это будет служба — деактивируйте ее, а если драйвер — удалите и установите заново.
Лечение вирусов
Возможно, что Windows 10 не запускается после обновления из-за действия вирусов и вредоносных программ:
- Найдите в интернете и загрузите на флешку утилиту для лечения ПК — Dr.Web Cureit.
- Загрузите систему в безопасном режиме. Как это делать я рассказал в предыдущем разделе.
- Запустите утилиту и проведите полное сканирование.
- Удалите все найденные угрозы и запустите ПК в нормальном режиме.
Заключение
Вот несколько реально рабочих методов решения проблемы. Попробуйте их и если помогло, отпишитесь в комментариях.
Обновление Windows приносит стабильность и решение ошибок и багов. Но иногда, после обновления Windows 10 не запускается система. В этой статье мы разберём способы решения этой проблемы и расскажем о причинах её возникновения.
Причины
С момента релиза Windows 10, эта проблема стала проявляться значительно чаще, чем на 7 или 8 версиях ОС. Обращений в поддержку и сообщений на профильных форумах стало на порядок больше. «Компьютер с Windows 10 не запускается после обновления» — с такими заголовками часто появляются сообщения на форумах Microsoft и профильных ресурсах. С выходом новых обновлений таких сообщений становится все больше.
Проблема, когда после установки обновления Windows 10 не запускается система, возникает по нескольким причинам:
- Влияние сторонних приложений;
- Повреждение целостности реестра и системных файлов;
- Несовместимость драйверов и оборудования;
- И наконец, проблемное обновление.
Могу сказать, что проблема, возникающая из-за обновлений, проявляется довольно редко (кроме последнего обновление October Update ‘18).
В основном с проблемой сталкиваются старые устройства, «захламлённые» системы, на которых установлено по 2 антивируса и по 3-4 «оптимизатора». Но даже новые устройства сталкиваются с этой не очень приятной ошибкой.
Решение проблемы
Разберём каждый вариант решения проблемы — почему не запускается Windows 10.
#1 Черный экран
Проблема : После последнего обновления Windows 10 не запускается ноутбук/ПК, только черный экран.
Причина : Если есть курсор мыши – сторонние приложения, чаще всего антивирусы – Avast или McAfee.
Если нет курсора мыши – проблема совместимости драйвера и/или антивируса.
Решение : Если есть курсор мыши.
- Для начала, проверить возможность запуска приложений. Попробуйте запустить диспетчер задач (один из вариантов, используя сочетание Ctrl-Shift-Esc). Если он запустился, то откройте вкладку Файл и нажмите на «Запустить новую задачу»
- И введите команду explorer, для вызова проводника.
- Если рабочий экран загрузился, и все работает, значит что-то помешало ему. Чтобы проверить, что было причиной проблемы, необходимо выполнить чистую загрузку. Если же не загрузился, перейдите к шагу «Если нет курсора мыши».
— Чистая загрузка – режим, при котором ОС работает без сторонних служб и приложений.
— Для начала – откройте диспетчер задач и выключите все пункты из вкладки «Автозагрузка».
— Затем откройте приложение «Конфигурация компьютера», введя команду msconfig в окне «Выполнить» (сочетание Win+R)
— После чего во вкладке «Службы» отключите все сторонние службы.
Примите к сведению, что антивирус можно полностью отключить в его настройках или полностью удалив его.
— Перезагрузите устройство. Если после чистой загрузки, проблема исправилась, необходимо выявить «проблемное» приложение, путём поочередного отключения и включения программ в автозагрузке и вкладке «Службы».
Решение: Если нет курсора мыши.
- В случае, если же система загрузилась и экран не содержит ни курсора и ни элементов интерфейсов, попробуйте вызвать диспетчер задач и повторить шаги из прошлого решения, используя клавиши Tab и Enter, для переключения и выбора элементов окна.
- Если и этот вариант не помог и экран всё такой же пустой и черный, попробуйте загрузить ОС в безопасном режиме. Проблема может заключаться в том, что драйвер или стороннее приложение (чаще всего антивирус) мешают корректной загрузке системных служб или процессов.
- Для входа в безопасный режим, попробуйте нажать сочетание клавиш Win+L, чтобы заблокировать компьютер. На экране блокировки, нажмите на перезагрузку с зажатой клавишей Shift.
Если после нажатия на Win+L ничего не происходит, значит процесс winlogon не был запущен и заблокировать экран не получится, так как вход в Windows не был произведён. Вам потребуется выполнить принудительную перезагрузку устройства (используя кнопку перезагрузки или выключения и включения) несколько раз, пока не появится окно восстановления. После чего выполните следующие шаги:
- Выберите пункт «Диагностика» — «Дополнительные параметры»
- Затем, нажмите на «Параметры загрузки»
- После перезагрузки нажмите соответствующую клавишу, для запуска безопасного режима (от 4 до 6).
- Если Windows загрузилась, выполните варианты из способа «Если есть курсор мыши» — чистую загрузку.
- Также, проблема может заключаться в проблемном драйвере. Проверьте Центр обновлений, на наличие обновлений устройств или посмотрите в Диспетчере устройств, какое из них было недавно обновлено и удалите этот драйвер.
#2 Система долго запускается
Проблема : После обновления долго не запускается Windows 10 64/32 bit
Причина : Конфликт со сторонним ПО, проблемное обновление.
Решение проблемы стороннего ПО описано в варианте «Черный экран».
Если же чистая загрузка и безопасный режим не помогли в решении проблемы, то вероятно, что это обновление несовместимо или является ошибочным. Microsoft редко признаётся, что иногда выпускает проблемные обновления. От них можно услышать извинения и советы, если ошибка после обновления имела массовый характер, например, как с обновлением October 2018 Update.
Попробуйте удалить проблемное обновление и запретить его к загрузке, специальной утилитой от Microsoft.
- Для начала откройте программы и компоненты, через панель управления или же через параметры Windows.
- Нажмите на пункт «Просмотр установленных обновлений».
- Выберите последнее обновление, после которого произошла проблема (если вы не знаете какое, отсортируйте по дате установке и удалите обновления, установленные в день ошибки).
- После этого выполните перезагрузку системы.
Скрыть «проблемное» обновление поможет утилита от Microsoft — «Show or hide updates». Скачать ее можно по этой ссылке http://download.microsoft.com/download/F/2/2/F22D5FDB-59CD-4275-8C95-1BE17BF70B21/wushowhide.diagcab.
- После загрузки запустите утилиту;
- На этапе выбора, выберите пункт «Hide updates»;
- И после чего выберите обновление, которое вы не хотите больше получать.
Но лучшим способом является полное отключение обновлений на Windows 10. Как это сделать мы написали в нашей статье «Как отключить обновления Windows 10»
Дополнительно: Вы также можете выполнить восстановление системы и вернуться к рабочему состоянию системы. Но учитывая, что обновления отличаются друг от друга, обычный «откат» не поможет в случае установки крупного обновления. Рассмотрим эти варианты в следующем способе.
#3 Система не запускается
Проблема : Обновилась система Windows 10, ничего не запускается. Постоянные ошибки и перезагрузки, без появления стандартного рабочего стола.
Причина : Повреждение системных файлов, несовместимость.
В первую очередь необходимо убедиться в том, есть ли возможность загрузить систему в безопасном режиме. То, как это сделать, указано в способе «Черный экран. Вариант 2».
Если вам удалось загрузить систему, попробуйте проверить систему на наличие ошибок. Это не очень действенный способ, но желательно его выполнить перед тем, как переходить к восстановлению.
- Сканирование и исправление ошибок выполняется командой sfc /scannow в окне командной строки.
- После завершения сканирования попробуйте перезагрузить устройство.
Если это не помогло, попробуйте откатить систему к рабочему состоянию, используя стандартное средство восстановления.
- Откройте окно «Выполнить» и введите команду rstrui;
- Запустите средство восстановления системных файлов и попробуйте выполнить откат к последней точке.
Точки восстановления создаются автоматически, если включена защита системы. В противном случае, точек восстановления не будет обнаружено и придётся использовать другие способы восстановления.
Если восстановление не помогло, попробуйте другой способ. Если было установлено крупное обновление Windows 10 (которое выходит каждые пол года), у системы есть возможность вернуться к прошлой версии, если в новой имеются проблемы и ошибки.
Для этого, пройдите в параметры Windows (сочетание Win+i), откройте Обновление и безопасность, пройдите во вкладку «Восстановление» и в пункте «Вернуться к предыдущей версии» нажмите кнопку «начать».
Решение : Если не запускается Windows 10 и идёт восстановление запуска.
В противном случае, когда корректный запуск системы невозможен, в решении проблемы должно помочь средство восстановления – WinRE (Windows Recovery Environment).
Средство будет запущено автоматически, после 2-3 неудачных попыток загрузки системы, кроме случаем Boot-loop’а, когда Windows циклически перезапуска. В этом случае, вам необходимо самостоятельно выполнить принудительную перезагрузку устройство, также 2-3 раза.
Как в случае с безопасным режимом, пройдите в Диагностику системы и выберите дополнительные параметры.
На странице дополнительных параметров попробуйте выполнить следующие пункты (поочерёдно, если прошлый вариант не помог):
- Восстановление при загрузке – исправляет стандартные проблемы загрузчика
- Восстановление системы – восстановление из точки восстановления, если она было создана ранее
- Возврат к прошлой сборке – если недавно было установлено крупное обновление
- Если не запускается Windows 10 после любого предложенного восстановления, попробуйте вариант «Вернуться в исходное состояние» – это крайний вариант, если ничего не работает.
#4 Синий экран
Проблема: После обновления системы Windows 10, перестал запускаться ПК, возникает ошибка синего экрана, после чего ПК перезагружается и снова возникает синий экран.
Или во время работы системы, возникает синий экран и устройство перезагружается.
Причина: Проблема драйвера или повреждение системных файлов.
Решение: Когда система не запускается
Для начала попробуйте войти в систему, используя безопасный режим. Если вам это удастся, перейдите к следующему варианту.
Если же попытки войти в безопасный режим не увенчались успехом, не запускается Windows 10 и вы не знаете, как восстановить систему, попробуйте выполнить восстановление из способа «Если система не запускается в безопасном режиме».
Решение: Когда система запускается и ошибка возникает во время работы Windows
В этом случае, всё немного проще. Вероятнее всего, что проблема заключается в некорректной работе драйвера и его конфликте с работой системных служб. Чтобы узнать, первопричину и решить проблему, необходимо проанализировать саму ошибку.
Код ошибки даст немного информации о её причине, но больше поможет сбойный модуль, который указывается в скобках после кода.
Например, ошибка nvlddmkm.sys указывает на ошибку драйвера видеокарты Nvidia.
Больше информации даст «Журнал событий», который сохраняет информацию об ошибках и сбоях системы.
- Откройте журнал событий (ПКМ по кнопке Пуск и выберите Просмотр событий)
- Выберите журнал система
- Журнал может содержать очень много информации, поэтому используйте фильтр по событиям – Критические и Ошибки.
- После чего можно будет проанализировать, какие ошибки возникали при использовании системы.
Самую подробную информацию о произошедшем даст дамп памяти – небольшой файл, содержащий информацию о процессах происходивших во время ошибки. Используя специальные сервисы или приложения, можно «прочитать» этот дамп и определить первопричину.
Сам дамп может быть огромным, если ошибки копились в течение нескольких месяцев и лет, поэтому чаще используется мини дамп памяти. Чтобы включить сохранение мини дампа, выполните следующее:
- Откройте свойства компьютера (сочетание клавиш Win+ Pause) и выберите «Дополнительные параметры системы»
- Затем откройте параметры загрузки и восстановления
- Выберите сохранение малого дампа и нажмите ОК.
Теперь после возникновения ошибки дамп будет появляться в папке WindowsMinidump.
Осталось расшифровать полученный файл, это можно сделать через специальные приложения или сервисы:
- BlueScreenView– довольно простое приложение с простым и понятным интерфейсом
- Windbg (или Debugging Tools for Windows)– инструменты Microsoft для анализа BSOD, простым пользователям будет довольно сложно разобраться в данном приложении
- osronline.com – сервис, где вы можете онлайн проверить дамп памяти на ошибки.
Более подробно мы разбирали этот вопрос в статье «BSOD: анализ и решение».
В данной статье мы рассказали, что делать если Windows 10 не запускается на вашем ноутбуке/ПК. Надеемся, что эта информация была вам полезна и помогла справиться с ошибками. Если у вас возникли вопросы, будем рады помочь в комментариях к этой статье.
Не запускается компьютер с Windows 10-способы решить проблему
Сначала нужно понять, чем вызвана ситуация, когда не запускается компьютер, и просто крутится колесико, а после перезагрузки ничего не происходит.
Обычно проблема появляется по следующим причинам:
- пользователь некорректно установил апдейт ОС, поэтому компьютер не включается после обновления;
- неисправность аккумулятора в случае с ноутбуками Asus, Acer и других производителей;
- битые сектора жесткого диска;
- неисправность, возникшая после аварийного выключения (извлечения аккумулятора ноутбука);
- действие вредоносных программ.
Существует масса вредоносных программ, активизирующихся в момент скачивания и установки операционной системой обновлений. Пользователь, как и многие антивирусы, не сможет обнаружить на компьютере присутствие одной из таких программ, пока она не начнет действовать. Хоть большинство современных вредоносных программ и создаются для спама пользователей рекламой, они могут повредить системные файлы и/или вызвать сбои в работе системных приложений, что и приводит к различным неисправностям операционной системы вплоть до полной неработоспособности.
Несмотря на то, что некоторые причины выглядят безобидными, устранение ошибки занимает большое количество времени. Поэтому рекомендуется внимательно изучить инструкцию перед выполнением операции.
К чему готовиться
Приблизительно 80–90% всех случаев не запуска Виндовс 10 связано с системными сбоями. Рассмотрим методы борьбы с ними.
Для восстановления нормальной работы операционки следует загрузить ПК в среду восстановления. Если Вы раньше использовали Виндовс 7, то должны знать, что установка данной среды осуществляется вместе с основной системой. Для входа в нее, необходимо открыть раздел дополнительных способов загрузки (после включения ноутбука нужно нажать F8) и зайти в меню «Устранение неполадок».
Среда восстановления в «десятке» также имеется, но, если сравнивать с Виндовс 7, время загрузки ОС ощутимо уменьшилось. Интервал для вызова загрузочного меню тоже стал короче. В данное время успеть нажать нужное сочетание клавиш (F8 Shift) остается в следующем случае: при установке системы на винчестер MBR стандарта, а в настройках электропитания ноутбука или ПК нужно отключить опцию быстрого запуска. Если система установлена на GPT жестком диске или на SSD, то будет необходим загрузочный накопитель.
Чтобы восстановить аварийную Виндовс 10 эффективно будет держать на флешке или DVD официальный дистрибутив идентичной разрядности, что установлен на компьютере. В виде альтернативы можно применять загрузочный пакет с утилитами.
В виде примера мы будем применять домашний выпуск Виндовс 10, который установлен на загрузочной флешке. В нем имеется все необходимое.
Зачем нужно восстанавливать систему
Для человека, который не сталкивался с необходимостью отката Windows к рабочему состоянию, этот вопрос имеет смысл. Операционная система не такая стабильная вещь, как многие думают, она может выйти из строя без вмешательства пользователя, тогда понадобится вернуть ее к исходному состоянию. Вот еще некоторые причины:
- неудачная установка драйвера или программы;
- сбой в системе;
- ошибка во время загрузки;
- черный экран или синий экран смерти.
Вот примерный список, когда может понадобится восстановление Windows 10 и расширять его можно очень долго, но в качестве базовых примеров, достаточно этого списка.
Способы устранения
Предлагаю рассмотреть несколько методов устранения неполадки.
Использование опции «Восстановление при загрузке»
Не исключено, что корректный запуск компьютера невозможен из-за возникновения системных конфликтов или каких-либо других проблем, влияющих на работоспособность Виндовс 10. В таких ситуациях не обойтись без применения специализированных утилит, которые позволят исправить найденные неполадки. В первую очередь хотим обратить внимание на автоматизированный инструмент под названием «Восстановление при загрузке». Используется он только после запуска с загрузочной флешки с Windows 10, поэтому сначала следует позаботиться о ее создании, о чем читайте в статье далее.
Теперь у вас имеется флешка с файлами установки операционной системы, но сейчас она нам пригодится для произведения работ по восстановлению. Вставьте ее в компьютер и произведите запуск, а после появления окна инсталляции выполните следующие действия:
- В приветственном окне выберите оптимальный язык интерфейса и кликните по кнопке «Далее», которая находится справа внизу.
- В следующем окне вас интересует надпись «Восстановление системы».
- На панели выбора действий щелкните по «Поиск и устранение неисправностей».
- В качестве дополнительного параметра укажите «Восстановление при загрузке».
- Ожидайте завершения диагностики компьютера, которая начнется после автоматического перезапуска.
Вы будете уведомлены о том, что диагностика успешно завершена. Теперь начнется включение ПК в штатном режиме. Подождите несколько минут, и если анимированный значок загрузки так и не пропал, переходите к следующему варианту решения проблемы.
Безопасный режим
Чтобы осуществить устранение неполадок, необходимо запустить компьютер в безопасном режиме. Это позволит получить доступ к функционалу ПК даже в том случае, если на экране бесконечно крутится загрузочное колесо.
Для входа в особый режим понадобится записать на флешку образ операционной системы. Как только подготовительный этап выполнен, действуйте по инструкции:
- Подключите флешку к ПК.
- Перезагрузите компьютер.
- Перейдите в среду восстановления.
- Выберите параметры загрузки.
- Нажмите «F5».
На заметку. Чтобы перейти в безопасный режим без внешнего носителя, перезагрузите ПК и во время включения удерживайте клавишу «Shift» или «F8» + «Shift».
После входа в безопасный режим можно будет пользоваться ограниченным функционалом операционной системы. Но этого оказывается достаточно для решения проблемы. Также при выполнении некоторых операций может понадобиться среда восстановления, доступ к которой открывается через загрузочный носитель с Windows.
Проверка компьютера на вирусы
При выявлении вирусов на компьютер в течении 1-2 дней приходит пакет с обновлениями, которые способны исправить проблему. Если же вы отключили функцию автоматического апдейта или ваш компьютер был заражен еще до релиза служб, которые уничтожают вирус, необходимо удалить вредоносную программу самостоятельно.
Даже если не загружается система Windows 10, вы все еще можете создать загрузочный диск с портативной версией антивируса. Сделайте это с помощью флешки, другого компьютера, программы Live CD и портативного установщика антивирусной программы.
Переназначение буквы диска
Нередко компьютеры базируются на двух накопителях. Как правило, первый (SSD) используется для хранения программ и файлов ОС. А второй (HDD) предназначен для мультимедиа вроде фото и видео. Но даже один диск бывает разделен на 2 раздела, чтобы разграничить ПО и прочие файлы.
Проблема с запуском Windows может возникнуть из-за того, что система неправильно распознает раздел диска. То есть включается не с накопителя «C», а, например, с «D». Исправить ошибку помогает интерфейс Командной строки. Подробнее о том, как его запустить, рассказывалось ранее в материале.
После открытия КС необходимо ввести запрос «diskpart» и нажать клавишу «Enter». Далее на экране высветятся все доступные разделы диска, среди которых следует выбрать тот, где сохранены системные файлы. Наконец, останется перезагрузить компьютер, и проблема будет решена.
Отключение USB-устройств
Некоторые пользователи в своих отзывах сообщают, что у них Windows 10 перестала работать после подключения большого количества периферийных устройств через USB. Постарайтесь освободить все разъемы для снижения нагрузки на компьютер.
Кроме того, ошибка запуска бывает связана с конфликтом, в который вошли ПК и внешнее оборудование. В таком случае неполадки, опять же, устраняются путем отключения периферии.
Применение стороннего ПО
Когда стандартное восстановление запуска не помогает, на помощь вновь приходит программное обеспечение, разработанное сторонними специалистами. Среди наиболее востребованных программ стоит выделить следующие:
- Acronis True Image;
- Aomei Backupper Standard;
- Macrium Reflect;
- Windows Handy Backup;
- Windows Repair.
Каждое из упомянутых выше приложений обладает достаточным функционалом для восстановления ОС даже в условиях, когда не загружается Рабочий стол.
В то же время нужно обратить внимание на то, что программы работают по-разному. В некоторых случаях восстановление запускается с загрузочного диска, а в других – только после установки на ПК. Поэтому далеко не каждый вид ПО поможет быстро решить проблему. Перед загрузкой обязательно ознакомьтесь с инструкцией, которая приводится на сайте отдельно взятого производителя.
Откат последних обновлений
Неполадка с зависанием на этапе загрузки может быть вызвана после инсталляции обновлений. Это связано с тем, что новые файлы провоцируют возникновение конфликтов или сами по себе не могут полностью установиться по каким-то причинам. Не всегда автоматическая диагностика при запуске выявляет такую неисправность и решает ее, поэтому придется вручную удалить последние апдейты, что происходит так:
- Осуществите те же действия, о которых мы говорили ранее, чтобы оказаться в меню «Дополнительные параметры» через восстановление с загрузочной флешки. Здесь щелкните по плитке «Удалить обновления».
- В следующем меню вам нужен пункт «Удалить последнее обновление компонентов».
- Подтвердите начало деинсталляции, нажав по соответствующей кнопке «Удалить обновление компонентов».
- Ожидайте завершения данной операции.
По окончании удаления апдейтов компьютер будет автоматически направлен на перезагрузку, и включение начнется уже в штатном режиме. Анимированный значок загрузки обязательно появится, ведь начнется восстановление корректной работы ОС. Вам нужно лишь подождать несколько минут, проверив текущее состояние Виндовс.
Утилиты для восстановления системы
Порой встроенные средства Windows 10 оказываются не очень эффективны в процессе исправления ошибки запуска. Поэтому приходится обращаться к утилитам от сторонних производителей. Например, к Boot Repair Disk. По аналогии с приложениями, которые были рассмотрены ранее при описании способа проверки на вирусы, BRD запускается только через загрузочный диск.
Перекинув прогу на флешку, вы запустите проверку вне зависимости от того, скольки битной является операционная система. Среда восстановления в автоматическом режиме начнет сканирование на предмет неполадок и устранит их.
Восстановление системы при помощи ТВС
Чтобы пользоваться точками восстановления системы, их необходимо включить и задать некоторые параметры:
- Вызовите контекстное меню иконки «Этот компьютер» и выберите «Свойства».
- Щёлкните по кнопке «Защита системы».
- Выберите диск с подписью «(Система)» и кликните кнопку «Настроить». Переставьте галочку на «Включить защиту системы» и передвиньте ползунок у настройки «Максимальное использование» на удобное вам значение. Этот параметр будет задавать объём используемой информации для точек восстановления. Рекомендуется выбрать 20–40% и не меньше 5 ГБ (в зависимости от размера вашего системного диска).
- Примените изменения кнопками «OK».
- Кнопка «Создать» сохранит текущую конфигурацию системы в ТВС.
В итоге мы имеем зафиксированную работоспособную ОС, которую можно будет впоследствии восстановить. Рекомендуется создавать точки восстановления раз в две-три недели.
Чтобы воспользоваться ТВС:
- Загрузитесь с помощью установочной флешки, как показано выше. Проследуйте путём «Диагностика» — «Дополнительные параметры» — «Восстановление системы».
- Дождитесь окончания работы мастера по восстановлению.
Восстановление системы с помощью команды sfc /scannow
С учётом того, что точки восстановления системы не всегда удобны в плане создания, и они также могут «съедаться» вирусами или ошибками диска, есть возможность восстановления системы программным способом — утилитой sfc.exe. Этот метод работает как в режиме восстановления системы при помощи загрузочной флешки, так и с помощью «Безопасного режима». Для запуска программы на исполнение запустите «Командную строку», введите команду sfc /scannow и запустите её на исполнение клавишей Enter (подходит для БР).
Выполнение задачи по поиску и исправлению ошибок для «Командной строки» в режиме восстановления выглядит по-другому из-за того, что на одном компьютере, возможно, установлено больше одной операционной системы.
- Запустите «Командную строку», следуя по пути: «Диагностика» — «Дополнительные параметры» — «Командная строка».
- Введите команды:
- sfc /scannow /offwindir=C: — для сканирования основных файлов;
- sfc /scannow /offbootdir=C: /offwindir=C: — для сканирования основных файлов и загрузчика Windows.
Необходимо следить за буквой диска, если ОС установлена не в стандартную директорию диска C. После завершения работы утилиты перезагрузите компьютер.
Как перейти в командную строку Windows
Если Windows 10 уже попыталась восстановиться и система пришла к выводу, что «всё сильно плохо», при включении вам предложат выбрать раскладку клавиатуры:
Можно сразу выбрать английскую, поскольку именно она нам понадобится. Либо выберите русскую, а затем в командной строке переключитесь на английскую раскладку клавиатуры сочетанием клавиш Alt+Shift.
Выберите действие «Поиск и исправление неисправностей».
- Восстановление при загрузке
- Удалить обновление
- Восстановление системы
Если всё это не получилось, то перейдите в раздел «Командная строка».
Именно в командной строке мы будем выполнять описанные далее действия.
Восстановление с помощью образа системы
Ещё одна возможность вернуть работоспособность Windows — восстановление при помощи файла-образа. Если у вас на компьютере хранится дистрибутив «десятки», вы можете воспользоваться им для того, чтобы вернуть ОС к первоначальному состоянию.
- Вернитесь в меню «Восстановление системы» и выберите «Дополнительные параметры» — «Восстановление образа системы».
- С помощью подсказок мастера выберите путь к файлу-образу и запустите процесс восстановления. Обязательно дождитесь окончания работы программы, сколько бы ей ни понадобилось на это времени.
Перезагрузите компьютер и наслаждайтесь рабочей системой, в которой все повреждённые и недееспособные файлы были заменены.
Образ ОС рекомендуется хранить и в виде загрузочной флешки, и на компьютере. Старайтесь скачивать обновлённые версии Windows не реже, чем раз в два месяца.
Отключение быстрой загрузки
Виндовс располагает функцией быстрой загрузки, которая призвана сократить время запуска. Однако опция сильно сказывается на производительности, из-за чего на слабых компьютерах от нее больше вреда, чем пользы.
Если вам удалось запустить устройство в безопасном режиме, обратитесь к помощи инструкции:
- Используя поисковую строку Windows, перейдите в раздел электропитания.
- Выберите «Действия кнопок питания».
- Кликните по надписи, предлагающей изменить параметры.
- Снимите галочку с пункта быстрой загрузки.
- Сохраните настройки.
Также изменить параметры запуска можно через меню BIOS в дополнительных настройках. Этот вариант актуален для тех ситуаций, когда включить ПК не удается даже через безопасный режим.
Проверка аккумулятора ноутбука
Операционная система компьютера напрямую связана с работой аккумулятора. Если батарейка ноутбука не дает достаточное питание ОС, он функционирует со сбоями.
Выключите ПК, после чего извлеките АКБ, если это позволяет сделать форм-фактор устройства. Проверьте, нет ли на аккумуляторе следов дефектов от физического взаимодействия. Также постарайтесь очистить контакты, чтобы они плотно прилегали к ноутбуку. Далее просто перезагрузите компьютер и, скорее всего, проблема решится.
Совет. К неисправности ноутбука часто приводит неправильно извлечение батарейки. Никогда не доставайте аккумулятор, если устройство находится во включенном состоянии.
Запуск средств проверки целостности системных файлов
При рассмотрении метода с использованием автоматического средства диагностики при запуске мы уже говорили о том, что проблемы со стартом операционной системы могут быть вызваны различными системными конфликтами или повреждением файлов. Не всегда упомянутая утилита позволяет решить эту неполадку, поэтому приходится задействовать дополнительные системные средства, запуск которых происходит через Командную строку, открываемую в режиме восстановления. О каждой такой утилите и надобности ее использования читайте далее.
Исправление неполадки жёсткого диска
Нужно отметить, что большинство аппаратных причин незапуска связаны с жёстким диском. Так как большая часть информации сохраняется именно на него, винчестер часто подвергается нападкам ошибок: повреждаются файлы и сектора с данными. Соответственно, обращение к этим местам на жёстком диске приводит к зависанию системы, и ОС попросту не грузится. К счастью, у Windows есть инструмент, который может помочь в несложных ситуациях.
- Через восстановление системы откройте «Командную строку», как показано в пункте «Восстановление системы утилитой sfc.exe».
- Введите команду chkdsk C:/F/R. Выполнение этой задачи найдёт и исправит ошибки диска. Рекомендуется провести сканирование всех разделов, заменив C: соответствующими буквами.
Чистка компьютера от пыли
Перегрев, плохие контакты соединений шин и устройств могут быть спровоцированы обилием в системном блоке пыли.
- Проверьте соединения устройств с материнской платой, не прибегая к применению излишней силы.
- Очистите и выдуйте всю пыль, до которой только можно добраться, при этом используйте мягкие кисточки или ватные палочки.
- Проверьте состояния проводов и шин, нет ли на них дефектов, вздутий. Не должно быть оголённых частей и штекеров без соединения с блоком питания.
Если чистка от пыли и проверка соединений не дала результатов, восстановление системы не помогло, вам необходимо обратиться в сервисный центр.
История файлов
Данная функция появилась в Windows, начиная с восьмой версии. Ее суть в том, что на выбранном внешнем диске или сетевом каталоге сохраняются копии важных папок и файлов. Затем, в случае надобности, их можно восстановить.
Найти функцию можно с панели управления, там она так и называется «История файлов». По сколько она не позволяет полностью восстановить систему, а лишь определенные файлы и папки, то здесь мы не будем ее полностью рассматривать. Ждите отдельную статью по этой функции.
Неполадки в BIOS/UEFI
И BIOS, и UEFI являются системными низкоуровневыми микропрограммами, отвечающими за установку начальных параметров и последующий запуск основных вычислительных модулей компьютера. Данное программное обеспечение задает конфигурацию всех важных компонентов ПК, включая контроллер питания, процессор, оперативную память, интерфейсы передачи данных и т.д. Если по каким-то причинам установки BIOS/UEFI будут проигнорированы либо неверно считаны обновленной операционной системой при загрузке, тогда ее зависание — вполне ожидаемое явление.
Еще одной причиной отказа Windows 10 загружаться могут являться программные сбои в самом микрочипе BIOS/UEFI либо микросхеме памяти CMOS, на которой хранятся все настройки микропрограмм. Зависание ОС при загрузке в подобных случаях возникает по той же причине, о которой было сказано выше, но основным “виновником” в данной ситуации является не Windows, а программная часть BIOS/UEFI.
Устранение неполадок с BIOS/UEFI
Самый простой способ устранения неисправностей в работе BIOS/UEFI — сброс настроек данных микропрограмм. Это можно сделать двумя способами — программно и аппаратно. Программный сброс предполагает запуск соответствующей функции из настроек BIOS. Второй способ потребует разборки компьютера, и он применяется только в случае, если ПК не включается совсем (т.к. это не наш случай, мы не будем рассматривать данный способ). Опишем процедуру программного сброса настроек BIOS/UEFI:
- Войдите в настройки BIOS/UEFI.
- Переходите по существующим разделам с целью поиска функции сброса настроек (она может находиться и на начальной странице пользовательского интерфейса BIOS). Обычно функция сброса именуется как “Load Setup Defaults”, “Load Optimized Defaults”, “Load Default Settings” или “Load BIOS Defaults”.
- Запустите функция сброса, после чего перезагрузите компьютер.
Проверка HDD на работоспособность
Иногда в проблемах с запуском ОС виновата нестабильная работа жесткого диска, которую провоцируют битые сектора или другие ошибки, влияющие на корректность функционирования комплектующего. Некоторые из таких неполадок можно исправить самостоятельно, но придется создавать загрузочную флешку с одной из доступных программ. Разобраться в этом вопросе поможет расширенное руководство на нашем сайте по ссылке ниже.
Возврат компьютера в исходное состояние
Одним из последних вариантов решения проблемы становится сброс настроек ПК. Он приведет к полному удалению файлов, однако, в большинстве случаев, только так и удается исправить ошибку, из-за которой компьютер не включается.
На заметку. Чтобы не потерять важные данные, заранее позаботьтесь о создании резервной копии.
Возврат в исходное состояние осуществляется по инструкции:
- Войдите в среду восстановления.
- Выберите пункт «Диагностика».
- Нажмите на кнопку сброса параметров.
В течение нескольких минут компьютер перезагрузится в исходном состоянии. На Рабочем столе не отобразятся ранее загруженные файлы, и в случае, если резервная копия не создавалась, вы не сможете их восстановить.
Переустановка Windows 10
Если ни один из перечисленных выше методов не принес должного результата, единственный выход — переустановка операционной системы. Возможно, скачанный со стороннего сайта образ нерабочий или же возникли какие-либо конфликты сразу же после инсталляции Windows. Мы рекомендуем приобретать только лицензионные версии ОС, чтобы обеспечить стабильную работоспособность системы.
Как видно, проблема с запуском Windows 10 на этапе загрузки решается совершенно разными методами, поскольку может быть вызвана конкретными раздражителями. Мы советуем по порядку следовать инструкциям, чтобы максимально оперативно и легко справиться с появившейся трудностью.
Что делать, если всё предыдущее не помогло
Если вышеперечисленное не помогло, то как вариант, можно переустановить ОС Windows (если были повреждены какие-то системные файлы или система заражена вирусом — это единственная альтернатива).
Кстати, хороший вариант (для тех, кто не хочет терять старую систему со всеми данными):
- создать на жестком диске еще один раздел под-установку новой ОС Windows (с помощью LiveCD или спец. утилит для работы с HDD — это можно сделать быстро и без потери данных);
- далее установить Windows на этот раздел диска;
- затем можно “прошерстить” старую Windows и забрать все нужные файлы, что были на том разделе;
- после чего старый раздел диска можно отформатировать и присоединить его к любому другому разделу (также с помощью спец. утилит, ссылку привел выше).
Либо, можно попробовать восстановить Windows с помощью специальных инструментов, которые есть на LiveCD (DVD/USB). Такой аварийный носитель позволит проверить систему на вирусы, оценить состояние жесткого диска, убрать некоторые ошибки и пр.
Правда, его необходимо подготавливать заранее, либо воспользоваться другим ПК/ноутбуком.
Советы по восстановлению работы Windows 10
Как всегда, хочется добавить ещё несколько моментов:
- Невозможно запустить безопасный режим. Перезагружаем ПК несколько раз до появлений синего экрана, переходим в «Диагностику» и «Доп. параметры», а затем выбираем «Восстановление при загрузке»;
- На мониторе постоянно отображается чёрный экран. Если нет никаких опознавательных знаков: окна BIOS, начальных окон загрузки и т. п., проблема может находиться в аппаратной плоскости. Проверяем, что кабели надёжно подключены. Ещё можем использовать конвертер, некоторые мониторы не работают при прямом подключении к HDMI. Снова всё безрезультатно, проблема в мониторе. Можем попробовать «в слепую» войти в систему (Enter, вводим пароль и снова Enter). Если появляется характерный звук запуска Windows, но экран чёрный, дело в нём;
- Ничего не помогает? Нам поможет инструмент «Вернуть компьютер в исходное состояние». Это радикальный путь, который подразумевает сброс всех параметров ПК. Несмотря на высокую цену процедуры (в виде удалённых настроек, сами данные сохранятся), способ срабатывает практически всегда.
Надеемся, читателю удалось исправить проблемы с запуском Windows 10. По идее, какой-то способ наверняка должен помочь в борьбе с неисправностями после обновления.
Подводим итог
В заключение хочется сказать, если вы будете знать все тонкости восстановления загрузчика, то вы сможете быстро починить свой компьютер. Также стоит обратить внимание на ситуацию, когда восстановить загрузочный сектор и сам загрузчик невозможно. В этом случае надо перестраховаться и воспользоваться средствами полного восстановления системы. Такими средствами являются полной образ системы, создающийся средствами самой ОС Windows 10, а также такая программа, как Acronis True Image. Надеемся, что наш материал поможет вам восстановить загрузчик с MBR, и компьютер будет функционировать, как и прежде.
Вы обновляли, обновляли или устанавливали операционную систему Windows 10, и когда вы пытаетесь запустить компьютер, Windows 10 не загружается? Это распространенная проблема, с которой сталкиваются несколько пользователей.
У многих компьютер вообще не включался, некоторые видели, как он выключился мгновенно, а другие сообщали о черном экране в Windows. Помните, что все это можно исправить, и есть несколько вещей, которые вы можете сделать, прежде чем обращаться к профессионалу.
Почему мой компьютер не загружается в Windows?
Вот несколько причин, по которым Windows 10 не загружается на вашем компьютере:
- Недостаточное электропитание: в большинстве случаев пользователи обнаруживали, что компьютер не получал требуемой мощности, что приводило к тому, что он вообще не включался.
- Проблемы с драйверами. Поврежденные или устаревшие драйверы также могут препятствовать загрузке Windows на ПК.
- Несовместимое оборудование: если вы недавно подключили новое оборудование, и Windows 10 не загружается, так как есть вероятность, что устройство несовместимо. Кроме того, причиной может быть сломанный или неисправный внутренний компонент.
- Поврежденные системные файлы: когда системные файлы повреждены, вы сталкиваетесь с проблемами в ОС, а когда ситуация становится серьезной, Windows не загружается.
- Проблемы с установкой Windows: у некоторых пользователей проблема возникла сразу после установки Windows 10, что указывает на проблему с установкой.
Кроме того, пока мы исправляем ошибку, вот некоторые ситуации, с которыми вы можете столкнуться:
- Windows 10 не загружается с черным экраном: пользователи видят черный экран в Windows 10 при включении ПК.
- Windows 10 не загружается после обновления. Некоторые пользователи сообщают, что проблема возникла после обновления. Тут скорее всего баг последней версии.
- Windows 10 не загружается с вращающимся кругом: в некоторых случаях ОС просто продолжала загружаться, но в Windows 10 не было экрана входа в систему.
- Windows 10 не запускается после логотипа: в этой ситуации появился логотип Windows, но ОС не загружалась дальше него.
Что делать, если Windows 10 не загружается на компьютере?
Прежде чем мы перейдем к немного сложным решениям, вот несколько быстрых приемов и советов для начала:
- Убедитесь, что батарея подключена правильно в случае ноутбука. Для настольных компьютеров убедитесь, что кабель питания правильно подключен и вы не используете сетевой фильтр.
- Отключите от ПК все некритические периферийные устройства, включая USB-накопители, принтеры, динамики и другие подобные устройства, и проверьте, можете ли вы загрузить Windows 10 сейчас.
- Убедитесь, что все соединения в порядке, особенно соединения с жестким диском.
- Извлеките планки оперативной памяти из соответствующих слотов, аккуратно протрите их сухой тканью, а затем вставьте обратно. Если это не сработает, переставьте модули памяти. Кроме того, если у вас есть другой компьютер, запустите MemTest86+ в оперативной памяти.
- Продуйте легким воздухом вокруг вентилятора компьютера и внутри ЦП, чтобы удалить любые отложения пыли.
- Проверьте соединения с монитором. Если у вас есть запасной дисплей, подключите его. В некоторых случаях это был неисправный дисплей, из-за которого создавалось впечатление, что Windows 10 не загружается.
Если ничего из этого не помогло, перейдите к решениям, перечисленным далее.
1. Сбросьте БИОС
- Включите компьютер и несколько раз нажмите клавишу F1, F10 или F12, для Esc доступа к BIOS, в зависимости от производителя.
- Просмотрите различные вкладки здесь, чтобы найти параметр «Загрузить оптимизированные значения по умолчанию», «Загрузить параметры по умолчанию» или «Загрузить системные значения по умолчанию», и выберите его.
- Нажмите OK, чтобы подтвердить изменение.
Часто изменение BIOS может привести к тому, что Windows 10 не загружается. И вместо того, чтобы тратить много времени на его идентификацию, сброс BIOS должен быстро выполнить эту работу.
Кроме того, некоторым пользователям удалось решить проблему, обновив BIOS, поэтому обязательно попробуйте и это.
2. Выполните автоматическое восстановление
- Включите ПК, и как только загорится дисплей, удерживайте кнопку питания, чтобы выключить его. Повторите процесс дважды, и с третьей попытки компьютер запустит автоматическое восстановление.
- После завершения теста нажмите «Дополнительные параметры», чтобы продолжить.
- Выберите Устранение неполадок.
- Снова нажмите «Дополнительные параметры».
- Теперь выберите Startup Repair из шести записей здесь.
- Выберите учетную запись, чтобы продолжить.
- Введите пароль для учетной записи, если вы его установили, и нажмите «Продолжить», чтобы продолжить.
Startup Repair — это встроенная в Windows утилита, которая устраняет многие проблемы, препятствующие загрузке ОС, и может пригодиться в этом случае. Итак, если Windows 10 не загрузится раньше, проверьте, загрузится ли она сейчас.
3. Запустите сканирование DISM и SFC.
- Войдите в режим восстановления в Windows 10 и выберите «Командная строка» из списка параметров.
- Теперь вставьте следующие команды по одной и нажимайте Enter после каждой:
DISM /Online /Cleanup-Image /ScanHealthDISM /Online /Cleanup-Image /RestoreHealth - Затем выполните следующую команду, чтобы запустить сканирование SFC:
sfc /scannow
Запуск инструмента DISM и сканирование SFC помогает исправить поврежденные системные файлы, что является одной из причин, по которой Windows 10 не загружается на вашем компьютере. После этого проверьте, правильно ли загружается Windows.
4. Восстановите основную загрузочную запись (MBR)
- Выберите «Командная строка» в Windows RE (среда восстановления).
- Теперь выполните следующие команды по отдельности:
bootrec /FixMbrbootrec /FixBootbootrec /ScanOsbootrec /RebuildBcd
MBR или Master Boot Record в значительной степени отвечает за загрузку Windows, и когда с ней возникают проблемы, вы можете столкнуться с такими проблемами. В этом случае рекомендуется восстановить и перестроить MBR, чтобы все заработало.
5. Используйте восстановление системы
- Подключите загрузочный USB-накопитель Windows 10, запустите через него загрузку ПК, а затем запустите установку.
- Выберите соответствующий ответ на экранах начальной настройки, пока не дойдете до того, что говорит «Восстановите компьютер», а затем нажмите на него.
- Теперь выберите «Устранение неполадок».
- Нажмите Дополнительные параметры.
- Выберите Восстановление системы.
- Выберите свою учетную запись, чтобы продолжить.
- Введите пароль для учетной записи и нажмите «Продолжить».
- Нажмите Далее.
- Теперь выберите точку восстановления из списка и снова нажмите «Далее».
- Проверьте данные восстановления и нажмите «Готово», чтобы начать процесс.
- Нажмите Да для подтверждения.
- Наконец, дождитесь завершения восстановления.
Если перечисленные ранее решения не сработали, вы всегда можете выполнить восстановление системы, чтобы вернуть компьютер в состояние, в котором ошибки не было. Именно для таких ситуаций мы рекомендуем регулярно создавать точки восстановления.
Если и это не поможет, последний вариант — переустановить Windows 10. Это, без сомнения, должно исправить ситуацию, когда Windows 10 не загружается, учитывая, что аппаратное обеспечение здесь не виновато.
Если у вас есть другие вопросы или вы знаете решение, не указанное здесь, оставьте комментарий ниже.
На чтение 14 мин. Просмотров 738 Опубликовано 03.09.2019
Хотя Windows 10 – удивительная операционная система, у нее определенно есть несколько недостатков. Большинство из этих недостатков связаны со старым программным обеспечением, и, говоря о том, что некоторые пользователи Windows 10 сообщили об ошибке «Это приложение не может работать на вашем компьютере» .
Эта проблема затрагивает множество различных приложений, но ее можно легко устранить, следуя одному из наших решений.
Содержание
- Как я могу исправить сообщение об ошибке «Это приложение не может работать на вашем компьютере»?
- Исправить – это приложение не может работать на вашем компьютере
- Исправлено: «Это приложение не может работать на вашем компьютере» Windows 10 32-разрядная версия
- Исправлено: «Это приложение не может работать на вашем компьютере» Windows 10 AMD
- Исправление – «Это приложение не может работать на вашем компьютере» Windows 10 iTunes
- Исправлено – «Это приложение не может работать на вашем компьютере» Broadcom 802.11
Как я могу исправить сообщение об ошибке «Это приложение не может работать на вашем компьютере»?
Существуют различные проявления этого сообщения об ошибке. Вот самые распространенные из них:
- Это приложение не может работать на вашем компьютере, доступ запрещен – , эта ошибка обычно возникает, если ваша учетная запись пользователя не настроена должным образом. Создание новой учетной записи администратора должно исправить это.
- Это приложение не может быть запущено на вашем ПК. Ошибка игры . Большинство игроков уже знакомы с этим сообщением об ошибке. На самом деле, это предупреждение довольно часто влияет на игры, не позволяя игрокам запускать свои любимые игры.
- Это приложение не может работать на вашем ПК. Ошибка Магазина Windows . Как вы уже, наверное, догадались, эта ошибка распространена в приложениях Магазина Windows, но она также влияет на само приложение Магазина Windows. К счастью, есть много обходных путей, которые вы можете использовать для решения проблемы и восстановления доступа к вашим приложениям.
- Это приложение не может быть запущено на вашем командном файле ПК – . Пакетный файл – это неформатированный текстовый файл, который пользователи ПК создают для хранения и запуска различных команд. Эти файлы обычно имеют расширение имени файла .bat или .cmd. Сначала убедитесь, что вы запускаете их в режиме администратора. Если проблема не устранена, выполните действия по устранению неполадок, перечисленные ниже, чтобы устранить ее.
- Это приложение не может быть запущено на вашем ПК для проверки у издателя программного обеспечения . Многие пользователи сообщают, что не могут открывать определенные приложения из-за сообщения об ошибке, в котором им предлагается связаться с издателем программного обеспечения. Эта ошибка обычно касается сторонних приложений, загружаемых непосредственно с официального сайта разработчиков. Это редко влияет на приложения Магазина Windows. Вот как один пользователь описывает эту проблему на форумах Microsoft:
Я испробовал почти все способы, отображаемые в Интернете и на форуме, и ничто не устранило сообщение «это приложение не может работать на вашем компьютере, чтобы найти версию для вашего компьютера, проверить с издателем программного обеспечения». Я получаю это сообщение во многих приложениях, таких как Google Chrome Photoshop и других приложений.
- Это приложение не может работать на вашем компьютере. Kaspersky, Bitdefender, Avast . Антивирусные инструменты также подвержены этой ошибке. Скорее всего, процесс загрузки и установки в какой-то момент был поврежден, и самый быстрый способ решить эту проблему – это удалить, а затем переустановить соответствующие инструменты.
Это руководство по устранению неполадок содержит различные решения для следующих конкретных случаев:
- Это приложение не может работать на вашем компьютере – общие решения для устранения неполадок, чтобы решить все проблемы, перечисленные выше
- Приложения не будут работать на 32-битной Windows 10
- Это приложение не может работать на вашем компьютере – решения для iTunes на Windows 10
- Это приложение не может работать на вашем ПК при использовании сетевых адаптеров Broadcom 802.11
Исправить – это приложение не может работать на вашем компьютере
Решение 1. Создайте новую учетную запись администратора .
Немногие пользователи сообщили, что сообщение об ошибке «Это приложение не может работать на вашем компьютере» довольно часто встречается на их ПК. По их словам, это сообщение об ошибке появляется при попытке открыть некоторые из основных приложений Windows 10, такие как, например, диспетчер задач.
Если проблема не устранена, возможно, это связано с вашей учетной записью пользователя, и для ее устранения рекомендуется создать новую учетную запись администратора. Для этого выполните следующие действия:
- Откройте Приложение настроек и перейдите в раздел Аккаунты> Семья и другие пользователи .
-
Перейдите в раздел Другие пользователи и нажмите Добавить кого-то еще на этот компьютер .
- Выберите У меня нет информации для входа этого человека .
- Теперь выберите Добавить пользователя без учетной записи Microsoft .
- Введите имя и пароль для новой учетной записи администратора.
-
Вы должны увидеть новую учетную запись, доступную в разделе Другие пользователи . Выберите новую учетную запись и нажмите кнопку Изменить тип учетной записи .
-
Выберите Администратор в меню Тип учетной записи и нажмите ОК .
После переключения на вновь созданную учетную запись администратора проблемы с сообщением об ошибке «Это приложение не может работать на вашем компьютере» должны быть исправлены.Если проблема решена, вам нужно переместить свои личные файлы и папки в эту учетную запись и использовать ее вместо старой.
Если у вас возникли проблемы с открытием приложения Настройка, обратитесь к этой статье, чтобы решить эту проблему.
Узнайте все, что нужно знать об учетной записи администратора и о том, как ее можно включить/отключить прямо здесь!
Решение 2. Отключите SmartScreen
SmartScreen – это встроенная функция Windows 10, предназначенная для защиты от фишинговых атак и вредоносных программ. Согласно отчетам, эта функция может иногда вызывать ошибку «Это приложение не может работать на вашем компьютере» , поэтому лучше отключить ее.
Чтобы отключить SmartScreen, сделайте следующее:
-
Нажмите Windows Key + S и введите умный экран . Выберите Изменить настройки SmartScreen в списке результатов.
- Перейдите в раздел Безопасность и найдите Windows SmartScreen .
- Нажмите Изменить настройки и выберите Ничего не делать (отключите Windows SmartScreen) . Нажмите ОК , чтобы сохранить изменения.
Нужна дополнительная информация о Windows SmartScreen? Найдите это в этой полной статье.
Решение 3. Включите боковую загрузку приложения .
Чтобы включить боковую загрузку приложения, выполните следующие действия:
- Откройте Приложение настроек и перейдите в раздел Обновление и безопасность .
-
Перейдите на вкладку Для разработчиков и в разделе Использовать функции разработчика выберите Режим разработчика .
Решение 4. Создайте копию файла .exe, который вы пытаетесь запустить .
Если вы получаете сообщение об ошибке «Это приложение не может работать на вашем компьютере» при попытке запустить определенное приложение, вы можете попытаться создать копию файла .exe этого приложения.
Для этого просто выберите файл .exe приложения, которое вы пытаетесь запустить, и используйте сочетания клавиш Ctrl + C и Ctrl + V . Вы должны увидеть новый доступный файл .exe. Попробуйте запустить только что созданный файл .exe и проверьте, сохраняется ли проблема.
Решение 5. Обновление Магазина Windows
Если вы не можете открыть определенные приложения Microsoft Store на своем ПК, это может быть результатом временной ошибки, которая мешает текущей версии Магазина. Самый быстрый способ исправить это – проверить наличие обновлений и установить последнюю версию Store.
Чтобы проверить наличие обновлений Microsoft Store, выполните следующие действия:
- Откройте приложение Microsoft Store в меню «Пуск».
- Нажмите на 3-точечное меню в правом углу и откройте Загрузки и обновления .
- Нажмите кнопку «Получить обновления» .

Магазин Microsoft не будет обновляться? Это пошаговое руководство поможет вам сделать это.
Решение 6. Отключите прокси или VPN .
Определенные настройки прокси или VPN могут блокировать исходящее соединение с серверами Microsoft Store. Если приложения не запускаются на вашем компьютере, попробуйте отключить эти параметры, прежде чем войти в систему с помощью учетной записи Microsoft. Также убедитесь, что у вас стабильное интернет-соединение.
Вот как отключить настройки прокси:
- Щелкните правой кнопкой мыши меню «Пуск» и откройте панель управления.
- Нажмите Свойства обозревателя.
- Откройте вкладку Подключения.
- Нажмите на настройки локальной сети.
-
Снимите флажок Использовать прокси-сервер для вашей локальной сети.
- Подтвердите изменения и попробуйте войти снова.
Теперь отключите VPN и попробуйте снова запустить Windows Store.
Если приложения не запускаются на вашем ПК из-за проблем с подключением, вызванных прокси-сервером или VPN, это решение должно помочь вам решить проблему.
Иногда прокси не может быть отключен независимо от того, что вы делаете. Мы подготовили простое руководство для такого случая.
Решение 7 – Восстановление реестра .
Неисправные или поврежденные ключи реестра также могут препятствовать запуску приложений на вашем компьютере. Если сообщение «Это приложение не запускается на вашем компьютере» продолжает появляться, самый простой способ восстановить реестр – использовать специальный инструмент, например Advanced System Care Iobit или CCleaner .
Не забудьте сначала сделать резервную копию реестра, если что-то пойдет не так.
Вы также можете использовать средство проверки системных файлов Microsoft для проверки повреждений системных файлов. Утилита проверяет целостность всех защищенных системных файлов и по возможности исправляет файлы. Вот как запустить сканирование SFC:
1.Перейдите в Пуск> введите cmd >, щелкните правой кнопкой мыши Командная строка> выберите Запуск от имени администратора

2. Теперь введите команду sfc/scannow

3. Дождитесь завершения процесса сканирования и перезагрузите компьютер. Все поврежденные файлы будут заменены при перезагрузке.
Если у вас возникли проблемы с доступом к командной строке от имени администратора, то вам лучше ознакомиться с этим руководством. Есть похожая статья о проблемах со сканированием и о том, как их исправить.
Решение 8. Проверьте диск на наличие ошибок
Еще одна причина, по которой приложения не запускаются на вашем компьютере, связана с ошибками диска. Проверка диска может помочь вам выявить и устранить эти ошибки в течение нескольких минут. В Windows 10 вы можете запустить проверку диска с помощью командной строки.
Запустите командную строку от имени администратора и введите команду chkdsk C:/f , а затем нажмите Enter. Замените C буквой раздела вашего жесткого диска.

В качестве быстрого напоминания, если вы не используете параметр/f, chkdsk отображает сообщение о том, что файл должен быть исправлен, но не исправляет никаких ошибок. Команда chkdsk D:/f обнаруживает и устраняет логические неполадки, затрагивающие ваш диск. Для устранения физических проблем также запустите параметр/r.

chkdsk причиняет вам головную боль? Ознакомьтесь с кратким руководством по любым вопросам, связанным с ним.
Решение 9. Очистите кеш браузера .
Иногда причина, по которой приложения не запускаются в Windows 10, заключается в том, что процесс загрузки был поврежден. В результате определенные файлы и папки загружались не полностью или вообще не загружались. Это часто происходит, если вы не очищаете кеш браузера регулярно.
В результате сначала очистите кеш браузера, удалите проблемное приложение, а затем попробуйте загрузить и установить его снова. Чтобы получить пошаговое руководство по очистке кэша вашего браузера, перейдите на официальную страницу разработчика вашего браузера.
Вы также можете использовать специальный инструмент, например, Browser Refresh, и позволить ему автоматически выполнять эту работу за вас.
Решение 10. Очистите временные файлы и папки .
Самый простой и быстрый способ удалить ваши временные файлы и папки – использовать очистку диска. Когда вы пользуетесь компьютером или просматриваете Интернет, ваш компьютер накапливает различные ненужные файлы.
Эти так называемые ненужные файлы могут влиять на скорость обработки вашего компьютера, вызывая медленную реакцию приложений, а также могут вызывать различные коды ошибок. Очистите временные файлы, а затем снова загрузите и установите проблемное приложение на соответствующий диск.
Вот как использовать очистку диска в Windows 10:
1. Перейдите в Пуск> введите Очистка диска> запустите инструмент

2. Выберите диск, который вы хотите почистить> инструмент скажет вам, сколько места вы можете освободить

3. Выберите «Очистить системные файлы».
Проблемы с удалением всех ваших нежелательных файлов? Следуйте этому руководству, чтобы решить проблемы с очисткой диска и сохранить диск.
Решение 11. Запустите полное сканирование системы .
Вредоносное ПО может вызвать различные проблемы на вашем компьютере. Он может вызывать различные коды ошибок, препятствовать установке или запуску приложений и т. Д. Выполнить полное сканирование системы, чтобы обнаружить любые вредоносные программы, работающие на вашем компьютере. Вы можете использовать встроенные в Windows антивирусные программы, Защитник Windows или сторонние антивирусные решения.
Вот как выполнить полное сканирование системы в Windows 10 Creators Update:
- Перейдите в «Пуск»> введите «защитник»> дважды щелкните Защитник Windows, чтобы запустить инструмент
-
В левой панели выберите значок щита
-
В новом окне выберите опцию Advanced Scan
- Установите флажок «Полная проверка», чтобы запустить полную проверку системы на наличие вредоносных программ.
Решение 12. Обновите свою ОС .
Убедитесь, что на вашем компьютере установлены последние обновления ОС Windows. В качестве напоминания, Microsoft постоянно выпускает обновления для Windows, чтобы улучшить стабильность системы и устранить различные проблемы.
Чтобы получить доступ к разделу Центра обновления Windows, вы можете просто ввести «обновление» в поле поиска. Этот метод работает на всех версиях Windows. Затем перейдите в Центр обновления Windows, проверьте наличие обновлений и установите доступные обновления.

После установки последних обновлений снова запустите проблемные приложения, чтобы проверить, сохраняется ли проблема.
Если вы столкнулись с критической ошибкой и Windows удаляет все ваши файлы в процессе обновления, пока не паникуйте.Мы много писали об этом, и наше руководство, несомненно, поможет вам вернуть все ваши файлы.
Исправлено: «Это приложение не может работать на вашем компьютере» Windows 10 32-разрядная версия
Решение – загрузите соответствующую версию для своего ПК
Как вы, наверное, знаете, доступны две версии приложений: 32-битная и 64-битная. Windows 10 не является исключением и поставляется как в 32-битной, так и в 64-битной версиях. 32-разрядная версия предназначена для работы только с 32-разрядными приложениями, а 64-разрядная версия может работать как с 64-разрядными, так и с 32-разрядными приложениями.
Если вы видите ошибку «Это приложение не может работать на вашем компьютере» , возможно, это связано с тем, что вы пытаетесь запустить 64-разрядную версию определенного приложения в 32-разрядной версии Windows 10 ,
Как мы уже упоминали, 32-разрядная версия Windows 10 не может запускать 64-разрядные приложения, и для решения этой проблемы вам нужно найти 32-разрядную версию приложения, которое вы пытаетесь запустить, и установить ее. на твоем компьютере.
Другое решение – перейти на 64-разрядную версию Windows 10. К сожалению, это не простой процесс, и для этого вам придется полностью переустановить Windows 10.
Вы не знаете разницу между 32-битными и 64-битными приложениями? Нет проблем. Мы объясним это прямо здесь!
Исправлено: «Это приложение не может работать на вашем компьютере» Windows 10 AMD
Решение. Загрузите приложение еще раз, используя другой веб-браузер .
Количество пользователей, сообщивших об ошибке «Это приложение не может работать на вашем компьютере» при попытке установить драйверы видеокарты AMD.
По-видимому, проблема была вызвана поврежденной загрузкой, и после переключения на другой браузер и повторной загрузки того же файла проблема была окончательно решена.
Если вы хотите самый последний и лучший браузер, доступный прямо сейчас, ознакомьтесь с нашим лучшим выбором в этой статье.
Исправление – «Это приложение не может работать на вашем компьютере» Windows 10 iTunes
Решение – установите iTunes как администратор
«Это приложение не может работать на вашем компьютере» влияет на количество приложений, и iTunes не является исключением. Если вы не можете установить iTunes на ПК с Windows 10, попробуйте установить его как администратор.
Для этого просто щелкните правой кнопкой мыши файл установки iTunes и выберите в меню Запуск от имени администратора .

Помимо установки iTunes в качестве администратора, многие пользователи сообщали об успешном завершении повторной загрузки установочного файла.
Как упоминалось ранее, в некоторых случаях загрузка может быть повреждена, и вам может потребоваться повторно загрузить один и тот же файл несколько раз, прежде чем вы сможете установить его. В дополнение к повторной загрузке, многие пользователи предлагают использовать другой браузер для загрузки одного и того же файла.
Если iTunes не открывается, нет причин для паники. У нас есть замечательное руководство о том, как заставить его работать снова.
Исправлено – «Это приложение не может работать на вашем компьютере» Broadcom 802.11
Решение – отключение апплета беспроводного сетевого лотка для сетевого адаптера Broadcom 802.11
Пользователи сообщали об ошибке «Это приложение не может работать на вашем компьютере» при использовании сетевого адаптера Broadcom 802.11. По-видимому, существует проблема с файлом WLTRAY.EXE, и для решения этой проблемы рекомендуется удалить его из автозагрузки. Для этого выполните следующие действия:
- Запустите Диспетчер задач , нажав Ctrl + Shift + Esc .
-
Когда откроется Диспетчер задач , перейдите на вкладку Запуск , найдите Апплет для беспроводного сетевого лотка для сетевого адаптера Broadcom , щелкните его правой кнопкой мыши и выберите Отключить .
- Закройте Диспетчер задач .
После перезагрузки компьютера вы не увидите значок Broadcom на панели задач, но проблема с сообщением об ошибке «Это приложение не может работать на вашем компьютере» будет решена.
Сообщение об ошибке «Это приложение не может быть запущено на вашем компьютере» может быть проблемой, поскольку оно может повлиять практически на любое приложение на ПК с Windows 10. Эта ошибка часто вызвана несовместимостью или поврежденной загрузкой, но вы можете легко исправить ее, воспользовавшись одним из наших решений.
Если у вас есть еще вопросы, не стесняйтесь оставлять их в разделе комментариев ниже.
На чтение 12 мин. Просмотров 7.2k. Опубликовано 12 октября, 2020
Представим следующую ситуацию: еще вчера компьютер исправно работал, вы пользовались интернетом, запускали игрушки, бороздили социальные сети, а сегодня Windows 10 не запускается.
Для большого количества пользователей это знакомая ситуация, с которой уже пришлось иметь дело. Если вы еще не столкнулись с этим, вам все равно будет полезно знать, что необходимо делать в случае, когда операционная система не запускается. Приведенные в этой статье советы помогут избежать неприятностей, когда ПК отказывается загружаться в самый важный момент.
Сразу отмечу, что причин на это может быть целое множество, и перед тем, как приступать к устранению поломки, необходимо вспомнить, что предшествовало неприятному событию.

Возможно, вы обновляли драйвера, установили антивирус, обновили BIOS или подключили новое периферийное оборудование. Это поможет быстро и точно установить причину неисправности, а также оперативно устранить её. Далее предлагаю рассмотреть ряд случаев, связанных с отказом Windows 10 стартовать на ноутбуке или персональном компьютере. Из этой статьи вы узнаете о типовых причинах и способах решения проблемы.
Содержание
- Почему не запускается Windows 10: основные причины
- Полностью черный экран при загрузке Windows 10
- Не загружается Windows 10 после обновления
- Не загружается рабочий стол
- Компьютер долго загружается при включении
- При включении компьютера не запускается Windows
- Не запускается Windows — краткая справка
Почему не запускается Windows 10: основные причины
Если мы возьмем любую мобильную или компьютерную технику, то всегда будем иметь дело с двумя видами неисправностей – программными и аппаратными. Все это относится и к домашнему компьютеру или ноутбуку, в котором есть как программная, так и аппаратная часть.
Программная проблема связана в первую очередь с изменением или отсутствием системных и загрузочных файлов, отвечающих за запуск операционной системы разделов реестра. Любые некорректные изменения в системных файлах и реестре приведут к сбою в работе системы. Поэтому если вы не до конца понимаете, какие вносите изменения, например, в реестре, то лучше всего от этой затеи отказаться. В противном случае нужно быть готовым к тому, что ОС не сможет запуститься.
Чаще всего программные сбои устраняются в домашних условиях. Кроме того, проблема может возникнуть по причине:
- установки различных «ускорителей» и программ для оптимизации операционной системы: они способны изменить реестровые ключи, которые отвечают за запуск;
- экспериментов с разделами носителей информации (жесткими дисками), а именно после форматирования, сжатия, разделения может появиться ошибка «Bootmgr is compressed»;
- компьютер был отключен во время установки обновлений Windows 10;
- результат активности вредоносных программ;
- сбой драйвера оборудования, в этом случае обычно появляется «синий» экран с сопутствующей информацией, в которой можно найти имя устройства;
- наличие в автозагрузке «корявых» приложений, система не загружается уже на позднем этапе перед самым появлением рабочего стола.
Аппаратные неисправности – более тяжелый случай. Чтобы их устранить, недостаточно элементарных компьютерных познаний. Чаще всего пользователю приходится обращаться за квалифицированной помощью мастера. Может быть так, что система загрузилась, но пользователь этого не видит. Убедитесь, что монитор включен – это в случае настольного компьютера.
Понять это можно по индикатору на его корпусе. Другая ситуация: компьютер после запуска постоянно перезагружается на определенном этапе или появляется «синий» экран с ошибкой. Опять же: разобраться со всеми кодовыми обозначениями сможет только профессионал. Но чаще всего проблема (речь о подобных случаях) заключается в неисправной оперативной памяти.

Другие возможные причины:
- неисправен или неправильно подключен системный накопитель;
- жесткий диск подключен к неподходящему интерфейсу на материнской плате;
- поломка блока питания, периферии, материнской платы и других аппаратных компонентов компьютера;
- в настройках БИОС в качестве первого загрузочного устройства установлена флешка вместо жесткого диска.
Примерно в 8-9 случаев из 10 поломка носит именно программный характер. Аппаратные проблемы встречаются, но гораздо реже, поэтому если вы столкнулись с таким поведением компьютера – не спешите отчаиваться и принимать радикальные меры решения. Дальше рассмотрим конкретные причины и ситуации, по которым не загружается компьютер, а именно операционная система.
Полностью черный экран при загрузке Windows 10
Многие пользователи Windows 10 версии 1809 столкнулись с черным экраном без ведомых на то причин. В корпорацию Microsoft поступили десятки тысяч обращений от простых юзеров, которые после обновления 1809 на себе познали все тяжести борьбы с неисправностью. Она заключается в баге, проявляющемся на некоторых компьютерах.
На профильных форумах велись и до сих пор идут жаркие дискуссии касательно эффективного способа решения этой ошибки. Но уже сейчас можно говорить о том, что найден рациональный метод устранения черного экрана – режим восстановления системы.
Материал по теме: Тормозит компьютер: что делать.
Чтобы запустить компьютер или ноутбук, пользователю необходимо перейти в среду восстановления. Основная проблема состоит в том, что время загрузки Windows 10 в сравнении с предыдущими версиями операционной системы уменьшилось, а это значит, что времени на вызов загрузочного меню у пользователя совсем мало.
Если в параметрах электропитания компьютера или в настройках ноутбука отключен быстрый запуск, вызвать меню можно нажатием клавиш Shift+F8. Если у вас установлен SSD или включена опция быстро запуска, потребуется загрузочный носитель.

Вставляем загрузочный диск и перезагружаем компьютер. После перезагрузки должно появиться специальное окно, в котором выбираем «Восстановление системы».

Дальше нам нужно найти раздел «Командная строка» и запустить редактор реестра regedit.exe. Поскольку ошибка связана с неверными ключами реестра, нам нужно исправить это дело. Подгружаем C:WindowsSystem32config и присваиваем любое значение.

Наша дальнейшая задача – открыть ветку HKML1Setup и внести следующие изменения: значению cmd.exe присваиваем CmdLine, а в SetupType ставим 2.

Таким простым способом мы восстанавливаем доступ к диспетчеру задач. Остается вставить установочную флешку и запустить файл setup.exe. После перезагрузки компьютера черный экран должен исчезнуть.

Не загружается Windows 10 после обновления
Часто после установки обновления система перестает загружаться. В таком случае можно обойтись относительно «малой кровью», воспользовавшись функцией восстановления ОС. Чтобы это сделать, нужно проделать следующие простые шаги.

- Жмем на ПК или ноутбуке кнопку Reset.
- После того, как начался процесс загрузки, жмем несколько раз клавишу F8.
- Если все сделать правильно, откроется окно с вариантами загрузки ОС.
- Нам нужно выбрать «Диагностика» > «Восстановление системы».
- Дальше просто следуем инструкции, нажимая кнопку «Далее».
- На этапе, когда система предложит выбрать оптимальную точку отката, ориентируясь на дату, выбираем последнюю точку, когда компьютер еще был работоспособен.
Дожидаемся, когда система выполнит откат, после чего пробуем запустить компьютер.

Не загружается рабочий стол
Еще один распространенный случай: перед самой загрузкой рабочего стола система замирает. Виден только курсор, который двигается, но при этом привычные элементы рабочего стола отсутствуют. Такая проблема способна возникнуть по ряду причин. Это может быть последствие работы антивирусной программы. Часто антивирус удаляет вредоносный файл, но оставляет нетронутым реестр, в котором уже произошли изменения. Как результат, вы видите черный экран вместо рабочего стола и указатель мыши.
Чтобы исправить это, делаем следующие шаги:
1. Запускаем диспетчер задач (нажмите сочетание Ctrl + Alt + Del). Жмем на «Файл», а дальше «Новая задача».

2. В строке вводим команду regedit и жмем ОК.

3. Запустится редактор реестра, и в левой колонке нужно перейти по ветке HKEY_LOCAL_MACHINESOFTWAREMicrosoftWindows NTCurrentVersionWinlogon.

Здесь нас больше всего интересует параметр Shell, напротив которого должно стоять значение explorer.exe. Обратите внимание на параметр userinit. В нормальном состоянии в его строковом значении должен быть указан адрес c:windowssystem32userinit.exe. Иногда пользователь открывает ветку реестра и напротив Shell видит параметр virus.exe – это и есть результат пребывания вредоносных программ в системе компьютера. Просто меняем значением на правильное (explorer.exe), а если Shell вовсе отсутствует, то жмем ПКМ на пустой области редактора реестра и выбираем опцию «Создать строковый параметр».
В строки вписываем следующие значения:

4. Закройте редактор, диспетчер задач и выполните перезагрузку компьютера. С большей доли вероятности при последующей загрузке ОС рабочий стол загрузится.
Нельзя исключать ситуацию, когда после решения проблемы ситуация вновь повторяется. Это свидетельство наличия вируса, который не был устранен антивирусным приложением. Воспользуйтесь проверенным решением — программой с актуальной базой сигнатур. Либо пригласите специалиста для чистки системы от вирусов. Но чаще всего подобные действия достаточно выполнить всего раз, и проблема отступает.
Компьютер долго загружается при включении
Падение скорости работы компьютера или ноутбука, а также снижение производительности системы, – неизбежное следствие многолетней эксплуатации устройства. С этим можно бороться, время от времени осуществляя переустановку ОС или используя с целью ускорения ПК различные программы, оптимизирующие работу Windows. Если же ничего из этого не делать, то пользователь столкнется с тем, что компьютер начнет тормозить или, как еще часто говорят, – «тупить». Когда чрезмерно долгая загрузка доставляет неудобства и дискомфорт, поработайте над списком автозагрузки.
Открываем диспетчер задач и переходим во вкладку «Автозагрузка». Перед вами откроется список программ, которые запускаются одновременно со стартом Windows. Необходимо отключить ненужные и невостребованные. Оставьте включенными самые нужные программы. Например, вам не всегда нужен запущенный Skype, поэтому его лучше убрать из списка автозагрузки и запускать с рабочего стола в случае необходимости. Каждая программа из этого перечня расходует определенное количество системных ресурсов.

Для деактивации приложения жмем по наименованию ПКМ и выбираем соответствующую опцию – «Отключить». Почистив список, вы сможете заметить, как компьютеру стало «легче дышать». Но это не все. Не будет лишней дефрагментация жесткого диска.
Не буду вдаваться в подробности и рассказывать о технической стороне этого процесса, скажу только одно – дефрагментацию нужно делать хотя бы иногда. Благо для дефрагментации в Windows уже предусмотрен встроенный инструмент: пользователю не придется ничего скачивать и устанавливать.
Заходим в проводник, после выбираем «Этот компьютер» и нажимаем ПКМ по системному тому (обычно это диск C).

Заходим в свойства, вкладка «Сервис» и в разделе «Оптимизация и дефрагментация жесткого диска» жмем кнопку «Оптимизировать».

В заключении выбираем нужный жесткий диск из предоставленного перечня и в завершение процесса вновь жмем «Оптимизировать».

Будьте готовы к тому, что на дефрагментацию понадобится немалое количество времени. Скорость выполнения работы зависит от общего состояния разделов жесткого диска, а также производительности компьютера.
Не забывайте пользоваться утилитами для очистки «мусора» и удаления из реестра ключей с ошибками. Для чистки вполне подойдет и штатный инструмент, а вот для работы с реестром выбирайте проверенные программы.
Неплохим решением станет установка небольшой утилиты под названием CCleaner – и лишний «мусор» удалит, и реестр подправит. Выполним все эти действия, наверняка вы ощутите прибавку в скорости загрузки и работы ПК. Если же этого не происходит, то, вероятней всего, пришло время обновить «железо».
При включении компьютера не запускается Windows
Как можно уже догадаться, неспособность Windows запускаться после запуска машины может быть обусловлена большим количеством неисправностей и факторов. Перечень возможных поломок настолько широк, что не всегда рядовому пользователю удается сориентироваться в непростой ситуации и установить истинную причину утраты устройством работоспособного состояния.
Поэтому не будет лишним привести перечень частых ошибок и проблем, а также возможных способов их устранения:
| Проблема | Решение |
| Синий экран и надпись INACCESSIBLE_BOOT_DEVICE | После перезагрузки ПК несколько раз жмем несколько раз клавишу F8, затем выбираем «Дополнительные параметры», «Поиск и устранение неполадок», затем «Параметры загрузки» и кликаем клавишу «Перезагрузить». После перезапуска нажимаем F4, выбираем «Включить безопасный режим». Если проблема не решается, то вновь заходим в «Дополнительные параметры» и уже переходим в раздел «Восстановление при загрузке». |
| Ошибка Boot Failure или An operating system wasn’t found | Похоже, что неисправен системный загрузчик. В первую очередь отключите от компьютера флешки, карты памяти, мобильные устройства, 3G-модемы. После попытайтесь вновь загрузить Windows. Если не помогает, зайдите в настройки BIOS и в качестве основного источника загрузки системы (First Boot Device) установите первый системный диск (обычно это диск C). Третий способ решения – метод восстановления загрузчика Windows 10. |
| Компьютер уходит на перезагрузку после запуска | Чаще всего так проявляют себя вздутые конденсаторы на материнской плате или неисправный блок питания. Подключите блок к другому ПК и проверьте его работу. Если неисправна материнская плата, то решение только два – перепайка конденсаторов или покупка новой платы. |
| После запуска синий экран и ошибка 0х00000050 | Ошибка оперативной памяти, выполните тестирование RAM, лучше всего заменить «битую» память новой плашкой. |
| Ошибка «Компьютер запущен некорректно» | Зайдите в «Дополнительные параметры», «Перезагрузка», несколько раз жмем F6 для загрузки Safe Mode, открываем командную строку и вводим следующие команды: sfc/scannow; dism/online/cleanup-image/RestoreHealth; shutdown –r |
Мы рассмотрели самые частные ошибки и проблемы, но всегда могут возникнуть нетипичные ситуации. Если вы не знаете как с ними справиться – обратитесь за помощью.
Не запускается Windows — краткая справка
У меня следующая проблема: перестал загружаться компьютер, то есть вся загрузка проходит, но по факту включается черный экран с курсором. Пробовал все варианты восстановления: точку возврата, переход в безопасный режим, вводил команды в командной строке, сброс делал с удалением файлов, ничего не помогает. Что делать?
Ситуация очень похожа на то, когда вирус оставляет свои следы в системном реестре и подменяет параметр Shell. Вам необходимо перейти по ветке HKEY_LOCAL_MACHINESOFTWAREMicrosoftWindows NTCurrentVersionWinlogon и установить для Shell значение explorer.exe. Если он отсутствует, то его нужно заново создать – правой кнопкой мыши по свободной области, «Создать строковый параметр».
Как мне восстановить Виндовс?
Сделать это просто. Нужно выполнить несколько простых шагов: перезагружаем ПК, сразу после начала загрузки нажимаем F8 (желательно несколько раз), «Устранение неполадок», «Восстановление системы» и «Выбор точки восстановления» > «Далее» > «Готово». Перезагружаем компьютер, в меню выбираем «Загрузку с последней удачной конфигурацией».
Прямо на установке Виндовс ноутбук отключился. Теперь не включается. Что делать?
На многих ноутбуках, скажем, Lenovo есть кнопочка возврата к заводским настройкам. Воспользуйтесь ею. Если не помогает, повторно устанавливайте операционную систему, для нужно обзавестись флешкой на 8 ГБ и создать загрузочный образ.
Подписывайтесь на наш канал в Telegram, чтобы получать свежие статьи своевременно!