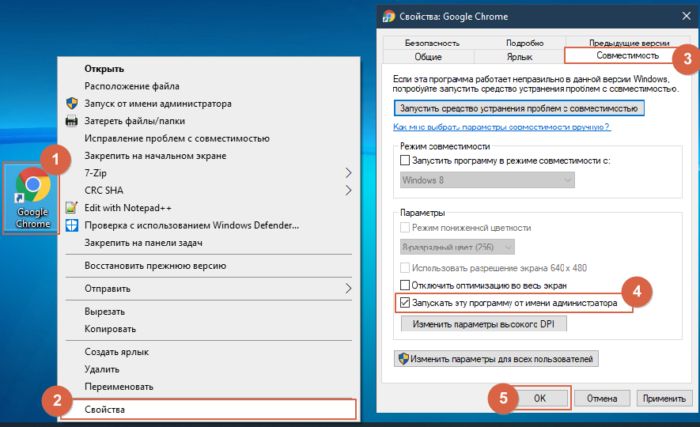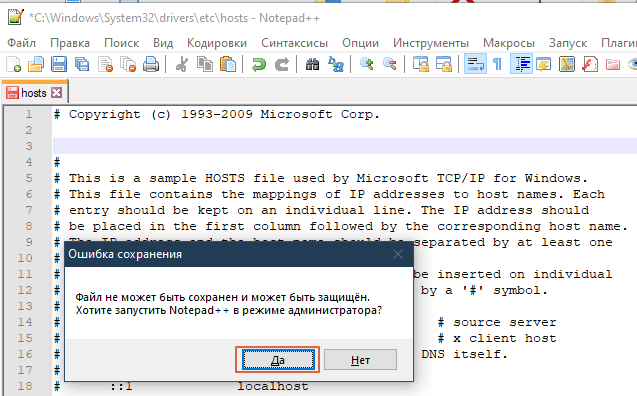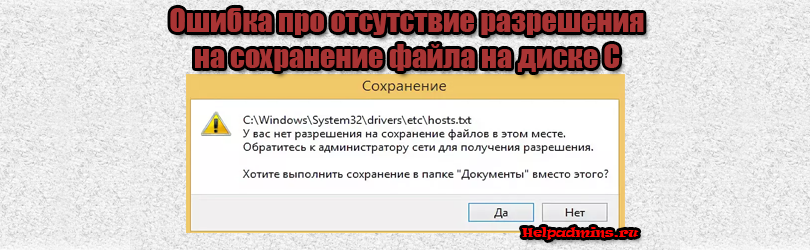
Почему появляется ошибка «У вас нет разрешения на сохранение файлов в этом месте» в windows 10 и как ее устранить?
Данная инструкция предназначена для тех, кто, скачивая через браузер какой-либо файл или просто при копировании на системный диск C столкнулся с вот такой ошибкой(естественно, название файла и путь могут быть другими):
Полный текст сообщения
Для начала нужно выяснить, почему так произошло. Итак, если при попытке сохранить файл появляется табличка с надписью «У вас нет разрешения на сохранение файлов в этом месте windows 10», причин этому может быть несколько. Основные – две:
- Пользователь пытается сохранить файл в корневую папку жесткого диска, на который был установлен виндовс (чаще всего – диск С).
- Windows 10 был установлен поверх другой операционной системы этого семейства, и никуда, кроме системного диска, сохранить файл нельзя.
Не сохраняется на диск С, в папку Windows и т.д.
Проблема возникает из-за того, что система изначально защищена от возможного проникновения вирусов, которые пользователь получает в нагрузку к скачиваемому файлу. В окне ошибки предлагается сохранить файл в ту папку, которая будет безопасной и является рекомендуемой для данного типа (к примеру, для картинок посоветуют «Изображения», для аудиозаписей – «Музыку» и т.д.).
Решается просто – одним из трех вариантов:
- Согласиться на предложение системы.
- Нажать «нет» и указать другой путь – к примеру, в специальную папку загрузки.
- Выбрать пункт 1 или 2, затем из папки, куда файл сохранился, перенести в нужную.
Внимание! Не рекомендуется пользоваться третьим вариантом по отношению к файлам с разрешением .exe, так как это грозит заражением компьютера.
Для тех, кто и в дальнейшем хочет сохранять файлы «не туда» вопреки рекомендациям, полезен будет алгоритм в следующем подразделе.
Ошибка возникает при попытке сохранения на несистемный диск.
Если предполагается единичное скачивание, проще сохранить файл туда, куда предлагает система, и затем перенести его в нужное место. В противном случае лучше выполнить дополнительную настройку разрешений для папок и файлов:
1. Открыть Проводник.
Открытие проводника WIndows
2. Правой кнопкой мыши нажать на ярлык папки или локального диска, куда нужно сохранять файлы (например – на диск С:):
Правый клик мышкой по диску C
3. Выбрать «Свойства».
Свойства диска C
4. Переключиться на вкладку «Безопасность».
Идем на вкладку “Безопасность”
5. Нажать «Изменить».
Изменение параметров безопасности
6. В открывшемся окне должен быть пункт «Прошедшие проверку». Если есть, переходим к следующему шагу. Если такого пункта нет, нужно есть создать. Для этого кликаем на «Добавить», а затем в открывшемся окне вписываем словосочетание «Прошедшие проверку, после чего нажимаем на «ОК».
Поиск пользователя или группы
7. В колонке «Разрешить» ставим галочки во всех пунктах, кроме первого – «Полный доступ». Кликаем «ОК».
Установка прав для пользователя или группы
Проблема решена. Теперь можно без проблем сохранять файлы в эту папку или на этот локальный диск.
Лучшая благодарность автору — репост к себе на страничку:
Главная » Уроки и статьи » Windows
При попытке сохранить файлы пользователи нередко сталкиваются с ошибкой «У вас нет разрешения на сохранение файлов в этом месте». В Windows 10 подобное сообщение появляется из-за отсутствия прав администратора. Чтобы решить проблему, рекомендуется сначала более подробно ознакомиться с причиной ее возникновения.
Почему появляется сообщение
Как уже говорилось ранее, ошибка связана с отсутствием прав. Однако это не значит, что использование учетной записи администратора все исправит. Возникает проблема только при сохранении каких-либо файлов с помощью программ. Дело в том, что последние по умолчанию запускаются без прав, независимо от того, какой аккаунт активен. Делается это в целях безопасности.
Часто подобное окно появляется, например, при попытке сохранить файлы на диск C, в частности в корневую папку. При этом человек может свободно размещать картинки, видео и пр. в других папках, расположенных на том же накопителе.
Как убрать ошибку
Самый простой метод – запустить приложение от имени администратора, чтобы получить желаемые права. Для этого достаточно лишь кликнуть ПКМ по ярлыку и выбрать соответствующий пункт. Выглядит это следующим образом:
Важно понимать, что данный способ дает права лишь на один раз. Таким образом, придется каждый раз повторять процедуру, что может раздражать. Чтобы этого избежать, следует придерживаться простой инструкции:
- Нужно нажать ПКМ по ярлыку утилиты и в появившемся списке выбрать «Свойства» (располагаются в самом низу).
- Откроется небольшое окно и несколькими вкладками. В «Ярлык» необходимо найти кнопку, отвечающую за дополнительные настройки, и кликнуть по ней.
- Снова откроется окно, в котором можно сразу заметить нужную надпись. Требуется лишь поставить рядом с ней галочку и нажать на «ОК», чтобы сохранить изменения.
Кроме того, можно воспользоваться еще одним методом. Заключается он в том, чтобы не сохранять файлы в запрещенном месте. Вместо этого их следует сохранить в доступной папке и уже после этого перенести. Следует отметить, что система может запросить подтверждение прав.
Некоторые пользователи также прибегают к изменению доступа. Такой вариант тоже имеет место, но применять его нужно с осторожностью. Важно понимать, что изменение прав может крайне отрицательно сказаться на безопасности операционной системы.
Итак, ошибка возникает по причине отсутствия прав не у самого пользователя, а у используемой программы. Поэтому требуется либо изменить ее свойства, либо вручную переносить файлы после их сохранения.
Понравилось? Поделись с друзьями!
Дата: 10.08.2021
Автор/Переводчик: Wolf
У вас нет разрешения на сохранение файлов в этом месте — как исправить

В этой инструкции о том, что вызывает появление сообщения о том, что у вас нет разрешения на сохранение файлов в этом месте и что делать, чтобы исправить ситуацию.
Почему нет разрешения на сохранения файлов
Причина ошибки «У вас нет разрешения на сохранение файлов в этом месте», при условии, что вы администратор, а речь идет о локальном диске компьютера или ноутбука вовсе не в том, что вас кто-то ограничил в правах, всё проще.
Ошибка появляется в том случае, если какая-то программа, запущенная без прав администратора (т.е. от имени обычного пользователя — а именно так запускаются большинство программ в целях безопасности, даже если у вас учетная запись администратора) пробует сохранить файлы в защищенную папку, для сохранения в которую нужны права администратора.
Самый простой пример — корень диска C (причем в не системные папки на этом же диске вы можете сохранять файлы без ограничений). Если в Windows 10 вы скачиваете какой-то файл или сохраняете документ и укажите просто диск C для сохранения, вы получите рассматриваемую ошибку.
Что делать, чтобы исправить ошибку «У вас нет разрешения на сохранения файлов в этом месте»
Для исправления ошибки вы можете поступить одним из следующих способов:
- Просто не сохранять файлы в системные расположения. Если обязательно нужно поместить файл в системную папку, можно сначала сохранить его, например, на рабочий стол (или другое не системное расположение), а затем в проводнике перенести в нужное место: у вас запросят подтверждение администратора и файл будет сохранен в нужной папке успешно.
- Запускать программу, из которой вы выполняете сохранение в системные папки, от имени администратора. Для однократного запуска от администратора вы можете найти программу с помощью поиска в панели задач Windows 10, нажать по найденному результату правой кнопкой мыши и выбрать «Запуск от имени администратора».
- Если нужно постоянно запускать программу от администратора, откройте свойства её ярлыка, затем на вкладке «Ярлык» нажмите кнопку «Дополнительно», установите отметку «Запуск от имени администратора» и примените настройки. Доступ к ярлыкам в меню пуск вы можете получить, нажав правой кнопкой мыши по программе — Дополнительно — Перейти к расположению файла.
Еще один метод, который я бы не стал рекомендовать, когда речь идет о системных папках — изменение прав на доступ к папкам таким образом, чтобы доступ к ним имели все пользователи, а не только администратор. Если же папка не системная, то откройте её свойства и на вкладке «Безопасность» измените разрешение для группы «Пользователи» на «Полный доступ», чтобы иметь возможность сохранять файлы в эту папку.
Видео инструкция
В случае, если ваша ситуация отличается от описанной в статье, сообщите о подробностях в комментариях, я постараюсь помочь с решением проблемы.
У вас нет разрешения на сохранение файлов в этом месте
После установки Windows 10 поверх предыдущей версии Windows Вы можете обнаружить, что при попытке сохранить файл на другой (не системный) раздел, появляется ошибка:
У вас нет разрешения на сохранение файлов в этом месте. Обратитесь к администратору сети для получения разрешения.
Вот так выглядит окно об ошибке при попытке сохранить загружаемый из Интернета файл сразу на другой (не системный) локальный диск в браузере «Mozilla Firefox»:
Также при копировании или перемещении файлов в Проводнике Windows Вы можете видеть следующее предупреждение:
Для копирования в эту папку нужно обладать правами администратора
Чтобы избежать подобной ошибки или предупреждения и иметь возможность сохранять файлы в папки на других разделах жесткого диска нужно выполнить настройку разрешений для таких папок или разделов. Нижеперечисленные операции можно применять как к папке, так и к разделу диска, чтобы для всех папок на диске и для диска в целом получить права на запись.
Нажмите в Проводнике Windows на папку (или Локальный диск), для которой появляется предупреждение или ошибка записи файла, правой клавишей мыши, переключитесь на вкладку «Безопасность» и нажмите на кнопку «Изменить».
В списке «Группы или пользователи» найдите и выделите пункт «Прошедшие проверку». Если такого пункта нет, нажмите на кнопку «Добавить».
В появившемся диалоге, в нижнем поле наберите фразу «Прошедшие проверку» и нажмите кнопку «Проверить имена».
Система найдет и отформатирует имя найденной группы пользователей. Нажмите на кнопку «ОК», чтобы добавить группу пользователей.
В предыдущем диалоговом окне для пункта «Прошедшие проверку» в верхнем списке установите в нижнем списке галочки напротив пунктов:
- Изменение
- Чтение и выполнение
- Список содержимого папки
- Чтение
- Запись
Внимание: пункт «Полный доступ» галочкой отмечать не нужно!
Нажмите на кнопку «Применить» дождитесь окончания выполнения операции и нажмите «ОК».
В результате в окне свойств безопасности у Вас должен быть пункт «Прошедшие проверку» с отмеченными пунктами, перечисленными выше.
Закройте это окно, нажав кнопку «ОК».
На этом все! Файлы должны сохраняться без ошибок и предупреждений.
У вас нет разрешения на сохранение файлов в этом месте — как исправить

В этой инструкции о том, что вызывает появление сообщения о том, что у вас нет разрешения на сохранение файлов в этом месте и что делать, чтобы исправить ситуацию.
Почему нет разрешения на сохранения файлов
Причина ошибки «У вас нет разрешения на сохранение файлов в этом месте», при условии, что вы администратор, а речь идет о локальном диске компьютера или ноутбука вовсе не в том, что вас кто-то ограничил в правах, всё проще.
Ошибка появляется в том случае, если какая-то программа, запущенная без прав администратора (т.е. от имени обычного пользователя — а именно так запускаются большинство программ в целях безопасности, даже если у вас учетная запись администратора) пробует сохранить файлы в защищенную папку, для сохранения в которую нужны права администратора.
Самый простой пример — корень диска C (причем в не системные папки на этом же диске вы можете сохранять файлы без ограничений). Если в Windows 10 вы скачиваете какой-то файл или сохраняете документ и укажите просто диск C для сохранения, вы получите рассматриваемую ошибку.
Что делать, чтобы исправить ошибку «У вас нет разрешения на сохранения файлов в этом месте»
Для исправления ошибки вы можете поступить одним из следующих способов:
- Просто не сохранять файлы в системные расположения. Если обязательно нужно поместить файл в системную папку, можно сначала сохранить его, например, на рабочий стол (или другое не системное расположение), а затем в проводнике перенести в нужное место: у вас запросят подтверждение администратора и файл будет сохранен в нужной папке успешно.
- Запускать программу, из которой вы выполняете сохранение в системные папки, от имени администратора. Для однократного запуска от администратора вы можете найти программу с помощью поиска в панели задач Windows 10, нажать по найденному результату правой кнопкой мыши и выбрать «Запуск от имени администратора».
- Если нужно постоянно запускать программу от администратора, откройте свойства её ярлыка, затем на вкладке «Ярлык» нажмите кнопку «Дополнительно», установите отметку «Запуск от имени администратора» и примените настройки. Доступ к ярлыкам в меню пуск вы можете получить, нажав правой кнопкой мыши по программе — Дополнительно — Перейти к расположению файла.
Еще один метод, который я бы не стал рекомендовать, когда речь идет о системных папках — изменение прав на доступ к папкам таким образом, чтобы доступ к ним имели все пользователи, а не только администратор. Если же папка не системная, то откройте её свойства и на вкладке «Безопасность» измените разрешение для группы «Пользователи» на «Полный доступ», чтобы иметь возможность сохранять файлы в эту папку.
Видео инструкция
В случае, если ваша ситуация отличается от описанной в статье, сообщите о подробностях в комментариях, я постараюсь помочь с решением проблемы.
Ошибка «У вас нет разрешения на сохранение файлов в этом месте windows 10»
Данная инструкция предназначена для тех, кто, скачивая через браузер какой-либо файл или просто при копировании на системный диск C столкнулся с вот такой ошибкой(естественно, название файла и путь могут быть другими):
Полный текст сообщения
Для начала нужно выяснить, почему так произошло. Итак, если при попытке сохранить файл появляется табличка с надписью «У вас нет разрешения на сохранение файлов в этом месте windows 10», причин этому может быть несколько. Основные – две:
- Пользователь пытается сохранить файл в корневую папку жесткого диска, на который был установлен виндовс (чаще всего – диск С).
- Windows 10 был установлен поверх другой операционной системы этого семейства, и никуда, кроме системного диска, сохранить файл нельзя.
Не сохраняется на диск С, в папку Windows и т.д.
Проблема возникает из-за того, что система изначально защищена от возможного проникновения вирусов, которые пользователь получает в нагрузку к скачиваемому файлу. В окне ошибки предлагается сохранить файл в ту папку, которая будет безопасной и является рекомендуемой для данного типа (к примеру, для картинок посоветуют «Изображения», для аудиозаписей – «Музыку» и т.д.).
Решается просто – одним из трех вариантов:
- Согласиться на предложение системы.
- Нажать «нет» и указать другой путь – к примеру, в специальную папку загрузки.
- Выбрать пункт 1 или 2, затем из папки, куда файл сохранился, перенести в нужную.
Внимание! Не рекомендуется пользоваться третьим вариантом по отношению к файлам с разрешением .exe, так как это грозит заражением компьютера.
Для тех, кто и в дальнейшем хочет сохранять файлы «не туда» вопреки рекомендациям, полезен будет алгоритм в следующем подразделе.
Ошибка возникает при попытке сохранения на несистемный диск.
Если предполагается единичное скачивание, проще сохранить файл туда, куда предлагает система, и затем перенести его в нужное место. В противном случае лучше выполнить дополнительную настройку разрешений для папок и файлов:
1. Открыть Проводник.
Открытие проводника WIndows
2. Правой кнопкой мыши нажать на ярлык папки или локального диска, куда нужно сохранять файлы (например – на диск С:):
Правый клик мышкой по диску C
3. Выбрать «Свойства».
Свойства диска C
4. Переключиться на вкладку «Безопасность».
Идем на вкладку «Безопасность»
5. Нажать «Изменить».
Изменение параметров безопасности
6. В открывшемся окне должен быть пункт «Прошедшие проверку». Если есть, переходим к следующему шагу. Если такого пункта нет, нужно есть создать. Для этого кликаем на «Добавить», а затем в открывшемся окне вписываем словосочетание «Прошедшие проверку, после чего нажимаем на «ОК».
Поиск пользователя или группы
7. В колонке «Разрешить» ставим галочки во всех пунктах, кроме первого – «Полный доступ». Кликаем «ОК».
Установка прав для пользователя или группы
Проблема решена. Теперь можно без проблем сохранять файлы в эту папку или на этот локальный диск.
У вас нет разрешения на сохранение файлов в этом месте — как исправить в файле HOSTS и не только
Нередко пользователи операционной системы Microsoft сталкиваются со следующим уведомлением — у вас нет разрешения на сохранение файлов в этом месте Windows 10 (характерно и для других версий ОС). Что делать в такой ситуации — расскажем в простой инструкции.
Банальный запрет
Многие при виде сообщения начинают паниковать, подозревать, что компьютер взломали злоумышленники, вирусы и т.д. Вероятность подобного — минимальная. Но если перечисленные ниже способы не сработают, то следует выполнить антивирусную проверку утилитой DrWeb CureIt.
Диск С является системным разделом (зачастую) и содержит ряд папок, в которые нежелательно вносить изменения. Иначе можно получить непредсказуемый эффект.
Разработчики стараются с каждым обновлением совершенствовать защитные механизмы, чтобы нельзя было случайно что-то удалить, откорректировать во вред Виндовс 7/8/8.1/10.
В связи с этим и появляется окно с формулировкой: «у вас нет разрешения на сохранение файлов в этом месте, обратитесь к администратору сети».
Самый простой пример: Вы запустили текстовый редактор без прав администратора, попытались сохранить документ в защищенном расположении (допустим, каталог «System32»). И вот результат:
Даже когда Вы вошли в систему с учетной записью «Администратор», но сама программа запущена без специальных привилегий, то поместить файл в нужное место не получится.
Что же делать для получения разрешения? Доступны такие варианты:
- Выбирайте иное место для хранения, для которого нет ограничений. Не подходит? Тогда поступаем по-хитрому: отправляем элемент на Рабочий стол (или в любую другую незащищенную папку). Затем перемещаем в желаемое расположение (просто открываем в проводнике и перетаскиваем). Для подтверждения следует нажать на «Продолжить» в появившемся окне:
- Можно сразу запускать приложение с правами админа — через контекстное меню (вызывается правой кнопкой мышки) или поиск Виндовс — ниже показаны оба способа:
У вас нет разрешения на сохранение файлов в этом месте Windows 7 8 10 — что делать с Hosts
Чаще всего владельцы ПК пытаются внести изменения в системный объект, располагаемый по пути:
Однако после добавления/удаления строк во встроенном редакторе «Блокнот» — комбинация Ctrl + S не помогает закрепить эффект. И когда даже рассмотренный способ не спасает, стоит воспользоваться проверенным решением — бесплатной программой Notepad++ .
Качаем подходящую версию (32 или 64 bit), быстренько устанавливаем. И теперь можем открывать, редактировать практически всё, что захотим, любой формат.
А если попытаетесь «поковыряться» в hosts Виндовс 10, то Вам предложат перезапустить утилиту в режиме админа:
Видео
Теперь Вы знаете, что делать, как исправить одну из самых распространённых проблем на компьютере с ОС Windows. Свои отзывы и замечания оставляйте в форме комментирования.
C:WindowsSystem32driversetchosts.txt
У вас нет разрешения на сохранение файлов в этом месте.
Обратитесь к администратору сети для получения разрешения.
Хотите выполнить сохранение в папке «Мои документы» вместо этого?
Содержание
- Первый способ (быстрый)
- Второй способ (более долгий, но правильный)
- Как убрать «У вас нет разрешения на сохранение файлов в этом месте» в Windows 10
- Почему появляется сообщение
- Как убрать ошибку
- 1. Запуск программы от имени администратора
- 2. Разблокируйте файл
- 3. Сохранить файл в другое место
- Ошибка “У вас нет разрешения на сохранение файлов в этом месте windows 10”
- Не сохраняется на диск С, в папку Windows и т.д.
- Ошибка возникает при попытке сохранения на несистемный диск.
- Ошибка при сохранении файла в папку в Windows 10. Как исправить?
Первый способ (быстрый)
Копируем этот файл (hosts.txt) в любое место, например на рабочий стол, делаем в нем необходимые изменения, сохраняем и потом заменяем старый файл в папке C:WindowsSystem32driversetchosts.txt. Система выведет предупреждение, но даст его заменить.
Жмем продолжить и файл меняется на наш, в котором мы делали изменения.
Второй способ (более долгий, но правильный)
Нам необходимо запустить текстовый редактор, которым мы планируем изменять файл hosts.txt с правами администратора. Для этого необходимо проделать следующее:
Windows 7 и старее:
Пуск > Все программы > Стандартные > Блокнот (клик правой кнопкой > Выбираем пункт «запуск от имени администратора») далее в блокноте нажимаем «файл > открыть > и переходим по пути C:WindowsSystem 32driversetc и выбираем файл hosts.txt.
Windows 8 и новее:
Открываем стартовое меню, набираем там Блокнот, запускаем его с правами администратора (нажимаем правой кнопкой > Выбираем пункт «запуск от имени администратора»), либо переходим в папку C:WindowsSystem 32 и ищем файл notepad.exe (клик правой кнопкой > Выбираем пункт «запуск от имени администратора») далее в блокноте нажимаем «файл > открыть > и переходим по пути C:WindowsSystem 32driversetc и выбираем файл hosts.txt 
Тоже самое, но через командную строку:
Запускаем командную строку от имени администратора, туда вставляем следующую команду:
Делаем необходимые изменения и сохраняем результат.
Источник
Как убрать «У вас нет разрешения на сохранение файлов в этом месте» в Windows 10
При попытке сохранить файлы пользователи нередко сталкиваются с ошибкой «У вас нет разрешения на сохранение файлов в этом месте». В Windows 10 подобное сообщение появляется из-за отсутствия прав администратора. Чтобы решить проблему, рекомендуется сначала более подробно ознакомиться с причиной ее возникновения.
Почему появляется сообщение
Как уже говорилось ранее, ошибка связана с отсутствием прав. Однако это не значит, что использование учетной записи администратора все исправит. Возникает проблема только при сохранении каких-либо файлов с помощью программ. Дело в том, что последние по умолчанию запускаются без прав, независимо от того, какой аккаунт активен. Делается это в целях безопасности.
Часто подобное окно появляется, например, при попытке сохранить файлы на диск C, в частности в корневую папку. При этом человек может свободно размещать картинки, видео и пр. в других папках, расположенных на том же накопителе.
Как убрать ошибку
Самый простой метод – запустить приложение от имени администратора, чтобы получить желаемые права. Для этого достаточно лишь кликнуть ПКМ по ярлыку и выбрать соответствующий пункт. Выглядит это следующим образом:
Важно понимать, что данный способ дает права лишь на один раз. Таким образом, придется каждый раз повторять процедуру, что может раздражать. Чтобы этого избежать, следует придерживаться простой инструкции:
Кроме того, можно воспользоваться еще одним методом. Заключается он в том, чтобы не сохранять файлы в запрещенном месте. Вместо этого их следует сохранить в доступной папке и уже после этого перенести. Следует отметить, что система может запросить подтверждение прав.
Некоторые пользователи также прибегают к изменению доступа. Такой вариант тоже имеет место, но применять его нужно с осторожностью. Важно понимать, что изменение прав может крайне отрицательно сказаться на безопасности операционной системы.
Итак, ошибка возникает по причине отсутствия прав не у самого пользователя, а у используемой программы. Поэтому требуется либо изменить ее свойства, либо вручную переносить файлы после их сохранения.
Источник
Ошибка «У вас нет разрешения на сохранение файлов в этом месте. Обратитесь к администратору сети для получения разрешения» появляется, когда пользователь пытается сохранить какой-либо файл в Windows 11/10.
К примеру, вы редактировали фотографию, аудио или видео в каком-либо редакторе и решили сохранить файл, после чего вам выдается сообщение о невозможности сохранить данный файл, так как нет у вас разрешений. Или же, вы решили скачать файл из интернета или просто перетащить файл из своего облачного хранилища на компьютер.
Предупреждение, когда нет разрешения на сохранение файла может возникать даже, если вы являетесь администратором учетной записи со всеми правами, так как установленные программы в большинстве случаев устанавливаются без высоких привилегий. Если вы скачали или перетащили файл из облачного хранилища, то файл может быть заблокированным.
В данной инструкции разберем, что делать, когда при сохранении файлов появляется ошибка, что у вас нет прав на сохранение файла в Windows 11/10.
1. Запуск программы от имени администратора
1. Если вы пытаетесь сохранить файл в какой-либо программе (редакторе), то запустите её с повышенными правами. Для этого, нажмите правой кнопкой мыши по программе из поиска windows или ярлыку на рабочем столе, и выберите «запуск от имени администратора«.
2. Далее откройте файл через программу, а не через нажатие по файлу. Во всех программах есть вкладка «Файл» > «Открыть«, после чего выберите файл, отредактируйте его и сохраните в нужное вам место, и ошибка с сохранением вам больше не побеспокоит.
3. Если вас не устраивает каждый раз запускать программу от имени админа, то в свойствах программы нажмите на «Дополнительно» и установите галочку «Запуск от имени администратора«.
2. Разблокируйте файл
Если на файле будет установлен атрибут только для чтения, то вы не сможете сохранить его. Это обычно касается файлов скаченных из интернета и дальнейшее его редактирование с сохранением. Чтобы разблокировать атрибут:
3. Сохранить файл в другое место
В большинстве случаев, когда нет прав на сохранение файла в этом месте, возникает из-за того, что пользователь пытается сохранить файл на системный локальный диск, где windows 11/10. В этом случае попробуйте сохранить файл на другой диск, где не установлена система.
Источник
Ошибка “У вас нет разрешения на сохранение файлов в этом месте windows 10”
Данная инструкция предназначена для тех, кто, скачивая через браузер какой-либо файл или просто при копировании на системный диск C столкнулся с вот такой ошибкой(естественно, название файла и путь могут быть другими):
Полный текст сообщения
Для начала нужно выяснить, почему так произошло. Итак, если при попытке сохранить файл появляется табличка с надписью «У вас нет разрешения на сохранение файлов в этом месте windows 10», причин этому может быть несколько. Основные – две:
Не сохраняется на диск С, в папку Windows и т.д.
Проблема возникает из-за того, что система изначально защищена от возможного проникновения вирусов, которые пользователь получает в нагрузку к скачиваемому файлу. В окне ошибки предлагается сохранить файл в ту папку, которая будет безопасной и является рекомендуемой для данного типа (к примеру, для картинок посоветуют «Изображения», для аудиозаписей – «Музыку» и т.д.).
Решается просто – одним из трех вариантов:
Ошибка возникает при попытке сохранения на несистемный диск.
Если предполагается единичное скачивание, проще сохранить файл туда, куда предлагает система, и затем перенести его в нужное место. В противном случае лучше выполнить дополнительную настройку разрешений для папок и файлов:
1. Открыть Проводник.
Открытие проводника WIndows
2. Правой кнопкой мыши нажать на ярлык папки или локального диска, куда нужно сохранять файлы (например – на диск С:):
Правый клик мышкой по диску C
3. Выбрать «Свойства».
4. Переключиться на вкладку «Безопасность».
Идем на вкладку “Безопасность”
Изменение параметров безопасности
6. В открывшемся окне должен быть пункт «Прошедшие проверку». Если есть, переходим к следующему шагу. Если такого пункта нет, нужно есть создать. Для этого кликаем на «Добавить», а затем в открывшемся окне вписываем словосочетание «Прошедшие проверку, после чего нажимаем на «ОК».
Поиск пользователя или группы
7. В колонке «Разрешить» ставим галочки во всех пунктах, кроме первого – «Полный доступ». Кликаем «ОК».
Установка прав для пользователя или группы
Проблема решена. Теперь можно без проблем сохранять файлы в эту папку или на этот локальный диск.
Источник
Ошибка при сохранении файла в папку в Windows 10. Как исправить?
После установки Windows 10 поверх предыдущей версии Windows Вы можете обнаружить, что при попытке сохранить файл на другой (не системный) раздел, появляется ошибка:
У вас нет разрешения на сохранение файлов в этом месте. Обратитесь к администратору сети для получения разрешения.
Вот так выглядит окно об ошибке при попытке сохранить загружаемый из Интернета файл сразу на другой (не системный) локальный диск в браузере «Mozilla Firefox»:
Также при копировании или перемещении файлов в Проводнике Windows Вы можете видеть следующее предупреждение:
Для копирования в эту папку нужно обладать правами администратора
Чтобы избежать подобной ошибки или предупреждения и иметь возможность сохранять файлы в папки на других разделах жесткого диска нужно выполнить настройку разрешений для таких папок или разделов. Нижеперечисленные операции можно применять как к папке, так и к разделу диска, чтобы для всех папок на диске и для диска в целом получить права на запись.
Нажмите в Проводнике Windows на папку (или Локальный диск), для которой появляется предупреждение или ошибка записи файла, правой клавишей мыши, переключитесь на вкладку «Безопасность» и нажмите на кнопку «Изменить».
В списке «Группы или пользователи» найдите и выделите пункт «Прошедшие проверку». Если такого пункта нет, нажмите на кнопку «Добавить».
В появившемся диалоге, в нижнем поле наберите фразу «Прошедшие проверку» и нажмите кнопку «Проверить имена».
Система найдет и отформатирует имя найденной группы пользователей. Нажмите на кнопку «ОК», чтобы добавить группу пользователей.
В предыдущем диалоговом окне для пункта «Прошедшие проверку» в верхнем списке установите в нижнем списке галочки напротив пунктов:
Внимание: пункт «Полный доступ» галочкой отмечать не нужно!
Нажмите на кнопку «Применить» дождитесь окончания выполнения операции и нажмите «ОК».
В результате в окне свойств безопасности у Вас должен быть пункт «Прошедшие проверку» с отмеченными пунктами, перечисленными выше.
Закройте это окно, нажав кнопку «ОК».
На этом все! Файлы должны сохраняться без ошибок и предупреждений.
Источник
Ошибки компьютера встречаются относительно часто, и несколько пользователей сообщили, что получили ошибку «У вас нет разрешения на сохранение в этом месте» на своем ПК.
Эта ошибка не позволит вам сохранить определенные файлы в нужных папках. Сообщение об ошибке предлагает вам обратиться к системному администратору за разрешением, не указывая способов решения проблемы.
Несколько случаев ошибки перечислены ниже:
- PowerPoint У вас нет разрешения на сохранение в этом расположении: возникает при сохранении файлов PowerPoint, и изменение разрешения должно исправить ошибку
- Файл hosts У вас нет разрешения на сохранение в этом месте: Возникает из-за проблем с настройками UAC (Контроля учетных записей). Модификация должна помочь
- Photoshop У вас нет разрешения на сохранение в этом месте: пользователи не могут сохранять файлы Photoshop в нужную папку
- Excel У вас нет разрешения на сохранение в этом месте: появляется ошибка при сохранении файлов Excel на компьютере
Итак, сегодня мы собираемся показать вам, как исправить ошибку «У вас нет разрешения на сохранение в этом месте» в Windows.
Как получить разрешение на сохранение на жесткий диск?
Чтобы иметь соответствующие разрешения для сохранения на жесткий диск, вам необходимо убедиться, что заинтересованный пользователь имеет полный контроль над папкой для сохранения в ней файлов.
Вы можете сделать это в настройках безопасности папки или перейти к дополнительным настройкам, чтобы предусмотреть специальные разрешения. Это можно сделать для любой папки, если вы вошли в систему как администратор и можете вносить изменения.
Как я могу исправить У вас нет разрешения на сохранение в этом месте?
1. Используйте сторонний инструмент восстановления системы
Если у вас есть проблемы с файлами реестра Windows, вы можете легко исправить их с помощью специализированной сторонней программы, которая восстановит их вам.
Программное обеспечение просканирует ваш компьютер на наличие неисправных файлов, заменит или восстановит их, если они повреждены, а также защитит ваш компьютер от вредоносных программ.
2. Предоставьте администраторам полный доступ к проблемной папке.
- Щелкните правой кнопкой мыши проблемный каталог и выберите «Свойства» в меню.
- Перейдите на вкладку «Безопасность» и нажмите «Изменить».
- Выберите «Администраторы» в меню и установите флажок «Полный доступ» в столбце «Разрешить». Если он уже отмечен, выберите столбец «Запретить», а затем снова установите флажок «Полный доступ» в столбце «Разрешить». После этого нажмите OK, чтобы сохранить изменения.
- Теперь повторите эти шаги для группы «Пользователи», если она доступна на вкладке «Безопасность».
Если вы получаете сообщение об ошибке «У вас нет разрешения на сохранение в этом месте» при попытке сохранить файлы в определенном месте, вы можете решить проблему, просто предоставив полный доступ группе «Администраторы» на вашем ПК.
Изменение разрешений безопасности — это сложная процедура, поэтому вам следует избегать изменения разрешений для системных папок.
Кроме того, изменение разрешений может вызвать появление других проблем, поэтому будьте осторожны и старайтесь не изменять разрешения безопасности для системных каталогов и файлов.
После предоставления полного доступа группе «Администраторы» проблема должна быть полностью решена, и вы сможете без проблем сохранять файлы в этот каталог.
Несколько пользователей утверждают, что вы можете решить эту проблему, предоставив полный доступ к своему профилю пользователя. Это довольно просто, и вы можете сделать это, выполнив следующие действия:
- Перейдите на вкладку «Безопасность», как мы показывали вам на предыдущих шагах, и нажмите кнопку «Изменить».
- Теперь нажмите кнопку «Добавить».
- В текстовом поле Введите имена объектов для выбора введите свое имя пользователя и нажмите кнопку Проверить имена.
- Если все в порядке, нажмите ОК, чтобы сохранить изменения.
- Теперь выберите опцию «Полный доступ» и сохраните изменения.
Немногие пользователи сообщили, что решили проблему, просто предоставив полный доступ группе «Все». Это не самый безопасный выбор, особенно если вы делитесь своим компьютером и его файлами с другими пользователями или если вы являетесь частью сети.
Однако, если вы единственный пользователь, а не член сети, вы можете попробовать это решение.
3. Отключите контроль учетных записей пользователей.
- Нажмите Windows+ S, чтобы открыть меню поиска, введите учетную запись пользователя и выберите «Изменить настройки контроля учетных записей».
- Переместите ползунок вниз до Никогда не уведомлять и нажмите ОК, чтобы сохранить изменения.
- Нажмите «Да» в появившемся приглашении UAC.
Windows поставляется с полезной функцией под названием «Контроль учетных записей». Это функция безопасности, и она будет уведомлять вас всякий раз, когда вы или любое приложение пытаетесь выполнить действие, требующее прав администратора.
Несмотря на то, что это полезная функция безопасности, иногда она может мешать работе вашей системы и вызывать появление ошибки «У вас нет разрешения на сохранение в этом месте».
Отключение контроля учетных записей может представлять небольшую угрозу безопасности, но в большинстве случаев это не сделает ваш компьютер более уязвимым. После отключения этой функции ошибка должна быть полностью устранена.
4. Используйте другой веб-браузер
Пользователи сообщали об этой ошибке при использовании своих браузеров для сохранения изображений из Интернета. По словам пользователей, ошибка появилась при попытке сохранить файлы с помощью Microsoft Edge.
Это может быть вызвано временным сбоем в вашем браузере, и если у вас возникает эта ошибка, мы советуем вам попробовать использовать другой браузер.
Для этой цели вы можете использовать любой другой браузер, но мы рекомендуем попробовать браузер, построенный на движке Chromium, с упором на безопасность и конфиденциальность пользователей, поэтому обязательно попробуйте Opera.
⇒ Получить Оперу
5. Запустите программу от имени администратора
- Найдите проблемное приложение, которое не позволяет сохранять файлы в нужную папку.
- Щелкните его правой кнопкой мыши и выберите в меню «Запуск от имени администратора».
По словам пользователей, у вас нет разрешения на сохранение файлов в этом месте. Ошибка может появиться, если вы используете его без прав администратора.
Чтобы решить эту проблему, просто запустите приложение, которое вызывает эту проблему, от имени администратора. После этого вы сможете без проблем сохранять файлы.
Имейте в виду, что это временное решение, поэтому вам придется повторять его каждый раз, когда возникает эта проблема. Это может быть немного утомительно, но вы можете настроить приложение так, чтобы оно всегда запускалось с правами администратора.
Для этого выполните следующие действия:
- Щелкните правой кнопкой мыши проблемное приложение и выберите «Свойства» в меню.
- Перейдите на вкладку «Совместимость», установите флажок «Запускать эту программу от имени администратора» и нажмите «ОК», чтобы сохранить изменения.
После этого приложение всегда будет работать с правами администратора, и ваша проблема должна быть навсегда устранена.
6. Проверьте антивирусное программное обеспечение
В некоторых случаях ваша антивирусная программа может вызвать появление этой проблемы. Многие антивирусные инструменты имеют тенденцию блокировать определенные папки, чтобы предотвратить доступ к ним вредоносных файлов.
Однако иногда ваш антивирус также может помешать вам получить доступ к этим каталогам.
Чтобы устранить проблему, у вас нет разрешения на сохранение в этом месте, обратитесь к администратору в Windows 10. Мы советуем вам проверить настройки антивируса и отключить функции, препятствующие доступу к файлам.
Пользователи сообщали о проблемах с BitDefender, и, по их словам, BitDefender блокировал приложение от внесения изменений в папку.
Чтобы устранить проблему, вам просто нужно открыть настройки BitDefender и добавить проблемное приложение в список доверенных приложений. После этого вы сможете без проблем получить доступ к любой папке.
Если вы не можете найти эту функцию, вы также можете попробовать временно отключить антивирус и проверить, решает ли это проблему. Если отключение антивируса не помогает, вы можете удалить свой антивирус и переключиться на другое решение.
7. Отключите функцию защищенного режима.
- Нажмите Windows+ R, чтобы открыть команду «Выполнить», введите inetcpl.cpl и нажмите «ОК».
- Перейдите на вкладку «Безопасность», снимите флажок «Включить защищенный режим» и нажмите «ОК», чтобы сохранить изменения.
- После этого перезапустите браузер.
Если вы получаете это сообщение об ошибке при использовании веб-браузера, вы можете решить проблему, просто отключив защищенный режим. После внесения всех необходимых изменений проверьте, сохраняется ли проблема.
8. Создайте новый каталог и переместите в него все свои файлы.
- Найдите проблемную папку, например, папку 1, и перейдите в ее родительский каталог.
- Теперь создайте новую папку в родительском каталоге и назовите ее Folder 2.
- Перейдите к папке 1, нажмите Ctrl+, Aчтобы выбрать все файлы, а затем нажмите Ctrl+ C, чтобы скопировать их.
- Вставьте файлы в папку 2.
- Теперь попробуйте сохранить новый файл в папку 2. Вы можете использовать любое приложение, например Word, для сохранения файла.
- Если вы можете сохранять файлы в папку 2, вам необходимо удалить папку 1 с вашего ПК.
- Теперь переименуйте папку 2 в папку 1, и все.
Если вы не можете сохранить файлы из-за ошибки «У вас нет разрешения на сохранение в этом расположении», возможно, вы сможете решить проблему, используя этот обходной путь. Имейте в виду, что это решение требует удаления определенных каталогов, поэтому не используйте его для системных файлов.
9. Сохраните файл в другом месте и переместите его
- Сохраните или загрузите файл в любой каталог на вашем ПК.
- Теперь найдите файл и переместите его на диск C: или в любой другой каталог на вашем ПК.
По словам пользователей, вы можете обойти эту проблему, просто сохранив файл в другом каталоге, а затем переместив его.
Пользователи утверждают, что они не могут сохранять файлы на диск C: напрямую, но вы можете обойти эту проблему, если будете следовать этому решению. Это быстрый и простой обходной путь, так что не стесняйтесь попробовать его.
10. Прекратите делиться папкой
- Найдите проблемный каталог.
- Щелкните каталог правой кнопкой мыши, наведите курсор на «Поделиться с» и выберите «Остановить общий доступ».
Если вы не можете сохранять файлы в определенный каталог, вы можете прекратить совместное использование папки. Эта проблема иногда затрагивает общие папки, и если вы хотите решить эту проблему, вам нужно прекратить общий доступ.
После того, как вы прекратите совместное использование каталога, проблема должна быть устранена, и вы сможете без проблем сохранять файлы.
11. Сменить владельца каталога
- Найдите проблемный каталог, щелкните его правой кнопкой мыши и выберите в меню «Свойства».
- Перейдите на вкладку «Безопасность» и нажмите «Дополнительно».
- Теперь вы увидите владельца каталога. Нажмите кнопку «Изменить».
- Введите «Администраторы» в текстовое поле и нажмите «Проверить имена». Вы также можете использовать собственное имя пользователя или адрес электронной почты, связанный с учетной записью Microsoft.
- Если все в порядке, нажмите ОК.
- Установите флажок «Заменить владельца подконтейнеров и объектов» и «Заменить все записи разрешений дочерних объектов», а затем нажмите «ОК», чтобы сохранить изменения.
Если у вас возникли проблемы с этим сообщением об ошибке, вы можете исправить это, изменив владельца каталога, что относительно просто сделать.
Вы также можете изменить владельца с помощью командной строки. Этот метод быстрее, но требует знания синтаксиса командной строки. Вот как это сделать:
- Нажмите Windows+ Xи выберите Командная строка (Администратор).
- Нажмите «Да» в приглашении UAC.
- После запуска командной строки вставьте следующую команду и нажмите Enter, заменив path_to_problematic_directory на тот, что в вашем случае:
icacls "C:path_to_problematic_directory" /setowner "Administrators" /T /C
После выполнения команды вы станете владельцем каталога и получите неограниченный доступ. Помните, что вы не должны менять владельца системных каталогов, потому что это может привести к другим проблемам.
12. Поделитесь проблемным каталогом
- Найдите проблемную папку, щелкните ее правой кнопкой мыши и выберите «Свойства».
- Перейдите на вкладку «Общий доступ» и нажмите кнопку «Поделиться».
- Введите «Администраторы» и нажмите «Добавить».
- Группа «Администраторы» теперь будет добавлена в список. Установите уровень разрешений для чтения/записи.
- После этого нажмите Поделиться.
По словам пользователей, вы можете решить эту проблему, просто поделившись каталогом с группой администраторов.
После совместного использования каталога вы сможете получить к нему доступ без каких-либо проблем. Имейте в виду, что это всего лишь обходной путь, и вам придется повторить его для всех проблемных каталогов.
Несколько пользователей сообщили, что вы можете решить эту проблему, поделившись папкой со всеми, поэтому вы можете попробовать это.
Вы также можете попробовать поделиться проблемным каталогом со своим профилем пользователя и проверить, решает ли это проблему. Если ваш компьютер является частью домашней группы, вы можете решить проблему, изменив уровень разрешений для домашней группы на чтение/запись.
13. Используйте средство устранения неполадок совместимости
- Найдите проблемное приложение, щелкните его правой кнопкой мыши и выберите «Устранение неполадок совместимости».
- Установите флажок «Программе требуются дополнительные разрешения» и нажмите «Далее».
- Теперь следуйте инструкциям на экране, чтобы завершить устранение неполадок.
Иногда некоторые приложения не полностью совместимы с Windows, и это может привести к появлению ошибки «У вас нет разрешения на сохранение в этом месте».
Однако вы можете решить проблему, просто воспользовавшись средством устранения неполадок совместимости. После того, как вы закончите устранение неполадок, вы сможете без проблем сохранять файлы.
14. Используйте простое контекстное меню
- Скачать простое контекстное меню. Это портативное приложение, поэтому вам не нужно устанавливать его на свой компьютер, чтобы запустить его.
- Теперь запустите EcMenu_x64.exe, если вы используете 64-разрядную версию Windows.
- Если вы используете 32-разрядную версию, запустите EcMenu.exe.
- Когда запустится простое контекстное меню, прокрутите до конца вниз и установите флажок «Взять во владение» в разделе «Контекстное меню папки». Если вы хотите, вы также можете установить флажок «Взять во владение» в разделе «Контекстное меню файла».
- Теперь нажмите значок «Применить изменения», чтобы сохранить изменения.
После этого у вас появится опция Взять на себя ответственность в контекстном меню. Теперь вам просто нужно щелкнуть правой кнопкой мыши проблемный каталог и выбрать в меню Взять на себя ответственность, чтобы решить проблему для определенной папки.
Easy Context Menu — это простое приложение, которое позволяет настраивать контекстное меню, добавляя или удаляя из него функции.
Приложение поддерживает множество функций, и одна из них позволяет стать владельцем любой папки или файла. Эта функция весьма полезна, если у вас возникла эта проблема.
Имейте в виду, что вы не должны брать на себя ответственность за системные каталоги, потому что иногда это может привести к большим проблемам.
15. Добавьте свою учетную запись в группы администраторов
- Нажмите Windows+ R, чтобы открыть команду «Выполнить», введите netplwiz и нажмите «ОК».
- Теперь выберите свой профиль пользователя и нажмите «Свойства».
- Перейдите на вкладку «Членство в группе», выберите параметр «Администратор» и нажмите «ОК», чтобы сохранить изменения.
- После внесения этих изменений перезагрузите компьютер и проверьте, решена ли проблема.
Обычно эта проблема возникает, если у вас нет прав администратора на вашем ПК. Это может произойти, если ваша учетная запись пользователя не является членом группы администраторов.
16. Отформатируйте диск как NTFS
- Убедитесь, что ваше съемное хранилище подключено. Мы настоятельно рекомендуем вам сделать резервную копию ваших файлов перед форматированием диска, поэтому обязательно сделайте это.
- Откройте «Этот компьютер» и найдите проблемный диск, щелкните его правой кнопкой мыши и выберите «Форматировать» в меню.
- Когда появится окно «Формат», выберите NTFS в качестве желаемой файловой системы и введите желаемую метку. Теперь установите флажок «Быстрое форматирование» и нажмите «Пуск».
- Подождите, пока ваш диск отформатируется.
Если вы видите ошибку «У вас нет разрешения на сохранение в этом месте» при попытке сохранить файлы на съемном носителе, вы можете попробовать отформатировать диск.
Имейте в виду, что форматирование вашего диска удалит с него все файлы, поэтому обязательно сделайте их резервную копию заранее.
Как вы знаете, файловых систем две: NTFS и FAT32. FAT32 — более старая файловая система, и она имеет определенные ограничения.
С другой стороны, NTFS новее и не имеет таких ограничений, как FAT32. В большинстве случаев лучше использовать файловую систему NTFS, и если у вас возникла эта проблема, попробуйте переформатировать диск.
Как только ваш диск будет переформатирован в NTFS, ошибка должна быть полностью устранена. Имейте в виду, что это решение следует использовать только со съемными носителями.
Если вы хотите, вы можете использовать это решение и с внутренними дисками. Но не забудьте сделать резервную копию ваших файлов, чтобы предотвратить их потерю.
17. Отключите OneDrive и десинхронизируйте файлы.
- Нажмите Windows+ R, чтобы открыть команду «Выполнить», введите gpedit.msc и нажмите «ОК».
- Когда откроется редактор локальной групповой политики, перейдите по следующему пути, используя панель слева:
Computer Configuration > Administrative Templates > Windows Components > OneDrive - На правой панели дважды щелкните параметр Запретить использование OneDrive для хранения файлов.
- Выберите параметр «Включено» и нажмите «ОК», чтобы сохранить изменения.
OneDrive — это полезное приложение, которое позволяет вам получать доступ к облачному хранилищу прямо с вашего ПК с Windows.
Это встроенная функция Windows 10, но, по мнению некоторых пользователей, она может привести к появлению ошибки «У вас нет разрешения на сохранение в этом месте». Чтобы решить эту проблему, вам нужно полностью отключить OneDrive.
Имейте в виду, что этот метод работает только для Windows Pro или Windows Enterprise. Если у вас Windows Home Edition, вам придется отключить OneDrive с помощью редактора реестра. Для этого выполните следующие действия:
- Нажмите Windows+ R, чтобы открыть команду «Выполнить», введите regedit и нажмите «ОК».
- Нажмите «Да» в появившемся приглашении UAC.
- Изменение реестра потенциально опасно, поэтому, прежде чем вносить какие-либо изменения, мы советуем вам сделать резервную копию вашего реестра. Для этого просто нажмите «Файл» и выберите «Экспорт».
- Выберите «Все» в качестве диапазона экспорта, введите желаемое имя файла, выберите безопасное место для вашего файла и нажмите кнопку «Сохранить».
- Если после изменения реестра возникнут какие-либо проблемы, вы можете просто использовать экспортированные файлы для восстановления реестра до исходного состояния.
- Теперь вставьте следующий путь в адресную строку и нажмите Enter:
HKEY_CLASSES_ROOTCLSID{018D5C66-4533-4307-9B53-224DE2ED1FE6}
- Затем дважды щелкните параметр DWORD System.IsPinnedToNameSpaceTree на правой панели.
- Установите для параметра «Значение» значение 0 и нажмите «ОК», чтобы сохранить изменения.
- Если вы используете 64-разрядную версию Windows, перейдите к этому ключу:
HKEY_CLASSES_ROOTWow6432NodeCLSID{018D5C66-4533-4307-9B53-224DE2ED1FE6} - Теперь найдите System.IsPinnedToNameSpaceTree и установите для его данных Value значение 0.
- Закройте редактор реестра и проверьте, отключен ли OneDrive. Если нет, перезагрузите компьютер.
18. Просто выйдите из системы и снова войдите в свою учетную запись.
- Откройте меню «Пуск» и щелкните значок своего профиля пользователя.
- Выберите «Выйти» в меню.
- Теперь выберите свою учетную запись пользователя и снова войдите в систему.
По словам пользователей, у вас нет разрешения на сохранение в этом месте, если у вас есть две или более учетных записи пользователей на вашем компьютере. Чтобы решить эту проблему, вам просто нужно выйти из своей учетной записи и снова войти в нее.
Это необычный обходной путь, но, по словам пользователей, он работает, поэтому обязательно попробуйте его. Помните, что это не постоянное решение, поэтому вам, возможно, придется повторять его всякий раз, когда возникает проблема.
19. Включить наследование
- Найдите проблемный каталог, перейдите в его родительский каталог, щелкните его правой кнопкой мыши и выберите «Свойства».
- Перейдите на вкладку «Безопасность» и нажмите кнопку «Дополнительно».
- Теперь нажмите кнопку «Включить наследование».
- Установите нужные разрешения для пользователей и групп. В большинстве случаев вы должны предоставить полный доступ к своей учетной записи пользователя и группе администраторов. После того, как вы закончите, нажмите OK, чтобы сохранить изменения.
Ваши параметры безопасности обычно наследуются, но иногда вложенные папки могут не иметь таких же параметров безопасности, как их родительская папка. Чтобы решить эту проблему, вам нужно включить наследование для проблемной папки.
После этого все разрешения безопасности из родительской папки будут унаследованы вложенными папками, и проблема должна быть полностью решена.
20. Подтвердите свою личность
- Нажмите Windows+ I, чтобы открыть приложение «Настройки» и выберите раздел «Учетные записи».
- Если вы видите опцию «Подтвердить» справа, нажмите на нее.
- Теперь вас попросят ввести адрес электронной почты. После того, как вы отправите его, код безопасности будет получен на ваш адрес электронной почты.
- Введите полученный код, и ваша учетная запись будет подтверждена.
По словам пользователей, вы можете решить эту проблему, просто подтвердив свою личность. Эта проблема может возникнуть, если вы используете свою учетную запись Microsoft для входа в Windows 10.
После подтверждения вашей учетной записи это сообщение об ошибке должно исчезнуть, и вы сможете без проблем сохранять файлы.
21. Запустите Блокнот от имени администратора и снова попробуйте получить доступ к хост-файлам.
Ошибка «У вас нет разрешения на сохранение в этом месте» чаще всего появляется при попытке изменить файл hosts. Это системный файл, и он по умолчанию защищен Windows.
Однако, если вы хотите изменить файл hosts, вам просто нужно запустить Блокнот от имени администратора и использовать его для открытия и редактирования файла hosts.
22. Используйте безопасный режим
Безопасный режим — это специальный сегмент Windows, который работает с настройками по умолчанию, поэтому он идеально подходит для устранения неполадок. Несколько пользователей предположили, что вы можете избежать этой проблемы, просто загрузив Windows в безопасном режиме.
Имейте в виду, что вход в безопасный режим не решит вашу проблему навсегда. Это простой обходной путь, и он может быть полезен, если вам нужно быстро сохранить пару файлов. Если вы ищете долгосрочное решение, вам, возможно, придется попробовать что-то еще.
23. Создайте новый профиль пользователя
По словам пользователей, это сообщение об ошибке может быть вызвано поврежденным профилем пользователя. Обычно это происходит после серьезного обновления, и если у вас возникла эта проблема, попробуйте создать новую локальную учетную запись на ПК.
Если переключение на новую учетную запись решит проблему, вы можете продолжать использовать новую учетную запись вместо старой. Кроме того, вам также нужно будет переместить все свои файлы в новую учетную запись.
24. Проверьте, применяются ли ваши разрешения как к папкам, так и к подпапкам.
- Найдите проблемную папку или ее родительскую папку, щелкните ее правой кнопкой мыши и выберите «Свойства».
- Перейдите на вкладку «Безопасность» и нажмите «Дополнительно».
- Когда откроется окно «Дополнительные параметры безопасности», найдите свой профиль пользователя и установите флажок «Применяется к» в столбце. Если для параметра Применимо к не установлено значение Эта папка, вложенные папки и файлы, вам нужно дважды щелкнуть свое имя пользователя в списке, чтобы изменить его настройки.
- Установите Тип на Разрешить, выберите Эта папка, вложенные папки и файлы в раскрывающемся списке Применяется к, установите флажок Полный доступ и нажмите ОК, чтобы сохранить изменения.
Как мы уже упоминали в одном из наших предыдущих решений, ваши разрешения безопасности наследуются, но иногда вложенные папки могут не иметь тех же разрешений, что и их родительская папка.
После сохранения изменений ваши разрешения будут применяться ко всем папкам и подпапкам, и вы сможете сохранять файлы без каких-либо ограничений.
25. Отключить автоматический запуск OneDrive с Windows.
- Нажмите Ctrl+ Shift+ Esc, чтобы открыть диспетчер задач, и перейдите на вкладку «Автозагрузка».
- Щелкните правой кнопкой мыши Microsoft OneDrive и выберите «Отключить».
По словам пользователей, кажется, что эта проблема может быть вызвана OneDrive, и для ее устранения необходимо запретить автоматический запуск OneDrive в вашей системе.
Как получить разрешение администратора?
Запустить программу от имени администратора просто: щелкните правой кнопкой мыши панель запуска и выберите «Запуск от имени администратора» в контекстном меню.
Кроме того, вы можете настроить автоматический запуск приложения с правами администратора при запуске. Это поможет с критически важными приложениями, которым требуется несколько разрешений, и тем, которые вы не хотите вызывать ошибки.
Ошибка «У вас нет разрешения на сохранение в этом месте» может быть серьезной проблемой и может появиться практически на любом ПК. Эта ошибка обычно вызвана разрешениями безопасности, но вы сможете решить ее с помощью одного из наших решений.
Расскажите нам, какое исправление сработало для вас, в разделе комментариев ниже.
На чтение 27 мин. Просмотров 5.5k. Опубликовано 03.09.2019
Компьютерные ошибки встречаются относительно часто, и несколько пользователей сообщили, что у вас нет разрешения на сохранение в этом месте ошибки на их ПК.
Эта ошибка не позволит вам сохранить определенные файлы, и сегодня мы собираемся показать вам, как исправить это в Windows 10.
Содержание
- Что делать, если у вас нет разрешения на сохранение файла в определенных местах
- Решение 1. Предоставьте Администраторам полный контроль над проблемной папкой.
- Решение 2 – Отключить контроль учетных записей пользователей
- Решение 3 – Запустите программу от имени администратора
- Решение 4 – Проверьте антивирусное программное обеспечение
- Решение 5 – Отключить функцию защищенного режима
- Решение 6 – Создайте новый каталог и переместите в него все свои файлы
- Решение 7. Сохраните файл в другом месте и переместите его
- Решение 8. Прекратить совместное использование папки
- Решение 9 – Смена владельца каталога
- Решение 10 – Поделитесь проблемным каталогом
- Решение 11. Используйте средство устранения неполадок совместимости
- Решение 12. Используйте простое контекстное меню
- Решение 13 – Добавьте свою учетную запись в группы администраторов
- Решение 14. Отформатируйте диск как NTFS.
- Решение 15 – Изменить настройки Kaspersky
- Решение 16. Отключите OneDrive и отмените синхронизацию файлов
- Решение 17 – Просто выйдите и войдите в свою учетную запись
- Решение 18 – Включить наследование
- Решение 19 – Подтвердите свою личность
- Решение 20 – Добавить и использовать вариант «Взять в собственность»
- Решение 21. Используйте другой веб-браузер
- Решение 22. Запустите Блокнот как администратор и попробуйте снова получить доступ к файлам хоста
- Решение 23 – Используйте безопасный режим
- Решение 24 – Создать новый профиль пользователя
- Решение 25. Проверьте, применяются ли ваши разрешения к папкам и подпапкам
- Решение 26 – Установите старую версию Adobe Reader
- Решение 27. Отключите OneDrive от автоматического запуска с Windows
- Решение 28. Загрузите и используйте средство устранения неполадок OneDrive
- Решение 29 – Изменить настройки NOD32
- Решение 30 – покинуть HomeGroup
Что делать, если у вас нет разрешения на сохранение файла в определенных местах
Решение 1. Предоставьте Администраторам полный контроль над проблемной папкой.
Если вы получаете сообщение об ошибке У вас нет разрешения на сохранение в этом месте при попытке сохранить файлы в определенном месте, вы можете решить проблему, просто предоставив полный доступ к Группа Администраторы на вашем компьютере.
Изменение разрешений безопасности является сложной процедурой, поэтому следует избегать изменения разрешений для системных папок.
Кроме того, изменение разрешений может привести к появлению других проблем, поэтому будьте осторожны и старайтесь не изменять разрешения безопасности системных каталогов и файлов. Чтобы изменить настройки безопасности, выполните следующие действия:
-
Нажмите правой кнопкой мыши на проблемный каталог и выберите в меню Свойства .
-
Перейдите на вкладку Безопасность и нажмите Изменить .
-
Выберите Администраторы в меню и установите флажок Полный доступ в столбце Разрешить . Если Полный доступ уже отмечен, возможно, вам придется выбрать любой параметр в столбце Запретить, а затем снова проверить Полный доступ в столбце Разрешить . После этого нажмите Применить и ОК , чтобы сохранить изменения.
- Теперь повторите эти шаги для группы Пользователи , если она доступна в разделе Безопасность .
После предоставления полного контроля группе администраторов проблема должна быть полностью решена, и вы сможете без проблем сохранять файлы в этом каталоге.
Некоторые пользователи утверждают, что вы можете решить эту проблему, предоставив полный контроль над своим профилем. Это довольно просто, и вы можете сделать это, выполнив следующие действия:
- ЧИТАЙТЕ ТАКЖЕ: как исправить ошибку «E: недоступен, доступ запрещен»
- Перейдите на вкладку Безопасность , как показано на предыдущих шагах, и нажмите кнопку Изменить .
-
Теперь нажмите кнопку Добавить .
-
В поле Введите имена объектов для выбора введите свое имя пользователя и нажмите кнопку Проверить имена . Если все в порядке, нажмите ОК , чтобы сохранить изменения.
- Теперь выберите параметр Полный контроль и сохраните изменения.
Немногие пользователи сообщили, что решили проблему, просто предоставив полный контроль группе Все . Это не самый безопасный выбор, особенно если вы делитесь своим компьютером и его файлами с другими пользователями или вы являетесь частью сети. Однако, если вы единственный пользователь, а не участник сети, вы можете попробовать это решение.
Решение 2 – Отключить контроль учетных записей пользователей
Как и в предыдущих версиях Windows, Windows 10 поставляется с полезной функцией под названием Контроль учетных записей. Это функция безопасности, которая будет уведомлять вас всякий раз, когда вы или какое-либо приложение пытается выполнить действие, требующее административных привилегий.
Несмотря на то, что это полезная функция безопасности, она может иногда мешать работе вашей системы и приводить к появлению разрешения на сохранение в этом месте . Чтобы решить эту проблему, необходимо отключить контроль учетных записей, выполнив следующие действия:
-
Нажмите Windows Key + S и введите учетную запись пользователя . Выберите Изменить контроль учетных записей .
-
Переместите ползунок полностью вниз до значения Никогда не уведомлять и нажмите ОК , чтобы сохранить изменения.
После этого контроль учетных записей будет полностью отключен. Отключение контроля учетных записей может быть небольшим риском для безопасности, но в большинстве случаев это не сделает ваш компьютер более уязвимым. После отключения этой функции ошибка должна быть полностью устранена.
Решение 3 – Запустите программу от имени администратора
По словам пользователей, у вас нет разрешения на сохранение в этом месте . Ошибка может появиться, если вы используете приложение без прав администратора. Чтобы решить эту проблему, просто запустите приложение, которое дает вам эту проблему как администратор.Для этого выполните следующие действия:
- ЧИТАЙТЕ ТАКЖЕ: ошибка «Запись на диск: доступ запрещен» с помощью uTorrent [Fix]
- Найдите проблемное приложение и щелкните его правой кнопкой мыши.
-
Выберите в меню Запуск от имени администратора .
После этого приложение запустится с правами администратора, и вы сможете без проблем сохранять файлы.
Помните, что это временное решение, поэтому вам придется повторять его каждый раз, когда появляется эта проблема. Это может быть немного утомительно, но вы можете настроить приложение на постоянную работу с правами администратора. Для этого выполните следующие действия:
- Нажмите правой кнопкой мыши на проблемное приложение и выберите в меню Свойства .
-
Перейдите на вкладку Совместимость и установите флажок Запускать эту программу от имени администратора . Теперь нажмите ОК и Применить , чтобы сохранить изменения.
После этого приложение всегда будет работать с правами администратора, и ваша проблема должна быть навсегда исправлена.
Решение 4 – Проверьте антивирусное программное обеспечение
В некоторых случаях ваша антивирусная программа может вызвать эту проблему. Многие антивирусные инструменты обычно блокируют определенные папки, чтобы предотвратить доступ к ним вредоносных файлов. Однако иногда ваш антивирусный инструмент также может помешать вам получить доступ к этим каталогам. Чтобы решить эту проблему, мы рекомендуем вам проверить настройки антивируса и отключить функцию, которая препятствует доступу к определенной папке.
Пользователи сообщали о проблемах с BitDefender, и в соответствии с ними BitDefender блокировал приложение от внесения изменений в папку. Чтобы решить проблему, вам просто нужно открыть настройки BitDefender и добавить проблемное приложение в список доверенных приложений. После этого вы сможете получить доступ к любой папке без проблем.
Если вы не можете найти эту функцию, вы можете также попытаться временно отключить антивирус и проверить, решает ли это проблему. Если отключение антивируса не помогает, вы можете удалить антивирус и переключиться на другое решение.
- ЧИТАЙТЕ ТАКЖЕ: ошибка «Доступ запрещен» в Windows 10 [Исправлено]
Решение 5 – Отключить функцию защищенного режима
Если вы получаете это сообщение об ошибке при использовании веб-браузера, вы можете решить проблему, просто отключив защищенный режим. Для этого вам необходимо выполнить следующие шаги:
-
Нажмите Windows Key + R и введите inetcpl.cpl . Нажмите ОК или нажмите Ввод .
-
Перейдите на вкладку Безопасность и снимите флажок Включить защищенный режим . Теперь нажмите Применить и ОК , чтобы сохранить изменения.
- После этого перезапустите браузер.
После того, как вы внесли все необходимые изменения, проверьте, сохраняется ли проблема.
Решение 6 – Создайте новый каталог и переместите в него все свои файлы
Если вы не можете сохранить свои файлы из-за ошибки У вас нет разрешения на сохранение в этом месте , вы можете решить проблему с помощью этого временного решения. Помните, что это решение требует от вас удаления определенных каталогов, поэтому не используйте его в системных файлах. Чтобы решить эту проблему, сделайте следующее:
- Найдите проблемную папку, например Папка 1 , и перейдите в ее родительский каталог.
- Теперь создайте новую папку в родительском каталоге и назовите ее Папка 2 .
- Перейдите в Папка 1 , выберите все файлы и выберите вариант копирования.
- Вставьте файлы в папку 2 .
- Теперь попробуйте сохранить новый файл в Папку 2 . Вы можете использовать любое приложение, такое как Word или Paint, чтобы сохранить файл.
- Если вы можете сохранить файлы в папке 2, вам нужно удалить папку 1 с вашего компьютера.
- Теперь переименуйте Папку 2 в Папку 1 и все.
Это простой обходной путь, но он хорошо работает в зависимости от пользователей, поэтому вы можете попробовать его.
Решение 7. Сохраните файл в другом месте и переместите его
По мнению пользователей, вы можете обойти эту проблему, просто сохранив файл в другом каталоге и затем переместив его. Пользователи утверждают, что они не могут сохранять файлы на диск C: напрямую, но вы можете обойти эту проблему, выполнив следующие действия:
- ЧИТАЙТЕ ТАКЖЕ: исправлено: ошибка «Вам было отказано в доступе к этой папке»
- Сохраните или загрузите файл в любой каталог на вашем компьютере.
- Теперь найдите файл и переместите его на диск C: или в любой другой каталог на вашем компьютере.
Это быстрый и простой обходной путь, поэтому не стесняйтесь попробовать его.
Решение 8. Прекратить совместное использование папки
Если вы не можете сохранить файлы в определенном каталоге, вы можете прекратить совместное использование папки. Эта проблема иногда затрагивает общие папки, и если вы хотите решить проблему, вам необходимо прекратить совместное использование. Это довольно просто, и вы можете сделать это, выполнив следующие действия:
- Найдите проблемный каталог.
-
Нажмите правой кнопкой мыши на каталог и выберите Поделиться с> Остановить обмен .
После того, как вы прекратите предоставлять общий доступ к каталогу, проблема должна быть решена, и вы сможете без проблем сохранять файлы.
Кроме того, вы можете попробовать отключить функцию общего доступа для вашей домашней группы. Для этого выполните следующие действия:
-
Нажмите Windows Key + S и введите домашнюю группу . Выберите Домашняя группа из списка результатов.
-
Откроется окно HomeGroup. Нажмите Изменить расширенные настройки общего доступа .
-
Выберите Отключить общий доступ к файлам и принтерам в разделе Общий доступ к файлам и принтерам .
-
Необязательно: Разверните раздел Все сети и выберите Отключить общий доступ к общим папкам .
-
Нажмите Сохранить изменения .
После отключения общего доступа в настройках вашей домашней группы проблема должна быть полностью решена.
Решение 9 – Смена владельца каталога
Если у вас возникли проблемы с этим сообщением об ошибке, вы можете исправить его, изменив владельца каталога. Это относительно просто, и вы можете сделать это, выполнив следующие действия:
- Найдите проблемный каталог, щелкните его правой кнопкой мыши и выберите в меню Свойства .
-
Перейдите на вкладку Безопасность и нажмите Дополнительно .
-
Теперь вы увидите владельца каталога. Нажмите кнопку Изменить .
-
Появится окно Выбрать пользователя или группу . Введите Администраторы и нажмите Проверить имена . Если все в порядке, нажмите ОК . Помимо Администраторы вы также можете использовать свое имя пользователя или адрес электронной почты, связанный с вашей учетной записью Microsoft.
- Установите флажки Заменить владельца для подконтейнеров и объектов и Заменить все записи разрешений дочерних объектов и сохраните изменения.
- ЧИТАЙТЕ ТАКЖЕ: Исправлено: «У установщика недостаточно прав для доступа к этому каталогу»
Вы также можете изменить владельца с помощью командной строки. Этот метод быстрее, но он требует, чтобы вы были знакомы с синтаксисом командной строки. Чтобы изменить владельца с помощью командной строки, выполните следующие действия.
-
Нажмите Windows Key + X , чтобы открыть меню Win + X, и выберите Командная строка (Admin) . Если командная строка недоступна, вместо нее можно использовать PowerShell .
- После запуска Командная строка введите icacls «C: path_to_problematic_directory»/setowner «Администраторы»/T/C .
- Необязательно: Вы также можете использовать команду takeown/r/f c: path_to_problematic_directory , чтобы решить эту проблему.
После выполнения команды вы станете владельцем каталога и получите неограниченный доступ. Помните, что вы не должны менять владельца системных каталогов, поскольку это может привести к другим проблемам.
Решение 10 – Поделитесь проблемным каталогом
По словам пользователей, вы можете решить эту проблему, просто поделившись каталогом с группой Администраторы . Это полезный обходной путь, поэтому вы можете попробовать его. Чтобы поделиться папкой, сделайте следующее:
- Найдите проблемную папку, щелкните ее правой кнопкой мыши и выберите Свойства .
-
Перейдите на вкладку Общий доступ и нажмите кнопку Поделиться .
-
Введите Администраторы и нажмите Добавить .
-
Группа Администраторы теперь будет добавлена в список. Установите для Разрешения для администраторов значение Чтение/запись .После этого нажмите кнопку Поделиться .
После совместного использования каталога вы сможете получить к нему доступ без каких-либо проблем. Помните, что это всего лишь обходной путь, и вам придется повторить его для всех проблемных каталогов. Несколько пользователей сообщили, что вы можете решить эту проблему, поделившись папкой с Все , так что вы можете попробовать это тоже. Вы также можете попробовать поделиться проблемным каталогом со своим профилем пользователя и проверить, решает ли это проблему.
Если ваш компьютер является частью домашней группы, вы можете решить эту проблему, изменив уровень разрешения для Домашняя группа на Чтение/запись .
- ЧИТАЙТЕ ТАКЖЕ: Исправлено: Kindle Fire не распознается Windows 10, 8, 7
Решение 11. Используйте средство устранения неполадок совместимости
Иногда некоторые приложения не полностью совместимы с Windows 10, и это может привести к появлению разрешения на сохранение в этом местоположении . Однако вы можете решить проблему, просто воспользовавшись средством устранения неполадок совместимости. Для этого выполните следующие простые шаги:
-
Найдите проблемное приложение, щелкните его правой кнопкой мыши и выберите Устранение неполадок совместимости .
-
Выберите Устранение неполадок программы и нажмите .
-
Установите флажок Программа требует дополнительных разрешений и нажмите Далее .
- Теперь следуйте инструкциям на экране, чтобы завершить поиск неисправностей.
После завершения устранения неполадок вы сможете сохранить файлы без проблем.
Решение 12. Используйте простое контекстное меню
Easy Context Menu – это простое приложение, которое позволяет настраивать ваше контекстное меню, добавляя или удаляя из него функции. Приложение поддерживает множество функций, и одна из них позволяет вам взять на себя ответственность за любую папку или файл. Эта функция довольно полезна, если у вас возникла эта проблема, и вы можете включить ее, выполнив следующие действия:
- Скачать Easy Context Menu. Это портативное приложение, поэтому вам не нужно устанавливать его на свой компьютер, чтобы запустить его.
- Скачайте архив и откройте его. Теперь запустите EcMenu_x64.exe , если вы используете 64-разрядную версию Windows. Если вы используете 32-разрядную версию, запустите EcMenu.exe .
-
Когда запустится Простое контекстное меню , прокрутите его до конца и установите флажок Стать владельцем в разделе Контекстное меню папки . Если вы хотите, вы также можете проверить Взять на себя ответственность в разделе Контекстное меню файла . Теперь нажмите значок Применить изменения , чтобы сохранить изменения.
После этого в вашем контекстном меню появится опция «Взять в собственность». Теперь вам просто нужно щелкнуть правой кнопкой мыши проблемный каталог и выбрать в меню Взять на себя ответственность , чтобы устранить проблему для конкретной папки. Имейте в виду, что вы не должны владеть системными каталогами, потому что это может иногда приводить к большему количеству проблем.
- ЧИТАЙТЕ ТАКЖЕ: Исправлено: ошибка обновления Windows 10 0x80070663
Решение 13 – Добавьте свою учетную запись в группы администраторов
Обычно эта проблема возникает, если у вас нет прав администратора на вашем ПК. Это может произойти, если ваша учетная запись пользователя не является членом группы администраторов. Чтобы решить эту проблему, вам нужно добавить свою учетную запись в группу администраторов, выполнив следующие действия:
-
Нажмите Windows Key + R и введите netplwiz . Нажмите Enter или нажмите ОК .
-
Установите флажок Пользователи должны ввести имя пользователя и пароль, чтобы использовать этот компьютер . Теперь выберите свой профиль пользователя и нажмите Свойства .
- Перейдите на вкладку Членство в группе и выберите параметр Администратор . Теперь нажмите Применить и ОК , чтобы сохранить изменения.
- После внесения этих изменений перезагрузите компьютер и проверьте, устранена ли проблема.
Вы также можете добавить свою учетную запись в группу администраторов, используя функцию Локальные пользователи и группы . Для этого выполните следующие простые шаги:
-
Нажмите Windows Key + R и введите lusrmgr.msc . Нажмите Enter или нажмите ОК .
-
Когда откроется окно Локальные пользователи и группы , перейдите на страницу Пользователи и выберите свое имя пользователя на правой панели.
-
Когда откроется окно Свойства , перейдите на вкладку Пользователь . Проверьте, является ли ваша учетная запись членом группы Администраторы . Если нет, нажмите кнопку Добавить .
- Появится окно Выбрать группы . В поле Введите имена объектов для выбора введите Администраторы . Теперь нажмите Проверить имена . Если все в порядке, нажмите ОК , чтобы сохранить изменения.
-
После добавления своей учетной записи в группу Администраторы нажмите Применить и ОК , чтобы сохранить изменения.
Как видите, добавить свою учетную запись в группу Администратор относительно просто, и вы можете легко это сделать, используя любой из двух методов, которые мы вам показали.
- ЧИТАЙТЕ ТАКЖЕ: Исправлено: might веб-страница могла быть временно недоступна или могла постоянно перемещаться ‘ошибка
Решение 14. Отформатируйте диск как NTFS.
Если у вас возникла эта проблема при попытке сохранить файлы на съемном носителе, вы можете попробовать отформатировать диск. Имейте в виду, что форматирование вашего диска удалит все файлы с него, поэтому обязательно сделайте резервную копию их заранее. Как вы, возможно, знаете, есть две файловые системы, NTFS и FAT32. FAT32 – более старая файловая система, и она имеет определенные ограничения. С другой стороны, NTFS новее и не имеет тех же ограничений, что и FAT32. В большинстве случаев всегда лучше использовать файловую систему NTFS, и если у вас возникла эта проблема, вы можете попробовать переформатировать диск. Для этого выполните следующие действия:
- Убедитесь, что ваше съемное хранилище подключено. Мы настоятельно рекомендуем вам сделать резервную копию ваших файлов перед форматированием диска, поэтому обязательно сделайте это.
-
Откройте Этот компьютер и найдите проблемный диск, щелкните его правой кнопкой мыши и выберите в меню Формат .
-
Когда появится окно Формат , выберите NTFS в качестве требуемой Файловая система и введите нужную метку. Теперь выберите вариант Быстрое форматирование и нажмите Пуск .
- Подождите, пока ваш диск отформатировать.
Как только ваш диск переформатируется как диск NTFS, ошибка должна быть полностью устранена. Помните, что вы должны использовать это решение только со съемным хранилищем, так как форматирование удалит все файлы с выбранного диска. Если вы хотите, вы можете использовать это решение и с внутренними дисками, но обязательно сделайте резервную копию ваших файлов, чтобы предотвратить потерю файлов.
Решение 15 – Изменить настройки Kaspersky
Мы уже упоминали, что сторонние антивирусные инструменты могут вызывать эту и многие другие проблемы. По мнению пользователей, антивирус Касперского также может вызывать эту проблему, но вы должны быть в состоянии исправить ее, изменив несколько настроек. Для этого выполните следующие действия:
- ЧИТАЙТЕ ТАКЖЕ: Исправлено: «Действие не может быть завершено, потому что файл открыт в другой программе»
- Откройте Kaspersky и перейдите в раздел Инструменты .
- Найдите Устранение неполадок Microsoft Windows и нажмите Пуск .
- Выберите Поиск повреждений, вызванных действиями вредоносных программ .
Немногие пользователи сообщили, что при использовании этого метода тайм-аут завершения службы выходит за пределы допустимого диапазона . Если вы получаете вышеупомянутое сообщение об ошибке, вам просто нужно нажать кнопку Исправить рядом с ним. После этого перезагрузите компьютер и проверьте, появляется ли сообщение об ошибке.
Решение 16. Отключите OneDrive и отмените синхронизацию файлов
OneDrive – это полезная функция, которая позволяет вам получить доступ к облачному хранилищу прямо с вашего ПК с Windows 10. Это встроенная функция Windows 10, но, по мнению некоторых пользователей, она может привести к появлению разрешения на сохранение в этом месте . Чтобы решить эту проблему, вам необходимо полностью отключить OneDrive. Для этого выполните следующие действия:
-
Нажмите Windows Key + R и введите gpedit.msc . Нажмите Enter или нажмите ОК .
-
Когда откроется редактор локальной групповой политики, перейдите в Конфигурация компьютера> Административные шаблоны> Компоненты Windows> OneDrive в левой панели. На правой панели дважды щелкните параметр Запретить использование OneDrive для хранения файлов .
-
Выберите Включено и нажмите ОК и Применить , чтобы сохранить изменения.
Имейте в виду, что этот метод работает только для Windows Pro или Windows Enterprise. Если у вас Windows 10 Home Edition, вам придется отключить OneDrive с помощью редактора реестра. Для этого выполните следующие действия:
-
Нажмите Windows Key + R и введите regedit . Нажмите Enter или нажмите ОК .
-
Необязательно: Изменение реестра потенциально опасно, поэтому, прежде чем вносить какие-либо изменения, мы советуем вам сделать резервную копию реестра. Для этого просто нажмите Файл> Экспорт .
Выберите Все как Диапазон экспорта , введите желаемое имя файла, выберите безопасное место для вашего файла и нажмите кнопку Сохранить . В случае возникновения проблем после изменения реестра, вы можете просто использовать экспортированные файлы для восстановления реестра до исходного состояния.
-
На левой панели перейдите к клавише HKEY_CLASSES_ROOTCLSID {018D5C66-4533-4307-9B53-224DE2ED1FE6} . Теперь дважды нажмите System.IsPinnedToNameSpaceTree DWORD на правой панели.
-
Установите для Значения данных значение 0 и нажмите ОК , чтобы сохранить изменения.
- Если вы используете 64-разрядную версию Windows, перейдите на HKEY_CLASSES_ROOTWow6432NodeCLSID {018D5C66-4533-4307-9B53-224DE2ED1FE6} на левой панели, найдите System.IsPinnedToNameSpaceTree и установите его Значение данных в 0.
- Закройте Редактор реестра и убедитесь, что OneDrive отключен. Если нет, перезагрузите компьютер.
- ЧИТАЙТЕ ТАКЖЕ: исправлено: «Err_Quic_Protocol_Error» в Google Chrome
Существует также мгновенное решение, которое внесет необходимые изменения в ваш реестр одним щелчком мыши. Чтобы быстро изменить реестр, выполните следующие действия:
- Загрузите этот файл и распакуйте его.
- В зависимости от версии Windows вы используете 32-битное Hide OneDrive из проводника файлов или 64-битное Hide OneDrive из проводника файлов .
- Появится предупреждающее сообщение. Нажмите Да , чтобы продолжить.
После этого ваш реестр будет изменен, и OneDrive должен быть отключен. Если вы хотите, вы можете восстановить OneDrive, просто запустив 64-разрядное восстановление OneDrive в File Explorer .
Решение 17 – Просто выйдите и войдите в свою учетную запись
По словам пользователей, эта проблема может возникнуть, если у вас есть две или более учетных записей на вашем ПК. Чтобы решить эту проблему, вам просто нужно выйти из своей учетной записи и войти снова. Это довольно просто, и вы можете сделать это, выполнив следующие действия:
-
Откройте меню «Пуск» и нажмите значок своего профиля пользователя. Выберите в меню Выйти .
- Теперь выберите вашу учетную запись и войдите снова.
Это необычный обходной путь, но он работает в зависимости от пользователей, поэтому обязательно попробуйте. Помните, что это не постоянное решение, поэтому вам, возможно, придется повторять его всякий раз, когда возникает проблема.
Решение 18 – Включить наследование
Ваши параметры безопасности обычно наследуются, но иногда подпапки могут не иметь такие же параметры безопасности, как их родительская папка. Чтобы устранить эту проблему, необходимо включить наследование для проблемной папки. Это относительно просто, и вы можете сделать это, выполнив следующие действия:
- Найдите проблемный каталог и перейдите в его родительский каталог. Нажмите правой кнопкой мыши и выберите Свойства .
-
Перейдите на вкладку Безопасность и нажмите кнопку Дополнительно .
-
Теперь нажмите кнопку Включить наследование .
- Установите нужные разрешения для пользователей и групп. В большинстве случаев вы должны предоставить Полный контроль своей учетной записи пользователя и группе Администраторы . После этого нажмите ОК и Применить , чтобы сохранить изменения.
- Читайте также: поток Netflix застрял? Вот как можно решить эту проблему
После этого все разрешения безопасности из родительской папки будут унаследованы подпапками, и проблема должна быть решена полностью.
Решение 19 – Подтвердите свою личность
По словам пользователей, вы можете решить эту проблему, просто подтвердив свою личность. Эта проблема может возникнуть, если вы используете свою учетную запись Microsoft для входа в Windows 10.Подтвердить свою учетную запись довольно просто, и вы можете сделать это, выполнив следующие действия:
- Нажмите Windows Key + I , чтобы открыть приложение «Настройки».
-
Когда откроется Приложение настроек , перейдите в раздел Аккаунты .
- На правой панели вы увидите параметр Подтвердить . Нажмите здесь.
- Теперь вас попросят ввести адрес электронной почты. После ввода адреса электронной почты вы получите защитный код.
- Введите полученный код, и ваша учетная запись будет подтверждена.
После проверки вашей учетной записи это сообщение об ошибке должно исчезнуть, и вы сможете без проблем сохранять файлы.
Решение 20 – Добавить и использовать вариант «Взять в собственность»
Если вы хотите решить эту проблему с легкостью, вы можете добавить опцию «Взять на себя ответственность» в контекстное меню. Вы можете сделать это просто запустив один файл, который изменит ваш реестр. Для этого выполните следующие действия:
- Загрузите этот файл.
- Теперь запустите файл Add_Take_Ownership_to_context_menu . Вы увидите предупреждение. Нажмите Да , чтобы продолжить.
После этого в контекстном меню вы получите опцию «Взять на себя ответственность», позволяющую одним щелчком мыши легко стать владельцем любого файла или каталога. Изменение владельца системных файлов может привести к различным проблемам, поэтому будьте особенно осторожны при использовании этой функции. Чтобы решить эту проблему, вам просто нужно найти проблемную папку, щелкните ее правой кнопкой мыши и выберите параметр Стать владельцем . Имейте в виду, что вам, возможно, придется повторить эти шаги для всех проблемных каталогов.
Если вы хотите удалить опцию «Взять в собственность» из меню, вам просто нужно скачать этот файл и запустить его. После этого опция «Возьмите владение» будет удалена из вашего контекстного меню.
- Читайте также: Не удается подключить устройства Bluetooth к ПК с Windows 10? Вот как это исправить
Решение 21. Используйте другой веб-браузер
Пользователи сообщили об этой ошибке при использовании своего браузера для сохранения изображений из Интернета. По словам пользователей, ошибка возникла при попытке сохранить файлы с помощью Microsoft Edge. Это может быть вызвано временным сбоем в работе вашего браузера, и если у вас возникла эта ошибка, мы советуем вам попробовать использовать другой браузер. Пользователи сообщили, что переход на Google Chrome устранил проблему, поэтому, если вы столкнулись с этой проблемой, обязательно попробуйте это.
Решение 22. Запустите Блокнот как администратор и попробуйте снова получить доступ к файлам хоста
У вас нет прав на сохранение в этом месте . Ошибка обычно появляется при попытке изменить файл hosts. Это системный файл, и он защищен Windows по умолчанию. Однако, если вы хотите изменить файл hosts, вам просто нужно запустить Блокнот от имени администратора и использовать его для открытия этого файла. В одной из наших предыдущих статей мы написали подробное руководство о том, как редактировать файл hosts, поэтому обязательно ознакомьтесь с ним для получения дополнительной информации и подробных инструкций.
Решение 23 – Используйте безопасный режим
Безопасный режим – это особый сегмент Windows, который работает с настройками по умолчанию, поэтому он идеально подходит для устранения неполадок. Несколько пользователей предположили, что вы можете избежать этой проблемы, просто войдя в безопасный режим. Для этого выполните следующие действия:
-
Откройте меню «Пуск» и нажмите кнопку Питание . Нажмите и удерживайте клавишу Shift и нажмите Перезагрузить .
- После этого вы увидите список опций. Выберите Устранение неполадок> Дополнительные параметры> Параметры запуска> Перезагрузить .
- После перезагрузки компьютера вы получите список из 9 вариантов на выбор. Выберите любую версию Безопасного режима , нажав соответствующую клавишу.
- После этого вы войдете в безопасный режим. Теперь попробуйте снова сохранить файл и проверьте, появляется ли проблема.
- ЧИТАЙТЕ ТАКЖЕ: ошибки Xinput1_3.dll на ПК с Windows [FIX]
Помните, что вход в безопасный режим не навсегда решит вашу проблему. Это простой обходной путь, и он может быть полезен, если вам нужно быстро сохранить пару файлов. Если вы ищете долгосрочное решение, вам, возможно, придется попробовать что-то другое.
Решение 24 – Создать новый профиль пользователя
По словам пользователей, это сообщение об ошибке может быть вызвано повреждением профиля пользователя. Обычно это происходит после серьезного обновления, и если у вас возникла эта проблема, вы можете попробовать создать новый профиль пользователя. Это довольно просто, и вы можете сделать это, выполнив следующие действия:
- Нажмите Windows Key + I , чтобы открыть приложение «Настройки». Теперь перейдите в раздел Аккаунты .
-
Перейдите в Семья и другие люди на левой панели и нажмите Добавить кого-то еще на этот компьютер в разделе Другие люди .
-
Выберите У меня нет si этого человека gn – в информации .
-
Выберите Добавить пользователя без учетной записи Microsoft .
-
Введите нужное имя пользователя и нажмите Далее .
- Как только вы создадите новую учетную запись пользователя, переключитесь на нее.
Если переключение на новую учетную запись решает проблему, вы можете продолжать использовать новую учетную запись вместо старой. Кроме того, вам также необходимо перенести все ваши личные файлы в новую учетную запись. Это может быть немного утомительным решением, особенно если вам нужно переместить ваши личные файлы. Пользователи сообщили, что это решение работает для них, поэтому не стесняйтесь попробовать его.
Решение 25. Проверьте, применяются ли ваши разрешения к папкам и подпапкам
Как мы уже упоминали в одном из наших предыдущих решений, ваши разрешения безопасности являются наследуемыми, но иногда подпапки могут не иметь такие же разрешения, как их родительская папка. Это может привести к появлению этой ошибки, но вы можете исправить проблему, просто выполнив следующие действия:
- ЧИТАЙТЕ ТАКЖЕ: Исправлено: компьютер выключается при подключении USB-устройства
- Найдите проблемную папку или ее родительскую папку, щелкните ее правой кнопкой мыши и выберите Свойства .
- Перейдите на вкладку Безопасность и нажмите Дополнительно .
-
Когда откроется окно Дополнительные параметры безопасности , найдите свой профиль пользователя и установите флажок Применимо к . Если для Относится к не установлено значение Эта папка, подпапки и файлы , вам нужно дважды щелкнуть имя пользователя в списке, чтобы изменить его настройки.
-
Установите для Тип значение Разрешить , Применяется к Эта папка, подпапки и файлы и установите флажок Полный доступ вариант. Теперь нажмите ОК , чтобы сохранить изменения.
После сохранения изменений ваши разрешения будут применяться ко всем папкам и подпапкам, и вы сможете сохранять файлы без каких-либо ограничений.
Решение 26 – Установите старую версию Adobe Reader
Пользователи сообщили об этой ошибке при использовании Adobe Reader. По их словам, проблема возникает при попытке использовать функцию принтера Adobe PDF. Кажется, что проблема появляется только в последней версии Adobe Reader, поэтому, если у вас возникла эта проблема, вы можете вернуться к более старой версии и проверить, решает ли она проблему.
Поскольку это проблема последней версии, весьма вероятно, что разработчики исправят ее в следующей версии, поэтому внимательно следите за ней.
Решение 27. Отключите OneDrive от автоматического запуска с Windows
По словам пользователей, похоже, что эта проблема может быть вызвана OneDrive, и для ее устранения необходимо запретить автоматический запуск OneDrive с вашей системой. Для этого вам необходимо перейти к диспетчеру задач и отключить запуск OneDrive. Это относительно просто, и вы можете сделать это, выполнив следующие действия:
- Нажмите Ctrl + Shift + Esc , чтобы открыть диспетчер задач.
-
После открытия Диспетчера задач перейдите на вкладку Автозагрузка . Нажмите правой кнопкой Microsoft OneDrive и выберите Отключить .
- После этого закройте Диспетчер задач .
- ЧИТАЙТЕ ТАКЖЕ: Исправлено: ошибка обновления Windows 10 0x80070652
После внесения этих изменений OneDrive не запустится автоматически с вашего ПК, и ваша проблема должна быть решена.
Решение 28. Загрузите и используйте средство устранения неполадок OneDrive
Как мы уже упоминали, эта проблема может повлиять на OneDrive, и если вы не можете сохранить файлы в OneDrive из-за этой ошибки, вы можете попытаться использовать средство устранения неполадок OneDrive. Чтобы использовать этот инструмент, выполните следующие действия:
- Загрузите средство устранения неполадок OneDrive.
- Загрузив инструмент, запустите его и следуйте инструкциям на экране.
После устранения неполадок ваш OneDrive должен снова начать работать без проблем.
Решение 29 – Изменить настройки NOD32
Иногда антивирусное программное обеспечение может вмешиваться в вашу систему и вызывать эту и другие ошибки. Пользователи сообщили, что NOD32 вмешивался в их систему и вызвал эту проблему.По словам пользователей, они не могли загружать файлы с помощью своего браузера, но они устранили проблему, отключив функцию Сканировать при создании файла в NOD32. Чтобы отключить эту функцию, сделайте следующее:
- Откройте NOD32 и перейдите в Настройка .
- Перейдите на страницу Антивирус и антишпионское ПО> Защита системы в режиме реального времени .
- Найдите функцию Сканировать при создании файла и отключите ее.
Отключение этой функции может немного снизить вашу безопасность, но это также исправит эту проблему и позволит вам скачивать файлы без ограничений.
Решение 30 – покинуть HomeGroup
Похоже, что членство в HomeGroup также может привести к появлению этой ошибки. HomeGroup – полезная функция, но иногда ваша HomeGroup может быть неправильно настроена, и это может привести к появлению этой ошибки. Чтобы решить проблему, вам нужно покинуть свою текущую домашнюю группу. Это относительно просто, и вы можете сделать это, выполнив следующие действия:
- Нажмите Windows Key + S и введите домашнюю группу . Выберите в меню Домашняя группа .
- Нажмите Выйти из домашней группы .
- Список вариантов появится. Выберите Покинуть домашнюю группу .
- Если все в порядке, вы увидите подтверждающее сообщение. Нажмите Готово .
После выхода из HomeGroup проблема должна перестать появляться. Если вам нужно использовать эту функцию, вернитесь в HomeGroup и проверьте, сохраняется ли проблема.
У вас нет разрешения на сохранение в этом месте . Ошибка может быть серьезной проблемой и может возникнуть практически на любом ПК. Эта ошибка обычно вызвана вашими разрешениями безопасности, но вы должны быть в состоянии решить ее с помощью одного из наших решений.
Нередко пользователи операционной системы Microsoft сталкиваются со следующим уведомлением — у вас нет разрешения на сохранение файлов в этом месте Windows 10 (характерно и для других версий ОС). Что делать в такой ситуации — расскажем в простой инструкции.
Банальный запрет
Многие при виде сообщения начинают паниковать, подозревать, что компьютер взломали злоумышленники, вирусы и т.д. Вероятность подобного — минимальная. Но если перечисленные ниже способы не сработают, то следует выполнить антивирусную проверку утилитой DrWeb CureIt.
Диск С является системным разделом (зачастую) и содержит ряд папок, в которые нежелательно вносить изменения. Иначе можно получить непредсказуемый эффект.
Разработчики стараются с каждым обновлением совершенствовать защитные механизмы, чтобы нельзя было случайно что-то удалить, откорректировать во вред Виндовс 7/8/8.1/10.
В связи с этим и появляется окно с формулировкой: «у вас нет разрешения на сохранение файлов в этом месте, обратитесь к администратору сети».
Самый простой пример: Вы запустили текстовый редактор без прав администратора, попытались сохранить документ в защищенном расположении (допустим, каталог «System32»). И вот результат:
Кстати, по той же причине нереально разместить объект в корне диска C. Попробуйте, если не верите.
Даже когда Вы вошли в систему с учетной записью «Администратор», но сама программа запущена без специальных привилегий, то поместить файл в нужное место не получится.
Что же делать для получения разрешения? Доступны такие варианты:
- Выбирайте иное место для хранения, для которого нет ограничений. Не подходит? Тогда поступаем по-хитрому: отправляем элемент на Рабочий стол (или в любую другую незащищенную папку). Затем перемещаем в желаемое расположение (просто открываем в проводнике и перетаскиваем). Для подтверждения следует нажать на «Продолжить» в появившемся окне:
- Можно сразу запускать приложение с правами админа — через контекстное меню (вызывается правой кнопкой мышки) или поиск Виндовс — ниже показаны оба способа:
Полезный совет: чтобы каждый раз не проделывать вышеописанные манипуляции — просто в свойствах ярлыка включите соответствующую опцию на вкладке «Совместимость»:
У вас нет разрешения на сохранение файлов в этом месте Windows 7 8 10 — что делать с Hosts
Чаще всего владельцы ПК пытаются внести изменения в системный объект, располагаемый по пути:
С | Windows | System32 | Drivers | etc
Однако после добавления/удаления строк во встроенном редакторе «Блокнот» — комбинация Ctrl + S не помогает закрепить эффект. И когда даже рассмотренный способ не спасает, стоит воспользоваться проверенным решением — бесплатной программой Notepad++.
Качаем подходящую версию (32 или 64 bit), быстренько устанавливаем. И теперь можем открывать, редактировать практически всё, что захотим, любой формат.
А если попытаетесь «поковыряться» в hosts Виндовс 10, то Вам предложат перезапустить утилиту в режиме админа:
Просто, согласитесь!
Видео

Теперь Вы знаете, что делать, как исправить одну из самых распространённых проблем на компьютере с ОС Windows. Свои отзывы и замечания оставляйте в форме комментирования.
Может пригодиться:
- Установка устройства запрещена на основании системной политики
- Папки открываются в новом окне
- Простой способ узнать, какие приложения расходуют интернет трафик
- Какая видеокарта стоит на компьютере