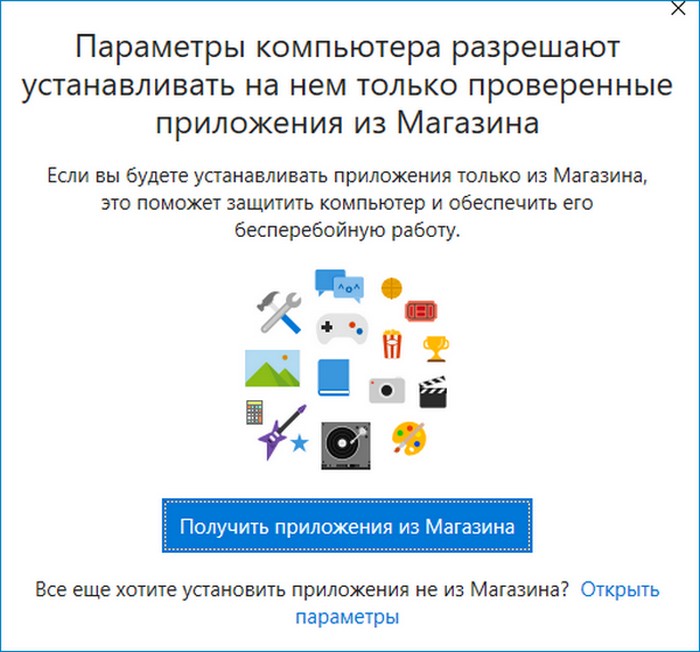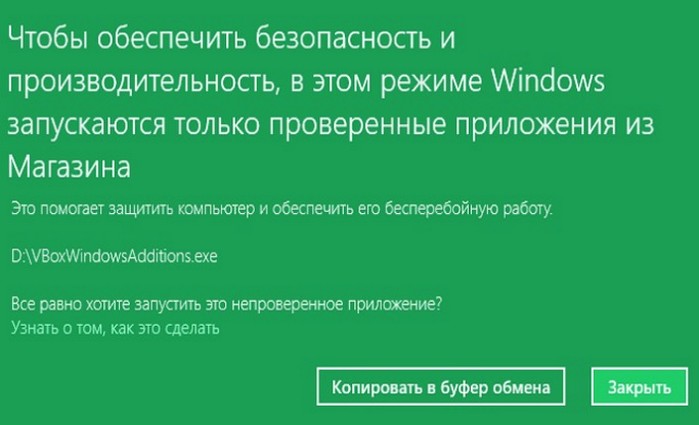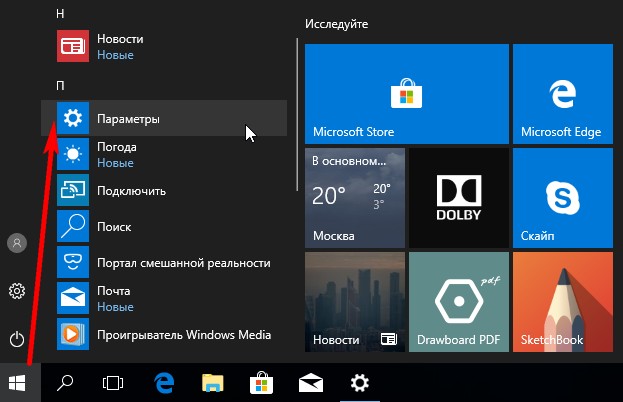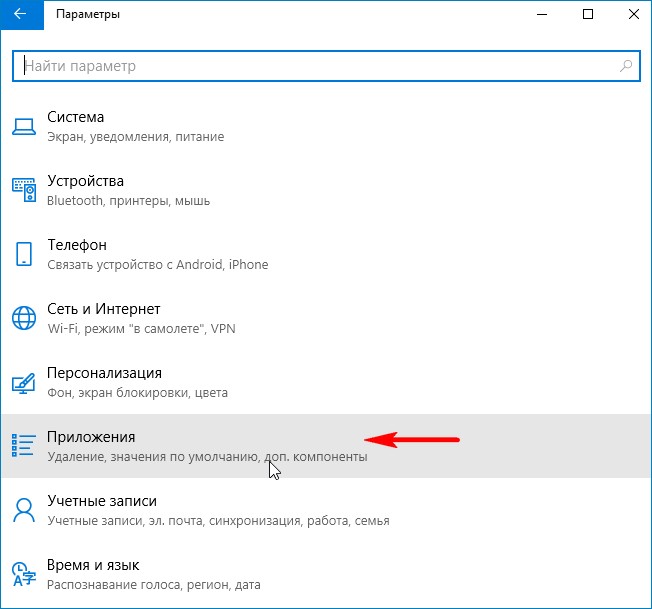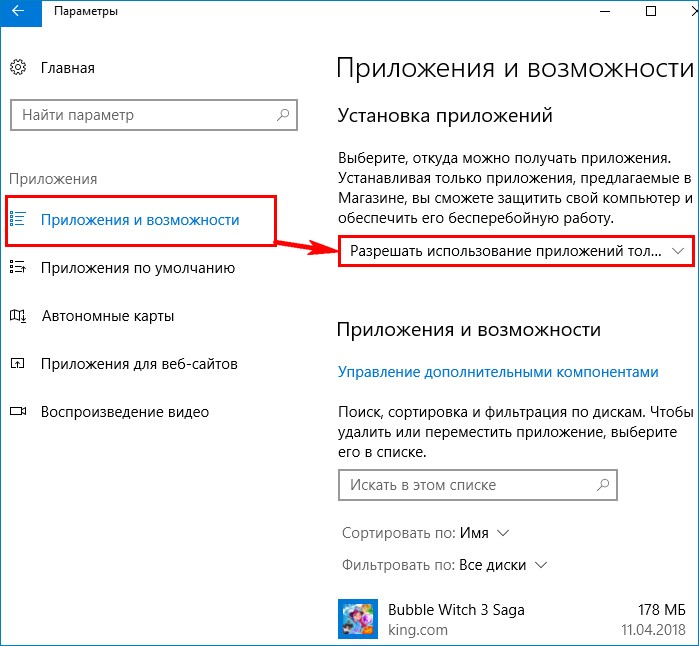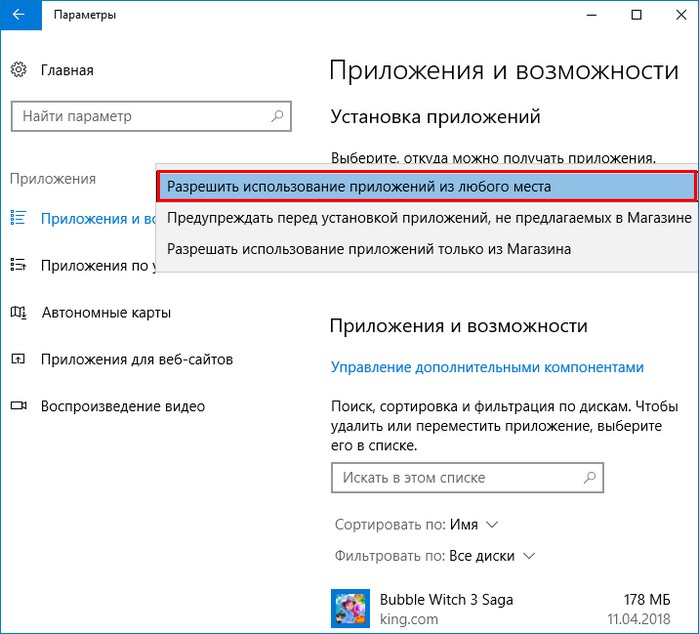Содержание
- Приложение, которое Вы пытаетесь установить, не является проверенным корпорацией Майкрософт
- Приложение не является проверенным корпорацией Майкрософт
- Как разрешить установку приложений из неизвестных источников
- Windows 10 блокирует установку программ, издатель неизвестен, что делать?
- Windows 10 блокирует установку программ издатель неизвестен или по цифровой подписи, решение проблемы
- Windows 10 блокирует установку программ — отключаем контроль учетных записей
- Windows 10 блокирует установку программ из интернета, с диска HDD
- Не удается найти или установить приложение из Microsoft Store
- Сброс Microsoft Store приложения
- Microsoft Store не удается скачать приложения с ошибкой : 0x80070005
- Разрешить установку приложений только из магазина в Windows 10
- Выбрать откуда можно устанавливать приложения в параметрах системы
- Выбрать откуда можно устанавливать приложения в групповых политиках
- Выбрать откуда можно устанавливать приложения в редакторе реестра
- Не устанавливаются приложения из Магазина Windows 10
- Не устанавливаются приложения из Магазина Windows 10
- Как сбросить Магазин Windows 10
- Как перерегистрировать Магазин Windows 10
- Как исправить Магазин Windows 10
- Установка приложений без Магазина Windows 10
Приложение, которое Вы пытаетесь установить, не является проверенным корпорацией Майкрософт
В последних обновлениях был сделан акцент на безопасности системы и данных. При попытке установить программу выскакивает предупреждение: приложение, которое Вы пытаетесь установить, не является проверенным корпорацией Майкрософт приложением. Итак будет со всеми классическими программами.
Эта статья расскажет, как установить приложение, которое проверенным корпорацией Майкрософт. Если Вы будете устанавливать приложения из Microsoft Store, это поможет защитить компьютер и обеспечить его бесперебойную работу. Хотя судя по некоторым приложениям не совсем понятно как они попали в Магазин Windows 10.
Приложение не является проверенным корпорацией Майкрософт
По умолчанию установлено значение Предупреждать перед установкой приложения. В совсем непонятном окне пользователя предупреждают о рисках. Стоит задуматься особенно, если оно загружено с недостоверного источника. Можно посмотреть самые популярные приложения Store. Майкрософт рассчитывает, что Вы найдёте его аналог.
В принципе у Вас есть возможность нажать кнопку Всё равно установить. Это самый простой и надёжный вариант. Открывшееся окно закроется и начнётся процесс установки. В любом случае при попытке установить другие приложение (что точно Вам понадобится в ближайшем будущем) оно повторно откроется. Это отбирает Ваше личное время.
Рекомендуем отключить предупреждение, если же Вы уверены в себе и знаете, что не будете устанавливать приложения с недостоверных источников. Как все знают, большинство проблем с операционной системой возникает из-за вмешательства пользователя. Зачастую установка непонятных приложений и вызывает все возможные проблемы.
Как разрешить установку приложений из неизвестных источников
Перейдите в Параметры > Приложения > Приложения и возможности. И в списке установки вместо значения Из любого места, но предупреждать перед установкой приложения, которое получено не из Microsoft Store выберите просто Из любого места или Отключить рекомендации приложений.
В Магазине появляется всё больше и больше полезных приложений. Можете выбрать значение Из любого места, но уведомлять, если есть сопоставимое приложение в Microsoft Store. Возможно, действительно не нужно искать установщик на сайте производитель, а достаточно нажать одну кнопку Получить.
Таким способом можно запретить установку программ на Windows 10. Вы можете не только ограничить пользователя, но и обезопасить операционную систему. Так как установка приложений с неизвестных источников ведёт к появлению хлама на компьютере.
Интересно то что не приводит к успеху даже очистка диска С от ненужных файлов в Windows 10. Опытный пользователь сможет избавиться от вредоносного ПО. Но даже ему понадобится время. А как Вы все понимаете, время бесценно.
Источник
Windows 10 блокирует установку программ, издатель неизвестен, что делать?
Привет, друзья. Продолжаем уходить от «рекомендуемых настроек» безопасности Windows10. Только что установленная (или обновленная) «десятка» иногда любит удивлять пользователей возникающими неудобствами. Довольно частая проблема — система блокирует установку некоторых программ и приложений, которые кажутся ей потенциально опасными.
Параметры легко и быстро изменяются, нет ничего сложного. Предполагается, что на компьютере с антивирусом все в порядке и его фильтры настроены правильно. Обычно вредоносное ПО хороший антивирус удаляет в карантин сразу. Но если у вас в антивирусной программе запрещен запуск неизвестных программ, то сначала разбираемся с антивирусом, далее читаем материал.
Windows 10 блокирует установку программ издатель неизвестен или по цифровой подписи, решение проблемы
Microsoft заключает договоры с издателями программного обеспечения, если считает их надежными. Надежность подтверждается цифровой подписью. При установке программы система проверяет наличие сертификата цифровой подписи в своих базах и если он отсутствует в базе то издатель «неизвестен» или подпись недействительна.
Делается это в целях безопасности, но в действительности многие издатели оборудования не заморачиваются цифровыми подписями. Рекомендуемые настройки иногда блокируют установку и запуск программ, например, если включен максимальный контроль учетных записей.
Windows 10 блокирует установку программ — отключаем контроль учетных записей
При запуске программы от имени администратора появляется окно с запросом на разрешение запуска, а ниже в «Подробно» есть ссылка «Настройка записей таких уведомлений». Нужно отключить эту настройку на самый нижний уровень:
Можно пойти по другому пути «Панель управления» — «Система и безопасность»- «Центр безопасности и обслуживания»:
С каждым годом проблемных программ становиться все меньше и эта настройка в большинстве случаев проблему снимает. Однако ее не стоит отключать совсем, один раз выключение надолго контроля учетных записей сильно меня подвело. Я уже рассказывал о том как поймал вирус шифровальщик, специально отключив эту настройку.
Так что будьте внимательны при отключении настроек безопасности — они в ряде случаев мне реально помогали.
Windows 10 блокирует установку программ из интернета, с диска HDD
Наиболее частая проблема у пользователей «десятки» возникает при установке программ скаченных из интернета. Встроенный в систему браузер Microsoft Edge имеет свой фильтр SmsrtScreen и когда пользователь запускает в нём исполняемый файл, этот фильтр блокирует его.
Отключаем в настройках «Центра безопасности защитника Windows» этот фильтр с самого строгого режима на средний:
Для поклонников «легких» браузеров будет так же не лишним пройтись по настройкам Internet Explorer, некоторые важные настройки безопасности берутся из него:
Возможно, у вас для Интернета выставлен высший уровень защиты (как у опасных сайтов):
Нужно в этом случае переключить его на средний или пока отключить на самый низкий уровень:
Во вкладке «Дополнительно» так же может найтись решение проблемы — можно сбросить настройки на рекомендуемые или снять галочки:
Еще можно попробовать при загрузке нажимать F7 или F8 пока не попадете в «меню восстановления». Быстро войти в него помогает выключение компьтера в момент загрузки. В появившимся окне выберите режим загрузки компьтера «Отключить обязательную проверку подписи драйверов»:
Источник
Не удается найти или установить приложение из Microsoft Store
Если вы не можете найти приложение или не можете установить его, это может быть по нескольким причинам.
Приложение недоступно в вашей стране или регионе. Не все приложения доступны во всем мире. Приложение, доступное во Франции, может быть не доступно в Германии. Если вы приобрели приложение в одной стране или регионе, а затем перешли в другую, приложения могут исчезнуть.
Приложение может скрываться параметрами семьи учетных записей Майкрософт. Родители могут использовать параметры семьи, чтобы убедиться, что их ребенок не может просматривать и устанавливать приложения, несоответствуют их возрасту. Подробнее о семейной безопасности
Приложение больше недоступно. Когда приложение удаляется из Microsoft Store, страница его описания занимает некоторое время. Кроме того, некоторые приложения и игры недоступны в Microsoft Store, но их можно скачать непосредственно с сайта издателя.
Приложение несовместимо с устройством. Microsoft Store автоматически скрывает или блокирует кнопку покупки в приложениях, несовместимых с устройством. Приложение из Microsoft Store может быть доступно на одном компьютере, но недоступно на другом или на консоли Xbox.
Вы недавно обновили компьютер, но еще не перезагрузили его. Если вы недавно установили обновления для Windows, необходимо перезагрузить компьютер, прежде чем устанавливать приложения из Microsoft Store.
Ваш компьютер не имеет права использовать Microsoft Store приложений. Вам потребуется войти в приложение с помощью учетной записи Майкрософт. Чтобы узнать, разрешен ли компьютер, см. управление устройствами для Microsoft Store.
Сброс Microsoft Store приложения
Для этого выполните следующие действия.
Нажмите клавиши Windows клавиша с логотипом + R, чтобы открыть диалоговое окно Выполнить.
Введите wsreset.exe а затем выберите ОК.
Откроется пустое окно командной подсказки, и примерно через 10 секунд окно закроется и Microsoft Store откроется автоматически.
Microsoft Store не удается скачать приложения с ошибкой : 0x80070005
Хотя эта известная проблема устранена в обновлении Windows 10 версии 20H1 (май 2020 г.), вам может потребоваться сделать следующее, если у вас по-прежнему наблюдается эта ошибка:
Обновим Windows до Windows 10 версии 20H1 (май 2020 г.) Или более поздней.
Удалите файлы учетной записи в следующей папке: %systemdrive%Users AppDataLocalPackagesMicrosoft.AAD.BrokerPlugin_cw5n1h2txyewyACTokenBrokerAccounts.
Скопируйте копию %systemdrive%Users AppDataLocalPackagesMicrosoft.AAD.BrokerPlugin_cw5n1h2txyewyПараметрыsettings.dat,а затем удалите ее.
Вы выходите из устройства, а затем снова войму.
Источник
Разрешить установку приложений только из магазина в Windows 10
В Windows 10 добавили возможность разрешать установку приложений только из магазина Windows. То есть, если данную функцию включить – пользователи этого компьютера не смогут устанавливать приложения скачанные из интернета, также вредоносное ПО не сможет установиться без вашего ведома. В сегодняшней статье рассмотрим как разрешить установку приложений только из магазина в Windows 10.
Так как некоторые пользователи пишут, что у них нет данной функции в графическом интерфейсе – мы рассмотрим еще способ в групповых политиках и в редакторе реестра. Данная функция добавлена в Windows 10 начиная со сборки 15042.
Выбрать откуда можно устанавливать приложения в параметрах системы
1. Откройте меню “Пуск” и зайдите в “Параметры”.
2. Зайдите в “Приложения”.
3. С левой стороны выберите “Приложения и возможности”, в правой колонке возле “Установка приложений” выберите из списка один из трех вариантов:
Выбрать откуда можно устанавливать приложения в групповых политиках
Данный способ работает в Windows 10 Pro, Enterprise или Education, если у вас домашняя версия – воспользуйтесь первым или третьим способом. Если вы хотите выбрать откуда можно устанавливать приложения другим пользователям этого компьютера – сначала выполните всё по инструкции “Как настроить групповые политики для конкретных пользователей“.
1. Откройте групповые политики: в строке поиска или в меню выполнить (выполнить вызывается клавишами Win+R) введите gpedit.msc и нажмите клавишу Enter.
2. Зайдите в “Конфигурация компьютера” => “Административные шаблоны” => “Компоненты Windows” => “SmartScreen Защитника Windows” => Explorer => с правой стороны откройте “Настроить компонент “Управление установкой приложений”.
3. Если поставить точку напротив “Включено” и нажать на “ОК” – пользователи смогут устанавливать приложения только из Магазина”. Если поставить точку напротив “Отключено” и нажать на “ОК” – пользователи смогут устанавливать приложения из любого места. Если поставить точку напротив “Не задано” и нажать на “ОК” => пользователи смогут выбрать нужный параметр в графическом интерфейсе, используя первый способ.
Выбрать откуда можно устанавливать приложения в редакторе реестра
1. В строке поиска или в меню “Выполнить” введите команду regedit и нажмите клавишу Enter.
2. Перейдите по пути HKEY_LOCAL_MACHINE SOFTWARE Microsoft Windows CurrentVersion Explorer. В разделе Explorer откройте параметр AicEnabled (если его нет – нажмите на раздел Explorer правой клавишей мыши, выберите “Создать” => “Строковый параметр” => назовите новый параметр AicEnabled). В поле “Значение” параметра AicEnabled введите одно из значений:
Источник
Не устанавливаются приложения из Магазина Windows 10
Магазин Windows 10 позволяет загружать множество программ без необходимости использования стороннего антивирусного программного обеспечения. Так как классические приложения способны действительно нанести вред компьютеру. Пользователи встречаются с проблемой когда Microsoft Store не скачивает приложения или они не устанавливаются в Windows 10.
Данная статья расскажет что делать, когда не устанавливаются приложения из Магазина Windows 10. Есть два пути решения проблемы: восстановление работоспособности Microsoft Store или загрузка и установка приложений без использования Магазина Windows 10. В любом случае мы рекомендуем сбросить настройки Магазина Windows 10, чтобы восстановить его работоспособность, даже если Вы загружаете приложения прямо с окна браузера.
Не устанавливаются приложения из Магазина Windows 10
Как сбросить Магазин Windows 10
Если приложение работает не правильно попробуйте сбросить его настройки. Приложение будет переустановлено со стандартными настройками. Это касается всех стандартных приложений. Выполнить полный сброс настроек магазина можно несколькими способами в Windows 10. Пользователю достаточно знать хотя бы один с доступных вариантов сброса.
После успешного выполнения команды должно автоматически открыться окно Магазина Windows 10. А также выполнить текущую команду можно прямо в командной строке запущенной от имени администратора в Windows 10.
Как перерегистрировать Магазин Windows 10
Перерегистрация стандартных приложений помогает решить множество проблем с их работоспособностью. В процессе перерегистрации собственно также выполняется сброс приложения. Похожий способ мы использовали при удалении стандартных приложений в Windows 10.
Дальше рекомендуем закрыть окно оболочки, и проверить работоспособность Microsoft Store. Теперь приложения из магазина должны с легкостью устанавливаться в Windows 10.
Как исправить Магазин Windows 10
Средство устранения неполадок позволяет при необходимости исправить работоспособность стандартных приложений. Ранее мы рассматривали как восстановить работоспособность Магазина Windows 10 используя средство скачанное с официально сайта корпорации Майкрософт.
Сейчас пользователю достаточно перейти в Пуск > Параметры > Обновление и безопасность > Устранение неполадок, и нажать кнопку Запустить средство устранения неполадок в пункте Приложения из Магазина Windows.
Средство устранения неполадок позволяет устранить неполадки как с Магазином, так и с приложениями с Магазина Windows 10. Пользователю достаточно запустить средство и следовать шагам мастера исправления.
Установка приложений без Магазина Windows 10
Помимо классических приложений в пользователя есть возможность самостоятельно устанавливать приложения с Магазина Windows 10. Перед попыткой установки приложений без использования необходимо включить режим разработчика Windows 10. Для загрузки приложений с магазина прямо с окна браузера нужно перейти в онлайн генератор ссылок для Microsoft Store. Дальше в открывшемся окне вставьте в строку ввода ссылку на приложение с Магазина Windows 10. Такую ссылку можно скопировать с веб-версии Магазина Windows 10. А также если работает Магазин Windows 10, нажав кнопку Поделиться нужным приложением будет возможность Скопировать ссылку.
Приложение будет успешно установлено в случае ранее активированного режима разработчика. Такой способ мы использовали для загрузки приложения Viber для компьютера, так как в Магазине пользователь получал сообщение о несовместимости текущего программного обеспечения с актуальной версией Windows 10. Более подробно описано в инструкции: Как установить Viber на компьютер Windows 10.
Если не помогли наши способы и у Вас всё же не устанавливаются приложения из Магазина Windows 10 выйдите с учетной записи Майкрософт и пройдите по новой авторизацию. Наличие учетной записи Майкрософт является обязательным критерием для нормально работы всех приложений Windows 10. А также попробуйте установить последние актуальные обновления операционной системы и проверить целостность системных файлов Windows 10.
Источник
В операционной системе Windows 10 компания Microsoft продолжает продвигать новую платформу универсальных предложений, которые скачиваются из магазина Windows Store. Однако, как и в случае с системой Android и рядом других, можно скачивать приложения из-за пределов магазина — так называемая сторонняя загрузка.
Для Windows 10 это означает, что приложение не прошло процедуру сертификации для попадания в магазин и работы на Windows-устройствах. По умолчанию операционная система блокирует такие приложения. Причина — желание защитить пользователей и их устройства. Сертифицированное приложение означает надёжность, отсутствие вредоносного кода и незадокументированных действий.
Есть ряд причин для сторонней установки приложений. Например, если вы или ваш друг разработчик и вы хотите протестировать создаваемое приложение перед его отправкой на допуск в магазин. Можно найти приложение в вебе и установить его на своё устройство, существует немало сайтов с доступными для скачивания программами.
Как выполнить стороннюю установку приложений на Windows 10
Откройте Параметры > Обновление и безопасность > Для разработчиков > Использование функций разработчика > Неопубликованные приложения. Нажмите «Да» в окне подтверждения с описанием риска. Перезагрузите компьютер.
Ещё здесь есть опция «Режим разработчика», которая даёт дополнительные возможности, помимо сторонней установки приложений.
Рекомендуется устанавливать приложения только из доверенных источников, чтобы не повредить устройства и не подвергать опасности данные на них. Это же руководство можно использовать для сторонней установки приложений на смартфонах на Windows 10 Mobile.
Использование компьютера напрямую связано с установкой программ. Дополнительный софт позволяет реализовывать новые возможности устройства. Однако пользователи сталкиваются с проблемой, когда операционная система Windows 10 не дает самостоятельно установить программу. Процесс блокируется и прерывается. Но проблему можно решить, разобравшись сначала в причинах ее возникновения.
Причины проблемы
Ошибка при установке программного обеспечения не возникает на пустом месте. Неполадки случаются вследствие проблем, многие из которых можно устранить без каких-либо осложнений. Рекомендуется проверить каждую причину, поскольку даже малейший сбой блокирует процесс установки приложений.
Не работает инсталлятор
Если компьютер на базе операционной системы Виндовс 10 не дает установить программу, сначала необходимо проверить целостность инсталлятора. Файл формата exe отвечает за установку ПО. В том случае, когда сборка была осуществлена неидеально, приложение не удастся поставить даже при полном соответствии системных требований ПК.
Чаще всего проблема дает о себе знать при загрузке установочного пакета из неофициальных источников. В подобной ситуации рекомендуется скачать инсталлятор заново, используя только официальные ресурсы разработчиков. Также следует ознакомиться с отзывами о ПО. Возможно, в этой версии приложения были допущены ошибки, в связи с чем единственным выходом из ситуации является вероятное исправление неполадок с выходом апдейта.
Несовместимость версии Windows 10 с программой
Разработчики вынуждены адаптировать софт под разные версии операционных систем. Не исключено, что устанавливаемая программа не совместима с Windows 10. Проверить, так ли это, можно на официальном сайте разработчиков. Изготовитель всегда указывает поддерживаемые версии ОС, где должна быть указана Виндовс 10.
Если окажется так, что программа не работает в связке с Windows 10, придется искать альтернативное приложение или накатывать более подходящую версию операционной системы. Также не исключено решение проблемы путем выхода обновлений ПО.
Компьютер не соответствует системным требованиям
При установке программы пользователь обязан обращать внимание не только на версию ОС, но и на характеристики компьютера. Современный софт не совместим со старыми ПК. Поэтому на странице программы всегда указываются минимальные и рекомендованные системные требования.
На заметку. Чаще всего такая проблема возникает при установке ресурсоемких программ (видеоредакторов и софта, базирующегося на искусственном интеллекте).
К примеру, если ПК имеет 1 Гб оперативной памяти вместо рекомендованных 6 Гб, приложение может не установиться. Чтобы устранить проблему, придется выполнить апгрейд компьютера или обзавестись новым устройством для работы с необходимой программой.
NET Framework, Microsoft Visual C++
Visual C++ представляет собой набор системных библиотек, которые необходимы для запуска исполняемых файлов. Подавляющее большинство программ требует наличия этого пакета для корректной установки. Соответственно, если на Windows 10 не установлен набор, о работе приложения на компьютере не может идти речи.
Скачивать Visual C++ рекомендуется с официального сайта Microsoft.com. В разделе с софтом следует выбрать текущую версию операционной системы для установки правильного пакета. Далее останется выполнить требования разработчиков, в которых представлена подробная инструкция.
Аналогичным образом обстоит ситуация с NET Framework. Это еще один компонент, играющий важную роль во время установки стороннего софта. Без него система блокирует процесс. А после загрузки всех необходимых компонентов рекомендуется перезагрузить компьютер и попробовать снова запустить инсталлятор проблемного приложения.
На ПК не установлена актуальная версия DirectX
DirectX – это пакет программного обеспечения, который отвечает за графическую составляющую компьютера. Одного наличия мощной видеокарты недостаточно для работы игр и программ, занимающихся обработкой изображения. Важно также установить актуальную версию DirectX.
Обычно в сборку Windows 10 уже включен графический пакет. Однако в случае с пиратской версией операционки даже самый важный софт может отсутствовать. К тому же DirectX постоянно обновляется, и сегодня доступна версия 12. Ее и следует накатить перед установкой сторонних программ, включая игры и видеоредакторы.
Неизвестен путь установки
Зачастую инсталлятор программы предлагает пользователю самостоятельно выбрать пункт установки. Если пропустить этот этап, приложение работать не будет.
Важно. Для многих программ обязательным условием является наличие только латинских символов при выборе директории.
Чтобы исправить ошибку, понадобится снова запустить инсталлятор и еще раз проверить, указан ли путь установки. Если директория обозначена верно, останется нажать кнопку «Установить» и дождаться окончания операции.
Недостаточно места для установки программы
Любое приложение требует наличия определенного количества свободного места в памяти компьютера. Если внутренний накопитель заполнен, с установкой даже простой программы могут возникнуть проблемы.
Рекомендуется проверить ПК на наличие бесполезных файлов и приложений. Возможно, есть смысл удалить ранее пройденную игру или загрузить фотографии в «облако». В случае, если освободить место не представляется возможным, следует почистить жесткий диск от мусора при помощи встроенных средств или программы CCleaner.
Блокировка антивирусом
Установку некоторых приложений блокирует антивирус. Такие программы, как Kaspersky, Dr. Web и Avast, предназначены для защиты компьютера, но иногда слишком трепетное отношение к безопасности влечет за собой возникновение других проблем.
Если в установочном пакете антивирус распознает вредоносный файл (это может произойти ошибочно), поставить ПО не получится. Для выхода из ситуации рекомендуется проверить, что за программу планируете установить. Возможно, это вредоносный софт, целью которого является кража персональных данных. Но когда очевидно, что приложение безопасно, рекомендуется на время отключить антивирус и дождаться окончания установки.
Проблемы с цифровой подписью
Компания Microsoft, которая занимается выпуском операционной системы Windows, заключает договоры с издателями приложений. И надежность подтверждается цифровой подписью. Если с этим у разработчиков программы проблемы (была допущена ошибка либо подпись не получена), установить софт не получится.
В подобной ситуации рекомендуется еще раз взвесить все «за» и «против». Возможно, программа является небезопасной. Но, если есть уверенность в обратном, действуйте по инструкции:
- Откройте меню Пуск.
- Перейдите в раздел «Параметры», а затем – в «Обновление и безопасность».
- Под заголовком «Особые варианты загрузки» нажмите кнопку «Перезагрузить сейчас».
- Во время перезагрузки компьютера выберете действие «Поиск и устранение неисправностей».
- В «Дополнительных параметрах» есть «Параметры загрузки». Здесь можно отключить проверку цифровой подписи.
Выполнив указанные действия, необходимо еще раз попытаться установить программу. Но помните, что отключение проверки цифровой подписи может привести к фатальным последствиям.
Отсутствие или устаревание драйверов
Причиной возникновения проблемы с установкой программы может быть отсутствие драйверов отдельных компонентов компьютера. Это касается видеокарты, акустической системы и других встроенных элементов ПК.
Для обновления ПО необходимо посетить Диспетчер устройств. Напротив проблемных элементов будет высвечиваться восклицательный знак. Это значит, что для компонента системы установлены не актуальные драйверы. Чтобы обновить их, достаточно кликнуть ПКМ по названию компонента и нажать кнопку «Обновить драйверы» или «Загрузить драйверы», в зависимости от ситуации.
Как обойти блокировку установки программ на Windows 10?
Проблемы с установкой программ могут возникать как из-за ошибок, так и вследствие вмешательства защиты операционной системы Виндовс 10. Так, операционка блокирует приложения без цифровой подписи, а также ПО, загруженное через интернет.
Для снятия ограничений необходимо посетить «Центр безопасности защитника Windows». Здесь следует поменять настройки фильтра с «Жесткого» на «Средний». В таком случае Виндовс перестанет блокировать установку софта.

В последних обновлениях был сделан акцент на безопасности системы и данных. При попытке установить программу выскакивает предупреждение: приложение, которое Вы пытаетесь установить, не является проверенным корпорацией Майкрософт приложением. Итак будет со всеми классическими программами.
Эта статья расскажет, как установить приложение, которое проверенным корпорацией Майкрософт. Если Вы будете устанавливать приложения из Microsoft Store, это поможет защитить компьютер и обеспечить его бесперебойную работу. Хотя судя по некоторым приложениям не совсем понятно как они попали в Магазин Windows 10.
Приложение не является проверенным корпорацией Майкрософт
- Проверенные — все приложения, которые доступны в Microsoft Store проходят сертификацию. Теоретически корпорация Майкрософт тщательно отбирает приложения. И только тогда они становятся доверенными приложениями с Магазина Windows 10.
- Не проверенные — по сути, это все классические приложения, которых нет в Microsoft Store. Они распространяются с других источников. И рекомендуются до загрузки непосредственно с официальных сайтов производителей.
По умолчанию установлено значение Предупреждать перед установкой приложения. В совсем непонятном окне пользователя предупреждают о рисках. Стоит задуматься особенно, если оно загружено с недостоверного источника. Можно посмотреть самые популярные приложения Store. Майкрософт рассчитывает, что Вы найдёте его аналог.
В принципе у Вас есть возможность нажать кнопку Всё равно установить. Это самый простой и надёжный вариант. Открывшееся окно закроется и начнётся процесс установки. В любом случае при попытке установить другие приложение (что точно Вам понадобится в ближайшем будущем) оно повторно откроется. Это отбирает Ваше личное время.
Рекомендуем отключить предупреждение, если же Вы уверены в себе и знаете, что не будете устанавливать приложения с недостоверных источников. Как все знают, большинство проблем с операционной системой возникает из-за вмешательства пользователя. Зачастую установка непонятных приложений и вызывает все возможные проблемы.
Как разрешить установку приложений из неизвестных источников
Перейдите в Параметры > Приложения > Приложения и возможности. И в списке установки вместо значения Из любого места, но предупреждать перед установкой приложения, которое получено не из Microsoft Store выберите просто Из любого места или Отключить рекомендации приложений.
В Магазине появляется всё больше и больше полезных приложений. Можете выбрать значение Из любого места, но уведомлять, если есть сопоставимое приложение в Microsoft Store. Возможно, действительно не нужно искать установщик на сайте производитель, а достаточно нажать одну кнопку Получить.
Таким способом можно запретить установку программ на Windows 10. Вы можете не только ограничить пользователя, но и обезопасить операционную систему. Так как установка приложений с неизвестных источников ведёт к появлению хлама на компьютере.
Интересно то что не приводит к успеху даже очистка диска С от ненужных файлов в Windows 10. Опытный пользователь сможет избавиться от вредоносного ПО. Но даже ему понадобится время. А как Вы все понимаете, время бесценно.
Заключение
- Действительно, если Вы будете устанавливать приложения из Microsoft Store, это поможет защитить компьютер и обеспечить его бесперебойную работу. Это, конечно, невыход, поскольку список используемых приложений зачастую выходит за возможности Магазина Windows 10.
- Отключите предупреждение: приложение, которое Вы пытаетесь установить, не является проверенным корпорацией Майкрософт приложением. Выскакивает каждый раз, безопасность не повышает. Если же пользователю нужно он нажмёт кнопку всё равно установить.
- Как сама по себе функция — возможность быстрого запрета на установку ПО из небезопасных источников очень даже ничего. Возможно, даже кому-нибудь понадобиться. Честно говоря, это предупреждение достало. Смело его отключаю и спокойно устанавливаю нужный софт.

Администратор и основатель проекта Windd.ru. Интересуюсь всеми новыми технологиями. Знаю толк в правильной сборке ПК. Участник программы предварительной оценки Windows Insider Preview. Могу с лёгкостью подобрать комплектующие с учётом соотношения цены — качества. Мой Компьютер: AMD Ryzen 5 3600 | MSI B450 Gaming Plus MAX | ASUS STRIX RX580 8GB GAMING | V-COLOR 16GB Skywalker PRISM RGB (2х8GB).
Сброс приложения Microsoft Store
-
Нажмите клавишу Windows + R, чтобы открыть диалоговое окно Запуск .
-
Введите wsreset.exe нажмите кнопку ОК.
Примечание: Откроется пустое окно командной строки. Примерно через десять секунд оно закроется, и Microsoft Store откроется автоматически.
-
Откройте приложение Store и найдите свое приложение или игру.
Открыть Магазин
Если вы по-прежнему не видите нужное приложение, это может быть вызвано следующими причинами:
-
Приложение недоступно в вашей стране или регионе. Не все приложения доступны по всему миру. Приложение, доступное во Франции, может быть недоступно в Германии. Если вы купили приложение в одной стране или регионе, а затем переместились в другую страну или регион, оно может исчезнуть с устройства.
-
Приложение может быть скрыто из-за параметров семьи учетных записей Майкрософт. С помощью родительского контроля родители могут запретить ребенку просматривать или устанавливать приложения, не соответствующие его возрасту. Убедитесь, что вы вошли в систему с правильной учетной записью.
-
Приложение больше не доступно. После удаления приложения из Microsoft Store страница с его описанием также удаляется через короткое время. Кроме того, некоторые приложения и игры недоступны в Microsoft Store, но их можно загрузить напрямую с сайта издателя.
-
Приложение несовместимо с вашим устройством. Microsoft Store автоматически скрывает или блокирует кнопку «Приобрести» для приложений, несовместимых с вашим устройством. Приложение из Microsoft Store может быть доступно на одном компьютере, но недоступно на другом или на консоли Xbox.
-
Вы недавно обновили компьютер, но еще не перезагрузили его. Если вы недавно установили обновления для Windows, необходимо перезагрузить компьютер перед установкой приложений из Microsoft Store.
-
На компьютере не разрешается использовать приложения из Microsoft Store. Войдите в приложение с помощью учетной записи Майкрософт. Чтобы проверить, авторизован ли компьютер, см. статью Добавление устройства в учетную запись Майкрософт.
Связанные ссылки
Устранение проблем с приложениями из Microsoft Store
Нужна дополнительная помощь?
Привет, друзья. Продолжаем уходить от «рекомендуемых настроек» безопасности Windows10. Только что установленная (или обновленная) «десятка» иногда любит удивлять пользователей возникающими неудобствами.
Довольно частая проблема — система блокирует установку некоторых программ и приложений, которые кажутся ей потенциально опасными.
Параметры легко и быстро изменяются, нет ничего сложного. Предполагается, что на компьютере с антивирусом все в порядке и его фильтры настроены правильно. Обычно вредоносное ПО хороший антивирус удаляет в карантин сразу.
Но если у вас в антивирусной программе запрещен запуск неизвестных программ, то сначала разбираемся с антивирусом, далее читаем материал.
Содержание
- Windows 10 блокирует установку программ издатель неизвестен или по цифровой подписи, решение проблемы
- Windows 10 блокирует установку программ из интернета, с диска HDD
Microsoft заключает договоры с издателями программного обеспечения, если считает их надежными. Надежность подтверждается цифровой подписью. При установке программы система проверяет наличие сертификата цифровой подписи в своих базах и если он отсутствует в базе то издатель «неизвестен» или подпись недействительна.
Делается это в целях безопасности, но в действительности многие издатели оборудования не заморачиваются цифровыми подписями. Рекомендуемые настройки иногда блокируют установку и запуск программ, например, если включен максимальный контроль учетных записей.
Windows 10 блокирует установку программ — отключаем контроль учетных записей
При запуске программы от имени администратора появляется окно с запросом на разрешение запуска, а ниже в «Подробно» есть ссылка «Настройка записей таких уведомлений». Нужно отключить эту настройку на самый нижний уровень:
Можно пойти по другому пути «Панель управления» — «Система и безопасность»- «Центр безопасности и обслуживания»:
С каждым годом проблемных программ становиться все меньше и эта настройка в большинстве случаев проблему снимает. Однако ее не стоит отключать совсем, один раз выключение надолго контроля учетных записей сильно меня подвело. Я уже рассказывал о том как поймал вирус шифровальщик, специально отключив эту настройку.
Так что будьте внимательны при отключении настроек безопасности — они в ряде случаев мне реально помогали.
Windows 10 блокирует установку программ из интернета, с диска HDD
Наиболее частая проблема у пользователей «десятки» возникает при установке программ скаченных из интернета. Встроенный в систему браузер Microsoft Edge имеет свой фильтр SmsrtScreen и когда пользователь запускает в нём исполняемый файл, этот фильтр блокирует его.
Отключаем в настройках «Центра безопасности защитника Windows» этот фильтр с самого строгого режима на средний:
Для поклонников «легких» браузеров будет так же не лишним пройтись по настройкам Internet Explorer, некоторые важные настройки безопасности берутся из него:
Возможно, у вас для Интернета выставлен высший уровень защиты (как у опасных сайтов):
Нужно в этом случае переключить его на средний или пока отключить на самый низкий уровень:
Во вкладке «Дополнительно» так же может найтись решение проблемы — можно сбросить настройки на рекомендуемые или снять галочки:
Еще можно попробовать при загрузке нажимать F7 или F8 пока не попадете в «меню восстановления». Быстро войти в него помогает выключение компьтера в момент загрузки. В появившимся окне выберите режим загрузки компьтера «Отключить обязательную проверку подписи драйверов»:
Удачи!
В Windows 10 компания Microsoft уделяет большое внимание безопасности данных пользователей и их компьютера. Одним из радикальных способов значительного снижения вероятности заражения компьютера является препятствие установки сторонних игр и приложений. Microsoft на некоторых версиях Windows 10 ограничивает возможность устанавливать игры и приложения, загруженные из интернета, предлагая пользоваться для поиска необходимого софта только Microsoft Store. Это не всегда удобно, и в рамках данной статьи мы рассмотрим, как снять это ограничение.
Оглавление: 1. Как проявляется запрет на установку и работу непроверенных приложений 2. Почему Microsoft запрещает установку сторонних приложений 3. Что делать, если параметры разрешают устанавливать только проверенные приложения
Как проявляется запрет на установку и работу непроверенных приложений
Загрузив на компьютер из интернета игру или приложение, пользователь во время начала установки может столкнуться с сообщением “Параметры компьютера разрешают устанавливать на нем только проверенные приложения из Магазина”. Данное сообщение содержит предупреждение, что при использовании сторонних приложений может возникнуть сбой в работе системы.
Также запрет на работу сторонних приложений может проявляться в виде другой ошибки, которая возникает при попытке запустить непроверенную программу: “Чтобы обеспечить безопасность и производительность, в этом режиме Windows запускаются только проверенные приложения из Магазина”.
Почему Microsoft запрещает установку сторонних приложений
Запрет на установку и работу сторонних приложений в операционной системе Windows 10 реализован, чтобы повысить безопасность компьютера. В интернете большое количество программ, которые заражены вирусом. Малоопытные пользователи могут загрузить такие приложения к себе на компьютер, установить их, после чего у них возникнут сбои в работе Windows, чреватые потерей данных. Чтобы минимизировать такую вероятность, Microsoft разрешает устанавливать программы только из Microsoft Store.
Все игры и приложения, которые попадают в магазин Microsoft Store, предварительно проходят проверку со стороны модераторов. Это позволяет пропускать в магазин только рабочие версии приложений, которые не содержат в себе вирусов и других проблем, способных привести к негативным последствиям при работе компьютера.
Стоит отметить, что опция на запрет установки и запуска сторонних приложений в базовой версии Windows 10 изначально отключена. Но она может включиться самостоятельно после одного из обновлений операционной системы, а также некоторые производители ноутбуков, которые поставляют компьютеры с предустановленной Windows 10, активируют запрет на работу со сторонними приложениями по умолчанию.
Что делать, если параметры разрешают устанавливать только проверенные приложения
Если вас не устраивает, что компьютер ограничивает возможность устанавливать сторонние приложения, данную опцию можно отключить в настройках системы следующим образом:
- Перейдите в параметры Windows 10. Это можно сделать, если нажать Win+I на клавиатуре или выбрав пункт “Параметры” в меню “Пуск”;
- Среди доступных разделов перейдите в “Приложения”;
- В левой части меню выберите подраздел “Приложения и возможности”. Здесь в разделе “Установка приложений” нужно выбрать устраивающий вариант защиты компьютера от инсталляции и работы сторонних программ. Есть 3 варианта данной настройки — “разрешить использование приложений из любого места”, “предупреждать перед установкой приложений, не предлагаемых в магазине”, “разрешать использование приложений только из магазина”. Если вы хотите полностью отключить предупреждения о возможных нежелательных последствиях при установке сторонних приложений, выберите первый вариант.
- Изменив вариант на нужный, перезагрузите компьютер, чтобы опция начала работать.
Стоит отметить, что в продаже можно найти компьютеры на базе операционной системы Windows 10 S. Это специальная версия системы, которая позволяет устанавливать только приложения из магазина Microsoft Store. В данной версии ОС отключить рассмотренный в рамках данной статьи метод защиты не получится.
(150 голос., средний: 4,55 из 5)
Загрузка…
На чтение 3 мин. Просмотров 277 Опубликовано 03.09.2019
Содержание
- 4 решения для устранения проблем с установкой приложения для Windows 10
- Что делать, если вы не можете установить приложения для магазина Windows
- Решение 1. Проверьте, включен ли брандмауэр Windows
- Решение 2. Лицензия Магазина Windows не синхронизирована должным образом
- Решение 3. Используйте средство устранения неполадок приложения Windows
- Решение 4. Сбросьте приложение Store
4 решения для устранения проблем с установкой приложения для Windows 10
- Проверьте, включен ли брандмауэр Windows
- Синхронизируйте лицензию в Магазине Windows должным образом .
- Используйте средство устранения неполадок приложения Windows
- Сбросить приложение Store
Вы только что приобрели универсальное приложение в Магазине Windows, но почему-то не можете его загрузить. Не волнуйтесь, ваши деньги не будут потрачены впустую, потому что есть несколько простых решений этой проблемы Магазина Windows.

Что делать, если вы не можете установить приложения для магазина Windows
Решение 1. Проверьте, включен ли брандмауэр Windows
Оказывается, необходимо включить брандмауэр Windows, если вы хотите загружать приложения и игры из Магазина Windows. Чтобы убедиться, что брандмауэр Windows включен, выполните следующие действия.
- Перейти к поиску, введите Windows Firewall, откройте Windows Firewall
- Перейти к включению или выключению брандмауэра Windows в левой части экрана
- Убедитесь, что ‘Включить брандмауэр Windows’ отмечен как в настройках частной сети, так и в общедоступной сети.

Решение 2. Лицензия Магазина Windows не синхронизирована должным образом
Вы не сможете установить какие-либо приложения из Магазина Windows (неважно, платные или бесплатные), если лицензирование не синхронизировано должным образом. Для правильной синхронизации выполните следующие действия:
- Перейти в Windows Store
- Нажмите клавишу Windows и C одновременно
- Открыть настройки
-
Перейти к синхронизации лицензий
- Перезагрузите компьютер и попробуйте установить приложение снова
Решение 3. Используйте средство устранения неполадок приложения Windows
У Microsoft есть средства устранения неполадок для различных проблем, связанных с Windows, поэтому она также создала средство устранения неполадок приложения Windows. Вам просто нужно скачать и запустить его, и он просканирует ваш App Store на возможные проблемы и предоставит решение, если оно доступно.
Средство устранения неполадок приложения Windows работает в Windows 8 и 8.1, а также совместимо с Windows 10.
Вы также можете запустить его прямо из приложения Настройки Windows 10. Microsoft интегрировала ряд средств устранения неполадок на странице «Настройки», что позволяет вам гораздо быстрее решать конкретные технические проблемы.

- ЧИТАЙТЕ ТАКЖЕ: Исправлено: средство устранения неполадок Windows перестало работать
Решение 4. Сбросьте приложение Store
Есть способ, который вы можете попробовать, перезагрузив приложение Магазина Windows. Вот как это сделать шаг за шагом. Не волнуйтесь, вы не потеряете ничего, что ранее купили или скачали. Это только очистит кеш и обновит вашу библиотеку.
- Откройте приложение Windows Store
- Нажмите «Windows Key» и «X» и выберите «Run»
-
Введите «wsreset» без кавычек
- Черные окна MS-Dos теперь появятся на несколько секунд. Подождите, пока он исчезнет, и магазин автоматически откроется.
Это все, мы надеемся, что вы сможете установить приобретенное приложение после выполнения некоторых из этих решений. Однако, если вы все еще не можете установить его, вы можете попробовать некоторые из обходных путей, описанных в этой статье.
Содержание
- Способ 1: Использование средства устранения неполадок
- Способ 2: Отключение лимитных подключений
- Способ 3: Сброс Microsoft Store
- Способ 4: Проверка очереди загрузок
- Способ 5: Повторная авторизация
- Способ 6: Установка последних обновлений Windows
- Способ 7: Изменение места установки приложений
- Способ 8: Повторная регистрация Магазина в Windows
- Вопросы и ответы
Речь в этой статье пойдет о проблемах, которые возникают непосредственно во время попытки скачивания приложения из Microsoft Store в Windows 10 при условии, что сам магазин функционирует корректно. Если он у вас не запускается или вовсе отсутствует, ознакомьтесь с другими тематическими материалами по ссылкам далее.
Подробнее:
Устранение проблем с запуском Microsoft Store
Установка Microsoft Store в Windows 10
Способ 1: Использование средства устранения неполадок
Начнем с самого простого метода, постепенно переходя к менее эффективным и сложным. Использование автоматического средства устранения неполадок не всегда приносит должный результат, но с его запуском справится любой пользователь, поэтому сделать это нужно в первую очередь.
- Откройте меню «Пуск» и перейдите в «Параметры», кликнув по значку в виде шестеренки.
- Опуститесь вниз списка и выберите последнюю плитку «Обновление и безопасность».
- В меню слева отыщите категорию «Устранение неполадок».
- Через нее запустите средство устранения неполадок «Приложения из Магазина Windows».
- Подтвердите запуск, щелкнув по соответствующей кнопке.
- Сканирование не займет много времени, а по его результатам на экране появится уведомление о действиях, которые нужно осуществить для решения проблемы. Например, это может быть включение UAC, что можно сделать сразу же через окно Мастера.
Способ 2: Отключение лимитных подключений
Иногда операционная система в автоматическом режиме устанавливает лимитные подключения, например, если тарифный план используемого интернета ограничен. Если Виндовс посчитает, что лимит вот-вот кончится, скачивание приложений будет запрещено. В случае, когда вы уверены в том, что эту опцию можно отключить или вообще не нуждаетесь в ней, выполните такие действия:
- В том же меню «Параметры» зайдите в раздел «Сеть и Интернет».
- Через левую панель переместитесь в «Использование данных».
- Выберите сеть, для которой следует отображать параметры, а затем щелкните «Установить лимит».
- Отметьте маркером пункт «Без ограничений» и сохраните изменения.

В обязательном порядке перезагрузите Windows, а затем переходите к повторным попыткам загрузки приложений.
Способ 3: Сброс Microsoft Store
Иногда фирменный Магазин Виндовс работает неправильно, в чем поможет разобраться только полный сброс через встроенную функциональность операционной системы. Этот метод не всегда оказывается эффективным, но прост в реализации, поэтому и стоит на третьем месте.
- В «Параметры» отыщите раздел «Приложения».
- Через категорию «Приложения и возможности» опускайтесь вниз списка, чтобы отыскать там Microsoft Store.
- Выберите приложение левой кнопкой мыши и щелкните по кликабельной надписи «Дополнительные параметры».
- Опуститесь вниз по меню, где нажмите по кнопке «Сброс».
- Подтвердите выполнение операции путем повторного нажатия по новой появившейся кнопке.

Сброс настроек не займет много времени, но после него настоятельно рекомендуется отправить ОС на перезагрузку, чтобы произошло обновление параметров. Затем попытайтесь повторно загрузить приложения, а если это снова не удастся сделать, ознакомьтесь со следующими методами.
Способ 4: Проверка очереди загрузок
Иногда даже после сброса некоторые приложения остаются в очереди на скачивание, но по каким-то причинам не загружаются или эта операция не запускается автоматически. Тогда загрузка других программ будет заблокирована, поэтому следует проверить сам список.
- В поиске через меню «Пуск» пропишите «Microsoft Store» и запустите приложение.
- Щелкните по кнопке с тремя горизонтальными точками и выберите пункт «Загрузки и обновления».
- Перейдите к категории «Скачивания».

Теперь вы можете ознакомиться со списком загрузок, которые находятся в очереди. Если там есть какое-то ПО, полностью очистите список путем нажатия по специально отведенной кнопке, а затем начинайте новую загрузку необходимого приложения.
Способ 5: Повторная авторизация
Повторная авторизация в MS Store поможет решить проблемы со скачиванием приложений, если они возникли из-за неправильного функционирования учетной записи. Эта операция займет несколько секунд, а выполняется так:
- После входа в Магазин щелкните по значку с аватаркой личного профиля.
- Укажите там свою учетную запись и нажмите по ней.
- Кликните по надписи «Выйти».
- После успешного выхода снова щелкните по значку, но уже выберите пункт «Войти».
- Используйте свои стандартные авторизационные данные для входа.
- Подтвердите личность, введя ПИН-код, если это потребуется.

Временами загрузка приложений из Microsoft Store недоступна, поскольку в очереди на скачивание находится системное обновление для Виндовс 10. В других же ситуациях Магазин отказывается работать как раз из-за отсутствия последних апдейтов, поэтому неполадку придется исправлять, устанавливая последние файлы.
- Для этого снова через меню «Пуск» перейдите в «Параметры».
- Отыщите там раздел «Обновление и безопасность».
- Запустите поиск апдейтов или сразу скачайте их, если они уже были найдены.

Иногда и с этой задачей не под силу справиться юзеру, что может быть связано с общим непониманием принципа инсталляции апдейтов или проблемами, которые возникают на этом этапе. Тогда мы советуем прочесть отдельные тематические руководства на нашем сайте, перейдя по ссылкам ниже.
Подробнее:
Обновление Windows 10 до последней версии
Устанавливаем обновления для Windows 10 вручную
Решение проблем с работоспособностью Центра обновлений Windows 10
Способ 7: Изменение места установки приложений
Еще одна неисправность, из-за которой приложения из MS Store могут не загружаться, — неполадки с установленным по умолчанию местом инсталляции ПО. Для проверки этого предположения место загрузки можно изменить, заново после этого запустив скачивание приложений.
- В меню «Параметры» вас интересует первый раздел «Система».
- Там через левое меню отыщите «Память».
- Опуститесь вниз и нажмите по кликабельной строке «Изменить место сохранения нового содержимого».
- В первом же пункте «Новые приложения будут сохраняться здесь» поменяйте логический том.
- После не забудьте щелкнуть по «Применить», и можно возвращаться к повторному скачиванию программ.

Способ 8: Повторная регистрация Магазина в Windows
Повторная регистрация Магазина приложений в Виндовс — радикальный шаг, на который стоит идти только в том случае, если приведенные выше варианты не принесли должного результата.
- Щелкните правой кнопкой мыши по «Пуск» и выберите в появившемся меню строку «Windows PowerShell (администратор)».
- Введите там команду
"& {$manifest = (Get-AppxPackage Microsoft.WindowsStore).InstallLocation + 'AppxManifest.xml' ; Add-AppxPackage -DisableDevelopmentMode -Register $manifest}"и нажмите по клавише Enter. - Через несколько секунд должна отобразиться новая строка ввода без ошибок, а это значит, что регистрация прошла успешно. Перезагрузите компьютер и пробуйте загрузить приложения.

В завершение есть еще два совета, связанных с проверкой целостности системных файлов и полным восстановлением операционной системы, поскольку к этим действиям нужно переходить только в крайних ситуациях. Если ничего из описанного выше не помогло, можете попробовать и эти рекомендации, ознакомившись с инструкциями по следующим ссылкам.
Подробнее:
Использование и восстановление проверки целостности системных файлов в Windows 10
Восстанавливаем ОС Windows 10 к исходному состоянию
Параметры компьютера разрешают устанавливать на нём только проверенные приложения из магазина
Здравствуйте админ! Установил клиенту на ноутбук Windows 10, запускаю установку программ и выходит ошибка «Параметры компьютера разрешают устанавливать на нём только проверенные приложения из магазина»,
а иногда выходит другая ошибка «Чтобы обеспечить безопасность и производительность, в этом режиме Windows запускаются только проверенные приложения из Магазина»
Как решить эту проблему?
Параметры компьютера разрешают устанавливать на нём только проверенные приложения из магазина
Привет друзья! Ещё в Windows 10 Creators Update (1703) появилась новая опция, запрещающая установку или запуск программ не относящихся к Магазину Windows и я давно хотел о ней написать. По умолчанию она должна быть отключена, да это и не мудрено, представляете, установили вы винду и после не можете установить ни одну программу. В случае с нашим читателем, задавшим вопрос, скорее всего мы имеем дело с какой-то ошибкой или использованием неоригинальной сборки ОС.
Что делать, если в вашей системе данная опция включена? Ничего в этом страшного нет и её очень просто отключить. Давайте вместе посмотрим, где именно в настройках OS находятся параметры разрешающие или запрещающие установку приложений сторонних разработчиков.
Открываем «Параметры компьютера».
«Приложения»
В параметре «Приложения и возможности», в пункте «Установка приложений»
доступно три значения:
«Разрешить использование приложений из любого места»
«Предупреждать перед установкой приложений, не предлагаемых в Магазине»
«Разрешать использование приложений только из Магазина»
Советую выбрать первый пункт «Разрешить использование приложений из любого места» и перезагрузиться, после этого вы сможете запускать на этом компьютере установку любой программы сторонних разработчиков.
На мой взгляд, данная опция должна всё же относиться к параметрам безопасности, а не установки программ. Вообще, лично для меня так и осталось секретом, для кого именно это придумано и какая категория пользователей будет ей пользоваться. Если я администратор на компьютере, то она мне будет только мешать, а если у меня ограниченная в правах учётная запись, то я и так не смогу установить на ПК ни одно приложение.