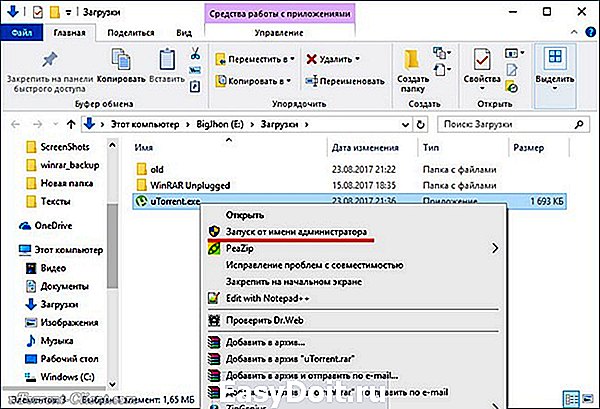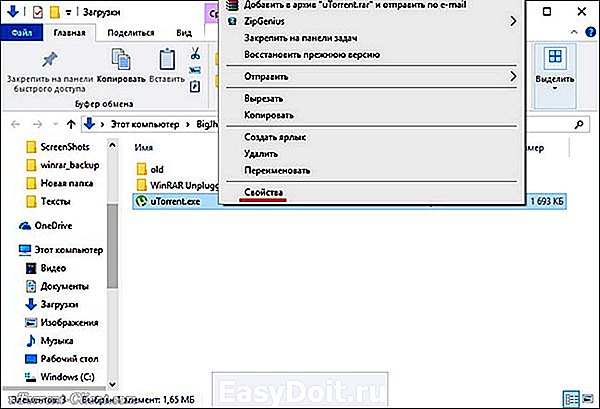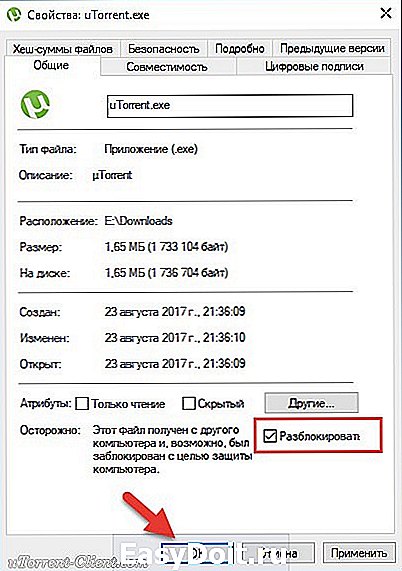Содержание
- Вариант 1: Загрузка последней актуальной версии
- Вариант 2: Запуск инсталлятора от имени администратора
- Вариант 3: Временное отключение антивируса
- Вариант 4: Проверка свойств uTorrent.exe
- Вариант 5: Очистка остаточных файлов предыдущей версии
- Вариант 6: Запуск Carrier.exe
- Вопросы и ответы
Вариант 1: Загрузка последней актуальной версии
Крайне нежелательно скачивать программу со сторонних сайтов или использовать старые версии, поскольку именно из-за этого и может возникнуть проблема при инсталляции uTorrent. Рекомендуем перейти по ссылке ниже и загрузить с официального сайта последнюю версию трекера, затем запустить исполняемый файл и проверить, получится ли выполнить установку в этот раз.
Перейти к официальному сайту программы uTorrent
Дополнительно отметим, что иногда рабочей оказывается бета-версия, которая скачивается с той же страницы. В случае нерезультативности инсталляции стабильной попробуйте загрузить эту сборку и протестировать ее.
Вариант 2: Запуск инсталлятора от имени администратора
Иногда неполадки с установкой связаны с отсутствием у пользователя необходимых прав. Тогда правильным решением будет запуск EXE-файла от имени администратора. Для этого потребуется только кликнуть по нему правой кнопкой мыши и выбрать соответствующий пункт в появившемся контекстном меню.
Вспомогательную информацию об авторизации в операционной системе с необходимой учетной записи, а также о предоставлении полномочий администратора вы найдете в других статьях на нашем сайте по следующим ссылкам. Они помогут разобраться в трудностях, возникающих во время данного процесса.
Подробнее:
Получение прав Администратора на компьютере с Windows 10
Используем учетную запись «Администратора» в Windows
Вариант 3: Временное отключение антивируса
Этот вариант подходит только тем, у кого на компьютере под управлением Windows 10 установлен какой-либо сторонний антивирус, работающий в активном режиме. Иногда такой защитный софт оказывает негативное влияние на установку других приложений, что может коснуться и uTorrent. Советуем временно отключить защиту антивируса самостоятельно или выбрав подходящую инструкцию в материале по ссылке ниже.
Подробнее: Отключение антивируса
Вариант 4: Проверка свойств uTorrent.exe
Если в первый раз установка была заблокирована по причине того, что ОС посчитало источник, из которого был получен uTorrent, ненадежным, скорее всего, все последующие попытки тоже окажутся остановлены. Связано это с тем, что в свойствах файла устанавливается специальный параметр, предотвращающий инсталляцию. Проверить и отключить его можно так:
- Перейдите к исполняемому файлу программного обеспечения и нажмите по нему правой кнопкой мыши.
- В появившемся контекстном меню выберите последний пункт «Свойства».
- Оказавшись на первой же вкладке «Общие», отыщите блок «Осторожно», установите галочку рядом с «Разблокировать» и примените изменения.

После этого сразу же можно переходить к запуску исполняемого файла для проверки результативности выполненных действий. Если неполадка действительно заключалась в ограничительном параметре, сейчас инсталляция должна пройти без проблем.
Вариант 5: Очистка остаточных файлов предыдущей версии
Возможно, на целевом компьютере ранее уже была установлена рассматриваемая программа, а после ее удаления остались некоторые файлы, из-за которых и не запускается инсталляция новой версии. Их придется отыскать и удалить вручную.
- Откройте «Проводник», где перейдите по пути
C:UsersUserAppDataRoaming. Учитывайте, что User здесь — имя используемой учетной записи. - В корневом каталоге нажмите по папке «uTorrent» правой кнопкой мыши.
- Через контекстное меню выберите пункт «Удалить» и подтвердите эту операцию.
- Сразу же можно вызвать утилиту «Выполнить» через стандартное сочетание клавиш Win + R. В ней впишите
regeditи нажмите Enter для активации команды. - В «Редакторе реестра» щелкните по выпадающему меню «Правка», в котором вам нужен пункт «Найти». Этот же инструмент запускается путем нажатия комбинации Ctrl + F.
- Впишите в поле
utorrentи запустите поиск совпадений. - Удаляйте все найденные ключи реестра до тех пор, пока совпадения не закончатся.

Для применения всех изменений в обязательном порядке перезагрузите компьютер, после чего запускайте исполняемый файл для инсталляции мюТоррента.
Вариант 6: Запуск Carrier.exe
Исполняемый файл EXE представляет собой некий архив, который распаковывается при запуске установки целевого софта. Это значит, что его можно открыть через архиватор и просмотреть содержимое. В нашем случае данная особенность поможет найти Мастер инсталляции, позволяющий обойти проблему, связанную с инсталляцией uTorrent.
- Скачайте и установите любой удобный архиватор, поддерживающий открытие файлов типа EXE. Отыскать такой вы можете в отдельной категории на нашем сайте, кликнув по следующему заголовку.
Подробнее: Архиваторы для Windows
- Перейдите к установщику мюТоррента и вызовите его контекстное меню, сделав правый клик мышкой.
- Выберите пункт, отвечающий за открытие через архиватор. Если же такой пункт отсутствует, воспользуйтесь пунктом «Открыть с помощью…» или запустите архиватор вручную и через выпадающее меню «Файл» и укажите пункт «Открыть».
- Ознакомьтесь с содержимым архива и запустите файл «Carrier.exe».
- Должен запуститься Мастер инсталляции. Следуйте инструкциям в нем для завершения установки.

Еще статьи по данной теме:
Помогла ли Вам статья?
Проблема с установкой uTorrent возникает вне зависимости от версии Windows и связана в 95% случаев (статистика основана на обращениях пользователей в техническую поддержку сайта utorrent-client.com) с блокировкой инсталлятора (файла uTorrent.exe) антивирусом, браузером или встроенной защитой операционной системы.
В инструкции ниже рассмотрено 4 способа решения проблемы.
Способ 1
Убедитесь, что скачиваете последнюю версию uTorrent. Старые версии торрент-клиента, к примеру, не могут быть установлены на последнюю Windows 10 из-за ошибок совместимости.
Способ 2
Проверьте журнал блокировок вашего антивируса. В августе 2017 года три сборки инсталлятора, выпущенных подряд, определялись антивирусом Nod32 как нежелательное программное обеспечение, из-за чего блокировались им же, и установка из-за этого не начиналась.
Помогало в этом случае добавление uTorrent в список исключения или временное отключение (на время установки) защитных экранов антивируса.
Перед запуском, правда, рекомендуем проверить инсталлятор на virustotal.com.
Способ 3
Кликните правой кнопкой мыши на файле инсталлятора uTorrent.exe и выберите команду «Запуск от имени администратора».
Способ 4
Если uTorrent так и не устанавливается, проверьте, чтобы на инсталляторе не стоял запрет на внесение изменений в компьютер. Откройте свойства файла.
Если во вкладке «Общие» красуется надпись «Этот файл был получен с другого компьютера (или интернета) и был заблокирован с целью защиты», нажмите кнопку «Разблокировать» и затем кнопку ОК.
После этого пробуйте запустить установку снова.
Проблема с установкой uTorrent возникает вне зависимости от версии Windows и связана в 95% случаев (статистика основана на обращениях пользователей в техническую поддержку сайта utorrent-client.com) с блокировкой инсталлятора (файла uTorrent.exe) антивирусом, браузером или встроенной защитой операционной системы.
В инструкции ниже рассмотрено 4 способа решения проблемы.
Способ 1
Убедитесь, что скачиваете последнюю версию uTorrent. Старые версии торрент-клиента, к примеру, не могут быть установлены на последнюю Windows 10 из-за ошибок совместимости.
Способ 2
Проверьте журнал блокировок вашего антивируса. В августе 2017 года три сборки инсталлятора, выпущенных подряд, определялись антивирусом Nod32 как нежелательное программное обеспечение, из-за чего блокировались им же, и установка из-за этого не начиналась.
Помогало в этом случае добавление uTorrent в список исключения или временное отключение (на время установки) защитных экранов антивируса.
Перед запуском, правда, рекомендуем проверить инсталлятор на virustotal.com.
Способ 3
Кликните правой кнопкой мыши на файле инсталлятора uTorrent.exe и выберите команду «Запуск от имени администратора».
Способ 4
Если uTorrent так и не устанавливается, проверьте, чтобы на инсталляторе не стоял запрет на внесение изменений в компьютер. Откройте свойства файла.
Если во вкладке «Общие» красуется надпись «Этот файл был получен с другого компьютера (или интернета) и был заблокирован с целью защиты», нажмите кнопку «Разблокировать» и затем кнопку ОК.
После этого пробуйте запустить установку снова.
Содержание
- Вариант 1: Загрузка последней актуальной версии
- Вариант 2: Запуск инсталлятора от имени администратора
- Вариант 3: Временное отключение антивируса
- Вариант 4: Проверка свойств uTorrent.exe
- Вариант 5: Очистка остаточных файлов предыдущей версии
- Вариант 6: Запуск Carrier.exe
- Вопросы и ответы
Вариант 1: Загрузка последней актуальной версии
Крайне нежелательно скачивать программу со сторонних сайтов или использовать старые версии, поскольку именно из-за этого и может возникнуть проблема при инсталляции uTorrent. Рекомендуем перейти по ссылке ниже и загрузить с официального сайта последнюю версию трекера, затем запустить исполняемый файл и проверить, получится ли выполнить установку в этот раз.
Перейти к официальному сайту программы uTorrent
Дополнительно отметим, что иногда рабочей оказывается бета-версия, которая скачивается с той же страницы. В случае нерезультативности инсталляции стабильной попробуйте загрузить эту сборку и протестировать ее.
Вариант 2: Запуск инсталлятора от имени администратора
Иногда неполадки с установкой связаны с отсутствием у пользователя необходимых прав. Тогда правильным решением будет запуск EXE-файла от имени администратора. Для этого потребуется только кликнуть по нему правой кнопкой мыши и выбрать соответствующий пункт в появившемся контекстном меню.
Вспомогательную информацию об авторизации в операционной системе с необходимой учетной записи, а также о предоставлении полномочий администратора вы найдете в других статьях на нашем сайте по следующим ссылкам. Они помогут разобраться в трудностях, возникающих во время данного процесса.
Подробнее:
Получение прав Администратора на компьютере с Windows 10
Используем учетную запись «Администратора» в Windows
Вариант 3: Временное отключение антивируса
Этот вариант подходит только тем, у кого на компьютере под управлением Windows 10 установлен какой-либо сторонний антивирус, работающий в активном режиме. Иногда такой защитный софт оказывает негативное влияние на установку других приложений, что может коснуться и uTorrent. Советуем временно отключить защиту антивируса самостоятельно или выбрав подходящую инструкцию в материале по ссылке ниже.
Подробнее: Отключение антивируса
Вариант 4: Проверка свойств uTorrent.exe
Если в первый раз установка была заблокирована по причине того, что ОС посчитало источник, из которого был получен uTorrent, ненадежным, скорее всего, все последующие попытки тоже окажутся остановлены. Связано это с тем, что в свойствах файла устанавливается специальный параметр, предотвращающий инсталляцию. Проверить и отключить его можно так:
- Перейдите к исполняемому файлу программного обеспечения и нажмите по нему правой кнопкой мыши.
- В появившемся контекстном меню выберите последний пункт «Свойства».
- Оказавшись на первой же вкладке «Общие», отыщите блок «Осторожно», установите галочку рядом с «Разблокировать» и примените изменения.

После этого сразу же можно переходить к запуску исполняемого файла для проверки результативности выполненных действий. Если неполадка действительно заключалась в ограничительном параметре, сейчас инсталляция должна пройти без проблем.
Вариант 5: Очистка остаточных файлов предыдущей версии
Возможно, на целевом компьютере ранее уже была установлена рассматриваемая программа, а после ее удаления остались некоторые файлы, из-за которых и не запускается инсталляция новой версии. Их придется отыскать и удалить вручную.
- Откройте «Проводник», где перейдите по пути
C:UsersUserAppDataRoaming. Учитывайте, что User здесь — имя используемой учетной записи. - В корневом каталоге нажмите по папке «uTorrent» правой кнопкой мыши.
- Через контекстное меню выберите пункт «Удалить» и подтвердите эту операцию.
- Сразу же можно вызвать утилиту «Выполнить» через стандартное сочетание клавиш Win + R. В ней впишите
regeditи нажмите Enter для активации команды. - В «Редакторе реестра» щелкните по выпадающему меню «Правка», в котором вам нужен пункт «Найти». Этот же инструмент запускается путем нажатия комбинации Ctrl + F.
- Впишите в поле
utorrentи запустите поиск совпадений. - Удаляйте все найденные ключи реестра до тех пор, пока совпадения не закончатся.

Для применения всех изменений в обязательном порядке перезагрузите компьютер, после чего запускайте исполняемый файл для инсталляции мюТоррента.
Вариант 6: Запуск Carrier.exe
Исполняемый файл EXE представляет собой некий архив, который распаковывается при запуске установки целевого софта. Это значит, что его можно открыть через архиватор и просмотреть содержимое. В нашем случае данная особенность поможет найти Мастер инсталляции, позволяющий обойти проблему, связанную с инсталляцией uTorrent.
- Скачайте и установите любой удобный архиватор, поддерживающий открытие файлов типа EXE. Отыскать такой вы можете в отдельной категории на нашем сайте, кликнув по следующему заголовку.
Подробнее: Архиваторы для Windows
- Перейдите к установщику мюТоррента и вызовите его контекстное меню, сделав правый клик мышкой.
- Выберите пункт, отвечающий за открытие через архиватор. Если же такой пункт отсутствует, воспользуйтесь пунктом «Открыть с помощью…» или запустите архиватор вручную и через выпадающее меню «Файл» и укажите пункт «Открыть».
- Ознакомьтесь с содержимым архива и запустите файл «Carrier.exe».
- Должен запуститься Мастер инсталляции. Следуйте инструкциям в нем для завершения установки.

Еще статьи по данной теме:
Помогла ли Вам статья?
Рассказываем, как решить проблему с установкой uTorrent. Только рабочие способы, без воды и бесполезных советов.
Попробуйте Beta-версию
Убедитесь, что скачали последнюю версию uTorrent. Если не устанавливается uTorrent Classic, скачайте uTorrent Beta.
Если совет помог, после успешного запуска программы зайдите в настройки (CTRL+P), и снимите галочку с параметра «Обновлять до бета-версий» в секции Updates.
Проверьте антивирус
Nod 32, Dr.Web и Касперский периодически блокируют uTorrent из-за встроенной рекламы. Так и говорят: not-a-virus, adware – т.е. рекламное ПО. Решение тут одно – добавить установщик в исключения антивируса или временно отключить его.
Звучит подозрительно, но других вариантов нет.
7-Zip: отказано в доступе
Еще бывает вылазит ошибка 7-Zip – «отказано в доступе». Это тоже из-за блокировок антивируса, сам 7-Zip тут не при чем. Просто он участвует в распаковке файлов установщика, а распаковать их не может, так как доступ к папке ему не дают.
Решение такое же, как и в предыдущем совете – добавить в исключения или временно отключить АВ.
Запустите файл Carrier.exe
Откройте скачанный uTorrent в WinRAR, 7-Zip или любом другом архиваторе, который поддерживает просмотр EXE файлов.
В его содержимом найдите и запустите файл Carrier.exe. Не извлекайте его перед этим, запускайте прямо в «архиве». Это альтернативный инсталлятор с интерфейсом на русском языке.
После появления диалогового окна установки следуйте подсказкам на экране.
Содержание
- Решение проблем с установкой uTorrent на Windows 10
- Вариант 1: Загрузка последней актуальной версии
- Вариант 2: Запуск инсталлятора от имени администратора
- Причины по которым Торрент не подключается к пирам
- Вариант 3: Временное отключение антивируса
- Вариант 4: Проверка свойств uTorrent.exe
- Вариант 5: Очистка остаточных файлов предыдущей версии
- Торрент-трекеры блокируют пользователей Windows 10
- Вариант 6: Запуск Carrier.exe
- Почему Торрент не подключается к пирам и не качает
- Что делать, если uTorrent не устанавливается на компьютер
- Способ 1
- Способ 2
- Способ 3
- Способ 4


Но иногда пользователи Windows могут столкнуться с тем, что торрент не работает на windows 10, не отвечает или продолжает давать сбой, т.е зависает после добавления нового файла и начала загрузки. Некоторые пользователи сообщают, что Торрент не открывается и не запускается, особенно при попытке загрузить большие файлы.
Table Of Contents
Вариант 1: Загрузка последней актуальной версии
Крайне нежелательно скачивать программу со сторонних сайтов или использовать старые версии, поскольку именно из-за этого и может возникнуть проблема при инсталляции uTorrent. Рекомендуем перейти по ссылке ниже и загрузить с официального сайта последнюю версию трекера, затем запустить исполняемый файл и проверить, получится ли выполнить установку в этот раз.
Перейти к официальному сайту программы uTorrent
Дополнительно отметим, что иногда рабочей оказывается бета-версия, которая скачивается с той же страницы. В случае нерезультативности инсталляции стабильной попробуйте загрузить эту сборку и протестировать ее.
Вариант 2: Запуск инсталлятора от имени администратора
Иногда неполадки с установкой связаны с отсутствием у пользователя необходимых прав. Тогда правильным решением будет запуск EXE-файла от имени администратора. Для этого потребуется только кликнуть по нему правой кнопкой мыши и выбрать соответствующий пункт в появившемся контекстном меню.
Вспомогательную информацию об авторизации в операционной системе с необходимой учетной записи, а также о предоставлении полномочий администратора вы найдете в других статьях на нашем сайте по следующим ссылкам. Они помогут разобраться в трудностях, возникающих во время данного процесса.
Подробнее: Получение прав Администратора на компьютере с Windows 10 Используем учетную запись «Администратора» в Windows
Причины по которым Торрент не подключается к пирам
Если до этого без проблем скачивали файлы с torrent. Подобных проблем с подключением к пирам не возникало. Тогда скроее всего причины могут быть следующие:
- Первое что может произойти это неполадки на сервере. Так же могут быть и проблемы с интернетом. Тогда ваша операционная система и торрент клиент не виновны. Причину надо искать на стороне сервера или провайдера. С большой долей вероятности, после устранения всех неисправностей вы без проблем скачаете нужные файлы. Если проблема кроется в интернете. Он работает не стабильно. При команде ping идут потери пакетов. Тогда позвоните провайдеру и уточните когда все исправят.
- Второе это нет доступных пиров, сидов. Такое происходит очень часто. Причина проста – возможно файл не популярен и не имеет необходимых доступных частиц для отдачи.
- Третье это настройки торрент-клиента некорректны. Вот на этом мы заострим внимание. И опишем как правильно настроить торрент клиент.
Вариант 3: Временное отключение антивируса
Этот вариант подходит только тем, у кого на компьютере под управлением Windows 10 установлен какой-либо сторонний антивирус, работающий в активном режиме. Иногда такой защитный софт оказывает негативное влияние на установку других приложений, что может коснуться и uTorrent. Советуем временно отключить защиту антивируса самостоятельно или выбрав подходящую инструкцию в материале по ссылке ниже.
Подробнее: Отключение антивируса
Вариант 4: Проверка свойств uTorrent.exe
Если в первый раз установка была заблокирована по причине того, что ОС посчитало источник, из которого был получен uTorrent, ненадежным, скорее всего, все последующие попытки тоже окажутся остановлены. Связано это с тем, что в свойствах файла устанавливается специальный параметр, предотвращающий инсталляцию. Проверить и отключить его можно так:
- Перейдите к исполняемому файлу программного обеспечения и нажмите по нему правой кнопкой мыши.
В появившемся контекстном меню выберите последний пункт «Свойства».
Оказавшись на первой же вкладке «Общие», отыщите блок «Осторожно», установите галочку рядом с «Разблокировать» и примените изменения.
После этого сразу же можно переходить к запуску исполняемого файла для проверки результативности выполненных действий. Если неполадка действительно заключалась в ограничительном параметре, сейчас инсталляция должна пройти без проблем.
Вариант 5: Очистка остаточных файлов предыдущей версии
Возможно, на целевом компьютере ранее уже была установлена рассматриваемая программа, а после ее удаления остались некоторые файлы, из-за которых и не запускается инсталляция новой версии. Их придется отыскать и удалить вручную.
- Откройте «Проводник», где перейдите по пути C:UsersUserAppDataRoaming. Учитывайте, что User здесь — имя используемой учетной записи.
В корневом каталоге нажмите по папке «uTorrent» правой кнопкой мыши.
Через контекстное меню выберите пункт «Удалить» и подтвердите эту операцию.
Сразу же можно вызвать утилиту «Выполнить» через стандартное сочетание клавиш Win + R. В ней впишите regedit и нажмите Enter для активации команды.
В «Редакторе реестра» щелкните по выпадающему меню «Правка», в котором вам нужен пункт «Найти». Этот же инструмент запускается путем нажатия комбинации Ctrl + F.
Впишите в поле utorrent и запустите поиск совпадений.
Удаляйте все найденные ключи реестра до тех пор, пока совпадения не закончатся.
Для применения всех изменений в обязательном порядке перезагрузите компьютер, после чего запускайте исполняемый файл для инсталляции мюТоррента.
Торрент-трекеры блокируют пользователей Windows 10
Indoril Nerevar Согласен, почти полностью, но там рассказано не всё. Почитал все коменты выше, сам занимаюсь программированием, люблю и умею копаться в программном обеспечении, пользуюсь Win 7 3-й год до этого пользовался Win Vista, ХP и т.д и скажу одно, ребят вы хоть знаете сколько левого и ненужного софта присутствует в Win 8? Но это ещё пол беды, что то можно просто вырезать или отключить, но не всё, а теперь вопрос другой, а сколько этого мать его софта в Win 10? И самое то интересное зачем он там нужен и для кого он там вшит и установлен? Для простого обывателя который не хрена не знает начинку Win 10, будет его хвалить, ребят это дело добровольное, но потом не орите, когда придёт кирдык, хотя он может уже и случился, или случится и вы даже не заметите это го, а уже будет поздно, вообщем я призываю вас всех, перед тем, как что то хвалить разберитесь, от а до я, что бы знать на чём вы сидите и чем вы пользуетесь! Особенно убивает такие аргументы мол она быстрая ребята вы чё несёте?! Вся скорость PC зависит в основном от вашего железа, особенно это видно в играх, а не от того какой у вас стоит софт, конечно есть такая штука как засоренность вашего винчестера (вирусы, сбои Windows, черви, банеры и прочая другая дрань) и даже сколько у вас места на винчестере свободного осталось. Но самое то главное, те кто пользовался Win 7, а потом перешёл на Win 8, а потом на Win 10 и хвалили все эти OС а за что?, ведь быстродействие в играх не отличаются не хрена! И по удобности и простате и осваиванию Win 7 выше на голову все остальных OC, Так что любить во всех последующих ОС? Вообщем аргументы и мысль высказал, те кто в PC и Win шарит, больше чем хорошо, то поймут, а те кто простой обыватель, которые не знает, и тем кому просто на срать, меня заминусует, ваше дело но потом не орите! и ещё зайдите в диспетчер задач Windows и посмотрите сколько у вас работает процессов и рабочих служб) чем больше тем хуже, это подсказка, чем меньше тем лучше и быстрей, будет работать ваш Win 7) Да да Именно Win 7 К 8 и 10 это не относится, по большому счёты, так как в этих OC правды не дождётесь, у вас будут работать разные службы на коме и и запущенны процессы и что самое главное, они не будут отображаться в диспетчере задач, о как зашифровали майки) А это ведь, всё будет мало того грузить OC и PC и снижать быстродействие, так ещё будет много чего делать вам во вред, а вы даже и не заметите, да и кстати, во вред не только вам, а и другим пользователям на просторах инета, так что думайте сами решайте сами…..ох да решать будут за вас, о чём это я) Вы всего лишь куклы, которым будут диктовать другие, что вам и как делать. Ах да чуть не забыл тормозить PC и OC может ещё из за неисправности железа вашего PC.
Вариант 6: Запуск Carrier.exe
Исполняемый файл EXE представляет собой некий архив, который распаковывается при запуске установки целевого софта. Это значит, что его можно открыть через архиватор и просмотреть содержимое. В нашем случае данная особенность поможет найти Мастер инсталляции, позволяющий обойти проблему, связанную с инсталляцией uTorrent.
- Скачайте и установите любой удобный архиватор, поддерживающий открытие файлов типа EXE. Отыскать такой вы можете в отдельной категории на нашем сайте, кликнув по следующему заголовку.
Подробнее: Архиваторы для Windows - Перейдите к установщику мюТоррента и вызовите его контекстное меню, сделав правый клик мышкой.
Выберите пункт, отвечающий за открытие через архиватор. Если же такой пункт отсутствует, воспользуйтесь пунктом «Открыть с помощью…» или запустите архиватор вручную и через выпадающее меню «Файл» и укажите пункт «Открыть».
Ознакомьтесь с содержимым архива и запустите файл «Carrier.exe».
Мы рады, что смогли помочь Вам в решении проблемы. Помимо этой статьи, на сайте еще 11823 инструкций. Добавьте сайт Lumpics.ru в закладки (CTRL+D) и мы точно еще пригодимся вам. Отблагодарите автора, поделитесь статьей в социальных сетях.
Опишите, что у вас не получилось. Наши специалисты постараются ответить максимально быстро.


Почему Торрент не подключается к пирам и не качает
И так давайте разберем Почему Торрент клиент не может найти пиров и выполнить закачку файла. В чем может быть причина этой проблемы? И соответственно как ее устранить. Уверен что вы сталкивались с ситуацией когда вы решили скачать новый фильм, сериал или игру через торрент. Но когда вы добавили файл в торрент клиент, закачка не началась. И не известно по какой причине торрент не скачивает файлы. В этой статье мы обязательно решим этот вопрос.

Торрент не подключается к пирам и не качает
Источник
Что делать, если uTorrent не устанавливается на компьютер
Проблема с установкой uTorrent возникает вне зависимости от версии Windows и связана в 95% случаев (статистика основана на обращениях пользователей в техническую поддержку сайта utorrent-client.com) с блокировкой инсталлятора (файла uTorrent.exe) антивирусом, браузером или встроенной защитой операционной системы.
В инструкции ниже рассмотрено 4 способа решения проблемы.
Способ 1
Убедитесь, что скачиваете последнюю версию uTorrent. Старые версии торрент-клиента, к примеру, не могут быть установлены на последнюю Windows 10 из-за ошибок совместимости.
Способ 2
Проверьте журнал блокировок вашего антивируса. В августе 2017 года три сборки инсталлятора, выпущенных подряд, определялись антивирусом Nod32 как нежелательное программное обеспечение, из-за чего блокировались им же, и установка из-за этого не начиналась.
Помогало в этом случае добавление uTorrent в список исключения или временное отключение (на время установки) защитных экранов антивируса.
Перед запуском, правда, рекомендуем проверить инсталлятор на virustotal.com.
Способ 3
Кликните правой кнопкой мыши на файле инсталлятора uTorrent.exe и выберите команду «Запуск от имени администратора».
Способ 4
Если uTorrent так и не устанавливается, проверьте, чтобы на инсталляторе не стоял запрет на внесение изменений в компьютер. Откройте свойства файла.
Если во вкладке «Общие» красуется надпись «Этот файл был получен с другого компьютера (или интернета) и был заблокирован с целью защиты», нажмите кнопку «Разблокировать» и затем кнопку ОК.
После этого пробуйте запустить установку снова.
Источник
Содержание
- 1 Способ 1
- 2 Способ 2
- 3 Способ 3
- 4 Способ 4
- 5 Отличительные особенности торрент-клиента
- 6 Быстрая настройка очередности
- 7 Проверка обновлений
Проблема с установкой uTorrent возникает вне зависимости от версии Windows и связана в 95% случаев (статистика основана на обращениях пользователей в техническую поддержку сайта utorrent-client.com) с блокировкой инсталлятора (файла uTorrent.exe) антивирусом, браузером или встроенной защитой операционной системы.
В инструкции ниже рассмотрено 4 способа решения проблемы.
Способ 1
Убедитесь, что скачиваете последнюю версию uTorrent. Старые версии торрент-клиента, к примеру, не могут быть установлены на последнюю Windows 10 из-за ошибок совместимости.
Способ 2
Проверьте журнал блокировок вашего антивируса. В августе 2017 года три сборки инсталлятора, выпущенных подряд, определялись антивирусом Nod32 как нежелательное программное обеспечение, из-за чего блокировались им же, и установка из-за этого не начиналась.
Помогало в этом случае добавление uTorrent в список исключения или временное отключение (на время установки) защитных экранов антивируса.
Перед запуском, правда, рекомендуем проверить инсталлятор на virustotal.com.
Способ 3
Кликните правой кнопкой мыши на файле инсталлятора uTorrent.exe и выберите команду «Запуск от имени администратора».
Способ 4
Если uTorrent так и не устанавливается, проверьте, чтобы на инсталляторе не стоял запрет на внесение изменений в компьютер. Откройте свойства файла.
Если во вкладке «Общие» красуется надпись «Этот файл был получен с другого компьютера (или интернета) и был заблокирован с целью защиты», нажмите кнопку «Разблокировать» и затем кнопку ОК.
После этого пробуйте запустить установку снова.
Раздражает: Включаю компьютер и в центре экрана вылезает настырное окно ВµTorrent. При этом в настройках автозапуск программы отключен. Из списка автозагрузки торрент-клиент давно удален. В чем дело? Наконец мне это надоело и я полез в интернет, чтобы найти решение проблемы.
Оказалось, это рук дело разработчиков из Microsoft и ВµTorrent. В Windows 10 (сборка 1709) была включена новая возможность — автоматический запуск тех программ, которые были запущены на момент выключения компьютера. С одной стороны — это удобно. Все программы, с которыми вы работали до выключения или перезагрузки компьютера, загрузятся автоматически. С другой стороны — это не всегда нужно. Да и есть же список автозагрузки, куда можно закинуть нужные вам приложения.
В тех случаях, когда вы вынуждены сделать перерыв и перезагрузить компьютер, после перезагрузки вы можете быстро возобновить работу с того места, где вы остановились — так прокомментировали сотрудники Microsoft появившуюся фичу.
Сейчас мы разберемся, как приструнить непокорный ВµTorrent, а потом разберемся с Windows 10.
ВµTorrent(bittorrent)
Переходим в настройки торрент-клиента, где в меню Общие отключаем два пункта: Запускать ВµTorrent вместе с Windows и Запускать свернуто.
Но этого мало. Отправляемся в меню Интерфейс и там активируем пункт Кнопка «Свернуть» скрывает лоток». Это значит, что когда вы нажмете на крестик в верхнем правом углу программы, она закроется.
По умолчанию (В«спасибоВ» разработчикам) активен пункт Кнопка «Закрыть» скрывает лоток. Т.е. когда вы «закрываете» ВµTorrent, он просто сворачивается в системный трей и продолжает работу в фоновом режиме. Само собой, при последующей загрузки операционной системы ВµTorrent откроется в развернутом виде, перекрыв вам рабочий экран (что, собственно и раздражает, так как приходится закрывать окно программы).
Если вам нужен постоянно работающий ВµTorrent, просто активируйте пункт Запускать свернуто в меню Общие.
Данный способ подходит и для других приложений, которые не закрываются, а сворачиваются в трей, оставаясь работать. Т.е. ваша задача закрывать, а не скрывать приложение.
В интернете есть более кардинальный способ решения данной проблемы: удалить ВµTorrent и установка альтернативу (например, qBittorrent).
2. Windows 10
Обойти новую возможность можно несколькими способами. Одни предлагают создать ярлык с командой shutdown и ключами /r и /s. Другие — выключать систему с нажатой клавишой Shift.
Сам Microsoft пока еще разрешает выключать эту особенность. В версии 1790 нужно перейти в настройки Параметра входа, где деактивировать пункт В«Использовать мои данные для входа для автоматического завершения настройки устройства и открытия моих приложений после перезапуска или обновленияВ». В более ранних версиях Windows 10 нужно деактивировать пункт В«Использовать мои данные для входа, чтобы автоматически завершить настройку устройства после обновленияВ».
Источник: Ссылка
8
- Категория:Загрузчики
- Операционная система: Windows 10
- Ключ: Не требуется
- Русский язык: Есть
- Лицензия: Бесплатно
- Загрузок: 2 138
Скачать uTorrent бесплатно
uTorrent — это многофункциональный торрент-клиент, с помощью которого можно скачивать из Интернета любые понравившиеся файлы на максимальной скорости. Данная программа пользуется спросом потому, что помогает решить распространенную проблему, с которой обычно сталкиваются многие рядовые пользователи.
Если на вашем компьютере еще не установлена эта утилита, то обязательно загрузите ее с нашего сайта. Популярный клиент uTorrent легко установить на любое устройство, работающее на базе операционной системы Windows 10.
Отличительные особенности торрент-клиента
- Пользовательский интерфейс представлен на русском, английском языке.
- Приложение имеет небольшой размер — около 2 Мб.
- Можно активировать специальный режим, чтобы одновременно скачивать сразу несколько файлов.
- Есть встроенный планировщик заданий для запланированных загрузок.
- У каждого файла может быть свой рейтинг, меняющийся по 5-звездочной системе.
- Используется drag-and-drop технология, которая нацелена на быструю отправку выбранных файлов.
- Поддержка 54 языковых пакетов.
- Несколько вариантов установки — полностью бесплатный клиент m torrent, без рекламы и Pro-версия со встроенной защитой от троянов и премиум-поддержкой.
- Программу можно устанавливать на компьютеры с платформой Windows 10, macOS, Linux.
- Передача файлов любых размеров осуществляется на высокой скорости.
- Если соединение было внезапно прекращено, то его можно восстановить.
- Интерфейс отличается внушительным набором настроек.
- UniCode тоже поддерживается.
- Приложение обновляется автоматически.
- Разработчики внедрили портативную версию.
Ни разу не устанавливали uTorrent на Виндовс 10? Если вы все еще хотите научиться, то посмотрите 3-минутное видео. Автор лично показывает, как он скачивает установщик торрент-клиента и потом устанавливает приложение на свой компьютер. После чего, пользователь выполнит настройку утилиты для ее корректной работы. Алгоритм действий настолько прост, что его легко запомнит новичок.
Быстрая настройка очередности
Пользователи очень часто выбирают сразу несколько файлов для одновременного скачивания в целях экономии личного времени. Оказывается, данный торрент-клиент снабжен подобным функционалом. Для начала нужно перейти в раздел с настройками, чтобы отредактировать несколько параметров.
- Найдите раздел «Очередность», который находится в меню слева.
- Отредактируйте значения первых двух пунктов так, как показано на картинке.
- Нажмите ОК для сохранения всех изменений.
Проверка обновлений
Рано или поздно программа может обновиться. Для того, чтобы не проморгать свежую версию uTorrent, советуем самостоятельно проверить доступные обновления. Если будете выполнять действия строго по инструкции, то данный процесс не отнимет много времени.
- Откройте приложение и кликните по вкладку «Справка».
- В появившемся меню выберите строку «Проверить обновления».
- Если свежая версия уже есть, то утилита автоматически установит ее.
<center>Скачать uTorrent бесплатно</center>
<center>Поделитесь с друзьями: </center>
Бесплатно!uFiler</th></tr></thead>check</td>Официальный дистрибутив uTorrent</td>check</td></tr>close</td>Тихая установка без диалоговых окон</td>check</td></tr>close</td>Рекомендации по установке необходимых программ</td>check</td></tr>close</td>Пакетная установка нескольких программ</td>check</td></tr> Скачать uTorrent</td>Скачать uTorrent бесплатно</td></tr></tbody>Используемые источники:
- https://utorrent-client.com/instructions/chto-delat-esli-utorrent-ne-ustanavlivaetsya.html
- https://pikabu.ru/story/reshenie_problemyi_s_avtozapuskom_torrent_klienta_v_win10_7038074
- https://windows-ten.info/downloads/614-utorrent.html
Чтобы открывать (скачивать) файлы торрент на компьютере с Windows, вам потребуется программное обеспечение Torrent-клиента, такое как BitTorrent или uTorrent. С более чем 150 миллионами установок (68% рынка) uTorrent — самый популярный клиент, который позволяет скачивать и выгружать файлы с гибкими параметрами раздачи.
Но иногда пользователи Windows могут столкнуться с тем, что торрент не работает на windows 10, не отвечает или продолжает давать сбой, т.е зависает после добавления нового файла и начала загрузки. Некоторые пользователи сообщают, что Торрент не открывается и не запускается, особенно при попытке загрузить большие файлы.
Table Of Contents
Вариант 1: Загрузка последней актуальной версии
Крайне нежелательно скачивать программу со сторонних сайтов или использовать старые версии, поскольку именно из-за этого и может возникнуть проблема при инсталляции uTorrent. Рекомендуем перейти по ссылке ниже и загрузить с официального сайта последнюю версию трекера, затем запустить исполняемый файл и проверить, получится ли выполнить установку в этот раз.
Перейти к официальному сайту программы uTorrent
Дополнительно отметим, что иногда рабочей оказывается бета-версия, которая скачивается с той же страницы. В случае нерезультативности инсталляции стабильной попробуйте загрузить эту сборку и протестировать ее.
Вариант 2: Запуск инсталлятора от имени администратора
Иногда неполадки с установкой связаны с отсутствием у пользователя необходимых прав. Тогда правильным решением будет запуск EXE-файла от имени администратора. Для этого потребуется только кликнуть по нему правой кнопкой мыши и выбрать соответствующий пункт в появившемся контекстном меню.
Вспомогательную информацию об авторизации в операционной системе с необходимой учетной записи, а также о предоставлении полномочий администратора вы найдете в других статьях на нашем сайте по следующим ссылкам. Они помогут разобраться в трудностях, возникающих во время данного процесса.
Подробнее: Получение прав Администратора на компьютере с Windows 10 Используем учетную запись «Администратора» в Windows
Причины по которым Торрент не подключается к пирам
Если до этого без проблем скачивали файлы с torrent. Подобных проблем с подключением к пирам не возникало. Тогда скроее всего причины могут быть следующие:
- Первое что может произойти это неполадки на сервере. Так же могут быть и проблемы с интернетом. Тогда ваша операционная система и торрент клиент не виновны. Причину надо искать на стороне сервера или провайдера. С большой долей вероятности, после устранения всех неисправностей вы без проблем скачаете нужные файлы. Если проблема кроется в интернете. Он работает не стабильно. При команде ping идут потери пакетов. Тогда позвоните провайдеру и уточните когда все исправят.
- Второе это нет доступных пиров, сидов. Такое происходит очень часто. Причина проста – возможно файл не популярен и не имеет необходимых доступных частиц для отдачи.
- Третье это настройки торрент-клиента некорректны. Вот на этом мы заострим внимание. И опишем как правильно настроить торрент клиент.
Вариант 3: Временное отключение антивируса
Этот вариант подходит только тем, у кого на компьютере под управлением Windows 10 установлен какой-либо сторонний антивирус, работающий в активном режиме. Иногда такой защитный софт оказывает негативное влияние на установку других приложений, что может коснуться и uTorrent. Советуем временно отключить защиту антивируса самостоятельно или выбрав подходящую инструкцию в материале по ссылке ниже.
Подробнее: Отключение антивируса
Вариант 4: Проверка свойств uTorrent.exe
Если в первый раз установка была заблокирована по причине того, что ОС посчитало источник, из которого был получен uTorrent, ненадежным, скорее всего, все последующие попытки тоже окажутся остановлены. Связано это с тем, что в свойствах файла устанавливается специальный параметр, предотвращающий инсталляцию. Проверить и отключить его можно так:
- Перейдите к исполняемому файлу программного обеспечения и нажмите по нему правой кнопкой мыши.
- В появившемся контекстном меню выберите последний пункт «Свойства».
- Оказавшись на первой же вкладке «Общие», отыщите блок «Осторожно», установите галочку рядом с «Разблокировать» и примените изменения.
После этого сразу же можно переходить к запуску исполняемого файла для проверки результативности выполненных действий. Если неполадка действительно заключалась в ограничительном параметре, сейчас инсталляция должна пройти без проблем.
Вариант 5: Очистка остаточных файлов предыдущей версии
Возможно, на целевом компьютере ранее уже была установлена рассматриваемая программа, а после ее удаления остались некоторые файлы, из-за которых и не запускается инсталляция новой версии. Их придется отыскать и удалить вручную.
- Откройте «Проводник», где перейдите по пути C:UsersUserAppDataRoaming. Учитывайте, что User здесь — имя используемой учетной записи.
- В корневом каталоге нажмите по папке «uTorrent» правой кнопкой мыши.
- Через контекстное меню выберите пункт «Удалить» и подтвердите эту операцию.
- Сразу же можно вызвать утилиту «Выполнить» через стандартное сочетание клавиш Win + R. В ней впишите regedit и нажмите Enter для активации команды.
- В «Редакторе реестра» щелкните по выпадающему меню «Правка», в котором вам нужен пункт «Найти». Этот же инструмент запускается путем нажатия комбинации Ctrl + F.
- Впишите в поле utorrent и запустите поиск совпадений.
- Удаляйте все найденные ключи реестра до тех пор, пока совпадения не закончатся.
Для применения всех изменений в обязательном порядке перезагрузите компьютер, после чего запускайте исполняемый файл для инсталляции мюТоррента.
Indoril Nerevar Согласен, почти полностью, но там рассказано не всё. Почитал все коменты выше, сам занимаюсь программированием, люблю и умею копаться в программном обеспечении, пользуюсь Win 7 3-й год до этого пользовался Win Vista, ХP и т.д и скажу одно, ребят вы хоть знаете сколько левого и ненужного софта присутствует в Win 8? Но это ещё пол беды, что то можно просто вырезать или отключить, но не всё, а теперь вопрос другой, а сколько этого мать его софта в Win 10? И самое то интересное зачем он там нужен и для кого он там вшит и установлен? Для простого обывателя который не хрена не знает начинку Win 10, будет его хвалить, ребят это дело добровольное, но потом не орите, когда придёт кирдык, хотя он может уже и случился, или случится и вы даже не заметите это го, а уже будет поздно, вообщем я призываю вас всех, перед тем, как что то хвалить разберитесь, от а до я, что бы знать на чём вы сидите и чем вы пользуетесь! Особенно убивает такие аргументы мол она быстрая ребята вы чё несёте?! Вся скорость PC зависит в основном от вашего железа, особенно это видно в играх, а не от того какой у вас стоит софт, конечно есть такая штука как засоренность вашего винчестера (вирусы, сбои Windows, черви, банеры и прочая другая дрань) и даже сколько у вас места на винчестере свободного осталось. Но самое то главное, те кто пользовался Win 7, а потом перешёл на Win 8, а потом на Win 10 и хвалили все эти OС а за что?, ведь быстродействие в играх не отличаются не хрена! И по удобности и простате и осваиванию Win 7 выше на голову все остальных OC, Так что любить во всех последующих ОС? Вообщем аргументы и мысль высказал, те кто в PC и Win шарит, больше чем хорошо, то поймут, а те кто простой обыватель, которые не знает, и тем кому просто на срать, меня заминусует, ваше дело но потом не орите! и ещё зайдите в диспетчер задач Windows и посмотрите сколько у вас работает процессов и рабочих служб) чем больше тем хуже, это подсказка, чем меньше тем лучше и быстрей, будет работать ваш Win 7) Да да Именно Win 7 К 8 и 10 это не относится, по большому счёты, так как в этих OC правды не дождётесь, у вас будут работать разные службы на коме и и запущенны процессы и что самое главное, они не будут отображаться в диспетчере задач, о как зашифровали майки) А это ведь, всё будет мало того грузить OC и PC и снижать быстродействие, так ещё будет много чего делать вам во вред, а вы даже и не заметите, да и кстати, во вред не только вам, а и другим пользователям на просторах инета, так что думайте сами решайте сами…..ох да решать будут за вас, о чём это я) Вы всего лишь куклы, которым будут диктовать другие, что вам и как делать. Ах да чуть не забыл тормозить PC и OC может ещё из за неисправности железа вашего PC.
Вариант 6: Запуск Carrier.exe
Исполняемый файл EXE представляет собой некий архив, который распаковывается при запуске установки целевого софта. Это значит, что его можно открыть через архиватор и просмотреть содержимое. В нашем случае данная особенность поможет найти Мастер инсталляции, позволяющий обойти проблему, связанную с инсталляцией uTorrent.
- Скачайте и установите любой удобный архиватор, поддерживающий открытие файлов типа EXE. Отыскать такой вы можете в отдельной категории на нашем сайте, кликнув по следующему заголовку.
Подробнее: Архиваторы для Windows - Перейдите к установщику мюТоррента и вызовите его контекстное меню, сделав правый клик мышкой.
- Выберите пункт, отвечающий за открытие через архиватор. Если же такой пункт отсутствует, воспользуйтесь пунктом «Открыть с помощью…» или запустите архиватор вручную и через выпадающее меню «Файл» и укажите пункт «Открыть».
- Ознакомьтесь с содержимым архива и запустите файл «Carrier.exe».
- Должен запуститься Мастер инсталляции. Следуйте инструкциям в нем для завершения установки.
Мы рады, что смогли помочь Вам в решении проблемы. Помимо этой статьи, на сайте еще 11823 инструкций. Добавьте сайт Lumpics.ru в закладки (CTRL+D) и мы точно еще пригодимся вам. Отблагодарите автора, поделитесь статьей в социальных сетях.
Опишите, что у вас не получилось. Наши специалисты постараются ответить максимально быстро.
Почему Торрент не подключается к пирам и не качает
И так давайте разберем Почему Торрент клиент не может найти пиров и выполнить закачку файла. В чем может быть причина этой проблемы? И соответственно как ее устранить. Уверен что вы сталкивались с ситуацией когда вы решили скачать новый фильм, сериал или игру через торрент. Но когда вы добавили файл в торрент клиент, закачка не началась. И не известно по какой причине торрент не скачивает файлы. В этой статье мы обязательно решим этот вопрос.
( 2 оценки, среднее 5 из 5 )
uTorrent не устанавливается – что делать
Рассказываем, как решить проблему с установкой uTorrent. Только рабочие способы, без воды и бесполезных советов.
Попробуйте Beta-версию
Убедитесь, что скачали последнюю версию uTorrent. Если не устанавливается uTorrent Classic, скачайте uTorrent Beta.
Если совет помог, после успешного запуска программы зайдите в настройки (CTRL+P), и снимите галочку с параметра «Обновлять до бета-версий» в секции Updates.
Проверьте антивирус
Nod 32, Dr.Web и Касперский периодически блокируют uTorrent из-за встроенной рекламы. Так и говорят: not-a-virus, adware – т.е. рекламное ПО. Решение тут одно – добавить установщик в исключения антивируса или временно отключить его.
Звучит подозрительно, но других вариантов нет.
7-Zip: отказано в доступе
Еще бывает вылазит ошибка 7-Zip – «отказано в доступе». Это тоже из-за блокировок антивируса, сам 7-Zip тут не при чем. Просто он участвует в распаковке файлов установщика, а распаковать их не может, так как доступ к папке ему не дают.
Решение такое же, как и в предыдущем совете – добавить в исключения или временно отключить АВ .
Запустите файл Carrier.exe
Откройте скачанный uTorrent в WinRAR, 7-Zip или любом другом архиваторе, который поддерживает просмотр EXE файлов.
В его содержимом найдите и запустите файл Carrier.exe. Не извлекайте его перед этим, запускайте прямо в «архиве». Это альтернативный инсталлятор с интерфейсом на русском языке.
После появления диалогового окна установки следуйте подсказкам на экране.
uTorrent для Windows 11 и 10
uTorrent – кроссплатформенный и свободно распространяемый BitTorrent-клиент с низкими системными требованиями, мультиязычной поддержкой и внушительной коллекцией настроек, предусматривающих и ограничение скорости, и планирование будущих действий. Кроме базовых параметров предусмотрены и расширенные: поддержка прокси-серверов, настройка кэширования, режим начальной раздачи для экономии трафика.
Особенности uTorrent:
- Стильный и «чистый» интерфейс, неперегруженный кнопками и лишними меню. Для новичков предусмотрены стартовые инструкции, а профессионалов ждет предсказуемая навигация и расширенные параметры;
- Дистрибутив uTorrent занимает минимум свободного места, а после установки почти не влияет на производительность компьютера – ни процессор, ни оперативная память в Windows не встретятся с неожиданной нагрузкой;
- Встроенная поисковая строка, разрешающая искать torrent-файлы и magnet-ссылки в сети по заранее составленным запросам. Найти разработчики предлагают музыку, фильмы и программное обеспечение, причем лицензионное – от партнеров;
- Мгновенный запуск потокового просмотра загружаемых или уже доступных на жестком диске файлов (преимущественно развлекательного контента);
- Полноценная поддержка и старых версий Windows (в том числе и XP) и новых – 8, 10 и 11. Для экспериментаторов и ценителей нестандартных решений разработчики подготовили даже два издания uTorrent – для 32-битных ОС и 64-битных. Первый вариант – стандартный и поставляется официально, второй – находится в стадии тестирования, почти не обновляется, но предлагает многопоточность и эффективное распределение нагрузки на все ядра процессора.
Преимущества и недостатки
uTorrent – не единственный представитель «жанра»: сторонние клиенты, работающие по стандарту BitTorrent, предлагают во многом схожий функционал, пусть и в другой оболочке. Но на фоне конкурентов uTorrent не блекнет, а с каждым разом предлагает все больше любопытных возможностей.
Как вариант – с недавними релизами появилась поддержка выборочного количества одновременных загрузок (пока в остальных клиентах уже появились ограничения, uTorrent предлагает запускать хоть до 20 загрузок torrent-файлов сразу), разблокировался доступ к точному расписанию (дни «простоя» или снижения скорости приема и передачи можно выставлять в специальном календаре) и даже компьютер и тот можно выключать автоматически.
Не возникает проблем в uTorrent для Windows 7, 8, 10 и 11 и с дистанционным контролем. Технология Remote, настраиваемая в разделе «Удаленный доступ», разрешает следить за загрузками, добавлять новые torrent-файлы и делиться magnet-ссылками с друзьями по сети – через веб-браузер или с мобильных телефонов на Android.
А еще uTorrent для Windows легко использовать в портативном (Portable) режиме, причем даже с сохранением привычных настроек и ранее добавленных параметров, и с параметрами шифрования трафика – на случай, если мобильные операторы или интернет-провайдеры ограничивают трафик. И только в версии для Windows в uTorrent в разделе «О программе» скрывается пасхалка – если нажать на кнопку «T» на клавиатуре, запустится тетрис.
uTorrent для Windows 10 и 11
Недостатки uTorrent банальны – редкие технические неполадки, связанные с вылетами и критическими ошибками, неполная русификация (некоторые разделы в «Параметрах» до сих пор не переведены) и слегка устаревший плеер, который часто зависает и пропускает кадры. К счастью, в последнем случае можно выбрать собственный медиаплеер для проигрывания контента.
Как установить
Скачать uTorrent для Windows 11, 10, 8, 7 и XP на русском языке, без рекламы и бесплатно вы можете внизу материала.
С установкой долго разбираться не придется – инсталлятор на каждом шагу подсказывает, как действовать дальше и даже предлагает ряд рекомендуемых настроек, от которых лучше не отказываться. Речь о добавлении uTorrent в исключения брандмауэра Windows, и об автозапуске вместе с компьютером. Не пройдет и пары минут, как на рабочем столе появится новый ярлык, а система начнет автоматические ассоциировать файлы с расширением torrent с BitTorrent-клиентом.
uTorrent
uTorrent – это удобный и быстрый клиент для загрузки файлов из всемирной сети, который работает по протоколу BitTorrent. Несмотря на небольшой размер утилиты, она имеет довольно внушительный функционал и отличается высокой скоростью работы. Приложение является простым в плане использования, поддерживает настройку интерфейса, а также смену языков.
Мощный торрент-клиент uTorrent
В процессе скачивания файлов вы можете продолжать пользоваться компьютером, например, смотреть фильмы или играть в игры, поскольку софт умеет работать в фоновом режиме. Приложение популярно среди юзеров за счёт многообразия возможностей:
- Одновременная загрузка и управление несколькими торрентами.
- Планирование скачивания либо раздачи файла (по дате и времени).
- Предварительный просмотр загружаемого материала.
- Работа с magnet-ссылками.
- Установка ограничений на загрузку или раздачу контента.
Программа uTorrent поддерживает автоматическую дозагрузку файла в случае отключения интернета или перезагрузки персонального компьютера. Программное обеспечение является лидером среди продуктов данной категории и насчитывает большое количество пользователей.
Что делать, если uTorrent не устанавливается на компьютер
Проблема с установкой uTorrent возникает вне зависимости от версии Windows и связана в 95% случаев (статистика основана на обращениях пользователей в техническую поддержку сайта utorrent-client.com) с блокировкой инсталлятора (файла uTorrent.exe) антивирусом, браузером или встроенной защитой операционной системы.
В инструкции ниже рассмотрено 4 способа решения проблемы.
Убедитесь, что скачиваете последнюю версию uTorrent. Старые версии торрент-клиента, к примеру, не могут быть установлены на последнюю Windows 10 из-за ошибок совместимости.
Проверьте журнал блокировок вашего антивируса. В августе 2017 года три сборки инсталлятора, выпущенных подряд, определялись антивирусом Nod32 как нежелательное программное обеспечение, из-за чего блокировались им же, и установка из-за этого не начиналась.
Помогало в этом случае добавление uTorrent в список исключения или временное отключение (на время установки) защитных экранов антивируса.
Перед запуском, правда, рекомендуем проверить инсталлятор на virustotal.com.
Кликните правой кнопкой мыши на файле инсталлятора uTorrent.exe и выберите команду «Запуск от имени администратора».
Если uTorrent так и не устанавливается, проверьте, чтобы на инсталляторе не стоял запрет на внесение изменений в компьютер. Откройте свойства файла.
Если во вкладке «Общие» красуется надпись «Этот файл был получен с другого компьютера (или интернета) и был заблокирован с целью защиты», нажмите кнопку «Разблокировать» и затем кнопку ОК.
После этого пробуйте запустить установку снова.
Способ 1
Убедитесь, что скачиваете последнюю версию uTorrent. Старые версии торрент-клиента, к примеру, не могут быть установлены на последнюю Windows 10 из-за ошибок совместимости.
Проверьте журнал блокировок вашего антивируса. В августе 2017 года три сборки инсталлятора, выпущенных подряд, определялись антивирусом Nod32 как нежелательное программное обеспечение, из-за чего блокировались им же, и установка из-за этого не начиналась.
Помогало в этом случае добавление uTorrent в список исключения или временное отключение (на время установки) защитных экранов антивируса.
Перед запуском, правда, рекомендуем проверить инсталлятор на virustotal.com.
7-Zip: отказано в доступе
Еще бывает вылазит ошибка 7-Zip – «отказано в доступе». Это тоже из-за блокировок антивируса, сам 7-Zip тут не при чем. Просто он участвует в распаковке файлов установщика, а распаковать их не может, так как доступ к папке ему не дают.
Решение такое же, как и в предыдущем совете – добавить в исключения или временно отключить АВ .
Переустановите приложение
Давайте полностью удалим uTorrent, перезагрузим компьютер, а затем выполним новую установку последней версии uTorrent и посмотрим, решена ли это проблема.
Удалить Торрент в windows 10
- Щелкните правой кнопкой мыши в меню «Пуск» Windows 10, выберите Параметры и далее перейдите в Приложения,
- Прокрутите вниз и найдите его в списке, выберите и нажмите на удаление,
- После завершения удаления перезагрузите компьютер, чтобы изменения вступили в силу.
Установите Торрент на windows10
- Теперь дважды щелкните мастер установки uTorrent и следуйте инструкциям на экране, чтобы установить программное обеспечение.
- После этого откройте приложение и попробуйте добавить файл для загрузки.
- Разрешите uTorrent доступ к сети в брандмауэр, когда появится окошко.
Если программа по-прежнему не отвечает или продолжает зависать, то мы рекомендуем попробовать альтернативы, такие как qBittorrent и Deluge.
Рассказываем, как решить проблему с установкой uTorrent. Только рабочие способы, без воды и бесполезных советов.
Вариант 3: Временное отключение антивируса
Этот вариант подходит только тем, у кого на компьютере под управлением Windows 10 установлен какой-либо сторонний антивирус, работающий в активном режиме. Иногда такой защитный софт оказывает негативное влияние на установку других приложений, что может коснуться и uTorrent. Советуем временно отключить защиту антивируса самостоятельно или выбрав подходящую инструкцию в материале по ссылке ниже.
Подробнее: Отключение антивируса
Как правильно пользоваться торрент-файлами, где их найти?
Перед скачиванием файлом через Торрент рекомендуется произвести ряд настроек для быстрого доступа и поиска из папки загрузка.
- Запускаем клиент.
- Зажимаем комбинацию клавиш «Ctrl + P».
- В открытых настройках необходимо перейти в раздел «Папки».
- Выбрать месторасположение загружаемых файлов («помещать загружаемые файлы в…» и «перемещать загрузки в …»).
- Подтвердите действия на странице.
Поиск файлов для загрузки производиться через сайт торрент-трекера, где представлено два способа загрузки контента: магнитная-ссылка и торрент-файл. Каждый загруженный файл будет с пометкой расширения .TORRENT.
Его необходимо запустить двойным щелчком и отправить в программу для загрузки.
Торрент не отвечает в windows 10
Возможной причиной может быть системный брандмауэр, заражение вирусным вредоносным ПО (наиболее распространенное) или у вас установлен сторонний антивирус, например Avast, который отключает функцию защиты P2P, из-за чего Торрент не открывается. Более того, несовместимость или устаревшая версия программного обеспечения может быть возможной причиной его частых сбоев.
- Откройте диспетчер задач с помощью Ctrl + Shift + Esc,
- Прокрутите вкладку вниз и найдите uTorrent, щелкните его правой кнопкой мыши и выберите «Снять Задачу»,
- Нажмите клавишу Windows + R, введите %appdata% и нажмите ОК,
- Прокрутите вниз и найдите папку uTorrent, откройте ее,
- Теперь откройте папку updates -> удалите все файлы и папки внутри
А теперь попробуйте открыть программу и проверьте устранило ли это проблему? Если нет, то следуйте следующему решению.
Шаг 3
После того, как определились с опциями установки, нажмите «Далее».
Инсталлятор начнет устанавливать компоненты Zona и саму программу. Этот процесс не молниеносный, минуты 2 минимум придется подождать. Когда кнопка «Далее» в правом нижнем углу окна станет активна, нажмите на нее.
Откроется окно с предложением от спонсоров разработчиков. Устанавливая предложенный софт, вы помогаете Zona оставаться бесплатной, но отказ от его установки не повлияет на работоспособность программы. Сделайте выбор на свое усмотрение.
Дождитесь, когда кнопка «Готово» станет активной и нажмите на нее, чтобы завершить установку Zona на компьютер.
Содержание
- 1 Способ 1
- 2 Способ 2
- 3 Способ 3
- 4 Способ 4
- 5 Отличительные особенности торрент-клиента
- 6 Быстрая настройка очередности
- 7 Проверка обновлений
Проблема с установкой uTorrent возникает вне зависимости от версии Windows и связана в 95% случаев (статистика основана на обращениях пользователей в техническую поддержку сайта utorrent-client.com) с блокировкой инсталлятора (файла uTorrent.exe) антивирусом, браузером или встроенной защитой операционной системы.
В инструкции ниже рассмотрено 4 способа решения проблемы.
Способ 1
Убедитесь, что скачиваете последнюю версию uTorrent. Старые версии торрент-клиента, к примеру, не могут быть установлены на последнюю Windows 10 из-за ошибок совместимости.
Способ 2
Проверьте журнал блокировок вашего антивируса. В августе 2017 года три сборки инсталлятора, выпущенных подряд, определялись антивирусом Nod32 как нежелательное программное обеспечение, из-за чего блокировались им же, и установка из-за этого не начиналась.
Помогало в этом случае добавление uTorrent в список исключения или временное отключение (на время установки) защитных экранов антивируса.
Перед запуском, правда, рекомендуем проверить инсталлятор на virustotal.com.
Способ 3
Кликните правой кнопкой мыши на файле инсталлятора uTorrent.exe и выберите команду «Запуск от имени администратора».
Способ 4
Если uTorrent так и не устанавливается, проверьте, чтобы на инсталляторе не стоял запрет на внесение изменений в компьютер. Откройте свойства файла.
Если во вкладке «Общие» красуется надпись «Этот файл был получен с другого компьютера (или интернета) и был заблокирован с целью защиты», нажмите кнопку «Разблокировать» и затем кнопку ОК.
После этого пробуйте запустить установку снова.
Раздражает: Включаю компьютер и в центре экрана вылезает настырное окно ВµTorrent. При этом в настройках автозапуск программы отключен. Из списка автозагрузки торрент-клиент давно удален. В чем дело? Наконец мне это надоело и я полез в интернет, чтобы найти решение проблемы.
Оказалось, это рук дело разработчиков из Microsoft и ВµTorrent. В Windows 10 (сборка 1709) была включена новая возможность — автоматический запуск тех программ, которые были запущены на момент выключения компьютера. С одной стороны — это удобно. Все программы, с которыми вы работали до выключения или перезагрузки компьютера, загрузятся автоматически. С другой стороны — это не всегда нужно. Да и есть же список автозагрузки, куда можно закинуть нужные вам приложения.
В тех случаях, когда вы вынуждены сделать перерыв и перезагрузить компьютер, после перезагрузки вы можете быстро возобновить работу с того места, где вы остановились — так прокомментировали сотрудники Microsoft появившуюся фичу.
Сейчас мы разберемся, как приструнить непокорный ВµTorrent, а потом разберемся с Windows 10.
ВµTorrent(bittorrent)
Переходим в настройки торрент-клиента, где в меню Общие отключаем два пункта: Запускать ВµTorrent вместе с Windows и Запускать свернуто.
Но этого мало. Отправляемся в меню Интерфейс и там активируем пункт Кнопка «Свернуть» скрывает лоток». Это значит, что когда вы нажмете на крестик в верхнем правом углу программы, она закроется.
По умолчанию (В«спасибоВ» разработчикам) активен пункт Кнопка «Закрыть» скрывает лоток. Т.е. когда вы «закрываете» ВµTorrent, он просто сворачивается в системный трей и продолжает работу в фоновом режиме. Само собой, при последующей загрузки операционной системы ВµTorrent откроется в развернутом виде, перекрыв вам рабочий экран (что, собственно и раздражает, так как приходится закрывать окно программы).
Если вам нужен постоянно работающий ВµTorrent, просто активируйте пункт Запускать свернуто в меню Общие.
Данный способ подходит и для других приложений, которые не закрываются, а сворачиваются в трей, оставаясь работать. Т.е. ваша задача закрывать, а не скрывать приложение.
В интернете есть более кардинальный способ решения данной проблемы: удалить ВµTorrent и установка альтернативу (например, qBittorrent).
2. Windows 10
Обойти новую возможность можно несколькими способами. Одни предлагают создать ярлык с командой shutdown и ключами /r и /s. Другие — выключать систему с нажатой клавишой Shift.
Сам Microsoft пока еще разрешает выключать эту особенность. В версии 1790 нужно перейти в настройки Параметра входа, где деактивировать пункт В«Использовать мои данные для входа для автоматического завершения настройки устройства и открытия моих приложений после перезапуска или обновленияВ». В более ранних версиях Windows 10 нужно деактивировать пункт В«Использовать мои данные для входа, чтобы автоматически завершить настройку устройства после обновленияВ».
Источник: Ссылка
8
- Категория:Загрузчики
- Операционная система: Windows 10
- Ключ: Не требуется
- Русский язык: Есть
- Лицензия: Бесплатно
- Загрузок: 2 138
Скачать uTorrent бесплатно
uTorrent — это многофункциональный торрент-клиент, с помощью которого можно скачивать из Интернета любые понравившиеся файлы на максимальной скорости. Данная программа пользуется спросом потому, что помогает решить распространенную проблему, с которой обычно сталкиваются многие рядовые пользователи.
Если на вашем компьютере еще не установлена эта утилита, то обязательно загрузите ее с нашего сайта. Популярный клиент uTorrent легко установить на любое устройство, работающее на базе операционной системы Windows 10.
Отличительные особенности торрент-клиента
- Пользовательский интерфейс представлен на русском, английском языке.
- Приложение имеет небольшой размер — около 2 Мб.
- Можно активировать специальный режим, чтобы одновременно скачивать сразу несколько файлов.
- Есть встроенный планировщик заданий для запланированных загрузок.
- У каждого файла может быть свой рейтинг, меняющийся по 5-звездочной системе.
- Используется drag-and-drop технология, которая нацелена на быструю отправку выбранных файлов.
- Поддержка 54 языковых пакетов.
- Несколько вариантов установки — полностью бесплатный клиент m torrent, без рекламы и Pro-версия со встроенной защитой от троянов и премиум-поддержкой.
- Программу можно устанавливать на компьютеры с платформой Windows 10, macOS, Linux.
- Передача файлов любых размеров осуществляется на высокой скорости.
- Если соединение было внезапно прекращено, то его можно восстановить.
- Интерфейс отличается внушительным набором настроек.
- UniCode тоже поддерживается.
- Приложение обновляется автоматически.
- Разработчики внедрили портативную версию.
Ни разу не устанавливали uTorrent на Виндовс 10? Если вы все еще хотите научиться, то посмотрите 3-минутное видео. Автор лично показывает, как он скачивает установщик торрент-клиента и потом устанавливает приложение на свой компьютер. После чего, пользователь выполнит настройку утилиты для ее корректной работы. Алгоритм действий настолько прост, что его легко запомнит новичок.
Быстрая настройка очередности
Пользователи очень часто выбирают сразу несколько файлов для одновременного скачивания в целях экономии личного времени. Оказывается, данный торрент-клиент снабжен подобным функционалом. Для начала нужно перейти в раздел с настройками, чтобы отредактировать несколько параметров.
- Найдите раздел «Очередность», который находится в меню слева.
- Отредактируйте значения первых двух пунктов так, как показано на картинке.
- Нажмите ОК для сохранения всех изменений.
Проверка обновлений
Рано или поздно программа может обновиться. Для того, чтобы не проморгать свежую версию uTorrent, советуем самостоятельно проверить доступные обновления. Если будете выполнять действия строго по инструкции, то данный процесс не отнимет много времени.
- Откройте приложение и кликните по вкладку «Справка».
- В появившемся меню выберите строку «Проверить обновления».
- Если свежая версия уже есть, то утилита автоматически установит ее.
<center>Скачать uTorrent бесплатно</center>
<center>Поделитесь с друзьями: </center>
Бесплатно!uFiler</th></tr></thead>check</td>Официальный дистрибутив uTorrent</td>check</td></tr>close</td>Тихая установка без диалоговых окон</td>check</td></tr>close</td>Рекомендации по установке необходимых программ</td>check</td></tr>close</td>Пакетная установка нескольких программ</td>check</td></tr> Скачать uTorrent</td>Скачать uTorrent бесплатно</td></tr></tbody>Используемые источники:
- https://utorrent-client.com/instructions/chto-delat-esli-utorrent-ne-ustanavlivaetsya.html
- https://pikabu.ru/story/reshenie_problemyi_s_avtozapuskom_torrent_klienta_v_win10_7038074
- https://windows-ten.info/downloads/614-utorrent.html
Рассказываем, как решить проблему с установкой uTorrent. Только рабочие способы, без воды и бесполезных советов.
Попробуйте Beta-версию
Убедитесь, что скачали последнюю версию uTorrent. Если не устанавливается uTorrent Classic, скачайте uTorrent Beta.
Если совет помог, после успешного запуска программы зайдите в настройки (CTRL+P), и снимите галочку с параметра «Обновлять до бета-версий» в секции Updates.
Проверьте антивирус
Nod 32, Dr.Web и Касперский периодически блокируют uTorrent из-за встроенной рекламы. Так и говорят: not-a-virus, adware – т.е. рекламное ПО. Решение тут одно – добавить установщик в исключения антивируса или временно отключить его.
Звучит подозрительно, но других вариантов нет.
7-Zip: отказано в доступе
Еще бывает вылазит ошибка 7-Zip – «отказано в доступе». Это тоже из-за блокировок антивируса, сам 7-Zip тут не при чем. Просто он участвует в распаковке файлов установщика, а распаковать их не может, так как доступ к папке ему не дают.
Решение такое же, как и в предыдущем совете – добавить в исключения или временно отключить АВ.
Запустите файл Carrier.exe
Откройте скачанный uTorrent в WinRAR, 7-Zip или любом другом архиваторе, который поддерживает просмотр EXE файлов.
В его содержимом найдите и запустите файл Carrier.exe. Не извлекайте его перед этим, запускайте прямо в «архиве». Это альтернативный инсталлятор с интерфейсом на русском языке.
После появления диалогового окна установки следуйте подсказкам на экране.
Содержание
- Что делать, если uTorrent не устанавливается на компьютер
- Способ 1
- Способ 2
- Способ 3
- Способ 4
- Решение проблем с установкой uTorrent на Windows 10
- Вариант 1: Загрузка последней актуальной версии
- Вариант 2: Запуск инсталлятора от имени администратора
- Вариант 3: Временное отключение антивируса
- Вариант 4: Проверка свойств uTorrent.exe
- Вариант 5: Очистка остаточных файлов предыдущей версии
- Вариант 6: Запуск Carrier.exe
- Как установить uTorrent на компьютер
- Шаг 1
- Шаг 2
- Шаг 3
- Шаг 4
- Шаг 5
- Шаг 6
- Шаг 7
- Шаг 8
- Что делать, если после установки интерфейс у uTorrent на английском
- Что делать если в списке языка нет русского
- Лайфхак
Что делать, если uTorrent не устанавливается на компьютер
Проблема с установкой uTorrent возникает вне зависимости от версии Windows и связана в 95% случаев (статистика основана на обращениях пользователей в техническую поддержку сайта utorrent-client.com) с блокировкой инсталлятора (файла uTorrent.exe) антивирусом, браузером или встроенной защитой операционной системы.
В инструкции ниже рассмотрено 4 способа решения проблемы.
Способ 1
Убедитесь, что скачиваете последнюю версию uTorrent. Старые версии торрент-клиента, к примеру, не могут быть установлены на последнюю Windows 10 из-за ошибок совместимости.
Способ 2
Проверьте журнал блокировок вашего антивируса. В августе 2017 года три сборки инсталлятора, выпущенных подряд, определялись антивирусом Nod32 как нежелательное программное обеспечение, из-за чего блокировались им же, и установка из-за этого не начиналась.
Помогало в этом случае добавление uTorrent в список исключения или временное отключение (на время установки) защитных экранов антивируса.
Перед запуском, правда, рекомендуем проверить инсталлятор на virustotal.com.
Способ 3
Кликните правой кнопкой мыши на файле инсталлятора uTorrent.exe и выберите команду «Запуск от имени администратора».
Способ 4
Если uTorrent так и не устанавливается, проверьте, чтобы на инсталляторе не стоял запрет на внесение изменений в компьютер. Откройте свойства файла.
Если во вкладке «Общие» красуется надпись «Этот файл был получен с другого компьютера (или интернета) и был заблокирован с целью защиты», нажмите кнопку «Разблокировать» и затем кнопку ОК.
После этого пробуйте запустить установку снова.
Решение проблем с установкой uTorrent на Windows 10
Вариант 1: Загрузка последней актуальной версии
Крайне нежелательно скачивать программу со сторонних сайтов или использовать старые версии, поскольку именно из-за этого и может возникнуть проблема при инсталляции uTorrent. Рекомендуем перейти по ссылке ниже и загрузить с официального сайта последнюю версию трекера, затем запустить исполняемый файл и проверить, получится ли выполнить установку в этот раз.
Дополнительно отметим, что иногда рабочей оказывается бета-версия, которая скачивается с той же страницы. В случае нерезультативности инсталляции стабильной попробуйте загрузить эту сборку и протестировать ее.
Вариант 2: Запуск инсталлятора от имени администратора
Иногда неполадки с установкой связаны с отсутствием у пользователя необходимых прав. Тогда правильным решением будет запуск EXE-файла от имени администратора. Для этого потребуется только кликнуть по нему правой кнопкой мыши и выбрать соответствующий пункт в появившемся контекстном меню.
Вспомогательную информацию об авторизации в операционной системе с необходимой учетной записи, а также о предоставлении полномочий администратора вы найдете в других статьях на нашем сайте по следующим ссылкам. Они помогут разобраться в трудностях, возникающих во время данного процесса.
Вариант 3: Временное отключение антивируса
Этот вариант подходит только тем, у кого на компьютере под управлением Windows 10 установлен какой-либо сторонний антивирус, работающий в активном режиме. Иногда такой защитный софт оказывает негативное влияние на установку других приложений, что может коснуться и uTorrent. Советуем временно отключить защиту антивируса самостоятельно или выбрав подходящую инструкцию в материале по ссылке ниже.
Вариант 4: Проверка свойств uTorrent.exe
Если в первый раз установка была заблокирована по причине того, что ОС посчитало источник, из которого был получен uTorrent, ненадежным, скорее всего, все последующие попытки тоже окажутся остановлены. Связано это с тем, что в свойствах файла устанавливается специальный параметр, предотвращающий инсталляцию. Проверить и отключить его можно так:
- Перейдите к исполняемому файлу программного обеспечения и нажмите по нему правой кнопкой мыши.
В появившемся контекстном меню выберите последний пункт «Свойства».
Оказавшись на первой же вкладке «Общие», отыщите блок «Осторожно», установите галочку рядом с «Разблокировать» и примените изменения.
После этого сразу же можно переходить к запуску исполняемого файла для проверки результативности выполненных действий. Если неполадка действительно заключалась в ограничительном параметре, сейчас инсталляция должна пройти без проблем.
Вариант 5: Очистка остаточных файлов предыдущей версии
Возможно, на целевом компьютере ранее уже была установлена рассматриваемая программа, а после ее удаления остались некоторые файлы, из-за которых и не запускается инсталляция новой версии. Их придется отыскать и удалить вручную.
- Откройте «Проводник», где перейдите по пути C:UsersUserAppDataRoaming . Учитывайте, что User здесь — имя используемой учетной записи.
В корневом каталоге нажмите по папке «uTorrent» правой кнопкой мыши.
Через контекстное меню выберите пункт «Удалить» и подтвердите эту операцию.
Сразу же можно вызвать утилиту «Выполнить» через стандартное сочетание клавиш Win + R. В ней впишите regedit и нажмите Enter для активации команды.
В «Редакторе реестра» щелкните по выпадающему меню «Правка», в котором вам нужен пункт «Найти». Этот же инструмент запускается путем нажатия комбинации Ctrl + F.
Впишите в поле utorrent и запустите поиск совпадений.
Удаляйте все найденные ключи реестра до тех пор, пока совпадения не закончатся.
Для применения всех изменений в обязательном порядке перезагрузите компьютер, после чего запускайте исполняемый файл для инсталляции мюТоррента.
Вариант 6: Запуск Carrier.exe
Исполняемый файл EXE представляет собой некий архив, который распаковывается при запуске установки целевого софта. Это значит, что его можно открыть через архиватор и просмотреть содержимое. В нашем случае данная особенность поможет найти Мастер инсталляции, позволяющий обойти проблему, связанную с инсталляцией uTorrent.
- Скачайте и установите любой удобный архиватор, поддерживающий открытие файлов типа EXE. Отыскать такой вы можете в отдельной категории на нашем сайте, кликнув по следующему заголовку.
Подробнее: Архиваторы для Windows
Перейдите к установщику мюТоррента и вызовите его контекстное меню, сделав правый клик мышкой.
Выберите пункт, отвечающий за открытие через архиватор. Если же такой пункт отсутствует, воспользуйтесь пунктом «Открыть с помощью…» или запустите архиватор вручную и через выпадающее меню «Файл» и укажите пункт «Открыть».
Ознакомьтесь с содержимым архива и запустите файл «Carrier.exe».
Должен запуститься Мастер инсталляции. Следуйте инструкциям в нем для завершения установки.
Как установить uTorrent на компьютер
В последних версиях uTorrent разработчики почему-то оставили только англоязычную версию инсталлятора, хотя сама программа после установки запускается и работает с русским интерфейсом. Чтобы у вас не возникало проблем и вопросов, я решил подробно описать каждый этап установки в этой пошаговой инструкции.
Шаг 1
Скачайте uTorrent с главной страницы нашего сайта, либо с официального сайта разработчика. И у них, и у нас размещены ссылки на одну и ту же версию программы. Если будете качать с сайта разработчика, не перепутайте классический десктопный клиент с uTorrent Web – это другая программа, которая работает через браузер.
Запустите загруженный файл. Если операционная система спросит, разрешаете ли вы внести программе изменения на вашем компьютере – ответьте Да.
Шаг 2
Первое окно инсталлятора – это приветствие. Здесь нет изменяемых параметров. Нажмите кнопку Next.
Шаг 3
Далее будет предупреждение никому не платить за бесплатную программу uTorrent. Деньги за скачивание и установку могут просить только мошенники. Разработчик рекомендует скачивать программу с официального сайта, здесь же ссылка на этот сайт. Прочитали, поняли, нажали Next.
Шаг 4
Стандартный этап установки каждой программы на Windows – чтение и принятие лицензионного соглашения и политики конфиденциальности. Для продолжения нажмите Agree.
Шаг 5
Далее будет рекламное окно. Здесь предлагается установить бесплатные программы от известных издателей. Это не тулбары, а действительно полезное ПО. Если предложение заинтересовало, или вы просто хотите выразить поддержку разработчикам, нажмите кнопку под цифрой 1 (Accept). Если другие программы не нужны или не заинтересовали, нажмите кнопку номер 2 (Decline). Установка продолжится независимо от того, что вы выбрали.
Таких окон может быть несколько, обычно инсталлятор показывает их 2 раза подряд.
Шаг 6
В следующем окне настраивается, где будут созданы ярлыки. Первая галочка – в меню Пуск. Вторая – на панели быстрого запуска (внизу рабочего стола). Третья – на рабочем столе. Снятие галочки отключает создание ярлыка в указанном месте. Для продолжения нажмите Next.
Шаг 7
Здесь настраивается взаимодействие программы с операционной системой. Первая галочка добавляет uTorrent в исключения брандмауэра. Вторая – в автозагрузку, чтобы uTorrent запускался автоматически вместе с Windows. Три нижние сделают uTorrent программой по умолчанию для открытия торрент файлов, magnet ссылок и файлов с расширением .btsearch.
Галочки, которые не надо убирать, обведены красным. Нажмите Next.
Шаг 8
На следующем этапе начнется установка uTorrent. Копирование файлов займет по времени не больше одной минуты, в конце откроется окно с благодарностями. Нажмите Finish. Если не снимали галочку, программа запустится.
Что делать, если после установки интерфейс у uTorrent на английском
Если в настройках Windows русский язык выбран как основной язык операционной системы, то интерфейс в uTorrent будет тоже на русском. Если программа запустилась на английском, нажмите CTRL+P, либо через верхнее меню зайдите в Options – Preferences.
Для параметра Language выставите значение Russian. Затем нажмите ОК и перезапустите uTorrent.
Что делать если в списке языка нет русского
Через верхнее меню зайдите в Help – Download translations. После загрузки языков перезапустите программу, затем смените язык в настройках, как описано выше.
Лайфхак
Вы можете установить uTorrent на русском языке, то есть чтобы сам инсталлятор был на русском, скачав его предыдущую версию, например – uTorrent 3.4.5. После установки просто обновите программу, либо дождитесь, когда она обновится автоматически.
Содержание
- uTorrent не устанавливается – что делать
- Попробуйте Beta-версию
- Проверьте антивирус
- 7-Zip: отказано в доступе
- Запустите файл Carrier.exe
- Как установить uTorrent
- Способ 1
- Способ 2
- Способ 3
- Способ 4
- Отличительные особенности торрент-клиента
- Быстрая настройка очередности
- Проверка обновлений
- Utorrent не устанавливается на windows 10
- Способ 1
- Способ 2
- Способ 3
- Способ 4
- Вариант 1: Загрузка последней актуальной версии
- Вариант 2: Запуск инсталлятора от имени администратора
- Вариант 3: Временное отключение антивируса
- Вариант 4: Проверка свойств uTorrent.exe
- Вариант 5: Очистка остаточных файлов предыдущей версии
- Вариант 6: Запуск Carrier.exe
- Помогла ли вам эта статья?
- Как установить uTorrent для Windows
- Отзывы
- Причины из-за которых могут не скачиваться торренты
uTorrent не устанавливается – что делать
Рассказываем, как решить проблему с установкой uTorrent. Только рабочие способы, без воды и бесполезных советов.
Попробуйте Beta-версию
Убедитесь, что скачали последнюю версию uTorrent. Если не устанавливается uTorrent Classic, скачайте uTorrent Beta.
Если совет помог, после успешного запуска программы зайдите в настройки (CTRL+P), и снимите галочку с параметра «Обновлять до бета-версий» в секции Updates.
Проверьте антивирус
Nod 32, Dr.Web и Касперский периодически блокируют uTorrent из-за встроенной рекламы. Так и говорят: not-a-virus, adware – т.е. рекламное ПО. Решение тут одно – добавить установщик в исключения антивируса или временно отключить его.
Звучит подозрительно, но других вариантов нет.
7-Zip: отказано в доступе
Еще бывает вылазит ошибка 7-Zip – «отказано в доступе». Это тоже из-за блокировок антивируса, сам 7-Zip тут не при чем. Просто он участвует в распаковке файлов установщика, а распаковать их не может, так как доступ к папке ему не дают.
Запустите файл Carrier.exe
Откройте скачанный uTorrent в WinRAR, 7-Zip или любом другом архиваторе, который поддерживает просмотр EXE файлов.
В его содержимом найдите и запустите файл Carrier.exe. Не извлекайте его перед этим, запускайте прямо в «архиве». Это альтернативный инсталлятор с интерфейсом на русском языке.
После появления диалогового окна установки следуйте подсказкам на экране.
Источник
Как установить uTorrent
Проблема с установкой uTorrent возникает вне зависимости от версии Windows и связана в 95% случаев (статистика основана на обращениях пользователей в техническую поддержку сайта utorrent-client.com) с блокировкой инсталлятора (файла uTorrent.exe) антивирусом, браузером или встроенной защитой операционной системы.
В инструкции ниже рассмотрено 4 способа решения проблемы.
Способ 1
Убедитесь, что скачиваете последнюю версию uTorrent. Старые версии торрент-клиента, к примеру, не могут быть установлены на последнюю Windows 10 из-за ошибок совместимости.
Способ 2
Проверьте журнал блокировок вашего антивируса. В августе 2017 года три сборки инсталлятора, выпущенных подряд, определялись антивирусом Nod32 как нежелательное программное обеспечение, из-за чего блокировались им же, и установка из-за этого не начиналась.
Помогало в этом случае добавление uTorrent в список исключения или временное отключение (на время установки) защитных экранов антивируса.
Перед запуском, правда, рекомендуем проверить инсталлятор на virustotal.com.
Способ 3
Кликните правой кнопкой мыши на файле инсталлятора uTorrent.exe и выберите команду «Запуск от имени администратора».
Способ 4
Если uTorrent так и не устанавливается, проверьте, чтобы на инсталляторе не стоял запрет на внесение изменений в компьютер. Откройте свойства файла.
Если во вкладке «Общие» красуется надпись «Этот файл был получен с другого компьютера (или интернета) и был заблокирован с целью защиты», нажмите кнопку «Разблокировать» и затем кнопку ОК.
После этого пробуйте запустить установку снова.
Раздражает: Включаю компьютер и в центре экрана вылезает настырное окно ВµTorrent. При этом в настройках автозапуск программы отключен. Из списка автозагрузки торрент-клиент давно удален. В чем дело? Наконец мне это надоело и я полез в интернет, чтобы найти решение проблемы.
Оказалось, это рук дело разработчиков из Microsoft и ВµTorrent. В Windows 10 (сборка 1709) была включена новая возможность — автоматический запуск тех программ, которые были запущены на момент выключения компьютера. С одной стороны — это удобно. Все программы, с которыми вы работали до выключения или перезагрузки компьютера, загрузятся автоматически. С другой стороны — это не всегда нужно. Да и есть же список автозагрузки, куда можно закинуть нужные вам приложения.
В тех случаях, когда вы вынуждены сделать перерыв и перезагрузить компьютер, после перезагрузки вы можете быстро возобновить работу с того места, где вы остановились — так прокомментировали сотрудники Microsoft появившуюся фичу.
Сейчас мы разберемся, как приструнить непокорный ВµTorrent, а потом разберемся с Windows 10.
Переходим в настройки торрент-клиента, где в меню Общие отключаем два пункта: Запускать ВµTorrent вместе с Windows и Запускать свернуто.
Но этого мало. Отправляемся в меню Интерфейс и там активируем пункт Кнопка «Свернуть» скрывает лоток». Это значит, что когда вы нажмете на крестик в верхнем правом углу программы, она закроется.
По умолчанию (В«спасибоВ» разработчикам) активен пункт Кнопка «Закрыть» скрывает лоток. Т.е. когда вы «закрываете» ВµTorrent, он просто сворачивается в системный трей и продолжает работу в фоновом режиме. Само собой, при последующей загрузки операционной системы ВµTorrent откроется в развернутом виде, перекрыв вам рабочий экран (что, собственно и раздражает, так как приходится закрывать окно программы).
Если вам нужен постоянно работающий ВµTorrent, просто активируйте пункт Запускать свернуто в меню Общие.
Данный способ подходит и для других приложений, которые не закрываются, а сворачиваются в трей, оставаясь работать. Т.е. ваша задача закрывать, а не скрывать приложение.
В интернете есть более кардинальный способ решения данной проблемы: удалить ВµTorrent и установка альтернативу (например, qBittorrent).
Обойти новую возможность можно несколькими способами. Одни предлагают создать ярлык с командой shutdown и ключами /r и /s. Другие — выключать систему с нажатой клавишой Shift.
Сам Microsoft пока еще разрешает выключать эту особенность. В версии 1790 нужно перейти в настройки Параметра входа, где деактивировать пункт В«Использовать мои данные для входа для автоматического завершения настройки устройства и открытия моих приложений после перезапуска или обновленияВ». В более ранних версиях Windows 10 нужно деактивировать пункт В«Использовать мои данные для входа, чтобы автоматически завершить настройку устройства после обновленияВ».
Скачать uTorrent бесплатно
uTorrent — это многофункциональный торрент-клиент, с помощью которого можно скачивать из Интернета любые понравившиеся файлы на максимальной скорости. Данная программа пользуется спросом потому, что помогает решить распространенную проблему, с которой обычно сталкиваются многие рядовые пользователи.
Если на вашем компьютере еще не установлена эта утилита, то обязательно загрузите ее с нашего сайта. Популярный клиент uTorrent легко установить на любое устройство, работающее на базе операционной системы Windows 10.
Отличительные особенности торрент-клиента
Ни разу не устанавливали uTorrent на Виндовс 10? Если вы все еще хотите научиться, то посмотрите 3-минутное видео. Автор лично показывает, как он скачивает установщик торрент-клиента и потом устанавливает приложение на свой компьютер. После чего, пользователь выполнит настройку утилиты для ее корректной работы. Алгоритм действий настолько прост, что его легко запомнит новичок.
Быстрая настройка очередности
Пользователи очень часто выбирают сразу несколько файлов для одновременного скачивания в целях экономии личного времени. Оказывается, данный торрент-клиент снабжен подобным функционалом. Для начала нужно перейти в раздел с настройками, чтобы отредактировать несколько параметров.
Проверка обновлений
Рано или поздно программа может обновиться. Для того, чтобы не проморгать свежую версию uTorrent, советуем самостоятельно проверить доступные обновления. Если будете выполнять действия строго по инструкции, то данный процесс не отнимет много времени.
Источник
Utorrent не устанавливается на windows 10
Проблема с установкой uTorrent возникает вне зависимости от версии Windows и связана в 95% случаев (статистика основана на обращениях пользователей в техническую поддержку сайта utorrent-client.com) с блокировкой инсталлятора (файла uTorrent.exe) антивирусом, браузером или встроенной защитой операционной системы.
В инструкции ниже рассмотрено 4 способа решения проблемы.
Способ 1
Убедитесь, что скачиваете последнюю версию uTorrent. Старые версии торрент-клиента, к примеру, не могут быть установлены на последнюю Windows 10 из-за ошибок совместимости.
Способ 2
Проверьте журнал блокировок вашего антивируса. В августе 2017 года три сборки инсталлятора, выпущенных подряд, определялись антивирусом Nod32 как нежелательное программное обеспечение, из-за чего блокировались им же, и установка из-за этого не начиналась.
Помогало в этом случае добавление uTorrent в список исключения или временное отключение (на время установки) защитных экранов антивируса.
Перед запуском, правда, рекомендуем проверить инсталлятор на virustotal.com.
Способ 3
Кликните правой кнопкой мыши на файле инсталлятора uTorrent.exe и выберите команду «Запуск от имени администратора».
Способ 4
Если uTorrent так и не устанавливается, проверьте, чтобы на инсталляторе не стоял запрет на внесение изменений в компьютер. Откройте свойства файла.
Если во вкладке «Общие» красуется надпись «Этот файл был получен с другого компьютера (или интернета) и был заблокирован с целью защиты», нажмите кнопку «Разблокировать» и затем кнопку ОК.
После этого пробуйте запустить установку снова.
Вариант 1: Загрузка последней актуальной версии
Крайне нежелательно скачивать программу со сторонних сайтов или использовать старые версии, поскольку именно из-за этого и может возникнуть проблема при инсталляции uTorrent. Рекомендуем перейти по ссылке ниже и загрузить с официального сайта последнюю версию трекера, затем запустить исполняемый файл и проверить, получится ли выполнить установку в этот раз.
Перейти к официальному сайту программы uTorrent
Дополнительно отметим, что иногда рабочей оказывается бета-версия, которая скачивается с той же страницы. В случае нерезультативности инсталляции стабильной попробуйте загрузить эту сборку и протестировать ее.
Вариант 2: Запуск инсталлятора от имени администратора
Иногда неполадки с установкой связаны с отсутствием у пользователя необходимых прав. Тогда правильным решением будет запуск EXE-файла от имени администратора. Для этого потребуется только кликнуть по нему правой кнопкой мыши и выбрать соответствующий пункт в появившемся контекстном меню.
Вспомогательную информацию об авторизации в операционной системе с необходимой учетной записи, а также о предоставлении полномочий администратора вы найдете в других статьях на нашем сайте по следующим ссылкам. Они помогут разобраться в трудностях, возникающих во время данного процесса.
Подробнее:Получение прав Администратора на компьютере с Windows 10Используем учетную запись «Администратора» в Windows
Вариант 3: Временное отключение антивируса
Этот вариант подходит только тем, у кого на компьютере под управлением Windows 10 установлен какой-либо сторонний антивирус, работающий в активном режиме. Иногда такой защитный софт оказывает негативное влияние на установку других приложений, что может коснуться и uTorrent. Советуем временно отключить защиту антивируса самостоятельно или выбрав подходящую инструкцию в материале по ссылке ниже.
Подробнее: Отключение антивируса
Вариант 4: Проверка свойств uTorrent.exe
Если в первый раз установка была заблокирована по причине того, что ОС посчитало источник, из которого был получен uTorrent, ненадежным, скорее всего, все последующие попытки тоже окажутся остановлены. Связано это с тем, что в свойствах файла устанавливается специальный параметр, предотвращающий инсталляцию. Проверить и отключить его можно так:
После этого сразу же можно переходить к запуску исполняемого файла для проверки результативности выполненных действий. Если неполадка действительно заключалась в ограничительном параметре, сейчас инсталляция должна пройти без проблем.
Вариант 5: Очистка остаточных файлов предыдущей версии
Возможно, на целевом компьютере ранее уже была установлена рассматриваемая программа, а после ее удаления остались некоторые файлы, из-за которых и не запускается инсталляция новой версии. Их придется отыскать и удалить вручную.
Для применения всех изменений в обязательном порядке перезагрузите компьютер, после чего запускайте исполняемый файл для инсталляции мюТоррента.
Вариант 6: Запуск Carrier.exe
Исполняемый файл EXE представляет собой некий архив, который распаковывается при запуске установки целевого софта. Это значит, что его можно открыть через архиватор и просмотреть содержимое. В нашем случае данная особенность поможет найти Мастер инсталляции, позволяющий обойти проблему, связанную с инсталляцией uTorrent.
Помогла ли вам эта статья?
Когда дело доходит до загрузки Torrents в Интернете, для многих uTorrent является лучшим программным обеспечением для этой работы. Это было вокруг в течение многих лет и доверялось многим, несмотря на конкуренцию со всех сторон. Мы должны отметить, что uTorrent сильно изменился за эти годы. Теперь он содержит множество функций, многие из которых заблокированы за ежемесячной платой. Кроме того, программное обеспечение больше не является самым маленьким клиентом с точки зрения размера файла.
В таком случае, если вы просто заинтересованы в загрузке торрентов и у вас есть небольшие проблемы с рекламой в вашем программном обеспечении, тогда uTorrent по-прежнему остается лучшим в бизнесе. Но вы знаете, что иногда у лучших в бизнесе возникают проблемы, и сегодня мы поговорим о конкретной проблеме.
Похоже, uTorrent уже запущен, но не отвечает. Пожалуйста, закройте все процессы uTorrent и попробуйте снова.
Вот в чем дело, некоторые пользователи сталкиваются с проблемой торрент-клиента, когда он не отвечает на Windows 10. Никто не хочет, чтобы подобное происходило при подготовке к загрузке нового горячего торрент-файла.
Прежде чем перейти к другому, как насчет попыток исправить некоторые из них, о которых мы расскажем ниже?
Есть несколько причин, по которым ваше программное обеспечение uTorrent не отвечает. Однако из того, что мы поняли, последняя проблема, вероятно, вызвана вирусом, который был вызван загруженным вами файлом.
Первое, что нужно сделать, это отправиться в папку, где находится файл, и немедленно удалить его. Нет смысла держать это рядом, если это является причиной всех ваших проблем, верно? Хорошо. Теперь, после удаления, обязательно удалите его из корзины и избавьтесь от него раз и навсегда.
Вы также можете выбрать автономную проверку Защитника Windows, если вы хотите иметь больше шансов найти возможный вирус. Имейте в виду, что эта опция автоматически отключит вашу компьютерную систему, и выполнение работы может занять до 15 минут или более.
Если вы используете стороннее антивирусное программное обеспечение, вы можете использовать его для сканирования вашего компьютера.
Вы можете полностью удалить uTorrent, перезагрузить компьютер, а затем заново установить последнюю версию uTorrent и посмотреть, устранит ли это проблему.
Если все вышеперечисленное не сработало, мы бы рекомендовали перейти на альтернативу uTorrent, такую как qBitorrent. Это один из лучших доступных сегодня, и он не имеет каких-либо необычных функций. Насквозь это просто клиент для загрузки торрентов.
Мы также должны указать, что загрузка некоторых торрентов может быть или не быть законной. Поэтому вам следует проверить законы своей страны, чтобы выяснить, можете ли вы сделать это, не сталкиваясь с возможными последствиями.
Последовательность шагов | Комментарии
Установка uTorrent отличается в зависимости от операционной системы компьютера. На устаревших OS Windows 7 и XP доступен только стандартный вариант установки приложения через скачивание дистрибутива. Для «Десятки» в распоряжении пользователя целых три варианта использования программы. Рассмотрим, как установить uTorrent на Windows 10 и более ранние версии ОС систем универсальным способом.
Как установить uTorrent для Windows
После отключения антивируса переходите к загрузке установочного файла.
1. Нажмите на салатовую кнопку Скачать uTorrent на главной странице и запустите загрузку установщика с официального сайта BitTorrent, Inc. Не думайте о разрядности операционной системы компьютера: сайт сам определит нужную версию — 32 или 64 bit.
2. При использовании Google Chrome запустите установщик двойным щелчком в левом нижнем углу экрана. В Mozilla Firefox скачанные файлы доступны через размещенную в правой верхней части окна иконку со стрелкой.
3. Контроль учетных записей Windows попросит разрешение вносить изменения на компьютере. Нажмите «Да», в противном случае установка закончится.
4. Несмотря русификацию приложения, установка программы с официального сайта проходит на английском языке. В окнах приветствия и принятия условий лицензионного соглашения щелкайте по кнопкам «Next» и «Agree» в правом нижнем углу окна.
5. В следующем окне мастер предложит инсталлировать утилиту Safe-Guard, антивирус McAfee или Яндекс.Браузер. Снимите галочку и откажитесь от установки.
6. В последующем окне чекбоксы не сбрасывайте: добавьте ярлык мю Торрент на рабочий стол и в меню быстрого запуска.
8. Первичные настройки установщика завершены. Кликните «Finish» и скачивайте любимые фильмы в программе на русском языке без рекламы.
Встроенный блокировщик торрент-клиента запрещает отображение рекламных баннеров.
Отзывы
Подскажите, почему uTorrent может совсем не качать файлы? Я уже пробовал разные торрент-трекеры, разные файлы — всё равно не загружает, не знаю, что делать. Подскажите, что-нибудь хоть…
Думаю, что не Вы первый, не Вы последний, кто столкнулся с подобной проблемой. Вообще, обычно, она носит временный характер и чаще связана с тем, что просто нет тех людей, кто раздает данный файл. Но вот проходит час-два, день, а файл(ы) все не загружаются… (нужно что-то делать ☝)
Попробуем устранить сию проблему. Приступим…
Также рекомендую вам ознакомиться с еще одной моей статьей по поводу медленной загрузки торрентов (возможно, и из нее что-то почерпнете).
Причины из-за которых могут не скачиваться торренты
Нет сидов (людей, которые раздают данный файл)
Как уже сказал выше, самая банальная и самая распространенная причина — это отсутствие сидов (т.е. вы хотите загрузить какой-то редкий файл, который раздают очень мало людей (либо вообще никто не раздает) ).
Статистика по файлам
Также узнать о количестве сидов можно непосредственно в самой программе, например, в uTorrent. Для этого в ней просто выберите загружаемый файл, и откройте вкладку «Пиры» — увидите список IP-адресов, их клиенты, скорость загрузки от каждого из них.
Чем больше сидов в раздаче — тем быстрее сможете скачать файл. Если файл раздает 1÷2 чел. — он может вообще не скачиваться, т.к. не факт, что торрент-клиент сможет установить с ними связь…
Загрузка торрента — смотрим пиры
Кстати, про «интересную» статистику трекеров
Система рейтингов — возможно вы были ограничены!
На многих торрент-сайтах существует система рейтинга, которая формируется на основе данных: кто сколько скачал, кто сколько раздал.
Чем вы больше раздали — тем выше поднимается ваш рейтинг. Что, кстати, выгодно торрент-трекерам, т.к. если никак не будет поощряться человек, раздающий файлы — то качать что-то будет попросту неоткуда!
Если же вы только загружаете, и ничего никогда не раздаете — ваш рейтинг, со временем, приблизится к критической отметке, и вас могут блокировать, пока вы не поднимете его до оптимальных значений. Эти значения на каждом торрент-трекере свои — просто проверьте свой профиль, посмотрите статистику, нет ли там предупреждений и пр. Ознакомьтесь с правилами своего торрент-трекера.
Кстати, от себя добавлю, что чаще всего ограничения касаются только новых торрентов (т.е. вы не сможете даже загрузить их с сайта и добавить в uTorrent), а старые, которые вы уже добавили в uTorrent — загружаются в обычном режиме…
Выбрана не та версия uTorrent (или вообще нужна другая программа)
Посыл здесь такой же: посмотрите раздел FAQ и правила вашего торрент-трекера. Скорее всего, ответ там уже дан…
Попробуйте использовать отличные от uTorrent клиенты: BitSpirit, BitTorrent, MediaGet и другие. Возможно, в них у вас будет всё загружаться в нормальном режиме…
Неверные настройки uTorrent (лимит трафика, ограничения и пр.)
Торренты могут не загружаться из-за неверных настроек вашего торрент-клиента (uTorrent). Рассмотрим, в частности, сам uTorrent.
Если у вас не стоит галочка «В исключения брандмауэра» — поставьте ее. В противном случае, брандмауэр может блокировать соединения программы и не давать ей загружать файлы.
uTorrent: вкладка соединение
Затем проверьте вкладку «Скорость» : нет ли там ограничения. Например, у меня стоит ограничение на 4250 КБ/с, т.е. загрузка будет идти примерно со скоростью в 4 МБ/с. Поставьте значение «0», чтобы вообще убрать ограничение…
uTorrent: вкладка скорость
Во вкладке «Лимит трафика» проверьте, чтобы не было ограничения полосы (эта функция полезна тем, у кого лимитируемый тариф, чтобы не «съесть» лишний трафик).
uTorrent: вкладка ограничение
Собственно, сохраните настройки и попробуйте перезапустить программу. Пошла ли загрузка?
Также попробуйте включить принудительную загрузку. Когда происходит какой-либо сбой или ошибка — uTorrent перестает загружать файл, но если включить «Принудительно» — загрузка сразу же продолжается…
Примечание : для включения принудительной загрузки — просто щелкните правой кнопкой мышки по нужному торренту: в контекстном меню выберите оное.
Включаем принудительную загрузку
Соединение с Интернет блокирует брандмауэр/антивирус
Вообще, рекомендую на время решения проблемы — отключить антивирус и брандмауэр. Обычно, большинство антивирусов можно отключить через их значок в трее рядом с часами (на скриншоте ниже отключаем Avast на 1 час).
Отключение антивируса Avast на 1 час
Система и безопасность — Windows 10
Затем, обратите внимание на меню слева — там будет ссылка для включения и отключения брандмауэра. Откройте ее и отключите его.
Включение/отключение брандмауэра в Windows
После всех произведенных манипуляций — проверьте, началась ли загрузка торрента.
Проблема с Интернет (сбой у Интернет-провайдера)
Ну и последнее, на чем хотел остановиться в этой статье — на проблемах с подключением к Интернет. Возможно, что есть какое-то повреждение канала у провайдера — а значит нужно связаться с ним, выяснить причину!
Wi-Fi без доступа к интернету: горит желтый восклицательный значок в трее. Рекомендации по решению ошибки
Пример ошибки, при наведении на значок Wi-Fi, Windows сообщает, что он без доступа к интернету…
Вообще, рекомендую вам также проверить свою скорость Интернет. О том, как это лучше сделать, можете прочитать в одной моей прошлой статье (ссылка ниже).
Как узнать свою реальную скорость интернета
Всем высокой скорости загрузки и удачи!
Первая публикация: 07.12.2017
Источник
Чтобы открывать (скачивать) файлы торрент на компьютере с Windows, вам потребуется программное обеспечение Torrent-клиента, такое как BitTorrent или uTorrent. С более чем 150 миллионами установок (68% рынка) uTorrent — самый популярный клиент, который позволяет скачивать и выгружать файлы с гибкими параметрами раздачи.
Но иногда пользователи Windows могут столкнуться с тем, что торрент не работает на windows 10, не отвечает или продолжает давать сбой, т.е зависает после добавления нового файла и начала загрузки. Некоторые пользователи сообщают, что Торрент не открывается и не запускается, особенно при попытке загрузить большие файлы.
Table Of Contents
Вариант 1: Загрузка последней актуальной версии
Крайне нежелательно скачивать программу со сторонних сайтов или использовать старые версии, поскольку именно из-за этого и может возникнуть проблема при инсталляции uTorrent. Рекомендуем перейти по ссылке ниже и загрузить с официального сайта последнюю версию трекера, затем запустить исполняемый файл и проверить, получится ли выполнить установку в этот раз.
Перейти к официальному сайту программы uTorrent
Дополнительно отметим, что иногда рабочей оказывается бета-версия, которая скачивается с той же страницы. В случае нерезультативности инсталляции стабильной попробуйте загрузить эту сборку и протестировать ее.
Вариант 2: Запуск инсталлятора от имени администратора
Иногда неполадки с установкой связаны с отсутствием у пользователя необходимых прав. Тогда правильным решением будет запуск EXE-файла от имени администратора. Для этого потребуется только кликнуть по нему правой кнопкой мыши и выбрать соответствующий пункт в появившемся контекстном меню.
Вспомогательную информацию об авторизации в операционной системе с необходимой учетной записи, а также о предоставлении полномочий администратора вы найдете в других статьях на нашем сайте по следующим ссылкам. Они помогут разобраться в трудностях, возникающих во время данного процесса.
Подробнее: Получение прав Администратора на компьютере с Windows 10 Используем учетную запись «Администратора» в Windows
Причины по которым Торрент не подключается к пирам
Если до этого без проблем скачивали файлы с torrent. Подобных проблем с подключением к пирам не возникало. Тогда скроее всего причины могут быть следующие:
- Первое что может произойти это неполадки на сервере. Так же могут быть и проблемы с интернетом. Тогда ваша операционная система и торрент клиент не виновны. Причину надо искать на стороне сервера или провайдера. С большой долей вероятности, после устранения всех неисправностей вы без проблем скачаете нужные файлы. Если проблема кроется в интернете. Он работает не стабильно. При команде ping идут потери пакетов. Тогда позвоните провайдеру и уточните когда все исправят.
- Второе это нет доступных пиров, сидов. Такое происходит очень часто. Причина проста – возможно файл не популярен и не имеет необходимых доступных частиц для отдачи.
- Третье это настройки торрент-клиента некорректны. Вот на этом мы заострим внимание. И опишем как правильно настроить торрент клиент.
Вариант 3: Временное отключение антивируса
Этот вариант подходит только тем, у кого на компьютере под управлением Windows 10 установлен какой-либо сторонний антивирус, работающий в активном режиме. Иногда такой защитный софт оказывает негативное влияние на установку других приложений, что может коснуться и uTorrent. Советуем временно отключить защиту антивируса самостоятельно или выбрав подходящую инструкцию в материале по ссылке ниже.
Подробнее: Отключение антивируса
Вариант 4: Проверка свойств uTorrent.exe
Если в первый раз установка была заблокирована по причине того, что ОС посчитало источник, из которого был получен uTorrent, ненадежным, скорее всего, все последующие попытки тоже окажутся остановлены. Связано это с тем, что в свойствах файла устанавливается специальный параметр, предотвращающий инсталляцию. Проверить и отключить его можно так:
- Перейдите к исполняемому файлу программного обеспечения и нажмите по нему правой кнопкой мыши.
- В появившемся контекстном меню выберите последний пункт «Свойства».
- Оказавшись на первой же вкладке «Общие», отыщите блок «Осторожно», установите галочку рядом с «Разблокировать» и примените изменения.
После этого сразу же можно переходить к запуску исполняемого файла для проверки результативности выполненных действий. Если неполадка действительно заключалась в ограничительном параметре, сейчас инсталляция должна пройти без проблем.
Вариант 5: Очистка остаточных файлов предыдущей версии
Возможно, на целевом компьютере ранее уже была установлена рассматриваемая программа, а после ее удаления остались некоторые файлы, из-за которых и не запускается инсталляция новой версии. Их придется отыскать и удалить вручную.
- Откройте «Проводник», где перейдите по пути C:UsersUserAppDataRoaming. Учитывайте, что User здесь — имя используемой учетной записи.
- В корневом каталоге нажмите по папке «uTorrent» правой кнопкой мыши.
- Через контекстное меню выберите пункт «Удалить» и подтвердите эту операцию.
- Сразу же можно вызвать утилиту «Выполнить» через стандартное сочетание клавиш Win + R. В ней впишите regedit и нажмите Enter для активации команды.
- В «Редакторе реестра» щелкните по выпадающему меню «Правка», в котором вам нужен пункт «Найти». Этот же инструмент запускается путем нажатия комбинации Ctrl + F.
- Впишите в поле utorrent и запустите поиск совпадений.
- Удаляйте все найденные ключи реестра до тех пор, пока совпадения не закончатся.
Для применения всех изменений в обязательном порядке перезагрузите компьютер, после чего запускайте исполняемый файл для инсталляции мюТоррента.
Indoril Nerevar Согласен, почти полностью, но там рассказано не всё. Почитал все коменты выше, сам занимаюсь программированием, люблю и умею копаться в программном обеспечении, пользуюсь Win 7 3-й год до этого пользовался Win Vista, ХP и т.д и скажу одно, ребят вы хоть знаете сколько левого и ненужного софта присутствует в Win 8? Но это ещё пол беды, что то можно просто вырезать или отключить, но не всё, а теперь вопрос другой, а сколько этого мать его софта в Win 10? И самое то интересное зачем он там нужен и для кого он там вшит и установлен? Для простого обывателя который не хрена не знает начинку Win 10, будет его хвалить, ребят это дело добровольное, но потом не орите, когда придёт кирдык, хотя он может уже и случился, или случится и вы даже не заметите это го, а уже будет поздно, вообщем я призываю вас всех, перед тем, как что то хвалить разберитесь, от а до я, что бы знать на чём вы сидите и чем вы пользуетесь! Особенно убивает такие аргументы мол она быстрая ребята вы чё несёте?! Вся скорость PC зависит в основном от вашего железа, особенно это видно в играх, а не от того какой у вас стоит софт, конечно есть такая штука как засоренность вашего винчестера (вирусы, сбои Windows, черви, банеры и прочая другая дрань) и даже сколько у вас места на винчестере свободного осталось. Но самое то главное, те кто пользовался Win 7, а потом перешёл на Win 8, а потом на Win 10 и хвалили все эти OС а за что?, ведь быстродействие в играх не отличаются не хрена! И по удобности и простате и осваиванию Win 7 выше на голову все остальных OC, Так что любить во всех последующих ОС? Вообщем аргументы и мысль высказал, те кто в PC и Win шарит, больше чем хорошо, то поймут, а те кто простой обыватель, которые не знает, и тем кому просто на срать, меня заминусует, ваше дело но потом не орите! и ещё зайдите в диспетчер задач Windows и посмотрите сколько у вас работает процессов и рабочих служб) чем больше тем хуже, это подсказка, чем меньше тем лучше и быстрей, будет работать ваш Win 7) Да да Именно Win 7 К 8 и 10 это не относится, по большому счёты, так как в этих OC правды не дождётесь, у вас будут работать разные службы на коме и и запущенны процессы и что самое главное, они не будут отображаться в диспетчере задач, о как зашифровали майки) А это ведь, всё будет мало того грузить OC и PC и снижать быстродействие, так ещё будет много чего делать вам во вред, а вы даже и не заметите, да и кстати, во вред не только вам, а и другим пользователям на просторах инета, так что думайте сами решайте сами…..ох да решать будут за вас, о чём это я) Вы всего лишь куклы, которым будут диктовать другие, что вам и как делать. Ах да чуть не забыл тормозить PC и OC может ещё из за неисправности железа вашего PC.
Вариант 6: Запуск Carrier.exe
Исполняемый файл EXE представляет собой некий архив, который распаковывается при запуске установки целевого софта. Это значит, что его можно открыть через архиватор и просмотреть содержимое. В нашем случае данная особенность поможет найти Мастер инсталляции, позволяющий обойти проблему, связанную с инсталляцией uTorrent.
- Скачайте и установите любой удобный архиватор, поддерживающий открытие файлов типа EXE. Отыскать такой вы можете в отдельной категории на нашем сайте, кликнув по следующему заголовку.
Подробнее: Архиваторы для Windows - Перейдите к установщику мюТоррента и вызовите его контекстное меню, сделав правый клик мышкой.
- Выберите пункт, отвечающий за открытие через архиватор. Если же такой пункт отсутствует, воспользуйтесь пунктом «Открыть с помощью…» или запустите архиватор вручную и через выпадающее меню «Файл» и укажите пункт «Открыть».
- Ознакомьтесь с содержимым архива и запустите файл «Carrier.exe».
- Должен запуститься Мастер инсталляции. Следуйте инструкциям в нем для завершения установки.
Мы рады, что смогли помочь Вам в решении проблемы. Помимо этой статьи, на сайте еще 11823 инструкций. Добавьте сайт Lumpics.ru в закладки (CTRL+D) и мы точно еще пригодимся вам. Отблагодарите автора, поделитесь статьей в социальных сетях.
Опишите, что у вас не получилось. Наши специалисты постараются ответить максимально быстро.
Почему Торрент не подключается к пирам и не качает
И так давайте разберем Почему Торрент клиент не может найти пиров и выполнить закачку файла. В чем может быть причина этой проблемы? И соответственно как ее устранить. Уверен что вы сталкивались с ситуацией когда вы решили скачать новый фильм, сериал или игру через торрент. Но когда вы добавили файл в торрент клиент, закачка не началась. И не известно по какой причине торрент не скачивает файлы. В этой статье мы обязательно решим этот вопрос.
( 2 оценки, среднее 5 из 5 )
Решение проблем с установкой uTorrent на Windows 10
Вариант 1: Загрузка последней актуальной версии
Крайне нежелательно скачивать программу со сторонних сайтов или использовать старые версии, поскольку именно из-за этого и может возникнуть проблема при инсталляции uTorrent. Рекомендуем перейти по ссылке ниже и загрузить с официального сайта последнюю версию трекера, затем запустить исполняемый файл и проверить, получится ли выполнить установку в этот раз.
Дополнительно отметим, что иногда рабочей оказывается бета-версия, которая скачивается с той же страницы. В случае нерезультативности инсталляции стабильной попробуйте загрузить эту сборку и протестировать ее.
Вариант 2: Запуск инсталлятора от имени администратора
Иногда неполадки с установкой связаны с отсутствием у пользователя необходимых прав. Тогда правильным решением будет запуск EXE-файла от имени администратора. Для этого потребуется только кликнуть по нему правой кнопкой мыши и выбрать соответствующий пункт в появившемся контекстном меню.
Вспомогательную информацию об авторизации в операционной системе с необходимой учетной записи, а также о предоставлении полномочий администратора вы найдете в других статьях на нашем сайте по следующим ссылкам. Они помогут разобраться в трудностях, возникающих во время данного процесса.
Вариант 3: Временное отключение антивируса
Этот вариант подходит только тем, у кого на компьютере под управлением Windows 10 установлен какой-либо сторонний антивирус, работающий в активном режиме. Иногда такой защитный софт оказывает негативное влияние на установку других приложений, что может коснуться и uTorrent. Советуем временно отключить защиту антивируса самостоятельно или выбрав подходящую инструкцию в материале по ссылке ниже.
Вариант 4: Проверка свойств uTorrent.exe
Если в первый раз установка была заблокирована по причине того, что ОС посчитало источник, из которого был получен uTorrent, ненадежным, скорее всего, все последующие попытки тоже окажутся остановлены. Связано это с тем, что в свойствах файла устанавливается специальный параметр, предотвращающий инсталляцию. Проверить и отключить его можно так:
- Перейдите к исполняемому файлу программного обеспечения и нажмите по нему правой кнопкой мыши.
В появившемся контекстном меню выберите последний пункт «Свойства».
Оказавшись на первой же вкладке «Общие», отыщите блок «Осторожно», установите галочку рядом с «Разблокировать» и примените изменения.
После этого сразу же можно переходить к запуску исполняемого файла для проверки результативности выполненных действий. Если неполадка действительно заключалась в ограничительном параметре, сейчас инсталляция должна пройти без проблем.
Вариант 5: Очистка остаточных файлов предыдущей версии
Возможно, на целевом компьютере ранее уже была установлена рассматриваемая программа, а после ее удаления остались некоторые файлы, из-за которых и не запускается инсталляция новой версии. Их придется отыскать и удалить вручную.
- Откройте «Проводник», где перейдите по пути C:UsersUserAppDataRoaming . Учитывайте, что User здесь — имя используемой учетной записи.
В корневом каталоге нажмите по папке «uTorrent» правой кнопкой мыши.
Через контекстное меню выберите пункт «Удалить» и подтвердите эту операцию.
Сразу же можно вызвать утилиту «Выполнить» через стандартное сочетание клавиш Win + R. В ней впишите regedit и нажмите Enter для активации команды.
В «Редакторе реестра» щелкните по выпадающему меню «Правка», в котором вам нужен пункт «Найти». Этот же инструмент запускается путем нажатия комбинации Ctrl + F.
Впишите в поле utorrent и запустите поиск совпадений.
Удаляйте все найденные ключи реестра до тех пор, пока совпадения не закончатся.
Для применения всех изменений в обязательном порядке перезагрузите компьютер, после чего запускайте исполняемый файл для инсталляции мюТоррента.
Вариант 6: Запуск Carrier.exe
Исполняемый файл EXE представляет собой некий архив, который распаковывается при запуске установки целевого софта. Это значит, что его можно открыть через архиватор и просмотреть содержимое. В нашем случае данная особенность поможет найти Мастер инсталляции, позволяющий обойти проблему, связанную с инсталляцией uTorrent.
- Скачайте и установите любой удобный архиватор, поддерживающий открытие файлов типа EXE. Отыскать такой вы можете в отдельной категории на нашем сайте, кликнув по следующему заголовку.
Подробнее: Архиваторы для Windows
Перейдите к установщику мюТоррента и вызовите его контекстное меню, сделав правый клик мышкой.
Выберите пункт, отвечающий за открытие через архиватор. Если же такой пункт отсутствует, воспользуйтесь пунктом «Открыть с помощью…» или запустите архиватор вручную и через выпадающее меню «Файл» и укажите пункт «Открыть».
Ознакомьтесь с содержимым архива и запустите файл «Carrier.exe».
Должен запуститься Мастер инсталляции. Следуйте инструкциям в нем для завершения установки.
Источник
Торрент не работает на windows 10 — решение
Чтобы открывать (скачивать) файлы торрент на компьютере с Windows, вам потребуется программное обеспечение Torrent-клиента, такое как BitTorrent или uTorrent. С более чем 150 миллионами установок (68% рынка) uTorrent — самый популярный клиент, который позволяет скачивать и выгружать файлы с гибкими параметрами раздачи.
Но иногда пользователи Windows могут столкнуться с тем, что торрент не работает на windows 10, не отвечает или продолжает давать сбой, т.е зависает после добавления нового файла и начала загрузки. Некоторые пользователи сообщают, что Торрент не открывается и не запускается, особенно при попытке загрузить большие файлы.
Торрент не отвечает в windows 10
Возможной причиной может быть системный брандмауэр, заражение вирусным вредоносным ПО (наиболее распространенное) или у вас установлен сторонний антивирус, например Avast, который отключает функцию защиты P2P, из-за чего Торрент не открывается. Более того, несовместимость или устаревшая версия программного обеспечения может быть возможной причиной его частых сбоев.
- Откройте диспетчер задач с помощью Ctrl + Shift + Esc,
- Прокрутите вкладку вниз и найдите uTorrent, щелкните его правой кнопкой мыши и выберите «Снять Задачу»,
- Нажмите клавишу Windows + R, введите %appdata% и нажмите ОК,
- Прокрутите вниз и найдите папку uTorrent, откройте ее,
- Теперь откройте папку updates -> удалите все файлы и папки внутри
А теперь попробуйте открыть программу и проверьте устранило ли это проблему? Если нет, то следуйте следующему решению.
Проверьте компьютер на наличие вирусов в системе
Выполните полное сканирование системы с помощью системы безопасности Windows (формально известной как защитник Windows), чтобы убедиться, что вредоносное ПО отсутствует в системе.
В меню «Пуск» Перейдите в Параметры (шестеренка), «Обновление и Безопасность»,
Нажмите «Защита от вирусов и угроз» -> «Параметры сканирования» -> выберите переключатель «Полная проверка» и нажмите «Сканировать сейчас».
Проверить совместимость программы
Если проблема возникла после обновления до Windows 10, возможно, проблема связана с совместимостью. И запуск средства устранения неполадок совместимости, вероятно, поможет решить проблему.
- Завершите задачу uTorrent из диспетчера задач или закройте приложение если оно запущено
- Щелкните правой кнопкой мыши значок ярлыка Torrent, расположенный на рабочем столе, выберите, устраните неполадки совместимости.
- Появится мастер устранения неполадок, выберите параметр Устранение неполадок программы.
- Затем он спросит: «Какие проблемы вы заметили?», Отметьте проблему, с которой вы столкнулись, нажмите «Далее» и следуйте инструкциям на экране.
- Это автоматически обнаружит и исправит ошибку запуска, если проблема совместимости мешает открытию приложения.
Переустановите приложение
Давайте полностью удалим uTorrent, перезагрузим компьютер, а затем выполним новую установку последней версии uTorrent и посмотрим, решена ли это проблема.
Удалить Торрент в windows 10
- Щелкните правой кнопкой мыши в меню «Пуск» Windows 10, выберите Параметры и далее перейдите в Приложения,
- Прокрутите вниз и найдите его в списке, выберите и нажмите на удаление,
- После завершения удаления перезагрузите компьютер, чтобы изменения вступили в силу.
Установите Торрент на windows10
- Теперь перейдите на официальный сайт uTorrent https://www.utorrent.com/intl/ru/
- прокрутите вниз и нажмите «Загрузить uTorrent classic», чтобы загрузить и сохранить приложение на свой компьютер.
- Теперь дважды щелкните мастер установки uTorrent и следуйте инструкциям на экране, чтобы установить программное обеспечение.
- После этого откройте приложение и попробуйте добавить файл для загрузки.
- Разрешите uTorrent доступ к сети в брандмауэр, когда появится окошко.
Если программа по-прежнему не отвечает или продолжает зависать, то мы рекомендуем попробовать альтернативы, такие как qBittorrent и Deluge.
Источник
Как исправить uTorrent, не отвечающий на Windows 10
Когда дело доходит до загрузки Torrents в Интернете, для многих uTorrent является лучшим программным обеспечением для этой работы. Это было вокруг в течение многих лет и доверялось многим, несмотря на конкуренцию со всех сторон. Мы должны отметить, что uTorrent сильно изменился за эти годы. Теперь он содержит множество функций, многие из которых заблокированы за ежемесячной платой. Кроме того, программное обеспечение больше не является самым маленьким клиентом с точки зрения размера файла.
В таком случае, если вы просто заинтересованы в загрузке торрентов и у вас есть небольшие проблемы с рекламой в вашем программном обеспечении, тогда uTorrent по-прежнему остается лучшим в бизнесе. Но вы знаете, что иногда у лучших в бизнесе возникают проблемы, и сегодня мы поговорим о конкретной проблеме.
Похоже, uTorrent уже запущен, но не отвечает. Пожалуйста, закройте все процессы uTorrent и попробуйте снова.
Вот в чем дело, некоторые пользователи сталкиваются с проблемой торрент-клиента, когда он не отвечает на Windows 10. Никто не хочет, чтобы подобное происходило при подготовке к загрузке нового горячего торрент-файла.
Прежде чем перейти к другому, как насчет попыток исправить некоторые из них, о которых мы расскажем ниже?
Utorrent не отвечает
Есть несколько причин, по которым ваше программное обеспечение uTorrent не отвечает. Однако из того, что мы поняли, последняя проблема, вероятно, вызвана вирусом, который был вызван загруженным вами файлом.
1] Удалить загруженный файл
Первое, что нужно сделать, это отправиться в папку, где находится файл, и немедленно удалить его. Нет смысла держать это рядом, если это является причиной всех ваших проблем, верно? Хорошо. Теперь, после удаления, обязательно удалите его из корзины и избавьтесь от него раз и навсегда.
2] Сканирование вашей системы с помощью Защитника Windows
Запустите приложение безопасности Защитник Windows , нажав Ключ Windows + I , затем Обновление и безопасность . Нажмите на параметр Безопасность Windows , затем Откройте Центр безопасности Защитника Windows .
Кроме того, если программное обеспечение безопасности уже работает в фоновом режиме, вы можете легко щелкнуть правой кнопкой мыши на значке, расположенном на панели задач , а затем нажать Показать защиту Приборная панель .
После запуска программного обеспечения нажмите Защита от вирусов и угроз > Запустите новое расширенное сканирование . Наконец, убедитесь, что в меню выбрано Полное сканирование , а затем нажмите кнопку Сканировать сейчас .
Вы также можете выбрать автономную проверку Защитника Windows, если вы хотите иметь больше шансов найти возможный вирус. Имейте в виду, что эта опция автоматически отключит вашу компьютерную систему, и выполнение работы может занять до 15 минут или более.
Если вы используете стороннее антивирусное программное обеспечение, вы можете использовать его для сканирования вашего компьютера.
3] Разрешить uTorrent через брандмауэр Защитника Windows
Здесь нужно нажать кнопку Cortana , а затем ввести Брандмауэр в поле поиска. Если кнопки нет, нажмите кнопку Пуск и начните печатать прямо сейчас.
Вы должны увидеть что-то вроде Разрешить приложение через брандмауэр Windows . Нажмите на него, и появится новое окно. В этом окне должен быть список приложений, которые можно разрешить или запретить, поэтому просто найдите uTorrent и установите для него значение Общедоступный , если вы находитесь в общедоступной сети, или Личное , если вы в частной сети.
4] Удалить и переустановить uTorrent
Вы можете полностью удалить uTorrent, перезагрузить компьютер, а затем заново установить последнюю версию uTorrent и посмотреть, устранит ли это проблему.
При желании вы можете скопировать свои пользовательские данные из C: Users \ AppData Roaming uTorrent , сохранить их в другом месте и восстановить после новой установки.
4] Переключиться на альтернативу uTorrent
Если все вышеперечисленное не сработало, мы бы рекомендовали перейти на альтернативу uTorrent, такую как qBitorrent. Это один из лучших доступных сегодня, и он не имеет каких-либо необычных функций. Насквозь это просто клиент для загрузки торрентов.
Мы также должны указать, что загрузка некоторых торрентов может быть или не быть законной. Поэтому вам следует проверить законы своей страны, чтобы выяснить, можете ли вы сделать это, не сталкиваясь с возможными последствиями.
Источник
uTorrent — один из наиболее часто используемых торрент-клиентов для скачивания или обмена торрент-файлами. У него более 150 миллионов пользователей. Он так популярен из-за простого пользовательского интерфейса и длинного списка функций. Не все включено в бесплатную версию, но большинству пользователей этого более чем достаточно.
Несмотря на то, что это лучшее из лучших программ в отрасли, нет никакой гарантии, что приложение или его службы никогда не выйдут из строя или не столкнутся с проблемами. Одна из распространенных ошибок, с которой сталкиваются люди, заключается в том, что uTorrent не отвечает. Некоторые пользователи получают сообщение об ошибке «Похоже, что uTorrent уже запущен, но не отвечает. Пожалуйста, закройте все Utorrent процессы и попробуйте еще раз“.
Эта проблема с uTorrent не ограничивается только конкретной версией Windows, поскольку с проблемой сталкиваются несколько пользователей Windows 7, Windows 10 и Windows 11. Кроме Не отвечает ошибка, некоторые пользователи uTorrent сталкиваются с такими ошибками, как uTorrent продолжает падать, uTorrent не открывается и т. д. Прежде чем мы перейдем непосредственно к решениям, важно понять, почему uTorrent не работает на вашем компьютере. Продолжайте читать эту статью, и я уверен, что вы получите ответы на все вопросы, связанные с uTorrent.
Содержание страницы
- Почему uTorrent не отвечает?
-
uTorrent не работает в Windows 7, 10 и 11, как исправить?
- Решение 1. Закройте и перезапустите uTorrent
- Решение 2. Запустите uTorrent от имени администратора
- Решение 3. Разрешите приложение через брандмауэр
- Решение 4. Удалить данные приложения
- Решение 5. Удалите незавершенные файлы
- Решение 6. Временно отключите антивирус
- Решение 7. Переустановите uTorrent
Почему uTorrent не отвечает?
Может быть много причин, по которым uTorrent не отвечает после добавления торрент-файла для загрузки. Наиболее распространенным является антивирус, который отключает функцию защиты P2P. Другие причины следующие:
1. Брандмауэр Windows
Объявления
Возможно, вы уже знаете, что если брандмауэр Windows заблокировал приложение или функцию, они могут работать неправильно или не отвечать. Тот же случай может разыгрываться с uTorrent. Не волнуйся; вы можете легко это исправить. Шаги приведены ниже в этой статье.
2. Поврежденные файлы конфигурации uTorrent
Если файлы конфигурации uTorrent по какой-либо причине повреждены, приложение не будет работать. Это также может привести к потере данных.
3. Нестабильное подключение к Интернету
Объявления
Очень медленное или нестабильное интернет-соединение может вызвать множество проблем. В контексте uTorrent это может быть причиной того, что приложение не работает на вашем компьютере с Windows.
4. Поврежденные торрент-файлы
Торрент имеет много преимуществ, но и риск слишком высок. Не каждый торрент-файл безопасен, некоторые из них могут содержать вирусы или вредоносное ПО. Следовательно, вашим приоритетом должна быть загрузка файлов с надежных торрент-сайтов, а не случайное получение файлов с любого сайта. Иногда файлы, которые мы загружаем, повреждены. В таких случаях проблема заключается в файлах, которые вы загружаете, а не в приложении.
Объявления
Теперь, когда мы хорошо понимаем проблему, давайте перейдем к решениям.
uTorrent не работает в Windows 7, 10 и 11, как исправить?
Решение 1. Закройте и перезапустите uTorrent
Если на вашем компьютере недостаточно памяти или возникают временные сбои, любое приложение может столкнуться с проблемами. Вероятно, это причина того, что uTorrent не отвечает на вашем компьютере. Простой способ исправить это — закрыть и перезапустить приложение.
- В поле поиска введите Диспетчер задач и нажмите Enter.
- Вы увидите список запущенных приложений и процессов. Находить uTorrent и нажмите на него.
- Нажми на Завершить задачу кнопку в правом нижнем углу экрана.
- Закройте диспетчер задач окно.
- Откройте приложение uTorrent и проверьте, устранена ли проблема.
Решение 2. Запустите uTorrent от имени администратора
Причина, по которой uTorrent может не отвечать, связана с ограниченным доступом. В некоторых случаях, например при загрузке больших файлов, uTorrent может потребоваться права администратора для бесперебойной работы.
Вот как вы можете запустить uTorrent от имени администратора:
- Закройте приложение uTorrent. с помощью диспетчера задач. Шаги даны в первом решении.
- Щелкните правой кнопкой мыши на значке uTorrent.
- Из доступных вариантов выберите Запустить от имени администратора.
- Нажмите Да дать права администратора.
Если uTorrent работает на вашем ПК без сбоев, вы всегда можете запустить приложение с правами администратора. Но повторять каждый раз одни и те же шаги — не что иное, как головная боль. Итак, вот как вы можете постоянно запускать uTorrent от имени администратора:
- Щелкните правой кнопкой мыши в приложении uTorrent и выберите Характеристики.
- Перейти к Совместимость нажмите.
- Установите флажок для Запустите эту программу от имени администратора вариант.
- Нажмите Подать заявление.
- Запустить снова ваш компьютер и продолжайте скачивать ваши любимые торренты.
Решение 3. Разрешите приложение через брандмауэр
Как упоминалось ранее, брандмауэр Windows может блокировать подключение, необходимое для uTorrent. Разрешение приложения через брандмауэр может помочь вам.
- Закройте приложение uTorrent.
- В поле поиска введите Безопасность Windows и нажмите Enter.
- Нажмите на Брандмауэр и защита сети.
- Нажать на Разрешить приложение через брандмауэр.
- Нажмите Изменить настройки.
- Находить uTorrent а также установите флажки «Общий» и «Частный».
- Нажмите ХОРОШО.
Запустите приложение uTorrent и проверьте, работает ли оно гладко и скачивает ли файлы без перерывов.
Решение 4. Удалить данные приложения
Поврежденные данные приложения могут нарушить его функциональность. Иногда это может привести к тому, что приложение не отвечает. Если что-то подобное происходит с uTorrent, вам необходимо удалить данные приложения. К сожалению, это невозможно проверить без удаления данных приложения uTorrent.
- Закройте uTorrent приложение через диспетчер задач.
- В поле поиска введите Бежать и нажмите Войти. В качестве альтернативы нажмите кнопку Клавиша Windows + R чтобы открыть Выполнить.
- В диалоговом окне введите %данные приложения% и нажмите кнопку Ввод.
- Найдите папку uTorrent. Щелкните правой кнопкой мыши на нем и выберите Удалить.
- Запустить uTorrent и проверьте, можете ли вы скачивать торрент-файлы.
Решение 5. Удалите незавершенные файлы
Торрент-файлы, которые вы загружаете через uTorrent, могут быть повреждены. Чтобы исключить эту возможность, вам необходимо загрузить все загружаемые файлы и файлы, которые вы недавно загрузили. После этого закройте uTorrent, перезагрузите компьютер и снова запустите приложение, чтобы проверить, сохраняется ли проблема.
Решение 6. Временно отключите антивирус
Все торрент-программы, включая uTorrent, используют функцию защиты P2P для загрузки и выгрузки файлов. Эта функция была заблокирована многими антивирусными программами, включая Avast. Чтобы проверить, не вызывает ли ваше антивирусное приложение проблему в приложении uTorrent, отключите антивирусное приложение и запустите приложение uTorrent.
Решение 7. Переустановите uTorrent
Если ни один из вышеперечисленных обходных путей не помог вам, переустановка приложения может помочь. Это помогает устранить любые временные ошибки (если они есть) или сбои в приложении.
Вот как переустановить uTorrent на вашем компьютере:
- В строке поиска введите Панель управления и нажмите Enter.
- Нажмите «Удалить программу».
- Щелкните правой кнопкой мыши uTorrent и выберите «Удалить».
- После того, как вы успешно удалили uTorrent со своего компьютера, перейдите к официальный сайт uTorrent и скачайте последнюю версию приложения.
- Установите приложение.
Это одни из лучших исправлений, позволяющих избавиться от всех проблем с uTorrent. Вы применили все исправления? Удалось решить проблему? Дайте нам знать ваши мысли в комментариях ниже.