При взаимодействии с ПК на базе операционной системы Windows 10 владелец использует профиль Microsoft. Он необходим для синхронизации данных, а также позволяет обезопасить пользовательские файлы. В то же время иногда человеку не удается войти в учетную запись на компьютере Windows 10. В таком случае загружается временный профиль с урезанным функционалом. Чтобы получить доступ к своим файлам, понадобится разобраться в причинах проблемы и решить ее.
Почему «не удается войти в учетную запись»
Проблема со входом в аккаунт Microsoft происходит по целому ряду причин.
Порой бывает сложно определить, что именно вызвало ошибку, но все равно следует держать в голове наиболее вероятные факторы:
- ввод неправильного пароля;
- отсутствие подключения к интернету;
- ошибочная блокировка сервисов Microsoft антивирусом;
- вход через VPN при использовании IP-адреса страны, где заблокированы сервисы Windows;
- на серверах «Майкрософт» произошел сбой;
- ошибка реестра;
- конфликт программного обеспечения.
В списке представлены как простые, так и не самые очевидные причины возникновения проблемы. Для устранения неполадок понадобится рассмотреть каждый фактор, который мог помешать прохождению авторизации.
Как устранить проблему
Исправление ошибки может занять много времени, если пользователь начнет применять каждый предложенный метод наугад. Поэтому рекомендуется рассмотреть наиболее простые варианты, и только потом переходить к радикальным мерам.
Сбросить пароль
Самая банальная причина возникновения проблемы – ввод неправильного пароля. Пользователь мог ошибиться всего лишь в одном символе, просто выставив заглавную букву вместо маленькой. Из-за этого вход в систему оказывается заблокирован.
На заметку. Неправильный пароль нередко становится следствием того, что ваша учетная запись была взломана.
В первую очередь, следует еще раз перепроверить пароль. Если ни одна из комбинаций не подходит, код доступа необходимо сбросить:
- Перейдите на страницу account.live.com с любого устройства.
- Отметьте, что вы не помните пароль.
- Введите адрес электронной почты, привязанный к аккаунту.
- Выберите способ получения кода.
- Откройте почту, скопируйте одноразовый код, введите его на странице Microsoft.
- Зарегистрируйте новый пароль.
Создав новый код доступа, вы без труда сможете зайти в свою учетную запись. А если проблема не касается пароля – переходите к следующему способу.
Исправить проблемы с интернетом
Еще одна банальная причина – отсутствие подключения к интернету. Для авторизации ПК должен подключиться к серверам Microsoft. Если подключение отсутствует – доступ к учетной записи блокируется.
Что делать в таком случае? В ситуации, когда дома используется общая сеть Wi-Fi, нужно протестировать интернет на любом другом устройстве. Подключение работает – войдите во временный профиль на компьютере, чтобы настроить соединение.
Отключить антивирус и VPN
Вторая причина, которая косвенно касается подключения к интернету. Периодически система не заходит в профиль Windows из-за конфликта с другим программным обеспечением. К примеру, антивирус мог ошибочно заблокировать сетевую активность. В подобной ситуации следует незамедлительно отключить стороннее ПО, чтобы проверить, поможет ли это решить проблему.
Также блокирует вход VPN. Особенно тогда, когда в качестве IP используется адрес страны, на территории которой заблокированы сервера Microsoft. Обязательно отключите все сторонние сервисы, а затем повторите попытку входа.
Редактировать реестр
Еще компьютер не входит в учетную запись из-за ошибок реестра. Для исправления ошибки требуется:
- Комбинацией клавиш «Win + R» открыть окно «Выполнить».
- Ввести запрос «regedit».
- Откройте директорию «HKEY_LOCAL_MACHINESOFTWAREMicrosoftWindows NTCurrentVersionProfileList».
- Найдите строку, которая начинается с «ProfileImagePath».
- Измените расширение профилей с «.bak» на «.ba».
- В правой области экрана найдите параметры «State» и «RefCount», после чего выставите для них значение «0».
Скорее всего, это позволит решить проблему с учетной записью. Поэтому смело повторяйте вход в систему.
Проверить реестр
Не покидая реестр, можно выполнить еще одно полезное действие. В папке «ProfileList» найдите параметр «Default», после чего выставите для него значение «% SystemDrive% UsersDefault». Проверьте, появится ли ошибка при повторном запуске компьютера.
Создать новую учетную запись пользователя
Если войти все-таки невозможно, стоит задуматься о создании нового аккаунта. Для начала понадобится удалить все остатки старого профиля. Выполняется операция через известную по предыдущим инструкциям папку «ProfileList». Просто удалите все файлы, которые находятся в ней. Затем создайте новую учетную запись через «Параметры». В разделе «Семья и другие люди» добавьте нового члена семьи.
Важно. При создании нового аккаунта могут исчезнуть многие файлы, поэтому перед выполнением операции рекомендуется перенести данные через Total Commander.
Использовать «Восстановление системы»
Не самый очевидный вариант, позволяющий решить проблему при возникновении системного сбоя. Если вам удалось открыть рабочий стол хотя бы через временный профиль, следует загрузить компьютер с предыдущей точки восстановления. Для этого введите запрос «rstrui.exe» в окне «Выполнить», а затем перезагрузите устройство с выбранной точки.
Очистить локальные данные идентичности Xbox
Существуют и альтернативные варианты исправления ошибки. Например, путем очистки кэша сопряженных с Microsoft сервисов (Xbox и другие):
- Нажмите кнопки «Win + E».
- Через «Проводник» введите запрос «% USERPROFILE% AppDataLocalPackagesMicrosoft.XboxIdentityProvider_cw5n1h2txyewyACTokenBroker».
- Разрешите просмотр скрытых файлов и папок.
- Удалите папки с кэшем и учетными записями.
Далее останется перезагрузить компьютер. Не исключено, что удаление кэша поможет раз и навсегда решить проблему.
Проверить, не взломан ли аккаунт
Ни в коем случае нельзя исключать тот вариант, что кто-то просто взломал ваш профиль. Проверьте адрес электронной почты, привязанный к учетной записи. Обычно на него приходят сообщения о попытке входа в действующий профиль. Если вы узнаете, что кто-то входил без вашего ведома, сразу же переходите на сайт Microsoft, чтобы восстановить учетную запись. Более подробно этот процесс был описан в начале материала.
Использовать безопасный режим Windows 10
Обойти блокировку можно путем запуска компьютера в безопасном режиме. Правда, в таком случае будет серьезно урезан функционал устройства. Если другого выхода нет – действуйте по инструкции:
- Несколько секунд удерживайте клавишу «Shift» на экране входа в ОС.
- Выберите перезапуск.
- После перезагрузки появится новый экран выбора параметров.
- Через «Дополнительные параметры» откройте «Параметры загрузки».
- Нажмите клавишу «F5».
В случае, если встроенными средствами осуществить переход в безопасный режим не получается, попробуйте войти через загрузочную флешку. Для этого понадобится закинуть образ системы на USB-накопитель, а затем подключить его к ПК и повторить выполнение операции.
Скопировать папку по умолчанию с другого ПК с Windows 10
При решении проблемы можно обратиться к помощи другого компьютера. В каталоге «Users» найдите папку «Default» (обычно она скрыта). Скопируйте ее на флешку, а затем перекиньте на «проблемный» ПК в аналогичную директорию.
Совет. На всякий случай рекомендуется сохранить резервную копию исходной папки «Default». Для этого переименуйте ее на время выполнения операции.
Завершается процесс перезагрузкой компьютера. При следующем входе ОС не будет требовать ввести пароль.
Установить последние обновления
Заключительный вариант, позволяющий устранить неполадки, связанные со входом, заключается в установке последних обновлений системы. Выполните следующее:
- Откройте «Параметры» через меню «Пуск».
- Перейдите в раздел «Обновление и безопасность».
- Нажмите кнопку «Проверка наличия обновлений» во вкладке «Центра…».
- Дождитесь окончания загрузки и установки апдейтов.
Если проблема была связана с ошибкой Windows, которую смогли исправить разработчики в обновлении, никаких проблем со входом при повторном перезапуске не будет.
Если вы пытаетесь войти в Windows 11 и получаете сообщение об ошибке «Не удалось войти в вашу учетную запись» или вы увидите уведомление центра уведомлений о том, что вы сделали это с помощью временного профиля, Windows создаст временный профиль и войди в этот профиль. Примечание. Все параметры или новые файлы, созданные в этом временном профиле, будут удалены после того, как вы выходите из нее, поэтому важно попытаться устранить эту проблему, перезагрузив компьютер или вы предприняв следующие действия.) Вот несколько вещей, чтобы попытаться снова войти в свой профиль Windows:
-
Важно: Прежде чем что-либо делать, используйте внешнее запоминающее устройство, чтобы сохранить любую работу, которую вы проделали с момента вашего последнего успешного входа. Любые файлы, которые вы создали или изменили во временном профиле, будут потеряны при выходе.
-
Перезагрузите устройство в безопасном режиме и войте вход с помощью исходного профиля. Проверьте, восстановлены ли ваши параметры и файлы.
-
Перезапустите устройство в обычном режиме и войдите в систему повторно, используя исходный профиль. Проверьте, восстановлены ли ваши параметры и файлы. (Может потребоваться перезапустить устройство несколько раз.)
-
Если несколько перезагрузок не помогают, попробуйте временно отключить антивирусное программное обеспечение или любое другое приложение, которое может сканировать ваше устройство во время входа в систему. Примечание. Некоторые антивирусные продукты могут иметь дополнительные компоненты, которые влияют на систему и могут быть отключены только после полного удаления и перезагрузки системы.)
-
Если вы по-прежнему испытываете проблемы со входом в исходный профиль, отключите службы Защитник Windows: Откройте приложение «Службы», введя службы в поле поиска на панели задач и выбрав его в списке результатов. Затем найдите службы Advanced Threat Protection в Защитнике Windows и Антивирусная программа в Microsoft Defender, щелкните каждую их них правой кнопкой мыши, выберите Свойства, и измените значение параметра Тип запуска на Отключено, нажимая кнопку ОК после каждого изменения. Перезагрузите устройство в обычном режиме и попробуйте войти с использованием своего исходного профиля. (Примечание. После устранения проблемы не забудьте снова задать для службы Защитник Windows значение Автоматически.)
-
Если вам по-прежнему не получается войти, попробуйте создать новую учетную запись локального администратора ,во войти в новую учетную запись, а затем выполните действия, которые необходимо предпринять, чтобы скопировать личные данные из старого профиля в созданный.
-
Если после этих действий вам по-прежнему не удается войти в свой профиль, сообщите нам об этом. Сообщите нам об этой проблеме в приложении «Центр отзывов» Windows 11. (Центр отзывов — это открытый форум. Не включайте персональные данные в свои комментарии.)
Открытие Центра отзывов
Если вы попытаетесь войти в Windows 10 и получите сообщение об ошибке «Мы не можем войти в вашу учетную запись», или вы видите уведомление центра действий, говорящее «Вы вошли с временным профилем», Windows создаст временный профиль и войдите в него. Примечание. Все параметры или новые файлы, созданные в этом временном профиле, будут удалены после того, как вы выходите из нее, поэтому важно попытаться устранить эту проблему, перезагрузив компьютер или вы предприняв следующие действия.) Вот несколько вещей, чтобы попытаться снова войти в свой профиль Windows:
-
Важно: Прежде чем что-либо делать, используйте внешнее запоминающее устройство, чтобы сохранить любую работу, которую вы проделали с момента вашего последнего успешного входа. Любые файлы, которые вы создали или изменили во временном профиле, будут потеряны при выходе.
-
Перезагрузите устройство в безопасном режиме и войте вход с помощью исходного профиля. Проверьте, восстановлены ли ваши параметры и файлы.
-
Перезапустите устройство в обычном режиме и войдите в систему повторно, используя исходный профиль. Проверьте, восстановлены ли ваши параметры и файлы. (Может потребоваться перезапустить устройство несколько раз.)
-
Если несколько перезагрузок не помогают, попробуйте временно отключить антивирусное программное обеспечение или любое другое приложение, которое может сканировать ваше устройство во время входа в систему. Примечание. Некоторые антивирусные продукты могут иметь дополнительные компоненты, которые влияют на систему и могут быть отключены только после полного удаления и перезагрузки системы.)
-
Если вы по-прежнему испытываете проблемы со входом в исходный профиль, отключите службы Защитник Windows: Откройте приложение «Службы», введя службы в поле поиска на панели задач и выбрав его в списке результатов. Затем найдите службы Advanced Threat Protection в Защитнике Windows и Антивирусная программа в Microsoft Defender, щелкните каждую их них правой кнопкой мыши, выберите Свойства, и измените значение параметра Тип запуска на Отключено, нажимая кнопку ОК после каждого изменения. Перезагрузите устройство в обычном режиме и попробуйте войти с использованием своего исходного профиля. (Примечание. После устранения проблемы не забудьте снова задать для службы Защитник Windows значение Автоматически.)
-
Если вам по-прежнему не получается войти, попробуйте создать новую учетную запись локального администратора ,во войти в новую учетную запись, а затем выполните действия, которые необходимо предпринять, чтобы скопировать личные данные из старого профиля в созданный.
-
Если после этих действий вам по-прежнему не удается войти в свой профиль, сообщите нам об этом. Отправьте отзыв с помощью приложения «Центр отзывов» в Windows 10, чтобы мы могли определить причину проблемы. (Центр отзывов — это открытый форум. Не включайте персональные данные в свои комментарии.)
Открытие Центра отзывов
Нужна дополнительная помощь?

Научиться настраивать MikroTik с нуля или систематизировать уже имеющиеся знания можно на углубленном курсе по администрированию MikroTik. Автор курса, сертифицированный тренер MikroTik Дмитрий Скоромнов, лично проверяет лабораторные работы и контролирует прогресс каждого своего студента. В три раза больше информации, чем в вендорской программе MTCNA, более 20 часов практики и доступ навсегда.
Начнем с симптомов, первым признаком того, что что-то пошло не так служит надпись Подготовка Windows на экране приветствия, вместо Добро пожаловать.



В самом первом приближении профиль пользователя — это содержимое директории C:UsersName, где Name — имя пользователя, там мы увидим привычные всем папки Рабочий стол, Документы, Загрузки, Музыка и т.д., а также скрытую папку AppData.
С видимой частью профиля все понятно — это стандартные папки для размещения пользовательских данных, кстати мы можем спокойно переназначить их на любое иное расположение. В последних версиях Windows переназначить можно даже Рабочий стол.

Папка AppData предназначена для хранения настроек и пользовательских данных установленных программ и в свою очередь содержит еще три папки: Local, LocalLow и Roaming.

- Roaming — это «легкая» и, как следует из названия, перемещаемая часть профиля. Она содержит все основные настройки программ и рабочей среды пользователя, если в сети используются перемещаемые профили, то ее содержимое копируется на общий ресурс, а затем подгружается на любую рабочую станцию, куда выполнил вход пользователь.
- Local — «тяжелая» часть профиля, содержит кеш, временные файлы и иные, применимые только к текущему ПК настройки. Может достигать значительных размеров, по сети не перемещается.
- LocalLow — локальные данные с низкой целостностью. В данном случае мы снова имеем неудачный перевод термина low integrity level, на самом деле уровни целостности — это еще один механизм обеспечения безопасности. Не вдаваясь в подробности можно сказать, что высокой целостностью обладают данные и процессы системы, стандартной — пользователя, низкой — потенциально опасные. Если заглянуть в данную папку, то мы увидим там данные связанные с браузерами, флеш-плеером и т.п. Логика здесь проста — в случае какой-либо нештатной ситуации или атаки процессы запущенные из этой папки не будут иметь доступа к данным пользователя.
А теперь самое время подумать, повреждение каких из указанных данных может привести к проблемам с загрузкой профиля? Пожалуй, что никаких. Следовательно в профиле должно быть что-то еще. Конечно оно есть, и если внимательно посмотреть на скриншот профиля пользователя выше, то мы увидим там файл NTUSER.DAT. Если включить отображение защищенных системных файлов, то мы увидим целый набор файлов с аналогичными именами.

Файлы ntuser.dat.LOG содержат журнал изменений реестра с момента последней удачной загрузки, что делает возможным откатиться назад в случае возникновения каких-либо проблем. Файлы с расширением regtrans-ms являются журналом транзакций, что позволяет поддерживать ветку реестра в непротиворечивом виде в случае внезапного прекращения работы во время внесения изменений в реестр. В этом случае все незавершенные транзакции будут автоматически откачены.
Наименьший интерес представляют файлы blf — это журнал резервного копирования ветки реестра, например, штатным инструментом Восстановление системы.
Таким образом, выяснив из чего состоит профиль пользователя и повреждение какой именно его части делает невозможным загрузку, рассмотрим способы восстановления системы.
Способ 1. Устранение проблемы в профиле пользователя
Прежде всего, при возникновении проблем со входом в учетную запись следует проверить на ошибки системный том, для этого загрузитесь в консоль восстановления или среду Windows PE и выполните команду:
chkdsk c: /fВ некоторых случаях этого может оказаться достаточно, но мы будем рассматривать худший вариант. Проверив диск загрузимся в систему и откроем редактор реестра, перейдем в ветку
HKEY_LOCAL_MACHINESOFTWAREMicrosoftWindows NTCurrentVersionProfileListСлева увидим некоторое количество разделов с именем типа S-1-5 и длинным «хвостом», которые соответствуют профилям пользователей. Для того чтобы определить какой профиль принадлежит какому пользователю обратите внимание на ключ ProfileImagePath справа:


Кстати, могут быть ситуации, когда для вашей учетной записи существует только ветка bak, в этом случае просто уберите ее расширение.
Затем находим в новом основном профиле два ключа RefCount и State и устанавливаем значения обоих в нуль.

Способ 2. Создание нового профиля и копирование туда пользовательских данных
Официальная документация Microsoft советует в данном случае создать новую учетную запись и скопировать туда данные профиля. Но такой подход порождает целый пласт проблем, так как новый пользователь — это новый субъект безопасности, а, следовательно, мы сразу получаем проблему с правами доступа, кроме того потребуется заново подключить все сетевые учетные записи, заново импортировать личные сертификаты, сделать экспорт-импорт почты (если используете Outlook). В общем развлечений хватит и не факт, что все проблемы удастся успешно преодолеть.
Поэтому мы рекомендуем иной способ. Снова открываем редактор реестра переходим в
HKEY_LOCAL_MACHINESOFTWAREMicrosoftWindows NTCurrentVersionProfileListи удаляем все ветви, относящиеся к вашему профилю. Перезагружаемся.
После этого Windows создаст для вашей учетной записи новый профиль, как будто бы первый раз вошли в данную систему. Но ваш идентификатор безопасности (SID), при этом останется неизменным, вы снова окажетесь владельцем всех собственных объектов, сертификатов и т.д., и т.п.
Для дальнейших действий вам понадобится еще одна учетная запись с правами администратора, создадим ее, в нашем случае — это учетная запись temp.

По окончании процесса копирования снова входим в свою учетную запись и проверяем работу аккаунта. Все данные и настройки должны снова оказаться на своих местах. Однако не спешите удалять старую папку и дополнительную учетную запись, возможно некоторые данные потребуется перенести еще раз. Это может быть связано с тем, что некоторые программы, хранящие настройки в поврежденной ветви реестра могут решить, что выполнена новая установка и перезаписать перенесенные файлы, в этом случае достаточно выборочно скопировать необходимые данные.
После того, как вы некоторое время поработаете с системой и убедитесь, что всё находится на своих местах и работает как надо — можете удалить старую папку и дополнительную учетную запись.
Научиться настраивать MikroTik с нуля или систематизировать уже имеющиеся знания можно на углубленном курсе по администрированию MikroTik. Автор курса, сертифицированный тренер MikroTik Дмитрий Скоромнов, лично проверяет лабораторные работы и контролирует прогресс каждого своего студента. В три раза больше информации, чем в вендорской программе MTCNA, более 20 часов практики и доступ навсегда.
Повреждение учетной записи пользователя является общей проблемой Windows. Проблема возникает, когда вводите пароль или пин-код на экране блокировки и при нажатии enter будет выводиться ошибка «служба профилей пользователей не удалось войти в систему. Невозможно загрузить профиль пользователя» в windows 10 или Служба профилей пользователей препятствует входу в систему в Windows 7. Видео инструкция.
- Во первых попробуйте перезагрузить ноутбук.
- Попытайтесь для начала отключить комп от интернета и от локальной сети.
- Смотрите в самом низу, простой способ.
Решаем проблему «Служба профилей пользователей не удалось войти в систему» с помощью редактора реестра
Вариант 1. Исправить профиль учетной записи пользователя
Иногда ваша учетная запись может быть повреждена и это мешает вам получить доступ к файлам в windows 10. Зайдем в редактор реестра несколькими способами, через безопасный режим:
- Если у вас две учетных записи, то войдите под второй учетной, чтобы отредактировать реестр.
- Описано множество способов, как загрузиться в безопасном режиме.
- Нажмите несколько раз подряд кнопку перезагрузки на самом компьютере, чтобы вызвать автоматическое восстановление процесса. Выбрать устранение неполадок > Дополнительные параметры > параметры загрузки. Далее нажмите кнопку перезагрузки. После перезагрузки компьютера вы увидите список вариантов. Выберите безопасный режим с загрузкой сетевых драйверов путем нажатия соответствующей клавиши. Теперь как загрузились в безопасном режиме, нужно зайти в редактор реестра. (смотрите более подробно о среде восстановления)
Шаг 1. Нажмите сочетание клавиш «windows + R» для вызова команды «выполнить» и введите команду regedit для входа в реестр.
Шаг 2. В открывшимся окне перейдите по пути:
HKEY_LOCAL_MACHINESOFTWAREMicrosoftWindows NTCurrentVersionProfileList
Шаг 3. В параметре ProfileList у вас будет несколько ключей s-1-5. Вам нужно будет выбрать самый длинный ключ с длинным массивом чисел и вашей учетной записью, на которой ошибка «Служба профилей пользователей не удалось войти в систему». Убедиться, что путь правильный нажмите на длинный ключ и с право в колонке должно быть имя ProfileImagePath, если не нашли, то листайте все длинные ключи пока не наткнетесь в правой колонке на ProfileImagePath с вашим сломанным профилем, в моем случае учетная запись C:Usermywebpc.ru.
Шаг 4. Если вы неправильно переименовали папку профиля пользователя C:Usermywebpc.ru пострадавшей учетной записи, то откройте проводник по пути C:Usermywebpc.ru и нажмите на сломанном профиле правой кнопкой мыши, выберите переименовать и введите вручную правильное имя профиля (mywebpc.ru). После переименовки заходим обратно в реестре в папку ProfileList и смотрим, чтобы имя было написано, как на картинке (шаг 3) C:Usermywebpc.ru.
Смотрите два варианта шаг 6 и шаг 7 в зависимости у кого как
Шаг 5. Теперь сделаем два варианта, если у нас один длинный ключ S-1-5-21-19949….-1001.bak (в конце расширение .bak) и со вторым без .bak т.е. просто S-1-5-21-19949….-1001. В зависимости у кого как выстроились профили два или один.
Шаг 6. Есть только один ключ в конце с .bak (S-1-5-21-19949….-1001.bak).
- А) Если у вас есть только один ключ в конце с .bak (S-1-5-21-19949….-1001.bak), нажмите на нем правой кнопкой мыши и нажмите переименовать. (смотрите рисунок ниже).
- Б) Удалите само слово с точкой .bak, чтобы получились просто цифры S-1-5-21-19949….-1001. Следуйте дальше шагу 8. (смотрите рисунок ниже)
Шаг 7. Если у вас есть два одинаковых ключа, один без .bak, второй с .bak. (S-1-5-21-19949….-1001 и S-1-5-21-19949….-1001.bak).
- А) В левой панели реестра, щелкните правой кнопкой мыши на ключе без .bak и допишите точка, две буквы .bk (см. рисунок ниже).
- Б) Теперь нажмите правой клавишей мыши на ключ с .bak, выберите переименовать и удалите .bak с точкой. (см. рисунок ниже).
- В) Теперь вернитесь и переименуйте первый ключ с .bk в .bak. Нажмите enter и следуйте дальше шагу 8.
Шаг 8. Выделите ключ который переименовали без .bak и с право в столбце нажмите два раза, чтобы открыть настройки параметра RefCount, и присвойте значение 0. Если у вас нет такого параметра RefCount, то нажмите с право на пустом поле правой кнопкой мыши и создайте параметр DWORD (32-bit), переименуйте его в RefCount и задайте значение 0.
Шаг 9. В правом поле выберите ключ без .bak и в параметре State задайте значение 0. Если нет такого параметра, то кликните на пустом поле с право и нажмите создать DWORD (32-bit), переименуйте его в State и задайте значение 0.
Шаг 10. Перезапустите ваш комп и ошибка «служба профилей пользователей не удалось войти в систему» и «невозможно загрузить профиль пользователя» в windows 10 должна исчезнуть.
Вариант 2. Удалить и создать новый профиль пользователя для учетной записи
Этот вариант удалит профиль пользователя, тем самым вы потеряете все настройки своей учетной записи и персонализацию.
Шаг 1. Если есть другая учетная запись администратора, на которой нет ошибки, выйдите из текущей учетной записи (например: mywebpc.ru) и войдите в запись администратора.
Если у вас нет другой учетной записи администратора для входа, вы можете сделать один из следующих вариантов ниже, чтобы включить встроенную учетную запись администратора для входа в систему и перейти к шагу 2 ниже.
- А). Загрузитесь в безопасном режиме, включите встроенный Администратор, выйдите из системы и войдите в систему Administrator.
- Б). Откройте окно командной строки при загрузке, включите встроенный администратор, перезагрузите компьютер и войдите в систему Administrator.
Шаг 2. Сделайте резервную копию всего, что вы не хотите потерять в папке профиля C: Users (имя пользователя) (например: mywebpc.ru) соответствующей учетной записи пользователя в другое место. Когда закончите, удалите папку C: Users (имя пользователя).
Шаг 3. Нажмите кнопки windows + R, чтобы открыть диалоговое окно «Выполнить», введите regedit и нажмите кнопку OK.
Шаг 4. В редакторе реестра перейдите к указанному ниже расположению.
HKEY_LOCAL_MACHINESOFTWAREMicrosoftWindows NTCurrentVersionProfileList
Шаг 5. На левой панели в списке ProfileList нажмите на длинный ключ на котором ошибка учетной записи. Справа в ProfileImagePath виден профиль.
Шаг 6. Удалите профили с ошибкой с .bak и без .bak. К примеру (S-1-5-21-19949….-1001 и S-1-5-21-19949….-1001.bak)-удалить.
Шаг 7. Закройте редактор реестра и перезагрузите компьютер, после чего он автоматически воссоздаст нового пользователя.
Решим проблему «Невозможно загрузить профиль пользователя» простым способом
Способ 1. Данный способ работает не у всех, но многим он помог. Постарайтесь скопировать свои документы в папке (C:Users) в другое место, чтобы создать резервную копию на всякий случай. Обычно проблема возникает из-за повреждения файла «NTUSER.DAT», расположенного в папке «C:UsersDefault». Чтобы решить эту проблему вам нужно заменить файл «NTUSER.DAT» с другого профиля. Включите отображение скрытых папок.
- Зайдите в систему в безопасном режиме с учетной записью профиля который работает.
- Найдите файл (C:UsersDefault) «NTUSER.DAT» и переименуйте расширение .DAT на .OLD. Должно быть (NTUSER.OLD).
- Найдите файл «NTUSER.DAT» в рабочем профиле таких как «Гость»,»Общие». Пример (C:UsersGuestNTUSER.DAT).
- Скопируйте его и вставьте в папку по умолчанию C:UsersDefault.
- Перезагрузить компьютер.
Можете скопировать этот файл с другого компьютера с такой же версией windows и вставить его к себе по пути C:UsersDefault.
Способ 2. Можно попробовать заменить целиком папку «C:Users» с другого компьютера.
- Возьмите флешку в формате FAT32 и запишите на нее с другого компа папку C:Usersи закиньте к себе на комп.
Если кто знает, как еще исправить ошибку, «Служба профилей пользователей препятствует входу в систему» еще каким методом, то пишите в форме «сообщить об ошибке».
Смотрите еще:
- Проверка оперативной памяти RAM на работоспособность в windows 10
- Как отображать поля для выбора файлов и папок в проводнике
- Что делать если пропало контекстное меню «Открыть с помощью»
- Как добавить программу в контекстное меню. Создать каскадное меню в контекстном
- Вернуть с windows xp панель быстрого запуска в windows 10
[ Telegram | Поддержать ]
В этой статье мы рассмотрим все варианты решения ошибки загрузки профиля пользователя на Windows 7, Windows 10 и линейке Windows Server, начиная с 2008 (чаще всего на RDS серверах). Ошибка довольно распространена, связана обычно с повреждением каталога с профилем пользователя, но исправляется относительно легко.
Проблемы выглядит следующим образом: служба профилей пользователей (ProfSvc) не может загрузить профиль пользователя Windows, соответственно пользователь компьютера не может войти в систему, а после ввода учетных данных появляется окно с ошибкой:
Службе “Служба профилей пользователей” не удалось войти в систему.
Невозможно загрузить профиль пользователя.
The User Profile Service failed the sign-in.
User profile cannot be loaded.
Ошибка загрузки профиля в подавляющем большинстве случае связана с повреждением профиля пользователя или прав на каталог профиля. Это может произойти из-за некорректного завершения работы системы, обновления системы, некорректных изменений в реестре или других сбоев.
Рассмотрим все способы для решения проблемы, начиная с самых простых. Практически для всех вариантов решения вам потребуется учетная запись с правами локального администратора на компьютере. Если у вас нет другой учетной записи на компьютере, где возникает эта ошибка и вы не можете зайти под временным профилем, то вам потребуется загрузиться с загрузочной флешки и создать новую учетную запись.
Проблема может возникнуть по разным причинам, поэтому мы рассматриваем все возможные варианты решения. Если вам не помогает один вариант, переходите к следующему.
1. Редактирование параметров профиля в реестре
Запустите редактор реестра regedit с правами администратора и перейдите в ветку реестра HKEY_LOCAL_MACHINESOFTWAREMicrosoftWindows NTCurrentVersionProfileList.
Вы увидите список разделов (профилей) с названием в виде S-1-5-21-xxxxxxx. Это идентификаторы (SID) пользователей, по любому из них можно узнать имя учетной записи (например, следующей командой можно вывести список локальных пользователей и их SID:
wmic useraccount get domain,name,sid
).
Можно просто найти профиль проблемного пользователя, последовательно перебрав все ветки с SID в разделе ProfileList. В нужной ветке учетная запись пользователя должна присутствовать в пути к профилю в параметре реестра ProfileImagePath.
Есть несколько вариантов:
- Имя ветки с нужным вам профилем пользователя оканчивается на .bak. В этом случае просто переименуйте ветку, убрав .bak;
- Вы нашли две ветки, указывающих на ваш профиль: с окончанием .bak и без. В этом случае переименуйте ветку без .bak, добавив в конце небольшой суффикс, например, S-1-5-21-xxxxx.backup. А у профиля с окончанием .bak удалите .bak в имени ветки реестра.
После того как вы переименовали ветку нужного профиля, нужно отредактировать значение параметров RefCount и State. Установите для них значения 0. Если у вас нет таких параметров, создайте их вручную (тип DWORD).
Убедитесь, что в значении ProfileImagePath указан путь к правильному каталогу профиля, а папка сама с профилем присутствует на диске и имеет такое же название, как и в ProfileImagePath. В моём случае это C:Usersroot.
После этого перезагрузите компьютер и попробуйте войти под профилем пользователя.
2. Восстановление Default профиля заменой поврежденного файла NTUSER.DAT
Если ошибка “Невозможно загрузить профиль пользователя” возникла при первом входе пользователя в систему, значит проблема с загрузкой профиля может быть связана с поврежденным файлом NTUSER.DAT в Default профиле. В этом файле хранятся настройки пользователя, те параметры, которые загружаются в ветку реестра HKEY_CURRENT_USER при входе пользователя. При создании профиля для нового пользователя этот файл копируется в каталог с созданным профилем пользователя. Если файл NTUSER.DAT удален или поврежден, служба User Profile Service не может создать профиль для нового пользователя.
Перейдите в каталог C:UsersDefault. В ней будет находиться файл NTUSER.DAT, переименуйте его, например, в NTUSER.DAT2. Далее вам нужно будет заменить этот файл аналогичным файлом с профиля другого пользователя, либо файлом с другого компьютера (с такой же версией Windows). После этого перезагрузите систему, и если проблема была в испорченном NTUSER.DAT, то всё должно заработать.
В интернете так же встречается совет заменить всю папку C:UsersDefault, но суть остаётся та же, дело в замене файла NTUSER.DAT, который меняется и при замене папки.
3. Восстановление Windows из точки восстановления
Если у вас в Windows включены и настроены точки восстановления, можно попробовать решить ошибку через восстановление на предыдущую точку восстановления.
В панели управления зайдите в раздел Recovery.
Далее жмите Open System Restore.
И следуйте указаниям мастера (несколько раз нажать далее), после чего система начнет восстановление.
Вы также можете увидеть подобную ошибку
Это значит, что у вас не настроены точки восстановления. В этом случае воспользоваться этим методом не выйдет.
4. Создание нового пользователя и перенос старых данных
Если другие варианты вам не помогли, можно создать нового пользователя и перенести в него данные из старого профиля. Этот способ обязательно сработает, так как мы будем создавать нового пользователя с новым профилем.
- Запустите командную строку с правами администратора и введите
netplwiz
; - В открывшейся оснастке нажмите Add;
Пункты 3 и 4 относятся к Windows 10, если у вас Windows 7, то просто пропустите их и перейдите к пункту 5.
- Выберите Sign in without a Microsoft account;
- Выберите Local account;
- Введите логин и пароль и нажмите Finish;
- Скопируйте все папки из каталога старого профиля (включая AppData) и вставьте (с заменой) в каталог профиля свежесозданного пользователя.
Не забудьте включить отображение скрытых файлов и папок.
При таком способе восстановления вы не теряете данные, которые были в старом профиле. Если при копировании возникли проблемы, вы всегда можете получить доступ к данным со старого профиля просто зайдя в C:usersваш_старый_профиль
После того как как вы успешно зайдете под новым профилем, убедитесь, что у вас есть доступ к старым файлам, например, в папке Загрузки или Документы. Если доступа нет (выскакивает ошибка с запретом доступа), необходимо будет дать RW или FullControl права на эти папки вашему новому пользователю.
5. Права на чтение каталога C:UsersDefault
Проблем с отсутствием прав на чтение профиля пользователя Default чаще встречается в Windows Server. При попытке зайти в систему на Windows Server 2008 и выше, может встретиться подобная ошибка. В журнале ошибок вы можете увидеть соответствующую ошибку с ID 1509.
Для исправления просто дайте группе Users права на чтение C:UsersDefault, как указано ниже.
Если ошибка не решится, проверьте журнал ошибок Windows на предмет похожих ошибок, например, ID 1500, которая связана с повреждением файла NTUSER.DAT (решается вариантом #2 в этой статье).
Рекомендации по устранению проблемы
Практически всегда проблема с загрузкой профиля связано с некорректными данными профиля в реестре, или поврежденим файла NTUSER.DAT, поэтому устранение ошибки связано с восстановлением этих ресурсов в прежнее состояние.
Следуя этой статье, первым делом попробуйте исправить пути к профилю в реестре и файл ntuser.dat. Обычно этих шагов достаточно, чтобы восстановить работоспособность профиля. В некоторых статьях рекомендуют заходить в безопасном режиме, но в этом нет никакой необходимости, так как эта проблема не связана с драйверами.
Самый сложный вариант — это когда вы не можете попасть в ваш профиль, у вас нет другого административного аккаунта, и система не создает временный профиль. То есть, вы никак не можете войти в Windows. Для решения проблемы вам понадобится загрузочная флешка (или хотя бы установочный диск) с вашей версией Windows, вам нужно загрузится с него и создать новый аккаунт с правами администратора. Затем следуйте описанным в статье шагам.
Содержание
- Способ 1: Замена файла NTUSER.DAT
- Способ 2: Права на папку «Default»
- Способ 3: Правка реестра
- Нет доступа к рабочему столу
- Способ 4: Создание нового пользователя
- Способ 5: Точка восстановления
- Вопросы и ответы
Способ 1: Замена файла NTUSER.DAT
Одной из самых распространенных причин указанной ошибки является повреждение расположенного по адресу C:UsersDefault файла NTUSER.DAT. Соответственно, устранить неполадку можно, скопировав его из рабочей системы той же версии и заменив им поврежденный.
- Скопируйте файл «NTUSER.DAT» на флешку с любого рабочего ПК с той же операционной системой. Для этого перейдите в расположение
C:Users, переключитесь в «Проводнике» на вкладку «Вид» и включите отображение скрытых элементов. - Подключите переносной накопитель к компьютеру с проблемной учетной записью, включите его и загрузитесь во временную учетную запись, которую будет предложено создать после нажатия кнопки «ОК» на экране с сообщением о невозможности входа. Если на ПК имеется другая учетная запись, используйте ее.
- Войдите в папку «Default» и переименуйте файл «NTUSER.DAT» в «NTUSER.DAT.bak», после чего скопируйте в текущее расположение файл «NTUSER.DAT», позаимствованный с другого ПК.
- Удалите файл «NTUSER.DAT.bak» и перезагрузите компьютер.
Если второй учетной записи администратора нет или система не может создать временный профиль юзера, для получения доступа к директории «Default» придется использовать любой загрузочный спасательный диск с файловым менеджером на борту.
Способ 2: Права на папку «Default»
Ошибка загрузки профиля может вызываться отсутствием необходимых прав на каталог «Default». Данная проблема чаще возникает на серверах, но нельзя исключать ее появления и на клиентских компьютерах.
- Получите доступ папке «Default» как было показано в Способе 1 и откройте ее «Свойства».
- В окошке свойств переключитесь на вкладку «Безопасность», выберите проблемного пользователя и посмотрите, имеет ли он разрешения на чтение, выполнение и получение списка содержимого.
- В противном случае нажмите «Дополнительно», чтобы открыть окно дополнительных параметров.
- В открывшемся окне нажмите «Изменить разрешения».
- В следующем окне выберите проблемного юзера и нажмите «Изменить».
- Установите разрешения «Чтение и выполнение», «Список содержимого папки» и «Чтение», последовательно сохраните настройки и перезагрузите ПК.

Способ 3: Правка реестра
Наряду с повреждением файла NTUSER.DAT, распространенной причиной ошибки является повреждение параметров профиля пользователя в реестре.
- Загрузив компьютер с другой учетной записи администратора, откройте «PowerShell» или «Командную строку».
- Выполните команду
wmic useraccount get domain,name,sid. Запомните или запишите SID пользователя, вход которого в систему вызывает ошибку. - Откройте «Редактор реестра» командой
regedit, выполненной в вызванном нажатием клавиш Win + R диалоговом окошке. - Разверните ветку
HKEY_LOCAL_MACHINESOFTWAREMicrosoftWindows NTCurrentVersionProfileListи найдите подраздел, имеющий то же название, что и SID пользователя, полученный в первом пункте инструкции. - Если в конце названия SID имеется расширение «bak», удалите его. Если обнаружатся два подраздела с именем SID – один с расширением «bak», а другой без расширения, переименуйте подраздел без «bak», добавив в нему расширение «old» или «backup». И напротив, удалите расширение у папки профиля с «bak».
- После переименования справа найдите параметры с именами «RefCount» и «State» и обнулите их значения. Для этого откройте двойным кликом окошко редактирования и установите значение «0». В случае отсутствия указанных параметров создайте их вручную из контекстного меню. Тип они должны иметь DWORD.
- Убедитесь, что в качестве значения параметра «ProfileImagePath» указан путь к правильному каталогу профиля пользователя в папке
C:Users. В противном случае задайте его.

Нет доступа к рабочему столу
Если на ПК отсутствует вторая учетная запись, и получить доступ к рабочему столу не удается, редактировать реестр придется в режиме offline, загрузившись с установочного диска с Windows 10.
- Загрузив компьютер с установочного носителя, нажмите Shift + F10, чтобы запустить «Командную строку».
- Откройте «Редактор реестра», для чего выполните в консоли команду
regedit. - Выделите мышкой раздел
HKEY_LOCAL_MACHINEи выберите в меню «Файл» опцию «Загрузить куст». - В открывшемся окне обзора укажите файл «SOFTWARE», расположенный по адресу
C:WindowsSystem32config. Обратите внимание, что буква загрузочного диска может быть другой. - Присвойте временному разделу произвольное название и нажмите «OK».
- Зайдите во временный подраздел, разверните ветку
MicrosoftWindows NTCurrentVersionProfileListи повторите действия, описанные в Способе 3, начиная с третьего пункта. - Выделите временный подраздел мышкой и выберите из меню «Файл» опцию «Выгрузить куст».
- Подтвердите выгрузку куста.

Закройте реестр и загрузите компьютер в обычном режиме.
Способ 4: Создание нового пользователя
Альтернативное решение заключается в создании нового пользователя с последующим переносом данных в новую учетную запись. Выполнять эту операцию желательно в безопасном режиме, из среды восстановления, попасть в которую можно путем перезагрузки компьютера с зажатой клавишей Shift.
Подробнее: Вход в безопасный режим в Windows 10
- Откройте оснастку управления пользователями, выполнив команду
netplwizв диалоговом окошке, вызванном нажатием клавиш Win + R. - Нажмите в открывшемся окошке кнопку «Добавить».
- Откроется интерфейс создания нового локального пользователя. Придумайте для новой учетной записи имя, пароль и нажмите «Далее».
- Подтвердите создание учетной записи нажатием «Готово».
- В окне «Учетные записи пользователи» выделите нового юзера и нажмите «Свойства».
- В окне свойств переключитесь на вкладку «Членство в группах» и назначьте пользователя администратором. Сохраните настройки.

Загрузив компьютер в обычном режиме, перенесите личные файлы в новый профиль. К сожалению, данный способ имеет ряд недостатков: во-первых, в профиле нового пользователя некоторые программы могут оказаться недоступными, во-вторых, если проблема с входом в учетную запись была вызвана повреждением файла NTUSER.DAT, войти в новую учетную запись не удастся.
Способ 5: Точка восстановления
Простым, но достаточно эффективным решением проблемы является откат системы к ближайшей точке восстановления.
- Перезагрузите ПК с экрана входа систему, зажав клавишу Shift.
- Попав в среду восстановления, перейдите в раздел «Поиск и устранение неисправностей» → «Дополнительные параметры» → «Восстановление системы».
- Нажмите в окне запустившегося мастера отката кнопку «Далее» и проследуйте указаниям.


В ходе отката будут восстановлены параметры реестра и все ключевые файлы, включая конфигурационный файл NTUSER.DAT.
Подробнее: Откат к точке восстановления в Windows 10
Еще статьи по данной теме:
Помогла ли Вам статья?
Летом 2015 года вышла новая версия операционной системы от компании Microsoft – Windows 10. В ней пользователи нашли ряд приятных нововведений, например, разработчики снова вернули удобную кнопку «Пуск» в левой нижней части монитора, после того как в Windows 8 ее убирали, заменяя ее неудобными и непривычными плитками. На ряду с новыми возможностями, к сожалению, старые ошибки и сбои никуда не делись. Пользователи продолжают сталкиваться с ошибкой «Не удается войти в учетную запись» в уже в новой версии ОС Windows 10. Как с ней справиться, читайте далее в статье.
Содержание
- Что представляет собой профиль Windows 10?
- Решение проблемы с профилем в Windows 10
- Другие способы решения проблемы, если не удаётся войти в свою учётную запись на Виндовс 10
Что представляет собой профиль Windows 10?
После оповещения нас о невозможности войти в учетную запись, вы будете загружены во временный профиль. Профиль пользователя в системе имеет свой каталог, в которой находятся все папки и файлы, эта директория – C:UsersName. Name – это имя, которое вы присвоите своей локальной записи. Пройдя по этому адресу можно найти Документы, Музыку, Загрузки, AppData и прочие папки пользователя.
Особенно нам интересна папка AppData. Она содержит основные настройки пользователя, его данные установленных программ и т.д. Эта папка имеет в себе еще 3 папки, их мы рассмотрим подробнее.
- Local – эта папка содержит в себе временные файлы пользователя, которые относятся только к данному компьютеру, также содержит кэш программ.
- Папка LocalLow – содержит данные пользователя с низкой целостностью. Уровни целостности – это механизм, которые обеспечивает еще один уровень безопасности данных. В общем об этом механизме можно сказать, что высокая целостность относится к системным процессам, средней – пользовательские и низкой – опасные для системы. Если вскрыть содержимое папки, то можно увидеть файлы браузера и прочее. В случае нестандартной ситуации в системе, процессы, которые были запущены из папки с низкой целостностью пользовательские данные не будут доступны.
- Roaming – содержимое этой папки имеет «легкую» часть профиля, которую в дальнейшем можно переместить на другой компьютер. Здесь содержатся настройки программ, рабочей оболочки, сохраняемые профили браузеров. Далее вы поймёте как это пересекается с проблемой «Не удается войти в учетную запись» в Виндовс 10.
Имея доступ лишь к этим папкам и файлам нам не удастся добраться до проблемы с пользовательским профилем. Профиль содержит еще один файл, который необходим для настройки профиля, это файл NTUSER.DAT. Этот файл можно найти, если включить отображение скрытых системных файлов и папок.
Этот файл содержит ветку реестрового раздела HKEY_CURRENT_USER для всех пользователей, имеющих учетную запись на данном компьютере. Именно из-за поврежденной ветви реестра вы не можете войти в учетную запись Windows 10.
В файле ntuser.dat.LOG находится сохраненный журнал реестра с последней успешной загрузки системы. Он дает возможность вернуть систему в первоначальное состояние без всяких проблем. Файлы «blf» являются журналом перемещений файлов и в случае сбоя в работе реестра этот файл позволяет восстановить любой раздел в рабочее состояние.
Читайте также: Родительский контроль в Windows 10: активация и настройка.
Решение проблемы с профилем в Windows 10
Если не удается войти в свой профиль в системе Windows 10 необходимо проверить системный диск на ошибки. Чтобы это сделать, загрузитесь в среду восстановления системы или Windows PE и впишите команду: chkdsk c: /f. В большинстве случаев этого будет достаточно, но есть необходимость рассмотреть более сложные случаи. Поэтому после проверки зайдем снова в систему и откроем редактор реестра, а именно ветку: «HKEY_LOCAL_MACHINESOFTWAREMicrosoftWindows NTCurrentVersionProfileList».
В таблице можно увидеть описание разделов с именами, вроде S-1-5 и другие подобные, которые будут соответствовать профилям. Чтобы определить какому пользователю принадлежит запись посмотрите на ключ ProfileImagePath в правой части.
Когда вы обнаружите свой профиль по названию, снова обратите внимание на дерево слева, нужно найти две ветки, одна из них будет иметь окончание .bak. Здесь нашей задачей является переименовать резервный профиль с расширением .bak в основной, для этого необходимо основному присвоить любое расширение (можно .ba), а у профиля с .bak уберите расширение. Теперь найдите в новом профиле два ключа «State» и «RefCount» и в их значениях нужно установить ноль.
Теперь перезагружаемся и входим в новую учетку.
Другие способы решения проблемы, если не удаётся войти в свою учётную запись на Виндовс 10
Очень часто бывает, что пользователи сразу начинают искать проблему глубоко в системе, хотя ее решение может быть совсем на поверхности. Например, вы могли установить или поменять существующий пароль от учетной записи и забыть об этом, что и станет причиной ошибки «Не удается войти в учетную запись».
В последней версии ОС есть возможность восстановления нерабочего профиля:
- Нажмите «Пуск».
- В левой части меню есть пункт «Локальные пользователи», выберите его.
- Выберите «Пользователь», далее «Действие», затем «Новый пользователь». В появившемся окне нажимаем «Создать».
- Затем закройте все окна и программы и перезагрузите систему.
- Повторите попытку войти в учетную запись.
На чтение 9 мин. Просмотров 13k. Опубликовано 03.09.2019
Невозможность войти в Windows 10 должна быть одной из самых неприятных проблем, потому что все ваши файлы все еще там, но вы не можете получить к ним доступ.
Пользователи сообщали об ошибке Служба профилей пользователей вход при попытке войти в Windows 10, поэтому давайте посмотрим, как решить эту проблему.
Содержание
- Служба профилей пользователей не удалось войти в Windows 10: как это исправить?
- Решение 1 – Изменить реестр
- Решение 2 – Создать новую учетную запись пользователя
- Решение 3 – Удалить SID и создать новый профиль
- Решение 4. Скопируйте папку по умолчанию с другого ПК с Windows 10
- Решение 5 – Проверьте ваш реестр
- Решение 6. Замените файл NTUSER.dat.
- Решение 7. Использование безопасного режима Windows 10
- Решение 8 – Используйте Восстановление системы
Служба профилей пользователей не удалось войти в Windows 10: как это исправить?
- Изменить реестр
- Создать новую учетную запись пользователя
- Удалить SID и создать новый профиль
- Скопируйте папку по умолчанию с другого компьютера с Windows 10
- Проверьте свой реестр
- Заменить файл NTUSER.dat
- Используйте безопасный режим Windows 10
- Использовать восстановление системы
Решение 1 – Изменить реестр
Иногда ваша учетная запись может быть повреждена, и это может помешать вам получить доступ к Windows 10. Это неприятная проблема, но вы можете исправить ее, изменив реестр.
Прежде чем начать, мы должны упомянуть, что изменение реестра может привести к нестабильности системы и сбоям, поэтому рекомендуется создать резервную копию на случай, если что-то пойдет не так.
Чтобы отредактировать реестр, вы должны войти в систему как другой пользователь, но если у вас есть только одна учетная запись, вы также можете использовать безопасный режим для редактирования реестра. Для входа в безопасный режим выполните следующие действия:
- Перезагрузите компьютер несколько раз во время загрузки, чтобы начать процесс автоматического восстановления.
- Выберите Устранение неполадок> Дополнительные параметры> Параметры запуска . Нажмите кнопку Перезагрузить .
- Когда ваш компьютер перезагрузится, вы увидите список параметров. Выберите Безопасный режим с сетевым подключением , нажав соответствующую клавишу.
Чтобы исправить сбой службы профилей пользователей вход в систему , вам понадобится редактор реестра, и вы можете запустить его, выполнив следующие действия:
-
Нажмите Windows Key + R и введите regedit .
- Когда откроется Редактор реестра , перейдите к клавише HKEY_LOCAL_MACHINESOFTWAREMicrosoftWindows NTCurrentVersionProfileList на левой панели.
-
Внутри клавиши ProfileList должно быть доступно несколько клавиш S-1-5 . Выберите тот, который имеет длинный массив чисел в качестве имени. Не забудьте проверить строчку ProfileImagePath , чтобы убедиться, что значение соответствует пути поврежденного профиля пользователя. В нашем примере ключ S-1-5-21-2072414048-1790450332-1544196057-1001, но имя ключа будет отличаться на вашем ПК.
-
Если у вас есть папка S-1-5 с длинным именем с .bak и концом, например S-1-5-21-2072414048-1790450332-1544196057-1001 .bak , вам нужно его переименовать. Если у вас нет этого ключа, вы можете перейти на Шаг 7 . Эта папка обычно работает как резервная копия поврежденного профиля, поэтому вам нужно удалить .bak, чтобы использовать его , Просто щелкните правой кнопкой мыши папку, в которой нет .bak в конце, выберите Переименовать и добавьте .ba в конце. В нашем примере мы изменили бы следующий ключ:
S-1-5-21-2072414048-1790450332-1544196057-1001
до
S-1-5-21-2072414048-1790450332-1544196057 -1001 .ba -
Теперь найдите ключ с .bak в конце его имени, в нашем примере это должен быть S-1-5-21-2072414048-1790450332-1544196057-1001.bak и переименуйте его. Окончательные результаты будут выглядеть следующим образом: S-1-5-21-2072414048-1790450332-1544196057-1001 .bak
до
S-1-5-21-2072414048 -1790450332-1544196057-1001 -
Наконец, переименуйте папку, которая имеет .ba в конце. Просто удалите .ba в конце имени папки. Результаты должны выглядеть примерно так: S-1-5-21-2072414048-1790450332-1544196057-1001 .ba
до
S-1-5-21-2072414048- 1790450332-1544196057-1001Мы должны упомянуть, что S-1-5-21-2072414048-1790450332-1544196057-1001 – это просто пример, который мы использовали, и имя ключа будет отличаться на вашем ПК, поэтому не используйте то же имя ключа, которое мы использовали в нашем примере. -
Выберите ключ профиля, в имени которого нет имени .bak, в нашем случае это будет S-1-5-21-2072414048-1790450332-1544196057-1001, а на правой панели найдите RefCount DWORD. Дважды щелкните его, чтобы открыть его свойства, и установите для Значения данных значение 0. Также проделайте то же самое для State DWORD.
- После этого закройте Редактор реестра и перезагрузите компьютер.
- ЧИТАЙТЕ ТАКЖЕ: Исправлено: невозможно войти в систему с моей учетной записью Microsoft в Windows 10
После изменения реестра попробуйте войти в Windows 10, используя свою учетную запись.
Решение 2 – Создать новую учетную запись пользователя
Чтобы исправить Ошибка службы профилей пользователей ошибка входа в Windows 10, некоторые пользователи предлагают создать новую учетную запись пользователя.
Поскольку ваша учетная запись пользователя повреждена, один из способов исправить это – создать новую и перенести в нее все свои файлы.
pДля создания новой учетной записи пользователя вам необходимо войти в безопасный режим и выполнить следующие действия:
- Откройте приложение “Настройки” и перейдите в раздел Аккаунты .
-
Перейдите на вкладку Семья и другие пользователи и нажмите Добавить кого-то еще на этот компьютер .
-
Нажмите У меня нет информации для входа этого человека .
-
Нажмите Добавить пользователя без учетной записи Microsoft .
-
Введите имя пользователя для новой учетной записи. Если вы хотите, вы также можете защитить его с помощью пароля. Нажмите Далее.
После создания новой учетной записи попробуйте войти в Windows 10 с новой учетной записью пользователя.
Если все работает без проблем, вам придется перенести свои личные файлы из предыдущей учетной записи и использовать эту учетную запись в качестве основной.
Решение 3 – Удалить SID и создать новый профиль
Немногие пользователи предлагают удалить SID и создать новый профиль пользователя, чтобы решить эту проблему. Для этого выполните следующие действия:
-
Нажмите Windows Key + S и введите расширенный просмотр . Выберите Просмотр дополнительных настроек системы в списке результатов.
-
Когда откроется окно Свойства системы , перейдите на вкладку Дополнительно и в разделе Профили пользователей нажмите кнопку Настройки . < br />
-
Выберите профиль, который хотите удалить, и нажмите Удалить.
- После этого запустите редактор реестра .
- Перейдите к ключу HKEY_LOCAL_MACHINESOFTWAREMicrosoftWindows NTCurrentVersionProfileList на левой панели.
- Найдите папку S-1-5 , в имени которой содержится длинный массив чисел. Нажмите на нее и проверьте строку ProfileImagePath , чтобы узнать, является ли это ваш профиль.
-
Нажмите правой кнопкой мыши и выберите Удалить.
Этот шаг может вызвать проблемы со стабильностью, поэтому перед продолжением рекомендуется создать резервную копию реестра или даже точку восстановления системы. Помните, что этот шаг может не сработать, если у вас только один профиль пользователя. После удаления раздела реестра создайте новый профиль пользователя, следуя инструкциям предыдущего решения.
- ЧИТАЙТЕ ТАКЖЕ: Исправлено: невозможно выполнить вход с учетной записью Microsoft после отката из Windows 10
Решение 4. Скопируйте папку по умолчанию с другого ПК с Windows 10
По словам пользователей, вы можете решить эту проблему, скопировав папку Default с другого ПК с Windows 10.
Этот процесс довольно прост, и для его завершения вам понадобится USB-накопитель и другой работающий ПК.
Чтобы устранить эту проблему, выполните следующие действия.
- Перейдите на рабочий компьютер с Windows 10 и перейдите в папку C: Users .
-
Найдите папку По умолчанию . Если эта папка недоступна, перейдите на вкладку Просмотр и установите флажок Просмотр скрытых элементов .
-
Скопируйте папку По умолчанию на флэш-накопитель USB.
- Вернитесь к проблемному ПК и перейдите в папку C: Users . Возможно, вам придется использовать другой профиль или безопасный режим , чтобы выполнить этот шаг.
-
Найдите папку По умолчанию на своем ПК и переименуйте ее в Default.old . Если вы не видите папку «По умолчанию», обязательно включите скрытые элементы, как вы это сделали в Шаг 2 .
- Вставьте папку По умолчанию с флэш-накопителя USB на компьютер.
- Вставив папку По умолчанию перезагрузите на свой компьютер, попробуйте войти в систему с помощью основной учетной записи.
Решение 5 – Проверьте ваш реестр
Пользователи сообщали, что иногда ключ профиля по умолчанию может указывать на другую версию Windows, особенно если вы обновили предыдущую версию Windows.
Чтобы решить эту проблему, вам нужно вручную изменить несколько параметров реестра.
Для этого выполните следующие действия:
-
Откройте редактор реестра и перейдите к ключу HKEY_LOCAL_MACHINESOFTWAREMicrosoftWindows NTCurrentVersionProfileList на левой панели.
-
На правой панели найдите строку По умолчанию . Значение строки должно быть % SystemDrive% UsersDefault . Пользователи сообщают, что иногда это значение может меняться, вызывая эту проблему. В этом случае дважды нажмите клавишу По умолчанию и установите для данных значения значение % SystemDrive% UsersDefault . Нажмите ОК , чтобы сохранить изменения.
- Закройте Редактор реестра и попробуйте войти под своей учетной записью еще раз.
Решение 6. Замените файл NTUSER.dat.
По словам пользователей, Ошибка службы профилей пользователей Ошибка входа может возникнуть из-за поврежденного файла NTUSER.dat.
Чтобы решить эту проблему, вам нужно найти рабочую версию файла NTUSER.dat.
Вы можете получить этот файл с другого ПК с Windows 10 или использовать его с вашего ПК. Просто перейдите в C: UsersDefault и переместите файл NTUSER.dat в другую папку.
Теперь перейдите в папку C: UsersPublic и найдите файл NTUSER.dat и скопируйте его в папку C: UsersDefault .
Решение 7. Использование безопасного режима Windows 10
Безопасный режим – это специальный режим Windows 10, который запускается с драйверами по умолчанию и программным обеспечением по умолчанию. Если вы не можете войти в Windows 10, попробуйте использовать безопасный режим.
Пользователи сообщили, что для решения этой проблемы вам просто нужно войти в безопасный режим, и проблема должна быть устранена автоматически.
Чтобы узнать, как войти в безопасный режим, проверьте подробности Решение 1 .
Решение 8 – Используйте Восстановление системы
Вы можете решить проблему «Ошибка профиля пользователя при входе в систему», восстановив систему.
Перезагрузите компьютер и в процессе перезагрузки нажмите клавишу F8, чтобы открыть меню расширенной загрузки. Выберите «Безопасный режим с поддержкой сети».
После того, как вы вошли в систему, нажмите кнопку «Пуск» и введите «восстановление системы», затем нажмите Enter. Либо откройте команду «Выполнить» и введите rstrui.exe , а затем нажмите кнопку «ОК».
После загрузки программы установите флажок «Показать больше точек восстановления», затем нажмите «Далее».
Вам нужно выбрать точку восстановления, когда компьютер работал правильно. Нажмите «Далее», а затем «Готово».
После перезагрузки войдите в свой компьютер как обычно.
Служба профилей пользователей не удалась вход может быть довольно неприятной ошибкой, поскольку она не позволяет вам получить доступ к Windows 10 с учетной записью пользователя, но мы надеемся, что вы исправили эту проблему после использования одно из наших решений.











































































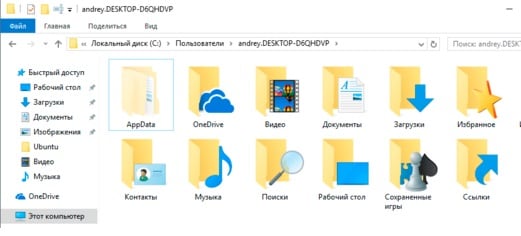

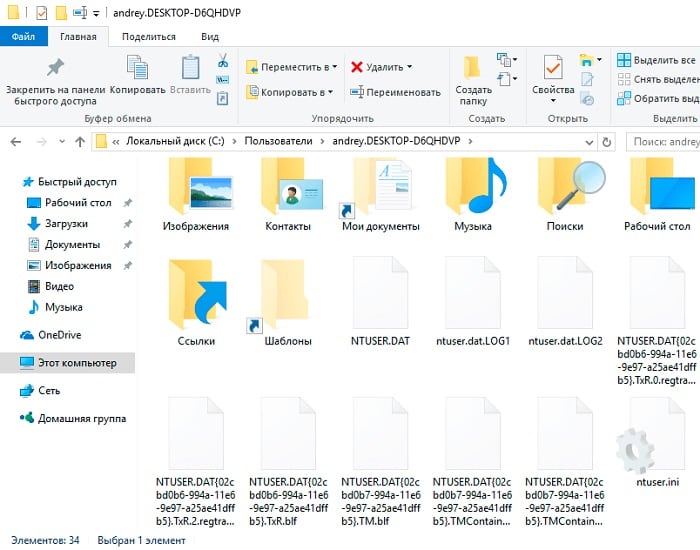
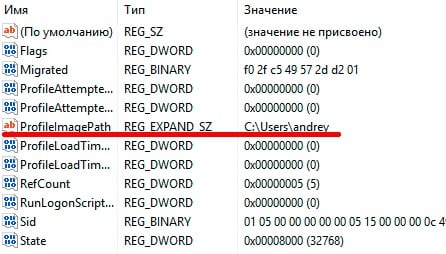

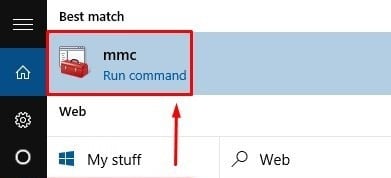


 S-1-5-21-2072414048-1790450332-1544196057-1001
S-1-5-21-2072414048-1790450332-1544196057-1001 













