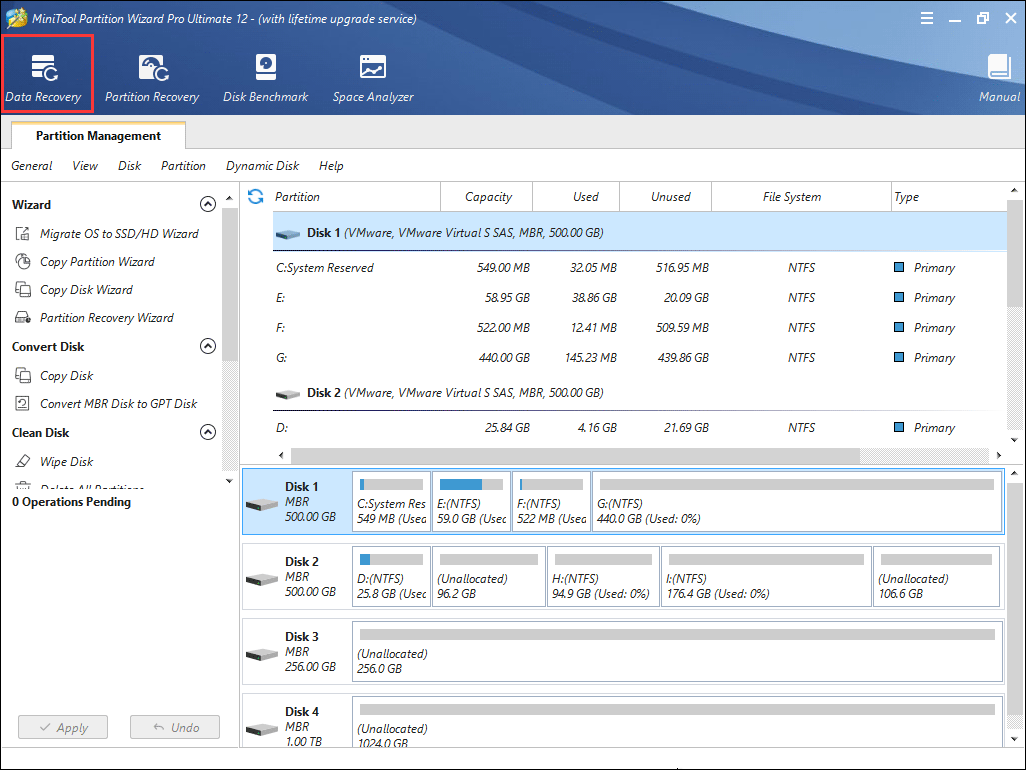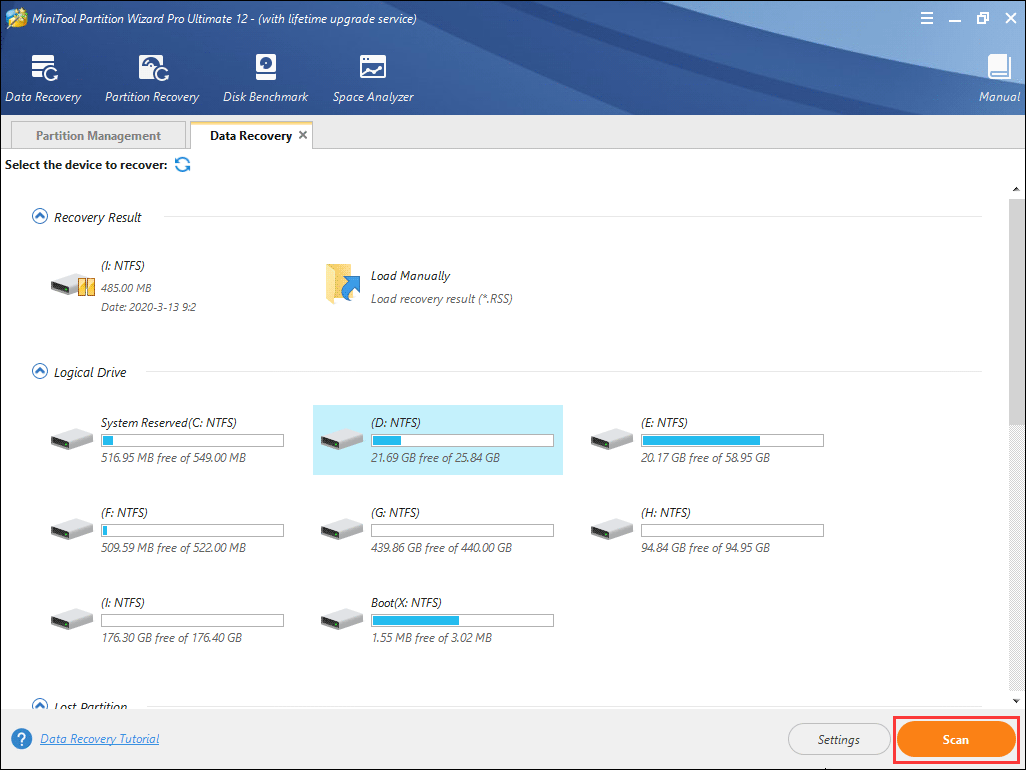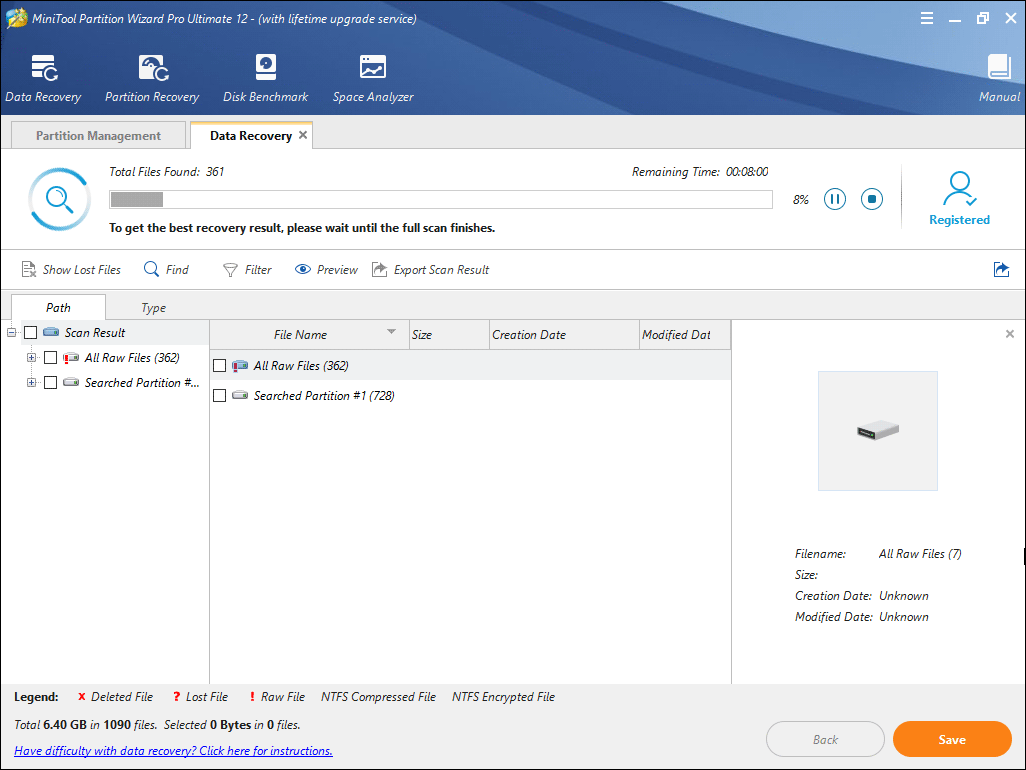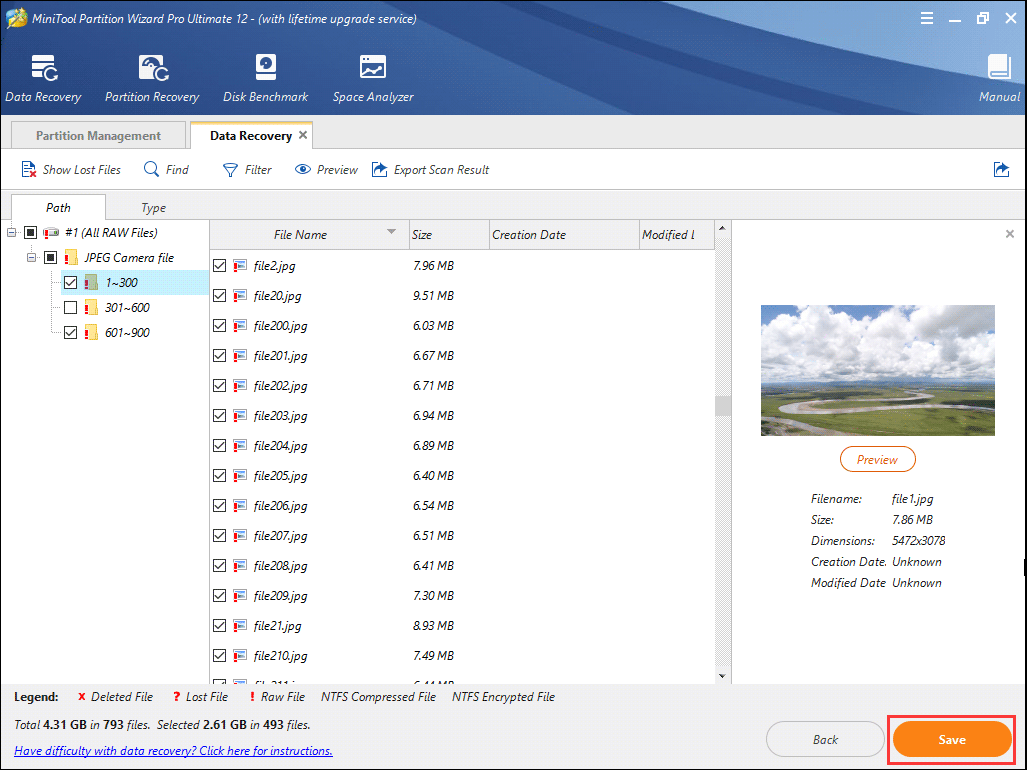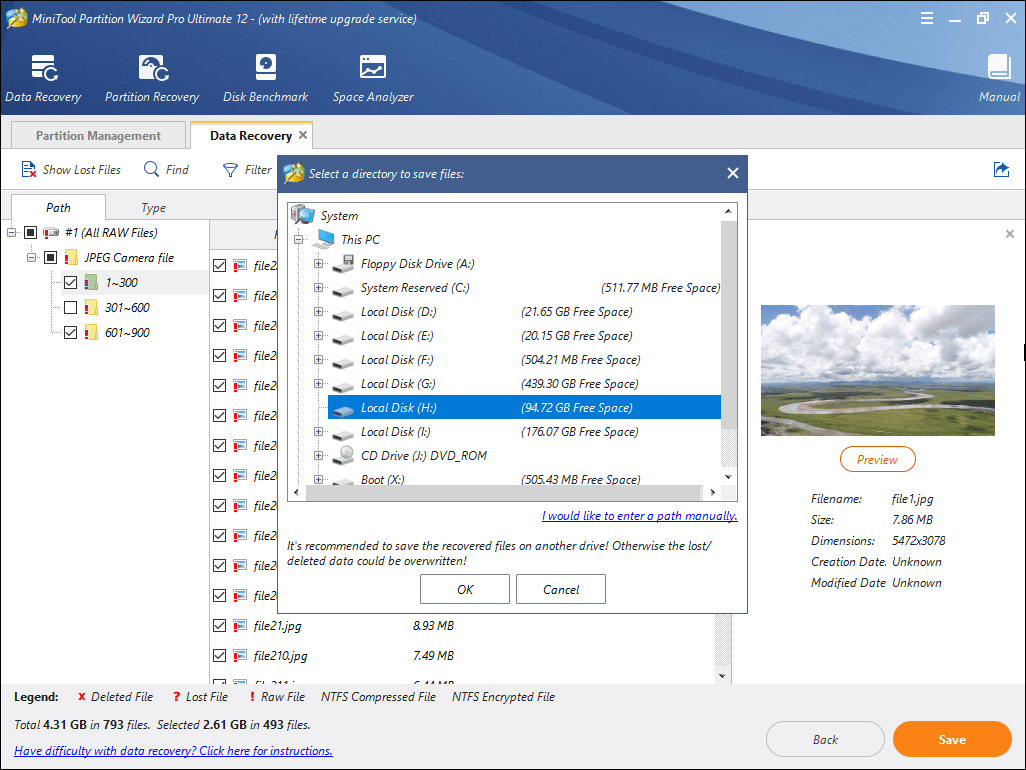M.2 SSD is notable for fast speed. Nowadays, as the price of SSD decreases, many users use M.2 SSD as their system disk. However, they are unable to load Windows form M.2 SSD due to some reasons. How to fix this issue? This article will show you the full solutions.
With the sharp price reductions in SSD, M.2 interface solid state drives are gradually becoming more and more common. M.2 is primarily used as an interface for super-fast SSDs, both on laptops and desktop Compared with ordinary SATA interface solid-state drives, their speed is much faster.
If you want to learn more information about M.2 SSD or the meaning of M.2, you may read the following content.
What Is M.2 SSD
To understand what M.2 SSD is, we need to first talk about the definition of M.2. M.2, initially introduced as the Next Generation Form Factor (NGFF), is a specification for internally mounted computer expansion cards and associated connectors. The M.2 specification supports applications such as Wi-Fi, Universal Serial Bus (USB), PCI Express (PCIe) and Serial ATA (SATA).
Then what is M.2 SSD? M.2 SSD is an SSD with M.2 interface. It aims to enable high-performance storage in thin, power-constrained devices, such as ultrabook and tablet computers.
Besides, M.2 is commonly referred to as an mSATA replacement, as it faster and store more data than most mSATA cards. So more and more people would like to install OS on an M.2 SSD. Check out this post to learn more information about M.2 SSD and SATA SSD: M.2 SSD vs. SATA SSD: Which One Is Suitable for Your PC? — MiniTool.
Here I will give you a brief introduction about how to install Windows 10 on an M.2 SSD. Follow the detailed steps and screenshots as below.
Install Windows 10 on an M.2 SSD
Make sure that you have followed the correct steps to install Windows on an M.2 SSD, as any mistake you make during installation may cause Windows 10 not booting from M.2 SSD issue.
Step 1. Create a Windows 10 installation USB drive with Windows Media Creation Tool.
Step 2. Restart your PC and enter the boot menu, and select the USB drive to boot from it.
Step 3. Then Windows 10 will automatically enter setup mode. Select language to install, time and currency format, and keyboard or input method. Then click Next.
Step 4. Click Install Now to continue.
Step 5. On the «Where do you want to install Windows?» page, choose your M.2 SSD drive as the system drive.
Step 6. Enter your Windows 10 license key. If you don’t, you will be required to enter the license key later.
Step 7. Accept the license terms and click Next.
Step 8. Choose a way to install Windows 10. If it is a new M.2 SSD without data stored on it, choose [Custom: Install Windows only (advanced)]:.
Step 9. Start installing Windows 10 on your M.2 SSD drive now. Just wait patiently. It won’t be too long.
After installing Windows 10 onto your new M.2 SSD, you can enjoy incredibly fast start-up times which can only take a few seconds.
If you don’t want to install Window onto your new M.2 SSD, you can also choose to migrate OS to M.2 SSD with the help of third-party software, which will move all the contents to your M.2 SSD.
The process of installing Windows 10 on an M.2 SSD seems very simple. However, many users report that they are unable to load Windows from M.2 SSD.
How to fix it if your PC won’t boot after installing M.2 SSD? You may read the following contents to resolve M.2 not booting issue.
Fixes to Unable to Load Windows from M.2 SSD
If you are unable to load Windows from M.2 SSD, what should you do? How to fix it? Here are 4 solutions for your reference.
Note:
- Before you go, you can simply try the M.2 SSD on another computer. If it is a faulty SSD, you are absolutely unable to load Windows from M.2 SSD. And you can request a replacement. If it works then try the other solutions.
- Mistaken operations will cause unexpected data loss or render your PC completely unbootable. So backup important files in advance.
Fix 1. Disconnect Any Other Storage Drive on Your PC
When you are unable to load Windows from M.2 SSD, you can disconnect other storage devices on your computer and leave the NVMe M.2 drive the only storage drive connected.
And then reboot your computer to see if that works. Some users reported that they fixed the issue in this way. So you can have a try.
Fix 2. Disable the CSM Module
CSM is short for Compatibility Support Module, which is a part of some UEFI firmware implementations. It provides legacy BIOS compatibility by emulating a BIOS environment, allowing legacy operating systems and some option ROMs that do not support UEFI to still be used.
Well then, how to disable CSM in BIOS? Now, let’s see the detailed steps.
Step 1. Enter the BIOS setting on your PC. The key to enter BIOS varies from PC to PC. It depends on your PC’s manufacturer and model.
Step 2. Locate to the Boot section.
Step 3. Depending on the model of your PC or laptop and the EFI firmware, the setting to change CSM can be different. Notice the possible setting names. Turn it off or disable it.
- Legacy Support
- Boot Device Control
- Legacy CSM
- Launch CSM
- CSM
- UEFI/Legacy Boot (set to UEFI Only)
- Boot Mode (set to No Legacy Support)
- Boot Option Filter (set to UEFI Only)
- UEFI/Legacy Boot Priority (set to UEFI Only)
Step 4. Save the change and exit the BIOS setting.
When you encounter the Windows not booting after installing M.2 SSD issue, you may try this way to get rid of the problem.
Fix 3. Update BIOS
Another reason for M.2 SSD not booting is that the motherboard of your computer is not updated to be able to recognize to boot from M.2 SSD. In this case, your PC won’t boot after installing M.2 SSD.
So, always make sure you have the latest revision of BIOS installed on your PC. You can go to the manufacturer’s website to get the latest BIOS update (.cap file) or check out the user manual to find out the way to update your computer’s BIOS.
Warning: Updating the BIOS incorrectly can render your computer completely inoperable. So backup important files on your computer beforehand.
Install the update from BIOS and reboot. Then the M.2 SSD should be able to be boot you’re your Windows PC.
How to Retrieve Data If Your PC Won’t Boot after Installing M.2 SSD
If you are unable to load Windows from M.2 SSD, how to get files off the computer if there is an important file on your PC.
Try using MiniTool Partition Wizard Pro Ultimate to get files off the unbootable computer. MiniTool Partition Wizard Pro Ultimate can recover various files on your computer such as documents, photos, videos, audio, music, emails and so on.
How to utilize this professional data recovery software, here are the detailed steps.
Step 1. Get MiniTool Partition Wizard Pro Ultimate by clicking the following button. Install it on a normal computer.
Buy Now
Step 2. Create a bootable USB drive with the Bootable Media feature embedded in this software.
Step 3. Connect the bootable drive you’ve made to the computer with the M.2 not booting.
Step 4. Enter the BIOS settings menu and change the boot order to boot from the USB drive.
Step 5. When you get the interface of MiniTool Partition Wizard, launch the Data Recovery wizard.
Step 6. On the Data Recovery interface, select the partition that contains important files on it and click Scan.
Note: In the bootable edition, every partition will be assigned a drive letter, including system reserved partition and EFI partition. So the drive letter will be changed. You can pay attention to the partition size to make sure you choose the right partition to recover.
Here Data Recovery will list 5 parts, and every part is different from each other.
- Recovery Result: this part shows the last scanning result record.
- Logical Drive: this part shows all existing partitions on your computer.
- Lost Partition: this part shows all lost partitions on your PC.
- Unallocated Space: this part shows all unallocated spaces on your computer.
- Hard Disk: this part lists all hard disks on the computer. You can also select a hard disk to scan.
Step 8. The software is scanning your drive now. During the process, you can pause or stop the scanning by clicking the Pause or Stop button near the progress bar if you find the files you need.
Step 9. Check items you need from the recovery result and click Save button.
Tip:
To find needed files quickly, you can utilize the following three tools
- Show lost file: by utilizing this feature, you can only see the lost files on the recovery result.
- Find: With the Find tool, you can search a specific file by matching case or matching word.
- Filter: You can search for files by their filename/extension, file size, creation or modification date with this function.
Step 10. Choose a directory to save needed files. It is recommended to save the recovered files on another drive. Otherwise, the lost/deleted data could be overwritten.
This is how to get files off an M.2 SSD not booting with MiniTool Partition Wizard Pro Ultimate. If you want to access important files immediately, try this way.
Buy Now
With the help of MiniTool Partition Wizard Pro Ultimate, I successfully got files off a computer that is unable to load Windows from M.2 SSD.Click to Tweet
Bottom Line
Does this article help you when you are unable to load Windows from M.2 SSD? Now you should know how to boot into Windows from M.2 SSD.
If you have any other good solutions that help you fix the issue, please don’t hesitate to tell us.
If you have any question about how to boot from M.2 NVMe, you can leave a message on the following comment zone and we will reply as soon as possible. If you need any help when using MiniTool software, you can contact us via [email protected].
M.2 SSD is notable for fast speed. Nowadays, as the price of SSD decreases, many users use M.2 SSD as their system disk. However, they are unable to load Windows form M.2 SSD due to some reasons. How to fix this issue? This article will show you the full solutions.
With the sharp price reductions in SSD, M.2 interface solid state drives are gradually becoming more and more common. M.2 is primarily used as an interface for super-fast SSDs, both on laptops and desktop Compared with ordinary SATA interface solid-state drives, their speed is much faster.
If you want to learn more information about M.2 SSD or the meaning of M.2, you may read the following content.
What Is M.2 SSD
To understand what M.2 SSD is, we need to first talk about the definition of M.2. M.2, initially introduced as the Next Generation Form Factor (NGFF), is a specification for internally mounted computer expansion cards and associated connectors. The M.2 specification supports applications such as Wi-Fi, Universal Serial Bus (USB), PCI Express (PCIe) and Serial ATA (SATA).
Then what is M.2 SSD? M.2 SSD is an SSD with M.2 interface. It aims to enable high-performance storage in thin, power-constrained devices, such as ultrabook and tablet computers.
Besides, M.2 is commonly referred to as an mSATA replacement, as it faster and store more data than most mSATA cards. So more and more people would like to install OS on an M.2 SSD. Check out this post to learn more information about M.2 SSD and SATA SSD: M.2 SSD vs. SATA SSD: Which One Is Suitable for Your PC? — MiniTool.
Here I will give you a brief introduction about how to install Windows 10 on an M.2 SSD. Follow the detailed steps and screenshots as below.
Install Windows 10 on an M.2 SSD
Make sure that you have followed the correct steps to install Windows on an M.2 SSD, as any mistake you make during installation may cause Windows 10 not booting from M.2 SSD issue.
Step 1. Create a Windows 10 installation USB drive with Windows Media Creation Tool.
Step 2. Restart your PC and enter the boot menu, and select the USB drive to boot from it.
Step 3. Then Windows 10 will automatically enter setup mode. Select language to install, time and currency format, and keyboard or input method. Then click Next.
Step 4. Click Install Now to continue.
Step 5. On the «Where do you want to install Windows?» page, choose your M.2 SSD drive as the system drive.
Step 6. Enter your Windows 10 license key. If you don’t, you will be required to enter the license key later.
Step 7. Accept the license terms and click Next.
Step 8. Choose a way to install Windows 10. If it is a new M.2 SSD without data stored on it, choose [Custom: Install Windows only (advanced)]:.
Step 9. Start installing Windows 10 on your M.2 SSD drive now. Just wait patiently. It won’t be too long.
After installing Windows 10 onto your new M.2 SSD, you can enjoy incredibly fast start-up times which can only take a few seconds.
If you don’t want to install Window onto your new M.2 SSD, you can also choose to migrate OS to M.2 SSD with the help of third-party software, which will move all the contents to your M.2 SSD.
The process of installing Windows 10 on an M.2 SSD seems very simple. However, many users report that they are unable to load Windows from M.2 SSD.
How to fix it if your PC won’t boot after installing M.2 SSD? You may read the following contents to resolve M.2 not booting issue.
Fixes to Unable to Load Windows from M.2 SSD
If you are unable to load Windows from M.2 SSD, what should you do? How to fix it? Here are 4 solutions for your reference.
Note:
- Before you go, you can simply try the M.2 SSD on another computer. If it is a faulty SSD, you are absolutely unable to load Windows from M.2 SSD. And you can request a replacement. If it works then try the other solutions.
- Mistaken operations will cause unexpected data loss or render your PC completely unbootable. So backup important files in advance.
Fix 1. Disconnect Any Other Storage Drive on Your PC
When you are unable to load Windows from M.2 SSD, you can disconnect other storage devices on your computer and leave the NVMe M.2 drive the only storage drive connected.
And then reboot your computer to see if that works. Some users reported that they fixed the issue in this way. So you can have a try.
Fix 2. Disable the CSM Module
CSM is short for Compatibility Support Module, which is a part of some UEFI firmware implementations. It provides legacy BIOS compatibility by emulating a BIOS environment, allowing legacy operating systems and some option ROMs that do not support UEFI to still be used.
Well then, how to disable CSM in BIOS? Now, let’s see the detailed steps.
Step 1. Enter the BIOS setting on your PC. The key to enter BIOS varies from PC to PC. It depends on your PC’s manufacturer and model.
Step 2. Locate to the Boot section.
Step 3. Depending on the model of your PC or laptop and the EFI firmware, the setting to change CSM can be different. Notice the possible setting names. Turn it off or disable it.
- Legacy Support
- Boot Device Control
- Legacy CSM
- Launch CSM
- CSM
- UEFI/Legacy Boot (set to UEFI Only)
- Boot Mode (set to No Legacy Support)
- Boot Option Filter (set to UEFI Only)
- UEFI/Legacy Boot Priority (set to UEFI Only)
Step 4. Save the change and exit the BIOS setting.
When you encounter the Windows not booting after installing M.2 SSD issue, you may try this way to get rid of the problem.
Fix 3. Update BIOS
Another reason for M.2 SSD not booting is that the motherboard of your computer is not updated to be able to recognize to boot from M.2 SSD. In this case, your PC won’t boot after installing M.2 SSD.
So, always make sure you have the latest revision of BIOS installed on your PC. You can go to the manufacturer’s website to get the latest BIOS update (.cap file) or check out the user manual to find out the way to update your computer’s BIOS.
Warning: Updating the BIOS incorrectly can render your computer completely inoperable. So backup important files on your computer beforehand.
Install the update from BIOS and reboot. Then the M.2 SSD should be able to be boot you’re your Windows PC.
How to Retrieve Data If Your PC Won’t Boot after Installing M.2 SSD
If you are unable to load Windows from M.2 SSD, how to get files off the computer if there is an important file on your PC.
Try using MiniTool Partition Wizard Pro Ultimate to get files off the unbootable computer. MiniTool Partition Wizard Pro Ultimate can recover various files on your computer such as documents, photos, videos, audio, music, emails and so on.
How to utilize this professional data recovery software, here are the detailed steps.
Step 1. Get MiniTool Partition Wizard Pro Ultimate by clicking the following button. Install it on a normal computer.
Buy Now
Step 2. Create a bootable USB drive with the Bootable Media feature embedded in this software.
Step 3. Connect the bootable drive you’ve made to the computer with the M.2 not booting.
Step 4. Enter the BIOS settings menu and change the boot order to boot from the USB drive.
Step 5. When you get the interface of MiniTool Partition Wizard, launch the Data Recovery wizard.
Step 6. On the Data Recovery interface, select the partition that contains important files on it and click Scan.
Note: In the bootable edition, every partition will be assigned a drive letter, including system reserved partition and EFI partition. So the drive letter will be changed. You can pay attention to the partition size to make sure you choose the right partition to recover.
Here Data Recovery will list 5 parts, and every part is different from each other.
- Recovery Result: this part shows the last scanning result record.
- Logical Drive: this part shows all existing partitions on your computer.
- Lost Partition: this part shows all lost partitions on your PC.
- Unallocated Space: this part shows all unallocated spaces on your computer.
- Hard Disk: this part lists all hard disks on the computer. You can also select a hard disk to scan.
Step 8. The software is scanning your drive now. During the process, you can pause or stop the scanning by clicking the Pause or Stop button near the progress bar if you find the files you need.
Step 9. Check items you need from the recovery result and click Save button.
Tip:
To find needed files quickly, you can utilize the following three tools
- Show lost file: by utilizing this feature, you can only see the lost files on the recovery result.
- Find: With the Find tool, you can search a specific file by matching case or matching word.
- Filter: You can search for files by their filename/extension, file size, creation or modification date with this function.
Step 10. Choose a directory to save needed files. It is recommended to save the recovered files on another drive. Otherwise, the lost/deleted data could be overwritten.
This is how to get files off an M.2 SSD not booting with MiniTool Partition Wizard Pro Ultimate. If you want to access important files immediately, try this way.
Buy Now
With the help of MiniTool Partition Wizard Pro Ultimate, I successfully got files off a computer that is unable to load Windows from M.2 SSD.Click to Tweet
Bottom Line
Does this article help you when you are unable to load Windows from M.2 SSD? Now you should know how to boot into Windows from M.2 SSD.
If you have any other good solutions that help you fix the issue, please don’t hesitate to tell us.
If you have any question about how to boot from M.2 NVMe, you can leave a message on the following comment zone and we will reply as soon as possible. If you need any help when using MiniTool software, you can contact us via [email protected].
-
DRDR
Junior
Приобрёл новый Kingston A2000 250GB NVMe M.2 2280 PCIe 3.0 x4 3D NAND TLC (SA2000M8/250G) вставляю в материнку Asus Prime B450-PLUS (sAM4, AMD B450, PCI-Ex16)
Скачивал образы и софт с microsoft.com.
Отключал все sata, оставил только NVMе, устанавливал через USB 2.0 и 3.0
Винда ставится как обычно без ошибок, однако после первой перезагрузки, пишет
«Rebot and Select proper Boot device…. и тд
Также заметил что при повторной установке в тот же раздел установщик говорит что будет папка windows.old следовательно винда ставится правильно.
В биос обновлён до 2409 от 12/02/2020
Параметры: «CSM», «Тип ОС (win UEFI Другие)» менял и так и сяк.
Может у кого советы будут? В саппорты асус и кингстон писать не вариант((
-
Alex646
Member
Повідомлення
22.04.2021 00:11
Глупый вопрос, но в биосе выставлен правильный диск для загрузки? Что будет, если через бут-меню насильно выставить запуск через ссд?
Еще стоит знать, что не у всех мамок есть поддержка загрузки с нвме. На сайте асус про эту мамку — ни слова.
-
movi
Member
Повідомлення
22.04.2021 01:26
DRDR: ↑
21.04.2021 23:09Винда ставится как обычно без ошибок, однако после первой перезагрузки, пишет
«Rebot and Select proper Boot device…. и тд
Ха-ха. У меня это вот совсем недавно вылезло на клиентском ноуте около 6-летней давности. Ставил 8.1 и вот пару раз выскочило уже после установки, но при последующем ребуте ось прогружалась. Такого что бы два раза подряд эта надпись выскакивал — не было.Тоже сразу полез проверять приоритет загрузки устройств. Там все ровно. И да — SSD был обычный 2.5 Трансценд. Купил себе на замену уставшего но еще бодрячком Кингстона с 22К часами наработки. Вот и решил на подручном ноуте-старичке проверить.
Кстати на двух-ядерном Целике и с 2-мя гигами ОЗУ ребут 8.1 на этом ноуте занимает 13 сек, а до появления раб. стола с состояния выкл. — 8 сек. У меня таких цифирек на моем ноуте годичной давности с 4 гигами ОЗУ и близко нет. И это на NVME в м2 слоте. Хотя по тесту вроде цифирьки заявленные по скоростям.
Ну а по сабжу — чето думается там мать томозит, не поспевает за SSD. В качестве бреда — мать только думает послать отправить запрос о наличии ЖД а он уже давно определился))
Отправлено спустя 3 минуты 31 секунду:
А це шо?
-
acm_fan
HWBOT OC Team
- Звідки: Днепр
Повідомлення
22.04.2021 05:56
DRDR: ↑
21.04.2021 23:09Приобрёл новый Kingston A2000 250GB NVMe M.2 2280 PCIe 3.0 x4 3D NAND TLC (SA2000M8/250G)
Сдавайте по гарантии. Какие могут быть ещё варианты? SSD брыкается уже из коробки.
Перепутать что-то в boot priority малореально, более того, конкурентов вообще исключали, как я понял:
-
Rex
Member
Повідомлення
22.04.2021 07:36
DRDR
первой перезагрузки, пишет
«Rebot and Select proper Boot device…. и тд
Очистку диска через командную строку делали?
В каком режиме ставите Виндовс — uefi или legacy? Диск в МБР или гпт?
Какой программой записывали образ на флешку?
-
Alex646
Member
Повідомлення
22.04.2021 07:48
Ну и? Я имел в виду, что про поддержку мамой загрузки с нвме на странице ни слова.
-
LostBoy
Member
- Звідки: Оккупированный Донецк — Киев
Повідомлення
22.04.2021 07:58
DRDR: ↑
21.04.2021 23:09однако после первой перезагрузки, пишет
«Rebot and Select proper Boot device…. и тд
У вас, видимо, загрузчик установился на другое блочное устройство (подозреваю, что на упомянутую флэшку, которую вы после установки извлекли). Такое происходит, когда накопитель размечается до начала сетапа ОС.
Во время установки при выборе системного диска выполните очистку разметки диска утилитой diskpart.
-
Alex646
Member
Повідомлення
22.04.2021 09:08
Вынь 10 прекрасно ставится и запускается на нвме ссд размеченным с МБР. Да, не совсем современно, но для конечного пользователя разницы 0.
-
Zzz_rob
Member
Повідомлення
22.04.2021 09:27
DRDR
Попробуй загрузиться с лайв флешки и через программу bootice вписать uefi boot record руками прямо на загрузчик bootmgr.efi на разделе efi твоего SSD, возможно биос не подхватывает, либо установщик винды не смог прописать в nvram материнки загрузочную запись Windows.
Да да да, для остальных ликбез, установщик винды пишет в нврам материнки свою отдельную загрузочную запись, именно поэтому в биосе в загрузке рядом есть отдельно ссд и отдельно Windows Boot Manager
-
DRDR
Junior
Повідомлення
22.04.2021 09:56
Alex646: ↑
22.04.2021 00:11
Глупый вопрос, но в биосе выставлен правильный диск для загрузки? Что будет, если через бут-меню насильно выставить запуск через ссд?
Еще стоит знать, что не у всех мамок есть поддержка загрузки с нвме. На сайте асус про эту мамку — ни слова.
Да, выставлял уже первым — нифига, если указать в ручную через нажатие Ф8 то — тоже самое «Rebot and Select proper Boot device…. и тд
Отправлено спустя 9 минут 24 секунды:
acm_fan: ↑
22.04.2021 05:56DRDR: ↑
21.04.2021 23:09Приобрёл новый Kingston A2000 250GB NVMe M.2 2280 PCIe 3.0 x4 3D NAND TLC (SA2000M8/250G)Сдавайте по гарантии. Какие могут быть ещё варианты? SSD брыкается уже из коробки.
Перепутать что-то в boot priority малореально, более того, конкурентов вообще исключали, как я понял:
Та я бы уже давно сдал, если бы не одно но: перед установкой винды его проверяли как «обычный накопитель» работал отлично. Так что скорее это какие-от хитрые настройки биоса
-
Sachu
Member
- Звідки: Киев
Повідомлення
22.04.2021 10:08
Да… комрады! Смешали в кучу людей и коней.
Если винда установлена UEFI то в биосе для загрузки надо выбрать Windows boot Manager а не конкретный диск
-
DRDR
Junior
Повідомлення
22.04.2021 10:09
Zzz_rob: ↑
22.04.2021 09:27
DRDR
Попробуй загрузиться с лайв флешки и через программу bootice вписать uefi boot record руками прямо на загрузчик bootmgr.efi на разделе efi твоего SSD, возможно биос не подхватывает, либо установщик винды не смог прописать в nvram материнки загрузочную запись Windows.Да да да, для остальных ликбез, установщик винды пишет в нврам материнки свою отдельную загрузочную запись, именно поэтому в биосе в загрузке рядом есть отдельно ссд и отдельно Windows Boot Manager
Можно ссылку на более подробную инструкцию?(для чайников) Буду очень признателен
Отправлено спустя 2 минуты 15 секунд:
Вечером постараюсь со скринами повторить установку
-
Zzz_rob
Member
Повідомлення
22.04.2021 10:13
DRDR
Держи http://reboot.pro/index.php?showtopic=21508
Тут добавляют efi файл grub, тебе точно так же, только назначить файл bootmgr.efi из папки efi/microsoft/boot
Там их несколько, один отвечает за загрузку восстановления, так что поэксперементируй. Можешь назначить через лайв флешки типа 2k10 live или strelec live, в составе обоих есть bootice
-
Alex646
Member
Повідомлення
22.04.2021 10:13
DRDR: ↑
22.04.2021 10:06
Та я бы уже давно сдал, если бы не одно но: перед установкой винды его проверяли как «обычный накопитель» работал отлично. Так что скорее это какие-от хитрые настройки биоса
Может быть проще — если мать простая, то она может не поддерживать нвме-диск как загрузочный. При этом как обычный накопитель он будет работать норм. Если есть возможность сдать без особого головняка, то я бы посоветовал взять м2 сата.
-
Sachu
Member
- Звідки: Киев
Повідомлення
22.04.2021 10:34
DRDR: ↑
21.04.2021 23:09
Приобрёл новый Kingston A2000 250GB NVMe M.2 2280 PCIe 3.0 x4 3D NAND TLC (SA2000M8/250G) вставляю в материнку Asus Prime B450-PLUS (sAM4, AMD B450, PCI-Ex16)Скачивал образы и софт с microsoft.com.
Отключал все sata, оставил только NVMе, устанавливал через USB 2.0 и 3.0
Винда ставится как обычно без ошибок, однако после первой перезагрузки, пишет
«Rebot and Select proper Boot device…. и тдТакже заметил что при повторной установке в тот же раздел установщик говорит что будет папка windows.old следовательно винда ставится правильно.
В биос обновлён до 2409 от 12/02/2020
Параметры: «CSM», «Тип ОС (win UEFI Другие)» менял и так и сяк.
Может у кого советы будут? В саппорты асус и кингстон писать не вариант((
Комрад, сделай фото вариантов загрузки в биосе, и возможные установки csm uefi legacy
А так все просто гадают на гуще
-
Vitalio
Member
- Звідки: Ивано-Франковск
Повідомлення
22.04.2021 11:55
У меня ноуте dell при установке win10, ноут не стартовал. Надо было выбрать тип биоса для загрузки вместо legacy bios поставить uefi bios. Возможно у Вас есть такая возможность выбора.(система тоже после установки грузилась, потом бсод вылетал и уже система не грузилась, либо всё гуд и после переход в сон или ребут, тоже не грузилась система, запускал средства восстановления windows , 5-ое через 10-ое не помогало, только переустановка винды, до тех пор пока не изменил биос для загрузки, но это в ноуте )
-
Rex
Member
Повідомлення
22.04.2021 12:56
Alex646
У ТСа В450. Все там поддерживается.
Там на диске скорее всего остались остатки загрузочной записи от предыдущей ОС. Diskpart — Clean решит проблему.
Zzz_rob
Тут добавляют efi файл grub, тебе точно так же, только назначить файл bootmgr.efi из папки efi/microsoft/boot
Там их несколько, один отвечает за загрузку восстановления, так что поэксперементируй. Можешь назначить через лайв флешки типа 2k10 live или strelec live, в составе обоих есть bootice
Зачем вы предлагаете заняться ТСу онанизмом?
Винда 10 ставится без каких-либо танцес с бубном.
0. Определиться и выбрать в БИОСе режим загрузки — УЕФИ или НЕ-УЕФИ.
1. Правильно создать флешку и загрузиться с нее.
2. Очистить диск, см. выше.
3. Установить Винду.
Все.
-
Zzz_rob
Member
Повідомлення
22.04.2021 13:04
Rex
Это называется траблшутинг. Исключаем одно за другим. Сначала по пунктам биоса, потом по загрузчику. Если бы всё было так рили просто, то я бы такого не советовал, но мне такое пару раз встречалось, значит исключить это надо, может рили биос то не подхватил, установщик не прописал. Может у него какая-то сборка особенная, не знаю. А те шаги что вы посоветовали тс уже сделал
-
zhekaice
Member
Повідомлення
22.04.2021 13:07
Була подібна проблема на днях із ноутбуком.
Потрібно було ОБОВ’ЯЗКОВО флешку підготовлену у GPT а не у MBR.
І лише після цього система стала.
Але перед тим, відключити Secure boot.
Танці з бубном, холєра ясна..
Оказывается Windows 10 можно легко заставить дружить с SSD NVMe, если просто взять не кривую сборку от Microsoft. У компании с обновлениями в последнее время получается сложно.
Итак, вы обновили своё «железо», например, купив не самую дорогую материнскую плату Asus TUF H370 Pro Gaming. Вполне разумный выбор, который даст вам возможность собрать новый ПК, используя самые современные процессоры Intel, при необходимости использовать наработки компании в области Optane-памяти, а также поставить высокоскоростной SSD NVMe вместо жёсткого диска или вместо всё ещё актуального, но уже медленного классического SATA SSD. Именно в случае с NVMe вас может подстерегать проблема.
Скоростной SSD в первую очередь стоит использовать для установки системы, чтобы летали и игрушки, и установленный софт и сама Windows. По идее Windows 10 уже давно умеет работать с таким железом, но на практике оказывается, что это не так. В сети можно увидеть на многих форумах обсуждение проблемы, когда Windows не хочет устанавливаться на SSD NVMe, но при этом легко ставится на обычный жёсткий диск или SATA SSD. Ситуация, на наш взгляд, абсурдная, как и с масштабированием интерфейса, если у вас разрешение выше 1080p. Кстати, проблему с масштабированием мы решили.
Что за беда с SSD? Виновата материнская плата?
Предыстория такова, что получив во владение материнскую плату Asus TUF H370 Pro Gaming, мы решили, что она запросто подружится с современными SSD, благо слот M.2 в наличии, их здесь целых два. Да и в описании продукта указано, что она может:
1 x M.2 Socket 3*2, , with M Key, type 2242/2260/2280 storage devices support (SATA & PCIE 3.0 x 2 mode)
1 x M.2 Socket 3, with M key, type 2242/2260/2280/22110 storage devices support (PCIE 3.0 x 4 mode)
Не тут-то было. Для теста мы решили приобрести не самый дорогой, но один из самых шустрых SSD ADATA XPG ASX8200. Про цены мы тоже писали немного ранее. В нашей ревизии на коробке продукта указано, что он развивает скорости на чтение/запись до 3500/1200 Мб/с. Впечатляет!
Но после нескольких часов возни стало понятно, что работать этот SSD вместе с материнской платой не хочет. Разумеется, BIOS был обновлён до последней версии. И вина в этом не производителей железа. Хотя ADATA оказывается сообщает, что этот модуль не указан среди совместимых для TUF H370. Но чуть позже мы его всё же сможем завести.
Эксперимент продолжился через несколько дней, когда в нашем распоряжении оказался чип-памяти попроще — ADATA XPG SX8000. Здесь скорости чтения/записи уже 1900/1100 Мб/с. Снова вылез нюанс. На странице совместимости указана материнская плата Asus TUF H370 Pro Gaming Wi-Fi, на ша же без поддержки беспроводных сетей, логично предположили, что этот момент не будет никоим образом влиять на совместимость с современными SSD, ведь в остальном материнки Asus идентичны. Но снова неудача.
Попытка номер 3 была предпринята с «железкой» Western Digital Black SN750. Скорости для него заявлены производителем 3470 Мб/с на чтение и 2600 Мб/с на запись. Опять неудача.
Все три SSD удалось заставить работать в качестве второго диска в системе, но системным выступал всё равно традиционный SATA SSD. Развязка оказалась неожиданной, проблема была в Microsoft.
Суть проблемы
Загвоздка была понятна. Детище Microsoft не знает, как работать с NVMe накопителем данных, подходящего драйвера, который бы всё объяснил, нет, а потому инсталлятор не может начать процесс на необходимый нам диск. При этом драйвер Intel RST, загружаемый со второй флешки, не помогал. Здесь также любопытно, что инсталлятор Windows признал драйвер совместимым с оборудованием и даже пытался его использовать, но безуспешно.
Даже когда далось продвинуться на один шаг в инсталляторе до момента выбора жёсткого диска и раздела для установки (путём форматирования и разбивки через Diskpart в NTFS, GPT, привоения статуса Primary, а затем внедрения BCD с помощью приложения Easy BCD и последующего запуска Repair-установщика), он говорил, что не может установить Windows 10 на любой выбранный раздел, который был на SSD от Western Digital. Зато установку можно было продолжить на другие диски, на которых уже была прошлая установка Windows.
Ещё раз стало понятно, что это чудачества Microsoft, когда мы решили попробовать установить Linux Deepin на новый SSD. Несколько кликов мыши, ещё несколько минут работы установщика — система успешно запустилась.
В сети удалось найти советы о том, что стоит вставлять загрузочную флешку с Windows в порт USB 2.0, а не 3.0, так как у многих это решало проблему.
Были советы об использовании режима совместимости CSM, выбираемом в BIOS. Некоторым это помогало.
Удалось найти даже инструкцию по модификации BIOS, не слишком сложную и в целом логичную, но этим заниматься хотелось всё же в последнюю очередь.
Хеппиэнд!
Лекарство оказалось внезапным. Несмотря на то, что мы пытались установить Windows с флешки, созданной в приложении Rufus по мотивам оригинального образа (версия 1809), скаченного официальным приложением Windows Media Creation Tool (кстати флешку созданную этой программой мы тоже использовали, но неудачно), выстрелила более старая флешка, опять же, созданная в Rufus, но с образом Windows 10 версии 1803.
Делать не пришлось ровным счётом ничего. Мы просто отключили все SSD и HDD, чтобы не смущать установщик и загрузились со старой флешки с билдом 1803. Он сразу подружился с NVMe SSD.
Такие дела.
👍 / 👎
Тогда можно поддержать её лайком в соцсетях. На новости сайта вы ведь уже подписались? 
Или хотя бы оставить довольный комментарий, чтобы мы знали, какие темы наиболее интересны читателям. Кроме того, нас это вдохновляет. Форма комментариев ниже.
Что с ней так? Своё негодование вы можете высказать на zelebb@gmail.com или в комментариях. Мы постараемся учесть ваше пожелание в будущем, чтобы улучшить качество материалов сайта. А сейчас проведём воспитательную работу с автором.
Если вам интересны новости мира ИТ так же сильно, как нам, подписывайтесь на Telegram-канал. Там все материалы появляются максимально оперативно. Или, может быть, удобнее «Вконтакте»?
Читайте нас где удобно
Ещё на эту тему было
- Как запретить OneDrive перехватывать клавишу PrtSc?
- Microsoft сделает Windows более безопасной
- Как передавать файлы со смартфона на ПК и обратно по Bluetooth?
- Приложение просмотра фото Windows желтит кадры. Как починить?
- Windows 11, наконец, догнала по скорости работы windows 10
- Поддерживает ли ваш ПК DirectStorage? Microsoft выпустила утилиту для проверки
- Windows 11 может получить новый инструмент контроля приватности
- Скачать Windows 11 и Windows 10 с сайта Microsoft из России больше невозможно
- В обновлении Windows 11 появятся папки на рабочем столе, как в Android
- Обновление Windows 11 даст больше эффектов прозрачности для сторонних приложений
Для тех, кто долистал
Ай-ти шуточка бонусом. Андроид хорош тем, что когда напиваешься, не звонишь бывшим, потому что он уже разрядился.