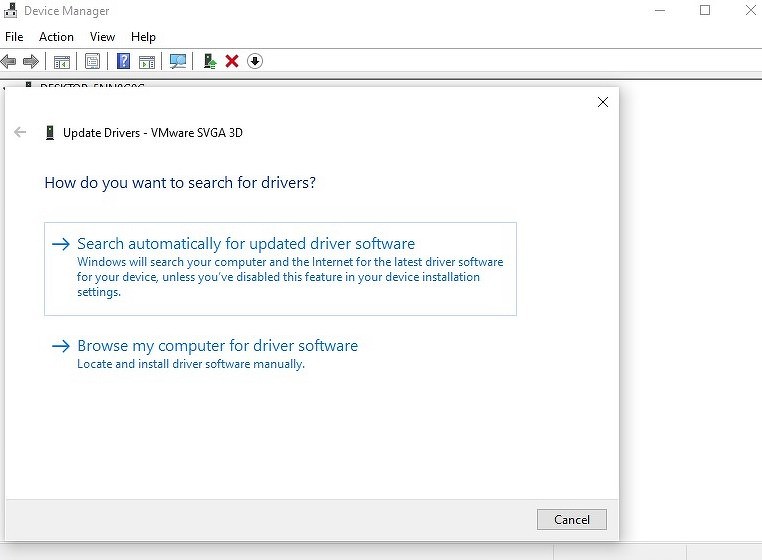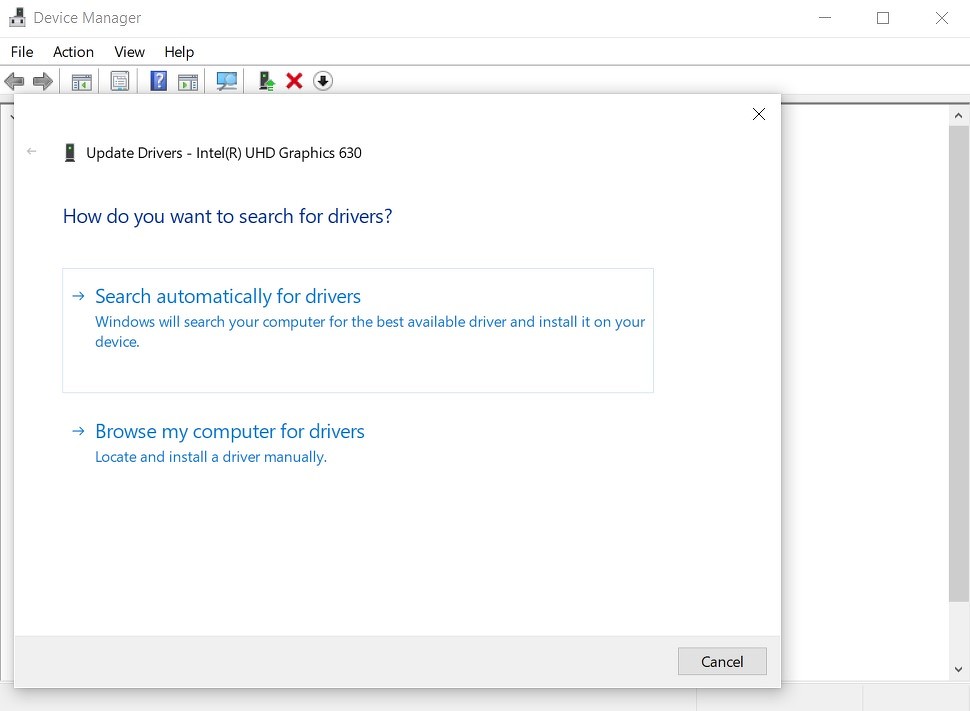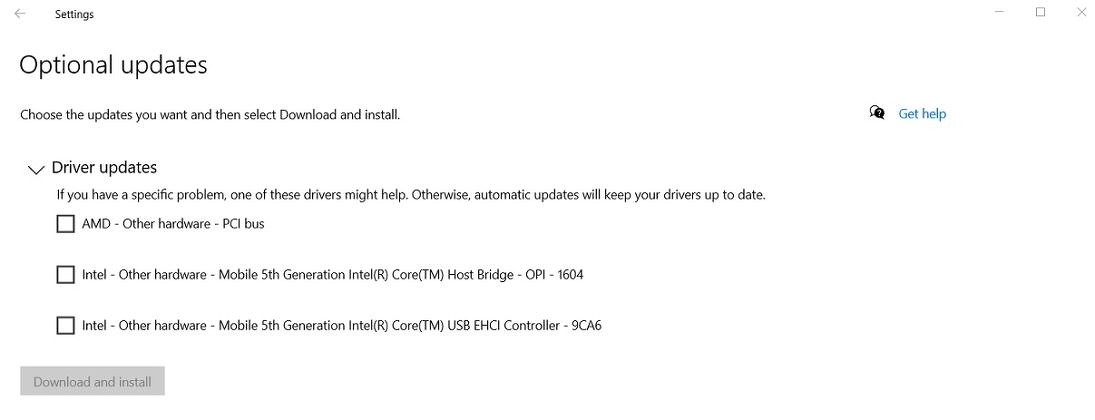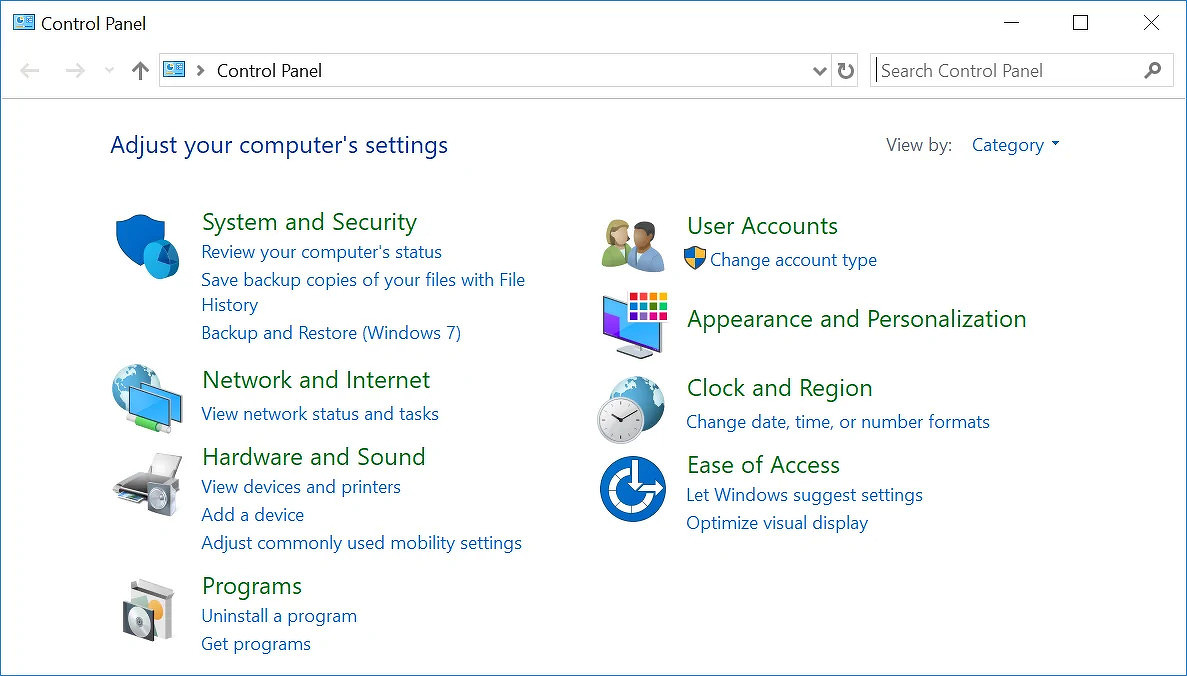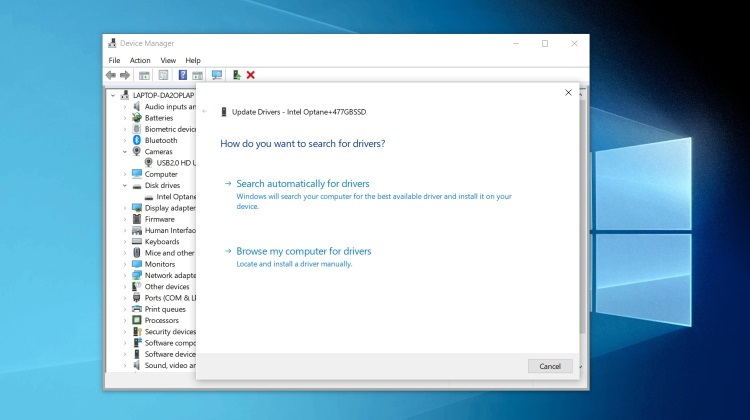Содержание
- «Система Windows не смогла найти драйверы для этого устройства» — что делать, не могу обновить драйвера на ноутбуке
- Решение проблемы
- Вариант 1: офиц. сайты
- Вариант 2: спец. утилиты
- Вариант 3: поиск по коду (ИД «железки»)
- Как включить поиск драйверов в интернете Windows 7 — 10
- Включаем поиск драйверов в интернете
- Пользователей Windows 10 оставили без крайне полезной функции
- Минус еще одна полезная функция
- Как все будет работать
- Зачем это Microsoft
- Как не попасться
- Как Microsoft уничтожает классические приложения
- Три способа обновления драйверов в Windows 10
- 1. Обновление драйверов в Windows 10 с помощью Диспетчера устройств
- 2. Обновление драйверов через Центр обновления Windows
- 3. Обновление драйверов устройств с помощью сайта производителя
- Обновление драйверов в Windows 10
- Обновления драйверов с помощью сторонних программ
- Windows 10 лишилась функции обновления драйверов через «Диспетчер устройств»
«Система Windows не смогла найти драйверы для этого устройства» — что делать, не могу обновить драйвера на ноутбуке
Помогите пожалуйста. У меня на ноутбуке перестала загружаться Windows, и я ее переустановила (смогла разобраться самостоятельно по инструкциям в интернете).
Однако, теперь возникла новая проблема. Оказывается в системе нет драйверов и у меня не работают некоторые игры, приложения, нельзя подключить еще один монитор, нет настроек для тачпада.
Зашла в диспетчер устройств — нажала обновить напротив устройства с восклицательным знаком — выдалась ошибка: «Система Windows не смогла найти драйверы для этого устройства». Что делать?
Теперь о том, как поступить в вашем случае. 😉
Решение проблемы
Вариант 1: офиц. сайты
Если имеете дело с ноутбуком — то первое, чего бы я порекомендовал — это посетить официальный сайт вашего производителя устройства (Dell, Asus, Lenovo, HP и пр.) и загрузить с него весь комплект драйверов под свою ОС.
Для этого, как правило, сначала потребуется определить 👉 точную модель своего ноутбука и 👉 версию ОС Windows (ссылки в помощь привел).
Разрешите HP определить ваш продукт
👉 Совет! 👌
Загрузив драйвера с официального сайта — сохраните их на аварийную флешку!
Это поможет существенно быстрее решать многие проблемы с ноутбуком в будущем, и не придется каждый раз их вручную выискивать на сайте производителя (да и не факт, что в «следующий раз», в трудную минуту, у вас будет доступ к сети Интернет).
К тому же, «родные» драйвера идут (как правило) со всеми панельками, которые предусмотрел производитель (а они в некоторых случаях очень полезны!).
Вариант 2: спец. утилиты
Если модель ноутбука вы определить не смогли или на офиц. сайте не удается найти страничку с драйверами — можно поступить иначе — воспользоваться спец. утилитами для обновления драйверов.
В этом плане мне импонирует 👉 Driver Booster. Она в авто-режиме определит все «железки» и загрузить всё самое необходимое (причем, не только драйвера, но и многие пакеты для тех же игр, скажем, DirectX, Microsoft Silverlight, и пр.).
Минимум действий от пользователя!
Правда, есть и минус у подобных утилит.
Для некоторых ноутбуков могут быть не установлены различные панельки (центры управления). Впрочем, когда на ноутбуке, из-за отсутствия драйверов многое не работает, о «каких-то панельках» вспоминаешь в последнюю очередь (в крайнем случае, их можно вручную установить после).
Вариант 3: поиск по коду (ИД «железки»)
Диспетчер устройств — смотрим ИД оборудования
Далее скопированное значение нужно вставить в поисковую строку (Google, например). Среди найденных результатов, очень вероятно, будут драйверы для вашего оборудования. 👌
Дополнения по теме — лишними не будут (комментарии открыты)!
Источник
Как включить поиск драйверов в интернете Windows 7 — 10
Windows 7 — самая популярная система, которая на сегодняшний день установлена на большинстве компьютеров мира и является стабильной и пожалуй самой надёжной операционной системой.
Наверняка, очень много людей, которые хоть раз как-то сталкивались с установкой Windows 7, знают, что после установки операционной системы обязательно на неё нужно доставить недостающие драйвера, для того, что бы система могла нормально функционировать и без проблем выполнять все поставленные задачи.
О том, как вручную установить драйвер на Windows 7 я уже писал. Но, с появлением Windows 7, появилась новая фишка, которая позволяла осуществлять поиск драйверов в интернете, автоматически. Об этом удобном моменте мало кто знал, а ещё меньше знали, как включить и разрешить поиск драйверов в интернете на Windows 7.
С каждым днем актуальность поиска и ручной установки драйверов все меньше и меньше. Для стандартных и самых популярных устройств драйвера уже ставятся сразу при установке системы, ну а некоторые устанавливаются через «Центр обновлений». А всё чего не достает можно найти включив поиск драйверов в интернете.
Если вы владелец принтера, возможно вы замечали, что при скачке драйвера на Windows 7, с официального сайта, файла для скачки нет, а вместо этого производитель рекомендует зайти в центр обновлений и установить нужные драйвера воспользовавшись интернетом.
Причина, почему многие потребители просто не знали о этой функции, в том, что по умолчанию поиск драйверов в интернете выключен, вследствие чего при нажатие на автоматический поиск просто отображалось окно, что подходящий драйвер не был найдет.
Поэтому, сейчас я расскажу, как включить в Windows 7 поиск драйверов через интернет и как потом устанавливать нужные нам драйвера с помощью этой опции.
Включаем поиск драйверов в интернете
Предлагаю вам ознакомится с руководством о том, как включить поиск драйверов в интернете, с подробным описанием и в сопровождение с картинками, что бы вы имели наглядный пример как это делается.
Если у вас на компьютере будут отключена установка обновлений, тогда этой опцией по установке драйверов с интернета вы не сможете воспользоваться.
Лично я, по старой привычке, до сих пор устанавливаю всё программное обеспечение вручную. Но, иногда мне попадались такие ноутбуки на которые я никак не мог найти нужные драйвера, но как только я включал автоматический поиск драйверов в интернете, большинство из них устанавливалось. Заметьте, я сказал большинство, потому что, данная опция не может гарантировать поиск нужного ПО на 100%. Поэтому, что-то она вам поможет найти, но готовьте себя к тому, что вам возможно все таки придется некоторые устройства, установить вручную.
Источник
Пользователей Windows 10 оставили без крайне полезной функции
Microsoft отключила в классическом «Диспетчере устройств» удобный поиск драйверов для «железа» через интернет. Теперь пользователям придется искать их вручную через браузер или пользоваться новым приложением «Параметры», которое Microsoft продвигает как замену не только «Диспетчера устройств», но и всей «Панели управления».
Минус еще одна полезная функция
Корпорация Microsoft лишила пользователей ОС Windows 10 возможности быстрого и удобного поиска драйверов в интернете. Новое обновление для системы вносит радикальные изменения в работу «Диспетчера устройств» (Device manager), которые значительно усложнят пользователям установку нового оборудования.
Как сообщает портал Windows Latest, после установки апдейта, обновляющего систему до версии сборки 19041.423, из «Диспетчера устройств», который не нужно путать с «Диспетчером задач» (Task Manager), пропадает функция поиска новых и обновления имеющихся драйверов в автоматическом режиме через интернет. Свежий патч полностью блокирует «Диспетчеру» доступ в интернет.
При этом сам по себе «Диспетчер устройств» в составе системы остается, и в нем сохраняется весь набор функций, кроме поиска драйверов в Сети.
Впервые это приложение появилось в Windows в конце августа 1995 г. – оно было добавлено в Windows 95.
Как все будет работать
После обновления Windows 10 до сборки 19041.423 установка драйверов через «Диспетчер устройств» будет возможна исключительно при наличии папки или архива с требуемыми файлами в памяти компьютера или подключенном к нему сменном носителе. Другими словами, прежде чем установить нужные драйвера, пользователю нужно будет самостоятельно найти его – на диске или флешке из комплекта поставки, на специализированных порталах с драйверами или на сайте производителя приобретенного устройства.
Вариантов поиска по-прежнему остается два – это ручной, когда пользователь сам указывает каталог, где лежат файлы с драйверами и автоматический. Выбор последнего позволяет ОС самостоятельно обнаружить требуемую папку.
Зачем это Microsoft
По информации портала Windows Latest, Microsoft намеренно урезала список возможностей «Диспетчера устройств», чтобы привлечь внимание пользователей к новому приложению под названием «Параметры» (Settings).
Впервые оно появилось в Windows 8 в 2012 г. – в более ранних системах Microsoft его заменяли «Панель управления», «Диспетчер устройств» и другие классические приложения.
Поиск и обновление драйверов доступно в меню «Обновления и безопасность». Опция находится в подпункте «Центр обновления Windows» и носит названия «Дополнительные обновления» (Optional updates). В списке выводятся драйверы, доступные обновления и установки.
Как не попасться
Апдейт, обновляющий Windows 10 до сборки 19041.423, не входит в список обязательных к установке. Пользователь может самостоятельно отказаться от его развертывания на своем компьютере.
Однако существует вероятность, что в будущем Microsoft отключит поиск драйверов в интернете через «Диспетчер устройств» всем пользователям путем интеграции патча в ежегодное кумулятивное обновление без возможности его удаления. На момент публикации материала Microsoft ничего не сообщала о своих планах относительно «модернизации» своего Device manager.
Как Microsoft уничтожает классические приложения
«Диспетчер устройств» попал под прицел Microsoft наряду с внушительным списком других программ, входящих в состав Windows десятки лет. Так, в середине июля 2020 г. CNews писал о патче KB4565503, без предупреждения удаляющем целый ворох штатных программ.
Апдейт, лишает пользователей возможности работать в «Блокноте», WordPad и Paint – эти программы попросту исчезают из списка установленных, и неопытный пользователь даже не будет знать, как вернуть их обратно без радикальных мер – полной переустановки ОС.
Напомним, что WordPad появился в ОС Windows с релизом Windows 95 в 1995 г., как и «Диспетчер устройств». Paint и «Блокнот», он же NotePad, существуют со времен самой первой «оконной» ОС Microsoft – Windows 1.0, дебютировавшей в 1985 г.
Но, если удаление «Блокнота», Paint и WordPad никак не связаны с наличием в Windows 10 их «двойников», то «Диспетчер устройств», пострадавший из-за нового приложения «Параметры», повторил судьбу «Панели управления». В начале июля 2020 г. CNews писал, что Microsoft может полностью исключить ее из состава Windows.
Намеки на это появились в новой сборке ОС с индексом 20161. Вместо нее пользователям придется управлять настройками своего ПК, как и драйверами через меню «Параметры».
Источник
Три способа обновления драйверов в Windows 10
Вы можете без проблем обновить драйверы Windows вручную или с помощью автоматического обновления. Но, прежде чем погрузиться в подробности обновлений драйверов, давайте попытаемся быстро разбобраться в причинах необходмости обновления драйверов.
Обновления драйверов в Windows 10 или в Windows 11, как и другие обновления, выпущенные компанией Microsoft, являются возможной защитой против новых вредоносных программ, которые снова и снова появляются в мире технологий. Кроме того, новые версии драйверов не только закрывают уязвимости предыдущих версий драйверов, но и привносят различные улучшения.
Другой причиной обновления драйверов в Windows является необходимость в исправлении ошибок, возникающих на компьютере, особенно при установке и использовании новых версий приложений в Windows.
Понимая важность обновлений драйверов, давайте теперь перейдем к методам их обновления.
1. Обновление драйверов в Windows 10 с помощью Диспетчера устройств
Чтобы вручную обновить драйвер в Windows 10, вам необходимо воспользоваться Диспетчером устройств, для этого, выполните следующие действия:
Как вы можете видеть в моем случае, лучшая версия драйвера устройства уже установлена, поэтому Windows не предлагает другой версии драйвера.
2. Обновление драйверов через Центр обновления Windows
3. Обновление драйверов устройств с помощью сайта производителя
Часто, когда появляется новая версия драйвера, его доставка в Центр обновления Windows может занять некоторое время. В редких случаях вам, возможно, даже придется подождать продолжительное время. Если это так, то вы можете обновить драйверы напрямую через веб-сайт производителя.
Например, при использовании ноутбуков Hewlett-Packard, вы можете обновить драйверы перейдя на соответствующий раздел драйверов на веб-сайте HP. Оттуда новые версии драйверов можно легко загрузить и установить.
Аналогичным способом вы можете скачать и обновить драйверы для устройств компании MSI, открыв раздел с выбором устройств на оф.сайте.
В зависимости от типа драйверов, которые вы хотите обновить, все, что вам нужно сделать, это перейти в раздел обновлений на веб-сайте производителя и затем скачать нужный вам драйвер, после чего установить его.
Обновление драйверов в Windows 10
Обновления драйверов с помощью сторонних программ
Довольно популярным способом обновления драйверов является способ обновления драйверов с помощью сторонних программ. Многие из них известны большинству и часто действительно выручают особенно в случаях обновления драйверов для операционной системы Windows 7.
Особенно часто встречаются положительные отзывы о работе таких программ как Snappy Driver Installer и IObit Driver Booster Free. Список подобных программ обширен и вы можете самостоятельно с ними ознакомится по ссылке на нашем сайте: Драйверы и обновления.
А каким способом обновления драйверов вы пользуетесь? Если с помощью сторонней программы, то какой именно?
Источник
Windows 10 лишилась функции обновления драйверов через «Диспетчер устройств»
Microsoft всегда позволяла пользователям Windows 10 загружать, устанавливать и обновлять драйверы разными способами, в том числе через «Диспетчер устройств» и «Центр обновления Windows». Теперь же стало известно о том, что разработчики отключили функцию обновления драйверов через Интернет в «Диспетчере устройств». Это нововведение было обнаружено в Windows 10 (2004) сборки 19041.423.
До выпуска упомянутой версии Windows 10 «Диспетчер устройств» позволял обновлять драйверы устройств в ручном или автоматическом режиме, причём их поиск можно было осуществить не только на локальном компьютере, но и в сети Интернет, в том числе на серверах Microsoft.
Начиная со сборки под номером 19041.423, «Диспетчер устройств» позволяет обновить драйверы только в том случае, если пользователь загрузил их на локальный диск. В этой версии программной платформы в «Диспетчере устройств» заблокирована функция подключения к серверам Microsoft и Интернету в целом. Похоже, что теперь для поиска новых версий драйверов пользователям придётся использовать приложение «Настройки», поскольку «Диспетчер устройств» больше не позволяет этого сделать.
Источник отмечает, что в упомянутой версии Windows 10 появилась возможность просмотра и загрузки дополнительных обновлений в приложении «Настройки». Новый пункт «Посмотреть дополнительные обновления» переадресует на страницу управления обновлениями драйверов. На этой странице можно получить информацию об установленных драйверах, а также загрузить и установить новые версии, если они доступны.
Источник
Microsoft позволяет пользователям загружать, устанавливать или обновлять драйверы в Windows 10 несколькими способами. Вы можете обновить драйвер устройства вручную, в том числе с помощью Диспетчера устройств, Центра обновления Windows и инструментов от производителей устройств.
Обновление драйверов через Центр обновления Windows может занять некоторое время, пока производители не опубликуют новые пакеты драйверов. Кроме того, процесс обновления также может завершиться ошибкой или зависнуть на экране установки.
Кроме того, Microsoft всегда позволяла пользователям обновлять драйверы устройств и компоненты с помощью Диспетчера устройств.
В Диспетчере устройств есть два варианта: автоматический поиск обновленных драйверов и поиск на моем компьютере программного обеспечения драйверов. Первый вариант позволяет загружать и устанавливать пакет автоматически с помощью серверов Microsoft, а второй вариант требует, чтобы вы вручную выбрали программное обеспечение драйвера.
Начиная с Windows 10 версии 2004 (Build 19041.423), Microsoft незаметно отключила возможность обновления драйверов в Диспетчере устройств через Интернет.
Первый вариант в диспетчере устройств установит обновленный драйвер только в том случае, если вы уже предварительно загрузили пакет и он находится на жестком диске вашего компьютера. Windows 10 Build 19041.423 также блокирует подключение диспетчера устройств к серверам Microsoft или Интернету.
Когда вы выбираете первый вариант, мастер Диспетчера устройств обнаружит и установит новый драйвер на ваш компьютер, если пакет обновления на вашем жестком диске доступен для инструмента.
Это означает, что тот, кто хочет легко и автоматически обновлять драйверы в Windows 10 с серверов Microsoft, должен использовать приложение «Параметры», так как Диспетчер устройств больше не позволяет обновлять драйверы через Интернет.
С обновлением функций Windows 10 Microsoft также восстановила дополнительные списки обновлений в приложении «Параметры». Новая ссылка «Просмотреть дополнительные обновления» в Центре обновления Windows ведет прямо на страницу, где вы можете управлять обновлениями драйверов. На этом экране каждый драйвер указан с названием производителя, классификацией и номером версии.
Для большинства пользователей это изменение Диспетчера устройств не должно быть проблемой.
Все это является частью плана Microsoft по оптимизации процесса обновления в Windows 10, и также не секрет, что Microsoft постепенно снижает зависимость от устаревших инструментов.
10 Августа 2020 12:41
10 Авг 2020 12:41
|
Microsoft отключила в классическом «Диспетчере устройств» удобный поиск драйверов для «железа» через интернет. Теперь пользователям придется искать их вручную через браузер или пользоваться новым приложением «Параметры», которое Microsoft продвигает как замену не только «Диспетчера устройств», но и всей «Панели управления».
Минус еще одна полезная функция
Корпорация Microsoft лишила пользователей ОС Windows 10 возможности быстрого и удобного поиска драйверов в интернете. Новое обновление для системы вносит радикальные изменения в работу «Диспетчера устройств» (Device manager), которые значительно усложнят пользователям установку нового оборудования.
Как сообщает портал Windows Latest, после установки апдейта, обновляющего систему до версии сборки 19041.423, из «Диспетчера устройств», который не нужно путать с «Диспетчером задач» (Task Manager), пропадает функция поиска новых и обновления имеющихся драйверов в автоматическом режиме через интернет. Свежий патч полностью блокирует «Диспетчеру» доступ в интернет.
При этом сам по себе «Диспетчер устройств» в составе системы остается, и в нем сохраняется весь набор функций, кроме поиска драйверов в Сети.
«Диспетчер устройств» до обновления до сборки 19041.423
Впервые это приложение появилось в Windows в конце августа 1995 г. – оно было добавлено в Windows 95.
Как все будет работать
После обновления Windows 10 до сборки 19041.423 установка драйверов через «Диспетчер устройств» будет возможна исключительно при наличии папки или архива с требуемыми файлами в памяти компьютера или подключенном к нему сменном носителе. Другими словами, прежде чем установить нужные драйвера, пользователю нужно будет самостоятельно найти его – на диске или флешке из комплекта поставки, на специализированных порталах с драйверами или на сайте производителя приобретенного устройства.
Обновленный вид «Диспетчера», поиск в интернете отключен
Вариантов поиска по-прежнему остается два – это ручной, когда пользователь сам указывает каталог, где лежат файлы с драйверами и автоматический. Выбор последнего позволяет ОС самостоятельно обнаружить требуемую папку.
Зачем это Microsoft
По информации портала Windows Latest, Microsoft намеренно урезала список возможностей «Диспетчера устройств», чтобы привлечь внимание пользователей к новому приложению под названием «Параметры» (Settings).
Впервые оно появилось в Windows 8 в 2012 г. – в более ранних системах Microsoft его заменяли «Панель управления», «Диспетчер устройств» и другие классические приложения.
Поиск драйверов через меню «Параметры»
Поиск и обновление драйверов доступно в меню «Обновления и безопасность». Опция находится в подпункте «Центр обновления Windows» и носит названия «Дополнительные обновления» (Optional updates). В списке выводятся драйверы, доступные обновления и установки.
Как не попасться
Апдейт, обновляющий Windows 10 до сборки 19041.423, не входит в список обязательных к установке. Пользователь может самостоятельно отказаться от его развертывания на своем компьютере.
Владимир Андреев, «ДоксВижн»: В 2023 безбумажный кадровый оборот будет в числе самых востребованных направлений автоматизации
Цифровизация
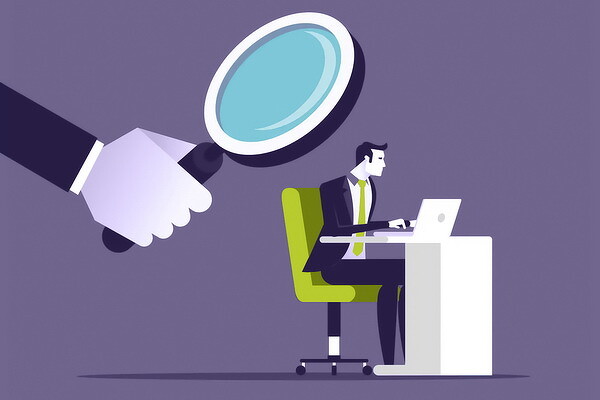
Однако существует вероятность, что в будущем Microsoft отключит поиск драйверов в интернете через «Диспетчер устройств» всем пользователям путем интеграции патча в ежегодное кумулятивное обновление без возможности его удаления. На момент публикации материала Microsoft ничего не сообщала о своих планах относительно «модернизации» своего Device manager.
Как Microsoft уничтожает классические приложения
«Диспетчер устройств» попал под прицел Microsoft наряду с внушительным списком других программ, входящих в состав Windows десятки лет. Так, в середине июля 2020 г. CNews писал о патче KB4565503, без предупреждения удаляющем целый ворох штатных программ.
Апдейт, лишает пользователей возможности работать в «Блокноте», WordPad и Paint – эти программы попросту исчезают из списка установленных, и неопытный пользователь даже не будет знать, как вернуть их обратно без радикальных мер – полной переустановки ОС.
Напомним, что WordPad появился в ОС Windows с релизом Windows 95 в 1995 г., как и «Диспетчер устройств». Paint и «Блокнот», он же NotePad, существуют со времен самой первой «оконной» ОС Microsoft – Windows 1.0, дебютировавшей в 1985 г.
«Панель управления» тоже ожидают незавидные изменения
Но, если удаление «Блокнота», Paint и WordPad никак не связаны с наличием в Windows 10 их «двойников», то «Диспетчер устройств», пострадавший из-за нового приложения «Параметры», повторил судьбу «Панели управления». В начале июля 2020 г. CNews писал, что Microsoft может полностью исключить ее из состава Windows.
Количество российских компаний, использующих облачную инфраструктуру, утроилось
Цифровизация

Намеки на это появились в новой сборке ОС с индексом 20161. Вместо нее пользователям придется управлять настройками своего ПК, как и драйверами через меню «Параметры».
- 10 функций Telegram, о которых вы не знали: наводим порядок в чатах
Windows 7 — самая популярная система, которая на сегодняшний день установлена на большинстве компьютеров мира и является стабильной и пожалуй самой надёжной операционной системой.
Наверняка, очень много людей, которые хоть раз как-то сталкивались с установкой Windows 7, знают, что после установки операционной системы обязательно на неё нужно доставить недостающие драйвера, для того, что бы система могла нормально функционировать и без проблем выполнять все поставленные задачи.
О том, как вручную установить драйвер на Windows 7 я уже писал. Но, с появлением Windows 7, появилась новая фишка, которая позволяла осуществлять поиск драйверов в интернете, автоматически. Об этом удобном моменте мало кто знал, а ещё меньше знали, как включить и разрешить поиск драйверов в интернете на Windows 7.
С каждым днем актуальность поиска и ручной установки драйверов все меньше и меньше. Для стандартных и самых популярных устройств драйвера уже ставятся сразу при установке системы, ну а некоторые устанавливаются через «Центр обновлений». А всё чего не достает можно найти включив поиск драйверов в интернете.
Если вы владелец принтера, возможно вы замечали, что при скачке драйвера на Windows 7, с официального сайта, файла для скачки нет, а вместо этого производитель рекомендует зайти в центр обновлений и установить нужные драйвера воспользовавшись интернетом.
Причина, почему многие потребители просто не знали о этой функции, в том, что по умолчанию поиск драйверов в интернете выключен, вследствие чего при нажатие на автоматический поиск просто отображалось окно, что подходящий драйвер не был найдет.
Поэтому, сейчас я расскажу, как включить в Windows 7 поиск драйверов через интернет и как потом устанавливать нужные нам драйвера с помощью этой опции.
Включаем поиск драйверов в интернете
[adsense1]
Предлагаю вам ознакомится с руководством о том, как включить поиск драйверов в интернете, с подробным описанием и в сопровождение с картинками, что бы вы имели наглядный пример как это делается.
- Вызываем свойства компьютера;
- Жмём на дополнительные параметры системы, которые находятся с левой стороны;
- В окне свойств системы идём на вкладку «Оборудование»;
- Дальше, нажимаем на кнопку «Параметры установки устройств»;
- Появится меню, в котором нам предложат выбрать параметр, который будет устраивать вас больше всего;
- Итак, для включения поиска драйверов в интернете, вы можете выбрать «Да делать это автоматически», что позволит системе, не беспокоя вас искать и устанавливать нужное ПО в интернете;
- Также, есть вариант установки наиболее подходящих драйвером при каждом обновление системы через «Центр обновлений». Имеется введу, что как только вы запустите центр обновлений он установит компьютер, как новые пакеты так и недостающие драйвера.
-
Если у вас на компьютере будут отключена установка обновлений, тогда этой опцией по установке драйверов с интернета вы не сможете воспользоваться.
[adsense2]
- Выставив параметры, которые вам по душе, не забудьте сохранить все настройки нажав на соответствующею кнопку.
Лично я, по старой привычке, до сих пор устанавливаю всё программное обеспечение вручную. Но, иногда мне попадались такие ноутбуки на которые я никак не мог найти нужные драйвера, но как только я включал автоматический поиск драйверов в интернете, большинство из них устанавливалось. Заметьте, я сказал большинство, потому что, данная опция не может гарантировать поиск нужного ПО на 100%. Поэтому, что-то она вам поможет найти, но готовьте себя к тому, что вам возможно все таки придется некоторые устройства, установить вручную.
Несмотря на то, что многие пользователи уже перешли на Виндовс 10, большая часть юзеров продолжает использовать предыдущие версии ОС от компании Microsoft. После установки автоматический поиск драйверов Windows 10 является первоочередной задачей. Именно об этой процедуре я хочу рассказать в данной публикации.
Если не выполнять обновление «дров», то многие устройства могут работать неправильно. К примеру, видео адаптер не будет функционировать на максимуме своих возможностей. Как результат, максимальное разрешение экрана снизится, не запустятся современные игры. Кроме того, производители оборудования для ПК частенько выпускают апдейты, которые помогают устранить некоторые баги (погрешности) и расширить функциональность «железа».
Как выполнить обновление?
Лично мне известно три простых способа, два из которых не требуют использования стороннего программного обеспечения. А вот третий (о нём мы поговорим в конце статьи) предполагает установку специального ПО, помогающего автоматизировать процесс.
С помощью диспетчера оборудования
- Запустить эту службу можно разными путями. Вот самый быстрый – кликаем правой кнопкой мыши по кнопке «Старт» (с изображением окна). Появится меню, где следует найти и запустить «Диспетчер устройств»:
- Можно пойти и более длинным путем: кликнуть правой кнопкой мышки по иконке «Компьютер» на рабочем столе. Затем выбрать «Свойства» и в открывшемся окне слева перейти по нужной ссылке. Результат будет одним и тем же:
- Если Вы только установили систему, то в перечне оборудования будут отображаться значки с желтыми восклицательными знаками напротив еще не обновленного «железа». Нужно открыть контекстное меню данного пункта и выбрать команду «Обновить…», после чего отобразится окно с выбором вариантов:
- Как Вы уже, наверное, догадались, следует щелкнуть по элементу «Автообновление драйверов Windows 8» (самый первый), как на скрине выше;
- Этот способ позволяет искать свеженькие «дрова» в интернете, задавая пользователю минимум вопросов. Просто нужно немного подождать, пока не закончится процесс сканирования источников, а затем – инсталляции апдейта.
Через идентификатор ID
Бывают случаи, когда в диспетчере отображается неопределенное устройство и автоматическое сканирование не срабатывает. Тогда придется пойти более длинным путем.
- Открываем свойства проблемного компонента и переходим на вкладку «Сведения». Там есть выпадающий список, в котором следует выбрать ID оборудования (ИД):
- Отобразится перечень «непонятных» символов. Нас интересует первый элемент, который через контекстное меню нужно скопировать. Он нам пригодится далее.
- Открываем сайт devid.info и в строке поиска вставляем информацию, которую мы «добыли» на предыдущем шаге (используем для вставки комбинацию CTRL + V ). Удаляем все, кроме важного кода производителя, типа «DEV_0000»:
- Нажимаем на кнопку Search и после короткой паузы получаем ссылку на драйвер.
- Архив нужно скачать, распаковать в любую папку на компьютере (но, чтобы Вы потом смогли её найти);
- Теперь снова идем в диспетчер устройств и пробуем обновить проблемное оборудование. Только в этот раз следует выбрать вариант поиска драйверов на компьютере, а не в интернете:
- Теперь следует указать путь к ранее скачанному драйверу, обязательно отметив галочкой опцию, отвечающую за сканирование подпапок:
- Теперь система немножко подумает – установит и зарегистрирует предложенные Вами файлы.
Возможно, Вы скачаете из сети не архив, а установочный файл с расширением «exe». В таком случае следует просто запустить инсталлятор и следовать подсказкам мастера установки. Так даже проще.
Автоматизируем процесс
Откровенно говоря, я уже давно не копаюсь в настройках, пытаясь выполнить обновление драйверов Windows 8 или 10. Вместо этого использую стороннее приложение IObit Driver Booster, которое автоматически ищет все устаревшие «дрова» и скачивает из интернета обновы. Просто нужно периодически запускать эту программу, нажимать на «Пуск» и дожидаться результата!
Driver Booster
Существует множество аналогов, но все они платные. То есть, Вы можете выполнить бесплатное сканирование, софт покажет Вам найденные проблемы, но далее Вам придется действовать самостоятельно. Поэтому рекомендую скачать Драйвер Бустер по этой ссылке с официального сайта:
Кстати, автоматический поиск драйверов Windows 7 осуществляется практически по этой же схеме. Может только интерфейс немного отличаться.
Если у Вас есть ко мне вопросы по теме – не стесняйтесь, пишите в комментариях.
- 3 способа отключения клавиши Windows (Win)
- Простые способы отключения автоматического обновления в Windows 7
- Как отключить ненужные системные службы в Windows 7 / 8 / 10
- Как поставить будильник на компьютере Windows
- Запуск командной строки Windows 10: все способы
- Пошаговая установка Windows 10 с инструкциями от профессионала
Вам помогло? Поделитесь с друзьями — помогите и нам!
Пять простых способов сделать так, чтобы ваше оборудование работало как надо.
1. Через «Центр обновления Windows»
Этот способ применяется автоматически — как правило, после установки новой системы. Windows 10 сама скачает все необходимые для работы драйверы устройств. Для этого достаточно дать системе обновиться, нажав «Пуск» → «Параметры» → «Обновление и безопасность» → «Проверить наличие обновлений».
Минус этого способа в том, что на серверах обновлений Windows 10 не всегда присутствуют самые свежие драйверы. Или система может вместо специфической программы от производителя установить стандартную. В итоге устройство будет работать, но самых новых функций и исправлений не получит. Тем не менее в большинстве случаев автоматически устанавливаемых драйверов достаточно для использования Windows 10.
2. С сайта производителя ПК
Если вы обладатель компьютера от конкретного вендора вроде Dell, HP, Lenovo и так далее — скорее всего, поставщик устройства позаботился о драйверах. Откройте официальный сайт производителя и найдите там свою модель — для этого понадобится набрать её название или серийный номер. Затем скачайте драйверы и просто установите их как обычное ПО.
Процесс может быть довольно нудным, если вам нужно инсталлировать не парочку программ, а полтора десятка. В этом случае стоит воспользоваться специальной утилитой для установки драйверов. Такие варианты предоставляет большинство производителей ноутбуков. Вот наиболее популярные:
- Dell SupportAssist;
- HP Support Assistant;
- Lenovo System Update;
- Acer Care Center;
- MyASUS.
3. С сайта производителя комплектующих
Если вы сами собрали свой компьютер, а не купили готовый, предыдущий вариант для вас не подойдёт. В таком случае придётся искать драйверы не для ПК целиком, а для отдельных комплектующих, на сайтах их производителей. Откройте официальный сайт устройства, введите там название и загрузите драйвер. Затем установите его как обычную программу.
Для некоторых девайсов производитель предоставляет не только драйвер, но и ПО для его автоматической загрузки и обновления. Например, программы AMD Radeon Software, NVIDIA GeForce Experience или Intel Driver & Support Assistant. Установите их, и они сами подберут подходящий драйвер для видеокарты, процессора и прочих комплектующих.
4. Через «Диспетчер устройств»
Как уже говорилось выше, в большинстве случаев драйверы устанавливаются довольно просто. Достаточно дважды щёлкнуть файл формата EXE или MSI и немного подождать. Но иногда вы скачиваете с сайта производителя ПО не исполняемый файл, а архив с малопонятным содержимым, и неясно, что с ним делать.
Откройте меню «Пуск» правой кнопкой мыши и нажмите «Диспетчер устройств». Найдите нужный девайс, щёлкните его правой кнопкой мыши и выберите «Свойства» → «Драйвер» → «Обновить драйвер».
Если вы нажмёте «Автоматический поиск драйверов», то Windows 10 установит ПО из «Центра обновлений». Если же вы выберите «Найти драйверы на этом компьютере», то сможете указать нужную программу.
Распакуйте скачанный с сайта производителя архив в новую папку, а затем выберите её в поле «Искать драйверы…».
5. С помощью Snappy Driver Installer
В интернете можно найти много программ для автоматической загрузки и установки драйверов, например популярный менеджер DriverPack Solution, а также DUMo, IObit Driver Booster, DriverUpdate.net и им подобные. Мы не рекомендуем использовать их, потому что они любят устанавливать на ваш компьютер мусорные партнёрские приложения: лишние браузеры, чистильщики, оптимизаторы и так далее.
Однако есть утилита для обновления драйверов, которая так не делает, — это Snappy Driver Installer. Программа бесплатна и обладает открытым исходным кодом. Рекомендуем выбирать Lite‑версию, чтобы не скачивать пак драйверов на 20 ГБ.
Загрузите её, извлеките содержимое архива и откройте программу, затем нажмите «Загрузить только индексы». Подождите немного, и утилита покажет вам, какие драйверы в вашей системе отсутствуют. Выделите нужные галочками и щёлкните «Установить».
Snappy Driver Installer пригодится, если вы не смогли найти драйверы для какого‑либо оборудования способами, перечисленными выше.
Snappy Driver Installer →
Читайте также 💿⚙️💻
- Как обновить Android
- 4 причины обновить BIOS на ПК и 2 причины этого не делать
- Как установить, настроить и удалить любое расширение в Google Chrome
- Как заблокировать автоматическое обновление драйверов в Windows 10
- Что делать с ошибкой «Запуск этого устройства невозможен. (Код 10)» в Windows 10