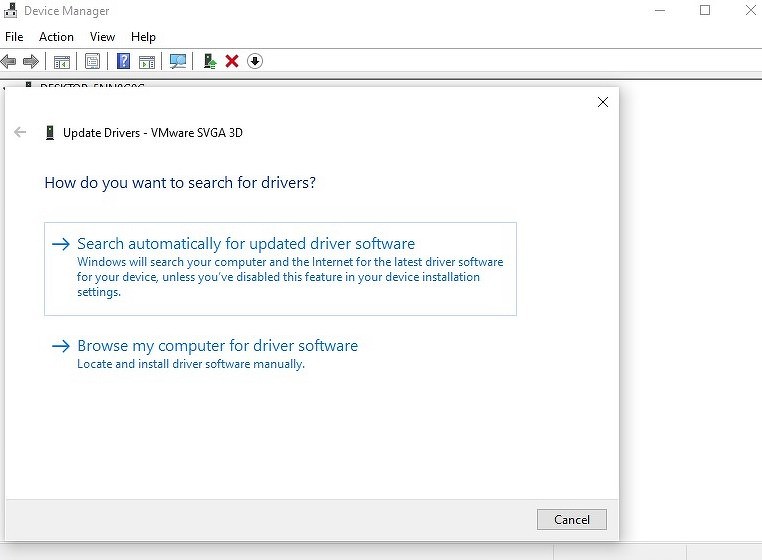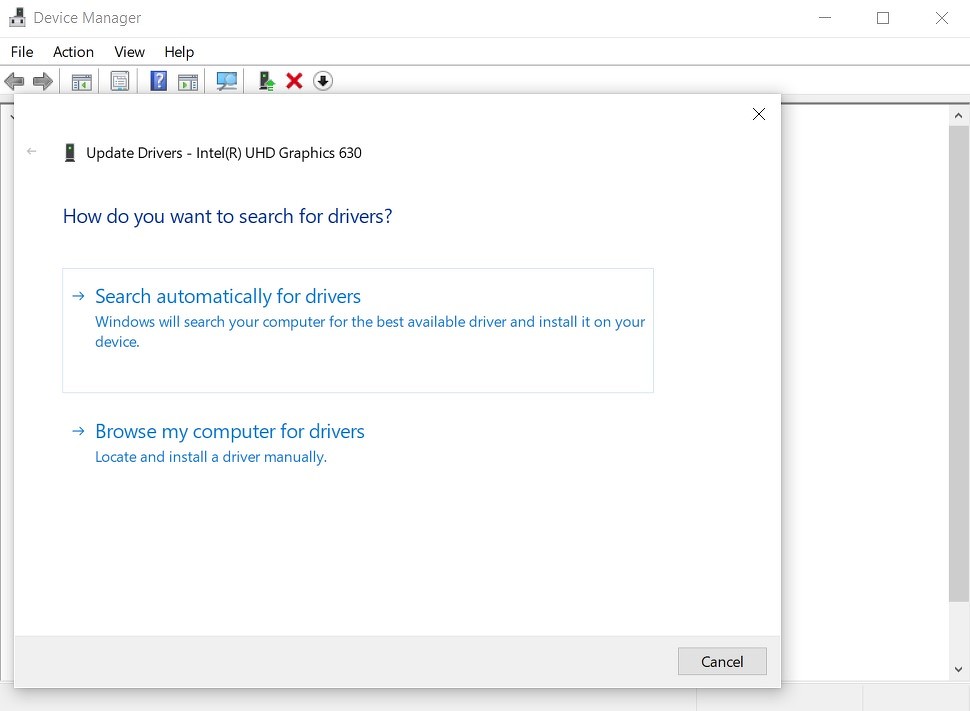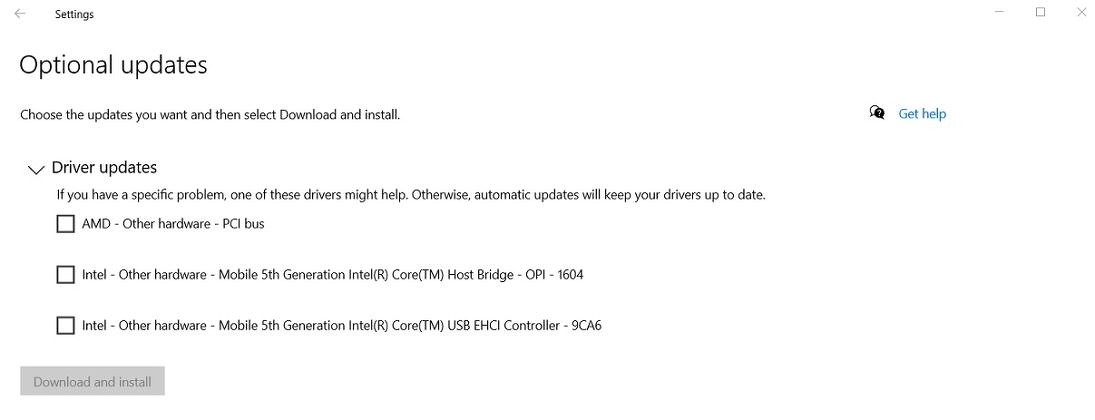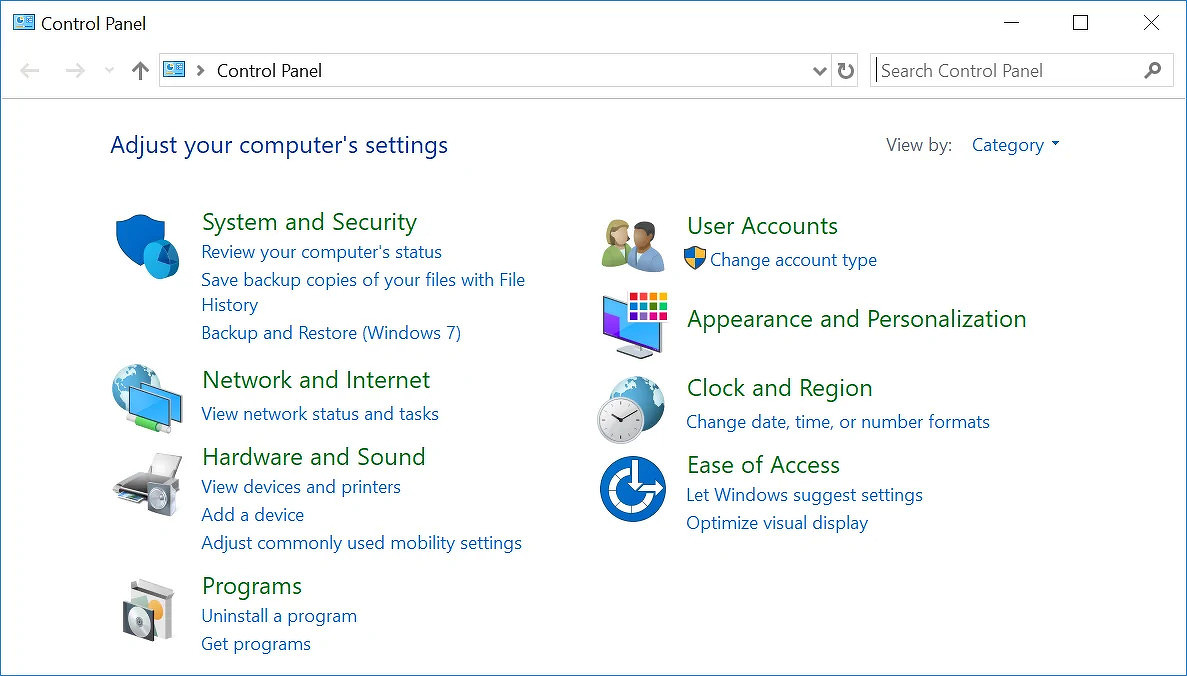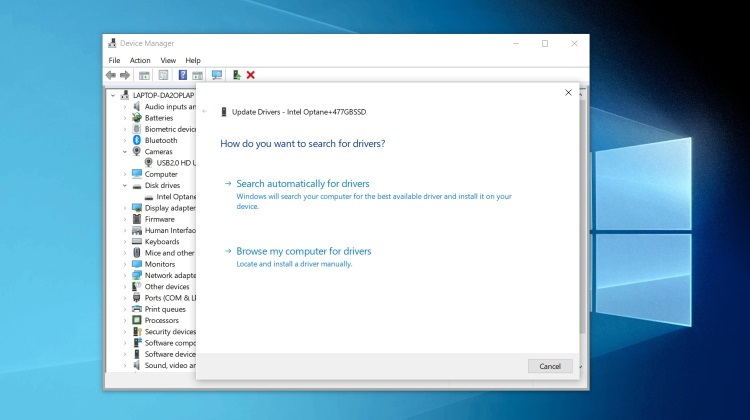Microsoft позволяет пользователям загружать, устанавливать или обновлять драйверы в Windows 10 несколькими способами. Вы можете обновить драйвер устройства вручную, в том числе с помощью Диспетчера устройств, Центра обновления Windows и инструментов от производителей устройств.
Обновление драйверов через Центр обновления Windows может занять некоторое время, пока производители не опубликуют новые пакеты драйверов. Кроме того, процесс обновления также может завершиться ошибкой или зависнуть на экране установки.
Кроме того, Microsoft всегда позволяла пользователям обновлять драйверы устройств и компоненты с помощью Диспетчера устройств.
В Диспетчере устройств есть два варианта: автоматический поиск обновленных драйверов и поиск на моем компьютере программного обеспечения драйверов. Первый вариант позволяет загружать и устанавливать пакет автоматически с помощью серверов Microsoft, а второй вариант требует, чтобы вы вручную выбрали программное обеспечение драйвера.
Начиная с Windows 10 версии 2004 (Build 19041.423), Microsoft незаметно отключила возможность обновления драйверов в Диспетчере устройств через Интернет.
Первый вариант в диспетчере устройств установит обновленный драйвер только в том случае, если вы уже предварительно загрузили пакет и он находится на жестком диске вашего компьютера. Windows 10 Build 19041.423 также блокирует подключение диспетчера устройств к серверам Microsoft или Интернету.
Когда вы выбираете первый вариант, мастер Диспетчера устройств обнаружит и установит новый драйвер на ваш компьютер, если пакет обновления на вашем жестком диске доступен для инструмента.
Это означает, что тот, кто хочет легко и автоматически обновлять драйверы в Windows 10 с серверов Microsoft, должен использовать приложение «Параметры», так как Диспетчер устройств больше не позволяет обновлять драйверы через Интернет.
С обновлением функций Windows 10 Microsoft также восстановила дополнительные списки обновлений в приложении «Параметры». Новая ссылка «Просмотреть дополнительные обновления» в Центре обновления Windows ведет прямо на страницу, где вы можете управлять обновлениями драйверов. На этом экране каждый драйвер указан с названием производителя, классификацией и номером версии.
Для большинства пользователей это изменение Диспетчера устройств не должно быть проблемой.
Все это является частью плана Microsoft по оптимизации процесса обновления в Windows 10, и также не секрет, что Microsoft постепенно снижает зависимость от устаревших инструментов.
Содержание
- «Система Windows не смогла найти драйверы для этого устройства» — что делать, не могу обновить драйвера на ноутбуке
- Решение проблемы
- Вариант 1: офиц. сайты
- Вариант 2: спец. утилиты
- Вариант 3: поиск по коду (ИД «железки»)
- Как включить поиск драйверов в интернете Windows 7 — 10
- Включаем поиск драйверов в интернете
- Пользователей Windows 10 оставили без крайне полезной функции
- Минус еще одна полезная функция
- Как все будет работать
- Зачем это Microsoft
- Как не попасться
- Как Microsoft уничтожает классические приложения
- Три способа обновления драйверов в Windows 10
- 1. Обновление драйверов в Windows 10 с помощью Диспетчера устройств
- 2. Обновление драйверов через Центр обновления Windows
- 3. Обновление драйверов устройств с помощью сайта производителя
- Обновление драйверов в Windows 10
- Обновления драйверов с помощью сторонних программ
- Windows 10 лишилась функции обновления драйверов через «Диспетчер устройств»
«Система Windows не смогла найти драйверы для этого устройства» — что делать, не могу обновить драйвера на ноутбуке
Помогите пожалуйста. У меня на ноутбуке перестала загружаться Windows, и я ее переустановила (смогла разобраться самостоятельно по инструкциям в интернете).
Однако, теперь возникла новая проблема. Оказывается в системе нет драйверов и у меня не работают некоторые игры, приложения, нельзя подключить еще один монитор, нет настроек для тачпада.
Зашла в диспетчер устройств — нажала обновить напротив устройства с восклицательным знаком — выдалась ошибка: «Система Windows не смогла найти драйверы для этого устройства». Что делать?
Теперь о том, как поступить в вашем случае. 😉
Решение проблемы
Вариант 1: офиц. сайты
Если имеете дело с ноутбуком — то первое, чего бы я порекомендовал — это посетить официальный сайт вашего производителя устройства (Dell, Asus, Lenovo, HP и пр.) и загрузить с него весь комплект драйверов под свою ОС.
Для этого, как правило, сначала потребуется определить 👉 точную модель своего ноутбука и 👉 версию ОС Windows (ссылки в помощь привел).
Разрешите HP определить ваш продукт
👉 Совет! 👌
Загрузив драйвера с официального сайта — сохраните их на аварийную флешку!
Это поможет существенно быстрее решать многие проблемы с ноутбуком в будущем, и не придется каждый раз их вручную выискивать на сайте производителя (да и не факт, что в «следующий раз», в трудную минуту, у вас будет доступ к сети Интернет).
К тому же, «родные» драйвера идут (как правило) со всеми панельками, которые предусмотрел производитель (а они в некоторых случаях очень полезны!).
Вариант 2: спец. утилиты
Если модель ноутбука вы определить не смогли или на офиц. сайте не удается найти страничку с драйверами — можно поступить иначе — воспользоваться спец. утилитами для обновления драйверов.
В этом плане мне импонирует 👉 Driver Booster. Она в авто-режиме определит все «железки» и загрузить всё самое необходимое (причем, не только драйвера, но и многие пакеты для тех же игр, скажем, DirectX, Microsoft Silverlight, и пр.).
Минимум действий от пользователя!
Правда, есть и минус у подобных утилит.
Для некоторых ноутбуков могут быть не установлены различные панельки (центры управления). Впрочем, когда на ноутбуке, из-за отсутствия драйверов многое не работает, о «каких-то панельках» вспоминаешь в последнюю очередь (в крайнем случае, их можно вручную установить после).
Вариант 3: поиск по коду (ИД «железки»)
Диспетчер устройств — смотрим ИД оборудования
Далее скопированное значение нужно вставить в поисковую строку (Google, например). Среди найденных результатов, очень вероятно, будут драйверы для вашего оборудования. 👌
Дополнения по теме — лишними не будут (комментарии открыты)!
Источник
Как включить поиск драйверов в интернете Windows 7 — 10
Windows 7 — самая популярная система, которая на сегодняшний день установлена на большинстве компьютеров мира и является стабильной и пожалуй самой надёжной операционной системой.
Наверняка, очень много людей, которые хоть раз как-то сталкивались с установкой Windows 7, знают, что после установки операционной системы обязательно на неё нужно доставить недостающие драйвера, для того, что бы система могла нормально функционировать и без проблем выполнять все поставленные задачи.
О том, как вручную установить драйвер на Windows 7 я уже писал. Но, с появлением Windows 7, появилась новая фишка, которая позволяла осуществлять поиск драйверов в интернете, автоматически. Об этом удобном моменте мало кто знал, а ещё меньше знали, как включить и разрешить поиск драйверов в интернете на Windows 7.
С каждым днем актуальность поиска и ручной установки драйверов все меньше и меньше. Для стандартных и самых популярных устройств драйвера уже ставятся сразу при установке системы, ну а некоторые устанавливаются через «Центр обновлений». А всё чего не достает можно найти включив поиск драйверов в интернете.
Если вы владелец принтера, возможно вы замечали, что при скачке драйвера на Windows 7, с официального сайта, файла для скачки нет, а вместо этого производитель рекомендует зайти в центр обновлений и установить нужные драйвера воспользовавшись интернетом.
Причина, почему многие потребители просто не знали о этой функции, в том, что по умолчанию поиск драйверов в интернете выключен, вследствие чего при нажатие на автоматический поиск просто отображалось окно, что подходящий драйвер не был найдет.
Поэтому, сейчас я расскажу, как включить в Windows 7 поиск драйверов через интернет и как потом устанавливать нужные нам драйвера с помощью этой опции.
Включаем поиск драйверов в интернете
Предлагаю вам ознакомится с руководством о том, как включить поиск драйверов в интернете, с подробным описанием и в сопровождение с картинками, что бы вы имели наглядный пример как это делается.
Если у вас на компьютере будут отключена установка обновлений, тогда этой опцией по установке драйверов с интернета вы не сможете воспользоваться.
Лично я, по старой привычке, до сих пор устанавливаю всё программное обеспечение вручную. Но, иногда мне попадались такие ноутбуки на которые я никак не мог найти нужные драйвера, но как только я включал автоматический поиск драйверов в интернете, большинство из них устанавливалось. Заметьте, я сказал большинство, потому что, данная опция не может гарантировать поиск нужного ПО на 100%. Поэтому, что-то она вам поможет найти, но готовьте себя к тому, что вам возможно все таки придется некоторые устройства, установить вручную.
Источник
Пользователей Windows 10 оставили без крайне полезной функции
Microsoft отключила в классическом «Диспетчере устройств» удобный поиск драйверов для «железа» через интернет. Теперь пользователям придется искать их вручную через браузер или пользоваться новым приложением «Параметры», которое Microsoft продвигает как замену не только «Диспетчера устройств», но и всей «Панели управления».
Минус еще одна полезная функция
Корпорация Microsoft лишила пользователей ОС Windows 10 возможности быстрого и удобного поиска драйверов в интернете. Новое обновление для системы вносит радикальные изменения в работу «Диспетчера устройств» (Device manager), которые значительно усложнят пользователям установку нового оборудования.
Как сообщает портал Windows Latest, после установки апдейта, обновляющего систему до версии сборки 19041.423, из «Диспетчера устройств», который не нужно путать с «Диспетчером задач» (Task Manager), пропадает функция поиска новых и обновления имеющихся драйверов в автоматическом режиме через интернет. Свежий патч полностью блокирует «Диспетчеру» доступ в интернет.
При этом сам по себе «Диспетчер устройств» в составе системы остается, и в нем сохраняется весь набор функций, кроме поиска драйверов в Сети.
Впервые это приложение появилось в Windows в конце августа 1995 г. – оно было добавлено в Windows 95.
Как все будет работать
После обновления Windows 10 до сборки 19041.423 установка драйверов через «Диспетчер устройств» будет возможна исключительно при наличии папки или архива с требуемыми файлами в памяти компьютера или подключенном к нему сменном носителе. Другими словами, прежде чем установить нужные драйвера, пользователю нужно будет самостоятельно найти его – на диске или флешке из комплекта поставки, на специализированных порталах с драйверами или на сайте производителя приобретенного устройства.
Вариантов поиска по-прежнему остается два – это ручной, когда пользователь сам указывает каталог, где лежат файлы с драйверами и автоматический. Выбор последнего позволяет ОС самостоятельно обнаружить требуемую папку.
Зачем это Microsoft
По информации портала Windows Latest, Microsoft намеренно урезала список возможностей «Диспетчера устройств», чтобы привлечь внимание пользователей к новому приложению под названием «Параметры» (Settings).
Впервые оно появилось в Windows 8 в 2012 г. – в более ранних системах Microsoft его заменяли «Панель управления», «Диспетчер устройств» и другие классические приложения.
Поиск и обновление драйверов доступно в меню «Обновления и безопасность». Опция находится в подпункте «Центр обновления Windows» и носит названия «Дополнительные обновления» (Optional updates). В списке выводятся драйверы, доступные обновления и установки.
Как не попасться
Апдейт, обновляющий Windows 10 до сборки 19041.423, не входит в список обязательных к установке. Пользователь может самостоятельно отказаться от его развертывания на своем компьютере.
Однако существует вероятность, что в будущем Microsoft отключит поиск драйверов в интернете через «Диспетчер устройств» всем пользователям путем интеграции патча в ежегодное кумулятивное обновление без возможности его удаления. На момент публикации материала Microsoft ничего не сообщала о своих планах относительно «модернизации» своего Device manager.
Как Microsoft уничтожает классические приложения
«Диспетчер устройств» попал под прицел Microsoft наряду с внушительным списком других программ, входящих в состав Windows десятки лет. Так, в середине июля 2020 г. CNews писал о патче KB4565503, без предупреждения удаляющем целый ворох штатных программ.
Апдейт, лишает пользователей возможности работать в «Блокноте», WordPad и Paint – эти программы попросту исчезают из списка установленных, и неопытный пользователь даже не будет знать, как вернуть их обратно без радикальных мер – полной переустановки ОС.
Напомним, что WordPad появился в ОС Windows с релизом Windows 95 в 1995 г., как и «Диспетчер устройств». Paint и «Блокнот», он же NotePad, существуют со времен самой первой «оконной» ОС Microsoft – Windows 1.0, дебютировавшей в 1985 г.
Но, если удаление «Блокнота», Paint и WordPad никак не связаны с наличием в Windows 10 их «двойников», то «Диспетчер устройств», пострадавший из-за нового приложения «Параметры», повторил судьбу «Панели управления». В начале июля 2020 г. CNews писал, что Microsoft может полностью исключить ее из состава Windows.
Намеки на это появились в новой сборке ОС с индексом 20161. Вместо нее пользователям придется управлять настройками своего ПК, как и драйверами через меню «Параметры».
Источник
Три способа обновления драйверов в Windows 10
Вы можете без проблем обновить драйверы Windows вручную или с помощью автоматического обновления. Но, прежде чем погрузиться в подробности обновлений драйверов, давайте попытаемся быстро разбобраться в причинах необходмости обновления драйверов.
Обновления драйверов в Windows 10 или в Windows 11, как и другие обновления, выпущенные компанией Microsoft, являются возможной защитой против новых вредоносных программ, которые снова и снова появляются в мире технологий. Кроме того, новые версии драйверов не только закрывают уязвимости предыдущих версий драйверов, но и привносят различные улучшения.
Другой причиной обновления драйверов в Windows является необходимость в исправлении ошибок, возникающих на компьютере, особенно при установке и использовании новых версий приложений в Windows.
Понимая важность обновлений драйверов, давайте теперь перейдем к методам их обновления.
1. Обновление драйверов в Windows 10 с помощью Диспетчера устройств
Чтобы вручную обновить драйвер в Windows 10, вам необходимо воспользоваться Диспетчером устройств, для этого, выполните следующие действия:
Как вы можете видеть в моем случае, лучшая версия драйвера устройства уже установлена, поэтому Windows не предлагает другой версии драйвера.
2. Обновление драйверов через Центр обновления Windows
3. Обновление драйверов устройств с помощью сайта производителя
Часто, когда появляется новая версия драйвера, его доставка в Центр обновления Windows может занять некоторое время. В редких случаях вам, возможно, даже придется подождать продолжительное время. Если это так, то вы можете обновить драйверы напрямую через веб-сайт производителя.
Например, при использовании ноутбуков Hewlett-Packard, вы можете обновить драйверы перейдя на соответствующий раздел драйверов на веб-сайте HP. Оттуда новые версии драйверов можно легко загрузить и установить.
Аналогичным способом вы можете скачать и обновить драйверы для устройств компании MSI, открыв раздел с выбором устройств на оф.сайте.
В зависимости от типа драйверов, которые вы хотите обновить, все, что вам нужно сделать, это перейти в раздел обновлений на веб-сайте производителя и затем скачать нужный вам драйвер, после чего установить его.
Обновление драйверов в Windows 10
Обновления драйверов с помощью сторонних программ
Довольно популярным способом обновления драйверов является способ обновления драйверов с помощью сторонних программ. Многие из них известны большинству и часто действительно выручают особенно в случаях обновления драйверов для операционной системы Windows 7.
Особенно часто встречаются положительные отзывы о работе таких программ как Snappy Driver Installer и IObit Driver Booster Free. Список подобных программ обширен и вы можете самостоятельно с ними ознакомится по ссылке на нашем сайте: Драйверы и обновления.
А каким способом обновления драйверов вы пользуетесь? Если с помощью сторонней программы, то какой именно?
Источник
Windows 10 лишилась функции обновления драйверов через «Диспетчер устройств»
Microsoft всегда позволяла пользователям Windows 10 загружать, устанавливать и обновлять драйверы разными способами, в том числе через «Диспетчер устройств» и «Центр обновления Windows». Теперь же стало известно о том, что разработчики отключили функцию обновления драйверов через Интернет в «Диспетчере устройств». Это нововведение было обнаружено в Windows 10 (2004) сборки 19041.423.
До выпуска упомянутой версии Windows 10 «Диспетчер устройств» позволял обновлять драйверы устройств в ручном или автоматическом режиме, причём их поиск можно было осуществить не только на локальном компьютере, но и в сети Интернет, в том числе на серверах Microsoft.
Начиная со сборки под номером 19041.423, «Диспетчер устройств» позволяет обновить драйверы только в том случае, если пользователь загрузил их на локальный диск. В этой версии программной платформы в «Диспетчере устройств» заблокирована функция подключения к серверам Microsoft и Интернету в целом. Похоже, что теперь для поиска новых версий драйверов пользователям придётся использовать приложение «Настройки», поскольку «Диспетчер устройств» больше не позволяет этого сделать.
Источник отмечает, что в упомянутой версии Windows 10 появилась возможность просмотра и загрузки дополнительных обновлений в приложении «Настройки». Новый пункт «Посмотреть дополнительные обновления» переадресует на страницу управления обновлениями драйверов. На этой странице можно получить информацию об установленных драйверах, а также загрузить и установить новые версии, если они доступны.
Источник
Обновление «операционки» — важная процедура, поэтому она должна проводится регулярно. Тем не менее иногда во время загрузки либо уже самой инсталляции апдейта возникают ошибки, которые не дают установить новую версию пакета. Они могут быть с разными кодами и сообщениями. Возможен также вариант, когда скачивание апгрейда или его поиск длится слишком долго и в итоге не завершается. Что конкретно можно предпринять для каждого вида ошибки?
Проблемы в работе «Центра обновления Windows» могут возникать по следующим причинам:
- Заражение компьютера вирусами.
- Отсутствие свободной памяти на жёстком диске. В этом случае необходимо освободить системный диск от различного рода «мусорных» файлов. Чтобы эта причина была исключена, на локальном диске должно быть свободно не менее 5 ГБ.
- Блокировка со стороны «Брандмауэра Защитника Windows» или стороннего антивируса. В этой ситуации нужно временно деактивировать эти сервисы. Обычно об этой причине свидетельствует долгий безрезультатный поиск апдейта в «Центре обновления».
Не давать системе обновиться могут не только вредоносные программы, но и сами антивирусы - Заполненный кэш обновлений.
- Повреждение системных файлов. Необходимо провести сканирование и исправление этих файлов в «Командной строке». Повреждение может быть вызвано вирусами на ПК.
- Подключённые устройства — внешние запоминающие девайсы (флешки, диски и другое). В этом случае их необходимо вытащить и повторить попытку обновления.
- Отключённая служба обновлений. Необходимо проверить, активирована ли она в окне «Службы», и при необходимости включить её.
Таблица: основные ошибки при установке апдейта в «Виндовс»
| Ошибка | Описание |
| Не удалось обновить Windows. Отмена изменений. Не выключайте компьютер. |
Происходит, как правило, из-за наличия дублирующихся профилей пользователя на ПК либо из-за переполненного кэша обновлений. |
| Ошибка, которая начинается с кода 0xC1900101 | На ПК присутствуют проблемы с драйверами. Проверьте «Диспетчер устройств» на наличие ошибок и при необходимости исправьте повреждённые файлы в консоли «Командная строка». Если не помогло, используйте другие методы. |
| Ошибки 0xC1900208 — 0x4000C | Эта ошибка может означать, что на компьютере установлено несовместимое приложение, которое не позволяет завершить процесс обновления. Удалите все несовместимые приложения, а затем попробуйте выполнить обновление снова. |
| Обновление не применимо на данном ПК | Эта ошибка может означать, что на компьютере не установлены обязательные обновления. Установите все важные обновления на свой компьютер. |
| Обновления установлены, но не настроены. Обновление удалось завершить, но произошла его отмена. |
В этом случае рекомендуется узнать точный код ошибки в журнале апдейта, который можно открыть через «Центр обновления Windows». Код даст понять, какие меры принимать дальше. |
| Ошибка, начинающаяся с кода 0x80070070 | Код говорит о том, что на диске недостаточно места. |
| 0xC1900107 | Операция очистки предыдущей попытки установки по-прежнему ожидает завершения, для продолжения обновления требуется перезагрузка системы. Перезагрузите устройство и снова запустите программу установки. Если перезапуск устройства не решил проблему, воспользуйтесь программой очистки диска для удаления временных и системных файлов. |
| 0x80073712 | Файл, необходимый «Центру обновления Windows», повреждён или отсутствует. Попробуйте восстановить системные файлы. |
| 0xC1900200 – 0x20008 0xC1900202 – 0x20008 |
Эта ошибка может означать, что ваш компьютер не соответствует минимальным требованиям для скачивания или установки обновления до Windows 10. |
| 0x800F0923 | Драйвер или другое программное обеспечение на вашем компьютере не совместимы с обновлением до Windows 10. Для получения инструкций по устранению этой проблемы обращайтесь в службу поддержки Microsoft. |
| 0x80200056 | Процесс обновления был прерван, поскольку вы случайно перезагрузили компьютер или вышли из системы. Попробуйте снова выполнить обновление и убедитесь, что компьютер подключён к электросети и остаётся включённым. |
| 0x800F0922 | Вашему компьютеру не удалось подключиться к серверам «Центра обновления Windows». Если вы используете VPN для подключения к рабочей сети, отключитесь от сети и выключите программное обеспечение VPN (если применимо), а затем попробуйте снова выполнить обновление. Эта ошибка также может означать, что в разделе, зарезервированном системой, недостаточно свободного места. |
| 0x80240016, WindowsUpdate_8024401C, 0x8024401C, 0x80070490 | Важные системные файлы были повреждены — воспользуйтесь «Командной строкой» и удалите вирусы с ПК. |
Основные способы решения проблем с установкой обновлений на Windows 10
В «операционке» есть множество инструментов и модулей, которые способны решить проблему с её обновлением. Определите код ошибки и исходя из него действуйте, используя наши инструкции.
Рекомендации от корпорации Microsoft
Разработчики «десятки» дают следующие советы по устранению ошибок во время обновления системы:
- Чтобы запустить поиск апдейта, щёлкните по кнопке «Проверка наличия обновлений». Если поиск не начнётся или произойдёт ошибка, закройте центр, подождите 15 минут, зайдите в него снова и запустите проверку.
В окне «Параметры» выберите раздел под названием «Обновление и безопасность» - Вызовите на дисплее окно «Параметры Windows»: нажмите сразу на две кнопки Win и I на клавиатуре. Если ничего не появляется, воспользуйтесь меню «Пуск». Кликните по шестерёнке над кнопкой выключения девайса.
Нажмите на шестерёнку, чтобы открыть окно «Параметры Windows» - На панели переходим в блок «Обновление и безопасность».
Нажмите на кнопку «Проверка наличия обновлений» - Также перейдите по ссылке «Дополнительные параметры» внизу под кнопкой. Установите автоматическую инсталляцию для апдейта.
В выпадающем меню выберите первый пункт «Автоматически»
Этот способ решения может помочь только в ряде случаев, например, когда загрузка обновлений была прервана из-за какого-то единичного сбоя в системе или же из-за временного отсутствия интернета.
Решение проблем с помощью средства «Устранение неполадок компьютера»
Разработчики встроили в «Виндовс» специальный инструмент, который позволяет найти в системе различные неполадки и тут же их исправить. Как пользоваться данным средством, расскажем в инструкции:
- Запускать инструмент будем через «Панель управления». Открыть её можно через модуль «Выполнить»: зажимаем Win и R, в пустом поле печатаем запрос control и щёлкаем по ОК.
В строке «Открыть» введите команду control - Запустить панель можно также через «Поиск». Вводим соответствующий запрос и открываем классическое приложение в результатах.
Введите в строку для поиска запрос «Панель управления» и откройте классическое приложение - На панели щёлкаем по разделу «Устранение неполадок».
В окне «Панель управления» найдите и запустите блок «Устранение неполадок» - В левом столбце кликаем по второй ссылке «Просмотр всех категорий».
Перейдите к списку всех категорий для устранения неполадок - Ждём, когда система обнаружит доступные пакеты для диагностики.
Поиск диагностических пакетов займёт некоторое время — подождите немного - В конце перечня будет модуль «Центр обновления Windows». Жмём правой клавишей и выбираем опцию «Запуск от имени администратора».
Запустите средство для устранения неполадок в «Центре обновления Windows» от имени администратора - В окне инструмента для устранения неполадок кликаем по «Далее», чтобы он начал поиск.
Кликните по «Далее», чтобы начать поиск проблем на компьютере - Снова ждём, пока средство закончит процедуру обнаружения проблем.
Подождите, пока завершится поиск проблем на вашем устройстве - Если неполадки будут найдены, средство вам об этом сообщит и сразу предоставит возможность их исправить. Например, модуль может предложить запуск ожидающего обновления. Кликаем по «Применить это исправление».
Нажмите на «Применить исправление», чтобы Windows решила проблему с апдейтом - Система также может найти какие-либо дополнительные проблемы. Об успехе выполнения операций вы узнаете в отчёте, где будет перечень ошибок и отметки напротив каждой — «Исправлено», «Не исправлено» или «Обнаружено». Если какие-либо проблемы останутся нерешёнными, запустите инструмент для диагностики ещё раз. Также вы можете просмотреть дополнительные сведения о неполадках.
Кликните по «Закрыть», чтобы выйти из модуля - Если модуль не найдёт никаких проблем в работе центра для апдейта, переходите к другим методам решения.
Средство может не выявить никаких проблем на ПК, связанных с «Центром обновления Windows»
Проверка служб
Служба «Виндовс», соответствующая «Центру обновления», может оказаться просто выключенной в данный момент на девайсе. Чтобы апдейт произошёл, необходимо активировать её и установить автоматическое включение с каждым запуском системы:
- Вызываем окно «Выполнить» с помощью простой комбинации Win + R. В свободном поле пишем services.msc либо копируем, а затем вставляем. Для выполнения нажимаем на ОК либо Enter.
Вставьте в пустое поле короткую команду services.msc - В службах находим в самом конце списка «Центр обновления Windows». Щёлкаем дважды по нему, чтобы на дисплее появилось второе окошко. Если щелчок не срабатывает, нажимаем правой кнопкой — выбираем последний элемент «Свойства».
В контекстном меню службы кликните по предпоследнеу пункту «Свойства» - Для типа запуска в меню устанавливаем значение «Автоматически» — выбранная служба будет начинать свою работу сразу после загрузки «Виндовс». После этого жмём на «Запустить» и применяем изменения. Закрываем все окна и повторяем попытку обновления в центре.
Установите автоматическую активацию в меню «Тип запуска»
Очистка кэша обновлений вручную
Убрать все данные из кэша апдейта довольно просто — сможет даже новичок. Следуйте небольшой инструкции:
- Перед тем как избавиться от информации о предыдущем апдейте системы, необходимо деактивировать службу, отвечающую за работу «Центра обновлений» в окне «Службы». Открываем его, используя инструкцию из предыдущего раздела.
- В списке компонентов ищем «Центр обновления». В средней части окна кликаем по ссылке «Остановить». Окно со службами пока не закрываем.
Отключите на время службу «Центр обновления Windows» с помощью ссылки «Остановить» - Запускаем «Проводник Windows» и сразу переходим в каталоги на системном диске. Здесь нам нужно открыть такие папки: Windows — SoftwareDistribution — Download.
На системном диске откройте папку SoftwareDistribution, а в ней — каталог Download - В последнем разделе выделяем всё мышкой, щёлкаем правой кнопкой и в меню опций выбираем удаление.
Удалите с помощью контекстного меню всё содержимое папки Download - Возвращаемся в окно «Службы». Щёлкаем по ссылке «Запустить», чтобы служба обновления снова начала работать. Смотрим, была ли решена проблема с апдейтом системы. Для этого выполняем шаги из раздела «Рекомендации от корпорации Microsoft».
Кликните по «Запустить», чтобы активировать снова службу центра
Видео: как поступить, если не скачиваются обновления Windows 10
Проверка компьютера на наличие вирусов
Даже присутствие антивируса на ПК не может гарантировать абсолютную безопасность — вирус может проникнуть и через защиту. К тому же антивирусное ПО может быть необновлённым, а значит уязвимым. Рассмотрим, как выявить и обезвредить угрозу на ПК, на примере стандартного антивируса «Защитник Windows», который встроен в систему «Виндовс»:
- Откройте трей Windows — иконка в виде стрелки вниз в правом нижнем углу дисплея. Щёлкните по небольшому белому щиту.
- На экране вы сразу увидите окно с «Центром безопасности». Кликните сразу по первой плитке «Защита от вирусов и угроз».
В окне «Центр безопасности» кликните по первой плитке «Защита от вирусов и угроз» - Кликните по «Выполнить проверку сейчас». Защитник сразу запустит быстрое сканирование. Если программа ничего не выявит, перейдите по ссылке внизу кнопки «Запустить новое расширенное сканирование».
Для начала можете запустить быструю проверку и, если защитник ничего не обнаружить, включить расширенное сканирование - Выберите первый или третий пункт. Учтите, что полная проверка займёт много времени, но при этом вы сможете работать параллельно на ПК. Для выполнения третьего варианта — автономного — нужна будет перезагрузка ПК. В течение 15 минут защитник будет искать и удалять угрозы. Нажмите после выбора на «Выполнить сканирование сейчас».
Выберите тип сканирования в зависимости от того, хотите ли вы долго ждать, когда закончится проверка - Ожидайте окончание проверки. В результатах вы увидите перечень действий, которые можно выполнить с обнаруженной угрозой. Выберите удаление для всех найденных вирусов, если они будут присутствовать.
Подождите, пока завершится расширенное сканирование и удалите вирусы, если защитник их найдёт
Также вам может помочь небольшая утилита Dr.Web CureIt!, которая без каких-либо конфликтов способна работать с другими антивирусами на устройстве и имеет простой и удобный интерфейс, понятный новичку. Скачивать её лучше с официального сайта. Для домашнего использования она бесплатная.
Исправление повреждённых системных файлов
После проверки антивирусом необходимо провести «лечение» системных файлов — их восстановление. Конечно, они могли повредиться и не из-за вирусов — в любом случае проверка на наличие повреждений и их устранение не помешает. Сделайте следующее:
- Раскройте панель «Поиск» через «Панель задач» (иконка в виде лупы). Введите в пустое поле запрос cmd.
Напишите простой код cmd в поисковой строке панели - Кликните по классическому приложению «Командная строка» правой клавишей — в небольшом меню щёлкните по опции запуска консоли с правами администратора.
Кликните по опции «Запуск от имени администратора» - Разрешите модулю вносить изменения в «операционке», кликнув по «Да».
- Теперь введите или вставьте команду DISM.exe /Online /Cleanup-image /Restorehealth. После этого сразу нажмите на Enter, чтобы её выполнить. Консоль запустит процесс поиска и лечения повреждённых системных файлов. Дождитесь его окончания — модуль предоставит вам отчёт о проделанной работе. После этого перезапустите ПК и попробуйте обновиться.
Вставьте с помощью комбинации Ctrl + V скопированную команду DISM.exe /Online /Cleanup-image /Restorehealth
Видео: как проверить целостность системных файлов и «вылечить» повреждённые
Очистка системного диска от «мусора»
Убрать временные файлы и очистить различные виды кэша системы, например, кэш DNS, можно с помощью встроенного инструмента «Очистка диска» либо сторонних утилит. Опишем процедуру на примере известного бесплатного приложения CCleaner от разработчика Piriform:
- Запускаем с помощью любого обозревателя официальную страницу приложения. На ней щёлкаем по первой зелёной кнопке «Скачать бесплатную версию».
Кликните по первой кнопке «Скачать бесплатную версию», если вы не хотите покупать версию Pro - После полной загрузки файла запускаем его и инсталлируем софт, следуя простым инструкциям установщика.
- Теперь открываем утилиту — попадаем сразу в нужный раздел «Очистка». В колонках в левой части окна уже выставлены все необходимые галочки. Во вкладке Windows менять ничего не нужно, а вот в блоке «Приложения» уже можете по желанию выставить отметки для браузеров, которыми вы чаще всего пользуетесь. Если не очищать их кэш, они будут собирать много ненужной информации на системном диске и очень медленно работать. Жмём на «Анализ».
Выберите необходимые разделы для очистки и нажмите на «Анализ» - Система оценит количество мегабайт или даже гигабайт, которое рекомендуется удалить, а также сообщит о типах данных, от которых можно безболезненно избавиться. Щёлкаем по «Очистка».
Когда анализ закончится, посмотрите на объём данных, который освободится на диске, и кликните по «Очистка» - Подтверждаем своё желание избавиться от ненужной информации и освободить диск. Ждём завершение процедуры, закрываем утилиту, перезапускаем устройство и пробуем обновить систему в центре.
Щёлкните по «Продолжить», чтобы подтвердить своё намерение удалить ненужные файлы системы
Видео: умная очистка системы от ненужных файлов с помощью CCleaner
Временное отключение антивируса и «Брандмауэра Защитника Windows»
Деактивация антивируса и «Брандмауэра Защитника Windows» может помочь установить необходимые обновления, загрузка которых блокируется защитными программами по ошибке. Сначала разберём отключение антивируса на примере утилиты Avast:
- Вызовите на дисплее трей «Виндовс» — в нём отыщите значок Avast. Кликните по нему правой клавишей.
- В контекстном меню поставьте курсор на второй пункт «Управление экранами Avast». В следующем списке выберите время, на которое будет отключена защита антивируса либо выберите «Отключить навсегда». В последнем случае потом не забудьте активировать Avast самостоятельно после загрузки и инсталляции обновлений.
В контекстном меню значка Avast выберите период, в течение которого защита программы не будет работать - Запустите снова скачивание либо установку системного апдейта в центре.
Деактивировать «Защитник Windows» на время можно уже в его настройках:
- Откройте панель защитника через трей «Виндовс» (изображение белого щита). В окне сразу переведите взгляд на левый нижний угол — кликните по ссылке «Параметры».
Нажмите на ссылку «Параметры» в нижней части окна слева - В разделе об уведомлениях нажмите на «Параметры защиты от вирусов и угроз».
Щёлкните по пунту «Параметры защиты от вирусов и угроз» - Деактивируйте с помощью переключателя параметр «Защита в режиме реального времени».
Кликните по первому переключателю, чтобы деактивировать защиту стандартного антивируса - Щёлкните по «Да», чтобы разрешить защитнику изменять что-либо на вашем устройстве.
Нажмите на «Да», чтобы «Центр безопаности» смог вносить изменения в системе - Вы увидите, что в окне появился крестик в красном круге. Повторите обновление в центре. Защита включится сама через некоторое время — заходить снова в защитник не нужно.
Когда отключите антивирус, повторите попытку обновить систему в центре
Теперь рассмотрим, как отключить «Брандмауэр», чтобы обойти блокировку загрузки обновлений системы:
- Вызовите «Панель управления» через окно «Выполнить» и команду control либо с помощью окна «Поиск Windows». Найдите ссылку «Брандмауэр Защитника Windows» и кликните по ней.
Выберите среди все разделов «Брандмаэур Защитника Windows» - В левой колонке со ссылками щёлкните по четвёртой — «Включение и отключение…».
Щёлкните по ссылке «Включение и отключение брандмаэура», чтобы перейти к следующей странице - Поставьте отметки рядом со значениями «Отключить» сразу для двух видов сети. Внизу страницы кликните по ОК, чтобы сохранить изменение параметров.
Отметьте пункты «Отключить» для двух видов сети - На экране появятся красные щиты с крестиками внутри. Повторите попытку обновления. После этого обязательно вручную включите защиту «Брандмауэра Защитника Windows».
Убедитесь, что «Брандмауэр Windows» отключён и попробуйте обновить систему
Видео: как несколькими способами отключить «Брандмауэр Windows»
Чистый перезапуск Windows
Загрузка «операционки» в чистом режиме подразумевает отключение всех сторонних служб вместе с запуском Windows, то есть процессов утилит, которые пользователь самостоятельно установил на устройстве ранее. Таким образом, будут деактивированы все посторонние компоненты, которые могли бы помешать инсталляции апдейта:
- На панели «Поиска» вбейте в строку команду msconfig и запустите одним щелчком предложенную классическую утилиту. Этот же код можно ввести и в окне «Выполнить» (Win и R).
Введите в «Поиске» либо в окне «Выполнить» запрос msconfig - В окне с конфигурациями переключитесь сразу на третий раздел «Службы». Внизу под списком щёлкните по пункту «Не отображать службы Майкрософт».
- После этого нажмите на кнопку «Отключить все». Примените изменения и перейдите на следующую вкладку под названием «Автозагрузка».
Деактивируйте все посторонние службы с помощью специальной кнопки - Чтобы открыть дополнительное окно, кликните по синей ссылке «Открыть диспетчер задач».
Во вкладке «Автозагрузка» нажмите на ссылку, чтобы запустить на экране «Диспетчер задач» - В диспетчере по очереди деактивируйте все службы программ в списке с помощью кнопки «Отключить» в правом нижнем углу либо через соответствующий пункт в контекстном меню.
В «Диспетчере задач» по очереди отключите все службы в списке - Вернитесь в окошко «Конфигурация системы» и в разделе «Автозагрузка» кликните по «Применить» и по ОК. Сделайте перезапуск девайса и повторите попытку обновления в центре. Если не выходит, в режиме чистой загрузки снова запустите средство по устранению неполадок, используя инструкцию из одноимённого раздела этой статьи.
- При чистом запуске ПК потеряет некоторые функциональные возможности. После успешного обновления верните всё на место в окне «Конфигурация системы» — включите все сторонние службы в списке с помощью специальной кнопки.
Проверка «Диспетчера устройств» на наличие ошибок
Если на ПК есть повреждённые драйверы, они могут быть преградой для установки обновлений. Проверить исправность нужно в «Диспетчере устройств»:
- Перейти в его окно в «десятке» довольно просто: щёлкните правой клавишей по кнопке «Пуск» в левом нижнем углу дисплея и уже в появившемся списке выберите диспетчер.
В контекстном меню кнопки «Пуск» найдите пункт «Диспечтер устройств» - Если контекстное меню по каким-либо причинам не появляется, зажмите R и Win и в пустой строке вставьте код devmgmt.msc. После этого нажмите на ОК или Enter для его выполнения.
В строке «Открыть» введите запрос devmgmt.msc и кликните по ОК - Внимательно посмотрите на перечень подключённых устройств и их драйверов. Модули, которые обозначены восклицательным знаком в жёлтом треугольнике или же знаком вопроса, являются проблемными.
Посмотрите, есть ли восклицательный знак рядом с каким-нибудь устройством в списке - Чтобы устранить неполадку с драйвером, обновите его с помощью специального пункта в контекстном меню.
Нажмите на «Обновить драйвер» в контекстном меню - В новом окне нажмите на «Автоматический поиск».
Кликните по первой ссылке, чтобы начать автоматический поиск обновлений для проблемного драйвера - Подождите, пока система проведёт поиск доступного апгрейда на официальных ресурсах. При его наличии он будет успешно загружен и установлен без каких-либо действий со стороны пользователя.
Ждите окончание поиска апдейта для драйвера, с которым возникли проблемы - Если апдейта не будет, вы увидите соответствующее сообщение в окне. В этом случае кликните по «Закрыть». Снова вызовите контекстное меню драйвера, но на этот раз щёлкните по «Удалить устройство». Через пару секунд оно исчезнет из списка. Попробуйте установить обновление без этого устройства.
В окне может появиться сообщение о том, что в данный момент у вас установлен актуальный драйвер - После этого обязательно верните его на месте. В диспетчере на верхней панели есть раздел «Действие». Откройте его панель одним щелчком и выберите «Обновить конфигурацию».
В меню «Действие» выберите первый пункт «Обновить конфигурацию оборудования» - Если этот способ не сработал, проведите инсталляцию драйвера, загрузив его с официального сайта производителя конкретной аппаратной части либо самого ПК. Есть также смысл обратиться в техническую поддержку компании, чтобы узнать, совместимо ли ваше устройство с обновлением, которое центр не может установить.
Удаление дублирующихся профилей
Убрать лишнюю учётную запись можно с помощью «Редактора реестра». Однако какие-либо изменения в нём необходимо производить максимально осторожно:
- Зажмите на клавиатуре комбинацию клавиш Win и R — в пустом поле напишите код regedit. Для его выполнения нажмите на Enter либо на ОК в самом окне «Выполнить».
В строке «Открыть» введите команду regedit и нажмите на ОК - Щёлкните по «Да», чтобы разрешить редактору вносить изменения в системе. Двойным кликом раскройте третью ветку под названием HKEY_LOCAL_MACHINE.
Откройте раздел HKEY_LOCAL_MACHINE в левой части окна редактора - Теперь поочерёдно открывайте следующие каталоги: SOFTWARE — Microsoft — Windows NT — CurrentVersion — ProfileList.
В папке ProfileList найдите каталоги с длинными названиями - Посмотрите, есть ли в последней папке каталоги с длинными названиями. Откройте их и обратите внимание на запись ProfileImagePath. Если в этих файлах в папках указан один и тот же путь, удалите один из них. Обычно в названии дубликата есть слово bak в самом конце.
Если вы нашли дубликат записи, удалите его с помощью контектсного меню
Откат системы
Вернуть системе то состояние, которое было до возникновения ошибок с обновлениями, можно с помощью точки восстановления, резервной копии системы (которая хранится в файле-образе), а также через сброс до начальных настроек. Рассмотрим восстановление с использованием точки. Перед применением каких-либо важных изменений в системе, например, установкой обновлений, «операционка» автоматически создаёт точку восстановления, поэтому в большинстве случаев на диске присутствуют несколько точек. Приступим к выполнению инструкции:
- На «Рабочем столе» отыщите стандартный значок «Виндовс» «Этот компьютер», с помощью которого обычно открывают «Проводник». Щёлкните по этой иконке правой клавишей и выберите последний элемент «Свойства».
Выберите «Свойства» в контекстном меню значка «Этот компьютер» - Теперь перейдите по ссылке «Защита системы» на левой панели окна.
- Вы сразу же попадёте в нужную вкладку. Нажмите на кнопку «Восстановить», чтобы запустить инструмент для отката.
Нажмите на «Восстановить», чтобы открыть модуль для восстановления предыдущего состояния системы - На начальном экране этого инструмента нужно либо выбрать последнюю созданную точку (рекомендованное значение), либо открыть перечень со всеми доступными состояниями. Кликните после этого по «Далее».
Вы можете выбрать самостоятельно точку восстановления в списке либо сразу сделать откат до предыдущего состояния - Если вы захотели выбрать точку самостоятельно, щёлкните по нужному пункту для его выделения. Вы можете узнать, какие программы и драйверы будут затронуты при восстановлении до конкретного состояния с помощью кнопки внизу списка. После выделения щёлкните по «Далее».
Выделите точку левой кнопкой мышки и нажмите на «Далее» - В следующем окне вы сможете ознакомиться с датой и временем, когда была создана точка восстановления и её описанием. Кликните по «Готово» — система начнёт восстановление до предыдущего состояния. В процессе отката компьютер будет перезапущен. Когда процедура завершится, запустите обновление системы вручную в «Центре обновления».
Кликните по «Готово», чтобы модуль начал восстанавливать систему до предыдущего состояния
Видео: как сделать откат в «Виндовс»
Установка апдейта при помощи утилиты Windows Update Minitool
Windows Update Minitool — альтернативный метод обновлять систему «Виндовс». Утилита позволяет выбирать, какие обновления устанавливать, а какие нет. Также юзер получает возможность полностью отказаться от них либо удалять проблемный апдейт прямо в интерфейсе программы. Разработчик приложения — пользователь под псевдонимом stupid user. Он разместил установщик программы на странице форума, с которого её и нужно скачивать. Как пользоваться инструментом, рассмотрим в инструкции:
- Нажмите на ссылку Download (Google Drive). На следующей странице кликните по кнопке «Скачать». Запустите через панель «Загрузки» скачанный архив.
- Запустите один из двух файлов в зависимости от разрядности вашей системы.
- Нажмите на «Да», чтобы разрешить Minitool вносить изменения на вашем устройстве.
Нажмите на «Да», чтобы разрешить Windows Update Minitool изменять что-либо в системе - Щёлкните по круглой иконке из двух стрелок под названием «Проверить обновления». Утилита начнёт поиск.
Кликните сразу по иконке обновления в окне Windows Update Minitool для запуска поиска - Через некоторое время появится перечень доступных для обновления компонентов «Виндовс». Выделите весь апдейт галочками и нажмите на иконку «Установить» — программа сразу и загрузит, и проведёт инсталляцию.
Нажмите на третью иконку, чтобы установить найденные обновления - Подождите, пока завершится обновление и перезапустите устройство.
- При необходимости настройте автоматический апдейт в левом нижнем углу окна в выпадающем меню. Вы вправе поставить значение «По расписанию». В этом случае установите частотность, с которой программа будет проверять и устанавливать обновления.
В выпадающем меню в левом нижнем углу окна выберите «Автоматически»
Загрузка автономных апдейтов для Windows 10 официальным методом
У корпорации Microsoft есть каталог всех апдейтов, из которого каждый юзер «операционки» вправе самостоятельно скачать то или иное обновление:
- Сначала необходимо определить, какая сборка «операционки» стоит у вас на ПК. Для этого зажмите Win и R на клавиатуре, а затем введите команду winver в поле «Открыть». Щёлкните по ОК.
- В сером окошке посмотрите на версию и запомните её номер.
Определите версию системы в появивишемся окне - Теперь откройте официальный каталог обновлений «Виндовс». В поисковом поле напишите версию вашей сборки, которую вы только что узнали. Нажмите на Search.
Найдите апдейт для вашей версии пакета в официальном каталоге обновлений Windows - Отыщите нужный файл обновления. Обратите внимание на разрядность — она должна соответствовать вашей. Кликните по кнопке «Загрузить» в нужной строке.
С помощью сответствующей кнопки скачайте необходимое обновление для вашей системы, которое не хочет устанавливаться в центре - Щёлкните по ссылке, которая появилась в новом окне.
Кликните по ссылке в новом окне, чтоба началось скачивание - Откройте скачанный архив и запустите инсталлятор апдейта, чтобы обновить систему вручную. Ожидайте окончание установки. После этого перезагрузите устройство, чтобы изменения вступили в силу.
Нажмите на «Перезагрузить сейчас», чтобы все изменения после обновления вступили в силу на ПК
При возникновении проблем с обновлением «десятки», прежде всего, необходимо обратить внимание на код ошибки — это ключ к устранению неполадки. Юзер способен исправить ситуацию с незавершённым апдейтом множеством способов: от ручного запуска поиска обновлений и очистки кэша обновлений до исправления повреждённых системных файлов в «Командной строке» и отката системы с помощью точки восстановления.
- Распечатать
Оцените статью:
- 5
- 4
- 3
- 2
- 1
(5 голосов, среднее: 5 из 5)
Поделитесь с друзьями!
Всем привет! Сегодня мы рассмотрим очередную проблему, когда Windows 10 почему-то не хочет обновляться. В таком случае обновления могут вообще не скачиваться, всплывает ошибка. Или обновления скачиваются, но не устанавливаются. Например, зависает полоска процесса и ничего не происходит. В таком случае скорее всего есть проблема с программным модулем центра обновления. Ниже в статье я описал 7 решений, которые должны помочь. Поехали!
Содержание
- Решение 1: Использование официально утилиты
- Решение 2: Удаление файлов кеша обновлений
- Решение 3: Автономное обновление
- Решение 4: Windows Update Minitool
- Решение 5: Отключение антивируса и включение брандмауэра
- Решение 6: Проблема с интернетом и подключением
- Решение 7: Комплексный подход
- Задать вопрос автору статьи
Решение 1: Использование официально утилиты
В первую очередь, если в Windows 10 не устанавливаются обновления – можно попробовать использовать официальную утилиту, которая должна решить проблему.
- Зайдите в «Панель управления». Они почему-то убрали её из быстрого доступа, при нажатии правой кнопкой по меню «Пуск». Поэтому находим её с помощью поиска. Или используем + R и команду:
control
- Установите режим просмотра, как у меня и найдите раздел «Устранение неполадок».
- Внизу в подразделе «Система и безопасность» находим ссылку, которая помогает решить проблему с центром обновления Виндовс, и жмем по ней.
- Запустите системная утилита – жмем «Далее».
- Если утилита найдет неисправность, то вы увидите вот такое вот сообщение. Жмем «Применить это исправление» и ждем, пока программа исправит ошибку.
- Вы можете посмотреть список исправлений, чтобы примерно понимать, что было не так. В конце закрываем окно диагностики.
После этого заходим и проверяем, чтобы обновления скачивались и устанавливались нормально. Если ошибка сохраняется, то зайдите опять в раздел «Устранения неполадок» и нажмите по ссылке слева, чтобы просмотреть все категории.
Запустите восстановление «Фоновой интеллектуальной службы передачи (BITS)» – она тоже может влиять на ошибку, так как работает с системными службами, которые отвечают за скачивание файлов в сети.
Решение 2: Удаление файлов кеша обновлений
Если у вас все равно всплывает фатальная ошибка обновления в Windows 10, то можно вручную очистить весь кэш обнов. Да я понимаю, что утилита «Устранения неполадок», тоже удаляет кеш. Но почему-то она делает это не всегда, а точнее удаляет не весь кеш. В итоге ошибка может возникать из-за этого. Лучше давайте это сделаем в ручном режиме через консоль.
- Отключите компьютер или ноутбук от интернета. Можете выдернуть шнур или отключитесь от Wi-Fi.
- Запустите консоль с правами админа – для этого вводим в поиск название: «Командная строка» (или «cmd») и в блоке справа выбираем «Запуск от имени администратора».
- Сначала нам нужно остановить службу, которая отвечает за кеш обнов:
net stop wuauserv
ПРИМЕЧАНИЕ! Если вы видите сообщение, что нельзя остановить службу, то перезагрузите систему. Если это не поможет, то зайдите в Windows в безопасном режиме.
- Останавливаем фоновую интеллектуальную службу BITS (ту, которую мы останавливали в первом способе):
net stop bits
- Откройте проводник или «Этот компьютер». Зайдите в системный диск «C», далее открываем папку «Windows» и в ней находим «SoftwareDistribution». Полный путь:
C:WindowsSoftwareDistribution
- Выделяем все, что там есть (Ctrl + A) и удаляем.
- Далее в консоли поочередно сначала запускаем BITS, а потом вторую службу:
net start bits
net start wuauserv
После этого подключаемся к интернету, открываем центр обновления, и проверяем, чтобы ошибка исчезла.
Решение 3: Автономное обновление
У компании Microsoft есть свой отдельный сайт, который содержит в себе все существующие обновления. То есть вы их можете скачать через браузер и уже потом установить.
- Через поиск Windows найдите Internet Explorer – откройте его. Скопируйте этот адрес и зайдите на него:
https://catalog.update.microsoft.com/
- В правом верхнем углу вводим номер обновления и жмем «Найти».
- Далее вы увидите список обнов – будьте внимательны, так как нужно также учитывать разрядность вашей системы. Посмотреть разрядность можно, нажав правой кнопкой мыши по значку «Этот компьютер» и зайдя в «Свойства». Тут же в первом столбце, если в «Названии» есть указание х64 – то значит это обновление для 64-х битной системы. Если никакого указания нет, то значит оно для 32-х битной ОС. Справа жмем по кнопке «Добавить».
ПРИМЕЧАНИЕ! Можно добавлять сразу несколько обновлений – они все будут заливаться в корзину.
- В конце жмем «Просмотреть корзину» и «Загружаем» все обновы.
- Далее просто их устанавливаем.
Если Виндовс 10 не обновляется через центр обновления, или вам не удалось найти обновы прошлым способом, то можно воспользоваться программой Windows Update Minitool (WUMgr). Утилита хоть и работает на основе стандартного центра обновлений, но имеет куда более широкий функционал. Программа имеет открытый код и размещена на портале Github. Её можно скачать по этой ссылке.
- Установка не требуется, поэтому сразу запускаем прогу.
- Перейдите на вкладку «Windows Update».
- Нажмите по первой кнопке «Search».
- Ждем, когда программа найдет все свежие обновления.
- В правом блоке выберите те обновления, которые вам нужны (или все) и нажмите по кнопке «Install».
Решение 5: Отключение антивируса и включение брандмауэра
Еще полгода назад центр обновления Windows 10 не запускался из-за того, что на компе был выключен встроенный брандмауэр. Он может быть выключен по двум причинам. Первая – возможно вы сами его выключили, или у вас установлена стороння пиратская сборка. Вторая – её обычно выключает любой установленный антивирус. Поэтому попробуйте его просто выключить – для этого находим его в трее, жмем правой кнопкой и выбираем «Отключить защиту». Проверьте после этого, чтобы брандмауэр был включен в системе. Если он все равно выключен, то можно попробовать удалить антивирус.
Второй момент – можно запустить службу брандмауэр вручную:
- Зайдите в «Службы» через поиск.
- Открываем «Брандмауэр Защитника Windows»
- Ставим «Тип запуск» – «Автоматически». Жмем «Применить». Если параметры поменять нельзя, то значит им управляет ваш сторонний антивирусник.
Решение 6: Проблема с интернетом и подключением
Проблема может быть из-за проблемного подключения к интернету. Если быть точнее к серверам Microsoft. При этом вы можете видеть ошибку:
«Ожидание установки обновления Windows 10»
Теперь давайте посмотрим, как её можно запустить в таком случае. Причем в браузере сайты могут открываться нормально, даже онлайн-игрушки будут спокойно летать, но вот центр обновления будет не работать.
Попробуйте использовать альтернативное подключение. Если вы были подключены к Wi-Fi, то подключитесь к проводу (и наоборот). Иногда ошибка возникает при подключении 3G/4G модемов. Попробуйте раздать интернет с телефона.
Если вы используете VPN или подключение через Прокси, то отключите эти программы. Попробуйте обновить драйвера на сетевую карту или Wi-Fi адаптер. Если вы ранее отключили обновления в Виндовс 10, то попробуйте вернуть все как было. Особенно это касается сторонних программ. Если вы делали это недавно, то можно попробовать откатить систему до точки восстановления.
Можно попробовать установить другие DNS:
- Жмем по кнопкам:
+ R
- Откройте сетевые подключения с помощью команды:
ncpa.cpl
- Выберите то подключение, которое вы используете. По проводу (Ethernet). Беспроводным путем (Wi-Fi). Жмем правой кнопкой и заходим в «Свойства».
- Выделяем протокол IPv4, заходим в «Свойства» и ставим ДНС от гугла:
8.8.8.8
8.8.4.4
Решение 7: Комплексный подход
Возможно, некоторые системные файлы на вашем диске просто побиты. В таком случае система может загружаться, работать, но вот с обновлениями могут быть некоторые трудности. Поэтому нам нужно вернуть систему в работоспособное состояние. Вот несколько комплексных мер, которые могут помочь:
- Восстановите целостность системных файлов.
- Почистите компьютер от различного мусора, лишних программ и вирусов.
- Если ничего не помогло из вышеперечисленного, то я вам советую дополнительно проверить жесткий накопитель с помощью программы Victoria SSD/HDD. Также проверьте оперативную память.
- Если с жестаком все в порядке, то можно попробовать выполнить чистую установку Windows 10. ОЧЕНЬ ВАЖНО – когда будете делать установочную флешку (или диск), используйте официальную утилиту «Installation Media Creation Tool». Перед этим перенесите все важные файлы с диска «C:» на другой том: «D:», «E:» и т.д.
- У вас лицензионная винда? – если нет, то советую прикупить ключик. С помощью поиска в Яндекс или Google можно найти недорогие варианты. Если же вы используете программы для обхода лицензии, то возможно проблема связана именно с этим.
Также советую почитать советы по ускорению системы и компьютера.
На этом все, дорогие читатели WiFiGiD.RU. Я постарался указать все возможные причины и решения. Если у вас все равно не обновляется Виндовс 10 через центр обновления – опишите свою ситуацию в комментариях в самом низу. Старайтесь писать как можно подробнее – что вы уже сделали, и после чего появилась ошибка. Не забудьте указать номер сборки.
Содержание
- Решаем проблемы с работоспособностью Центра обновлений Windows 10
- Способ 1: Запуск средства устранения неполадок
- Способ 2: Отключение обновления других продуктов Майкрософт
- Способ 3: Очистка кэша Центра обновлений
- Способ 4: Загрузка обновления стека обслуживания (SSU)
- Способ 5: Скачивание свежих обновлений через базу знаний
- Способ 6: Опция «Обновление на месте»
- Способ 7: Проверка целостности и восстановление системных файлов
- Вопросы и ответы
Как известно, в операционной системе Windows 10 имеется Центр обновления, который отвечает за установку последних апдейтов и исправлений, вносимых разработчиками. Однако иногда пользователи сталкиваются с проблемами, которые связаны с работоспособностью этого приложения. Обычно они проявляются при попытке запуска поиска обновлений или уже во время их инсталляции. На экране может появиться уведомление, свидетельствующее об остановке работы Центра. Далее мы хотим разобрать все доступные варианты решения этой неполадки.
Далее будут рассмотрены способы, которые позволяют исправить ошибки в функционировании Центра обновлений. В большинстве случаев такая проблема появляется сразу же при запуске поиска апдейтов, а если вы просто получили уведомление о невозможности инсталляции конкретных файлов, следует обратиться к инструкциям в отдельной нашей статье, перейдя по указанной ниже ссылке. Мы же переходим к решению главной задачи.
Подробнее: Устранение проблем с установкой обновлений в Windows 10
Способ 1: Запуск средства устранения неполадок
Самый простой и быстрый метод — использование средства устранения неполадок. Довольно часто этот стандартный инструмент не приносит должного результата, однако попробовать его запустить стоит, ведь это не займет много времени. От вас требуется выполнить лишь такие действия:
- Откройте «Пуск» и перейдите в «Параметры».
- Здесь вас интересует раздел «Обновление и безопасность».
- Воспользуйтесь панелью слева, чтобы переместиться в «Устранение неполадок».
- Отыщите пункт «Центр обновления Windows» и кликните по нему левой кнопкой мыши.
- После этого появится кнопка «Запустить средство устранения неполадок», на которую и надо нажать.
- Ожидайте завершения сканирования. Оно не займет много времени.
- Затем вы получите уведомление о том, что найденные ошибки были исправлены или они вовсе не обнаружены.

Если какие-то неисправности нашлись, они исправятся в автоматическом режиме или же на экране появятся инструкции, которые нужно будет выполнять. В случае нерезультативности этого метода переходите к следующим инструкциям.
Способ 2: Отключение обновления других продуктов Майкрософт
Во время установки основных компонентов при обновлении иногда происходит и апдейт других продуктов Майкрософт, что относится ко встроенным приложениям. В некоторых ситуациях именно это и вызывает сбои в функционировании Центра обновлений, что можно проверить только путем отключения апдейтов этих продуктов.
- Для этого в меню «Параметры» снова выберите пункт «Обновление и безопасность».
- В первом же разделе «Центр обновления Windows» отыщите строку «Дополнительные параметры» и кликните по ней.
- Переместите ползунок первого пункта в состояние «Вкл.».
- После этого можно вернуться назад и нажать на «Проверить наличие обновлений».

Если поиск был успешно запущен, а затем пошла загрузка и инсталляция, значит, дело действительно заключалось в попытках установки апдейтов для других продуктов Microsoft. Скорее всего, эта неполадка будет автоматически устранена после окончания инсталляции.
Способ 3: Очистка кэша Центра обновлений
Центр обновления Windows имеет отдельную папку на системном разделе жесткого диска. Именно туда помещаются все объекты и конфигурационные файлы перед инсталляцией апдейтов. Иногда причиной проблем с функционированием Центра как раз и выступает этот кэш, в котором произошло неправильное сохранение файлов или появились конфликты при попытках перезаписи. Проверить эту неисправность и избавиться от нее можно следующим образом:
- Откройте «Пуск» и перейдите в «Службы» через поиск.
- Здесь отыщите строку «Центр обновления Windows» и дважды кликните по ней левой кнопкой мыши.
- Нажмите по кнопке «Остановить» и примените изменения.
- Теперь откройте Проводник и перейдите по пути
C:WindowsSoftwareDistribution. - Удалите абсолютно все файлы и папки, находящиеся здесь. Не беспокойтесь, это не может никаким образом пагубно сказаться на функционировании операционной системы.

После этого не забудьте запустить отключенную ранее службу по тому же примеру. Теперь можно переходить к попыткам запуска проверки обновлений.
Способ 4: Загрузка обновления стека обслуживания (SSU)
Иногда проблемы с работоспособностью Центра обновления Windows вызваны отсутствием последнего апдейта стека обслуживания, который частично связан с рассматриваемым приложением. Он не будет установлен автоматически, поскольку сам Центр не функционирует, поэтому придется скачать и инсталлировать его самостоятельно.
Перейти к скачиванию обновления SSU с официального сайта
- Для этого перейдите по указанной выше ссылке, через поиск отыщите одно из указанных ниже обновлений в соответствии с версией и разрядностью операционной системы.
- Windows 10 (первая версия) —
kb4523200; - Windows 10 1607 —
kb4520724; - Windows 10 1703 —
kb4521859; - Windows 10 1709 —
kb4523202; - Windows 10 1803 —
kb4523203; - Windows 10 1809 —
kb4523204; - Windows 10 1903 —
kb4524569. - После этого отобразится всплывающее окно. В нем надо кликнуть по появившейся ссылке для начала загрузки.
- Дождитесь окончания этого процесса и запустите установочный файл.
- Следуйте появившимся инструкциям, чтобы успешно завершить инсталляцию.

Затем в обязательном порядке требуется перезагрузить компьютер, поскольку только после этого все изменения вступят в силу.
Способ 5: Скачивание свежих обновлений через базу знаний
Этот метод заключается в полностью ручной инсталляции обновлений, используя статьи из базы знаний для устранения проблем, связанных с функционированием Центра обновлений. Суть этого метода заключается в следующем:
Перейти на страницу журнала обновлений Windows 10
- Сначала перейдите по расположенной выше ссылке, чтобы попасть на страницу базы знаний под названием «Журнал обновлений Windows 10». Там отыщите сведения о последней версии. На момент написания статьи она имеет номер 1909. Этот номер нужно запомнить для дальнейшего поиска апдейтов.
- После этого кликните по ссылке ниже, чтобы перейти на официальную страницу каталога центра обновления Microsoft. Здесь введите тот самый номер, который был определен ранее.
- По очереди загрузите все присутствующие обновления или выберите только нужные для себя.
- При открытии нового всплывающего окна подтвердите скачивание, щелкнув по соответствующей ссылке.
- Остается только дождаться завершения загрузки и произвести инсталляцию всех обновлений вручную.
Перейти на официальную страницу каталога центра обновления Microsoft

После установки всех апдейтов перезагрузите компьютер и начните использование компьютера. Если после выхода новых обновлений их инсталляция через Центр обновления Виндовс пройдет успешно, значит, проблема была успешно решена банальной ручной установкой проблемных компонентов.
Способ 6: Опция «Обновление на месте»
Разработчики Windows 10 создали для своей операционной системы отдельную опцию в виде утилиты, которая называется Update Assistant. Она функционирует без помощи стандартного Центра обновлений и позволяет инсталлировать последнюю версию Виндовс, совершив всего несколько кликов.
Перейти на официальную страницу загрузки Update Assistant
- Сначала нужно загрузить эту программу. Для этого перейдите на ее страницу и нажмите «Обновить сейчас».
- После этого начнется загрузка исполняемого файла. Дождитесь окончания этого процесса и запустите полученный объект.
- Следуйте отобразившимся на экране инструкциям, а после появления уведомления об успешном обновлении закройте окно и перезагрузите компьютер.

Способ 7: Проверка целостности и восстановление системных файлов
Последний способ, о котором мы хотим поговорить сегодня, заключается в восстановлении системных файлов при помощи стандартных утилит SFC и DISM. Это пригодится в тех ситуациях, когда ни один из описанных методов не принес должного результата. Тогда имеет смысл полагать, что проблема связана с повреждением файлов, отвечающих за корректную работу Центра обновлений. Проверить это и исправить можно при помощи упомянутых выше утилит. Более детальные сведения об этом варианте и руководства по устранению различных ошибок вы найдете в отдельной статье на нашем сайте далее.
Подробнее: Использование и восстановление проверки целостности системных файлов в Windows 10
Только что мы рассказали о семи разных методах исправления неполадок с функционированием Центра обновления Windows 10. Вам следует по очереди задействовать все их, чтобы максимально быстро и просто отыскать верное решение. Если этого сделать не удалось, придется переустанавливать ОС или же искать новую сборку.
Читайте также: Установка новой версии Windows 10 поверх старой