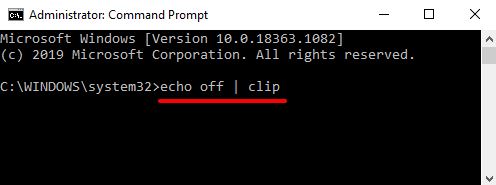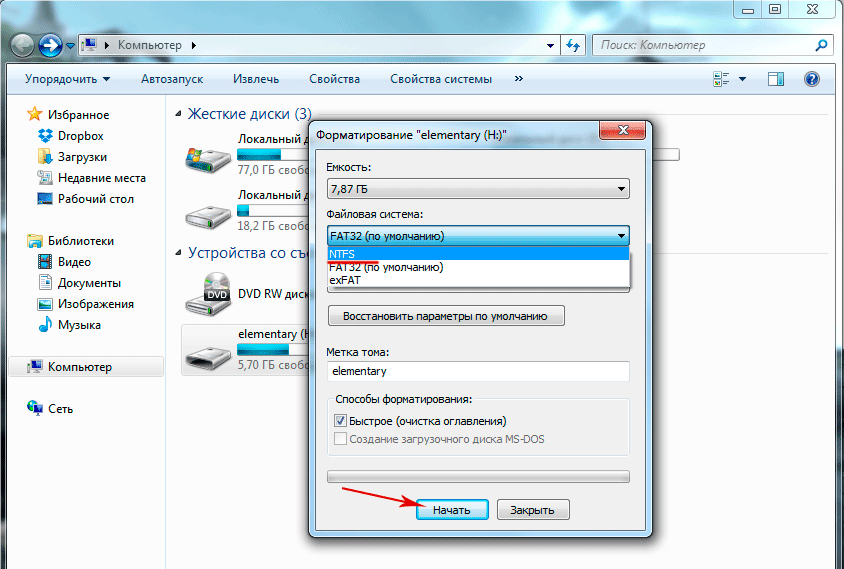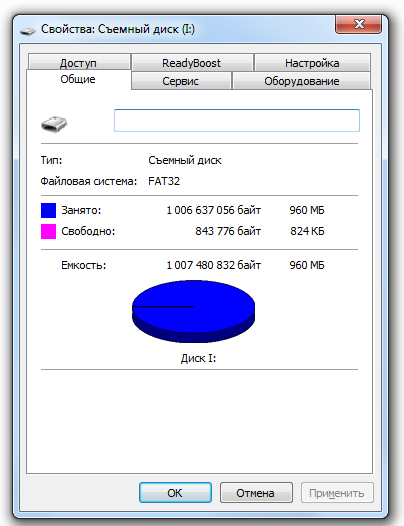Содержание
- Что делать если файлы с флешки не переносятся на компьютер?
- Не копируются некоторые файлы с флешки
- Копирование и вставка не работают в Windows 10? 7 лучших исправлений
- 1. Перезапустите проводник Windows.
- 2. Обновите и перезапустите приложение.
- 3. Очистите кеш буфера обмена Windows.
- 4. Устранение неполадок с клавиатурой
- 5. Отключите сторонние менеджеры буфера обмена.
- 6. Отключите приложения для оптимизации ОЗУ.
- 7. Перезапустите буфер обмена удаленного рабочего стола Windows.
- Приложение: включить отображение буфера обмена
- Дублирующийся контент без ограничений
- Исправить ошибки при копировании файлов или папок в Windows
- Неисправности, которые мы можем найти при копировании файлов или папок
- Исправить ошибку при копировании файлов или папок в Windows
- Измените режим отображения в проводнике
- Закройте программы, использующие эти файлы.
- Используйте средство устранения неполадок с файлами Microsoft
- Освободите место на диске, чтобы можно было копировать файлы
- Просканируйте свой компьютер на вирусы
- Как исправить проблемы с функцией Copy-Paste на Windows
- Копирование и вставка не работает в Windows
- Сбросьте процесс буфера обмена удаленного рабочего стола
- Перезапустите проводник Windows
- Очистите историю буфера обмена
- Антивирусные приложения
- Запустите средство устранения неполадок
- Копирование и вставка не работает в приложениях
- Отключите надстройку Bluetooth
- Программное обеспечение безопасности Webroot
- Удалите Skype Click to Call
- Попробуйте другие менеджеры буфера обмена
Что делать если файлы с флешки не переносятся на компьютер?
почему? врешь, не может быть. ))
что система пишет?
Есть несколько способов решения этой проблемы.
1. Щелкните правой кнопкой мыши значок Мой компьютер, из открывшегося контекстного меню выберите Свойства;
– в открывшемся диалоговом окне Свойства системы откройте вкладку Оборудование –> Диспетчер устройств;
– в диалоговом окне Диспетчер устройств раскройте Дисковые устройства, двойным щелчком раскройте окно свойств своей флэшки;
– откройте вкладку Политика, установите переключатель Оптимизировать для выполнения –> OK;
– закройте диалоговые окна Диспетчер устройств, Свойства системы;
– откройте Мой компьютер, щелкните правой кнопки мыши значок флешки. Из открывшегося контекстного меню выберите Форматировать… В диалоговом окне Формат Съемный диск в раскрывающемся списке Файловая система появилась опция NTFS (вместо FAT);
– отформатируйте флэшку в NTFS;
– установите переключатель Оптимизировать для быстрого удаления: Мой компьютер –> Свойства –> Свойства системы –> Оборудование –> Диспетчер устройств –> Дисковые устройства –> Съемный диск –> Свойства –> Политика.
2. Можно сделать еще проще, используя встроенную утилиту преобразования файловой системы convert.exe (File System Conversion Utility – WINDOWSsystem32convert.exe). Для этого нужно запустить командный интерпретатор: Пуск –> Выполнить… –> Запуск программы –> cmd –> OK –> convert (буква_флэшки) : /fs:ntfs /nosecurity /x
например, для флэшки H:
convert h: /fs:ntfs /nosecurity /x
Эта утилита позволяет конвертировать файловую систему флэшки без потери данных.
3. Можно воспользоваться бесплатной утилитой HP USB Disk Storage Format Tool.
Примечания Будьте внимательны, выбирая устройство для форматирования, чтобы случайно не отформатировать не тот съемный диск, который требуется. Перед выполнением форматирования обязательно скопируйте все данные, имеющиеся на флэшке, на жесткий диск компьютера! Не рекомендуется форматировать флэшку в NTFS, если вы используете ее как загрузочное устройство. Не рекомендуется форматировать флэшку в NTFS, если вы пользуетесь – безнадежно устаревшей! – Windows 98.
Источник
Не копируются некоторые файлы с флешки
Помощь в написании контрольных, курсовых и дипломных работ здесь.
При переустановку Windows XP не копируются некоторые файлы
Возникла такая проблема, я не совсем спец в компах, в систему попали вирусы, комп тормозил по.
QueryTable копирует веб страницу не так, как мне нужно, то есть некоторые ссылки не копируются
Добрый день. QueryTable копирует веб страницу не так, как мне нужно, то есть некоторые ссылки не.
Не копируются файлы
Добрый день, не копируются файлы. Explorer перезапускается. Видно вирус задел важные области, и его.
Не копируются файлы
Здравствуйте! Столкнулся с такой проблемой, что при копировании файлов ОС пишет «не удается.
не копируются файлы на флешку
добрый день. тут какие-то странности с флешкой творятся, уже не знаю что делать. вот какие действия.

Добрый день! Дело в том, что на флешку (плеер) не копируются файлы. Сначала система просто не.
Файлы копируются дважды
Добрый день. Уже давно наблюдаю у себя такую проблему. Скачал фильм (размер 2ГБ +-). Хочу.
Не копируются все файлы
Имеется задание: Разработать программу, создающую в каталоге /tmp подкаталог, имя которого.
Не копируются файлы по локальной сети
Локальная сеть, компы вин xp, расшаренные ресурсы открываются, но файлы с большим размером не.
Не копируются файлы с внешнего накопителя
Копирую файлы с винчестера на котором стояла вин7. Ряд файлов не копируются. Все они имеют некий.
Источник
Копирование и вставка не работают в Windows 10? 7 лучших исправлений
Всегда неприятно, когда некоторые операции на вашем компьютере с Windows внезапно перестают работать, особенно если вы используете их довольно часто. Становится хуже, если вы не знаете источник проблемы или как ее исправить.
Все знают, как копировать и вставлять контент, но не все знают, что делать, если (или когда) эти команды не дают желаемых результатов. В этом руководстве мы покажем вам семь решений по устранению неполадок, которые можно попробовать, когда копирование и вставка не работают на вашем компьютере с Windows 10.
Если ваш компьютер не реагирует на сочетания клавиш «Ctrl + C» или «Ctrl + V», убедитесь, что клавиатура работает правильно. Обратитесь к этой статье, чтобы узнать, как исправить клавиши клавиатуры Windows. Если вы используете внешнюю клавиатуру, вы также можете попробовать восстановить заводские настройки клавиатуры. Также может помочь перезагрузка компьютера. Если эти предварительные решения не помогли, перейдите к методам устранения неполадок, указанным ниже.
1. Перезапустите проводник Windows.
Возможно, вам не удастся скопировать и вставить файлы или папки из одного каталога в другой, если проводник Windows неисправен. Чтобы исправить это, перейдите в диспетчер задач и перезапустите проводник Windows, даже если он кажется в идеальном состоянии. Никогда не знаешь; это может помочь решить проблему.
Запустите диспетчер задач с помощью сочетания клавиш Ctrl + Shift + Esc. На вкладке «Процессы» щелкните правой кнопкой мыши проводник Windows и выберите «Перезагрузить».
Подождите несколько секунд, пока Windows перезапустит проводник, и попробуйте снова использовать функцию копирования и вставки.
2. Обновите и перезапустите приложение.
В случае, если эта проблема связана с приложением, закройте и снова откройте приложение. Проблема с неработающим копированием и вставкой также может быть связана с ошибкой программного обеспечения. Поэтому проверьте, доступно ли обновление для приложения в Microsoft Store или в меню настроек приложения.
3. Очистите кеш буфера обмена Windows.
Это еще одно решение, которое стоит попробовать. Щелкните правой кнопкой мыши кнопку «Пуск» и выберите «Командная строка (администратор)» в меню быстрого доступа.
Введите приведенную ниже команду в консоли командной строки и нажмите Enter.
эхо выключено | зажим
Закройте окно командной строки и проверьте, работает ли функция копирования и вставки. Если этого не произошло, перезагрузите компьютер и попробуйте еще раз.
4. Устранение неполадок с клавиатурой
Есть несколько способов скопировать и вставить содержимое в Windows 10. Сочетания клавиш Ctrl + C и Ctrl + V, без сомнения, самые простые. Вы можете добиться того же результата с помощью мыши вашего ПК.
Как упоминалось ранее, может возникнуть проблема с вашей клавиатурой, если вы не можете копировать и вставлять контент с помощью сочетаний клавиш. Запустите средство устранения неполадок клавиатуры Windows, чтобы найти и исправить проблемы с настройками клавиатуры вашего компьютера.
Подождите, пока средство устранения неполадок просканирует ваш компьютер на предмет потенциальных проблем с клавиатурой. Инструмент порекомендует инструкции по устранению неполадок, если обнаружит какую-либо проблему.
5. Отключите сторонние менеджеры буфера обмена.
Менеджеры буфера обмена или приложения буфера обмена приходят со своими преимуществами. Они могут значительно улучшить ваш опыт копирования и вставки, удерживая несколько (скопированных) материалов, форматируя тексты, комбинируя несколько клипов и используя гораздо более продвинутые функции.
Одним из недостатков этих менеджеров буфера обмена является то, что они иногда конфликтуют со встроенным буфером обмена. Следовательно, предотвращение правильной работы копирования и вставки на вашем ПК. Если вы используете стороннее приложение с буфером обмена, закройте или отключите его и посмотрите, решит ли это проблему. Вы можете перезагрузить компьютер и попробовать еще раз.
6. Отключите приложения для оптимизации ОЗУ.
Когда вы копируете контент, он временно сохраняется в оперативной памяти (RAM) вашего ПК. Чтобы сэкономить место и ускорить работу ПК, некоторые приложения для очистки файлов и программное обеспечение для оптимизации ОЗУ может очистить данные из буфера обмена.
Поэтому, когда вы копируете содержимое в буфер обмена, эти программы могут стереть его, оставив буфер обмена пустым и нечего вставлять. Это может заставить вас предположить, что функция копирования и вставки на вашем ПК не работает.
Если вы используете усилитель ОЗУ, принудительно закройте приложение или измените его настройки, чтобы исключить данные буфера обмена вашего ПК из процесса оптимизации.
7. Перезапустите буфер обмена удаленного рабочего стола Windows.
Если вы используете настройку удаленного рабочего стола, а функция копирования и вставки не работает должным образом между удаленным рабочим столом и главным устройством, попробуйте перезапустить буфер обмена удаленного рабочего стола.
Альтернативный способ перезапустить буфер обмена удаленного рабочего стола — запустить окно «Выполнить» (клавиша Windows + R), ввести в диалоговом окне C: Windows System32 и нажать кнопку «ОК».
Щелкните правой кнопкой мыши исполняемый файл буфера обмена удаленного рабочего стола (rdpclip.exe) и выберите Запуск от имени администратора.
Приложение: включить отображение буфера обмена
В редких случаях, когда rdpclip.exe не запускается, перейдите в реестр Windows и включите файл, отвечающий за отображение буфера обмена.
HKLM SYSTEM CurrentControlSet Control Terminal Server Winstations RDP-Tcp
Закройте редактор реестра и проверьте, можете ли вы теперь копировать и вставлять файлы между устройствами в настройках удаленного рабочего стола.
Дублирующийся контент без ограничений
Команда копирования и вставки может работать неправильно, если ваш компьютер заражен вредоносным ПО. Сканируйте свой компьютер на наличие вредоносных программ с помощью Защитника Windows или надежного стороннего антивирусного программного обеспечения. Вы также можете использовать средство проверки системных файлов Windows (SFC) для исправления и восстановления поврежденных файлов, предотвращая дублирование содержимого (путем копирования и вставки).
Источник
Исправить ошибки при копировании файлов или папок в Windows
Во время той же сессии с нашим WindowsНа базе команды, как правило, прямо или косвенно мы имеем дело со многими файлами и папками. Будь то собственные элементы, программы или система, эти элементы являются основными для ПК. Следовательно ошибки при копировании файлов или папок может стать серьезной неудачей.
Как мы говорим, эти элементы могут рассматриваться как ключи на любом ПК, но они не освобождают от возможных сбоев в их обращении. Именно по этой причине иногда мы можем найти ошибки, связанные с файлами или папками, входящими в состав ПК. . Но, как это обычно бывает в Windows, многие из этих ошибок имеют решение, поэтому не стоит отчаиваться.
Неисправности, которые мы можем найти при копировании файлов или папок
Также может случиться так, что эти элементы, о которых мы говорим, при попытке изменить свое местоположение заняты другим процессом. Конечно, нужно иметь в виду, что Операционная система Windows сам обычно блокирует используемые файлы. Тем временем это не позволяет другим процессам или программам изменять их. Но, как мы уже говорили вам ранее, в случае необходимости, многие из этих ошибок, которые неожиданно возникают в Windows, имеют решение, как мы увидим.
Следует сказать, что большинство решений, о которых мы поговорим ниже для решения этой проблемы, связаны с программой, которая блокирует доступ к этим файлам.
Исправить ошибку при копировании файлов или папок в Windows
Обычно это устраняет многие проблемы, возникающие в системе Redmond, но давайте посмотрим на другие решения, если ошибка не исчезнет.
Измените режим отображения в проводнике
Поэтому во время создания превью файлы блокируются системой, и если мы попытаемся скопировать их до завершения процесса, возникает ошибка. Очевидно, что для ее решения достаточно отключить режим предварительного просмотра. Это то, что мы можем сделать из Вид вкладки самого проводника, либо с помощью сочетания клавиш ALT + P.
Закройте программы, использующие эти файлы.
Как мы уже упоминали, когда определенная программа или процесс использует файл, он блокируется Windows. То же самое может произойти, если эти элементы, которые мы хотим скопировать из одного места в другое, используются другим пользователем. Поэтому, чтобы окончательно завершить этот процесс, при котором файл или файлы открыты, лучше всего получить доступ к диспетчеру задач.
Используйте средство устранения неполадок с файлами Microsoft
После того, как мы запустили его в Windows, это Программное решение Самостоятельно отвечает за решение нескольких проблем с этими компонентами. Очевидно, что он также отвечает за помощь нам, если у нас возникают проблемы при копировании файлов или папок.
Освободите место на диске, чтобы можно было копировать файлы
Очень распространенная ошибка в этих случаях заключается в том, что мы пытаемся скопировать определенный файл или полная папка на другой диск или в другое место, но без места. Это означает, что целевой диск заполнен, поэтому Windows сообщит нам об этом, запустив ошибку, указывающую на невозможность копирования этого содержимого. Поэтому в этом случае решение очень простое, нам просто нужно удалить программы или файлы из места назначения или выбрать другое.
Например, для безопасного и эффективного удаления программ в Панели управления есть функция, которая будет очень полезна. Его можно найти в разделе «Программы / Удаление программы».
Просканируйте свой компьютер на вирусы
Это гарантирует, что мы работаем с командой, свободной от всех типов вредоносных программ, которые могут нарушить работу самой системы. И дело в том, что современные вредоносные коды могут атаковать практически любой компонент Windows, как это и имеет место.
Источник
Как исправить проблемы с функцией Copy-Paste на Windows
Функция копирования и вставки в Windows 10 часто воспринимается как должное. Это так же просто, как нажать сочетание клавиш Ctrl + C, а затем Ctrl + V на клавиатуре. Мы используем её несколько раз в день, чтобы облегчить нашу работу. Всё в порядке, пока копипаст не перестанет работать на вашем компьютере с Windows 10.
Некоторые пользователи сообщают, что копипаст не работает в определенном приложении, в то время как другие говорят, что он не работает во всей Windows 10. Конечно, я никак не могу рассказать обо всех приложениях, вовлеченных в эту путаницу. Вот почему я расскажу о некоторых распространенных приложениях Microsoft, которыми пользуется большинство людей.
Копирование и вставка не работает в Windows
Когда вы больше не можете копировать и вставлять текст, файлы и папки из одного приложения в другое или в любое другое место на вашем компьютере с Windows 10, пришло время серьёзно и внимательно изучить проблему, поскольку это общесистемная проблема.
Сбросьте процесс буфера обмена удаленного рабочего стола
В Windows процесс буфера обмена удаленного рабочего стола запускается с именем файла rdpclip.exe при каждой загрузке Windows.
Если служба rdpclip.exe уже запущена, щелкните её правой кнопкой мыши, чтобы выбрать Завершить задачу, а затем перезапустите её, как показано выше.
Вот ещё один способ перезапустить службу rdpclip.exe для тех, кто не может найти её в диспетчере задач. Откройте следующую структуру папок: C:WindowsSystem32
Найдите rdpclip.exe в папке, щелкните правой кнопкой мыши и выберите Запуск от имени администратора. Это ещё не всё. Вам также необходимо найти dwm.exe и запустить его с правами администратора.
Перезапустите проводник Windows
Это закроет все открытые приложения и окна. Сохраните всю работу, прежде чем переходить к этому решению.
В этом случае перезагрузка не требуется, но мы рекомендуем её. Проверьте, работает ли копипаст.
Очистите историю буфера обмена
Очистка истории буфера обмена и файлов кеша также может помочь с исправить ошибку с копированием и вставкой.
Антивирусные приложения
Причиной ошибки может быть антивирус или вредоносное приложение. Попробуйте отключить его, прежде чем снова проверить, работает ли копипаст. Нет необходимости отключать приложения Microsoft, такие как Защитник Windows. Отключите только сторонние приложения безопасности.
Запустите средство устранения неполадок
Это также хорошее место, чтобы проверить клавиатуру на предмет физических повреждений и ошибок. Кроме того, вы можете использовать щелчок правой кнопкой мыши, чтобы скопировать и вставить текст или URL-адрес, чтобы проверить, нормально ли это работает без клавиатуры.
Копирование и вставка не работает в приложениях
На платформе Windows слишком много приложений, и охватить их все непросто. Если проблема ограничена только выбранным приложением, пробовали ли вы его переустановить? Всегда устанавливайте приложения из Microsoft Store вместо загрузки исполняемого файла из сторонних источников.
Отключите надстройку Bluetooth
Это решение для пользователей Microsoft Office. Отключите надстройку Bluetooth, если она у вас установлена, и проверьте, помогает ли это.
Программное обеспечение безопасности Webroot
Если вы используете какой-либо из их продуктов, это может быть причиной проблемы с копированием и вставкой. Откройте Webroot и перейдите в раздел Защита личных данных → Защита приложений и найдите приложение, в котором вы не можете использовать функцию копирования и вставки. Установите значение Разрешить. Я бы также порекомендовал вам отключить опцию Protect Clipboard Data.
Удалите Skype Click to Call
Плагин «Skype Click to Call» позволяет совершать звонки в Skype прямо из браузера. Этот же плагин также вызывает проблемы с копированием и вставкой в браузере и даже в самой ОС Windows. Удалите плагин и посмотрите, поможет ли это.
Попробуйте другие менеджеры буфера обмена
По умолчанию используется стандартный для Windows менеджер буфера обмена, но в Интернете доступны гораздо лучшие варианты. Стоит упомянуть ClipBoard Master и Ditto, которые позволят вам делать гораздо больше, чем просто копировать и вставлять текст, ссылки и другие вещи.
Функция копирования и вставки в Windows 10 – спасение для многих. Эта простая функция может сэкономить очень много времени, будь то работа с электронными таблицами или передача данных. Поэтому когда копипаст перестает работать, – это беда. Надеюсь, одно из вышеперечисленных решений поможет решить эту проблему, если ваша клавиатура работает идеально.
Помните, что есть несколько приложений, которые могут заменить встроенную функцию копирования и вставки и управления буфером обмена.
Источник
Содержание
- Как исправить проблемы с функцией Copy-Paste на Windows
- Копирование и вставка не работает в Windows
- Сбросьте процесс буфера обмена удаленного рабочего стола
- Перезапустите проводник Windows
- Очистите историю буфера обмена
- Антивирусные приложения
- Запустите средство устранения неполадок
- Копирование и вставка не работает в приложениях
- Отключите надстройку Bluetooth
- Программное обеспечение безопасности Webroot
- Удалите Skype Click to Call
- Попробуйте другие менеджеры буфера обмена
- Портал о домашнем оборудовании
- Проблемы со сбросом контента
- Причины и пути устранения проблем
- Симптомы
- Причина
- Решение
- Повреждение MFT
- Файловая система
- Защита от записи
- Пустая флешка?
- Забитая флешка?
- Реальное отсутствие места на флешке
Как исправить проблемы с функцией Copy-Paste на Windows
Функция копирования и вставки в Windows 10 часто воспринимается как должное. Это так же просто, как нажать сочетание клавиш Ctrl + C, а затем Ctrl + V на клавиатуре. Мы используем её несколько раз в день, чтобы облегчить нашу работу. Всё в порядке, пока копипаст не перестанет работать на вашем компьютере с Windows 10.
Некоторые пользователи сообщают, что копипаст не работает в определенном приложении, в то время как другие говорят, что он не работает во всей Windows 10. Конечно, я никак не могу рассказать обо всех приложениях, вовлеченных в эту путаницу. Вот почему я расскажу о некоторых распространенных приложениях Microsoft, которыми пользуется большинство людей.
Копирование и вставка не работает в Windows
Когда вы больше не можете копировать и вставлять текст, файлы и папки из одного приложения в другое или в любое другое место на вашем компьютере с Windows 10, пришло время серьёзно и внимательно изучить проблему, поскольку это общесистемная проблема.
Сбросьте процесс буфера обмена удаленного рабочего стола
В Windows процесс буфера обмена удаленного рабочего стола запускается с именем файла rdpclip.exe при каждой загрузке Windows.
- Нажмите сочетание клавиш Ctrl + Shift + Esc на клавиатуре, чтобы запустить диспетчер задач, и найдите rdpclip.exe на вкладке Подробности.
- Не можете найти? Щелкните Файл → Запустить новую задачу, введите rdpclip.exe, активируйте поле Создать эту задачу с правами администратора и нажмите Enter .
Если служба rdpclip.exe уже запущена, щелкните её правой кнопкой мыши, чтобы выбрать Завершить задачу, а затем перезапустите её, как показано выше.
Вот ещё один способ перезапустить службу rdpclip.exe для тех, кто не может найти её в диспетчере задач. Откройте следующую структуру папок: C:WindowsSystem32
Найдите rdpclip.exe в папке, щелкните правой кнопкой мыши и выберите Запуск от имени администратора. Это ещё не всё. Вам также необходимо найти dwm.exe и запустить его с правами администратора.
Перезапустите проводник Windows
Это закроет все открытые приложения и окна. Сохраните всю работу, прежде чем переходить к этому решению.
- Снова запустите диспетчер задач и найдите проводник Windows на вкладке «Процессы».
В этом случае перезагрузка не требуется, но мы рекомендуем её. Проверьте, работает ли копипаст.
Очистите историю буфера обмена
Очистка истории буфера обмена и файлов кеша также может помочь с исправить ошибку с копированием и вставкой.
- Откройте командную строку (cmd) от имени администратора.
- Введите команду ниже и нажмите Enter , чтобы выполнить её.
Антивирусные приложения
Причиной ошибки может быть антивирус или вредоносное приложение. Попробуйте отключить его, прежде чем снова проверить, работает ли копипаст. Нет необходимости отключать приложения Microsoft, такие как Защитник Windows. Отключите только сторонние приложения безопасности.
Запустите средство устранения неполадок
- Нажмите клавиши Win + I , чтобы открыть «Параметры», и выполните поиск «устранение неполадок клавиатуры».
- Нажмите Дополнительно в появившемся всплывающем окне и отметьте Автоматически применять исправления .
Это также хорошее место, чтобы проверить клавиатуру на предмет физических повреждений и ошибок. Кроме того, вы можете использовать щелчок правой кнопкой мыши, чтобы скопировать и вставить текст или URL-адрес, чтобы проверить, нормально ли это работает без клавиатуры.
Копирование и вставка не работает в приложениях
На платформе Windows слишком много приложений, и охватить их все непросто. Если проблема ограничена только выбранным приложением, пробовали ли вы его переустановить? Всегда устанавливайте приложения из Microsoft Store вместо загрузки исполняемого файла из сторонних источников.
Отключите надстройку Bluetooth
Это решение для пользователей Microsoft Office. Отключите надстройку Bluetooth, если она у вас установлена, и проверьте, помогает ли это.
Программное обеспечение безопасности Webroot
Если вы используете какой-либо из их продуктов, это может быть причиной проблемы с копированием и вставкой. Откройте Webroot и перейдите в раздел Защита личных данных → Защита приложений и найдите приложение, в котором вы не можете использовать функцию копирования и вставки. Установите значение Разрешить. Я бы также порекомендовал вам отключить опцию Protect Clipboard Data.
Удалите Skype Click to Call
Плагин «Skype Click to Call» позволяет совершать звонки в Skype прямо из браузера. Этот же плагин также вызывает проблемы с копированием и вставкой в браузере и даже в самой ОС Windows. Удалите плагин и посмотрите, поможет ли это.
Попробуйте другие менеджеры буфера обмена
По умолчанию используется стандартный для Windows менеджер буфера обмена, но в Интернете доступны гораздо лучшие варианты. Стоит упомянуть ClipBoard Master и Ditto, которые позволят вам делать гораздо больше, чем просто копировать и вставлять текст, ссылки и другие вещи.
Функция копирования и вставки в Windows 10 – спасение для многих. Эта простая функция может сэкономить очень много времени, будь то работа с электронными таблицами или передача данных. Поэтому когда копипаст перестает работать, – это беда. Надеюсь, одно из вышеперечисленных решений поможет решить эту проблему, если ваша клавиатура работает идеально.
Помните, что есть несколько приложений, которые могут заменить встроенную функцию копирования и вставки и управления буфером обмена.
Источник
Портал о домашнем оборудовании
Иногда проблемы могут возникать, как говорится, на пустом месте. Именно такие чудачества провоцируют ступор у пользователей, непонимание того, что вызвало проблему, и уж тем более, как её решить.
На флешку, которая в настоящее время является лидером среди съёмных накопителей, часто сбрасывают любой контент, который очень важен для осуществления профессиональной деятельности человека, а также для того, чтобы интересно организовать свободное время.
Сбросить любимый фильм — это пара пустяков для многих. Какое же разочарование и невероятное удивление возникает, когда внезапно обнаруживается, что на флешку не копируются файлы .
При этом ещё сильнее начинают удивляться, когда обнаруживают, что один фильм копируется без проблем, а второй просто отказывается. Именно по этой причине многие желают разобраться, почему на флешку не скидываются файлы .
Проблемы со сбросом контента
В большинстве случаев такая проблема возникает, когда пользователь пытается сбросить файл большого размера. Конечно, многие могут возразить и сказать, что для большой флешки объём в 4 Гб может быть ничтожно малым, но, поверьте, даже это может выступать в качестве основной причины.
Причины и пути устранения проблем
Если вам никак не удаётся скопировать файл на флешку, обратите внимание не столько на то, какой размер вашего съёмного накопителя, а скорее, в каком формате он сопровождается.
В большинстве случаев производители форматируют съёмные носители в формате FAT16 или FAT32. В этом случае, сколько бы вы ни пытались что-то изменить, заставить скопироваться видео, объём которого превышает 4 Гб, у вас ничего не получится.
Дело в том, что такая файловая система не поддерживает перемещение и сохранение больших файлов. Однако это вовсе не обозначает, что вам придётся сложить руки и так и не достигнуть своей цели.
Всё решаемо, только предварительно придётся отформатировать флешку в формат NTFS . Кликните по ней правой клавишей мышки, выберите параметр «Форматировать», а в открывшемся окне выберите формат NTFS.
После завершения этого процесса повторите процесс копирования большого видеофайла. Мы уверены, что на этот раз то, что вам ранее не удавалось, теперь получится.
Безусловно, это не является единственной причиной возникновения проблемы . Может случиться так, что на флешке просто нет свободного места.
В этом случае следует проверить количество заполненного объёма и свободного. Можно открыть «Компьютер», навести указатель мышки на значок съёмного носителя, после этого появится информация относительно свободного места.
Также можно просто посмотреть эту информацию, если кликнуть по ярлыку носителя правой клавишей мышки и выбрать параметр «Свойства». Откроется новое окно, в котором будет указана интересующая информация и даже продемонстрирована на круговой диаграмме.
Блокировать процесс копирования контента могут вирусы, поэтому совсем не мешает проверить носитель антивирусной программой.
Иногда процесс перемещения файлов невозможен на чужом компьютере, а на других такая проблема не возникает. В этом случае можно заподозрить неправильные настройки на ПК, когда возможность копирования запрещена администратором системы конкретного ПК.
И в завершение можно проверить флешку на предмет возникновения на ней системных ошибок. Для этого следует кликнуть параметр «Свойства», перейти в подраздел «Сервис» и там кликнуть «Выполнить проверку».
Итак, такая неприятная ситуация, связанная с невозможностью копирования, в большинстве случаев может быть решена вами самостоятельно, если вы будете чётко следовать всем этим рекомендациям.
ВНИМАНИЕ! Перевод данной статьи был выполнен не человеком, а с помощью программы машинного перевода, разработанной корпорацией Майкрософт. Корпорация Майкрософт предлагает вам статьи, переведенные как людьми, так и средствами машинного перевода, чтобы у вас была возможность ознакомиться со статьями базы знаний KB на родном языке. Однако машинный перевод не всегда идеален. Он может содержать смысловые, синтаксические и грамматические ошибки, подобно тому как иностранец делает ошибки, пытаясь говорить на вашем языке. Корпорация Майкрософт не несет ответственности за неточности, ошибки и возможный ущерб, причиненный в результате неправильного перевода или его использования. Корпорация Майкрософт также часто обновляет средства машинного перевода.
Смотреть исходную статью на английском языке: 309662
Внимание : Эта статья содержит сведения об изменении реестра. Перед изменением реестра убедитесь, что резервное копирование и убедитесь, что вы знаете, как восстановить реестр в случае возникновения проблем. Для получения сведений о том, как резервное копирование, восстановлении и изменении реестра щелкните следующий номер статьи базы знаний Майкрософт:
Симптомы
При попытке с помощью копирования и вставки или для перемещения файла в окне Мой компьютер или проводника Windows, может произойти сбой задачи, но сообщение об ошибке не появляется для объяснения причин.
Причина
Решение
Чтобы устранить эту проблему, выполните следующие действия.
- Панель управления .
- Дважды щелкните значок .
- В диалоговом окне Установка и удаление программ выберите Microsoft Internet Explorer и нажмите кнопку Заменить/Удалить .
- В диалоговом окне Internet Explorer и средства Интернета нажмите кнопку Восстановления Internet Explorer и нажмите кнопку ОК .
Мой компьютер и проводник Windows теперь работает должным образом.
Если ранее не устранена, выполните следующие действия:
- Нажмите кнопку Пуск , выберите Настройка и щелкните Панель управления .
- Дважды щелкните значок Установка и удаление программ .
- В диалоговом окне Установка и удаление программ выберите Microsoft Internet Explorer .
- Нажмите кнопку восстановить предыдущую конфигурацию Windows и нажмите кнопку ОК .
- Следуйте указаниям для завершения процесса восстановления.
Проверьте, если можно перетаскивать для перемещения файла или можно скопировать и вставить файл.
Если ни один из предыдущих процедур, позволил устранить проблему, необходимо переустановить Windows Millennium Edition для восстановления поврежденных файлов. Используйте следующую процедуру для восстановления поврежденных файлов обозревателя Internet Explorer.
Примечание : для выполнения этой процедуры потребуется установочный диск Windows Millennium Edition. Некоторые изготовители компьютеров не указать установочный диск с компьютерами, которые поставляются с предустановленной Windows Millennium Edition. Эти компьютеры часто поставляются с диском восстановления системы. Этот диск может использоваться, но может отменив все сохраненные сведения на компьютере.
Предупреждение : Неправильное использование редактора реестра может привести к серьезным неполадкам, требующим переустановки операционной системы. Корпорация Майкрософт не гарантирует возможности решения проблем, возникших вследствие неправильного использования редактора реестра. Используйте редактор реестра на свой страх и риск.
- Щелкните правой кнопкой мыши Пуск и выберите пункт Проводник .
- В проводнике Windows разверните узел Мой компьютер .
- Разверните локальный диск (C:) .
- Найдите файл C:WindowsSystem и выберите IEMIGRAT. Библиотека .
- В меню файл выберите команду Переименовать .
- Переименуйте файл в Iemigrat.dlx .
Примечание : Если не удается найти этот файл, найдите файл C:Program FilesInternet ExplorerW2KMigrate.dll и переименуйте этот файл как Migrate.dlx .
Примечание : Если не удается найти этот файл, вместо этого выберите в левой области Редактора реестра HKEY_LOCAL_MACHINE и переноса программного обеспечения/Microsoft/Windows/CurrentVersion/настройки/DLL и искать значение C:Program FilesInternet ExplorerW2K . Щелкните элемент, связанный с данным значением в области справа.
Мой компьютер и проводник Windows снова будет работать должным образом.
Любому человеку периодически приходится переносить информацию с одного компьютера на другой. На данный момент оптимальным устройством для обмена данными между компьютерами является USB Flash-накопитель (или просто флешка). Каждое такое устройство имеет свое число операций записи / удаления файлов. И несмотря на то, что перезаписывать файл можно сколько угодно, в процессе эксплуатации могут возникать некоторые проблемы. Одна из наиболее распространенных — невозможность записи файлов. Рассмотрим возможные причины, почему не копируется файл на флешку.
Повреждение MFT
Из-за регулярного некорректного извлечения USB-накопителя из компьютера может повредиться файловая таблица (MFT). Чтобы исправить ошибки файловой системы, достаточно воспользоваться стандартной утилитой ОС Windows chkdsk.exe. Для этого:
- Вставьте флешку в USB-порт.
- В меню Пуск нажмите Выполнить.
- В появившемся окне вызовите командную строку, введя cmd.
- Запустите утилиту chkdsk H:/ для поиска ошибок. Вместо H-имя вашей флешки (посмотреть его можно в папке «Мой компьютер»).
- Чтобы исправить имеющиеся ошибки, запустите утилиту с дополнительным ключом: chkdsk H:/ -F.
Файловая система
Защита от записи
Бывает, что файл защищен от записи. Чтобы была возможность его копирования, нужно поменять соответствующий атрибут:
- Щелкните правой кнопкой мыши на нужном файле.
- Выберите пункт Свойства.
- В поле Атрибуты снимите галочку с чекбокса у атрибута Только чтение.
Пустая флешка?
Забитая флешка?
Возникает противоположная вышеописанной ситуация: компьютер показывает, что весь диск занят, но на самом деле свободное место имеется. Это результат работы вируса. Чтобы вернуть работу флешки в прежний режим, необходимо её отформатировать и удалить вирусы с помощью антивируса.
Реальное отсутствие места на флешке
Самая простая причина, почему файл не копируется, — отсутствие свободного места на накопителе. Для этого достаточно удалить ненужные файлы.
Источник
Компьютеры на базе операционной системы Windows 10 обладают удобной функцией копирования и вставки. Она позволяет быстро выделить файл, папку или фрагмент текста, а затем поместить ее в нужное место.
Но порой пользователи сталкиваются с проблемой, когда не работают копирование и вставка на операционной системе Windows 10. Этот факт сильно сказывается на удобстве использования ПК, а потому важно как можно скорее устранить неполадки.
Работа функции на компьютере с Windows 10 осуществляется двумя способами:
- с помощью горячих клавиш;
- через контекстное меню.
В первом случае пользователь зажимает клавиши «Ctrl» + «C» для выделения компонента и «Ctrl» + «V» для его вставки. Второй вариант предполагает, что владелец ПК выделяет файл или фрагмент текста, щелкает ПКМ и выбирает опцию «Копировать», а затем нажимает на «Вставить» в нужном месте.
Если компьютер не копирует файлы только клавишами, в то время как через контекстное меню все работает, есть смысл проверить работоспособность клавиатуры.
Но чаще всего проблема имеет не аппаратный, а программный характер. Неполадки возникают по следующим причинам:
- переполнен буфер обмена;
- сбой в работе «Проводника»;
- блокировка функции антивирусным ПО.
Это лишь основные факторы, вызывающие проблемы с работой функции. На копирование и вставку также могут влиять другие варианты сбоя, будь то с конкретным файлом или всем буфером обмена. Но неполадки в любом случае удастся устранить, обратившись к рекомендациям специалистов.
Как исправить функцию «Копировать/вставить» в Windows 10
Нет ничего страшного в том, что компьютер перестал копировать файлы. Да, это неприятно и сильно осложняет взаимодействие с ПК, но на решение проблемы обычно уходит не более 10 минут. Предлагается рассмотреть несколько вариантов устранения неполадок, и один из них обязательно поможет.
Сброс процесса буфера обмена удаленного рабочего стола
Когда пользователь копирует какой-либо элемент, он попадает во временный буфер обмена. Если причиной возникновения проблемы стал сбой в его работе, то буфер следует перезапустить:
- Откройте «Диспетчер задач» комбинацией клавиш «Ctrl» + «Shift» + «Esc» или другим способом.
- Перейдите во вкладку «Подробности».
- Найдите в списке «rdpclip.exe» и щелкните по нему ПКМ.
- Нажмите на кнопку «Завершить задачу».
- Кликните ЛКМ по вкладке «Файл», а затем выберите «Запустить новую задачу».
- В появившемся окне введите «rdpclip.exe», а затем нажмите на кнопку «ОК».
Если вам не удалось найти процесс в «Диспетчере задач», то его потребуется предварительно запустить способом, описанным в шагах 5-6. Далее завершите выполнение операции и поставьте ее снова, чтобы буфер обмена продолжил работу.
Перезапуск проводника
Бывает, проблема связана не с буфером обмена, а «Проводником», через который выполняется копирование и вставка. Поэтому не лишним будет перезапустить данное приложение по инструкции:
- Запустите «Диспетчер задач».
- Во вкладке «Процессы» найдите «Проводник».
- Вызовите контекстное меню щелчком ПКМ.
- Выберите опцию «Перезапустить».
«Проводник» автоматически прекратит работу и запустится снова. Никаких дополнительных действий предпринимать не придется, а потому после выполнения операции вы можете снова перепроверить работоспособность функции.
Очистка истории буфера обмена
Когда владелец компьютера часто обращается к функции копирования и вставки, буфер обмена постепенно заполняется, из-за чего некоторые файлы не удается вставить в нужное место. Выйти из ситуации можно путем сброса буфера:
- Щелкните ПКМ по значку «Пуск».
- Запустите командную строку от имени администратора.
- Введите запрос «echo off | clip».
- Нажмите на клавишу «Enter».
Чтобы изменения вступили в силу, рекомендуется перезагрузить компьютер. После следующего включения копипаст должен заработать. Если этого не произошло, то становится очевидным, что на работу функции влияет стороннее ПО, блокирующее копирование.
Временно отключите антивирусное программное обеспечение
Несмотря на то, что антивирусное ПО призвано защищать компьютер, оно нередко допускает ошибки, видя угрозу в безопасных файлах. В этой связи может быть запрещено их копирование. Чтобы убедиться, так ли это на самом деле, необходимо временно отключить антивирус.
Обратите внимание, что на всех компьютерах с Windows 10 на борту уже установлено средство защиты Windows Defender, способное заблокировать копипаст. Его отключение происходит следующим образом:
- Откройте «Параметры» через меню «Пуск».
- Перейдите в раздел «Обновление и безопасность», а затем – «Безопасность Windows».
- Кликните ЛКМ по вкладке «Защита от вирусов и угроз».
- Щелкните по надписи «Управление настройками».
- Отключите действующие элементы защиты.
Далее необходимо еще раз попытаться осуществить копирование файла. Если все пройдет безошибочно, то данный объект следует добавить в список исключений Windows Defender и повторно активировать защитник. То же самое касается сторонних антивирусов.
Средство устранения неполадок
Наконец, самым простым способом решения проблемы выглядит обращение к встроенному средству устранения неполадок:
- Откройте «Параметры».
- Перейдите в раздел «Обновление и безопасность», а затем – «Устранение неполадок».
- Щелкните ЛКМ по надписи «Дополнительные средства устранения неполадок».
- Среди предложенного списка выберите «Клавиатура» и нажмите на кнопку «Запустить средство устранения неполадок».
- Дождитесь окончания проверки и выполните указанные рекомендации.
Если компьютер все равно не копирует файлы, попробуйте выполнить проверку других компонентов, включая «Поиск и индексирование», а также «Устранение проблем с совместимостью». Возможно, проблема кроется именно в них, а неполадки клавиатуры в данном случае не играют существенной роли.
Источник
Каждый день вы копируете и вставляете текст, файлы или папки на свой компьютер. Таким образом, это огромное неудобство, когда инструмент копирования и вставки перестает работать неожиданно. Хотя это одна из самых основных функций, которая существует с первых версий Windows, иногда она просто перестает работать.
Если это случилось с вами, прочитайте наше руководство, чтобы быстро решить эту проблему.
1. Перезапустите приложение, в котором вы сейчас работаете.
Если вы не можете скопировать и вставить при использовании определенного приложения, закройте и снова откройте приложение и проверьте, устранило ли это проблему. Кроме того, проверьте, есть ли в приложении какие-либо обновления, поскольку ошибка программного обеспечения может препятствовать работе копирования и вставки. Вы можете обновить приложение через меню настроек приложения или в Microsoft Store, если он там есть.
2. Попробуйте выполнить копирование с помощью мыши вместо клавиатуры.
Обычно мы нажимаем Ctrl + C и Ctrl + V, чтобы скопировать и вставить, потому что это быстрее. Если вы используете только сочетания клавиш для копирования и вставки, попробуйте вместо этого использовать мышь. Если это работает, попробуйте использовать другие сочетания клавиш на своем ПК и посмотрите, работают ли они. Если сочетание клавиш для копирования и вставки не сработало, это означает, что инструмент все еще работает на вашем компьютере, но сочетания клавиш перестали работать.
Если это произошло, ознакомьтесь с нашим руководством по исправлению сочетаний клавиш, не работающих в Windows 10, чтобы узнать, что делать дальше.
Перед перезапуском проводника Windows сохраните текущую работу, так как он закроет все открытые приложения и окна. Затем выполните следующие действия:
-
Щелкните правой кнопкой мыши Пуск> Диспетчер задач.
-
На вкладке «Процессы» найдите проводник Windows.
-
Щелкните его правой кнопкой мыши и выберите «Перезагрузить».
-
Проверьте, работает ли копипаст.
4. Сбросить процесс буфера обмена удаленного рабочего стола.
Вы можете перезапустить процесс буфера обмена удаленного рабочего стола с помощью проводника. Вот как это сделать:
-
Откройте проводник.
-
Зайдите в Этот компьютер> Локальный диск (C :)> Windows> Система 32.
-
Щелкните правой кнопкой мыши rpdclip.exe и выберите Запуск от имени администратора.
-
Найдите dwm.exe и запустите его также с правами администратора.
-
Перезагрузите компьютер.
5. Отключите все приложения для оптимизации ОЗУ.
Когда вы копируете изображение или текст, ваша система использует оперативную память (RAM) для их временного сохранения. К сожалению, хотя приложения для очистки файлов или оптимизации ОЗУ пытаются сэкономить место и сделать ваш компьютер быстрее, они также могут удалить все данные из буфера обмена. Таким образом, это стирает все данные, которые вы пытаетесь вставить, делая эту функцию непригодной для использования.
Чтобы исправить это, вы можете принудительно закрыть приложение или настроить его параметры, чтобы оно не включало буфер обмена компьютера в процесс оптимизации.
6. Исправьте буфер обмена Windows 10.
Каждый раз, когда вы копируете текст или изображение, Windows 10 сохраняет его в виртуальном буфере обмена. Когда вы его вставляете, вы вставляете его из буфера обмена. Однако, если буфер обмена перестает работать правильно, вы больше не сможете копировать и вставлять. К счастью, решить эту проблему несложно.
Как исправить буфер обмена Windows 10 с помощью командной строки
В Windows 10 вы можете использовать командную строку для удаления кеша буфера обмена Windows. Откройте командную строку с правами администратора, введите echo off | клип и нажмите Enter.
Связанный: Руководство для начинающих по командной строке Windows
Как исправить буфер обмена Windows 10 с помощью редактора реестра
Вы также можете исправить буфер обмена через редактор реестра. Вот как это сделать:
-
В строке поиска меню Пуск найдите regedit и выберите Запуск от имени администратора.
-
Перейдите в HKEY_LOCAL_MACHINE> ПРОГРАММНОЕ ОБЕСПЕЧЕНИЕ> Microsoft> Буфер обмена.
-
Откройте IsCloudAndHistoryFeatureAvailable.
-
Задайте значение 1 для параметра Value и значение Base в шестнадцатеричном формате.
-
Щелкните ОК, чтобы сохранить новые изменения.
-
Перезагрузите компьютер и проверьте, можете ли вы теперь копировать и вставлять.
Как исправить буфер обмена Windows 10 с помощью групповой политики
Вы также можете исправить буфер обмена Windows 10 с помощью групповой политики. Если вы не уверены в использовании групповой политики, вам следует создать точку восстановления системы для своей системы, если что-то пойдет не так.
Выполните следующие действия, чтобы настроить параметры буфера обмена Windows:
-
В строке поиска меню «Пуск» найдите gpedit.msc и выберите «Лучшее совпадение».
-
Перейдите в Конфигурация компьютера> Административные шаблоны> Компоненты Windows> Службы удаленных рабочих столов> Узел сеанса удаленного рабочего стола> Перенаправление устройств и ресурсов.
-
Найдите пункт «Не разрешать перенаправление буфера обмена».
-
Убедитесь, что выбрано значение «Не настроено» или «Отключено».
Получите снова работать с копированием и вставкой
Надеюсь, теперь вы можете копировать и вставлять на свой компьютер с Windows 10. Иногда перестает работать не команда копирования и вставки. Как показано выше, вам может потребоваться перезапустить определенное приложение, исправить сочетания клавиш или устранить неисправность буфера обмена.
2 Просмотров
Копирование и вставка — это две основные функции, которые мы используем в повседневной жизни при использовании компьютера или смартфона. При использовании Windows 10 очень редко пользователь сталкивается с проблемой копирования и вставки. В основном это происходит, если в любом обновлении Windows 10 есть нежелательная ошибка. Ошибка очень разочаровывает, поскольку копирование-вставка — это то, что мы все используем. Если в Windows 10 возникла такая проблема, вы можете проверить следующие исправления. Есть много сторонних приложений, которые могут помочь вам избавиться от этой раздражающей ошибки. Проверьте возможные способы исправления ошибки Copy-Paste в Windows 10.
- Вы можете перезапустить процесс explorer.exe
- Переустановка программы, в которой Copy-Paste не работает, также может решить вашу проблему.
- Очистить историю буфера обмена
- Запустите SFC и DISM
- Еще одним важным методом является устранение неполадок в чистом состоянии загрузки
- Используйте инструмент вернуть компьютер в исходное состояние.
1. Перезапустите rdpclip.exe
Перезапустить rdpclip.exe можно из диспетчера задач. Щелкните правой кнопкой мыши на панели задач и выберите диспетчер задач.
Из списка процессов найдите процесс rdclip.exe. Далее щелкните правой кнопкой мыши по нему и выберите опцию Завершить процесс. Теперь нажмите File, а затем перейдите к Run New Task. Введите rdpclip.exe и нажмите Enter. Этот шаг можно использовать для решения проблемы копирования и вставки при подключении к удаленному рабочему столу.
2. Перезапустите Explorer.exe
Вы можете открыть диспетчер задач a и перезапустить процесс Explorer.exe.
3. Исправить проблему с копированием в конкретном приложении
Если проблема возникает для определенного приложения, попробуйте обновить, удалить, а затем переустановить приложение.
4. Очистить историю буфера обмена
Иногда данные в буфере обмена часто создают проблемы такого типа. Чтобы очистить историю буфера обмена, откройте командную строку от имени администратора. Затем введите следующую команду и нажмите Enter после этого.
echo off | clip
Как только вы нажмете Enter, проверьте, работает ли функция копирования и вставки правой кнопкой мыши.
5] Запустите SFC и DISM
Запуск сканирования SFC может удалить поврежденные системные файлы; Вы также можете запустить DISM для восстановления поврежденного образа системы.
6. Устранение неполадок при обновлении — вернуть компьютер в исходное состояние
Применение инструмента: вернуть компьютер в исходное состояние также является хорошим решением.
Ознакомьтесь также

3 способа создания новых папок и удаления папок в Windows 11
Создание и удаление папок — это базовая операция управления файлами. Windows 11 также предлагает несколько …
На чтение 8 мин. Просмотров 726 Опубликовано 03.09.2019
Давайте поговорим (и решим) о проблеме, которая не связана с какой-либо конкретной операционной системой Windows, но одинаково раздражает каждую.
Этот пост о USB-накопителе с защитой от записи и о том, как сделать его снова полезным.
Содержание
- Записать защищенное сообщение при копировании файлов на USB-накопитель? Попробуйте одно из этих решений
- Решение 1. Исправить проблему с редактором реестра.
- Решение 2. Исправьте проблему с помощью командной строки
- Решение 3 – Проверьте антивирусное программное обеспечение
- Решение 4. Переустановите USB-накопитель
- Решение 5 – Проверьте ваши файлы
- Решение 6. Включите совместное использование для вашего USB-накопителя
- Решение 7. Проверьте, не заблокирован ли ваш USB-накопитель
- Решение 8. Отформатируйте диск
Записать защищенное сообщение при копировании файлов на USB-накопитель? Попробуйте одно из этих решений
Многие из нас обмениваются файлами с помощью флэш-накопителя USB, но иногда мы можем получить сообщение об ошибке Write Protected , которое не позволяет нам копировать файлы.
Говоря об ошибках, пользователи сообщили о следующих проблемах, связанных с этим сообщением об ошибке:
- Невозможно скопировать файлы на перьевой диск в Windows 10 – . Если вам не удается скопировать файлы на USB-накопитель, обязательно проверьте настройки антивируса и общего доступа.
- Защищенный от записи USB удалить cmd . Иногда диск может быть установлен в режим только для чтения. Однако это легко исправить, запустив несколько команд в командной строке.
- Защита от записи USB отключена . Защита от записи является полезной функцией, но иногда она может вызывать определенные проблемы. Если у вас возникли проблемы с флэш-накопителем USB, обязательно попробуйте некоторые из наших решений.
- Ваш USB защищен от записи – . Если вы столкнулись с этой ошибкой, вы можете решить эту проблему, просто переустановив USB-накопитель. Если это не сработает, попробуйте отформатировать диск.
- Защищенная от записи USB запись не может быть отформатирована . Иногда вы не можете отформатировать диск из-за этой ошибки. Чтобы это исправить, обязательно попробуйте отформатировать диск из безопасного режима.
Решение 1. Исправить проблему с редактором реестра.
Возможно, вам придется выполнить несколько настроек в редакторе реестра, чтобы иметь возможность снова копировать файлы и папки на USB-накопитель.
Чтобы исправить эту ошибку реестра, выполните следующие действия:
-
Одновременно нажмите Ключ Windows и R , введите regedit в диалоговом окне “Выполнить” и нажмите Enter , чтобы откройте редактор реестра.
-
На левой панели перейдите сюда:
-
HKEY_LOCAL_MACHINESYSTEMCurrentControlSetControl
-
HKEY_LOCAL_MACHINESYSTEMCurrentControlSetControl
-
На левой панели этого места нажмите правой кнопкой Control и выберите Новый> Ключ . Назовите вновь созданный подраздел как StorageDevicePolicies .
-
Перейдите к вновь созданному ключу StorageDevicePolicies , щелкните его правой кнопкой мыши, выберите Создать> Значение DWORD (32-разрядное) .
- Назовите только что созданный DWORD как WriteProtect . (В некоторых случаях вы можете обнаружить, что этот DWORD в подразделе уже существует, а DWORD имеет Значение , установленное в 0)
-
Дважды нажмите на WriteProtect DWORD , чтобы открыть его свойства.
-
Измените Значение данных на 1 и нажмите ОК . Закройте Редактор реестра и проверьте, сохраняется ли проблема «Защита от записи».
Редактор реестра Windows не ваш любимый? Вот список инструментов редактирования реестра, которые вы можете использовать!
Решение 2. Исправьте проблему с помощью командной строки
Если решение редактора реестра не работает, вы можете попробовать с помощью командной строки:
-
Перейдите в Поиск, введите cmd, и откройте Командную строку как Администратор .
-
В Командная строка введите следующие строки и нажмите Enter после ввода каждой строки:
- DiskPart
- список дисков
- выберите диск # (# – это номер USB-накопителя, который вы хотите исправить)
- атрибуты диска очищены только для чтения
- Закройте командную строку и попробуйте снова скопировать файлы на USB-накопитель.
Решение 3 – Проверьте антивирусное программное обеспечение
Использование антивируса важно, если вы хотите защитить свой компьютер, однако иногда антивирус может помешать вам копировать файлы.
Чтобы решить эту проблему, откройте меню конфигурации антивируса и найдите вариант защиты USB. Если эта опция доступна, обязательно отключите ее.
Кроме того, вы также можете попробовать добавить флэш-накопитель USB в список исключений и посмотреть, поможет ли это.
Если проблема сохраняется, вы можете попробовать полностью отключить антивирус. В худшем случае вам может понадобиться удалить антивирус и проверить, помогает ли это.
Если ваш антивирус является причиной этой проблемы, вы можете рассмотреть возможность перехода на другое антивирусное решение.
В настоящее время лучшими антивирусными инструментами на рынке являются Bitdefender , BullGuard и Panda Antivirus , поэтому если у вас возникли проблемы при копировании файлов, не стесняйтесь попробовать любой из этих инструментов.
Не допускайте, чтобы ваш антивирус стал помехой, и выбирайте лучшие инструменты для защиты вашего ПК!
Решение 4. Переустановите USB-накопитель
Если вы не можете скопировать файлы на USB-накопитель из-за сообщения Write Protected , возможно, проблема в драйверах. Иногда ваш USB-накопитель не установлен должным образом, и это может привести к появлению этой проблемы.
Чтобы решить эту проблему, рекомендуется переустановить флэш-накопитель. Это довольно просто, и вы можете сделать это, выполнив следующие действия:
- Убедитесь, что ваш USB-накопитель не подключен.
-
Откройте Диспетчер устройств . Вы можете сделать это быстро, просто нажав Windows Key + X и выбрав Диспетчер устройств из списка.
-
Когда откроется Диспетчер устройств , перейдите в Просмотр и установите флажок Показать скрытые устройства.
-
Теперь перейдите в раздел Дисководы , найдите флэш-накопитель USB, щелкните его правой кнопкой мыши и выберите Удалить устройство .
-
Откроется диалоговое окно подтверждения. Нажмите кнопку Удалить , чтобы удалить драйвер.
- После удаления драйвера подключите USB-накопитель, и он будет переустановлен автоматически.
После переустановки диска попробуйте снова скопировать файлы и проверьте, сохраняется ли проблема.
Решение 5 – Проверьте ваши файлы
Иногда вы можете получить сообщение Write Protected при копировании файлов, потому что ваши файлы установлены в режим только для чтения.
Однако это можно исправить, просто изменив свойства файла. Это относительно просто, и вы можете сделать это, выполнив следующие действия:
- Отключите флешку от ПК.
-
Найдите файлы, которые вы не можете скопировать. Нажмите правой кнопкой мыши любой файл и выберите в меню Свойства .
-
Найдите раздел Атрибуты и убедитесь, что параметры Только для чтения и Скрытые не отмечены. Теперь нажмите Применить и ОК , чтобы сохранить изменения.
- Теперь снова подключите USB-накопитель.
После внесения этих изменений попробуйте скопировать файл еще раз. Если эти два флажка уже сняты, это решение не будет применяться к вам, поэтому вы можете просто пропустить его.
Все ли ваши файлы в режиме только для чтения? Вот как это исправить!
Решение 6. Включите совместное использование для вашего USB-накопителя
Если вы не можете скопировать файлы на USB-накопитель из-за сообщения Write Protected , возможно, проблема в настройках общего доступа. Чтобы решить эту проблему, вам нужно включить общий доступ, выполнив следующие действия:
- Подключите флешку к компьютеру.
-
Перейдите на Этот компьютер , найдите свою флешку, щелкните ее правой кнопкой мыши и выберите Свойства .
-
Когда откроется окно Свойства , перейдите на вкладку Общий доступ . Теперь нажмите кнопку Расширенный доступ .
-
Установите флажок Отправить эту папку и нажмите кнопку Разрешения .
-
Установите флажок Полный доступ в столбце Разрешить и нажмите Применить и ОК , чтобы сохранить изменения.
После сохранения изменений проверьте, решена ли проблема. Несколько пользователей сообщили, что это решение работает для них, поэтому не стесняйтесь попробовать его.
Решение 7. Проверьте, не заблокирован ли ваш USB-накопитель
Некоторые USB-накопители имеют физический переключатель, который может помешать вам копировать или удалять файлы. Если вы получаете сообщение об ошибке Защита от записи , это может быть связано с тем, что переключатель блокировки находится в положении блокировки.
Чтобы устранить эту проблему, обязательно осмотрите свою флешку и убедитесь, что переключатель блокировки не находится в положении блокировки.
Помните, что многие USB-накопители не имеют переключателя блокировки.С другой стороны, почти все SD-карты имеют этот переключатель, поэтому, если вы используете кард-ридер, убедитесь, что ваша SD-карта не заблокирована.
Примите мудрое решение, выбрав лучшие устройства для чтения карт памяти USB-C для доступа к вашим цифровым файлам!
Решение 8. Отформатируйте диск
Если вы не можете скопировать файлы на флэш-накопитель из-за ошибки Write Protected , вы можете решить проблему, отформатировав накопитель.
Имейте в виду, что форматирование удалит все файлы с вашего флэш-накопителя, поэтому обязательно сделайте резервную копию важных файлов заранее.
Вы можете отформатировать флешку, выполнив следующие действия:
- Убедитесь, что ваша флешка подключена к вашему ПК.
-
Теперь перейдите на Этот компьютер . Найдите флэш-накопитель USB, щелкните его правой кнопкой мыши и выберите в меню Формат .
-
Выберите нужные параметры и нажмите Пуск .
- Подождите, пока устройство будет отформатировано.
По завершении процесса форматирования попробуйте скопировать файлы на USB-накопитель. Несколько пользователей сообщили, что они не могут отформатировать свой диск из-за сообщения об ошибке Write Protected .
Если это произойдет, вам нужно войти в безопасный режим и отформатировать диск оттуда.
Существует множество способов отформатировать флэш-накопитель USB, и если вам нужен инструмент форматирования, который поддерживает расширенные функции, вас могут заинтересовать Мастер мини-разделов инструментов или Диспетчер разделов Paragon . ,
Оба приложения позволяют вам управлять и форматировать диск, поэтому, если вы ищете дополнительные параметры, обязательно попробуйте один из этих инструментов.
Проверьте эти инструменты форматирования из нашей статьи!
Это было бы все, если у вас есть какие-либо предложения или комментарии, пожалуйста, запишите их в разделе комментариев ниже, мы будем рады их услышать.
Примечание редактора . Этот пост был первоначально опубликован в марте 2015 года и с тех пор был полностью переработан и обновлен для обеспечения свежести, точности и полноты.