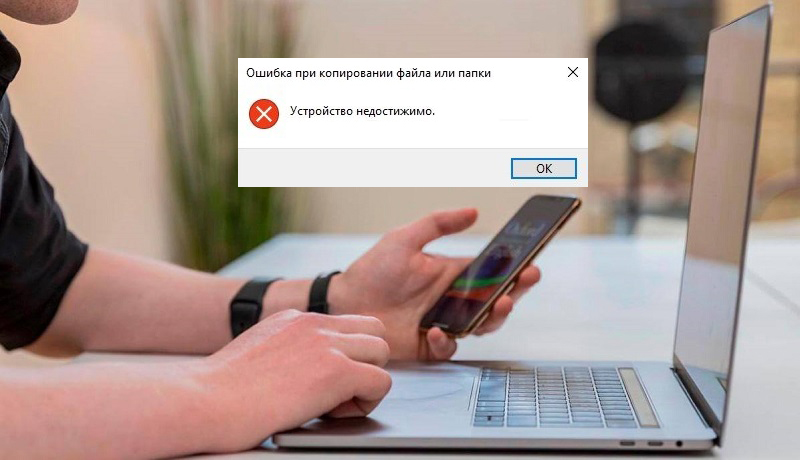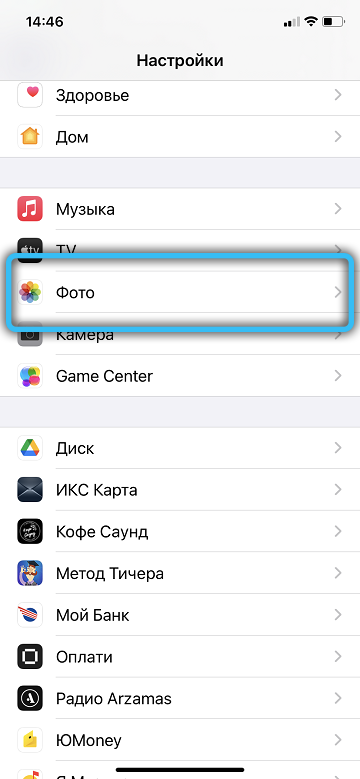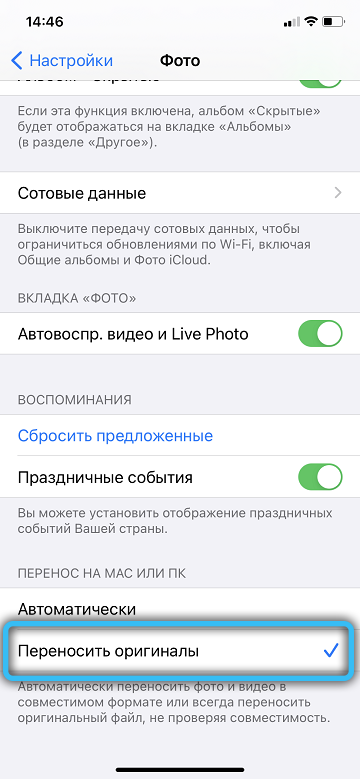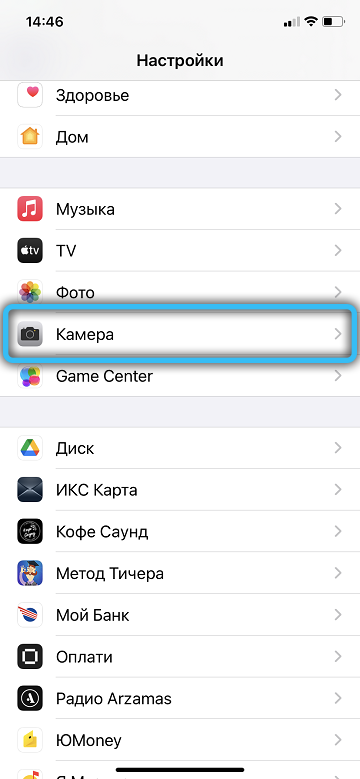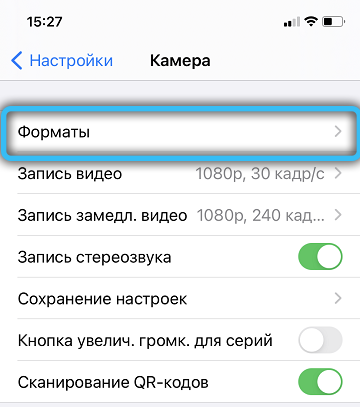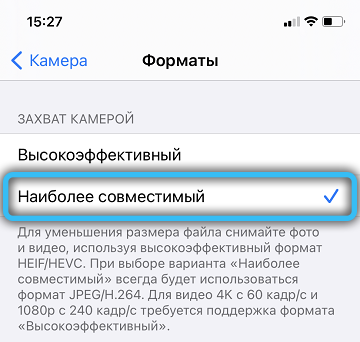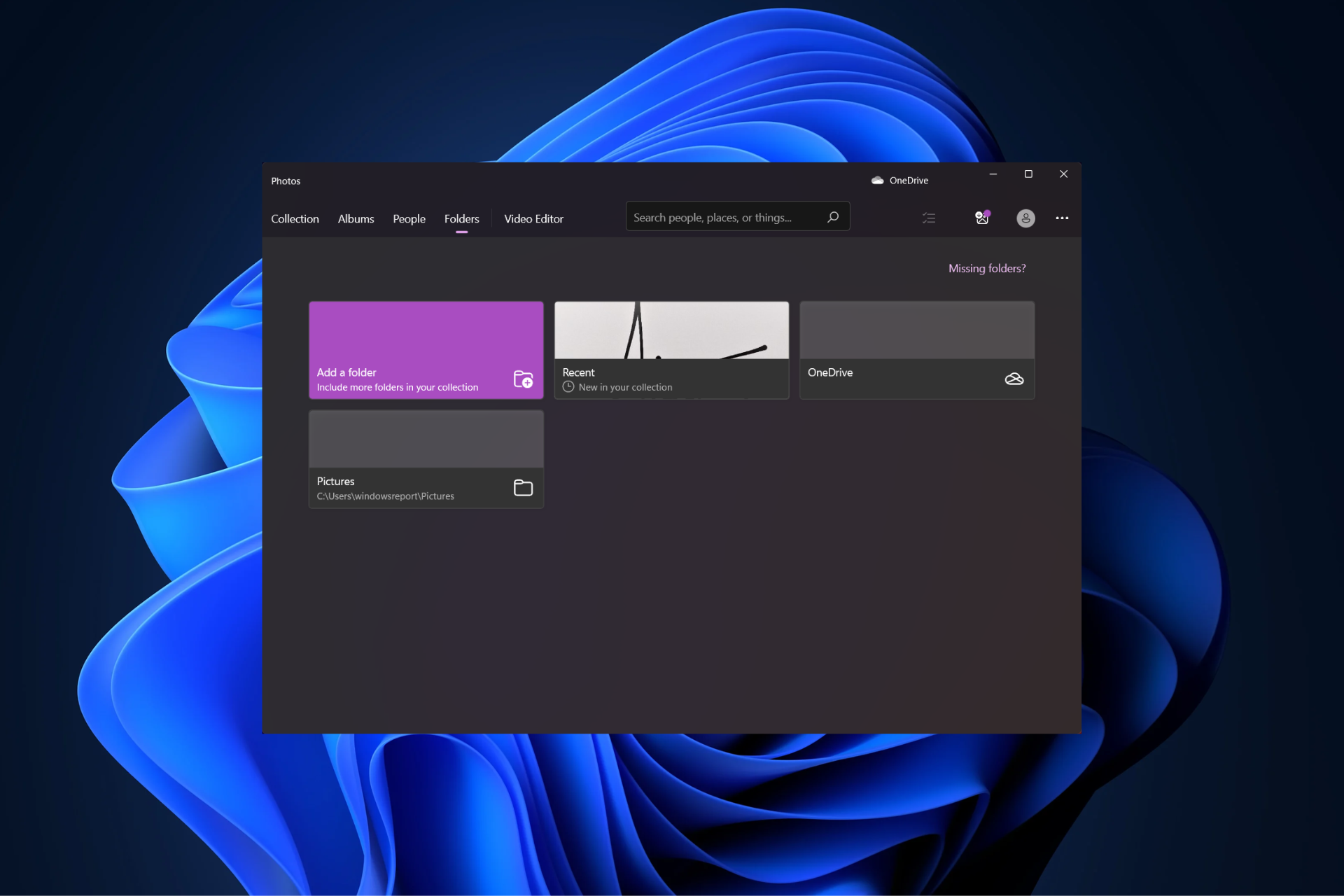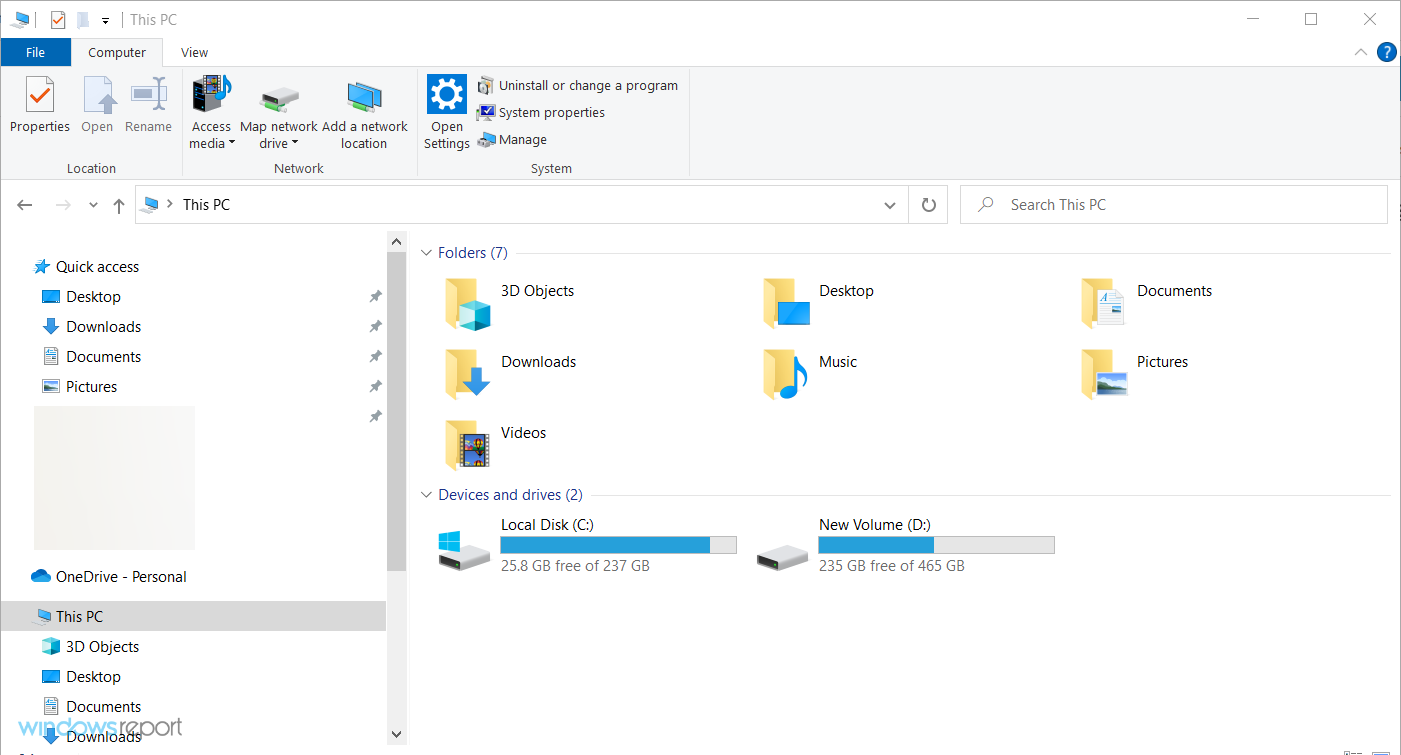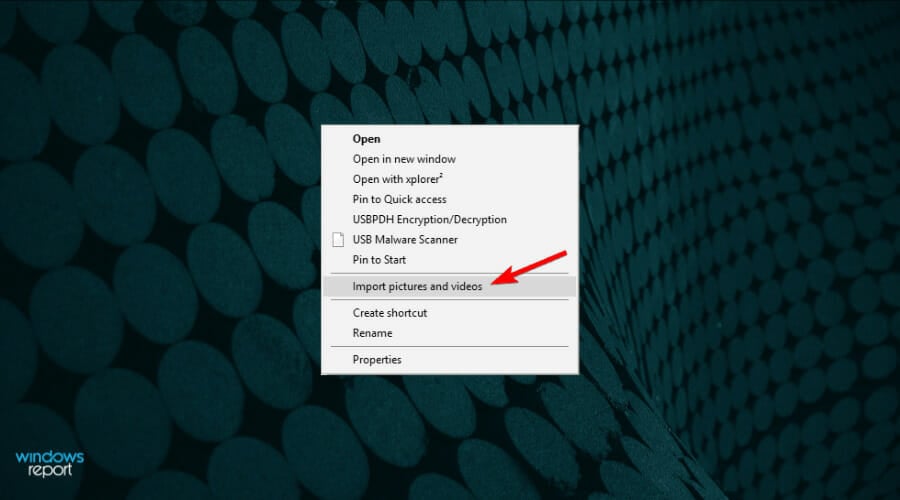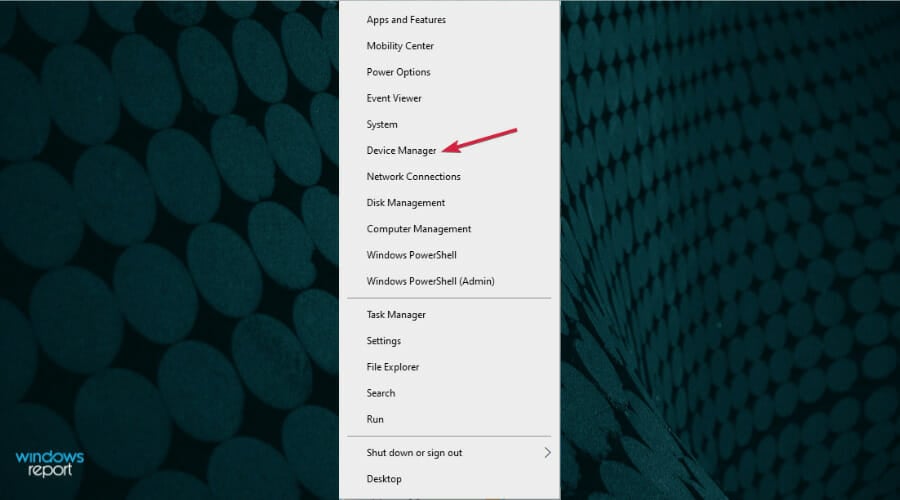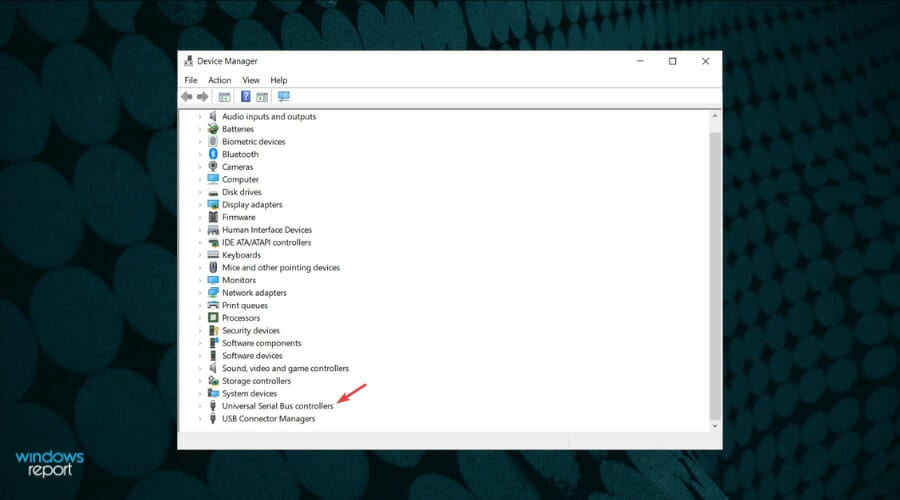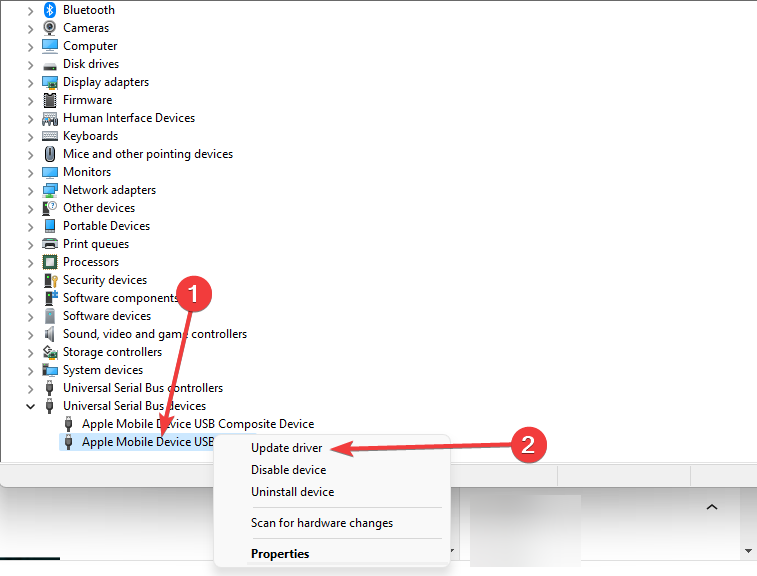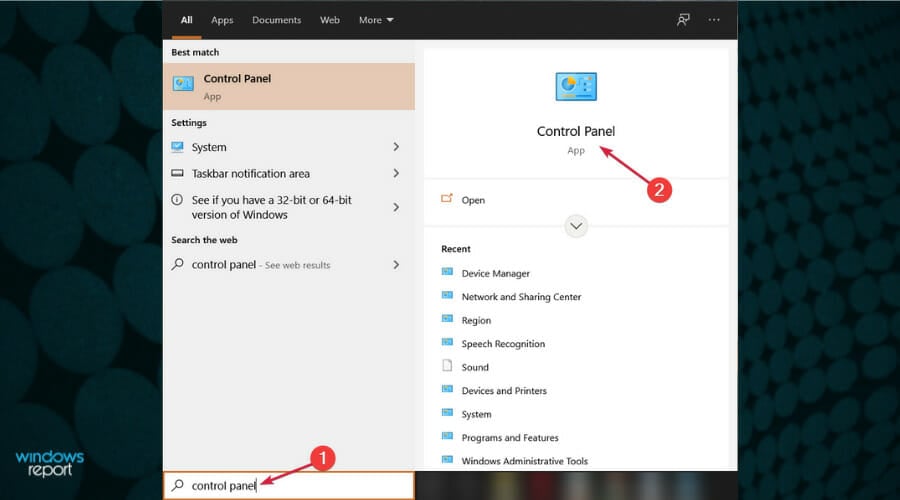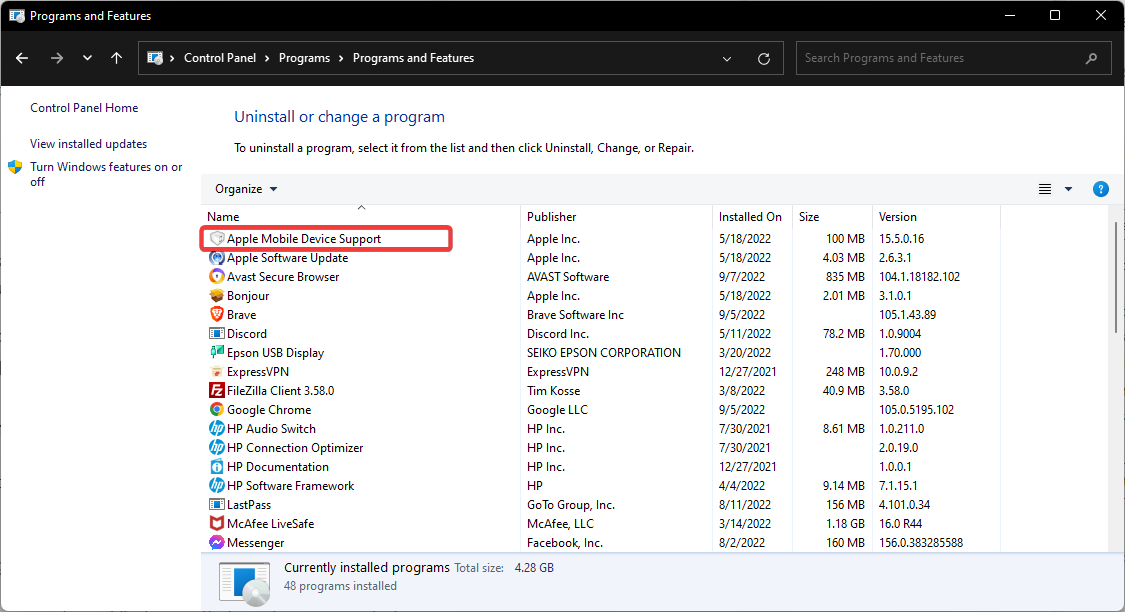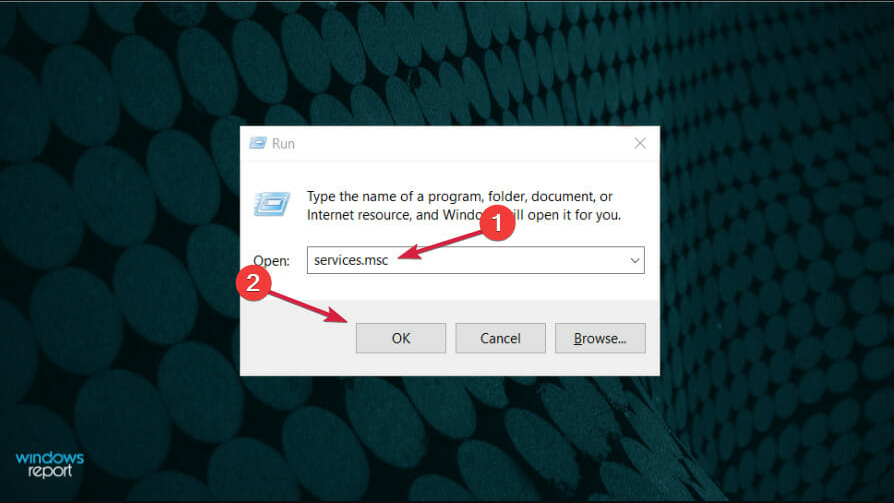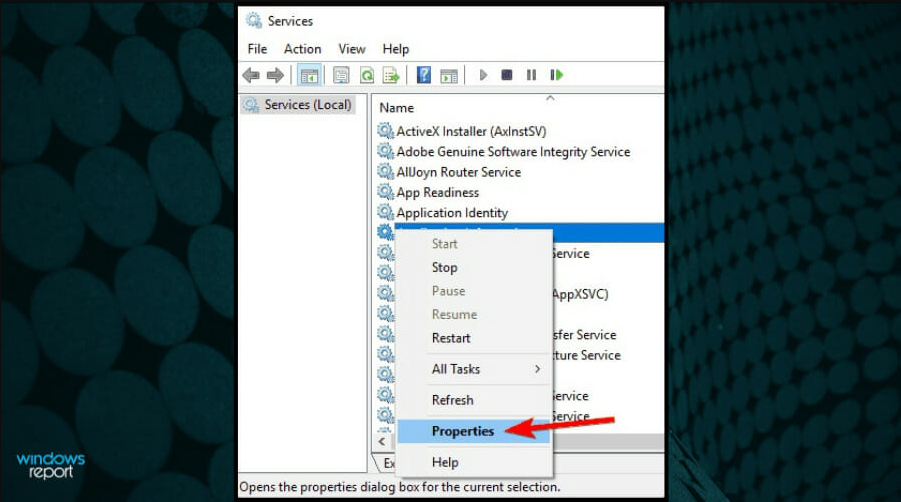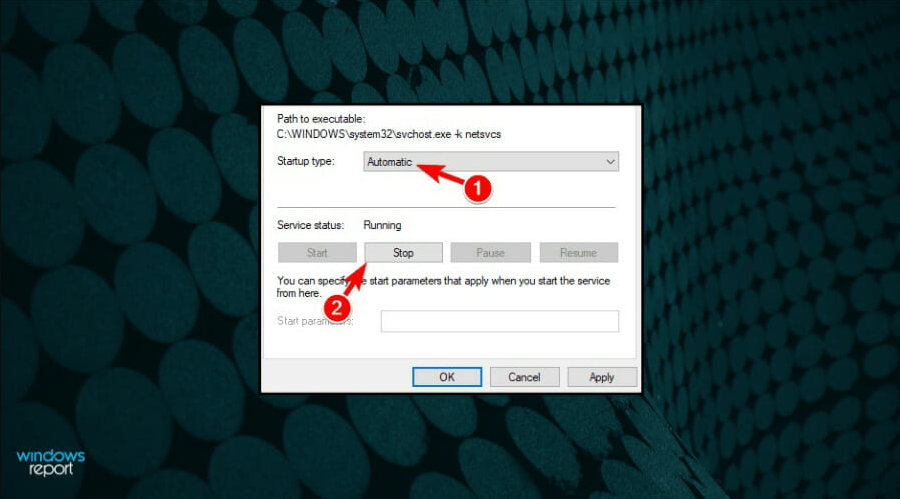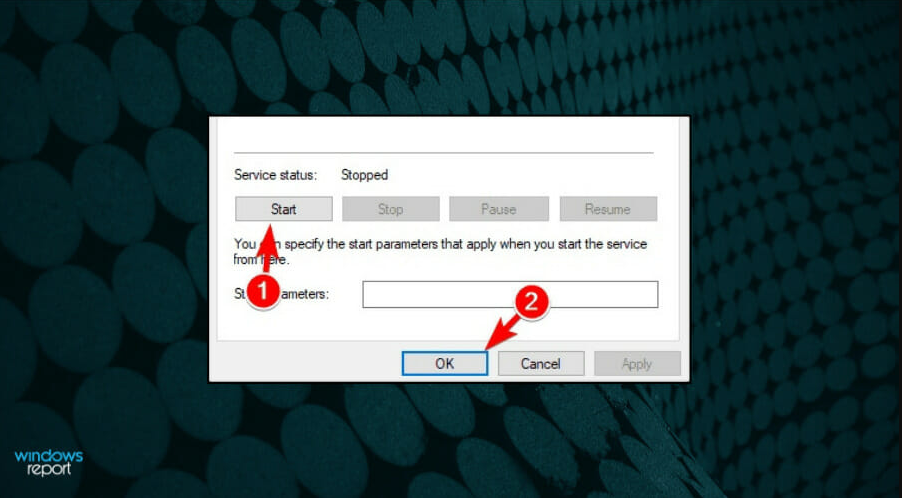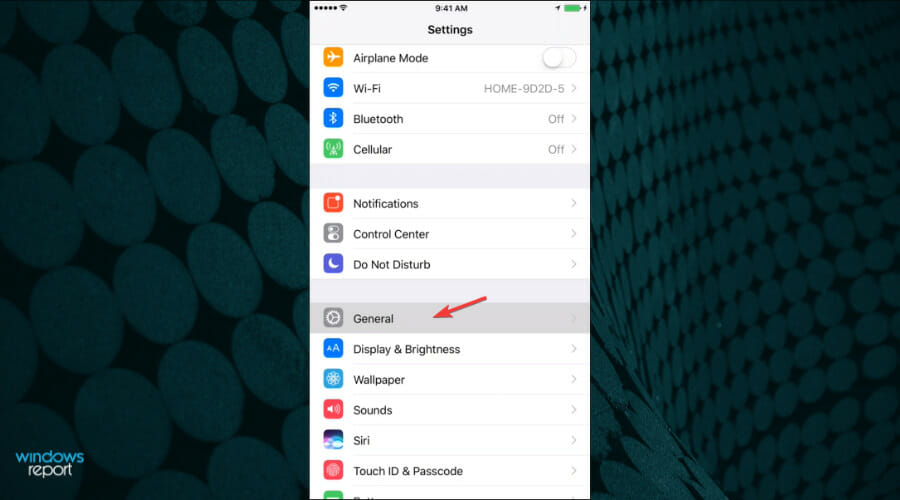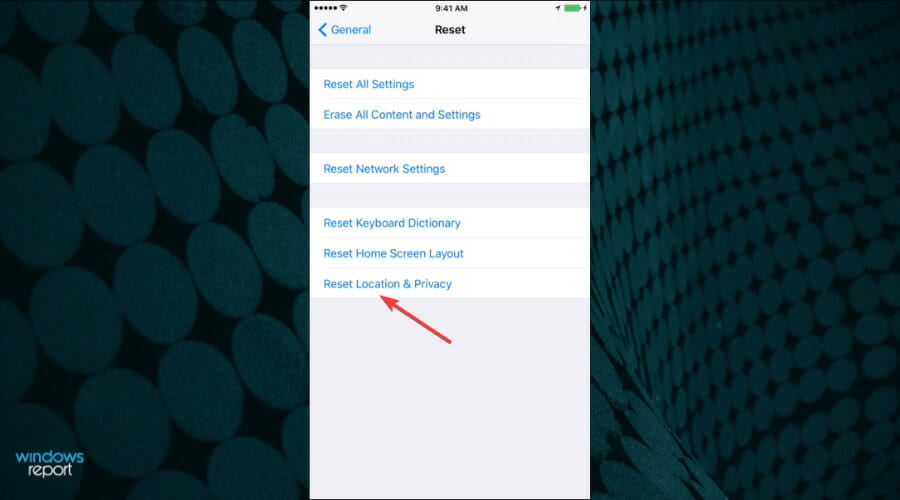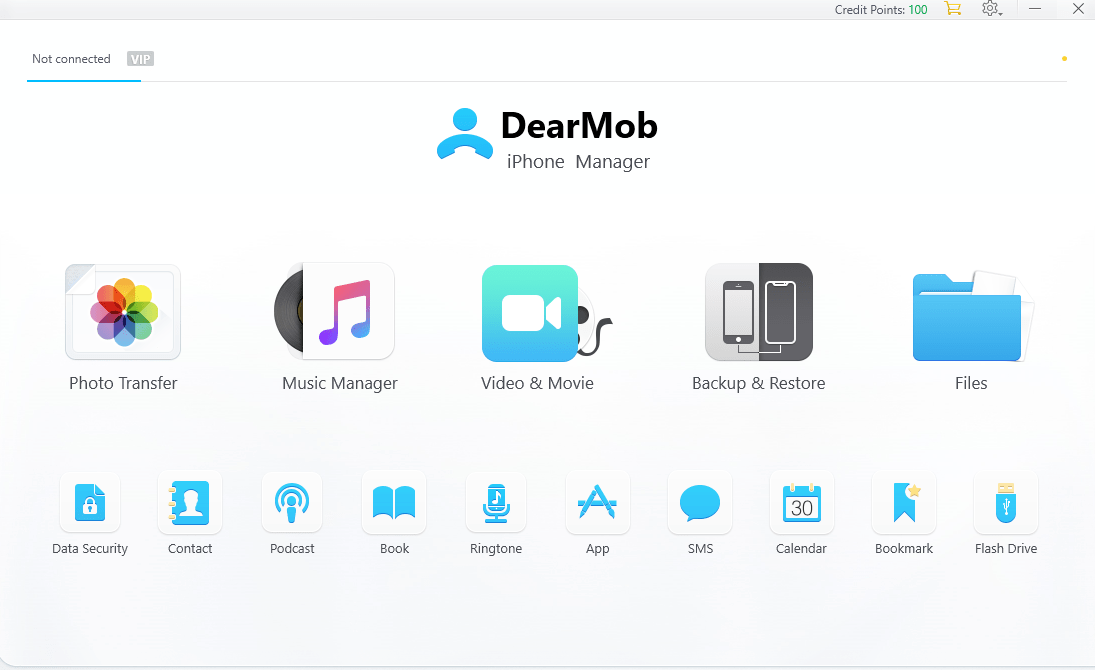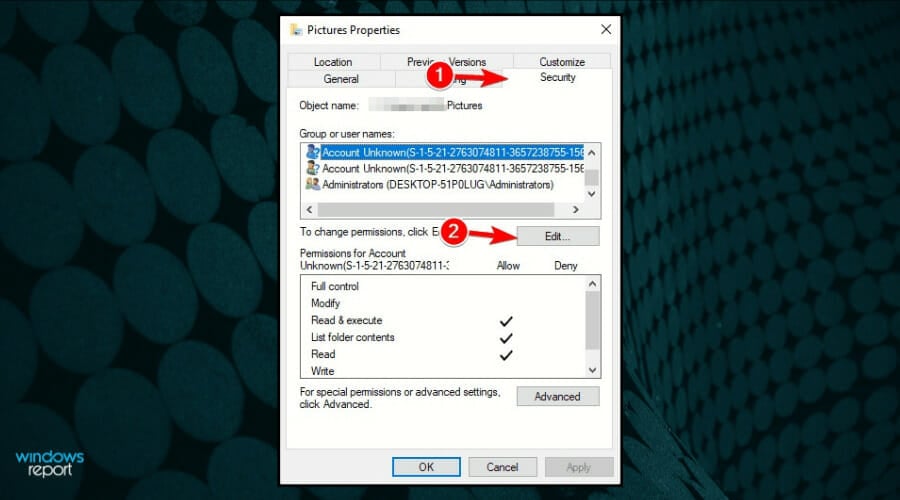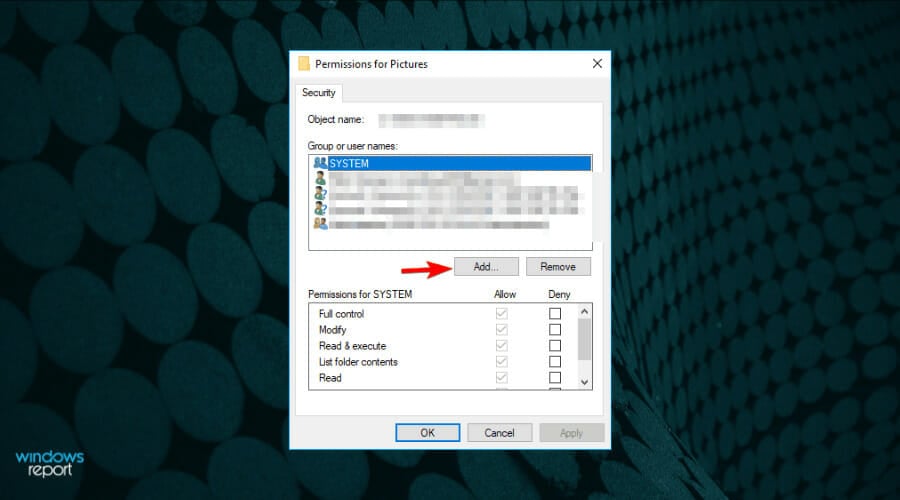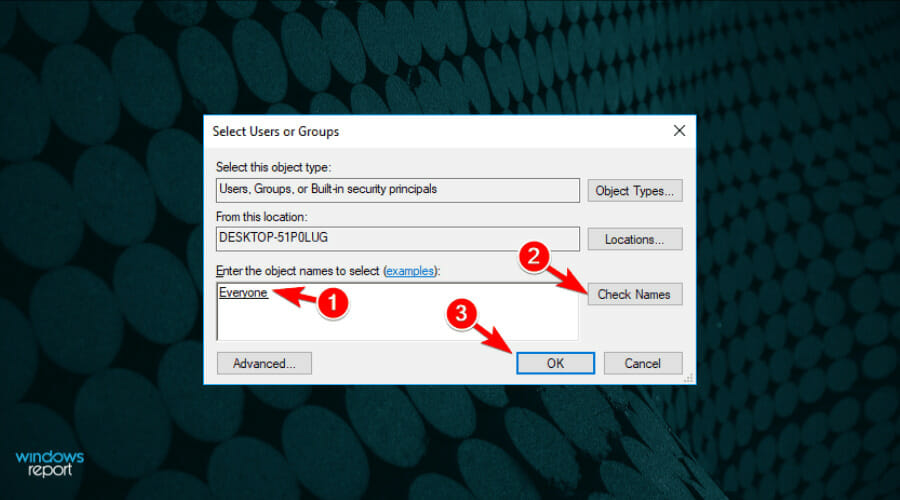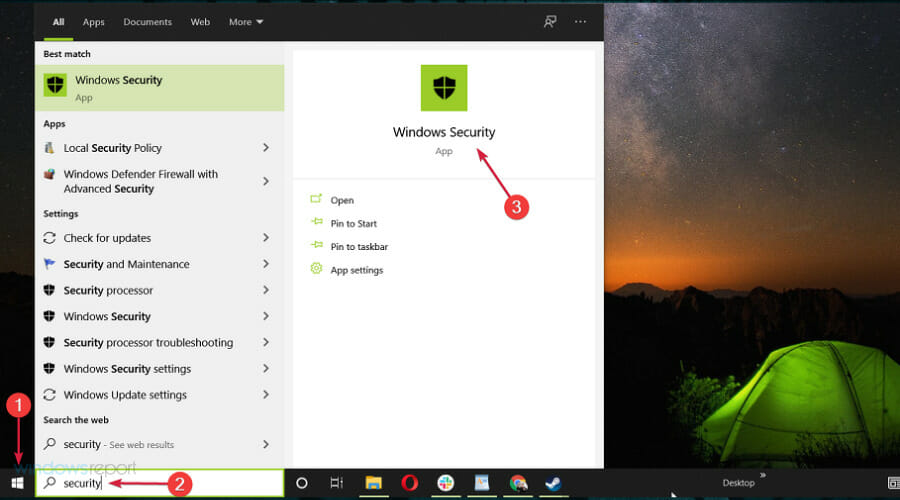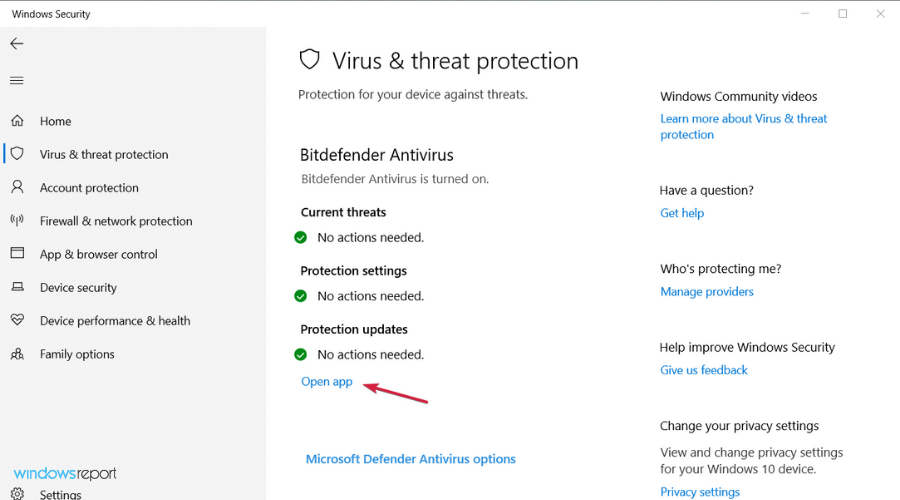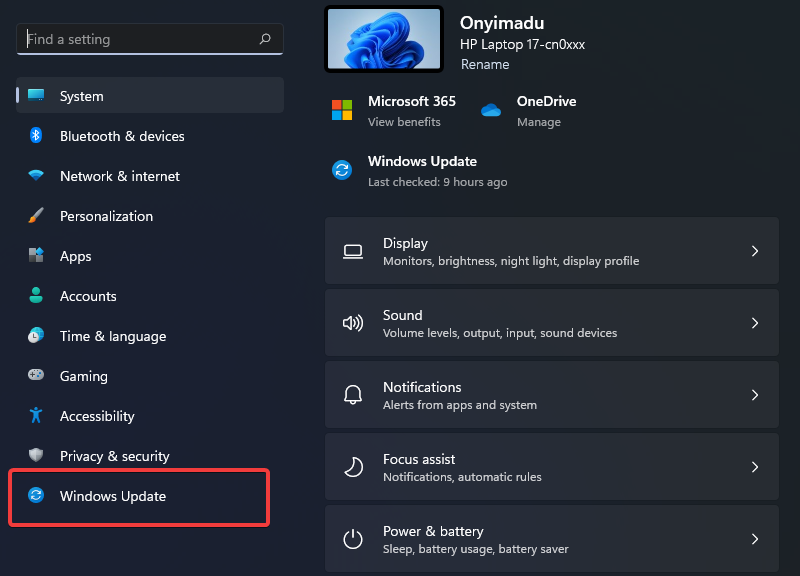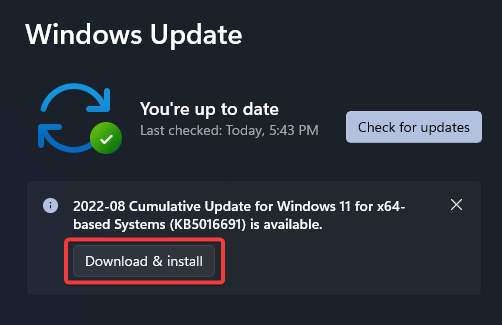Всем привет! Не будем рассусоливаться и сразу перейдем к делу. Итак, сегодня мне срочно понадобилось перекинуть много видео и фото с iPhone на компьютер. Казалось бы, в чем может быть проблема? Беру iPhone (компьютер, провод), отточенным движением комбинирую все это добро, на телефоне уверенно нажимаю «Разрешить устройству доступ к фото и видео», выделяю необходимые файлы, копирую в нужную мне папку и…
Вот здесь начинаются такие неприятности, к которым меня жизнь еще не готовила. Если вкратце, то происходит вот что — все наглухо виснет, файлы не копируются, а самая лучшая (как говорит нам компания Microsoft) операционная система Windows 10 показывает «красный крестик» и «замечательную» ошибку «Устройство недостижимо».
Я, на всякий случай, даже скриншот сделал.
Думаю, ну ладно, может Windows 10 чего «глючит» — с компьютером потом разберусь. А пока достану-ка я ноутбук со старой доброй «семеркой» и скину фотки туда — какое-никакое, но решение проблемы.
Подключаю iPhone к ноутбуку с Windows 7, начинаю копировать файлы и… ну конечно же! История повторяется! Правда, текст ошибки стал немного другой и теперь Windows сообщает о том, что «Присоединенное к системе устройство не работает». Но смысл, как вы понимаете, от этого меняется не сильно.
Время идет, а фото и видео скидывать надо.
ОК. Начинаю перебирать варианты.
- Беру другой провод — все тоже самое.
- Перекидываю файлы по AirDrop на iPad и пытаюсь скопировать фото и видео через него. Но с iPad все тоже самое — либо «Устройство недостижимо» (Win 10), либо «Присоединенное к системе устройство не работает» (Win 7).
- Удаляю нормальный iTunes (тот, который с App Store и прочими «фишками») и ставлю «обычный» — результата нет.
Полез в интернет искать причину…
И вот здесь у меня сильно, как говорят современные подростки, «подгорело».
На весь интернет одна статья (только написанная разными словами на разных сайтах). В которой предполагается, что всему виной:
- «Кривая» версия iOS (!).
- Совместимость версий Windows и iOS (!!).
- Неправильный выбор функции передачи данных (!!!).
Согласитесь, доводы просто потрясающие.
Это фиаско, братан! © Молодой человек с собакой.
Сразу скажу, что ничего из вышеперечисленного, конечно же, не является причиной ошибки «Устройство недостижимо».
Так в чем же дело?
Вся загвоздка в новом формате файлов, которые компания Apple представила вместе с iOS 11 и которые, соответственно, плавно перетекли в следующие версии прошивок.
Итак, нас интересуют две опции на iPhone или iPad:
- Настройки — Фото — Перенос на ПК и Mac. По умолчанию установлено «Автоматически».
- Настройки — Камера — Форматы. По умолчанию установлено «Высокая эффективность».
Что происходит в этом случае?
iPhone (iPad) снимает фото и видео в новых форматах HEIF/HEVC (для высокой эффективности), а при переносе на компьютер конвертирует их в совместимый формат. Но если размер файлов большой, то на этапе этой конвертации происходит небольшое зависание и, как следствие, появление ошибки «Устройство недостижимо».
Что надо сделать?
- Изменить всего одну настройку. Открываем «Настройки — Фото — Перенос на ПК и Mac» и выбираем «Переносить оригиналы».
- Выполнить принудительный перезапуск. Как сделать жесткую перезагрузку — инструкция для всех моделей iPhone!
Всё. После этого никаких проблем при копировании фото и видео с iPhone не будет.
Вы спросите: «А что там со второй опцией, та, которая «Камера — Форматы»?». Здесь действуйте как пожелаете.
- Если хотите «стандартные» JPEG/H.264, то выбираем «Наиболее совместимые».
- Если хотите «новомодные» HEIF/HEVC, то оставляйте «Высокая эффективность».
Я, на всякий случай, выбрал «Наиболее совместимые». Все-таки с форматами HEIF/HEVC работают далеко не все программы, поэтому пусть уж лучше мой iPhone снимает «по старинке». Так будет спокойней:)
P.S. Инструкция помогла? Не поленитесь «черкануть» в комментарии пару строк и рассказать свою историю. Лень что-то писать? Тогда просто ставьте «лайк»:) Спасибо!
P.S.S. Обновлено или очень важная информация! В комментариях иногда проскакивают вопросы из серии «Видео скопировалось, но ничего не открывается», «Звук есть, а изображения нет» или «Как открыть фото?». Всё поправимо! Держите инструкцию, которая расскажет как открыть форматы HEIF (HEIC, HEVC) на вашем компьютере под управлением Windows.
Дорогие друзья! Минутка полезной информации:
1. Вступайте в группу ВК — возможно, именно там вы сможете получить всю необходимую вам помощь!
2. Иногда я занимаюсь ерундой (запускаю стрим) — играю в игрушки в прямом эфире. Приходите, буду рад общению!
3. Вы всегда можете кинуть деньги в монитор (поддержать автора). Респект таким людям!
P.S. Моя самая искренняя благодарность (карта *9644, *4550, *0524, *9328, *1619, *6732, *6299, *4889, *1072, *9808, *7501, *6056, *7251, *4949, *6339, *6715, *4037, *2227, *8877, *7872, *5193, *0061, *7354, *6622, *9273, *5012, *1962, *1687 + перевод *8953, *2735, *2760 + без реквизитов (24.10.2021 в 18.34; 10.12.2021 в 00.31)) — очень приятно!
На чтение 11 мин. Просмотров 15k. Опубликовано 03.09.2019
Пока что у Windows 10 все отлично, но некоторые пользователи сообщают, что им сложно переносить свои фотографии с iPhone на Windows 10.
Если вы один из тех пользователей, которые не могут импортировать фотографии с iPhone в Windows 10, вы можете прочитать эти советы ниже.
Содержание
- Не можете перенести фотографии с iPhone на Windows 10? Вот как это исправить
- Решение 1. Разблокируйте свой iPhone и установите его в качестве доверенного устройства.
- Решение 2. Проверьте наличие обновлений
- Решение 3. Попробуйте снова импортировать фотографии
- Решение 4 – Проверьте USB-кабель
- Решение 5. Проверьте, установлена ли поддержка мобильных устройств Apple
- Решение 6 – Перезапустите Apple Mobile Device Service (AMDS)
- Решение 7. Проверьте, установлен ли драйвер USB для мобильного устройства Apple.
- Решение 8 – Попробуйте свой iPhone на другом ПК
- Решение 9 – Используйте iCloud
- Решение 10. Сбросьте местоположение iPhone и настройки конфиденциальности
- Решение 11. Подключите телефон к другому USB-порту.
- Решение 12. Изменить разрешение папки «Изображения»
- Решение 13 – Отключите антивирус
Не можете перенести фотографии с iPhone на Windows 10? Вот как это исправить
Неспособность перенести фотографии с iPhone на компьютер может быть большой проблемой. Однако пользователи также сообщили о следующих проблемах:
- Не могу просматривать фотографии iPhone на ПК . Многие пользователи сообщают, что не могут передавать или просматривать фотографии iPhone на своем ПК. Это необычная проблема, но вы должны быть в состоянии решить ее, используя одно из наших решений.
- Фотографии iPhone не отображаются на ПК . Несколько пользователей сообщили, что фотографии iPhone не отображаются на их ПК. Скорее всего, это вызвано устаревшим или поврежденным драйвером.
- Не удается перенести фотографии с iPhone 6 на ПК . Эта проблема затрагивает все iPhone, и многие пользователи iPhone 6 сообщили об этой проблеме на своем ПК.
- Невозможно передать фотографии с iPhone через iTunes, Bluetooth, iCloud, iPhoto . Несколько пользователей сообщили, что им не удалось передать фотографии с помощью iTunes и iCloud. На самом деле они не могли передавать свои фотографии даже при использовании Bluetooth-соединения.
- Не удается импортировать фотографии iPhone 3gs на компьютер . Несколько пользователей сообщили, что у них возникли проблемы с импортом фотографий с iPhone 3GS. Эта проблема обычно вызвана вашими настройками и может быть легко исправлена.
- Не удается импортировать фотографии с iPhone 4s, iPhone 5 . Эта проблема может возникать и на новых iPhone, и многие пользователи сообщают, что не могут импортировать фотографии с iPhone 4S или iPhone 5.
Epic guide alert! Все, что вам нужно знать о просмотре фотографий iPhone в Windows 10!
Решение 1. Разблокируйте свой iPhone и установите его в качестве доверенного устройства.
- Перед передачей файлов в Windows 10 убедитесь, что вы разблокировали свое устройство iOS с помощью пароля, особенно если вы никогда не синхронизировали его с компьютером.
- Перед передачей файлов убедитесь, что ваше устройство iOS доверяет вашему компьютеру.
Решение 2. Проверьте наличие обновлений
- Обновите программное обеспечение для управления фотографиями и iTunes.
- Обновите свой iPhone.
- Проверьте, доступно ли обновление для вашей версии Windows с помощью приложения Центра обновления Windows.
Решение 3. Попробуйте снова импортировать фотографии
- Создать новую фотографию для импорта.
- Подключите свой iPhone к компьютеру.
-
Откройте Этот компьютер , найдите свой iPhone в разделе Переносные устройства , щелкните его правой кнопкой мыши и нажмите Импорт изображений и видео .
- Кроме того, вы можете попробовать перенести свои фотографии с помощью приложения iTunes.
Рекомендация редактора . Если вы все еще не можете выполнить передачу после выполнения действий, описанных в этом решении, мы рекомендуем вам попробовать специальное программное обеспечение. IOTransfer 2 PRO является одним из наиболее часто используемых программ для передачи данных между iPhone и ПК, и у него нет проблем с синхронизацией. Загрузите это и позвольте этому делать работу.
- Загрузить сейчас IOTransfer 2 Pro (бесплатно)
Решение 4 – Проверьте USB-кабель
Убедитесь, что ваш USB-кабель работает и на нем нет пыли. Кроме того, проверьте на наличие повреждений.
Если вы используете кабель стороннего производителя, вы можете только заряжать свое устройство, но не передавать файлы. Если у вас есть какой-либо другой запасной USB-кабель, вы можете попробовать его.
Ищете лучший универсальный USB-кабель? Это руководство поможет вам решить, какой из них получить.
Решение 5. Проверьте, установлена ли поддержка мобильных устройств Apple
Устройства iOS требуют, чтобы на вашем компьютере была установлена поддержка Apple Mobile Device Support, и чтобы проверить, установлена ли эта функция, выполните следующие действия:
-
Нажмите Windows Key + S и войдите в панель управления . Выберите Панель управления из списка.
-
Когда откроется панель управления, найдите и нажмите Программы и компоненты .
-
Проверьте список поддержки мобильных устройств Apple .
- Если Поддержка мобильных устройств Apple отсутствует в списке установленного программного обеспечения, необходимо удалить iTunes, QuickTime, Обновление программного обеспечения Apple, Поддержка приложений Apple, а затем переустановить iTunes.
Решение 6 – Перезапустите Apple Mobile Device Service (AMDS)
Если ваше устройство iOS не распознается в Windows, вам может потребоваться перезапустить Apple Mobile Device Service, и вот как это сделать:
- Закройте iTunes и отсоедините все подключенные устройства iOS.
- Откройте окно «Выполнить», нажав клавишу Windows + R .
-
В поле ввода введите services.msc и нажмите ОК .
-
Должно открыться окно Службы . В списке слева найдите Службу мобильных устройств Apple , щелкните ее правой кнопкой мыши и выберите в меню Свойства .
-
В окне Свойства найдите Тип запуска и выберите Автоматически из раскрывающегося списка. Нажмите кнопку Стоп ниже, чтобы остановить службу.
-
После остановки службы нажмите Пуск , чтобы запустить ее снова. Нажмите ОК и перезагрузите компьютер.
- Откройте iTunes и подключите ваше устройство iOS.
Решение 7. Проверьте, установлен ли драйвер USB для мобильного устройства Apple.
- Подключите свой iPhone к компьютеру. Если iTunes работает, закройте его.
- Нажмите Windows Key + X , чтобы открыть меню Win + X. Выберите Диспетчер устройств из списка.
- Найдите контроллер универсальной последовательной шины и нажмите плюс, чтобы развернуть список. Найдите в списке драйвер USB для мобильного устройства Apple .
- Если имя драйвера не имеет стрелки вниз, «!» Или «?» Или рядом с ним, это означает, что оно успешно установлено, и может возникнуть конфликт с программным обеспечением сторонних производителей.
- Если есть стрелка вниз, вам может потребоваться включить драйвер, а если есть «!» Или «?», Вам может потребоваться переустановить драйвер.
- Если USB-драйвер Apple Mobile Device отсутствует в списке, возможно, у вас проблема с USB-портом, поэтому попробуйте другой порт хотя бы на 30 секунд. В худшем случае ваше устройство iOS может быть несовместимо с драйверами чипсета, и вы можете попробовать обновить драйверы чипсета и материнской платы.
Обновлять драйверы автоматически
Если этот метод не работает или у вас нет необходимых навыков работы с компьютером для обновления/исправления драйверов вручную, мы настоятельно рекомендуем сделать это автоматически с помощью инструмента Tweakbit Driver Updater .
Этот инструмент одобрен Microsoft и Norton Antivirus. После нескольких испытаний наша команда пришла к выводу, что это лучшее автоматизированное решение. Ниже вы можете найти краткое руководство, как это сделать.
- Загрузите и установите средство обновления драйверов TweakBit
-
После установки программа автоматически начнет сканирование вашего компьютера на наличие устаревших драйверов. Driver Updater проверит установленные вами версии драйверов по своей облачной базе данных последних версий и порекомендует правильные обновления. Все, что вам нужно сделать, это дождаться завершения сканирования.
-
По завершении сканирования вы получите отчет обо всех проблемных драйверах, найденных на вашем ПК. Просмотрите список и посмотрите, хотите ли вы обновить каждый драйвер по отдельности или все сразу. Чтобы обновить один драйвер за раз, нажмите ссылку «Обновить драйвер» рядом с именем драйвера. Или просто нажмите кнопку «Обновить все» внизу, чтобы автоматически установить все рекомендуемые обновления.
Примечание. Некоторые драйверы необходимо установить в несколько этапов, поэтому вам придется нажмите кнопку «Обновить» несколько раз, пока все его компоненты не будут установлены.
Отказ от ответственности : некоторые функции этого инструмента не являются бесплатными.
Решение 8 – Попробуйте свой iPhone на другом ПК
Если ничего не помогает, попробуйте подключить iPhone к другому ПК, чтобы увидеть, есть ли какая-либо разница. Если проблема не устранена, это означает, что с вашим iPhone что-то не так, и вам, возможно, придется обратиться к профессионалу, чтобы это исправить.
Подключив ваш iPhone к другому ПК, вы можете легко диагностировать, связана ли проблема с вашим компьютером, несовместимостью драйверов или с вашим iPhone что-то не так.
Решение 9 – Используйте iCloud
Если вы не можете импортировать фотографии с iPhone в Windows 10, вы можете попробовать использовать iCloud. После загрузки iCloud просто перейдите в iCloud для фотографий и вы увидите три доступных каталога.
Один из этих каталогов должен содержать ваши изображения, и, открыв его, вы сможете перенести их на свой компьютер. Несколько пользователей iPhone 6 сообщили, что это решение работает для них, поэтому обязательно попробуйте его.
Не удается установить iCloud в Windows 10? Решите проблему, как настоящий техник, прочитав наше руководство!
Мы рекомендуем вам скачать iMobie AnyTrans и попытаться передать фотографии через него. Это программное обеспечение не только помогает синхронизировать фотографии iPhone с вашим ПК, но также позволяет хранить ваши библиотеки музыки/изображений/видео в случае повреждения или потери устройства. Кроме того, вы будете удивлены, увидев, как этот формат декодирует любой видеоформат.
- Получить сейчас iMobie AnyTrans (бесплатно)
Решение 10. Сбросьте местоположение iPhone и настройки конфиденциальности
По словам пользователей, если вы не можете импортировать фотографии с iPhone в Windows 10, вы можете решить эту проблему, просто сбросив настройки местоположения и конфиденциальности. Для этого вам необходимо сделать следующее:
- На iPhone перейдите в раздел Настройки> Общие .
- Теперь перейдите в раздел Сброс> Сбросить местоположение и конфиденциальность .
- Теперь подключите ваш iPhone к ПК.
- Выберите Доверие на своем телефоне.
- Откройте iTunes и не забудьте также установить флажок Доверие .
После этого проблема должна быть решена, и вы сможете без проблем передавать изображения. Это решение работает для iPhone 6, но вы можете использовать его и с другими версиями iPhone.
Решение 11. Подключите телефон к другому USB-порту.
Если вы не можете перенести фотографии с iPhone на Windows 10, возможно, проблема в USB-порте. Несколько пользователей iPhone 5S сообщили, что они не могли передавать фотографии, используя порт USB 3.0 на своем ПК.
Порты USB 3.0 значительно быстрее, но иногда могут возникать проблемы с ними.
Если вы не можете передавать файлы при использовании порта USB 3.0, обязательно подключите ваше устройство к порту USB 2.0 и проверьте, решает ли это проблему. Несколько пользователей сообщили, что использование USB 2.0 решило проблему для них, поэтому обязательно попробуйте это.
Решение 12. Изменить разрешение папки «Изображения»
По словам пользователей, если вы не можете перенести фотографии с iPhone на Windows 10, проблема может заключаться в ваших разрешениях.
Несколько пользователей сообщили, что у них отсутствуют разрешения для каталога Pictures, и это привело к появлению этой проблемы. Чтобы решить эту проблему, вам нужно сделать следующее:
-
Откройте Этот компьютер и щелкните правой кнопкой мыши папку Картинки . Выберите в меню Свойства .
-
Перейдите на вкладку Безопасность и нажмите кнопку Изменить .
-
Выберите свою учетную запись в списке и установите флажок Полный контроль в столбце Разрешить . Теперь нажмите Применить и ОК , чтобы сохранить изменения.
После получения полного контроля над каталогом изображений проблема должна быть решена, и вы сможете снова импортировать файлы.
Несколько пользователей сообщили, что вы можете решить эту проблему, просто предоставив права полного доступа группе под названием «Все». Для этого просто выполните следующие действия:
- Повторите шаги 1 и 2 сверху.
-
Нажмите кнопку Добавить .
-
В поле Введите имена объектов для выбора , введите Все . Теперь нажмите Проверить имена и ОК .
-
Выберите группу Все и установите флажок Полный контроль в столбце Разрешить . Нажмите ОК , чтобы сохранить изменения.
После предоставления полного контроля всем, проблема должна быть решена, и вы сможете без проблем передавать изображения.
Если проблема не устранена, попробуйте перенести меньшее количество изображений. Многие пользователи пытаются перенести все свои фотографии одновременно, но это может привести к появлению этой проблемы.
Вместо того, чтобы передавать все свои снимки, попробуйте перенести 10 или более снимков одновременно и проверьте, работает ли это. Это может быть утомительным обходным путем, но немногие пользователи сообщили, что он работает, поэтому обязательно попробуйте.
Решение 13 – Отключите антивирус
Если вы не можете перенести фотографии с iPhone на Windows 10, возможно, проблема в антивирусном программном обеспечении. У многих пользователей была эта проблема на их ПК, но после отключения их антивируса проблема была решена, поэтому обязательно попробуйте это.
Если вы не хотите отключать антивирус, просто проверьте его конфигурацию и попробуйте отключить функции, связанные со съемным хранилищем.
Выберите более надежное антивирусное программное обеспечение из нашего свежего списка!
Вот и все, если у вас есть другие проблемы, связанные с Windows 10, вы можете найти решение в нашем разделе исправлений Windows 10.
Примечание редактора . Этот пост был первоначально опубликован в августе 2015 года и с тех пор был полностью переработан и обновлен для обеспечения свежести, точности и полноты.

В этой короткой инструкции — о причинах происходящего и два способа исправить ошибку «Устройство недостижимо» на iPhone и iPad при копировании файлов видео и фото с них на компьютер или ноутбук с Windows. Также может быть полезным: Пустая папка DCIM (IPhone Internal Storage) на iPhone — почему и что делать.
- Почему устройство недостижимо
- Как исправить ошибку «Устройство недостижимо» на iPhone
- Видео инструкция
Причина ошибки «Устройство недостижимо»
По умолчанию новые iPhone и iPad снимают фото и видео в форматах HEIC и HEVC соответственно, при этом если подключить телефон к компьютеру с Windows 10 или 8.1, то при настройках iPhone по умолчанию во время копирования этих фото и видео они автоматически конвертируются самим телефоном в поддерживаемые компьютером форматы — JPG и MP4 H.264.
Процесс конвертации файлов телефоном во время копирования в некоторых случаях может «не успевать» за самой скоростью копирования, в результате Windows сообщает нам о том, что произошла ошибка при копировании файла или папки и что устройство недостижимо.
Именно поэтому чаще ошибка случается при копировании больших файлов (или сразу группы фото и видео), но может не появляться при копировании фото на компьютер по одному. Есть два метода исправить это, которые описаны далее.
Как исправить ошибку «Устройство недостижимо» на iPhone
Учитывая причины ошибки, есть два варианта её исправления:
- Отключить конвертацию фото и видео на iPhone при копировании на компьютер или ноутбук с Windows.
- Замедлить скорость копирования.
Первое можно сделать следующим образом:
- Отключите ваш телефон от компьютера.
- Зайдите в «Настройки» — «Фото».
- Внизу страницы настроек приложения «Фото» в разделе «Перенос на Mac или ПК» установите «Переносить оригиналы» вместо «Автоматически».
- Готово. Можно снова подключить iPhone и копировать фото и видео, уже без ошибок.
Обратите внимание, что при этом фото и видео на компьютер начнут копироваться в форматах HEIC и HEVC, которые могут не поддерживаться вашим проигрывателем или программой для просмотра фото. Решения два — включить фото в JPG на iPhone, чтобы съемка сразу велась в этом формате, либо использовать специальные кодеки HEIF/HEIC для Windows.
Также возможно использование сторонних программ для открытия таких файлов: Лучшие программы для просмотра фото (XnView имеет бесплатный плагин для HEIC), Медиа плеер VLC (умеет проигрывать видео HEVC H.265).
Второй метод, а именно «замедление скорости копирования» предполагает подключение вашего iPhone к компьютеру к разъему USB 2.0 вместо 3.0. Как правило, в этом случае ошибка копирования «Устройство недостижимо» не возникает, так как телефон успевает выполнять конвертацию файлов в нужный формат.
Видео инструкция
Надеюсь, вам удалось решить проблему. Если же нет — опишите ситуация в комментариях, я постараюсь помочь.
В отличие от ранее, перенос фотографий, снятых с iPhone на систему Windows 10, теперь стал простым. Благодаря нескольким программам для управления фотографиями, Apple Mobile Device Service и многим другим. Недавно некоторые пользователи iPhone жаловались на сложность импорта фотографий с iPhone на их ПК с Windows 10.
Возможен случай, когда при передаче изображений с iPhone на ПК пользователи могут не иметь возможности просматривать фотографии с iPhone или могут столкнуться с трудностями при передаче изображений с помощью приложений, таких как Bluetooth, iCloud и iTunes. В этом случае важно понять источник проблем, которые могут быть вызваны поврежденным драйвером или могут потребовать некоторых настроек в настройках. Если вы столкнулись с подобными проблемами, мы рассмотрим некоторые возможные решения, чтобы решить эту проблему.
Содержание
- Не удается импортировать фотографии с iPhone на Windows 10
- 1] Перезапустите сервис Apple Mobile Device (AMDS)
- 2] Импорт фотографий с диска телефона на диск Windows
- 3] Измените папку разрешения изображения
- 4] Подключите ваш iPhone к другому USB-порту
- 5] Используйте облачные сервисы, такие как iCloud и включите Photo Stream на вашем iPhone
Не удается импортировать фотографии с iPhone на Windows 10
Прежде чем двигаться дальше, желательно обновить ваш iPhone, а также iTunes. Кроме того, проверьте, обновили ли вы систему Windows до последней версии. Несмотря на это, если проблема не устранена, попробуйте следующие решения. Это должно помочь вам в устранении ошибки.
1] Перезапустите сервис Apple Mobile Device (AMDS)
Служба Apple Mobile Device Service – это процесс, который помечается вместе с другими фоновыми процессами при установке Apple iTunes в Windows 10. Этот процесс в основном помогает iTunes распознавать устройство iPhone, подключенное к системе Windows. Если ваша система не распознает устройство iOS, вам необходимо перезапустить службу Apple Mobile Device (AMDS)
Следующие рекомендации помогут перезапустить AMDS.
Перейдите в окно Выполнить , нажав клавишу Windows + R.
Введите services.msc в окне «Выполнить» и нажмите «ОК», чтобы открыть диспетчер служб.
Найдите сервис Apple Mobile Device Service (AMDS) в меню списка на странице.
Щелкните правой кнопкой мыши AMDS и выберите «Свойства» в раскрывающемся меню.

В окне «Свойства» перейдите к параметру Тип запуска и выберите Автоматически в раскрывающемся меню.
В разделе Статус службы нажмите кнопку «Стоп» и нажмите «ОК».

После остановки службы еще раз щелкните правой кнопкой мыши Служба мобильных устройств Apple и выберите вариант Пуск в раскрывающемся меню.

Перезапустить компьютер.
Теперь откройте iTunes и подключите ваш iPhone, чтобы импортировать картинки.
2] Импорт фотографий с диска телефона на диск Windows
Подключите ваш iPhone к ПК. При этом отобразится уведомление для параметра Доверие .
Нажмите кнопку «Доверие», чтобы продолжить и закрыть окно подсказки.
Откройте проводник, нажав Windows + E, и телефон отобразится как диск.

Скопируйте и вставьте фотографии с устройства в вашу систему.
3] Измените папку разрешения изображения
Если вы перезапустили AMDS и проблема по-прежнему сохраняется, возможно, вам придется проверить разрешения для каталога Picture в вашей системе Windows.
Перейдите на страницу Этот компьютер и щелкните правой кнопкой мыши папку «Изображения».
Нажмите Свойства в раскрывающемся меню.
Перейдите на вкладку “Безопасность” и нажмите “Изменить”.
Найдите и нажмите на имя вашей учетной записи из списка имени пользователя.
Установите флажок Полный доступ в разделе Разрешить .

Нажмите Применить и нажмите ОК.
4] Подключите ваш iPhone к другому USB-порту
Хотя порты USB 3.0 работают эффективнее и быстрее, чем порт USB 2.0, у пользователей iPhone возникла проблема с подключением устройства к порту USB 3.0. Если вы не можете передавать изображения через порты USB3.0, попробуйте использовать USB 2.0. Проверьте, решит ли проблема подключение к другим портам.
5] Используйте облачные сервисы, такие как iCloud и включите Photo Stream на вашем iPhone
Если вам трудно импортировать изображения в Windows 10 с помощью, попробуйте использовать облачные сервисы, такие как iCloud, для быстрого доступа к изображениям и видео с устройств iPhone.
Загрузите и установите iCloud в системе Windows.
Перейдите в «iCloud для фотографий», где будут отображаться доступные каталоги.

Нажмите на каталоги, чтобы получить доступ к изображениям и перенести нужные изображения на ПК.
PS : Flingflong01 добавляет ниже в комментариях:
Если вы видите iPhone в Проводнике, но не можете загрузить фотографии, выберите «Настройки»> «Основные»> «Сброс»> «Сбросить местоположение и конфиденциальность».Затем отключите и снова подключите телефон, а затем «Доверяйте компьютеру» на iPhone.
Многие пользователи Windows сталкиваются с двумя ошибками при копировании с iPhone: «Присоединённое к системе устройство не работает» либо «Устройство недостижимо».
Эти системные сообщения появляются при попытке скопировать фотографии или видео со смартфона на компьютер, которые соединены между собой через кабель USB/Lighting.
Обе ошибки имеют одну причину, а их формулировка зависит от версии операционной системы Microsoft. Например, Windows 7 сообщает, что устройство не работает, а Windows 10 считает его недостижимым.
Причина в том, что Apple внедрила в iOS два новых формата хранения файлов:
- HEIF для изображений (ранее использовался JPEG).
- HEVC для видеосжатия вместо прежнего H.264.
Новые форматы позволяют уменьшить размер файла, чтобы на iPhone влезало больше отснятых вами фото и видео.
Однако, на вашем ПК может не быть кодеков для их просмотра. Поэтому при копировании файлов HEIF/HEVC с iPhone на компьютер через кабель, они начинают конвертироваться в совместимые форматы.
Это иногда приводит к зависанию процесса копирования и появлению системного сообщения Windows, что присоединённый iPhone не работает или недостижим.
Решить проблему очень просто, вот что делать:
- Откройте на iPhone «Настройки».
- Пролистайте до «Фото».
- В самом низу найдите раздел «Перенос на Mac или ПК» и переместите галочку с «Автоматически» на «Переносить оригиналы».
Это принудительно заставит при копировании фото и видео, переносить их в том формате, в котором их сняли. Конвертации происходить не будет и ошибки вы больше не увидите.
Чтобы снимать в старых форматах JPEG и H.264, которые Windows 7 и 10 прекрасно понимают, нужно изменить настройки камеры iPhone:
- Откройте «Настойки».
- Пролистайте до «Камера» и выберите «Форматы».
- Смените высокоэффективный на наиболее совместимый.
После этого все фотографии будут храниться в JPEG, а видео в H.264.
Имейте в виду, что при выборе наиболее совместимого режима, станет недоступна съёмка 1080p с 240 кадрами в секунду и 4K с 60 кадр/сек.
Теперь вы можете переносить файлы с Айфона на ПК без системной ошибки, что устройство недостижимо при копировании.
Подписывайтесь на наш Telegram, VK.
Содержание
- Решение ошибки «Устройство недостижимо» при копировании с iPhone
- Как исправить «Устройство недостижимо» при копировании с iPhone
- Как исправить ошибку «Устройство недостижимо» при копировании с Айфона
- Почему возникает ошибка «Устройство недостижимо»
- Что делать, чтобы исправить ошибку «Устройство недостижимо»
- Способ 1 — Отключение автоматической конвертации при копировании
- Способ 2 — Замедление скорости копирования файлов
- «Устройство недостижимо»: исправление ошибки 0x80070141
- Причина ошибки «Устройство недостижимо»
- Как исправить ошибку «Устройство недостижимо» на iPhone
- Альтернативные методы решения «The device is unreachable»
- Почему прерывается копирование с iphone на компьютер
Решение ошибки «Устройство недостижимо» при копировании с iPhone
Многие пользователи Windows сталкиваются с двумя ошибками при копировании с iPhone: «Присоединённое к системе устройство не работает» либо «Устройство недостижимо».
Эти системные сообщения появляются при попытке скопировать фотографии или видео со смартфона на компьютер, которые соединены между собой через кабель USB/Lighting.
Обе ошибки имеют одну причину, а их формулировка зависит от версии операционной системы Microsoft. Например, Windows 7 сообщает, что устройство не работает, а Windows 10 считает его недостижимым.
Причина в том, что Apple внедрила в iOS два новых формата хранения файлов:
Новые форматы позволяют уменьшить размер файла, чтобы на iPhone влезало больше отснятых вами фото и видео.
Однако, на вашем ПК может не быть кодеков для их просмотра. Поэтому при копировании файлов HEIF/HEVC с iPhone на компьютер через кабель, они начинают конвертироваться в совместимые форматы.
Это иногда приводит к зависанию процесса копирования и появлению системного сообщения Windows, что присоединённый iPhone не работает или недостижим.
Решить проблему очень просто, вот что делать:
Это принудительно заставит при копировании фото и видео, переносить их в том формате, в котором их сняли. Конвертации происходить не будет и ошибки вы больше не увидите.
Чтобы снимать в старых форматах JPEG и H.264, которые Windows 7 и 10 прекрасно понимают, нужно изменить настройки камеры iPhone:
После этого все фотографии будут храниться в JPEG, а видео в H.264.
Имейте в виду, что при выборе наиболее совместимого режима, станет недоступна съёмка 1080p с 240 кадрами в секунду и 4K с 60 кадр/сек.
Теперь вы можете переносить файлы с Айфона на ПК без системной ошибки, что устройство недостижимо при копировании.
Источник
Как исправить «Устройство недостижимо» при копировании с iPhone
Всем привет! Не будем рассусоливаться и сразу перейдем к делу. Итак, сегодня мне срочно понадобилось перекинуть много видео и фото с iPhone на компьютер. Казалось бы, в чем может быть проблема? Беру iPhone (компьютер, провод), отточенным движением комбинирую все это добро, на телефоне уверенно нажимаю «Разрешить устройству доступ к фото и видео», выделяю необходимые файлы, копирую в нужную мне папку и…
Вот здесь начинаются такие неприятности, к которым меня жизнь еще не готовила. Если вкратце, то происходит вот что — все наглухо виснет, файлы не копируются, а самая лучшая (как говорит нам компания Microsoft) операционная система Windows 10 показывает «красный крестик» и «замечательную» ошибку «Устройство недостижимо».
Я, на всякий случай, даже скриншот сделал.
Думаю, ну ладно, может Windows 10 чего «глючит» — с компьютером потом разберусь. А пока достану-ка я ноутбук со старой доброй «семеркой» и скину фотки туда — какое-никакое, но решение проблемы.
Подключаю iPhone к ноутбуку с Windows 7, начинаю копировать файлы и… ну конечно же! История повторяется! Правда, текст ошибки стал немного другой и теперь Windows сообщает о том, что «Присоединенное к системе устройство не работает». Но смысл, как вы понимаете, от этого меняется не сильно.
Время идет, а фото и видео скидывать надо.
ОК. Начинаю перебирать варианты.
Полез в интернет искать причину…
И вот здесь у меня сильно, как говорят современные подростки, «подгорело».
На весь интернет одна статья (только написанная разными словами на разных сайтах). В которой предполагается, что всему виной:
Согласитесь, доводы просто потрясающие.
Это фиаско, братан! © Молодой человек с собакой.
Сразу скажу, что ничего из вышеперечисленного, конечно же, не является причиной ошибки «Устройство недостижимо».
Вся загвоздка в новом формате файлов, которые компания Apple представила вместе с iOS 11 и которые, соответственно, плавно перетекли в следующие версии прошивок.
Итак, нас интересуют две опции на iPhone или iPad:
Что происходит в этом случае?
iPhone (iPad) снимает фото и видео в новых форматах HEIF/HEVC (для высокой эффективности), а при переносе на компьютер конвертирует их в совместимый формат. Но если размер файлов большой, то на этапе этой конвертации происходит небольшое зависание и, как следствие, появление ошибки «Устройство недостижимо».
Всё. После этого никаких проблем при копировании фото и видео с iPhone не будет.
Вы спросите: «А что там со второй опцией, та, которая «Камера — Форматы»?». Здесь действуйте как пожелаете.
Я, на всякий случай, выбрал «Наиболее совместимые». Все-таки с форматами HEIF/HEVC работают далеко не все программы, поэтому пусть уж лучше мой iPhone снимает «по старинке». Так будет спокойней:)
Источник
Как исправить ошибку «Устройство недостижимо» при копировании с Айфона
Подключив Айфон к компьютеру с помощью кабеля USB для копирования фото и видео, вы можете столкнуться с ошибкой, которая выводит сообщение «Устройство недостижимо». Как показывает практика, в большинстве случаев проблема возникает сразу же при первой попытке копирования выбранных файлов на ПК или ноутбук с Windows 8.1 или 10. Иногда всего несколько файлов могут успешно скопироваться с вашего iPhone, а остальные нет.
Из статьи вы узнаете
Почему возникает ошибка «Устройство недостижимо»
Многие тематические источники рассказывают нам о том, что рассматриваемая проблема при копировании файлов на компьютер возникает по разным причинам. Среди них называют неправильный выбор способа передачи данных в настройках iPhone, конфликт Windows и iOS, устаревшие драйвера и другие.
На самом деле главная и единственная причина, из-за которой система пишет «Устройство недостижимо» при копировании с Айфона на ваш компьютер с операционной системой Windows — это новые форматы файлов видео и фото. Речь идет о HEVC и HEIC (HEIF). Они появились с выходом iOS версии 11 и «переехали» в следующие поколения прошивки.
Стандартные настройки новых Айфонов с целью получения картинки высочайшего качества предусматривают съемку фотографий в формате HEIC, а видео записывают в HEVC. Если вы подключите iPhone к ПК под управлением Windows версии 8.1 или 10 для копирования сделанных фото и видео, то по умолчанию «яблочное» устройство во время копирования файлов будет автоматически конвертировать их в форматы JPG и MP4 H.264, которые поддерживаются системой Windows. Проблема в том, что иногда автоматическая процедура конвертации «не успевает» за скоростью копирования файлов. В результате система выводит нам такое сообщение.
Что делать, чтобы исправить ошибку «Устройство недостижимо»
Итак, выше мы разобрались в причине подобного явления. Далее представляем вашему вниманию 2 способа исправления.
Способ 1 — Отключение автоматической конвертации при копировании
Проблема может быть легко решена благодаря простым действиям в «Настройках» Айфона.

Подключите Айфон к ПК и начните копирование нужных фото и видео. Отметим, что при таком раскладе файлы будут скопированы на ПК в форматах HEVC и HEIC. Если используемый вами проигрыватель видео или редактор фотографий не поддерживает работу с ними, придется устанавливать для Windows специальные программы или кодеки. Также с целью избегания этой ошибки в будущем, вы можете изменить формат фото в Айфоне на JPG.
Способ 2 — Замедление скорости копирования файлов
Исходя из выше установленной причины проблемы «Устройство недостижимо», еще один способ её решения предусматривает снижение скорости копирования файлов.
Для этого нужно подключить iPhone к ПК, используя разъем USB версии 2.0, вместо скоростного 3.0. Таким образом, теперь при копировании файлов смартфон уже должен успевать проводить конвертирование в поддерживаемые Windows форматы.
Источник
«Устройство недостижимо»: исправление ошибки 0x80070141
Эта проблема почти наверняка проявится хотя бы один раз, когда вы только начинаете пользоваться устройствами Apple, либо если вы вернулись к ним после перерыва в несколько лет. Компьютер наотрез отказывается копировать фото или видео с вашего устройства: для Windows 10 ошибка чаще всего выглядит как лаконичное сообщение «Устройство недостижимо». Бывают и более зловещие варианты — например, более старые версии ОС Windows могут сказать: «Присоединённое к системе устройство не работает». Иногда может быть указан и код ошибки — 0x80070141. В англоязычных системах сообщение обычно выглядит так: «The device is unreachable».
На самом деле, конечно же, наше устройство работает прекрасно. Вся проблема сводится к конфликту файловых форматов в Windows и iOS — начиная с iOS 11, вышедшей в 2017 году. Рассмотрим суть неполадки, а также способы её решения.
Причина ошибки «Устройство недостижимо»
Более новые версии Windows имеют встроенные средства для распознавания таких форматов. К сожалению, такое распознавание часто работает медленнее, чем стандартные инструменты операционной системы. Это значит, что если ОС готова скопировать файл, а распознать его не успела, формально она увидит лишь какой-то неопознанный массив данных, и на всякий случай пометит всё хранилище устройства как недоступное к взаимодействию — с кодом ошибки 0x80070141. Чем больше файл, тем большее время нужно системе для его распознавания, поэтому ошибку «Устройство недостижимо» чаще можно увидеть при попытке копирования объёмных видеофайлов с iPhone на компьютер.
В старых версиях Windows (в частности, Windows 7) таких средств может не быть вообще — Microsoft начала дистанцироваться от «семёрки» ещё в 2015 году. Именно поэтому сообщение об ошибке устройства, которое пишет нам Windows 7, выглядит совсем по-другому. Если вы планируете и в дальнейшем пользоваться устройствами Apple, но при этом всё ещё задумываетесь, почему стоит переходить на «десятку» — вот вам, пожалуй, и главная причина.
Как исправить ошибку «Устройство недостижимо» на iPhone
Проблему можно быстро нейтрализовать в настройках вашего устройства Apple. Зайдём туда и для начала обратим внимание на категорию «Фото». В ней ищем подзаголовок «Перенос на Mac или ПК». Здесь возможно выбрать две опции: «Автоматически» и «Переносить оригиналы». По умолчанию будет выбрана опция «Автоматически» — выбираем «Переносить оригиналы» вместо неё. На английском языке опции будут называться, соответственно, «Automatic» и «Keep Originals». После этого системе больше не понадобится искать способ распознавания готовящегося к копированию файла на лету и притворяться, что устройство недостижимо, если она не поспевает — и ошибка сразу исчезнет. Как видим, исправить такую проблему с устройством можно очень легко.
Но у этого решения есть небольшой побочный эффект: файлы будут отображаться и копироваться именно в новых форматах, и для систем Windows может понадобиться дополнительная закачка кодеков HEVC. Без них такие видеофайлы будут проигрывать лишь звуковую дорожку.
А что делать, если качать кодеки после копирования очень лень, или когда нет доступа к интернету? Открываем настройки камеры, и ищем категорию «Форматы». Там также будут доступны две опции: «Высокая эффективность» и «Наиболее совместимые» (на английском — «High Efficiency» и «Most Compatible»). Здесь под эффективностью на практике понимается именно использование новых форматов Apple. Выбираем «Наиболее совместимые» — и новые форматы больше не будут использоваться. Необходимость в распознавании файлов при копировании с iPhone отпадёт, а ошибка «Устройство недостижимо» исчезнет уже при следующем подключении. Даже старые операционные системы сразу всё поймут.
Альтернативные методы решения «The device is unreachable»
Хотя главная причина ошибки 0x80070141 кроется именно в скорости распознавания новых форматов при попытке копирования файлов на компьютер, в чрезвычайно редких случаях проблема может не решаться использованием нужных настроек на устройстве Apple. Если такое происходит, перепроверьте следующие моменты:
Помогла ли эта статья решить вашу проблему? Делитесь своими комментариями! Обязательно пишите, если у вас возникли какие-то вопросы — вместе мы обязательно найдём решение, которое поможет именно вам.
Источник
Почему прерывается копирование с iphone на компьютер
При копировании фото с Iphone XR на ноут рвется связь
Apple iPhone 7 Plus
Прошивка: 13.1.2
Джейлбрейк: Нет
Описание проблемы:
Доброго времени суток!
Сброс настроек делала.
Может, кто знает решение проблемы?
P.S. Обращалась в техподдержку Apple. Должны были перезвонить. Перезвонили. Что-то на испано-португальском сказали и все. Закончилась техподдержка.
С фотоаппаратов (и телефона) фото должны импортироваться.
если у вас стоит win10, то запустите программу Фото и импортируйте.
Можно использовать сторонние средства типа AcdSee или Adobe Bridge. Но подойдет любой инструмент который умеет работать с фотоаппаратами.

ну кто-то привыкает микроскопом гвозди забивать. многое порождается теми, кто не читает инструкции
понимаете, независимо от «удобства», проводник винды работает по своим правилам. В частности, у него есть предельный таймаут для файловых операций, который значительно меньше чем это нужно хорошим фотоаппаратам + то, что он «своеобразно» трактует потоковые операции.
Поэтому, если не мыльница, используйте специализированный софт
. отмирает работа с файлами. идет время работы с информацией (что давно апл и пропагандирует)
Все как в анекдоте: Не учите физику и ваша жизнь будет полна чудес и волшебства.
Уважаемы увидел вы в нескольких темах один и тот ответ даете по поводу приложения Фотографии в винде десятой, так вот я сегодня весь день мучаюсь и никакого импорта сделать так и не получилось.
Программа видит кол-во фото и все, дальше просто встает и висит, потом автоматическм закрывается.
Причем так дерзко и умно отвечаете, а фактическм все итак это знают, как говорится на Словах все Львы Толстые! Только умничаете не по делу

Да я заметил, как минимум в двух темах одно и тоже пишет с красивыми словами, а по сути это и без него знают, но это не работает
Люди спрашивают по реальной проблеме, а толку от его ответтов никаких пустота

«Если к вам не прижимаются в парижском метро, это не значит что в Париже метро отсутствует»
А теперь по буквам:
1. Это официальная информация как от апла, так и от мелкософта.
2. Не исключпю, что используете резанную сборку. В официальной все работает.
3. Ну согласитесь, что фраза «у меня не получается, значит совет г. но» как-то мало полезен. Нет?
Обратите внимание, что о «руках» я ничего не гоаорил.
С фотоаппаратов (и телефона) фото должны импортироваться.
если у вас стоит win10, то запустите программу Фото и импортируйте.
Можно использовать сторонние средства типа AcdSee или Adobe Bridge. Но подойдет любой инструмент который умеет работать с фотоаппаратами.
После прочтения Ваших сообщений первая реакция была, как у предыдущих ораторов.
И всё-таки при использовании программы «Импорт изображений и видео» периодически снова стала рваться связь.
В соседней теме нашёл совет:
На iPhone: Настройки>Фото>Пункт»Перенос на Mac или ПК» сменить с «Автоматически» на «Переносить оригиналы».
Это помогло.
Теперь об оригиналах. win10 (не говоря о пинакое) не понимают новый формат как фото так и видео. Так в чем вина айфона? В официальных рекомендациях указаны наборы кодеков которые нужно поставить, чтобы проблем не было.
К примеру, новый примьер и бридж от адоба или тот-же мовави все нормально поддерживают.
Почему все забывают, что iphone часть апловской экосистемы. Аппараты на win в нее не входят
Источник
28.11.2019 iOS и MacOS | для начинающих
При копировании фото или видео по кабелю с iPhone и iPad на компьютер с Windows 10 или 8.1 вы можете получить сообщение о том, что произошла ошибка при копировании файла или папки с информацией «Устройство недостижимо» (The device is unreachable). Причем иногда некоторые файлы все-таки копируются без проблем, а другие — с указанной ошибкой.
В этой короткой инструкции — о причинах происходящего и два способа исправить ошибку «Устройство недостижимо» на iPhone и iPad при копировании файлов видео и фото с них на компьютер или ноутбук с Windows. Также может быть полезным: Пустая папка DCIM (IPhone Internal Storage) на iPhone — почему и что делать.
- Почему устройство недостижимо
- Как исправить ошибку «Устройство недостижимо» на iPhone
- Видео инструкция
Причина ошибки «Устройство недостижимо»
По умолчанию новые iPhone и iPad снимают фото и видео в форматах HEIC и HEVC соответственно, при этом если подключить телефон к компьютеру с Windows 10 или 8.1, то при настройках iPhone по умолчанию во время копирования этих фото и видео они автоматически конвертируются самим телефоном в поддерживаемые компьютером форматы — JPG и MP4 H.264.
Процесс конвертации файлов телефоном во время копирования в некоторых случаях может «не успевать» за самой скоростью копирования, в результате Windows сообщает нам о том, что произошла ошибка при копировании файла или папки и что устройство недостижимо.
Именно поэтому чаще ошибка случается при копировании больших файлов (или сразу группы фото и видео), но может не появляться при копировании фото на компьютер по одному. Есть два метода исправить это, которые описаны далее.
Отключение конвертации при копировании
Так как проблемы возникает в результате конвертации, ее можно просто отключить. После того, как все файлы буду скопированы, вы сможете конвертировать их на компьютере при помощи любого приложения-конвертора или даже онлайн сервисов для конвертации.
Кроме того, можно установить кодеки HEIF/HEIC на компьютер, после чего он будет поддерживать файлы iPhone. А еще в настройках камеры можно выбрать для съемки форматы JPG и MP4, в результате чего конвертацию вообще не понадобится.
Совместимость форматов можно установить в настройках камеры, в таком случае не понадобится конвертация файлов
Итак, чтобы отключить конвертацию на смартфоне выполните такие действия:
- Отсоедините USB кабель от смартфона.
- Откройте настройки и перейдите в раздел “Фото”.
- В подразделе “Перенос на Mac или ПК” поставьте галочку в пункте “Оригиналы”.
После этого вы можете закрыть настройки, подсоединить телефон к компьютеру и продолжить копирование.
Учитывая причины ошибки, есть два варианта её исправления:
- Отключить конвертацию фото и видео на iPhone при копировании на компьютер или ноутбук с Windows.
- Замедлить скорость копирования.
Первое можно сделать следующим образом:
- Отключите ваш телефон от компьютера.
- Зайдите в «Настройки» — «Фото».
- Внизу страницы настроек приложения «Фото» в разделе «Перенос на Mac или ПК» установите «Переносить оригиналы» вместо «Автоматически».
- Готово. Можно снова подключить iPhone и копировать фото и видео, уже без ошибок.
Обратите внимание, что при этом фото и видео на компьютер начнут копироваться в форматах HEIC и HEVC, которые могут не поддерживаться вашим проигрывателем или программой для просмотра фото. Решения два — включить фото в JPG на iPhone, чтобы съемка сразу велась в этом формате, либо использовать специальные кодеки HEIF/HEIC для Windows.
Также возможно использование сторонних программ для открытия таких файлов: Лучшие программы для просмотра фото (XnView имеет бесплатный плагин для HEIC), Медиа плеер VLC (умеет проигрывать видео HEVC H.265).
Второй метод, а именно «замедление скорости копирования» предполагает подключение вашего iPhone к компьютеру к разъему USB 2.0 вместо 3.0. Как правило, в этом случае ошибка копирования «Устройство недостижимо» не возникает, так как телефон успевает выполнять конвертацию файлов в нужный формат.
Android
Для устройств под управлением «зелёного робота» рассматриваемая проблема не так характерна, но все-таки встречается. Наиболее часто причиной становятся неверные настройки подключения или специфические особенности тех или иных программных оболочек. Алгоритм устранения выглядит так:
- Убедитесь, что метод соединения с компьютером установлен как «Media Transfer Protocol» (MTP).
- Некоторые прошивки (в основном сторонние) адекватно работают с USB только при включении режима отладки – попробуйте его актировать и проверить наличие проблемы.
Подробнее: Как в Android включить отладку по USB - Проверьте, установлены на компьютере драйвера, соответствующие вашим смартфону или планшету, и инсталлируйте их либо обновите при необходимости.
Подробнее: Установка драйверов для Android-девайсов
Мы рады, что смогли помочь Вам в решении проблемы. Помимо этой статьи, на сайте еще 12607 инструкций. Добавьте сайт Lumpics.ru в закладки (CTRL+D) и мы точно еще пригодимся вам. Отблагодарите автора, поделитесь статьей в социальных сетях.
Опишите, что у вас не получилось. Наши специалисты постараются ответить максимально быстро.
Проверьте настройки оборудования в Диспетчере устройств.
Когда пользователи подключают устройства IOS, Windows не всегда удается их распознать. Чтобы исправить это, нужно открыть диспетчер устройств и посмотреть, видит ли Windows вам iPhone. Вот шаги:
- 1. Щелкните левой кнопкой мыши на Меню Пуски выберите Диспетчер устройств. 2. Затем рядом с значком Справка, вам нужно нажать на Обновить конфигурацию оборудованиязначок. 3. Если iPhone не отображается в списке, попробуйте выполнить это действие несколько раз. 4. После успешного завершения перезагрузите компьютер и попробуйте подключить iPhone снова.
Способы устранения
Итак, восстанавливаем нормальное подключение. Чтобы добиться поставленной цели, выполняем несколько простых шагов.
В Windows 10 лучше обновлять драйвера в ручную
Все вышеописанные процедуры позволяют устранить проблемы на уровне программного обеспечения. Иными словами, если проблема осталась, то имеет место такая ситуация:
Проверьте настройки подключения.
Этот шаг стоит попробовать в первую очередь, прежде чем переходить к другим методам. После подключения телефона к любому устройству на панели уведомлений часто появляется сообщение, предлагающее изменить настройки подключения. Убедитесь, что ваш смартфон настроен на режим Медиа-устройства (для передачи фото, видео, музыки и т. д.). Если вы не видите такого сообщения, поищите его вручную в настройках устройства. Настройки могут отличаться на разных смартфонах, но обычно это USB or Подключения настройки.
Запуск средства устранения неполадок
Проблема может возникнуть из-за сбоя компонентов Проводника, в результате система не способна обеспечить стабильное соединение и выбрасывает ошибку, что недостижимо. Чтобы исправить 0x8007014, запустите средство устранения неполадок.
Перейдите во вкладку Устранения неполадок командой ms-settings:troubleshoot из окна «Выполнить» (Win + R).
Кликните на раздел «Оборудование и устройства» и запустите процесс нажатием на соответствующую кнопку. Если инструмент определит повреждение, кликните на «Применить это исправление».
После завершения сканирования перезапустите ПК и посмотрите, прерывается ли копирование ошибкой 0x80070141.
Отформатируйте ваш USB-девайс
Вы можете столкнуться с дисфункцией присоединённого устройства из-за его некорректного форматирования. Необходимо отформатировать устройство для нормализации его работы, для чего выполните следующее:
- Скопируйте с данного устройства важные файлы на другие носители (сделайте бэкап);
- Откройте Проводник на вашем компьютере (или просто нажмите на Win+E);
- Наведите курсор мышки на нашу флешку, нажмите ПКМ, выберите «Форматировать»;
- Выберите настройки форматирования, а затем нажмите на «Начать».
Решение 3. Передача фотографий с iPhone на ПК через CopyTrans Photo
Безусловно, самый простой и быстрый способ-это использовать наше приложение CopyTrans Photo. Которое было разработано для передачи фотографий с iPhone на ПК.
Какие преимущества это дает? Ну, если настройки по умолчанию вашего iPhone не были изменены. Это программное обеспечение извлекает исходные файлы HEIC и преобразует их с помощью ресурсов ПК. Таким образом избавляя ваш iPhone от усилий.*
поскольку устройство iOS не должно резервировать место для преобразования. Это эффективно устраняет большинство сценариев. Которые могут вызвать ошибку. Кроме того, протоколы, используемые CopyTrans Photo, обеспечивают очень стабильное соединение. А если вы не хотите конвертировать файлы в JPEG, CopyTrans Photo может перенести их в исходном формате.
Вы можете скачать CopyTrans Photo нажав на кнопку ниже:
Хотите узнать больше о передаче фотографий и видео с помощью CopyTrans Photo? Вот полное руководство: Как перенести фотографии iPhone на ПК?
Проверьте настройки смартфона.
Следующий способ в нашем списке — включить функцию обмена фотографиями. Хотя это может показаться похожим на предыдущий метод, результат может быть другим. Если этот параметр выключен, ваше устройство может полностью блокировать доступ к передаче файлов. Как сообщили пользователи, проблема возникает при попытке подключить iPhone к ПК на Windows. Таким образом, попробуйте сделать следующее:
- Войдите в Настройки > Фото и камера раздел и включите Передавать фотографии функцию.
- Некоторые также рекомендуют включать оба My Photo Stream и Обмен фотографиями iCloud опции в Фото и камера .
- После выполнения этих действий проблема должна исчезнуть сама собой.
Что делать, если сообщение появляется периодически?
Подобное явления встречается редко. Это может свидетельствовать о таких проблемах:
Подпаять контакт может специалист, а вот настроить план электропитания можно самостоятельно. Неисправность возникает при переходе в спящий и ждущий режим. Что делать?
Управление электропитанием подключенного USB устройства.
Ситуаций, при которых появляется такое сообщение«Присоединенное к системе устройство не работает» достаточно много. Мы постарались описать самые распространенные из них, тем более, что описанные решения могут подойти для наиболее проблемных в этом плане Samsung, Xiaomi и iPhone.
Источник
Дополнительные решения
Вы уже все перепробовали, но все равно проблема сохраняется? Помимо нехватки места во время преобразования, ошибка может быть вызвана различными техническими проблемами. Такими как плохое соединение. Несовместимые драйверы или неисправный USB-порт. Смотрите наши советы по устранению неполадок ниже:
Решение 4. Попробуйте другой USB-порт или кабель lightning
Хороший совет, который нельзя упускать из виду
Во избежание каких-либо проблем с подключением. Рекомендуется приобрести оригинальные. Сертифицированные Mfi кабели lightning. Использование несертифицированных кабелей может привести к техническим проблемам.
Вы можете сказать, что кабель сертифицирован MFi, если он имеет следующий логотип на упаковке:
Если вы хотите узнать больше о сертифицированных аксессуарах MFi. Обязательно ознакомьтесь с руководством igeeksblog.
Кроме того, не забудьте проверить, нет ли повреждений. Даже если кабель кажется в порядке без видимых дефектов, все равно может быть разумно попробовать другой.
Вы также можете попробовать подключить свой кабель lightning к другому USB-порту. Потому что есть вероятность. Что что-то пошло не так с первым. Если ваш компьютер имеет более двух портов, это может быть полезно, чтобы проверить все из них. Один за другим.
Решение 5. Обновление драйверов Apple
В некоторых случаях плохое соединение может быть вызвано устаревшими драйверами.
- Вы хотите установить последние версии драйверов Apple, не имея дела с iTunes? Мы сделали это возможным! Для этого воспользуйтесь программой установки драйверов CopyTrans.
Вот статья, которая объясняет, как действовать дальше:
- Если вы хотите. Вы можете установить последнюю версию iTunes. Во время установки последние необходимые драйверы будут загружены автоматически. В зависимости от версии iTunes, установленной на вашем компьютере, выберите один из этих двух способов:
Установка драйверов для iPhone и iPad без iTunes
* Программа установки драйверов CopyTrans попросит вас удалить iTunes: это временная мера. И вам нужно будет сделать это только один раз. Мы просим вас удалить iTunes. Чтобы переставить компоненты драйверов. После этого вы можете снова установить и использовать iTunes: ваша медиатека не пострадает.
- Если вы загрузили iTunes с веб-сайта Apple
- Если вы скачали iTunes из Microsoft Store, найдите приложение Microsoft Store через строку поиска или нажав на кнопку “Пуск” и откройте его. Затем нажмите на три точки в правом верхнем углу экрана и выберите пункт “загрузки и обновления”.
Решение 6. Сброс местоположения и конфиденциальности
Когда вы впервые подключаете свой iPhone к компьютеру. Вас просят сначала довериться компьютеру. В некоторых случаях (например. Если вы нажали кнопку “Нет” или что-то пошло не так) может возникнуть ошибка “устройство. Подключенное к системе. Не работает должным образом”.
К сожалению. Единственное решение. Доступное в этом сценарии. — это сброс настроек.
Вам будет предложено ввести свой пароль.
Способ 6. Восстановите функционал системных файлов
В некоторых случаях повреждённые системные файлы могут вызывать ошибку присоединённого к системе устройства. Для решения данной проблемы нам понадобится запуск командной строки от админа.
- Нажмите на кнопку «Пуск», в строке поиска введите cmd
, но на Enter не нажимайте. - Наведите курсор мышки на найденный вверху однотипный результат.
- Щёлкните ПКМ, и выберите там запуск от имени админа.
В открывшейся строке последовательно наберите, не забывая нажимать на ввод:
После окончания процедуры проверки там же наберите:
После завершения перезагрузите ваш PC, это может помочь решить ошибку «присоединённое устройство не работает».
Как решить проблему альтернативно?
Как еще можно найти решение проблемы:
- воспользуйтесь программой Shareit, которая подходит для любой ОС и перекидывает файлы по внутреннему протоколу Wi-Fi;
- отправьте файлы на почту, а оттуда загрузите на компьютер;
- отправьте файлы в онлайн-диск (среди самых популярных Onedrive, Яндекс Диск, Google Диск, или Облако от Mail) и скопируйте их оттуда потом на компьютер;
- для айфонов работает программа iСloud, с помощью которой тоже можно перекинуть файлы, а если это фотографии, то запустите «Мой фотопоток»;
- используйте iTunes для скачивания;
- скачайте и установите Tenorshare iCareFone.
Итак, это все проверенные методы, если вдруг устройство недостижимо при копировании iphone или андроид. Что значит это сообщение, мы разобрались. Варианты решения у вас есть. Пробуйте и напишите, какой из методов вам подошел.
Пока что у Windows 10 все отлично, но некоторые пользователи сообщают, что им трудно переносить свои фотографии с iPhone на Windows 10. Похоже, они не могут переносить фотографии с iPhone на Windows 10, независимо от того, что они пытаются.
Если вы один из тех пользователей, вы можете прочитать эти советы ниже.
Неспособность перенести фотографии с iPhone на компьютер может быть большой проблемой. Однако пользователи также сообщили о следующих проблемах:
- Не удается просмотреть фотографии iPhone на ПК. Многие пользователи сообщили, что не могут передавать или просматривать фотографии iPhone на своем ПК. Это необычная проблема, но вы должны быть в состоянии решить ее, используя одно из наших решений.
- Фотографии iPhone не отображаются на ПК. Несколько пользователей сообщили, что фотографии iPhone не отображаются на их ПК. Скорее всего, это вызвано устаревшим или поврежденным драйвером.
- Не удается перенести фотографии с iPhone 6 на ПК — эта проблема затрагивает все iPhone, и многие пользователи iPhone 6 сообщили об этой проблеме на своем ПК.
- Невозможно передать фотографии с iPhone с помощью iTunes, Bluetooth, iCloud, iPhoto. Несколько пользователей сообщили, что им не удалось передать фотографии с помощью iTunes и iCloud. На самом деле, они не могли передавать свои фотографии даже при использовании Bluetooth-соединения.
- Не удается импортировать фотографии iPhone 3gs на компьютер. Несколько пользователей сообщили, что у них возникли проблемы с импортом фотографий с iPhone 3GS. Эта проблема обычно вызвана вашими настройками и может быть легко исправлена.
- Не удается импортировать фотографии с iPhone 4s, iPhone 5 — эта проблема может возникать и на новых iPhone, и многие пользователи сообщили, что не могут импортировать фотографии с iPhone 4S или iPhone 5.
Решение 1. Разблокируйте свой iPhone и установите его в качестве доверенного устройства.
- Перед передачей файлов в Windows 10 убедитесь, что вы разблокировали свое устройство iOS с помощью пароля, особенно если вы никогда не синхронизировали его с компьютером.
- Перед передачей файлов убедитесь, что ваше устройство iOS доверяет вашему компьютеру.
Решение 2. Проверьте наличие обновлений
- Обновите программное обеспечение для управления фотографиями и iTunes.
- Обновите свой iPhone.
- Проверьте, доступно ли обновление для вашей версии Windows с помощью приложения Центра обновления Windows.
Решение 3. Попробуйте снова импортировать фотографии
- Создать новую фотографию для импорта.
- Подключите свой iPhone к компьютеру.
- Откройте этот компьютер, найдите свой iPhone в разделе « Переносные устройства», щелкните его правой кнопкой мыши и нажмите « Импорт изображений и видео».
- Кроме того, вы можете попробовать перенести свои фотографии с помощью приложения iTunes.
Рекомендация редактора. Если вы все еще не можете выполнить передачу после выполнения действий, описанных в этом решении, мы рекомендуем вам попробовать специальное программное обеспечение. IOTransfer 2 PRO является одним из наиболее часто используемых программ для передачи данных между iPhone и ПК, и у него нет проблем с синхронизацией. Загрузите это и позвольте этому делать работу.
- Скачать сейчас IOTransfer 2 Pro (бесплатно)
Решение 4 — Проверьте USB-кабель
Убедитесь, что ваш USB-кабель работает и на нем нет пыли. Кроме того, проверьте на наличие повреждений.
Если вы используете кабель стороннего производителя, вы можете заряжать устройство, но не передавать файлы. Если у вас есть какой-либо другой запасной USB-кабель, вы можете попробовать его.
Решение 5. Проверьте, установлена ли поддержка мобильных устройств Apple
Устройства iOS требуют, чтобы на вашем компьютере была установлена поддержка Apple Mobile Device Support, и чтобы проверить, установлена ли эта функция, выполните следующие действия:
- Нажмите Windows Key + S и введите в панели управления. Выберите Панель управления из списка.
- Когда откроется панель управления, найдите и нажмите « Программы и компоненты».
- Проверьте список поддержки Apple Mobile Device.
- Если Apple Mobile Device Support отсутствует в списке установленного программного обеспечения, необходимо удалить iTunes, QuickTime, Apple Software Update, Apple Application Support, а затем переустановить iTunes.
Решение 6 — Перезапустите Apple Mobile Device Service (AMDS)
Если ваше устройство iOS не распознается в Windows, вам может потребоваться перезапустить Apple Mobile Device Service, и вот как это сделать:
- Закройте iTunes и отсоедините все подключенные устройства iOS.
- Откройте окно «Выполнить», нажав клавишу Windows + R.
- В поле ввода введите services.msc и нажмите ОК.
- Окно служб должно открыться. В списке слева найдите сервис Apple Mobile Device Service, щелкните его правой кнопкой мыши и выберите « Свойства» в меню.
- В окне « Свойства» найдите тип запуска и в раскрывающемся списке выберите « Автоматически». Нажмите кнопку Стоп ниже, чтобы остановить службу.
- После остановки службы нажмите « Пуск», чтобы запустить ее снова. Нажмите OK и перезагрузите компьютер.
- Откройте iTunes и подключите ваше устройство iOS.
Решение 7. Убедитесь, что установлен USB-драйвер iTunes для Apple Mobile Device
- Подключите свой iPhone к компьютеру. Если iTunes работает, закройте его.
- Нажмите Windows Key + X, чтобы открыть меню Win + X. Выберите диспетчер устройств из списка.
- Найдите контроллер универсальной последовательной шины и нажмите плюс, чтобы развернуть список. Найдите в списке драйвер USB для мобильных устройств Apple.
- Если имя драйвера не имеет стрелки вниз, «!» Или «?» Или рядом с ним, это означает, что оно успешно установлено, и может возникнуть конфликт с программным обеспечением сторонних производителей.
- Если есть стрелка вниз, вам может потребоваться включить драйвер, а если есть «!» Или «?», Вам может потребоваться переустановить драйвер.
- Если USB-драйвер Apple Mobile Device отсутствует в списке, возможно, у вас проблема с USB-портом, поэтому попробуйте использовать другой порт не менее 30 секунд. В худшем случае ваше устройство iOS может быть несовместимо с драйверами чипсета, и вы можете попробовать обновить драйверы чипсета и материнской платы.
Обновлять драйверы автоматически
Если этот метод не работает или у вас нет необходимых навыков работы с компьютером для обновления / исправления драйверов вручную, мы настоятельно рекомендуем сделать это автоматически с помощью инструмента Tweakbit Driver Updater.
Этот инструмент одобрен Microsoft и Norton Antivirus. После нескольких испытаний наша команда пришла к выводу, что это наиболее автоматизированное решение. Ниже вы можете найти краткое руководство о том, как это сделать.
- Загрузите и установите TweakBit Driver Updater После установки программа начнет сканирование вашего компьютера на наличие устаревших драйверов автоматически. Driver Updater проверит установленные вами версии драйверов по своей облачной базе данных последних версий и порекомендует правильные обновления. Все, что вам нужно сделать, это дождаться завершения сканирования.
- По завершении сканирования вы получите отчет обо всех проблемных драйверах, найденных на вашем ПК. Просмотрите список и посмотрите, хотите ли вы обновить каждый драйвер по отдельности или все сразу. Чтобы обновить один драйвер за раз, нажмите ссылку «Обновить драйвер» рядом с именем драйвера. Или просто нажмите кнопку «Обновить все» внизу, чтобы автоматически установить все рекомендуемые обновления.
Примечание. Некоторые драйверы необходимо устанавливать в несколько этапов, поэтому вам придется нажимать кнопку «Обновить» несколько раз, пока не будут установлены все его компоненты.
Отказ от ответственности: некоторые функции этого инструмента не являются бесплатными.
Решение 8. Попробуйте перенести фотографии с iPhone на другой компьютер с Windows 10
Если ничего не помогает, попробуйте подключить iPhone к другому ПК, чтобы увидеть, есть ли разница. Если проблема не устранена, это означает, что с вашим iPhone что-то не так, и вам, возможно, придется обратиться к профессионалу, чтобы это исправить.
Подключив ваш iPhone к другому ПК, вы можете легко диагностировать, связана ли проблема с вашим компьютером, несовместимостью драйверов или с вашим iPhone что-то не так.
Решение 9 — Используйте iCloud
Если вы не можете импортировать фотографии с iPhone в Windows 10, вы можете попробовать использовать iCloud. После загрузки iCloud просто перейдите к iCloud для фотографий, и вы увидите три доступных каталога.
Один из этих каталогов должен содержать ваши изображения, и, зайдя в него, вы сможете перенести их на свой компьютер. Несколько пользователей iPhone 6 сообщили, что это решение работает для них, поэтому обязательно попробуйте его.
Решение 11. Подключите iPhone через другой порт USB на ПК с Windows 10
Если вы не можете перенести фотографии с iPhone на Windows 10, возможно, проблема в вашем USB-порту. Несколько пользователей iPhone 5S сообщили, что они не могли передавать фотографии, используя порт USB 3.0 на своем ПК.
Порты USB 3.0 значительно быстрее, но иногда могут возникать проблемы с ними.
Если вы не можете передавать файлы при использовании порта USB 3.0, обязательно подключите устройство к порту USB 2.0 и проверьте, решает ли это проблему. Несколько пользователей сообщили, что использование USB 2.0 решило проблему для них, поэтому обязательно попробуйте это.
Решение 12. Изменить разрешение папки «Изображения»
По словам пользователей, если вы не можете перенести фотографии с iPhone на Windows 10, проблема может заключаться в ваших разрешениях.
Несколько пользователей сообщили, что у них отсутствуют разрешения для каталога Pictures, и это привело к появлению этой проблемы. Чтобы решить эту проблему, вам нужно сделать следующее:
- Откройте этот компьютер и щелкните правой кнопкой мыши папку « Изображения ». Выберите Свойства из меню.
- Перейдите на вкладку « Безопасность » и нажмите кнопку « Изменить».
- Выберите свою учетную запись из списка и установите флажок Полный доступ в столбце Разрешить. Теперь нажмите Apply и OK, чтобы сохранить изменения.
Несколько пользователей сообщили, что вы можете решить эту проблему, просто предоставив права полного доступа группе под названием «Все». Для этого просто выполните следующие действия:
- Повторите шаги 1 и 2 сверху.
- Нажмите на кнопку Добавить.
- В поле « Введите имена объектов для выбора» необходимо ввести « Все». Теперь нажмите на Проверить имена и ОК.
- Выберите группу « Все » и установите флажок « Полный доступ» в столбце « Разрешить». Нажмите OK, чтобы сохранить изменения.
После того, как вы предоставите Полный контроль всем, проблема должна быть решена, и вы сможете без проблем передавать изображения.
Если проблема не устранена, попробуйте перенести меньшее количество изображений. Многие пользователи пытаются перенести все свои фотографии одновременно, но это может привести к появлению этой проблемы.
Вместо того, чтобы передавать все свои снимки, попробуйте перенести 10 или более снимков одновременно и проверьте, работает ли это. Это может быть утомительный обходной путь, но он работает для некоторых, поэтому обязательно попробуйте.
Решение 13 — Отключите антивирус
Если вы не можете перенести фотографии с iPhone на Windows 10, возможно, проблема в антивирусной программе. У многих пользователей была эта проблема на их ПК, но после отключения их антивируса проблема была решена, поэтому обязательно попробуйте это.
Если вы не хотите отключать антивирус, просто проверьте его конфигурацию и попробуйте отключить функции, связанные со съемным хранилищем.
Вот и все, если у вас есть какие-либо другие проблемы, связанные с Windows 10, вы можете найти решение в нашем разделе исправлений Windows 10.
Примечание редактора. Этот пост был первоначально опубликован в августе 2015 года и с тех пор был полностью переработан и обновлен для обеспечения свежести, точности и полноты.
ЧИТАЙТЕ ТАКЖЕ:
- Пользователи iPhone теперь могут войти на ПК с Windows 10
- iTunes не распознает iPhone в Windows 10
- Как установить, обновить и использовать iTunes в Windows 10
- Исправлено: iPhone, iPad, iPod не синхронизируется с iTunes в Windows 8, 10
Вы пытаетесь перенести фотографии , видео или другие файлы со своего iPhone на компьютер, но сталкиваетесь с препятствием, в котором говорится, что устройство недоступно? Прочтите это руководство, чтобы узнать, как исправить устройство недостижимо айфон.
В этой статье вы изучите несколько верных способов:
- Способ 1. Исправить устройство недостижимо в «Настройки» айфона
- Способ 2. Исправить устройство недостижимо через Tenorshare iCareFone
- Способ 3. Снизить скорость копирования
Способ 1. Исправить устройство недостижимо в «Настройки» айфона
Вам необходимо сделать перенос фотографий с айфон на компьютер, но при этом возникает сбой и появляется сообщение «Устройство недостижимо»? В этом способе мы опишем, как исправить эту ошибку- устройство недостижимо при копировании с iPhone.
Данная ошибка появляется из-за того, что Айфон создает изображения в формате HEIC. По сравнению с форматом JPEG фотографии в HEIC сохраняются в лучшем качестве и имеют меньший размер.
Чтобы перенести фото HEIC с iPhone на компьютер, воспользуйтесь приложением «Настройки».
- Шаг 1. Зайдите в «Настройки» на вашем устройстве;
- Шаг 2. Далее перейдите в «Фото»;
-
Шаг 3. Затем внизу пункта меню «Перенос на Mac или ПК» поставьте галочку рядом с «Переносить оригиналы»;
- Шаг 1. На вашем устройстве зайдите в «Настройки»;
- Шаг 2. Потом перейдите в «Камера»;
- Шаг 3. В разделе «Форматы» нажмите галочку рядом с пунктом «Наиболее совместимый». После этого ваш смартфон будет сохранять фотографии в JPEG-формате.
Если вы хотите, чтобы ваши изображения сохранялись в JPEG-формате, то необходимо выполнить следующие шаги:
После этого всё готово. Можно снова подключить iPhone и копировать фото и видео, и уже без ошибок. Если этот способ ещё не поможет вам, то можно попробовать следующий метод.
Способ 2. Исправить устройство недостижимо через Tenorshare iCareFone
Ещё можно исправить устройство недостижимо через Tenorshare iCareFone. Tenorshare iCareFone – программа, которая осуществляет за 1-клик импорт файлов на iPhone / iPad / iPod и экспорт на ПК / Mac. Также поддерживает новейший IOS / iPados 15 и iPhone 13 / 13 Pro (Max) / 12 / 11. Она интеллектуально делает резервное копирование данных iOS на компьютер выборочно и совершенно бесплатно. Кроме того, передача медиафайлов между iDevice и iTunes без ограничений. Более понятный, легкий интуитивный, чем у iTunes или iCloud, функционал покажется простым любому пользователю.
Чтобы исправить ошибку «устройство недостижимо» при копировании фотографий с iPhone, воспользуйтесь программой Tenorshare iCareFone.
- Скачайте программу Tenorshare iCareFone и установите её на свой ПК или Mac;
- Подключите свое устройство к ПК или Mac с помощью USB-кабеля;
-
Далее выберите пункт в меню программы на главном интерфейсе «Экспорт фотографий на ПК в один клик».
-
После этого запустится процесс экспорта фотографий с вашего устройства на компьютер.
-
По окончанию процесса переноса фотографий с айфона на персональный компьютер, появится папка назначения. Также вы можете нажать «Открыть папку», чтобы увидеть перенесенные фотографии.

Если появится уведомление «Доверять этому компьютеру», то необходимо будет разблокировать устройство и ввести пароль.
Таким образом, выполнив пошаговые действия, программа Tenorshare iCareFone перенесет фотографии на ваш персональный компьютер всего за 1-клик и исправит ошибку «устройство недостижимо».
Способ 3. Снизить скорость копирования
Ещё есть один метод исправить устройство недостижимо. Замедление скорости копирования подразумевает под собой подключение вашего устройства к компьютеру к разъему USB 2.0, а не 3.0.
Некоторые старые телефоны могут быть не полностью совместимы с USB 3.0, и в этом случае вам придется передавать файлы через порт USB 2.0.
Обратите внимание, что USB 2.0 значительно медленнее, но вы, по крайней мере, сможете передавать файлы без ошибок. Пользователи сообщили об этой проблеме с iPhone 5S: Драйвер USB для мобильных устройств Apple является старым устройством и, вероятно, не работает с USB 3.0. Подключите устройство к доступному порту USB 2.0., но она также может появиться на любом другом смартфоне.
Заключение
Tenorshare iCareFone – утилита, которая предназначена для управлений файлами на iOS. С ней вы сможет быстро и удобно управлять данными на своем устройстве. Она предоставляет файлы для предварительного просмотра и использования. Частичная, пакетная, двунаправленная передача файлов помогают организовать обмен данными на высоком уровне.
Надеемся, что одно из упомянутых выше решений поможет вам избавиться от ошибки устройство недостижимо при копировании с iPhone. Если вам по-прежнему не удается скопировать изображения с iPhone на ПК, попробуйте использовать другой компьютер. Если вы не получаете ошибку на других компьютерах, вам следует отнести свой компьютер в ремонтный центр для проверки.

Присоединяйтесь к обсуждению и поделитесь своим голосом здесь
Use a pro tool with backup capability to transfer photos from iPhone
by Ivan Jenic
Passionate about all elements related to Windows and combined with his innate curiosity, Ivan has delved deep into understanding this operating system, with a specialization in drivers and… read more
Updated on January 10, 2023
Reviewed by
Vlad Turiceanu
Passionate about technology, Windows, and everything that has a power button, he spent most of his time developing new skills and learning more about the tech world. Coming… read more
- If you can’t transfer photos from your iPhone to Windows 10 or 11, start by checking your drivers.
- Ensure you have the latest iTunes versions and all the permissions needed.
- Moreover, your iPhone and PC must both be set as trusted devices.
XINSTALL BY CLICKING THE DOWNLOAD FILE
This software will repair common computer errors, protect you from file loss, malware, hardware failure and optimize your PC for maximum performance. Fix PC issues and remove viruses now in 3 easy steps:
- Download Restoro PC Repair Tool that comes with Patented Technologies (patent available here).
- Click Start Scan to find Windows issues that could be causing PC problems.
- Click Repair All to fix issues affecting your computer’s security and performance
- Restoro has been downloaded by 0 readers this month.
If you can’t import photos from your iPhone to Windows 10, here is all you need to know.
Windows 10 is doing great so far, but some users have reported that they have difficulty transferring their photos from their iPhones to Windows 10.
Seemingly, they can’t transfer photos from iPhones, no matter what they try. So you might want to read these tips below if you’re one of those users. Some of them may be applied in Windows 11 as well.
Not being able to transfer photos from your iPhone to your PC can be a big problem. However, our readers reported more issues.
Before jumping into the list of causes and solutions to this issue, we recommend that you first take a look at how to backup your iPhone photos to PC without iTunes to make sure you won’t lose any data.
Let’s quickly review them to get more context and see some common scenarios and their causes.
Why can’t I import Photos from iPhone to Windows 10?
There are a few known triggers for this problem. But, most of the time, having the correct Apple software installed on your devices bothers around.
However, this error can present itself in different forms. Here are the most common ones:
- Can’t view iPhone photos on PC – This is an unusual problem, but you should be able to fix it using one of our solutions.
- Can’t transfer photos from iPhone 6 to PC – This issue affects all iPhones, and many iPhone users reported this problem on their PC.
- Can not transfer photos from iPhone with iTunes, Bluetooth, iCloud, iPhoto – Several readers reported that they could not share pictures using iTunes and iCloud. In addition, they couldn’t transfer their photos even while using a Bluetooth connection.
- iPhone photos not showing up on PC – An outdated or corrupted driver most likely causes this issue.
- Can’t import photos iPhone 3GS to computer – Your settings usually cause this issue, which can be easily fixed.
- Can’t import photos from iPhone 4S, iPhone 5 – This problem can also occur on newer iPhones, and many readers reported that they couldn’t import photos from iPhone 4S or iPhone 5.
Do I need iTunes to transfer photos?
You do not need iTunes to transfer photos. In fact, there are a couple of ways you may transfer photos to your windows devices without this service.
A USB cable is often the most convenient way, but some users may simply send the photos via email that will be opened on a Windows device.
How to transfer photos from iPhone to laptop or PC?
- Connect your iPhone to your computer.
- Press the Windows key + E to start File Explorer.
- Open This PC, find your iPhone under the Portable Devices, right-click it, and press Import Pictures and videos.
- In addition, you can try transferring your photos using the iTunes application.
What can I do if I can’t transfer photos from iPhone to PC?
1. Verify if the iTunes Apple Mobile Device USB Driver is installed
- Close iTunes and connect your iPhone to your computer.
- Press Windows key + X and select Device Manager from the list.
- Find Universal Serial Bus controller and press plus to expand the list.
- Then, find Apple Mobile Device USB Driver on the list, and if it is marked with an exclamation sign, right-click on it and select Update driver.
- If that doesn’t work, you can also uninstall it and restart your PC. Then, the system will automatically install the correct driver.
NOTE
If the Apple Mobile Device USB Driver isn’t available on the list, then you might have a problem with your USB port. To resolve this, try a different port on your device.
If this method doesn’t work, or you do not have the necessary computer skills to update/fix the drivers manually, we strongly suggest doing it automatically using a dedicated tool.
DriverFix is a tool that specializes in updating drivers. Automatically finds and updates all outdated drivers on your computer from a database of over 18 million driver files.

DriverFix
Simple and safe solution to update all drivers to their latest versions.
2. Check if Apple Mobile Device Support is installed
- Press Windows Key + S, type in the control panel, and select the results.
- Locate and click on Programs and Features.
- Check the list for Apple Mobile Device Support. If it isn’t on the list of installed software, you need to remove iTunes, QuickTime, Apple Software Update, and Apple Application Support.
- Then, reinstall iTunes.
iOS devices require Apple Mobile Device Support to be installed on your computer. To check if this feature is installed, follow the instructions above.
3. Restart AMDS if you can’t import photos from iPhone to Windows 10
- Close iTunes and disconnect any iOS devices that you have connected.
- Open the Run window by pressing the Windows key + R.
- In the input field, type the following and click OK:
services.msc - On the list on the left, find Apple Mobile Device Service, right-click it, and choose Properties from the menu.
- Find Startup type and choose Automatic from the drop-down list.
- Click the Stop button below to stop the service.
- After the service has stopped, click Start to start it again, select OK and restart your computer.
- Open iTunes and connect your iOS device. You can import photos from your iPhone to your Windows 10 PC now.
4. Reset your iPhone’s location and privacy settings
- On iPhone, go to Settings, then General.
- Now navigate to Reset.
- Then Reset location & privacy.
- Now connect your iPhone to the PC and select the Trust option on your phone.
- Open iTunes, and be sure to check the Trust option as well.
According to our readers, if you can’t import photos from your iPhone to Windows 10, you might be able to fix the problem simply by resetting your location and privacy settings.
After doing that, the problem should be resolved, and you’ll be able to transfer pictures without any issues.
5. Use a third-party manager to transfer photos from iPhone
Some PC issues are hard to tackle, especially when it comes to corrupted repositories or missing Windows files. If you are having troubles fixing an error, your system may be partially broken.
We recommend installing Restoro, a tool that will scan your machine and identify what the fault is.
Click here to download and start repairing.
If you want more efficiency and don’t want to spend your time following complicated steps, then the best way to deal with this issue is to use a powerful manager like DearMob iPhone Manager.
This great software not only simplifies the process but also provides excellent results and adds some useful extra features like iPhone migration and mass delete options.
6. Change the permissions of the Pictures folder if you cannot transfer photos
6.1. Allow complete control for a user
- Press the Windows key + E to start File Explorer.
- Open This PC, right-click the Pictures folder, and choose Properties from the menu.
- Navigate to the Security tab and click on the Edit button.
- Select your account from the list and check Full control in Allow column.
- Now click on Apply and OK to save the changes.
According to users, the problem might be your permissions if you can’t transfer photos from iPhone to Windows 10.
Several people reported that they had missing permissions for the Pictures directory, and that caused this problem to appear.
6.2. Allow complete control to a user group
- Press the Windows key + E to open File Explorer.
- Click This PC, right-click the Pictures folder, and select Properties from the menu.
- Click on the Add button.
- In the Enter the object names to select field, you need to enter Everyone, then click on Check Names and OK.
- Select the Everyone group, check the Full control option in the Allow column, then click OK to save the changes.
After doing that, the problem should be resolved, and you’ll be able to transfer pictures without any issues.
Should the issue persist, you might want to try transferring fewer pictures. Unfortunately, many users try to share all their photos at once, which can cause this problem.
Instead of transferring all your pictures, try to share them ten or more times and check if that works. This might be a tedious workaround, but it works for some, so be sure to try it out.
7. Disable your antivirus if you can’t import photos from your iPhone
- Click the Start icon, type security, and click on Windows Security from the results.
- Select Virus & threat protection.
- If you have a third-party antivirus installed, click on the Open app. If not, you should see a switch to disable protection from Windows Defender.
The issue might be your antivirus software when you can’t transfer photos from your iPhone to Windows 10. Many users had this problem on their PC, but after disabling it, the issue was resolved, so be sure to try that.
However, that isn’t a permanent solution because you need protection. An alternative is to check its configuration and try to disable only the features related to removable storage. Another solution is to get a better antivirus solution.
- Unable to Connect to Nvidia Try Again Later: 3 Error Fixes
- Could Not Create the Java Virtual Machine: 4 Easy Fixes
- Fix: Account Temporarily Locked to Prevent Unauthorized Use
- Fix: DaVinci Resolve Keeps Crashing on Startup [5 Ways]
- Can’t Install Fonts on Windows 10? Here’s What to Do
What can I do if I can’t import photos from iPhone to Windows 11?
- Open the Settings app by pressing Windows + I.
- Click on Windows Update on the left pane.
- Download & install any available update.
- Try the import again and see if it works. Many bugs on Windows 11 are fixed with new updates from Microsoft. So try an update if photos won’t import from your iPhone.
Many problems from Windows 10 worked their way into the new OS, so our readers complained about not being able to transfer their photos from iPhone to Windows 11.
But as we’ve all learned, the new OS is not so different from the old Windows 10. All the solutions we presented here also apply to Windows 11.
There are, however, slight changes in the design of the windows and menus that you will easily overcome.
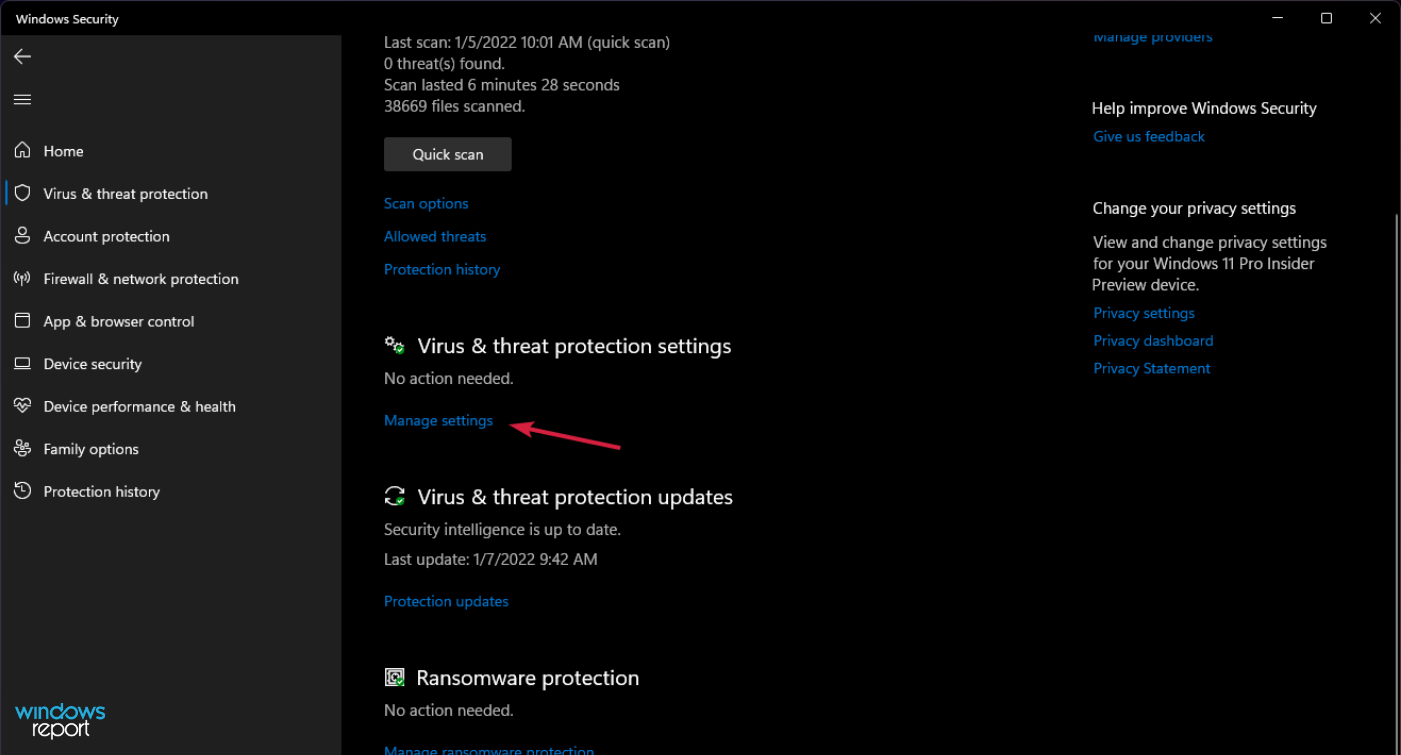
For instance, for disabling the antivirus in Windows 11, you will need to click on Manage settings from Virus & threat protection settings, just like in the screenshot above, to turn it off.
Otherwise, as we mentioned before, all the other indications for Windows 10 in our solutions are still pretty much the same.
In this article, we have tackled the media transfer problem; another related issue that can be solved in a few steps is syncing data across multiple devices. By syncing data, no new device feels new or foreign.
Don’t hesitate to give us any feedback regarding the subject or tell us about solutions that we haven’t mentioned in the comment section below.

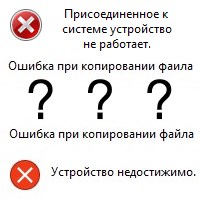












 После установки программа автоматически начнет сканирование вашего компьютера на наличие устаревших драйверов. Driver Updater проверит установленные вами версии драйверов по своей облачной базе данных последних версий и порекомендует правильные обновления. Все, что вам нужно сделать, это дождаться завершения сканирования.
После установки программа автоматически начнет сканирование вашего компьютера на наличие устаревших драйверов. Driver Updater проверит установленные вами версии драйверов по своей облачной базе данных последних версий и порекомендует правильные обновления. Все, что вам нужно сделать, это дождаться завершения сканирования.