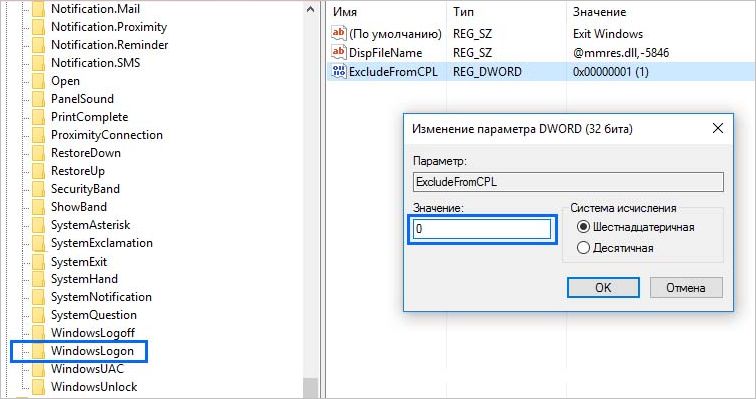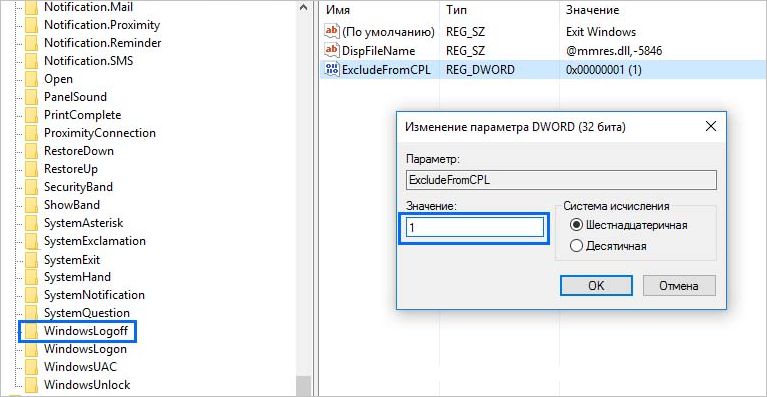Приветствую, друзья!
Устали от того скучного звука, который издает ваш компьютер с Windows при загрузке?
Есть две вещи, которые вы можете сделать для обновления звука запуска Windows 10.
Вы можете либо отключить звук запуска, либо изменить его на предпочитаемый джингл.
Еще лучше, вы можете поднять ситуацию на более высокий уровень, настроив звук запуска Windows 10.
Возможно, под вашу любимую мелодию или заглавную песню вашего любимого телешоу.
Изменить звук запуска вашего компьютера с Windows 10 очень просто.
Однако, в зависимости от конфигурации вашего устройства, вы можете столкнуться с некоторыми трудностями в процессе.
Не волнуйтесь, мы проведем вас через все шаги и методы устранения неполадок.
Изменение звука запуска Windows 10
1. Перейдите в «Настройки — Персонализация» и нажмите «Темы» на правой боковой панели.
2. В меню «Темы» щелкните «Звуки». Это откроет новое окно, в котором вы можете изменить настройки звука вашего ПК.
Более быстрая альтернатива — ввести изменение системных звуков в поле поиска Windows и выбрать «Изменить системные звуки» — это первый вариант в результатах.
3. Перейдите на вкладку «Звуки» и найдите «Вход в Windows» в разделе «События программы».
Примечание. Если параметр «Вход в Windows» отсутствует в поле «Событие программы», необходимо включить звук при запуске с помощью редактора реестра Windows.
Обратитесь к разделу (Изменение звуковых файлов реестра при запуске) ниже, чтобы узнать, как это сделать.
4. Нажмите кнопку «Проверить», чтобы прослушать текущий/стандартный звук запуска вашего ПК.
Чтобы изменить звук запуска на предустановленный системой звук, коснитесь кнопки раскрывающегося списка «Звуки».
5. Прокрутите предустановленные звуки запуска и выберите тот, который вас интересует.
Щелкните «Применить», а затем «ОК», чтобы сохранить изменения.
Не забудьте использовать кнопку «Проверить» для воспроизведения и предварительного прослушивания звука, прежде чем сделать свой выбор.
Вы также можете выполнить аналогичные действия, чтобы изменить звук выключения компьютера.
В окне «События программы» нажмите «Выход из Windows» и выберите предустановленный звуковой сигнал при запуске в раскрывающемся меню «Звуки».
Если вы предпочитаете использовать пользовательский или сторонний звук в качестве звука запуска или выключения компьютера, выполните действия, описанные в следующем разделе.
Как установить собственный звук в качестве звука запуска Windows 10
Использование собственной или сторонней песни/музыки в качестве звука для входа в Windows может быть немного сложным и требует дополнительных усилий.
Но это довольно простой процесс.
Прежде чем мы углубимся в подробности, вам нужно знать кое-что.
- Аудиофайл должен находиться в папке C:WindowsMedia на вашем компьютере.
- Аудиофайл должен быть в формате «.wav».
Если у вас есть файл MP3, вы можете легко преобразовать его в формат WAV с помощью бесплатного онлайн-инструмента, такого как Convertio.co.
Мы рекомендуем, чтобы размер файла был небольшим, по возможности менее 1 МБ.
FreeConvert.com имеет онлайн-инструмент сжатия WAV для сжатия файлов .WAV.
Если вы собираетесь конвертировать аудиофайлы очень часто, вам стоит попробовать несколько отличных программных приложений, которые позволяют без особых усилий конвертировать музыкальные файлы в разные форматы.
Переместите аудиофайл (в формате WAV) в папку «Локальный» (C:) — Windows — Media и следуйте инструкциям ниже, чтобы изменить звук запуска вашего ПК на новый пользовательский звук.
1. Введите изменить системные звуки в поле поиска Windows и нажмите «Изменить системные звуки».
2. Перейдите на вкладку «Звуки» и найдите «Вход в Windows» в разделе «События программы».
3. Щелкните «Вход в Windows» и нажмите кнопку «Обзор».
Примечание. Чтобы изменить звук выключения, нажмите «Выход из Windows» и нажмите кнопку «Обзор».
4. Выберите аудиофайл (в формате WAV), который вы переместили в папку «Медиа», и нажмите «Открыть».
5. Наконец, установите флажок «Воспроизвести звук при запуске Windows».
Выберите «Применить», а затем нажмите «ОК», чтобы сохранить изменения.
Изменить файлы реестра звуков при запуске
Если файлы реестра, отвечающие за звук при запуске и завершении работы компьютера, исключены из панели управления, параметры входа в Windows и выхода из системы Windows будут отсутствовать в меню настроек звука.
Выполните следующие действия, чтобы изменить файл реестра для входа и выхода.
Но прежде чем вы это сделаете, убедитесь, что вы сделали резервную копию реестра вашего ПК.
1. Запустите окно «Выполнить» (клавиша Windows + R) и введите в диалоговом окне команду «regedit». Нажмите «ОК», чтобы продолжить.
2. Вставьте директорию ниже в поле поиска редактора реестра и нажмите «Enter» на клавиатуре.
ComputerHKEY_CURRENT_USERAppEventsEventLabelsWindowsLogon
Это перенаправит вас на путь, где вы найдете файлы реестра, содержащие звуки запуска Windows 10.
3. Дважды щелкните файл реестра с именем «ExcludefromCPL».
4. Измените значение данных на «0». Оставьте все остальные параметры как есть и нажмите «OK», чтобы продолжить.
Если вы хотите, чтобы ваш компьютер издавал звук при выключении, вы также можете изменить файл реестра, отвечающий за выключение или звук при выходе из системы в Windows 10.
Для этого перейдите к шагу №5. В противном случае вернитесь к предыдущему разделу, чтобы изменить звук запуска компьютера.
5. Вставьте директорию ниже в поле поиска редактора реестра и нажмите «Enter» на клавиатуре.
ComputerHKEY_CURRENT_USERAppEventsEventLabelsWindowsLogoff
6. Дважды щелкните файл реестра с именем «ExcludefromCPL».
7. Если для параметра «Значение» установлено значение 1, измените его на «0» и нажмите «ОК».
Звук при запуске Windows 10 не меняется? Попробуй это
Если вы изменили звук запуска компьютера, но он по-прежнему воспроизводит джингл по умолчанию, скорее всего, это связано с длиной аудиофайла.
Для Windows 10 максимальная продолжительность звука запуска составляет от 4 до 6 секунд.
Чтобы решить эту проблему, обрежьте аудиофайл (помните, в формате WAV) до 6 секунд и повторите попытку.
Если звук запуска по-прежнему не меняется, уменьшите длину файла до 4 секунд.
Вы можете использовать онлайн-резак или триммер для аудио (например, Clideo.com), чтобы обрезать длину вашего аудиофайла.
То же требование максимальной длины применяется и к звуку выключения в Windows 10.
Таким образом, если вы изменили звук выключения компьютера, но он по-прежнему воспроизводит звук по умолчанию, обрезайте аудиофайл до максимальной продолжительности 4-6 секунд.
До скорых встреч! Заходите!
Содержание
- Шаг 1: Редактирование системного реестра
- Шаг 2: Изменение звука запуска системы
- Вариант 1: Значок звука в трее
- Вариант 2: Раздел «Персонализация»
- Вариант 3: «Панель управления»
- Если после выбора звука включения нет
- Вопросы и ответы
Шаг 1: Редактирование системного реестра
Мелодия включения в «десятке» отличается от предыдущих ОС, но всегда есть возможность изменить ее, поставив собственный звук или из Windows 7 или XP.
Прежде чем менять звук в Windows 10, может потребоваться активировать данную функцию через «Редактор реестра», поскольку она может быть отключена по умолчанию. В отличие от предыдущих ОС, в этой доступна возможность смены только звука включения, а когда ПК выключается или выходит из сна – изначально системой никаких настроек для этого не предусмотрено.
Если вас интересует только звук запуска, то переходите к Шагу 2. Для активации возможности менять мелодию выключения внесите некоторые изменения в системном реестре.
Читайте также: Инструкция по созданию точки восстановления Windows 10
- Вызовите «Редактор реестра», отыскав приложение в меню «Пуска» через строку поиска.
- Перейдите по пути
HKEY_CURRENT_USERAppEventsEventLabels. На панели слева обратите внимание на 4 раздела, которые соответствуют разным действиям в системе:- «SystemExit» — завершение работы Windows 10;
- «WindowsLogoff» — выход из системы;
- «WindowsLogon» — вход в систему;
- «WindowsUnlock» — разблокировка ОС.
- В каждом каталоге проделайте одну и ту процедуру с параметром под названием «ExcleudeFromCPL»: дважды щелкните по нему левой кнопкой мыши, чтобы перейти в окно с настройкой.
- В строке «Значение» пропишите «0» и сохраните настройки.

После этого при выборе мелодии в Шаге 2 станут доступны звуки не только для запуска, но и входа-выхода из системы, а также разблокировки.
Шаг 2: Изменение звука запуска системы
Звук старта Windows 10 меняется в одном и том же окне – «Звуки», но попасть в него можно несколькими способами. Разберем все, чтобы вы смогли выбрать наиболее предпочтительный.
Вариант 1: Значок звука в трее
Самый быстрый и простой метод перейти в настройки звуков – это контекстное меню значка в виде динамика, который расположен в трее. Кликните по нему правой кнопкой мыши и в появившемся меню нажмите на «Звуки».
На одноименной вкладке выделите тип события в поле «Программные события» и отметьте галочкой пункт «Проигрывать мелодию запуска Windows», затем из выпадающего меню выберите другой звук, если нужно. Его можно прослушать, нажав на соответствующую кнопку.
Настройки предусматривают возможность установить собственную мелодию, если стандартные варианты не устраивают: кликните по кнопке «Обзор» и выберите файл через интерфейс встроенного «Проводника».

Если иконки на области уведомлений нет, возможно, ее отображение отключено. Чтобы включить:
- Щелкните по свободной области панели задач правой кнопкой мыши, затем на пункт «Параметры панели задач».
- Найдите блок «Область уведомлений» и кликните по строке «Включение и выключение системных значков».
- В новом окне переведите тумблер у параметра «Громкость» в активное состояние, если тот выключен.

После этого в трее появится нужная иконка, через контекстное меню которой осуществляется быстрый переход в окно со звуками.
Вариант 2: Раздел «Персонализация»
Изменить звук включения в Windows 10 можно через приложение «Параметры» и раздел «Персонализация»:
- Вызовите приложение «Параметры» через главное меню.
- Перейдите в раздел «Персонализация».
- Нажмите на вкладку «Темы» слева, затем в центральном окне на строку «Звуки».


Вы попадете в то самое окно с настройкой звуков, где можно задать мелодию для запуска Windows 10, как уже было показано чуть выше.
Перейти в окно с персонализацией можно и через контекстное меню рабочего стола, щелкнув по свободной области правой кнопкой мыши.

Следует отметить, что настройки персонализации недоступны, если используется не активированная версия операционной системы. В такой ситуации вам помогут инструкции из Варианта 1 или 3.
Вариант 3: «Панель управления»
Также есть вариант изменить звук, используя интерфейс классической «Панели управления»:
- Откройте инструмент, вызвав для этого «Пуск» и введя в нем соответствующий запрос.
- В меню «Просмотр» из выпадающего меню выберите отображение разделов как мелкие или крупные значки. Нажмите на раздел «Звук».

После этого откроется окно, где нужно перейти на вкладку «Звуки» и задать понравившуюся мелодия для старта Windows 10.
Читайте также: Открытие «Панели управления» на компьютере с Windows 10
Если после выбора звука включения нет
Активная функция быстрого запуска может стать причиной того, что при включении компьютера никаких звуков вовсе не слышно, даже если они выбраны и настроены. Это происходит по разным причинам, и чаще всего из-за конфликтов, вызванных сохранением части предыдущего сеанса для реализации этого самого быстрого запуска.
Чтобы исправить проблему со звуком при включении ПК, попробуйте отключить быстрый запуск с помощью настроек электропитания в «Панели управления» или посредством редактирования системного реестра. Об этом более детально можно узнать из нашей отдельной инструкции.
Подробнее: Отключение быстрого запуска в Windows 10

В этой краткой инструкции — о том, как вернуть возможность изменять звуки входа (мелодию запуска) Windows 10, выхода из системы и выключения компьютера (а также разблокировки компьютера), если по какой-то причине стандартные звуки для этих событий вас не устраивают. Возможно также пригодится инструкция: Что делать, если не работает звук в Windows 10 (или работает неправильно).
Включение отображения отсутствующих системных звуков в настройке звуковой схемы
Для того, чтобы появилась возможность изменять звуки входа, выхода и выключения Windows 10, потребуется воспользоваться редактором реестра. Для его запуска либо начните вводить regedit в поиске на панели задач, либо нажмите клавиши Win+R, введите regedit и нажмите Enter. После этого выполните следующие простые шаги.
- В редакторе реестра перейдите к разделу (папки слева) HKEY_CURRENT_USER AppEvents EventLabels.
- Внутри этого раздела обратите внимание на подразделы SystemExit, WindowsLogoff, WindowsLogon и WindowsUnlock. Они соответствуют завершению работы (хоть это здесь и называется SystemExit), выходу из Windows, входу в Windows и разблокировке системы.
- Для того, чтобы включить отображение любого из этих пунктов в настройке звуков Windows 10, выберите соответствующий раздел и обратите внимание на значение ExcleudeFromCPL в правой части редактора реестра.
- Кликните по значению дважды и измените его значение с 1 на 0.
После того, как вы выполните действие для каждого из нужных вам системных звуков и зайдете в настройки звуковой схемы Windows 10 (это можно сделать не только через панель управления, но и через правый клик по значку динамика в области уведомлений — «Звуки», а в Windows 10 1803 — правый клик по динамику — параметры звука — открыть панель управления звуком).
Там вы увидите необходимые пункты с возможностью изменять звук для включения (не забудьте отметить пункт Проигрывать мелодию запуска Windows), выключения, выхода и разблокировки Windows 10.
Вот и всё, готово. Инструкция получилась действительно компактной, но, если что-то не получается или работает не так, как ожидается — задавайте вопросы в комментариях, будем искать решение.
Вы здесь: Главная / Статьи о PC / Система / Как изменить звук включения Windows 10, выхода из учетной записи или выключения
Здравствуйте. Случайно наткнулся на данный вопрос, так как сам вообще отключаю звуки, чтобы не мешали, но помню, что раньше никаких проблем с изменением звуков не было. Решил проверить, заглянул в раздел звуки и не нашел привычную пункты.
Для примера, вот так выглядело это окно в Windows 7.
Похоже майкрософт решили больше бороться за брендовость в том числе звуками работы системы. Но, как и очень многое, Microsoft в очередной раз не вырезали, а просто скрыли. И данные пункты можно без проблем вернуть, чем мы сейчас и займемся.
Открываем редактор реестра, для этого зажимаем клавиши Win+R и вводим команду regedit (больше способов в этой статье).
В открывшемся окне переходим в раздел:
HKEY_CURRENT_USERAppEventsEventLabels
В нём ищем следующие каталоги: SystemExit (завершение работы), WindowsLogoff (выход пользователя), WindowsLogon (вход пользователя) и WindowsUnlock (разблокировка системы).
В зависимости от того, что вам нужно, заходим в каждый из перечисленных каталогов и меняем значение параметра ExcludeFromCPL на 0 (ноль).
Теперь нужно или перезапустить компьютер, или перезапустить проводник, чтобы новые пункты отобразились в утилите «Звуки. Для этого открываем диспетчер задач (правой клавишей по панели задач или углу пуск → Диспетчер задач), жмем «Подробнее».
Кликаем правой клавишей мыши по «Проводник» и выбираем «Перезапустить».
Теперь идём в звуки, нажав на значок динамика в трее и выбрав соответствующий пункт.
Выбираем нужный пункт, ставим галочку «Проигрывать мелодию запуска Windows» и жмём «Обзор», чтобы выбрать нужный трек или звук.
После внесения изменений, жмем ОК, чтобы сохранить изменения.
Вроде всё. Надеюсь эта статья оказалась вам полезной, нажмите одну из кнопок ниже, чтобы рассказать о ней друзьям. Также подпишитесь на обновления сайта, введя свой e-mail в поле справа или подписавшись на группу во Вконтакте и канал YouTube.
Спасибо за внимание
Материал сайта geekteam.pro
Все версии операционной системы поставлялись с уникальным звуковым сопровождением. Однако некоторым пользователям надоедает слушать одну и ту же мелодию при загрузке компьютера. Поэтому ищут решение изменить стандартный звук Windows 10 на что-то другое.
Кому-то, может быть, хотелось бы услышать звук Windows 98 при загрузке новой ОС, чтобы получить ностальгические нотки из прошлого, либо барабанную дробь. Все это возможно, поскольку стандартный звук запуска Windows 10 действительно можно изменить.
Изменение звука
Откройте Редактор реестра командой regedit, запущенной из диалогового окна Win + R.
В левой панели перейдите в раздел:
HKEY_CURRENT_USERAppEventsEventLabels
Отметьте курсором папку WindowsLogOn и в правой части экрана дважды кликните на параметр ExcludeFromCPL, чтобы открыть его свойства. В поле значение установите «0».
Затем щелкните на папку WindowsLogOff. Правым щелчком мыши по параметру ExcludeFromCPL вызовите контекстное меню и выберите «Изменить». В строке Значение введите «1» и сохраните на «ОК».
Теперь в строке системного поиска введите запрос «Изменение системных звуков».
На вкладке Звуки прокрутите окно Программные события до опции «Вход в Windows» и нажмите на кнопку «Обзор». Выберите мелодию, которую хотите воспроизвести при запуске.
Примечание: аудио файл нужно скопировать в каталог C:WindowsMedia и проверьте, чтобы он был в формате «*.wav».
Затем щелкните на Выход из Windows и кликните на «Обзор». Также укажите звуковое сопровождение при выключении. Примените настройки и нажмите на «ОК». Теперь при запуске ОС будет воспроизведена новая мелодия.
Функция смены мелодии была доступна во всех версиях операционной системы Windows корпорации Microsoft. Однако в десятой серии операционки способ осуществления операции изменился. Важно заранее узнать, как изменить звук включения ОС Windows 10 самостоятельно. Таким образом, удастся избежать нежелательных отключений или замен встроенных сервисов персонального компьютера.
Включение и выключение мелодии приветствия
На компьютерах с операционкой компании Microsoft при включении и отключении устройства (персонального компьютера, ноутбука планшета) проигрывается специальный звук. Музыка уникальна, используется только данной компанией на Виндовсе (запатентованное сочетание звуков не имеет право применять другая фирма).
В «восьмерке» звучание отключили. Разработчики говорили об удалении функции, но в реальности – спрятали функционал, аудиофайлы также остались встроенными. Чтобы изменить мелодию, которая воспроизводится в момент включения и отключения, необходимо пройти несколько этапов:
- нажать «Пуск» стандартным образом;
- открыть раздел «Панель управления»;
- выбрать пункт «Звук»;
- откроется окно с настройками, найти строку «Проигрывать мелодию запуска Windows», поставить галочку.
Нажать «Окей» или клавишу «Enter». Существует и другой способ: открыть реестр через команду «Выполнить», в левой части пройти по пути HKEY_LOCAL_MACHINE-software-Microsoft-Windows-Current Version-Authentication-LogonUI-Boot Animation.
В открывшемся окне следует выбрать строчку Disable Startup Suond, для активации мелодии ввести цифру 0, дезактивации – 1. Затем персональный компьютер нужно перезапустить.
Как изменить звук Windows 10 при запуске системы
Чтобы поменять звучание, которое воспроизводится при активации персонального устройства, необходимо зайти в раздел «Звуки» (способ описан выше). На этапе «Проигрывать мелодию запуска Windows» нажать кнопку «Обзор», расположенную в правой нижней части окна.
Дополнительное окошко Обзора предоставляет возможность прослушать доступные варианты музыки для разных случаев работы устройства на операционной системе Windows 10. Обычно представлено несколько версий, одну из которых можно выбрать для приветствия:
- вопрос;
- восклицание;
- классическая и другие.
Выбрать звучание можно для разных ситуаций – включение системы, завершение работы, вход в Виндовс, выход из учетной записи.
Внимание! Вместо стандартных мелодий компании Microsoft можно использовать любимые треки. Для этого нужный файл конвертируют в формат WAV. Потом через «Обзор» выбрать сформированную мелодию, нажать «ОК». Главное, чтобы новый звук не был слишком длинным.
Возможные проблемы
При переустановке мелодии важно убедиться в правильности действий. Совершение операции через редактор реестра чревато выполнением непредусмотренных действий – необходимо четко следовать указанному пути перехода из одного регистра данных в другой.
Если принято решение записать новый звук, нельзя использовать трек полностью. Операционная система Windows 10 не сможет воспроизвести длинную мелодию при запуске устройства, даже если музыка будет записана в правильном формате. Для преобразования файлов в нужный WAV можно использовать дополнительные конвертеры (скачать на рабочий стол или воспользоваться онлайн-сервисами).
Изменение звука на платформе Windows 10 сталось доступным. Появилась возможность устанавливать новые сочетания музыки в соответствующей вкладке раздела «Звуки». Чтобы выполнить настройки, достаточно выполнить несколько простых шагов.
В данной статье показаны действия, с помощью которых можно включить мелодию запуска в операционной системе Windows 10.
Так же, как и в предыдущих версиях операционной системы, в Windows 10 имеется возможность проигрывать мелодию при запуске системы, но по умолчанию эта функция отключена. Если вы хотите чтобы при загрузке или после перезагрузки Windows проигрывалась мелодия запуска, то вам следует выполнить несколько несложных действий.
Важно отметить то, что если функция быстрого запуска активна, то звук приветствия при старте или после перезагрузки проигрываться не будет даже если вы его включите. Поэтому перед выполнением дальнейших действий нужно выключить функцию быстрого запуска, о том как это сделать подробно описано в статье ➯ Как включить или отключить «Быстрый запуск» в Windows 10.
Содержание
- Как включить мелодию запуска используя приложение «Параметры Windows»
- Как включить мелодию запуска используя «Панель управления»
- Как включить мелодию запуска в редакторе реестра
- Как включить мелодию запуска используя файл реестра
Как включить мелодию запуска используя приложение «Параметры Windows»
Чтобы включить мелодию запуска, откройте приложении «Параметры», для этого нажмите на панели задач кнопку Пуск и далее выберите Параметры
или нажмите сочетание клавиш
+ I.
В открывшемся окне «Параметры» выберите Персонализация.
Затем выберите вкладку Темы, и в правой части окна выберите Звуки.
В открывшемся окне «Звук» на вкладке Звуки, установите флажок опции Проигрывать мелодию запуска Windows и нажмите кнопку OK.
Как включить мелодию запуска используя «Панель управления»
Вы можете включить мелодию запуска используя классическую панель управления.
Откройте классическую панель управления, в выпадающем списке Просмотр выберите Мелкие значки и затем выберите Звук.
В открывшемся окне «Звук», выберите вкладку Звуки, затем установите флажок опции Проигрывать мелодию запуска Windows и нажмите кнопку OK.
Также можно открыть апплет «Звук» классической панели управления используя окно Выполнить, для этого в окне «Выполнить» введите (скопируйте и вставьте) control mmsys.cpl,,2 и нажмите кнопку OK
Как включить мелодию запуска в редакторе реестра
Данный способ также позволяет включить или отключить мелодию запуска в Windows 10 и предполагает изменение параметров в системном реестре Windows.
Прежде чем вносить какие-либо изменения в реестр, настоятельно рекомендуется создать точку восстановления системы
Чтобы включить (отключить) мелодию запуска, откройте редактор системного реестра, для этого нажмите сочетание клавиш + R, в открывшемся окне Выполнить введите (скопируйте и вставьте) regedit и нажмите кнопку OK.
В открывшемся окне редактора реестра перейдите по следующему пути:
HKEY_LOCAL_MACHINE\SOFTWARE\Microsoft\Windows\CurrentVersion\Authentication\LogonUI\BootAnimation
В разделе «BootAnimation» Вы увидите DWORD (32 бита) параметр с именем DisableStartupSound.
Чтобы включить мелодию запуска Windows, дважды щелкните левой кнопкой мыши по параметру DisableStartupSound, в открывшемся окне установите в качестве его значения 0 и нажмите кнопку OK.
Чтобы отключить мелодию запуска Windows, установите для параметра DisableStartupSound значение 1 и нажмите кнопку OK.
Как включить мелодию запуска используя файл реестра
С помощью данного способа, вы также можете включить или отключить мелодию запуска в Windows 10 с помощью внесения изменений в системный реестр Windows посредством файла реестра.
Прежде чем вносить какие-либо изменения в реестр, настоятельно рекомендуется создать точку восстановления системы
Все изменения производимые в реестре отображены ниже в листингах файлов реестра.
Чтобы включить мелодию запуска в Windows 10, создайте и примените файл реестра следующего содержания:
Windows Registry Editor Version 5.00.
[HKEY_LOCAL_MACHINE\SOFTWARE\Microsoft\Windows\CurrentVersion\Authentication\LogonUI\BootAnimation].
«DisableStartupSound»=dword:00000000
Чтобы отключить мелодию запуска в Windows 10, создайте и примените файл реестра следующего содержания:
Windows Registry Editor Version 5.00.
[HKEY_LOCAL_MACHINE\SOFTWARE\Microsoft\Windows\CurrentVersion\Authentication\LogonUI\BootAnimation].
«DisableStartupSound»=dword:00000001
Используя рассмотренные выше действия, можно включить или отключить мелодию запуска в операционной системе Windows 10.
17.01.2021
Windows 10
3
1 375
Приветствую, друзья!
Устали от того скучного звука, который издает ваш компьютер с Windows при загрузке?
Есть две вещи, которые вы можете сделать для обновления звука запуска Windows 10.
Вы можете либо отключить звук запуска, либо изменить его на предпочитаемый джингл.
Еще лучше, вы можете поднять ситуацию на более высокий уровень, настроив звук запуска Windows 10.
Возможно, под вашу любимую мелодию или заглавную песню вашего любимого телешоу.
Изменить звук запуска вашего компьютера с Windows 10 очень просто.
Однако, в зависимости от конфигурации вашего устройства, вы можете столкнуться с некоторыми трудностями в процессе.
Не волнуйтесь, мы проведем вас через все шаги и методы устранения неполадок.
Когда дело доходит до Windows 10, вам не нужно придерживаться заводских настроек. Новейшая операционная система Microsoft поставляется с множеством способов настройки ее функций. Если вам не нравятся маленькие звуки, блики и звонки, которые составляют звуки Windows 10, вы можете переключить их, просто отрегулировав настройки звука.
Инструкции в этой статье относятся только к ПК под управлением Windows 10.
Какие звуки Windows можно настроить в Windows 10?
Настройки звука, управляющие системными звуками Windows 10, позволяют настраивать звук для длинного списка системных звуков, включая системные уведомления (например, оповещения о низком заряде батареи) и звуковые эффекты для выделения при завершении действий, таких как закрытие программы или очистка. мусорная корзина.
Чтобы помочь вам ориентироваться во многих видах системных звуков, меню настроек звука делит их на следующие категории:
Как найти настройки звука Windows 10
Есть три способа найти настройки звука: с помощью значка «Настройки» в меню «Пуск», панели поиска или щелкните правой кнопкой мыши значок в форме динамика, расположенный в области уведомлений на панели задач на рабочем столе.
Использование меню «Пуск»
Выберите черно-белый значок Пуск Меню в левом нижнем углу экрана.
Выберите значок шестеренка в левой части меню, чтобы открыть настройки Windows.
Использование панели поиска
Как только вы выберете любой из двух вариантов, на экране появится меню настроек звука.
Использование значка динамика на панели задач
В правой нижней части экрана выберите значок со стрелкой вверх на панели задач, чтобы открыть меню значков программ.
Как настроить параметры звука Windows 10
Существует по крайней мере два основных способа изменить системные звуки Windows 10 после того, как вы получили доступ к настройкам звуков. Вы можете либо полностью отключить системные звуки, либо настроить и изменить звуковой эффект, назначенный для каждого Программного события.
Событие программы – это событие, которое происходит в Windows, и система хочет каким-то образом уведомить вас, обычно со звуком, о том, что это произошло. Примером события программы может быть уведомление о низком заряде батареи.
Отключение системных звуков
Как изменить звуковой эффект Windows для программного события
Откройте раскрывающееся меню Звуки и выберите звуковой эффект.
Источник
Как настроить звуковые эффекты Windows 10
- Откройте приложение «Параметры» с помощью комбинации Win + I или правой кнопкой мыши нажмите меню «Пуск».
- Нажмите на Персонализация.
- Откройте Темы.
- Нажмите на Звуки .
Совет. Вы также можете получить доступ к этим настройкам, щелкнув правой кнопкой мыши значок динамика в области уведомлений и выбрав Звуки.
- На вкладке «Звуки» вы можете полностью отключить системные звуки или настроить каждый из них так, как вам нужно: Отключение звуковых эффектов. В раскрывающемся меню «Звуковая схема» выберите Без звука.
- Включение звуковых эффектов. В раскрывающемся меню «Звуковая схема» выберите По умолчанию.
После того, как вы выполните эти шаги, Windows 10 будет использовать новую пользовательскую конфигурацию. Однако помните, что при применении тем Windows некоторые из них могут включать пользовательские звуки, которые могут переопределять ваши настройки (даже включать звуки, если вы их ранее отключили), и эти шаги также могут пригодиться, если новые звуки вам не понравятся, и вы захотите вернуться к настройкам по умолчанию.
Если вы используете настраиваемые звуки для ряда событий, также неплохо нажать кнопку Сохранить как , чтобы создать настраиваемую звуковую схему, если настройки когда-либо изменятся, и вы захотите повторно применить предпочитаемую конфигурацию.
Звуки для Windows и событий приложений существуют уже много лет, и если вы не знали или просто забыли о них, это руководство поможет вам персонализировать звуковые эффекты на вашем устройстве с Windows 10.
Хотя мы ориентировали это руководство под Windows 10, вы также можете обратиться к этим инструкциям (но с помощью панели управления), чтобы изменить звуковые эффекты в Windows 8.1 и Windows 7.
Источник
Основной набор аудиосигналов. Отключаем
Пользователю необходимо:
Звуки относятся к параметрам персонализации операционной системы. Перейдите в соответствующую категорию настроек.
Щелкните по значку настройки звука. Отключите определенные звуки или перейдите на схему «Без звука».
Метод 1. Включение звуковой схемы Windows
Прежде чем выполнять какие-либо другие исправления, указанные ниже, вам следует запустить это руководство по устранению неполадок, убедившись, что на вашем компьютере включена звуковая схема по умолчанию.
Несколько затронутых пользователей сообщили, что им наконец удалось решить эту проблему после того, как они проверили вкладку «Звуки» и поняли, что Windows была настроена так, чтобы отказаться от звуковой схемы по умолчанию.
Имейте в виду, что существует несколько сценариев, которые могут вызвать эту проблему, и вмешательство стороннего приложения не исключается.
Если вы подозреваете, что этот сценарий применим, следуйте приведенным ниже инструкциям, чтобы узнать, заменена ли звуковая схема по умолчанию на схему без звука, и при необходимости внесите необходимые изменения:
- Нажмите клавишу Windows + R, чтобы открыть диалоговое окно «Выполнить». Затем, когда вам будет предложено текстовое поле, введите «control» и нажмите Enter, чтобы открыть классический интерфейс панели управления.
- Как только вы окажетесь в классическом интерфейсе панели управления, используйте функцию поиска в правом верхнем углу, чтобы найти «звук», затем щелкните звуки в списке результатов.
- В меню «Звук» щелкните вкладку «Звуки», затем убедитесь, что раскрывающееся меню связано со звуковой схемой, и нажмите «Применить», чтобы сохранить изменения.
- Перезагрузите компьютер, чтобы у вашей ОС было достаточно времени для замены звуковой схемы по умолчанию, затем посмотрите, устранена ли проблема.
Если проблема все еще не решена, перейдите к следующему потенциальному исправлению ниже.
Отключение звуковых сигналов уведомлений системного ПО
Не считаете полезной опцию звуковых сигналов уведомлений и уверены, что не пропустите важное сообщение и без них? Отключение сигналов предусмотрено настройками.
Вернитесь к окну параметров ОС. Откройте категорию настройки системных параметров.
Сместите влево ползунки, чтобы отключить звуки и баннеры уведомлений приложений. Помните: в ряде приложений опции уведомлений устанавливаются через собственные настройки программного ПО. Изменения будут распространяться лишь на те программные инструменты, которые присутствуют в перечне. Речь идет о встроенном в операционную систему софте.
Включение отображения отсутствующих системных звуков в настройке звуковой схемы
Для того, чтобы появилась возможность изменять звуки входа, выхода и выключения Windows 10, потребуется воспользоваться редактором реестра. Для его запуска либо начните вводить regedit в поиске на панели задач, либо нажмите клавиши Win+R, введите regedit и нажмите Enter. После этого выполните следующие простые шаги.
- В редакторе реестра перейдите к разделу (папки слева) HKEY_CURRENT_USER AppEvents EventLabels.
- Внутри этого раздела обратите внимание на подразделы SystemExit, WindowsLogoff, WindowsLogon и WindowsUnlock. Они соответствуют завершению работы (хоть это здесь и называется SystemExit), выходу из Windows, входу в Windows и разблокировке системы.
- Для того, чтобы включить отображение любого из этих пунктов в настройке звуков Windows 10, выберите соответствующий раздел и обратите внимание на значение ExcleudeFromCPL в правой части редактора реестра.
- Кликните по значению дважды и измените его значение с 1 на 0.
После того, как вы выполните действие для каждого из нужных вам системных звуков и зайдете в настройки звуковой схемы Windows 10 (это можно сделать не только через панель управления, но и через правый клик по значку динамика в области уведомлений — «Звуки», а в Windows 10 1803 — правый клик по динамику — параметры звука — открыть панель управления звуком).
Там вы увидите необходимые пункты с возможностью изменять звук для включения (не забудьте отметить пункт Проигрывать мелодию запуска Windows), выключения, выхода и разблокировки Windows 10.
Вот и всё, готово. Инструкция получилась действительно компактной, но, если что-то не получается или работает не так, как ожидается — задавайте вопросы в комментариях, будем искать решение.
А вдруг и это будет интересно:
Почему бы не подписаться?
Рассылка новых, иногда интересных и полезных, материалов сайта remontka.pro. Никакой рекламы и бесплатная компьютерная помощь подписчикам от автора. Другие способы подписки (ВК, Одноклассники, Телеграм, Facebook, Twitter, Youtube, Яндекс.Дзен)
Огромное спасибо, очень порадовали. Особенно незрячим людям удобно ориентироваться, когда комп загрузился.
Интересно, как это незрячий человек пользуется компьютером, если не видит даже загрузку? У меня плохое зрение, очки +2,5 и без них я вообще не могу работать, всё на экране расплывается!
Я и сам точно не знаю, как это, но вообще есть в Windows функции для таких людей. В частности озвучивание находящегося на экране и выделенных объектов (переключать которые можно клавишей Tab, например). Ну и наверное есть другие функции (я и сам о них не знаю толком, так как сталкиваться не приходится).
Огромное спасибо, поставлю себе на windows 8.0 звуки windows XP наконец-то! И знакомому на windows 10 сделаю нужные звуки, да и дома тоже будут рады я думаю. Ещё раз огромное спасибо, всегда с вами из Сибири!
чет поменял звуки, а именно входа и выхода не поменялись, точнее, они пропали вообще
Странно. Проверю еще раз, как буду за нужным компьютером. А если выставить там не wav, а из списка предлагаемых звуков, то работает? (я проверял именно так).
в этом и дело, что звуки входа и выхода теперь вообще не работают (гугл говорит так у многих). Полностью ставил схему по умолчанию — не работают, возвращал параметр на 1 — то же самое. Т.е. какой звук не поставишь (в т.ч. стандартный) — отказывается работать. Интересный момент: после того как я вернул значения по умолчанию (правда я их сначала вообще удалил «ExcleudeFromCPL», создал заново со значением 1, но в «звуках» по прежнему можно поставить звук на вход и выход.. т.е. они как бы не убрались со списка. Сдается мне что звуки пропали после того как я поменял с 1 на 0. Просьба помочь в данном вопросе, очень хотелось бы поставить свой звук.
По описанной проблеме вы не первый кто сообщает, причем это не связано с описанными здесь манипуляциями. А вот с чем связано — точно сам пока не знаю, ни разу вживую не видел. В комментариях к другой статье писали, что проблема описанная происходит только для учетной записи администратора, а на гостевых и пользовательских — ок. Почему — у меня догадок на текущий момент нет.
моя учетка имеет атрибут администратора.
интересный нюанс, сделал сброс десятки, а звуков как не было именно входа и выхода
пробовал подменять, но потом файлы сами появляются в папке медиа. во вкладке безопасность стоит trustedinstaller
все сделал как и указано, но звуков входа и выхода нет, а при перезагрузке проигрывается та же что и была, что может быть?
Здравствуйте! Есть ли какие-то ограничения на звуковой файл wav для подключения на запуск Windows? Поясню — 2 файла wav полученные одним способом, один 16764 байт, другой 236510 байт. Большой подключается, а маленький нет. К сожалению, не могу отправить. В проигрывателе windows оба слышно, в XP подключался этот файл.
Иван, тут не скажу. Был уверен, что нет таких ограничений. Возможно, там кодек отличается, т.е., например, файл с расширением wav, но не «без сжатия», как обычно, а чем-то закодирован, например взяли mp3 и дали ему расширение wav?
Всё сделал. Вход и выход в винду стали отображаться. Ставлю свои, применяю. Тупая винда при входе проигрывает стандартный звук Windows Logon. Конвертирую в формат WAW тот же битрейт, переношу в папку co звуками винды, выбираю из этой папки свои звуки, применяю, проверяю, что проигрывается мой звук, сохраняю схему. Все равно при загрузке стандартный звук! Какого х.. этой винде надо! В Линуксе таких заморочек не было
Это я всё перепробовал . Это так сказать стандартные мелодии, а хочется мелодию из предлагаемого списка. А они-то как раз не устанавливаются. Если знаете как это сделать — подскажите пожалуйста. Заранее благодарен!
При перезагрузке системы проигрывается мой файл, а если выключить ноут и включить — молчание. С чем это может быть связано?
С тем, что Windows 10 при «заверешение работы» не выключается в полном смысле этого слова, а уходит в гибернацию. Если хотите, чтобы выключалась (т.е. было как при перезагрузке), можете отключить быстрый запуск Windows 10 — https://remontka.pro/fast-startup-windows-10/
Все три ключа реестра обнулил (кроме ключа разблокировки). В области уведомлений, через значок «звук», установил собственные звуки из меню системы, и никакого результата! Как буд-то ничего не делал! Может быть стоит удалить эти обнулённые ключи?
Большое спасибо, мучился целый день. Адрес сайта поместил в закладки.
Нужно найти файл, который отвечает именно за запуск Windows, а не за вход в Windows. Это 2 разных понятия.
Спасибо, все работает отлично.
Для того, что бы поменять мелодию запуска Windows надо менять соответствующий ресурс, а точнее wave ресурс 5080:1033 в файле imageres.dll. Для этого, надо сначала получить полностью все права на файл imageres.dll. Для замены ресурса можно использовать программы типа Restorator или Resource Hacker. Вторая полностью бесплатная. После замены файла сохранить его на рабочем столе, например. Затем в безопасном режиме заменить оригинальный файл imageres.dll на изменённый. После этого перегружайтесь в нормальном режиме и наслаждайтесь результатом.
Есть попроще способ и безопаснее, — в WinAero Tweaker ( https://remontka.pro/winaero-tweaker-windows-10/ ) есть возможность поменять звук запуска, при этом встроенные ресурсы остаются без изменений.
Подскажите пожалуйста. Установил WinAero Tweaker и сменил мелодию запуска винды 10 там. Но выбранная мелодия проигрывается только при перезагрузке компьютера. Когда компьютер выключаешь , а затем включаешь музыка не играет. Вы не знаете в чем причина и как это можно исправить?
Скорее всего в том, что включен быстрый запуск windows 10, при котором когда вы завершаете работу компьютер по сути уходит в своеобразную гибернацию. При желании можно отключить: https://remontka.pro/fast-startup-windows-10/
Благодарю за быстрый ответ. Тогда сразу же хотелось бы спросить. По вашему мнению, стоит ли отключать функцию быстрого запуска только ради изменённой мелодий при включении компьютера?
Не могу дать четкого ответа. В ней есть плюсы: быстрее проходит загрузка (и то не для любых конфигураций), есть и минусы: по сути, компьютер никогда не выключается «на самом деле» и иногда даже сбои могут быть (если, к примеру, завершить работу с включенным быстрым запуском, потом вытащить из розетки и через некоторое время включить комп — не всегда все гладко грузится).
Спасибо. Всё просто и понятно и не надо лазить что то менять и исправлять а так же ставить дополнительные программы.
Звук при завершении работы/перезагрузке не проигрывается, звук то входа они сделали да, галочку ставишь и все, а звук при выходе не хочет работать. Пробовал через планировщик делать? и первые пару перезагрузок даже работало, но потом опять отрубилось, быстрый запуск выключен. Что делать, пока не знаю, пользоваться какими то сторонними утилитами видимо.
Как убрать стандартный звук предупреждения, когда напр. поиск в блокноте заканчивается. Все стандартные системные звуки отключены.
Источник
В Панели управления
Используйте стилизованный под лупу значок, чтобы открыть окно поиска элементов системы. В поисковой строке напечатайте: панель управления. Перейдите к панели (отобразится в верхней части окна слева).
Выберите категорию настроек оборудования и звука. Войдите в нее.
Перейдите по ссылке, предлагающей внести изменения в правила воспроизведения звуков системы.
Полное отключение или для каждого события отдельно
Перейдите на вкладку «Звуки». В окне располагается перечень событий, который могут сопровождаться звуковыми сигналами. Доступен выбор мелодии из расположенного в нижней части окна списка или отключение звукового сопровождения данного события (Нет).
Поочередно выделяйте пункты и определяйте мелодию или отключайте звуковое сопровождение.
Определите, воспроизводить или нет мелодию запуска операционной системы. Для включения — поставьте «птичку» в квадратике слева от соответствующей надписи. Чтобы отключить — снимите ее.
Создание и удаление пользовательской звуковой схемы
Обратите внимание, что в установленной «по умолчанию» схеме далеко не все события сопровождаются звуковыми сигналами. Как пример: пользователю необходимо, чтобы компьютер сообщил о завершении печати. По умолчанию сигнал не предусмотрен.
При этом (как один из возможных примеров): звуковые уведомления о поступлении текстовых сообщений предусмотрены и станут воспроизводиться даже если полезной информации не несут.
Используйте настройки системных звуков не только для отключения сигналов, но и для включения тех, которые необходимы. Перед принятием решения рекомендую внимательно ознакомиться со списком.
После включения или отключения одного или нескольких сигналов в скобках возле текущей схемы появится слово «изменена». Предусмотрено сохранения созданной пользователем схемы («Сохранить как»). В строке открывшегося окна нужно ввести произвольное название схемы и подтвердить сохранение (OK).
Схема потеряла актуальность? Удалите ее, использовав соответствующую экранную кнопку в окне вкладки.
Для полного отключения звукового сопровождения событий ОС выберите из списка в верхней части окна вкладки схему «Без звука». Подтвердите выбор соответствующей экранной кнопкой в нижней части окна. Щелкните по кнопке «OK». Используйте эту последовательность нажатия кнопок и для применения других изменений настроек.
Ранее рассмотрел мощную и недорогую беспроводную колонку SVEN PS-650 с качественным звуком. Написал понятную даже начинающим пользователям пошаговую инструкцию по установке Windows 10.
Предпочитаете полностью отключать звуковые сигналы компьютера или считаете их полезными? Поделитесь своим мнением в комментариях.
Авторизуясь, вы даете согласие на обработку персональных данных.
Источник
Программа SoundPackager для работы со звуковыми схемами
Облегчить работу поможет удобное приложение под название Sound Packager. Оно платное, но имеет бесплатный период длительностью 30 дней, что достаточно, чтобы скачать несколько схем и сохранить в настройках, чтобы потом использовать, если не хочется платить.
На сайте необходима регистрация и подтверждение своего e-mail. На него придёт ссылка для скачивания. Сайт и сама программа на английском, и русификатора не установлено. Но кнопок в приложении всего несколько, так что это не должно стать проблемой.
- Чтобы установить новую схему, которая стоит на компьютере, нужно нажать «ApplyPackage».
Чтобы загрузить готовую схему, достаточно нажать «More Packages». Откроется ссылка в браузере (https://www.wincustomize.com/explore/sound_schemes). Выбранную схему можно открыть нажатием по названию.
Решено: громкость слишком громкая в Windows 10
В Windows 10 громкость вашего компьютера или ноутбука слишком велика? Видите ли вы, что дисплей громкости показывает более низкий уровень, но при этом он воспроизводится на максимальной громкости, и его включение не помогает?
Если это так, или у вас возникла похожая проблема с другими спецификациями, то у вашего компьютера могут быть проблемы со звуком. Проблемы со звуком возникают, когда возникают проблемы с аудиодрайвером или изменяются звуковые файлы и настройки, в результате чего элементы управления в микшере звука становятся серыми.
Существуют различные способы решения этой проблемы, но вы можете начать с перезагрузки компьютера и установки любых ожидающих обновлений. Если проблема сохраняется, вы можете попробовать решения ниже, чтобы увидеть, если она исчезнет.
Как изменить звуки входа, выхода и выключения Windows 10
В предыдущих версиях Windows пользователь мог изменить системные звуки в «Панель управления» — «Звук» на вкладке «Звуки». Точно так же этом можно сделать и в Windows 10, но в списке доступных для изменения звуков отсутствуют «Вход в Windows», «Выход из Windows», «Завершение работы Windows».
В этой краткой инструкции — о том, как вернуть возможность изменять звуки входа (мелодию запуска) Windows 10, выхода из системы и выключения компьютера (а также разблокировки компьютера), если по какой-то причине стандартные звуки для этих событий вас не устраивают. Возможно также пригодится инструкция: Что делать, если не работает звук в Windows 10 (или работает неправильно).
ИСПРАВЛЕНИЕ: громкость слишком громкая в Windows 10
Восстановите оригинальный аудио драйвер
Это быстро сбрасывает настройки звука для аудио или звукового оборудования, в результате чего Windows слишком инициализирует конфигурацию аудио. В зависимости от типа вашего компьютера, восстановление драйверов восстановит аудиодрайверы для вашего звукового оборудования, которое было предварительно установлено на нем.
Запустите средство устранения неполадок оборудования.
Средство устранения неполадок оборудования встроено в операционную систему Windows 10 для проверки и устранения любых проблем со звуком, которые могут возникнуть.
Обновите аудио драйвер
Обновите сеть и аудиодрайверы для Windows 10 из диспетчера устройств вручную, удалив, а затем переустановив их с веб-сайта производителя. Сделать это:
Удалите драйверы звуковой карты.
Иногда проблемы с фоновым звуком могут быть вызваны поврежденным или несовместимым драйвером или проблемой с вашей звуковой картой. Если это драйвер вашей звуковой карты, сделайте это, чтобы удалить его:
После завершения попробуйте отрегулировать настройки звука и посмотреть, решит ли это проблему.
Купите или создайте встроенный аттенюатор
Если программные решения не помогают, вы можете купить или создать аттенюатор, так как это «фиксированное» устройство уменьшения громкости или удлинительный кабель с регулятором громкости.
Настройте параметры с помощью вкладки Уровни.
7.Используйте эквалайзер Boom 3D
Этот инструмент от Global Delight Apps является одним из лучших когда-либо разработанных эквалайзеров. Простой в использовании, отличные функции регулировки звука и интеллектуальная адаптация звука к уху, это инструмент, который вы обязательно должны попробовать. В этой ситуации вам нужна функция эквалайзера, и вот что вы можете с ней сделать:
Когда звук пропал после обновления Windows 10
Много проблем со звуком всплыло у пользователей после обновления 1809 для Windows 10 в октябре 2021 года. Чаще всего у пользователей возникала ошибка: «Выходное аудио устройство не установлено».
По информации от Microsoft это случилось из-за того, что во время обновления ошибочно на звуковые устройства устанавливался драйвер Intel. Об этом можно прочитать, например, здесь — https://blogs.msdn.microsoft.com/matthew_van_eerde/2018/10/12/if-windows-update-sent-you-intel-audio-controller-version-9-21-0-3755-by-mistake-uninstall-it/
Чтобы вручную устранить проблему поддержка производителя рекомендует выполнить следующие шаги:
- Зайти с административными правами в Диспетчер устройств (см. выше);
- В разделе “Звуковые, игровые и видеоустройства” найдите звуковой драйвер Intel (может отображать как Intel SST Audio Controller, или Intel Smart Sound Technology driver), или аудиодрайвер с желтым восклицательным знаком.
- Щелкните по нему правой кнопкой мыши и выберите «Удалить устройство». В окне всплывающего подтверждения нужно обязательно поставит флажок для полного удаления файлов драйвера:
- Перегрузите компьютер.
После перезагрузки звук скорей всего восстановится, так как драйверы вашего звукового устройства (например, RealTek) автоматически установятся в системе. Если проблема осталась, то нужно посмотреть статус звуковых устройств в Диспетчере устройств. Возможно придется, как было описано в предыдущем разделе, установить драйвер вручную. Также возможен вариант с обновлением драйвера через Интернет.
Кстати, для устранения проблем со звуком в релизе 1809 был выпущен патч KB4468550.
Поэтому можно воспользоваться им для автоматического устранения проблемы. Вообще в обновлении 1809 оказалась так много багов, что в результате оно было отозвано. Главным багом было конечно то, что при установке этой версии автоматически удалялись пользовательские файлы.
Позже в 1809 эту ошибку со звуком исправили и теоретически сейчас этих проблем быть не должно.
Настройка системных звуков Windows
Операционная система Windows, кроме графического оформления, имеет еще и оформление звуковое. Звуками на компьютере сопровождаются почти все системные события (загрузка системы, очистка корзины, подключение и отключение USB-устройств и др.).
В то же время, системные звуки Windows можно отключить или изменить их на другие, в том числе на звуковые файлы, полученные из Интернета или других источников.
Отключение или изменение системных звуков никак не скажется на работе компьютера и возможности воспроизведения им звукового контента. Как и прежде, на нем можно будет смотреть фильмы, слушать музыку, играть в компьютерные игры и т.д.
Во всех версиях Windows порядок настройки системных звуков почти не отличается. Все манипуляции осуществляются в панели настройки звука.
Чтобы открыть эту панель, необходимо:
• в Windows 10, 8, 7, Vista: зайти в Панель управления и открыть в ней раздел «Оборудование и звук», в котором щелкнуть мышкой по пункту «Звук»;
• в Windows XP: зайти в Панель управления, отрыть раздел «Звук, речь и аудиоустройства», в котором щелкнуть мышкой по пункту «Звуки и аудиоустройства».
В результате указанных выше действий откроется окно с названием «Звук», в котором нужно перейти на вкладку «Звуки».
Дальше порядок действий зависит от того, что нужно сделать:
• чтобы полностью отключить все системные звуки
, нужно в выпадающем списке «Звуковая схема» выбрать вариант «Без звука» и нажать кнопку «Применить».
• чтобы отключить мелодию входа в Windows
, нужно снять галочку с пункта «Проигрывать мелодию запуска Windows» и нажать кнопку «Применить» (в Windows XP такая возможность отсутствует);
• чтобы отключить или настроить звуки отдельных системных событий
:
Возможные проблемы
При переустановке мелодии важно убедиться в правильности действий. Совершение операции через редактор реестра чревато выполнением непредусмотренных действий – необходимо четко следовать указанному пути перехода из одного регистра данных в другой.
Если принято решение записать новый звук, нельзя использовать трек полностью. Операционная система Windows 10 не сможет воспроизвести длинную мелодию при запуске устройства, даже если музыка будет записана в правильном формате. Для преобразования файлов в нужный WAV можно использовать дополнительные конвертеры (скачать на рабочий стол или воспользоваться онлайн-сервисами).
Изменение звука на платформе Windows 10 сталось доступным. Появилась возможность устанавливать новые сочетания музыки в соответствующей вкладке раздела «Звуки». Чтобы выполнить настройки, достаточно выполнить несколько простых шагов.