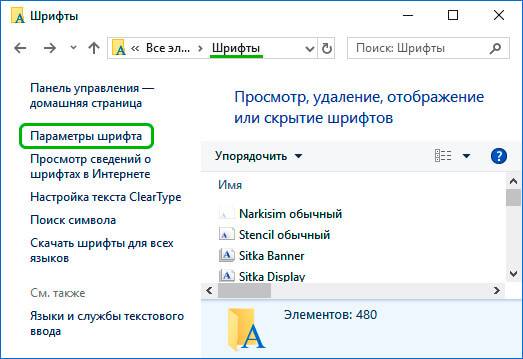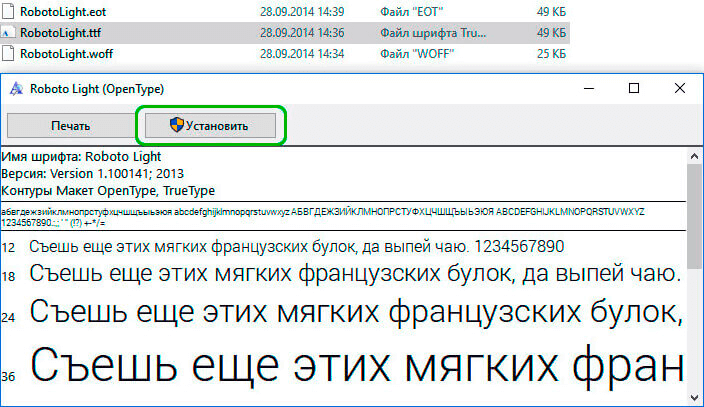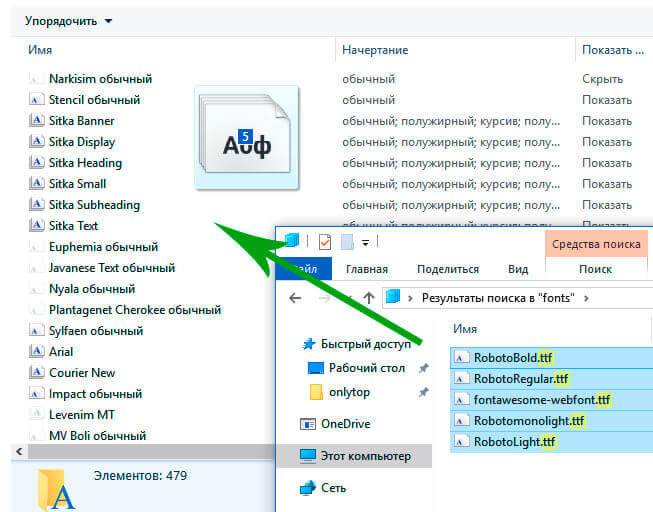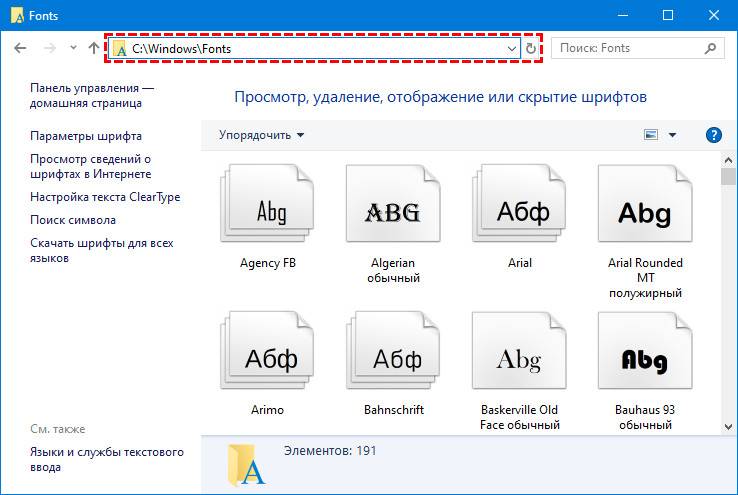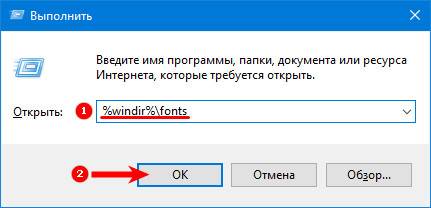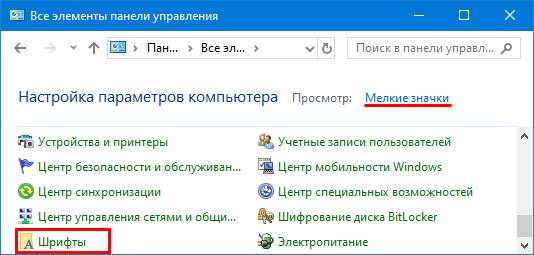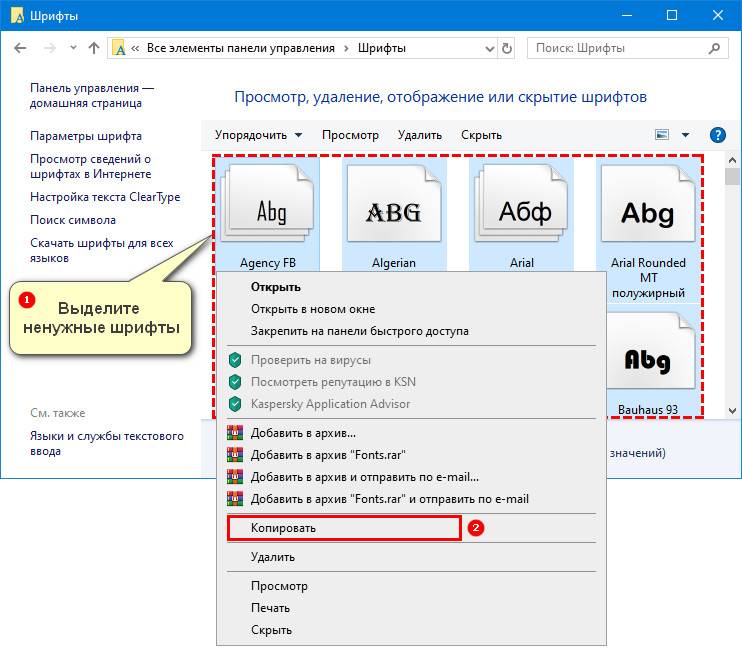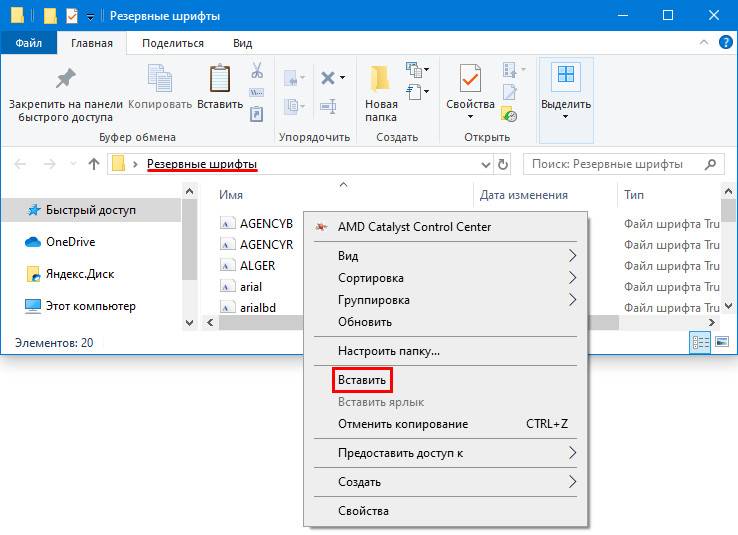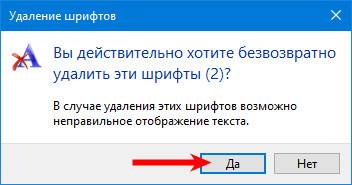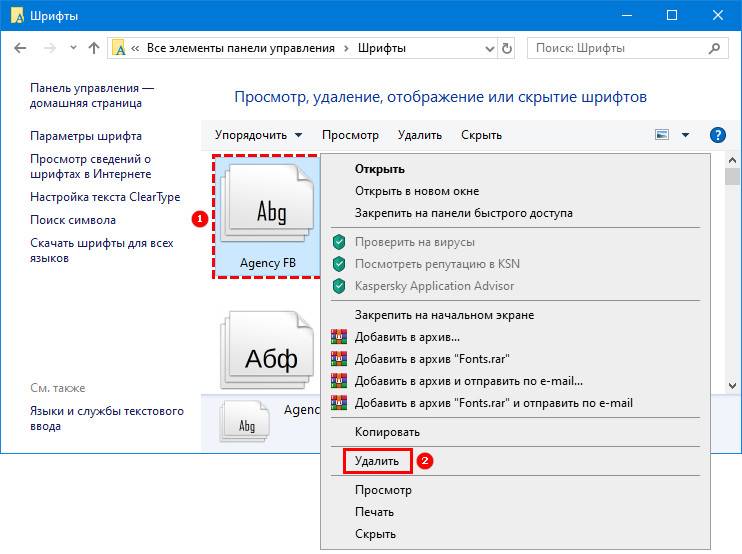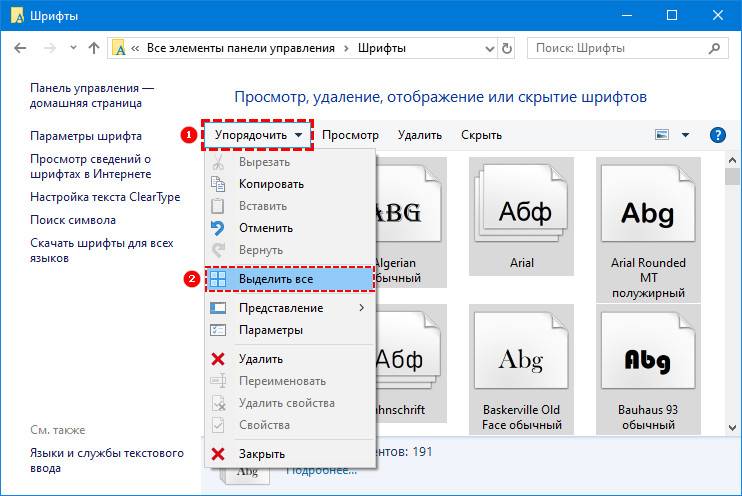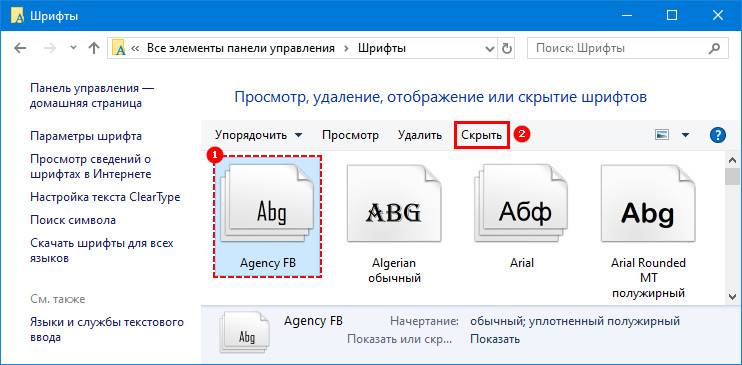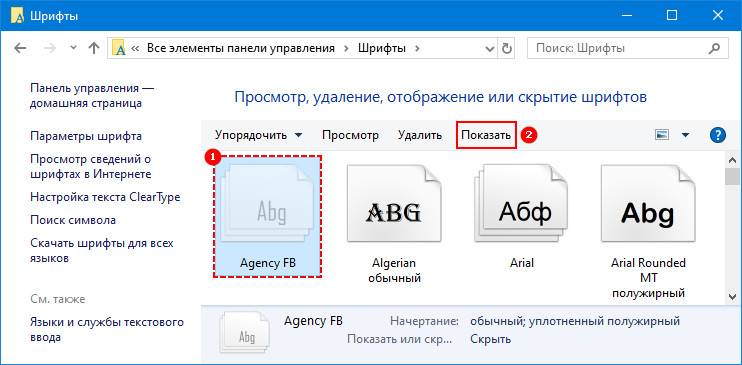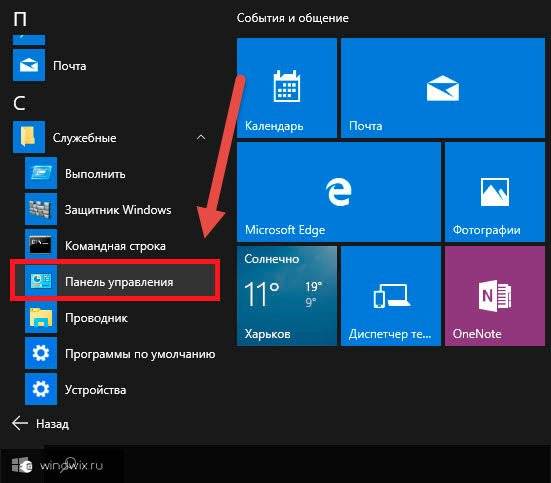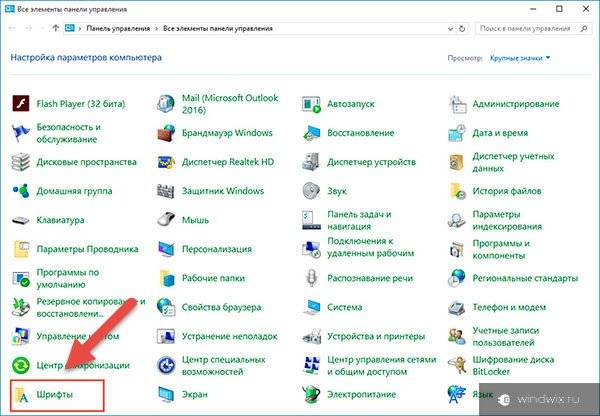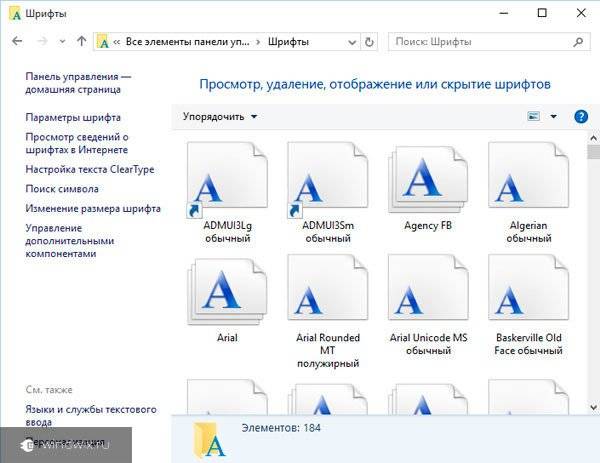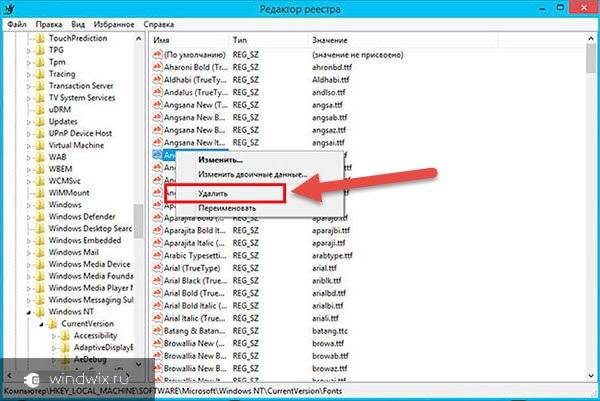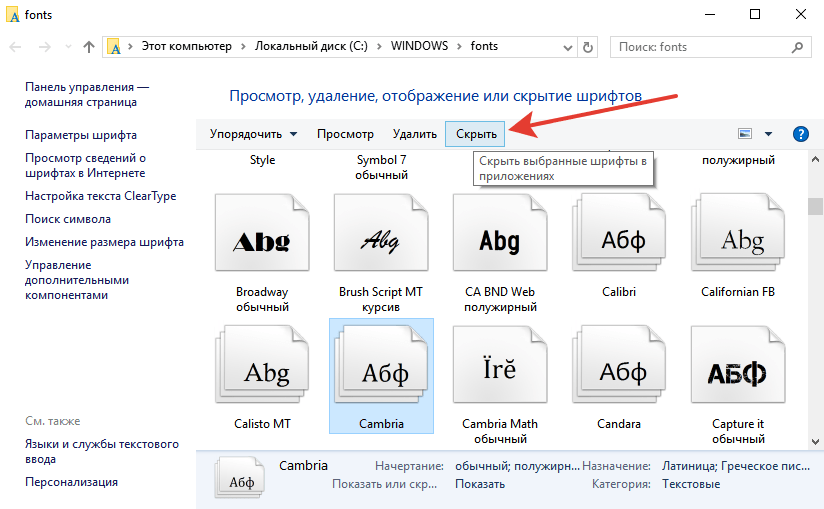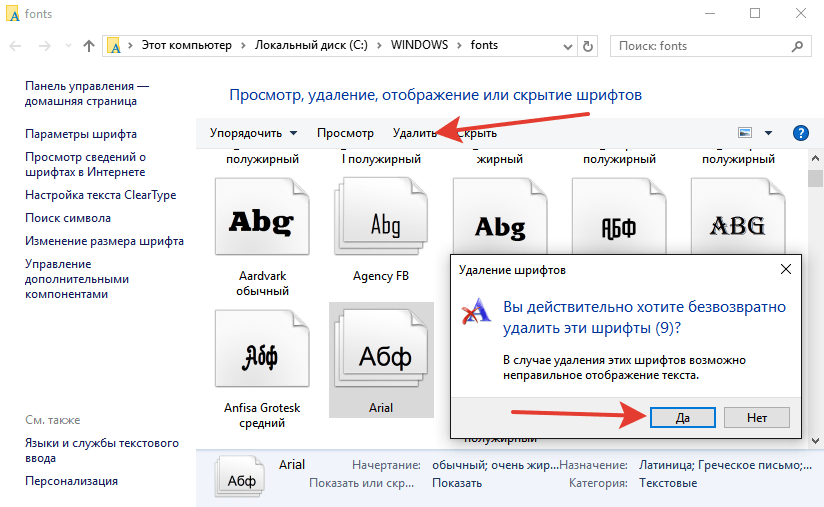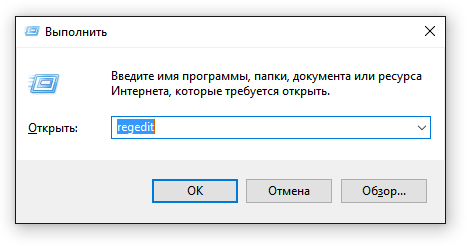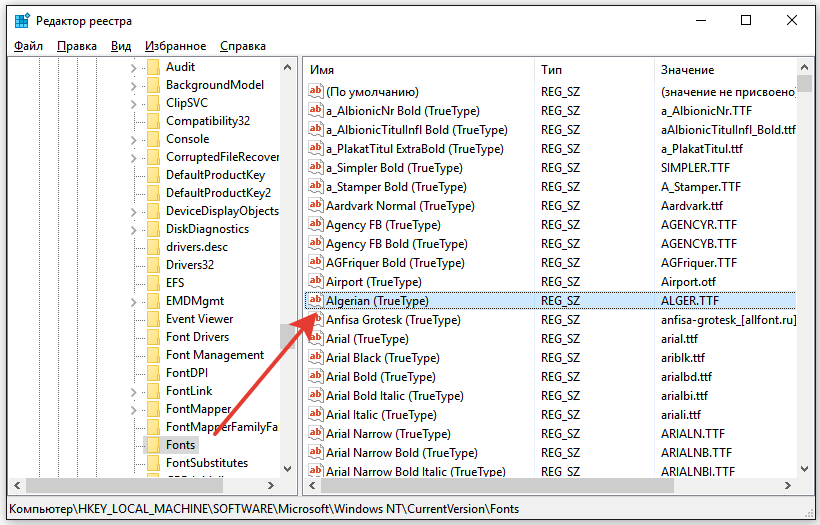Внешний вид и стилистка написания текста в операционной системе Microsoft определена перечнем соответствующих файлов, включенных в стандартный пакет инсталляции. В дальнейшем, при использовании операционной системы Windows 10, можно удалить некоторые шрифты по желанию пользователя. Но для этого вначале нужно узнать, как правильно это сделать.
Удаление в папке шрифтов
В качестве способа избавления от ненужных стилей текста применяется удаление файлов в соответствующей папке.
Для этого необходимо выполнить следующие действия:
- Запустить ярлык «Мой компьютер» и перейти на диск «С».
- Зайти в системный каталог «Windows», в котором найти папку со шрифтами – «Fonts».
- В папке «Fonts» следует выбрать ненужные элементы, а затем удалить, нажав на соответствующую кнопку на верхней панели окна.
Таким образом, выбранные варианты тактовых стилей будут стерты из памяти компьютера.
Но если пользователь хочет оставить за собой возможность восстановления таких элементов, то на выбор можно воспользоваться двумя вариантами:
- Вместо нажатия кнопки «Удалить» в каталоге «Fonts» можно воспользоваться кнопкой «Скрыть». В таком случае файлы не будут стерты с компьютера, но ОС не станет использовать такие элементы для работы.
- Перед удалением скопировать файлы в другую папку на компьютере, в которой элементы будут храниться до того момента, пока не понадобятся вновь.
Описанными способами можно избавиться от любых стилей, кроме системных.
Параметры системы
Еще одним доступным способом выступает функция удаления шрифтовых файлов через системные параметры ОС. Потребуется выполнить следующий алгоритм действий:
- Открыть меню «Пуск», затем перейти в раздел «Панель управления».
- В «Панели управления» найти и запустить «Шрифты».
- В открывшемся каталоге появится возможность выбрать и удалить ненужные элементы.
Этот способ идентичен первому варианту. Поэтому в результате пользователю доступна как функция удаления, так и скрытие шрифта. В этом варианте также можно сделать резервные копии удаляемых файлов путем копирования данных в другую папку компьютера.
Удаление шрифта, установленного из магазина
Как правило, текстовых стилей, установленных в системе по умолчанию, достаточно для повседневного пользования. Но, в случае необходимости, в ОС Windows 10 предусмотрена возможность устанавливать дополнительные стили отображения текста, воспользовавшись встроенным магазином Microsoft Store.
Если с течением времени у пользователя возникнет необходимость избавиться от таких стилей, то это можно сделать следующим образом:
- В любом свободном месте Рабочего стола нужно нажать на правую кнопку мыши и в появившемся меню выбрать пункт «Персонализация».
- В левой части открывшегося окна выбрать раздел «Шрифты».
- Затем в перечне файлов выбрать тот, который нужно удалить.
- Нажатием правой кнопки мыши и выбором пункта «Удалить» стиль будет стерт из системы.
Редактор реестра
Для удаления шрифтов, которые не удалось стереть обычным способом, можно прибегнуть к методу редактирования реестра Windows. Для этого:
- Следует открыть меню «Пуск», запустить окно «Выполнить».
- В появившемся окне ввести команду «regedit» и нажать кнопку «Ок».
- В окне Редактора реестра необходимо раскрыть содержимое раздела «HKEY_LOCAL_MACHINE».
- Далее перейти по разделам «SOFTWARE» -> «Microsoft» -> «Windows NT» -> «Current Version». В последнем разделе открыть найти и открыть папку «Fonts».
- В представленном списке выбрать нужную строку, и после нажатия правой кнопки мыши выбрать пункт «Удалить».
Нужно учесть, что при использовании такого способа по ошибке можно удалить важные системные файлы, которые повлияют на работоспособность Windows. Поэтом использовать данный метод рекомендуется только опытным пользователям.
Почему не удаляются шрифты
При устранении некоторых стилей пользователи могут столкнуться с отказом системы в выполнении такого действия. Выделяют две основных причины такого отказа:
- Удаляемый шрифт в это время уже используется сторонним приложением или программой. В таком случае стоит закрыть ненужные приложения и повторить попытку. Если все осталось по-прежнему, то лучше перезагрузить компьютер, после чего проблема будет устранена.
- Отказ, вызванный попыткой удаления системного шрифта. Если пользователь предпринимает попытки очистки системного текстового стиля, который применяется в Windows для написания текстов и цифр основных меню и окон, то отказ будет логичным. Обычному пользователю стоит воспринять предостережения системы и отказаться от удаления такого стиля. Но если Администратор делает это преднамеренно, для достижения конкретной цели, то помочь сможет только способ редактирования реестра.
Таким образом, операционная система дает достаточно много возможностей для работы со шрифтами и персонализации их под нужды каждого пользователя.
На компьютере с Windows мы можем установить разные шрифты. Многие веб-сайты предлагают бесплатные шрифты, которые вы можете установить на свои компьютеры с Windows для личного и коммерческого использования. Если вам не нужен определенный шрифт, вы можете удалить его из настроек Windows. Кроме того, вы можете удалить этот конкретный файл шрифта из его местоположения по умолчанию. Но некоторые пользователи сообщают, что Windows отображала сообщение об ошибке при удалении определенного файла шрифта. Короче говоря, они не могут удалить файлы шрифтов со своих компьютеров с Windows 11/10. В этой статье перечислены возможные решения для устранения этой проблемы.
Полное сообщение об ошибке выглядит следующим образом:
Файл шрифта нельзя удалить, так как он используется.
Эта проблема может возникнуть, если файл шрифта является системным шрифтом. В этом случае вы увидите следующее сообщение:
Файл шрифта нельзя удалить, так как это защищенный системный шрифт.
Если это системный шрифт, вам следует просто отказаться от его удаления.
Если вы не можете удалить файлы несистемных шрифтов и получаете это сообщение об ошибке Шрифт нельзя удалить, так как он используется при удалении файлов шрифтов в Windows 11/10 вы можете попробовать следующие исправления:
- Удалите шрифт из настроек Windows 11/10.
- Проверьте права доступа к файлу шрифта
- Отключить панель сведений
- Временно остановите службы шрифтов Windows
- Удалить файл шрифта из реестра Windows
- Запустите вашу систему в безопасном режиме
Давайте посмотрим на все эти решения в деталях.
Шрифт нельзя удалить, так как он используется
1]Удалите шрифт из настроек Windows 11/10.
Первое, что вы должны попробовать, это перезагрузить компьютер, а затем, не открывая никаких программ, удалить шрифт через настройки Windows. Если это работает, вам не нужно выполнять дальнейшие действия по устранению неполадок, описанные в этой статье. Удалить шрифт из настроек Windows 11/10 очень просто. Откройте настройки Windows 11/10 и перейдите в «Персонализация > Шрифты». Выберите свой шрифт, и вы сможете удалить его.
Удаление шрифта из настроек Windows также удалит его из расположения по умолчанию.
2]Проверьте разрешения для файла шрифта
Проверьте, есть ли у вас полные права доступа к файлу шрифта или нет. В этом вам помогут следующие шаги:
- Щелкните правой кнопкой мыши файл шрифта, который вы не можете удалить.
- Выберите Свойства.
- Перейдите на вкладку «Безопасность».
- Выберите свое имя пользователя в разделе «Группа или имена пользователей». Если вашего имени пользователя нет, выберите Пользователи.
- Полный доступ должен быть разрешен для вашего имени пользователя или пользователей. Если нет, нажмите «Изменить».
- Теперь выберите свое имя пользователя или пользователей и установите флажок «Разрешить» рядом с «Полный доступ».
После включения полного доступа к файлу шрифта проверьте, можете ли вы его удалить. Если нет, попробуйте другие исправления.
3]Отключить панель сведений
Этот трюк решил проблему многих пользователей. Это также может сработать для вас. Отключите панель сведений, а затем удалите файл шрифта. По умолчанию шрифты устанавливаются в следующем месте в Windows:
C:WindowsШрифты
Перейдите в указанное выше место, а затем выберите «Организовать > Макет». Вы увидите, что панель сведений отмечена по умолчанию. Щелкните параметр панели сведений, чтобы снять флажок. Это отключит панель сведений. После его отключения вы сможете удалить файл шрифта.
4]Временно остановите службы шрифтов Windows
Windows показывает вам сообщение о том, что конкретный файл шрифта используется, поэтому его нельзя удалить. Здесь вы можете сделать одну вещь. Временно остановите службы шрифтов Windows, а затем удалите файл шрифта. Если вы сможете это сделать, снова запустите службы шрифтов Windows.
Следующие шаги помогут вам в этом:
- Откройте окно команды «Выполнить», нажав клавиши Win + R.
- Введите services.msc и нажмите OK. Это запустит окно управления службами.
- Найдите следующие две службы и остановите их. Для этого щелкните правой кнопкой мыши службу и выберите «Остановить».
- Служба кэширования шрифтов Windows
- Кэш шрифтов Windows Presentation Foundation 3.0.0.0
- Перезагрузите компьютер.
- Теперь удалите файл шрифта.
- Если файл шрифта успешно удален, снова откройте окно «Службы» и снова запустите две службы шрифтов Windows. Для этого щелкните по ним правой кнопкой мыши и выберите «Пуск».
- Перезагрузите компьютер снова.
5]Удалите файл шрифта из реестра Windows.
Вы также можете удалить файлы шрифтов из реестра Windows. Реестр — это база данных вашей операционной системы Windows. Поэтому внимательно следуйте шагам, указанным ниже, поскольку любая ошибка может привести к серьезным ошибкам. Будет лучше, если вы создадите точку восстановления системы или сделаете резервную копию реестра.
Откройте окно команды «Выполнить» и введите regedit. Нажмите «ОК». Нажмите «Да» в приглашении UAC. Это откроет редактор реестра.
Теперь скопируйте следующий путь, вставьте его в адресную строку редактора реестра и нажмите Enter.
HKEY_LOCAL_MACHINEПРОГРАММНОЕ ОБЕСПЕЧЕНИЕMicrosoftWindows NTCurrentVersionFonts
Все шрифты перечислены там в алфавитном порядке. Это поможет вам легко найти файл шрифта. Когда вы найдете файл шрифта, щелкните его правой кнопкой мыши и выберите «Удалить». Закройте редактор реестра и перезагрузите компьютер.
6]Запустите систему в безопасном режиме.
Если ни одно из вышеперечисленных решений вам не помогло, вы можете удалить файлы шрифтов в безопасном режиме. Когда вы запускаете систему в безопасном режиме, все запускаемые приложения, надстройки и т. д. остаются отключенными. Безопасный режим Windows обычно используется для устранения неполадок. Согласно сообщению об ошибке, файл шрифта не может быть удален, поскольку он используется. Проблемы такого типа можно исправить в безопасном режиме.
Запустите систему в безопасном режиме, затем перейдите в папку, где находятся ваши шрифты. Теперь щелкните правой кнопкой мыши шрифт, который вы хотите удалить, и нажмите «Удалить». Нажмите Да в окне подтверждения. На этот раз файл должен быть удален без отображения сообщения об ошибке. После удаления файлов шрифтов в безопасном режиме запустите систему в обычном режиме.
Содержание
- Удаляем шрифты в Windows 10
- Способ 1: Полное удаление шрифта
- Способ 2: Скрытие шрифтов
- Вопросы и ответы
В операционной системе Windows 10 присутствует стандартный набор различных шрифтов, которые могут использоваться программами. Помимо этого пользователь сам вправе установить любой понравившийся ему стиль, предварительно загрузив его из интернета. Иногда такое количество шрифтов просто не нужно юзеру, а при работе в программном обеспечении длинный список отвлекает от необходимой информации или из-за его прогрузки страдает производительность. Тогда без каких-либо проблем можно удалить любой из доступных стилей. Сегодня мы бы хотели рассказать о том, как выполняется такая задача.
В деинсталляции нет ничего сложного. Производится она меньше чем за минуту, важно лишь отыскать подходящий шрифт и стереть его. Однако полное удаление требуется не всегда, поэтому мы рассмотрим два способа, упомянув все важные детали, а вы, исходя из своих предпочтений, выберите наиболее оптимальный.
Если вас интересует удаление шрифтов из какой-то конкретной программы, а не из всей системы, знайте — сделать это практически нигде нельзя, поэтому придется задействовать приведенные ниже методы.
Способ 1: Полное удаление шрифта
Данный вариант подойдет тем, кто хочет навсегда стереть шрифт из системы без возможности его дальнейшего восстановления. Для этого вам следует только придерживаться такой инструкции:
- Запустите утилиту «Выполнить», зажав комбинацию клавиш Win + R. В поле впишите команду
%windir%fontsи нажмите на «ОК» или Enter. - В открывшемся окне выделите шрифт, а затем щелкните на «Удалить».
- Кроме этого вы можете зажать клавишу Ctrl и выделить сразу несколько объектов, а уже потом нажимать на указанную кнопку.
- Подтвердите предупреждение об удалении, и на этом процедура будет окончена.

Обратите внимание, что всегда лучше сохранить стиль в другой директории, а уже потом удалить его из системной, ведь не факт, что он больше не пригодится. Для этого вам надо находиться в папке со шрифтами. Попасть в нее можно указанным выше способом или перейдя по пути C:WindowsFonts.
Находясь в корневой папке, просто зажмите ЛКМ на файле и перетащите либо скопируйте его в другое место, а затем уже переходите к деинсталляции.
Способ 2: Скрытие шрифтов
Шрифты не будут видны в программах и классических приложениях, если их скрыть на время. В таком случае доступен обход полной деинсталляции, ведь не всегда это нужно. Скрыть любой стиль можно достаточно просто. Достаточно перейти в папку Fonts, выделить файл и нажать на кнопку «Скрыть».
Кроме этого присутствует системный инструмент, скрывающий неподдерживаемые текущими параметрами языка шрифты. Используется он следующим образом:
- Перейдите в папку «Fonts» любым удобным методом.
- На панели слева щелкните по ссылке «Параметры шрифта».
- Кликните по кнопке «Восстановить параметры шрифтов по умолчанию».

Удалять или скрывать шрифты — решать только вам. Приведенные методы имеют место и будут наиболее оптимальны к применению в разных ситуациях. Стоит только отметить, что всегда лучше сохранять копию файла перед его удалением, ведь он может еще пригодиться.
Читайте также:
Активация сглаживания шрифтов в Windows 10
Исправление размытых шрифтов в Windows 10
Еще статьи по данной теме:
Помогла ли Вам статья?
В процессе работы пользователь испытывает необходимость устанавливать на свой компьютер новые шрифты для реализации творческих замыслов при создании документов или обработке фотографий. Свою символику загружают и всевозможные приложения, использующие её в интерфейсе.
Со временем из-за этого может снижаться производительность системы, да и просто неудобно искать подходящий вариант написания текста среди бесконечного списка. Ниже приведены подробные инструкции того, как удалить шрифты в Windows 10 или скрыть неиспользуемые из них, чтобы избежать обозначенных проблем.
Содержание
- Частичное или полное удаление
- Скрытие неиспользуемых
- Способ 1 «Ручной»
- Способ 2 «Автоматический»
- Убрать через реестр
Частичное или полное удаление
Все шрифты, установленные на компьютер, можно увидеть в папке Fonts. Располагается она на локальном диске C, в системной директории Windows. Попасть туда можно несколькими способами:
1. Перейти по указанному пути — диск C → Windows → Fonts.
2. Вызвать окно «Выполнить» через «Пуск» или нажатием Win+R, ввести в него значение %windir%fonts и нажать OK.
3. Отобразить через «Пуск» список элементов «Панели управления» и выбрать папку «Шрифты».
Находясь в нужной папке, пользователь получает возможность проводить различные манипуляции с её содержимым.
Но! Прежде чем что-то окончательно удалить, стоит сначала это скопировать «про запас» и убедиться в его ненужности.
Для этого:
1. Выделить теоретически ненужные шрифты (чтобы выделить несколько разрозненных элементов следует использовать клавишу Ctrl, держа её зажатой до конца выделения).
2. Сделать правый щелчок мышью.
3. Выбрать команду «Копировать».
4. Перейти в стороннее место — другой локальный диск, карта памяти и так далее.
5. Создать новую папку и зайти в неё.
6. Сделать правый щелчок мышью.
7. Выбрать команду «Вставить».
После создания копий «про запас» можно приступать к удалению неиспользуемых шрифтов:
1. Выделить варианты, которые требуется удалить.
2. Среди доступных команд, расположенных сразу над перечнем элементов («Упорядочить», «Просмотр»…) выбрать «Удалить».
3. На вопрос системы о действительности удаления ответить утвердительно.
4. То же самое можно проделать посредством вызова на выделенных элементах контекстного меню правым щелчком мыши.
Чтобы удалить сразу несколько шрифтов, можно при выделении использовать клавиши Ctrl для разрозненных или Shift для идущих подряд элементов. Чтобы стереть сразу всё, нужно в главном меню папки Fonts обратиться к пункту «Правка» и найти команду «Выделить всё». Дальнейший алгоритм остаётся тем же.
Но! Система вряд ли позволит стереть одним махом все шрифты, так как часть из них используется в работе её приложений.
Скрытие неиспользуемых
Если шрифтов не слишком много и спад производительности не замечен, то проводить тотальную чистку необязательно. Достаточно просто скрыть неиспользуемые элементы, чтобы они не отображались в редакторах и графических программах. При этом они не исчезнут из поля зрения пользователя, продолжая находиться всё в той же папке Fonts, но их значки станут бледнее.
Сделать это можно двумя способами — ручным (отбор проводится пользователем) и автоматическим (система сама скрывает неиспользуемые элементы, основываясь на выбранный в качестве основного язык).
Способ 1 «Ручной»
1. Выделить те шрифты, что нужно скрыть.
2. Из списка команд, расположенных чуть выше (рядом с «Удалить»), выбрать «Скрыть».
3. Чтобы отменить действие, надо выделить скрытый элемент и в том же списке команд выбрать «Показать».
Способ 2 «Автоматический»
1. В левой функциональной части папки Fonts необходимо найти раздел «Параметры шрифта» и перейти в него.
2. Проверти наличие галочки на пункте «Скрыть шрифты, основываясь на текущих параметрах языка».
3. Нажать на кнопку «Восстановить параметры по умолчанию».
4. Если система скрыла нужный пользователю в работе вариант, то можно с помощью команды «Показать» активировать только его вручную.
Убрать через реестр
Если стандартным способом стереть некоторые шрифты не получается (появляется сообщение об ошибке или предупреждение ОС), то можно воспользоваться экстренным («грубым») методом — обратиться к реестру.
Открыть редактор системного реестра можно так:
1. Запустить окно «Выполнить» (в «Пуске» или Win+R) и ввести в него команду regedit.
2. То же значение можно вписать в поисковую строку «Панели задач» и через результаты поиска запустить от имени администратора.
Нужная папка в реестре называется также Fonts. Найдётся она, если раскрыть содержимое раздела «Компьютера» под названием HKEY_LOCAL_MACHINE. Там перейти в папку SOFTWARE, далее, в Microsoft и Windows NT, а оттуда в Current Version. Можно проделать весь путь самостоятельно или доверить эту работу поисковику (быстрее и проще). Для этого следует:
- В открытом редакторе реестра нажать клавиши Ctrl+F;
- В строку поискового мастера скопировать или вписать значение Fonts;
- В настройках поиска оставить галочку только на пункте «Имена разделов», а с остальных («Имена параметров», «Значения параметров») снять;
- Отметить галкой пункт «Искать только строку целиком» (иначе поисковик найдёт все папки, в названии которых участвует это слово);
- Нажимать кнопку «Найти далее» до тех пор, пока не отыщется нужная папка.
Чтобы данный процесс не затянулся, можно в левой части редактора перед активацией поисковика одним левым щелчком мыши подсветить только раздел HKEY_LOCAL_MACHINE. В этом случае поиск будет осуществляться только в нём.
После попадания любым из способов в нужную директорию следует перейти непосредственно к удалению не удаляемых стандартно шрифтов. Для этого нужно:
- Найти их по названию и выделить;
- Сделать на выделенных элементах правый щелчок мыши;
- Из списка возможных вариантов команд выбрать «Удалить».
Но! Неточные действия неопытного пользователя в реестре могут привести к удалению, повреждению или перемещению важных системных файлов, соответственно к частичному или полному сбою в работе Windows. Поэтому последний способ подходит только для опытных пользователей ПК.
Содержание
- 1 Как удалить шрифты
- 2 Как установить шрифт
- 3 Частичное или полное удаление
- 4 Скрытие неиспользуемых
- 5 Убрать через реестр
В этой статье мы рассмотрим как можно удалить шрифты, установить, а также как сбросить шрифты на стандартные.
Как удалить шрифты
Первый способ.
Зайти в Панель управленияШрифты. Выделить те шрифты, которые необходимо удалить, нажать правую кнопку выбрать Удалить.
Если такой способ не сработал, то придётся удалить шрифт через редактор реестра.
Второй способ.
regeditОткроется редактор реестра. Шрифты, установленные в windows находятся по следующему пути:
HKEY_LOCAL_MACHINESOFTWAREMicrosoftWindows NTCurrentVersionFontsВыбираем шрифты, которые нужно удалить, правый щелчок мышиУдалить.
Как восстановить системные шрифты
Чтобы установить шрифты по умолчанию, нужно зайти в Панель управленияШрифты. Далее нажать Параметры шрифта.
Нажимаем кнопку Восстановить параметры шрифтов по умолчанию.
Если это не сработало, то нужно скачать оригинальные шрифты для вашей системы и установить их с заменой.
Как установить шрифт
Первый способ.
Открыть папку со шрифтом, который хотим установить. В ней открыть файл с расширением .otf или .ttf. В открывшемся окне нажать кнопку Установить.
Всё, шрифт установлен в системе.
Второй способ.
Зайти в Панель управленияШрифты. Перетащить в эту папку все шрифты, которые мы хотим установить (расширения .otf или .ttf).
Они автоматически установятся.
01/12/2019 15:01
В процессе работы пользователь испытывает необходимость устанавливать на свой компьютер новые шрифты для реализации творческих замыслов при создании документов или обработке фотографий. Свою символику загружают и всевозможные приложения, использующие её в интерфейсе.
Со временем из-за этого может снижаться производительность системы, да и просто неудобно искать подходящий вариант написания текста среди бесконечного списка. Ниже приведены подробные инструкции того, как удалить шрифты в Windows 10 или скрыть неиспользуемые из них, чтобы избежать обозначенных проблем.
Содержание
Частичное или полное удаление
2. Вызвать окно «Выполнить» через «Пуск» или нажатием Win+R, ввести в него значение %windir%fonts и нажать OK.
3. Отобразить через «Пуск» список элементов «Панели управления» и выбрать папку «Шрифты».
Находясь в нужной папке, пользователь получает возможность проводить различные манипуляции с её содержимым.
Но! Прежде чем что-то окончательно удалить, стоит сначала это скопировать «про запас» и убедиться в его ненужности.
Для этого:
1. Выделить теоретически ненужные шрифты (чтобы выделить несколько разрозненных элементов следует использовать клавишу Ctrl, держа её зажатой до конца выделения).
2. Сделать правый щелчок мышью.
3. Выбрать команду «Копировать».
4. Перейти в стороннее место — другой локальный диск, карта памяти и так далее.
5. Создать новую папку и зайти в неё.
6. Сделать правый щелчок мышью.
7. Выбрать команду «Вставить».
2. Среди доступных команд, расположенных сразу над перечнем элементов («Упорядочить», «Просмотр»…) выбрать «Удалить».
3. На вопрос системы о действительности удаления ответить утвердительно.
4. То же самое можно проделать посредством вызова на выделенных элементах контекстного меню правым щелчком мыши.
Чтобы удалить сразу несколько шрифтов, можно при выделении использовать клавиши Ctrl для разрозненных или Shift для идущих подряд элементов. Чтобы стереть сразу всё, нужно в главном меню папки Fonts обратиться к пункту «Правка» и найти команду «Выделить всё». Дальнейший алгоритм остаётся тем же.
Но! Система вряд ли позволит стереть одним махом все шрифты, так как часть из них используется в работе её приложений.
Скрытие неиспользуемых
Способ 1 «Ручной»
1. Выделить те шрифты, что нужно скрыть.
2. Из списка команд, расположенных чуть выше (рядом с «Удалить»), выбрать «Скрыть».
3. Чтобы отменить действие, надо выделить скрытый элемент и в том же списке команд выбрать «Показать».
Способ 2 «Автоматический»
1. В левой функциональной части папки Fonts необходимо найти раздел «Параметры шрифта» и перейти в него.
4. Если система скрыла нужный пользователю в работе вариант, то можно с помощью команды «Показать» активировать только его вручную.
Убрать через реестр
Если стандартным способом стереть некоторые шрифты не получается (появляется сообщение об ошибке или предупреждение ОС), то можно воспользоваться экстренным («грубым») методом — обратиться к реестру.
Открыть редактор системного реестра можно так:
1. Запустить окно «Выполнить» (в «Пуске» или Win+R) и ввести в него команду regedit.
2. То же значение можно вписать в поисковую строку «Панели задач» и через результаты поиска запустить от имени администратора.
Нужная папка в реестре называется также Fonts. Найдётся она, если раскрыть содержимое раздела «Компьютера» под названием HKEY_LOCAL_MACHINE. Там перейти в папку SOFTWARE, далее, в Microsoft и Windows NT, а оттуда в Current Version. Можно проделать весь путь самостоятельно или доверить эту работу поисковику (быстрее и проще). Для этого следует:
- В открытом редакторе реестра нажать клавиши Ctrl+F;
- В строку поискового мастера скопировать или вписать значение Fonts;
- В настройках поиска оставить галочку только на пункте «Имена разделов», а с остальных («Имена параметров», «Значения параметров») снять;
- Отметить галкой пункт «Искать только строку целиком» (иначе поисковик найдёт все папки, в названии которых участвует это слово);
- Нажимать кнопку «Найти далее» до тех пор, пока не отыщется нужная папка.
Чтобы данный процесс не затянулся, можно в левой части редактора перед активацией поисковика одним левым щелчком мыши подсветить только раздел HKEY_LOCAL_MACHINE. В этом случае поиск будет осуществляться только в нём.
После попадания любым из способов в нужную директорию следует перейти непосредственно к удалению не удаляемых стандартно шрифтов. Для этого нужно:
- Найти их по названию и выделить;
- Сделать на выделенных элементах правый щелчок мыши;
- Из списка возможных вариантов команд выбрать «Удалить».
Но! Неточные действия неопытного пользователя в реестре могут привести к удалению, повреждению или перемещению важных системных файлов, соответственно к частичному или полному сбою в работе Windows. Поэтому последний способ подходит только для опытных пользователей ПК.
Простой способ
Самым простым вариантом распрощаться с надоедливым компонентом является простое удаление. Для этого нужно знать, где находятся соответствующие паки символов:
- Отправляемся в «Пуск» и «Панель управления».
- Далее в новом окне выбираем «Шрифты».
- Отмечаем подходящий левой кнопкой мыши, нажимаем на клавиатуре «Del». Или же в контекстном меню выбираем «Удалить».
Реестр
Как видно простые паки символов обычно размещаются в системной папке и стираются без каких-либо проблем. Но что делать если они не удаляются? Хоть эта проблема появляется редко, тем не менее некоторые пользователи все же с ней встречаются. Обычно это происходит, когда буквы или цифры используется каким-либо приложением, работающим в фоновом режиме. А потому вот так просто отключить его не удастся.
Ведь Windows не предоставляет данных о том, какие именно символы используются приложениями. Конечно же если они не является системным, ведь в этих случаях операционка так и сообщает.
Решением проблемы является использование реестра. Как и большая часть элементов в операционной системе, о шрифтах в этой области также хранятся записи. Удалив соответствующую отметку, исчезнет и нужный нам компонент.
Для этого проделываем ряд движений:
- Открываем «Пуск» и в строке поиска указываем «regedit».
- Появится нужный нам инструмент, на котором нажимаем правой кнопкой и запускаем от администратора.
- Откроется новое окно. В левой части находится дерево каталогов. Отправляемся в «HKEY_LOCAL_MACHINE», а затем в «SOFTWARE».
- Далее переходим в «Microsoft» и «Windows NT». Нас интересует «Current», затем «Version».
- В итоге мы должны прийти к «Fonts». Именно здесь расположены все записи об имеющихся символах, причем как системных, так и от сторонних разработчиков.
- Находим название «лишнего» элемента и нажимаем на нем ПКМ. Выбираем «Удалить».
- Подтверждаем свои намерения нажатием кнопки «Ок».
С помощью этого способа пользователи могут распрощаться с любыми компонентами, даже теми, которые используются системой или сторонним программным обеспечением.
Главное – все делать не спеша, чтобы не ошибиться. В противном случае могут появиться проблемы с отображением системных элементов. И центр обновления не поможет решить ситуацию. Нередко в таких случаях пользователи вынуждены выполнять крайние действия – переустановка Windows. Ведь в противном варианте непонятно, куда именно нужно обратиться, так как нет нормального отображения.
Если вы уверены, что все выполнили правильно, далее необходимо перезапустить операционку – только после этого все изменения вступят в силу.
Существует еще масса способов распрощаться с неиспользуемыми символами. Так, например, пользователи могут загрузиться в «Безопасном режиме» и попробовать выполнить простое удаление именно в этой среде, ведь здесь не запускаются дополнительные программы. Но в целом этот и другие способы являются более сложными, а значит их попросту не стоит рассматривать.
Надеюсь, статья поможет вам решить ситуацию с неиспользуемыми паками букв и цифр. Подписывайтесь и рассказываете о блоге своим друзьям!
Материалы по теме
Используемые источники:
- https://only-to-top.ru/blog/windows/2018-05-22-kak-udalit-shrifty-v-windows-10.html
- https://windows10i.ru/personalizatsiya/shrift/kak-udalit.html
- https://windwix.ru/kak-udalit-shrifty-v-windows-10/
Внешний вид и стиль написания текста в операционной системе Microsoft определяется списком соответствующих файлов, включенных в стандартный установочный пакет. В дальнейшем при использовании операционной системы Windows 10 некоторые символы могут быть удалены по желанию пользователя. Но для этого необходимо сначала научиться делать это правильно.
Удаление в папке шрифтов
Чтобы удалить ненужные стили текста, удалите файлы в соответствующей папке.
Для этого выполните следующие действия:
- Откройте ссылку «Мой компьютер» и перейдите на диск «C».
- Перейдите в системный каталог «Windows», в котором найдете папку со шрифтами – «Fonts».
- В папке «Шрифты» следует выделить ненужные элементы, а затем удалить их, нажав соответствующую кнопку в верхней панели окна.
Это удалит выбранные параметры стиля битов из памяти компьютера.
Но если пользователь желает сохранить возможность восстановления таких элементов, выбор может быть сделан двумя способами:
- Вместо того, чтобы нажимать кнопку «Удалить» в каталоге шрифтов, вы можете использовать кнопку «Скрыть». В этом случае файлы не будут удалены с компьютера, но операционная система не будет использовать эти элементы для работы.
- Перед удалением скопируйте файлы в другую папку на вашем компьютере, где элементы будут храниться до тех пор, пока они не понадобятся снова.
Описанными методами можно удалить любой стиль, кроме системного.
Параметры системы
Другой доступный метод – это функция удаления файлов шрифтов через системные параметры операционной системы. Вам потребуется выполнить следующую последовательность действий:
- Откройте меню «Пуск», затем перейдите в раздел «Панель управления».
- В «Панели управления» найдите и запустите «Шрифты».
- В открытом каталоге вы сможете выбирать и удалять ненужные товары.
Этот способ идентичен первому варианту. Следовательно, в результате пользователь имеет доступ как к функции удаления, так и к функции скрытия символов. В этом варианте вы также можете делать резервные копии удаленных файлов, копируя данные в другую папку на вашем компьютере.
Удаление шрифта, установленного из магазина
Как правило, стилей текста по умолчанию в системе достаточно для повседневного использования. Но при необходимости Windows 10 предлагает возможность устанавливать дополнительные стили отображения текста с помощью встроенного Microsoft Store.
Если со временем пользователю потребуется избавиться от таких стилей, это можно сделать следующим образом:
- В любом свободном месте Рабочего стола необходимо щелкнуть правой кнопкой мыши и в появившемся меню выбрать пункт «Персонализация».
- В левой части открывшегося окна выберите раздел «Шрифты».
- Затем в списке файлов выберите тот, который хотите удалить.
- Если нажать правую кнопку мыши и выбрать «Удалить», стиль будет удален из системы.
Редактор реестра
Чтобы удалить символы, которые нельзя очистить обычным способом, вы можете использовать метод редактирования реестра Windows. Из-за этого:
- Вам следует открыть меню «Пуск», запустить окно «Выполнить».
- В появившемся окне введите команду «regedit» и нажмите кнопку «ОК».
- Разверните содержимое раздела «HKEY_LOCAL_MACHINE» в окне редактора реестра».
- Затем перейдите в разделы «ПРОГРАММНОЕ ОБЕСПЕЧЕНИЕ» -> «Microsoft» -> «Windows NT» -> «Текущая версия». В последнем разделе откройте находку и откройте папку «Шрифты».
- В представленном списке выберите нужную строку и, щелкнув правой кнопкой мыши, выберите пункт «Удалить».
Обратите внимание, что при использовании этого метода вы можете по ошибке удалить важные системные файлы, которые повлияют на производительность Windows. Поэтому этот метод рекомендуется только опытным пользователям.
Почему не удаляются шрифты
При удалении некоторых стилей пользователи могут столкнуться с системной ошибкой при выполнении этого действия. Это отклонение объясняется двумя основными причинами:
- Удаляемый шрифт в настоящее время уже используется сторонним приложением или программой. В этом случае следует закрыть ненужные приложения и повторить попытку. Если все останется по-прежнему, лучше перезагрузить компьютер, после чего проблема будет решена.
- Ошибка из-за попытки удалить системный шрифт. Если пользователь попытается удалить системный текстовый стиль, используемый в Windows для написания текстов и чисел для основных меню и окон, отказ будет логичным. Обычный пользователь должен принять системные предупреждения и отказаться от удаления этого стиля. Но если админ делает это намеренно, для достижения конкретной цели, помочь может только способ редактирования реестра.
Поэтому операционная система предлагает множество возможностей для работы со шрифтами и настройки их под нужды каждого пользователя.
Источник изображения: it-tehnik.ru
Если в системе есть шрифты, которыми вы не пользуетесь, то скройте их или удалите. Жёсткой необходимости в этом нет — они почти не занимают место и не влияют на производительность системы. Удаление шрифтов из системы — это, скорее, небольшой хак для увеличения удобства работы с разными редакторами. Чем меньше шрифтов, тем быстрее находишь нужное начертание.
Как скрыть шрифты
У удаления шрифта есть только один серьёзный минус — если он вам снова понадобится, придётся заново находить и скачивать файл. Поэтому разработчики Windows добавили альтернативный способ. Вы не удаляете шрифт из системы полностью, а только скрываете. Это отлично решает проблему с выбором в текстовых и графических редакторах. Программа просто не видит скрытые шрифты и не предлагает их выбрать. При этом если в макете используется начертание, которое есть на компьютере (пусть и находится оно в скрытом состоянии), его можно будет без проблем отредактировать.
Чтобы скрыть шрифт в Windows 10:
- Нажимаем на сочетание клавиш Win+R, чтобы вызвать меню «Выполнить».
- Вставляем команду %windir%fonts и кликаем «ОК».
- Находим в папке шрифт, который хотим убрать из системы.
- Выделяем его и нажимаем «Скрыть».
Если вы не помните точное название шрифта, то перед скрытием можно воспользоваться режимом просмотра.
У меня в системе установлено много шрифтов, так как часто приходится работать с графическими редакторами
Попасть в каталог со шрифтами можно и без меню «Выполнить». Папка Fonts, как можно заметить на скриншоте, находится внутри системной директории Windows. Она открыта для просмотра и изменения по умолчанию.
Если вы хотите не просто отключить отображение шрифта в программах на Windows, а совсем избавиться от ненужных файлов, то используйте функцию удаления. Она доступна на той же панели, что и кнопка «Скрыть» в папке Fonts.
Шрифты удаляются так же легко, как и устанавливаются
Важно помнить, что начертания шрифтов могут быть разными файлами. В папке Fonts они как бы собираются в набор. Например, если выделить Arial и нажать «Удалить», то появится вопрос, действительно ли вы хотите удалить 9 шрифтов — то есть разные варианты начертания Arial. Но встречаются исключения. Например, у меня Bodoni MT и Bodoni MT сверхуплотнённый тонкий представлены как два файла. Это нужно учитывать, если хотите удалить все доступные начертания.
Как удалить шрифты с помощью системного реестра
Есть ещё один способ удаления шрифтов в Windows, в котором используется редактор реестра. Это не самое эффективное его применение (как бить из пушки по мухам), но раз есть такая возможность, почему бы её не рассмотреть.
- Нажимаем Win+R, чтобы вызвать меню «Выполнить».
- Вводим команду regedit и нажимаем на Enter.
Это самый простой и быстрый способ попасть в редактор реестра
- В левой части окна проходим по пути HKEY_LOCAL_MACHINE — SOFTWARE — Microsoft — Windows NT — CurrentVersion — Fonts.
- В правой части окна появится список всех шрифтов, установленных в системе.
- Выделяем шрифт, который нам больше не нужен, и нажимаем на клавишу Delete. Или щёлкаем по нему правой кнопкой и выбираем опцию «Удалить».
Через редактор реестра можно удалить любой шрифт
Редактор реестра точно удалит шрифт, если не получается сделать это через папку Fonts. Правда, я с такими проблемами пока не сталкивался, так что пользуюсь более привычным способом.
Post Views: 1 637
Обычно совместимые с устанавливаются и удаляются совершенно безболезненно. Ошибка при удалении шрифта или семейства шрифтов явление относительно редкое и возникает она обычно в тех случаях, когда шрифт активно используется каким-то работающим в фоновом режиме приложением, например установленной темой оформления.
К сожалению, не предоставляет подробной информации о том, какое именно приложение использует шрифт. Исключение составляют лишь защищённые системные шрифты, тут система прямо сообщает, что шрифт используется Windows. Бывает и такое, что шрифт продолжает «светиться» даже после того, как приложение, в котором он был задействован было удалено. Одним словом, удаление особо упрямых сторонних шрифтов может доставить пользователю хлопот.
Так вот, решить эту проблему можно с помощью обыкновенного редактора реестра. Как и большинство объектов файловой системы, шрифты имеют записи в реестре. Удалив запись, вы автоматически удалите сам шрифт. Итак, открываем редактор реестра и переходим в ветку HKEY_LOCAL_MACHINESOFTWAREMicrosoftWindows NTCurrentVersionFonts. В последнем разделе содержаться записи всех шрифтов, которые установлены на вашем компьютере, и системных, и сторонних.
Отыщите проблемный шрифт, щелкните по нему правой кнопкой мыши и в открывшемся меню выберите опцию «Удалить». Появится окошко с просьбой подтвердить действие. Соглашаемся и жмём «ок».
Таким способом можно удалять любые шрифты даже те, которые в данный момент используются системой или сторонней программой. Главное при этом соблюдать осторожность, дабы по ошибке не удалить системный шрифт, ведь в таком случае стандартные тексты в Windows перестанут правильно отображаться. К слову, в удаление системных шрифтов может привести и более серьёзным проблемам. Чтобы изменения вступили в силу, в некоторых случаях может потребоваться перезагрузка компьютера. Это всё. Есть и другие способы удаления непокорных шрифтов, но они не столь удобны как тот, который мы только сейчас описали. Например, вы можете попробовать удалить шрифт, загрузившись в безопасном режиме. Наверняка это можно сделать загрузившись с какого-нибудь «живого» диска с поддержкой файловой системы NTFS, но опять же всё это слишком неудобно.
Приветствую вас, посетители блога.
Многие пользователи по тем или иным причинам добавляют к себе в операционную систему дополнительные элементы, которыми нередко оказываются шрифты. Порой это необходимо для создания документа. В иной раз такой подход нужен при обработке фото. Но после проделанных действий новый компонент никуда не исчезает, а значит попросту «засоряет» ОС. Далее в статье я расскажу, как удалить шрифты в Windows 10 окончательно, чтобы они точно исчезли и не нагружали компьютер.
Простой способ
Самым простым вариантом распрощаться с надоедливым компонентом является простое удаление. Для этого нужно знать, где находятся соответствующие паки символов:
Реестр
Как видно простые паки символов обычно размещаются в системной папке и стираются без каких-либо проблем. Но что делать если они не удаляются? Хоть эта проблема появляется редко, тем не менее некоторые пользователи все же с ней встречаются. Обычно это происходит, когда буквы или цифры используется каким-либо приложением, работающим в фоновом режиме. А потому вот так просто отключить его не удастся.
Ведь Windows не предоставляет данных о том, какие именно символы используются приложениями. Конечно же если они не является системным, ведь в этих случаях операционка так и сообщает.
Решением проблемы является использование реестра. Как и большая часть элементов в операционной системе, о шрифтах в этой области также хранятся записи. Удалив соответствующую отметку, исчезнет и нужный нам компонент.
Для этого проделываем ряд движений:
С помощью этого способа пользователи могут распрощаться с любыми компонентами, даже теми, которые используются системой или сторонним программным обеспечением.
Главное – все делать не спеша, чтобы не ошибиться. В противном случае могут появиться проблемы с отображением системных элементов. И центр обновления
не поможет решить ситуацию. Нередко в таких случаях пользователи вынуждены выполнять крайние действия – переустановка Windows. Ведь в противном варианте непонятно, куда именно нужно обратиться, так как нет нормального отображения.
Если вы уверены, что все выполнили правильно, далее необходимо перезапустить операционку – только после этого все изменения вступят в силу.
Существует еще масса способов распрощаться с неиспользуемыми символами. Так, например, пользователи могут загрузиться в «Безопасном режиме
» и попробовать выполнить простое удаление именно в этой среде, ведь здесь не запускаются дополнительные программы. Но в целом этот и другие способы являются более сложными, а значит их попросту не стоит рассматривать.
Надеюсь, статья поможет вам решить ситуацию с неиспользуемыми паками букв и цифр. Подписывайтесь и рассказываете о блоге своим друзьям!
11816
В
Windows есть два основных способа удаления шрифтов. Первый и самый простой — зайти через Панель управления в раздел «Шрифты», выбрать в списке ненужный шрифт и нажать кнопку «Удалить». То же самое можно сделать из системного каталога Fonts. Второй способ заключается в использовании специальных программ — менеджеров шрифтов. Но бывают и такое что ни первым, ни вторым способом удалить шрифт не удаётся.
Почему так получается?
Как и любой объект файловой системы шрифт может оказаться заблокированным. Таковыми, к примеру, являются системные шрифты. Если вы попробуете удалить такой шрифт, Windows тут же выдаст ошибку, сопровождаемую соответствующим сообщением. Перезагрузка в таких случаях не помогает. Конечно, можно загрузиться из под какого-нибудь «живого» диска
с поддержкой файловой системы NTFS и удалить файл шрифта с диска, но есть гораздо более простой, безопасный и надёжный способ.
Все установленные в системе шрифты имеют свою запись в реестре. Если такую запись удалить, шрифт также отправится в небытие, причём легко и без особых возражений. Ну а в особо сложных случаях удаление шрифта нужно выполнять загрузившись в безопасном режиме.
Итак, откройте редактор реестра и перейдите по адресу HKEY_LOCAL_MACHINE/SOFTWARE/Microsoft/Windows NT/CurrentVersion/Fonts . В подразделе вы найдёте все установленные в системе шрифты. Найдите в списке упрямый шрифт, выделите его мышкой и нажмите Delete
.
При этом выскочит окошко, в котором вам нужно будет подтвердить действие. Нажмите «Ок»
, и запись, и сам шрифт будут удалены. Для полноты картины можете перезагрузить компьютер.
А теперь внимание. Перед удалением шрифта убедитесь, что он не является системным. Если вы по ошибке удалите стандартный виндовский шрифт, это наверняка приведёт к неправильному отображению текста в интерфейсе операционной системы, а то и более серьёзным последствиям.
Если Вам нравятся статьи, заметки и другой интересный материал представленный на сайте Белые окошки и у вас есть непреодолимое желание поддержать этот скромный проект тогда выберите один из двух видов стратегии поддержки на специальной странице —
С несанкционированной заменой или удалением системных шрифтов приходится сталкиваться нечасто, но если такое происходит, дальнейшее использование Windows становится невозможным, так как текст большинства диалоговых окон…
Во время работы в текстовом редакторе можно выбрать любой шрифт из тех, которые установлены на компьютере, но это не означает, что пользователь обязательно станет использовать все имеющиеся в его распоряжении шрифты. Воз…
Пользуйтесь несколько десятками шрифтами на компьютере, а что бы их найти приходится перелистывать ненужные лишние шрифты? Или хотите удалить установленный шрифт, который уже вам не понадобится для работы, к примеру, в фотошопе или в ворде? Тогда читайте эту статью, я расскажу, как удалить шрифты с компьютера.
Хочу сразу отметить, что если вы хотите удалить шрифты в фотошопе или ворде, вам все равно нужно будет использовать один и тот же метод удаления шрифтов из системы Windows. Фотошоп и ворд отдельно шрифты не хранят. Все шрифты на компьютере хранятся одной папке.
Удаление шрифтов
1. Переходим в Пуск >Панель управления > Шрифты.
Теперь вы сможете увидеть все шрифты, которые установленные на компьютере. Как правило, они в немалом количестве, и чтобы найти быстрей нужный шрифт, используйте поиск. Мне нужно удалить шрифт Rotondac, а вы ищите свой.
2. Нашли нужный файл шрифта в системе? Теперь кликаем правой кнопкой мыши и нажимаем «Удалить».
3. После этого вылезет окошко, где еще раз попросит подтвердить ваше намерение удалить этот шрифт. Нажимаем «Да». Все шрифт удален.Теперь он пропал со всего компьютера, соответственно, он уже недоступный у всех программах, которые поддерживают шрифты.
При удалении шрифта, все тексты, которые были ним написанные, могут отображаться некорректно либо заменены другим шрифтом.
Ошибка при удалении
Если у вас при удалении выскочила ошибка, что шрифт уже используется, тогда, что бы удалить файл шрифта, который не удаляется, нужно перезагрузить свой компьютер и, не запуская ничего, сразу перейти в папку со шрифтами (путь описан выше) и удалить шрифт. А если при включении компьютера автоматически запустилась какая-то программа, перед процессом ее закрываем.
Как удалить сразу несколько шрифтов
Если вы хотите выбрать сразу несколько ненужных лишних шрифтов для удаления, тогда в папке со шрифтами зажимаем клавишу Ctrl и щелкаем левой кнопкой мыши и выделяем нужное количество. После кликаем правой кнопкой мыши и удаляем.
Приветствую вас, посетители блога.
Многие пользователи по тем или иным причинам добавляют к себе в операционную систему дополнительные элементы, которыми нередко оказываются шрифты. Порой это необходимо для создания документа. В иной раз такой подход нужен при обработке фото. Но после проделанных действий новый компонент никуда не исчезает, а значит попросту «засоряет» ОС. Далее в статье я расскажу, как удалить шрифты в Windows 10 окончательно, чтобы они точно исчезли и не нагружали компьютер.
Содержание статьи
- Простой способ
- Реестр
Простой способ
Самым простым вариантом распрощаться с надоедливым компонентом является простое удаление. Для этого нужно знать, где находятся соответствующие паки символов:
- Отправляемся в «Пуск» и «Панель управления».
- Далее в новом окне выбираем «Шрифты».
- Отмечаем подходящий левой кнопкой мыши, нажимаем на клавиатуре «Del». Или же в контекстном меню выбираем «Удалить».
Реестр
Как видно простые паки символов обычно размещаются в системной папке и стираются без каких-либо проблем. Но что делать если они не удаляются? Хоть эта проблема появляется редко, тем не менее некоторые пользователи все же с ней встречаются. Обычно это происходит, когда буквы или цифры используется каким-либо приложением, работающим в фоновом режиме. А потому вот так просто отключить его не удастся.
Ведь Windows не предоставляет данных о том, какие именно символы используются приложениями. Конечно же если они не является системным, ведь в этих случаях операционка так и сообщает.
Решением проблемы является использование реестра. Как и большая часть элементов в операционной системе, о шрифтах в этой области также хранятся записи. Удалив соответствующую отметку, исчезнет и нужный нам компонент.
Для этого проделываем ряд движений:
- Открываем «Пуск» и в строке поиска указываем «regedit».
- Появится нужный нам инструмент, на котором нажимаем правой кнопкой и запускаем от администратора.
- Откроется новое окно. В левой части находится дерево каталогов. Отправляемся в «HKEY_LOCAL_MACHINE», а затем в «SOFTWARE».
- Далее переходим в «Microsoft» и «Windows NT». Нас интересует «Current», затем «Version».
- В итоге мы должны прийти к «Fonts». Именно здесь расположены все записи об имеющихся символах, причем как системных, так и от сторонних разработчиков.
- Находим название «лишнего» элемента и нажимаем на нем ПКМ. Выбираем «Удалить».
- Подтверждаем свои намерения нажатием кнопки «Ок».
С помощью этого способа пользователи могут распрощаться с любыми компонентами, даже теми, которые используются системой или сторонним программным обеспечением.
Главное – все делать не спеша, чтобы не ошибиться. В противном случае могут появиться проблемы с отображением системных элементов. И центр обновления не поможет решить ситуацию. Нередко в таких случаях пользователи вынуждены выполнять крайние действия – переустановка Windows. Ведь в противном варианте непонятно, куда именно нужно обратиться, так как нет нормального отображения.
Если вы уверены, что все выполнили правильно, далее необходимо перезапустить операционку – только после этого все изменения вступят в силу.
Существует еще масса способов распрощаться с неиспользуемыми символами. Так, например, пользователи могут загрузиться в «Безопасном режиме» и попробовать выполнить простое удаление именно в этой среде, ведь здесь не запускаются дополнительные программы. Но в целом этот и другие способы являются более сложными, а значит их попросту не стоит рассматривать.
Надеюсь, статья поможет вам решить ситуацию с неиспользуемыми паками букв и цифр. Подписывайтесь и рассказываете о блоге своим друзьям!