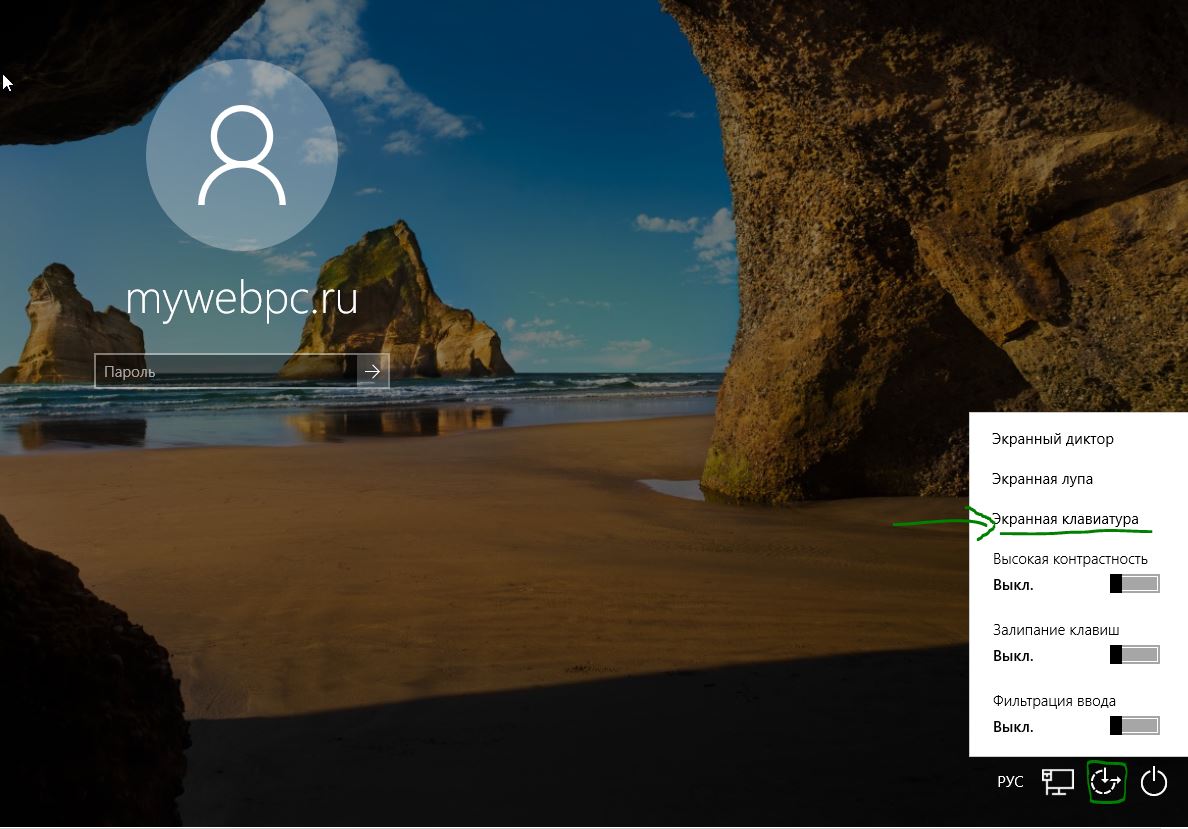Содержание
- 1 Почему клавиатура не работает на экране входа в Windows 10?
- 1.1 Решение 1. Проверка клавиатуры и изменение порта
- 1.2 Решение 2. Выключите и снова включите компьютер
- 1.3 Решение 3. Отключение ключей фильтра
- 1.4 Решение 4. Использование экранной клавиатуры и переустановка драйверов
- 1.5 Решение 5. Обновление Windows (установка KB4090913)
- 1.6 Решение 6. Включение поддержки клавиатуры (BIOS)
Мы столкнулись с ситуацией, когда пользователи не могли получить доступ к своей клавиатуре на экране входа в Windows 10. Когда вам необходимо ввести пароль, клавиатура не работает, и вы не можете получить доступ к своему компьютеру из-за этого.

Эта проблема всплывает время от времени со многими различными причинами. Этот сценарий был официально признан официальными лицами Microsoft, и было выпущено обновление для его исправления. Мы пройдемся по всем возможным ситуациям и переберем решения, начиная с самого простого и заканчивая спуском.
Почему клавиатура не работает на экране входа в Windows 10?
Как мы уже упоминали ранее, существует несколько разных причин, по которым ваша клавиатура может быть недоступна для вас на экране входа в систему. Они могут варьироваться от обновления Windows до физического повреждения вашего оборудования. Вот некоторые из причин:
- Центр обновления Windows: Всякий раз, когда Центр обновления Windows устанавливает исправление на ваш компьютер, он также устанавливает последние версии драйверов. Если драйверы не обновляются, вы не сможете использовать некоторые из наиболее важных устройств (например, клавиатуру), пока не обновите их вручную.
- Ошибка фильтра ключей: В Windows есть известная ошибка, при которой, если ключи фильтра включены, вы не можете использовать клавиатуру на экране входа в систему.
- Аппаратная ошибка: Это, вероятно, основная причина, почему ваша клавиатура не работает. Если ваша клавиатура или ее порт физически повреждены, она откажется подключиться.
- Внешне подключенные устройства: Если у вас есть какие-либо внешние устройства, они могут конфликтовать с вашей клавиатурой и не позволять ей работать.
- Система в состоянии ошибки: Это также очень распространено и может вызвать больше проблем, чем просто неработающая клавиатура. Время от времени системы переходят в состояние ошибки, и циклическое включение всей установки обычно устраняет проблему.
- Неправильные драйверы: Если на клавиатуре установлены неправильные драйверы, ваша клавиатура не сможет обмениваться данными с операционной системой.
- Устаревшая поддержка клавиатуры: Если вы используете более старую клавиатуру и если устаревшая поддержка клавиатуры не включена в BIOS, вы увидите это сообщение об ошибке.
Так как решения очень обширны и могут варьироваться от случая к случаю, мы рекомендуем вам начать с первого решения и соответственно пройти путь вниз.
Решение 1. Проверка клавиатуры и изменение порта
Первое, что нужно проверить в этом сценарии, это то, что ваша клавиатура действительно работает и находится в рабочем состоянии. Если вы подключили неисправную клавиатуру, конечно, вы не сможете ее использовать. Попробуйте подключить другую клавиатуру на клавиатуру и проверьте, если вы можете ввести правильно.

Кроме того, также отключите все внешние устройства, кроме клавиатуры и мыши. Другие внешние устройства также могут конфликтовать с вашей основной клавиатурой. Также попробуйте смена портов. Если вы подключили клавиатуру к USB-разъему на передней панели, попробуйте подключить ее к задней панели и посмотреть, сможете ли вы выполнить ввод. Вы также можете попробовать подключить клавиатуру к другому компьютеру и проверить ее там. Если вы абсолютно уверены, что ваша клавиатура работает, только тогда переходите к другим решениям.
Решение 2. Выключите и снова включите компьютер
Прежде чем перейти к более обширным решениям, стоит упомянуть, что пользователи смогли снова получить контроль над своей клавиатурой после того, как они включили и выключили всю систему. Включение и выключение питания — это процесс полного выключения компьютера и отключения электрической розетки. Это устраняет любые плохие конфигурации, сохраненные на вашем компьютере, и обновляет его.
- Выключите компьютер правильно.
- Как только он выключен, вынуть розетку или если вы используете ноутбук, вынуть батарею.
- Сейчас нажмите и удерживайте кнопка включения на пару секунд. Это обеспечит то, что вся сила израсходована.
Питание велокомпьютера
- После 2-4 минут ожидания подключите все обратно и проверьте, решена ли проблема.
Решение 3. Отключение ключей фильтра
Фильтр клавиш — это функция доступности в Windows, которая позволяет компьютеру игнорировать краткие и повторяющиеся нажатия клавиш на клавиатуре. В Windows существует известная ошибка, когда ключи фильтра конфликтуют и вообще не вызывают ввода. Мы отключим фильтры ключей на экране входа в систему и проверим, решит ли это проблему.
- Включите компьютер и дождитесь загрузки экрана входа.
- После загрузки экрана входа в систему нажмите Значок доступности присутствует в нижней правой части экрана.
Отключение клавиш фильтра на экране входа в Windows
- Теперь, если ключи фильтра включенный, вам нужно выключи переключая опцию один раз с помощью мыши.
- Как только вы закончите с изменениями, попробуйте ввести с клавиатуры и проверьте, не исчезла ли проблема. Вы также можете повторно подключить клавиатуру и посмотреть, поможет ли она.
Решение 4. Использование экранной клавиатуры и переустановка драйверов
Если оба решения не работают и вы не можете получить доступ к своей учетной записи Windows через экран входа в систему, вы можете использовать экранную клавиатуру, а затем устранить неполадки. В этом решении мы попытаемся переустановить драйверы клавиатуры из диспетчера устройств и посмотрим, имеет ли это какое-либо значение.
- Включите компьютер и дождитесь загрузки экрана входа.
- На экране входа в систему нажмите Кнопка легкого доступа а затем нажмите на экранной клавиатуре.

- Виртуальная клавиатура появится на экране. Используйте мышь, а затем введите пароль для входа в свою учетную запись.
- Как только вы войдете в свою учетную запись, используйте вашу мышь и нажмите Начните
- Теперь нажмите на шестерни значок, чтобы открыть настройки. После того, как в настройках, нажмите на подзаголовок Простота доступа.
- Теперь выберите клавиатура из левой панели навигации и переключите на экранной клавиатуре.
Включение экранной клавиатуры в Windows
- Теперь у вас есть экранная клавиатура, и вы можете использовать ее для устранения возникшей ошибки. Теперь попробуем переустановить драйверы клавиатуры.
- Нажмите Windows + R, введите «devmgmt.msc» в диалоговом окне и нажмите Enter.
- Зайдя в диспетчер устройств, раскройте категорию Клавиатуры. Выберите клавиатуру, щелкните ее правой кнопкой мыши и выберите Удалить устройство.

- Если у вас есть несколько драйверов, сделайте то же самое для каждого из них. Сейчас запустить снова компьютер и проверьте, работает ли клавиатура. Вы также можете попробовать повторно подключить его на этом этапе.
Решение 5. Обновление Windows (установка KB4090913)
Известно, что предыдущие обновления Windows устанавливали неполные драйверы для вашей клавиатуры. Из-за этой проблемы корпорация Майкрософт выпустила еще одно исправление для исправления ситуации, в которой разрешен этот сценарий, и на вашем компьютере установлены соответствующие драйверы. Мы обновим вашу Windows до последней сборки и посмотрим, исправит ли это нашу проблему. Убедитесь, что у вас есть активное подключение к Интернету и вы вошли в систему как администратор.

- Войдите в свой компьютер с помощью экранной клавиатуры и сделайте так, чтобы он отображался на экране Windows, как мы это делали в предыдущем решении.
- Когда ваша экранная клавиатура заработает, нажмите Windows + R, введите «обновить» в диалоговом окне и откройте «Настройки».
- Теперь нажмите на опцию Проверьте наличие обновлений присутствует наверху. Теперь Windows будет автоматически искать последние обновления и устанавливать их на свой компьютер после загрузки.

- Перезагрузите компьютер после завершения обновления и проверьте, можете ли вы снова использовать клавиатуру.
Решение 6. Включение поддержки клавиатуры (BIOS)
Если у вас более старый компьютер и вы подключили новую USB-клавиатуру, вы не сможете получить к ней доступ, поскольку в BIOS не включена USB-клавиатура. Здесь вы можете найти кнопку на материнской плате или попытаться размонтировать загрузочный диск, чтобы войти в BIOS без клавиатуры. Вы можете искать свою конкретную модель и получить больше понимания.

Перейдите к настройкам BIOS и проверьте, Поддержка USB-клавиатуры или же Поддержка устаревшей клавиатуры включен Если он выключен, включите его и проверьте, можете ли вы получить доступ к клавиатуре на экране входа в систему.
Содержание
- Не можете ввести пароль в Windows 10? Вот как это исправить
- ИСПРАВЛЕНИЕ: Не могу вводить пароли в Windows 10
- 1. Предварительные шаги по устранению неполадок
- 2. Используйте Ease of Access, чтобы получить экранную клавиатуру
- 3. Отключить Toggle и Sticky
- 4. Создайте новую учетную запись пользователя
- 5.Загрузка в безопасном режиме
- 6. Выполните автоматический ремонт
- 7. Переустановите Windows 10
- Исправлено: клавиатура Windows 10 не работает при входе в систему —
- Почему клавиатура не работает на экране входа в Windows 10?
- Решение 1. Проверка клавиатуры и изменение порта
- Решение 2. Выключите и снова включите компьютер
- Решение 3. Отключение ключей фильтра
- Решение 4. Использование экранной клавиатуры и переустановка драйверов
- Решение 5. Обновление Windows (установка KB4090913)
- Решение 6. Включение поддержки клавиатуры (BIOS)
Не можете ввести пароль в Windows 10? Вот как это исправить
Пользователи операционной системы Windows продолжают спрашивать, что им нужно делать, когда они не могут вводить пароли в Windows 10 .
Некоторые из известных причин включают проблемы установки или связанные с оборудованием ошибки, которые могут быть устранены путем быстрого аппаратного сброса или устранения неполадок оборудования и устройств, которые вы можете использовать.
Однако иногда выполнение полного сброса или использование средства устранения неполадок может не дать желаемых результатов, но мы собрали набор решений, которые вы можете попробовать и посмотреть, поможет ли это.
ИСПРАВЛЕНИЕ: Не могу вводить пароли в Windows 10
- Предварительное устранение неисправностей
- Используйте Ease of Access, чтобы получить экранную клавиатуру
- Отключить Toggle и Sticky
- Создать новую учетную запись пользователя
- Загрузка в безопасном режиме
- Выполнить автоматический ремонт
- Переустановите Windows 10
1. Предварительные шаги по устранению неполадок
Как уже упоминалось, один из способов быстро помочь, когда вы не можете вводить пароли в Windows 10, – это выполнить полный сброс, удерживая кнопку питания в течение тридцати секунд, чтобы выключить компьютер.
Вы также можете проверить устранение неполадок оборудования и устройств и посмотреть, что он перечисляет в качестве потенциальных причин этой проблемы. Другое решение, которое вы можете попробовать очень быстро, – это заменить клавиатуру, или использовать другую, или альтернативно загрузить, затем отсоединить клавиатуру от порта и снова подключить ее.
Если эти общие исправления не помогают решить проблему, попробуйте другие конкретные решения ниже.
- СВЯЗАННО: Wi-Fi не запрашивает пароль: 6 быстрых решений для решения этой проблемы
2. Используйте Ease of Access, чтобы получить экранную клавиатуру
- На экране входа нажмите значок Удобство доступа .
- Нажмите Экранную клавиатуру.
- Введите пароль, используя экранную клавиатуру для входа.
- Если вы можете войти в систему, попробуйте удалить драйвер клавиатуры, следуя приведенным ниже инструкциям, и проверьте, помогает ли это.
- На экранной клавиатуре нажмите значок Windows и X .
- Выберите Диспетчер устройств .
- В диспетчере устройств разверните клавиатуру и удалите драйвер.
Примечание. Если вы используете клавиатуру USB, попробуйте подключить ее к другому порту USB и посмотреть, поможет ли это.
3. Отключить Toggle и Sticky
Иногда Sticky Keys может помешать вам ввести пароль, поэтому вам может потребоваться отключить эту функцию. Сделать это:
- Нажмите Пуск .
- Выберите Настройки .
- Выберите Удобство доступа .
- Нажмите Клавиатура .
- Найдите ключи переключения
- Сдвиньте его, чтобы выключить
- Найдите Sticky Keys
- Сдвиньте его, чтобы выключить
СВЯЗАННЫЕ: исправлено: проблема с экраном запроса пароля BitLocker в Windows 10
4. Создайте новую учетную запись пользователя
Вы можете создать новый профиль пользователя, затем изменить настройки на привилегии администратора и проверить, сохраняется ли проблема. Сделать это:
- Нажмите Пуск .
- Выберите Настройки .
- Выберите Аккаунты .
- В разделе Другие люди нажмите Семья и другие люди .
- Заполните форму с именем пользователя и паролем. Ваша новая учетная запись пользователя будет создана.
- Нажмите Изменить тип аккаунта .
- Нажмите стрелку раскрывающегося списка и выберите Администратор , чтобы установить уровень учетной записи администратора.
- Перезагрузите компьютер
- Войдите в новую учетную запись, которую вы только что создали
Если клавиатура работает, это может означать, что ваш другой профиль пользователя поврежден.
Вы можете попробовать следующее в случае испорченного профиля пользователя:
- В новой учетной записи используйте ее для понижения вашей обычной учетной записи.
- Нажмите Применить или Хорошо .
- Возврат вашей старой учетной записи до уровня администратора по умолчанию
- Промойте и повторите несколько раз, так как это поможет устранить любые искажения
- Оставьте свой аккаунт как Администратор
5.Загрузка в безопасном режиме
Безопасный режим запускает компьютер с ограниченными файлами и драйверами, но Windows все равно будет работать. Если вы все еще не можете вводить пароли в Windows 10, проверьте, происходит ли это, когда ваш компьютер находится в безопасном режиме.
Выполните следующие действия, чтобы запустить компьютер в безопасном режиме:
- Нажмите кнопку Пуск .
- Выберите Настройки – откроется окно настроек.
- Нажмите Обновление и безопасность .
- Выберите Восстановление на левой панели.
- Перейдите в Расширенный запуск .
- Нажмите Перезагрузить сейчас .
- Выберите Устранение неполадок на экране выбора параметров , затем нажмите Дополнительные параметры .
- Перейдите в Параметры запуска и нажмите Перезагрузить .
- После перезагрузки компьютера появится список параметров.
- Выберите 4 или F4 , чтобы запустить компьютер в безопасном режиме.
Если проблема не возникает в безопасном режиме, настройки по умолчанию и основные драйверы не способствуют возникновению проблемы. Если он сохраняется в безопасном режиме, то у ваших драйверов есть проблема, поэтому вы можете обновить драйверы чипсета и посмотреть, исчезнет ли он.
- СВЯЗАННЫЕ: Исправлено: Skype не разрешал мне вводить имя пользователя или пароль
6. Выполните автоматический ремонт
Средство восстановления Windows может исправить некоторые системные проблемы, отсканировав компьютер на наличие проблем, а затем попытавшись исправить их, чтобы ваш компьютер мог правильно запускаться и работать. Для этого:
- Вставьте USB или DVD
- Перезагрузите компьютер
- Нажмите F12 на вашем компьютере, чтобы открыть программу установки Windows.
- Выберите диск, в который вы вставили USB или DVD
- Нажмите кнопку “Далее
- Выберите Восстановить компьютер .
- Синий экран придет с вариантами
- Выберите Устранение неполадок .
- Выберите Дополнительные параметры .
- Выберите Автозагрузка/Автоматическое восстановление в разделе «Дополнительные параметры загрузки».
После завершения восстановления попробуйте ввести свой пароль еще раз, чтобы увидеть, сохраняется ли проблема.
7. Переустановите Windows 10
- Загрузите инструмент создания мультимедиа с веб-сайта Microsoft и запустите его.
- Выберите Создать установочный носитель для другого ПК .
- Выберите язык, редакцию и архитектуру (64-битная или 32-битная).
- Следуйте инструкциям по созданию установочного носителя, а затем выберите Готово .
- Подключите установочный носитель, который вы создали, к вашему нефункциональному ПК, а затем включите его.
- Введите свой язык и другие настройки, а затем выберите Далее . Если вы не видите экран настройки, возможно, ваш компьютер не настроен на загрузку с диска. Посетите веб-сайт производителя вашего ПК для получения информации о том, как изменить порядок загрузки вашего ПК, а затем повторите попытку.
- Нажмите Установить сейчас .
- На странице Введите ключ продукта для активации Windows введите ключ продукта, если он у вас есть. Если вы обновились до Windows 10 бесплатно или купили и активировали Windows 10 в Магазине Microsoft, выберите Пропустить , и Windows автоматически активируется позже.
- На странице Условия лицензии выберите Я принимаю условия лицензии (если вы согласны с ними), затем выберите Далее .
- На Какой тип установки вы хотите? , выберите Пользовательский .
- На Где вы хотите установить Windows? , выберите раздел, выберите форматирование (при необходимости) и следуйте инструкциям.
- После завершения форматирования выберите Далее .
Следуйте инструкциям по установке, чтобы завершить установку Windows 10.
Помогло ли какое-либо из этих решений? Дайте нам знать в комментариях ниже.
Исправлено: клавиатура Windows 10 не работает при входе в систему —
Мы столкнулись с ситуацией, когда пользователи не могли получить доступ к своей клавиатуре на экране входа в Windows 10. Когда вам необходимо ввести пароль, клавиатура не работает, и вы не можете получить доступ к своему компьютеру из-за этого.

Эта проблема всплывает время от времени со многими различными причинами. Этот сценарий был официально признан официальными лицами Microsoft, и было выпущено обновление для его исправления. Мы пройдемся по всем возможным ситуациям и переберем решения, начиная с самого простого и заканчивая спуском.
Почему клавиатура не работает на экране входа в Windows 10?
Как мы уже упоминали ранее, существует несколько разных причин, по которым ваша клавиатура может быть недоступна для вас на экране входа в систему. Они могут варьироваться от обновления Windows до физического повреждения вашего оборудования. Вот некоторые из причин:
- Центр обновления Windows: Всякий раз, когда Центр обновления Windows устанавливает исправление на ваш компьютер, он также устанавливает последние версии драйверов. Если драйверы не обновляются, вы не сможете использовать некоторые из наиболее важных устройств (например, клавиатуру), пока не обновите их вручную.
- Ошибка фильтра ключей: В Windows есть известная ошибка, при которой, если ключи фильтра включены, вы не можете использовать клавиатуру на экране входа в систему.
- Аппаратная ошибка: Это, вероятно, основная причина, почему ваша клавиатура не работает. Если ваша клавиатура или ее порт физически повреждены, она откажется подключиться.
- Внешне подключенные устройства: Если у вас есть какие-либо внешние устройства, они могут конфликтовать с вашей клавиатурой и не позволять ей работать.
- Система в состоянии ошибки: Это также очень распространено и может вызвать больше проблем, чем просто неработающая клавиатура. Время от времени системы переходят в состояние ошибки, и циклическое включение всей установки обычно устраняет проблему.
- Неправильные драйверы: Если на клавиатуре установлены неправильные драйверы, ваша клавиатура не сможет обмениваться данными с операционной системой.
- Устаревшая поддержка клавиатуры: Если вы используете более старую клавиатуру и если устаревшая поддержка клавиатуры не включена в BIOS, вы увидите это сообщение об ошибке.
Так как решения очень обширны и могут варьироваться от случая к случаю, мы рекомендуем вам начать с первого решения и соответственно пройти путь вниз.
Решение 1. Проверка клавиатуры и изменение порта
Первое, что нужно проверить в этом сценарии, это то, что ваша клавиатура действительно работает и находится в рабочем состоянии. Если вы подключили неисправную клавиатуру, конечно, вы не сможете ее использовать. Попробуйте подключить другую клавиатуру на клавиатуру и проверьте, если вы можете ввести правильно.

Кроме того, также отключите все внешние устройства, кроме клавиатуры и мыши. Другие внешние устройства также могут конфликтовать с вашей основной клавиатурой. Также попробуйте смена портов. Если вы подключили клавиатуру к USB-разъему на передней панели, попробуйте подключить ее к задней панели и посмотреть, сможете ли вы выполнить ввод. Вы также можете попробовать подключить клавиатуру к другому компьютеру и проверить ее там. Если вы абсолютно уверены, что ваша клавиатура работает, только тогда переходите к другим решениям.
Решение 2. Выключите и снова включите компьютер
Прежде чем перейти к более обширным решениям, стоит упомянуть, что пользователи смогли снова получить контроль над своей клавиатурой после того, как они включили и выключили всю систему. Включение и выключение питания — это процесс полного выключения компьютера и отключения электрической розетки. Это устраняет любые плохие конфигурации, сохраненные на вашем компьютере, и обновляет его.
- Выключите компьютер правильно.
- Как только он выключен, вынуть розетку или если вы используете ноутбук, вынуть батарею.
- Сейчас нажмите и удерживайте кнопка включения на пару секунд. Это обеспечит то, что вся сила израсходована.
Питание велокомпьютера
- После 2-4 минут ожидания подключите все обратно и проверьте, решена ли проблема.
Решение 3. Отключение ключей фильтра
Фильтр клавиш — это функция доступности в Windows, которая позволяет компьютеру игнорировать краткие и повторяющиеся нажатия клавиш на клавиатуре. В Windows существует известная ошибка, когда ключи фильтра конфликтуют и вообще не вызывают ввода. Мы отключим фильтры ключей на экране входа в систему и проверим, решит ли это проблему.
- Включите компьютер и дождитесь загрузки экрана входа.
- После загрузки экрана входа в систему нажмите Значок доступности присутствует в нижней правой части экрана.

- Теперь, если ключи фильтра включенный, вам нужно выключи переключая опцию один раз с помощью мыши.
- Как только вы закончите с изменениями, попробуйте ввести с клавиатуры и проверьте, не исчезла ли проблема. Вы также можете повторно подключить клавиатуру и посмотреть, поможет ли она.
Решение 4. Использование экранной клавиатуры и переустановка драйверов
Если оба решения не работают и вы не можете получить доступ к своей учетной записи Windows через экран входа в систему, вы можете использовать экранную клавиатуру, а затем устранить неполадки. В этом решении мы попытаемся переустановить драйверы клавиатуры из диспетчера устройств и посмотрим, имеет ли это какое-либо значение.
- Включите компьютер и дождитесь загрузки экрана входа.
- На экране входа в систему нажмите Кнопка легкого доступа а затем нажмите на экранной клавиатуре.

- Виртуальная клавиатура появится на экране. Используйте мышь, а затем введите пароль для входа в свою учетную запись.
- Как только вы войдете в свою учетную запись, используйте вашу мышь и нажмите Начните
- Теперь нажмите на шестерни значок, чтобы открыть настройки. После того, как в настройках, нажмите на подзаголовок Простота доступа.
- Теперь выберите клавиатура из левой панели навигации и переключите на экранной клавиатуре.

- Теперь у вас есть экранная клавиатура, и вы можете использовать ее для устранения возникшей ошибки. Теперь попробуем переустановить драйверы клавиатуры.
- Нажмите Windows + R, введите «devmgmt.msc» в диалоговом окне и нажмите Enter.
- Зайдя в диспетчер устройств, раскройте категорию Клавиатуры. Выберите клавиатуру, щелкните ее правой кнопкой мыши и выберите Удалить устройство.

- Если у вас есть несколько драйверов, сделайте то же самое для каждого из них. Сейчас запустить снова компьютер и проверьте, работает ли клавиатура. Вы также можете попробовать повторно подключить его на этом этапе.
Решение 5. Обновление Windows (установка KB4090913)
Известно, что предыдущие обновления Windows устанавливали неполные драйверы для вашей клавиатуры. Из-за этой проблемы корпорация Майкрософт выпустила еще одно исправление для исправления ситуации, в которой разрешен этот сценарий, и на вашем компьютере установлены соответствующие драйверы. Мы обновим вашу Windows до последней сборки и посмотрим, исправит ли это нашу проблему. Убедитесь, что у вас есть активное подключение к Интернету и вы вошли в систему как администратор.

- Войдите в свой компьютер с помощью экранной клавиатуры и сделайте так, чтобы он отображался на экране Windows, как мы это делали в предыдущем решении.
- Когда ваша экранная клавиатура заработает, нажмите Windows + R, введите «обновить» в диалоговом окне и откройте «Настройки».
- Теперь нажмите на опцию Проверьте наличие обновлений присутствует наверху. Теперь Windows будет автоматически искать последние обновления и устанавливать их на свой компьютер после загрузки.

- Перезагрузите компьютер после завершения обновления и проверьте, можете ли вы снова использовать клавиатуру.
Решение 6. Включение поддержки клавиатуры (BIOS)
Если у вас более старый компьютер и вы подключили новую USB-клавиатуру, вы не сможете получить к ней доступ, поскольку в BIOS не включена USB-клавиатура. Здесь вы можете найти кнопку на материнской плате или попытаться размонтировать загрузочный диск, чтобы войти в BIOS без клавиатуры. Вы можете искать свою конкретную модель и получить больше понимания.

Перейдите к настройкам BIOS и проверьте, Поддержка USB-клавиатуры или же Поддержка устаревшей клавиатуры включен Если он выключен, включите его и проверьте, можете ли вы получить доступ к клавиатуре на экране входа в систему.
Многие наверное столкнулись с очень серьезной проблемой, когда при вводе пароля на экране блокировки windows 10, не работает клавиатура. В свою очередь мышь и тачпад на ноутбуке продолжают работать при входе в систему, но клавиатура не работает на экране блокировки при выходе компьютера из спящего режима или гибернации. Можете сильно не переживать, что сломалась клава или драйвера на нее каким-то образом слетели. Это вопрос программного обеспечения, а клавиатура начнет работать когда вы войдете в систему. Другими словами клава не работает только на экране блокировки и есть пару быстрых решений.
Используйте экранную клавиатуру для входа в windwos 10
Поскольку тачпад и мышь у нас работают, вы можете использовать экранную клавиатуру на экране блокировки:
- Выберите снизу с права иконку «Специальные возможности».
- Всплывающим меню нажмите «Экранная клавиатура» и введите свой пин-код.
Перезагрузите ваш компьютер
Если клавиатура не работает, когда вы находитесь на экране входа, вы можете просто перезагрузить ваш компьютер, что бы клава заработала после рестарта системы. На экране входа нажмите в том же месте кнопку «питания» и нажмите кнопку «перезагрузка», что бы перезапустить систему windows. Обратите внимания, что вы потеряете все несохраненные данные при перезагрузке компьютера.
Смотрите еще:
- Видео обои на рабочий стол windows 10
- Загрузочная флешка для установки windows 7/8.1/10
- Как войти в BIOS и выбрать первым загрузочный USB Flash или DVD
- Как отобразить скрытые файлы и папки
- Очистка диска от ненужных файлов
[ Telegram | Поддержать ]
Содержание
- Исправлено: клавиатура Windows 10 не работает при входе в систему —
- Почему клавиатура не работает на экране входа в Windows 10?
- Решение 1. Проверка клавиатуры и изменение порта
- Решение 2. Выключите и снова включите компьютер
- Решение 3. Отключение ключей фильтра
- Решение 4. Использование экранной клавиатуры и переустановка драйверов
- Решение 5. Обновление Windows (установка KB4090913)
- Решение 6. Включение поддержки клавиатуры (BIOS)
- Не можете ввести пароль в Windows 10? Вот как это исправить
- ИСПРАВЛЕНИЕ: Не могу вводить пароли в Windows 10
- 1. Предварительные шаги по устранению неполадок
- 2. Используйте Ease of Access, чтобы получить экранную клавиатуру
- 3. Отключить Toggle и Sticky
- 4. Создайте новую учетную запись пользователя
- 5.Загрузка в безопасном режиме
- 6. Выполните автоматический ремонт
- 7. Переустановите Windows 10
- Не могу набрать логин и пароль! Буквы не появляются
- 12 способов исправить ошибку с вводом пин-кода Windows 10
- Включен CAPS LOCK
- Проверьте язык ввода
- Учетная запись пользователя
- Экранная клавиатура
- Перезагрузите
- Извлеките аккумулятор
- Используйте стандартный пароль
- Я забыл свой PIN-код
- Свяжитесь с администратором
- Что делать после получения доступа
- Не могу создать новый PIN-код
- Редактор групповой политики
- Почему Windows 10 не принимает правильный пароль учетной записи
- Почему Windows 10 отклоняет правильные пароли?
- Ввод с виртуальной клавиатуры
- Вход через учетную запись Майкрософт
- Восстановление учетной записи Майкрософт
- Безопасный режим
Исправлено: клавиатура Windows 10 не работает при входе в систему —
Мы столкнулись с ситуацией, когда пользователи не могли получить доступ к своей клавиатуре на экране входа в Windows 10. Когда вам необходимо ввести пароль, клавиатура не работает, и вы не можете получить доступ к своему компьютеру из-за этого.

Эта проблема всплывает время от времени со многими различными причинами. Этот сценарий был официально признан официальными лицами Microsoft, и было выпущено обновление для его исправления. Мы пройдемся по всем возможным ситуациям и переберем решения, начиная с самого простого и заканчивая спуском.
Почему клавиатура не работает на экране входа в Windows 10?
Как мы уже упоминали ранее, существует несколько разных причин, по которым ваша клавиатура может быть недоступна для вас на экране входа в систему. Они могут варьироваться от обновления Windows до физического повреждения вашего оборудования. Вот некоторые из причин:
Так как решения очень обширны и могут варьироваться от случая к случаю, мы рекомендуем вам начать с первого решения и соответственно пройти путь вниз.
Решение 1. Проверка клавиатуры и изменение порта
Первое, что нужно проверить в этом сценарии, это то, что ваша клавиатура действительно работает и находится в рабочем состоянии. Если вы подключили неисправную клавиатуру, конечно, вы не сможете ее использовать. Попробуйте подключить другую клавиатуру на клавиатуру и проверьте, если вы можете ввести правильно.

Кроме того, также отключите все внешние устройства, кроме клавиатуры и мыши. Другие внешние устройства также могут конфликтовать с вашей основной клавиатурой. Также попробуйте смена портов. Если вы подключили клавиатуру к USB-разъему на передней панели, попробуйте подключить ее к задней панели и посмотреть, сможете ли вы выполнить ввод. Вы также можете попробовать подключить клавиатуру к другому компьютеру и проверить ее там. Если вы абсолютно уверены, что ваша клавиатура работает, только тогда переходите к другим решениям.
Решение 2. Выключите и снова включите компьютер
Прежде чем перейти к более обширным решениям, стоит упомянуть, что пользователи смогли снова получить контроль над своей клавиатурой после того, как они включили и выключили всю систему. Включение и выключение питания — это процесс полного выключения компьютера и отключения электрической розетки. Это устраняет любые плохие конфигурации, сохраненные на вашем компьютере, и обновляет его.
Решение 3. Отключение ключей фильтра
Фильтр клавиш — это функция доступности в Windows, которая позволяет компьютеру игнорировать краткие и повторяющиеся нажатия клавиш на клавиатуре. В Windows существует известная ошибка, когда ключи фильтра конфликтуют и вообще не вызывают ввода. Мы отключим фильтры ключей на экране входа в систему и проверим, решит ли это проблему.

Решение 4. Использование экранной клавиатуры и переустановка драйверов
Если оба решения не работают и вы не можете получить доступ к своей учетной записи Windows через экран входа в систему, вы можете использовать экранную клавиатуру, а затем устранить неполадки. В этом решении мы попытаемся переустановить драйверы клавиатуры из диспетчера устройств и посмотрим, имеет ли это какое-либо значение.



Решение 5. Обновление Windows (установка KB4090913)
Известно, что предыдущие обновления Windows устанавливали неполные драйверы для вашей клавиатуры. Из-за этой проблемы корпорация Майкрософт выпустила еще одно исправление для исправления ситуации, в которой разрешен этот сценарий, и на вашем компьютере установлены соответствующие драйверы. Мы обновим вашу Windows до последней сборки и посмотрим, исправит ли это нашу проблему. Убедитесь, что у вас есть активное подключение к Интернету и вы вошли в систему как администратор.


Решение 6. Включение поддержки клавиатуры (BIOS)
Если у вас более старый компьютер и вы подключили новую USB-клавиатуру, вы не сможете получить к ней доступ, поскольку в BIOS не включена USB-клавиатура. Здесь вы можете найти кнопку на материнской плате или попытаться размонтировать загрузочный диск, чтобы войти в BIOS без клавиатуры. Вы можете искать свою конкретную модель и получить больше понимания.

Перейдите к настройкам BIOS и проверьте, Поддержка USB-клавиатуры или же Поддержка устаревшей клавиатуры включен Если он выключен, включите его и проверьте, можете ли вы получить доступ к клавиатуре на экране входа в систему.
Источник
Не можете ввести пароль в Windows 10? Вот как это исправить
Некоторые из известных причин включают проблемы установки или связанные с оборудованием ошибки, которые могут быть устранены путем быстрого аппаратного сброса или устранения неполадок оборудования и устройств, которые вы можете использовать.
Однако иногда выполнение полного сброса или использование средства устранения неполадок может не дать желаемых результатов, но мы собрали набор решений, которые вы можете попробовать и посмотреть, поможет ли это.
ИСПРАВЛЕНИЕ: Не могу вводить пароли в Windows 10
1. Предварительные шаги по устранению неполадок
Как уже упоминалось, один из способов быстро помочь, когда вы не можете вводить пароли в Windows 10, – это выполнить полный сброс, удерживая кнопку питания в течение тридцати секунд, чтобы выключить компьютер.
Вы также можете проверить устранение неполадок оборудования и устройств и посмотреть, что он перечисляет в качестве потенциальных причин этой проблемы. Другое решение, которое вы можете попробовать очень быстро, – это заменить клавиатуру, или использовать другую, или альтернативно загрузить, затем отсоединить клавиатуру от порта и снова подключить ее.
Если эти общие исправления не помогают решить проблему, попробуйте другие конкретные решения ниже.
2. Используйте Ease of Access, чтобы получить экранную клавиатуру
Примечание. Если вы используете клавиатуру USB, попробуйте подключить ее к другому порту USB и посмотреть, поможет ли это.
3. Отключить Toggle и Sticky
Иногда Sticky Keys может помешать вам ввести пароль, поэтому вам может потребоваться отключить эту функцию. Сделать это:
СВЯЗАННЫЕ: исправлено: проблема с экраном запроса пароля BitLocker в Windows 10
4. Создайте новую учетную запись пользователя
Вы можете создать новый профиль пользователя, затем изменить настройки на привилегии администратора и проверить, сохраняется ли проблема. Сделать это:
Если клавиатура работает, это может означать, что ваш другой профиль пользователя поврежден.
Вы можете попробовать следующее в случае испорченного профиля пользователя:
5.Загрузка в безопасном режиме
Безопасный режим запускает компьютер с ограниченными файлами и драйверами, но Windows все равно будет работать. Если вы все еще не можете вводить пароли в Windows 10, проверьте, происходит ли это, когда ваш компьютер находится в безопасном режиме.
Выполните следующие действия, чтобы запустить компьютер в безопасном режиме:
Если проблема не возникает в безопасном режиме, настройки по умолчанию и основные драйверы не способствуют возникновению проблемы. Если он сохраняется в безопасном режиме, то у ваших драйверов есть проблема, поэтому вы можете обновить драйверы чипсета и посмотреть, исчезнет ли он.
6. Выполните автоматический ремонт
Средство восстановления Windows может исправить некоторые системные проблемы, отсканировав компьютер на наличие проблем, а затем попытавшись исправить их, чтобы ваш компьютер мог правильно запускаться и работать. Для этого:
После завершения восстановления попробуйте ввести свой пароль еще раз, чтобы увидеть, сохраняется ли проблема.
7. Переустановите Windows 10
Следуйте инструкциям по установке, чтобы завершить установку Windows 10.
Помогло ли какое-либо из этих решений? Дайте нам знать в комментариях ниже.
Источник
Не могу набрать логин и пароль! Буквы не появляются
Когда я захожу и у меня требуют ид и пароль я не могу писать буквами(шрифт менял)
Проблема: В окне авторизации (это где надо вводить ID и PASSWORD) не вводятся буквы (иногда и цифры).
Решение3. Если не вводятся еще и цифры.
Проблема с GameGuard. Удалить содержимое папки SystemGameguard. При запуске клиента игра сама обновится.
Решение4. Если не вводятся еще и цифры.
Проблема с GameGuard. Заменить файл NWindow.dll в папке System, взяв у друга, у которого такой проблемы нет.
Решение6. Если не вводятся еще и цифры.
Проблема с GameGuard. Нужно что бы пароль был только в нижнем регистре. Вводите в строку «ID» свой логин от игры. Пусть даже там ничего не отображается. Как набрали, начинаются пляски с бубном. Зажимаете «CTRL» и жмете букву «A» несколько раз, с каждым нажатием комбинации «CTRL+A» появляется набранная до этого буква из логина.
Тоже самое повторяете и с паролем.
Проблема: В окне авторизации (это где надо вводить ID и PASSWORD) пишется, что ID и PASSWORD не подходят.
Решение1. Убедитесь, что у вас не PTS-клиент.
https://forums.goha.ru/showthread_0_0_t37733
На PTS данные о чарах обновляются раз в день, так что там твой логин еще неизвестен.
Решение4. Тише едешь, дальше будешь.
Вводите пароль медленно (по 1 символу в секунду). Если вводить его быстро, то бывают глюки (key security модуль GameGuardа иногда меняет буквы местами, если они быстро вводятся).
Источник
12 способов исправить ошибку с вводом пин-кода Windows 10
Microsoft Windows 10 поставляется с функцией Hello: более простым способом входа в систему на вашем компьютере. Больше не нужно запоминать длинные сложные пароли. Просто введите ПИН-код, и вы вошли. Но, некоторые люди забывают даже ПИН-код и лишаются доступа к собственному компьютеру.
У этой проблемы могут быть и другие причины. Допустим, вы делитесь своим ноутбуком с кем-то другим, и этот человек изменил PIN-код и забыл сообщить вам.
Может это ошибка или баг? Причина может быть любой. Однако, мы составили список проверенных решений, которые помогли решить проблему, когда ПИН-код Windows 10 не работает.
Включен CAPS LOCK
Некоторые новые модели ноутбуков не имеют светодиодного индикатора для Caps Lock. Без визуальной индикации невозможно узнать, включен ли он, особенно когда ОС Windows не может его обнаружить. Вместо этого вы увидите черные точки. Проверьте фиксацию заглавных букв, а также цифровую блокировку, пока вы на ней.
Нажмите и удерживайте опцию предварительного просмотра пароля в правом углу поля, чтобы увидеть, что вы только что ввели. Это ещё один способ убедиться, что Caps Lock отключен, и выбран ли правильный язык, и вводимый пароль заодно проверите.
Проверьте язык ввода
Это случилось с одним из моих друзей. Мы собирались начать игровую сессию, когда он решил сделать небольшой перерыв. Кто-то изменил язык экрана входа в систему из раскрывающегося меню, и его PIN-код перестал работать.
Если это случилось с вами, вы найдете опцию в правом нижнем углу экрана. Для английского он должен отображаться как EN или ENG, но это будет зависеть от выбранного вами языка. Убедитесь, что он в правильном положении, или щелкните по нему один раз, чтобы изменить язык ввода.
Учетная запись пользователя
У вас настроено несколько учетных записей? Может быть, учетная запись гостя? Проверьте в нижней левой части экрана, чтобы убедиться, что выбрана правильная учетная запись пользователя. Попробуйте ещё раз, чтобы проверить, работает ли ПИН-код Windows 10 или нет.
Экранная клавиатура
Вы замечали возможность запустить экранную клавиатуру на экране? Нажмите на неё, чтобы ввести ПИН-код Windows 10 с виртуальной клавиатуры вместо физической. Возможно, возникла проблема с вашей клавиатурой. Не забудьте проверить другую клавиатуру и обновить драйверы клавиатуры и мыши после входа в систему. Просто для уверенности.
Перезагрузите
Некоторые пользователи сообщают о решении проблемы с пин-кодом после обычной перезагрузки компьютера. Случайная ошибка могут быть причиной того, что Windows Hello препятствует входу в систему. Попробуйте перезагрузить компьютер один раз или выполните принудительную перезагрузку. Нажмите и удерживайте кнопку питания, пока компьютер не выключится. Затем подождите несколько секунд и снова загрузитесь.
Некоторые пользователи также были свидетелями ошибки «Похоже, Windows не загружается правильно», за которой обычно следует «Просмотреть дополнительные параметры» или «Перезагрузить компьютер». Просто перезапустите.
Извлеките аккумулятор
Некоторым пользователям удалось устранить ошибку неработающего ПИН-кода Windows 10, вынув аккумулятор ноутбука. Возможно, вам придётся открутить несколько винтов, но процесс довольно прост. В более новых моделях нет съемного аккумулятора. Извлеките аккумулятор и подключите ноутбук с помощью шнура питания, а затем повторите попытку.
Используйте стандартный пароль
Некоторых пользователей приветствует экран пароля вместо экрана, требующего ввода ПИН-кода.
Можете ли вы посмотреть варианты входа? Нажмите, чтобы выбрать кнопку ввода пароля учетной записи Microsoft. Теперь вы можете ввести стандартный пароль, чтобы войти в свой компьютер. Вы заметите эту опцию, только если вы вошли в учетную запись Microsoft на своем компьютере. Если вы используете Windows 10 в автономном режиме или без лицензии (пробная версия), эта дверь закрыта.
Не уверены, вводите ли вы правильный пароль или включен/выключен режим Caps Lock (опять же, проблема с отсутствием индикатора)? Нажмите и удерживайте параметр «Предварительный просмотр пароля» справа, чтобы просмотреть то, что вы только что ввели.
Не помните пароль, потому что слишком сильно полагались на ПИН-код? Вот почему вы всегда должны сохранять важные пароли в автономном режиме в безопасном месте.
Вы можете использовать функцию подсказки, чтобы попытаться вспомнить пароль. Она появится, если вы введете неправильный пароль / PIN один или два раза.
Я забыл свой PIN-код
Вы заметите эту опцию прямо под полем, в котором вводите PIN-код Windows 10. Щелкните по нему один раз и следуйте инструкциям на экране, чтобы сбросить PIN-код. Это потребует ввода идентификатора электронной почты вашей учетной записи Microsoft, чтобы получить электронное письмо с подтверждением, что вы хотите изменить его, и это не кто-то другой, пытающийся взломать ваш компьютер.
Введите капчу, и вы должны получить код по электронной почте, который вы введете для подтверждения своей личности, а затем вам будет предложено создать новый PIN-код/пароль.
Свяжитесь с администратором
Если вы находитесь на корпоративном компьютере, подключенном к серверу, поговорите со своим администратором или ИТ-специалистом. Он/она сможет исправить это за вас.
В частом случае у вас должна быть другая учетная запись администратора или гостя в качестве резервной. Вы можете просто сбросить пароль/PIN-код или создать или удалить учетную запись пользователя с помощью учетной записи администратора. Сделайте это, как только получите доступ, чтобы такого больше никогда с вами не повторилось. У умных людей всегда есть запасной план.
Что делать после получения доступа
Вот несколько шагов, которые вы можете или должны предпринять, когда снова войдете в свой компьютер с Windows 10. Убедитесь, что этого больше никогда с вами не случится.
Не могу создать новый PIN-код
Если не удается установить новый PIN-код, выполните следующие действия.
Очистите содержимое папки Ngc, находящейся по указанному ниже пути (включите скрытые файлы на вкладке «Вид» в проводнике).
Теперь у вас должен быть доступ к папке Ngc. Откройте её и удалите всё внутри, а но не саму папку. У Вас должна появиться возможность создать новый PIN-код.
Редактор групповой политики
Откройте редактор групповой политики из меню «Пуск». Перейдите по указанному ниже пути. Доступно только для пользователей Windows Pro.
Административные шаблоны → Система → Вход в систему
Дважды щелкните «Включить удобный вход с помощью PIN-кода» справа и выберите «Включено». Сохраните всё и выйдите.
Отсутствие возможности войти в систему на компьютере с Windows 10 может расстраивать. Ведь вы теряете доступ ко всем накопленным данным. Те, у кого есть резервные копии на внешнем диске или в облаке, будут беспокоиться меньше. Они могут сбросить или отформатировать ноутбук, но не все. Убедитесь, что вы не повторяете эту ошибку, и всегда имейте резервную копию.
Источник
Почему Windows 10 не принимает правильный пароль учетной записи
Иногда не получается зайти на рабочий стол в Windows 10, поскольку экран входа в систему не принимает пароль, который на 100% введен правильно. По сообщениям пользователей, у одних не пускает только под одной учетной записью, другие вообще не могут войти во все заведенные аккаунты.
Почему Windows 10 отклоняет правильные пароли?
По информации пользователей, столкнувшихся с этой проблемой, есть несколько причин, когда система не принимает верный пароль:
Предлагаем несколько исправлений, которые пользователи в подобной ситуации успешно применяли для устранения неполадки в Windows 10.
Ввод с виртуальной клавиатуры
Причиной номер один является неисправная клавиатура или поврежденный (несовместимый) драйвер. Обычно встречается после подключения новой клавиатуры, которая выводит разные символы при нажатии на одни и те самые клавиши.
Это происходит потому, что Windows не успел установить драйвер для нового устройства после его подключения при первом входе в систему. Проблему можно решить с помощью виртуальной клавиатуры, чтобы обойти экран блокировки и позволить ОС установить новый драйвер.
Чтобы воспользоваться виртуальным набором, кликните на значок «Специальные возможности», расположенный в правом нижнем углу.
Из списка доступных вариантов выберите экранную клавиатуру.
Попробуйте набрать пароль, который не принимала система со стандартной, и повторите попытку.
Вход через учетную запись Майкрософт
Попробуйте выполнить вход с помощью пароля Майкрософт. Изменение данных авторизации может произойти после обновления Windows, когда на экране отображаются данные для входа в глобальную учетную запись Майкрософт вместо локальной.
Если аккаунтом Майкрософт давно не пользовались и забыли пароль, попробуйте ввести тот, который используете для Outlook, OneDrive, Skype и других сервисов корпорации.
Если ОС не принимает пароль, перейдите к следующему способу.
Восстановление учетной записи Майкрософт
Если забыли пароль можно его сбросить с помощью меню восстановления.
Теперь проверьте, принимает ли Windows новый пароль Microsoft.
Безопасный режим
Иногда система не принимает пароль в случае неполадок. Попробуйте перезапустить компьютер в безопасном режиме с загрузкой сети (с доступом в интернет), а затем перезагрузить в обычном. В этом режиме ОС загружается с минимальными настройками, в том числе со стандартным драйвером клавиатуры, что даст проверить установленный на наличие повреждения.
Дождитесь пока компьютер загрузится до экрана блокировки и нажмите на значок питания в правом нижнем углу.
При отображении запроса на вход введите пароль и дождитесь полной загрузки ПК. После перезагрузите компьютер обычным образом и проверьте, принимает ли система правильный код.
Источник
На чтение 6 мин. Просмотров 16.7k. Опубликовано 03.09.2019
Пользователи операционной системы Windows продолжают спрашивать, что им нужно делать, когда они не могут вводить пароли в Windows 10 .
Некоторые из известных причин включают проблемы установки или связанные с оборудованием ошибки, которые могут быть устранены путем быстрого аппаратного сброса или устранения неполадок оборудования и устройств, которые вы можете использовать.
Однако иногда выполнение полного сброса или использование средства устранения неполадок может не дать желаемых результатов, но мы собрали набор решений, которые вы можете попробовать и посмотреть, поможет ли это.
Содержание
- ИСПРАВЛЕНИЕ: Не могу вводить пароли в Windows 10
- 1. Предварительные шаги по устранению неполадок
- 2. Используйте Ease of Access, чтобы получить экранную клавиатуру
- 3. Отключить Toggle и Sticky
- 4. Создайте новую учетную запись пользователя
- 5.Загрузка в безопасном режиме
- 6. Выполните автоматический ремонт
- 7. Переустановите Windows 10
ИСПРАВЛЕНИЕ: Не могу вводить пароли в Windows 10
- Предварительное устранение неисправностей
- Используйте Ease of Access, чтобы получить экранную клавиатуру
- Отключить Toggle и Sticky
- Создать новую учетную запись пользователя
- Загрузка в безопасном режиме
- Выполнить автоматический ремонт
- Переустановите Windows 10
1. Предварительные шаги по устранению неполадок
Как уже упоминалось, один из способов быстро помочь, когда вы не можете вводить пароли в Windows 10, – это выполнить полный сброс, удерживая кнопку питания в течение тридцати секунд, чтобы выключить компьютер.
Вы также можете проверить устранение неполадок оборудования и устройств и посмотреть, что он перечисляет в качестве потенциальных причин этой проблемы. Другое решение, которое вы можете попробовать очень быстро, – это заменить клавиатуру, или использовать другую, или альтернативно загрузить, затем отсоединить клавиатуру от порта и снова подключить ее.
Если эти общие исправления не помогают решить проблему, попробуйте другие конкретные решения ниже.
- СВЯЗАННО: Wi-Fi не запрашивает пароль: 6 быстрых решений для решения этой проблемы
2. Используйте Ease of Access, чтобы получить экранную клавиатуру
- На экране входа нажмите значок Удобство доступа .

- Нажмите Экранную клавиатуру.

- Введите пароль, используя экранную клавиатуру для входа.
- Если вы можете войти в систему, попробуйте удалить драйвер клавиатуры, следуя приведенным ниже инструкциям, и проверьте, помогает ли это.
- На экранной клавиатуре нажмите значок Windows и X .
- Выберите Диспетчер устройств .

- В диспетчере устройств разверните клавиатуру и удалите драйвер.

- Перезагрузите компьютер
Примечание. Если вы используете клавиатуру USB, попробуйте подключить ее к другому порту USB и посмотреть, поможет ли это.
3. Отключить Toggle и Sticky
Иногда Sticky Keys может помешать вам ввести пароль, поэтому вам может потребоваться отключить эту функцию. Сделать это:
- Нажмите Пуск .
- Выберите Настройки .

- Выберите Удобство доступа .

- Нажмите Клавиатура .

- Найдите ключи переключения

- Сдвиньте его, чтобы выключить
- Найдите Sticky Keys
- Сдвиньте его, чтобы выключить
СВЯЗАННЫЕ: исправлено: проблема с экраном запроса пароля BitLocker в Windows 10
4. Создайте новую учетную запись пользователя
Вы можете создать новый профиль пользователя, затем изменить настройки на привилегии администратора и проверить, сохраняется ли проблема. Сделать это:
- Нажмите Пуск .
- Выберите Настройки .
- Выберите Аккаунты .

- В разделе Другие люди нажмите Семья и другие люди .

- Заполните форму с именем пользователя и паролем. Ваша новая учетная запись пользователя будет создана.
- Нажмите Изменить тип аккаунта .
- Нажмите стрелку раскрывающегося списка и выберите Администратор , чтобы установить уровень учетной записи администратора.
- Перезагрузите компьютер
- Войдите в новую учетную запись, которую вы только что создали
Если клавиатура работает, это может означать, что ваш другой профиль пользователя поврежден.
Вы можете попробовать следующее в случае испорченного профиля пользователя:
- В новой учетной записи используйте ее для понижения вашей обычной учетной записи.
- Нажмите Применить или Хорошо .
- Возврат вашей старой учетной записи до уровня администратора по умолчанию
- Промойте и повторите несколько раз, так как это поможет устранить любые искажения
- Оставьте свой аккаунт как Администратор
5.Загрузка в безопасном режиме
Безопасный режим запускает компьютер с ограниченными файлами и драйверами, но Windows все равно будет работать. Если вы все еще не можете вводить пароли в Windows 10, проверьте, происходит ли это, когда ваш компьютер находится в безопасном режиме.
Выполните следующие действия, чтобы запустить компьютер в безопасном режиме:
- Нажмите кнопку Пуск .
- Выберите Настройки – откроется окно настроек.
- Нажмите Обновление и безопасность .

- Выберите Восстановление на левой панели.

- Перейдите в Расширенный запуск .
- Нажмите Перезагрузить сейчас .

- Выберите Устранение неполадок на экране выбора параметров , затем нажмите Дополнительные параметры .
- Перейдите в Параметры запуска и нажмите Перезагрузить .
- После перезагрузки компьютера появится список параметров.
- Выберите 4 или F4 , чтобы запустить компьютер в безопасном режиме.
Если проблема не возникает в безопасном режиме, настройки по умолчанию и основные драйверы не способствуют возникновению проблемы. Если он сохраняется в безопасном режиме, то у ваших драйверов есть проблема, поэтому вы можете обновить драйверы чипсета и посмотреть, исчезнет ли он.
- СВЯЗАННЫЕ: Исправлено: Skype не разрешал мне вводить имя пользователя или пароль
6. Выполните автоматический ремонт
Средство восстановления Windows может исправить некоторые системные проблемы, отсканировав компьютер на наличие проблем, а затем попытавшись исправить их, чтобы ваш компьютер мог правильно запускаться и работать. Для этого:
- Вставьте USB или DVD
- Перезагрузите компьютер
- Нажмите F12 на вашем компьютере, чтобы открыть программу установки Windows.
- Выберите диск, в который вы вставили USB или DVD
- Нажмите кнопку “Далее
- Выберите Восстановить компьютер .
- Синий экран придет с вариантами
- Выберите Устранение неполадок .
- Выберите Дополнительные параметры .
- Выберите Автозагрузка/ Автоматическое восстановление в разделе «Дополнительные параметры загрузки».

После завершения восстановления попробуйте ввести свой пароль еще раз, чтобы увидеть, сохраняется ли проблема.
7. Переустановите Windows 10
- Загрузите инструмент создания мультимедиа с веб-сайта Microsoft и запустите его.
- Выберите Создать установочный носитель для другого ПК .
- Выберите язык, редакцию и архитектуру (64-битная или 32-битная).
- Следуйте инструкциям по созданию установочного носителя, а затем выберите Готово .
- Подключите установочный носитель, который вы создали, к вашему нефункциональному ПК, а затем включите его.
- Введите свой язык и другие настройки, а затем выберите Далее . Если вы не видите экран настройки, возможно, ваш компьютер не настроен на загрузку с диска. Посетите веб-сайт производителя вашего ПК для получения информации о том, как изменить порядок загрузки вашего ПК, а затем повторите попытку.
- Нажмите Установить сейчас .
- На странице Введите ключ продукта для активации Windows введите ключ продукта, если он у вас есть. Если вы обновились до Windows 10 бесплатно или купили и активировали Windows 10 в Магазине Microsoft, выберите Пропустить , и Windows автоматически активируется позже.
- На странице Условия лицензии выберите Я принимаю условия лицензии (если вы согласны с ними), затем выберите Далее .
- На Какой тип установки вы хотите? , выберите Пользовательский .
- На Где вы хотите установить Windows? , выберите раздел, выберите форматирование (при необходимости) и следуйте инструкциям.
- После завершения форматирования выберите Далее .
Следуйте инструкциям по установке, чтобы завершить установку Windows 10.
Помогло ли какое-либо из этих решений? Дайте нам знать в комментариях ниже.

В этой инструкции — о возможных методах исправить проблему с невозможностью ввода пароля или просто ввода с клавиатуры и о том, чем она может быть вызвана. Прежде чем приступать, не забудьте проверить, что клавиатура хорошо подключена (не поленитесь). Близкая тема: Что делать, если не работает клавиатура на ноутбуке.
Примечание: если вы столкнулись с тем, что клавиатура не работает на экране входа в систему, для ввода пароля можно использовать экранную клавиатуру — нажмите по кнопке специальных возможностей внизу справа экрана блокировки и выберите пункт «Экранная клавиатура». Если на этом этапе у вас не работает также и мышь, то попробуйте выключить компьютер (ноутбук) долгим (несколько секунд, скорее всего вы услышите что-то типа щелчка в конце) удержанием кнопки питания, затем снова включить.
Если клавиатура не работает только на экране входа и в приложениях Windows 10
Частый случай — клавиатура исправно работает в БИОС, в обычных программах (блокнот, Word и т.п.), но не работает на экране входа в Windows 10 и в приложениях из магазина (например, в браузере Edge, в поиске на панели задач и т.п.).
Причиной такого поведения обычно является не запущенный процесс ctfmon.exe (можно посмотреть в диспетчере задач: правый клик по кнопке Пуск — Диспетчер задач — вкладка «Подробности»).
Если процесс действительно не запущен, вы можете:
- Запустить его (нажмите клавиши Win+R, введите ctfmon.exe в окно «Выполнить» и нажмите Enter).
- Добавить ctfmon.exe в автозагрузку Windows 10, для чего выполнить следующие шаги.
- Запустить редактор реестра (Win+R, ввести regedit и нажать Enter)
- В редакторе реестра перейти к разделу
HKEY_LOCAL_MACHINESOFTWAREMicrosoftWindowsCurrentVersionRun
- Создать в этом разделе строковый параметр с именем ctfmon и значением C:WindowsSystem32ctfmon.exe
- Перезагрузить компьютер (именно перезагрузка, а не завершение работы и включение) и проверить работу клавиатуры.
Клавиатура не работает после выключения, но работает после перезагрузки
Еще один распространенный вариант: клавиатура не работает после завершения работы Windows 10 и последующего включения компьютера или ноутбука, однако, если выполнить просто перезагрузку (пункт «Перезагрузка» в меню Пуск), то проблема не появляется.
Если вы столкнулись с такой ситуацией, то для исправления вы можете использовать одно из следующих решений:
- Отключить быстрый запуск Windows 10 и перезагрузить компьютер.
- Вручную установить все системные драйверы (а особенно чипсета, Intel ME, ACPI, Power Management и подобные) с сайта производителя ноутбука или материнской платы (т.е. не «обновить» в диспетчере устройств и не использовать драйвер-пак, а вручную поставить «родные»).
Дополнительные методы решения проблемы
- Откройте планировщик заданий (Win+R — taskschd.msc), перейдите в «Библиотека планировщика заданий» — «Microsoft» — «Windows» — «TextServicesFramework». Убедитесь, что задача MsCtfMonitor включена, можете выполнить её вручную (правый клик по задаче — выполнить).
- Некоторые опции некоторых сторонних антивирусов, отвечающие за безопасный ввод с клавиатуры (например, есть у Касперского) могут вызывать проблемы с работой клавиатуры. Попробуйте отключить опцию в настройках антивирусов.
- Если проблема возникает при вводе пароля, а пароль состоит из цифр, и вы вводите его с цифровой клавиатуры, убедитесь, что клавиша Num Lock включена (также иногда к проблемам может приводить случайное нажатие ScrLk, Scroll Lock). Учитывайте, что для некоторых ноутбуков для работы этих клавиш требуется удержание Fn.
- В диспетчере устройств попробуйте удалить клавиатуру (может находиться в разделе «Клавиатуры» или в «Устройства HID»), а затем нажать в меню «Действие» — «Обновить конфигурацию оборудования».
- Попробуйте сбросить БИОС на настройки по умолчанию.
- Попробуйте полностью обесточить компьютер: выключить, выключить из розетки, снять батарею (если это ноутбук), нажать и подержать кнопку питания на устройстве в течение нескольких секунд, снова включить.
- Попробуйте использовать устранение неполадок Windows 10 (в частности пункты «Клавиатура» и «Оборудование и устройства»).
Еще больше вариантов, имеющих отношение не только к Windows 10, но и к другим версиям ОС, описаны в отдельной статье Не работает клавиатура при загрузке компьютера, возможно, решение найдется там, если до сих пор не нашлось.
Когда вы находитесь на экране входа в Windows 10 и сколько бы нажатий клавиш вы ни нажимали, вы не можете ввести пароль !? Это запутанный сценарий, но он означает только проблему с клавиатурой. В этом посте мы предложим несколько советов, которые помогут вам решить проблему.
Следуйте этим советам, если вы не можете войти в Windows 10:
- Проверьте наличие кнопки блокировки на клавиатуре или ноутбуке
- Подключите клавиатуру заново или попробуйте другую клавиатуру
- Проверяет ключевые слова беспроводной сети
- Перезагрузите компьютер
- Вход с помощью виртуальной клавиатуры и устранение неполадок
Некоторые из них попросят вас отключить USB-соединение клавиатуры от корпуса. Обязательно делайте это осторожно, особенно если тянетесь за ПК, если место слишком людно или загнано в угол.
1]Проверьте наличие кнопки блокировки на клавиатуре или ноутбуке.
На некоторых клавиатурах есть кнопка блокировки, которая может отключить ввод с клавиатуры. На ноутбуках обычно есть кнопка в боковом или верхнем углу. Если вы выключите его, ввод с клавиатуры должен начать работать, и вы увидите вводимые данные в поле пароля.
Связано: экран входа в Windows 10 не отображается или поле пароля не отображается.
2]Снова подключите клавиатуру или попробуйте другую клавиатуру
Если USB-конец клавиатуры, подключенной к ПК, не подключен должным образом, ввод с клавиатуры не будет отображаться. Чтобы убедиться в этом, отключите конец USB и снова подключите его. Если это не сработает, попробуйте другую клавиатуру. Если это сработает, проблема в клавиатуре.
3]Проверяет ключевые слова беспроводной сети
Если вы используете беспроводную клавиатуру, убедитесь, что она заряжена и подключена к компьютеру. Если батареи полностью заряжены, вы можете разорвать пару с Bluetooth-соединением и снова подключиться. Иногда Bluetooth отключается или соединение не устанавливается.
4]Перезагрузите компьютер
В большинстве случаев перезагрузка ПК решает большую часть проблемы, которая может иметь место здесь. На одном из моих СТАРОГО ПК возникла проблема, из-за которой он не распознал клавиатуру во время загрузки, и это заняло несколько секунд.
5]Войти с помощью виртуальной клавиатуры и устранить неполадки
Если это тоже не сработает, вот что вы можете сделать. Нажмите кнопку «Специальные возможности» в правом нижнем углу локации или экрана блокировки. Затем выберите Экранную клавиатуру в меню, чтобы открыть виртуальную клавиатуру, введите пароль для своей учетной записи и войдите в систему на компьютере.
Сделав это, мы предлагаем вам проверить любое из приложений, блокирующих ввод с клавиатуры. Лучше всего открыть приложение «Диспетчер задач» и перейти в раздел «Автозагрузка». Будьте осторожны, если в списке есть приложение, которое может это делать. Отключите их и попробуйте войти снова.
В большинстве случаев это неисправная клавиатура или проблема с подключением, если у вас нет проблем с программным обеспечением.
Я надеюсь, что за публикацией было легко следить, и вы смогли решить проблему ввода пароля на экране входа в систему.
Связано: не могу вводить текст в приложениях Windows 10, окне поиска, диалоговых окнах, Кортане и т. Д.
.
Содержание
- 1 Если клавиатура не работает только на экране входа и в приложениях Windows 10
- 2 Клавиатура не работает после выключения, но работает после перезагрузки
- 3 Дополнительные методы решения проблемы
- 4 Решение №0
- 5 Решение №1
- 6 Решение №2
- 7 Решение №3
- 8 Решение №4
- 9 Другие решения проблемы
- 10 С чего начать решение проблемы?
- 11 Подключаем клавиатуру на экране
- 12 Анализ причин неполадок компьютера или ноутбука, т.е. аппаратных проблем
- 13 А если проблемы с ноутбуком?
- 14 Анализ причин неполадок в операционной системе Виндовс 10, т.е. программных проблем
- 15 Отладка в БИОС
- 16 Заражение компьютера вредоносным программным обеспечением

В этой инструкции — о возможных методах исправить проблему с невозможностью ввода пароля или просто ввода с клавиатуры и о том, чем она может быть вызвана. Прежде чем приступать, не забудьте проверить, что клавиатура хорошо подключена (не поленитесь).
Примечание: если вы столкнулись с тем, что клавиатура не работает на экране входа в систему, для ввода пароля можно использовать экранную клавиатуру — нажмите по кнопке специальных возможностей внизу справа экрана блокировки и выберите пункт «Экранная клавиатура». Если на этом этапе у вас не работает также и мышь, то попробуйте выключить компьютер (ноутбук) долгим (несколько секунд, скорее всего вы услышите что-то типа щелчка в конце) удержанием кнопки питания, затем снова включить.
Если клавиатура не работает только на экране входа и в приложениях Windows 10
Частый случай — клавиатура исправно работает в БИОС, в обычных программах (блокнот, Word и т.п.), но не работает на экране входа в Windows 10 и в приложениях из магазина (например, в браузере Edge, в поиске на панели задач и т.п.).
Причиной такого поведения обычно является не запущенный процесс ctfmon.exe (можно посмотреть в диспетчере задач: правый клик по кнопке Пуск — Диспетчер задач — вкладка «Подробности»).
Если процесс действительно не запущен, вы можете:
- Запустить его (нажмите клавиши Win+R, введите ctfmon.exe в окно «Выполнить» и нажмите Enter).
- Добавить ctfmon.exe в автозагрузку Windows 10, для чего выполнить следующие шаги.
- Запустить редактор реестра (Win+R, ввести regedit и нажать Enter)
- В редакторе реестра перейти к разделу
HKEY_LOCAL_MACHINESOFTWAREMicrosoftWindowsCurrentVersionRun
- Создать в этом разделе строковый параметр с именем ctfmon и значением C:WindowsSystem32ctfmon.exe
- Перезагрузить компьютер (именно перезагрузка, а не завершение работы и включение) и проверить работу клавиатуры.
Клавиатура не работает после выключения, но работает после перезагрузки
Еще один распространенный вариант: клавиатура не работает после завершения работы Windows 10 и последующего включения компьютера или ноутбука, однако, если выполнить просто перезагрузку (пункт «Перезагрузка» в меню Пуск), то проблема не появляется.
Если вы столкнулись с такой ситуацией, то для исправления вы можете использовать одно из следующих решений:
- Отключить быстрый запуск Windows 10 и перезагрузить компьютер.
- Вручную установить все системные драйверы (а особенно чипсета, Intel ME, ACPI, Power Management и подобные) с сайта производителя ноутбука или материнской платы (т.е. не «обновить» в диспетчере устройств и не использовать драйвер-пак, а вручную поставить «родные»).
Дополнительные методы решения проблемы
- Откройте планировщик заданий (Win+R — taskschd.msc), перейдите в «Библиотека планировщика заданий» — «Microsoft» — «Windows» — «TextServicesFramework». Убедитесь, что задача MsCtfMonitor включена, можете выполнить её вручную (правый клик по задаче — выполнить).
- Некоторые опции некоторых сторонних антивирусов, отвечающие за безопасный ввод с клавиатуры (например, есть у Касперского) могут вызывать проблемы с работой клавиатуры. Попробуйте отключить опцию в настройках антивирусов.
- Если проблема возникает при вводе пароля, а пароль состоит из цифр, и вы вводите его с цифровой клавиатуры, убедитесь, что клавиша Num Lock включена (также иногда к проблемам может приводить случайное нажатие ScrLk, Scroll Lock). Учитывайте, что для некоторых ноутбуков для работы этих клавиш требуется удержание Fn.
- В диспетчере устройств попробуйте удалить клавиатуру (может находиться в разделе «Клавиатуры» или в «Устройства HID»), а затем нажать в меню «Действие» — «Обновить конфигурацию оборудования».
- Попробуйте сбросить БИОС на настройки по умолчанию.
- Попробуйте полностью обесточить компьютер: выключить, выключить из розетки, снять батарею (если это ноутбук), нажать и подержать кнопку питания на устройстве в течение нескольких секунд, снова включить.
- Попробуйте использовать устранение неполадок Windows 10 (в частности пункты «Клавиатура» и «Оборудование и устройства»).
Еще больше вариантов, имеющих отношение не только к Windows 10, но и к другим версиям ОС, описаны в отдельной статье Не работает клавиатура при загрузке компьютера, возможно, решение найдется там, если до сих пор не нашлось.
Начало›Windows 10›После установки Windows 10 не работает клавиатура
Знакомы с неприятной ситуацией, когда после обновления ОС до Windows 10 или ее чистой установки не функционирует клавиатура? Причем, мышь в большинстве таких случаев исправно работает, несмотря на подключение обеих устройств по интерфейсу USB. Попробуем разобраться, с чем это связано, как решить подобную проблему, когда что-то вновь не работает на десятке, если уже столкнулись с этим.
Решение №0
Самым простым, что можно сделать, дабы заработала клавиатура, которая перестала функционировать после установки Виндовс 10, — это переподключить устройство в другой USB-порт. Если проблема не решится мгновенно, перезагружаем компьютер. К сожалению, метод подойдет только для владельцев компьютеров, и работает он далеко не всегда.
Решение №1
Не работает клавиатура, подключенная по интерфейсу USB, после установки Виндовс 10.
Это один из самых проблемных случаев, ведь пользователь не может никоим образом вводить команды. Для выхода из ситуации в первую очередь проверяем, функционирует ли клавиатура до загрузки «десятки». Лучше всего вызвать меню BIOS или UEFI после инициализации аппаратной части компьютера. Если это удалось (а при наличии новой системной платы с UEFI можно проверить и мышь), значит проблема кроется в Windows 10. Скорее всего драйверы на USB-контроллер не были установлены автоматически ввиду возникновения ошибки или система нуждалась в перезагрузке.
Если зайти в BIOS не удалось, и после запуска ОС клавиатура и/или мышь не активны – скорее всего проблема с контроллером USB, исправить которую в домашних условиях в большинстве случаев не получится. Также неполадка может крыться в самом устройстве ввода. Попробуйте подключить мышь или клавиатуру с интерфейсом PS/2 или через соответствующий переходник. В случаях с ним, источником неполадки чаще всего является дефекты контактов: при частом или неосторожном подключении можно подогнуть один из них (или несколько).
Посмотрите ещё: Особенности регистрации Windows 10
Решение №2
Проблема с драйверами, если используется беспроводная клавиатура или мышь.
Если одно из устройств ввода взаимодействует с компьютером посредством радио-интерфейса – Bluetooth, зайдите в «Диспетчер задач», используя иное устройство, и проверьте, нет ли возле пиктограммы девайса красной или желтой иконки. При ее наличии удалите драйверы, и дождитесь пока Виндовс 10 не установит их автоматически. Если этого не произошло – инсталлируйте драйвер вручную, загрузив его с сайта производителя, или воспользуйтесь центром обновлений.
Решение №3
После перезагрузки Windows 10 клавиатура не работает, но работает мышь. Такое может случиться вследствие изменения одного из параметров реестра.
- Жмем по иконке кнопки «Windows», затем – «Параметры».
- Кликаем по пиктограмме с надписью «Специальные возможности».
- Переходим во вкладку «Клавиатура».
- Переводим триггер с надписью: «Включение экранной клавиатуры» в положение «Вкл.».
- Поочередно жмем по клавишам «Windows» с иконкой окна и «R», переключив раскладку на английскую.
- Вводим «regedit», используя мышь и экранную клавиатуру, кликаем «ОК».
- В появившемся окне Windows 10 с заголовком «Редактор реестра» переходим по адресу:
HKEY_LOCAL_MACHINESYSTEMCurrentControlSetControlClass{4D36E96B-E325-11CE-BFC1-08002BE10318}.
- Находим параметр с именем UpperFilters, вызываем его контекстное меню и выбираем «Изменить».
- Вводим его значение как «kbdclass», удалив исходные данные или лишние символы.
- Перезагружаем компьютер.
После того, как Windows 10 загрузится, клавиатура должна работать в штатном режиме.
Дело в том, что программа для обеспечения безопасности от именитой лаборатории Касперского по неизвестным пользователям причинам изменяет значение указанного выше параметра, добавляя случайную последовательность символов перед его значением.
Решение №4
Еще одной тревожащей пользователей причиной, по которой не работает клавиатура, является функционирование антивирусной программы от лаборатории Касперского. Методом проб и ошибок установлено, что функционирующий антивирус по неизвестным причинам блокирует клавиатуру.
Посмотрите ещё: Что делать если в Windows 10 не работает кнопка Windows
Что самое интересное — клавиша Win работает во всех приложениях, а остальные – только в окне браузера.
Отключаем антивирус Касперского, удаляем его или обновляем, так как в последних версиях приложения наличие данной проблемы замечено не было.
Другие решения проблемы
Самые отчаявшиеся пользователи, которым не помогло ни одно из приведенных решений, рекомендуют выполнять следующие операции:
- воспользоваться драйверами для мыши или клавиатуры от Windows 8;
- выполнить поиск обновлений Виндовс 10 после удаления драйверов на клавиатуру;
- деактивировать режим быстрого старта операционной системы для выполнения полной инициализации оборудования;
- отключить все функции, связанные с xHCI, в BIOS/UEFI.
На этом все. Надеюсь, приведенные здесь советы помогли решить проблему и сэкономили массу времени, которое пришлось бы потратить на поиски ответов на форумах.
(Visited 60 949 times, 1 visits today) Опубликовано в Windows 10<index>

Содержание
С чего начать решение проблемы?
В первую очередь рекомендуется определить причины возникновения неприятного дефекта.
Клавиатура и все другое периферийное оборудование не работает по двум основным причинам:
- По каким-либо причинам в операционной системе Виндовс 10, т.е. программная проблема;
- По причинам неполадок компьютера или ноутбука, т.е. в этом случае пользователь сталкивается с аппаратной проблемой.
Чтобы выявить истинные причины неполадок работы клавиатуры существуют множество методов. Например, одним из самых точных методов диагностики является анализ работы клавиатуры в БИОСе, т.к. BIOS полностью отстранен от Windows 10 и функционирует в компьютере непосредственно с материнской платой.

И обратная ситуация, при полном отсутствии признаков дееспособности «клавы» в BIOS, приводит к выводу необходимости разборки ПК для выявления конкретных аппаратных проблем.
Подключаем клавиатуру на экране
Временной альтернативой не работающей клавиатуре, успешно служит ее экранный аналог. Ведь пользователю будет необходимо найти драйвера в интернете, что без использования средства ввода текста будет сделать крайне сложно. Перед началом исполнения этого пункта инструкции, конечно, можно попробовать подключить к компьютеру клавиатуру с другого ПК, который нормально работает, но часто этот метод не приводит к успеху (однако если есть такая возможность, то попытаться стоит, ведь изредка случается и поломка самой периферийки).
Алгоритм запуска экранной клавиатуры в Windows 10 состоит из следующих действий:
- Требуется войти в «Параметры»;
- Далее зайти в раздел «Специальные возможности»;
- Потом открыть закладку «Клавиатура»;
- В открывшемся окне в пункте «Экранная клавиатура» положение ползунка сместить в крайнюю правую часть;
- После выполнения этих шагов откроется экранная клавиатура, которая будет полноценной заменой клавишной лишь с тем различием, что она в Windows 10 работает сенсорно, но также прекрасно можно осуществлять ввод и с помощью мыши.
Анализ причин неполадок компьютера или ноутбука, т.е. аппаратных проблем
В случае со стационарным компьютером требуется выполнить проверку соединительных элементов клавиатуры (штекер и разъемы).
Клавиатура с USB-штекером
При наличии «клавы» с USB-штекером проблемы выявляются в разъеме ПК. Рекомендуется переподключить ее в другой порт ПК, а также следует проверить, как работает порт, вставив в него флешку. В случае, когда Виндовс 10 отлично определяет съемный носитель памяти, то причина в самой клавиатуре.
Клавиатура с PS/2-штекером
У таких разъемов контакты бывают сломаны. Необходимо вынуть штекер и убедиться в их целостности. Если это не так, то понадобится полная замена «клавы» или припаять рабочий штекер.
А если проблемы с ноутбуком?
У ноутбуков от долгой эксплуатации повреждается шлейф «клавы» и требуется замена этого соединительного элемента. Что в свою очередь потребует выполнения разборки лэптопа. В данном случае привести подходящую для всех мобильных ПК инструкцию не представляется возможным, поэтому рекомендуется поискать конкретное руководство к определенной модели ноутбука в глобальной сети. Просто требуется ввести в любом поисковике следующую фразу: «Разборка и ремонт (наименование модели) ноутбука».
Перед тем, как начать разбирать лэптоп, необходимо вытащить аккумулятор и флэш-карту. При обнаружении дефектов шлейфа – обязательно его поменять. К счастью в настоящее время с наличием подобных запасных частей проблем в интернет-магазинах нет.
При отсутствии каких-либо дефектов на шлейфе, рекомендуется почистить его контакты спиртом и проверить функционирование клавиатуры вновь.
Анализ причин неполадок в операционной системе Виндовс 10, т.е. программных проблем
В случае, если анализ предыдущего раздела не выявил дефектов аппаратного оборудования, то вероятно причина в драйверах.
Рекомендуется выполнить их переустановку и последовать следующему алгоритму действий:
- Открыть «Панель управления»;
- Перейти в «Диспетчер устройств»;
- Найти клавиатуру и вызвав контекстное меню на ней нажать на стоку «Удалить»;
- Потом выполнить перезагрузку ПК;
- Далее Windows 10 самостоятельно найдет и установит необходимое новое программное обеспечение.
При не срабатывании автоматического поиска, рекомендуется посетить официальный ресурс производителя выпустившего клавиатуру компьютера и войти в закладку «Поддержка», где требуется найти свое оборудование. После установки программного обеспечения снова перезапустить ПК. Готово! Теперь клавиатура должна работать нормально. Но при отсутствии успеха и после этих действий придется посетить БИОС.
Отладка в БИОС
Чтобы войти в BIOS, потребуется несколько раз кликать определенную кнопку. Для разных моделей ПК эта клавиша разная. Узнать ее можно или ознакомившись с прилагаемым к компьютеру руководством производителя или внимательно читая надписи при загрузке ПК. Далее в БИОСе войти в закладку с настройками компонентов для осуществления ввода. В случае, когда они выключены, надо установить их в режим «Enabled».
Заражение компьютера вредоносным программным обеспечением
Иногда вредоносные приложения блокируют клавиатуру. В таком случае надо войти в безопасный режим, осуществив следующие последовательные действия:
- На экранной клавиатуре комбинацией кнопок «Win» и «R» открыть «Выполнить»;
- Набрать «msconfig», кликнуть на «Ok»;
- Далее в отобразившемся меню войти в закладку «Загрузка»;
- Установить отметки на «Безопасный режим» и «Минимальная»
- Выполнить перезагрузку Windows 10;
- Затем, уже находясь в безопасном режиме, осуществить полную проверку антивирусной утилитой.
</index>
Похожие статьи




- https://remontka.pro/keyboard-not-working-windows-10/
- https://windowsprofi.ru/win10/posle-ustanovki-windows-10-ne-rabotaet-klaviatura.html
- https://windowstune.ru/win10/problems10/ne-rabotaet-klaviatura-windows-10.html

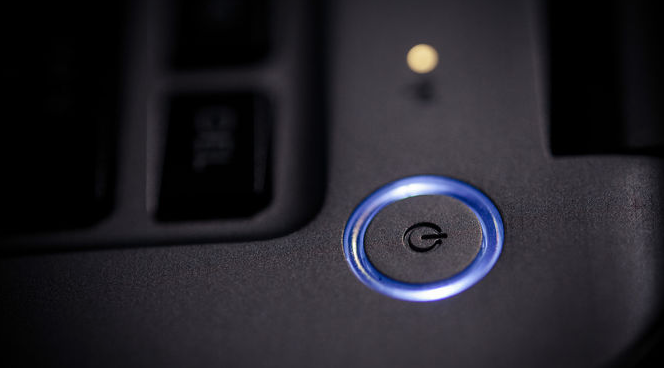 Питание велокомпьютера
Питание велокомпьютера