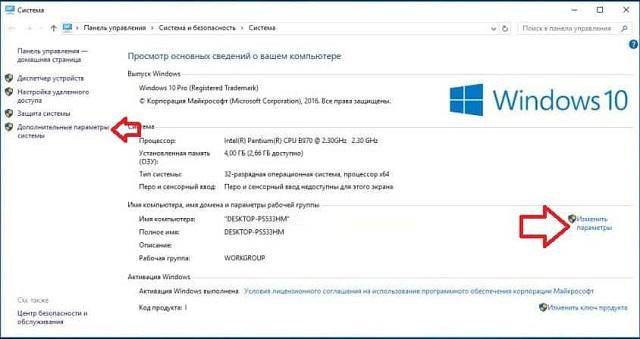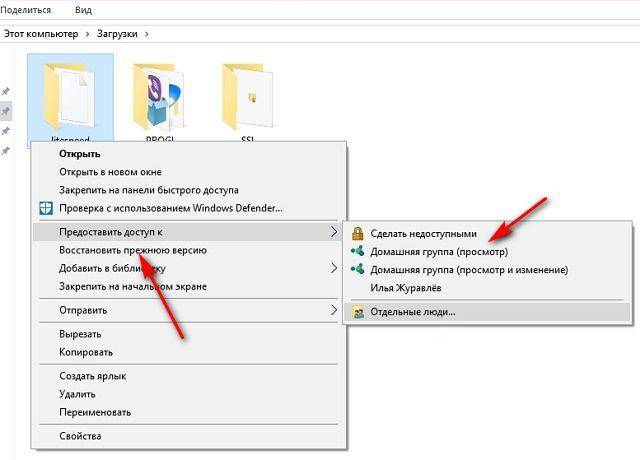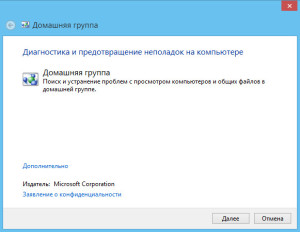На чтение 7 мин. Просмотров 1k. Опубликовано 03.09.2019
Вы перешли на операционную систему Windows 10/Windows 8.1 и у вас возникли проблемы с подключением к определенной домашней группе или, возможно, к вашей собственной домашней группе? Что ж, я могу сказать вам, что к тому времени, как вы достигнете конца этой статьи, ваша Домашняя группа в Windows 10, 8.1 будет доступна, и вы сможете подключить к ней свой ноутбук, как обычно.

Проблемы, которые могут возникнуть при попытке подключения к определенной домашней группе в Windows 10, 8.1, могут быть вызваны брандмауэром Windows, антивирусом или некоторыми ошибками реестра, которые могут происходят в Windows 10, 8.1. Следуя приведенному ниже учебнику в указанном порядке, вы сможете решить эту проблему в кратчайшие сроки.
Содержание
- Как подключить компьютер к домашней группе по Wi-Fi
- 1. Запустите средство устранения неполадок сети и Интернета.
- 2. Присоединяйтесь к HomeGroup
- 3. Отключите антивирус
- 4. Включите Поиск устройств и контента
- 5. Проверьте настройки даты и времени
- 6.Проверьте имя вашего компьютера, домена и рабочей группы
- 7. Включите обнаружение сети
- 8. Покиньте HomeGroup и затем присоединитесь к нему снова
- 9. Отключите брандмауэр Windows
- 10. Устранить проблемы сети
Как подключить компьютер к домашней группе по Wi-Fi
- Запустите устранение неполадок сети и Интернета
- Присоединиться к HomeGroup
- Выключи свой антивирус
- Включите Поиск устройств и контента
- Проверьте настройки даты и времени
- Проверьте имя вашего компьютера, домена и рабочей группы
- Включить обнаружение сети
- Покиньте HomeGroup и затем присоединитесь к нему снова
- Выключить брандмауэр Windows
- Устранить проблемы с сетью
1. Запустите средство устранения неполадок сети и Интернета.
- Переместите курсор мыши в нижнюю правую часть экрана.
- В появившемся меню щелкните левой кнопкой мыши или нажмите на функцию поиска.
- В диалоговом окне поиска напишите следующее: «поиск неисправностей» без кавычек.
- После завершения поиска щелкните левой кнопкой мыши или коснитесь значка «Устранение неполадок».
-
Щелкните левой кнопкой мыши или коснитесь функции «Сеть и Интернет», присутствующей в меню устранения неполадок.
-
В следующем окне щелкните левой кнопкой мыши или нажмите на функцию «Домашняя группа».
Примечание. Если вас попросит окно администратора пользователя, вам потребуется ввести имя и пароль администратора. - Щелкните левой кнопкой мыши или нажмите кнопку «Далее», чтобы продолжить.
- Следуйте инструкциям на экране, чтобы завершить процесс устранения неполадок.
- Перезагрузите операционную систему после завершения.
- Проверьте еще раз, если вы можете подключить свой ноутбук к домашней группе.
– СВЯЗАН: полное исправление: домашнюю группу нельзя настроить в Windows 10, 8.1 и 7
2. Присоединяйтесь к HomeGroup
- Переместите курсор мыши в нижнюю правую часть экрана.
- В появившемся меню щелкните левой кнопкой мыши или коснитесь функции «Настройки».
- В следующем меню щелкните левой кнопкой мыши или нажмите на значок сети.
- В появившемся списке вам нужно будет щелкнуть левой кнопкой мыши или нажать на сеть, к которой вы хотите присоединиться.
- Щелкните левой кнопкой мыши или нажмите на кнопку «Подключиться».
- Теперь попробуйте присоединиться к Homegroup.
3. Отключите антивирус
На время этого шага вам нужно будет полностью отключить любой вид стороннего антивируса.
- После того, как вы отключили его, попробуйте снова подключиться к домашней группе.
- Если он работает, то у вашего антивируса есть ограничения, которые не позволяют вам получить доступ к нужной домашней группе.
4. Включите Поиск устройств и контента
- Переместите курсор мыши в нижнюю правую часть экрана.
- В появившемся меню щелкните левой кнопкой мыши или коснитесь функции «Настройки».
- Теперь щелкните левой кнопкой мыши или нажмите кнопку «Изменить настройки ПК».
- В следующем окне щелкните левой кнопкой мыши или нажмите на «Сеть» вариант.
- Щелкните левой кнопкой мыши или нажмите на кнопку «Подключения».
- Из списка выберите ваше сетевое соединение.
- Включите функцию «Поиск устройств и контента».
- Перезагрузите операционную систему и попробуйте снова получить доступ к домашней группе.
– СВЯЗАННО: проблемы домашней группы после установки обновления для создателей Windows 10 [Fix]
5. Проверьте настройки даты и времени
- Переместите курсор мыши в нижнюю правую часть экрана.
- В появившемся меню щелкните левой кнопкой мыши или нажмите на функцию поиска.
- В диалоговом окне поиска напишите следующее: «дата и время» без кавычек.
- После завершения поиска щелкните левой кнопкой мыши или коснитесь параметра «Настройки».
-
Щелкните левой кнопкой мыши или коснитесь значка «Дата и время».
-
Щелкните левой кнопкой мыши или коснитесь функции «Изменить дату и время».
Примечание. Если вас попросит открыть окно управления учетной записью, вам потребуется ввести учетную запись администратора и пароль. - Убедитесь в правильности настроек даты и времени, а затем перезагрузите операционную систему.
- Попробуйте еще раз свой ноутбук, чтобы увидеть, если вы можете подключиться к домашней группе.
6.Проверьте имя вашего компьютера, домена и рабочей группы
Убедитесь, что ваш ноутбук имеет свое уникальное имя, домен и настройки рабочей группы, выполнив следующие действия.
- Переместите курсор мыши в нижнюю правую часть экрана.
- В списке щелкните левой кнопкой мыши или нажмите на функцию «Поиск».
- В диалоговом окне поиска напишите следующее: «Система» без кавычек.
- После завершения поиска щелкните левой кнопкой мыши или коснитесь значка «Система».
- Проверьте имя вашего ПК в разделе «Имя компьютера, домен и параметры рабочей группы» и убедитесь, что оно уникально назначено только вашему ноутбуку.
- Если есть другие ПК с таким же именем, вам нужно изменить имя ноутбука на другое.
В Windows 10 вы можете быстро проверить и изменить имя вашего компьютера, выбрав «Настройки»> «Система»> «О программе», как показано на снимке экрана ниже.

– СВЯЗАННО: Как: удалить домашнюю группу в Windows 10
7. Включите обнаружение сети
- Наведите курсор на нижнюю часть экрана.
- Щелкните левой кнопкой мыши или нажмите на функцию «Поиск».
- В диалоговом окне поиска напишите следующее: «расширенный обмен» без кавычек.
- После завершения поиска щелкните левой кнопкой мыши или коснитесь значка «Управление расширенными настройками общего доступа».
- Рядом с темой «Профиль частной сети» вам нужно будет щелкнуть левой кнопкой мыши или нажать на стрелку раскрывающегося списка.
-
Щелкните левой кнопкой мыши или коснитесь функции «Включить обнаружение сети».
-
Щелкните левой кнопкой мыши или нажмите на кнопку «Сохранить изменения».
Примечание. Если вас попросит открыть окно управления учетной записью, напишите имя и пароль администратора. - После изменения настроек перезагрузите операционную систему Windows 8.1.
8. Покиньте HomeGroup и затем присоединитесь к нему снова
- Переместите курсор мыши в нижнюю правую часть экрана.
- Щелкните левой кнопкой мыши или нажмите на функцию настройки.
- Щелкните левой кнопкой мыши или нажмите кнопку «Изменить настройки ПК».
- Щелкните левой кнопкой мыши или нажмите на кнопку «Домашняя группа».
- Щелкните левой кнопкой мыши или нажмите на кнопку «Выйти» рядом.
- Затем попробуйте снова подключиться к домашней группе и посмотреть, работает ли она.
– СВЯЗАННО: исправлено: просьба присоединиться к несуществующей домашней группе в Windows 10
9. Отключите брандмауэр Windows
- Переместите курсор мыши в нижнюю правую часть экрана.
- В появившемся списке щелкните левой кнопкой мыши или нажмите на функцию «Поиск».
- В диалоговом окне поиска напишите следующее: «брандмауэр» без кавычек.
- После завершения поиска щелкните левой кнопкой мыши или коснитесь значка «Брандмауэр Windows».
-
Щелкните левой кнопкой мыши или коснитесь параметра «Включить или выключить брандмауэр Windows».
Примечание. Если вам предлагается элемент управления учетной записью пользователя, введите учетную запись администратора и пароль. - Теперь в каждой сети вам нужно будет выбрать «Отключить брандмауэр Windows (не рекомендуется)».
- Щелкните левой кнопкой мыши или нажмите на кнопку ОК.
- Попробуйте снова подключиться к своей домашней группе.
10. Устранить проблемы сети
- Переместите курсор мыши в нижнюю правую часть экрана.
- Щелкните левой кнопкой мыши или нажмите на функцию поиска, представленную там.
- В диалоговом окне поиска напишите следующее: «Определить и исправить» без кавычек.
- По завершении поиска щелкните левой кнопкой мыши или коснитесь «Выявить и устранить проблемы в сети».
- Следуйте инструкциям на экране для устранения неполадок.
- Перезагрузите операционную систему.
- Проверьте еще раз, если вы можете подключить свой ноутбук к домашней группе.
Содержание:
- 1 Создание и настройка домашней группы в Windows 10
- 2 Как подключиться к домашней группе
- 3 Основные проблемы при использовании домашней группы
- 4 Домашняя группа стала недоступна после обновления Windows 10
- 5 Другие неполадки
В коммерческих, учебных и прочих малых организациях бывает очень важно наладить удобный, быстрый и безопасный обмен файлами. В таких случаях вместо того, чтобы использовать для передачи данных интернет, компьютеры объединяются в локальную сеть. Cети могут быть как большими, так и малыми, иметь разную топологию, то есть способ соединения и тип. Основных типов два – клиент-сервер, когда один компьютер в локальной сети играет роль сервера, а другие представляют собой рабочие станции, и однорангоовая сеть, в которой все компьютеры равны.
Сети второго типа также называются рабочими группами и используются там, где нет необходимости в централизованном управлении. Существуют еще домашние группы – если можно так сказать, особый подвид рабочих групп, в которых при подключении нового устройства запрашивается пароль. Подобные группы обычно служат для обмена файлами в небольших организациях и домах/квартирах с несколькими ПК, отсюда, кстати, их название. Домашняя группа Windows 10 может включать до двух десятков машин, а как ее организовать и настроить мы поговорим ниже.
Итак, как создать домашнюю группу в Windows 10? Для начала убедимся, что все компьютеры соответствуют трем главным требованиям, а именно: они должны быть подключены к одной сети (через роутер или Ethernet), иметь одинаковое название рабочей группы (Свойства системы – Изменить – WORKGROUP) и работать под управлением системы не ниже Windows 7.
Теперь приступим непосредственно к самой процедуре. Откроем командой control /name Microsoft.HomeGroup на своем компьютере апплет «Домашняя группа» и первым делом сделаем свою сеть частной. Для этого кликаем в текущем окне по ссылке «Изменение расположения в сети», после чего нажимаем кнопку «Да» на выехавшей справа панели.
Содержимое окна тут же изменится, а кнопка «Создать домашнюю группу» станет активной. Хорошо, теперь настроим кое-какие параметры. Жмем в окне ссылку «Изменить дополнительные параметры общего доступа» и включаем сетевое обнаружение (должно быть уже включено) и общий доступ к файлам и принтерам.
Далее активируем опции «Включать общий доступ, чтобы сетевые пользователи могли читать и записывать файлы…» и «Отключить общий доступ с парольной защитой». Сохраняем настройки.
Вернувшись в окно апплета «Домашняя группа», нажимаем кнопку «Создать домашнюю группу» – «Далее» и выбираем каталоги, содержимое которых хотим сделать общим для всех пользователей группы.
На последнем этапе будет предложено записать пароль, который будет использоваться для подключения к созданной группе других компьютеров. Сохраняем пароль и жмем «Готово». На этом создание домашней группы в Windows 10 завершается.
Как подключиться к домашней группе
Домашняя группа готова, но пока что в ней имеется только один компьютер. Подключим к ней прочие хосты в локальной сети. Для этого открываем апплет «Домашняя группа» на другом компьютере и, когда по завершении автоматического сканирования в окне оснастки появится сообщение «Пользователь создал домашнюю группу в сети», нажимаем кнопку «Присоединиться».
Затем жмем «Далее», выбираем нужные ресурсы и вводим тот самый пароль, который был выдан системой при создании домашней группы на первом компьютере. Подключение завершено. При желании или необходимости вы можете добавить в список общих ресурсов произвольные каталоги. Есть как минимум два способа это сделать.
Первый способ – это добавить нужную папку в любую из стандартных библиотек Windows, кликнув по ней ПКМ и выбрав в меню соответствующую опцию. Второй способ столь же прост. Кликаем по расшариваемому каталогу ПКМ, выбираем опцию «Предоставить доступ – Домашняя группа (просмотр и изменение)».
После этого папка тут же появится в ресурсах Домашней группы Windows. Кроме того, вы можете изменить пароль доступа к группе (новый пароль нужно передать всем членам группы) и временно отключить доступ к любой из общих библиотек. Все эти действия выполняются непосредственно из окна оснастки Домашней группы.
Основные проблемы при использовании домашней группы
Как видите, создать и настроить домашнюю группу в Windows 10 не составляет особого труда. Гораздо труднее справиться с проблемами, которые иногда при этом возникают, особенно, когда не удается установить их причину. А причин этих может быть много. Вкратце рассмотрим наиболее распространенные из них.
Что делать, если не удается подключиться к домашней группе:
- Убедитесь, что на всех подключенных к Домашней группе ПК установлено одинаковое время. Откройте на всех машинах командой control /name Microsoft.DateAndTime апплет «Дата и время», переключитесь на вкладку «Время по Интернету» и выполните, если надо, синхронизацию времени по серверу Microsoft.
- Проблема с подключением может возникнуть, если пользователь создаст Домашнюю группу на нескольких компьютерах в одной сети. Эту ошибку часто допускают начинающие пользователи. И хотя все ПК в домашней группе равны, создается она только на одной машине, а все остальные к ней только подключаются.
- Вы не сможете подключиться, если по какой-то причине в службах Windows у вас окажутся отключенными службы «Группировка сетевых участников» и «Поставщик домашней группы». Включите также службы «Протокол PNRP» и «Служба публикации имён компьютеров PNRP».
- Проблемы возникнут, если после создания Домашней группы вы измените тип сети с «Домашняя» на «Общественная» или «Сеть предприятия». Также обратите внимание, что в «Центре управления сетями и общим доступом» должна быть только одна сеть.
- Для корректной работы Домашней группы нужно, чтобы протокол IPv6 был включен. Зайдите в «Центр управления сетями и общим доступом», нажмите ссылку «Изменение параметров адаптера», откройте свойства используемого для подключения к интернету адаптера, найдите пункт IP версии 6 (TCP/IPv6) и убедитесь, что в чекбоксе напротив него установлена птичка.
Домашняя группа стала недоступна после обновления Windows 10
В Windows 10 1803 компания Microsoft решила отказаться от Домашней группы в пользу обмена файлами через облако OneDrive и встроенной функции «Поделиться». Если вы обновитесь до этой версии, то увидите, что в Windows 10 пропала Домашняя группа не только из приложения Параметры, но также из Панели управления и панели переходов Проводника. Возможность обмена файлами по локальной сети, однако, никуда не делась, вы можете подключить другой компьютер по IP, используя формат 192.168.1.1, но чтобы устройство отображалось в Проводнике, нужно изменить настройки запуска службы «Публикация ресурсов обнаружения функции».
Открыв командой services.msc оснастку управления службами, найдите в списке указанную службу, двойным кликом откройте ее свойства, тип запуска установите «Автоматически», сохраните настройки и перезагрузите компьютер. В следующих версиях Microsoft, наверняка, упростит задачу, а пока что подключаемся так.
Другие неполадки
Возможны и другие неполадки, мешающие подключению к домашней группе Windows 10. При появлении ошибки «Windows не может настроить домашнюю группу на данном компьютере» можно попробовать сбросить функцию, отвечающую за сохранение данных хранилища сертификатов. Откройте от имени администратора командную строку или консоль PowerShell и отключите службу «Диспетчера удостоверения сетевых участников», выполнив такую команду:
net stop p2pimsvc /y
Теперь перейдите в Проводнике в расположение C:/Windows/ServiceProfiles/LocalService/AppData/Roaming/PeerNetworking, удалите оттуда файл idstore.sst, а затем перезагрузите компьютер.
Отключенные до этого службы запустятся самостоятельно.
И еще один момент. Если проблемы с Домашней группой обнаружили себя после обновления до Windows 10 с более ранних версий системы, откройте командой optionalfeatures апплет «Включение и отключение компонентов Windows» и активируйте на всякий случай отключенный в «десятке» протокол SMB 1.0, он также связан с сетевым обнаружением.
Содержание
- 1 Как создать домашнюю группу в Windows 10
- 2 Как присоединиться к домашней группе Windows 10
- 3 Удаление домашней группы в версии 1803
- 4 Устранение распространенных проблем
- 5 Создание и настройка домашней группы в Windows 10
- 6 Как подключиться к домашней группе
- 7 Основные проблемы при использовании домашней группы
- 8 Домашняя группа стала недоступна после обновления Windows 10
- 9 Другие неполадки
- 10 Нет Домашней группы (HomeGroup) в Windows 10 1803
- 11 Настройка служб общего доступа в Windows 10
- 12 Как открыть общий доступ к сетевому принтеру в Windows 10 1803
- 13 Открываем общий сетевой доступ к папке (файлу) в Windows 10 1803
В операционной системе Виндовс присутствует функция, позволяющая наладить простой доступ к файлам для их просмотра или перемещения. Также устройства входящие в одну локальную сеть получают возможность удаленного управления принтерами, факсами и другим оборудованием. В данном материале расскажем, как подключиться к домашней группе Windows 10. Дополнительно затронем тему удаления рассматриваемого раздела из операционной системы версии 1803 и выше.
Как создать домашнюю группу в Windows 10
Процесс первоначальной настройки не отличается на всех Windows, начиная с «семерки». При этом, инструкция будет актуальна до Виндовс 10 версии 1803. В более поздних редакциях «Домашняя группа» удалена из функционала (возможность обмена файлами сохранилась – об этом более детально ниже).
Предварительная подготовка:
- Посетить «Панель управления», выставить режим отображения «Значки».
- Найти и открыть раздел «Домашняя группа».
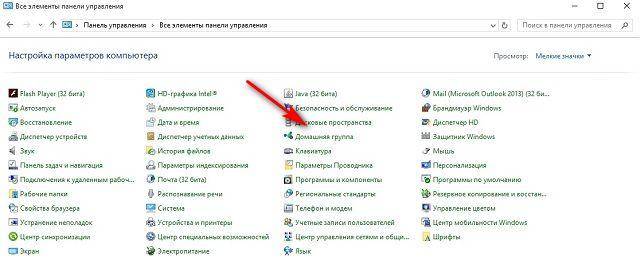
Сохранить внесенные правки.</li>Кликнуть правой кнопкой по ярлыку «Мой компьютер», выбрать «Свойства». Посмотреть и запомнить значение из строки «Рабочая группа». В Windows 10 стандартно стоит «WORKGROUP» — это значение должно быть установлено для всех компьютеров, соединяемых в локальную сеть. Оно пригодится для настройки второго и всех последующих устройств.</li></ul>
Теперь можно приступать к созданию домашней группы. Для этого потребуется:
- Повторить шаги 1-2 предыдущего списка.
- Система просканирует сеть, если «локалка» только создается, то отобразится сообщение об отсутствии домашней группы. В нижней части окна нажать кнопку «Создать…».
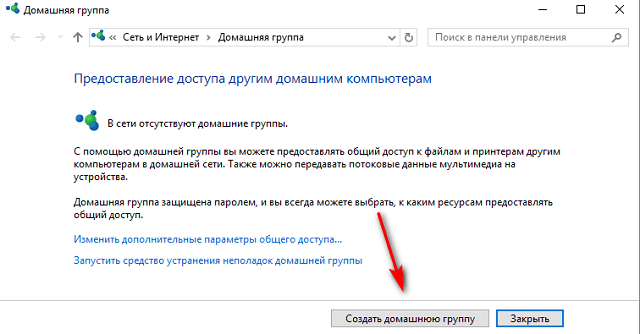
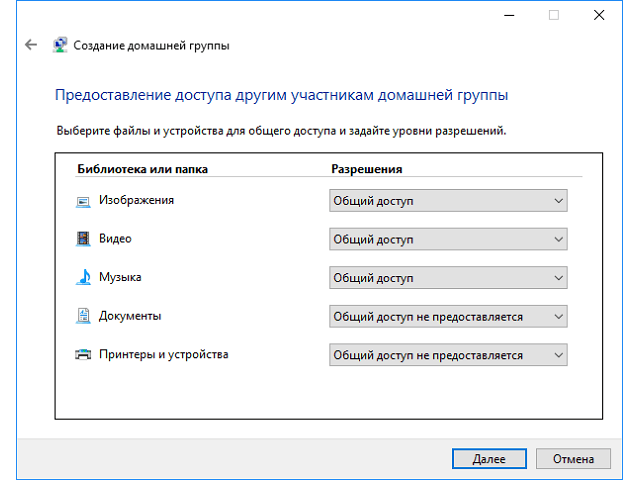
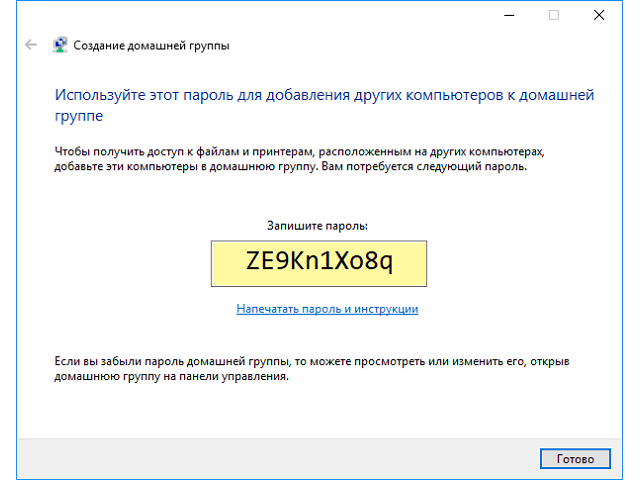
Условием для подключения других компьютеров является наличие установленной Windows 7, 8 или 10 (до версии 1803), а также подключение к одной сети через Wi-Fi или кабель.
Обратите внимание
Название рабочей группы может быть изменено на произвольное. Главное требование – оно должно быть одинаковое на всех ПК. Подробная инструкция об изменении предоставлена ниже.
Как присоединиться к домашней группе Windows 10
Если в одной локальной сети присутствует компьютер, с которого ранее была создана домашняя группа, прочие устройства ее определяют автоматически и предлагают выполнить присоединение. Чтобы осуществить задуманное следует:
- Открыть свойства ярлыка «Мой компьютер».
- Сравнить значение в строке «Рабочая группа» с тем, которое было обозначено на первом ПК. Если оно совпадает, дополнительные действия не требуются. В противном случае нужно поступить следующим образом:
- В меню слева кликнуть по строке «Дополнительные параметры системы».
- На первой вкладке кликнуть «Изменить».
- Вписать имя рабочей группы.

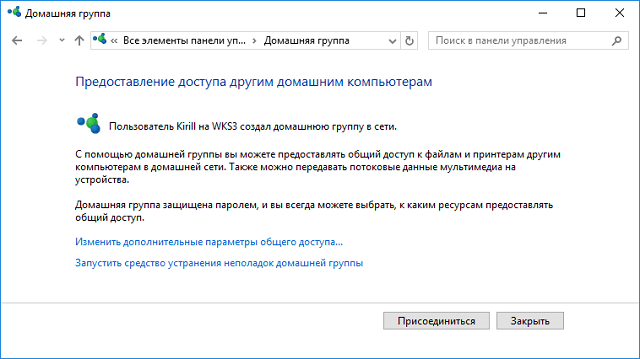
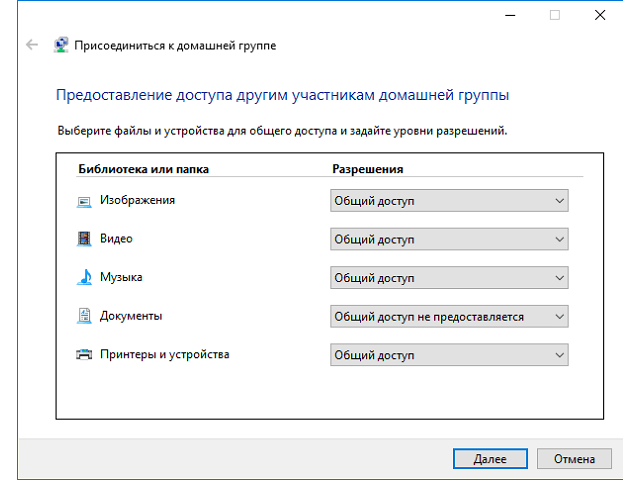
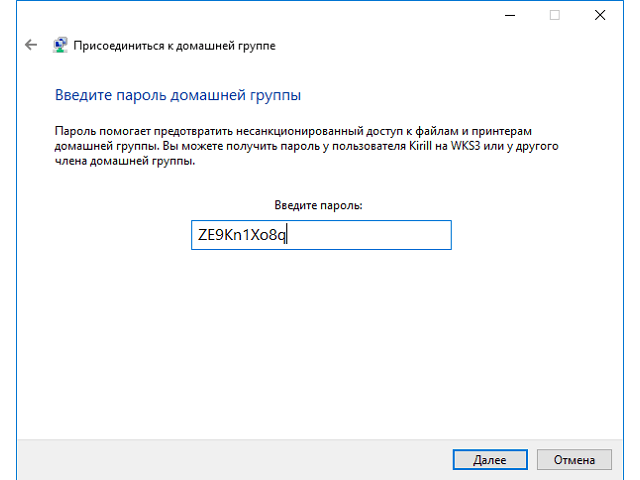
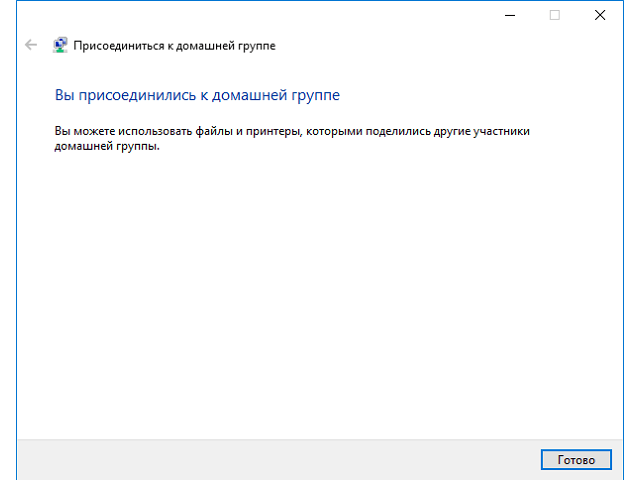
Подключение к домашней группе Windows 10 произведено успешно. Компьютер добавлен в локальную сеть и может использоваться для доступа к «расшаренным» файлам.
Открытие доступа к документам
Загрузка …
Поскольку в момент подключения или создания пользователь может отметить только стандартные директории, возникает необходимость добавления произвольных папок в локальную сеть. Выполнить действие достаточно просто:
- Нажать ПКМ по выбранной папке.
- В контекстном меню навести курсор на «Предоставить доступ к».
- Кликнуть по одному из двух вариантов:
- «Домашняя группа (просмотр)» — другие пользователи смогут только просматривать расположенные в директории документы.
- «Домашняя группа (просмотр и изменение)» — полный доступ к файлам с возможностью их редактирования и удаления.
Теперь папка появится в списке общего использования. Чтобы запретить доступ нужно повторить описанные шаги и выбрать пункт «Сделать недоступными».
Будет полезным
Просмотреть все папки, к которым открыт доступ можно в проводнике, воспользовавшись боковым меню. Достаточно кликнуть по разделу «Сеть» и выбрать один компьютер из списка – система покажет общедоступные директории, расположенные в его памяти.
Удаление домашней группы в версии 1803
Начиная с версии 1803 создание домашней группы в Windows 10 невозможно по причине удаление раздела из системы. После предоставления совместного доступа к документам, посмотреть их содержимое получится только через ввод локального IP-адреса. Сами разработчики Microsoft предлагают пользователям перейти на распространение документов через облако OneDrive или функцию «Поделиться» (более подробно в статье на официальном сайте).
Устранение распространенных проблем
В момент создания или после выполнения процесса подключения, у пользователей могут возникнуть неполадки. Среди возможных причин выделяется:
- Разное время на компьютерах. Следует запустить приложение «Выполнить», скопировать и вставить команду «control /name Microsoft.DateAndTime». При необходимости, проводится синхронизация времени с сервером.
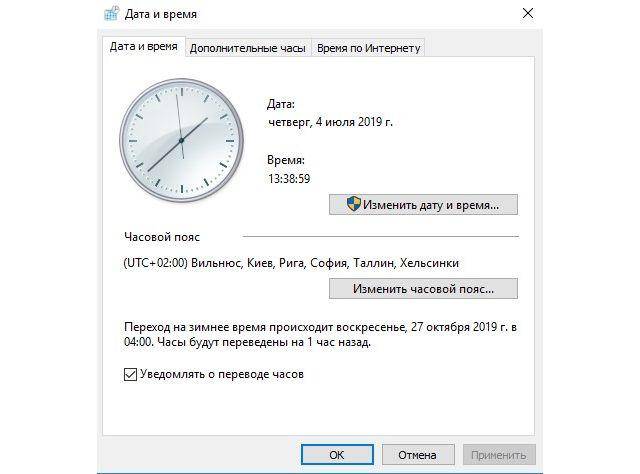

Представленные в статье материалы помогут разобраться в вопросе, как настроить домашнюю группу в Windows 10 и подключиться к ней. Все компьютеры входящие в состав сети следует установить одинаковое имя рабочей группы, а в параметрах выставить общий доступ к документам. Добавление второго и всех последующих машин выполняется посредством ввода пароля, который был сгенерирован на первом ПК. Важно учитывать, что нужного раздела в панели управления может не оказаться, если установлена версия операционной системы 1803 и выше.
Виталий Солодкий
В коммерческих, учебных и прочих малых организациях бывает очень важно наладить удобный, быстрый и безопасный обмен файлами. В таких случаях вместо того, чтобы использовать для передачи данных интернет, компьютеры объединяются в локальную сеть. Cети могут быть как большими, так и малыми, иметь разную топологию, то есть способ соединения и тип. Основных типов два – клиент-сервер, когда один компьютер в локальной сети играет роль сервера, а другие представляют собой рабочие станции, и однорангоовая сеть, в которой все компьютеры равны.
Сети второго типа также называются рабочими группами и используются там, где нет необходимости в централизованном управлении. Существуют еще домашние группы – если можно так сказать, особый подвид рабочих групп, в которых при подключении нового устройства запрашивается пароль. Подобные группы обычно служат для обмена файлами в небольших организациях и домах/квартирах с несколькими ПК, отсюда, кстати, их название. Домашняя группа Windows 10 может включать до двух десятков машин, а как ее организовать и настроить мы поговорим ниже.
Создание и настройка домашней группы в Windows 10
Итак, как создать домашнюю группу в Windows 10? Для начала убедимся, что все компьютеры соответствуют трем главным требованиям, а именно: они должны быть подключены к одной сети (через роутер или Ethernet), иметь одинаковое название рабочей группы (Свойства системы – Изменить – WORKGROUP) и работать под управлением системы не ниже Windows 7.
Теперь приступим непосредственно к самой процедуре. Откроем командой control /name Microsoft.HomeGroup на своем компьютере апплет «Домашняя группа» и первым делом сделаем свою сеть частной. Для этого кликаем в текущем окне по ссылке «Изменение расположения в сети», после чего нажимаем кнопку «Да» на выехавшей справа панели.
Содержимое окна тут же изменится, а кнопка «Создать домашнюю группу» станет активной. Хорошо, теперь настроим кое-какие параметры. Жмем в окне ссылку «Изменить дополнительные параметры общего доступа» и включаем сетевое обнаружение (должно быть уже включено) и общий доступ к файлам и принтерам.
Далее активируем опции «Включать общий доступ, чтобы сетевые пользователи могли читать и записывать файлы…» и «Отключить общий доступ с парольной защитой». Сохраняем настройки.
Вернувшись в окно апплета «Домашняя группа», нажимаем кнопку «Создать домашнюю группу» – «Далее» и выбираем каталоги, содержимое которых хотим сделать общим для всех пользователей группы.
На последнем этапе будет предложено записать пароль, который будет использоваться для подключения к созданной группе других компьютеров. Сохраняем пароль и жмем «Готово». На этом создание домашней группы в Windows 10 завершается.
Как подключиться к домашней группе
Домашняя группа готова, но пока что в ней имеется только один компьютер. Подключим к ней прочие хосты в локальной сети. Для этого открываем апплет «Домашняя группа» на другом компьютере и, когда по завершении автоматического сканирования в окне оснастки появится сообщение «Пользователь создал домашнюю группу в сети», нажимаем кнопку «Присоединиться».
Затем жмем «Далее», выбираем нужные ресурсы и вводим тот самый пароль, который был выдан системой при создании домашней группы на первом компьютере. Подключение завершено. При желании или необходимости вы можете добавить в список общих ресурсов произвольные каталоги. Есть как минимум два способа это сделать.
Первый способ – это добавить нужную папку в любую из стандартных библиотек Windows, кликнув по ней ПКМ и выбрав в меню соответствующую опцию. Второй способ столь же прост. Кликаем по расшариваемому каталогу ПКМ, выбираем опцию «Предоставить доступ – Домашняя группа (просмотр и изменение)».
После этого папка тут же появится в ресурсах Домашней группы Windows. Кроме того, вы можете изменить пароль доступа к группе (новый пароль нужно передать всем членам группы) и временно отключить доступ к любой из общих библиотек. Все эти действия выполняются непосредственно из окна оснастки Домашней группы.
Основные проблемы при использовании домашней группы
Как видите, создать и настроить домашнюю группу в Windows 10 не составляет особого труда. Гораздо труднее справиться с проблемами, которые иногда при этом возникают, особенно, когда не удается установить их причину. А причин этих может быть много. Вкратце рассмотрим наиболее распространенные из них.
Что делать, если не удается подключиться к домашней группе:
- Убедитесь, что на всех подключенных к Домашней группе ПК установлено одинаковое время. Откройте на всех машинах командой control /name Microsoft.DateAndTime апплет «Дата и время», переключитесь на вкладку «Время по Интернету» и выполните, если надо, синхронизацию времени по серверу Microsoft.
- Проблема с подключением может возникнуть, если пользователь создаст Домашнюю группу на нескольких компьютерах в одной сети. Эту ошибку часто допускают начинающие пользователи. И хотя все ПК в домашней группе равны, создается она только на одной машине, а все остальные к ней только подключаются.
- Вы не сможете подключиться, если по какой-то причине в службах Windows у вас окажутся отключенными службы «Группировка сетевых участников» и «Поставщик домашней группы». Включите также службы «Протокол PNRP» и «Служба публикации имён компьютеров PNRP».
- Проблемы возникнут, если после создания Домашней группы вы измените тип сети с «Домашняя» на «Общественная» или «Сеть предприятия». Также обратите внимание, что в «Центре управления сетями и общим доступом» должна быть только одна сеть.
- Для корректной работы Домашней группы нужно, чтобы протокол IPv6 был включен. Зайдите в «Центр управления сетями и общим доступом», нажмите ссылку «Изменение параметров адаптера», откройте свойства используемого для подключения к интернету адаптера, найдите пункт IP версии 6 (TCP/IPv6) и убедитесь, что в чекбоксе напротив него установлена птичка.
Домашняя группа стала недоступна после обновления Windows 10
В Windows 10 1803 компания Microsoft решила отказаться от Домашней группы в пользу обмена файлами через облако OneDrive и встроенной функции «Поделиться». Если вы обновитесь до этой версии, то увидите, что в Windows 10 пропала Домашняя группа не только из приложения Параметры, но также из Панели управления и панели переходов Проводника. Возможность обмена файлами по локальной сети, однако, никуда не делась, вы можете подключить другой компьютер по IP, используя формат 192.168.1.1, но чтобы устройство отображалось в Проводнике, нужно изменить настройки запуска службы «Публикация ресурсов обнаружения функции».
Открыв командой services.msc оснастку управления службами, найдите в списке указанную службу, двойным кликом откройте ее свойства, тип запуска установите «Автоматически», сохраните настройки и перезагрузите компьютер. В следующих версиях Microsoft, наверняка, упростит задачу, а пока что подключаемся так.
Другие неполадки
Возможны и другие неполадки, мешающие подключению к домашней группе Windows 10. При появлении ошибки «Windows не может настроить домашнюю группу на данном компьютере» можно попробовать сбросить функцию, отвечающую за сохранение данных хранилища сертификатов. Откройте от имени администратора командную строку или консоль PowerShell и отключите службу «Диспетчера удостоверения сетевых участников», выполнив такую команду:
net stop p2pimsvc /y
Теперь перейдите в Проводнике в расположение C:/Windows/ServiceProfiles/LocalService/AppData/Roaming/PeerNetworking, удалите оттуда файл idstore.sst, а затем перезагрузите компьютер.
Отключенные до этого службы запустятся самостоятельно.
И еще один момент. Если проблемы с Домашней группой обнаружили себя после обновления до Windows 10 с более ранних версий системы, откройте командой optionalfeatures апплет «Включение и отключение компонентов Windows» и активируйте на всякий случай отключенный в «десятке» протокол SMB 1.0, он также связан с сетевым обнаружением.
В Windows 10 April Update 1803 Microsoft удалила функционал Домашней группы (HomeGroup). Домашняя группа впервые появилась еще в Windows 7 и предназначалась для упрощения организации небольшой домашней или офисной сети и простой настройки общего доступа к файлам, папкам и принтерам. Несмотря на то, что в Windows 10 нет домашней группы, вы все еще можете предоставить сетевой доступ к своим папкам и принтерам с помощью других встроенных функций Windows 10.
Итак, в этой статье мы разберемся, как предоставить общий сетевой доступ к папкам, файлам и принтерам на вашем компьютере с Windows 10 1803 без использования домашней группы с помощью встроенного функционала общего доступа к ресурсам по протоколу SMB.
Нет Домашней группы (HomeGroup) в Windows 10 1803
В Windows 10 1803 и выше уже нет возможности создавь Домашнюю группу. Этот функционал более не поддерживается. С одной стороны, я считаю, что это правильный, шаг, т.к. настройка HomeGroup довольно запутанная и относительно сложная для неподготовленного пользователя.
После того, как вы обновили Windows 10 до версии 1803, вы столкнетесь с тем, что:
- Раздел «Домашняя группа» (HomeGroup) не отображается в навигационной панели Explorer.
- Пункт HomeGroup отсутствует в панели управление. Это значит, что вы не можете создать, присоединиться или выйти из домашней группы.
- Нельзя предоставить общий доступ к файлам и принтерам с помощью Домашней группы.
- Все общие принтеры и сетевые папки, созданные с помощью HomeGroup по-прежнему будут доступны. Но создать новые вы не сможете.
Однако, в Windows 10 вы все еще можете предоставить общий доступ к ресурсам, которое раньше раздавали в рамках Домашней группы. Просто процесс предоставления общего доступа выглядит немного по-другому, не так как при использовании HomeGroup.
Настройка служб общего доступа в Windows 10
Для корректной работы вашего компьютера с Windows 10 1803 в качестве сервера, который предоставляет общий доступ к своим папкам и принтерам другим устройствам в локальной сети, необходимо настроить некоторые сетевые службы.
В настройках Windows (на обоих компьютерах) нужно перейти в Параметры -> Сеть и Интернет -> Ваше_сетевое_подключение (Ethernet или Wi-Fi) -> Изменение расширенных параметров общего доступа (Settings > Network & Internet > Ethernet -> Change advanced sharing options).
Затем в разделе Частная сеть (Private) включить опции:
- Включить сетевое обнаружение (Turn on network discovery)
- Включить общий доступ к файлам и принтерам (Turn on file and printer sharing)
В разделе Все сети включите опции:
- Включить общий доступ, чтобы сетевые пользователи могли читать и записывать файлы в общих папках
- Отключить парольную защиту.
Как правило парольную защиту в домашней сети можно отключить, т.к. вы доверяете всем устройствам в вашей сети). В локальной сети небольшого офиса можно включить парольную защиту. При этом вы можете авторизоваться при доступе к ресурсам другого компьютера (под учетной запись и паролем пользователя с удаленного компьютера), либо на всех компьютерах использовать одинаковый аккаунт с одинаковым паролем.
Проверьте выполнение следующих условий:
- У всех компьютеров в вашей локальной сети используются уникальные имена и IP адреса.
- В качестве типа сети указана Частная (Private) сеть.
- В том случае, если в вашей сети есть старые версии Windows (XP, Vista), для их корректной работы на Windows 10 вам придется включить поддержку протокола SMBv1, а также разрешить сетевой доступ под гостевой учётной записью.
- Переведите службы «Публикация ресурсов обнаружения функции» (Function Discovery Resource Publication) и «Хост поставщика функции обнаружения» (Function Discovery Provider Host) в автоматический запуск. Иначе при доступе к сетевым ресурсам вы можете получить ошибку 0x80070035.
Те же самые настройки нужно сделать на другом компьютере Windows 10, который будет использоваться в качестве клиента и получать доступ к общим ресурсам по сети.
Как открыть общий доступ к сетевому принтеру в Windows 10 1803
В Windows 10 вы можете предоставить общий доступ к принтеру, подключенному к вашему компьютеру другим компьютерам в сети. Предполагаем, что вы уже подключили принтер (через USB, LPT или беспроводное подключение) и настроили его на своем компьютере.
Затем на компьютере, к которому подключен принтер:
1. Перейдите в раздел Параметры -> Устройства -> Принтеры и сканеры (Settings -> Devices ->Printers and scanners).
2. Выберите принтер, к которому вы хотите открыть общий доступ и нажмите кнопку «Управление» (Manage).
3. Откройте раздел «Свойства принтера» (Printer Properties) и перейдите на вкладку «Доступ» (Sharing).
4. Включите опцию «Общий доступ к данному принтеру» (Share this printer) и укажите сетевое имя принтера. Желательно, чтобы имя не содержало пробелов и состояло только из английских символов и цифр (это имя будет использоваться для подключения принтера на других компьютерах).
Теперь вы можете подключить данный сетевой принтер на другом компьютере с Windows 10.
1. Перейдите в раздел Параметры -> Устройства -> Принтеры и сканеры (Settings -> Devices ->Printers and scanners).
2. Нажмите кнопку Добавить принтер и сканер (Add a printer or scanner).
3. Система выполнит поиск новый принтеров (локальных и сетевых).
4. Выберите нужный принтер и нажмите «Добавить устройство» (Add Device).
5. Если нужного принтера в списке нет, выберите опцию «Необходимый принтер отсутствует в списке» (The printer that I want isn’t listed).
6. В диалоговом окне установки принтера выберите опцию «Выбрать общий принтер по имени» (Select a shared printer by name) и укажите полное сетевое имя принтера, которое включает имя (или IP адрес) компьютера, на котором расшарен принтер. Формат сетевого имени может быть PC1nameHPDeskjet2050 или такой http://PC1name /HPDeskjet2050/.printer
7. Нажмите кнопку Далее, после чего мастер установит новый сетевой принтер и драйвер печати.
8. Теперь вы можете использовать данный принтер для печати на удаленном компьютере.
Открываем общий сетевой доступ к папке (файлу) в Windows 10 1803
Разберёмся как в Windows 10 April Update 1803 предоставить общий доступ к локальному каталогу другим компьютерам в вашей рабочей группы или домене по сети.
Совет. Самый простой способ передать файл между компьютерами с Windows 10 – воспользоваться функцией Nearby sharing.
1. В проводнике найдите папку или файл, доступ к которой вы хотите предоставить.
2. Щелкните по ней ПКМ и выберите Предоставить доступ к -> Отдельные люди (Give access to -> Specific people).
3. Вы можете предоставить доступ конкретной учетной записи (при включенном парольном доступе при доступе к данной сетевой папке у пользователя будет запрашиваться пароль. Либо вы можете включить доступ для всех пользователей, в том числе анонимных (группа Everyone). В этом случае при доступе к файлам в данном сетевом каталоге пароль запрашиваться не будет.
4. При предоставлении сетевого доступа к папке вы можете дать доступ на чтение (Read), чтение и запись (Read/Write) или запретить доступ.
5. Если вы ранее не включили сетевое обнаружение, появится запрос:
Сетевое обнаружение и общий доступ к файламВы хотите включить обнаружение сети и общий доступ к файлам для всех общедоступных сетей?
- Нет, сделать сеть, к которой подключен этот компьютер, частной (Обнаружение сети и общий доступ к файлам будут включены для частных сетей, таких как домашние сети и сети на рабочих местах)
- Да, включить обнаружение сети и совместный доступ к файлам для всех общественных сетей.
Если вы настраиваете домашнюю сеть или офисную, выберите что ваша сеть частная.
6. После этого появится сообщение, что данная папка открыта для доступа и указан ее сетевой адрес в формате UNC: Desktop-JOPF9Distr. Вы можете скопировать этот адрес или отправить его на электронную почту.
Совет. Для более тонкой настройки параметров и разрешений на сетевую папку можно использовать консоль fsmgmt.msc.
Совет. Чтобы увидеть все папки, к которым вы предоставили сетевой доступ, перейдите в адресной строке на localhost .
Теперь вы можете получить доступ к данной папке с другого компьютера по сети. Для этого в окне проводника просто перейдите по адресу вашей папки, например Desktop-JOPF9Distr . Для удобства пользователя вы можете создать у него на рабочем столе ярлык на данную папку или подключить ее как сетевой диск через команду net use.
Совет. Если вы не можете открыть сетевую папку с удаленного компьютера, проверьте что в настройках файервола разрешен доступ к общим файлам и принтерам в приватной сети (правил File and Printer Sharing). Также попробуйте получить доступ не по имени компьютера, а по его IP адресу, например: 192.168.1.20Distr.
Используемые источники:
- https://mobila.guru/faqsingle/nastraivaem-domashnjuju-gruppu-na-kompjutere-s-windows-10/
- https://viarum.ru/domashnyaya-gruppa-windows-10/
- https://lavnik.net/obshhij-dostup-k-setevym-papkam-i-printeram-bez-domashnej-gruppy-v-windows-10
Каковы же основные причины неудач при создании и настройке домашней группы в Windows последних редакций?
Здравствуйте уважаемые читатели интернет ресурса WindowsFan.Ru!!!
Времена, когда цена персональных компьютеров была поистине заоблачной, остались далеко в прошлом. Сегодня компьютер есть почти в каждой семье, иногда компьютеров может быть два, а то и три.
В таких случаях нередко возникает необходимость как-то объединить машины в одну сеть, дабы их пользователи получили возможность свободного обмена данными.
Одним из самых удобных способов организации общего доступа к файлам является создание Домашней группы. Как и большинство встроенных инструментов Windows последних версий средства для создания Домашней группы отличаются простой и удобством.
Тем не менее, случаи, когда пользователям не удавалось создать или настроить Домашнюю группу не являются редкостью. Причин тому может быть множество. Некоторые, наиболее распространенные мы сейчас и рассмотрим.
Рассинхронизация времени
Очень важно, чтобы на входящих в Домашнюю группу компьютерах было установлено одно и то же время. Откройте Панель управления, перейдите в раздел «Дата и время» и, переключившись на вкладку «Время по Интернету» убедитесь, что в настройках включена автоматическая синхронизация.
Выбран неправильный режим сети
Вам не удаться создать Домашнюю группу, если ваша сеть будет работать в режиме «Общественная» или «Сеть предприятия». В Панели управления перейдите в раздел «Центр управления сетями и общим доступом» и поменяйте расположение сети на «Домашняя сеть». Также необходимо удостовериться, что оба компьютера имеют рабочую группу с одним и тем же именем и при этом не принадлежат доменной сети. Имена же самих компьютеров должны быть разные.
Проверить корректность настроек можно в окне свойств системы (раздел Имя компьютера). При необходимости нужно запустить мастер присоединения (кнопка идентификация) и указать, что компьютер не принадлежит доменной сети. Это может помочь в том случае, когда Домашняя сеть успешно создана, но компьютеры в ней не видят друг друга.
Домашняя группа создана на двух или более компьютерах
В домашней сети только один компьютер может быть «главным». Начинающие пользователи нередко создают Домашнюю группу на всех компьютерах, а потом удивляются, почему они не могут подключиться друг к другу.
Неверные настройки в дополнительных параметрах
Обычно при выборе режима «Домашняя сеть» параметры сетевых профилей задаются автоматически, но будет неплохо проверить их вручную. Если сетевое обнаружение отключено, обязательно включите его, без этого компьютеры не смогут увидеть друг друга. Также возможно потребуется включение общего доступа к файлам и папкам. А вот общий доступ с парольной защитой лучше отключить.
Были изменены настройки служб
Подключиться к Домашней группе не удастся, если вы случайно или намерено отключили службы «Поставщик домашней группы» и «Группировка сетевых участников». Случайное отключение этих служб может быть вызвано некачественными оптимизаторами. В таком случае службы нужно включить вручную.
Неверные настройки прав доступа
С различными проблемами нередко приходится сталкиваться даже после вполне успешного создания Домашней группы и подключения к ней других компьютеров. К примеру, обнаруживается, что подключившийся пользователь видит расшаренные папки, но не может в них зайти. К счастью лечится это довольно просто, — на компьютере с Домашней группой нужно всего лишь открыть свойства общей папки, перейти раздел «Безопасность» и в дополнительных свойствах присвоить владельцу статус Администратора.
Другие проблемы
Как мы уже говорили, причин для некорректной работы Домашней группы может быть множество. Универсальным решением проблем может стать использование штатной Windows-утилиты «Средства устранения неполадок Домашней группы». Встроенный мастер способен самостоятельно идентифицировать наиболее распространенные неполадки и даже устранить их в автоматическом режиме.
Среди прочих причин, вызывающих неполадки при создании и настройке Домашней группы в последних версиях Windows можно отметить повреждение системного файла idstore.sset, располагающегося по адресу С:/Windows/ServiceProfiles/LocalService/AppData/Roaming/PeerNetworking. Этот файл отвечает за работу с одноранговыми сетями. Можно попробовать удалить этот файл, а затем перезагрузить систему.
Но иногда даже комплексное принятие мер не приносит положительных результатов. Такое может встречаться при повреждении ряда системных файлов и ключей реестра. Устранить неполадки в этих случаях могло лишь восстановление системы к исходному состоянию или ее полная переустановка.
На этом все всем пока и до новых познавательных встреч с вами дорогие мои друзья…
Сеть является важной частью каждого компьютера, особенно если вам нужно обмениваться файлами и сотрудничать с другими пользователями. Это чрезвычайно важно, если вы работаете в компании или хотите обмениваться файлами между двумя компьютерами.
Для этого сначала нужно настроить домашнюю группу, но пользователи Windows 10 сообщают об ошибке, в которой говорится, что «домашняя группа не может быть настроена на этом компьютере».
Как я могу исправить проблемы с домашней группой в Windows 10?
Домашняя группа — это полезная функция, которая позволяет легко обмениваться файлами на ПК в одной сети, но многие пользователи сообщают, что не могут создать домашнюю группу в Windows 10.
Говоря о проблемах домашних групп, вот некоторые из наиболее распространенных проблем, с которыми пользователи сталкивались в домашних группах:
- Невозможно подключиться к H omegroup W indows 10 — Иногда вы не можете подключиться к домашней группе на вашем ПК. Это может быть большой проблемой, но вы можете исправить ее, выключив все ПК и создав новую домашнюю группу.
- Не удается создать только присоединение к омегруппе — если у вас возникла эта проблема, обязательно удалите содержимое каталога PeerNetworking и попробуйте снова создать свою домашнюю группу.
- Я не могу создать, присоединиться или использовать омегруппу — это еще одна проблема с домашней группой, с которой вы можете столкнуться. Если это произойдет, убедитесь, что необходимые службы домашней группы включены.
- Домашняя группа не может быть создана на этом компьютере, обнаружена, удалена — на вашем компьютере могут возникнуть различные проблемы с домашними группами, но если у вас возникнет какая-либо из этих проблем, вы сможете исправить их с помощью одного из наших решений.
- Домашняя группа не может получить доступ к другим компьютерам, посмотреть другие компьютеры. Если вы не видите другие компьютеры в своей домашней группе, возможно, вам придется изменить разрешения безопасности для каталогов MachineKeys и PeerNetworking.
- Homegroup W indows 10 не работает — это общая проблема, которая может возникнуть с Homegroups, и для ее устранения убедитесь, что IPv6 включен.
Решение 1. Удалите файлы из папки PeerNetworking
- Перейдите в C: Windows Service Profiles LocalService AppData Roaming PeerNetworking .
- Удалите idstore.sst и перейдите к шагу 3 . Если удаление idstore.sst не работает, вернитесь в C: Windows Service Profiles LocalService AppData Roaming PeerNetworking, удалите все файлы и папки в нем и вернитесь к шагу 3.
- Зайдите в настройки сети и покиньте домашнюю группу .
- Повторите это для всех компьютеров в вашей сети.
- Выключите свои компьютеры.
- Включите только одну и создайте новую Homegroup.
- Эта Домашняя группа должна быть распознана на всех ваших компьютерах.
Не удается удалить определенные файлы и папки в Windows 10? Ознакомьтесь с этим руководством и устраните проблему всего за пару шагов.
Решение 2. Включите услуги группирования в одноранговой сети
Иногда бывает так, что службы, необходимые для работы Homegroup, по какой-то причине отключены, но есть способ включить их.
- В строке поиска введите services.msc и нажмите Enter или нажмите OK .
- Найдите в списке группы одноранговых сетей , менеджер идентификаторов одноранговых сетей , прослушиватель домашней группы и поставщик домашней группы .
- Если эти службы отключены или установлены вручную, установите для них значение « Автоматически» и покиньте свою домашнюю группу.
- Создайте новую домашнюю группу и посмотрите, работает ли она.
Мы должны упомянуть, что вам, возможно, придется сделать это для всех компьютеров в вашей сети.
Если вы столкнулись с ошибкой одноранговой сети 1068 в Windows 10, вы можете устранить ее, следуя этому полезному руководству .
Решение 3 — Предоставить полный доступ к папкам MachineKeys и PeerNetworking
- Найти:
- C: Program Data Microsoft CryptoRSA MachineKeys
- А затем найдите:
- C: Windows Сервис Profiles LocalService AppData Roaming PeerNetworking
- Щелкните правой кнопкой мыши по каждой папке и выберите « Свойства» .
- Перейдите на вкладку « Безопасность ». Вы увидите группу пользователей, щелкните группу и нажмите « Изменить» .
- В списке параметров нажмите « Полный доступ» .
- Повторите процедуру для всех, что вы хотите иметь доступ к вашей домашней группе.
Мы должны упомянуть, что вам, возможно, придется сделать это для всех ваших компьютеров в сети.
Домашняя группа не может быть настроена на этом компьютере, это досадная ошибка Windows 10, и если ни одно из этих решений не помогло, возможно, вам следует выполнить чистую установку в качестве крайней меры.
Если вам нужно взять на себя ответственность за файл или папку в Windows 10, это руководство поможет вам сделать это.
Решение 4 — Переименовать каталог MachineKeys
Если вы не можете настроить домашнюю группу в Windows 10, проблема может быть связана с папкой MachineKeys. Однако вы можете решить эту проблему, просто переименовав каталог MachineKeys. Для этого просто выполните следующие действия:
- Перейдите в каталог C: Program Data Microsoft CryptoRSA .
- Теперь найдите MachineKeys , щелкните по нему правой кнопкой мыши и выберите Rename из меню.
- Измените имя с MachineKeys на MachineKeys-old .
- Теперь создайте новую папку с именем MachineKeys и дайте полный контроль прав всем и всем пользователям вашего ПК. Чтобы увидеть, как это сделать, не забудьте проверить предыдущее решение для получения дополнительной информации.
После воссоздания каталога MachineKeys проблема должна быть полностью решена, и вы сможете снова создать домашнюю группу. Многие пользователи сообщили, что это решение работает для них, поэтому обязательно попробуйте его.
Переименуйте ваши файлы и папки автоматически. Вот лучшие инструменты переименования файлов, доступные прямо сейчас.
Решение 5. Выключите все ПК и создайте новую домашнюю группу
Если вам не удается настроить домашнюю группу в Windows 10, возможно, проблема в других компьютерах. Другие ПК в вашей сети могут иногда мешать работе и вызывать проблемы с Homegroup. Однако вы можете решить проблему, просто выполнив следующие действия.
- Сначала остановите все службы, начиная с Home и Peer на всех компьютерах.
- Теперь перейдите в каталог C: Windows Service Profiles LocalService AppData Roaming PeerNetworking и удалите все содержимое этой папки. Сделайте это для всех компьютеров в вашей сети.
- Теперь выключите все компьютеры в вашей сети, кроме одного. Убедитесь, что ПК полностью выключены. При необходимости отключите их от розетки, чтобы быть уверенным.
- Теперь у вас должен быть запущен только один ПК. Перезапустите службу провайдера HomeGroup на этом ПК.
- Теперь создайте новую домашнюю группу на этом ПК.
- Перезагрузите все компьютеры в вашей сети и присоединитесь к вновь созданной домашней группе.
Это решение может быть немного сложным, но несколько пользователей сообщили, что оно работает, поэтому обязательно попробуйте его.
Решение 6 — Убедитесь, что ваши часы правильные
Если вы не можете настроить Homegroup на своем ПК, проблема может быть в ваших часах. Несколько пользователей сообщили, что их часы были неправильными, и это вызвало проблему с Homegroup.
Если вы не можете настроить Домашнюю группу на своем компьютере, убедитесь, что время указано правильно. Чтобы настроить время на вашем компьютере, выполните следующие действия:
- Щелкните правой кнопкой мыши часы в правом углу панели задач . Выберите Настроить дату / время в меню.
- Снимите флажок Установить время автоматически и снова включите через несколько секунд. Это должно автоматически установить ваше время. Вы также можете отключить эту функцию и нажать кнопку Изменить , чтобы установить время вручную, если хотите.
Это необычное решение, но несколько пользователей сообщили, что настройка их часов устранила проблему для них, поэтому обязательно попробуйте.
Посмотрите, работает ли ваша служба времени Windows должным образом, следуя этому пошаговому руководству.
Решение 7 — Проверьте пароль домашней группы
Многие пользователи Windows 10 сообщили, что не могут присоединиться к домашней группе, поскольку у них нет необходимого пароля. Это может быть досадной проблемой, но есть способ ее исправить. Чтобы устранить эту проблему, просто сделайте следующее:
- Откройте приложение «Настройки» . Вы можете сделать это быстро, нажав Windows Key + I.
- Когда откроется приложение «Настройки» , перейдите в раздел « Сеть и Интернет ».
- Выберите Ethernet в меню слева и выберите HomeGroup на правой панели.
После этого вы сможете увидеть пароль для своей домашней группы и использовать этот пароль для подключения других компьютеров. Имейте в виду, что это решение работает только в том случае, если на вашем компьютере уже настроена домашняя группа.
Если у вас возникли проблемы с открытием приложения «Настройка», обратитесь к этой статье, чтобы решить эту проблему.
Решение 8. Убедитесь, что IPv6 включен на всех ПК
Если вам не удается настроить домашнюю группу, возможно, проблема связана с функцией IPv6 . По словам пользователей, эта функция может быть отключена на некоторых компьютерах, и это может привести к появлению этой проблемы.
Тем не менее, вы можете легко решить эту проблему, включив IPv6. Для этого просто выполните следующие действия:
- Нажмите значок сети в правом нижнем углу и выберите свою сеть из меню.
- Теперь выберите Изменить параметры адаптера .
- Щелкните правой кнопкой мыши ваше сетевое подключение и выберите « Свойства» в меню.
- Найдите Интернет-протокол версии 6 (TCP / IPv6) и убедитесь, что он включен. Теперь нажмите OK, чтобы сохранить изменения.
- Повторите эти шаги для всех ПК в вашей сети.
После включения IPv6 для всех компьютеров вы сможете без проблем настроить Homegroup.
Решение 9 — Изменить имя компьютера
Если у вас есть проблемы с домашней группой на вашем ПК, вы можете решить их, просто изменив название затронутых компьютеров.
Изменяя имя компьютера, все проблемы с конфигурацией, которые у вас есть с Homegroup, должны быть решены. Чтобы изменить имя вашего компьютера, выполните следующие действия:
- Нажмите Windows Key + S и введите имя . Выберите Просмотр имени вашего ПК из списка результатов.
- Теперь нажмите кнопку « Переименовать этот компьютер» .
- Введите имя нового компьютера и нажмите « Далее» .
- После изменения имени перезагрузите компьютер, чтобы применить изменения.
Помните, что вам нужно повторить этот шаг для всех компьютеров в сети, которые подвержены этой проблеме. После этого вы сможете без проблем подключиться к Homegroup.
Хотите переименовать свой компьютер быстрее? Посмотрите это специальное руководство по быстрой смене имени вашего ПК.
Если у вас есть какие-либо другие проблемы, связанные с Windows 10, вы можете найти решение в нашем разделе исправлений Windows 10 .
ЧИТАЙТЕ ТАКЖЕ:
- Исправлено: ошибка «Ваша папка недоступна» в Windows 10
- Исправлено: антивирус блокирует интернет или сеть Wi-Fi
- Исправлено: «Windows не может автоматически определить настройки прокси-сервера сети»
- Исправлено: сетевой протокол отсутствует в Windows 10
- Исправлено: Windows 10 не может найти сеть Wi-Fi
Примечание редактора : этот пост был первоначально опубликован в сентябре 2015 года и с тех пор был полностью переработан и обновлен для обеспечения свежести, точности и полноты.
Are you looking to share files between computers and easily work together with other people? The Homegroup feature in Windows is the perfect way to do this. However, users have reported an issue related to the creation of a homegroup. The error says “Windows can’t set up a homegroup on this computer”.
This is a known error with homegroups on Windows 10 and Windows 7 as well. But what are you supposed to do when it comes up? Read our article to find out the causes and learn useful methods of fixing it.
Homegroup errors on Windows 10 and Windows 7
Homegroups are used to make file sharing and collaborating easier for you, your colleagues and your family. Most known errors make it impossible to create or join a homegroup, rendering the feature useless.
Alongside the “Windows can’t set up a homegroup on this computer” error, many other issues related to homegroups can come up on your system. If you’re experiencing any of these issues, we have some easy and quick fixes below.
Here are the most common homegroup errors reported by Windows 10 and Windows 7 users:
- Homegroups not working: If you can’t create, join or use a homegroup at all, you most likely have configuration issues. Homegroups rely on IPv6 and necessary Homegroup Services to function, these are often the common causes of the error.
- Can’t create a homegroup, only join: There’s a possibility that you can join homegroups, however, you can’t create your own. To troubleshoot, you need to delete the contents of the PeerNetworking directory.
- Homegroup can’t access other computers: Are you able to create and join a homegroup, but can’t see the other computers in it? This is a security issue that can be fixed by changing the permissions of the MachineKeys and PeerNetworking directories.
Now that we have identified most of the possible causes, it’s time to get into fixing the issues. We compiled seven methods that allow anyone to troubleshoot homegroup errors on both Windows 10 and Windows 7 operating systems.
Our methods were written using a Windows 10 system, meaning that the wording might be different on Windows 7. However, all methods should still work on both operating systems and possibly even Windows 8.
Run the Windows Troubleshooter
Windows comes pre-equipped with a number of tools that specialize in fixing issues on your system. Starting from simple things like audio troubleshooting all the way to fixing homegroup errors.
The Windows Troubleshooter can’t resolve all problems, but it’s a good place to start. Here are the steps to running it:
- Open the Settings app by pressing down the Windows and I keys on your keyboard. Alternatively, you can click on the gear icon in the Start menu.
- Click on Update & Security.
- Choose Troubleshoot from the menu on the left. From here, select the HomeGroup Troubleshooter and click on the Run troubleshooter button.
- Wait for the Windows Troubleshooter to finish scanning your computer. You can automatically restore your Homegroups if it detects any fixable issues.
It’s possible that the HomeGroup Troubleshooter is missing from your system or simply didn’t return any useful results. Don’t be disheartened by this, our other methods can still help you deal with the issue.
Delete files from the PeerNetworking folder
if you can’t create a homegroup, it’s possibly an issue with a folder called PeerNetworking. Deleting some of its contents then trying to make a new homegroup is often able to fix the issue. This method basically forces Windows to generate new files within the folder, replacing older and possibly corrupted ones.
- Press both the Windows and R keys on your keyboard at the same time to bring up the Run utility. Paste in this location and hit enter: C:WindowsServiceProfilesLocalServiceAppDataRoamingPeerNetworking.
- First, delete only the idstore.sst file and continue with Step 3. If by the end this doesn’t work, come back to this step and delete everything else, then continue.
- If you’re currently in a homegroup, go to your Network Settings and leave the homegroup. Repeat this on all PCs you want to use in your new homegroup.
- Turn off all the computers that you want to use in your new homegroup.
- Turn on one PC and create a new homegroup. This homegroup should be recognized on all computers now.
Enable Peer Network Grouping services
There’s always a great number of services running on your computer to make sure every feature works perfectly. However, sometimes these services can get turned off by Windows Update, third-party apps or even viruses.
If your homegroups don’t work at all, you should double-check whether or not the Peer Network Grouping services are turned on. Here are the steps to check and turn them on if needed:
- Press both the Windows and R keys on your keyboard at the same time to bring up the Run utility. Type in services.msc and hit enter. This will launch the Services app, which might take a few seconds to load up.
- An alphabetical list will appear with all of the services available on your computer. Look for the following four services:
- Peer Network Grouping
- Peer Network Identity Manager
- Homegroup Listener
- Homegroup Provider
- Right-click on each of these services and click on Start. If all are already started, proceed with Step 4.
- Right-click on each of these services and choose Properties. Make sure that the Startup type is set to Automatic.
- Attempt to create a new homegroup and see if the issue is resolved.
Allow full control to the MachineKeys and PeerNetworking folders
If your homegroup can’t be accessed by other computers, it’s possibly an issue with the security of two folders. By simply changing their security settings, you can allow other computers to use your homegroup.
- Press both the Windows and R keys on your keyboard at the same time to bring up the Run utility. Paste in this location and hit enter: C:WindowsServiceProfilesLocalServiceAppDataRoamingPeerNetworking.
- Right-click on the PeerNetworking folder and choose Properties.
- Switch to the Security tab, then click on the Edit button.
- Under Permissions for Administrators, place a checkmark next to Full control. Click the Apply button and close the File Explorer.
- Open Run again (Windows + R) and go to the next location: C:ProgramDataMicrosoftCryptoRSAMachineKeys.
- Repeat Step 2. to Step 4. with the folder called MachineKeys. Once you allow full control of these two folders on all PCs, try connecting to the homegroup again.
Enable IPv6 on all PCs using the homegroup
Because IPv6 is a relatively new technology, most computers have ti disabled by default. According to users, turning it on can fix the issue and make their computers connect to a homegroup. You can easily do this by following these steps:
- Open the Settings app by pressing down the Windows and I keys on your keyboard. Alternatively, you can click on the gear icon in the Start menu.
- Click on Network & Internet.
- Click on either WiFi or Ethernet from the left-side menu, depending on which one you use for your connection.
- Scroll down and click on the Change adapter options link found under Related settings.
- Right-click on your network connection and choose Properties from the context menu. From here, place a checkmark next to Internet Protocol Version 6 (TCP/IPv6) to enable IPv6.
- Repeat these steps on all PCs attempting to connect to your homegroup.
After IPv6 has been enabled on every computer trying to use the homegroup, you shouldn’t have any issues anymore. If you still struggle to make a working homegroup, we recommend trying our other methods too.
Make sure that your system clock is correct
Sometimes an incorrect system clock can cause errors regarding homegroups on your computer. Users report that adjusting the time can fix problems. To make sure your system clock is correct, do the following:
- Right-click on the time or date in the bottom right of your screen, then choose Adjust time/date. This will take you to the Settings app.
- Turn off Set time automatically then turn it back on after a few seconds. Doing this should automatically set your time according to your timezone.
Change your computer’s name
Changing the name of your PC might solve issues with homegroups. This is due to configuration issues. By changing the name of your computer, you force Windows to create fresh, usable configuration files.
Follow these steps to change the name of your computer:
- Use the search function in your taskbar and look for View your PC name. You can bring up the search bar by clicking on its icon or pressing the Windows and S keys on your keyboard.
- Click on the matching result. This will launch the Settings app.
- Scroll down and click on the Rename this PC button.
- Enter a different name. You can use any combination of alphanumeric characters and hyphens. When you’re done, click on the Next button.
- Restart your PC after successfully changing the name of it. If necessary, repeat these steps on all computers that want to access the homegroup.
We hope that by following our guide, you were able to resolve the “Windows can’t set up a homegroup on this computer” error. If you have any other issues with homegroups in the future, you can return to our article and try our methods once again.
Are you looking to share files between computers and easily work together with other people? The Homegroup feature in Windows is the perfect way to do this. However, users have reported an issue related to the creation of a homegroup. The error says “Windows can’t set up a homegroup on this computer”.
This is a known error with homegroups on Windows 10 and Windows 7 as well. But what are you supposed to do when it comes up? Read our article to find out the causes and learn useful methods of fixing it.
Homegroup errors on Windows 10 and Windows 7
Homegroups are used to make file sharing and collaborating easier for you, your colleagues and your family. Most known errors make it impossible to create or join a homegroup, rendering the feature useless.
Alongside the “Windows can’t set up a homegroup on this computer” error, many other issues related to homegroups can come up on your system. If you’re experiencing any of these issues, we have some easy and quick fixes below.
Here are the most common homegroup errors reported by Windows 10 and Windows 7 users:
- Homegroups not working: If you can’t create, join or use a homegroup at all, you most likely have configuration issues. Homegroups rely on IPv6 and necessary Homegroup Services to function, these are often the common causes of the error.
- Can’t create a homegroup, only join: There’s a possibility that you can join homegroups, however, you can’t create your own. To troubleshoot, you need to delete the contents of the PeerNetworking directory.
- Homegroup can’t access other computers: Are you able to create and join a homegroup, but can’t see the other computers in it? This is a security issue that can be fixed by changing the permissions of the MachineKeys and PeerNetworking directories.
Now that we have identified most of the possible causes, it’s time to get into fixing the issues. We compiled seven methods that allow anyone to troubleshoot homegroup errors on both Windows 10 and Windows 7 operating systems.
Our methods were written using a Windows 10 system, meaning that the wording might be different on Windows 7. However, all methods should still work on both operating systems and possibly even Windows 8.
Run the Windows Troubleshooter
Windows comes pre-equipped with a number of tools that specialize in fixing issues on your system. Starting from simple things like audio troubleshooting all the way to fixing homegroup errors.
The Windows Troubleshooter can’t resolve all problems, but it’s a good place to start. Here are the steps to running it:
- Open the Settings app by pressing down the Windows and I keys on your keyboard. Alternatively, you can click on the gear icon in the Start menu.
- Click on Update & Security.
- Choose Troubleshoot from the menu on the left. From here, select the HomeGroup Troubleshooter and click on the Run troubleshooter button.
- Wait for the Windows Troubleshooter to finish scanning your computer. You can automatically restore your Homegroups if it detects any fixable issues.
It’s possible that the HomeGroup Troubleshooter is missing from your system or simply didn’t return any useful results. Don’t be disheartened by this, our other methods can still help you deal with the issue.
Delete files from the PeerNetworking folder
if you can’t create a homegroup, it’s possibly an issue with a folder called PeerNetworking. Deleting some of its contents then trying to make a new homegroup is often able to fix the issue. This method basically forces Windows to generate new files within the folder, replacing older and possibly corrupted ones.
- Press both the Windows and R keys on your keyboard at the same time to bring up the Run utility. Paste in this location and hit enter: C:WindowsServiceProfilesLocalServiceAppDataRoamingPeerNetworking.
- First, delete only the idstore.sst file and continue with Step 3. If by the end this doesn’t work, come back to this step and delete everything else, then continue.
- If you’re currently in a homegroup, go to your Network Settings and leave the homegroup. Repeat this on all PCs you want to use in your new homegroup.
- Turn off all the computers that you want to use in your new homegroup.
- Turn on one PC and create a new homegroup. This homegroup should be recognized on all computers now.
Enable Peer Network Grouping services
There’s always a great number of services running on your computer to make sure every feature works perfectly. However, sometimes these services can get turned off by Windows Update, third-party apps or even viruses.
If your homegroups don’t work at all, you should double-check whether or not the Peer Network Grouping services are turned on. Here are the steps to check and turn them on if needed:
- Press both the Windows and R keys on your keyboard at the same time to bring up the Run utility. Type in services.msc and hit enter. This will launch the Services app, which might take a few seconds to load up.
- An alphabetical list will appear with all of the services available on your computer. Look for the following four services:
- Peer Network Grouping
- Peer Network Identity Manager
- Homegroup Listener
- Homegroup Provider
- Right-click on each of these services and click on Start. If all are already started, proceed with Step 4.
- Right-click on each of these services and choose Properties. Make sure that the Startup type is set to Automatic.
- Attempt to create a new homegroup and see if the issue is resolved.
Allow full control to the MachineKeys and PeerNetworking folders
If your homegroup can’t be accessed by other computers, it’s possibly an issue with the security of two folders. By simply changing their security settings, you can allow other computers to use your homegroup.
- Press both the Windows and R keys on your keyboard at the same time to bring up the Run utility. Paste in this location and hit enter: C:WindowsServiceProfilesLocalServiceAppDataRoamingPeerNetworking.
- Right-click on the PeerNetworking folder and choose Properties.
- Switch to the Security tab, then click on the Edit button.
- Under Permissions for Administrators, place a checkmark next to Full control. Click the Apply button and close the File Explorer.
- Open Run again (Windows + R) and go to the next location: C:ProgramDataMicrosoftCryptoRSAMachineKeys.
- Repeat Step 2. to Step 4. with the folder called MachineKeys. Once you allow full control of these two folders on all PCs, try connecting to the homegroup again.
Enable IPv6 on all PCs using the homegroup
Because IPv6 is a relatively new technology, most computers have ti disabled by default. According to users, turning it on can fix the issue and make their computers connect to a homegroup. You can easily do this by following these steps:
- Open the Settings app by pressing down the Windows and I keys on your keyboard. Alternatively, you can click on the gear icon in the Start menu.
- Click on Network & Internet.
- Click on either WiFi or Ethernet from the left-side menu, depending on which one you use for your connection.
- Scroll down and click on the Change adapter options link found under Related settings.
- Right-click on your network connection and choose Properties from the context menu. From here, place a checkmark next to Internet Protocol Version 6 (TCP/IPv6) to enable IPv6.
- Repeat these steps on all PCs attempting to connect to your homegroup.
After IPv6 has been enabled on every computer trying to use the homegroup, you shouldn’t have any issues anymore. If you still struggle to make a working homegroup, we recommend trying our other methods too.
Make sure that your system clock is correct
Sometimes an incorrect system clock can cause errors regarding homegroups on your computer. Users report that adjusting the time can fix problems. To make sure your system clock is correct, do the following:
- Right-click on the time or date in the bottom right of your screen, then choose Adjust time/date. This will take you to the Settings app.
- Turn off Set time automatically then turn it back on after a few seconds. Doing this should automatically set your time according to your timezone.
Change your computer’s name
Changing the name of your PC might solve issues with homegroups. This is due to configuration issues. By changing the name of your computer, you force Windows to create fresh, usable configuration files.
Follow these steps to change the name of your computer:
- Use the search function in your taskbar and look for View your PC name. You can bring up the search bar by clicking on its icon or pressing the Windows and S keys on your keyboard.
- Click on the matching result. This will launch the Settings app.
- Scroll down and click on the Rename this PC button.
- Enter a different name. You can use any combination of alphanumeric characters and hyphens. When you’re done, click on the Next button.
- Restart your PC after successfully changing the name of it. If necessary, repeat these steps on all computers that want to access the homegroup.
We hope that by following our guide, you were able to resolve the “Windows can’t set up a homegroup on this computer” error. If you have any other issues with homegroups in the future, you can return to our article and try our methods once again.
HomeGroups, впервые представленные как часть Windows 7, являются попыткой Microsoft сделать сеть простой и доступной для обычного Джо. Пользователь Windows может создать HomeGroup в своей локальной сети, и любые компьютеры, подключенные к этой сети, могут присоединиться к HomeGroup. Компьютеры, которые присоединились к HomeGroup, могут обмениваться файлами и принтерами, просто делая доступным для HomeGroup все, что они хотят поделиться — никаких приложений или дополнительных проводных подключений не требуется!
ГлавнаяГруппы на Windows 10
Естественно, функция HomeGroup была также перенесена в Windows 10. Однако пользователи, к сожалению, столкнулись с множеством проблем при использовании этой функции. Вот некоторые из наиболее распространенных проблем, с которыми сталкиваются пользователи Windows 10 (и которые мы будем решать) с HomeGroups:
- Не удается создать HomeGroup в локальной сети.
- Невозможно присоединиться или подключиться к домашней группе.
- Невозможность увидеть или получить доступ к другим компьютерам, подключенным к домашней группе.
- Возможность создания новых домашних групп в локальной сети, но возможность присоединиться к существующим.
- Не удается обнаружить домашние группы, которые уже существуют в локальной сети.
- Службы HomeGroup отключены — если на вашем компьютере отключены службы Windows, которые делают пометки HomeGroups, у вас наверняка возникнут проблемы.
- Недостаточные разрешения для системных файлов HomeGroup. Если системные файлы, отвечающие за функцию HomeGroup, не имеют достаточных разрешений, есть большая вероятность, что у вас не будет хорошего времени для использования этой функции.
- Оставшиеся конфигурации или системные файлы из старой HomeGroup. В некоторых случаях оставшиеся файлы из старой HomeGroup, которые были удалены, могут помешать пользователю создать новую HomeGroup с компьютера. Затронутые компьютеры могут, однако, все еще присоединиться к существующим Домашним группам.
- Неисправная или неправильно настроенная HomeGroup. Если HomeGroup настроена неправильно, она не будет работать так, как предполагалось. HomeGroups не идеальны, и поэтому иногда HomeGroup просто оказывается неисправной — все, что вы можете сделать, это отказаться от HomeGroup и начать заново.
- IPv6 отключен — хотя на вашем компьютере может быть отлично работающее подключение к Интернету с отключенным IPv6, вы не сможете использовать функцию домашних групп. Чтобы домашняя группа работала, на всех компьютерах, подключенных к ней, должен быть включен IPv6.
- Неправильная дата и / или время. Иногда самые важные вещи влияют на результат. Причиной возникновения проблем при использовании функции HomeGroup может быть что-то столь же простое, как у компьютера с неправильной датой и / или временем.
- Проблемы совместимости между компьютером и домашней группой, к которой он пытается присоединиться. В некоторых случаях у компьютера или домашней группы, к которой он пытается присоединиться, есть кость, которую можно выбрать вместе с другим, что приводит к несчастьям для пользователя.
Как исправить распространенные проблемы HomeGroup?
Пользователи могут столкнуться с рядом различных проблем при работе с HomeGroups в Windows 10, и поэтому существует столько же возможных решений, сколько и проблем. Ниже приведены наиболее эффективные решения, которые вы можете использовать для решения проблемы с функцией HomeGroup в Windows 10:
Убедитесь, что на зараженном компьютере установлены правильные дата и время
Как бы странно это ни звучало, у вас может быть кошмарный день с HomeGroup просто потому, что на компьютере, который вы используете, неверная дата и / или время. Чтобы убедиться, что на соответствующем компьютере настроены правильные дата и время, просто:
- Найдите часы в правой части панели задач вашего компьютера и щелкните по ней правой кнопкой мыши.
- Нажмите на Настроить дату / время в появившемся контекстном меню.
Нажмите на Настроить дату / время
- Отключите параметр «Автоматически устанавливать время», отключив переключатель под ним.
Нажмите на переключатель под параметром Установить время автоматически, чтобы отключить его
- Если вы хотите, чтобы Windows 10 автоматически установила правильное время, включите опцию Автоматически устанавливать время через несколько секунд. Если вы хотите настроить правильную дату и время самостоятельно (что на самом деле рекомендуется), нажмите «Изменить» в разделе «Изменить дату и время».
Включить опцию Установить время автоматически
Убедитесь, что у вас есть правильный пароль для домашней группы
Если домашняя группа уже существует в вашей локальной сети, но другие компьютеры не могут присоединиться к ней, есть вероятность, что вы используете неправильный пароль, чтобы попытаться присоединиться к домашней группе. Компьютер не может просто присоединиться к существующей домашней группе волей-неволей — вам нужно ввести пароль для домашней группы, к которой вы хотите присоединиться, чтобы получить доступ. Знание (даже слегка) неправильного пароля — это то же самое, что и отсутствие пароля вообще, поскольку вы не сможете присоединиться к HomeGroup в любом случае. В этом случае убедитесь, что у вас есть правильный пароль для домашней группы, к которой вы пытаетесь присоединиться. Знайте, что вам придется делать это на компьютере, на котором была создана рассматриваемая HomeGroup.
Изменить имя затронутого компьютера
Изменение имени вашего компьютера — отличный способ избавиться от любых несовместимостей между компьютером и домашней группой, к которой вы пытаетесь присоединиться. Как только имя вашего компьютера будет изменено, HomeGroup будет рассматривать его как совершенно новый компьютер без кровопролития между ними. Чтобы изменить имя компьютера с Windows 10, вам необходимо:
- Нажмите клавишу с логотипом Windows + S, чтобы начать поиск.
- Введите «имя» в поле поиска и нажмите Enter.
- Нажмите на результат поиска под названием Просмотр имени вашего ПК.
Ищите «имя» и нажмите «Просмотр имени вашего ПК».
- Нажмите на Переименовать этот компьютер.
Нажмите на переименовать этот компьютер
- Введите новое имя для вашего компьютера.
- Нажмите на Далее.
Введите новое имя для вашего компьютера и нажмите Далее
- Следуйте инструкциям на экране, и после изменения имени компьютера перезагрузите его, чтобы изменения вступили в силу.
После загрузки компьютера вы сможете успешно подключиться к домашней группе, к которой ранее не могли присоединиться. Если какие-либо другие компьютеры в вашей сети испытывают такую же проблему, вам придется повторить шаги, перечисленные и описанные выше для каждого из них.
Убедитесь, что все основные службы HomeGroup включены и работают
Существует несколько различных системных служб, от которых зависит функционирование HomeGroup, чтобы они функционировали должным образом, и каждый из них должен быть включен и запущен на компьютере под управлением Windows 10 для создания, присоединения или использования HomeGroup. Чтобы убедиться, что все основные службы HomeGroup включены и работают, вам необходимо:
- Нажмите клавишу с логотипом Windows + R, чтобы открыть диалоговое окно «Выполнить».
Нажмите клавишу с логотипом Windows + R, чтобы открыть диалоговое окно «Выполнить»
- Введите services.msc в диалоговом окне «Выполнить» и нажмите Enter, чтобы запустить утилиту Services.
Введите «services.msc» в диалоговом окне «Выполнить» и нажмите Enter
- Один за другим найдите и дважды щелкните следующие службы в списке:
Группировка одноранговых сетей
Менеджер идентичности в одноранговой сети
Слушатель домашней группы
Провайдер домашней группы - Для каждой службы убедитесь, что тип запуска установлен на Автоматический.
- Убедитесь, что каждая служба в данный момент работает на компьютере. Если он еще не запущен, нажмите Пуск.
- Нажмите Применить, а затем ОК.
Установите тип запуска «Автоматический», нажмите «Пуск», нажмите «Применить» и нажмите «ОК».
- Проверьте, сохраняется ли проблема, с которой вы столкнулись.
Включить IPv6 на всех компьютерах
Для работы домашней группы Windows требуется IPv6. Вам не нужно, чтобы IPv6 был включен на вашем компьютере, чтобы иметь работающее интернет-соединение, но вам нужно его включить, если вы хотите создать, присоединиться или использовать HomeGroup в вашей локальной сети. Если вы сталкиваетесь с проблемами при настройке или использовании HomeGroup, убедитесь, что у вас включен IPv6 на компьютерах, на которых вы испытываете эти проблемы.
Предоставить всем пользователям полный контроль над папками PeerNetworking и MachineKeys
- Нажмите клавишу с логотипом Windows + E, чтобы запустить проводник Windows.
- Один за другим перейдите в каждый из следующих каталогов, заменив X буквой диска, соответствующей разделу жесткого диска, на котором установлена Windows:
X: ProgramData Microsoft Crypto RSA
X: Windows ServiceProfiles LocalService AppData Roaming PeerNetworking - В этих каталогах найдите и щелкните правой кнопкой мыши папку MachineKeys и папку PeerNetworking соответственно и выберите Свойства.
Нажмите на Свойства в контекстном меню
Для каждой из этих папок:
- Перейдите на вкладку «Безопасность».
- Нажмите на Редактировать ….
Перейдите на вкладку «Безопасность» и нажмите «Изменить».
- Нажмите «Все» в разделе «Группа» или «Имена пользователей».
- В разделе «Разрешения для всех» установите флажок «Разрешить» рядом с параметром «Полный доступ».
Установите флажок Разрешить рядом с параметром Полный доступ
- Нажмите Применить, а затем ОК.
Переименуйте папку MachineKeys
Если папка PeerNetworking является сердцем функции HomeGroup, папка MachineKeys является ее душой. Переименование папки MachineKeys заставит Windows создать и заполнить новую папку MachineKeys, решая проблемы с правами доступа или любые проблемы, связанные с правами доступа к файлам.
- Нажмите клавишу с логотипом Windows + E, чтобы запустить проводник Windows.
- Перейдите в следующий каталог, заменив X буквой диска, соответствующей разделу вашего жесткого диска, на котором установлена Windows:
X: ProgramData Microsoft Crypto RSA - Найдите папку с названием MachineKeys и щелкните ее правой кнопкой мыши.
- Нажмите на Rename в появившемся контекстном меню.
- Введите новое имя для папки. Это может быть все, что вы захотите — что-то вроде MachineKeys-old отлично подойдет.
- Нажмите Ввод.
- Щелкните правой кнопкой мыши пустое место в меню проводника Windows, наведите курсор мыши на значок «Новый» в появившемся контекстном меню и выберите «Папка».
- Введите MachineKeys в качестве имени новой папки и нажмите Enter.
- Щелкните правой кнопкой мыши новую папку MachineKeys и выберите Свойства.
- Повторите шаги 4–8 из решения 6 выше и предоставьте полный доступ к папке MachineKeys всем, кто в ней нуждается.
Удалите содержимое папки PeerNetworking и создайте новую домашнюю группу
Оставшиеся файлы из старых домашних групп, которые уже были удалены, могут помешать компьютеру с Windows 10 создать новую домашнюю группу, а также могут помешать домашним группам, созданным на затронутых компьютерах, быть видимыми для других компьютеров в сети. Удаление файлов из предыдущих домашних групп не повлияет на будущие домашние группы, которые вы создаете, поскольку папка PeerNetworking заполняется новыми файлами каждый раз, когда создается домашняя группа.
Примечание. Если затронутый компьютер уже входит в домашнюю группу, щелкните правой кнопкой мыши кнопку «Пуск», чтобы открыть меню WinX, нажмите «Панель управления», найдите на панели управления «homegroup», нажмите «Выйти из домашней группы… в HomeGroup». настройки и подтвердите действие. Повторите этот процесс для всех компьютеров в HomeGroup, прежде чем продолжить.
Нажмите на Выйти из домашней группы …
- Нажмите клавишу с логотипом Windows + E, чтобы запустить проводник Windows.
- Перейдите к следующему каталогу в проводнике Windows, заменив X буквой диска, соответствующей разделу жесткого диска, на котором установлена Windows:
X: Windows ServiceProfiles LocalService AppData Roaming PeerNetworking - Нажмите Ctrl + A, чтобы выбрать все файлы и папки в папке PeerNetworking.
- Щелкните правой кнопкой мыши по выбору.
- Нажмите Удалить в появившемся контекстном меню.
- Нажмите OK, чтобы подтвердить действие.
- Повторите шаги, перечисленные и описанные выше для каждого компьютера в уязвимой домашней группе.
- Выключите все компьютеры.
- Загрузите компьютер, который ранее не мог создать новую HomeGroup, и попробуйте создать HomeGroup. Теперь не только домашняя группа должна быть успешно создана, она также должна быть видна всем остальным компьютерам в сети.