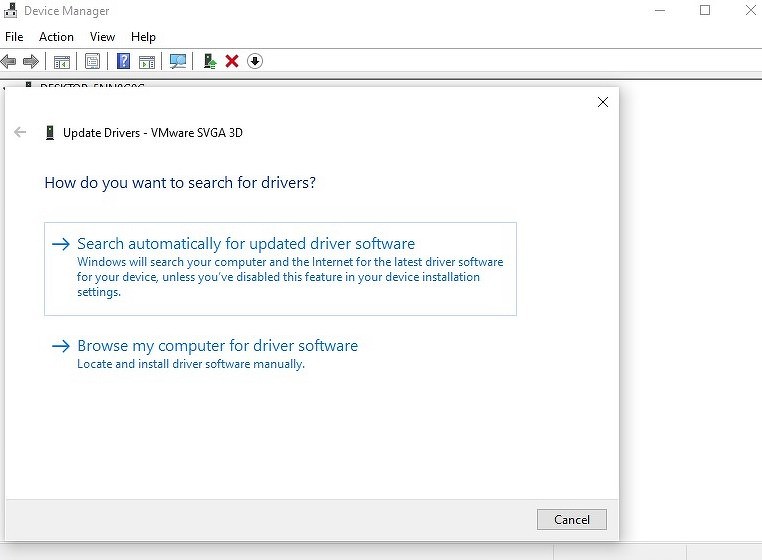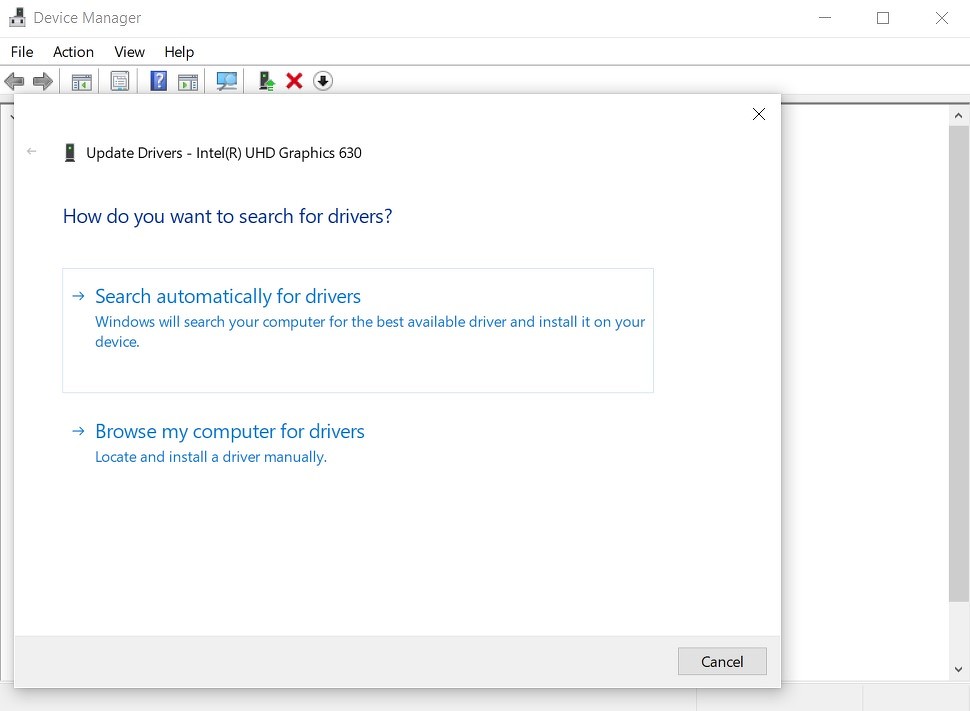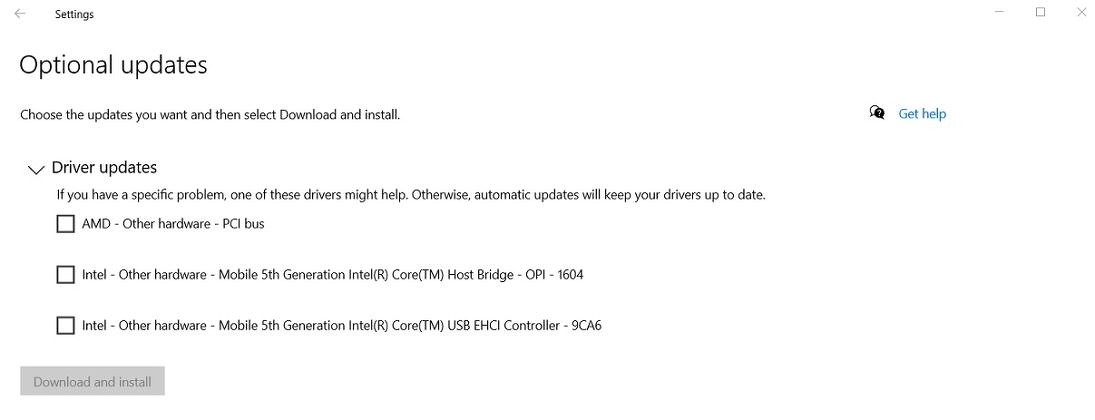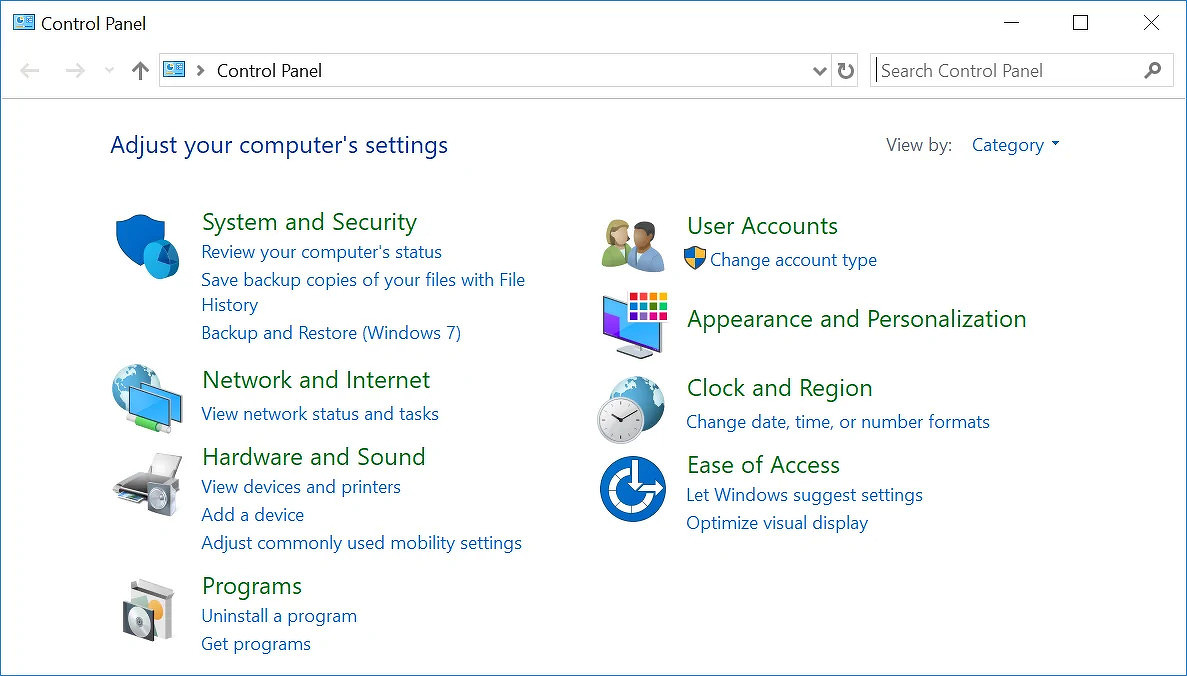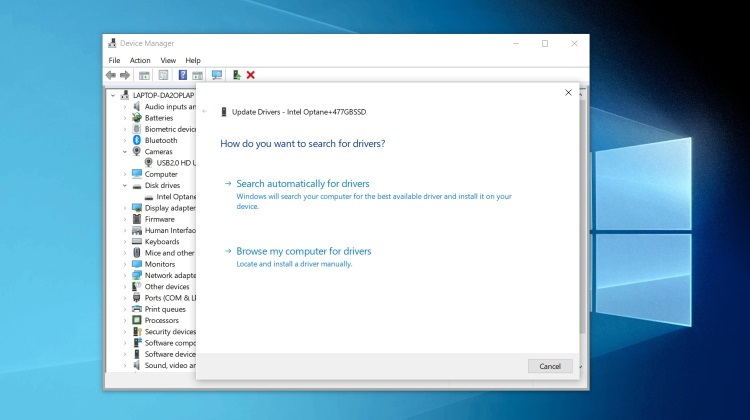При установке Windows 11 или Windows 10 пользователь может столкнуться с ошибкой Драйверы устройств не найдены. Проверьте, что на установочном носителе имеются правильные драйверы и нажмите OK.
Ошибка, когда не удается найти драйверы устройств возникает из-за поврежденного ISO образа, неактивного раздела или формата самого диска. Разберем, что делать и как исправить данную проблему.
Исправить ошибку не найденных драйверов для устройств
1. Установка Windows 11/10 c USB 2.0
Попробуйте установить Windows 11/10 с USB 2.0 на компьютере или ноутбуке. Обратите внимания на картинку ниже, синий порт это USB 3.0, а черный USB 2.0.
2. Установочная USB флешка
Попробуйте создать установочную флешку с разметкой MBR, так как в большинстве случаев MediaCreationTool создает со схемой GPT. Воспользуйтесь программой Rufus и выберите схему MBR.
3. Скачать драйверы SATA или AHCI
Загрузите последнюю версию драйвера SATA или AHCI с сайта производителя и закиньте их на другую USB флешку. Воспользуйтесь поиском Google, чтобы найти нужные драйеры. Для Intel, драйвер называется Intel Rapid Storage Technology (IRST). Если ноутбук, то в поиске наберите его модель или, если это ПК, то процессор + материнская плата.
Далее начните установку Windows 11/10 и, когда появится ошибка, что драйверы устройств не найдены, вставьте другую флешку с драйверами SATA и AHCI и нажмите Загрузить или Обзор, и укажите путь к флешке с драйверами.
4. Сделать раздел активным
1. Начините установку системы Windows 11/10 и на шаге «Установить» нажмите снизу на Восстановление системы, чтобы попасть в дополнительные параметры.
2. Далее Поиск и устранение неисправностей > Дополнительные параметры и Командная строка.
3. В окно командной строке задайте следующие команды:
diskpartlist diskselect disk(Номер Диска)list partitionselect partition(Номер раздела)active
Описание команд: Запускаем инструмент Diskpart, выводим список дисков, выбираем нужный нам диск, на котором windows и ошибка, далее выводим список разделов на выбранном диске, выбираем нужный раздел, где нужно установить windows 11/10 или старый, где уже было система, после чего делаем его активным.
Важно: Хочу заметить, что это только для MBR разметки, если у вас GPT, то данная схема не нуждается в активном разделе. Пропустите данный пункт, если у вас ошибка после последней команды Active.
5. Отформатировать диск
Это удалит все ваши данные на всем диске. Запустите обратно командную строку из дополнительных параметров и введите следующие команды, после чего выключите ПК и начните заново установку Windows 11/10.
diskpartlist diskselect disk(номер диска)cleancreate partition primaryformat fs=ntfs quick
Обратите внимание, что я пример показываю на форматировании USB-накопителя и через запуск Терминала на рабочем столе. Вы должны указать тот диск, на который хотите установить систему или выдается ошибка, что драйверы устройств не найдены при установке Windows 11/10.
Смотрите еще:
- Исправить No boot disk has been detected or the disk has failed
- No Bootable Device при включении Windows 10 — Что делать?
- No suitable graphics card found — Как исправить?
- Ошибка: A disk read error occurred Press Ctrl+Alt+Del to restart
- Reboot and select proper Boot Device
[ Telegram | Поддержать ]

Текст сообщения об ошибке не особо понятен, особенно для начинающего пользователя, потому как не ясно, о каком именно носителе идет речь и можно предположить (неверно), что дело в SSD или новом жестком диске, на который происходит установка (об этом здесь: Не виден жесткий диск при установке Windows 7, 8 и Windows 10), однако обычно это не так и дело в другом.
Основные шаги, чтобы исправить ошибку «Не найден необходимый драйвер носителя», которые будут подробно описаны в инструкции далее:
- Если вы устанавливаете Windows 7 и делаете это с флешки (см. Установка Windows 7 с флешки), подключите USB накопитель к разъему USB 2.0.
- Если диск с дистрибутивом записан на DVD-RW, либо долго не использовался, попробуйте заново записать загрузочный диск с Windows (а лучше, возможно, попробовать установку с флешки, особенно если есть сомнения в полной работоспособности привода для чтения дисков).
- Попробуйте записать установочную флешку с помощью другой программы, см. Лучшие программы для создания загрузочной флешки. Например, сравнительно часто (по неясным причинам) ошибку «Не найден необходимый драйвер для дисковода оптических дисков» видят пользователи, записавшие USB накопитель в UltraISO.
- Используйте другой USB накопитель, удалите разделы на текущей флешке, если она содержит несколько разделов.
- Заново скачайте ISO Windows и создайте установочный накопитель (дело может быть в поврежденном образе). Как скачать оригинальные ISO образы Windows 10, 8 и Windows 7 с сайта Майкрософт.
Основная причина ошибки Не найден необходимый драйвер носителя при установке Windows 7
Ошибка «Не найден необходимый драйвер носителя» во время установки Windows 7 наиболее часто бывает вызвана (особенно в последнее время, по мере обновления компьютеров и ноутбуков у пользователей) тем, что загрузочная флешка для установки подключается к разъему USB 3.0, а официальная программа установки ОС не имеет встроенной поддержки драйверов USB 3.0.
Простое и быстрое решение проблемы — подключить флешку к порту USB 2.0. Их отличие от разъемов 3.0 — в том, что они не синего цвета. Как правило, после этого установка происходит без ошибок.
Более сложные способы решения проблемы:
- Записать на ту же флешку драйверы для USB 3.0 с официального сайта производителя ноутбука или материнской платы. При условии, что там есть эти драйверы (могут находиться в составе Chipset Drivers), а записывать их обязательно нужно в распакованном виде (т.е. не как exe, а как папку с файлами inf, sys и, возможно, другими). При установке нажать «Обзор» и указать путь к этим драйверам (если драйверов нет на официальных сайтах, можно использовать сайты Intel и AMD для поиска драйверов USB 3.0 для вашего чипсета).
- Интегрировать драйверы USB 3.0 в образ Windows 7 (здесь требуется отдельное руководство, которого у меня на данный момент нет).
Ошибка «Не найден необходимый драйвер для дисковода оптических дисков» при установке с DVD
Основная причина ошибки «Не найден необходимый драйвер для оптических дисков» при установке Windows с диска — поврежденный диск или плохо читающий диски привод DVD.
При этом, повреждений вы можете и не видеть, а на другом компьютере установка с этого же диска происходить без проблем.
В любом случае, первое, что следует попробовать в данной ситуации — либо записать новый загрузочный диск Windows, либо использовать загрузочную флешку для установки ОС. Оригинальные образы для установки доступны на официальном сайте Майкрософт (выше приводил инструкцию о том, как их скачать).
Использование другого ПО для записи загрузочного USB накопителя
Иногда случается, что сообщение об отсутствующем драйвере носителя появляется при установке Windows 10, 8 и Windows 7 с флешки, записанной какой-то определенной программой и не появляется при использовании другой.
Попробуйте:
- Если у вас мультизагрузочная флешка, записать накопитель с одним образом, например, с помощью Rufus или WinSetupFromUSB.
- Просто использовать другую программу для создания загрузочной флешки.
Проблемы с загрузочной флешкой
Если указанные в предыдущем разделе пункты не помогли, дело может быть и в самой флешке: если есть возможность, попробуйте использовать другую.
А заодно проверьте, не содержит ли ваша загрузочная флешка несколько разделов — это тоже может приводить к появлению таких ошибок при установке. Если содержит, удалите эти разделы, см. Как удалить разделы на флешке.
Дополнительная информация
В некоторых случаях, ошибка может быть вызвана и поврежденным образом ISO (попробовать загрузить заново или из другого источника) и более серьезными проблемами (например, неправильно работающая оперативная память может приводить к повреждению данных при копировании), хотя это и случается редко. Тем не менее, если есть возможность, стоит попробовать произвести загрузку ISO и создание накопителя для установки Windows на другом компьютере.
На официальном сайте Майкрософт также присутствует собственная инструкция по исправлению проблемы: https://support.microsoft.com/ru-ru/kb/2755139.
Привет всем, вот уж 2 день пошел как вышла Windows 10… Но у Майкрософта гладко ничего не проходит… Вначале не приходили обновления для windows 10, я их заставил приходить…
И пока скачивал все обновления в нетбуке закончилась память, соответственно я её и не смог туда поставить. Но я никогда не сдаюсь! Скачал образ oem, начал устанавливать… И при установке встретил ошибку «Драйверы устройства не найдены«, тут моё терпение лопнуло, я эту ошибку видел уже несколько раз, решил раз и навсегда с ней разобраться!
6 Способов решить ошибку «Драйверы устройства не найдены»
1. Способ:
Всегда вставляйте флешку в usb 2.0. Внешнее отличие usb 2.0 от usb 3.0, это цвет. Usb 2.0 черный, а usb 3.0 синий. Вставьте в usb 2.0 и попробуйте заново поставить на установку.
2. Способ:
Так же бывает глюк. Если вы вставили в 2.0, просто вставьте в другое usb 2.0 (если у вас их несколько)
3. Способ:
Попробуйте записать образ Windows на другую флешку, мне этот способ очень помог, я даже записал на usb 3.0 (но вставил в 2.0), я предполагаю, что флешка на которую я записал, была более современная.
4. Способ:
Попробуйте записать Windows на диск и загрузить с DVD-Rom’a.
5. Способ:
Этот способ завершающий, установка из под Винды.
Сначала качаем официальные драйвера на чипсет вашей материнки или вашего ноутбука с официального сайта. Далее записываем на флешку и когда появляется ошибка нажимаем обзор.
Выбираем флешку, на которую вы записали скачанные драйвера. И ищем следующий путь: driversWIN7 (у меня он выглядит так Chipset_Intel_9.4.4.1006_W81x64driversWIN7)
После поиска (он может идти и 10 минут)
Появится список драйверов:
Пробуем по очереди каждый. Должны подойти. У меня получается через раз. Так что может и не получится. Но одно скажу точно у меня этим способом получалось.
6. Способ:
Так же можно не записывать на флешку, а просто запустить дистрибутив из Windows.
Заходи в мой компьютер
Далее на флешку или диск, куда у вас записана ОС
Далее выбираем установку.
Ну и ставим)
Помогло? Отблагодари автора

Сегодня будет «узкая» заметка, посвященная ошибке: «Драйверы устройств не найдены…», см. скрин ниже 👇(примечание: она всплывает при попытке установить Windows, чаще на ноутбуках. Причем, на новой 11-й версии ОС тоже…).
Заранее предупрежу, что универсального решения нет, т.к. причинами такого «поведения» устройства может быть далеко не одна причина… (например, неправильно записанная установочная флешка, повреждение USB-порта, отсутствие драйверов на USB 3.0 и пр.).
Ниже кратко о том, что нужно проверить, и в какой последовательности. Рекомендую «разбираться» от «верха к низу» (в таком же порядке, как указано в заметке).
Итак…
*
Появилось окно «Загрузить драйвер». Не могу установить Windows…
*
Несколько рекомендаций при появлении этой ошибки
📌 Совет #1
Опционально, при возможности…
Если на дисках компьютера вам не нужны никакие данные — можно попробовать удалить все разделы (если они отображаются), выбрать неразмеченную область и нажать «Далее» (кнопки «Загрузить» и «создать раздел» оставить без внимания…).
В идеале, должна начаться установка ОС (но заранее предупреждаю, что этот метод работает не всегда!).
*
*
📌 Совет #2
Далее обратите внимание, что у вас на компьютере (ноутбуке) может быть несколько типов USB-портов (2.0 и 3.0). Не все дистрибутивы Windows можно установить, подключив установочную флешку к порту USB 3.0 (они помечаются, обычно, синим цветом). Именно по этой причине Asus на многих своих ноутбуках даже в текущем году не «ликвидирует» 2.0 порты (кстати, при их использовании не возникает «помех»… но это совсем другая тема).
Вывод: попробуйте воспользоваться другим USB-портом, желательно 2.0. Кстати, не стоит подключать установочную флешку через различные переходники или удлинители!
Порт USB 2.0 и 3.0
*
📌 Примечание!
Если у вас на компьютере есть DVD-привод — можете попробовать установить Windows с компакт-диска (этот способ часто менее «замороченный», чем иметь дело с USB-накопителями…).
*
📌 Совет #3
Эту рекомендацию начну с вопроса: «Какую версию Windows вы пытаетесь установить?»…
Дело в том, что (например) в дистрибутиве Windows 7 отсутствуют драйвера для USB 3.0 (и у вас не получится ее установить, если вы не загрузите иной ISO образ со встроенными драйверами // либо не добавите их «туда» самостоятельно).
Для ноутбуков: также порекомендовал бы посмотреть на офиц. сайте, какие версии Windows поддерживает устройство (для каких версий есть драйвера).
В общем, попробуйте установить другую версию Windows (по возможности). Например, вместо Windows 10 —> 11-ю… (либо Windows 7 с инсталлятором от 10-ки).
📌 В помощь!
Как и где искать «редкие» файлы: программы, ISO-образы, игры и пр. — https://ocomp.info/kak-i-gde-skachat-faylyi-i-igryi.html
*
👉 Небольшой лайфхак для тех, кому нужно установить Windows 7!
Если у вас есть установочная флешка с Windows 8 — попробуйте из образа ISO с Windows 7 извлечь на нее один файл intall.esd (весит около 3-4 ГБ), с заменой! (он в папке «/sources»).
Далее, подключив эту флешку к USB и начав установку ОС, вы заметите, что вместо «восьмёрки» устанавливается Windows 7! 👌
*
📌 Совет #4
Довольно часто ошибки на первом этапе инсталляции ОС происходят из-за некорректно-записанной установочной флешки (либо при использовании «битого» ISO образа). В этом плане я бы посоветовал следующее:
- загрузить 👉 офиц. образ ISO (лучше сразу несколько);
- попробовать подготовить пару флешек, записанных 👉 разными утилитами (ссылка на подборку лучших программ и инструкций по работе с ними);
- вызвать 👉Boot-меню и проверить их работу (📌еще лучше, использовать флешку, которая уже многократно проверена на др. ПК).
*
Кстати, как вариант — можно даже не подготавливать загрузочные флешки, а запустить установку Windows прямо из образа ISO, не распаковывая его (например, воспользовавшись LiveCD).
Запуск установки Windows из образа
*
📌 Совет #5
Проверьте настройки BIOS (как войти в него):
- в разделе: «System Configuration → USB3.0 Configuration in Pre-OS» → установите «Disabled» (название может несколько отличаться: «USB 3.0 Support», например);
- в разделе: «System Configuration → Boot Options → Secure Boot» → установите «Disabled»;
- в разделе: «System Configuration → Boot Options → Legacy Support» → установите «Enabled».
(актуально для ОС не поддерживающих защищенную загрузку // при проблемах с работой с USB 3.0).
USB 3.0 Support (Поддержка USB 3.0, Disabled — значит отключено)
*
Дополнения по теме — приветствуются!
Успехов!
👋


Полезный софт:
-
- Видео-Монтаж
Отличное ПО для создания своих первых видеороликов (все действия идут по шагам!).
Видео сделает даже новичок!
-
- Ускоритель компьютера
Программа для очистки Windows от «мусора» (удаляет временные файлы, ускоряет систему, оптимизирует реестр).
Содержание
- «Система Windows не смогла найти драйверы для этого устройства» — что делать, не могу обновить драйвера на ноутбуке
- Решение проблемы
- Вариант 1: офиц. сайты
- Вариант 2: спец. утилиты
- Вариант 3: поиск по коду (ИД «железки»)
- Как включить поиск драйверов в интернете Windows 7 — 10
- Включаем поиск драйверов в интернете
- Пользователей Windows 10 оставили без крайне полезной функции
- Минус еще одна полезная функция
- Как все будет работать
- Зачем это Microsoft
- Как не попасться
- Как Microsoft уничтожает классические приложения
- Три способа обновления драйверов в Windows 10
- 1. Обновление драйверов в Windows 10 с помощью Диспетчера устройств
- 2. Обновление драйверов через Центр обновления Windows
- 3. Обновление драйверов устройств с помощью сайта производителя
- Обновление драйверов в Windows 10
- Обновления драйверов с помощью сторонних программ
- Windows 10 лишилась функции обновления драйверов через «Диспетчер устройств»
«Система Windows не смогла найти драйверы для этого устройства» — что делать, не могу обновить драйвера на ноутбуке
Помогите пожалуйста. У меня на ноутбуке перестала загружаться Windows, и я ее переустановила (смогла разобраться самостоятельно по инструкциям в интернете).
Однако, теперь возникла новая проблема. Оказывается в системе нет драйверов и у меня не работают некоторые игры, приложения, нельзя подключить еще один монитор, нет настроек для тачпада.
Зашла в диспетчер устройств — нажала обновить напротив устройства с восклицательным знаком — выдалась ошибка: «Система Windows не смогла найти драйверы для этого устройства». Что делать?
Теперь о том, как поступить в вашем случае. 😉
Решение проблемы
Вариант 1: офиц. сайты
Если имеете дело с ноутбуком — то первое, чего бы я порекомендовал — это посетить официальный сайт вашего производителя устройства (Dell, Asus, Lenovo, HP и пр.) и загрузить с него весь комплект драйверов под свою ОС.
Для этого, как правило, сначала потребуется определить 👉 точную модель своего ноутбука и 👉 версию ОС Windows (ссылки в помощь привел).
Разрешите HP определить ваш продукт
👉 Совет! 👌
Загрузив драйвера с официального сайта — сохраните их на аварийную флешку!
Это поможет существенно быстрее решать многие проблемы с ноутбуком в будущем, и не придется каждый раз их вручную выискивать на сайте производителя (да и не факт, что в «следующий раз», в трудную минуту, у вас будет доступ к сети Интернет).
К тому же, «родные» драйвера идут (как правило) со всеми панельками, которые предусмотрел производитель (а они в некоторых случаях очень полезны!).
Вариант 2: спец. утилиты
Если модель ноутбука вы определить не смогли или на офиц. сайте не удается найти страничку с драйверами — можно поступить иначе — воспользоваться спец. утилитами для обновления драйверов.
В этом плане мне импонирует 👉 Driver Booster. Она в авто-режиме определит все «железки» и загрузить всё самое необходимое (причем, не только драйвера, но и многие пакеты для тех же игр, скажем, DirectX, Microsoft Silverlight, и пр.).
Минимум действий от пользователя!
Правда, есть и минус у подобных утилит.
Для некоторых ноутбуков могут быть не установлены различные панельки (центры управления). Впрочем, когда на ноутбуке, из-за отсутствия драйверов многое не работает, о «каких-то панельках» вспоминаешь в последнюю очередь (в крайнем случае, их можно вручную установить после).
Вариант 3: поиск по коду (ИД «железки»)
Диспетчер устройств — смотрим ИД оборудования
Далее скопированное значение нужно вставить в поисковую строку (Google, например). Среди найденных результатов, очень вероятно, будут драйверы для вашего оборудования. 👌
Дополнения по теме — лишними не будут (комментарии открыты)!
Источник
Как включить поиск драйверов в интернете Windows 7 — 10
Windows 7 — самая популярная система, которая на сегодняшний день установлена на большинстве компьютеров мира и является стабильной и пожалуй самой надёжной операционной системой.
Наверняка, очень много людей, которые хоть раз как-то сталкивались с установкой Windows 7, знают, что после установки операционной системы обязательно на неё нужно доставить недостающие драйвера, для того, что бы система могла нормально функционировать и без проблем выполнять все поставленные задачи.
О том, как вручную установить драйвер на Windows 7 я уже писал. Но, с появлением Windows 7, появилась новая фишка, которая позволяла осуществлять поиск драйверов в интернете, автоматически. Об этом удобном моменте мало кто знал, а ещё меньше знали, как включить и разрешить поиск драйверов в интернете на Windows 7.
С каждым днем актуальность поиска и ручной установки драйверов все меньше и меньше. Для стандартных и самых популярных устройств драйвера уже ставятся сразу при установке системы, ну а некоторые устанавливаются через «Центр обновлений». А всё чего не достает можно найти включив поиск драйверов в интернете.
Если вы владелец принтера, возможно вы замечали, что при скачке драйвера на Windows 7, с официального сайта, файла для скачки нет, а вместо этого производитель рекомендует зайти в центр обновлений и установить нужные драйвера воспользовавшись интернетом.
Причина, почему многие потребители просто не знали о этой функции, в том, что по умолчанию поиск драйверов в интернете выключен, вследствие чего при нажатие на автоматический поиск просто отображалось окно, что подходящий драйвер не был найдет.
Поэтому, сейчас я расскажу, как включить в Windows 7 поиск драйверов через интернет и как потом устанавливать нужные нам драйвера с помощью этой опции.
Включаем поиск драйверов в интернете
Предлагаю вам ознакомится с руководством о том, как включить поиск драйверов в интернете, с подробным описанием и в сопровождение с картинками, что бы вы имели наглядный пример как это делается.
Если у вас на компьютере будут отключена установка обновлений, тогда этой опцией по установке драйверов с интернета вы не сможете воспользоваться.
Лично я, по старой привычке, до сих пор устанавливаю всё программное обеспечение вручную. Но, иногда мне попадались такие ноутбуки на которые я никак не мог найти нужные драйвера, но как только я включал автоматический поиск драйверов в интернете, большинство из них устанавливалось. Заметьте, я сказал большинство, потому что, данная опция не может гарантировать поиск нужного ПО на 100%. Поэтому, что-то она вам поможет найти, но готовьте себя к тому, что вам возможно все таки придется некоторые устройства, установить вручную.
Источник
Пользователей Windows 10 оставили без крайне полезной функции
Microsoft отключила в классическом «Диспетчере устройств» удобный поиск драйверов для «железа» через интернет. Теперь пользователям придется искать их вручную через браузер или пользоваться новым приложением «Параметры», которое Microsoft продвигает как замену не только «Диспетчера устройств», но и всей «Панели управления».
Минус еще одна полезная функция
Корпорация Microsoft лишила пользователей ОС Windows 10 возможности быстрого и удобного поиска драйверов в интернете. Новое обновление для системы вносит радикальные изменения в работу «Диспетчера устройств» (Device manager), которые значительно усложнят пользователям установку нового оборудования.
Как сообщает портал Windows Latest, после установки апдейта, обновляющего систему до версии сборки 19041.423, из «Диспетчера устройств», который не нужно путать с «Диспетчером задач» (Task Manager), пропадает функция поиска новых и обновления имеющихся драйверов в автоматическом режиме через интернет. Свежий патч полностью блокирует «Диспетчеру» доступ в интернет.
При этом сам по себе «Диспетчер устройств» в составе системы остается, и в нем сохраняется весь набор функций, кроме поиска драйверов в Сети.
Впервые это приложение появилось в Windows в конце августа 1995 г. – оно было добавлено в Windows 95.
Как все будет работать
После обновления Windows 10 до сборки 19041.423 установка драйверов через «Диспетчер устройств» будет возможна исключительно при наличии папки или архива с требуемыми файлами в памяти компьютера или подключенном к нему сменном носителе. Другими словами, прежде чем установить нужные драйвера, пользователю нужно будет самостоятельно найти его – на диске или флешке из комплекта поставки, на специализированных порталах с драйверами или на сайте производителя приобретенного устройства.
Вариантов поиска по-прежнему остается два – это ручной, когда пользователь сам указывает каталог, где лежат файлы с драйверами и автоматический. Выбор последнего позволяет ОС самостоятельно обнаружить требуемую папку.
Зачем это Microsoft
По информации портала Windows Latest, Microsoft намеренно урезала список возможностей «Диспетчера устройств», чтобы привлечь внимание пользователей к новому приложению под названием «Параметры» (Settings).
Впервые оно появилось в Windows 8 в 2012 г. – в более ранних системах Microsoft его заменяли «Панель управления», «Диспетчер устройств» и другие классические приложения.
Поиск и обновление драйверов доступно в меню «Обновления и безопасность». Опция находится в подпункте «Центр обновления Windows» и носит названия «Дополнительные обновления» (Optional updates). В списке выводятся драйверы, доступные обновления и установки.
Как не попасться
Апдейт, обновляющий Windows 10 до сборки 19041.423, не входит в список обязательных к установке. Пользователь может самостоятельно отказаться от его развертывания на своем компьютере.
Однако существует вероятность, что в будущем Microsoft отключит поиск драйверов в интернете через «Диспетчер устройств» всем пользователям путем интеграции патча в ежегодное кумулятивное обновление без возможности его удаления. На момент публикации материала Microsoft ничего не сообщала о своих планах относительно «модернизации» своего Device manager.
Как Microsoft уничтожает классические приложения
«Диспетчер устройств» попал под прицел Microsoft наряду с внушительным списком других программ, входящих в состав Windows десятки лет. Так, в середине июля 2020 г. CNews писал о патче KB4565503, без предупреждения удаляющем целый ворох штатных программ.
Апдейт, лишает пользователей возможности работать в «Блокноте», WordPad и Paint – эти программы попросту исчезают из списка установленных, и неопытный пользователь даже не будет знать, как вернуть их обратно без радикальных мер – полной переустановки ОС.
Напомним, что WordPad появился в ОС Windows с релизом Windows 95 в 1995 г., как и «Диспетчер устройств». Paint и «Блокнот», он же NotePad, существуют со времен самой первой «оконной» ОС Microsoft – Windows 1.0, дебютировавшей в 1985 г.
Но, если удаление «Блокнота», Paint и WordPad никак не связаны с наличием в Windows 10 их «двойников», то «Диспетчер устройств», пострадавший из-за нового приложения «Параметры», повторил судьбу «Панели управления». В начале июля 2020 г. CNews писал, что Microsoft может полностью исключить ее из состава Windows.
Намеки на это появились в новой сборке ОС с индексом 20161. Вместо нее пользователям придется управлять настройками своего ПК, как и драйверами через меню «Параметры».
Источник
Три способа обновления драйверов в Windows 10
Вы можете без проблем обновить драйверы Windows вручную или с помощью автоматического обновления. Но, прежде чем погрузиться в подробности обновлений драйверов, давайте попытаемся быстро разбобраться в причинах необходмости обновления драйверов.
Обновления драйверов в Windows 10 или в Windows 11, как и другие обновления, выпущенные компанией Microsoft, являются возможной защитой против новых вредоносных программ, которые снова и снова появляются в мире технологий. Кроме того, новые версии драйверов не только закрывают уязвимости предыдущих версий драйверов, но и привносят различные улучшения.
Другой причиной обновления драйверов в Windows является необходимость в исправлении ошибок, возникающих на компьютере, особенно при установке и использовании новых версий приложений в Windows.
Понимая важность обновлений драйверов, давайте теперь перейдем к методам их обновления.
1. Обновление драйверов в Windows 10 с помощью Диспетчера устройств
Чтобы вручную обновить драйвер в Windows 10, вам необходимо воспользоваться Диспетчером устройств, для этого, выполните следующие действия:
Как вы можете видеть в моем случае, лучшая версия драйвера устройства уже установлена, поэтому Windows не предлагает другой версии драйвера.
2. Обновление драйверов через Центр обновления Windows
3. Обновление драйверов устройств с помощью сайта производителя
Часто, когда появляется новая версия драйвера, его доставка в Центр обновления Windows может занять некоторое время. В редких случаях вам, возможно, даже придется подождать продолжительное время. Если это так, то вы можете обновить драйверы напрямую через веб-сайт производителя.
Например, при использовании ноутбуков Hewlett-Packard, вы можете обновить драйверы перейдя на соответствующий раздел драйверов на веб-сайте HP. Оттуда новые версии драйверов можно легко загрузить и установить.
Аналогичным способом вы можете скачать и обновить драйверы для устройств компании MSI, открыв раздел с выбором устройств на оф.сайте.
В зависимости от типа драйверов, которые вы хотите обновить, все, что вам нужно сделать, это перейти в раздел обновлений на веб-сайте производителя и затем скачать нужный вам драйвер, после чего установить его.
Обновление драйверов в Windows 10
Обновления драйверов с помощью сторонних программ
Довольно популярным способом обновления драйверов является способ обновления драйверов с помощью сторонних программ. Многие из них известны большинству и часто действительно выручают особенно в случаях обновления драйверов для операционной системы Windows 7.
Особенно часто встречаются положительные отзывы о работе таких программ как Snappy Driver Installer и IObit Driver Booster Free. Список подобных программ обширен и вы можете самостоятельно с ними ознакомится по ссылке на нашем сайте: Драйверы и обновления.
А каким способом обновления драйверов вы пользуетесь? Если с помощью сторонней программы, то какой именно?
Источник
Windows 10 лишилась функции обновления драйверов через «Диспетчер устройств»
Microsoft всегда позволяла пользователям Windows 10 загружать, устанавливать и обновлять драйверы разными способами, в том числе через «Диспетчер устройств» и «Центр обновления Windows». Теперь же стало известно о том, что разработчики отключили функцию обновления драйверов через Интернет в «Диспетчере устройств». Это нововведение было обнаружено в Windows 10 (2004) сборки 19041.423.
До выпуска упомянутой версии Windows 10 «Диспетчер устройств» позволял обновлять драйверы устройств в ручном или автоматическом режиме, причём их поиск можно было осуществить не только на локальном компьютере, но и в сети Интернет, в том числе на серверах Microsoft.
Начиная со сборки под номером 19041.423, «Диспетчер устройств» позволяет обновить драйверы только в том случае, если пользователь загрузил их на локальный диск. В этой версии программной платформы в «Диспетчере устройств» заблокирована функция подключения к серверам Microsoft и Интернету в целом. Похоже, что теперь для поиска новых версий драйверов пользователям придётся использовать приложение «Настройки», поскольку «Диспетчер устройств» больше не позволяет этого сделать.
Источник отмечает, что в упомянутой версии Windows 10 появилась возможность просмотра и загрузки дополнительных обновлений в приложении «Настройки». Новый пункт «Посмотреть дополнительные обновления» переадресует на страницу управления обновлениями драйверов. На этой странице можно получить информацию об установленных драйверах, а также загрузить и установить новые версии, если они доступны.
Источник
Ошибка «Не найден необходимый драйвер носителя» – почему возникает и как исправить
Установку Windows на ПК удобнее всего производить с флеш-накопителя. Но в этом случае в самом начале процесса инсталляции новой системы нередко возникает ошибка вида «Не найден необходимый драйвер носителя», после чего установка прерывается. Возникает она чаще всего из-за отсутствия тех самых драйверов на установочном носителе, которые необходимы для первичной инициализации оборудования компьютера.
Основная причина ошибки
Ошибка вида «Не найден или поврежден необходимый драйвер носителя» возникает на начальном этапе установки Windows на ПК или ноутбук. Чтобы понять, из-за чего она появляется, необходимо разобраться в том, как именно происходит инсталляция новой системы. Алгоритм следующий:
- После нажатия кнопки включения компьютер инициализирует поиск загрузочного носителя и запускает записанную на него установочную программу.
- Программа копирует файлы на жёсткий диск, после чего добавляет запись в область MFT, с помощью которой после перезагрузки ПК запускается процесс распаковки системных файлов новой системы.
Но чтобы программа смогла «распознать» жёсткий диск и загрузочный накопитель, ей нужны драйверы следующих устройств:
- чипсета (северный и южные мосты);
- USB или дисковода;
- HDD-контроллера.
Базовый перечень драйверов от Microsoft имеется на самом установочном носителе. Если же используемые комплектующие требуют специфических drivers, то программа инсталляции попросту не сможет «понять» куда необходимо копировать файлы и где находится MFT-запись (потому что оборудование полноценно не работает). Соответственно, инсталляция Windows даже не начинается.
Практика показывает, что с данной ошибкой пользователи чаще всего сталкиваются при попытке инсталлировать Виндовс с накопителя, подключённого в порт USB 3.0, так как пакет драйверов для его поддержки в установочных образах Windows XP, 7 и 8 попросту отсутствует. Решение простое – подключить флешку к USB 2.0. Если же такого порта нет (в ноутбуках так бывает), то потребуется в BIOS или UEFI включить на момент установки для USB режим «Legacy». Эта настройка принудительно переключает порты в совместимый режим работы с 2.0.
Ошибка «Не найден необходимый драйвер для дисковода оптических дисков при установке с DVD»
Аналогичная ошибка при инсталляции Windows с DVD-диска (CD, Blu-Ray) возникает на порядок реже. Основные причины её появления:
- В ПК или ноутбуке устаревший чипсет, и в пакете интегрированных драйверов нет подходящего для него. Часто именно эта причина возникает на компьютерах с устаревшими сокетами типа s754, s939 на базе nForce nVidia
- Установочный диск записан с ошибками, часть данных (где как раз и хранятся drivers) считать невозможно.
- Используется DVD-привод, подключенный через USB.
- Неисправно оборудование. Программа установки не может считать PID-код оборудования и идентифицировать его точную модель (и, соответственно, подобрать sys-файл).
При установке Windows 10 проблема чаще возникает при использовании редакции образа LTSB (LTSC), в котором пакет драйверов существенно урезан.
Чтобы обойти ошибку, рекомендуется:
- выполнять установку с DVD-привода, подключённого через SATA2 или IDE-интерфейс (прямо к материнской плате);
- записать установочный диск другой программой (Ashampoo Burning Studio, UltraISO), используя минимально доступную скорость прожига для имеющегося привода.
Если же причина – это именно отсутствие драйверов, то их необходимо интегрировать в установочный образ. Для этого необходимо узнать точную модель материнской платы, скачать драйверы (с сайта производителя), распаковать их (с помощью Universal Extractor) и добавить файлы (с расширением .sys и .inf) в установочный образ. Удобней всё это делать через приложение NTLite.
А ещё некоторые производители материнских плат выпускают специальные утилиты для создания загрузочных носителей, полностью совместимых с их оборудованием. Для ASRock – это Win 7 USB Patcher, для MSI – MSI Smart Tool.
Использование другого ПО для записи загрузочного USB накопителя
Ошибка вида «Не найден или повреждён необходимый драйвер носителя» при установке Виндовс может также возникать из-за неправильной записи образа на USB-накопитель. Нередко с этим сталкиваются пользователи, которые готовили флешку для переноса на неё установочных файлов с помощью приложения UNetbootin. Вместо него рекомендуется использовать:
- Rufus (подходит и для перепакованных образов);
- UltraISO (запись в режиме USB-HDD).
При использовании Rufus необходимо правильно выбрать тип создаваемого загрузочного накопителя: UEFI (GPT, поддерживается только на Windows 7 и выше) или BIOS (MFT, рекомендуется для устаревшего оборудования из-за лучшей совместимости).
Проблемы с загрузочной флешкой
Ошибки при установке Windows могут возникать и из-за неисправности самой флешки. И подключать её рекомендуется в порт именно USB 2.0 (с чёрным сердечником, в USB 3.0 – он голубой). Перед созданием установочной USB-флешки её рекомендуется отформатировать штатными средствами Windows (отключив пункт «Быстрое форматирование»).
И на старых материнских платах может вовсе отсутствовать возможность установки системы через USB (отсутствие поддержки на уровне BIOS). В этом случае решение может быть следующим:
- использовать DVD-привод;
- выполнить установку «по сети» (если компьютер подключён к локальной сети).
Итак, ошибка в 95% случаев возникает из-за отсутствия драйверов или при подключении установочной флешки в порт USB 3.0. Остальные 5% – это использование устаревших и неактуальных материнских плат или повреждение данных на загрузочном накопителе.
Ошибки типичны не только для уже работающей Windows, в ряде случаев с ними приходится сталкиваться уже в самом начале процедуры установки. В качестве примера мы сегодня рассмотрим ошибку «Не найден необходимый драйвер носителя…», при этом мастер-установщик не уточняет, драйвер какого именно устройства не был обнаружен: драйвер встроенного жёсткого диска, флешки или оптического носителя. Такая формулировка не очень понятна, она очень легко может ввести в заблуждение пользователя, но на деле не всё так уже и страшно за одним лишь редким исключением.
Не найден необходимый драйвер носителя при установке Windows
Как правило, указанная ошибка возникает по причине отсутствия поддержки версии USB, некорректной записи (потери части данных) образа с дистрибутивом на переносной накопитель, физической его неисправности или повреждения его файловой системы и очень редко вследствие повреждения встроенного жёсткого диска HDD или SSD, на который устанавливается Windows. Теперь, когда вы знаете причины появления неполадки, перейдём к её решениям.
Дистрибутив системы не содержит драйверов USB 3.0
В современных десктопных ПК и лэптопах имеется как минимум два типа USB-портов: версии 2.0 (с черным коннектором внутри) и версии 3.0 (с синим коннектором внутри). И хотя оба стандарта являются совместимыми, для полной поддержки USB 3.0 в записанном на флешке образе должен иметься соответствующий драйвер. Если его нет, во время инсталляции системы вы можете получить ошибку «Не найден необходимый драйвер носителя…». Есть четыре варианта решения этой проблемы:
• Вставить накопитель с дистрибутивом Виндовс в порт USB 2.0.
• Записать Windows на флешку версии USB 2.0 и вставить её в порт того же формата.
• Скачайте драйвера USB 3.0 с ресурса производителя вашей материнкой платы или лэптопа и интегрируйте их в загрузочный образ с помощью встроенной утилиты Dism. Перезапишите модифицированный образ на флешку или оптический диск.
• Эти же драйвера (SYS, INF) можно попробовать закинуть в отдельную папку на флешке, а когда мастер-установщик выдаст ошибку, нажать в окне с уведомлением об ошибке «Обзор» и указать путь к файлу драйвера вручную.
Повреждения установочного носителя или образа
Есть вероятность, что в процессе записи образа на флешку или DVD-диск данные были повреждены. Если это флешка, проверьте ее файловую систему на предмет ошибок командой chkdsk, если оптический диск, особенно старый или имеющий на себе следы повреждений, то лучше будет записать образ на новый носитель. Причина может скрываться и в записывающем приложении, поэтому создавайте загрузочные флешки только с помощью проверенных и хорошо зарекомендовавших себя утилит, например, Rufus.

Некорректно работающий привод
Если вы устанавливаете систему с DVD-диска, исключите неправильную работу привода. Почистите его от пыли, проверьте, хорошо ли читаются обычные (не загрузочные оптические диски). Только используйте для теста не слишком древние CD/DVD, так как со временем носители этого типа имеют тенденцию деградировать.
Альтернативный вариант
Наконец, если речь идёт о переустановке, при этом старая система у вас всё ещё загружается, вы можете установить новую непосредственно из ISO-образа, сохранённого на внутреннем жёстком диске компьютера. У нас уже есть статья на эту тему, пожалуйста, Windows устанавливается безо всяких флешек и прочих съёмных носителей.
На чтение 4 мин. Просмотров 1.9k. Опубликовано 03.09.2019
Если вы перепробовали все, что могли, но просто не можете установить драйверы на свой ПК с Windows 10, вот 5 решений для решения этой проблемы.
Содержание
- Что делать, если драйверы Windows 10 не устанавливаются
- 1. Запустите средство устранения неполадок оборудования и устройств.
- 2. Запустите инструмент DISM
- 3. Запустите сканирование SFC
- 4. Выполните чистую загрузку
- 5. Выполните сброс системы
Что делать, если драйверы Windows 10 не устанавливаются
1. Запустите средство устранения неполадок оборудования и устройств.
Если вы не можете установить драйверы в Windows 10, запустите средство устранения неполадок оборудования и устройств, чтобы решить эту проблему.
Это проверяет наличие часто возникающих проблем и гарантирует, что любое новое устройство или оборудование правильно установлено на вашем компьютере.
Вот как это сделать:
- Нажмите правой кнопкой мыши Пуск .
- Выберите Панель управления .
- Перейдите на страницу Просмотр по в правом верхнем углу.
- Нажмите стрелку раскрывающегося списка и выберите Большие значки .

- Нажмите Устранение неполадок .

- Нажмите Просмотреть все на левой панели.
- Нажмите Оборудование и устройства .
-
- Нажмите Дополнительно .
- Нажмите Запуск от имени администратора .
- Нажмите Далее .
Следуйте инструкциям для запуска устранения неполадок оборудования и устройств. Устранитель неполадок начнет обнаруживать любые проблемы.
- ТАКЖЕ ПРОЧИТАЙТЕ : как исправить проблемы с обновлением создателей Windows 10 с помощью средства устранения неполадок
2. Запустите инструмент DISM
Если вы все еще не можете установить драйверы в Windows 10, запустите средство DISM или средство обслуживания образов развертывания и управления ими.
Средство DISM помогает исправить ошибки повреждения Windows, когда не удается установить обновления Windows и пакеты обновления из-за ошибок повреждения, например, если у вас поврежденный системный файл.
Вот как запустить команду DISM на вашем компьютере, чтобы проверить, помогает ли она вам, когда вы не можете установить Windows 10:
- Нажмите Пуск
- В поле поиска введите CMD .
- Нажмите Командная строка в списке результатов поиска.
- Введите Dism/Online/Cleanup-Image/ScanHealth
- Введите Dism/Online/Cleanup-Image/RestoreHealth .
После завершения восстановления перезагрузите компьютер и попробуйте снова установить драйверы на Windows 10.
3. Запустите сканирование SFC
Вот как это сделать:
- Нажмите Пуск .
- Перейдите в поле поиска и введите CMD .
- Выберите Командная строка .

- Нажмите правой кнопкой мыши и выберите Запуск от имени администратора .

- Введите sfc/scannow
- Нажмите Enter .
- Перезагрузите компьютер
Вы также можете использовать один из очистителей реестра, перечисленных в этой статье.
Если вы все еще не можете установить драйверы в Windows 10, попробуйте следующее решение.
4. Выполните чистую загрузку
Выполнение чистой загрузки для вашего компьютера уменьшает конфликты, связанные с программным обеспечением, которые могут вызвать основные причины, по которым вы не можете установить драйверы в Windows 10.
Эти конфликты могут быть вызваны приложениями и службами, которые запускаются и работают в фоновом режиме, когда вы обычно запускаете Windows.
Как выполнить чистую загрузку
Чтобы успешно выполнить чистую загрузку в Windows 10, вы должны войти в систему как администратор, а затем выполните следующие действия:
- Перейти к окну поиска
- Введите msconfig

- Выберите Конфигурация системы .

- Найдите вкладку Услуги

- Установите флажок Скрыть все службы Microsoft .
- Нажмите Отключить все .
- Перейдите на вкладку Автозагрузка .
- Нажмите Открыть диспетчер задач .

- Закройте диспетчер задач и нажмите ОК .
- Перезагрузите компьютер
У вас будет чистая среда загрузки после того, как все эти шаги будут тщательно выполнены, после чего вы можете попытаться проверить, не удается ли вам установить драйверы или проблема устранена.
5. Выполните сброс системы
Выполнение сброса позволяет вам выбрать, какие файлы вы хотите сохранить или удалить, а затем переустанавливать Windows.
Вот как начать:
- Нажмите Пуск .
- Нажмите Настройки .
- Нажмите Обновление и безопасность .
- Нажмите Восстановление на левой панели.

- Нажмите Дополнительные параметры
- Нажмите Сбросить этот ПК
- Нажмите Начать и выберите вариант Сохранить мои файлы, Удалить все или Восстановить заводские настройки .
Примечание. все ваши личные файлы будут удалены, а настройки сброшены. Любые установленные вами приложения будут удалены, и только предустановленные приложения, поставляемые с вашим ПК, будут переустановлены.
Вы пытались установить драйверы снова после использования любого из этих решений? Дайте нам знать ваш опыт в разделе комментариев.