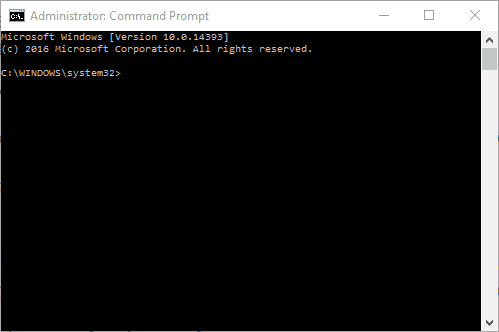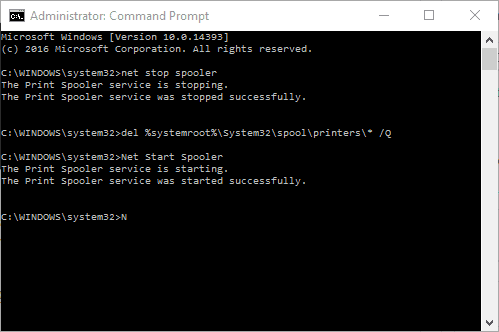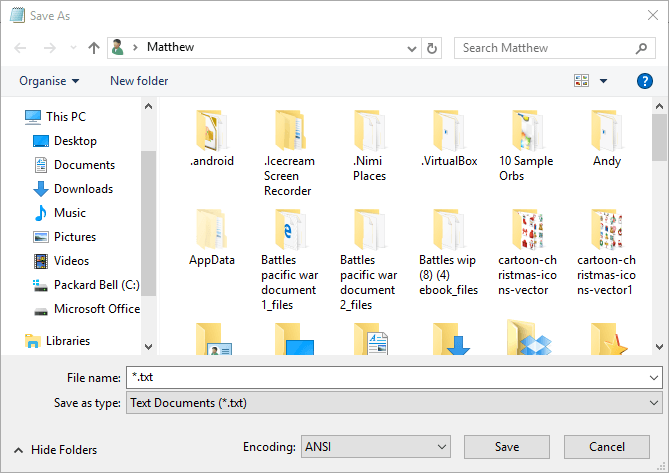Это может быть неприятно, если вы хотите использовать свой принтер, но в очереди находится предыдущий документ. Вы пытаетесь распечатать несколько других файлов, чтобы увидеть, начнется ли печать, но все они выстраиваются в линию. Сообщение об ошибке не получено, но статус «Печать» остается неопределенным.
Почему так происходит?
В Windows файлы печати не отправляются напрямую на принтер. Сначала они поступают в диспетчер очереди печати, который представляет собой программу, которая управляет всеми заданиями на печать. Диспетчер очереди печати полезен, так как он позволяет вам изменить порядок ожидающих заданий на печать или удалить их.
Когда возникает проблема, файлы просто остаются в очереди. И как только первый файл не может быть напечатан, не смогут и те, кто за ним.
Иногда решением было бы отменить файл, который не печатается правильно.
Чтобы удалить задание печати в Windows 10, просто выполните следующие действия:
- Зайдите в Настройки и выберите Принтеры.
- Нажмите « Открыть очередь» и выберите проблемный файл.
- Отмените задание на печать.
Если принтер по-прежнему не отвечает, перейдите в меню «Принтер» и отмените все документы. Если по-прежнему нет результата, следующим шагом будет перезагрузка компьютера и принтера. Отключите все проводные соединения и снова подключите их до завершения перезагрузки системы.
Вы попробовали простые исправления, описанные выше, но безрезультатно. Не бойся. Это обычная проблема. И есть простые способы исправить очередь печати, которая не очищается в Windows 10.
Вы можете использовать три решения:
- Очистите очередь печати в Windows вручную.
- Очистите очередь печати с помощью командной строки.
- Настройте пакетный файл для очистки очереди печати.
Исправление 1. Очистите очередь печати вручную
Вам необходимо вручную отключить службу диспетчера очереди печати и удалить файлы в очереди. Процесс прост. Вот как это сделать:
- Выключите принтер.
- Нажмите кнопку Windows 10 Cortana. Введите Услуги в поле поиска.
- В окне «Службы» перейдите к Диспетчеру очереди печати .
- Дважды щелкните Диспетчер очереди печати.
- В окне нажмите кнопку « Стоп» , чтобы отключить диспетчер очереди печати.
- Откройте проводник на панели задач Windows 10.
- Перейдите в C: Windows System32 spool PRINTERS. Вы найдете папку, содержащую журнал документов, в очереди печати.
- Нажмите Ctrl + A на клавиатуре, чтобы выбрать все файлы в папке. Удалите их.
- Снова откройте диалоговое окно диспетчера очереди печати. Нажмите кнопку « Пуск» , чтобы включить диспетчер очереди печати.
- Включите принтер и попробуйте распечатать файл.
Исправление 2: используйте командную строку для очистки очереди печати
Самый быстрый способ очистить очередь печати — через командную строку. Все, что вам нужно сделать, это ввести и выполнить несколько команд:
- Выключите ваш принтер.
- Нажмите клавишу Windows + X.
- В окне командной строки (администратор) введите net stop spooler и нажмите Enter на клавиатуре. Это выключит диспетчер очереди печати.
- Введите C: Windows System32 spool PRINTERS и нажмите клавишу возврата . Очередь заданий принтера будет удалена.
- Введите net start spooler и нажмите Enter на клавиатуре. Это снова включит диспетчер очереди печати.
- Включите принтер и распечатайте файл.
Исправление 3: настройте пакетный файл для очистки очереди печати
Чтобы очистить отложенную очередь печати с помощью пакетного файла, выполните следующие действия:
- Выключите ваш принтер.
- В поле поиска Cortana введите « Блокнот» и нажмите клавишу ВВОД на клавиатуре.
- Скопируйте текст ниже и вставьте в Блокнот:
- @echo off
- echo Остановка диспетчера очереди печати
- эхо
- Net Stop Spooler
- echo Erasing Temporary Junk Printer Documents
- эхо
- del / Q / F / S «% systemroot% System32 Spool Printers *. *
- echo Запуск диспетчера очереди печати
- эхо
- чистая начальная очередь
- Перейдите в Файл > Сохранить как . В окне, под Сохранить как тип в раскрывающемся меню , выберите Все файлы.
- В поле Имя файла удалите * .txt и введите Printer Queue.bat (вы можете сохранить файл с любым именем. Но каким бы оно ни было, .bat должен быть в конце).
- Щелкните Сохранить. Обратите внимание на папку, в которой сохранен файл.
- Откройте папку, содержащую командный файл. Чтобы запустить его, щелкните пакет очереди печати .
- Включите ваш принтер. Попробуйте распечатать документ.
Эти три быстрых исправления эффективны для очереди печати, которая не очищается в Windows 10.
Что делать, если моя очередь принтера не очищается?
Если вы часто получаете файлы в очереди печати, которые не печатаются или не очищаются, это может быть проблема совместимости с данными, которые нужно распечатать. Это обычное явление, когда вы пытаетесь напечатать веб-страницу со шрифтами или стилями, которые ваш принтер не может идентифицировать или преобразовать в печатный текст. Описанные выше исправления должны решить проблему.
Однако в любом случае, если вы безрезультатно пробовали предварительные способы устранения неполадок и все три исправления, которые были предоставлены, скорее всего, у вас устаревшие драйверы принтера. К счастью, вы можете легко исправить это с помощью Auslogics Driver Updater.
Проблемы с конфигурацией также могут вызвать сбой в очереди заданий на печать — например, когда вы пытаетесь выполнить сетевую печать на отсутствующий IP-адрес. Удалите и переустановите программное обеспечение принтера, чтобы исправить это.
Другой вариант — запустить средство устранения неполадок принтера Windows. Это исправит любую ошибку, которая может задерживать выполнение ваших заданий на печать, или предоставит вам информацию о наиболее вероятных причинах.
Мы надеемся, что эти решения будут вам полезны…
Оставьте комментарий в разделе ниже.
На чтение 4 мин. Просмотров 7.6k. Опубликовано 03.09.2019
Многие пользователи сообщали, что на их компьютере не будет очищена очередь печати. Это может быть большой проблемой и помешать вам печатать другие документы. Тем не менее, вы можете решить эту проблему с помощью этих решений.
Все принтеры имеют очередь печати, которая ставит в очередь документы для печати. Тем не менее, эта очередь может иногда застревать или зависать, что может привести к полной остановке печати. Когда это происходит, некоторые могут попытаться вручную удалить документы из очереди печати; но обнаружите, что опция Отмена не работает. Тогда перезагрузка Windows может даже не сработать. Это несколько способов исправить очередь печати, которая не очищается в Windows 10.
Содержание
- Не удается удалить задание на печать в Windows 10? Попробуйте эти решения
- Решение 1. Очистите очередь печати в Windows
- Решение 2. Очистите очередь печати с помощью командной строки
- Решение 3. Настройте пакетный файл для очистки очереди печати
Не удается удалить задание на печать в Windows 10? Попробуйте эти решения
- Очистить очередь печати в Windows
- Очистите очередь печати с помощью командной строки
- Настройте пакетный файл для очистки очереди печати
Решение 1. Очистите очередь печати в Windows
Один из способов решения проблемы с очередью принтера на вашем компьютере – очистить очередь вручную. Для этого необходимо вручную отключить службу диспетчера очереди печати и удалить файлы из очереди. Это проще, чем кажется, и вы можете сделать это, выполнив следующие действия:
- Во-первых, выключите принтер.
- Нажмите кнопку Windows 10 Cortana и введите «services» в поле поиска.
-
Теперь вы можете выбрать «Службы», чтобы открыть окно, показанное ниже.
-
Прокрутите вниз, пока не перейдете в Диспетчер очереди печати . Затем дважды щелкните Спулер принтера , чтобы открыть его окно.
- Чтобы отключить диспетчер очереди печати, нажмите кнопку Стоп .
- Нажмите кнопку «Проводник» на панели задач Windows 10.
- Теперь перейдите в C: Windows System32 spool PRINTERS в проводнике. Откроется папка с журналом открытых и непечатных документов в очереди на печать.
- Удерживайте клавишу Ctrl и выберите все файлы в папке. Затем нажмите кнопку X Удалить в верхней части проводника, чтобы удалить их.
- Затем снова откройте диалоговое окно свойств диспетчера очереди печати. Нажмите кнопку Пуск в этом окне, чтобы снова включить диспетчер очереди печати.
- Теперь включите принтер и распечатайте что-нибудь.
- ЧИТАЙТЕ ТАКЖЕ . Что делать, если драйвер принтера для Windows 10 недоступен
Решение 2. Очистите очередь печати с помощью командной строки
Вы также можете очистить очередь печати на вашем ПК прямо из командной строки. Это немного продвинутое решение, но оно также является самым быстрым, поскольку вы можете выполнить его, просто выполнив несколько команд:
- Сначала нажмите горячую клавишу Win + X, чтобы открыть меню Win + X.
-
Теперь выберите Командная строка (Администратор) , чтобы открыть окно прямо под ним.
- Введите strong net stop spooler ‘в командной строке и нажмите Enter, чтобы отключить спулер печати.
- Затем введите strong del% systemroot% System32 spool printers */Q ‘в командной строке и нажмите клавишу Return . Это приведет к удалению зависшей очереди принтера.
-
Введите Net Start Spooler ‘, чтобы перезапустить очереди печати.
- Включите принтер и начните печать.
Решение 3. Настройте пакетный файл для очистки очереди печати
Пакетные файлы также могут исправить некоторые вещи. Это включает застрявшие очереди принтера. Вот как вы исправляете очередь печати с помощью пакетного файла.
- Введите «Блокнот» в поле поиска Cortana и выберите, чтобы открыть Блокнот.
-
Скопируйте и вставьте следующий текст в Блокнот с помощью горячих клавиш Ctrl + C и Ctrl + V .
- @echo off
- echo Остановка диспетчера очереди печати.
- эхо.
- чистый стоп-спулер
- echo Стирание документов временного нежелательного принтера
- эхо.
- del/Q/F/S «% systemroot% System32 Spool Printers *. *
- echo Запуск диспетчера очереди печати.
- эхо.
- net spooler
-
Нажмите Файл > Сохранить как , чтобы открыть окно ниже.
- Выберите Все файлы в раскрывающемся меню Тип файла.
- Удалите * .txt из поля «Имя файла» и замените его на «Очередь принтера». Файл может иметь любой заголовок, но в конце он должен содержать .bat.
- Нажмите Сохранить , чтобы сохранить командный файл.
- Откройте папку, в которую вы сохранили пакетный файл, и затем вы можете щелкнуть пакетную очередь печати, чтобы запустить его.
- Включите принтер и распечатайте документ.
Это три быстрых и эффективных исправления для очереди принтера, которая не очищается в Windows 10. Если ваша очередь принтера часто застревает, рассмотрите возможность обновления драйвера принтера с помощью диспетчера устройств. Вы можете сохранить новые драйверы для Windows 10 с веб-сайтов производителей принтеров. Кроме того, вы также можете запустить средство устранения неполадок принтера в Windows 10.
Примечание редактора . Это сообщение было первоначально опубликовано в январе 2017 года и с тех пор было обновлено и обновлено для обеспечения свежести, точности и полноты.

Не очищается очередь печати. Что делать?
Не очищается очередь печати в windows 7, 8.1,10. Что делать?
Данная проблема знакома многим, кто постоянно работает с принтером. По какой-то причине документ, отправленный на печать “застревает в очереди” и из-за него распечатка других документов становится невозможным. В таком случае нужно очистить очередь печати и отправить файл на печать повторно. Вот только далеко не всегда эта сама очередь печати очищается стандартным способом. Чаще всего статус документа переводится в “Удаление – Печать”, но очистки при этом не происходит.
Ошибка при очистке очереди печати
В данной статье вы узнаете что нужно делать в подобных ситуациях и как быстро очистить очередь печати, если она не очищается.
Отключение принтера
Если при попытке очистки очереди печати не помогает даже поочередное удаление каждого задания нажатием правой кнопкой мыши по нему и выбором “Отменить”, то попробуйте просто выключить принтер через кнопку на нем или вытаскиванием питающего кабеля из розетки буквально на несколько секунд. Затем включите принтер. Практически всегда это помогает.
Отключение принтера кнопкой на нем
Перезапуск службы очереди печати
Данный способ заключается в перезапуске системной службы Windows, которая отвечает за постановку заданий на печать. Называется она “Диспетчер печати”.
Остановка службы “Диспетчер печати”
Остановив эту службу, нужно перейти в папку C:WINDOWSsystem32spoolPRINTERS и удалить оттуда все файлы.
C:WINDOWSsystem32spoolPRINTERS – папка временного хранения файлов, отправленных на печать в Windows
Это папка, в которую складываются все файлы, которые вы поставили в очередь на печать. После ее очистки службу “Диспетчер печати” можно снова запускать.
Мы автоматизировали для вас всю эту процедуру и теперь принудительная очистка очереди печати выполняется одним запуском специального командного файла.
Скачать файл принудительной очистки очереди печати в Windows
Скачиваем этот файл по ссылке выше и запускаем его от имени администратора.
Запуск от имени администратора файла принудительной очистки очереди печати в Windows
Запустится окно командной строки, где вас возможно спросят о закрытии связанных служб. Жмем “y” на клавиатуре.
Выполненные действия по очистке очереди печати
После этого все вышеописанные действия по остановке и запуску службы “Диспетчер печати”, а также очистки папки с заданиями, будут выполнены в автоматическом режиме после чего очередь печати будет очищена.
Лучшая благодарность автору — репост к себе на страничку:
by Matthew Adams
Matthew is a freelancer who has produced a variety of articles on various topics related to technology. His main focus is the Windows OS and all the things… read more
Updated on April 5, 2022
XINSTALL BY CLICKING THE DOWNLOAD FILE
This software will repair common computer errors, protect you from file loss, malware, hardware failure and optimize your PC for maximum performance. Fix PC issues and remove viruses now in 3 easy steps:
- Download Restoro PC Repair Tool that comes with Patented Technologies (patent available here).
- Click Start Scan to find Windows issues that could be causing PC problems.
- Click Repair All to fix issues affecting your computer’s security and performance
- Restoro has been downloaded by 0 readers this month.
Many users reported that the printer queue won’t clear on their PC. This can be a big problem and prevent you from printing other documents. However, you can fix that issue with these solutions.
All printers have a print queue that queues documents for printing. However, that queue can sometimes get jammed, or stuck, which can halt printing altogether. When this happens, some might try manually deleting documents from the print queue; but find that the Cancel option doesn’t work. Then rebooting Windows might not even do the trick. These are a few ways to fix a print queue that isn’t clearing in Windows 10.
Can’t delete print job in Windows 10? Try these solutions
- Clear the Print Queue in Windows
- Clear the Print Queue with the Command Prompt
- Set up a Batch File to Clear the Print Queue
Solution 1 – Clear the Print Queue in Windows
One way to fix the problem with the printer queue on your PC is to manually clear the queue. To do that, you need to manually disable the Print Spooler service and delete the files from the queue. This is simpler than it sounds, and you can do it by following these steps:
- Firstly, switch off the printer.
- Click the Windows 10 Cortana button and input ‘services’ into the search box.
- Now you can select Services to open the window shown directly below.
- Scroll down until you get to Print Spooler. Then you can double-click Printer Spooler to open its window below.
- To disable the Printer Spooler, press the Stop button.
- Press the File Explorer button on Windows 10 taskbar.
- Now navigate to C:WindowsSystem32spoolPRINTERS in File Explorer. That will open a folder that includes a log of open and unprinted documents in the queue to print.
- Hold the Ctrl key and select all the files in the folder. Then press the X Delete button at the top of File Explorer to erase them.
- Next, open the Printer Spooler Properties dialog window again. Press the Start button on that window to switch the Printer Spooler back on.
- Now turn your printer back on and print something.
Solution 2 – Clear the Print Queue with the Command Prompt
Some PC issues are hard to tackle, especially when it comes to corrupted repositories or missing Windows files. If you are having troubles fixing an error, your system may be partially broken.
We recommend installing Restoro, a tool that will scan your machine and identify what the fault is.
Click here to download and start repairing.
You can also clear the print queue on your PC right from Command Prompt. This is a bit advanced solution, but it’s also the fastest one since you can perform it simply by running a few commands:
- First, press the Win key + X hotkey to open the Win + X menu.
- Now select Command Prompt (Admin) to open the window directly below.
- Type ‘net stop spooler‘ into the Command Prompt and press Enter to switch the print spooler off.
- Next, enter ‘del %systemroot%System32spoolprinters* /Q‘ into the Command Prompt and press Return key. That will erase the stuck printer queue.
- Input ‘Net Start Spooler‘ to restart the Printer Spooler.
- Switch on your printer and start printing.
- Full Fix: Print Spooler keeps stopping on Windows 10/11
- Fix: Brother Printer Scanner Not Working/Connecting to PC
- How to Fix Windows 11 Printer Driver is Unavailable Error
- Bluetooth Disappeared From Windows 10: Why & How to Fix
- Kodi Not Working / Not Opening on Windows 10 & 11: Why & Fix
Solution 3 – Set up a Batch File to Clear the Print Queue
Batch files can also fix a number of things. That includes stuck printer queues. This is how you fix the print queue with a batch file.
- Enter ‘Notepad’ in your Cortana search box and select to open the Notepad.
- Copy and paste the following text into Notepad with the Ctrl + C and Ctrl + V hotkeys.
- @echo off
- echo Stopping print spooler.
- echo.
- net stop spooler
- echo Erasing Temporary Junk Printer Documents
- echo.
- del /Q /F /S “%systemroot%System32SpoolPrinters*.*
- echo Starting print spooler.
- echo.
- net start spooler
- Click File > Save as to open the window below.
- Select All Files from the Save as type drop-down menu.
- Delete *.txt from the File Name box, and replace it with Printer Queue.bat. The file can have any title, but it must include .bat at the end.
- Click Save to save the batch file.
- Open the folder you saved the batch file to, and then you can click the Printer Queue batch to run it.
- Turn your printer on and print a document.
Those are three quick and effective fixes for a printer queue that isn’t clearing in Windows 10. If your printer queue often gets stuck, consider updating the printer’s driver with Device Manager. You can save new drivers to Windows 10 from printer manufacturer websites. In addition, you can also run a Printer troubleshooter in Windows 10.
Newsletter
by Matthew Adams
Matthew is a freelancer who has produced a variety of articles on various topics related to technology. His main focus is the Windows OS and all the things… read more
Updated on April 5, 2022
XINSTALL BY CLICKING THE DOWNLOAD FILE
This software will repair common computer errors, protect you from file loss, malware, hardware failure and optimize your PC for maximum performance. Fix PC issues and remove viruses now in 3 easy steps:
- Download Restoro PC Repair Tool that comes with Patented Technologies (patent available here).
- Click Start Scan to find Windows issues that could be causing PC problems.
- Click Repair All to fix issues affecting your computer’s security and performance
- Restoro has been downloaded by 0 readers this month.
Many users reported that the printer queue won’t clear on their PC. This can be a big problem and prevent you from printing other documents. However, you can fix that issue with these solutions.
All printers have a print queue that queues documents for printing. However, that queue can sometimes get jammed, or stuck, which can halt printing altogether. When this happens, some might try manually deleting documents from the print queue; but find that the Cancel option doesn’t work. Then rebooting Windows might not even do the trick. These are a few ways to fix a print queue that isn’t clearing in Windows 10.
Can’t delete print job in Windows 10? Try these solutions
- Clear the Print Queue in Windows
- Clear the Print Queue with the Command Prompt
- Set up a Batch File to Clear the Print Queue
Solution 1 – Clear the Print Queue in Windows
One way to fix the problem with the printer queue on your PC is to manually clear the queue. To do that, you need to manually disable the Print Spooler service and delete the files from the queue. This is simpler than it sounds, and you can do it by following these steps:
- Firstly, switch off the printer.
- Click the Windows 10 Cortana button and input ‘services’ into the search box.
- Now you can select Services to open the window shown directly below.
- Scroll down until you get to Print Spooler. Then you can double-click Printer Spooler to open its window below.
- To disable the Printer Spooler, press the Stop button.
- Press the File Explorer button on Windows 10 taskbar.
- Now navigate to C:WindowsSystem32spoolPRINTERS in File Explorer. That will open a folder that includes a log of open and unprinted documents in the queue to print.
- Hold the Ctrl key and select all the files in the folder. Then press the X Delete button at the top of File Explorer to erase them.
- Next, open the Printer Spooler Properties dialog window again. Press the Start button on that window to switch the Printer Spooler back on.
- Now turn your printer back on and print something.
Solution 2 – Clear the Print Queue with the Command Prompt
Some PC issues are hard to tackle, especially when it comes to corrupted repositories or missing Windows files. If you are having troubles fixing an error, your system may be partially broken.
We recommend installing Restoro, a tool that will scan your machine and identify what the fault is.
Click here to download and start repairing.
You can also clear the print queue on your PC right from Command Prompt. This is a bit advanced solution, but it’s also the fastest one since you can perform it simply by running a few commands:
- First, press the Win key + X hotkey to open the Win + X menu.
- Now select Command Prompt (Admin) to open the window directly below.
- Type ‘net stop spooler‘ into the Command Prompt and press Enter to switch the print spooler off.
- Next, enter ‘del %systemroot%System32spoolprinters* /Q‘ into the Command Prompt and press Return key. That will erase the stuck printer queue.
- Input ‘Net Start Spooler‘ to restart the Printer Spooler.
- Switch on your printer and start printing.
- Full Fix: Print Spooler keeps stopping on Windows 10/11
- Fix: Brother Printer Scanner Not Working/Connecting to PC
- How to Fix Windows 11 Printer Driver is Unavailable Error
Solution 3 – Set up a Batch File to Clear the Print Queue
Batch files can also fix a number of things. That includes stuck printer queues. This is how you fix the print queue with a batch file.
- Enter ‘Notepad’ in your Cortana search box and select to open the Notepad.
- Copy and paste the following text into Notepad with the Ctrl + C and Ctrl + V hotkeys.
- @echo off
- echo Stopping print spooler.
- echo.
- net stop spooler
- echo Erasing Temporary Junk Printer Documents
- echo.
- del /Q /F /S “%systemroot%System32SpoolPrinters*.*
- echo Starting print spooler.
- echo.
- net start spooler
- Click File > Save as to open the window below.
- Select All Files from the Save as type drop-down menu.
- Delete *.txt from the File Name box, and replace it with Printer Queue.bat. The file can have any title, but it must include .bat at the end.
- Click Save to save the batch file.
- Open the folder you saved the batch file to, and then you can click the Printer Queue batch to run it.
- Turn your printer on and print a document.
Those are three quick and effective fixes for a printer queue that isn’t clearing in Windows 10. If your printer queue often gets stuck, consider updating the printer’s driver with Device Manager. You can save new drivers to Windows 10 from printer manufacturer websites. In addition, you can also run a Printer troubleshooter in Windows 10.
Newsletter
Если у вас есть локальный или сетевой принтер, подключенный к вашему ПК с Windows 10, вам может потребоваться приостановить печать или удалить зависшие задания на печать, которые застряли в очереди. Иногда Windows игнорирует команду «очистка очереди печати», доступную в пользовательском интерфейсе управления принтером.
Если вы не можете очистить или удалить один или несколько документов / страниц с помощью окна очереди печати, вам помогут следующие решения.
Как очистить очередь на печать от зависших в ней документов
Windows использует специальная служба с именем «Print Spooler». Она хранит ваши задания печати в папке C:WindowsSystem32spoolPRINTERS. Подключенный принтер извлекает эти задания из буфера и печатает ваши документы.
Если документ застрял или завис в очереди, он постоянно отображается в пользовательском интерфейсе. Чтобы убрать такой документ из очереди на печать, иногда, помогает выключить принтер и включить его снова. Как правило это зависит от драйвера принтера и не всегда работает.
В Windows 10 вы можете управлять очередью печати принтера с помощью Классической панели управления или перейдя в приложение «Параметры» → «Устройства» → «Принтеры и сканеры». Если вы не можете удалить задание на печать, попробуйте выполнить следующее.
Чтобы очистить файлы из очереди на печать вашего принтера в Windows 10, выполните следующие действия.
Способ 1 — Остановите и запустите службу Диспетчер печати.
Шаг 1: Введите services.msc в поле поиска Пуск / панель задач, а затем нажмите клавишу Enter.
Шаг 2: Найдите службу «Диспетчер печати». Кликните на ней правой кнопкой мыши и выберите опцию «Остановить», чтобы остановить службу.
Шаг 3: Наконец, кликните правой кнопкой мыши на службе диспетчер печати, а затем запустите службу выбрав опцию «Запустить».
Это должно полностью очистить очередь печати. Если это не поможет, попробуйте выполнить действия, описанные в способе 2 (прокрутите вниз, чтобы увидеть).
Способ 2 — Удалите файлы очереди печати вручную.
Шаг 1: Введите services.msc в поле поиска Пуск / панель задач, а затем нажмите клавишу Enter.
Шаг 2: Найдите службу «Диспетчер печати». Кликните на ней правой кнопкой мыши и выберите опцию «Остановить», чтобы остановить службу.
Шаг 3: Откройте проводник и перейдите в следующую папку:
C:WindowsSystem32spoolPRINTERS
В указанном выше пути замените букву «C» на имя диска, на котором установлена Windows 10.
Примечание: Если появится диалоговое окно с сообщением «У вас нет прав доступа к этой папке», нажмите кнопку «Продолжить», чтобы получить постоянный доступ к папке PRINTERS.
Шаг 4: Выберите все файлы в папке PRINTERS и затем удалите их.
Шаг 5: В окне «Службы» снова, кликните правой кнопкой мыши на службе Диспетчер печати, а затем запустите службу выбрав опцию «Запустить».
Способ 3 — Очистить очередь на печать с помощью Командной строки.
Шаг 1: Откройте Командную строку от имени Администратора.
Шаг 2: Введите следующую команду:
net stop spoolerЭта команда остановит службу «Print Spooler».
Шаг 3: Теперь введите или скопируйте и вставьте следующую команду:
del %systemroot%System32spoolprinters* /Q
Это приведет к удалению всех файлов, ждущих свою очередь на печать в папке PRINTERS
Шаг 4: Кроме того, откройте Проводник. Не закрывайте пока окно командной строки. Перейдите в папку:
C:WindowsSystem32spoolPRINTERS
Шаг 5: Вернитесь в окно командной строки и введите следующую команду:
net start spooler Все, Все задания на печать были удалены!
Вам может быть интересно прочитать следующие статьи:
Windows 10, устранение неполадок принтера.
Как исправить- Принтер по умолчанию не может быть установлен
Как запретить Windows 10 автоматически менять Мой принтер по умолчанию.
- Remove From My Forums

После печати остаются задачи в очереди — удаление вручную не помогает
-
Общие обсуждения
-
Добрый день! Заметил одну странность в Windows 10 2004 — на всех компьютерах с этой версией после печати любого документа на любом сетевом принтере остаются висеть задания в очереди печати. И не удаляются — только перезагрузка.
Висят со статусом «Sent to printer» — что это такое и как лечить?-
Изменен тип
Dmitriy VereshchakMicrosoft contingent staff, Moderator
18 ноября 2020 г. 13:37
Отсутствие активности
-
Изменен тип
Все ответы
-
Здравствуйте
Посмотрите пригодится ли Вам нижеуказанная статья:
Windows 10 KB4567523 for version 2004 fixes printer bug
Мнения, высказанные здесь, являются отражением моих личных взглядов, а не позиции корпорации Microsoft. Вся информация предоставляется «как есть» без каких-либо гарантий.
-
Не помогло — пакеты не ставятся на моей версии 2004. То есть это проблема уже 2004 релиза, а не 1909.
-
Как не ставятся, WU не находит их?
Пробовали скачать обновление из
каталога и поставить вручную?
Мнения, высказанные здесь, являются отражением моих личных взглядов, а не позиции корпорации Microsoft. Вся информация предоставляется «как есть» без каких-либо гарантий.
-
Пробовал, но ни один из пакетов даже не стал устанавливаться-пишет, что неприменимо к данной версии Windows.
-
Сообщите текущую версию и билд ОС
win+r>Winver
Мнения, высказанные здесь, являются отражением моих личных взглядов, а не позиции корпорации Microsoft. Вся информация предоставляется «как есть» без каких-либо гарантий.
-
Прошу прощения — в отпуске сейчас, поэтому не мог ответить.
-
Посмотрите нижеуказанный хотфикс. Кажется, что он должен пригодится для Вашей версии:
Download Windows 10 KB4567512 to fix printing issues
Мнения, высказанные здесь, являются отражением моих личных взглядов, а не позиции корпорации Microsoft. Вся информация предоставляется «как есть» без каких-либо гарантий.
-
Увы, ничего не получается. Привожу снимок с экрана прямо в момент установки обновления.
-
Здравствуйте
выложите список установленных обновлений:
Get-Hotfix
Мнения, высказанные здесь, являются отражением моих личных взглядов, а не позиции корпорации Microsoft. Вся информация предоставляется «как есть» без каких-либо гарантий.
-
Здравствуйте,
Вам удалось решить проблему?
Мнения, высказанные здесь, являются отражением моих личных взглядов, а не позиции корпорации Microsoft. Вся информация предоставляется «как есть» без каких-либо гарантий.
-
Get-Hotfix
Source Description HotFixID InstalledBy InstalledOn
—— ———— ——— ———— ————
SHUPIKE Update KB4576478 NT AUTHORITYSYSTEM 09.09.2020 0:00:00
SHUPIKE Security Update KB4560366 NT AUTHORITYSYSTEM 08.07.2020 0:00:00
SHUPIKE Security Update KB4561600 NT AUTHORITYSYSTEM 08.07.2020 0:00:00
SHUPIKE Security Update KB4566785 NT AUTHORITYSYSTEM 15.07.2020 0:00:00
SHUPIKE Security Update KB4570334 NT AUTHORITYSYSTEM 12.08.2020 0:00:00
SHUPIKE Update KB4576754 NT AUTHORITYSYSTEM 01.09.2020 0:00:00
SHUPIKE Security Update KB4577266 NT AUTHORITYSYSTEM 09.09.2020 0:00:00
SHUPIKE Update KB4571756 NT AUTHORITYSYSTEM 09.09.2020 0:00:00 -
Так все же — есть ли способ одолеть проблему? До сих пор список заданий печати не очищается после выполнения.
-
Здравствуйте
Как вариант можете обратиться в службу поддержки, потому что видимо необходимо провести более детальное обследование, что трудно сделать в рамках форума:
Техническая поддержка TechNet
Мнения, высказанные здесь, являются отражением моих личных взглядов, а не позиции корпорации Microsoft. Вся информация предоставляется «как есть» без каких-либо гарантий.
-
Так все же — есть ли способ одолеть проблему? До сих пор список заданий печати не очищается после выполнения.
Извините за ответ с запозданием, попробуйте удалить обновление KB4571756 и затем снова попробуйте установить KB4567512
Для удаления в CMD запущенном с правами администратора выполните команду:
wusa /uninstall /kb:KB4571756 /quiet /forcerestart
Мнения, высказанные здесь, являются отражением моих личных взглядов, а не позиции корпорации Microsoft. Вся информация предоставляется «как есть» без каких-либо гарантий.
-
В свою очередь прошу прощения за долгое ожидание — попробую сегодня, сразу отпишусь.
Upd: Вообще нет таких обновлений в системе, вот скрин:
-
Изменено
сисадмин
27 октября 2020 г. 7:45
-
Изменено
-
Вы выше указали что оно у вас есть:
SHUPIKE Update KB4571756 NT AUTHORITYSYSTEM
09.09.2020 0:00:00Проверьте еще раз через команду PS Get-Hotfix
Мнения, высказанные здесь, являются отражением моих личных взглядов, а не позиции корпорации Microsoft. Вся информация предоставляется «как есть» без каких-либо гарантий.
-
Вы знаете, сам сильно удивлен, но теперь вывод команды выглядит так:
Winver: 2004
-
По всей видимости оно было заменено более новым обновлением.
Проверьте поставится ли обновление KB4565503 и если да, помогает ли.
Также проверьте удалятся ли задачи через cmd. Запустите cmd от имени администратора и выполните:
net stop spooler del /Q /F /S "%systemroot%System32SpoolPrinters*.*" net start spooler
Мнения, высказанные здесь, являются отражением моих личных взглядов, а не позиции корпорации Microsoft. Вся информация предоставляется «как есть» без каких-либо гарантий.
-
Обновление не удалось установить (выдает ошибку о неприменимости), выполнил очистку задач, сейчас вроде бы пустые списки по принтерам. Попробую вывести на печать что-нибудь.
-
Здравствуйте
После последних действий есть изменения, или все еще задания висят в очереди?
Мнения, высказанные здесь, являются отражением моих личных взглядов, а не позиции корпорации Microsoft. Вся информация предоставляется «как есть» без каких-либо гарантий.
-
Добрый вечер, обновил до 20H2, но проблему это не решило. Прилагаю снимки с экрана.
-
Проверьте в каком у Вас состоянии
bidirectional support и попробуйте включить или выключить в зависимости от текущей настройки, затем снова сбросьте очередь с помощью команды выге и проверьте снова.
Мнения, высказанные здесь, являются отражением моих личных взглядов, а не позиции корпорации Microsoft. Вся информация предоставляется «как есть» без каких-либо гарантий.
Иногда пользователи отправляют на печать слишком много документов, из-за чего в списке задач принтера создается большая очередь. Обычно такое происходит при использовании одного принтера многими людьми (например, в большом офисе) или из-за многократного отправления документов на печать неопытным пользователем. В таких ситуациях на принтере формируется очередь печати, что потенциально приводит к некоторым проблемам – повторной печати одних и тех же документов, невозможности распечатать какую-либо документацию в срочном порядке, зависанию печати и т.д. Чтобы решить эти и многие другие проблемы, необходимо внести изменения в работу принтера, а именно очистить очередь печати принтера любым доступным способом.
Сегодня мы подробно рассмотрим этот вопрос. Сначала расскажем, как посмотреть очередь печати принтера в Windows 10. Затем представим подробное описание методов, позволяющих отменить очередь печати в принтере. В конце подготовленной статьи подскажем, что делать, если очистить очередь печати стандартными способами не получается.
Содержание
- Как посмотреть очередь печати принтера?
- Как очистить очередь печати в Windows 10?
- Как удалить очередь печати на принтере через свойства принтера?
- Как убрать очередь печати на принтере через службу Диспетчер печати?
- Что делать, если не удается очистить очередь печати в Windows 10?
Как посмотреть очередь печати принтера?
В ряде случаев пользователи принтеров не уверены, что очередь печати заполнена ненужными документами, поэтому не спешат очищать список задач. В таких ситуациях стоит изначально глянуть, какие документы находятся в очереди печати, и только затем принимать решение о целесообразности ее очистки. Чтобы посмотреть очередь печати принтера в Windows 10, последовательно выполните нижеперечисленные действия:
- убедитесь в подключении принтера к ПК, после чего нажмите на компьютере Пуск;
- последовательно выберите пункты меню Параметры, Устройства, Принтеры и сканеры;
- найдите требуемый принтер в списке подключенных устройств и нажмите «Открыть очередь».
Если открывшийся список забит ненужными документами, то можно удалить очередь печати на принтере и отправить документы на печать заново. Если в списке только необходимые файлы, то и менять ничего не нужно. Если присутствуют лишние материалы (но большая часть задач требует выполнения), то достаточно отменить неактуальные задачи (опция «Отменить» в контекстном меню конкретной задачи). Если ненужных материалов слишком много (или есть сомнения в целесообразности распечатки конкретных файлов), то есть смысл целиком отменить очередь печати, а затем вручную запустить процесс распечатки нужных документов заново.
Названия пунктов меню могут отличаться от указанных из-за особенностей конкретных (особенно неофициально модифицированных) версий Windows. Если Вы не найдете точных совпадений, то выбирайте схожие по названиям пункты. С высокой вероятностью это поможет добиться нужного результата.
Как очистить очередь печати в Windows 10?
Процесс очистки очереди печати не отличается сложностью. Более того, возможно выполнение этой задачи разными способами. Далее мы рассмотрим самые легкие методы достижения цели, не требующие от пользователей какой-либо подготовки или высокого уровня владения ПК и оргтехникой.
Как удалить очередь печати на принтере через свойства принтера?
Это самый быстрый вариант. Для очистки надо зайти в Свойства принтера и выбрать функцию «Очистить очередь печати». Сделать это можно двумя методами. Первый мы уже описывали в прилагаемой выше инструкции «Как посмотреть очередь печати принтера». Второй выглядит следующим образом:
- зайдите в Панель управления (если не найдете соответствующего ярлыка, то просто введите упомянутое словосочетание в поисковую строку Windows рядом с кнопкой Пуск), а затем перейдите в меню Просмотр устройств и принтеров;
- найдите в списке нужный принтер, перейдите в его контекстное меню (нажмите на название ПКМ), выберите Просмотр очереди печати;
- в строке управления (находится в верхней части открывшегося окна) нажмите на Принтер (крайняя левая кнопка) и выберите опцию «Очистить очередь печати».
Если в трее есть значок используемого принтера, то решение можно упростить. Достаточно будет зайти в свойства принтера нажатием на соответствующий значок, а затем удалить очередь печати на принтере уже известным вам способом.
Как убрать очередь печати на принтере через службу Диспетчер печати?
Если первый способ не дал результата, то стоит попробовать убрать очередь на печать с помощью отключения и последующего запуска службы Диспетчер печати. Перечень требуемых действий выглядит таким образом:
- включите Панель управления и зайдите в раздел Администрирование;
- в перечне доступных опций нажмите на строку Службы;
- в новом окне найдите строку Диспетчер печати, нажмите на нее ПКМ и выберите «Остановить».
Далее понадобится найти папку C:WindowsSystem32spoolPRINTERS (сделать это можно через Компьютер или любой файловый менеджер на выбор пользователя) и вручную удалить все данные из этой папки. Затем останется лишь вернуться к предыдущему окну и снова активировать работу Диспетчера печати (для этого достаточно нажать на соответствующую строку ПКМ и выбрать опцию «Запустить»). Альтернативный вариант применения этого способа представлен на видео в конце статьи.

Обратите внимание, что применение этого способа сбросит очередь печати на всех подключенных принтерах, поэтому сначала завершите печать на тех устройствах, где нет проблем с очередью, и только затем применяйте представленный метод.
Что делать, если не удается очистить очередь печати в Windows 10?
Если два вышеперечисленных метода не помогли, то проблема, скорее всего, заключается в некорректно работающем программном обеспечении. В этом случае мы рекомендуем сначала обновить драйвера для принтера. Если не поможет – выберите проблемный принтер в Диспетчере устройств и запустите встроенное средство диагностики неполадок. С высокой долей вероятности это действие позволит решить текущую проблему и предотвратит возникновение ошибок при печати в будущем. При отсутствии результата обратитесь за консультацией к производителю принтера.
Ваше Имя:
Ваш вопрос:
Внимание: HTML не поддерживается! Используйте обычный текст.
Оценка:
Плохо
Хорошо
Введите код, указанный на картинке:
Если не удаляется очередь печати принтера в Windows штатными средствами, то очистить очередь печати можно принудительно. Сделать это можно вручную или через командную строку, написав bat файл. Второй вариант предпочтительней для системных администраторов так как им чаще приходится сталкиваться с проблемой очистки очереди печати.
1 способ: через графический интерфейс.
Более долгий способ очистить очередь печати по сравнению со вторым, но понятный обычному пользователю.
1. Открываем оснастку «Службы«
Самый быстрый способ открыть «Службы«: нажимаем сочетание клавиш Win+R и набираем команду services.msc.

Альтернативный путь в Windows7: Пуск / Панель управления / Администрирование / Службы.
2. В оснастке находим службу «Диспетчер печати» и нажимаем «Остановить»
3. Чистим файлы очереди печати.
Переходим в папку C:WindowsSystem32spoolPRINTERS и удаляем из нее все файлы.

3. Возвращаемся в оснастку Службы и запускаем «Диспетчер печати».

4.Проверяем очередь печати.
После запуска «Диспетчера печати» можно проверить очередь печати — она должна быть пустой.
2 способ: с помощью командной строки.
Этот способ очень удобен для системных администраторов, которых часто напрягает огромный штат бухгалтеров и прочих любителей печатать кучу документов на расшаренных usb принтерах.
1. Создаем bat-файл с кодом:
net stop spooler
del %systemroot%system32spoolprinters*.shd /F /S /Q del %systemroot%system32spoolprinters*.spl /F /S /Q
net start spooler2. Запускаем от имени Администратора и радуемся результату.
Содержание
- Очищаем очередь печати в Windows 10
- Способ 1: Свойства принтера
- Способ 2: Ручная очистка очереди печати
- Вопросы и ответы
Сейчас у многих пользователей имеется дома принтер. С его помощью можно без каких-либо трудностей распечатать необходимые цветные или черно-белые документы. Запуск и настройка этого процесса обычно осуществляется через операционную систему. Встроенный инструмент выстраивает очередь, которая регулирует поступление файлов в печать. Иногда происходят сбои либо случайная отправка документов, поэтому возникает надобность очистить эту очередь. Выполняется такая задача двумя методами.
В рамках данной статьи будет рассмотрено два метода очистки очереди печати. Первый является универсальным и позволяет удалить все документы или только выбранный. Второй же полезен тогда, когда произошел системный сбой и файлы не удаляются, соответственно, и подключенное оборудование не может начать нормально функционировать. Давайте разберемся с этими вариантами более детально.
Способ 1: Свойства принтера
Взаимодействие с печатающим устройством в операционной системе Windows 10 происходит с помощью стандартного приложения «Устройства и принтеры». В него встроено множество полезных утилит и инструментов. Один из них и отвечает за формирование и работу с очередью элементов. Удалить их оттуда не составит труда:
- Найдите значок принтера на панели задач, кликните на нем правой кнопкой мыши и выберите в списке используемое устройство.
- Откроется окно параметров. Здесь вы сразу увидите перечень всех документов. Если требуется удалить только один, нажмите на нем ПКМ и выберите «Отменить».
- В случае когда файлов много и по отдельности очищать их не совсем удобно, разверните вкладку «Принтер» и активируйте команду «Очистить очередь печати».
К сожалению, не всегда упомянутый выше значок отображается на панели задач. В этой ситуации открыть меню управления периферией и очистить очередь через нее можно так:
- Перейдите в «Пуск» и откройте «Параметры», нажав на кнопку в виде шестеренки.
- Отобразится перечень параметров Windows. Здесь вас интересует раздел «Устройства».
- На панели слева перейдите в категорию «Принтеры и сканеры».
- В меню найдите оборудование, для которого и необходимо очистить очередь. Кликните на его названии ЛКМ и выберите «Открыть очередь».
- Теперь вы попадаете в окно с параметрами. Работа в нем происходит точно так же, как это было показано в предыдущей инструкции.
Читайте также: Добавление принтера в Windows

Как видите, первый способ достаточно прост в исполнении и не требует много времени, очищение происходит буквально за несколько действий. Однако иногда случается так, что записи просто не удаляются. Тогда рекомендуем обратить внимание на следующее руководство.
Способ 2: Ручная очистка очереди печати
За корректную работу принтера отвечает служба «Диспетчер печати». Благодаря ей создается очередь, документы отправляются в распечатку, а также происходят дополнительные операции. Различные системные либо программные сбои в самом устройстве провоцируют зависание всего алгоритма, из-за чего временные файлы никуда не деваются и только мешают дальнейшему функционированию оборудования. При возникновении подобных проблем вам нужно вручную заняться их удалением, а сделать это можно следующим образом:
- Откройте «Пуск» в строке поиска напечатайте «Командная строка», кликните на появившемся результате правой кнопкой мыши и запустите приложение от имени администратора.
- В первую очередь останавливаем саму службу «Диспетчер печати». За это отвечает команда
net stop spooler. Введите ее и нажмите на клавишу Enter. - После успешной остановки вам пригодится команда
del /s /f /q C:WindowsSystem32spoolPRINTERS*.*— она отвечает за удаление всех временных файлов. - По завершении процесса деинсталляции требуется вручную проверить папку хранения этих данных. Не закрывайте «Командную строку», откройте Проводник и найдите все временные элементы по пути
C:WindowsSystem32spoolPRINTERS - Выделите все их, кликните правой кнопкой мыши и выберите пункт «Удалить».
- После этого вернитесь в «Командную строку» и запустите службу печати командой
net start spooler

Такая процедура позволяет очистить очередь печати даже в тех случаях, когда элементы, находящиеся в ней, зависли. Переподключите устройство и заново приступайте к работе с документами.
Читайте также:
Как распечатать документ с компьютера на принтере
Как распечатать страницу из интернета на принтере
Печать книги на принтере
Печать фото 3×4 на принтере
С необходимостью очистки очереди печати сталкивается практически каждый обладатель принтеров или многофункциональных устройств. Как вы могли заметить, выполнить эту задачу не составит труда даже неопытному юзеру, а второй альтернативный метод поможет справиться с зависанием элементов буквально за несколько действий.
Читайте также:
Правильная калибровка принтера
Подключение и настройка принтера для локальной сети
Еще статьи по данной теме: