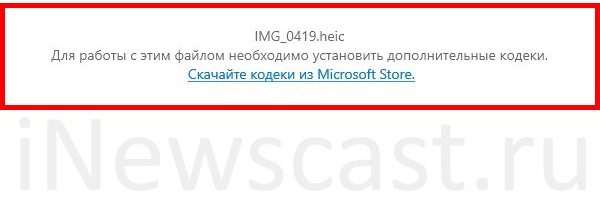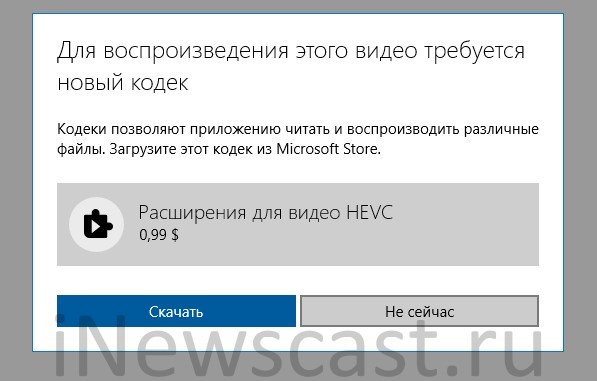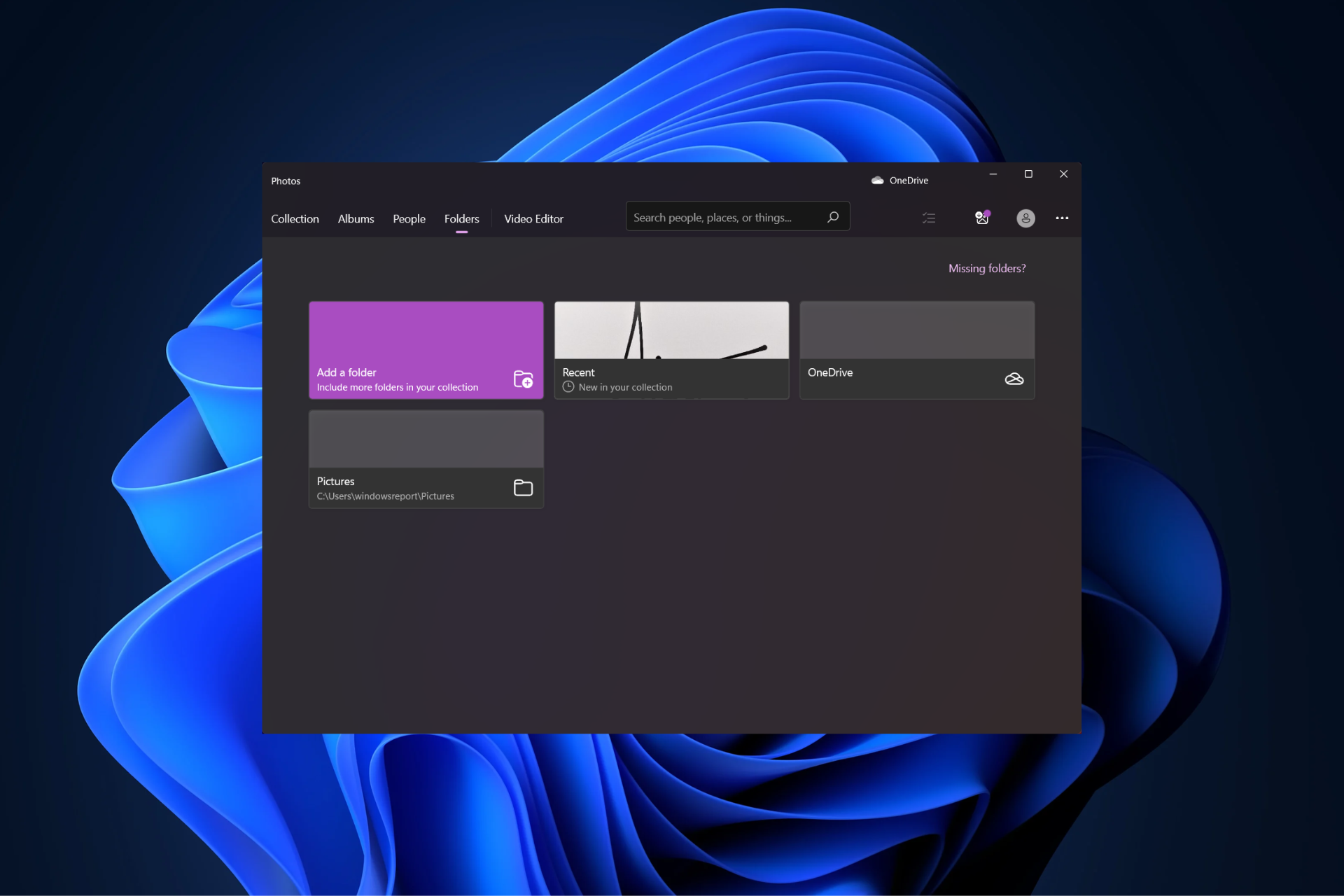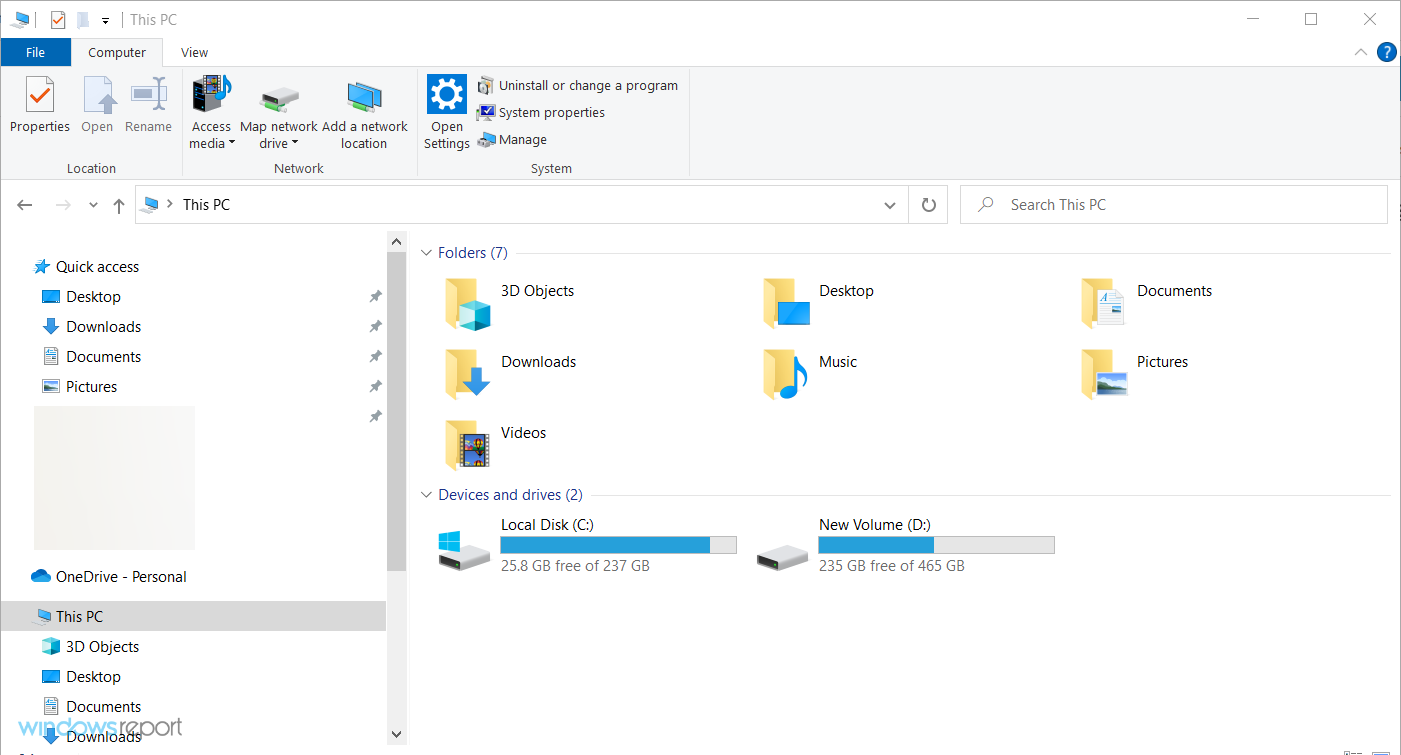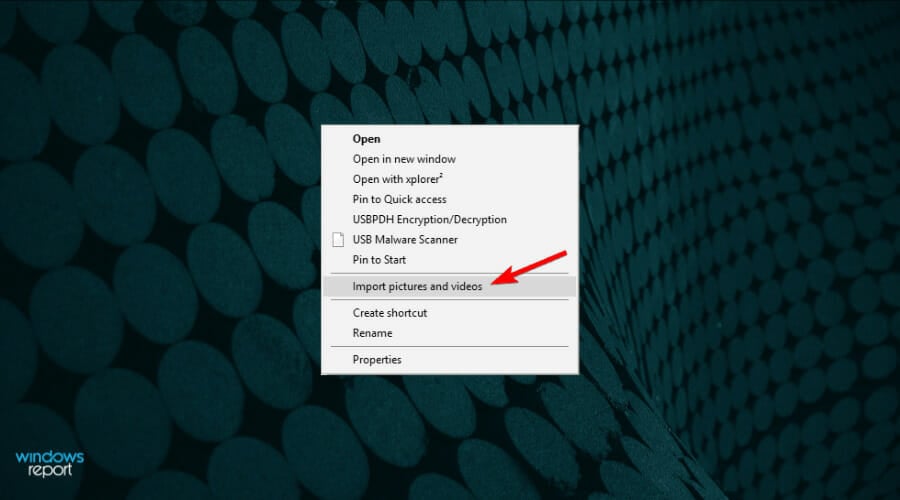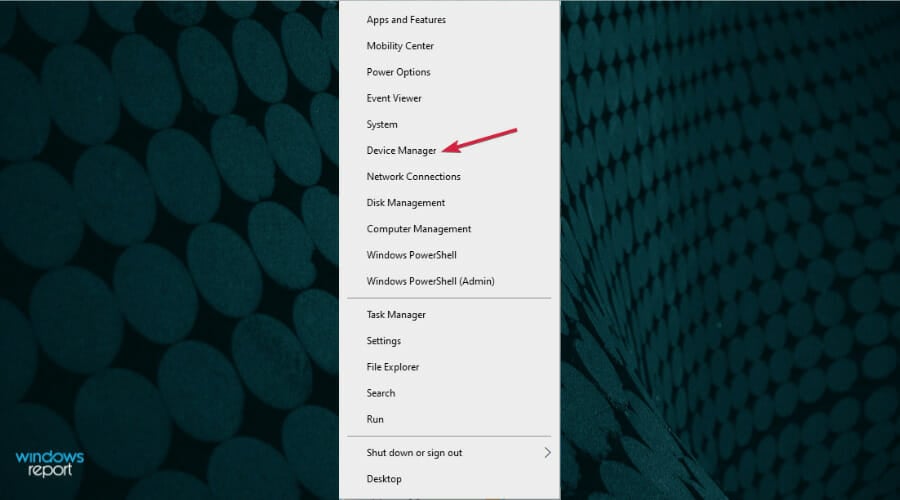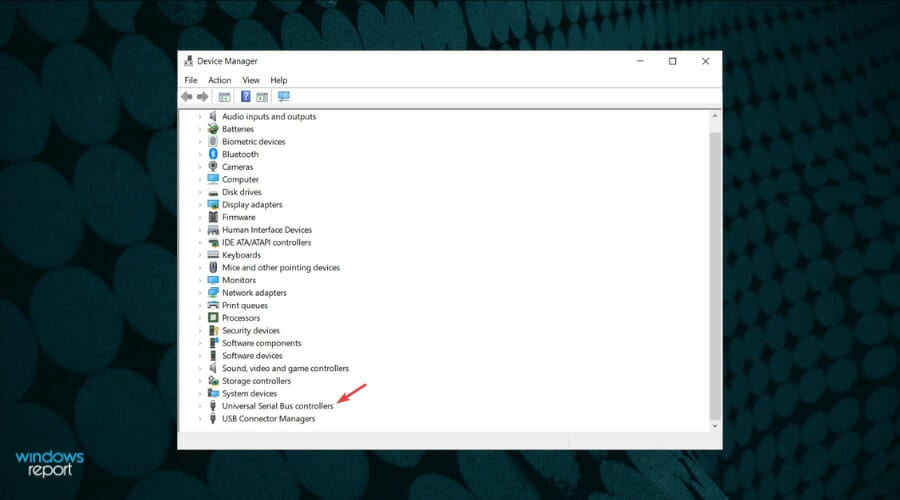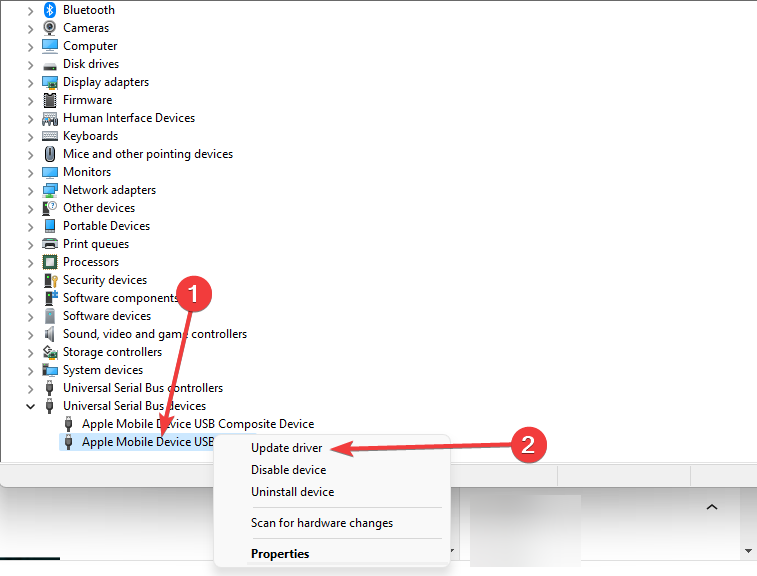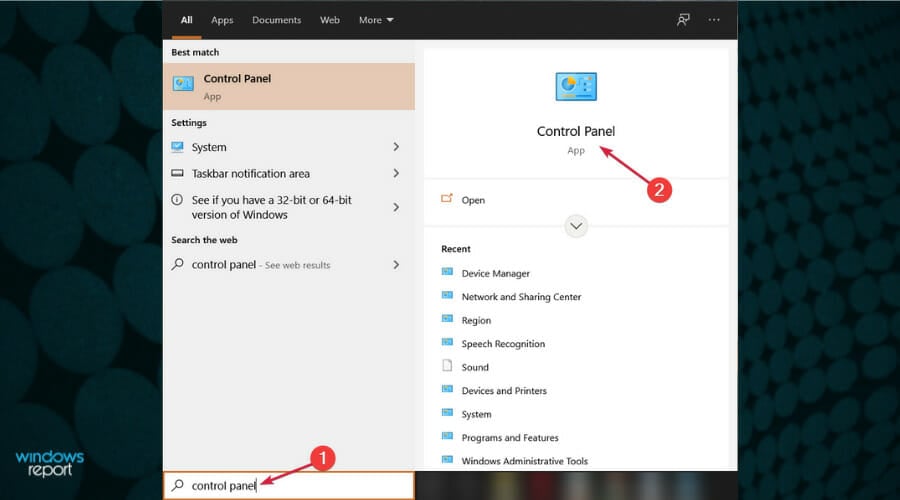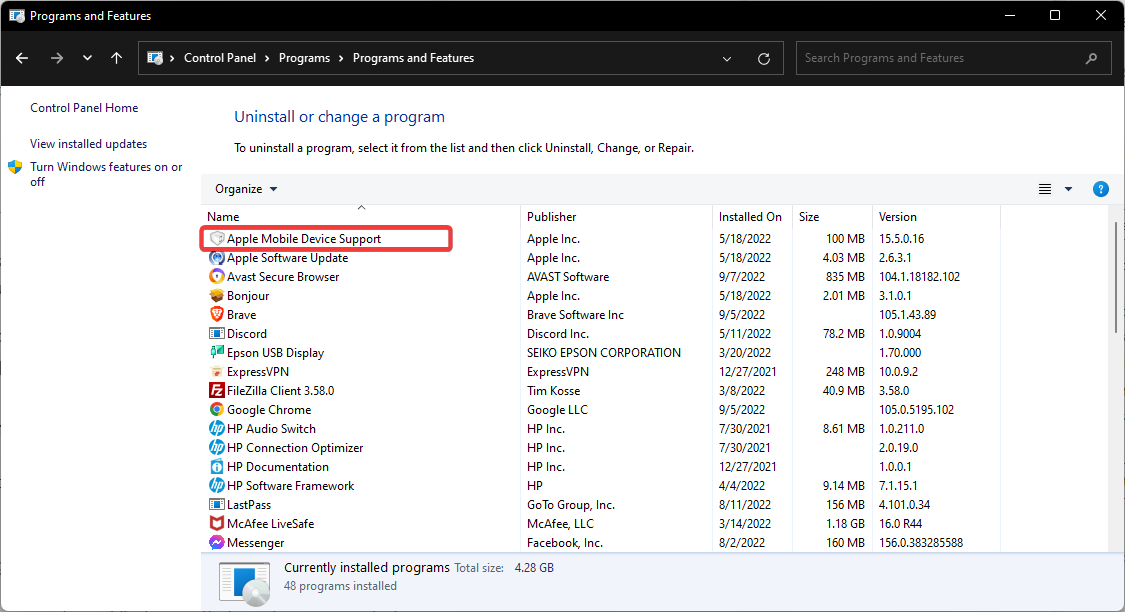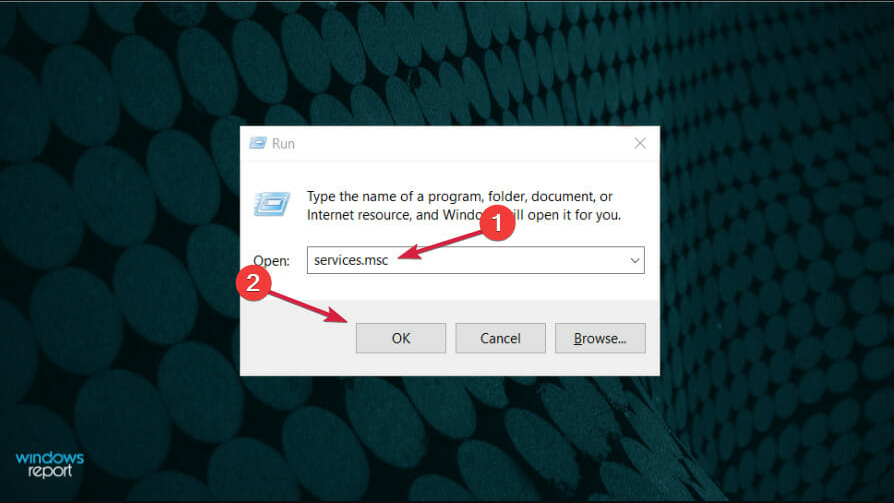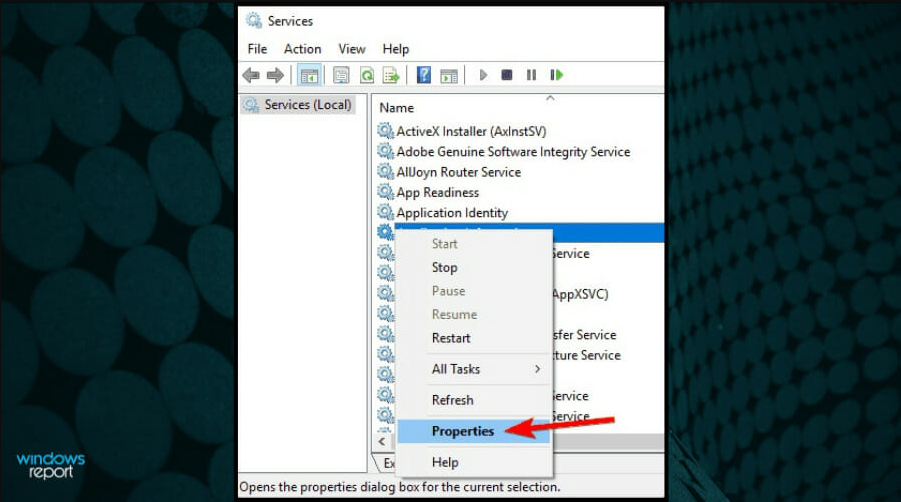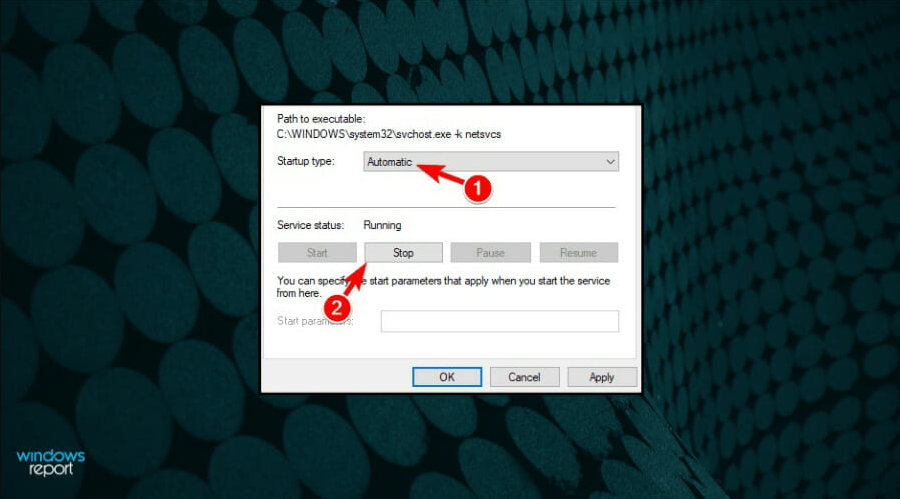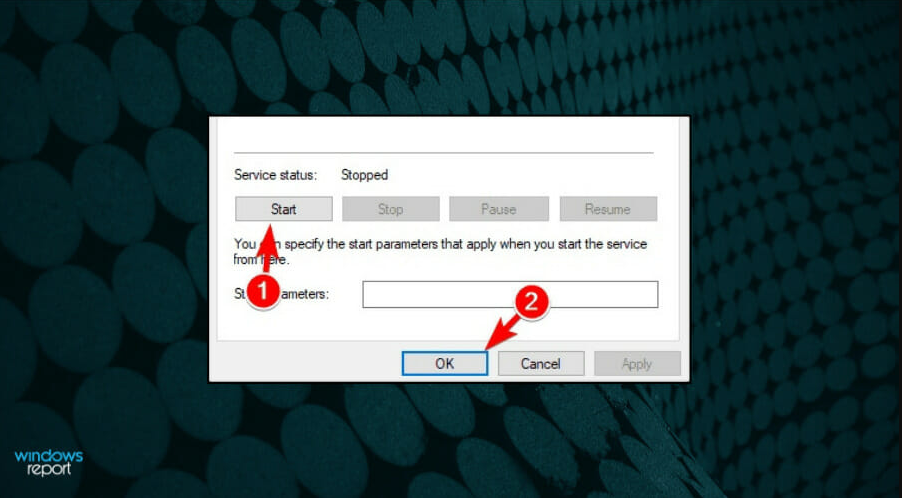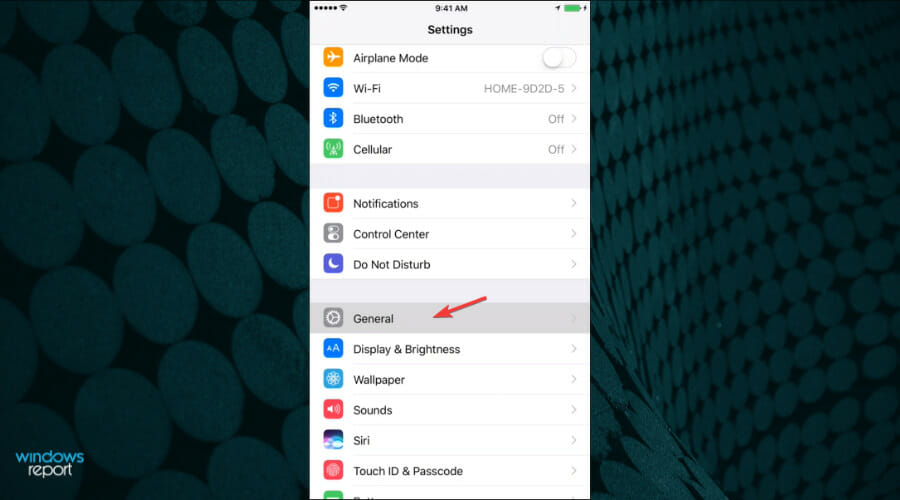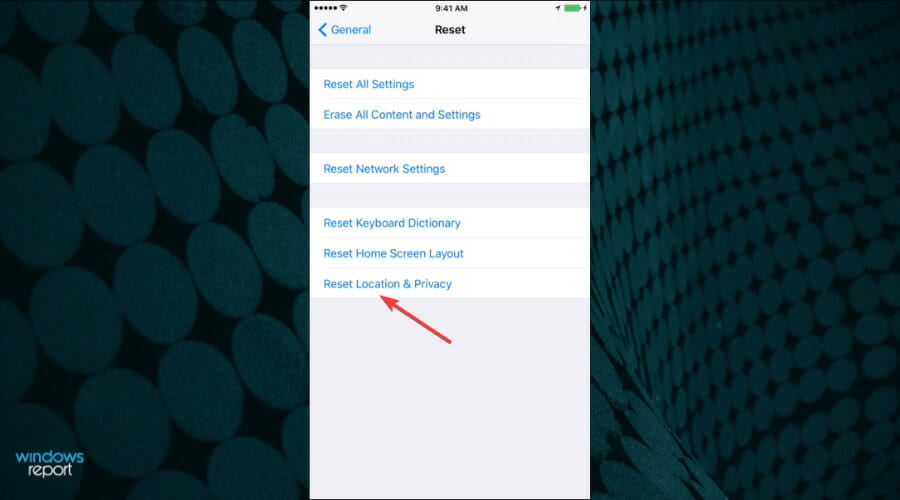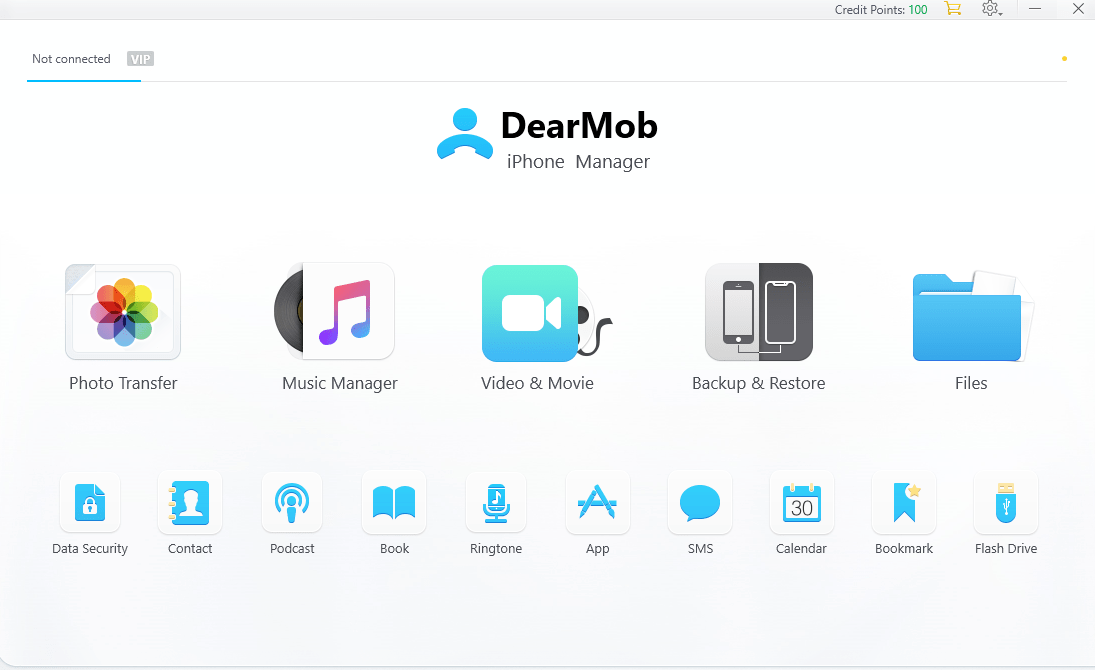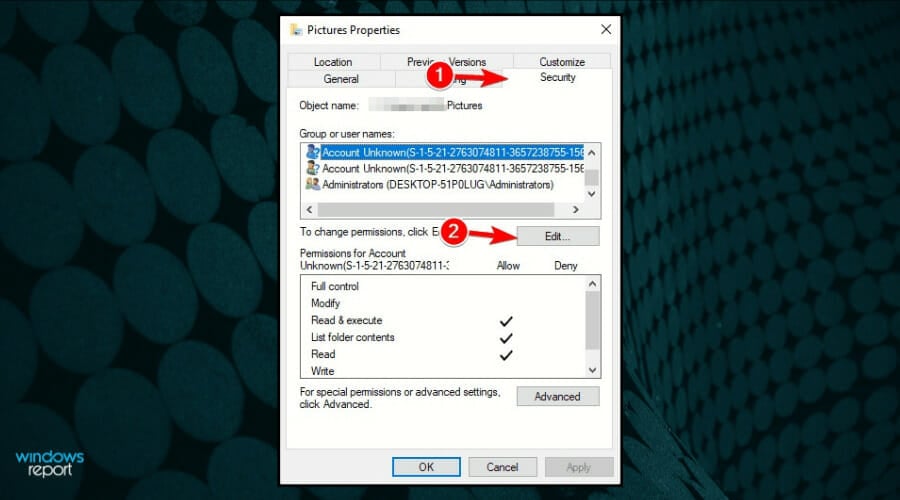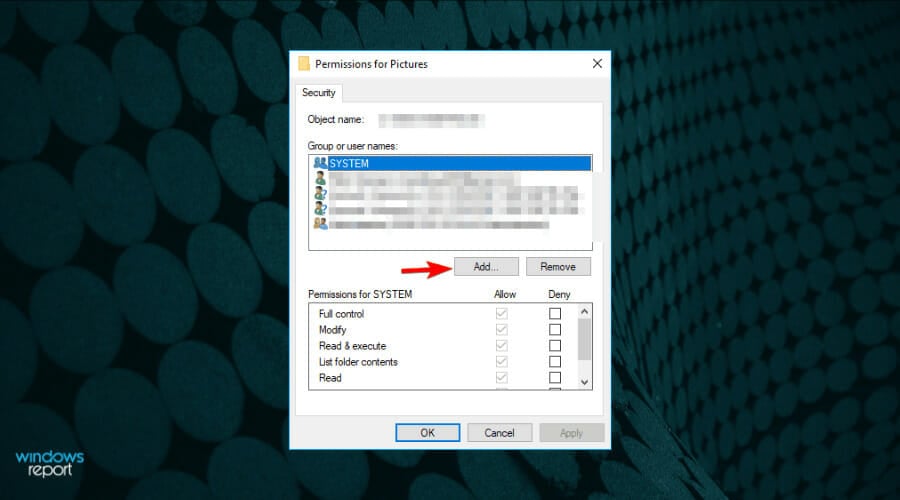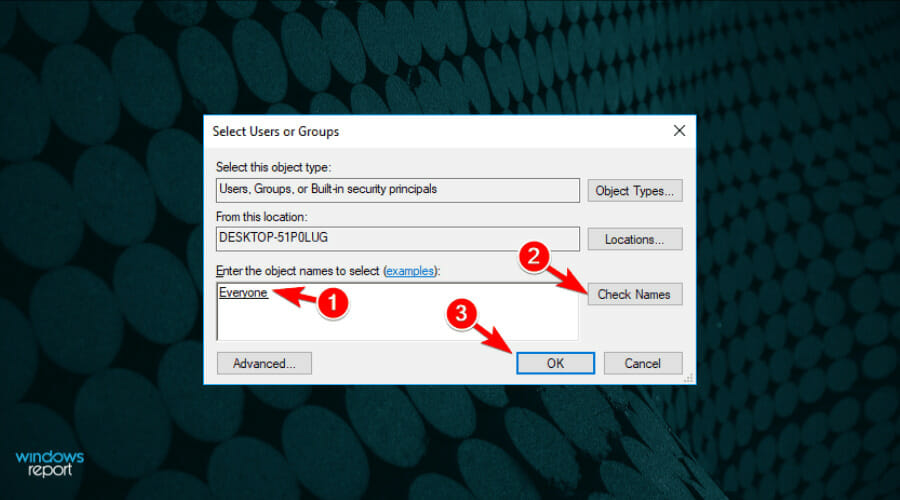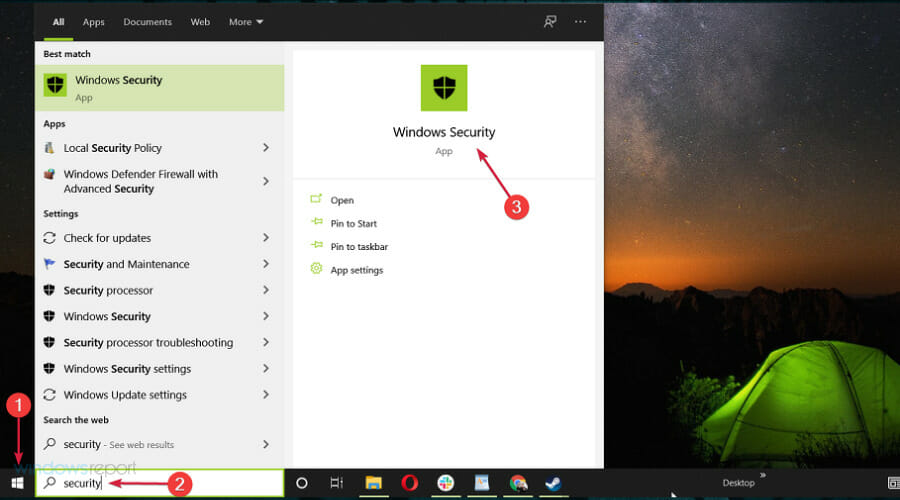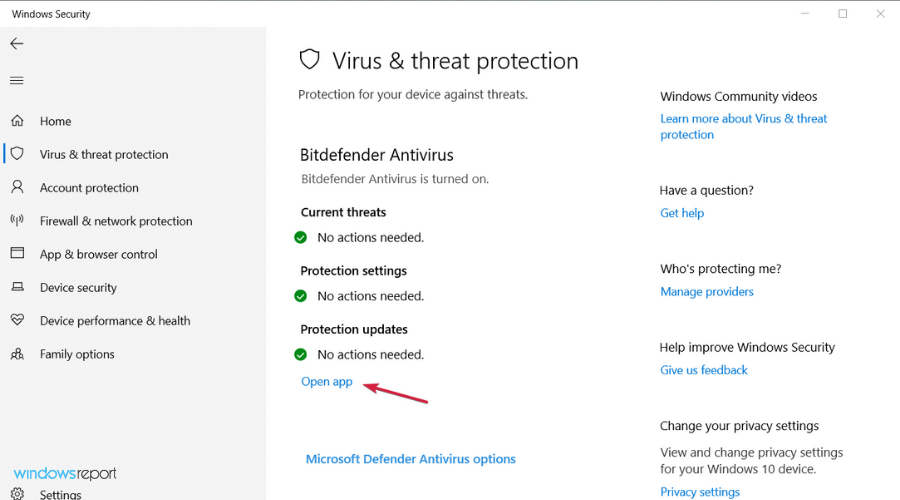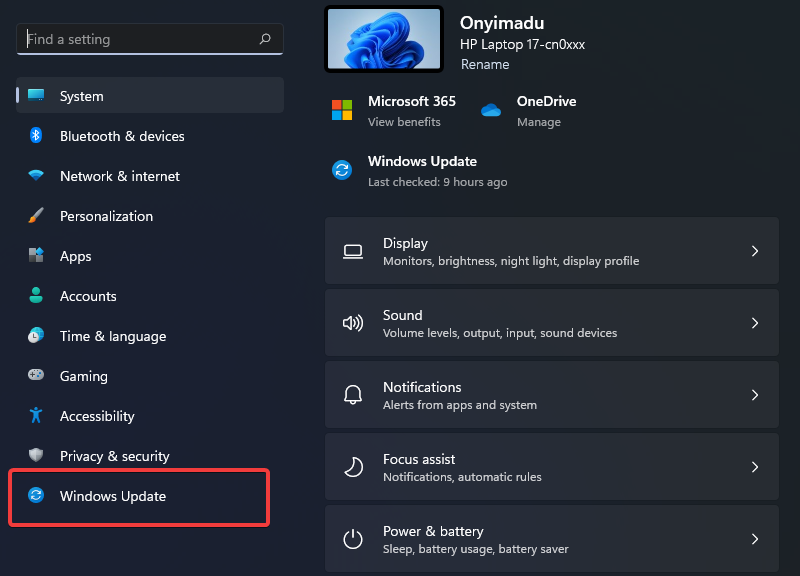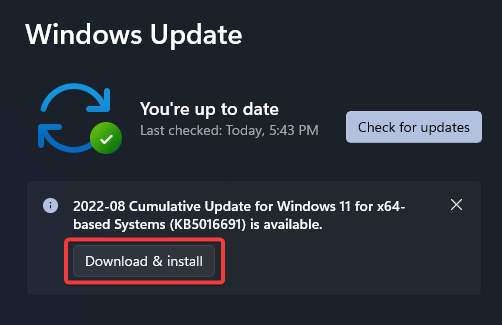Возможность доступа к вашим файлам важна, но многие пользователи сообщают, что не могут просматривать фотографии iPhone на своем ПК.
Однако некоторые пользователи заявляют на форумах, что их iPhone не отображаются в проводнике. Эта проблема относительно распространена, и в некоторых случаях даже Windows 11 не распознает iPhone.
Это некоторые из разрешений, которые могут исправить iPhone, которые не отображаются в проводнике.
Что делать, если я не могу просматривать фотографии iPhone в Windows 10?
1. Переустановите драйвер мобильного устройства Apple.
- Подключите мобильный телефон к настольному компьютеру или ноутбуку.
- Щелкните правой кнопкой мыши кнопку «Пуск» и выберите «Диспетчер устройств».
- Дважды щелкните категорию контроллеров универсальной последовательной шины, показанную непосредственно ниже.
- Дважды щелкните USB-драйвер Apple Mobile Device, чтобы открыть окно его свойств.
- Выберите вкладку «Драйвер» и нажмите кнопку «Удалить устройство».
- Нажмите кнопку «Удалить» в открывшемся диалоговом окне подтверждения.
- Затем отключите iPhone от ПК.
- Снова подключите iPhone к ПК, чтобы переустановить драйвер.
Переустановка этого драйвера может помочь вам, если вы не можете просматривать изображения iPhone в Windows 10, поэтому обязательно попробуйте.
2. Загрузите Bridge на свой компьютер и настройте загрузчик на автоматическое открытие.
Программное обеспечение Adobe Bridge — это мощный медиа-менеджер, которым вы, возможно, уже пользовались. Однако не приходило ли вам в голову, что самое быстрое решение вашей проблемы заключается в загрузке его на ваш компьютер?
Что ж, Bridge в основном известен своими гибкими функциями пакетной обработки, гибкостью перетаскивания файлов, а также быстрой организацией и наложением панорамных и HDR-изображений.
Его установка занимает считанные секунды, так что ничто вас не остановит. Затем установите его так, чтобы загрузчик открывался автоматически при подключении iPhone.
Если iPhone не отображается в проводнике, Adobe Bridge может стать отличной альтернативой, поэтому обязательно попробуйте его.
3. Обновите драйвер мобильного устройства Apple.
Подключенные устройства iPhone могут не отображаться в проводнике, если требуется обновление драйвера мобильного устройства Apple.
Чтобы проверить, не устарел ли драйвер Apple Mobile Device, сначала добавьте DriverFix в Windows 10.
Затем подключите iPhone к ПК и запустите DriverFix. Программное обеспечение автоматически просканирует и предоставит список драйверов устройств, которые необходимо обновить.
Нажмите кнопку «Обновить все«, если среди результатов сканирования программного обеспечения есть Apple Mobile Device USB.
4. Выберите вариант «Доверие».
- Подключите iPhone к компьютеру.
- Теперь нажмите «Доверие» на вашем устройстве iOS.
- После этого проверьте, распознано ли устройство.
5. Подключите iPhone к ПК с помощью кабеля Lightning.
Некоторые пользователи сообщали, что iPhone не отображается в проводнике, если они используют неофициальные USB-кабели.
Итак, подключите iPhone с помощью кабеля Apple Lightning, который идет в комплекте. Кабель Lightning также должен обеспечивать передачу данных.
Кроме того, попробуйте подключить кабель к альтернативному разъему USB на настольном компьютере или ноутбуке. Возможно, порт USB не работает.
6. Добавьте несколько фотографий на iPhone
Обратите внимание, что подключенный iPhone не отображается в проводнике, если на нем нет сохраненных фотографий.
Некоторые пользователи заявили, что их айфоны появились в проводнике после того, как они добавили фотографии на свои мобильные телефоны.
Проверьте, есть ли изображения, сохраненные на вашем мобильном телефоне. Если нет, сделайте несколько снимков камерой телефона и сохраните их.
7. Установите Windows Media Pack на платформах KN и N.
- Нажмите Windows клавишу + S и введите необязательно. Выберите Управление дополнительными функциями.
- Теперь нажмите Добавить функцию.
- Выберите Media Feature Pack и нажмите «Установить».
- Следуйте инструкциям на экране, чтобы завершить процесс.
Некоторые пользователи заявили, что установка проигрывателя Windows Media в версиях Windows, которые не включают этот проигрыватель, может решить проблему.
После установки необходимых компонентов проблема должна исчезнуть.
8. Переустановите iTunes
- Откройте аксессуар «Выполнить» с помощью Windowsклавиши + Rгорячая клавиша.
- Введите appwiz.cpl в «Выполнить» и нажмите «ОК».
- Выберите iTunes и нажмите «Удалить».
- Нажмите «Да», чтобы предоставить дополнительное подтверждение удаления программного обеспечения.
- Кроме того, пользователям также потребуется удалить:
- Поддержка мобильных устройств Apple
- Яблоко обновление программного обеспечения
- Бонжур
- Поддержка приложений Apple
- Перезагрузите Windows после удаления программного обеспечения Apple.
- Теперь продолжайте и снова установите iTunes.
Если вы не можете просматривать фотографии iPhone на ПК, может помочь переустановка программного обеспечения iTunes, поэтому обязательно попробуйте.
9. Проверьте права доступа к папке iTunes.
- Откройте проводник его Windows клавишей + E горячая клавиша.
- Выберите Музыка.
- Щелкните правой кнопкой мыши вложенную папку iTunes и выберите «Свойства».
- Снимите флажок «Только для чтения», если он отмечен, и нажмите кнопку «Применить».
- Выберите вкладку Безопасность. Нажмите кнопку «Изменить».
- Выберите «Полный доступ» и все остальные флажки «Разрешить» в разделе «Разрешения для СИСТЕМЫ». Снимите установленные флажки запрета, если вы не можете настроить параметры разрешения.
- Выберите опцию «Применить» и нажмите «ОК», чтобы закрыть окно.
Если вы не можете получить доступ к изображениям iPhone на ПК, вам следует знать, что может помочь изменение ваших разрешений безопасности.
10. Добавьте iPhone File Explorer в Windows
Существует множество файловых менеджеров для Windows, с помощью которых пользователи могут просматривать фотографии, музыку и видео, сохраненные на их iPhone.
Пользователи могут использовать программное обеспечение для просмотра файлов iPhone для просмотра фотографий и видео на своих телефонах, даже не открывая проводник. Таким образом, пользователям не нужен проводник для просмотра iPhone в Windows.
После установки программного обеспечения просто подключите свой iPhone, и он должен быть автоматически распознан.
Что делать, если я не могу просматривать фотографии iPhone в Windows 11?
Хотя решения, представленные в этом руководстве, предназначены для Windows 10, эти две операционные системы довольно похожи, и большинство решений можно применить и к последней версии.
Если вы используете Windows 11, не стесняйтесь использовать любое из решений из этого руководства, поскольку они наверняка помогут вам решить любые проблемы, которые могут у вас возникнуть.
Эти исправления, вероятно, обеспечат отображение iPhone в проводнике, чтобы пользователи могли просматривать фотографии и изображения своих мобильных телефонов в Windows.
Любые пользователи, которые решили проблему альтернативными методами, могут поделиться своими решениями ниже.
На чтение 5 мин. Просмотров 2.5k. Опубликовано 03.09.2019
Проводник обычно отображает подключенные айфоны в разделе «Устройства и диски». Затем пользователи могут выбирать свои iPhone в FE, чтобы просматривать фотографии и видео своих камер.
Однако некоторые пользователи заявляют на форумах, что их айфоны не отображаются в проводнике. Следовательно, эти пользователи не могут просматривать фотографии и видео на своих мобильных устройствах в Проводнике. T
Вот некоторые из решений, которые могут исправить iPhone, которые не отображаются в Explorer.
Содержание
- Почему мои фотографии с iPhone не загружаются на ПК?
- 1. Вы выбрали вариант доверия?
- 2. Подключите iPhone к ПК с помощью кабеля молнии
- 3. Добавить несколько фотографий на iPhone
- 4. Переустановите драйвер Apple Mobile Device.
- 5. Обновите драйвер Apple Mobile Device
- 6. Установите пакет Windows Media на платформах KN и N
- 7. Переустановите iTunes
- 8. Проверьте разрешения папки iTunes
- 9. Добавьте проводник iPhone в Windows
Почему мои фотографии с iPhone не загружаются на ПК?
1. Вы выбрали вариант доверия?
Во-первых, обратите внимание, что пользователям необходимо выбрать параметр Доверие , который отображается на их iPhone при подключении мобильных телефонов к ПК. Это даст подключенному компьютеру или ноутбуку полный доступ к iPhone.
Поэтому пользователям необходимо убедиться, что они выбрали Доверие при первом подключении мобильного телефона к ПК. Сброс настроек iPhone обеспечит появление приглашения Доверие при подключении мобильного телефона.
2. Подключите iPhone к ПК с помощью кабеля молнии
IPhone может не отображаться в проводнике для пользователей, подключающих мобильные телефоны с помощью неофициальных USB-кабелей.
Итак, подключите iPhone с помощью кабеля Apple Lightning, который идет в комплекте. Кабель Lightning также должен обеспечивать передачу данных.
Кроме того, попробуйте подключить кабель к другому USB-разъему на рабочем столе или ноутбуке. Возможно, USB-порт не работает.
- СВЯЗАННЫЕ: Как я могу отразить экран моего iPhone или iPad на Windows 10?
3. Добавить несколько фотографий на iPhone
Обратите внимание, что подключенный iPhone не отображается в Проводнике, если на нем нет сохраненных фотографий.
Некоторые пользователи утверждают, что их айфоны появились в File Explorer после добавления фотографий на мобильные телефоны.
Проверьте, есть ли фотографии, сохраненные на вашем мобильном телефоне. Если нет, сделайте несколько снимков с камеры телефона и сохраните их.
4. Переустановите драйвер Apple Mobile Device.
- Некоторым пользователям может понадобиться переустановить драйвер Apple Mobile Device, чтобы их iPhone отображался в проводнике. Для этого подключите мобильный телефон к настольному компьютеру или ноутбуку.
- Нажмите правую кнопку “Пуск” и выберите Диспетчер устройств .
- Дважды щелкните категорию контроллеров универсальной последовательной шины, показанную непосредственно ниже.

- Дважды щелкните Apple Mobile Device USB Driver, чтобы открыть окно его свойств.
- Выберите вкладку Драйвер.
- Затем нажмите кнопку Удалить устройство .
- Нажмите кнопку Удалить в открывшемся диалоговом окне подтверждения.

- Затем отключите iPhone от ПК.
- Снова подключите iPhone к ПК, чтобы переустановить драйвер.
5. Обновите драйвер Apple Mobile Device
Подключенные айфоны могут не отображаться в проводнике, если требуется обновить драйвер Apple Mobile Device. Чтобы проверить, не устарел ли драйвер Apple Mobile Device, сначала добавьте Driver Booster 6 в Windows 10, нажав Загрузить на веб-странице программного обеспечения.
Затем подключите iPhone к ПК и запустите Driver Booster 6. Программное обеспечение автоматически просканирует и предоставит список драйверов устройств, которые необходимо обновить.
Нажмите кнопку Обновить все , если результаты сканирования программного обеспечения включают Apple Mobile Device USB.
- ОТНОСИТЕЛЬНО: 5 лучших программ для резервного копирования iPhone для ПК, которые можно загрузить в 2019 году
6. Установите пакет Windows Media на платформах KN и N
Некоторые пользователи утверждают, что установка проигрывателя Windows Media на платформах Win 10, которые не включают этот проигрыватель, может решить эту проблему.
Пользователи могут установить WMP в Windows 10 KN и N, открыв ссылку Windows Media Pack на этой странице.
Откройте страницу версии сборки Win 10, чтобы загрузить ее, а затем запустите установщик Windows Media Pack, чтобы установить его программное обеспечение.
7. Переустановите iTunes
Переустановка iTunes – это еще одно решение, которое может исправить iPhone, который не отображается в проводнике.
Это по крайней мере гарантирует, что iTunes и связанные с ним программы являются последними версиями. Пользователи могут переустановить iTunes следующим образом.
- Откройте аксессуар «Выполнить» с помощью клавиши Windows + R.
- Введите “appwiz.cpl” в разделе “Выполнить” и нажмите ОК , чтобы открыть окно, показанное непосредственно ниже.

- Выберите iTunes и нажмите Удалить .
- Нажмите Да , чтобы подтвердить удаление программного обеспечения.
- Кроме того, пользователям также необходимо удалить Bonjour, Apple Mobile Device Support, Apple Software Update и Apple Application Support через апплет Панели управления программами и функциями.
- Перезагрузите Windows после удаления программного обеспечения Apple.
- Нажмите кнопку Получить на странице приложения iTunes UWP.
– СВЯЗАННО: почему мой компьютер не авторизован в iTunes?
8. Проверьте разрешения папки iTunes
- Apple iPhone может не отображаться в проводнике для пользователей, у которых нет полных прав доступа к папкам iTunes. Чтобы это исправить, откройте Explorer с помощью клавиши Windows + E и горячей клавиши.
- Выберите «Музыка» слева от Проводника.
- Нажмите правой кнопкой мыши на подпапку iTunes и выберите Свойства .

- Снимите флажок Только для чтения , если он отмечен, и нажмите кнопку Применить .
- Выберите вкладку «Безопасность».
- Нажмите кнопку Изменить , чтобы открыть окно с изображением ниже.

- Установите флажок Полный доступ и все остальные флажки разрешения в разделе Разрешения для СИСТЕМЫ. Снимите флажки «Отклонить», если вы не можете настроить параметры разрешения.
- Выберите параметр Применить .
- Затем нажмите ОК , чтобы закрыть окно.
9. Добавьте проводник iPhone в Windows
Существует множество сторонних программ для управления файлами для Windows, с помощью которых пользователи могут просматривать фотографии, музыку и видео, сохраненные на их iPhone.
Пользователи могут использовать программное обеспечение iPhone Explorer для просмотра фотографий и видео на своих телефонах, даже не открывая File Explorer. Таким образом, пользователям не нужен проводник для просмотра iPhone в Windows.
Macgo iPhone Explorer – один из бесплатных файловых менеджеров iOS для Windows. Нажмите кнопку Бесплатная загрузка на странице программного обеспечения, чтобы сохранить установщик для iPhone Explorer.
Затем пользователи могут добавить это программное обеспечение в Windows 10, 8.1, 8, 7 и Vista с помощью мастера установки. Подключите телефон к ПК, откройте окно iPhone Explorer и нажмите «Медиафайлы» для просмотра фотографий и видео с помощью программного обеспечения.
Эти исправления, вероятно, обеспечат отображение iPhone в проводнике, чтобы пользователи могли просматривать фотографии и изображения своих мобильных телефонов в Windows. Любые пользователи, которые исправили проблему с помощью альтернативных методов, могут поделиться своими решениями ниже.
Одним из больших изменений в iOS 11 стало введение Эпл нового стандарта высокоэффективных изображений (HEIF) для фотографий. Несмотря на то, что формат значительно эффективнее, когда дело доходит до места для хранения, он пока ещё не поддерживается широко, то есть вы можете столкнуться с проблемами, когда хотите посмотреть снимки, сделанные на Айфон (или Айпад) где-то на другом устройстве.
Когда вы переносите изображение HEIF с вашего Айфона на компьютер (это также происходит, если вы создаете резервную копию фотографий в Дропбоксе или Google Фото), вместо типичного расширения JPG с предварительным просмотром миниатюр вы можете встретить HEIC (HEIC является контейнером для HEIF и может содержать несколько изображений).
Вы не сможете открыть эти изображение ни в одном из ваших обычных просмотрщиков или редакторов. Единственный вариант — конвертировать изображения или избегать формата HEIC, пока новый стандарт не получит более широкую поддержку. Вот как это сделать.
Настройка Айфона.
Есть две вещи, которые вы можете сделать на Айфоне (или Айпаде), чтобы избежать мороки с HEIF/HEIC.
Во-первых, вы можете полностью отказаться от формата HEIC и вернуться к изображениям JPEG. Такие фото займут больше места на вашем телефоне, но упростит передачу и дальнейшее использование изображений. Чтобы вернуться к сохранению новых фото в формате JPEG, откройте «Настройки> Камера> Форматы» и выберите «Максимальная совместимость» (Most Compatible).
Другой вариант — конвертировать изображения из HEIC в JPG «на лету», когда вы переносите их с Айфона на Mac или Windows. Перейдите в «Настройки> Фото» и найдите «Передача на Mac» или «PC» в самом низу. Выберите «Автоматически», чтобы перед отправкой автоматически преобразовать изображения и видео в совместимый формат.
Последний вариант — хороший компромисс. Это экономит пространство на телефоне при передаче совместимых изображений на компьютер. Однако, если вы загружаете свои фотографии в облачный сервис, они все равно будут загружены в виде изображений HEIC. Когда вы загрузите их на свой компьютер, вы снова столкнетесь с проблемой совместимости.
Конвертировать в JPG.
Первая линия защиты — иметь встроенный конвертер изображений. Проблема в том, что не все преобразователи изображений были обновлены, чтобы включить поддержку HEIF.
iMazing HEIC Converter конвертирует изображения HEIC в JPG или PNG и, возможно, может потерять данные EXIF. Он доступен как для MacOS, так и для Windows и полностью бесплатен.
Чтобы использовать iMazing HEIC Converter, загрузите и установите программу. Затем перетащите все изображения HEIC в конвертер. Выберите, хотите ли вы конвертировать изображения в JPG или PNG, снимите галочку рядом с «Сохранить данные EXIF» (Keep EXIF data), если вы не хотите их удалять, затем перетащите ползунок рядом с качеством, чтобы выбрать нужное. При 95% большинство изображений, которые я преобразовал в JPG, были вдвое больше размером, чем оригинал HEIC.
Как открыть HEIC в Windows Photo Viewer.
У пользователей Windows есть, по крайней мере, ещё один вариант. Компания, стоящая за CopyTrans — альтернативной утилиты резервного копирования для Айфонов, Айпадов и Айподов, создала плагин, который обеспечивает встроенную поддержку HEIC для Windows. Он называется CopyTrans HEIC для Windows.
После загрузки и установки программы вы сможете просматривать изображения HEIC в Windows Photo Viewer. К сожалению, это не позволит вам открыть их в других программах. Фотошоп и даже Паинт выдадут ошибку. Но по крайней мере вы сможете просматривать изображения на вашей машине Windows.
Пока и до тех пор, пока HEIC не получит более широкую поддержку, вероятно, лучше всего иметь под рукой как CopyTrans HEIC, так и iMazing Converter HEIC.
Содержание
- Не можете просматривать фотографии iPhone в Windows 10? Вот это исправление
- Почему мои фотографии с iPhone не загружаются на ПК?
- 1. Вы выбрали вариант доверия?
- 2. Подключите iPhone к ПК с помощью кабеля молнии
- 3. Добавить несколько фотографий на iPhone
- 4. Переустановите драйвер Apple Mobile Device.
- 5. Обновите драйвер Apple Mobile Device
- 6. Установите пакет Windows Media на платформах KN и N
- 7. Переустановите iTunes
- 8. Проверьте разрешения папки iTunes
- 9. Добавьте проводник iPhone в Windows
- iPhone и форматы HEIF (HEIC, HEVC) — как открыть фото и видео?
- Что это вообще за форматы такие?
- Чем открыть HEIF (HEIC) в Windows?
- Чем открыть HEVC в Windows?
- Если «Фото iCloud» не загружается на компьютере с Windows
- Подготовка
- Как посмотреть фотографии и видеозаписи, отправленные с компьютера с Windows в «Фото iCloud»?
- Как загрузить все фотографии и видеозаписи на компьютер с Windows?
- Как просмотреть состояние отправки или загрузки?
- В фотографии или видеозаписи на устройстве Apple были внесены изменения, но они не отображаются на компьютере с Windows
- Фотографии, добавленные в «Мой фотопоток», не отображаются на моих устройствах
- Копирование фотографий в папку iCloud
- Что произошло с папкой «Мой фотопоток»?
- Почему я вижу дубликаты фотографий?
- Как удалить фотографии и видеозаписи из «Фото iCloud»?
- Как в «Фото iCloud» обрабатываются файлы формата RAW?
- Я получаю сообщение «Мы обнаружили, что вы пользуетесь старой версией Windows»
- Почему комп не видит фото с айфона
- Перенос изображений через iCloud
- Как перенести фото с iPhone на компьютер по wifi?
- Попробуйте использовать другой компьютер
- Импорт фотографий с помощью облачных сервисов
- Видео
- 6 Responses to Windows 7 не видит фото и видео на айфоне
Не можете просматривать фотографии iPhone в Windows 10? Вот это исправление
Проводник обычно отображает подключенные айфоны в разделе «Устройства и диски». Затем пользователи могут выбирать свои iPhone в FE, чтобы просматривать фотографии и видео своих камер.
Однако некоторые пользователи заявляют на форумах, что их айфоны не отображаются в проводнике. Следовательно, эти пользователи не могут просматривать фотографии и видео на своих мобильных устройствах в Проводнике. T
Вот некоторые из решений, которые могут исправить iPhone, которые не отображаются в Explorer.
Почему мои фотографии с iPhone не загружаются на ПК?
1. Вы выбрали вариант доверия?
Поэтому пользователям необходимо убедиться, что они выбрали Доверие при первом подключении мобильного телефона к ПК. Сброс настроек iPhone обеспечит появление приглашения Доверие при подключении мобильного телефона.
2. Подключите iPhone к ПК с помощью кабеля молнии
IPhone может не отображаться в проводнике для пользователей, подключающих мобильные телефоны с помощью неофициальных USB-кабелей.
Итак, подключите iPhone с помощью кабеля Apple Lightning, который идет в комплекте. Кабель Lightning также должен обеспечивать передачу данных.
Кроме того, попробуйте подключить кабель к другому USB-разъему на рабочем столе или ноутбуке. Возможно, USB-порт не работает.
3. Добавить несколько фотографий на iPhone
Обратите внимание, что подключенный iPhone не отображается в Проводнике, если на нем нет сохраненных фотографий.
Некоторые пользователи утверждают, что их айфоны появились в File Explorer после добавления фотографий на мобильные телефоны.
Проверьте, есть ли фотографии, сохраненные на вашем мобильном телефоне. Если нет, сделайте несколько снимков с камеры телефона и сохраните их.
4. Переустановите драйвер Apple Mobile Device.
5. Обновите драйвер Apple Mobile Device
Подключенные айфоны могут не отображаться в проводнике, если требуется обновить драйвер Apple Mobile Device. Чтобы проверить, не устарел ли драйвер Apple Mobile Device, сначала добавьте Driver Booster 6 в Windows 10, нажав Загрузить на веб-странице программного обеспечения.
Затем подключите iPhone к ПК и запустите Driver Booster 6. Программное обеспечение автоматически просканирует и предоставит список драйверов устройств, которые необходимо обновить.
6. Установите пакет Windows Media на платформах KN и N
Некоторые пользователи утверждают, что установка проигрывателя Windows Media на платформах Win 10, которые не включают этот проигрыватель, может решить эту проблему.
Пользователи могут установить WMP в Windows 10 KN и N, открыв ссылку Windows Media Pack на этой странице.
Откройте страницу версии сборки Win 10, чтобы загрузить ее, а затем запустите установщик Windows Media Pack, чтобы установить его программное обеспечение.
7. Переустановите iTunes
Переустановка iTunes – это еще одно решение, которое может исправить iPhone, который не отображается в проводнике.
Это по крайней мере гарантирует, что iTunes и связанные с ним программы являются последними версиями. Пользователи могут переустановить iTunes следующим образом.
– СВЯЗАННО: почему мой компьютер не авторизован в iTunes?
8. Проверьте разрешения папки iTunes
9. Добавьте проводник iPhone в Windows
Существует множество сторонних программ для управления файлами для Windows, с помощью которых пользователи могут просматривать фотографии, музыку и видео, сохраненные на их iPhone.
Пользователи могут использовать программное обеспечение iPhone Explorer для просмотра фотографий и видео на своих телефонах, даже не открывая File Explorer. Таким образом, пользователям не нужен проводник для просмотра iPhone в Windows.
Macgo iPhone Explorer – один из бесплатных файловых менеджеров iOS для Windows. Нажмите кнопку Бесплатная загрузка на странице программного обеспечения, чтобы сохранить установщик для iPhone Explorer.
Затем пользователи могут добавить это программное обеспечение в Windows 10, 8.1, 8, 7 и Vista с помощью мастера установки. Подключите телефон к ПК, откройте окно iPhone Explorer и нажмите «Медиафайлы» для просмотра фотографий и видео с помощью программного обеспечения.
Эти исправления, вероятно, обеспечат отображение iPhone в проводнике, чтобы пользователи могли просматривать фотографии и изображения своих мобильных телефонов в Windows. Любые пользователи, которые исправили проблему с помощью альтернативных методов, могут поделиться своими решениями ниже.
Источник
iPhone и форматы HEIF (HEIC, HEVC) — как открыть фото и видео?
Привет! У меня на блоге есть статья, которая рассказывает о том, как победить одну очень неприятную ошибку и перекинуть фото (видео) с iPhone (iPad) на компьютер. Но, как оказалось, для многих это ещё только половина дела. Почему? Да потому, что в комментариях к этой самой статье я начал встречать следующие вопросы и замечания.
Честно говоря, сначала я не придал этому большого значения. Но когда количество подобных комментариев начало расти, стало понятно…
Впрочем, проблемы они на то и проблемы, чтобы их решать.
Что это вообще за форматы такие?
Вкратце (просто для того, чтобы я сам не запутался).
Чем открыть HEIF (HEIC) в Windows?
Форматы HEIF (HEIC) существуют много лет, но всеми нами любимая (это неточно) компания Microsoft до сих пор не удосужилась «завезти» поддержку этих самых файлов в свои операционные системы.
Действительно, а зачем? Тем более, вы (мы) всегда можем купить расширение из Microsoft Store за какие-то жалкие несколько долларов. Это же так легко и просто (на самом деле, нет).
В общем, ничего покупать мы не будем — лучше воспользуемся бесплатным приложением.
Не буду долго и нудно расписывать сам процесс установки — в этом нет ничего сложного. Обозначу лишь несколько важных моментов:
Я попробовал (Windows 7 и Windows 10) — все работает как часы. Фото с iPhone открываются без каких-либо проблем.
Чем открыть HEVC в Windows?
Переходим к видеофайлам с iPhone. И здесь тоже не все так просто.
Есть файл HEVC, который может:
И вот тут мы опять возвращаемся к операционной системе от Microsoft, которая (о, сюрприз!) снова хочет от нас денег.
Платить или не платить — это исключительно ваш выбор. А пока вы выбираете, я расскажу о том способе открыть HEVC в Windows, которым я всегда пользовался (даже не подозревая об этом).
Все дело в том, что на свой любой компьютер или ноутбук я (в обязательном порядке) всегда устанавливаю замечательную программку.
Собственно, поэтому у меня никаких проблем с HEVC никогда и не было — да я даже не знал, что такой формат существует:) Скинул видео с iPhone — оно воспроизводится. Красота!
Скачать программу можно по этой ссылке. Она бесплатная. Поддерживаются все версии Windows.
Обновлено! Если видео продолжает тормозить или проигрываться без звука, то попробуйте открыть файл при помощи Media Player Classic (программа устанавливается вместе с кодеками):
Вот и все. Мы наконец-то полностью (я очень на это надеюсь) разобрались со всеми этими «новомодными» HEIF, HEIC и HEVC. Или нет? У вас остались какие-то вопросы? Тогда смело пишите в комментарии — будем разбираться дальше!
P.S. Инструкция помогла? Не поленитесь черкануть пару строк в комментарии (обратная связь от читателей — это необходимо и всегда здорово). Лень что-то писать? Тогда просто ставьте «лайки» и жмите на кнопки социальных сетей. Смелей же, ну!:)
Всем привет!
Меня зовут Михаил и это мой блог.
Добро пожаловать!
P.S. Иногда меня можно застать в прямом эфире. Залетай, поболтаем!;) В данный момент — OFFLINE!
Добрый день! огромное спасибо за подробную инструкцию, все скачала, все открылось.
Почему-то видео открываются не по вертикали, а по горизонтали, крч надо наклонять голову налево, чтоб посмотреть. как сделать так, чтоб они нормально отображались? желательно сразу все, а не каждое по отдельности…Спасибо еще раз за инструкции.
Добрый!
1. Практически в каждом видеоплеере есть функция «Повернуть видео по часовой стрелке» или «Повернуть видео против часовой стрелки» — как правило, эта опция находится в меню «Вид».
2. «Сразу все», наверное, не получится — придётся «крутить» каждое видео по отдельности:(
Я не верю своим газам! всё получилось! спасибо Вам огромное!
Большое спасибо, все помогло! Но проблема: в плеере видео стало открываться, а вот в киностудии windows изображения нет( что делать?
Да не за что. Так как киностудия Windows — это «стандартная» программа операционной системы, то, есть подозрение, что для её работы с HEVC (High Efficiency Video Coding) нужно всё-таки покупать кодек в Windows Store.
P.S. Кстати, может быть она (киностудия) вообще не «умеет» работать с таким форматом (нужно посмотреть в «инструкции»). Тогда единственный выход — конвертировать HEVC в тот формат, который подойдёт этой программе.
Михаил,добрый день!
Снова спешу к вам за помощью. Взрываюсь.
Раньше вы помогли мне справиться с проблемой нового формата айфона, которые не читал комп. Все удалось, спасибо!
Но спокойно же не живется)) Новая проблема.
Сегодня села наконец перенести скопившиеся за полгода фото на комп и обнаружила, что не все фото удачно перекинулись. Примерно 5% фото скопировались не полностью, без нижней трети(( Что делать. Помогите. Сохраненные на яндек диске эти же фото — полностью. А вот открываю их через ноут на телефоне — битые. Надеюсь, я понятно объяснила))) Ноут и телефон перегружала, не помогло.
Очень жду ответа.
Наталья, добрый! Единственное предположение — когда-то фотографии сгружались в iCloud, а при загрузке обратно:
1. Фото просто не успели загрузиться до конца (стоит немного подождать и попробовать чуть позже).
2. Возник какой-то сбой (придётся использовать альтернативные источники загрузки — тот же самый Яндекс.Диск).
P.S. Кстати, если фото сгружались в «облако», то можно поискать их там (сайт iCloud.com).
P.S.S. Других вариантов, наверное, нет.
Михаил, спасибо за ответ!
У меня фото не хранятся в iCloud, не хватает места, а покупать не хочу. Сгружаю все на Яндекс диск. Придется тянуть битые фото оттуда. Еще раз Спасибо.
Тогда это действительно очень странная ситуация — какой-то редкий и максимально непонятный сбой:(
P.S. Всегда пожалуйста!
Добрый день, Евгения! Спасибо на добром слове.
1. «K Lite Code Pack 16.2.3 Update» — это немного не то.
2. После перехода на сайт нужно обратить внимание на левую часть экрана — там будет меню с заголовками «General», «Support» и т.д.
3. Найдите «K-Lite Codec Pack» и выберите «Download».
4. Откроется новая страница, на которой расположены «нормальные» ссылки (Download Basic, Download Standart, Download Full и т.д) на загрузку K-Lite Codec Pack.
P.S. Если что-то не поняли, то посмотрите предыдущие комментарии (у кого-то из читателей уже были подобные проблемы) — возможно, там я более «качественно» ответил на данный вопрос.
Все супер! Работает, быстро просто и понятно, ссылки правильные и рабочие. Благодарю, все решил за 5 мин.
Сначала увидел ваш пост о надоедливой ошибке айфона при импорте фото, а после и этот. Огромное тебе спасибо, мил человек! Мир твоему дому!
Просто,коротко и по делу! ОГРОМНОЕ СПАСИБО за отличную статью!!
Источник
Если «Фото iCloud» не загружается на компьютере с Windows
Узнайте, как использовать службу «Фото iCloud» и функцию «Мой фотопоток» на компьютере с Windows, отправлять и загружать фотографии и видеозаписи для просмотра на устройствах Apple и удалять ненужные.
Подготовка
Ниже перечислены требования для использования «Фото iCloud» на компьютере с Windows.
Функция «Мой фотопоток» недоступна в iCloud для Windows 10 и более поздних версий. Дополнительные сведения см. в статье Системные требования для iCloud.
Узнайте, что делать, если отображается сообщение «Мы обнаружили, что вы пользуетесь старой версией Windows».
Как посмотреть фотографии и видеозаписи, отправленные с компьютера с Windows в «Фото iCloud»?
Отправив фотографии и видеозаписи с компьютера с Windows в «Фото iCloud», вы можете просматривать их и управлять ими в приложении «Фото» на iCloud.com и на устройствах Apple.
Как загрузить все фотографии и видеозаписи на компьютер с Windows?
В iCloud для Windows 11.1 и более поздних версий оптимизированные версии всех фотографий и видеозаписей автоматически загружаются на компьютер с Windows, если включить «Фото iCloud». Откройте фотографию или видеозапись, чтобы загрузить полную версию.
Если включить «Фото iCloud» на всех ваших устройствах в iCloud для Windows 10 и более ранних версий, все добавляемые в медиатеку фотографии и видеозаписи будут автоматически загружаться на компьютер с Windows*. Можно также загружать фотографии и видеозаписи по годам. Чтобы найти кнопку загрузки, нажмите значок iCloud в области уведомлений Windows.
* Новые фотографии и видеозаписи автоматически загружаются на компьютер с Windows в папку, расположенную по адресу: «C:Users[ваше имя]Мои изображенияiCloud PhotosDownloads».
Как просмотреть состояние отправки или загрузки?
Загрузив приложение iCloud для Windows, вы можете добавить его в строку состояния, чтобы следить за ходом отправки и загрузки в iCloud. Нажмите значок iCloud в области уведомлений Windows на компьютере с Windows. Если значок iCloud не отображается, нажмите «Отображать скрытые значки» в области уведомлений.
В фотографии или видеозаписи на устройстве Apple были внесены изменения, но они не отображаются на компьютере с Windows
В последней версии iCloud для Windows изменения и удаления загружаются автоматически.
В iCloud для Windows 10 и более ранних версий «Фото iCloud» на компьютере с Windows загружает фотографии только один раз. Если после этого в них внести изменения, отредактированные версии не загружаются повторно. Чтобы сохранить измененные версии фотографий и видеозаписей на компьютере с Windows, можно загрузить отдельные файлы с iCloud.com или загрузить их по годам.
Если на компьютере с Windows внести изменения в фотографию, которая уже отправлена в «Фото iCloud», вы можете изменить имя файла фотографии и повторно отправить ее в эту службу.
Фотографии, добавленные в «Мой фотопоток», не отображаются на моих устройствах
Если вы добавили фотографии в iCloud с компьютера с Windows, но они не отображаются на iPhone, iPad или iPod touch, выполните следующие действия.
Если вы по-прежнему не видите фотографии на устройствах iOS, скопируйте их в папку «Выгрузки».
Копирование фотографий в папку iCloud
Фотографии можно скопировать из папки на компьютере с Windows в папку iCloud для их автоматической отправки.
Что произошло с папкой «Мой фотопоток»?
В iCloud для Windows 10 и более поздних версий папка «Мой фотопоток» больше недоступна.
В iCloud для Windows 7 после включения «Фото iCloud» на компьютере с Windows функция «Мой фотопоток» автоматически отключается. Если необходимо отправить новые фотографии на устройства, на которых не используется «Фото iCloud», можно снова включить функцию «Мой фотопоток» в настройках «Фото iCloud». Если служба «Фото iCloud» и функция «Мой фотопоток» используются одновременно, для просмотра фотографий из фотопотока можно выбрать «Изображения» > «Фото iCloud» > «Загрузки».
Почему я вижу дубликаты фотографий?
В iCloud для Windows 7.x отображается как видео, так и основное неподвижное изображение для каждого Live Photo, загруженного из «Фото iCloud». Выполните обновление до последней версии iCloud для Windows, чтобы вместо просмотра как видеозаписи, так и неподвижного изображения, просматривать файлы в формате JPEG или MOV для каждого Live Photo, хранящегося в «Фото iCloud».
Вы также можете увидеть дополнительные копии фотографий, если перед загрузкой на компьютер с Windows они были отредактированы в приложении «Фото» для iOS или macOS. Узнайте больше об отредактированных фото в «Фото iCloud».
Как удалить фотографии и видеозаписи из «Фото iCloud»?
В iCloud для Windows 11.1 и более поздних версий фотографии и видеозаписи, удаленные с устройства Apple или с веб-сайта iCloud.com, удаляются с компьютера с Windows, если вы их не закрепили. А при удалении фотографии или видеозаписи с компьютера с Windows происходит одно из следующих событий.
iCloud для Windows 11 и более поздних версий: файлы и эскизы удаляются с компьютера с Windows, но по-прежнему хранятся в «Фото iCloud». При изменении фотографии или видеозаписи на другом устройстве эскиз снова появляется на компьютере с Windows.
iCloud для Windows 10 и более ранних версий: файлы удаляются с компьютера с Windows, но по-прежнему хранятся в «Фото iCloud».
В iCloud для Windows 7 можно удалять фотографии и видеозаписи в приложении «Фото» на iPhone, iPad, iPod touch или компьютере Mac и на веб-сайте iCloud.com.
Фотографии и видеозаписи, удаляемые с устройства Apple или с веб-сайта iCloud.com, не удаляются с компьютера с Windows. Фотографии и видеозаписи, удаляемые с компьютера с Windows, не удаляются из «Фото iCloud».
Как в «Фото iCloud» обрабатываются файлы формата RAW?
В «Фото iCloud» все фотографии хранятся в формате RAW со встроенными файлами JPEG в исходных форматах. Можно просматривать миниатюры на компьютере Mac или загружать и редактировать их на Mac или на компьютере с Windows.
Я получаю сообщение «Мы обнаружили, что вы пользуетесь старой версией Windows»
Если вы пользуетесь старой версией Windows 10, вы можете увидеть сообщение «Мы обнаружили, что вы пользуетесь старой версией Windows. Возможности «Фото iCloud» будут немного ограничены в этой версии Windows». Чтобы получить доступ ко всем возможностям «Фото iCloud», выполните обновление до Windows 10 сборки 18363 или более поздней, а также загрузите и установите декодер HEVC и плагин HEIF из магазина Microsoft Store.
Информация о продуктах, произведенных не компанией Apple, или о независимых веб-сайтах, неподконтрольных и не тестируемых компанией Apple, не носит рекомендательного или одобрительного характера. Компания Apple не несет никакой ответственности за выбор, функциональность и использование веб-сайтов или продукции сторонних производителей. Компания Apple также не несет ответственности за точность или достоверность данных, размещенных на веб-сайтах сторонних производителей. Обратитесь к поставщику за дополнительной информацией.
Источник
Почему комп не видит фото с айфона
На начальной стадии эксплуатации Apple iPhone у пользователей появляется множество вопросов связанных с выполнением элементарных процедур – Как установить игру? Как загрузить музыкальные файлы в iPhone? Что такое скраббинг? Почему фото с iPhone не переносятся на компьютер? Именно на последний вопрос мы и постараемся сегодня ответить.
Ваша ОС распознает iPhone так же как цифровую камеру и может копировать с него изображения точно так же, как с карты памяти.
Если вам все-таки не удается импортировать фотографии на компьютер или компьютер не распознает устройство iPhone, iPad или iPod touch как камеру, выполните следующие действия.
Проверьте возможность использования Медиатеки iCloud или функции «Мой фотопоток»
Если вы включили Медиатеку iCloud на компьютере Mac и устройстве iPhone, iPad или iPod touch, ваши фотографии могут уже быть на вашем компьютере. Выполните следующие действия, чтобы проверить наличие фотографий в программе «Фото» для macOS. Также можно перейти на веб-сайт iCloud.com и открыть программу «Фото», чтобы просмотреть всю медиатеку и выбрать фотографии для импорта. Если вы не включили Медиатеку iCloud, попробуйте использовать для доступа к фотографиям на своем компьютере функцию Мой фотопоток.
Если вы не используете Медиатеку iCloud или функцию «Мой фотопоток», попробуйте следующие действия:
Попробуйте импортировать новую фотографию
Попробуйте использовать другой компьютер
Если камера не отображается в диспетчере устройств, проверьте исправность своего устройства с ОС iOS, подключив его к другому компьютеру. Если на другом компьютере устройство iOS распознается как камера, обратитесь за помощью в Microsoft или в другую службу поддержки ОС Windows на вашем компьютере.
Apple iOS 7 не доверяет моему компьютеру. Проблемы при переносе фото с iPhone
Есть жестокий способ, если все попытки ввода пароля исчерпаны и нет компьютера, которому бы ваш iphone «доверял».
Ваша ОС распознает iPhone так же как цифровую камеру и может копировать с него изображения точно так же, как с карты памяти.
А делается это так на Мас:
В Windows немножко по-другому:
Примечание. В момент первого подключения iPhone к компьютеру на экране айфона появится сообщение с вопросом: «Доверять этому устройству?» Разумеется, если вы хотите перекинуть фотографии, то нужно выбрать пункт «доверять».
Если вам все-таки не удается импортировать фотографии на компьютер или компьютер не распознает устройство iPhone, iPad или iPod touch как камеру, выполните следующие действия.
Перенос изображений через iCloud
Проверьте возможность использования Медиатеки iCloud или функции «Мой фотопоток»
Если вы включили Медиатеку iCloud на компьютере Mac и устройстве iPhone, iPad или iPod touch, ваши фотографии могут уже быть на вашем компьютере.
Вы можете перейти на веб-сайт iCloud.com и открыть программу «Фото», чтобы просмотреть всю медиатеку и выбрать фотографии для импорта. Если вы не включили Медиатеку iCloud, попробуйте использовать для доступа к фотографиям на своем компьютере функцию Мой фотопоток.
Если вы не используете Медиатеку iCloud или функцию «Мой фотопоток», попробуйте следующие действия.
Как перенести фото с iPhone на компьютер по wifi?
Наряду с подключением при помощи провода, перенос фотографий может также осуществляться по беспроводному подключению. Перед началом переноса понадобится выполнить синхронизацию по Wi-Fi.
С компьютера для начала потребуется подключить устройство при помощи кабеля и открыть iTunes. В левой части окна, в блоке «Устройства» необходимо выбрать iPhone или iPad для синхронизации. Во вкладке «Обзор» в блоке «Параметры» нужно будет поставить чекбокс напротив «Синхронизац. устройства через Wi-Fi». Теперь гаджет будет автоматически выполнять синхронизацию, когда находится в одной сети с компьютером, на котором уставлен iTunes.
С телефона синхронизацию можно запустить через параметры устройства. Для этого в меню «Основные» понадобится выбрать пункт «Синхронизация с iTunes по Wi-Fi». О наличии синхронизации свидетельствует пиктограмма в трее телефона. Теперь устройство отображается как подключенное. Следовательно, все действия над ним смогут совершаться так же, как и при подключении с помощью обычного кабеля – витая пара.
Попробуйте использовать другой компьютер
Если камера не отображается в диспетчере устройств, проверьте исправность своего устройства с ОС iOS, подключив его к другому компьютеру. Если на другом компьютере устройство iOS распознается как камера, обратитесь за помощью в Microsoft или в другую службу поддержки ОС Windows на вашем компьютере.
Apple iOS 7 не доверяет моему компьютеру. Проблемы при переносе фото с iPhone
Есть жестокий способ, если все попытки ввода пароля исчерпаны и нет компьютера, которому бы ваш iphone «доверял».
Импорт фотографий с помощью облачных сервисов
Отличная альтернатива второму способу, поскольку путем использования вспомагательных облачных сервисов, можно достаточно быстро скинуть большое количество фотографий с iPhone на компьютер. Для этого нужно хорошее интернет-соединение, а также наличие зарегистрированного аккаунта в одном или нескольких сервисах: Яндекс.Диск, DropBox, Облако Mail.Ru. При малом количестве изображений подойдет даже электронная почта.
Алгоритм действий очень прост:
Как видите, скопировать фото с айфона на компьютер абсолютно несложно. Набив руку, вы сможете перенести отснятый материал менее чем за 5 минут.
Видео
Если при подключении айфона к компьютеру, телефон определяется, но внутри директории пусто (хотя должны быть фото или видео), нужно удалить устройство из системы и добавить его заново. Для этого:
1) подключаем айфон к компу, доверяем (trust) на айфоне
2) на компьютере заходим:
Пуск – Панель управления – Система и безопасность – Диспетчер устройств – Контролеры USB
3) Жмем ПКМ на айфон в этом списке и удаляем устройство
4) отключаем айфон от компа (вынимаем usb провод)
5) подключаем айфон обратно к компу, он сам заново установит дрова и все заработает.
Если не сработало:
1) Удалите устройство таким образом второй раз. У меня иногда срабатывает только со второго раза.
2) Проверьте, может не хватает питания на USB-порте; переткните в другой
3) Попробуйте удалить iTunes (не забудьте сделать бекап устройства в отдельной папке)
Надеюсь, вам это поможет и очень жду ваших комментариев! 😀
6 Responses to Windows 7 не видит фото и видео на айфоне
Большое спасибо! Мне помогло.
Источник
В отличие от ранее, перенос фотографий, снятых с iPhone на систему Windows 10, теперь стал простым. Благодаря нескольким программам для управления фотографиями, Apple Mobile Device Service и многим другим. Недавно некоторые пользователи iPhone жаловались на сложность импорта фотографий с iPhone на их ПК с Windows 10.
Возможен случай, когда при передаче изображений с iPhone на ПК пользователи могут не иметь возможности просматривать фотографии с iPhone или могут столкнуться с трудностями при передаче изображений с помощью приложений, таких как Bluetooth, iCloud и iTunes. В этом случае важно понять источник проблем, которые могут быть вызваны поврежденным драйвером или могут потребовать некоторых настроек в настройках. Если вы столкнулись с подобными проблемами, мы рассмотрим некоторые возможные решения, чтобы решить эту проблему.
Содержание
- Не удается импортировать фотографии с iPhone на Windows 10
- 1] Перезапустите сервис Apple Mobile Device (AMDS)
- 2] Импорт фотографий с диска телефона на диск Windows
- 3] Измените папку разрешения изображения
- 4] Подключите ваш iPhone к другому USB-порту
- 5] Используйте облачные сервисы, такие как iCloud и включите Photo Stream на вашем iPhone
Не удается импортировать фотографии с iPhone на Windows 10
Прежде чем двигаться дальше, желательно обновить ваш iPhone, а также iTunes. Кроме того, проверьте, обновили ли вы систему Windows до последней версии. Несмотря на это, если проблема не устранена, попробуйте следующие решения. Это должно помочь вам в устранении ошибки.
1] Перезапустите сервис Apple Mobile Device (AMDS)
Служба Apple Mobile Device Service – это процесс, который помечается вместе с другими фоновыми процессами при установке Apple iTunes в Windows 10. Этот процесс в основном помогает iTunes распознавать устройство iPhone, подключенное к системе Windows. Если ваша система не распознает устройство iOS, вам необходимо перезапустить службу Apple Mobile Device (AMDS)
Следующие рекомендации помогут перезапустить AMDS.
Перейдите в окно Выполнить , нажав клавишу Windows + R.
Введите services.msc в окне «Выполнить» и нажмите «ОК», чтобы открыть диспетчер служб.
Найдите сервис Apple Mobile Device Service (AMDS) в меню списка на странице.
Щелкните правой кнопкой мыши AMDS и выберите «Свойства» в раскрывающемся меню.

В окне «Свойства» перейдите к параметру Тип запуска и выберите Автоматически в раскрывающемся меню.
В разделе Статус службы нажмите кнопку «Стоп» и нажмите «ОК».

После остановки службы еще раз щелкните правой кнопкой мыши Служба мобильных устройств Apple и выберите вариант Пуск в раскрывающемся меню.

Перезапустить компьютер.
Теперь откройте iTunes и подключите ваш iPhone, чтобы импортировать картинки.
2] Импорт фотографий с диска телефона на диск Windows
Подключите ваш iPhone к ПК. При этом отобразится уведомление для параметра Доверие .
Нажмите кнопку «Доверие», чтобы продолжить и закрыть окно подсказки.
Откройте проводник, нажав Windows + E, и телефон отобразится как диск.

Скопируйте и вставьте фотографии с устройства в вашу систему.
3] Измените папку разрешения изображения
Если вы перезапустили AMDS и проблема по-прежнему сохраняется, возможно, вам придется проверить разрешения для каталога Picture в вашей системе Windows.
Перейдите на страницу Этот компьютер и щелкните правой кнопкой мыши папку «Изображения».
Нажмите Свойства в раскрывающемся меню.
Перейдите на вкладку “Безопасность” и нажмите “Изменить”.
Найдите и нажмите на имя вашей учетной записи из списка имени пользователя.
Установите флажок Полный доступ в разделе Разрешить .

Нажмите Применить и нажмите ОК.
4] Подключите ваш iPhone к другому USB-порту
Хотя порты USB 3.0 работают эффективнее и быстрее, чем порт USB 2.0, у пользователей iPhone возникла проблема с подключением устройства к порту USB 3.0. Если вы не можете передавать изображения через порты USB3.0, попробуйте использовать USB 2.0. Проверьте, решит ли проблема подключение к другим портам.
5] Используйте облачные сервисы, такие как iCloud и включите Photo Stream на вашем iPhone
Если вам трудно импортировать изображения в Windows 10 с помощью, попробуйте использовать облачные сервисы, такие как iCloud, для быстрого доступа к изображениям и видео с устройств iPhone.
Загрузите и установите iCloud в системе Windows.
Перейдите в «iCloud для фотографий», где будут отображаться доступные каталоги.

Нажмите на каталоги, чтобы получить доступ к изображениям и перенести нужные изображения на ПК.
PS : Flingflong01 добавляет ниже в комментариях:
Если вы видите iPhone в Проводнике, но не можете загрузить фотографии, выберите «Настройки»> «Основные»> «Сброс»> «Сбросить местоположение и конфиденциальность».Затем отключите и снова подключите телефон, а затем «Доверяйте компьютеру» на iPhone.
Главная » Браузеры » Не удается импортировать фотографии с iPhone на ПК с Windows 10
Почему компьютер видит не все фото на iPhone? 3 причины!
Всем привет! Буквально вчера я написал инструкцию о том, почему компьютер не видит ни одной фотографии на iPhone (ошибка «На этом устройстве не обнаружено изображений или видео»), а сегодня подумал — ведь ситуация может сложиться иначе. Как?
Ну, например: какие-то фотографии с iPhone компьютер видит, но не все! Одна, две, сотня, тысяча — не важно. Главное, что на iPhone они вроде бы есть, а при подключении к ПК — их уже нет.
Поэтому, давайте разбираться, куда делась часть фотографий с iPhone и как всё-таки заставить компьютер «прозреть» и наконец-то увидеть все возможные изображения, которые находятся на нашем любимом (это, как вы понимаете, не точно) смартфоне от компании Apple. Раз, два, три. Поехали!
Сразу скажу, что:
Не нужно проверять iTunes, провода, USB, драйвера и т.д. (как это написано на многих интернет-ресурсах) — это здесь ни при чём.
Почему? Потому что всё вышеперечисленное не может повлиять на пропажу отдельно взятых фотографий. А что же может? У подобного безобразия есть только три основных причины. Вот они!
Перед тем как начать, выполните следующие действия:
-
.
- Перезагрузите компьютер.
- Переподключите iPhone к ПК.
Иногда этого вполне достаточно для того, что связка iPhone-компьютер «проснулась» и система увидела абсолютно все фотографии.
Не сработало? Вот теперь точно поехали!
Не удается импортировать фотографии с iPhone на Windows 10
Прежде чем двигаться дальше, желательно обновить ваш iPhone, а также iTunes. Кроме того, проверьте, обновили ли вы систему Windows до последней версии. Несмотря на это, если проблема не устранена, попробуйте следующие решения. Это должно помочь вам в устранении ошибки.
Служба Apple Mobile Device Service – это процесс, который помечается вместе с другими фоновыми процессами при установке Apple iTunes в Windows 10. Этот процесс в основном помогает iTunes распознавать устройство iPhone, подключенное к системе Windows. Если ваша система не распознает устройство iOS, вам необходимо перезапустить службу Apple Mobile Device (AMDS)
Следующие рекомендации помогут перезапустить AMDS.
Перейдите в окно Выполнить , нажав клавишу Windows + R.
Введите services.msc в окне «Выполнить» и нажмите «ОК», чтобы открыть диспетчер служб.
Найдите сервис Apple Mobile Device Service (AMDS) в меню списка на странице.
Щелкните правой кнопкой мыши AMDS и выберите «Свойства» в раскрывающемся меню.
В окне «Свойства» перейдите к параметру Тип запуска и выберите Автоматически в раскрывающемся меню.
В разделе Статус службы нажмите кнопку «Стоп» и нажмите «ОК».
После остановки службы еще раз щелкните правой кнопкой мыши Служба мобильных устройств Apple и выберите вариант Пуск в раскрывающемся меню.
Теперь откройте iTunes и подключите ваш iPhone, чтобы импортировать картинки.
Подключите iPhone к ПК с помощью кабеля молнии
IPhone может не отображаться в проводнике для пользователей, подключающих мобильные телефоны с помощью неофициальных USB-кабелей.
Итак, подключите iPhone с помощью кабеля Apple Lightning, который идет в комплекте. Кабель Lightning также должен обеспечивать передачу данных.
Кроме того, попробуйте подключить кабель к другому USB-разъему на рабочем столе или ноутбуке. Возможно, USB-порт не работает.
- СВЯЗАННЫЕ: Как я могу отразить экран моего iPhone или iPad на Windows 10?
Причина ошибки «Устройство недостижимо»
По умолчанию новые iPhone и iPad снимают фото и видео в форматах HEIC и HEVC соответственно, при этом если подключить телефон к компьютеру с Windows 10 или 8.1, то при настройках iPhone по умолчанию во время копирования этих фото и видео они автоматически конвертируются самим телефоном в поддерживаемые компьютером форматы — JPG и MP4 H.264.
Процесс конвертации файлов телефоном во время копирования в некоторых случаях может «не успевать» за самой скоростью копирования, в результате Windows сообщает нам о том, что произошла ошибка при копировании файла или папки и что устройство недостижимо.
Именно поэтому чаще ошибка случается при копировании больших файлов (или сразу группы фото и видео), но может не появляться при копировании фото на компьютер по одному. Есть два метода исправить это, которые описаны далее.
Импорт фотографий с помощью облачных сервисов
Отличная альтернатива второму способу, поскольку путем использования вспомагательных облачных сервисов, можно достаточно быстро скинуть большое количество фотографий с iPhone на компьютер. Для этого нужно хорошее интернет-соединение, а также наличие зарегистрированного аккаунта в одном или нескольких сервисах: Яндекс.Диск , DropBox , Облако Mail.Ru . При малом количестве изображений подойдет даже электронная почта.
Алгоритм действий очень прост:
- перенести фотографии со своего iPhone на файлообменник;
- потом скачать загруженные файлы с файлообменника, но только через компьютер.
Как видите, скопировать фото с айфона на компьютер абсолютно несложно. Набив руку, вы сможете перенести отснятый материал менее чем за 5 минут.
В пользователей айфон могут возникнуть определенные проблемы с техникой. Например, при подключении смартфона к компьютерной технике. На это может быть несколько причин. Далее более подробно рассмотрим, почему компьютер не видит фото с айфона и что с этим делать?
Нужно знать, что фотографии могут автоматически копироваться на компьютер, если на нем работает медиатека iCloud. Она позволяет автоматически переносить фотографии с одного устройства на другое. Поэтому нужно открыть данную программу, чтобы проверить наличие загрузки фотографий с айфона. Кроме того, пересылать фотографии на компьютерную технику можно с помощью функции «мой фотопоток».
Перенос изображений через iCloud
Проверьте возможность использования Медиатеки iCloud или функции «Мой фотопоток»
Если вы включили Медиатеку iCloud на компьютере Mac и устройстве iPhone, iPad или iPod touch, ваши фотографии могут уже быть на вашем компьютере.
Вы можете перейти на веб-сайт iCloud.com и открыть программу «Фото», чтобы просмотреть всю медиатеку и выбрать фотографии для импорта. Если вы не включили Медиатеку iCloud, попробуйте использовать для доступа к фотографиям на своем компьютере функцию Мой фотопоток.
Если вы не используете Медиатеку iCloud или функцию «Мой фотопоток», попробуйте следующие действия.
- Проверьте подключения и обновите программное обеспечение.
- Попробуйте импортировать фотографии с помощью другого USB-кабеля Apple.
- Если выполнить импорт по-прежнему не удается, обновите программное обеспечение.
- Загрузите последнюю версию iTunes.
- Повторите попытку импортировать фотографии.
#1 Часть 1. Устранение неполадок с фотографиями iPhone, которые не отображаются на ПК.
Прежде всего, вам нужно ответить на два вопроса ниже, чтобы указать источник iPhone, который не отображается на ПК:
1. Появляется ли iPhone на вашем ПК?
Если ответ утвердительный, переходите к следующему вопросу. Если нет, убедитесь, что вы разблокировали свой iPhone, использовали рабочий кабель и позволили iPhone доверять этому компьютеру.
2. iPhone появился, но папка DCIM пуста?
Подключите свой iPhone к другому ПК, если проблема не исчезнет, проверьте свой iPhone. В то время как, если эта проблема не возникает, вам следует сосредоточиться на исправлении ошибки компьютера.
Совет 5: Выключите Mac или iPhone и снова включите
Иногда iPhoto не видит iPhone. Отключите iPhone, когда Фото/iPhoto/Photos не загрузит фотографии с iPhone и выключите компьютер Mac OS X, при необходимости перезагрузите устройство iOS. Вы можете увидеть приглашение на iPhone с просьбой доверять этому компьютеру при повторном подключении. Нажмите «Доверять», чтобы продолжить. Возможно, вам также понадобится разблокировать его, чтобы успешно импортировать изображения с iPhone в приложение Фото/ iPhoto/ Photos.
Кроме этого, вы хотите восстановить фотографии, контакты, сообщения на вашем iPhone, если они были удалены по тем или иным причинам, пожалуйста, используйте продукт Tenorshare UltData
#2Часть 2. Устраните проблемы iOS, чтобы исправить не отображаемые фотографии iPhone
Совет 1. Проверьте настройки фотографий на iPhone.
Нажмите Настройки ⟶ Фотографии, тогда вы увидите настройки, которые мы собираемся проверить.
Сначала проверьте, включена ли фотография iCloud.
Когда вы обнаружите, что он включен, выберите Скачать и сохранить оригиналы для хранения фотографий на вашем iPhone (если памяти вашего iPhone недостаточно для хранения фотографий, возможно, вам нужно будет загрузить фотографию из iCloud)
Затем проведите пальцем вниз, в разделе ПЕРЕДАЧА НА MAC ИЛИ ПК коснитесь Сохранить оригиналы.
Совет 2: исправьте неизвестную ошибку на iPhone
Как правило, мы рекомендуем пользователям перезагрузить iPhone и обновить прошивку до последней версии.
Теперь у нас есть еще один способ быстро и без усилий решить проблему с помощью iOS System Recovery. С помощью нескольких щелчков мыши вы решите проблемы iOS. Кроме того, стандартный ремонт сохранит все данные вашего iPhone.
Восстановление системы iOS (Win)
Восстановление системы iOS (Mac)
Восстановление системы iOS (Win)
Восстановление системы iOS (Mac)
Шаг 1: Подключите ваш iPhone к ПК с помощью USB-кабеля. И открываем программу, выбираем Восстановление системы iOS ⟶ Начать, затем нажмите фиксированный ⟶ подтвердить, Нажмите Далее нажмите кнопку, чтобы загрузить файл прошивки, и процесс загрузки займет некоторое время.
Шаг 2: После этого он автоматически начнет очищать все ошибки iPhone, немного подождите и нажмите кнопку OK кнопку.
#3Часть 3. Устранение ошибок ПК, чтобы исправить не отображаемые фотографии iPhone
Как исправить фотографии iPhone, которые не отображаются в Windows
1. Перезагрузите компьютер.
Нажмите Windows ⟶ Питания ⟶ Начать перезагрузить компьютер.
2. Обновите Windows
Выберите значок лупы на панели задач и введите «обновить». Затем выберите Проверить наличие обновлений когда он присутствует. И нажмите кнопку Загрузить и установить скачать.
3. Включите автозапуск.
Нажмите «Клавиша Windows + S», и откроется раздел поиска. Включите Автозапуск для всех носителей и устройств.
4. Авторизуйте свой компьютер в iTunes.
Откройте iTunes, нажмите Учетная запись ⟶ Авторизации ⟶ Авторизуйте этот компьютер. Введите свой Apple ID и пароль, чтобы подтвердить свою личность.
5. Обновите программное обеспечение драйвера iPhone.
Откройте настройки Windows, нажав «Windows + I». Введите «диспетчер устройств» и выберите Диспетчер устройств, когда он отображается во всплывающем меню.
Как исправить фотографии iPhone, которые не отображаются на Mac
1. Перезагрузите рабочий стол.
Щелкните значок Apple в верхнем левом углу экрана, выберите Перезагрузка.
2. Обновите MacOS до последней версии.
Щелкните значок Apple в строке меню и выберите «Системные настройки» ⟶ «Обновление программного обеспечения». Когда вы увидите доступное обновление, нажмите кнопку «Обновить сейчас».
3. Авторизуйте свой компьютер в Finder.
Запустите приложение Finder, выберите Учетная запись ⟶ Авторизации ⟶ Авторизовать этот компьютер в строке меню. Затем войдите в систему со своим Apple ID.
4. Проверьте настройки Finder.
Откройте Finder, затем перейдите в строку меню и выберите Finder ⟶ Настройки. Выберите Боковая панель вкладка в окне настроек. Убедитесь, что установлен флажок «CD, DVD и устройства iOS».
#4Часть 4. Экспорт фотографий с iPhone на ПК одним щелчком мыши.
Если честно, довольно сложно резервное копирование фотографий с iPhone на ПК. Если вы хотите синхронизировать фотографию между iPhone и ПК, вам следует отключить фото iCloud, поскольку iTunes не будет синхронизировать фотографии, если он включен.
Когда вы копируете фотографии с помощью проводника, вы обнаружите, что папка DCIM на iPhone Drive на ПК состоит из множества подпапок.
reFone поможет вам избавиться от этих неудобств. Одним щелчком мыши он экспортирует ваши фотографии на ПК через секунду, все фотографии будут в исходной папке. Кроме того, вы можете передать только понравившееся изображение.
ides, это не только профессиональный менеджер данных iOS, но и возможность резервного копирования и восстановления вашего iPhone без приложения iTunes / Finder.
Передача с iPhone (Win)
Передача с iPhone (Mac)
Передача с iPhone (Win)
Передача с iPhone (Mac)
Шаги в один клик для передачи фотографий:
Шаг 1: Подключите iPhone к ПК с помощью USB-кабеля. Когда увидите подсказки, нажмите «Доверие» на iPhone.
Шаг 2: Откройте iCareFone, щелкните Один клик для экспорта фото на ПК, все фотографии, включая скриншоты и добавленные фотографии, будут перенесены на ПК.
Шаг 3: Когда он закончится, нажмите кнопку «Открыть папку», чтобы отобразить папку, после чего вы сможете просмотреть переданную фотографию.
Всем привет! Буквально вчера я написал инструкцию о том, почему компьютер не видит ни одной фотографии на iPhone (ошибка «На этом устройстве не обнаружено изображений или видео»), а сегодня подумал — ведь ситуация может сложиться иначе. Как?
Ну, например: какие-то фотографии с iPhone компьютер видит, но не все! Одна, две, сотня, тысяча — не важно. Главное, что на iPhone они вроде бы есть, а при подключении к ПК — их уже нет.
Поэтому, давайте разбираться, куда делась часть фотографий с iPhone и как всё-таки заставить компьютер «прозреть» и наконец-то увидеть все возможные изображения, которые находятся на нашем любимом (это, как вы понимаете, не точно) смартфоне от компании Apple. Раз, два, три. Поехали!
Сразу скажу, что:
Не нужно проверять iTunes, провода, USB, драйвера и т.д. (как это написано на многих интернет-ресурсах) — это здесь ни при чём.
Почему? Потому что всё вышеперечисленное не может повлиять на пропажу отдельно взятых фотографий. А что же может? У подобного безобразия есть только три основных причины. Вот они!
Так, стоп.
Перед тем как начать, выполните следующие действия:
- Жестко перезагрузите iPhone.
- Перезагрузите компьютер.
- Переподключите iPhone к ПК.
Иногда этого вполне достаточно для того, что связка iPhone-компьютер «проснулась» и система увидела абсолютно все фотографии.
Не сработало? Вот теперь точно поехали!
«Облачные» сервисы
В частности, во всех проблемах с отображением фото на ПК может быть виноват iCloud.
Всё дело в том, что в iOS есть «замечательные» функции «Фото iCloud» + «Оптимизация хранилища», которые позволяют сэкономить место на устройстве за счёт того, что при недостатке свободной памяти полноценные фотографии «выгружаются» в облако, а на iPhone остаются только миниатюры в низком разрешении.
Получается:
- Мы открываем «Фотоплёнку» на iPhone и видим фотографии.
- Но, на самом деле, на iPhone их нет — они хранятся в iCloud.
- Соответственно, при подключении к компьютеру их тоже не видно.
А так как таким образом могут хранится не все фотографии, то и результат на лицо — часть фото ПК видит, а часть — нет.
Что делать? Вернуть эти фото на устройство или скачать их напрямую из «облака».
Каким образом? Если кратко:
- Для возврата фото — активировать опцию «Сохранение оригиналов» в настройках iPhone и ждать.
- Для загрузки напрямую — открыть сайт iCloud.com, ввести данные учётной записи и перейти в раздел «Фото».
Можно рассказать чуть подробней? Конечно! У меня есть полноценная инструкция на эту тему — «Восклицательный знак на фото iPhone и как его убрать».
Особенности работы iOS
Честно говоря, я не знал, как озаглавить этот пункт, поэтому:
Пусть будет так.
Ещё один момент — у многих «продвинутых пользователей» этот пункт вызовет непонимание, но, поверьте, не все такие «продвинутые»:)
А теперь к сути. Всё дело в том, что из-за особенностей операционной системы iOS, iPhone не работает «как флешка» — при подключении к компьютеру он не покажет абсолютно все картинки, которые есть на устройстве.
А какие покажет? Только те, которые формируют медиатеку в стандартном приложении «Фото».
Но там есть папка «Недавно удалённые» и компьютер её не видит! И не увидит. Сначала нужно восстановить эти файлы, а уже затем перекидывать их на ПК.
А если у меня много картинок в WhatsApp и я хочу скинуть их на ПК? Для этого нужно сначала сохранить их в «Фото».
И так со всеми приложениями? Совершенно верно.
Поэтому, прежде чем ругаться и переживать за то, что компьютер не видит часть картинок и видео на iPhone, стоит обязательно проверить — а все ли эти файлы находятся там, откуда компьютеру позволено их забрать — в стандартном приложении «Фото».
Кстати, о приложениях…
Программы и приложения для обработки фото и видео
Здесь тоже может ждать «засада».
Пару лет назад я обрабатывал скриншоты в приложении, которое сохраняло файлы только после того, как происходит полное закрытие программы.
А, как мы с вами уже знаем — нет сохранения в «Фото», компьютер изображение с iPhone не прочитает.
Поэтому, при работе с подобными «инструментами» будьте бдительны и проверяйте:
- Сохранилась ли фотография вообще?
- Куда она сохранилась?
И тогда всё будет «ОК» — вы без проблем сможете перекинуть ваше творчество на компьютер.
Фух, вроде бы всё. Других вариантов, почему при подключении iPhone к компьютеру отображается лишь часть фотографий — нет.
Однозначно! © Один известный политик.
Или есть и автор чего-то не договаривает (не знает)? Добро пожаловать в комментарии — расскажите свою историю, поделитесь личным опытом, задавайте вопросы… в общем — пишите смело! Я всегда рад выслушать и, при необходимости, помочь каким-либо советом!
P.S.S. Ставьте «лайки», жмите на кнопки социальных сетей, добавляйтесь в TikTok, подписывайтесь на Google+, смотрите мои трансляции в Periscope, почаще гуляйте и… по традиции — всем спасибо, всех обнял!:)
Use a pro tool with backup capability to transfer photos from iPhone
by Ivan Jenic
Passionate about all elements related to Windows and combined with his innate curiosity, Ivan has delved deep into understanding this operating system, with a specialization in drivers and… read more
Updated on January 10, 2023
Reviewed by
Vlad Turiceanu
Passionate about technology, Windows, and everything that has a power button, he spent most of his time developing new skills and learning more about the tech world. Coming… read more
- If you can’t transfer photos from your iPhone to Windows 10 or 11, start by checking your drivers.
- Ensure you have the latest iTunes versions and all the permissions needed.
- Moreover, your iPhone and PC must both be set as trusted devices.
XINSTALL BY CLICKING THE DOWNLOAD FILE
This software will repair common computer errors, protect you from file loss, malware, hardware failure and optimize your PC for maximum performance. Fix PC issues and remove viruses now in 3 easy steps:
- Download Restoro PC Repair Tool that comes with Patented Technologies (patent available here).
- Click Start Scan to find Windows issues that could be causing PC problems.
- Click Repair All to fix issues affecting your computer’s security and performance
- Restoro has been downloaded by 0 readers this month.
If you can’t import photos from your iPhone to Windows 10, here is all you need to know.
Windows 10 is doing great so far, but some users have reported that they have difficulty transferring their photos from their iPhones to Windows 10.
Seemingly, they can’t transfer photos from iPhones, no matter what they try. So you might want to read these tips below if you’re one of those users. Some of them may be applied in Windows 11 as well.
Not being able to transfer photos from your iPhone to your PC can be a big problem. However, our readers reported more issues.
Before jumping into the list of causes and solutions to this issue, we recommend that you first take a look at how to backup your iPhone photos to PC without iTunes to make sure you won’t lose any data.
Let’s quickly review them to get more context and see some common scenarios and their causes.
Why can’t I import Photos from iPhone to Windows 10?
There are a few known triggers for this problem. But, most of the time, having the correct Apple software installed on your devices bothers around.
However, this error can present itself in different forms. Here are the most common ones:
- Can’t view iPhone photos on PC – This is an unusual problem, but you should be able to fix it using one of our solutions.
- Can’t transfer photos from iPhone 6 to PC – This issue affects all iPhones, and many iPhone users reported this problem on their PC.
- Can not transfer photos from iPhone with iTunes, Bluetooth, iCloud, iPhoto – Several readers reported that they could not share pictures using iTunes and iCloud. In addition, they couldn’t transfer their photos even while using a Bluetooth connection.
- iPhone photos not showing up on PC – An outdated or corrupted driver most likely causes this issue.
- Can’t import photos iPhone 3GS to computer – Your settings usually cause this issue, which can be easily fixed.
- Can’t import photos from iPhone 4S, iPhone 5 – This problem can also occur on newer iPhones, and many readers reported that they couldn’t import photos from iPhone 4S or iPhone 5.
Do I need iTunes to transfer photos?
You do not need iTunes to transfer photos. In fact, there are a couple of ways you may transfer photos to your windows devices without this service.
A USB cable is often the most convenient way, but some users may simply send the photos via email that will be opened on a Windows device.
How to transfer photos from iPhone to laptop or PC?
- Connect your iPhone to your computer.
- Press the Windows key + E to start File Explorer.
- Open This PC, find your iPhone under the Portable Devices, right-click it, and press Import Pictures and videos.
- In addition, you can try transferring your photos using the iTunes application.
What can I do if I can’t transfer photos from iPhone to PC?
1. Verify if the iTunes Apple Mobile Device USB Driver is installed
- Close iTunes and connect your iPhone to your computer.
- Press Windows key + X and select Device Manager from the list.
- Find Universal Serial Bus controller and press plus to expand the list.
- Then, find Apple Mobile Device USB Driver on the list, and if it is marked with an exclamation sign, right-click on it and select Update driver.
- If that doesn’t work, you can also uninstall it and restart your PC. Then, the system will automatically install the correct driver.
NOTE
If the Apple Mobile Device USB Driver isn’t available on the list, then you might have a problem with your USB port. To resolve this, try a different port on your device.
If this method doesn’t work, or you do not have the necessary computer skills to update/fix the drivers manually, we strongly suggest doing it automatically using a dedicated tool.
DriverFix is a tool that specializes in updating drivers. Automatically finds and updates all outdated drivers on your computer from a database of over 18 million driver files.

DriverFix
Simple and safe solution to update all drivers to their latest versions.
2. Check if Apple Mobile Device Support is installed
- Press Windows Key + S, type in the control panel, and select the results.
- Locate and click on Programs and Features.
- Check the list for Apple Mobile Device Support. If it isn’t on the list of installed software, you need to remove iTunes, QuickTime, Apple Software Update, and Apple Application Support.
- Then, reinstall iTunes.
iOS devices require Apple Mobile Device Support to be installed on your computer. To check if this feature is installed, follow the instructions above.
3. Restart AMDS if you can’t import photos from iPhone to Windows 10
- Close iTunes and disconnect any iOS devices that you have connected.
- Open the Run window by pressing the Windows key + R.
- In the input field, type the following and click OK:
services.msc - On the list on the left, find Apple Mobile Device Service, right-click it, and choose Properties from the menu.
- Find Startup type and choose Automatic from the drop-down list.
- Click the Stop button below to stop the service.
- After the service has stopped, click Start to start it again, select OK and restart your computer.
- Open iTunes and connect your iOS device. You can import photos from your iPhone to your Windows 10 PC now.
4. Reset your iPhone’s location and privacy settings
- On iPhone, go to Settings, then General.
- Now navigate to Reset.
- Then Reset location & privacy.
- Now connect your iPhone to the PC and select the Trust option on your phone.
- Open iTunes, and be sure to check the Trust option as well.
According to our readers, if you can’t import photos from your iPhone to Windows 10, you might be able to fix the problem simply by resetting your location and privacy settings.
After doing that, the problem should be resolved, and you’ll be able to transfer pictures without any issues.
5. Use a third-party manager to transfer photos from iPhone
Some PC issues are hard to tackle, especially when it comes to corrupted repositories or missing Windows files. If you are having troubles fixing an error, your system may be partially broken.
We recommend installing Restoro, a tool that will scan your machine and identify what the fault is.
Click here to download and start repairing.
If you want more efficiency and don’t want to spend your time following complicated steps, then the best way to deal with this issue is to use a powerful manager like DearMob iPhone Manager.
This great software not only simplifies the process but also provides excellent results and adds some useful extra features like iPhone migration and mass delete options.
6. Change the permissions of the Pictures folder if you cannot transfer photos
6.1. Allow complete control for a user
- Press the Windows key + E to start File Explorer.
- Open This PC, right-click the Pictures folder, and choose Properties from the menu.
- Navigate to the Security tab and click on the Edit button.
- Select your account from the list and check Full control in Allow column.
- Now click on Apply and OK to save the changes.
According to users, the problem might be your permissions if you can’t transfer photos from iPhone to Windows 10.
Several people reported that they had missing permissions for the Pictures directory, and that caused this problem to appear.
6.2. Allow complete control to a user group
- Press the Windows key + E to open File Explorer.
- Click This PC, right-click the Pictures folder, and select Properties from the menu.
- Click on the Add button.
- In the Enter the object names to select field, you need to enter Everyone, then click on Check Names and OK.
- Select the Everyone group, check the Full control option in the Allow column, then click OK to save the changes.
After doing that, the problem should be resolved, and you’ll be able to transfer pictures without any issues.
Should the issue persist, you might want to try transferring fewer pictures. Unfortunately, many users try to share all their photos at once, which can cause this problem.
Instead of transferring all your pictures, try to share them ten or more times and check if that works. This might be a tedious workaround, but it works for some, so be sure to try it out.
7. Disable your antivirus if you can’t import photos from your iPhone
- Click the Start icon, type security, and click on Windows Security from the results.
- Select Virus & threat protection.
- If you have a third-party antivirus installed, click on the Open app. If not, you should see a switch to disable protection from Windows Defender.
The issue might be your antivirus software when you can’t transfer photos from your iPhone to Windows 10. Many users had this problem on their PC, but after disabling it, the issue was resolved, so be sure to try that.
However, that isn’t a permanent solution because you need protection. An alternative is to check its configuration and try to disable only the features related to removable storage. Another solution is to get a better antivirus solution.
- Unable to Connect to Nvidia Try Again Later: 3 Error Fixes
- Could Not Create the Java Virtual Machine: 4 Easy Fixes
- Fix: Account Temporarily Locked to Prevent Unauthorized Use
- Fix: DaVinci Resolve Keeps Crashing on Startup [5 Ways]
What can I do if I can’t import photos from iPhone to Windows 11?
- Open the Settings app by pressing Windows + I.
- Click on Windows Update on the left pane.
- Download & install any available update.
- Try the import again and see if it works. Many bugs on Windows 11 are fixed with new updates from Microsoft. So try an update if photos won’t import from your iPhone.
Many problems from Windows 10 worked their way into the new OS, so our readers complained about not being able to transfer their photos from iPhone to Windows 11.
But as we’ve all learned, the new OS is not so different from the old Windows 10. All the solutions we presented here also apply to Windows 11.
There are, however, slight changes in the design of the windows and menus that you will easily overcome.
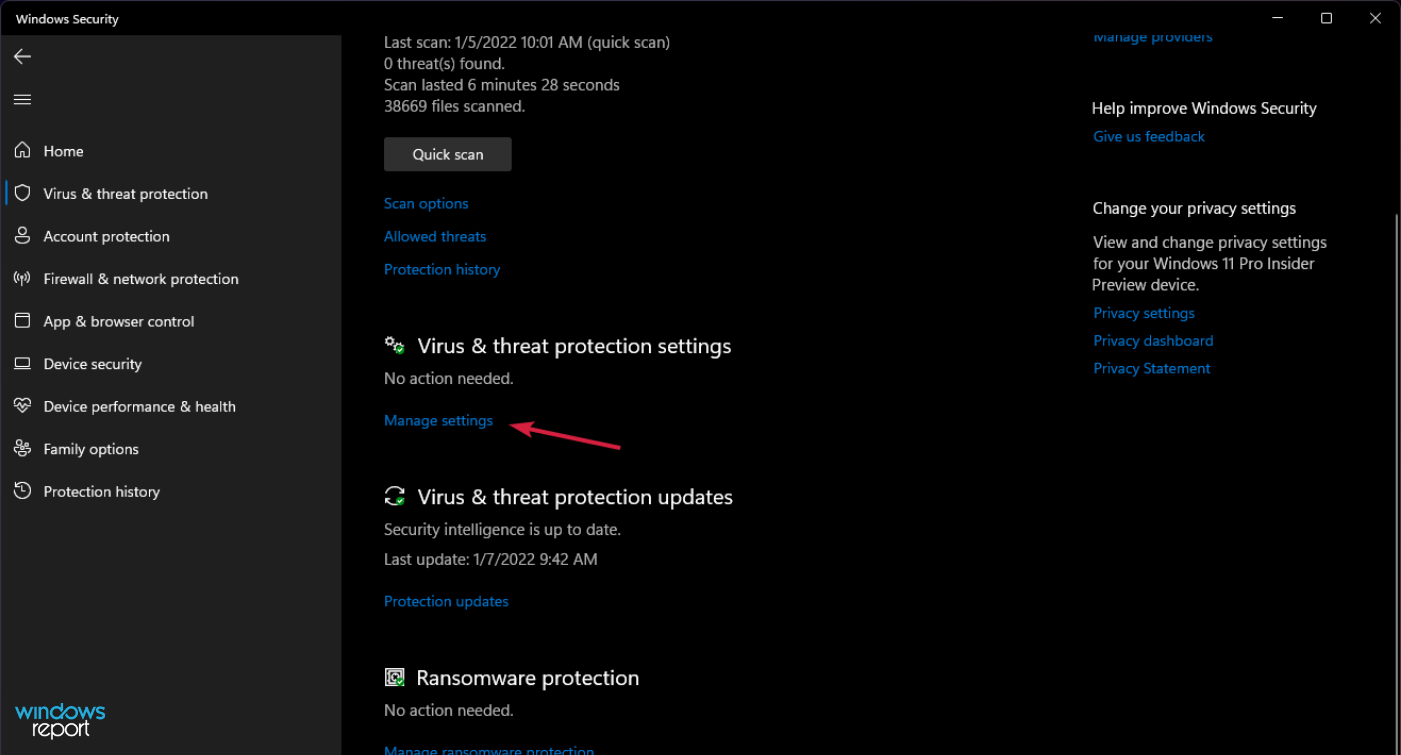
For instance, for disabling the antivirus in Windows 11, you will need to click on Manage settings from Virus & threat protection settings, just like in the screenshot above, to turn it off.
Otherwise, as we mentioned before, all the other indications for Windows 10 in our solutions are still pretty much the same.
In this article, we have tackled the media transfer problem; another related issue that can be solved in a few steps is syncing data across multiple devices. By syncing data, no new device feels new or foreign.
Don’t hesitate to give us any feedback regarding the subject or tell us about solutions that we haven’t mentioned in the comment section below.