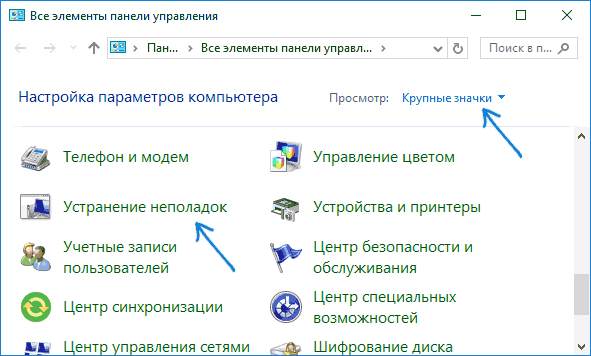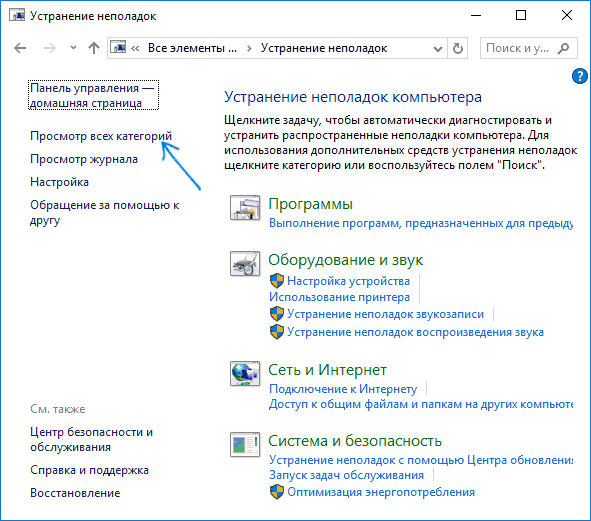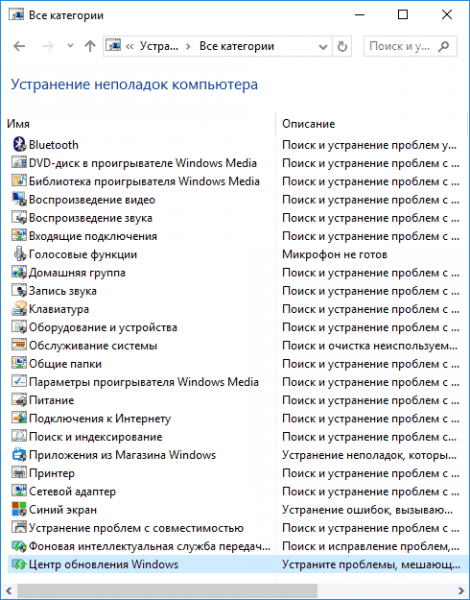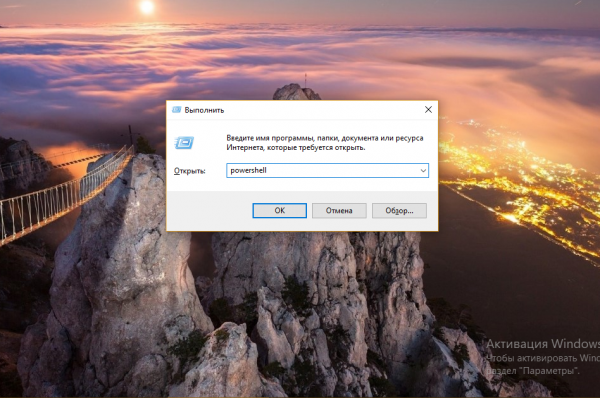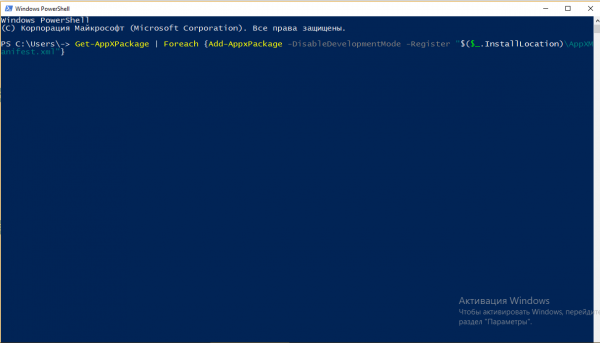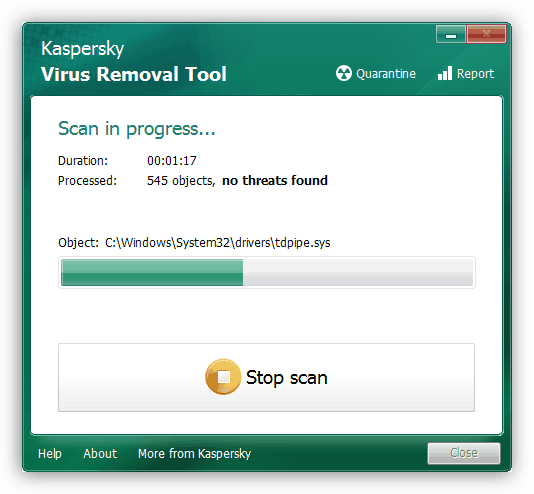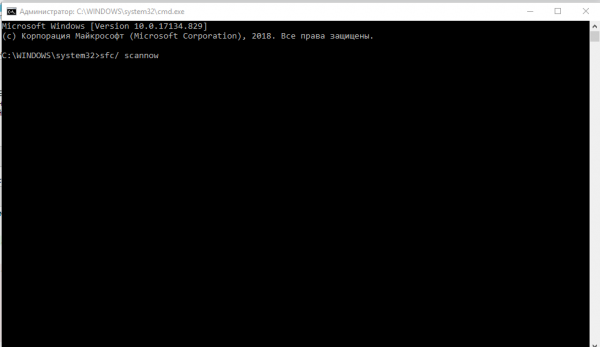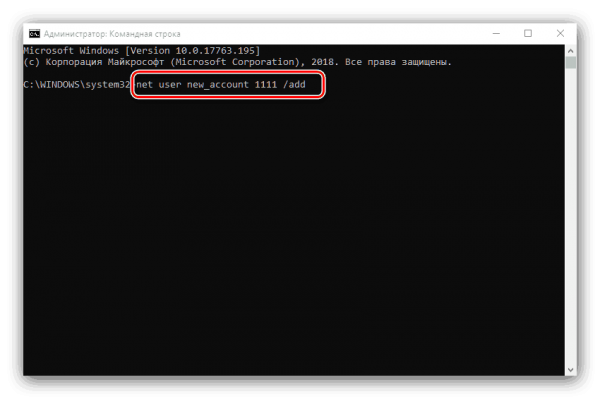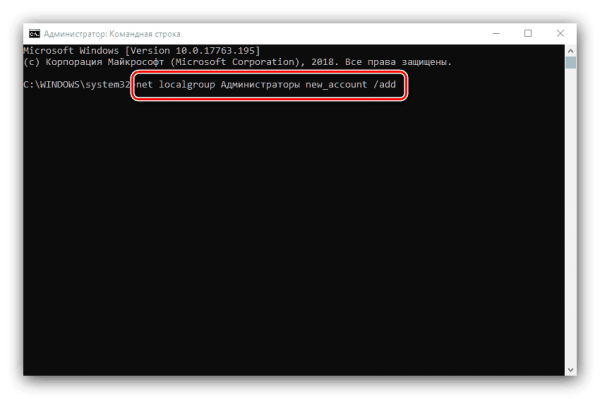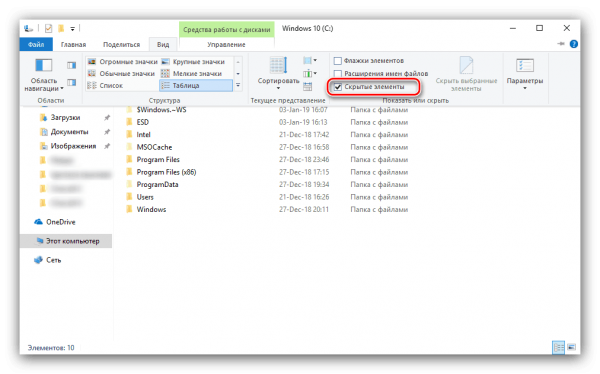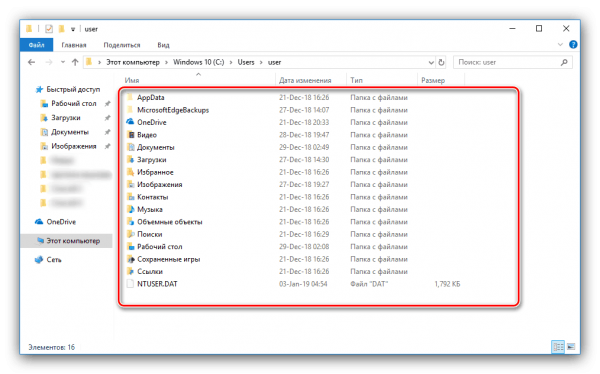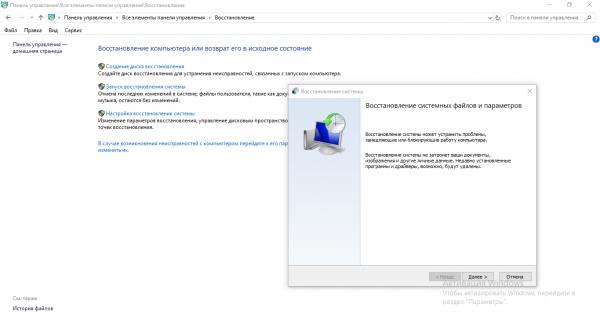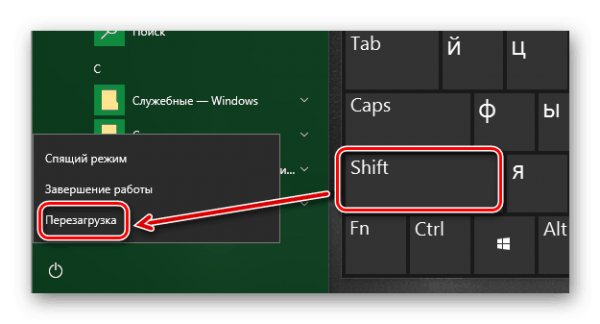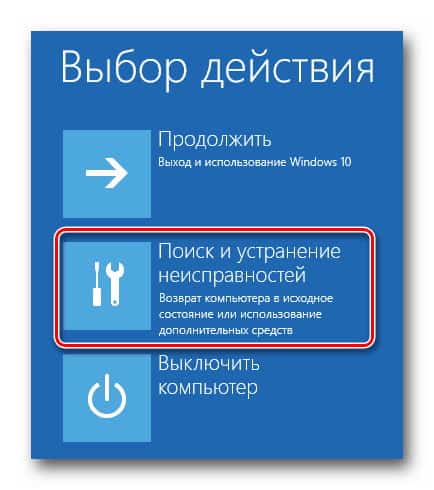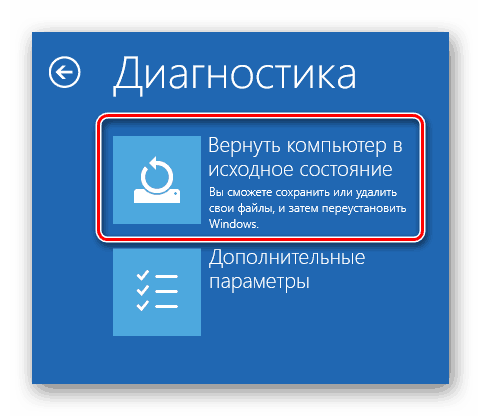Содержание
- Исправление неполадки с открытием «Параметров»
- Способ 1: Перерегистрация приложений
- Способ 2: Создание нового аккаунта и перенос данных в него
- Способ 3: Проверка целостности системных файлов
- Способ 4: Устранение вирусного заражения
- Способ 5: Восстановление системы
- Заключение
- Вопросы и ответы
В новейшей версии «окон» компания Microsoft несколько изменила настройки: вместо «Панели управления» подстроить ОС под себя можно через раздел «Параметры». Иногда случается так, что вызвать его не получается, и сегодня мы расскажем, как устранить эту проблему.
Исправление неполадки с открытием «Параметров»
Рассматриваемая проблема уже довольно известна, и потому существует несколько методов её решения. Рассмотрим все их по порядку.
Способ 1: Перерегистрация приложений
Один из наиболее эффективных способов исправления проблем с приложениями – их перерегистрация путём ввода специальной команды в Windows PowerShell. Проделайте следующее:
- Нажмите сочетание клавиш Win+R, после чего введите в текстовое поле сочетание
PowerShellи подтвердите нажатием на кнопку «ОК». - Далее скопируйте команду ниже и вставьте её в окошко утилиты сочетанием Ctrl+V. Подтвердите ввод команды нажатием Enter.
Обратите внимание! Эта команда может приводить к нестабильной работе других приложений!
Get-AppXPackage | Foreach {Add-AppxPackage -DisableDevelopmentMode -Register "$($_.InstallLocation)AppXManifest.xml"} - После применения этой команды может понадобиться перезагрузить компьютер.
В большинстве случаев этот способ эффективен, однако иногда всё же не работает. Если в вашем случае он оказался бесполезен, используйте следующий.
Способ 2: Создание нового аккаунта и перенос данных в него
Основной причиной рассматриваемой неполадки является сбой в конфигурационном пользовательском файле. Самым эффективным решением в таком случае будет создание нового пользователя и перенос данных со старой учётной записи в новую.
- Вызовите «Строку» от имени администратора.
Подробнее: Как открыть «Командную строку» от имени администратора
- Введите в неё команду по следующей схеме:
net user *имя пользователя* *пароль* /addВместо *имя пользователя* введите желаемое наименование новой учётки, вместо *пароль* – кодовую комбинацию (впрочем, можете вводить и без пароля, это не критично), оба без звёздочек.
- Далее новому аккаунту нужно добавить полномочия администратора – сделать это можно с помощью той же «Командной строки», введите следующее:
net localgroup Администраторы *имя пользователя* /add - Теперь перейдите к системному диску или предназначенному для него разделу на HDD. Воспользуйтесь вкладкой «Вид» на панели инструментов и отметьте галочкой пункт «Скрытые элементы».
Читайте также: Как открыть скрытые папки в Windows 10
- Далее открывайте папку Users, в которой найдите директорию вашей старой учётной записи. Войдите в неё и нажмите Ctrl+A для выделения и Ctrl+C для копирования всех имеющихся файлов.
- Далее переходите к директории ранее созданной учётки и вставьте все имеющиеся данные в неё комбинацией Ctrl+V. Дождитесь, пока информация скопируется.
Этот способ более сложный, однако он гарантирует решение рассматриваемой проблемы.
Способ 3: Проверка целостности системных файлов
В некоторых случаях проблему вызывают либо неаккуратные действия пользователя, либо повреждения файлов вследствие логических ошибок на жестком диске. В первую очередь от подобных сбоев страдают системные файлы, поэтому приложение «Параметры» может перестать запускаться. Мы уже рассматривали возможные варианты проверки состояния системных компонентов, поэтому чтобы не повторяться, приведём ссылку на соответствующее руководство.
Подробнее: Проверка целостности системных файлов в Windows 10
Способ 4: Устранение вирусного заражения
Зловредное ПО атакует в первую очередь системные компоненты, в том числе и такие критически важные как «Панель управления» и «Параметры». Сейчас подобных угроз осталось немного, но лучше удостовериться, что компьютер свободен от вирусного заражения. Методов проверки машины и устранения заражения существует масса, самые эффективные и актуальные из них приведены в отдельном руководстве на нашем сайте.
Урок: Борьба с компьютерными вирусами
Способ 5: Восстановление системы
Иногда вирусы или пользовательская невнимательность приводят к критическим сбоям, симптомом чего может быть неработоспособность приложения «Параметры». Если ни один из представленных выше вариантов решения проблемы вам не помог, следует задействовать средства восстановления системы. Советуем воспользоваться руководством ниже, в котором обо всем подробно рассказано.
Подробнее: Восстановление системы Windows 10
Заключение
Мы рассмотрели методы устранения проблемы с запуском «Параметров» Windows 10. Подводя итоги, хотим отметить, что характерна она для старых релизов редмондской ОС, и в новейших встречается очень редко.
Еще статьи по данной теме:
Помогла ли Вам статья?
В Виндовс 10 менять настройки, улучшать интерфейс Рабочего стола можно через раздел «Параметры», который располагается в меню «Пуск». Также открыть инструменты можно и другими способами. Но иногда владельцы гаджетов сталкиваются с проблемой, когда «Параметры» не открываются в цифровом устройстве с Windows 10. Узнаем, в чем заключаются причины такой неполадки, и как ее устранить.
Почему «Параметры» закрываются при открытии на Windows 10
Без встроенного инструмента «Параметры» невозможно представить полноценную работу Винды. Операционка периодически просит внесения изменений в конфигурацию, настройку определенных режимов работы программ и компонентов. Софт практически заменяет классическую «Панель управления», теперь все настройки выполняются через раздел «Параметры».
Если юзер столкнулся с проблемой, когда окно утилиты запускается и снова закрывается или вовсе не реагирует на команды мыши, Виндовс предлагает несколько возможностей устранения неполадки. Перед решением задачи пользователю нужно выявить источник проблемы и устранить его. К основным из них относятся:
- сбои и ошибки в системе;
- повреждение системных файлов;
- неполадки, связанные с работой файлов приложения «Параметры».
При любых повреждениях или сбоях в работе системы требуется вмешательство пользователя. Существует несколько решений данного вопроса, где в ход идут встроенные инструменты, загружать иные сервисы с других источников не нужно.
Что нужно делать, чтобы решить проблему
Возобновление работы встроенного средства в «десятке» выполняется разными методами. Выбор способа зависит от источника проблемы. Решается любая задача встроенными приложениями, которые корпорация «Майкрософт» внедрила в свой продукт.
Перерегистрация приложений
Любое приложение в «десятке», которое работает некорректно, можно перерегистрировать. То же самое касается и раздела «Параметры». Для этого пользователю понадобится встроенный инструмент PowerShell. Ввод специальной команды позволяет решить проблему с запуском описываемого приложения.
Пошаговая инструкция:
- Нажать: «Win + R».
- Ввести: «PowerShell». Нажать кнопку ввода или «Ok».
- Набрать без кавычек: «Get-AppXPackage | Foreach {Add-AppxPackage -DisableDevelopmentMode -Register «$($_.InstallLocation)AppXManifest.xml»}».
- Нажать клавишу ввода.
По завершению действий юзеру потребуется перезагрузить устройство. Раздел «Параметры» должен восстановить свою работу.
Создание нового аккаунта и перенос данных в него
Сбой в конфигурационном файле аккаунта Виндовса может привести к описываемой неполадке. Решением проблемы станет регистрация новой учетки, в том числе перенос всех данных из предыдущего профиля.
Операция выполняется пошагово:
- Открыть «Пуск».
- Найти и открыть КС с расширенными правами.
- Вставить: «net user *имя юзера* *пароль* /add», где *Имя юзера* – название учетки, а *пароль* – код для безопасного входа в аккаунт.
Далее пользователю нужно задать для нового аккаунта права Администратора. Для этого нужно выполнить следующее:
- Ввести в этом же окне: «net localgroup Администраторы *имя юзера* /add».
- Открыть на компьютере системный диск (чаще всего это диск «C»).
- Поставить на верхней панели отметку рядом с пунктом «Скрытые элементы».
- Перейти в папку, подписанную как «Users».
- Найти элемент старой учетной записи.
- Выделить внутри папки все данные, скопировать их.
- Перейти к директории нового профиля, вставить скопированные данные.
- Дождаться завершения процесса.
Для новичков этот способ может показаться одним из сложных, но зато такое решение гарантирует исправление неполадки.
Проверка целостности системных файлов
Нарушение целостности файлов системы может быть вызвано действиями пользователя, вирусными атаками и другими причинами. Для восстановления элементов потребуется следовать инструкции:
- Открыть «Пуск».
- Ввести в строке поиска: «cmd».
- Открыть КС с правами Админа.
- Ввести команду: «sfc /scannow».
- Начнется процесс сканирования; дождаться его завершения.
После сканирования система выдаст обнаруженные файлы с повреждениями, результаты их исправления. После выполнения операции приложение «Параметры» вновь должно заработать. Если системе не удалось найти поврежденные файлы, значит, причина блокировки утилиты кроется в другом.
Поиск и удаление вирусов
Наличие вирусных программных обеспечений может стать источником проблемы с запуском меню «Параметры». Юзеру нужно убедиться в отсутствии вредоносных ПО на устройстве. Для этого ему потребуется запустить встроенный Защитник Виндовс либо выполнить полное сканирование системы встроенным антивирусником.
Все антивирусные программы работают идентичным способом. Для запуска инструмента и сканирования ОС нужно выполнить следующее:
- Скачать софт с официального источника и установить на ПК.
- Согласиться с условиями соглашения.
- Нажать кнопку «Начать проверку».
После начнется процесс проверки данных компьютера. По завершению программа выдаст отчет о проделанной работе. Все вирусы утилита удаляет, а зараженные файлы помещает на карантин.
Возврат ПК в исходное состояние
Такой способ считается радикальным и применяется в случае, когда все выше перечисленные методы не смогли решить проблему. Если юзер заранее создал точку восстановления, то он может выполнить откат системы до этого уровня.
Пошаговая инструкция:
- Открыть «Пуск», нажать кнопку выключения ПК.
- Выбрать из списка «Перезагрузить компьютер», удерживая кнопку «Shift».
- Выбрать «Поиск и устранение неисправностей».
- Выбрать в следующем меню «Вернуть в исходное состояние».
- Нажать на один из предложенных пунктов: сохранить/удалить файлы с жесткого диска.
- Выбрать аккаунт, через который запустится процесс восстановления.
- Ввести данные для входа.
- Запустить сброс системы.
После окончания процесса восстановления система запустится снова. Пользователю останется зайти и проверить, заработал ли раздел «Параметры».
Запуск средства по устранению неполадок
Средства диагностики и устранения неполадок помогают обнаруживать проблемы и устранять их. Их не требуется устанавливать, так как они предусмотрены в десятой версии Винды. Воспользоваться встроенными утилитами можно по следующей схеме:
- Открыть «Пуск».
- Найти «Панель управления».
- Перейти в раздел «Устранение неполадок».
- Кликнуть по просмотру всех категорий.
- Найти в списке «Приложения из Магазина Windows».
Средство попытается найти источник проблемы, устранить его.
Если «Параметры» не открываются на ПК с Виндовс 10, пользователь самостоятельно может решить проблему. В этом ему поможет один из предложенных методов. Для начала рекомендуется проверить операционку на вирусы, затем воспользоваться встроенными инструментами устранения неполадок. В случае, если результат не изменился, переходить к радикальным методам.
Главная » Уроки и статьи » Windows
Иногда люди жалуются на то, что не открываются параметры Windows 10. Чаще всего подобное возникает при наличии устаревших версий операционной системы: по мере обновлений ошибка была практически искоренена. В любом случае она обычно устраняется довольно просто.
Восстановление файлов
Данный способ очень прост и требует минимальное количество времени. Заключается он в том, чтобы ввести всего одну команду в строку. Последнюю можно найти в поиске на панели задач или открыть, кликнув ПКМ по меню «Пуск». Независимо от выбранного способа, важно открывать ее именно от имени администратора.
Далее требуется ввести следующую команду:
Чтобы ее применить, нужно нажать на клавишу Enter.
Устранение неполадок
Еще один на удивление эффективный вариант – использовать специализированную утилиту, которая присутствует в системе по умолчанию. Устранение неполадок, учитывая ситуацию, можно открыть только с помощью панели управления. Последняя находится в папке «Служебные» в меню «Пуск». Кроме того, ее можно открыть, введя в окно «Выполнить» (Win+R) команду «control».
В открывшемся окне необходимо кликнуть по следующему разделу (расположение может немного меняться в зависимости от версии ОС):
Далее требуется перейти к просмотру всех категорий. Соответствующую надпись можно найти в левой верхней части окна.
В перечне категорий должен быть пункт «Приложения из Магазина Windows». Он, в том числе используется и для устранения проблем, связанных с параметрами системы.
Далее остается лишь следовать инструкции. Утилита максимально проста в использовании: она самостоятельно находит и исправляет ошибки. Если не открываются параметры, в Windows 10 это чаще всего обозначается как «Emerging Issue 67758».
После исправления проблемы иногда требуется перезагрузить устройство.
Что еще может влиять
В ряде случаев люди отмечают, что подобная проблема возникает только у одного пользователя. При этом другие учетные записи работают совершенно корректно. По этой причине рекомендуется попытаться зайти с другого аккаунта. Если его нет, то можно создать его, используя командную строку.
Еще одной причиной возникновения ошибки может стать некорректная работа процесса, отвечающего за параметры ОС. В таком случае он может сохраняться даже тогда, когда настройки не открыты. В норме он так и называется «Параметры».
Если таковой присутствует, можно попробовать нажать на кнопку «Снять задачу» в диспетчере, после чего заново открыть параметры (перезагрузка не нужна).
Итак, чаще всего проблему можно легко устранить, восстановив поврежденные или утерянные файлы, а также использовав утилиту «Устранение неполадок». Если оба метода оказались бесполезными, можно снять процесс или создать новый аккаунт.
Понравилось? Поделись с друзьями!
Дата: 26.12.2021
Автор/Переводчик: Wolf
Что делать, если не открываются параметры Windows 10
Иногда люди жалуются на то, что не открываются параметры Windows 10. Чаще всего подобное возникает при наличии устаревших версий операционной системы: по мере обновлений ошибка была практически искоренена. В любом случае она обычно устраняется довольно просто.
Восстановление файлов
Данный способ очень прост и требует минимальное количество времени. Заключается он в том, чтобы ввести всего одну команду в строку. Последнюю можно найти в поиске на панели задач или открыть, кликнув ПКМ по меню «Пуск». Независимо от выбранного способа, важно открывать ее именно от имени администратора.
Далее требуется ввести следующую команду:
Чтобы ее применить, нужно нажать на клавишу Enter.
Устранение неполадок
Еще один на удивление эффективный вариант – использовать специализированную утилиту, которая присутствует в системе по умолчанию. Устранение неполадок, учитывая ситуацию, можно открыть только с помощью панели управления. Последняя находится в папке «Служебные» в меню «Пуск». Кроме того, ее можно открыть, введя в окно «Выполнить» (Win+R) команду «control».
В открывшемся окне необходимо кликнуть по следующему разделу (расположение может немного меняться в зависимости от версии ОС):
Далее требуется перейти к просмотру всех категорий. Соответствующую надпись можно найти в левой верхней части окна.
В перечне категорий должен быть пункт «Приложения из Магазина Windows». Он, в том числе используется и для устранения проблем, связанных с параметрами системы.
Далее остается лишь следовать инструкции. Утилита максимально проста в использовании: она самостоятельно находит и исправляет ошибки. Если не открываются параметры, в Windows 10 это чаще всего обозначается как «Emerging Issue 67758».
После исправления проблемы иногда требуется перезагрузить устройство.
Что еще может влиять
В ряде случаев люди отмечают, что подобная проблема возникает только у одного пользователя. При этом другие учетные записи работают совершенно корректно. По этой причине рекомендуется попытаться зайти с другого аккаунта. Если его нет, то можно создать его, используя командную строку.
Еще одной причиной возникновения ошибки может стать некорректная работа процесса, отвечающего за параметры ОС. В таком случае он может сохраняться даже тогда, когда настройки не открыты. В норме он так и называется «Параметры».
Если таковой присутствует, можно попробовать нажать на кнопку «Снять задачу» в диспетчере, после чего заново открыть параметры (перезагрузка не нужна).
Итак, чаще всего проблему можно легко устранить, восстановив поврежденные или утерянные файлы, а также использовав утилиту «Устранение неполадок». Если оба метода оказались бесполезными, можно снять процесс или создать новый аккаунт.
Что делать, если не открываются «Параметры» Windows 10
Рассматриваемая проблема уже довольно известна, и потому существует несколько методов её решения. Рассмотрим все их по порядку.
Способ 1: Перерегистрация приложений
Один из наиболее эффективных способов исправления проблем с приложениями – их перерегистрация путём ввода специальной команды в Windows PowerShell. Проделайте следующее:
- Нажмите сочетание клавиш Win+R, после чего введите в текстовое поле сочетание PowerShell и подтвердите нажатием на кнопку «ОК».
Обратите внимание! Эта команда может приводить к нестабильной работе других приложений!
В большинстве случаев этот способ эффективен, однако иногда всё же не работает. Если в вашем случае он оказался бесполезен, используйте следующий.
Способ 2: Создание нового аккаунта и перенос данных в него
Основной причиной рассматриваемой неполадки является сбой в конфигурационном пользовательском файле. Самым эффективным решением в таком случае будет создание нового пользователя и перенос данных со старой учётной записи в новую.
- Вызовите «Строку» от имени администратора.
net user *имя пользователя* *пароль* /add
Этот способ более сложный, однако он гарантирует решение рассматриваемой проблемы.
Способ 3: Проверка целостности системных файлов
В некоторых случаях проблему вызывают либо неаккуратные действия пользователя, либо повреждения файлов вследствие логических ошибок на жестком диске. В первую очередь от подобных сбоев страдают системные файлы, поэтому приложение «Параметры» может перестать запускаться. Мы уже рассматривали возможные варианты проверки состояния системных компонентов, поэтому чтобы не повторяться, приведём ссылку на соответствующее руководство.
Способ 4: Устранение вирусного заражения
Зловредное ПО атакует в первую очередь системные компоненты, в том числе и такие критически важные как «Панель управления» и «Параметры». Сейчас подобных угроз осталось немного, но лучше удостовериться, что компьютер свободен от вирусного заражения. Методов проверки машины и устранения заражения существует масса, самые эффективные и актуальные из них приведены в отдельном руководстве на нашем сайте.
Способ 5: Восстановление системы
Иногда вирусы или пользовательская невнимательность приводят к критическим сбоям, симптомом чего может быть неработоспособность приложения «Параметры». Если ни один из представленных выше вариантов решения проблемы вам не помог, следует задействовать средства восстановления системы. Советуем воспользоваться руководством ниже, в котором обо всем подробно рассказано.
Заключение
Мы рассмотрели методы устранения проблемы с запуском «Параметров» Windows 10. Подводя итоги, хотим отметить, что характерна она для старых релизов редмондской ОС, и в новейших встречается очень редко.

Не открываются параметры Windows 10
Многие пользователи Windows 10 столкнулись с тем, что не открываются параметры компьютера — ни из центра уведомлений по нажатию на «Все параметры», ни с помощью комбинации клавиши Win + I, ни каким-либо другим способом.
Microsoft уже выпустила утилиту для автоматического исправления проблемы не открывающимися параметрами (проблема получила имя Emerging Issue 67758) с, хотя и сообщает в этом инструменте, что работа над «постоянным решением» пока еще ведется. Ниже — о том, как исправить эту ситуацию и предотвратить появление проблемы в дальнейшем.
Исправляем проблему с параметрами Windows 10
Итак, чтобы исправить ситуацию с не открывающимися параметрами, следует проделать следующие простые шаги.
Скачайте официальную утилиту для исправления проблемы со страницы http://aka.ms/diag_settings (к сожалению, утилиту убрали с официального сайта, используйте устранение неполадок Windows 10, пункт «Приложения из магазина Windows») и запустите ее.
После запуска вам останется лишь нажать «Далее», прочитать текст, сообщающий о том, что инструмент исправления ошибок сейчас проверит компьютер на наличие ошибки Emerging Issue 67758 и исправит ее автоматически.
По завершении работы программы, параметры Windows 10 должны открываться (возможно, потребуется перезагрузить компьютер).
Важный шаг после применения исправления — зайти в раздел «Обновления и безопасность» настроек, загрузить доступные обновления и установить их: дело в том, что Microsoft специально выпустила обновление KB3081424, которое предотвращает появление описанной ошибки в дальнейшем (но не исправляет ее само по себе).
Дополнительные варианты решения проблемы
Способ, описанный выше, является основным, однако есть и еще несколько вариантов, если предыдущий вам не помог, ошибка найдена не была, а настройки все так же не открываются.
- Попробуйте восстановить файлы Windows 10 с помощью команды Dism /Online /Cleanup-Image /RestoreHealth запущенной в командной строке от имени администратора
- Попробуйте создать нового пользователя через командную строку и проверьте, работают ли параметры при входе под ним.
Надеюсь, что-то из этого поможет и вам не придется выполнять откат до предыдущей версии ОС или сброс Windows 10 через особые варианты загрузки (которые, кстати, можно запустить и без приложения «Все параметры», а на экране блокировки, нажав на изображение кнопки питания внизу, а потом, удерживая Shift, нажать «Перезагрузка»).
А вдруг и это будет интересно:
30.09.2015 в 09:55
С этим багом (не работали ПУСК и уведомления) я столкнулся вчера. Вернулся на семерку домашнюю и отключил обновления.
01.10.2015 в 17:24
При запуске пишет:
Контекст: С повышенными правами.
Что делать ?
02.10.2015 в 10:47
хм. это когда утилиту запускаете? от администратора?
31.05.2021 в 20:19
Здравствуйте. У меня схожая проблема. Но только вот параметры открываются, но работают как то странно: вместо нормальных названий пунктов в параметрах вставлен абсолютно случайный другой текст который взят из системы. А после того как сделаешь несколько действий окно само закрывается и больше не открывается пока не перезагрузишь. Это появилось после обновления виндовс 30 мая. Мне подойдут действия которые вы описали в статье?
01.06.2021 в 15:40
Здравствуйте.
А вот тут и не знаю: с такой ситуацией как вы описываете не сталкивался. Помочь может, но совсем не точно.
01.06.2021 в 21:23
У меня схожая фигня! Сегодня установил последнее обновление висевшее последнее время — стали вылетать параметры сразу и параметры экрана, а если удавалось заходить через другие пункты — кракозябры в названиях пунктов были. Удалите обновление КВ5003217 — всё станет нормально! Проверил сейчас
07.06.2021 в 10:47
А если я уже очистку диска выполнил, удастся мне удалить обновление КВ5003217 У меня винда LTSC
07.06.2021 в 11:13
Удалил обновление КВ5003217 , всё вернулось в норму. А то вместо надписи Центр обновления было «колесико» блин, хотел скрин для смеха сделать, но не до того было.
06.04.2016 в 13:37
Скажите что делать если windows 10 не открывает вообще ни чего просто свернутые программы невозможно открыть ни командную строку ни параметры ни программу Fix только интернет открывает
30.04.2016 в 17:23
В тексте рассматривается вариант отката винды вместо восстановления работоспособности параметров, но как сделать это без доступа к параметрам?
01.05.2016 в 07:46
Здравствуйте. Если на экране входа в систему (с вводом пароля) нажать по нарисованной справа внизу кнопке питания и, удерживая Shift, нажать «Перезагрузка», откроется меню особых вариантов загрузки. Там есть возможность отката. Также существуют точки восстановления и если они включены, то откат из точки восстановления выполняется через панель управления. И, наконец, откат можно выполнить и загрузившись с внешнего накопителя и запустив среду восстановления оттуда.
08.07.2016 в 12:15
Ничего не помогало, кроме дополнительно варианта, реал помог!
15.01.2017 в 05:48
Проблема почти схожая. Вот только само окно с параметрами открывается, а когда нажимаешь «обновления и безопасность» просто ничего не происходит.
15.01.2017 в 08:35
Такого варианта проблемы не встречал. Странно.
Можно попробовать установить обновления с помощью командной строки от имени администратора:
wuauclt.exe /detectnow /updatenow
Вдруг, это исправит проблему. Но гарантировать тут не могу.
15.01.2017 в 19:02
20.08.2018 в 12:39
Спасибо, помогло.
Не работала не только кнопка «обновления и безопасность», а все кнопки окна «параметры». При наведении курсора мышью подсвечивались, но на клики не реагировали, клавиатурой тоже не получилось.
07.05.2017 в 10:08
Не помогает ничего кроме отката обновления разумеется.
14.08.2017 в 12:21
От пользователя Администратор открываются параметры, а от обычного пользователя нет. В чём может быть беда?
15.08.2017 в 10:29
Хм… не знаю. Возможно, что-то с профилем пользователя. А если создать еще одного обычного пользователя, у него работает?
23.09.2017 в 14:35
Я лечу проблему так: вызываю Диспетчер задач и в нем снимаю задачу с Параметры. После этого Все параметры открываются. Перезагрузка не требуется.
28.02.2021 в 23:26
Спасибо, Ваш способ помог!
29.09.2017 в 00:36
При попытке открыть, сразу закрывается (вылетает) окно «обновление и безопасность», все остальные параметры открываются без проблем.
02.12.2017 в 21:28
ничего не помогает
08.12.2017 в 22:10
не помогает НИЧЕГО!
23.12.2017 в 05:24
спасибо все заработало.
26.12.2017 в 11:33
Мне помог вариант «Dism /Online /Cleanup-Image /RestoreHealth», спасибо!
27.04.2018 в 11:14
По ссылке aka.ms/diag_settings скачивается другая утилита — для исправления меню пуск. могли бы Вы сделать и обновить ссылку на утилиту для восстановления доступа к неоткрывающимся параметрам windows10?
27.04.2018 в 13:02
Дело в том, что при не открывающихся параметрах ломаются те же механизмы, что и при не рабочем меню пуск. Т.е. ошибки в ссылке нет.
08.09.2018 в 19:33
Добрый вечер!
У меня возникла такая проблема.При включении ноута (windows 10) параметры, календарь, калькулятор работают нормально, но минут через 20-25 эти закладки на рабочем столе исчезают и перестают открываться. Центр обновления отключен, но периодически включается и предлагает обновить, я его отключаю и опять по новой.
09.09.2018 в 11:24
А ничего нового не устанавливали в последнее время типа антивирусов/чистильщиков реестров-памяти и т.п.?
09.09.2018 в 12:43
Нет, но я заметила, что все работает нормально пока не зайду в яндекс браузер.
04.11.2018 в 07:53
Ссылка на утилиту aka.ms/diag_settings не открывается или не актуальна
04.11.2018 в 08:58
Спасибо, внёс исправления
20.11.2018 в 16:34
Ссылка снова не работает, обновите плз!
06.05.2019 в 15:23
Здравствуйте еще раз.. Сегодня обнаружилась неприятность (Windows 10 LTSC 1809) открыл вкладку Параменты — Обновление и безопасность, и она неожиданно закрылась.. Все другие вкладки в Параметрах открываются нормально, а эта не хочет.. Посоветуйте, пож-та, как исправить?
06.05.2019 в 21:11
По описанию, похоже, что это результат отключения обновлений, хотя и не сталкивался с таким поведением. Из идей — пробовать возвращать настройки, которые менялись, пока не начнет открываться без ошибок, чтобы выявить вызывающую такое поведение.
06.05.2019 в 22:01
Я уже выявил,только не знаю,что с этим делать.Помните,вчера я Вам писал в другой ветке,что у меня никак не отключается служба Update Orchestrator Service for Windows..
По Вашему совету я установил для нее в реестре, во вкладке Старт, значение 4..
Служба наконец отключилась, но появилась вот эта беда с закрытием вкладки «Обновление и безопасность» в Параметрах. Я сегодня изменил значение вышеозначенной службы, кажется, на 2,и нормально заработали Параметры. Но служба эта дурацкая висит в Диспетчере, а я совсем не хочу ставить обновления Мелкомягких, после них одни тормоза.
Теперь не знаю,что выбрать. нормально работающую вкладку Обновления и безопасность, либо отключение обновлений. Посоветуете что-нибудь?
07.05.2019 в 08:00
Мой-то совет, в целом, для всех пользователей: оставлять обновления включенными, но он вам не подходит, насколько я понял.
А потому, конкретно для вашего случая: оставить отключенной службу, а когда и вдруг потребуется та вкладка, проделать обратное изменение. Не так уж часто она, наверное, и нужна.
07.05.2019 в 12:59
Скажите,пож-та.. а если эту службу оставить включенной, но отключить Центр обновления, эти обновы все равно будут приходить? Насколько я понимаю, эти службы взаимодополняющие? И еще я не могу в Планировщике отключить 4 задания, связанные с Update Orchestrator Service — пишет-у используемой учетной записи нет прав на изменение данного параметра.. Учетка одна, под Администратором
24.07.2020 в 08:00
Откройте журнал событий. Откройте параметры которые крашатся. Обновите журнал событий. Появится 1-2-3 мб больше Ошибок. В описании смотрим какая служба или связанная с ней. Идем запускать эти службы. Хотя скорее всего проблема в параметре «отключена» нежели в состоянии «не выполняется». В общем у меня не включались настройки системы, все остальное win+i работало. Если бы не увидел что не могу зайти в настройки дисплея то и не знал бы шо это настройки системы не работают. Ну как и думал дело было в 2—3службах и зависимых от них. Просто посмотрите описание ошибки в журнале событий.
15.09.2020 в 10:38
Просьба рассмотреть вопрос, когда не открываются не сами Параметры (с ними все нормально) а конкретно пункт Приложения. Остальные пункты работают полностью. Описанные методы не помогают, переустановка командной строкой… Сброс Параметров…тоже не открывается. Но в одной из статей наше решение. Надо найти файл:
C:WindowsImmersiveControlPanelSystemSettings.exe.manifest
и назначить владельцем, изменить в Свойствах-Безопасность-Дополнительно-Владелец…себя, поставить в поле имя учетной записи. Проблема решилась.
03.10.2020 в 10:11
Проблема такая:
У меня Windows 10
Когда захожу в параметры, все нормально. Но, когда захожу в «параметры сети и интернет» параметры вылетают (то есть приложение).
Интернет у меня есть, но вот зайти я никуда не могу, пишет: не удалось найти ip-адрес сервера
Что делать
03.10.2020 в 11:05
А точек восстановления нет на дату, когда проблемы еще не было?
30.04.2021 в 19:58
Есть такая проблема, постоянно пользуюсь блютуз наушниками, и поэтому с китая заказал специальный модуль блютуз, который в usb вставляется как флешка. Вот суть проблемы: 2-3 часа всё работает нормально, потом комп оключается от наушников и начинает выкобениваться, в параметрах при попытке подключится к наушникам он выдаёт то «Ошибка драйвера» то «Не удалось подключиться» и тд. В довершении сего после закрытия параметров, обратно они не открываются, в диспетчере задач висят, но не убираются. Помогает только перезапуск. Возможно решение данной проблемы?
01.05.2021 в 09:45
А есть возможность проверить, будет ли тот же модуль bluetooth на другом компе себя так вести? Чтобы исключить возможность аппаратной проблемы с ним
09.05.2021 в 11:38
Добрый день! Может и было где, не могу найти решение! По ходу некоторые параметры ПК не работают. У меня такие симптомы: перестала отвечать громкость в трее, вообще не реагирует на нажатие, через правую клавишу могу зайти в микшер, но не в параметры. Одна и та же ошибка везде — «Возникла проблема с Параметры. Возможно, восстановление компьютера поможет решить ее.» Еще не могу перетаскиванием файлы переносить. И все, что связано с параметрами не открывается. Восстановление не помогает, после перезагрузки ошибка.
10.05.2021 в 10:34
Здравствуйте.
Поиск на панели задач работает? Если да, то:
1. Ищем там приложение «Параметры».
2. В колонке справа нажимаем «Параметры приложения».
3. Пробуем использовать кнопку «Сбросить».
26.05.2021 в 12:00
Заходим на сайт Microsoft по ссылке:
— Нажимаем на «Проверка наличия обновлений» — Открыть Приложение «Параметры».
Фактически мы оказываемся на страничке «Параметры»-обновление» своего компьютера
Приостановаем обновления (чтобы мусор пока не качался на Ваш комп), для этого совершаем следующие действия:
Дополнительные параметры-Приостановка обновлений- Вкл
Удаляем обновления. после которых на компе появились «косяки», для этого опять заходим на сайт Microsoft (см. выше) и совершаем следующие действия:
Проверка наличия обновлений Windows 10 – открыть приложение «Параметры»-просмотр журнала обновлений-удалить обновления – выделить обновление — удалить
Вот и всё!
Комп начинает корректно работать.
18.09.2021 в 12:47
Добрый день! Столкнулся с проблемой — не могу подключиться к серверу VPN. На ноуте Windows 10 перестала открываться в параметрах вкладка «VPN». Нажимаю на кнопку, она подсвечивается и спустя некоторое время раздумий Параметры сами закрываются. Подскажите, что делать?
19.09.2021 в 10:49
Здравствуйте.
Если честно, не знаю, с чем это связать…. никакого стороннего софта VPN нет? Вдруг он как-то влияет?
26.09.2021 в 22:51
Здравствуйте, если ещё актуально будет. То у меня такое же было. Где то нашёл подсказку что нужно сделать такое. 1. Зайти в пуск, потом выключение, и перед тем как нажать завершение работы, зажать клавишу shift (освобождает оперативку от старого кеша, и пропадают многие ошибки). Комп выключится, но включиться не с быстрой загрузкой, а с обычной. 2. Был также ответ выключить быструю загрузку в биосе, но это для тех у кого полностью не работают параметры. Источник не укажу, уже не найду. Но мне первая подсказка помогла и больше такого не было.
04.10.2021 в 10:21
У меня неактивны настройки уведомления, ну они в положении вкл и поменять я их не могу. Учетка админская. Помогите разобраться
04.10.2021 в 10:30
А никаких подписей вверху страницы параметров в духе: параметрами управляет организация или чего-то подобного?

Microsoft уже выпустила утилиту для автоматического исправления проблемы не открывающимися параметрами (проблема получила имя Emerging Issue 67758) с, хотя и сообщает в этом инструменте, что работа над «постоянным решением» пока еще ведется. Ниже — о том, как исправить эту ситуацию и предотвратить появление проблемы в дальнейшем.
Исправляем проблему с параметрами Windows 10
Итак, чтобы исправить ситуацию с не открывающимися параметрами, следует проделать следующие простые шаги.
Скачайте официальную утилиту для исправления проблемы со страницы http://aka.ms/diag_settings (к сожалению, утилиту убрали с официального сайта, используйте устранение неполадок Windows 10, пункт «Приложения из магазина Windows») и запустите ее.
После запуска вам останется лишь нажать «Далее», прочитать текст, сообщающий о том, что инструмент исправления ошибок сейчас проверит компьютер на наличие ошибки Emerging Issue 67758 и исправит ее автоматически.
По завершении работы программы, параметры Windows 10 должны открываться (возможно, потребуется перезагрузить компьютер).
Важный шаг после применения исправления — зайти в раздел «Обновления и безопасность» настроек, загрузить доступные обновления и установить их: дело в том, что Microsoft специально выпустила обновление KB3081424, которое предотвращает появление описанной ошибки в дальнейшем (но не исправляет ее само по себе).
Возможно, также вам пригодиться информация о том, что делать, если не открывается меню Пуск в Windows 10.
Дополнительные варианты решения проблемы
Способ, описанный выше, является основным, однако есть и еще несколько вариантов, если предыдущий вам не помог, ошибка найдена не была, а настройки все так же не открываются.
- Попробуйте восстановить файлы Windows 10 с помощью команды Dism /Online /Cleanup-Image /RestoreHealth запущенной в командной строке от имени администратора
- Попробуйте создать нового пользователя через командную строку и проверьте, работают ли параметры при входе под ним.
Надеюсь, что-то из этого поможет и вам не придется выполнять откат до предыдущей версии ОС или сброс Windows 10 через особые варианты загрузки (которые, кстати, можно запустить и без приложения «Все параметры», а на экране блокировки, нажав на изображение кнопки питания внизу, а потом, удерживая Shift, нажать «Перезагрузка»).
Кнопка и функция «Параметры», доступное через меню «Пуск» или через панель уведомление в Windows 10, важная составляющая в системе для различных настроек. Благодаря параметрам пользователь имеет опрятный современный интерфейс в отличие от старой панели управления с кучей настроек.
К сожалению, многие пользователи не могут использовать эту функцию из-за ошибки, в частности, когда пользователь пытается нажать на кнопку «Параметры», а она не работает или перенаправляет его в Microsoft Store. В этом руководстве разберем, что делать и как исправить, когда не работают параметры в Windows 10.
1. Альтернативный вход в «Параметры»
- Нажмите сочетание кнопок на клавиатуре Win+i, чтобы открыть параметры.
- Нажмите Win+R и введите
ms-settings:
2. Сбросить приложение «Параметры»
Нажмите на копку «Пуск» и правой кнопкой мыши нажмите на «Параметры» (иконку в виде шестеренки). В контекстном меню выберите «Дополнительно» > «Параметры приложения«. В появившимся окне, пролистайте вниз и нажмите на кнопку «Сбросить«.
3. Переустановка приложений Windows
Функция «параметры» является официальным встроенным приложением в windows 10, как и обычные другие на основе UWP. Поэтому, переустановка должна исправить любые проблемы, которые могут возникнуть с входом в параметры.
- Запустите PowerShell от имени администратора, нажав пуск и набрав в поиске powershell. Затем правой кнопкой мыши и запуск от имени админа.
Введите следующую команду в окно powerShell для перерегистрации и переустановки приложений windows 10. надеюсь, что параметры у вас заработают, если нет, то двигаемся ниже.
Get-AppXPackage | Foreach {Add-AppxPackage -DisableDevelopmentMode -Register "$($_.InstallLocation)AppXManifest.xml"}
4. Запуск сканирования SFC
Выполним процедуру на сканирование и автоматическое восстановление системных файлов. Для этого откройте командную строку CMD от имени администратора и введите команду:
sfc /scannow
Важно: Если сканирование не помогло, то скачайте специальную утилиту от microsoft по устранению неполадок на сайте. Разверните «Исправление ошибок в Центре обновления Windows», скачайте и запустите.
5. Создать нового пользователя Windows
Если у вас еще не заработали параметры, то пришло время для более радикального решения. Создадим новую учетную запись администратора с передачей файлов на нее. Если вы не можете создать нового пользователя из-за невозможности открыть параметры, то воспользуемся Common Console Document (локальными пользователями), если у вас Windows 10 Pro.
- Откройте пуск и наберите в поиске lusrmgr.msc или нажмите Win+R и введите туда.
- В открывшимся окне нажмите правой кнопкой мыши на пользователи и создать «новый пользователь».
Если у вас Windows 10 Home Edition, тогда вам нужно будет создать нового пользователя в командной строке. В меню пуск (поиске) напишите Командная строка и нажав по ней правой кнопкой мыши, запустите от имени администратора. В командной строке введите следующую команду, но с именем пользователя и паролем, который вы хотите создать для новой учетной записи администратора:
net user имя пароль /add- В данном случае oleg это имя учетной записи, а 1111 это пароль.
Теперь сделаем ново созданную учетную запись, записью Администратора. В этой же командной строке или запустите ее заново с правами админа, введите следующий код.
net localgroup Администраторы oleg /add
Если не можете создать с помощью CMD, то смотрите ниже.
Также можно назначить администратором новую созданную учетную запись через настройки «Панель управления» > «Учетные записи пользователей» > «Учетные записи пользователей» > «Управление другой учетной записью». Далее выберите новую созданную учетку, нажмите на нее, и в списке кликните на «Изменение типа учетной записи«.
В новом окне, выберите Администратор и нажмите на изменение типа учетной записи для применения изменений. Далее выйдите из старой учетной записи и зайдите в новую, и проверьте, работают ли параметры. Следующий шагом будет перенос файлов с одной учетки в другую.
Перейдите на системный диск, где установлена Windows, нажмите «Вид» на вкладке вверху, затем отметьте поле «Скрытые элементы».
Перейдите к папке своей старой учетной записи пользователя в Проводнике (по умолчанию: C:/Пользователи ) и дважды щелкните по ней. Вы увидите сообщение, нажмите продолжить.
Затем скопируйте и вставьте все файлы из этой старой учетной записи в свою новую, по умолчанию это (C:/Users/mywebpc) — новый находится по адресу (C:/Users/oleg). Появится сообщение с вопросом, хотите ли вы объединить папки из старой учетной записи в новую. Нажмите «Да».
Смотрите еще:
- Не работает поиск в Windows 10
- Почему Пропал и Не Работает Звук в Windows 10?
- Не работает кнопка Пуск в Windows 10?
- Не работает Магазин в Windows 10 (Windows Store)
- Не работает Клавиатура или Мышь в Windows 10
[ Telegram | Поддержать ]
Содержание
- Не запускаются Параметры экрана
- Решение
- Не удается открыть настройки экрана в панели управления Windows 10/8/7
- Ваш системный администратор отключил запуск панели управления настройками дисплея
- Не удается открыть настройки дисплея
- Не открываются Параметры в Windows 10
- 1. Альтернативный вход в «Параметры»
- 2. Сбросить приложение «Параметры»
- 3. Переустановка приложений Windows
- 4. Запуск сканирования SFC
- 5. Создать нового пользователя Windows
- Не открывается, зависает приложение Параметры в Windows 10
- Сброс настроек приложения Параметры в Windows 10
- Переустановка приложения Settings в Windows 10
- Как открыть параметры в Windows 11/10. Что делать, если параметры не открываются (+ таблицы ms-settings для доступа к основным настройкам системы)
- «Настройки» ОС Windows
- Как открыть параметры в Windows
- 👉 Вариант 1
- 👉 Вариант 2
- 👉 Вариант 3
- Таблица ms-settings для доступа к основным настройкам системы
- Таблица 1: раздел «Система», дисплей, батарея, характеристики компьютера
- Таблица 2: Bluetooth, мышь, принтеры, сеть и интернет
- Таблица 3: тема, фон, установленные приложения, учетные записи
- Таблица 4: игры, виртуал. клавиатура, язык
- Таблица 5: конфиденциальность
- Таблица 6: обновления и безопасность, защитник Windows, для разработчиков
- Если параметры не открываются
Не запускаются Параметры экрана
Помощь в написании контрольных, курсовых и дипломных работ здесь.
Не запускаются параметры экрана, вместо него PowerShell
Можете помочь? Пытаюсь открыть «Параметры Экрана» desk.cpl (Скачал из интернета даже, такой же.
Как передать приложению параметры экрана компьютера, где оно запускается?
Всем привет. Я написал простенькую игрушку (не без вашей помощи) на API, и все вроде бы раотает.
Очень долго запускаются программы автозагрузки (или вообще не запускаются)
Здравствуйте! У меня в последние 3 дня стали очень долго запускаться программы автозагрузки! Их у.
Браузеры не запускаются, антивирусные программы так же не запускаются
Видимо что то подхватил, проверил курейтом всю систему всё якобы чисто. AVZ так и не смог.
Решение
Марка? Модель?
Как подключен (через какой порт)?
Похвастайтесь!
Монитор Acer vg270u, там 2к разрешение и 75 герц. Подключил через дисплей порт, разрешение сразу нужное встало, но не 75 герц, а 60. Видеокарта RX 5700 XT, к ней идет Radeon Software, и через него, как потом оказалось, тоже можно поставить нужную герцовку (когда установил драйвер к монитору). У видеокарт Nvidia тоже самое можно делать через их панель.
Я в этой теме отписался потому что сам потратил 2 часа на эту проблему, может информация кому поможет.
Источник
Не удается открыть настройки экрана в панели управления Windows 10/8/7
Вы можете увидеть следующее на вашем экране:
Ваш системный администратор отключил запуск панели управления настройками дисплея
Чтобы решить проблему, вам нужны административные привилегии.
Не удается открыть настройки дисплея
Откройте окно «Выполнить», введите gpedit.msc и нажмите Enter, чтобы открыть редактор объектов групповой политики. Перейдите к Конфигурации пользователя> Административный шаблон> Панель управления> Дисплей.
Затем на правой боковой панели дважды нажмите Отключить панель управления дисплеем и измените настройку на Не настроено .
Если этот параметр включен, панель управления дисплеем не запускается. Когда пользователи пытаются запустить Display, появляется сообщение, объясняющее, что параметр предотвращает действие.
Откройте regedit и перейдите к следующей клавише:
HKEY_CURRENT_USER Software Microsoft Windows CurrentVersion Policies System
Надеюсь, это поможет вам решить проблему.
Смотрите этот пост, если ваша панель управления не открывается.
Источник
Не открываются Параметры в Windows 10
Кнопка и функция «Параметры», доступное через меню «Пуск» или через панель уведомление в Windows 10, важная составляющая в системе для различных настроек. Благодаря параметрам пользователь имеет опрятный современный интерфейс в отличие от старой панели управления с кучей настроек.
К сожалению, многие пользователи не могут использовать эту функцию из-за ошибки, в частности, когда пользователь пытается нажать на кнопку «Параметры», а она не работает или перенаправляет его в Microsoft Store. В этом руководстве разберем, что делать и как исправить, когда не работают параметры в Windows 10.
1. Альтернативный вход в «Параметры»
2. Сбросить приложение «Параметры»
Нажмите на копку «Пуск» и правой кнопкой мыши нажмите на «Параметры» (иконку в виде шестеренки). В контекстном меню выберите «Дополнительно» > «Параметры приложения«. В появившимся окне, пролистайте вниз и нажмите на кнопку «Сбросить«.
3. Переустановка приложений Windows
Функция «параметры» является официальным встроенным приложением в windows 10, как и обычные другие на основе UWP. Поэтому, переустановка должна исправить любые проблемы, которые могут возникнуть с входом в параметры.
Введите следующую команду в окно powerShell для перерегистрации и переустановки приложений windows 10. надеюсь, что параметры у вас заработают, если нет, то двигаемся ниже.
4. Запуск сканирования SFC
Выполним процедуру на сканирование и автоматическое восстановление системных файлов. Для этого откройте командную строку CMD от имени администратора и введите команду:
Важно: Если сканирование не помогло, то скачайте специальную утилиту от microsoft по устранению неполадок на сайте. Разверните «Исправление ошибок в Центре обновления Windows», скачайте и запустите.
5. Создать нового пользователя Windows
Если у вас еще не заработали параметры, то пришло время для более радикального решения. Создадим новую учетную запись администратора с передачей файлов на нее. Если вы не можете создать нового пользователя из-за невозможности открыть параметры, то воспользуемся Common Console Document (локальными пользователями), если у вас Windows 10 Pro.
Если у вас Windows 10 Home Edition, тогда вам нужно будет создать нового пользователя в командной строке. В меню пуск (поиске) напишите Командная строка и нажав по ней правой кнопкой мыши, запустите от имени администратора. В командной строке введите следующую команду, но с именем пользователя и паролем, который вы хотите создать для новой учетной записи администратора:
Теперь сделаем ново созданную учетную запись, записью Администратора. В этой же командной строке или запустите ее заново с правами админа, введите следующий код.
Если не можете создать с помощью CMD, то смотрите ниже.
Также можно назначить администратором новую созданную учетную запись через настройки «Панель управления» > «Учетные записи пользователей» > «Учетные записи пользователей» > «Управление другой учетной записью». Далее выберите новую созданную учетку, нажмите на нее, и в списке кликните на «Изменение типа учетной записи«.
В новом окне, выберите Администратор и нажмите на изменение типа учетной записи для применения изменений. Далее выйдите из старой учетной записи и зайдите в новую, и проверьте, работают ли параметры. Следующий шагом будет перенос файлов с одной учетки в другую.
Перейдите на системный диск, где установлена Windows, нажмите «Вид» на вкладке вверху, затем отметьте поле «Скрытые элементы».
Перейдите к папке своей старой учетной записи пользователя в Проводнике (по умолчанию: C:/Пользователи ) и дважды щелкните по ней. Вы увидите сообщение, нажмите продолжить.
Источник
Не открывается, зависает приложение Параметры в Windows 10
В Windows 10 (а тем более в Windows 11), приложение Параметры (Settings) начинает играть крайне важную роль в управлении и настройке операционной системы. Классическая панель управления Windows (Control Panel) более не развивается и Microsoft добавляет новый функционал только в новую панель управления Settings. Однако уже несколько раз я сталкивался с ситуацией, когда приложение Параметры не открывается, закрывается после запуска, зависает при открытии некоторых разделов, или выдает ошибку при запуске. Рассмотрим основные способы, которые могут помочь восстановить приложение Settings в Windows 10 и Windows 11.
В моем случае при попытке открыть приложения Параметры Windows из стартового меню открывалось окно Setting с синим фоном:
А если вызвать любой из меню приложения (например, окно настройки параметров дисплея) с помощью команды ms-settings ( ms-settings:display ), или с рабочего стола появлялась ошибка:
Сброс настроек приложения Параметры в Windows 10
В самом простом случае при проблемах с приложением Параметры можно сбросить его настройки на стандартные. Найдите с помощью поиска Windows приложение Settings и выберите App settings.
Для сброса настроек приложения Settings нажмите кнопку Reset.
Get-AppxPackage windows.immersivecontrolpanel | Reset-AppxPackage
Если сброс не помог, убедитесь, что у вашего аккаунта есть NTFS права на чтение/запись файла манифеста приложения Settings (проще всего это сделать через PowerShell):
get-acl C:WindowsImmersiveControlPanelSystemSettings.exe.manifest |fl
С помощью утилит takeown и icacls сделайте свою учетку владельцем файла SystemSettings.exe.manifest и предоставьте себе полные права:
takeown /F ‘C:WindowsImmersiveControlPanelSystemSettings.exe.manifest’
icacls ‘C:WindowsImmersiveControlPanelSystemSettings.exe.manifest’ /grant desktop-1foh5a8root:F
Удалите файл (лучше просто переименовать его):
Rename-Item ‘C:WindowsImmersiveControlPanelSystemSettings.exe.manifest’ ‘C:WindowsImmersiveControlPanelSystemSettings.exe.manifest_bak’
Попробуйте еще раз сбросить параметры приложения Settings.
Этому пункту соответствует параметр реестра NoControlPan в HKEY_CURRENT_USERSoftwareMicrosoftWindowsCurrentVersionPoliciesExplorer.
Переустановка приложения Settings в Windows 10
Приложение Параметры (Settings) является встроенным UWP приложением Windows. Это значит, что вы можете обращаться с ним практически так же, как с любым другим APPX приложением Microsoft Store: удалить/установить/восстановить.
Проверьте, что в системе зарегистрирована приложение ImmersiveControlPanel:
Попробуйте переустановить приложение ImmersiveControlPanel с помощью файла манифеста. Используйте такие команды PowerShell:
Если ничего не помогает, переименуйте каталог C:WindowsImmersiveControlPanel и проверьте и исправьте целостность системных файлов и компонентов образа Windows с помощью команд:
sfc /scannow
DISM /Online /Cleanup-Image /RestoreHealth
Данные команды должны пересоздать каталог ImmersiveControlPanel, взяв исходные файлы из хранилища компонентов Windows.
Источник
Как открыть параметры в Windows 11/10. Что делать, если параметры не открываются (+ таблицы ms-settings для доступа к основным настройкам системы)

Сегодня будет справочная заметка по поводу настроек ОС Windows 11/10 (с одной стороны вроде бы — их не сложно поменять, а с другой — периодически с этим вопросы. ).
Теперь без предисловий перейдем к теме. 👌
Новые параметры в Windows 10 и классическая Control Panel / Кликабельно
«Настройки» ОС Windows
Как открыть параметры в Windows
👉 Вариант 1
Собственно, далее появится окно с параметрами. 👇
Settings Windows 11
👉 Вариант 2
Кстати, вместо окна «выполнить» (сочетание Win+R ) можно использовать диспетчер задач (Task Manager // вызывается по сочетанию Ctrl+Shift+Esc ) — в нем потребуется создать новую задачу через меню «Файл» (File) и указать команду ms-settings: (см. скрин ниже 👇).
Task Manager — диспетчер задач
👉 Вариант 3
Пожалуй самый очевидный вариант открыть параметры ОС — войти в меню ПУСК и найти заветную ссылку среди закрепленных приложений на первом экране (см. скриншот ниже 👇).
Примечание : в виду разного рода проблем с панелью задач и меню ПУСК — данный способ не всегда актуален (именно поэтому я поставил его лишь на третье место).
Кстати, меню ПУСК не обязательно открывать — достаточно по нему кликнуть правой кнопкой мыши (ПКМ) — после этого должно появиться меню из которого доступны параметры (Settings). 👇
Кроме этого, если у вас есть «значок лупы» на панели задач (поиск) — достаточно раскрыть его и ввести «settings» в строку (как в примере ниже). 👇
Settings — поиск в Windows 11
Если говорить конкретно о Windows 11 — то в ней можно также кликнуть по значку батареи (звука / сети) — и в появившемся меню будет ссылка на настройки ОС (All Settings). 👇
Таблица ms-settings для доступа к основным настройкам системы
Настройки дисплея (Win+R)
Таблица 1: раздел «Система», дисплей, батарея, характеристики компьютера
| Описание | Что набирать в строке «Открыть» (Win+R) |
| 👉 Параметры Windows | ms-settings: |
| Раздел «Система» | |
| Дисплей 👍 | ms-settings:display |
| Параметры ночного света | ms-settings:nightlight |
| Уведомления и действия | ms-settings:notifications |
| Питание и спящий режим 👍 | ms-settings:powersleep |
| Батарея | ms-settings:batterysaver |
| Использование батареи конкретными приложениями | ms-settings:batterysaver-usagedetails |
| Экономия заряда 👍 | ms-settings:batterysaver-settings |
| Хранилище | ms-settings:storagesense |
| Изменить место сохранения нового содержимого | ms-settings:savelocations |
| Изменить способ освобождения места | ms-settings:storagepolicies |
| Режим планшета | ms-settings:tabletmode |
| Многозадачность | ms-settings:multitasking |
| Проецирование на этот компьютер 👍 | ms-settings:project |
| Удаленный рабочий стол | ms-settings:remotedesktop |
| Общие возможности | ms-settings:crossdevice |
| Характеристики ЦП, ОЗУ и пр. (о системе) 👍 | ms-settings:about |
Таблица 2: Bluetooth, мышь, принтеры, сеть и интернет
| Устройства | Команда (Win+R) |
| Bluetooth и другие устройства | ms-settings:bluetooth |
| Добавить устройство | ms-settings:connecteddevices |
| Принтеры и сканеры | ms-settings:printers |
| Мышь | ms-settings:mousetouchpad |
| Сенсорная панель | ms-settings:devices-touchpad |
| Ввод | ms-settings:typing |
| Перо и Windows Ink | ms-settings:pen |
| Автозапуск | ms-settings:autoplay |
| USB | ms-settings:usb |
| Телефон | |
| Телефон | ms-settings:mobile-devices |
| Добавить телефон | ms-settings:mobile-devices-addphone |
| Сеть и интернет | |
| Состояние | ms-settings:network-status |
| Сотовая связь и SIM-карта | ms-settings:network-cellular |
| Wi-Fi | ms-settings:network-wifi |
| Набор номера Wi-Fi | ms-settings:network-wificalling |
| Управление известными сетями | ms-settings:network-wifisettings |
| Ethernet | ms-settings:network-ethernet |
| Набор номера | ms-settings:network-dialup |
| VPN | ms-settings:network-vpn |
| Режим в самолете | ms-settings:network-airplanemode |
| Мобильный хот спот | ms-settings:network-mobilehotspot |
| Использование данных | ms-settings:datausage |
| Прокси | ms-settings:network-proxy |
Таблица 3: тема, фон, установленные приложения, учетные записи
| Персонализация | Win+R |
| Фон | ms-settings:personalization-background |
| Цвета | ms-settings:colors |
| Экран блокировки | ms-settings:lockscreen |
| Темы | ms-settings:themes |
| Пуск | ms-settings:personalization-start |
| Панель задач | ms-settings:taskbar |
| Приложения | |
| Приложения и возможности | ms-settings:appsfeatures |
| Управление дополнительными компонентами | ms-settings:optionalfeatures |
| Приложения по умолчанию | ms-settings:defaultapps |
| Автономные карты | ms-settings:maps |
| Приложения для веб-сайтов | ms-settings:appsforwebsites |
| Воспроизведение видео | ms-settings:videoplayback |
| Учетные записи | |
| Ваши данные | ms-settings:yourinfo |
| Адрес электронной почты, учетные записи приложений | ms-settings:emailandaccounts |
| Параметры входа | ms-settings:signinoptions |
| Доступ к учетной записи места работы или учебного заведения | ms-settings:workplace |
| Семья и другие люди | ms-settings:otherusers |
| Синхронизация ваших параметров | ms-settings:sync |
| Дата и время | ms-settings:dateandtime |
| Регион и язык | ms-settings:regionlanguage |
| Распознавание голоса | ms-settings:speech |
Таблица 4: игры, виртуал. клавиатура, язык
| Игры | |
| Меню игр | ms-settings:gaming-gamebar |
| DVR для игр | ms-settings:gaming-gamedvr |
| Трансляция | ms-settings:gaming-broadcasting |
| Режим игры | ms-settings:gaming-gamemode |
| TruePlay | ms-settings:gaming-trueplay |
| Сеть Xbox | ms-settings:gaming-xboxnetworking |
| Специальные возможности | |
| Экранный диктор | ms-settings:easeofaccess-narrator |
| Экранная лупа | ms-settings:easeofaccess-magnifier |
| Высокая контрастность | ms-settings:easeofaccess-highcontrast |
| Скрытые субтитры | ms-settings:easeofaccess-closedcaptioning |
| Клавиатура | ms-settings:easeofaccess-keyboard |
| Мышь | ms-settings:easeofaccess-mouse |
| Другие параметры | ms-settings:easeofaccess-otheroptions |
| Поиск | |
| Поговорите с Cortana | ms-settings:cortana |
| Разрешения и журнал | ms-settings:cortana-permissions |
| Уведомления | ms-settings:cortana-notifications |
| Другие детали | ms-settings:cortana-moredetails |
| Cortana язык | ms-settings:cortana-language |
| Дата и время | ms-settings:dateandtime |
| Регион и язык | ms-settings:regionlanguage |
| Распознавание голоса | ms-settings:speech |
Таблица 5: конфиденциальность
| Конфиденциальность | |
| Общие | ms-settings:privacy |
| Расположение | ms-settings:privacy-location |
| Камера | ms-settings:privacy-webcam |
| Микрофон | ms-settings:privacy-microphone |
| Уведомления | ms-settings:privacy-notifications |
| Речь, рукописный ввод и вывод текста | ms-settings:privacy-speechtyping |
| Сведения учетной записи | ms-settings:privacy-accountinfo |
| Контакты | ms-settings:privacy-contacts |
| Календарь | ms-settings:privacy-calendar |
| Журнал вызовов | ms-settings:privacy-callhistory |
| Электронная почта | ms-settings:privacy-email |
| Задачи | ms-settings:privacy-tasks |
| Обмен сообщениями | ms-settings:privacy-messaging |
| Радио | ms-settings:privacy-radios |
| Другие устройства | ms-settings:privacy-customdevices |
| Отзывы и диагностика | ms-settings:privacy-feedback |
| Фоновые приложения | ms-settings:privacy-backgroundapps |
| Диагностика приложения | ms-settings:privacy-appdiagnostics |
| Автоматическое скачивание файлов | ms-settings:privacy-automaticfiledownloads |
Таблица 6: обновления и безопасность, защитник Windows, для разработчиков
| Обновления и безопасность | |
| Центр обновления Windows | ms-settings:windowsupdate |
| Проверить обновления | ms-settings:windowsupdate-action |
| Журнал обновлений | ms-settings:windowsupdate-history |
| Параметры перезаписи | ms-settings:windowsupdate-restartoptions |
| Дополнительные параметры | ms-settings:windowsupdate-options |
| Оптимизация доставки | ms-settings:delivery-optimization |
| Защитник Windows | ms-settings:windowsdefender |
| Служба архивации | ms-settings:backup |
| Устранение неполадок | ms-settings:troubleshoot |
| Восстановление | ms-settings:recovery |
| Активация | ms-settings:activation |
| Поиск устройства | ms-settings:findmydevice |
| Для разработчиков | ms-settings:developers |
| Windows Hello | ms-settings:signinoptions-launchfaceenrollment |
| Программа предварительной оценки Windows | ms-settings:windowsinsider |
Если параметры не открываются
👉 Вариант 1
Для начала я бы посоветовал перезагрузить компьютер и заново попробовать открыть параметры.
Если не поможет, то:
Выполнить сброс приложения
👉 Вариант 2
Также можно попробовать переустановить приложение параметры. Для этого нужно:
👉 Вариант 3
Если вышеприведенное не дало результатов, то:
Если вышеприведенные рекомендации не принесли результата — возможно, что часть нужных вам настроек вы сможете изменить через 👉 контрольную панель и 👉 команд в окне «Выполнить».
Ну и не могу не сказать о том, что вероятно стоит 👉 загрузить другую версию ОС Windows, подготовить загрузочную флешку и переустановить систему.
Дополнения по теме заметки — приветствуются в комментариях!
Источник
Сегодня мы поговорим о том, какими способами можно открыть приложение «Параметры» в операционной системе Windows 10 и что делать, если войти в него не получается.
Если вы столкнулись с тем, что «Параметры» не открываются, для начала советуем убедиться, что ваша Windows обновлена до последней версии, так как подобная ошибка, часто встречающаяся на старых версиях OC, была исправлена в последних обновлениях. Чтобы исправить проблему и решить проблему с запуском параметров, просканируйте компьютер антивирусной программой, поскольку вредоносное ПО нередко заражает именно системные компоненты и, прежде чем приступать к применению методов исправления данного сбоя, следует убедиться, что ваш компьютер чист.
Открыть окно «Параметры Windows» можно пятью разными способами:
- Нажатием горячих клавиш «Windows» + «I».
- Щелчком правой кнопки мыши на значке «Пуск» и выбором команды «Параметры» в открывшемся контекстном меню.
Открываем «Параметры» из контекстного меню кнопки «Пуск»
- С помощью поиска: кликнув значок лупы в панели задач и набрав в поле ввода «Параметры».
Находим приложение «Параметры» через системный поиск
- Нажав на иконку шестеренки в меню «Пуск».
Кликаем кнопку с шестеренкой в меню «Пуск»
- Выбрав пункт «Все параметры» в «Центре уведомлений», открыть который можно кнопкой на панели задач в правом нижнем углу экрана.
Запускаем «Параметры» из «Центра уведомлений»
Если вышеуказанные методы не дают результата и вы все еще испытываете проблемы с запуском параметров, то читайте далее.
Что делать, если не открываются параметры Windows 10
Дальнейшие инструкции помогут вернуть в строй приложение «Параметры», и оно снова сможет запускаться любым из перечисленных выше способов.
Перерегистрация приложения Windows 10
Наиболее действенный способ исправления ошибок в работе приложений Windows 10 — их перерегистрация с помощью специальной команды.
- Запустим утилиту «PowerShell» от имени администратора. Для этого в контекстном меню кнопки «Пуск» найдем пункт «Windows PowerShell (администратор)».
Открываем «Windows PowerShell (администратор)» из контекстного меню кнопки «Пуск»
- Выделите и скопируйте из этой статьи («Ctrl» + «C») и вставьте («Ctrl» + «V») в командную строку следующий текст: Get-AppXPackage | Foreach {Add-AppxPackage -DisableDevelopmentMode -Register «$($_.InstallLocation)AppXManifest.xml»} и нажмите «Enter». После применения команды перезагрузите компьютер.
Вставляем текст команды из буфера обмена
Проверка целостности системных файлов Windows 10
Если предыдущий способ не решил проблему с невозможностью открыть «Параметры» Windows, может помочь сканирование и автоматическое восстановление системных файлов. Включить этот процесс мы можем также из оболочки «Windows PowerShell», запущенной от имени администратора. См. также: больше о целостности системных файлов в Windows 10.
Выполните шаг 1, описанный в предыдущем разделе статьи и введите команду sfc /scannow, подтвердив ее нажатием клавиши «Enter», после чего дождитесь окончания процесса.
Запускаем сканирование системных файлов командой «sfc /scannow»
Создание нового пользователя
Если причиной неполадок в работе приложения «Параметры» в Windows 10 стал сбой в файле конфигурации пользователя, придется создать нового пользователя Microsoft и перенести данные из старой учетной записи в новый аккаунт. Для этого снова обратимся к утилите «Windows PowerShell».
- В командную строку вводим команду для создания нового пользователя: net user имя пользователя пароль /add. Вместо «имя пользователя» пишем название нового аккаунта, а вместо слова «пароль» — пароль для новой учетной записи, но можно обойтись и без пароля. Нажимаем «Enter» для подтверждения.
- Следующий шаг — добавляем новой учетной записи права администратора. Для этого вводим в командную строку: net localgroup Администраторы имя пользователя /add, где «имя пользователя» заменяем на название нашего нового аккаунта. Подтверждаем введенную команду клавишей «Enter».
Создаем нового пользователя и присваиваем ему права администратора
- Выйдите из старой учетной записи, войдите в новый аккаунт и проверьте, открываются ли в нем «Параметры» Windows. Если да, переходим к четвертому шагу.
- Далее нам нужно скопировать содержимое папки с данными старой учетной записи. Для этого переходим в системный раздел диска в «Проводнике» Windows. С помощью флажка «Скрытые элементы» на вкладке «Вид» в верхней части окна отображаем скрытые папки и файлы, открываем папку «Пользователи» («Users»), а затем папку старой учетной записи. При появлении сообщения «У вас нет разрешений на доступ к этой папке», нажимаем кнопку «Продолжить». С помощью комбинации клавиш «Ctrl» + «A» выделяем все файлы и папки в данном расположении и, нажав «Ctrl» + «C», копируем их в буфер обмена Windows.
Переносим данные из старой учетной записи в новую
- Переходим в папку вновь созданной учетной записи и с помощью клавиш «Ctrl» + «V» вставляем в нее скопированные данные. Проблема должна исчезнуть.
Восстановление системы
И напоследок — самый радикальный способ. Если не удается запустить приложение «Параметры» после всех описанных в нашей статье манипуляций, остается произвести восстановление системы Windows 10.
- Щелкните кнопку «Пуск», а затем кнопку «Выключение». Нажмите клавишу «Shift» и, удерживая ее, кликните пункт «Перезагрузка».
Выбираем команду «Перезагрузка», удерживая клавишу «Shift»
- В появившемся загрузочном меню жмем на «Поиск и устранение неисправностей».
Выбираем пункт «Поиск и устранение неисправностей»
- На следующем экране выбираем «Вернуть компьютер в исходное состояние», а затем указываем, хотим ли сохранить личные файлы.
Указываем, нужно ли сохранять личные файлы
- Компьютер перезагрузится, после чего выберем пользователя, от имени которого вы хотите произвести восстановление системы. Если для учетной записи задан пароль, его нужно ввести и нажать кнопку «Продолжить».
- Для начала восстановления системы нажмем кнопку «Вернуть в исходное состояние».
На этом все! Надеемся, что вам удалось решить проблему с запуском параметров Windows.
Post Views: 5 310
В «Виндовс» 10 есть системное окно «Параметры», в котором можно настроить всё то, что находится в «Панели управления». Иногда с запуском этого окна может возникнуть ошибка: оно может вообще не появляться, появляться, а потом сразу исчезать или зависать в виде синего экрана. Как вам поступить, если вы столкнулись с этой проблемой?
Не открываются «Параметры» в Windows 10 — почему и как запустить
Расскажем о способах, которые могут устранить неполадку с запуском «Параметров» — применяйте их последовательно.
Запуск средства по устранению неполадок
В «десятку» встроены несколько средств для диагностики неполадок разных компонентов системы. Какой именно инструмент диагностики запустить в нашем случае:
- Раскрываем «Панель управления». Её можно найти в «Пуске». Либо используйте панель для поиска по системе (иконка лупы на «Панели задач» слева).
- Перейдите по ссылке «Устранение неполадок».
Запустите меню «Устранение неполадок»
- Щёлкните по просмотру всех категорий.
Перейдите ко всем категориям
- Запустите в списке инструмент «Приложения из магазина Виндовс». Подождите, пока средство попытается найти и сразу решить проблему, которая присутствует в системе.
Запустите средство для приложений из магазина
Перерегистрация программ
Если предыдущий способ оказался неэффективным в вашем случае, проведите перерегистрацию приложений с помощью консоли PowerShell:
- Откройте окошко «Выполнить» с помощью комбинации клавиш «Вин» и R на клавиатуре. Вбейте в строку слово powershell.
Выполните команду powershell в строке
- Когда откроется и прогрузится синее окно консоли скопируйте и вставьте в редактор следующее: Get-AppXPackage | Foreach {Add-AppxPackage -DisableDevelopmentMode -Register «$($_.InstallLocation)AppXManifest.xml»}.
В синем окне выполните длинную команду для перерегистрации программ
- Нажмите на «Энтер» и подождите, пока код выполнится.
- Перезагрузите компьютер и посмотрите, была ли решена проблема с «Параметрами».
Устранение вирусного заражения
Все неполадки в системе могут быть следствием работы вирусов на компьютере. Убедитесь, что на вашем ПК их нет. Запустите антивирус: свой домашний (классический «Защитник» либо Avast, Kaspersky — тот что стоит у вас на компьютере) либо портативный сканер, скачанный с официального сайта производителя (Kaspersky Virus Removal Tool, AVZ, Dr.WEb CureIt и прочие).
Подождите, пока Kaspersky Virus Removal Tool закончит сканирование
Проверяем, целы ли системные файлы
Системные файлы, кстати говоря, могут быть повреждены из-за вирусов, поэтому после проверки обязательно проверьте их целостность:
- Запустите консоль от имени «админа». Зажмите «Вин» и R. В маленьком окне напишите cmd и зажмите три кнопки — Ctrl + Shift + Enter.
- Напишите в редакторе код sfc/ scannow и с помощью «Энтер» запустите проверку. Она займёт некоторое время.
Выполните команду sfc/ scannow
- Если сканирование не закончится успешно — не все файлы будут вылечены, выполните другую команду: dism /Online /Cleanup-Image /RestoreHealth. Так же нажмите на «Энтер» для выполнения и дождитесь завершения процедуры.
- Перезагрузите ПК и проверьте результат работы.
Создаём новую учётку и перемещаем в неё данные из старого аккаунта
Если лечение файлов ничего не дало, возможно, произошёл сбой в конфигурационном файле вашей «учётки» Windows. В таком случае нужно создать другой аккаунт и перенести туда все файлы из старого профиля:
- Откройте «Командную строку» от имени «админа» — способ указан выше.
- Вбейте или вставьте код net user *имя юзера* *пароль* /add. Вместо имени юзера указываем название новой «учётки», а место пароля код безопасности, который будет использоваться для входа в новый профиль. Чтобы выполнить код, нажмите на «Энтер».
Создайте сначала новый аккаунт
- Теперь дадим новому аккаунта права «админа». Для этого выполним ещё один код в этой же консоли: net localgroup Администраторы *имя юзера* /add.
У новой «учётки» должны быть права администратора
- Раскройте в «Проводнике» содержимое системного диска (на которой стоит «операционка» — обычно это диск с буквой С). Кликните вверху по вкладке «Вид» и на панели поставьте отметку рядом со «Скрытые элементы».
Включите показ скрытых элементов
- Переходим в каталог Users («Пользователи»). Отыщите там папку старой «учётки» по её названию. Выделите там все папки и скопируйте их с помощью Ctrl + C.
Выделите все папки в каталоге старого юзера
- Теперь откройте каталог для своей новой «учётки» и вставьте с помощью Ctrl + V то, что вы скопировали из старого профиля. Когда информация скопируется, зайдите в новую «учётку» через «Пуск» и посмотрите, открываются ли «Параметры».
Возвращаем ПК в исходное состояние
Если способы выше не помогли, используйте восстановление системы. Если у вас есть точка восстановления, созданная заранее, используйте её. Точка — это файл с сохранённым состоянием «Виндовс» на определённый период времени (возможно, в этот период ваши «Параметры» ещё загружались). Запустить такое восстановление можно через «Панель управления».
Можно попробовать восстановить систему с помощью точки
Если точки нет, используйте функцию «десятки» «Вернуть в исходное состояние»:
- Ставим ПК на перезагрузку необычным образом: в меню «Пуск» открываем меню для завершения работы ПК. Нажмите и удерживайте кнопку Shift. В это время запустите перезагрузку в меню. Через несколько секунд отпустите кнопку.
Запустите перезагрузку системы с нажатой кнопкой Shift
- Появится синее меню с перечнем возможных действий. Выберите «Поиск и устранение проблем».
Щёлкните по второй плитке
- Выберите первую плитку «Вернуть в исходное состояние».
Выберите исходное состояние
- Выберите, нужно ли системе сохранять ваши файлы или нет.
Сохраните либо удалите файлы
- Укажите профиль ПК, от имени которого должно запуститься восстановление.
- При необходимости вбейте пароль от аккаунта.
- Запустите сброс системы. Подождите, пока он завершится. В конце система запустится — на «Рабочем столе» будет файл с перечнем программ, которые были удалены во время сброса. Попробуйте открыть «Параметры».
Используйте сначала встроенное средство диагностики «Приложения из магазина Виндовс». Сделайте перерегистрацию программ в системе и проверьте ПК на вирусы. После этого переходите к более серьёзным мерам: лечение системных файлов, создание нового аккаунта и перенос информации со старой «учётки», восстановление системы.
- Распечатать
Оцените статью:
- 5
- 4
- 3
- 2
- 1
(1 голос, среднее: 5 из 5)
Поделитесь с друзьями!