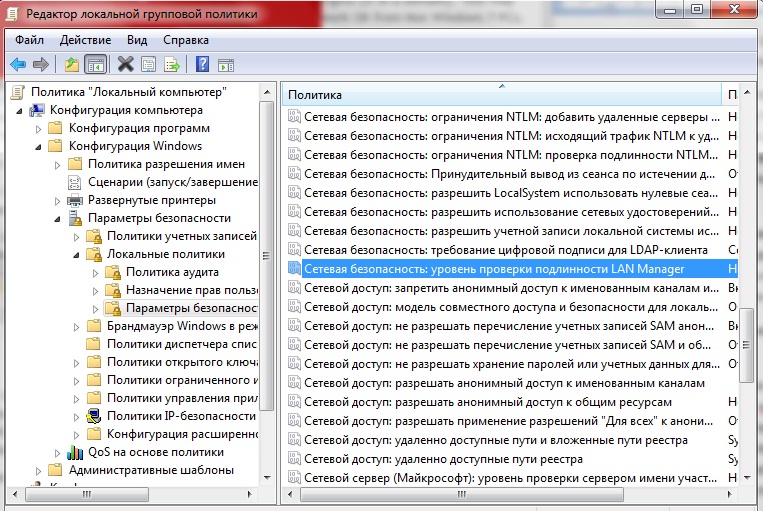После обновления Windows 10 до 1511 при подключении к сетевым ресурсам, расположенным на Windows Server 2003 система требует логин и пароль, при вводе которого пишет неверный логин или пароль. Нет ни доменов, ни общих групп. Доступ
на сервер через удаленный рабочий стол под этим именем и паролем работает, разрешения и безопасность к папке для данного пользователя назначены.
Пароль запрашивается даже для чтения доступных ресурсов к серверу, т.е. на подключение к серверу.
Создаю пользователя с русскими буквами и цифровым паролем пишет неверный ТОЛЬКО пароль.
ввод имени пользователя в следующих форматах:
пользователь
имя_моего_компапользователь
имя_серверного_компапользователь
имя_моей_рабочей_группыпользователь
не помогает
Компьютеры под управлением Windows XP и Windows 7 подключаются к ресурсам сервера без проблем.
Штатная утилита «Диагностика сетей» раздел «Доступ к общим ресурсам» пишет:
1. Если проверяемая ссылка вида \server2003 — проблем не обнаружено
2. Ссылка вида \server2003ресурс — отсутствуют разрешения для доступа к «ресурсу»
ПС. Кстати в «Диспетчере учетных данных» данные учетные данные зашифрованы паролем с устойчивостью «Предприятие». Вот я думаю может как раз в этом проблема
-
Изменено
17 марта 2016 г. 5:11
кстати
07.12.22 — 11:48
Доступ был, все работало.
Поменяли в клиентском компе на Windows 10 оперативку — все, заходишь в проводнике \СерверСВиндовс2003 — проводник висит и все.
На серверы Виндовс старше 2003 заходит нормально.
Сам компьютер снаружи видится по \ИмяКомпьютера нормально
В журналах Windows ничего нет.
Не может же это быть связано с памятью 
Подскажите, может что-то не вижу прямо под носом?
SMB1.0 конечно же включен на машине с Windows 10
1 — 07.12.22 — 11:49
+
Причем это только на одном компе с Windows 10
2 — 07.12.22 — 11:52
Выкиньте бракованную оперативку и верните рабочую на место.
3 — 07.12.22 — 13:29
Не, ну а чо… память заменили — забыл…
4 — 07.12.22 — 14:08
Уже ради спортивного интереса — вернул обратно — проблема не исчезла
5 — 07.12.22 — 14:11
(0) Уверен что проблема в клиентском компе а не в «\СерверСВиндовс2003»?
6 — 07.12.22 — 14:15
(5) Там именно проблема в оперативе (точнее с её объемом) — с обеда приду, распищу подробнее почему эта проблема вылазит.
7 — 07.12.22 — 14:15
(5) К серверу подключается куча народу — все работает, никакого брандмауера на сервере нету, поэтому, вряд ли сервер каким-то образом игнорирует именно этот компьютер
8 — 07.12.22 — 14:20
На клиенте не пробовал отключить firewall, ради спортивного интереса.
9 — 07.12.22 — 14:23
(8) Конечно же отключил
10 — 07.12.22 — 14:29
Есть мнение, что сохранённые пароли кодируются с использованием идентификатора конфигурации оборудования, таким образом — сохранённый пароль становится неактуальным. Проблема доступа возникает каждый раз, когда что-то в системе изменилось. Блок питания, разве что, меняли без проблем с сетью.
11 — 07.12.22 — 15:03
(10) сохраненных паролей нет, домен
12 — 07.12.22 — 16:02
(0) Попробуй на машине с 10кой выполнить:
Windows Registry Editor Version 5.00
[HKEY_LOCAL_MACHINESYSTEMCurrentControlSetServicesLanmanServer]
«SvcHostSplitDisable»=dword:00000001
[HKEY_LOCAL_MACHINESYSTEMCurrentControlSetServicesBrowser]
«SvcHostSplitDisable»=dword:00000001
выключить, поставить память и написать — помогло или нет.
13 — 07.12.22 — 16:29
(12) А что означает сие?
14 — 07.12.22 — 16:32
по моему там траблы с версией smb. Включая версию 3 отключается поддержка более ранней версии на которой скорее всего крутится WS2003
15 — 07.12.22 — 16:47
Проблему решил так:
1) Вывел проблемный комп из домена
2) Удалил там все профили пользователей
3) Удалил этот компьютер из AD вручную
4) Ввел в домен под другим именем.
Все работает.
Странность:
Если решать проблему описанным выше способом, но назначить компьютеру то же имя, что и было ранее, то проблема не исчезает.
Ума не приложу где может быть ограничение, наложенное именно на имя компьютера …
16 — 07.12.22 — 16:47
(12) Да, это не применял, но действительно, что значат эти ключи в реестре?
17 — 07.12.22 — 16:49
Идентификатор конфигурации — как пить дать!
18 — 07.12.22 — 16:49
Сменился, значит — комп подменили, в сетку ломятся, какеры
19 — 07.12.22 — 17:00
(16) https://learn.microsoft.com/ru-ru/windows/application-management/svchost-service-refactoring
Начиная с Windows 10 Creators Update (версия 1703), службы, которые были сгруппированы ранее, будут разделены— каждый из них будет выполняться в своем собственном процессе SvcHost. Это изменение выполняется автоматически для систем с более чем 3,5 ГБ ОЗУ под управлением номера SKU клиентского рабочего стола. В системах с 3,5 ГБ или менее ОЗУ мы продолжим группировать службы в общий процесс SvcHost.
А суть проблемы проявляется, когда службы обозреватели сети и службы клиент/сервера разбегаются по разным SvcHost и древний код SMB 1.0, почему то начинает работать через опу, генерируя различную мистику.
Я бы еще добавил бы
[HKEY_LOCAL_MACHINESYSTEMCurrentControlSetServicesLanmanWorkstation]
«SvcHostSplitDisable»=dword:00000001
(запретил бы «раскидывать») если (12) не помогло бы.
20 — 07.12.22 — 17:01
(17) Что за «идентификатор конфигурации»?
21 — 07.12.22 — 17:04
Вон тут какая фишка описывается… возможно, что и изменение конфигурации компьютера ни при чём. Но я все эти колдунства проделывал — результат нулевой.
Изменили пользователя, пароль, везде заново подключились — всё норм.
22 — 07.12.22 — 17:05
А достаточно было всего лишь имя компьютера, говорите, сменить… этого не пробовали
23 — 08.12.22 — 13:17
Оказалось, что проблема не решилась, после очередной перезагрузки опять не видятся шары.
Дальнейшее исследование показало, что:
При обращении \СерверСВиндовс2003 — висит, не подключается,
При обращении \ip-адрес_СерверСВиндовс2003 — подключается.
Конечно же проверил пинги, имя транслируется именно в этот ip-адрес.
Где еще копать, подскажите.
24 — 08.12.22 — 13:25
(23) Рабочая группа или домен?
25 — 08.12.22 — 13:27
(24) Тут вообще про домен, но не работает и в рабочей группе
26 — 08.12.22 — 13:28
(24) Домен
27 — 08.12.22 — 13:28
Контролеер домена под какой ОС?
В ноябре вышла обнова под 2008 сервер, которая вела себя подобным образом. ее отключили и все стало хорошо.
28 — 08.12.22 — 13:30
(27) Проблема проявляется только на одной рабочей станции домена, под нее никаких отдельных групповых политик не настроено
29 — 08.12.22 — 13:31
+
Да Windows 2008
30 — 08.12.22 — 13:32
(28) Уже может все-таки переустановить сервер хотя бы на 2008R2 ?
31 — 08.12.22 — 13:33
+(30) Там и есть 2008R2
32 — 08.12.22 — 13:34
(31) я про «СерверСВиндовс2003», где тут 2008?
33 — 08.12.22 — 13:35
(32) А, про этот. Хорошо бы, но нет, денег не дадут
34 — 08.12.22 — 13:37
(29) Дело в обнове 100 процентов. мы за 2 часа разобрались.
35 — 08.12.22 — 13:42
(34) На контроллере под Win 2008 последнее обновление в 2019 году
На втором контроллере есть 2 обновления от ноября 2022 года, но там Windows 2012
36 — 08.12.22 — 13:45
(26) тогда надо смотреть в домене
37 — 08.12.22 — 13:56
(35) откати ноябрьские обновы.
38 — 08.12.22 — 14:04
KB5020000 вот эту обнову мы отключали
39 — 08.12.22 — 14:11
KB5020023 это для win2012R2
40 — 08.12.22 — 14:51
41 — 08.12.22 — 14:51
Влияет ли признак Частная сеть или Рабочая или Общественная для сети с доменами?
42 — 08.12.22 — 15:28
(41) В домене она вообще «Доменная сеть»….
43 — 08.12.22 — 16:00
(39) В моем случае это KB5020009.
Удалил, вроде бы помогло, пока боюсь загадывать — пусть постоит до завтра
44 — 08.12.22 — 16:19
+(43) Нет, та же фигня: то работает, то нет
45 — 08.12.22 — 16:21
(44) у тебя, скорее всего, изменился ip при переустановке венды. Надо в домене поправить
46 — 08.12.22 — 16:37
(45) Что за ip при переустановке Винды?
47 — 08.12.22 — 16:39
(23) > При обращении \СерверСВиндовс2003 — висит, не подключается,
СерверСВиндовс2003 — резолвится?
48 — 08.12.22 — 16:40
(47) Несомненно, я же писал в (23)
49 — 09.12.22 — 15:04
на контроллере домена добавь
reg add «HKLMSYSTEMCurrentControlSetserviceskdc» /v KrbtgtFullPacSignature /t REG_DWORD /d 0 /f
reg add «HKLMSYSTEMCurrentControlSetServicesNetlogonParameters» /v RequireSeal /t REG_DWORD /d 0 /f
reg add «HKLMSYSTEMCurrentControlSetserviceskdc» /v ApplyDefaultDomainPolicy /t REG_DWORD /d 0 /f
а обновление KB5020009 верни обратно. и все будет работать.
YFedor
50 — 20.12.22 — 15:59
Переустановил Windows на этой клиентской машине.
Пока не вошел в домен — все ОК, после входа в домен — опять та же картина.
Не могу понять, где в домене можно такую хрень настроить, чтобы ее отключить
Если вы из Windows 10 или 11 не можете открыть сетевые папки на других сетевых устройствах (NAS, Samba сервера Linux) или на компьютерах со старыми версиями Windows (Windows 7/ XP /2003), скорее всего проблема связана с тем, что в вашей версии Windows отключена поддержка устаревших и небезопасных версий протокола SMB (используется в Windows для доступа к общим сетевым папкам и файлам). В современных версиях Windows 10 и в Windows 11 по-умолчанию отключен протокол SMBv1 и анонимный (гостевой) доступ к сетевым папкам по протоколу SMBv2 и SMBv3.
Microsoft планомерно отключает старые и небезопасные версии протокола SMB во всех последний версиях Windows. Начиная с Windows 10 1709 и Windows Server 2019 (как в Datacenter так и в Standard редакциях) в операционной системе по умолчанию отключен протокол SMBv1 (помните атаку шифровальщика WannaCry, которая как раз и реализовалась через дыру в SMBv1).
Конкретные действия, которые нужно предпринять зависят от ошибки, которая появляется в Windows при доступе к общей сетевой папке и от настроек удаленного SMB сервера, на котором хранятся общие папки.
Содержание:
- Вы не можете получить гостевой доступ к общей папке без проверки подлинности
- Вашей системе необходимо использовать SMB2 или более позднюю
- Нет доступа к сетевой папке, у вас нет прав доступа
- Дополнительные способы проверки доступа к сетевой папке в Windows
Вы не можете получить гостевой доступ к общей папке без проверки подлинности
Начиная с версии Windows 10 1709 (Fall Creators Update) Enterprise и Education пользователи стали жаловаться, что при попытке открыть сетевую папку на соседнем компьютере стала появляться ошибка:
Вы не можете получить доступ к этой общей папке, так как политики безопасности вашей организации блокируют гостевой доступ без проверки подлинности. Эти политики помогают защитить ваш компьютер от небезопасных или вредоносных устройств в сети.
An error occurred while reconnecting Y: to \nas1share Microsoft Windows Network: You can’t access this shared folder because your organization’s security policies block unauthenticated guest access. These policies help protect your PC from unsafe or malicious devices on the network.
При этом на других компьютерах со старыми версиями Windows 8.1/7 или на Windows 10 с билдом до 1709, эти же сетевые каталоги открываются нормально. Причина в том, что в современных билдах Windows 10 (начиная с 1709) по умолчанию запрещен сетевой доступ к сетевым папкам под гостевой учетной записью по протоколу SMBv2 (и ниже). Гостевой (анонимный) доступ подразумевают доступ к сетевой папке без аутентификации. При доступе под гостевым аккаунтом по протоколу SMBv1/v2 не применяются такие методы защиты трафика, как SMB подписывание и шифрование, что делает вашу сессию уязвимой против MiTM (man-in-the-middle) атак.
При попытке открыть сетевую папку под гостем по протоколу SMB2, в журнале клиента SMB (Microsoft-Windows-SMBClient) фиксируется ошибка:
Log Name: Microsoft-Windows-SmbClient/Security Source: Microsoft-Windows-SMBClient Event ID: 31017 Rejected an insecure guest logon.
Данная ошибка говорит о том, что ваш компьютер (клиент) блокирует не аутентифицированный доступ под аккаунтом guest.
Чаще всего с этой проблемой можно столкнуться при использовании старых версий NAS (обычно для простоты настройки на них включают гостевой доступ) или при доступе к сетевым папкам на старых версиях Windows 7/2008 R2 или Windows XP /2003 с настроенным анонимным (гостевым) доступом (см. таблицу поддерживаемых версий SMB в разных версиях Windows).
Microsoft рекомендует изменить настройки на удаленном компьютере или NAS устройстве, который раздает сетевые папки. Желательно переключить сетевой ресурс в режим SMBv3. А если поддерживается только протокол SMBv2, тогда нужно настроить доступ с аутентификацией. Это самый правильный и безопасный способ исправить проблему.
В зависимости от устройства, на котором хранятся сетевые папки, вы должны отключить на них гостевой доступ.
- NAS устройство – отключите гостевой доступ в настройках вашего NAS устройства (зависит от модели);
- Samba сервер на Linux — если вы раздаете SMB папку с Linux, добавьте в в секции [global] конфигурационного файла smb.conf строку:
map to guest = never
А в секции с описанием сетевой папки запретить анонимный доступ:
guest ok = no - В Windows вы можете включить общий доступ к сетевым папкам и принтерам с парольной защитой в разделе Control PanelAll Control Panel ItemsNetwork and Sharing CenterAdvanced sharing settings. Для All Networks (Все сети) в секции “Общий доступ с парольной защитой” (Password Protected Sharing) измените значение на “Включить общий доступ с парольной защитой” (Turn on password protected sharing). В этом случае анонимный (гостевой) доступ к папкам будет отключен и вам придется создать локальных пользователей, предоставить им доступ к сетевым папкам и принтерам и использовать эти аккаунты для сетевого доступа к общим папкам на этом компьютере..
Есть другой способ – изменить настройки вашего SMB клиента и разрешить доступ с него на сетевые папки под гостевой учетной записью.
Этот способ нужно использовать только как временный (!!!), т.к. доступ к папкам без проверки подлинности существенно снижает уровень безопасности ваших данных.
Чтобы разрешить гостевой доступ с вашего компьютера, откройте редактор локальных групповых политик (gpedit.msc) и перейдите в раздел: Конфигурация компьютера -> Административные шаблоны -> Сеть -> Рабочая станция Lanman (Computer Configuration ->Administrative templates -> Network (Сеть) -> Lanman Workstation). Включите политику Enable insecure guest logons (Включить небезопасные гостевые входы).
Обновите настройки групповых политик в Windows с помощью команды:
gpupdate /force
В Windows 10 Home, в которой нет редактора локальной GPO,вы можете внести аналогичное изменение через редактор реестра вручную::
HKLMSYSTEMCurrentControlSetServicesLanmanWorkstationParameters “AllowInsecureGuestAuth”=dword:1
Или такими командами:
reg add HKLMSYSTEMCurrentControlSetServicesLanmanWorkstationParameters /v AllowInsecureGuestAuth /t reg_dword /d 00000001 /f
reg add HKLMSoftwarePoliciesMicrosoftWindowsLanmanWorkstation /v AllowInsecureGuestAuth /t reg_dword /d 00000001 /f
Вашей системе необходимо использовать SMB2 или более позднюю
Другая возможная проблема при доступе к сетевой папке из Windows 10 – поддержка на стороне сервера только протокола SMBv1. Т.к. клиент SMBv1 по умолчанию отключен в Windows 10, то при попытке открыть шару или подключить сетевой диск вы можете получить ошибку:
Не удалось выполнить сопоставление сетевого диска из-за следующей ошибки. Вы не можете подключиться к общей папке, так как она небезопасна. Эта общая папка работает по устаревшему протоколу SMB1, который небезопасен и может подвергнуть вашу систему риску атаки. Вашей системе необходимо использовать SMB2 или более позднюю версию.
You can’t connect to the file share because it’s not secure. This share requires the obsolete SMB1 protocol, which is unsafe and could expose your system to attack. Your system requires SMB2 or higher.
При этом соседние устройства SMB могут не отображаться в сетевом окружении и при открытии сетевых папок по UNC пути может появляться ошибка 0x80070035.
Сообщение об ошибки явно указывает, что сетевая папка поддерживает только SMBv1 для доступа к файлам. В этом случае нужно попытаться перенастроить удаленное SMB устройство для поддержки как минимум SMBv2 (правильный и безопасный путь).
Если сетевые папки раздает Samba сервер на Linux, вы можете указать минимально поддерживаемую версию SMB в файле smb.conf так:
[global] server min protocol = SMB2_10 client max protocol = SMB3 client min protocol = SMB2_10 encrypt passwords = true restrict anonymous = 2
В Windows 7/Windows Server 2008 R2 вы можете отключить SMBv1 и разрешить SMBv2 так через реестр:
Set-ItemProperty -Path "HKLM:SYSTEMCurrentControlSetServicesLanmanServerParameters" SMB1 -Type DWORD -Value 0 –Force
Set-ItemProperty -Path "HKLM:SYSTEMCurrentControlSetServicesLanmanServerParameters" SMB2 -Type DWORD -Value 1 –Force
В Windows 8.1 отключите SMBv1, разрешите SMBv2 и SMBv3 и проверьте что для вашего сетевого подключения используется частный или доменный профиль:
Disable-WindowsOptionalFeature -Online -FeatureName "SMB1Protocol"
Set-SmbServerConfiguration –EnableSMB2Protocol $true
Если ваше сетевое устройство (NAS, Windows XP, Windows Server 2003), поддерживает только протокол SMB1, в Windows 10 вы можете включить отдельный компонент SMB1Protocol-Client. Но это не рекомендуется!!!
Если удаленное устройство требует использовать SMBv1 для подключения, и этот протокол отключен в вашем устройстве Windows, в Event Viewer появляется ошибка:
Log Name: Microsoft-Windows-SmbClient/Security Source: Microsoft-Windows-SMBClient Event ID: 32000 Description: SMB1 negotiate response received from remote device when SMB1 cannot be negotiated by the local computer.
Запустите консоль PowerShell и проверьте, что SMB1Protocol-Client отключен (
State: Disabled
):
Get-WindowsOptionalFeature -Online -FeatureName SMB1Protocol-Client
Включите поддержку протокола SMBv1 (потребуется перезагрузка):
Enable-WindowsOptionalFeature -Online -FeatureName SMB1Protocol-Client
Также вы можете включить/отключить SMBv1 в Windows 10 и 11 из меню
optionalfeatures.exe
-> SMB 1.0/CIFS File Sharing Support –> SMB 1.0/CIFS Client.
В Windows 10 1709 и выше клиент SMBv1 автоматически удаляется, если он не использовался более 15 дней (за это отвечает компонент SMB 1.0/CIFS Automatic Removal).
В этом примере я включил только SMBv1 клиент. Не включайте компонент SMB1Protocol-Server, если ваш компьютер не используется устаревшими клиентами в качестве сервера для хранения общих папок.
После установке клиента SMBv1, вы должны без проблем подключиться к общей сетевой папке или принтеру. Однако, нужно понимать, что использование данного обходного решения не рекомендовано, т.к. подвергает снижает уровень безопасности.
Нет доступа к сетевой папке, у вас нет прав доступа
При подключении к сетевой папке на другом компьютере может появится ошибка:
Нет доступа к \ComputerNameShare. Возможно у вас нет прав на использование этого сетевого ресурса. Обратитесь к системному администратору этого сервера для получения соответствующих прав доступа.
Network Error Windows cannot access \PC12Share You do not have permissions to access \PC12Share. Contact your network administrator to request access.
При появлении это ошибки нужно:
- Убедиться, что пользователю, под которым вы подключаетесь к сетевой папке, предоставлены права доступа на сервере. Откройте свойства общей папке на сервере и убедитесь что у вашего пользователя есть права доступа.
Проверьте разрешения сетевой шары на сервере с помощью PowerShell:
Get-SmbShareAccess -Name "tools"
Затем проверьте NTFS разрешения:
get-acl C:tools |fl
Если нужно, отредактируйте разрешения в свойствах папки. - Проверьте, что вы используете правильные имя пользователя и пароль для доступа к сетевой папки. Если имя и пароль не запрашиваются, попробуйте удалить сохраненные пароли для доступа к сетевой папке в диспетчере учетных записей Windows. Выполните команду
rundll32.exe keymgr.dll, KRShowKeyMgr
и удалите сохраненные учетные данные для доступа к сетевой папке.
При следующем подключении к сетевой папки появится запрос имени и пароля. Укажите имя пользователя для доступа к папке. Можете сохранить его в Credential Manager или добавить вручную.
Дополнительные способы проверки доступа к сетевой папке в Windows
В этом разделе указаны дополнительные способы диагностики при проблема с открытием сетевые папок в Windows:
Содержание
- 1 Включаем поддержку протокола SMB1 в Windows 10
- 2 Проверка параметров общего доступа в Windows 10
- 3 Проверяем настройки общего доступа
- 4 Антивирус или брандмауэр может блокировать сетевые устройства
- 5 Рабочая группа
- 6 Проблема с доступом к общей сетевой папке по SMB1 в Windows 10 (мое решение)
- 7 Вы не можете получить гостевой доступ к общей папке без проверки подлинности
- 8 Вашей системе необходимо использовать SMB2 или более позднюю
Самая популярная проблема при настройке локальной сети – когда компьютер не видит другие компьютеры, общие папки, сетевые накопители и т. д. Эта проблема чаще всего решается настройкой общего доступа и отключением антивируса (брандмауэра), но не всегда. В этой статье я хочу рассказать о нескольких решениях данной проблемы в Windows 10, которые я уже не раз применял на практике. Если у вас компьютер с установленной Windows 10 не видит компьютеры и папки в локальной сети, то первым делом нужно проверить, включена ли поддержка SMB1, так как после одного из обновлений этот протокол отключили. Как бы для безопасности. И это основная причина, по которой на вкладке «Сеть» в проводнике а не появляются сетевые устройства. Как правило, это более старые устройства, которые используют этот самый протокол SMB1, который в десятке отключен.
Открываем мы значит вкладку «Сеть» в проводнике Windows 10, где должны отображаться все сетевые устройства. Но видим там в лучшем случае свой Wi-Fi роутер, свой компьютер и может еще какие-то устройства мультимедиа. Другие компьютеры в локальной сети и сетевые папки не отображаются. А с других компьютеров они обычно видны и можно на них зайти. В том числе на этот компьютер с установленной Windows 10.
Как правило, все компьютеры подключены через один маршрутизтор. И многие почему-то думают, что локальная сеть не работает именно из-за настроек маршрутизатора. Но по своему опыту могу сказать, что это не так. Если на маршрутизаторе вы не настраивали какие-то особые функции и ничего не отключали, то все подключенные к нему устройства автоматически находятся в одной локальной сети.
Отдельно хочу рассказать об общем доступе к USB-накопителям через роутер. Если вы подключили к роутеру в USB-порт флешку, или внешний жесткий диск и Windows 10 не видит сетевой накопитель на вкладке «Сеть», то проблема так же может быть в отключенном протоколе SMB1. Так как роутер использует этот протокол для общего доступа к накопителю (сетевой папке).
Включаем поддержку протокола SMB1 в Windows 10
Откройте Пуск (или нажмите на кнопку поиска) и введите «компонентов». Откройте «Включение или отключение компонентов Windows». Или можно открыть это окно через «Панель управления» – «Программы и компоненты» и слева переходим в «Включение или отключение компонентов Windows».
Открываем пункт «Поддержка общего доступа к файлам SMB 1.0/CIFS». Нужно поставить галочку возле «Клиент SMB 1.0/CIFS» и нажать «Ok».
Поддержка старого протокола SMB 1.0 в Windows 10 включена. Теперь система должна видеть все сетевые папки, доступ к которым осуществляется через SMB 1. Можете еще выполнить перезагрузку компьютера.
Возможно, конечно, на вашем компьютере отключен, или неправильно настроен общий доступ. Из-за чего Windows 10 не может обнаружить другие компьютеры и накопители в локальной сети. Сейчас покажу, как проверить эти настройки.
В Windows 10 (версия 1803) домашняя группа была удалена. Достаточно просто настроить общий доступ к принтерам и файлам.
Открываем меню «Пуск» (или нажав на кнопку поиска) и пишем «общего доступа». Открываем «Управление расширенными параметрами общего доступа».
Или можно открыть это окно в параметрах «Сеть и Интернет» – «Параметры общего доступа».
Дальше для текущего профиля (скорее всего это будет частная сеть) установите переключатель возле «Включить сетевое обнаружение» и «Включить общий доступ к файлам и принтерам». А так же поставьте галочку возле «Включить автоматическую настройку на сетевых устройствах».
Нажмите на кнопку «Сохранить изменения».
Если это не поможет – попробуйте установить такие настройки для вкладки «Все сети».
Но не рекомендую составлять такие настройки, особенно если вы часто подключаетесь к общественным Wi-Fi сетям.
Еще несколько решений:
- Убедитесь, что ваш компьютер и другие компьютеры с которыми вы хотите настроить локальную сеть подключены через один роутер.
- Отключите антивирус (встроенный в нем брандмауэр) и защитник Windows. Если это не решит проблему – включите обратно.
- Если ваш компьютер с Windows 10 (который не видит общие папки и компьютеры в локальной сети) подключен к роутеру по Wi-Fi, то присвойте этой беспроводной сети статус частной (домашней).
- Убедитесь, что на других компьютерах в локальной сети правильно заданы настройки общего доступа. Или на роутере настроен общий доступ к подключенному USB-накопителю.
Буду рад видеть ваши комментарии с другими решениями и вопросами по теме данной статьи!
Привет! Для тех кто не в теме, начну из далека. На компьютерах и ноутбуках с установленной Windows в проводнике есть отдельная вкладка «Сеть». На этой вкладке отображаются устройства из сетевого окружения. То есть, открыв вкладку «Сеть» мы там можем наблюдать компьютеры, сетевые хранилища (NAS), устройства мультимедиа (DLNA), флешки и внешние диски, которые подключены к роутеру и к которым настроен общий доступ. Проще говоря, те устройства, которые подключены через один роутер (находятся в одной сети) и на которых включена функция сетевого обнаружения (устройства, которые могут быть обнаружены в локальной сети). Там так же может отображаться наш маршрутизатор (раздел «Сетевая инфраструктура») и другие устройства.
Сейчас поясню что и как, и почему я вообще решил написать эту статью. У меня роутер ASUS, к которому я подключил USB флешку, и настроил общий доступ к этой флешке для всех устройств в сети. И что вы думаете, в разделе «Сеть» на всех компьютерах появился этот сетевой накопитель (он там отображается как «Компьютер»), а на моем компьютере он не отображался. То есть, мой компьютер не видел ни флешку подключенную к роутеру, ни другие компьютеры в этой сети. Зато отображался DLNA-сервер запущен на том же роутере. Но это ничего не меняет, так как мне нужен обычный сетевой доступ к накопителю.
Так же я не мог получить доступ к флешке, когда набирал ее адрес //192.168.1.1 в проводнике. Сразу этот адрес открывался через браузере. И мне не удалось подключить этот накопитель как сетевой диск. Его просто не было в списке доступных устройств в сетевом окружении.
Такая проблема, когда Windows 7, Windows 8, или Windows 10 не видит сетевые устройства – не редкость. Это не обязательно должна быть флешка, или внешний HDD, который вы подключили к своему маршрутизатору, как в моем случае. Чаще всего настраивают общий доступ между компьютерами в локальной сети. И точно так же сталкиваются с проблемой, когда компьютеры подключены к одной сети (к одному роутеру), настройки общего доступа выставлены правильно, а на вкладке «Сеть» пусто. Или отображается только маршрутизатор и ваш компьютер.
Так как причин и соответственно решений может быть много, то я наверное начну с самых простых (которые мне не помогли) и в конце этой статьи поделюсь решением, которое помогло в моем случае. В итоге мой ноутбук все таки увидел все устройства в сети. В том числе сетевой накопитель и другой компьютер, который так же подключен к этой сети.
Но это не значит, что у вас такой же случай. Поэтому, советую проверить все настройки по порядку.
Проверяем настройки общего доступа
Мы будем рассматривать два случая:
- Когда компьютеры не видят друг друга в локальной сети.
- Общий доступ к сетевому накопителю. Это у нас может быть флешка, или жесткий диск который подключен к роутеру, или отдельный накопитель (он же NAS).
Первый случай
Чтобы компьютеры могли видеть друг друга и отображаться в проводнике в разделе «Сеть», они должны быть подключены через один маршрутизатор. Или соединены напрямую (кабелем, или по Wi-Fi). Проще говоря, они должны находится в одной локальной сети.
Дальше, на всех компьютерах (не знаю, сколько их там у вас), желательно присвоить статус сети «Домашняя» (частная). Как это сделать в Windows 10, я писал в статье домашняя (частная) и общественная (общедоступная) сеть Windows 10. В Windows 7 достаточно зайти в «Центр управления сетями и общим доступом» и сменить там статус текущего подключения.
Если после этого по прежнему компьютер не обнаруживает другие компьютеры (или наоборот), то давайте еще проверим параметры общего доступа.
Для этого, в окне «Центр управления сетями и общим доступом» (если не знаете как открыть его в Windows 10, то смотрите эту статью) нажимаем на пункт «Изменить дополнительные параметры общего доступа».
И для текущего профиля (обычно это «Частная») выставляем параметры как на скриншоте ниже.
Делаем это на всех компьютерах в локальной сети.
Статьи по этой теме:
Не путайте настройки общего доступа с настройками FTP. Настройки FTP-сервера на роутере в данном случае не при чем.
Ну и если другие устройства видят сетевой накопитель и имеют к нему доступ, а на каком-то конкретном компьютере доступа к нему нет, то значит проблема не на стороне роутера. Перебирайте настройки «проблемного» ПК по этой статье.
Антивирус или брандмауэр может блокировать сетевые устройства
Если вашему антивирусу, или брандмауэру (фаерволу), который установлен на вашем компьютере что-то не понравилось, то он легко может сделать так, что ни вы не сможете видеть другие устройства в сетевом окружении, ни вас никто не сможет обнаружить.
Правда, у меня после отключения встроенного в антивирусе фаервола проблема не была решена (значит, проблема скорее всего не в нем), но все ровно мне кажется, что в моем случае без участия антивируса не обошлось.
Поэтому, попробуйте на время полностью остановить работу антивируса, или хотя бы отключить встроенный в него фаервол (межсетевой экран). В NOD 32 это делается вот так:
Для проверки это нужно сделать на всех компьютерах, которые будут участвовать в локальной сети.
Вполне возможно, что у вас установлены еще какие-то программы, которые могут мониторить сеть и управлять сетевыми соединениями.
Если окажется, что проблема в антивирусе, то нужно добавить свою сеть в исключения. Запретить фаерволу блокировать саму сеть, или сетевые устройства.
Если у вас нет антивируса, то можно поэкспериментировать с отключением/включением брандмауэра встроенного в Windows.
Рабочая группа
Рабочая группа должна быть одинаковой на всех устройствах. Как правило, так и есть. Но желательно проверить. Для этого откройте свойства компьютера «Система» и перейдите в «Дополнительные параметры системы».
Там будет указана «Рабочая группа». Чтобы изменить ее, нужно нажать на кнопку «Изменить».
Еще раз: имя рабочей группы должно быть одинаковым на всех компьютерах.
Если у вас проблема с доступом к сетевому накопителю (к флешке через маршрутизатор), то в настройках общего доступа на том же роутере ASUS так же указана рабочая группа. Можете посмотреть на скриншоте выше в статье. Она должна быть такой же, как на компьютере.
Проблема с доступом к общей сетевой папке по SMB1 в Windows 10 (мое решение)
Вернемся конкретно к моей проблеме. Все что я описал выше, проверил и перепроверил уже по 10 раз. Пару раз сделал сброс сетевых настроек, но Windows 10 так и не видела другие компьютеры в сети и что самое главное – в проводнике так и не появлялась общая папка в виде флеши подключенной к роутеру. А на других устройствах в сети все определялось без проблем. В том числе мой ноутбук.
Где-то я прочитал, что можно попробовать открыть общую папку через окно «Выполнить». Нажал сочетание клавиш Win + R, ввел адрес сетевой папки //192.168.1.1 (он же адрес роутера).
Доступ к накопителю я не получил, но появилась интересная ошибка:
Вы не можете подключиться к общей папке, так как она небезопасна. Эта общая папка работает по устаревшему протоколу SMB1, который небезопасен и может подвергнуть вашу систему риску атаки.
Вашей системе необходимо использовать SMB2 или более позднюю версию.
И ссылка, которую нужно вручную набирать 🙂
Вот она:
Это уже интересно. Хоть что-то.
SMB (Server Message Block) – сетевой протокол, который отвечает за общий доступ к файлам, принтерам и другим сетевым устройствам.
Начал искать. И оказывается, что в Windows 10 отказались от протокола SMB1. Из-за безопасности. А установленный на моем роутере пакет программ Samba походу работает по протоколу SMB1. Поэтому Windows 10 его не видит. Но другие компьютеры, которые так же работают на Windows 10 у меня так же не отображались на вкладке «Сеть».
Так как обновить протокол к SMB2 в настройках роутера я не мог, то решил что нужно как-то включить поддержку SMB1 в Windows 10. И как оказалось, это без проблем можно сделать. В итоге, после подключения компонента «Клиент SMB 1.0/CIFS» у меня все заработало. Система увидела общие папки на компьютерах в сети и сетевую папку настроенную на самом роутере.
Как включить SMB1 в Windows 10?
Через поиск найдите и откройте старую «Панель управления».
Переключитесь на «Мелкие значки» и откройте «Программы и компоненты».
Открываем «Включение или отключение компонентов Windows». Находим пункт «Поддержка общего доступа к файлам SMB 1.0/CIFS». Открываем его и ставим галочку возле «Клиент SMB 1.0/CIFS». Нажимаем Ok.
Если компьютер выдаст запрос на перезагрузку, то перезагрузите его. Если окна с предложением не будет, то выполните перезагрузку вручную.
После перезагрузки, на вкладке «Сеть» – «Компьютер» должны появится все доступные устройства в вашей сети.
Буду рад, если эта статья кому-то пригодится и поможет решить возникшую проблему. Не забудьте написать в комментариях о результатах. Или задать вопрос, куда же без них 🙂
340
СергейРешение проблем и ошибок
Если вы из Windows 10 не можете открыть сетевые папки на других сетевых устройствах (NAS, Samba сервера Linux) или на компьютерах со старыми версиями Windows (Windows 7/ XP /2003), скорее всего проблема связана с тем, что в вашей новой версии Windows 10 отключена поддержка устаревших и небезопасных версий протокола SMB (используется в Windows для доступа к общим сетевым папкам и файлам). Так, начиная с Windows 10 1709, был отключен протокол SMBv1 и анонимный (гостевой) доступ к сетевым папкам по протоколу SMBv2.
Microsoft планомерно отключает старые и небезопасные версий протокола SMB во всех последний версиях Windows. Начиная с Windows 10 1709 и Windows Server 2019 (как в Datacenter так и в Standard редакциях) в операционной системе по умолчанию отключен протокол SMBv1 (помните атаку шифровальщика WannaCry, которая как раз и реализовалась через дыру в SMBv1).
Конкретные действия, которые нужно предпринять зависят от ошибки, которая появляется в Windows 10 при доступе к общей папке и от настроек удаленного SMB сервера, на котором хранятся общие папки.
Содержание:
Вы не можете получить гостевой доступ к общей папке без проверки подлинности
Начиная с версии Windows 10 1709 (Fall Creators Update) Enterprise и Education пользователи стали жаловаться, что при попытке открыть сетевую папку на соседнем компьютере стала появляться ошибка:
Вы не можете получить доступ к этой общей папке, так как политики безопасности вашей организации блокируют гостевой доступ без проверки подлинности. Эти политики помогают защитить ваш компьютер от небезопасных или вредоносных устройств в сети.
An error occurred while reconnecting Y: to nas1share Microsoft Windows Network: You can’t access this shared folder because your organization’s security policies block unauthenticated guest access. These policies help protect your PC from unsafe or malicious devices on the network.
При это на других компьютерах со старыми версиями Windows 8.1/7 или на Windows 10 с билдом до 1709, эти же сетевые каталоги открываются нормально. Эта проблем связана с тем, что в современных версиях Windows 10 (начиная с 1709) по умолчанию запрещен сетевой доступ к сетевым папкам под гостевой учетной записью по протоколу SMBv2 (и ниже). Гостевой (анонимный) доступ подразумевают доступ к сетевой папке без аутентификации. При доступе под гостевым аккаунтом по протоколу SMBv1/v2 не применяются такие методы защиты трафика, как SMB подписывание и шифрование, что делает вашу сессию уязвимой против MiTM (man-in-the-middle) атак.
При попытке открыть сетевую папку под гостем по протоколу SMB2, в журнале клиента SMB (Microsoft-Windows-SMBClient) фиксируется ошибка:
Source: Microsoft-Windows-SMBClient Event ID: 31017 Rejected an insecure guest logon.
В большинстве случае с этой проблемой можно столкнуться при использовании старых версий NAS (обычно для простоты настройки на них включают гостевой доступ) или при доступе к сетевым папкам на старых версиях Windows 7/2008 R2 или Windows XP /2003 с настроенным анонимным (гостевым) доступом (см. таблицу поддерживаемых версий SMB в разных версиях Windows).
В этом случае Microsoft рекомендует изменить настройки на удаленном компьютере или NAS устройстве, который раздает сетевые папки. Желательно переключить сетевой ресурс в режим SMBv3. А если поддерживается только протокол SMBv2, настроить доступ с аутентификацией. Это самый правильный и безопасный способ исправить проблему.
В зависимости от устройства, на котором хранятся сетевые папки, вы должны отключить на них гостевой доступ.
- NAS устройство – отключите гостевой доступ в настройках вашего NAS устройства (зависит от модели);
-
Samba сервер на Linux — если вы раздаете SMB каталог с Linux, в конфигурационном файле smb.conf в секции [global] нужно добавить строку:
map to guest = neverА в секции с описанием сетевой папки запретить анонимный доступ:guest ok = no -
В Windows вы можете включить общий доступ к сетевым папкам и принтерам с парольной защитой в разделе Control PanelAll Control Panel ItemsNetwork and Sharing CenterAdvanced sharing settings. Для All Networks (Все сети) в секции “Общий доступ с парольной защитой” (Password Protected Sharing) имените значение на “Включить общий доступ с парольной защитой” (Turn on password protected sharing). В этом случае анонимный (гостевой) доступ к папкам будет отключен и вам придется создать локальных пользователей, предоставить им доступ к сетевым папкам и принтерам и использовать эти аккаунты для подключения к общим папкам на этом компьютере.
Есть другой способ – изменить настройки вашего SMB клиента и разрешить доступ с него на сетевые папки под гостевой учетной записью.
Этот способ нужно использовать только как временный (!!!), т.к. доступ к папкам без проверки подлинности существенно снижает уровень безопасности ваших данных.
Чтобы разрешить гостевой доступ с вашего компьютера, откройте редактор групповых политик (gpedit.msc) и перейдите в раздел: Конфигурация компьютера -> Административные шаблоны -> Сеть -> Рабочая станция Lanman (Computer Configuration ->Administrative templates -> Network (Сеть) -> Lanman Workstation). Включите политику Enable insecure guest logons (Включить небезопасные гостевые входы).
В Windows 10 Home, в которой нет редактора локальной GPO, вы можете внести аналогичное изменение через редактор реестра вручную:
HKLMSYSTEMCurrentControlSetServicesLanmanWorkstationParameters “AllowInsecureGuestAuth”=dword:1
Или такой командой:
reg add HKLMSYSTEMCurrentControlSetServicesLanmanWorkstationParameters /v AllowInsecureGuestAuth /t reg_dword /d 00000001 /f
Вашей системе необходимо использовать SMB2 или более позднюю
Другая возможная проблема при доступе к сетевой папке из Windows 10 – поддержка на стороне сервера только протокола SMBv1. Т.к. клиент SMBv1 по умолчанию отключен в Windows 10 1709, при попытке открыть шару вы можете получить ошибку:
Вы не можете подключиться к общей папке, так как она небезопасна. Эта общая папка работает по устаревшему протоколу SMB1, который небезопасен и может подвергнуть вашу систему риску атаки. Вашей системе необходимо использовать SMB2 или более позднюю версию.
You can’t connect to the file share because it’s not secure. This share requires the obsolete SMB1 protocol, which is unsafe and could expose your system to attack. Your system requires SMB2 or higher.
При этом соседние устройства SMB могут не отображаться в сетевом окружении и при открытии по UNC пути может появляться ошибка 0x80070035.
Т.е. из сообщения об ошибке четко видно, что сетевая папка поддерживает только SMBv1 протокол доступа. В этом случае нужно попытаться перенастроить удаленное SMB устройство для поддержки как минимум SMBv2 (правильный и безопасный путь).
Если сетевые папки раздает Samba на Linux, вы можете указать минимально поддерживаемую версию SMB в файле smb.conf так:
[global] server min protocol = SMB2_10 client max protocol = SMB3 client min protocol = SMB2_10 encrypt passwords = true restrict anonymous = 2
В Windows 7/Windows Server 2008 R2 вы можете отключить SMBv1 и разрешить SMBv2 так:Set-ItemProperty -Path "HKLM:SYSTEMCurrentControlSetServicesLanmanServerParameters" SMB1 -Type DWORD -Value 0 –Force
Set-ItemProperty -Path "HKLM:SYSTEMCurrentControlSetServicesLanmanServerParameters" SMB2 -Type DWORD -Value 1 –Force
В Windows 8.1 отключите SMBv1, разрешите SMBv2 и SMBv3 и проверьте что для вашего сетевого подключения используется частный или доменный профиль:
Disable-WindowsOptionalFeature -Online -FeatureName "SMB1Protocol"Set-SmbServerConfiguration –EnableSMB2Protocol $true
Если ваше сетевое устройство (NAS, Windows XP, Windows Server 2003), поддерживает только протокол SMB1, в Windows 10 вы можете включить отдельный компонент SMB1Protocol-Client. Но это не рекомендуется!!!
Запустите консоль PowerShell и проверьте, что SMB1Protocol-Client отключен (State: Disabled):
Get-WindowsOptionalFeature -Online -FeatureName SMB1Protocol-Client
Включите поддержку протокола SMBv1 (потребуется перезагрузка):
Enable-WindowsOptionalFeature -Online -FeatureName SMB1Protocol-Client
Также вы можете включить/отключить дополнительные компоненты Windows 10 (в том числе SMBv1) из меню optionalfeatures.exe-> SMB 1.0/CIFS File Sharing Support
В Windows 10 1709 и выше клиент SMBv1 автоматически удаляется, если он не использовался более 15 дней (за это отвечает компонент SMB 1.0/CIFS Automatic Removal).
В этом примере я включил только SMBv1 клиент. Не включайте компонент SMB1Protocol-Server, если ваш компьютер не используется устаревшими клиентами в качестве сервера для хранения общих папок.
После установки клиента SMBv1, вы должны без проблем подключиться к сетевой папке или принтеру. Однако, нужно понимать, что использование данного обходного решения не рекомендовано, т.к. подвергает вашу систему опасности.
Используемые источники:
- https://prostocomp.net/sistema/windows-10-ne-vidit-kompyutery-v-seti-i-obshhie-papki-pochemu-i-chto-delat.html
- https://help-wifi.com/reshenie-problem-i-oshibok/ne-otobrazhayutsya-obshhie-papki-setevye-kompyutery-fleshki-diski-na-vkladke-set-provodnika-windows/
- https://winitpro.ru/index.php/2018/01/24/ne-otkryvayutsya-smb-papki-posle-ustanovki-windows-10-1709/
Windows
- 07.02.2020
- 12 603
- 5
- 7
- 7
- 0
- Содержание статьи
- Описание
- Решение
- Комментарии к статье ( 5 шт )
- Добавить комментарий
Описание
Иногда, при попытке доступа к общей папке на другом компьютере (особенно со старыми версиями, такими как Windows Server 2003, Windows XP и Windows Vista…), с компьютера, на котором установлена современная ОС, например Windows 7 или Windows 10, можно столкнуться с проблемой, что он не работает. В данной статье будет рассмотрен один из способов решения этой проблемы.
Решение
При подключении по сети системы Windows 7 к таким системам как Windows Server 2003, Windows XP и Windows Vista, эти системы отображаются в сети, но невозможно создать соединение или нет доступа к ресурсам даже при введении правильного логина и пароля или наличии прав доступа (если в домене). На остальных системах все работает нормально.
Это могло случиться, если уровень проверки подлинности LAN Manager на Windows 7 не совместим с другими системами в сети. Чтобы решить проблему, проверьте уровень проверки подлинности LAN Manager на другой системе и согласуйте их с настройками Windows 7.
Чтобы просмотреть или изменить уровень проверки подлинности LAN Manager,
- Нажмите Пуск, в строке поиска введите gpedit.msc (Пуск – Выполнить в системах windows XP и ниже). Запустится редактор локальной групповой политики.
- В левом поле перейдите в Политика Локальный компьютер — Конфигурация компьютера – Конфигурация Windows – Параметры безопасности – Локальные политики – Параметры безопасности.
- В правом поле найдите «Сетевая безопасность: уровень проверки подлинности LAN Manager», и вы увидите какой уровень установлен.
Стандартно должно стоять «Не определено«. Измените его таким образом, чтобы он отвечал настройкам другого компьютера в сети. Чтобы изменить уровень, нажмите двойным щелчком и выберите одну из опций в списке. Нажмите Принять и Ок.
Стандартные настройки:
- Windows 2000/XP: отправлять LM-ответы и NTML-ответы
- Windows Server 2003: отправлять только NTML ответ
- Windows Vista/Server 2008 (& 2008R2)/Windows 7: отправлять только NTMLv2 ответ
Это должно решить проблему.
Если вы из Windows 10 не можете открыть сетевые папки на других сетевых устройствах (NAS, Samba сервера Linux) или на компьютерах со старыми версиями Windows (Windows 7/ XP /2003), скорее всего проблема связана с тем, что в вашей новой версии Windows 10 отключена поддержка устаревших и небезопасных версий протокола SMB (используется в Windows для доступа к общим сетевым папкам и файлам). Так, начиная с Windows 10 1709, был отключен протокол SMBv1 и анонимный (гостевой) доступ к сетевым папкам по протоколу SMBv2.
Microsoft планомерно отключает старые и небезопасные версий протокола SMB во всех последний версиях Windows. Начиная с Windows 10 1709 и Windows Server 2021 (как в Datacenter так и в Standard редакциях) в операционной системе по умолчанию отключен протокол SMBv1 (помните атаку шифровальщика WannaCry, которая как раз и реализовалась через дыру в SMBv1).
Конкретные действия, которые нужно предпринять зависят от ошибки, которая появляется в Windows 10 при доступе к общей папке и от настроек удаленного SMB сервера, на котором хранятся общие папки.
Предистория
Мой сетевой диск — это внешний USB накопитель Seagate Expansion Portable Drive емкостью 2 ТБ (STEA2000400), который подключен к маршрутизатору Keenetic Giga KN-1010. С домашнего компьютера и ноутбука у меня не было проблем с подключением.
А когда однажды я решил подключиться через VPN с рабочего компьютера, то получилось фиаско описанное выше.
Поначалу, я думал, что виноват VPN и/или настройки маршрутизатора. Но потом обратил внимание на то, что дома я использовал операционные системы Windows 8.1, а на работе — Windows 10. В последней, как оказалось, усилены меры безопасности, которые и не позволяли получить доступ к моему сетевому диску.
Причина проблемы
Такая неполадка в «десятке» появляется, когда операционка не может открыть файл или папку. К примеру, не открываются параметры значков Рабочего стола. Основной причиной выступает отсутствие прав на элемент.
Ограничение доступа может возникнуть при других обстоятельствах:
- воздействие вирусов;
- антивирусное ПО блокирует файл;
- повреждение файла, папки или ярлыка;
- объект располагается в недоступном месте.
Если элементы находятся в сети на другом устройстве, открыть их также не получится, так как указаны неверные пути к ним. При непредвиденном отключении электропитания или других неполадках может произойти повреждение элемента, файл заблокируется и не откроется. Вирусные атаки способны заразить элементы системы, что приведет к их блокировке, и пользователь не сможет открыть программы.
Чтобы разрешить гостевой доступ с вашего компьютера, откройте редактор групповых политик (gpedit.msc). Для этого нажмите клавиши [Win]+[R], наберите «gpedit.msc» и нажмите [OK]:
Затем следует перейди в раздел: Конфигурация компьютера -> Административные шаблоны -> Сеть -> Рабочая станция Lanman:
В котором необходимо включить политику «Включить небезопасные гостевые входы»:
После этого необходимо закрыть редактор групповых политик и применить их. Это можно сделать без перезагрузки выполнив команду в консоли Windows:
gpupdate/force
Первоначальные настройки
После установки чистой Windows 10 на рабочем столе ничего не отображается кроме иконки «Корзины». Чтобы добавить другие значки, необходимо:
- Кликнуть правой кнопкой мышки по рабочему столу, выбрать пункт меню «Персонализация».
- Перейти на вкладку «Темы» и открыть параметр значков, а в новом окне поставить галочки в пунктах, что нужно «вынести». Нажать «Ок».
Также для добавления ярлыков приложений достаточно перетащить из «Проводника» нужный объект на рабочий стол. Еще вариант – клацнуть по главной папке правой кнопкой мышки, из выпадающего меню выбрать пункт «Создать ярлык», который является не хранилищем, а удобной навигацией. Он появится рядом с оригинальной папкой программы – перетащить на рабочий стол.
Создание папки в windows 10
Есть несколько способов:
Кликнуть правой кнопкой мышки по свободному месту на экране, из списка меню выбрать «Создать».
В «Проводнике» в разделе любого диска или флеш-накопителя открыть ленту с настройками с помощью клавиш Ctrl+F На «Главной» вкладке выбрать соответствующую опцию.
На рабочем столе или в разделе диска/флешки зажать сочетание клавиш Ctrl+Shift+N.
Копирование и вставка данных происходят путем зажатия комбинации Ctrl+C и Ctrl+V соответственно.
Чтобы открыть директорию, следует дважды быстро кликнуть левой кнопкой по ней или выделить ее и нажать «Enter».
Смена имени папки в Windows
Задать название можно до или после создания. Для этого правой кнопкой кликнуть по папке и нажать на пункт «Переименовать».
Второй вариант проще: выделить ее щелчком мышки и нажать F2 – вписать имя – «Enter» или клик по свободному месту.
Смена значка и цвета иконки
Сначала необходимо загрузить желаемую иконку из Интернета. После вызвать свойства каталога и перейти в настройку. Клацнуть по опции «Сменить значок», выбрать системный рисунок из списка в новом окне или добавить скачанный, указав путь к файлу.
Для изменения цвета следует скачать архив и извлечь из него содержимое. Извлечь можно в текущую папку или в другой раздел. Теперь повторить предыдущее действие – перейти в настройки «Свойств», указать путь к разархивированному файлу, выбрать расцветку, применить изменение и «Ок».
Пошаговая инструкция
- Для нормального функционирования локальной сети все компьютеры этой сети должны находиться в одной рабочей группе, для домашней сети возьмем MSHOME. Чтобы её установить, нам необходимо пройти по следующему пути: открываем «Панель управления» — «Система и безопасность» — «Система» (также можно на рабочем столе нажать правой клавишей по ярлыку «Компьютер» и выбрать «Свойства» или комбинация клавиш «Win+ Pause/Break«). В открывшемся окне в левой колонке выбираем «Дополнительные параметры системы».
- В открывшемся окне переходим на вкладку «Имя компьютера» и жмём кнопку «Изменить». Открывается диалоговое окно, в котором нам и нужно записать новую рабочую группу. Прописываем MSHOME (всё заглавными) и жмём ОК. Закрываем параметры системы так же нажатием кнопки ОК и перезагружаем компьютер.
- Далее желательно настроить постоянный IP для обоих компьютеров. Для этого идём в «Панель управления» — «Сеть и интернет» — «Центр управления сетями и общим доступом» — в левой части окна «Изменение параметров адаптера» — выбираем сетевую карту, нажимаем правой клавишей и жмём «Свойства».
- Перед выполнением этого пункта читаем примечания под скриншотом. Выбираем «Протокол Интернета версии 4» и жмём «Свойства», заполняем как показано на картинке.
P.S. В случае, если локальная сеть у вас организована через роутер с включенным DHCP сервером — IP-адрес, Основной шлюз и DNS-Сервера можно оставить в автоматическом режиме. Данное действие необходимо делать, если у вас два компьютера подключены на прямую или отключен DHCP на роутере.
P.P.S. Значение IP-адреса должно быть разным на компьютерах в пределах одной локальной сети. То есть, у данного компьютера указываем IP 192.168.0.7, а у следующего уже 192.168.0.8.
- Далее нам нужно настроить видимость компьютера в пределах локальной сети. Для этого проходим в «Панель управления» — «Сеть и интернет» — «Центр управления сетями и общим доступом» — в левой части окна выбираем «Изменить дополнительные параметры общего доступа» и перед нами откроются профили параметров общего доступа. Тут ваша задача заключается в том, что во всех профилях вы должны включить «сетевое обнаружение», и «общий доступ к файлам и принтерам», и «общий доступ, чтобы сетевые пользователи могли читать и записывать файлы в общих папках», а так же «Отключить общий доступ с парольной защитой». Жмём сохранить изменения.
- В этом пункте начинаем работать именно с папками, которым будем давать общий доступ в сети. Я расскажу на примере одной папки, но открыть доступ можно ко всему локальному диску по аналогичному сценарию. Для начала нам необходимо открыть общий доступ к папке. При этом нужно учитывать, что если сеть не ограничивается двумя компьютерами (к примеру некоторые провайдеры (Билайн) проводят интернет в квартиры на основе одной большой локальной сети), есть смысл не давать право на изменение содержимого папки; если вы уверены в компьютерах входящих в локальную сеть, смело давайте «Полный доступ». Итак, открываем свойства нужной нам папки, для этого жмём правой клавишей по папке и выбираем»Свойства», открываем вкладку «Доступ» и жмём кнопку «Расширенная настройка…».
- В открывшемся окне ставим галочку «Открыть общий доступ к этой папке», жмём кнопку «Разрешения» и даём нужные права папке; так как это пример, я даю полный доступ к папке, но вы ставьте по вашему усмотрению. Вот что у меня получилось:
- Жмём ОК для принятия изменений, так же жмём ОК в окне «Расширенная настройка общего доступа», далее в свойствах папки переходим в раздел «Безопасность» и нажимаем кнопку «Изменить».
- Жмём кнопку «Добавить», в открывшемся окне пишем «Все» (без кавычек) и жмём ОК.
- Выбираем в окне нашу новую группу и даём ей полный доступ в нижней части окна.
- Жмём ОК, в свойствах папки тоже ОК и для надежности ещё раз перезапускаем компьютер.
Посетите наш партнерский магазин ОГО.ру, там вы найдете много электроники от компьютерных комплектующих и до холодильников и стиральных машин по вкусным ценам.
Спасибо за внимание!
Материал сайта Skesov.ru
Системная ошибка 1231: причины возникновения
Как правило, системная ошибка 1231 наступает вследствие:
- — технических проблем на стороне провайдера;
- — неполадок на линии между сервером и абонентом;
- — неисправности сетевой карты компьютера;
- — некорректной работы драйвера сетевой карты;
- — блокировки vpn подключения системой безопасности компьютера;
- — отключенного или неправильно настроенного «подключения по локальной сети»;
- — заражения ОС компьютера вирусными программами.
Ограничение прав пользователя
Если вы не хотите, чтобы пользователи могли изменять или удалять файлы из доступных директорий, то необходимо ограничить их права. Для этого снова откройте «Свойства» папки, а затем перейдите во вкладку «Безопасность». Тут вам необходимо последовательно сделать следующее.
1. Выделите группу «Все» и щелкните по кнопке «Дополнительно».
2. В следующем окне снова поставьте маркер напротив пункта «Все».
3. Щелкните по кнопке «Изменить».
4. В верхнем правом углу нажмите на кнопку «Отобразить дополнительные разрешения».
5. Теперь вам нужно лишь убрать маркеры с тех видов прав, которые вы не хотите предоставлять другим пользователям. Подтвердите свои действия щелчком по кнопке «OK».
Windows 10 не может создать домашнюю группу на этом компьютере
Это самое частое сообщение при создании локальной группы. Обычно проблема заключается:
- в неработоспособности некоторых служб, которые нужно снова подключить;
- протокол IPv6 отключен;
- нарушен доступ к файлу idstore.sst.
Поговорим по порядку обо всех перечисленных проблемах и способах их решения.
Подключаем службы
Нам нужно разобраться с активацией служб, связанных с протоколом разрешения пировых имен (так называемым PNRP). Прежде чем переходить к запуску служб, перейдите в папку PeerNetworking. Путь – C:/Windows/ServiceProfiles/LocalService/AppData/Roaming/PeerNetworking.
Для отображения содержимого (и вообще – для перехода в эту папку) нам нужно включить в Проводнике отображение скрытых элементов (вкладка «Вид», маркер напротив «Скрытые элементы»). Также потребуются права администратора при переходе в папку LocalService.
В этой папке удаляем все содержимое, а затем перезагружаем компьютер. Если вы не нашли эту папку на свое компьютере, переходите сразу к следующему шагу.
А далее запускаем центр управления службами: комбинация клавиш Win+R и команда services.msc. В открывшемся окне ищем следующие службы:
- группировка сетевых участников;
- протокол PNRP;
- служба публикации имен компьютеров PNRP.
Кликаем по каждой два раза левой кнопкой мышки. Если служба не запущена, нажимаем на иконку «Запустить». Далее изменяем тип запуска на «Автоматически».
Перезагружаем компьютер и снова пытаемся создать локальную домашнюю группу.
Доступ для Local Service
Следующий способ – передача полного доступа Local Service для папки MachineKeys. Нужная нам папка располагается по пути, указанному на скриншоте. Обязательно включите отображение скрытых элементов.
Кликаем на нее правой кнопкой мышки и выбираем из контекстного меню пункт «Свойства». В открывшемся окне кликаем на иконку «Изменить».
В списке групп и пользователей нет Local Service. Придется его добавить, кликнув на соответствующую иконку.
Вписываем в поле большими буквами LOCAL SERVICE, а затем кликаем на «Проверить имена». Если все введено верно, то два слова станут подчеркнутыми. Нажимаем после этого «ОК».
Дальше выбираем из списка добавленного нами «пользователя» и разрешаем ему полный доступ к этой папке, установив соответствующий маркер.
idstore.sst
Если не удается создать домашнюю группу, один из способов – удаление файла idstore.sst. Но для начала отключим идентифицирующий службы PNRP. Переходим в командную строку (как это сделать – читайте в подробной статье).
Вводим в строке команду net stop p2pimsvc /y.
А дальше переходим в папку с файлом. Путь: точно такой же, как и в первом случае, когда мы удаляли все файлы из папки PeerNetworking.
Подключение протокола IPv6
Переходим в раздел сетевых подключений. Это можно просто сделать, нажав комбинацию клавиш Win+R и прописав команду ncpa.cpl.
Выбираем из списка подключение по локальной сети, кликаем правой кнопкой мыши и переходим в «Свойства».
Убедитесь, что маркер напротив протокола IPv6 установлен.
Нажимаем «ОК» и снова перезагружаем компьютер.
Вашей системе необходимо использовать SMB2 или более позднюю
Другая возможная проблема при доступе к сетевой папке из Windows 10 – поддержка на стороне сервера только протокола SMBv1. Т.к. клиент SMBv1 по умолчанию отключен в Windows 10 1709, при попытке открыть шару вы можете получить ошибку:
При этом соседние устройства SMB могут не отображаться в сетевом окружении и при открытии по UNC пути может появляться ошибка 0x80070035.
Т.е. из сообщения об ошибке четко видно, что сетевая папка поддерживает только SMBv1 протокол доступа. В этом случае нужно попытаться перенастроить удаленное SMB устройство для поддержки как минимум SMBv2 (правильный и безопасный путь).
Если сетевые папки раздает Samba на Linux, вы можете указать минимально поддерживаемую версию SMB в файле smb.conf так:
В Windows 8.1 отключите SMBv1, разрешите SMBv2 и SMBv3 и проверьте что для вашего сетевого подключения используется частный или доменный профиль:
Если ваше сетевое устройство (NAS, Windows XP, Windows Server 2003), поддерживает только протокол SMB1, в Windows 10 вы можете включить отдельный компонент SMB1Protocol-Client. Но это не рекомендуется.
Запустите консоль PowerShell и проверьте, что SMB1Protocol-Client отключен ( State: Disabled ):
Включите поддержку протокола SMBv1 (потребуется перезагрузка):
В Windows 10 1709 и выше клиент SMBv1 автоматически удаляется, если он не использовался более 15 дней (за это отвечает компонент SMB 1.0/CIFS Automatic Removal).
После установки клиента SMBv1, вы должны без проблем подключиться к сетевой папке или принтеру. Однако, нужно понимать, что использование данного обходного решения не рекомендовано, т.к. подвергает вашу систему опасности.
Источник
Сетевое обнаружение
Еще раз проверьте, открыты ли компьютеры для обнаружения в сети. Заходим в командную строку PowerShell (комбинация клавиш Win+X и запускаем от имени администратора). Прописываем такую команду: net view.
Видим ошибку 6118, когда список серверов нашей рабочей группы недоступен. Еще раз проверьте, включено ли сетевое обнаружение в настройках «десятки». В предыдущем материале мы подробно описывали этот процесс.
Еще один способ. Заходим в настройки сети и интернета. Здесь нам нужно выбрать параметры адаптера.
Кликаем правой кнопкой на наше подключение (беспроводное или Ethernet) и выбираем «Свойства». Нужно убедиться, что выставлен маркер напротив «Общего доступа к файлам и принтерам…».
Все о локальных сетях и сетевом оборудовании
У каждого современного человека дома имеется компьютер или ноутбук, открывающий доступ к мировой информационной копилке. Но, как и в любой другой технологии, здесь частенько возникают сбои, обрывы и неполадки. И в данной статье мы рассмотрим, что означает ошибка 1231 при подключении к интернету, и что делать, если «сетевая папка недоступна».
Создание общей папки (расшаривание)
Папка для локальной сети
И так, допустим у нас есть какая-нибудь папка на рабочем столе (в моем случае «Test_ocomp»). Чтобы ее расшарить — кликните по ней правой кнопкой мышки и откройте ее свойства.
Далее перейдите во вкладку «Доступ» и нажмите по кнопке «Общий доступ». После нужно добавить новую строчку «Все» (пользователи) и дать ей права:
- либо «Чтение» (на других ПК в локальной сети файлы можно будет только просмотреть);
- либо «Чтение и запись» (полный доступ: можно будет как просматривать файлы, так и удалять их).
Общий доступ для всех!
Затем в этой же вкладке «Доступ» перейдите в расширенные настройки, откройте общий доступ к папке и нажмите по кнопке «Разрешения».
Расширенная настройка
В ней отметьте галочками те разрешения, которые вы даете другим пользователям (например, полный доступ или только чтение…).
Полный доступ
Собственно, после этого, зайдя в проводник и открыв вкладку «Сеть» — вы должны увидеть имя своего ПК и расшаренную нами папку. Если этого не произошло — см. …
Проводник — вкладка сеть
Папка для работы через интернет
Вариант 1
Как с этим работать: сначала создаете папку на Google-диске, затем кликаете по ней ПКМ и выбираете пункт «Открыть доступ».
Открыть доступ
Далее разрешаете к ней доступ тем пользователям, у кого есть ссылка, и ставите режим доступа «Редактор» (т.е. они смогут делать в этой папке, что захотят…).
Собственно, после вам останется скопировать ссылку на папку и скинуть ее тем людям, для которых она и предназначалась…
Доступна всем, у кого есть ссылка (права: редактор)
Задача решена?!
Вариант 2
Этот способ более «замороченный», зато он позволяет получать доступ не только к файлам, но и даже к принтеру. К тому же, можно более «точечно» настроить права доступа…
1) Буду считать, что у вас уже есть папка, расшаренная для локальной сети (как ее сделать — расписано ).
3) После, на том ПК, на котором расшарена папка, запустите Hamachi и нажмите по кнопке «Создать новую сеть…», придумайте ей название и пароль. См. скрин ниже, у меня была создана сеть «my_local_ocomp».
Сеть создана
4) Теперь на других компьютерах необходимо войти в эту созданную сеть: для этого в Hamachi нажмите по кнопке «Сеть/Подключиться», введите ее название и пароль.
Подключившись к сети, вы увидите ПК, на котором расшарена папка: достаточно кликнуть на нем правой кнопкой мышки и выбрать «Обзор».
Обзор
5) Далее можно работать со всеми общедоступными папками на нем. См. скрин ниже.
Расшаренная папка
6) В своем примере я просто скопировал несколько файлов в папку — всё работает …
Копирование файлов!
Что делать, если общая папка не видна
Как правило, в подавляющем большинстве случаев это происходит из-за настроек безопасности Windows (в Windows 8/10 по умолчанию система блокирует сетевое обнаружение, общий доступ к принтерам и файлам).
Чтобы изменить эти параметры, необходимо открыть панель управления Windows — раздел «Центр управления сетями и общим доступом». После перейти в доп. настройки общего доступа.
Изменить параметры общего доступа
Далее нужно поочередно раскрыть три вкладки «Частная», «Гостевая», «Все сети» и включить общий доступ к файлам и принтерам, сетевое обнаружение, отключить парольную защиту.
Включить общий доступ
После введенных настроек — перезагрузите ПК и попробуйте вновь получить доступ к расшаренной папке.
Второй момент, на который следует обратить внимание — это имя компьютера и рабочая группа. Все ПК в локальной сети должны иметь одно название рабочей группы (например, на всех «WorkGroup»), и разные имена компьютеров
Чтобы проверить эти параметры: нажмите сочетание клавиш Win+R, введите команду control system и нажмите Enter. Далее, при необходимости, следует уточнить их на всех ПК…
Имя компьютера и рабочей группы
Третья достаточно популярная причина — работа антивирусов и брандмауэров. Отключите их на время диагностики (дабы любой современный антивирус, обычно, легко позволяет это сделать… См. скрин ниже).
Отключение антивируса Avast на 1 час
по теме приветствуются…
Удачной работы!
Первая публикация: 23.09.2019
Корректировка: 23.06.2020
RSS (как читать Rss)
Краткая характеристика неполадки.
Данный код ошибки означает, что по какой-то причине компьютеру перекрыт доступ к расположенным на сервере ресурсам. То есть windows при подключении к интернету просто «не видит» необходимую для корректной работы в сети папку, и, соответственно, ограничивает пользователю доступ к мировой паутин. Произойти такой сбой может как по вине провайдера, так и вследствие внутренних неполадок на стороне абонента.
Домашняя группа
Перед тем как создать сетевую папку, нужно объединить компьютеры в единую сеть — локальную или домашнюю. Это нужно, чтобы разграничить доступ к директории. Домашняя группа (ДГ) есть только в системах Windows 7 и старше.
Всем устройствам должны быть присвоены уникальные IP-адреса. Их автоматически выдаёт маршрутизатор, роутер или модем. Чтобы написать IP вручную:
- Перейдите в Пуск — Панель управления.
- В разделе «Сеть и Интернет»
Откройте «Управление сетями».
Нажмите на «Изменить параметры адаптера» слева.
- Откроется список подключений. Кликните правой кнопкой мыши на одно из них.
- Пункт «Свойства».
- Строка «Протокол Интернета версии 4».
- Снова «Свойства».
- Поставьте маркер в «Использовать следующий IP-адрес», напишите его и маску подсети.
- Не меняйте ничего в этих параметрах, если настройки вам выдаёт провайдер. Иначе, вообще, останетесь без интернета.
Чтобы сделать ДГ:
- Поставьте актуальную дату и время на всех ПК.
- Панель управления — Система.
- В области «Параметры рабочей группы» нажмите «Изменить».
- В открывшемся окне опять кликните на «Изменить».
- Впишите «Имя компьютера» и о.
Создание домашнего окружения на этом не заканчивается. Его ещё надо настроить.
- Откройте «Управление сетями».
- В разделе «Просмотр активных» найдите нужное подключение. Нажмите на ссылку под ним (там может быть написано «Общественная» или «Предприятие»).
- Выберите «Домашняя» и подтвердите действие.
- Опять перейдите в «Управление сетями».
- «Выбор домашней группы».
- «Создать».
- Поставьте галочки рядом с типами ресурсов, которые вы хотите видеть в свободном доступе (Изображения, музыка, видео, документы, принтеры).
- Нажмите «Далее».
- Появится пароль к ДГ. Запишите его. Он понадобится для добавления к сетевому окружению других устройств.
Присоединить ещё один ПК можно в том же меню «Выбор домашней группы». Но каждый компьютер надо подключать отдельно через его собственные настройки.
По умолчанию каталог находится в пользовательских документах по адресу C:UsersОбщие. Но вы можете поставить такой параметр на любой директории. Для одной сети (локальной или беспроводной) можно сделать только одну ДГ.
Без этой настройки невозможно создание сетевой папки. Ведь её открывают только участники домашнего окружения.
Тип сети «Частная»
Проверьте состояние сети, необходимо, чтобы сеть распознавалась как «Частная».
Для этого выполните следующие действия:
- Заходим в «Пуск» и открываем «Параметры»,
- Нажимаем на плитку «Сеть и Интернет»,
- Слева выбираем «Состояние»,
- Далее находим «Изменить свойства подключения»,
- Выбираем сетевой профиль «Частная».
Желательно, после этого выполнить перезагрузку.