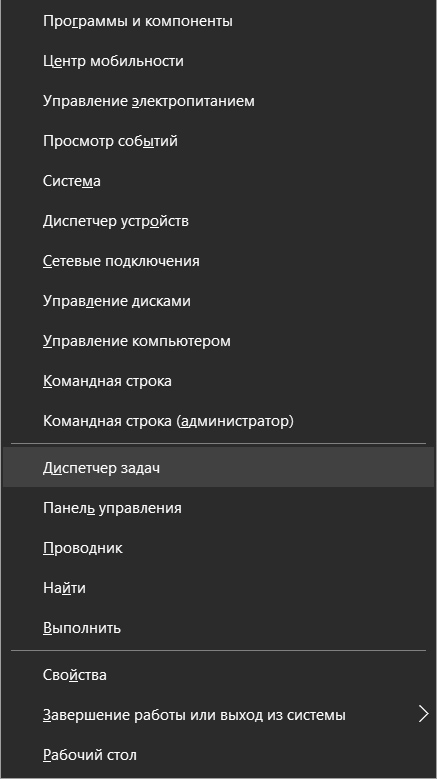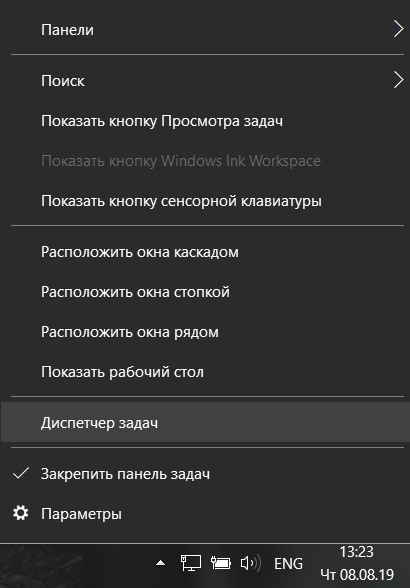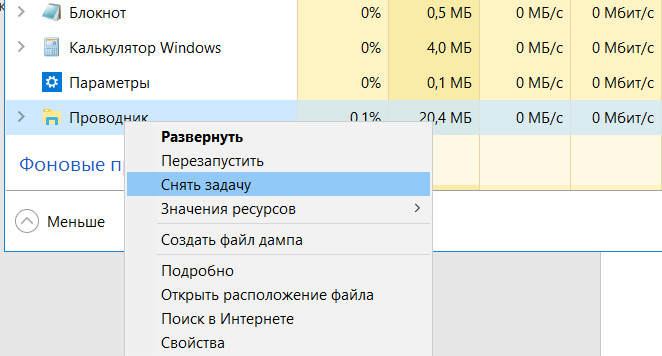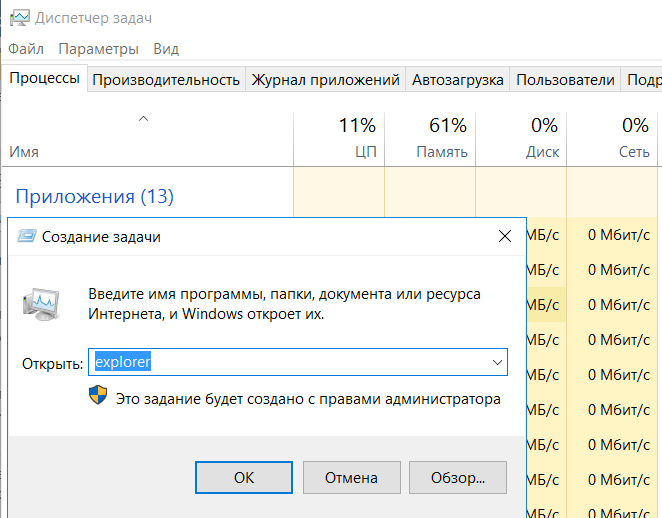Содержание
- Вариант 1: Закрепление любого окна
- Способ 1: PinWin
- Способ 2: DeskPins
- Способ 3: AutoHotKey
- Вариант 2: Закрепление отдельных программ
- Закрепление «Диспетчера задач»
- Закрепление проигрывателя Windows Media Player
- Закрепление плеера браузера
- Вопросы и ответы
Вариант 1: Закрепление любого окна
Чтобы закрепить окно Windows поверх остальных, потребуется воспользоваться сторонними утилитами, поскольку штатных средств для этого не предусмотрено. Разберем несколько бесплатных вариантов, которые позволят сделать так, чтобы любое окно системы и софта располагалось всегда поверх. Алгоритм зависит от выбранного средства: у некоторых утилит реализована функция горячих клавиш, у других – через меню в области уведомлений.
Способ 1: PinWin
PinWin – бесплатное приложение, с помощью которого можно закрепить любое окно поверх других, даже если оно неактивно. Работает через область уведомлений, где после инсталляции появится его иконка:
Скачать PinWin с официального сайта
- Скачайте установочный файл и запустите его, чтобы инсталлировать приложение на компьютер, следуя инструкциям пошагового мастера.
- В трее появится значок, стилизованный под канцелярскую кнопку, нажмите на него. Отобразится меню, где доступен список всех окон, которые запущены. Выберите из перечня нужное или воспользуйтесь пунктом «Select Window From Screen».
- То окно, которое нужно закрепить, будет подсвечиваться красным цветом. Щелкните левой кнопкой мыши, чтобы указать, что именно отобразится поверх остальных окон.

В утилите реализована горячая клавиша при выборе окна с рабочего стола: достаточно одновременно зажать «Ctrl + Alt + V».
Несмотря на то, что интерфейс на английском языке, он интуитивно прост. При необходимости можно открепить сразу все окна, выбрав пункт «Unpin All Windows».

Способ 2: DeskPins
Еще одно решение, упрощающее работу с окнами в Windows 10, – это DeskPin. С помощью него можно без особых усилий закрепить любое окно поверх остальных:
Скачать DeskPins с официального сайта
- Загрузите и установите DeskPins. После инсталляции нажмите на «Close» в окне пошагового мастера.
- Чтобы иконка приложения появилась на панели уведомлений, запустите его, отыскав в списке установленного софта.
- Щелкните ЛКМ по значку на трее, и тогда курсор мыши преобразуется в значок канцелярской кнопки. Кликните по тому окну, которое надо закрепить. Вверху появится картинка в виде кнопки, указывающая, что окно располагается поверх остальных.

Чтобы открепить окно, наведите курсор на красный значок канцелярской кнопки. Появится иконка в виде крестика, после чего щелкните по нему ЛКМ.
Способ 3: AutoHotKey
AutoHotKey – удобная программа, с помощью которой пользователь может самостоятельно создавать различные скрипты для своих горячих клавиш. При этом они применяются не только в определенных приложениях, но и в операционной системе в общем. Создать скрипт, отвечающий за функцию «Всегда сверху» у активного окна, достаточно просто:
Скачать AutoHotKey с официального сайта
- После скачивания установочного файла запустите его. Его функции автоматически интегрируются в контекстное меню Windows 10. Щелкните правой кнопкой мыши по свободной области рабочего стола и в списке наведите курсор на пункт «Создать». В развернувшемся дополнительном меню нажмите на пункт «AutoHotkey Script».
- Задайте имя скрипту, затем кликните по нему правой кнопкой мыши и выберите функцию «Edit Script».
- По умолчанию запустится встроенный редактор «Блокнот». Не удаляйте уже введенные символы, а ниже пропишите команду
^+SPACE:: Winset, Alwaysontop, , A. - Нажмите на вкладку «Файл» и выберите пункт сохранения.

Затем потребуется запустить файл скрипта двойным нажатием ЛКМ. Теперь, когда открыто окно, которое нужно закрепить, достаточно использовать комбинацию клавиш «Ctrl + Shift + Space».
Вместо «Space» можно задать любую клавишу, вписав ее в файле скрипта, открытом в «Блокноте».
Чтобы остановить работу скрипта, достаточно в трее щелкнуть по его иконке правой кнопкой мыши и выбрать пункт «Exit». Также можно поставить его на паузу, воспользовавшись параметром «Pause Script».

Вариант 2: Закрепление отдельных программ
Встроенных в Windows средств закрепления окон, как вы уже понимаете, нет — лишь только пара системных приложений умеет выносить себя на первый план. Кроме того, если говорить о функциях самой программы, браузеры сейчас позволяют выносить окно плеера отдельно, и оно по умолчанию закрепляется поверх всех окон.
Закрепление «Диспетчера задач»
Штатное средство «Диспетчер задач» позволяет отслеживать работу активных процессов и производительность системы в целом, поэтому иногда важно, чтобы окно приложения было на виду. Разработчики предусмотрели такую возможность: для этого достаточно в запущенном «Диспетчере задач» кликнуть по вкладке «Параметры», затем отметить пункт «Поверх остальных окон».
Читайте также: Методы запуска «Диспетчера задач» в Windows 10
После этого «Диспетчер задач» будет всегда находиться сверху. Его размер можно уменьшить, если навести курсор на границу интерфейса, чтобы он преобразился в стрелку с двумя концами. Удерживая левую кнопку мыши, перетащите границу окна, пока оно не примет нужный размер.
Закрепление проигрывателя Windows Media Player
Встроенный мультимедийный проигрыватель Windows Media Player также предусматривает функцию «Окно в окне», то есть при которой он будет закреплен на экране:
- В запущенном приложении нажмите на кнопку «Упорядочить» и из меню выберите пункт «Параметры».
- В новом системном окне перейдите на вкладку «Проигрыватель» и поставьте галочку около опции «Отображать проигрыватель поверх остальных окон». Кликните по «ОК», чтобы применить изменения.

Закрепление плеера браузера
Некоторые браузеры имеют встроенную функцию «Окно в окне», что удобно при просмотре видеоконтента с сайтов или специальных сервисов. Во время воспроизведения через встроенный проигрыватель на ресурсе в этом случае нужно нажать на специальную иконку, запускающую плеер в отдельном окне, которое по умолчанию поверх остальных. Это доступно в таких обозревателях, как Яндекс.Браузер, Opera, встроенном Microsoft Edge.
Если в «Яндекс.Браузере» нет значка для выноса видео в отдельном окне поверх остальных, то эту функцию потребуется активировать вручную:
- Откройте раздел «Настройки», нажав на три вертикальные полоски на верхней панели.
- На вкладке «Инструменты» найдите блок «Просмотр видео поверх других вкладок и программ». Отметьте опцию «Показывать на видеороликах кнопку для выноса видео».


На Рабочем столе среднестатистического пользователя ПК с операционной системой Виндовс 10 располагается 10-30 папок и ярлыков. Они позволяют человеку получить быстрый доступ к информации, а не заниматься поиском данных через Проводник файлов. Но периодически люди сталкиваются с проблемой, когда не открываются папки на Рабочем столе компьютера с Windows 10. Для решения проблемы нужно воспользоваться несколькими рекомендациями.
Из-за чего на Рабочем столе не открываются многие папки в Windows 10
Пользователь сортирует информацию на Рабочем столе по своему усмотрению. Помимо стандартных ярлыков, на главный экран добавляются папки с файлами, чтобы не искать их через Проводник. Каталоги, расположенные на РС, должны моментально открываться и предоставлять доступ к информации.
Но, если одна или несколько папок на компьютере остаются «непреступными», этому могли послужить следующие причины:
- сбой в работе операционной системы;
- заполнение внутреннего хранилища или большое количество мусора в Корзине;
- проблемы с «железом» компьютера, включая процессор и оперативную память;
- воздействие вирусов.
Определить однозначно, почему не открываются папки на Рабочем столе, достаточно сложно. Для этого следует провести полную диагностику компьютера. Если такой возможности нет, рекомендуется следовать общим рекомендациям.
Общие рекомендации
Чтобы решить проблему, не зная причин ее появления, нужно выполнить ряд простых требований. Это общие рекомендации, которые позволяют восстановить работоспособность папок в Windows 10, не прибегая к радикальным мерам.
Перезапустить Проводник
На ПК с операционной системой Виндовс 10 любая операция выполняется через Проводник. Если на Рабочем столе перестали открываться папки, то это приложение стоит перезапустить:
- Откройте Диспетчер задач («Ctrl + Shift + Esc»).
- В списке запущенных процессов найдите «Проводник».
- Нажмите ПКМ и выберете действие «Перезапустить».
На заметку. При перезапуске Проводника происходит кратковременное исчезновение содержимого экрана.
После выполнения указанных действий необходимо проверить работоспособность ОС Windows 10 на наличие изначальной проблемы. Если папки все еще не открываются, перейдите к следующей рекомендации.
Удалить файлы в загрузках
Чем больше информации содержится в папке, тем сложнее компьютеру ее открыть. Также заполняемость отдельных директорий («Загрузки») влияет на общую работоспособность устройства. Поэтому следует удалить файлы, которые «завалялись» в папке «Загрузки». Если данные требуется сохранить, равномерно распределите их по каталогам.
Оптимизация папки загрузок для общих элементов
Если проблема заключается в том, что на Windows 10 не открываются «Загрузки», решение может быть найдено через оптимизацию этой директории. Операция выполняется в несколько кликов:
- Наведите курсор мыши на Проводник.
- Нажмите ПКМ и перейдите в раздел «Свойства».
- Выберете подпункт «Настроить».
- Кликните по заголовку «Общие элементы», а затем отметьте параметр «Применить этот шаблон ко всем подпапкам».
В конце необходимо подтвердить изменение настроек нажатием кнопки «Применить». В противном случае каталог «Загрузки» и каталоги на главном экране не заработают.
Выбор параметра «Всегда показывать значки»
Поврежденные эскизы изображений становятся одной из главных причин, почему не открывается папка в Виндовс 10. Чтобы исправить ошибку, потребуется:
- Откройте Проводник.
- Щелкните ЛКМ по вкладке «Файл».
- Выберете «Изменить папку и параметры поиска».
- В подразделе «Вид» отметьте опцию «Всегда показывать значки, а не эскизы».
Наконец, останется подтвердить сохранение новых параметров через нажатие кнопки «Применить».
Отключение автоматического обнаружения типа папки
Выполнение этой операции возможно только при помощи стороннего софта. Например, Winaero Tweaker. Скачайте и установите ПО, а затем запустите твик. В меню Winaero Tweaker нужно кликнуть по разделу «Проводник», а в подразделе «Автоматическое обнаружение типа папки» останется выбрать «Отключить автоматическое обнаружение типа папки».
Важно. При выполнении операции Проводник должен быть закрыт.
Удаление вирусов
Если ни одна из рекомендаций не помогла, то можно предположить, что проблема возникает из-за вредоносного ПО. Чтобы очистить компьютер от вирусов, понадобится загрузить антивирусную программу. Это может быть Avast, Kaspersky или McAfee.
После выбора понравившейся программы ее требуется открыть, и запустить процесс проверки. Как только приложение найдет вредоносные файлы, система предложит избавиться от вирусов.
Удаление мусора из системы
Если каталоги на Рабочем столе все еще не открываются, есть смысл очистить внутреннее хранилище от мусора. Возможно, именно заполнение жесткого диска стало причиной возникновения проблемы.
Совет. Чтобы автоматизировать процесс очистки, можно воспользоваться программой CCleaner.
Чистка Рабочего стола
При выполнении ручной чистки сначала нужно избавиться от лишних файлов на главном экране. Здесь, наверняка, завалялись старые заметки, изображения и пустые папки. Все это необходимо удалить.
Очистка Корзины
В Корзине долгое время хранятся удаленные файлы. Они продолжают занимать свободное место на внутреннем накопителе, а потому затрудняют процесс открытия других папок на Рабочем столе. Кликните ПКМ по значку «Корзина» и выберете параметр «Очистить».
Удаление ненужных программ
В процессе использования компьютера человек устанавливает кучу программ. Со временем многие из них перестают приносить пользу, в связи с чем от такого ПО рекомендуется своевременно избавляться.
Инструкция по удалению приложений:
- Откройте меню «Пуск».
- Перейдите в раздел «Параметры», а затем – «Система».
- Выберете подпункт «Приложения и возможности».
- Найдите интересующую программу, нажмите ЛКМ и подтвердите удаление.
После очистки ПК от ненужного ПО следует перезагрузить устройство, чтобы ликвидировать остаточные файлы.
Восстановление системы
Если ничего не помогло восстановить работоспособность папок на Рабочем столе, придется откатить настройки ОС. При выполнении операции будут стерты сохраненные ранее файлы, поэтому требуется заблаговременно позаботиться о создании резервной копии.
По окончании подготовительного этапа останется:
- Открыть меню Пуск.
- Перейти в раздел «Параметры».
- Выбрать «Восстановление».
- Под заголовком «Вернуть компьютер в исходное состояние» нажать кнопку «Начать».
Чтобы не удалять файлы и не создавать резервную копию, в разделе «Особые варианты загрузки» следует кликнуть по надписи «Перезагрузить сейчас». Компьютер выключится, а при следующем включении будет предложено выполнить диагностику неполадок.

В этой статье несколько способов закрепить окно программы поверх всех окон Windows 10, 8.1 или Windows 7 с помощью бесплатных программ, которые позволят выполнять это сочетанием клавиш, с помощью меню в области уведомлений и другими методами.
Как сделать программу или окно всегда поверх всех окон с помощью AutoHotKey
AutoHotKey — популярная программа, позволяющая создать скрипты для собственных горячих клавиш в различных программах или в Windows в целом. С помощью неё можно создать и сочетание клавиш, которое будет включать режим «Всегда сверху» для активного окна:
- Скачайте и установите AuthoHotKey с официального сайта — https://www.autohotkey.com/
- В любой папке или на рабочем столе с помощью в контекстном меню выберите Создать — AutoHotKey Script.
- Задайте любое имя скрипту, а затем нажмите по нему правой кнопкой мыши и выберите пункт «Edit» (редактировать).
- С новой строке в скрипте введите
^+SPACE:: Winset, Alwaysontop, , A
и сохраните файл скрипта.
- Запустите скрипт (просто двойным кликом) и теперь, когда вы в активном окне нажмете Ctrl+Shift+Пробел, оно будет отображаться поверх других окон до следующего нажатия этой же комбинации клавиш.
- Если вы захотите прекратить использование сочетания клавиш, можно закрыть Autohotkey в области уведомлений Windows или поставить исполнение скрипта на паузу в меню.
Разумеется, вы можете задать свою комбинацию: в моем примере используется ^ (Ctrl), + (Shift) и SPACE (пробел).
Вместо SPACE можно задать какую-либо букву, можно задействовать клавишу «Win» (код для неё — #). Например, если я захочу использовать сочетание Ctrl+Win+A, мне потребуется ввести ^#A:: в начале скрипта. Подробности вы можете найти в документации к AutoHotKey на официальном сайте.
DeskPins — простая бесплатная программа для закрепления окна поверх других окон
DeskPins — не самая новая, но очень простая бесплатная утилита, позволяющая легко закрепить любое окно Windows 10, 8.1 или Windows 7 так, чтобы оно всегда располагалось поверх других окон. Достаточно просто загрузить программу с официального сайта https://efotinis.neocities.org/deskpins/, запустить её, нажать по значку программы в области уведомлений (указатель мыши превратится в кнопку), затем нажать по окну, которое нужно закрепить.
В дальнейшем, если это окно больше не нужно располагать поверх других, поднесите указатель мыши к кнопке в заголовке окна и нажмите по ней для открепления.
PinWin
PinWin — еще одна бесплатная программа для помещения выбранных окон поверх остальных, даже когда они неактивны. После установки и запуска программы ее значок отобразится в области уведомлений Windows, и там можно будет выбрать окно, которое нужно закрепить поверх других окон из списка, либо указав на него (пункт «Select Window From Screen»).
Там же можно открепить все окна (Unpin All Windows). Официальный сайт программы — https://sourceforge.net/projects/pinwin/
На самом деле, программ подобного рода множество, как правило они бесплатны и не занимают много места. Два похожих инструмента со слегка иной реализацией закрепления поверх всех окон — OnTopper и TurboTop.
Дополнительно, если вам требуется закрепить окно какой-то конкретной программы поверх других окон, не исключено, что такая настройка присутствует в параметрах самой этой программы: например, вы найдете такую настройку в диспетчере задач Windows, медиа плеере VLC, для видео в браузере Google Chrome можно использовать расширение Floating Video, для браузера Firefox есть дополнение «Always on Top», во многих других программах также можно отыскать соответствующие возможности.
Содержание
- Как убрать Панель задач поверх всех окон в Windows 10
- Скрываем «Панель задач» поверх окон
- Настраиваем «Панель задач» в Windows 10
- Настройка дизайна «Панели задач»
- Добавляем дополнительные инструменты в интерфейс
- Проблемы с панелью задач в Windows 10
- Все способы и программы, чтобы закрепить окно поверх всех окон в Windows
- Зачем закреплять окно поверх всех окон?
- Какие программы по умолчанию имеют функцию закрепления окна?
- Для каких систем можно использовать специальные утилиты? В чем их преимущества?
- Вывод
- МогуВсеСам
- Как убрать панель пуск поверх всех окон
- Что нужно сделать чтобы Пуск больше не перекрывал окна
- Как убрать панель задач поверх всех окон в Windows 10
- Диспетчер задач
- Настройки экрана
- Смена темы оформления
- Aero Peek
- Анимация окон
- Проверка системных файлов
- Процесс восстановления системы
- Создание новой учётной записи
- Перенос данных
- Заключение
- Видео
- Панель задач поверх всех окон как убрать windows 10
- Варианты запуска диспетчера задач в Windows 10:
- Выключаем проводник:
Как убрать Панель задач поверх всех окон в Windows 10
«Панель задач» ОС Windows 10 мало чем отличается от того же элемента в предыдущих версиях. Она также позволяет закреплять значки, ярлыки и прочие инструменты. Но иногда после того, как была произведена чистка реестра, «Панель задач» может работать со сбоями или не работать вовсе. На ее работу, как и на систему, в общем, могут также повлиять действия вирусов. Далее рассмотрим, каким образом скрыть «Панель задач», которая закрепилась сверху окон в Виндовс 10.
Скрываем «Панель задач» поверх окон
Чтобы это сделать, необходимо в «Параметрах» компьютера с установленной ОС Windows 10 произвести некоторые настройки. Итак, скрываем «Панель задач»:
Если ранее вы не вносили настроек таким образом, а панель не скрывается вышеуказанным способом, значит это происки вирусов. Запустите проверку на своем компьютере антивирусным ПО.
Настраиваем «Панель задач» в Windows 10
Чтобы закрепить файлы или папки в «Панели задач» на Виндовс 10 нажмите на него ПКМ, затем пункт «Дополнительно» и выпавшем меню «Закрепить на панели задач». Теперь эта программа или файл будет доступен вам из «Панели задач» внизу. Очень удобно пользоваться такими «закладками», ведь для их активирования или запуска нужно нажать не 2 раза ЛКМ, а один.
Иногда настройки Windows по разным причина сбиваются или меняются произвольно. Так вы можете заметить, что ваша «Панель задач» располагается не снизу, как по умолчанию, а сверху. Для того, чтобы это исправить:
Настройка дизайна «Панели задач»
При настройках по умолчанию в Windows 10 «Панель задач» имеет черный цвет, на которой располагаются значки – задачи. Если вас это не устраивает, и вы хотели бы изменить цвет, а также прозрачность панели, то это можно легко сделать:
В этом интерфейсе нельзя максимально увеличить прозрачность элемента панели. Но это делается при помощи реестра. А также можно воспользоваться специальными утилитами для детальной настройки и возможности убрать Панель задач располагающейся поверх всех окон в ОС Windows 10.
Добавляем дополнительные инструменты в интерфейс
На «Панель быстрого доступа» в Виндовс 10 можно добавлять и убирать элементы дополнительных инструментов.
Также вы можете добавить кнопку «Рабочий стол» на «Панель задач». Эта функция не новая и была включена в предыдущие версии Winsows 7, 8. При активировании кнопки в выпадающем списке высвечиваются все ярлыки рабочего стола. В трее можно закрепить любую папку, создавая личную «Панель инструментов». Для этого нажмите на трее ПКМ, выберите «Панели» и далее «Создать панель инструментов». В проводнике выбираем нужную папку. В «Панели задач» возле системных значков вы увидите свою папку.
Проблемы с панелью задач в Windows 10
Часто в трее происходят некоторые сбои и ошибки, как например, пропадает пиктограмма регулятора громкости звука, что приводит к тому, что нет возможности настроить звук программно. Иногда пропадают и остальные значки. Эта проблема известна еще с предыдущих версий ОС. Для того, чтобы значки вновь появились, нужно перезапустить проводник. Для этого:
Альтернативный вариант – в «Панели задач» выйдите из всех приложений. Возле часов находится стрелка, откройте ее и на всех приложениях ПКМ и «Выйти». И снова проделайте ту же процедуру с «Диспетчером задач».
Источник
Все способы и программы, чтобы закрепить окно поверх всех окон в Windows
Многие люди способны справиться с несколькими задачами сразу, поэтому они располагают окна на экране так, чтобы можно было одновременно управлять мультимедиа, работать или заниматься серфингом. Но не во всех случаях это удобно. Например, вести расчеты и одновременно заполнять таблицу в Excel невозможно из-за того, что при переходе к другому окну вы не видите полученную сумму. В этой ситуации выходом бы было закрепить калькулятор поверх всех окон, но стандартная программа не дает этого сделать.
Зачем закреплять окно поверх всех окон?
Есть несколько ситуаций, когда вам необходимо закрепить окно поверх остальных. С ними сталкиваются практически все пользователи:
Можно придумать массу причин, зачем необходимо закреплять одно окно поверх других. Некоторые производители программного обеспечения дополнили свои продукты приоритетным расположением на рабочем столе, но все же большинство браузеров и других полезных утилит не имеют такой опции. В Lunix эту опцию уже включили в стандартную сборку системы, создатели Windows OC пока не торопятся добавлять эту функцию
Какие программы по умолчанию имеют функцию закрепления окна?
Прежде всего разберемся, когда можно обойтись без дополнительных утилит для закрепления окон, а можно воспользоваться стандартными возможностями приложений. Ставить дополнительно программное обеспечение не стоит. В Windows поверх всех окон можно закрепить следующие приложения:
Если вы пользуетесь одной из этих программ, наложение поверх других окон не потребует от вас дополнительных действий. Чтобы закрепить на рабочем столе браузер или другое запущенное ПО, можно использовать сторонние утилиты.
Для каких систем можно использовать специальные утилиты? В чем их преимущества?
Использовать сторонние средства для Windows можно при любой версии операционной системы. Они не сложны, не требовательны к количеству оперативной памяти и видеокарте. Более удобно применение утилит будет, если у вас широкоформатный монитор, тогда на рабочем столе вы сможете разместить больше и кона не будут мешать друг другу.
Преимущества утилит в том, что вы можете как закрепить окно поверх других окон всего за пару кликов мышкой, так и прекратить их использование в кратчайшие сроки. Прибегать к помощи утилит можно время от времени. Некоторые из них имеют другие дополнительные функции, помогающие оптимизировать рабочее пространство. Отдельно можно скачать плагины для браузеров, но у них есть важный недостаток – вы не сможете использовать возможность закрепления окна для других программ.
Лучшие утилиты для закрепления окон
Существует два типа программ и плагинов для закрепления окон – бесплатные и коммерческие. Мы расскажем, как сделать окно поверх всех окон при помощи самых популярных приложений. Всего в обзор попали 8 программ, но их гораздо больше.
DeskPins
Разработчик распространяет эту программу бесплатно. Ее дистрибутив весит около 100 килобайт, а работать программа может на любой версии Windows, начиная с 2000. Наибольшим преимуществом можно назвать то, что это приложение не попадает в автозапуск и не оставляет за собой ярлыков на рабочем столе. Вызвать его можно при помощи меню «Пуск». После запуска вы можете заметить иконку этого приложения в правом нижнем углу, в трее.
Использовать утилиту крайне просто:
При необходимости пользователи могут настроить программу под свои нужды. Для этого достаточно щелкнуть по иконке утилиты в трее правой кнопкой мыши. Перед вами откроется контекстное меню. С его помощью можно прекратить использование утилиты, но вам нужно познакомиться с разделом Options. В нем вы можете:
В этой утилите нет ничего лишнего: она идеально подходит для любой версии Windows, поверх остальных окон закрепляет нужные объекты за два клика. Использовать ее можно даже на сенсорных планшетах, работающих на Windows OC.
TurboTop
Эта программа также распространяется бесплатно. TurboTop отлично подходит для Windows, начиная с XP. Ее размер чуть больше – около 1000 килобайт, но это связано с немного иным принципом работы. Пользоваться этой утилитой нужно по инструкции:
Эта утилита также является универсальной. Она может использоваться на ноутбуках, стационарных ПК и планшетах. Это ПО максимально простое – в нем нет никаких дополнительных настроек. Важное преимущество в том, что можно использовать программу сразу для нескольких окон. К тому же на рабочем столе вас не будут отвлекать яркие булавки и другие метки.
OneTopReplica
Это приложение способно разместить работающую программу поверх всех окон Windows 7 или 8. Последний раз обновление утилиты было в 2014 году, поэтому не стоит пытаться ее применить для 10 версии операционной системы, она не будет корректно работать. По своему принципу действия эта программа клонирует окно и располагает его копию поверх других.
Отзывы об OneTopReplica только положительные. Она сложнее ранее описанных утилит, в ней есть несколько основных опций:
Пользоваться этой утилитой просто:
В целом меню интуитивно подсказывает, что вы можете сделать при помощи этой программы. На всех его пунктах есть поясняющие пиктограммы. Этот вариант утилиты не для неопытных пользователей, она подойдет системными администраторами, геймерами.
PinMe!
Закрепить окно поверх всех окон в Windows 10 поможет англоязычная утилита Pin Me. Она также отличается расширенными настройками, которые можно использовать для удобства пользователя. Разобраться в ней не составит труда. После запуска программа сворачивается в трей и о ее работе свидетельствует только небольшая иконка.
Для того, чтобы использовать утилиту, вам нужно выучить несколько команд:
Программа не только корректно располагает объект поверх всех окон в Windows 10, но и работает с более ранними версиями – 7 и 8. Разработчики постарались на славу и регулярно оснащают свое творение новыми опциями, улучшают работу утилиты.
Always on Top
Если вы не хотите каждый раз запускать программу, то можно использовать скрипт Always on Top. Он не будет оснащен дополнительными опциями, но зато всегда будет под рукой. Это отличное решение для пользователей с мощными системами, хотя и слабые офисные ПК программа сильно не нагружает. Установка этой программе также не требуется – вам нужно лишь скачать ее. А все остальное будет сделано после запуска дистибутива.
Управляется скрипт при помощи горячих клавиш – сочетания Ctrl+Пробел. Для того, чтобы закрепить окно поверх остальных вам необходимо перейти в него, подогнать размер и нажать сочетание клавиш, теперь ваше окно никуда не пропадет. Отключить опцию также просто – перейдите в нужное окно и снова нажмите на Ctrl с Пробелом. Единственной дополнительной опцией стало прекращение работы скрипта – для этого необходимо нажать на его иконку в трее и выбрать Exit («Выход»).
Этой программой предпочитают пользоваться офисные работники, а также бухгалтеры, у которых каждая минута на счету. Не понравится она тем, кто хочет смотреть поверх остальных окон развлекательный контент или управлять медиаплеером во время игры. Дополнительные горячие клавиши в таких ситуациях будут неудобны, а отсутствие регулировки прозрачности неудобны для геймеров.
Window On Top
Это платная программа, этим она уже проигрывает перед остальными. Мы не будем на ней останавливаться подробно, принцип работы у нее схож с Always on Top. Единственное отличие в том, что ее потребуется установить и запустить. Для фиксации элементов необходимо нажать горячие клавиши Ctrl+F8 либо активировать работы программы из трея и пометить нужное окно курсором в виде руки.
Преимуществами программы является то, что она корректно работает даже с устаревшими версиями Windows. Ее можно запускать на XP, Vista, 7, 8, 10. Мы включили эту программу в список на тот случай, если другие приложения не смогли помочь вам с проблемой закрепления окон. Но в начале рекомендуем попробовать DeskPins.
AquaSnap
Приложение AquaSnap имеет несколько функции, полезных для офисных работников. Программа распространяется в двух версиях – бесплатной и стоящей 18 долларов. Эта утилита известна и популярна со времен Windows 7. Она является надстройкой для стандартной Snap на седьмой версии операционной системы, а также с ее помощью можно было добавить функциональности XP и Vista. Сейчас вышел апгрейд популярного приложения, оно работает на всех версиях операционной системы, в том числе и на 10.
Большая часть функционала отдана для работы с приложениями и их окнами. AquaSnap позволяет:
Платная версия отличается тем, что в ней есть возможность управлять одновременно несколькими окнами. В бесплатной версии функционал ограничен. Хороша эта программа тем, что она не навязывает платные услуги, для домашнего использования достаточно простой версии. Навязчивых уведомлений о необходимости заплатить не будет. Также в окне программы вы не найдете рекламу.
4t Tray Minimizer
Основное предназначение 4t Tray Minimizer – сворачивать окна в трей и располагать одно из них поверх всех окон. При этом она позволит убрать любое приложение, даже то в функциях которого нет возможности минимизации. Скачивается программа с официального сайта. Установка дистрибутива не отличается особенностями. После запуска программы вы обнаружите на окнах дополнительные кнопки, среди них будет булавка, которая позволит закрепить объект поверх остальных.
Сворачивание в трей происходит при помощи сочетания клавиш Shift+Esc. Также можно свернуть окно в ролл (заголовок) или сделать его прозрачным. Кнопки в каждом окне позволяют не использовать горячие клавиши, они представляют все необходимые опции. Программу можно настроить под конкретного пользователя:
Использование приложения абсолютно бесплатно. Главные его достоинства в том, что оно работает на старых версиях Windows, также хорошо, как и на десятой операционной системе. Приятный графический интерфейс и обширные пользовательские настройки позволяют использовать программу даже новичкам. Если вы хотите пользоваться всеми опциями 4t Tray Minimizer, то придется заплатить почти 20 долларов.
Вывод
Среди всех описанных программ можно назвать лучшей OneTopReplica она подойдет для просмотра стриммов во время игры, использования мультимедиа во время работы, а также для решения самых простых задач. Если вам не часто нужно закреплять окна поверх остальных, то лучше всего выбрать TurboTop. С помощью этой небольшой программы вы сможете закрепить несколько окон. Ее хватает для решения офисных задач.
Теперь вы все знаете о закреплении окон в Windows. Задавайте вопросы в комментариях, оценивайте материал и делитесь им с друзьями. Мы приветствуем обратную связь и обсуждения, возможно вы подскажете не менее хорошие программы или поделитесь опытом использования таких утилит.
Источник
МогуВсеСам
В операционной системе Windows 10 можно столкнуться с ситуацией, когда панель быстрого доступа – ПУСК отображается поверх всех окон. Особенно это неудобно в полноэкранном режиме, во время просмотра видео на Youtube или других полноэкранных приложений, будь то браузер или видео плеер, пуск не пропадает с экрана.
Как убрать панель пуск поверх всех окон
К счастью, проблема с пуском поверх всех окон очень легко решается
1. правой кнопной нажимаем по свободной области панели пуск
2. в всплывающем меню выбираем “диспетчер задач”
3. откроется в окно, в котором необходимо найти “Проводник” и нажимаем правой кнопкой. Выбираем перезапустить и все, Пуск больше не перекрывает все окна.
Что нужно сделать чтобы Пуск больше не перекрывал окна
Причин, почему пуск поверх окон, может быть много, но ряд рекомендаций поможет вам избежать повторения данной ситуации.
2. Aero Peek – отключить (включить) данную функцию. Для этого кликните правой кнопкой по панели пуск. Выберите “параметры панели задач”. В открывшемся окне нужно переключить значение с Вкл на Выкл и обратно в у параметра “Показывать рабочий стол при наведении”
Источник
Как убрать панель задач поверх всех окон в Windows 10
Например, панель задач может навязчиво отображаться:
Существует много методов, как скрыть панель задач. Некоторые из них не поддаются логике, но при этом некоторым пользователям помогают. Рассмотрим их более детально.
Диспетчер задач
Если панель не скрывается, то можно попробовать перезапустить «Проводник». Для этого нужно выполнить следующие действия.
Для того чтобы переключаться между приложениями (браузером и диспетчером), нужно использовать сочетание клавиш [knopka]Alt[/knopka]+[knopka]Tab[/knopka].
После этого панель должна появиться снова и работать как обычно.
Настройки экрана
Затем перезагрузите компьютер и верните прежнее значение (100%). В некоторых случаях этот метод помогает решить проблему.
Смена темы оформления
Также можно попробовать сменить тему. Для этого выполните следующие действия.
Если указанные темы вам не понравились, то попробуйте найти что-то подходящее в интернете.
Aero Peek
Также можно попробовать решить проблему и при помощи Aero Peek.
Анимация окон
Если описанные выше методы не помогают, можно попробовать включить/отключить анимацию окон. Для этого выполните следующие действия.
Если это не поможет, то придётся перейти к более серьезным мерам.
Проверка системных файлов
Если панель не убирается, то, скорее всего, проблема может быть из-за повреждения каких-либо файлов. Поиск неисправностей можно осуществить при помощи командной строки. Рассмотрим этот процесс поэтапно.
[kod]DISM /Online /Cleanup-Image /CheckHealth[/kod]
В данном случае проблем не обнаружено. Если у вас выйдет сообщение «Хранилище компонентов подлежит восстановлению», то это плохо.
[kod]DISM /Online /Cleanup-Image /ScanHealth[/kod]
Данная проверка длится значительно дольше, чем обычная.
Несмотря на то, что поверхностная проверка выдала положительный результат, более глубокая проверка показала обратное.
Процесс восстановления системы
Для этого существует два метода:
Для первого варианта достаточно ввести следующую команду.
[kod]DISM /Online /Cleanup-Image /RestoreHealth [/kod]
В этом случае системная служба обновления будет скачивать поврежденные файлы через интернет.
Если у вас проблемы с интернетом, то можно указать источник вручную. Для этого выполните следующие действия.
Если вы просто два раза кликните по диску, то будет запущен процесс установки Windows 10.
[kod]Dism /Online /Cleanup-Image /RestoreHealth /Source:wim: ваш путь к файлу:1 /limitaccess[/kod]
Обновление занимает несколько минут. Всё зависит от того, сколько файлов было повреждено или удалено. В конце рекомендуется перезагрузить компьютер.
Создание новой учётной записи
Если вы не нашли действенный способ как спрятать панель задач, то остаётся попробовать радикальные меры – создать нового пользователя. Для этого выполните следующие действия.
Обратите внимание, что для учётной записи в системе Microsoft пароль обязателен. А для обычного пользователя можно и без него.
У нового пользователя не будет ничего. Все ваши данные останутся у старого. Их необходимо скопировать. Только после этого можно удалять профиль.
Перенос данных
Для начала нужно будет войти в систему под новым именем. Только после этого создадутся:
Для того чтобы убедиться, что новых данных еще нет, можете открыть папку «Пользователи» на диске C.
Для входа в новый профиль сначала нажмите на меню «Пуск». Затем кликните на иконку с «человечком».
После этого выберете новый профиль.
В течение нескольких минут будут созданы все необходимые данные. Затем снова вернитесь в старый аккаунт. Обратите внимание, что содержимое открытой папки «Пользователи» изменилось.
Теперь вы можете скопировать туда всю важную для вас информацию. А именно:
Рассмотрим подробно, где можно найти все эти данные.
Не удаляйте основную учётную запись, пока все данные не будут скопированы!
Подождите несколько дней. Возможно, вы забыли что-то перенести. Тем более старый профиль вам ничем мешать не будет. Данный способ решения проблемы один из самых эффективных, поскольку всё создаётся с нуля.
Заключение
Существует огромное количество способов. Какой выбрать – решать только вам. Но если ничего из предложенного не помогает, то скорее всего придётся задуматься о полной переустановке системы.
В случае, когда вы смогли решить проблему, но позже она появилась снова, нужно будет вспомнить, что именно вы делали или устанавливали перед этим. Так будет проще найти причину и устранить её. И, главное, не повторять в будущем.
Видео
Если вы до конца не разобрались с описанными выше методами, то рекомендуется посмотреть видеоролик о том, как убрать панель задач поверх всех окон в Windows 10. Поскольку там присутствуют дополнительные комментарии и подробные пояснения каждого шага.
Источник
Панель задач поверх всех окон как убрать windows 10
Небольшая предыстория, обзоры для сайта я пишу порой «не один день», т.е. есть какая-то мысль и часто она остаётся незаконченной (на завтра/на потом), по этой причине ноутбук за которым я работаю, находится в режиме «нонстоп», неудивительно что программное обеспечение в таком режиме может дать сбой.
Так собственно и случилось, панель задач стала буквально «висеть» поверх всех окон, Windows 10 ежлы чо. Настройки параметров ровным счётом ничего не дали. Единственное что помогло – перезапустить проводник. Варианты решения проблемы следующие, если есть возможность – перезагрузить рабочую машину, если по какой-то причине такой возможности нет – перезагрузить проводник. Для этого, сначала запускаем диспетчер задач.
Варианты запуска диспетчера задач в Windows 10:
Ctrl + Alt + Delete (выбрать диспетчер задач);
Win + X (выбрать из меню опытного пользователя);
Вызов контекстного меню, по свободной области панели задач
В «Выполнить» (Win + R), ввести команду taskmgr.
Выключаем проводник:
В Диспетчере задач в Приложениях находим «Проводник» и запустив контекстное меню правой кнопкой мыши выбираем «Снять задачу».
После чего вверху находим меню «Файл > Запустить новую задачу», и в приложении «Выполнить» пишем команду explorer, нажимаем Enter.
Панель управления должна вернуться в прежний рабочий режим.
Источник
Как закрепить окно поверх других Windows 10?
Как закрепить окно или программу поверх всех окон в Windows 10, 8.1 или Windows 7
- В любой папке или на рабочем столе с помощью в контекстном меню выберите Создать — AutoHotKey Script.
- Задайте любое имя скрипту, а затем нажмите по нему правой кнопкой мыши и выберите пункт «Edit» (редактировать).
Что значит поверх других приложений?
В Android Marshmallow Google представила функцию, которая позволяла приложениям отображаться поверх других приложений. Такие приложения, как Facebook Messenger и Twilight, используют эту функцию, чтобы иметь возможность запускаться на экране одновременно с другими приложениями на переднем плане.
Как вывести окно на передний план Windows 10?
Это означает, что вы можете Alt + Tab к окну желаемого приложения; затем нажмите Alt +, ` чтобы вывести все остальные окна на передний план.
Как закрепить окно в Windows 10?
Win+стрелка влево закрепляет текущее окно в левой половине экрана; Win+стрелка вправо закрепляет текущее окно в правой половине экрана; Win+ стрелка вверх закрепляет текущее окно в верхней половине экрана; Win+ стрелка вниз закрепляет текущее окно в нижней половине экрана.
Как отключить наложение поверх других приложений?
Для примера использована чистая версия Android.
- Зайдите в «Настройки» → «Приложения».
- Откройте параметры (обычно в виде шестеренки).
- Зайдите в пункт «Наложение поверх других окон».
- Выберите необходимое приложение → отключите ему доступ.
Как разрешить рисование поверх других приложений?
Перейдите в Приложения и настройте Приложения и выберите Рисовать поверх других приложений. Перейдите в соответствующее приложение и Разрешения и включите необходимые разрешения.
Как отключить наложения на ZTE?
Отключаем режим наложения полностью
- Перейдите в настройки вашего устройства.
- Найдите пункт меню «Приложения» и тапом по нему зайдите в данный раздел.
- Нажав на иконку шестеренки (или кнопка «Еще» или «Далее», в зависимости от производителя устройства) в правом верхнем углу экрана, откройте настройки приложений.
Как включить поверх других приложений?
Нажмите по строчке «Приложения». Нажмите на кнопку «Настройки» (на некоторых прошивках надо нажать на кнопку, которая выглядит как три точки). Здесь нажмите на «Специальный доступ». Теперь — пункт «Наложение поверх других окон».
Как смотреть фильм поверх всех окон?
Чтобы включить режим, нажмите правой кнопкой мыши на видео, которое хотите смотреть поверх всех окон, и выберите пункт «Картинка в картинке».
Многие люди способны справиться с несколькими задачами сразу, поэтому они располагают окна на экране так, чтобы можно было одновременно управлять мультимедиа, работать или заниматься серфингом. Но не во всех случаях это удобно. Например, вести расчеты и одновременно заполнять таблицу в Excel невозможно из-за того, что при переходе к другому окну вы не видите полученную сумму. В этой ситуации выходом бы было закрепить калькулятор поверх всех окон, но стандартная программа не дает этого сделать.
Зачем закреплять окно поверх всех окон?
Есть несколько ситуаций, когда вам необходимо закрепить окно поверх остальных. С ними сталкиваются практически все пользователи:
- при расчете на калькуляторе;
- при сравнении двух графических объектов, кодов, текстов;
- при использовании в качестве источника информации книг, открытых в программах для чтения;
- при попытке повторить на ПК действия видеоблогеров;
- при необходимости управлять мультимедиа во время игр;
- при желании посмотреть любимый сериал не отрываясь от работы.
Можно придумать массу причин, зачем необходимо закреплять одно окно поверх других. Некоторые производители программного обеспечения дополнили свои продукты приоритетным расположением на рабочем столе, но все же большинство браузеров и других полезных утилит не имеют такой опции. В Lunix эту опцию уже включили в стандартную сборку системы, создатели Windows OC пока не торопятся добавлять эту функцию
Какие программы по умолчанию имеют функцию закрепления окна?
Прежде всего разберемся, когда можно обойтись без дополнительных утилит для закрепления окон, а можно воспользоваться стандартными возможностями приложений. Ставить дополнительно программное обеспечение не стоит. В Windows поверх всех окон можно закрепить следующие приложения:
- iTunes – возможность включается через дополнительные настройки. Она доступна только при использовании программы в качестве мини-плеера.
- Pidgin – способен отображать список контактов поверх остальных окон. Настраивается этот параметр через меню «Средства».
- MPC – есть опция «Всегда наверху» в контекстном разделе «Вид».
- AIMP – в заголовок плеера добавлена пиктограмма «Булавка», которой можно закрепить окно поверх других.
- Windows Media Player – в параметрах проигрывателя есть функция закрепления отображения.
- VLC – настройка отображения окна производится через меню «Видео».
Если вы пользуетесь одной из этих программ, наложение поверх других окон не потребует от вас дополнительных действий. Чтобы закрепить на рабочем столе браузер или другое запущенное ПО, можно использовать сторонние утилиты.
Для каких систем можно использовать специальные утилиты? В чем их преимущества?
Использовать сторонние средства для Windows можно при любой версии операционной системы. Они не сложны, не требовательны к количеству оперативной памяти и видеокарте. Более удобно применение утилит будет, если у вас широкоформатный монитор, тогда на рабочем столе вы сможете разместить больше и кона не будут мешать друг другу.
Преимущества утилит в том, что вы можете как закрепить окно поверх других окон всего за пару кликов мышкой, так и прекратить их использование в кратчайшие сроки. Прибегать к помощи утилит можно время от времени. Некоторые из них имеют другие дополнительные функции, помогающие оптимизировать рабочее пространство. Отдельно можно скачать плагины для браузеров, но у них есть важный недостаток – вы не сможете использовать возможность закрепления окна для других программ.
Лучшие утилиты для закрепления окон
Существует два типа программ и плагинов для закрепления окон – бесплатные и коммерческие. Мы расскажем, как сделать окно поверх всех окон при помощи самых популярных приложений. Всего в обзор попали 8 программ, но их гораздо больше.
DeskPins
Скачать
Разработчик распространяет эту программу бесплатно. Ее дистрибутив весит около 100 килобайт, а работать программа может на любой версии Windows, начиная с 2000. Наибольшим преимуществом можно назвать то, что это приложение не попадает в автозапуск и не оставляет за собой ярлыков на рабочем столе. Вызвать его можно при помощи меню «Пуск». После запуска вы можете заметить иконку этого приложения в правом нижнем углу, в трее.
Использовать утилиту крайне просто:
- Запустите DeskPins. Откройте необходимую для закрепления программу и настройте ее положение на рабочем столе и размер окна.
- Найдите иконку этого приложения в трее, а затем нажмите на него левой клавишей мыши.
- После ваших действий курсор мыши превращается в булавку.
- Щелкните по заголовку окна программы, чтобы ее закрепить. Теперь нужное вам приложение будет размещаться поверх других.
- Когда необходимость одновременного использования нескольких окон пропадет, достаточно лишь навести курсор на булавку, дождаться появления пиктограммы «Крестик» и щелкнуть левой клавишей мыши.
При необходимости пользователи могут настроить программу под свои нужды. Для этого достаточно щелкнуть по иконке утилиты в трее правой кнопкой мыши. Перед вами откроется контекстное меню. С его помощью можно прекратить использование утилиты, но вам нужно познакомиться с разделом Options. В нем вы можете:
- изменить цвет булавки;
- установить задержку на действия мыши;
- настроить горячие клавиши для вызова и использования программы – вкладка Hotkeys;
- выбрать количество кликов для активации «булавки».
В этой утилите нет ничего лишнего: она идеально подходит для любой версии Windows, поверх остальных окон закрепляет нужные объекты за два клика. Использовать ее можно даже на сенсорных планшетах, работающих на Windows OC.
TurboTop
Скачать
Эта программа также распространяется бесплатно. TurboTop отлично подходит для Windows, начиная с XP. Ее размер чуть больше – около 1000 килобайт, но это связано с немного иным принципом работы. Пользоваться этой утилитой нужно по инструкции:
- Подгоните нужное окно про размерам и выберите место, где оно будет располагаться.
- Запустите TurboTop. Он также, как и предыдущая утилита, не открывается окном, а отображается в виде пиктограммы в трее.
- Любой кнопкой мыши щелкните по пиктограмме.
- Перед вами появится список всех запущенных программ.
- Выберите ту, которую необходимо закрепить и поставьте рядом с ней галочку в списке.
- После завершения использования, достаточно убрать метку и выключить программу.
Эта утилита также является универсальной. Она может использоваться на ноутбуках, стационарных ПК и планшетах. Это ПО максимально простое – в нем нет никаких дополнительных настроек. Важное преимущество в том, что можно использовать программу сразу для нескольких окон. К тому же на рабочем столе вас не будут отвлекать яркие булавки и другие метки.
OneTopReplica
Скачать
Это приложение способно разместить работающую программу поверх всех окон Windows 7 или 8. Последний раз обновление утилиты было в 2014 году, поэтому не стоит пытаться ее применить для 10 версии операционной системы, она не будет корректно работать. По своему принципу действия эта программа клонирует окно и располагает его копию поверх других.
Отзывы об OneTopReplica только положительные. Она сложнее ранее описанных утилит, в ней есть несколько основных опций:
- закрепление окон;
- возможность разместить лишь часть клонированного объекта;
- изменение прозрачности окна;
- автоматическое перемещение и подгонка по размерам;
- возможность работать и кликать мышкой прямо через закрепленный объект.
Пользоваться этой утилитой просто:
- Запустите программу и откройте ее (у вас уже должно работать ПО, которое вы хотите закрепить).
- В меню выберите опцию Select window, щелкните по ней и из появившегося списка выберите объект для приоритетного размещения.
- Select Region поможет вам определить область окна. Оно корректируется при помощи стрелок.
В целом меню интуитивно подсказывает, что вы можете сделать при помощи этой программы. На всех его пунктах есть поясняющие пиктограммы. Этот вариант утилиты не для неопытных пользователей, она подойдет системными администраторами, геймерами.
PinMe!
Скачать
Закрепить окно поверх всех окон в Windows 10 поможет англоязычная утилита Pin Me. Она также отличается расширенными настройками, которые можно использовать для удобства пользователя. Разобраться в ней не составит труда. После запуска программа сворачивается в трей и о ее работе свидетельствует только небольшая иконка.
Для того, чтобы использовать утилиту, вам нужно выучить несколько команд:
- Прежде всего закрепить окно поверх других можно при помощи команды Window Position. Далее вам нужно выбрать интересующее окно и нажать TopMost. Если вы использовали эту опцию для нескольких окон, то они не будут перекрывать друг друга.
- Enable SuperPin – эта команда дает окну приоритет, оно начинает перекрывать все другие.
- Одной из полезных опций является настройка прозрачности. Для того, чтобы ее задать, выберите интересующее окно из списка и нажмите в контекстном меню Window Transparency. Степень прозрачности настраивается в процентах.
- Также приложение оснастили дополнительным инструментом – с его помощью можно делать скриншоты. Вы можете выбрать для этого окно отдельной программы или всего рабочего пространства. Для получения этой возможности нажмите на Window Capture. В меню Options можно настроить комбинацию горячих клавиш, которые также позволят сделать снимок экрана.
Программа не только корректно располагает объект поверх всех окон в Windows 10, но и работает с более ранними версиями – 7 и 8. Разработчики постарались на славу и регулярно оснащают свое творение новыми опциями, улучшают работу утилиты.
Always on Top
Скачать
Если вы не хотите каждый раз запускать программу, то можно использовать скрипт Always on Top. Он не будет оснащен дополнительными опциями, но зато всегда будет под рукой. Это отличное решение для пользователей с мощными системами, хотя и слабые офисные ПК программа сильно не нагружает. Установка этой программе также не требуется – вам нужно лишь скачать ее. А все остальное будет сделано после запуска дистибутива.
Управляется скрипт при помощи горячих клавиш – сочетания Ctrl+Пробел. Для того, чтобы закрепить окно поверх остальных вам необходимо перейти в него, подогнать размер и нажать сочетание клавиш, теперь ваше окно никуда не пропадет. Отключить опцию также просто – перейдите в нужное окно и снова нажмите на Ctrl с Пробелом. Единственной дополнительной опцией стало прекращение работы скрипта – для этого необходимо нажать на его иконку в трее и выбрать Exit («Выход»).
Этой программой предпочитают пользоваться офисные работники, а также бухгалтеры, у которых каждая минута на счету. Не понравится она тем, кто хочет смотреть поверх остальных окон развлекательный контент или управлять медиаплеером во время игры. Дополнительные горячие клавиши в таких ситуациях будут неудобны, а отсутствие регулировки прозрачности неудобны для геймеров.
Window On Top
Скачать
Это платная программа, этим она уже проигрывает перед остальными. Мы не будем на ней останавливаться подробно, принцип работы у нее схож с Always on Top. Единственное отличие в том, что ее потребуется установить и запустить. Для фиксации элементов необходимо нажать горячие клавиши Ctrl+F8 либо активировать работы программы из трея и пометить нужное окно курсором в виде руки.
Преимуществами программы является то, что она корректно работает даже с устаревшими версиями Windows. Ее можно запускать на XP, Vista, 7, 8, 10. Мы включили эту программу в список на тот случай, если другие приложения не смогли помочь вам с проблемой закрепления окон. Но в начале рекомендуем попробовать DeskPins.
AquaSnap
Скачать
Приложение AquaSnap имеет несколько функции, полезных для офисных работников. Программа распространяется в двух версиях – бесплатной и стоящей 18 долларов. Эта утилита известна и популярна со времен Windows 7. Она является надстройкой для стандартной Snap на седьмой версии операционной системы, а также с ее помощью можно было добавить функциональности XP и Vista. Сейчас вышел апгрейд популярного приложения, оно работает на всех версиях операционной системы, в том числе и на 10.
Большая часть функционала отдана для работы с приложениями и их окнами. AquaSnap позволяет:
- выровнять окна по краям экрана;
- закрепить объект;
- растянуть окна, которые фиксированы;
- во время перемещения сделать окна полупрозрачными при помощи специальной команды.
Платная версия отличается тем, что в ней есть возможность управлять одновременно несколькими окнами. В бесплатной версии функционал ограничен. Хороша эта программа тем, что она не навязывает платные услуги, для домашнего использования достаточно простой версии. Навязчивых уведомлений о необходимости заплатить не будет. Также в окне программы вы не найдете рекламу.
4t Tray Minimizer
Скачать
Основное предназначение 4t Tray Minimizer – сворачивать окна в трей и располагать одно из них поверх всех окон. При этом она позволит убрать любое приложение, даже то в функциях которого нет возможности минимизации. Скачивается программа с официального сайта. Установка дистрибутива не отличается особенностями. После запуска программы вы обнаружите на окнах дополнительные кнопки, среди них будет булавка, которая позволит закрепить объект поверх остальных.
Сворачивание в трей происходит при помощи сочетания клавиш Shift+Esc. Также можно свернуть окно в ролл (заголовок) или сделать его прозрачным. Кнопки в каждом окне позволяют не использовать горячие клавиши, они представляют все необходимые опции. Программу можно настроить под конкретного пользователя:
- установить собственные сочетания горячих клавиш для каждой команды;
- дать возможность утилите запускаться вместе с системой.
Использование приложения абсолютно бесплатно. Главные его достоинства в том, что оно работает на старых версиях Windows, также хорошо, как и на десятой операционной системе. Приятный графический интерфейс и обширные пользовательские настройки позволяют использовать программу даже новичкам. Если вы хотите пользоваться всеми опциями 4t Tray Minimizer, то придется заплатить почти 20 долларов.
Вывод
Среди всех описанных программ можно назвать лучшей OneTopReplica она подойдет для просмотра стриммов во время игры, использования мультимедиа во время работы, а также для решения самых простых задач. Если вам не часто нужно закреплять окна поверх остальных, то лучше всего выбрать TurboTop. С помощью этой небольшой программы вы сможете закрепить несколько окон. Ее хватает для решения офисных задач.
Теперь вы все знаете о закреплении окон в Windows. Задавайте вопросы в комментариях, оценивайте материал и делитесь им с друзьями. Мы приветствуем обратную связь и обсуждения, возможно вы подскажете не менее хорошие программы или поделитесь опытом использования таких утилит.