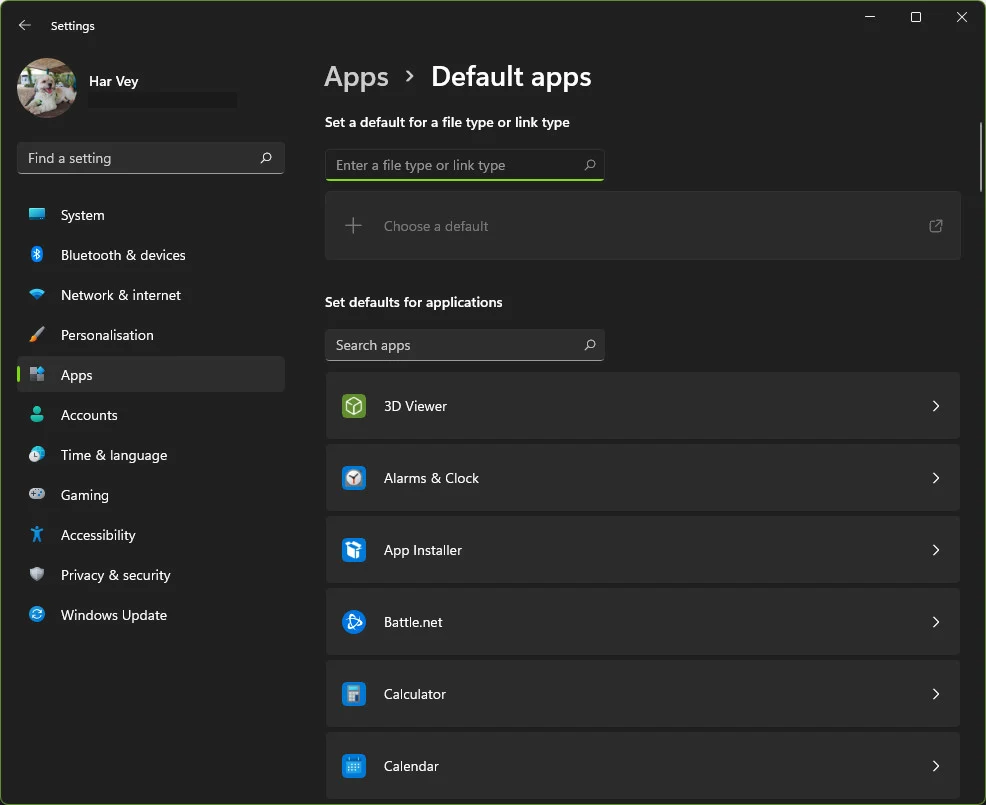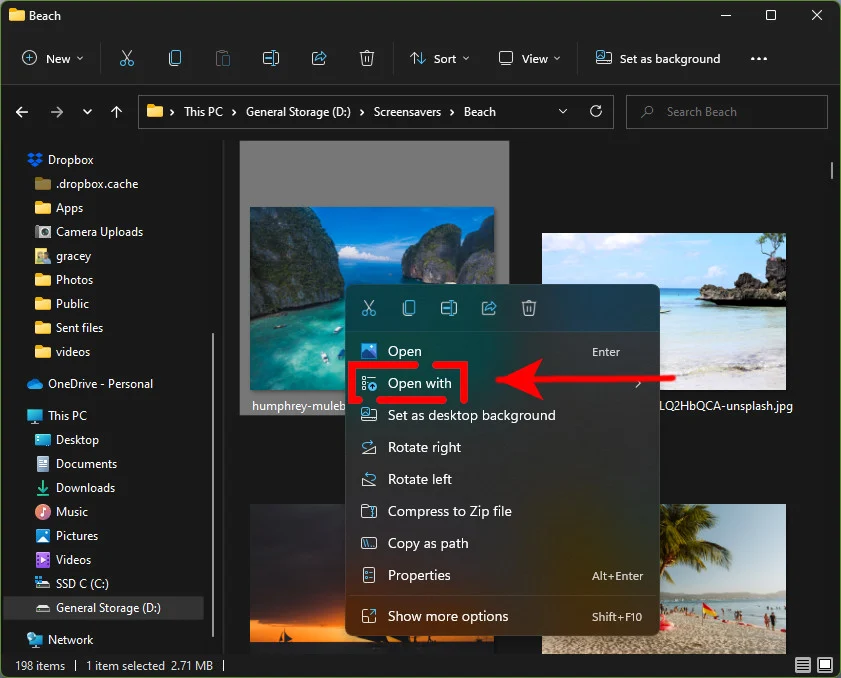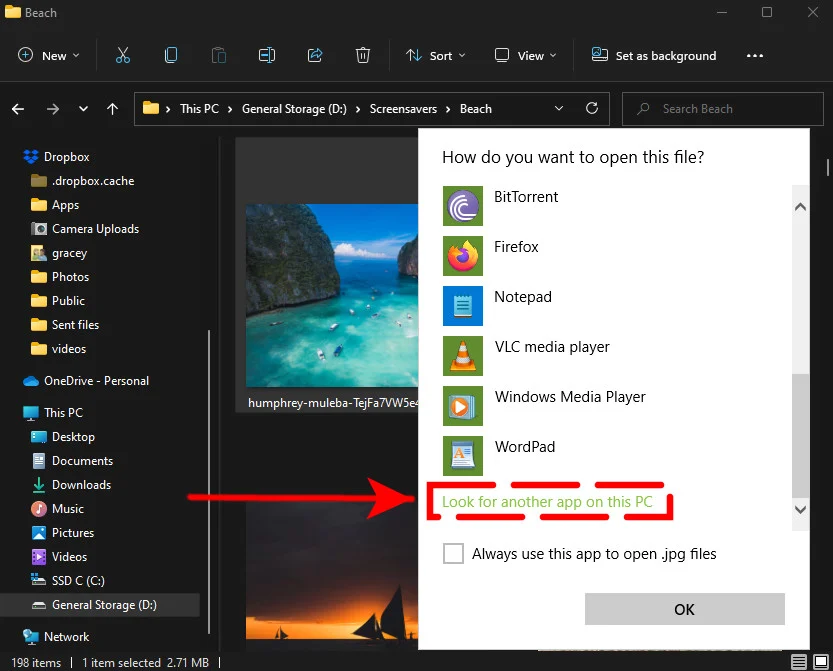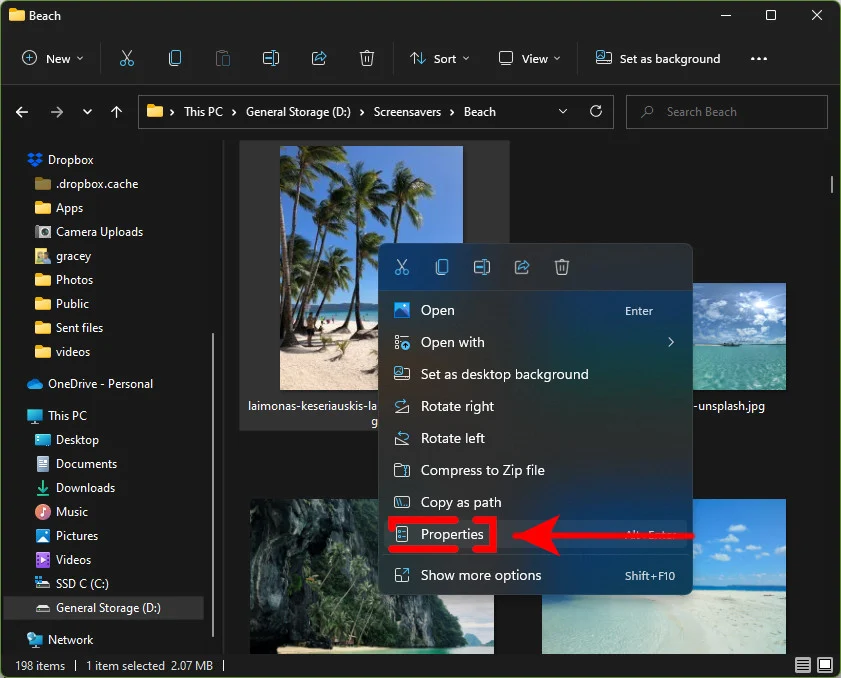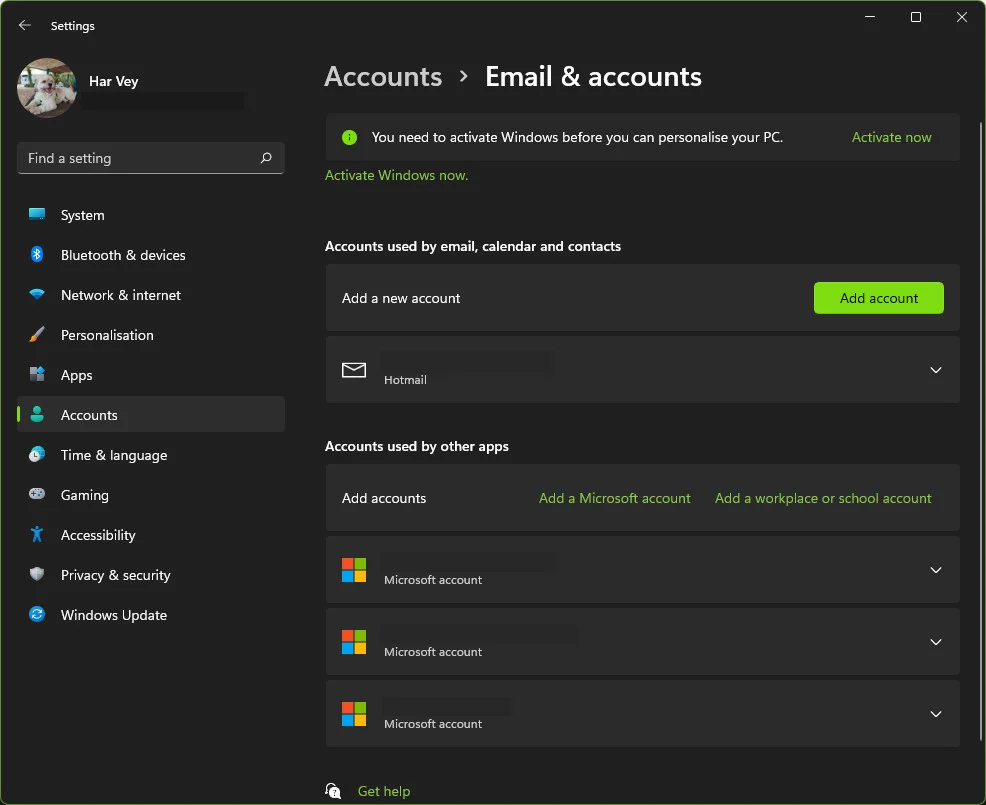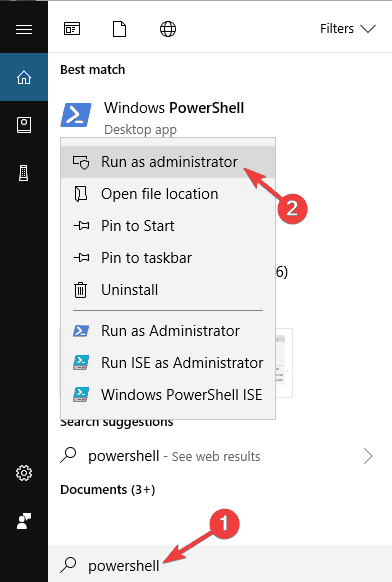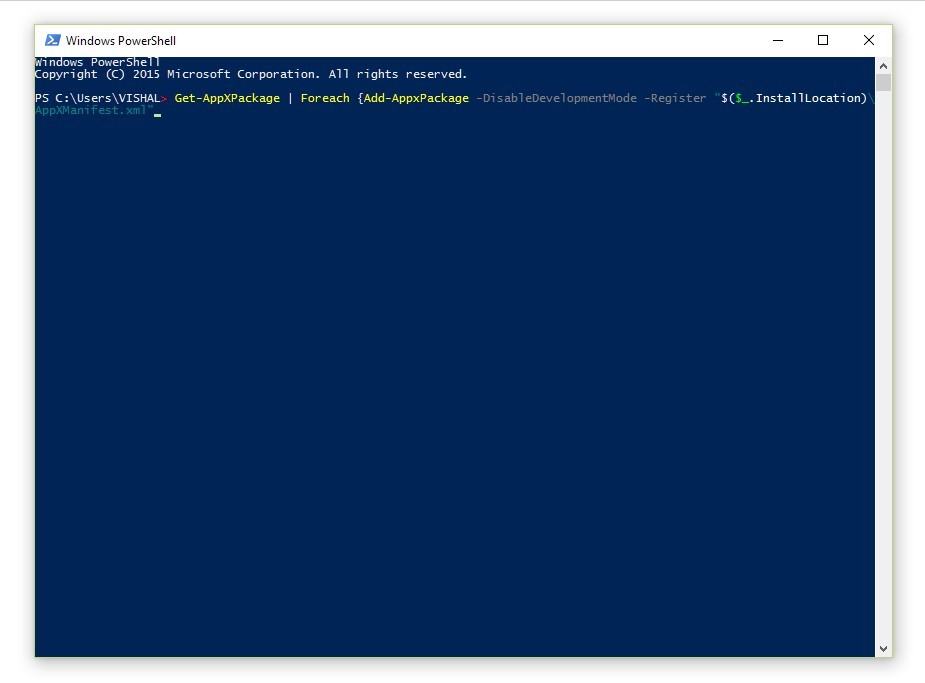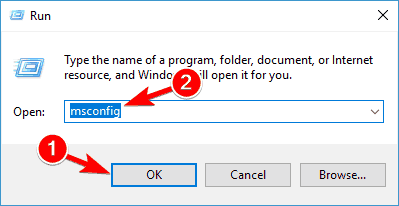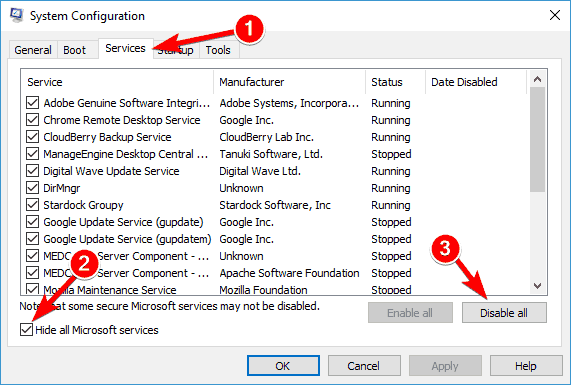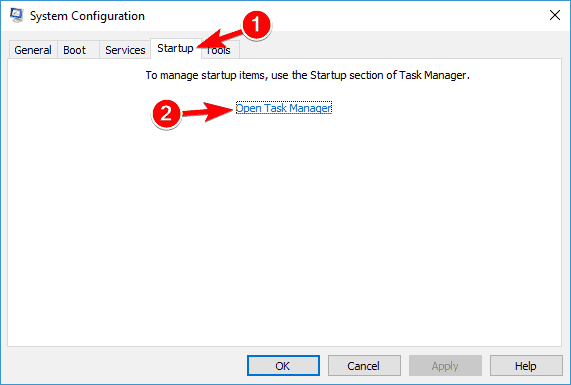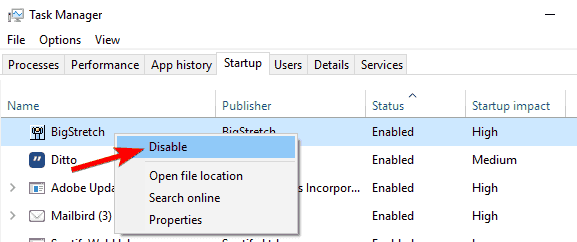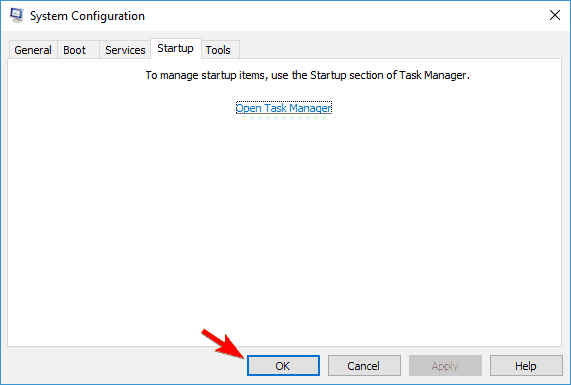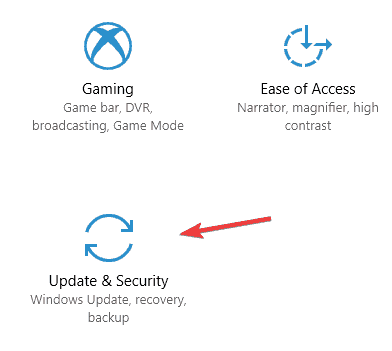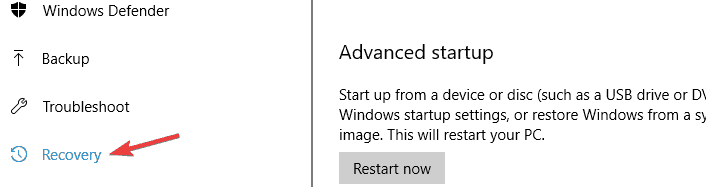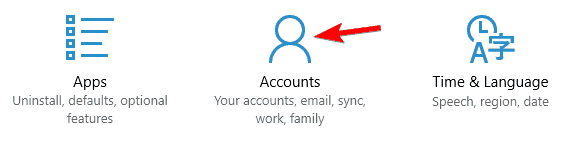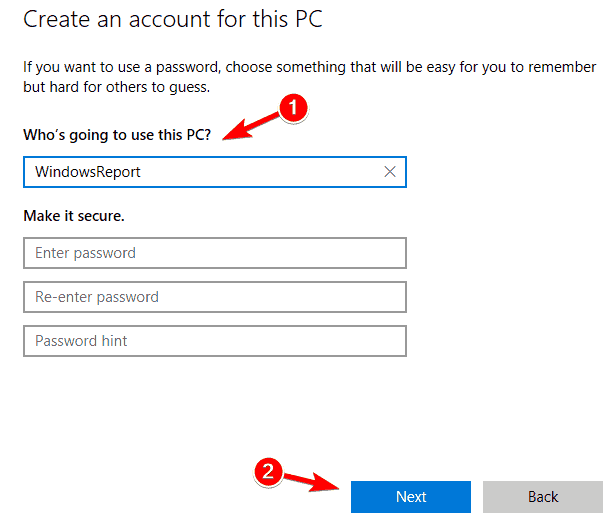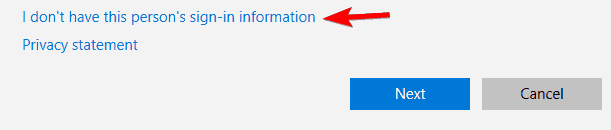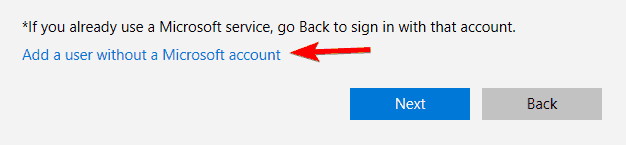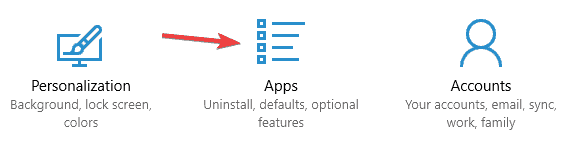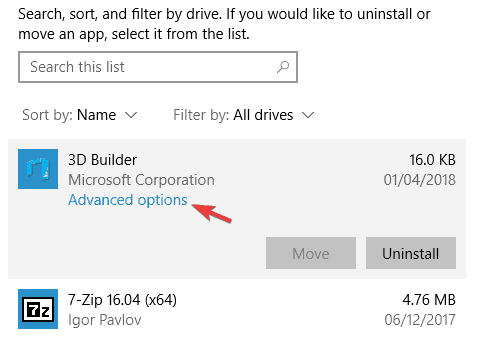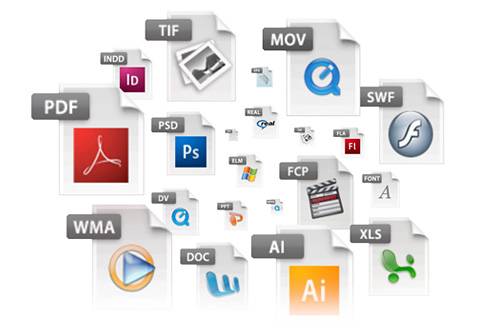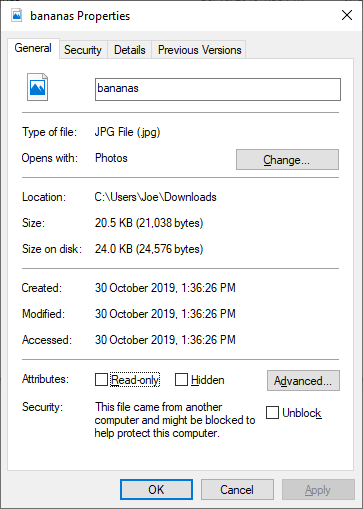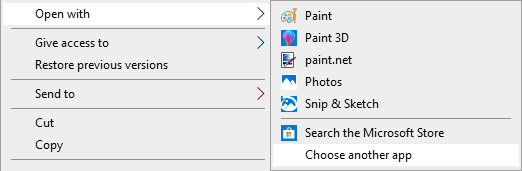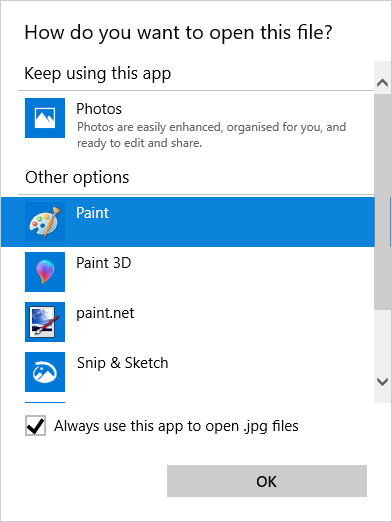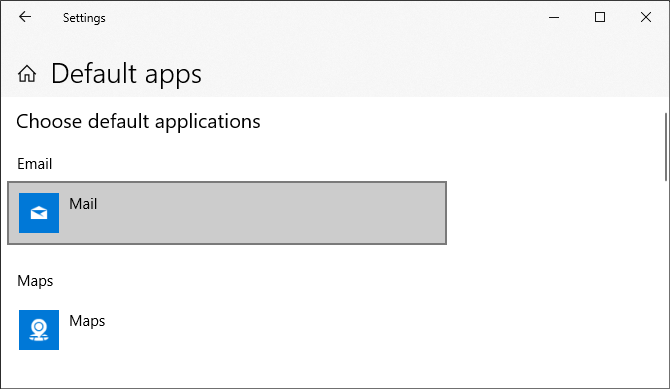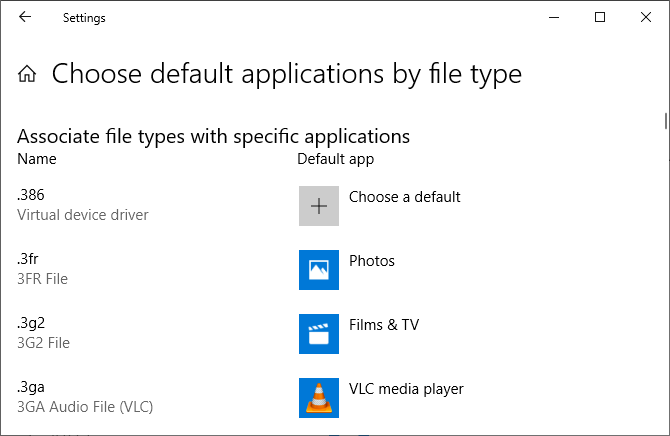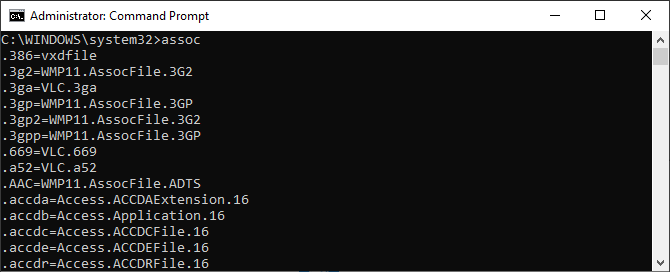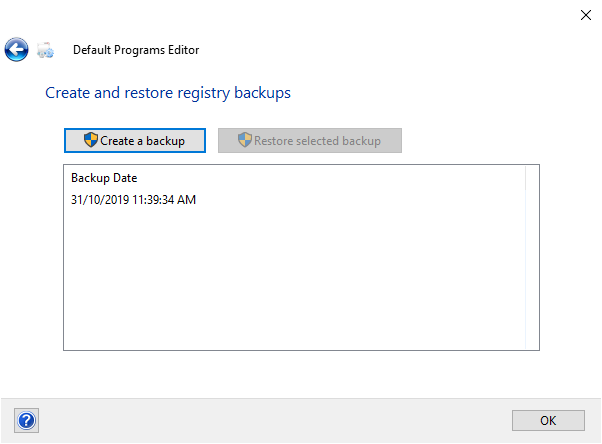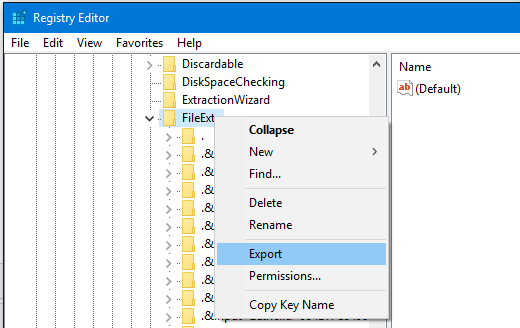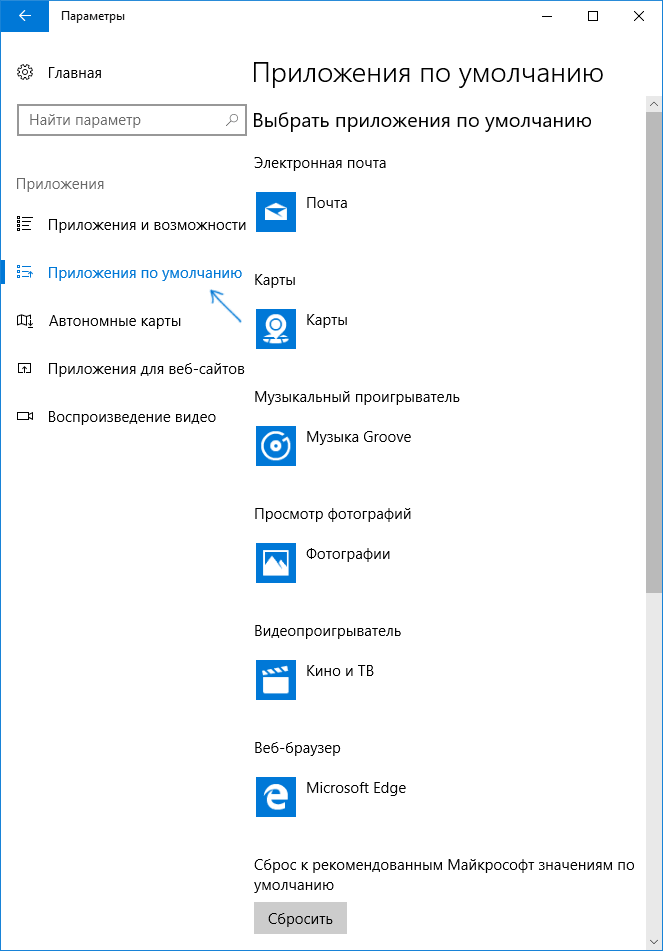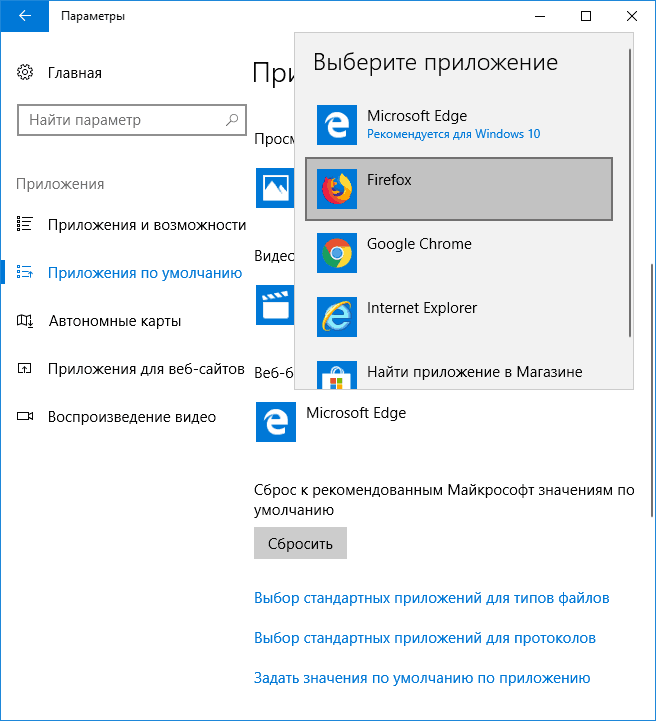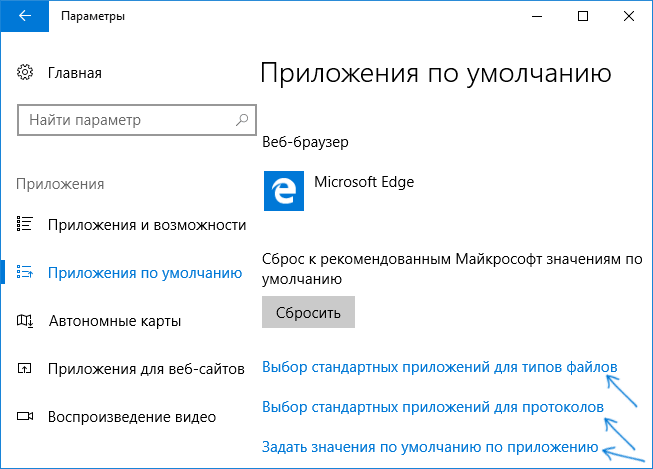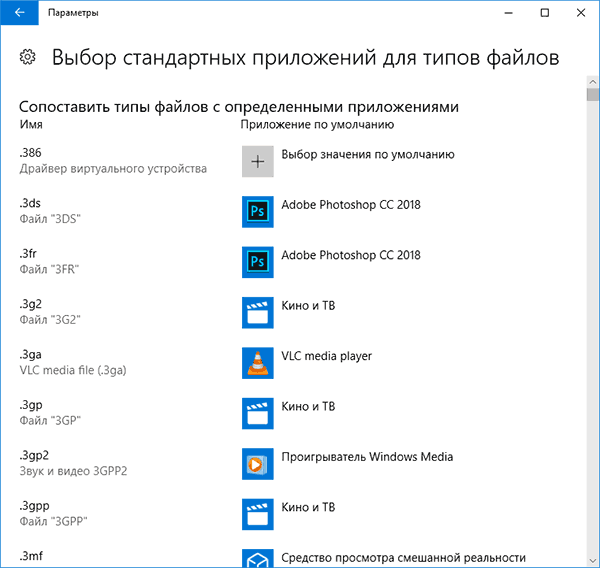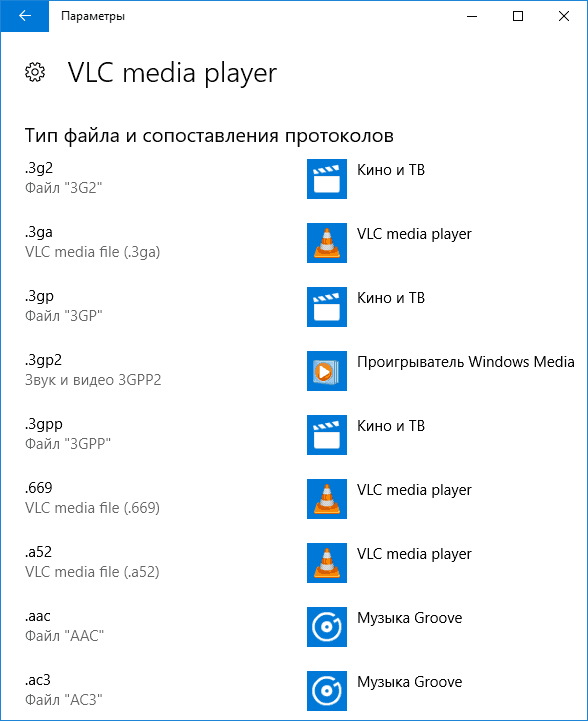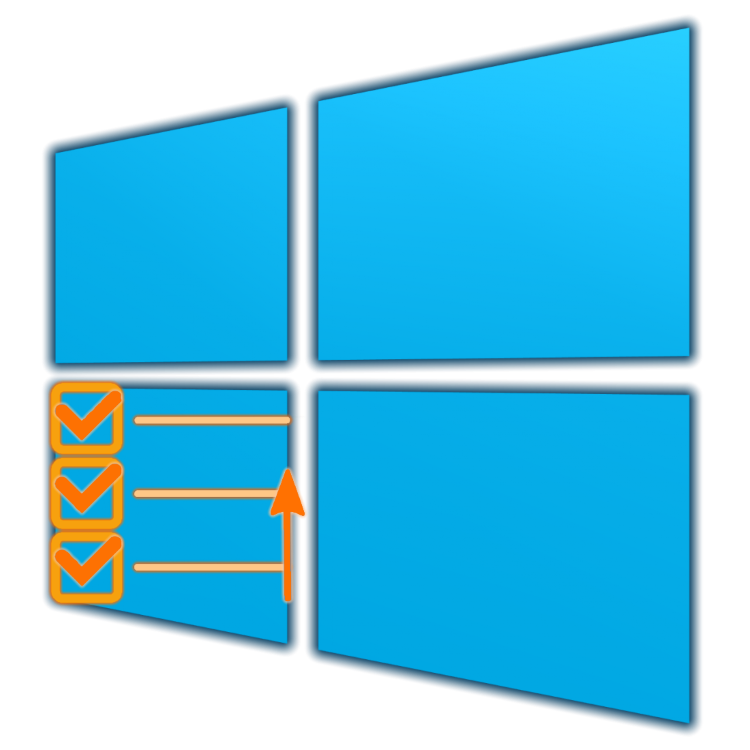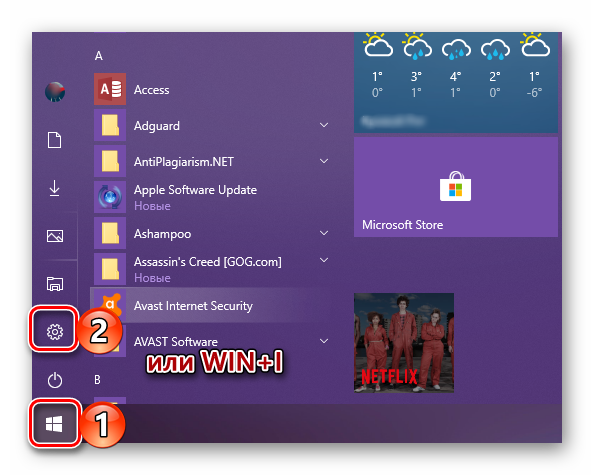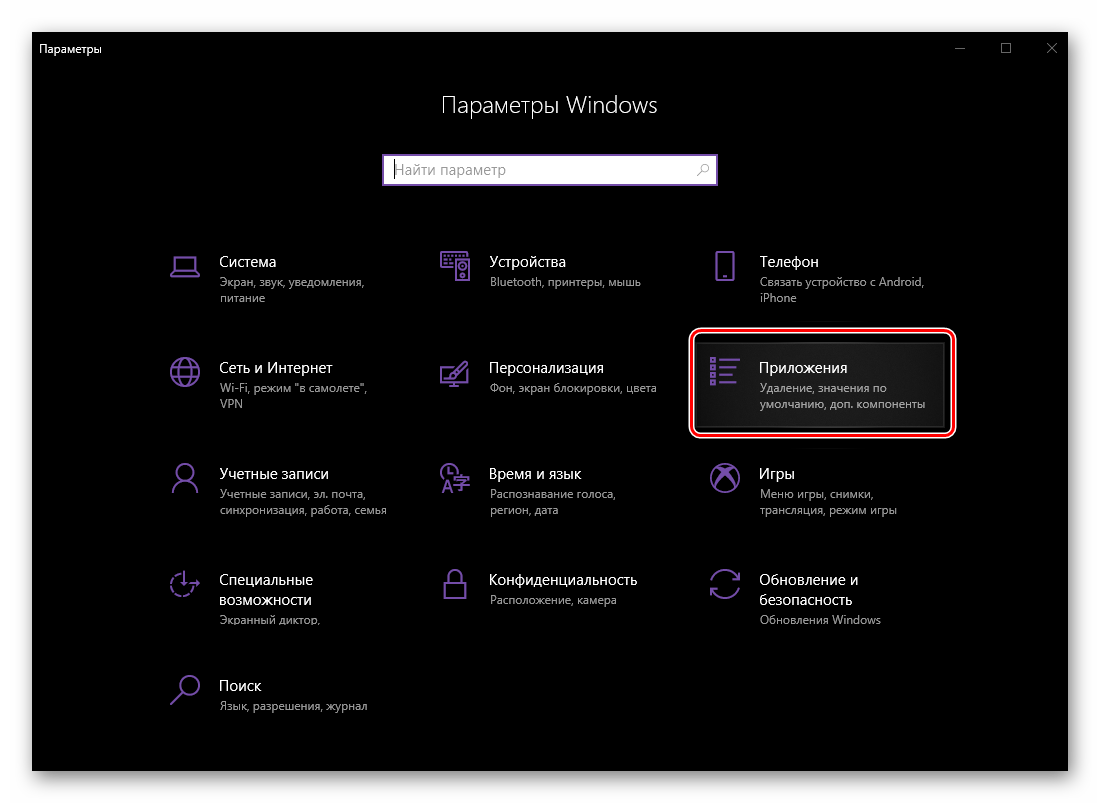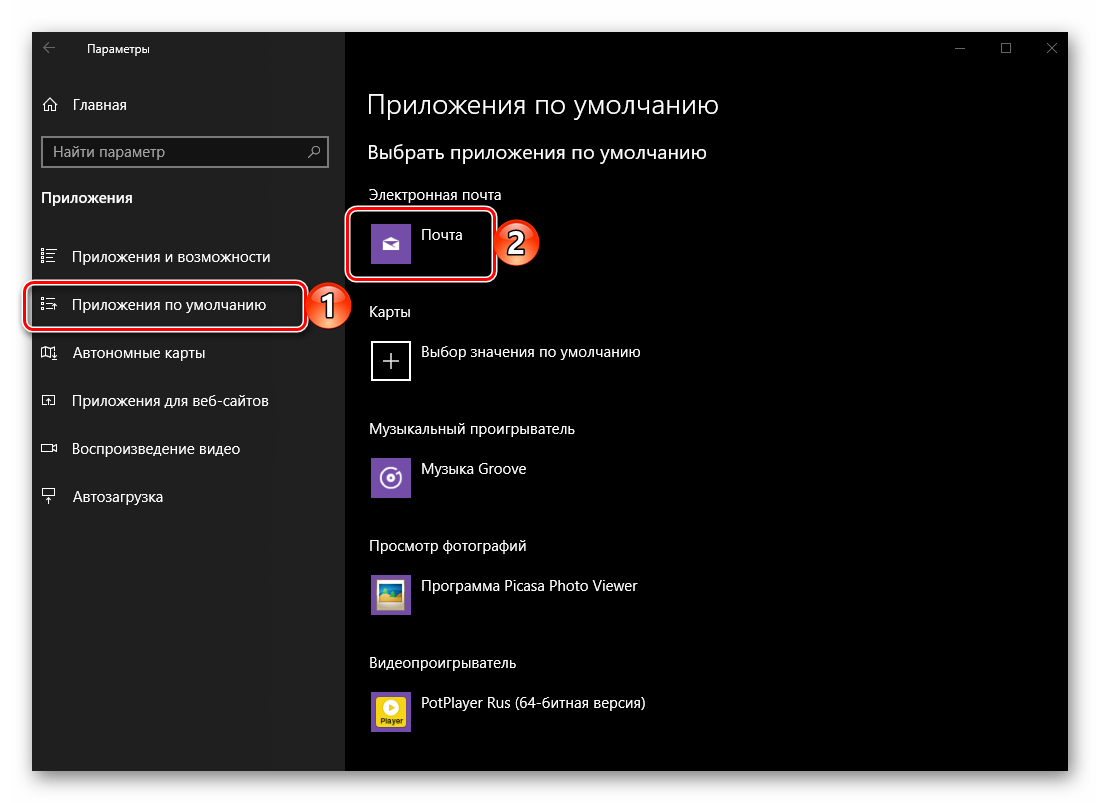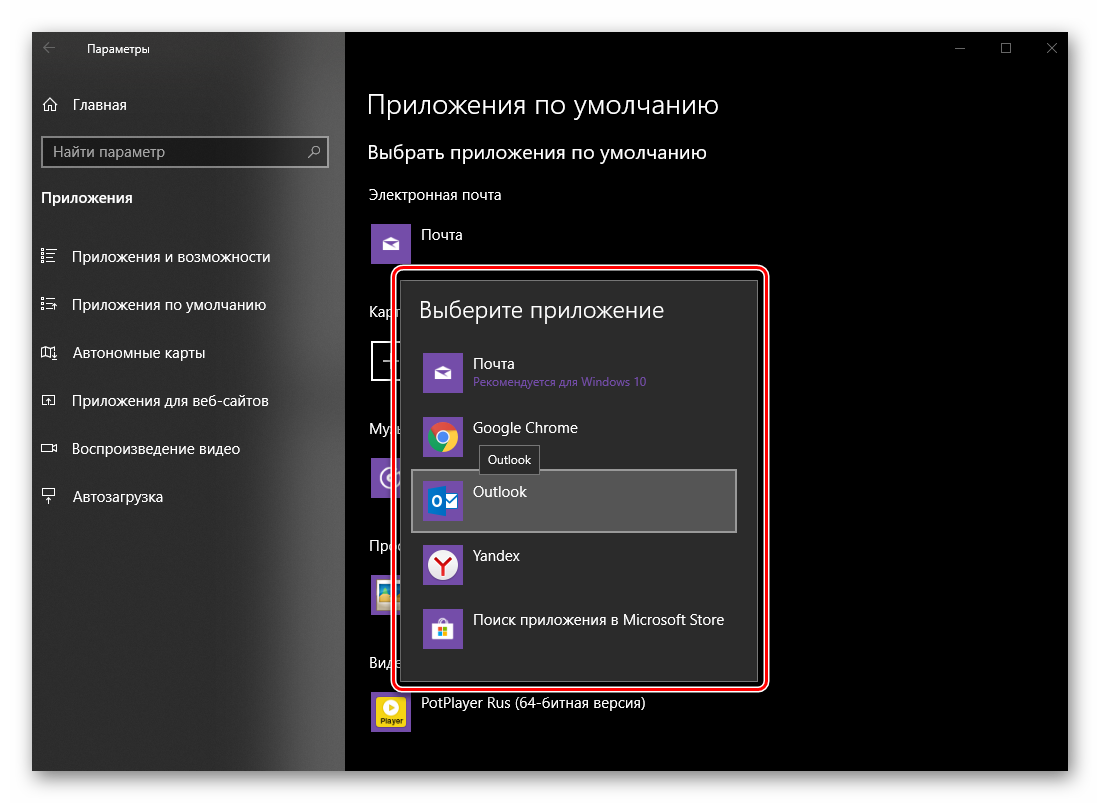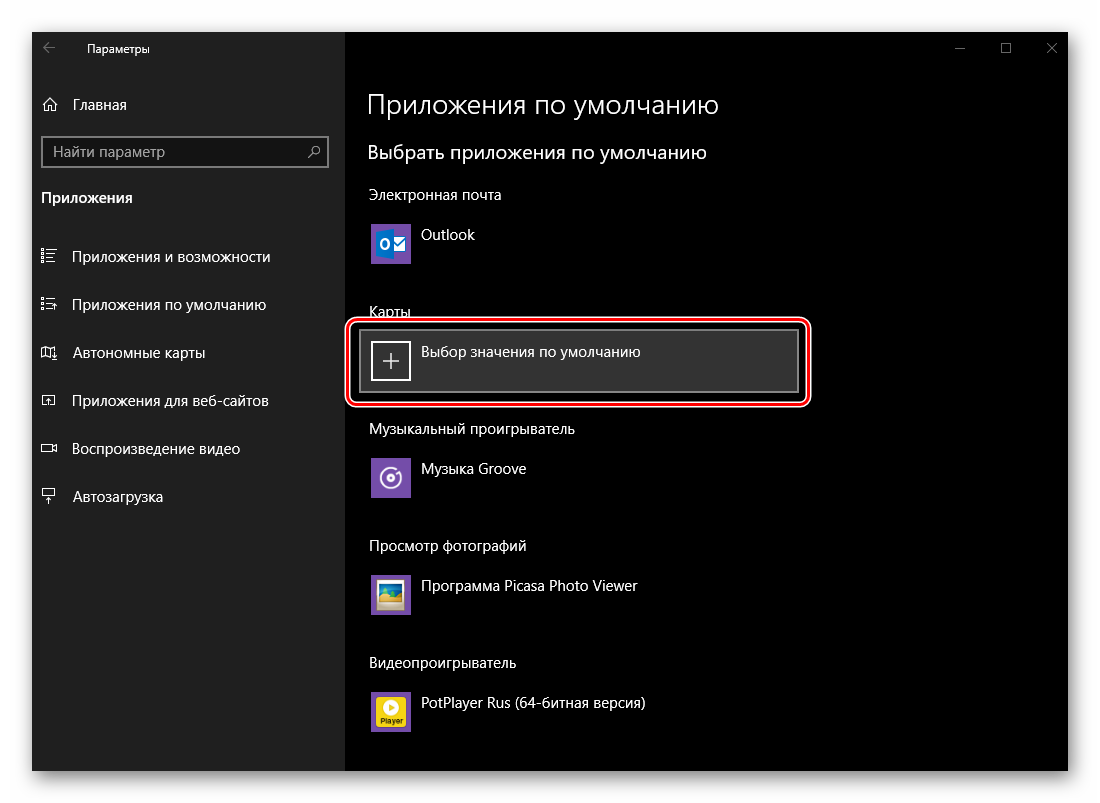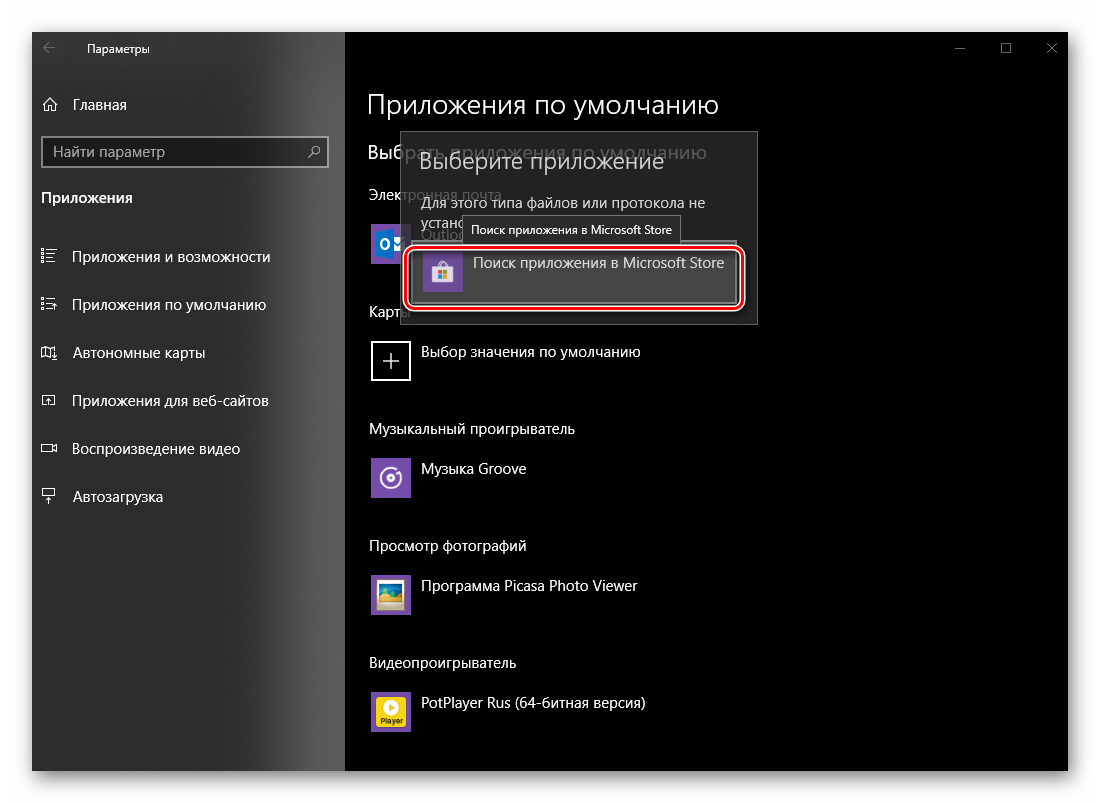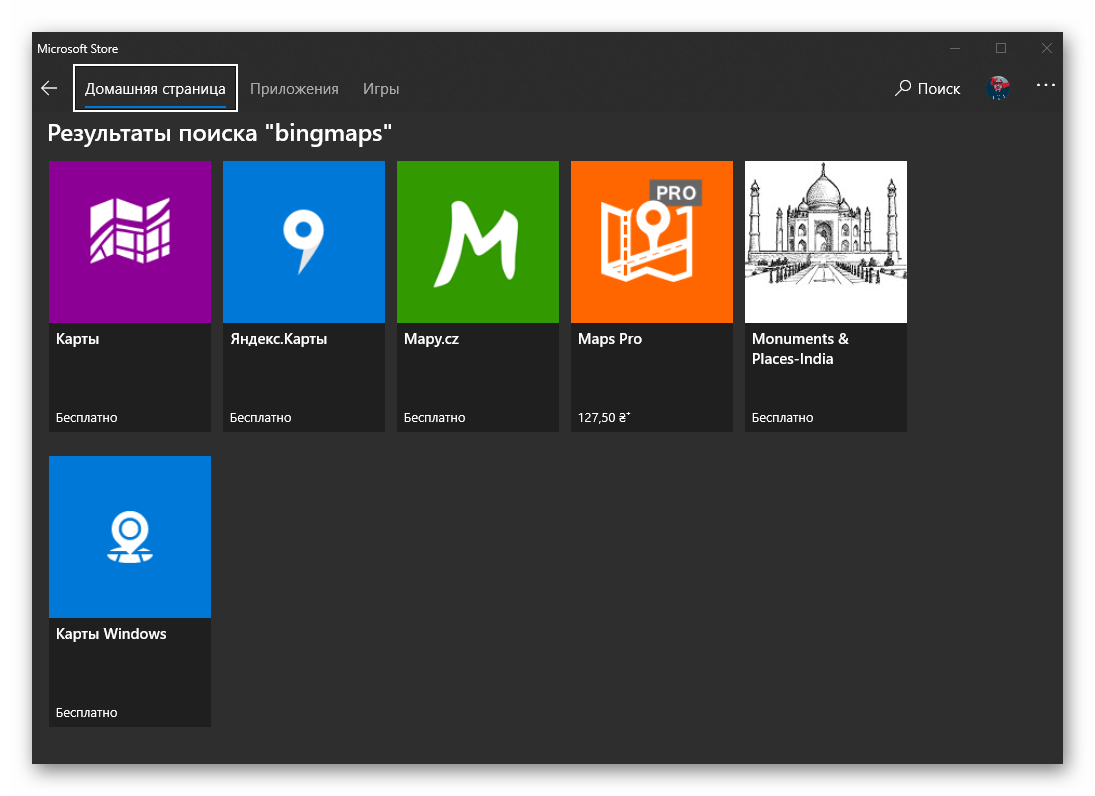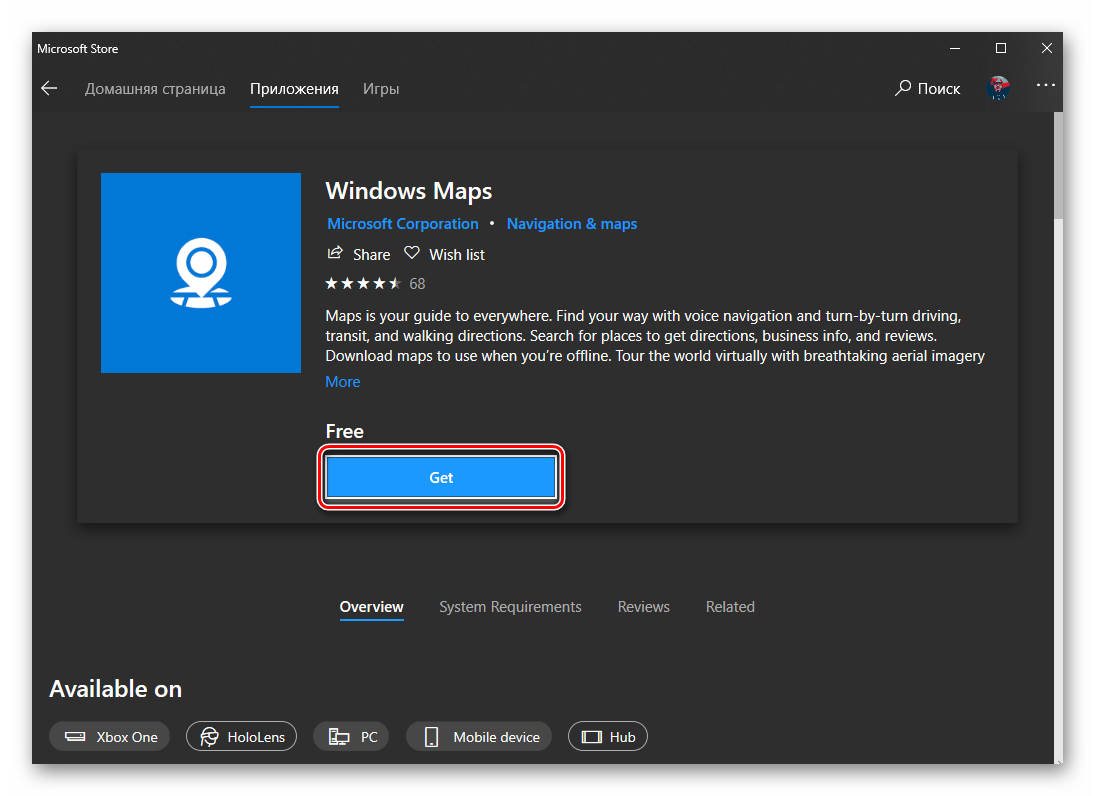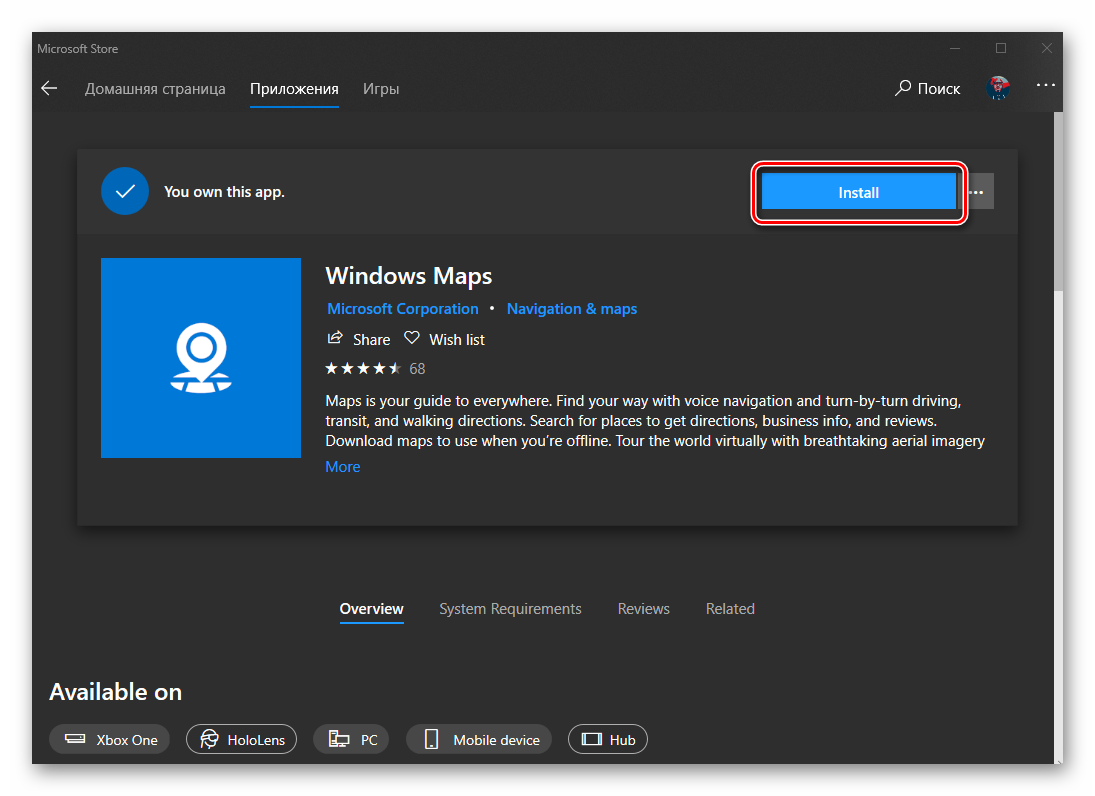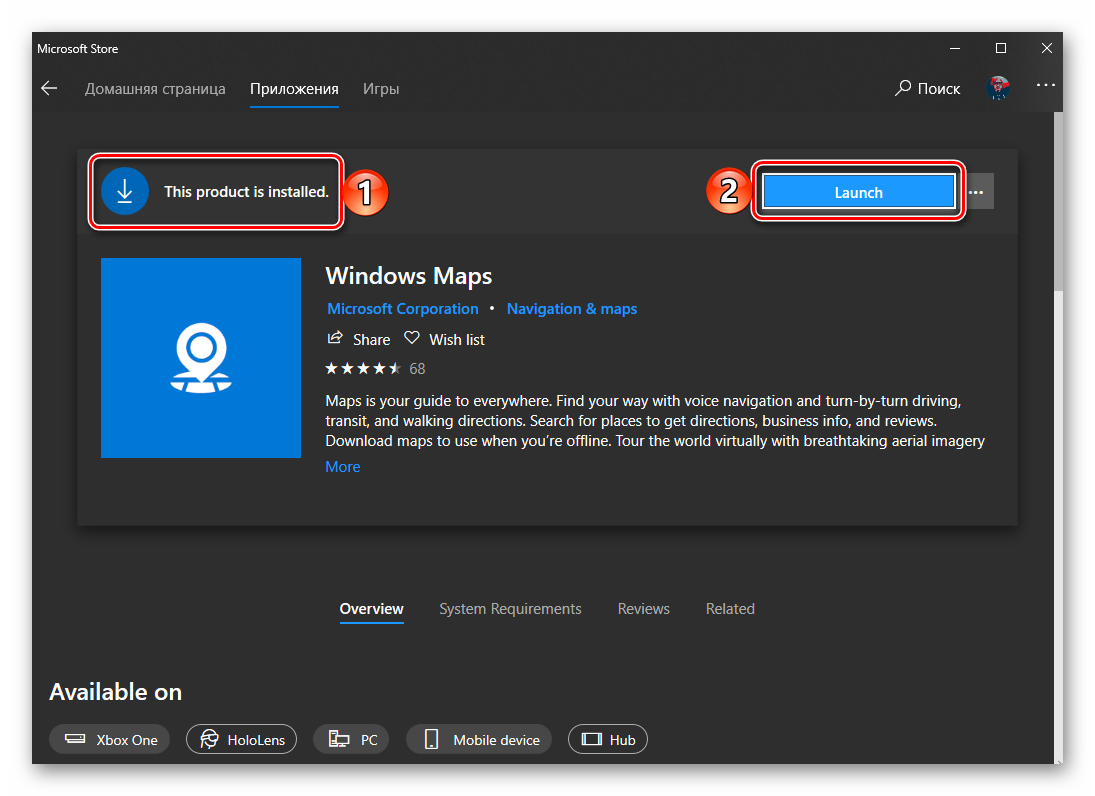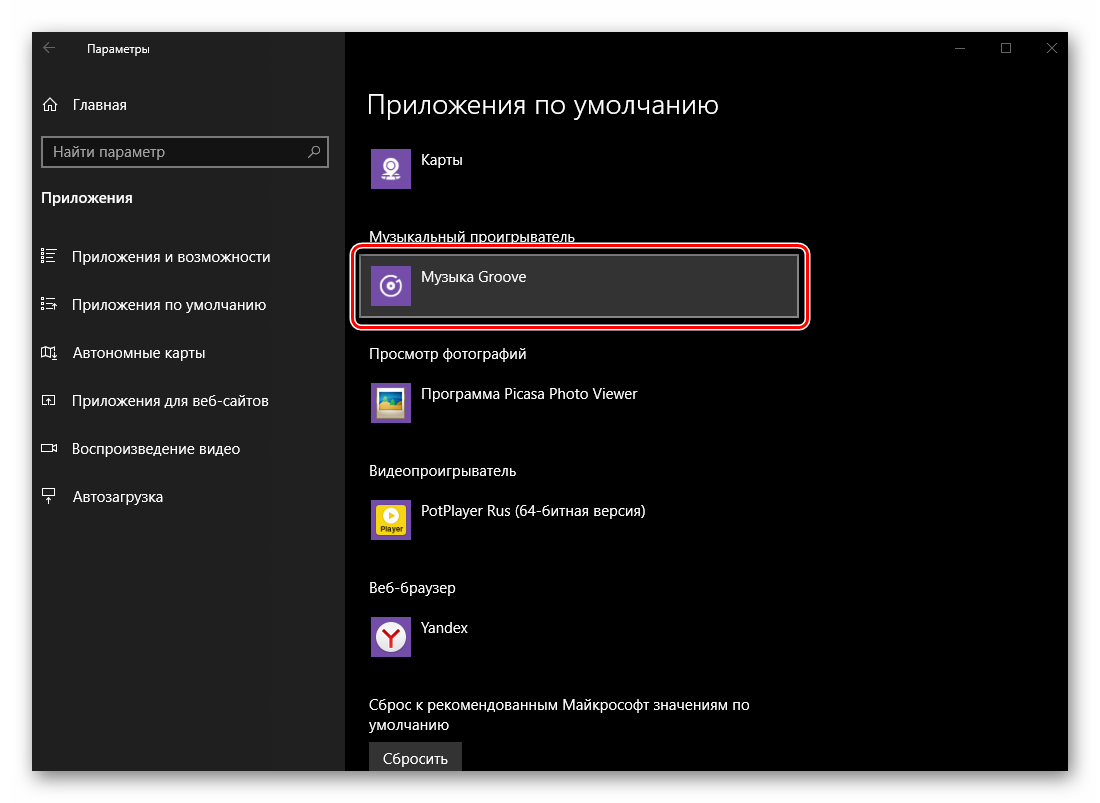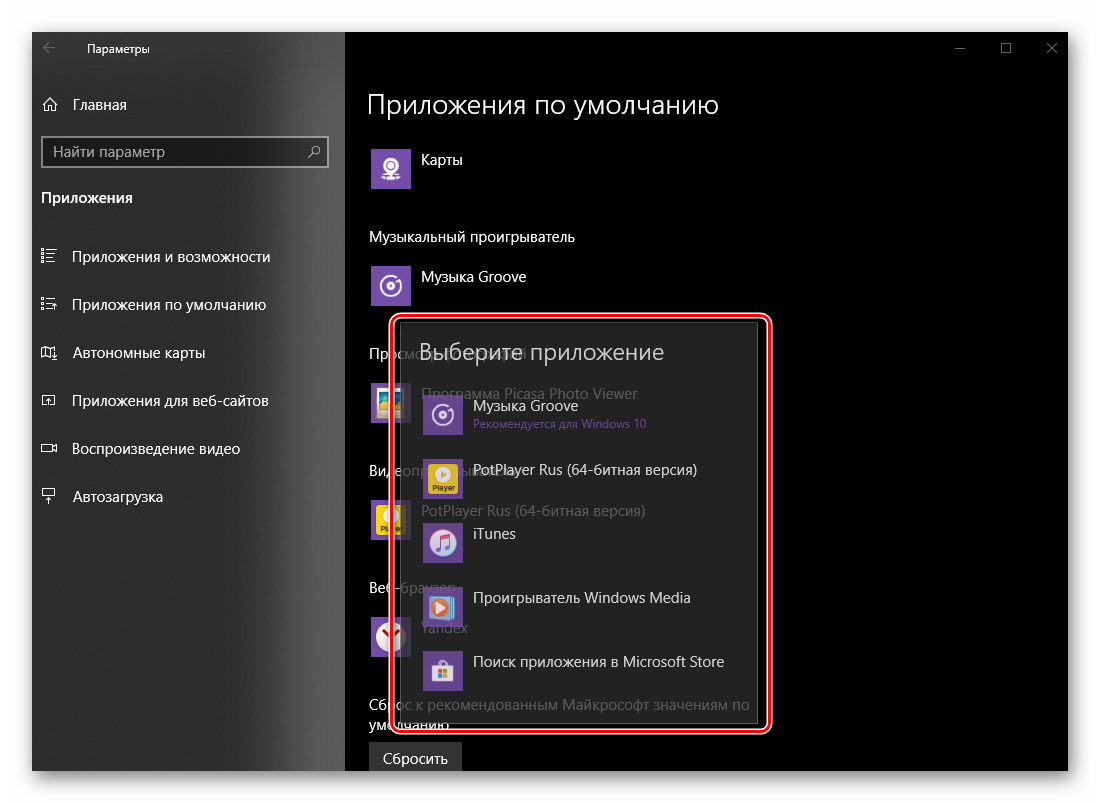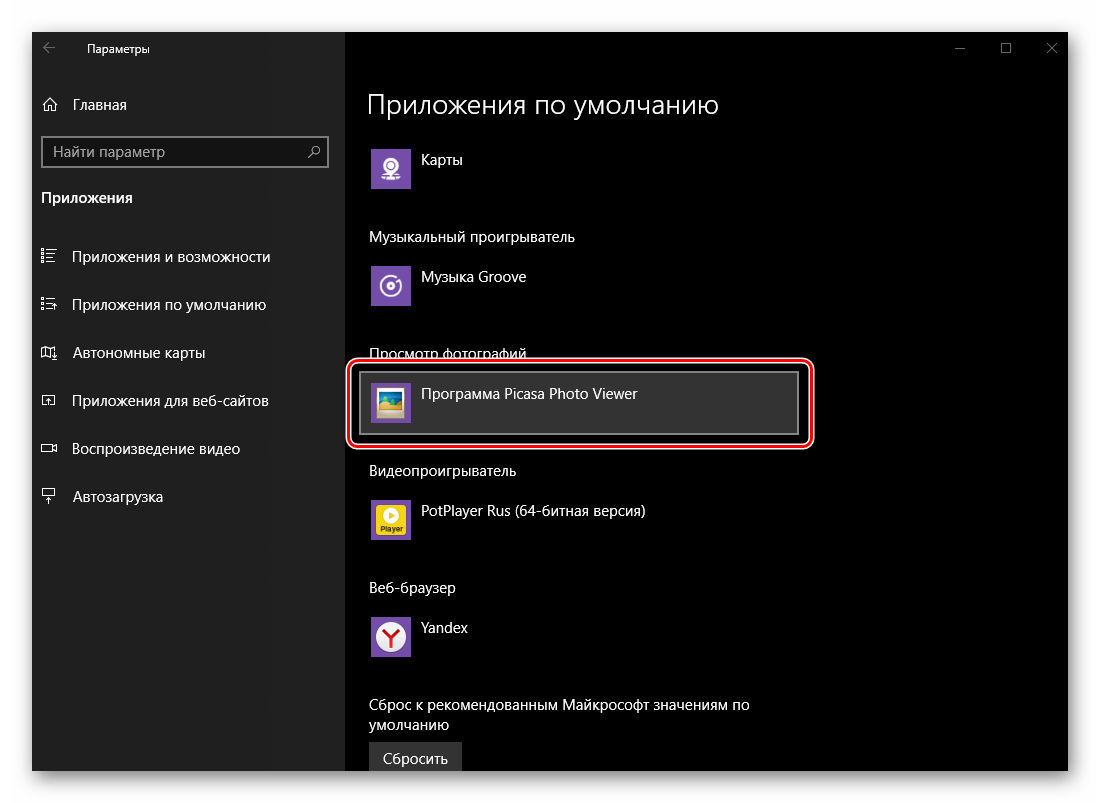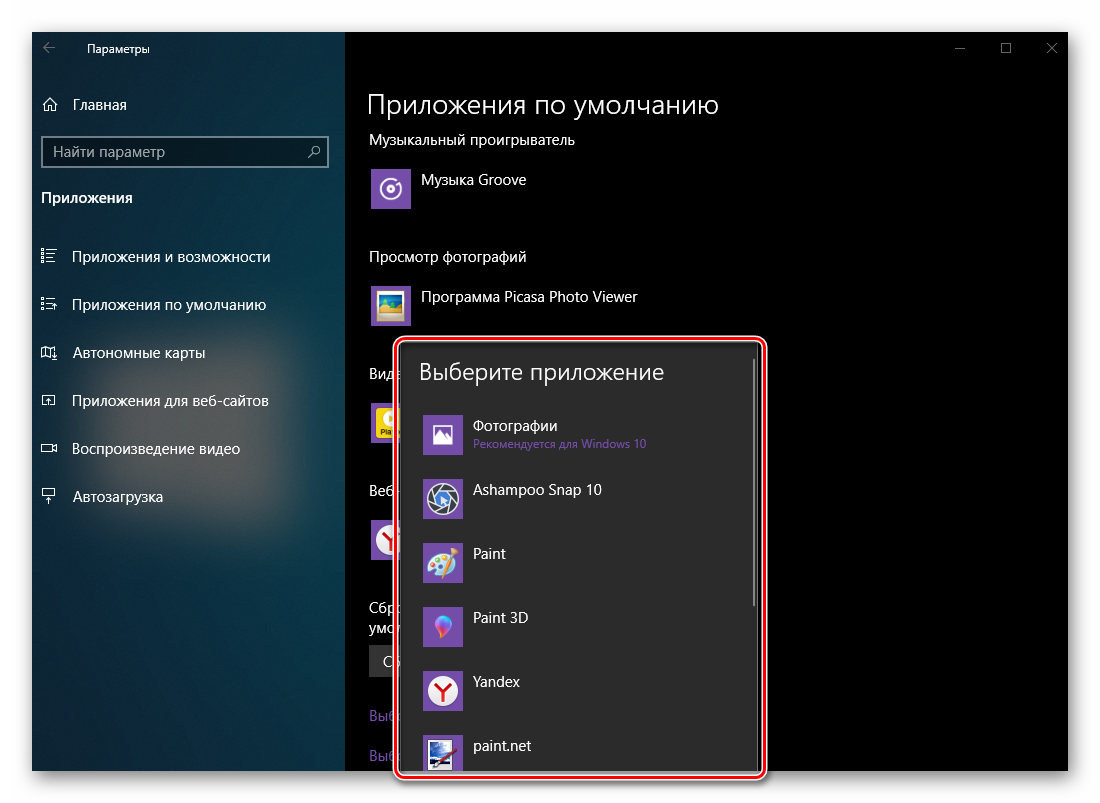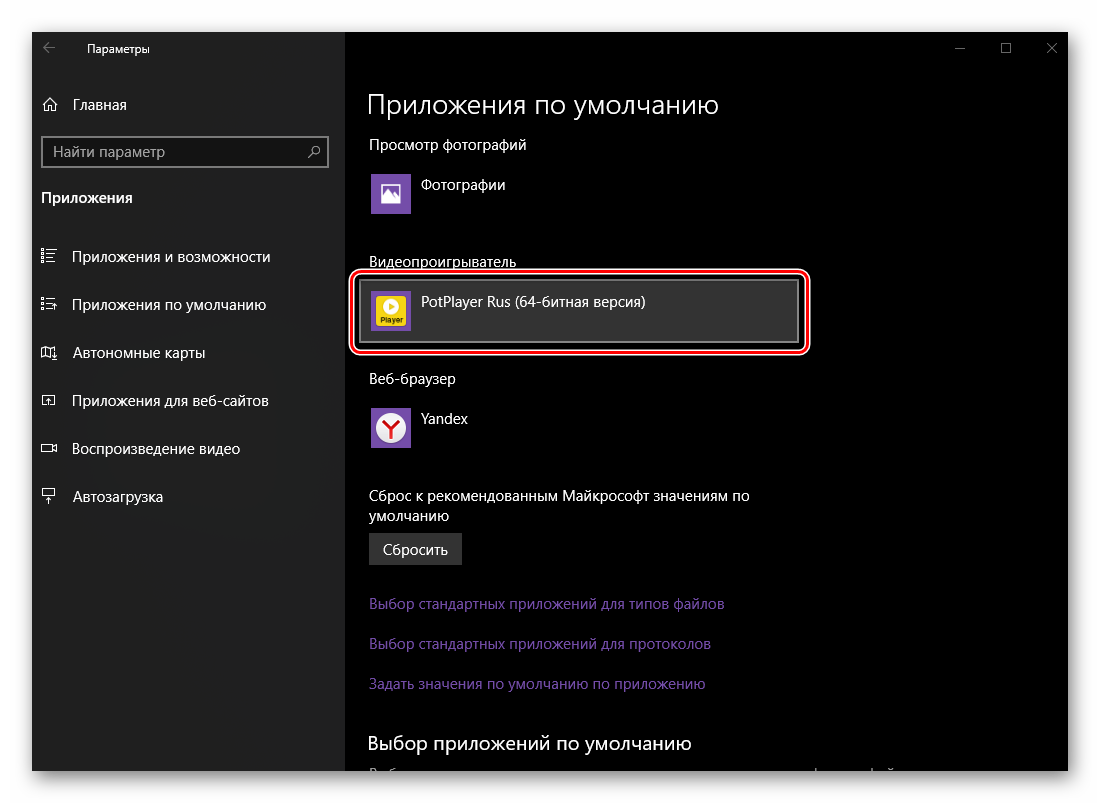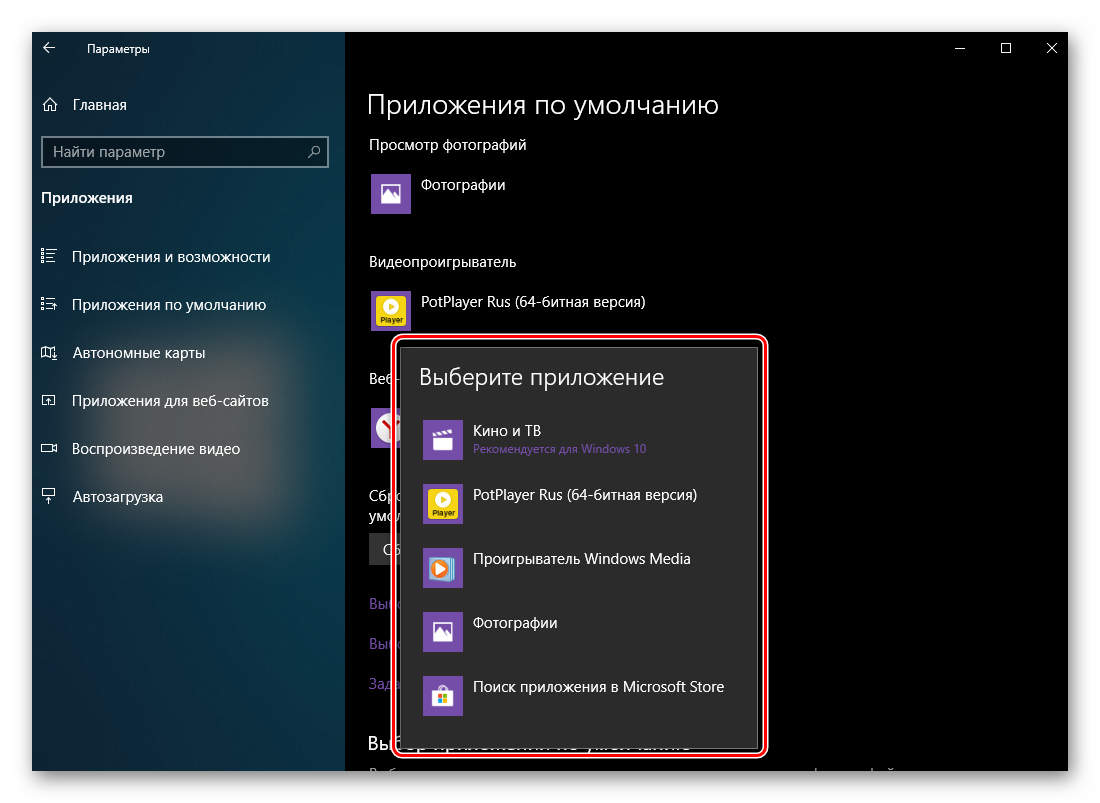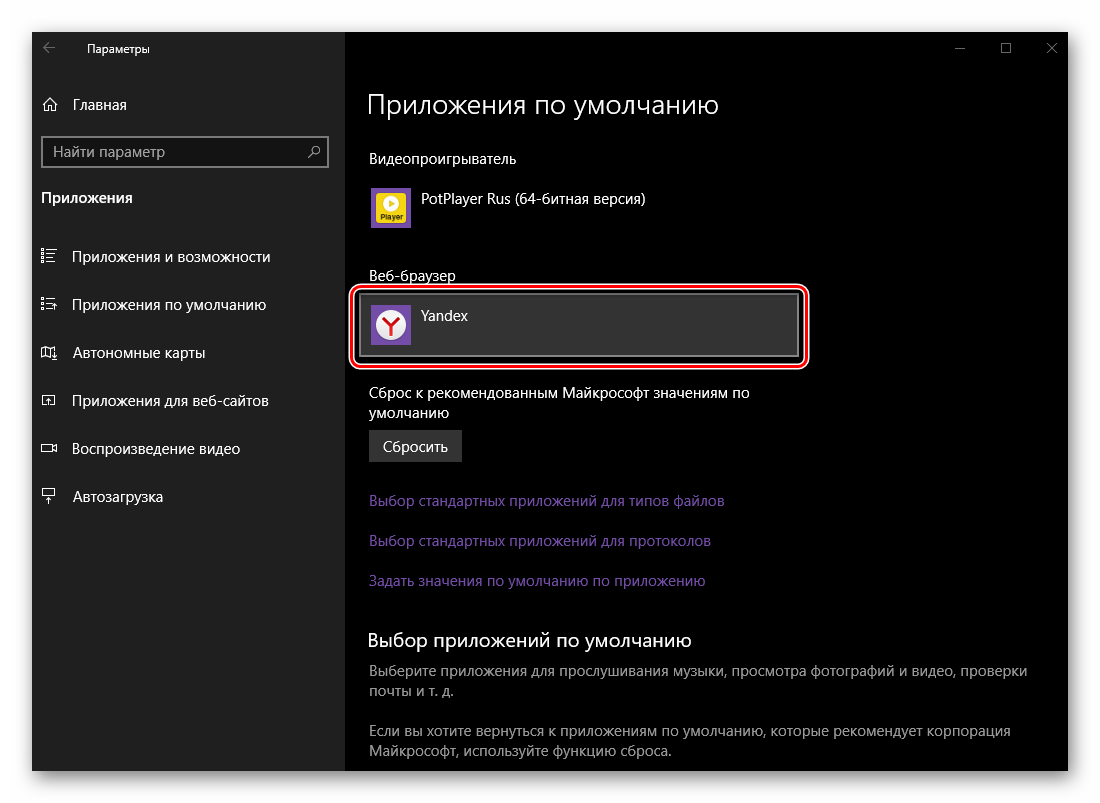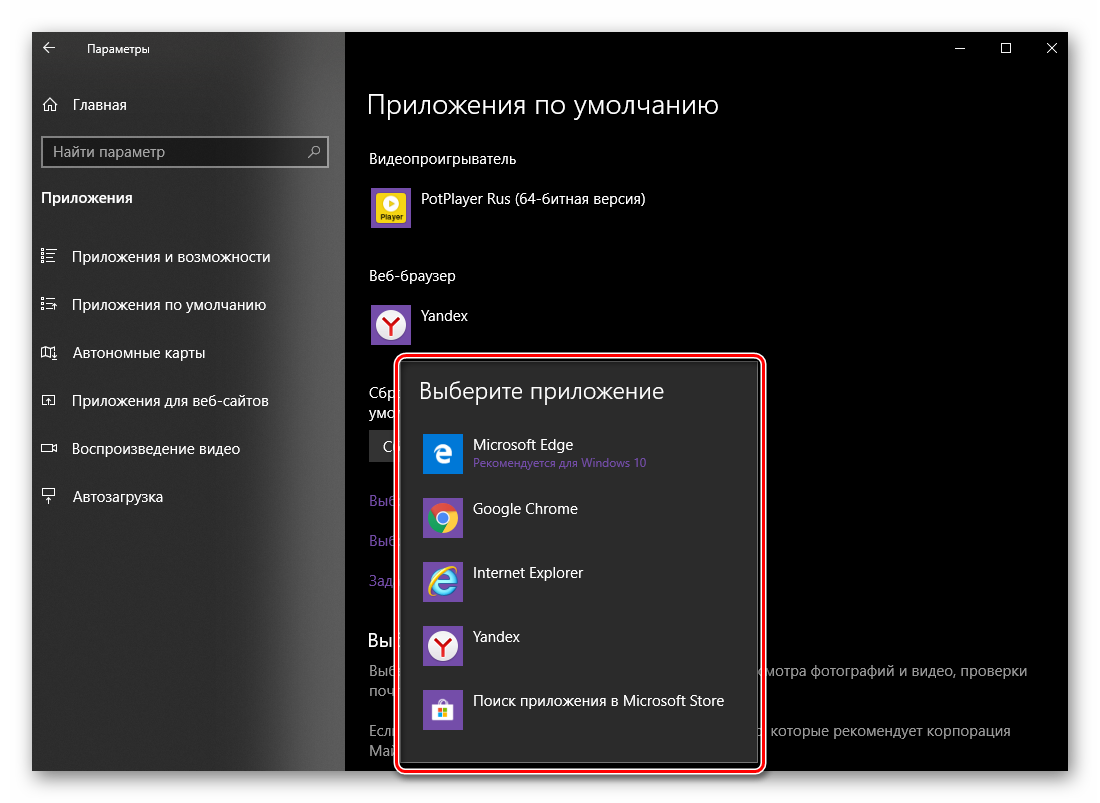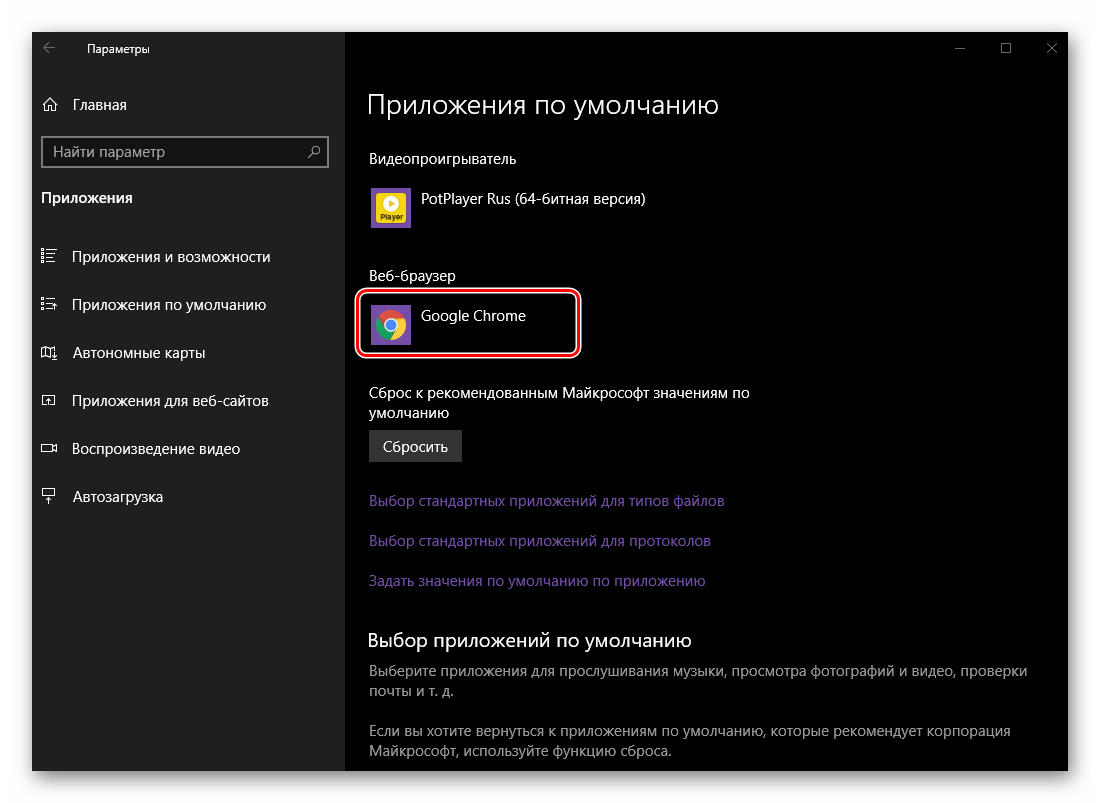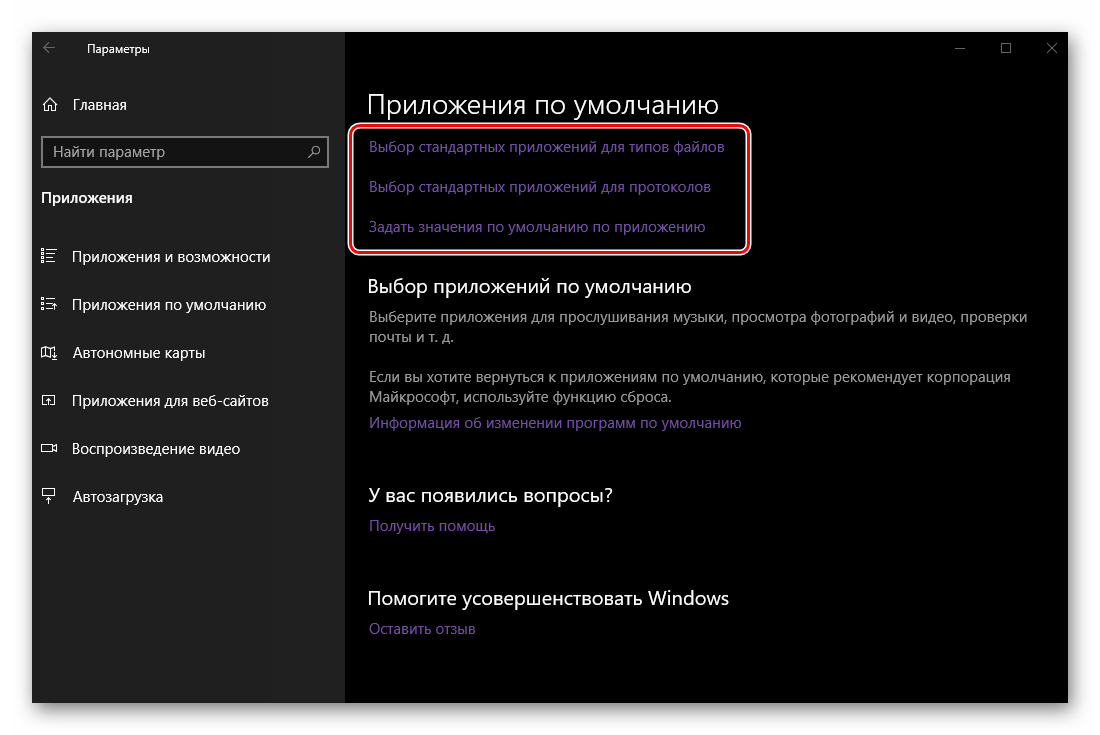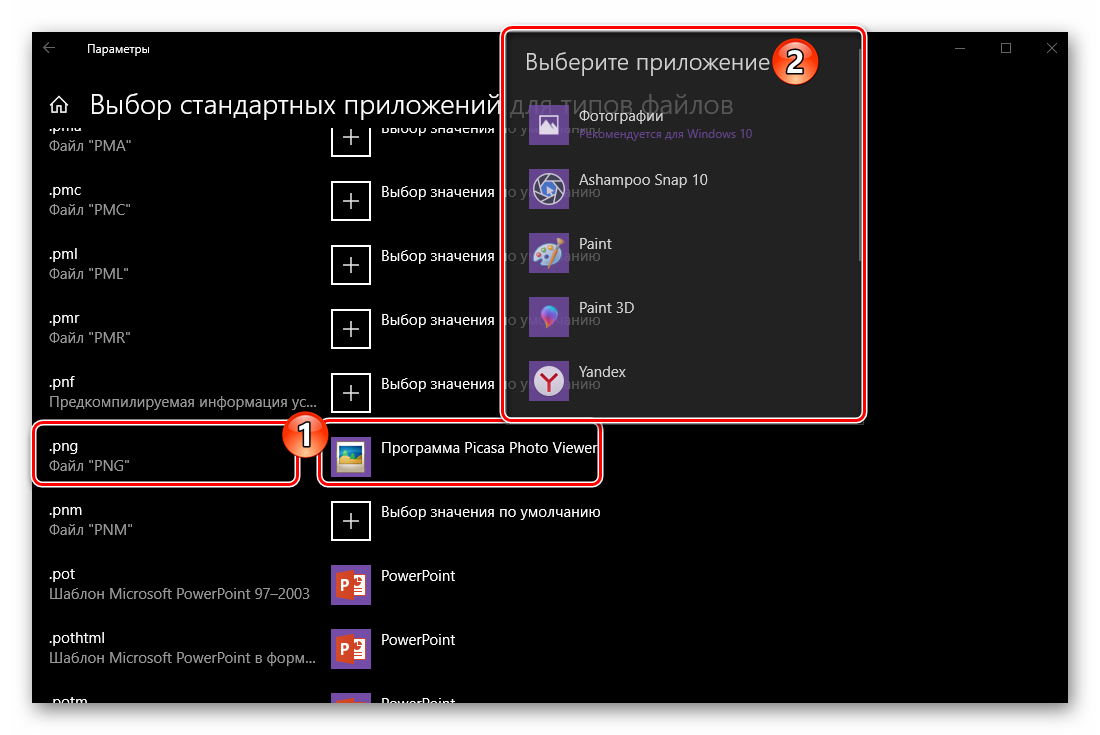На чтение 4 мин. Просмотров 2.9k. Опубликовано 03.09.2019
Изменение приложения по умолчанию для связи с определенным типом мультимедиа или расширениями файлов должно быть прогулкой в парке. Тем не менее, многие пользователи Windows 10 с трудом заменили встроенные приложения сторонними альтернативами. Похоже, что затронутые пользователи не могут изменять приложения по умолчанию для Windows 10 независимо от того, что они делают.
Если это так, мы советуем вам проверить перечисленные ниже действия. Полное разрешение находится в руках Microsoft, но эти временные решения должны помочь вам на время.
Содержание
- Что делать, если стандартные приложения не изменятся в Windows 10
- Решение 1. Установите их индивидуально из контекстного меню
- Решение 2. Переустановите приложение
- Решение 3. Удалите и заново настройте учетную запись Microsoft
- Решение 4 – откат Windows 10
Что делать, если стандартные приложения не изменятся в Windows 10
- Установите их индивидуально из контекстного меню
- Переустановите приложение
- Удалите и заново настройте учетную запись Microsoft
- Откат Windows 10
Решение 1. Установите их индивидуально из контекстного меню
Кажется, вся эта проблема вызвана Центром обновления Windows. В Anniversary Update была похожая ошибка, и она была (вроде) разобрана со следующим обновлением. То же самое касается октябрьского обновления (версия 1809).
Подход панели управления больше не действует, так как Microsoft решила еще больше усилить меню «Настройки». Если вы перейдете в «Панель управления»> «Программы»> «Программы по умолчанию», вы будете перенаправлены в «Настройки», и это будет бесполезно.
Итак, теперь, когда мы знаем, что мы можем и не можем сделать, давайте вернемся к основам и попытаемся индивидуально изменить связанные приложения. Это может занять некоторое время, если у вас есть дюжина расширений, но это самый надежный способ изменить приложения по умолчанию в текущей сборке Windows 10.
Вот как это сделать:
- Перейдите к расширению файла, которое вы хотите запустить другим приложением.
-
Нажмите правой кнопкой мыши на файл и выберите Открыть с помощью> Выбрать другое приложение в контекстном меню.
-
Выберите приложение по умолчанию, которое вы хотите связать с этим форматом файла, и установите флажок « Всегда использовать это приложение, чтобы открывать ___ файлы ».
- Повторите это для всех расширений файлов.
- Читайте также: как изменить поисковую систему по умолчанию в Microsoft Edge
Решение 2. Переустановите приложение
В некоторых пользовательских отчетах говорится, что они даже не могут найти стороннее приложение в списке при попытке установить его в качестве приложения по умолчанию. Теперь, несмотря на то, что все установленные программы должны оставаться нетронутыми после серьезного обновления, все идет не так, как надо.
Одна ошибка этого якобы плавного перехода – все те удаленные файлы, на которые пользователи жаловались после установки Октябрьского обновления.
Имея это в виду, просто чтобы быть уверенным, что на вашей стороне все в порядке, мы предлагаем переустановить это «призрачное» приложение, которое не отображается в меню настроек приложений по умолчанию.
Вот как переустановить стороннее приложение в Windows 10:
- Найдите панель управления в панели поиска Windows и откройте ее.
-
Выберите « Удалить программу » в разделе «Программы».
- Удалите программу и, если возможно, удалите все оставшиеся связанные файлы из места установки.
- Щелкните правой кнопкой мыши установщик и запустите его от имени администратора .
- Установите приложение и попробуйте снова установить его в качестве приложения по умолчанию.
- Читайте также: полное исправление: принтер по умолчанию постоянно меняется в Windows 10, 8.1, 7 .
Решение 3. Удалите и заново настройте учетную запись Microsoft
Есть только так много, что вы можете сделать, когда происходит что-то критическое. Некоторые пользователи смогли решить проблему с помощью Anniversary Update, сбросив свою учетную запись Microsoft, связанную с Windows 10.
Мы не можем с уверенностью сказать, сработает ли это на компьютерах с последней версией Windows 10. Но это все же стоит попробовать.
Вот как можно удалить и снова установить учетную запись Microsoft:
- Нажмите клавишу Windows + I, чтобы вызвать Настройки .
-
Выберите Аккаунты .
- Выберите Ваша информация на левой панели.
-
Нажмите « Войдите в систему, используя локальную учетную запись ».
- Удалите активную учетную запись Microsoft и перезагрузите компьютер.
- Вернитесь в Настройки> Аккаунты и выберите подпись с помощью учетной записи Microsoft.
- Войдите и ищите изменения.
- ЧИТАЙТЕ ТАКЖЕ: некоторые приложения по умолчанию для Windows 10 не могут быть удалены
Решение 4 – откат Windows 10
Наконец, если ни одно из решений не помогло вам и вы не удовлетворены октябрьским обновлением, мы предлагаем вернуться к предыдущей версии Windows 10.
Это ваша самая безопасная ставка, поскольку проблема, как сообщается, связана только с последней версией Windows 10. Как только вы снова получите апрельское обновление, проблема должна быть решена.
Вот как выполнить откат Windows 10:
- Откройте Настройки .
- Выберите Обновление и безопасность .
- Выберите Восстановление на левой панели.
-
Нажмите кнопку Начало работы под кнопкой Вернуться к предыдущей версии Windows 10 .
И на этой ноте мы можем завершить это. Если у вас есть какие-либо вопросы или схожие проблемы, о которых вы хотите сообщить, не стесняйтесь делиться ими с нами и другими читателями. Раздел комментариев чуть ниже.
Здесь описано решение проблемы, когда не удается изменить программу по умолчанию в Windows.
Независимо от того, используете ли вы компьютер с Windows 10 или Windows 11, вы, должно быть, заметили, что у нее есть свои собственные программы по умолчанию, которые вы можете использовать из коробки. В то время как некоторые люди считают, что эти приложения Windows по умолчанию подходят, другие могут предпочесть использовать другие приложения. Этот набор программ по умолчанию предназначен для того, чтобы облегчить жизнь пользователю, открывая приложения автоматически после нажатия вместо необходимости вручную искать совместимое приложение, которое может открывать определенный тип файла или протокол.
Однако многие пользователи жаловались на то, что иногда программы по умолчанию в Windows работают не так, как должны. Если вы не можете изменить программу по умолчанию в Windows, то это руководство для вас.
Содержание
- Как исправить ошибку Не удается изменить программу по умолчанию в Windows?
- Решение № 1: Проверьте наличие обновлений Windows
- Решение №2: Перезагрузите компьютер
- Решение № 3: Изменение приложений по умолчанию через Параметры
- Решение № 4: Измените приложения по умолчанию, выбрав правильный протокол или тип файла
- Решение № 5: Измените приложения по умолчанию, используя опцию Открыть с помощью
- Решение № 6: Измените приложения по умолчанию с помощью свойств
- Решение № 7: Сброс к значению по умолчанию
- Решение № 8: Удалите и переустановите приложение
- Решение № 9: Используйте другое приложение
- Решение № 10: Используйте настройки по умолчанию в приложении
- Решение № 11: Используйте недавно установленное приложение
- Решение №12: Используйте другую учетную запись Майкрософт
- Решение №13: Удаление учетной записи Майкрософт
- Часто задаваемые вопросы
Если вам никак не удается изменить приложения по умолчанию ни в Windows 10, ни в Windows 11, или если приложения по умолчанию постоянно меняются для определенного приложения, типа файла или протокола по какой-либо причине, ниже описаны приемы, которые вы можете использовать.
Решение № 1: Проверьте наличие обновлений Windows
Первое, что вы должны сделать, если у вас возникли проблемы с изменением программ по умолчанию на ПК с Windows — это убедиться, что вы проверили наличие последних обновлений программного обеспечения.
Проблемы с приложениями, подобные этой, часто возникают из-за неполадок в самой операционной системе.
Чтобы узнать, доступно ли обновление для вашей операционной системы, перейдите в Параметры > Обновление и безопасность. Затем просто нажмите на кнопку, чтобы проверить наличие обновлений.
Если доступно обновление, установите его. Затем вам следует перезагрузить компьютер.
Решение №2: Перезагрузите компьютер
Некоторые сбои в Windows устраняются простым действием: перезагрузкой компьютера. Если вы вдруг не можете изменить приложение по умолчанию для определенной программы, обязательно обновите компьютер, перезагрузив его.
Это необходимо сделать, если вы не перезагрузили компьютер после установки последнего обновления программного обеспечения.
Решение № 3: Изменение приложений по умолчанию через Параметры
Если перезагрузка не позволит вам изменить программы по умолчанию, вам следует убедиться, что вы предпринимаете правильные шаги. Существует несколько способов изменить приложения по умолчанию в Windows. Одним из таких методов является просмотр параметров Windows. Вот что вам нужно сделать:
- Откройте приложение Параметры, нажав клавишу Windows + I
- Перейдите к Приложения
- Нажмите на Приложения по умолчанию
- Нажмите на приложение, если оно уже настроено ранее, или выберите Выбрать по умолчанию
- Выберите приложение, которое вы хотели бы использовать, в появившемся окне
Решение № 4: Измените приложения по умолчанию, выбрав правильный протокол или тип файла
Другим способом изменить приложение по умолчанию является любой из этих трех вариантов:
- Выбор стандартных приложений для типов файла
- Выбор стандартных приложений для протоколов
- Задать значения по умолчанию по приложению
Вам необходимо использовать этот метод, если вы не можете найти расширение или службу, которые нужны для изменения приложения по умолчанию из приведенного выше списка приложений.
Опция Выбирать приложения по умолчанию по типу файла позволяет использовать приложения по умолчанию для выбора множества расширений файлов, таких как html, jpeg, png, pdf, txt и т.д. Список расширений, которые вы увидите, зависит от доступных расширений на вашем компьютере. Что вам нужно сделать, это просто нажать на приложение в приложении рядом с расширением файла, чтобы изменить приложение по умолчанию.
Для этого выполните следующие действия:
- Откройте приложение Параметры, нажав клавишу Windows + I
- Перейдите к Приложения
- Нажмите на Приложения по умолчанию
- Нажмите Выбрать приложения по умолчанию по типу файла затем выберите приложение которое вы хотите открыть с помощью приложения по умолчанию
- После этого перезагрузите компьютер и посмотрите, можете ли вы теперь изменить программу по умолчанию в Windows
Идея использования Выбрать приложения по умолчанию по протоколу или Выбрать приложения по умолчанию по типу ссылки протокола должна быть аналогичной.
Параметр Установить значения по умолчанию для приложений представляет собой комбинацию первых двух, поскольку он позволяет вам выбрать протокол или тип файла, который будет использоваться для любых установленных приложений на ПК.
После нажатия на название приложения выберите кнопку Управление. Вам будет предоставлена информация о различных подключенных расширениях и протоколах. Вы можете изменить их по мере необходимости, нажав на название приложения.
Решение № 5: Измените приложения по умолчанию, используя опцию Открыть с помощью
Этот следующий параметр позволяет вам выбрать приложение по умолчанию для открытия определенного файла, используя опцию Открыть с помощью в контекстном меню, когда вы щелкаете правой кнопкой мыши по указанному файлу. Например, если вы часто открываете фотографии и хотите загрузить их в Lightroom вместо приложения Microsoft Photos по умолчанию, это лучший вариант, который вы можете использовать. Вот что вы должны сделать:
- Найдите фотографию или любой файл и щелкните по нему правой кнопкой мыши
- В открывшемся окне выберите Открыть с помощью
- В списке приложений выберите то, которое вы хотите использовать в качестве приложения по умолчанию для открытия файла того типа, который вы пытаетесь открыть. Если вы не можете найти приложение по умолчанию для использования, выберите Выбрать другое приложение
- Выберите приложение, которое вы хотите использовать по умолчанию для таких типов файлов
Если вы хотите, чтобы компьютер не забыл использовать то же приложение по умолчанию при следующем открытии файла того же типа, убедитесь, что вы установили флажок рядом с пунктом Всегда использовать это приложение для открытия файлов .abcde, а затем нажмите кнопку ОК.
Если нужной вам программы нет в списке, нажмите на Дополнительные приложения, чтобы просмотреть дополнительные параметры. Кроме того, вы можете нажать на ссылку Поиск другого приложения на этом компьютере, чтобы вручную выполнить поиск необходимого приложения для использования по умолчанию.
Решение № 6: Измените приложения по умолчанию с помощью свойств
Другой способ изменить программы по умолчанию — это использовать окна свойств, когда вы щелкаете правой кнопкой мыши по файлу. Вот что нужно сделать:
- Найдите любой файл и щелкните по нему правой кнопкой мыши
- В открывшемся окне выберите пункт Свойства
- На вкладке Общие нажмите на кнопку Изменить
- Измените программу или приложение по умолчанию, выбрав нужное приложение
- Нажмите кнопку ОК
Решение № 7: Сброс к значению по умолчанию
Если у вас все еще возникают трудности с установкой приложений по умолчанию, вы можете нажать кнопку сброса, чтобы изменить программы или приложения по умолчанию. Например, если по какой-либо причине вы не можете открыть HTML-файл с помощью браузера, вы можете выполнить следующие действия:
- Откройте меню настроек, нажав клавишу Windows + I
- Перейдите в раздел Приложения
- Нажмите на Приложения по умолчанию
- Прокрутите вниз и нажмите на кнопку Сбросить рядом со Сброс к рекомендованным Microsoft значениям по умолчанию
- Как только вы нажмете кнопку сброса, перезагрузите компьютер, а затем измените программы по умолчанию, используя любой из описанных выше способов, которые мы вам уже показывали.
Решение № 8: Удалите и переустановите приложение
Иногда требуется ручная переустановка соответствующего приложения, чтобы позволить смене программ по умолчанию снова начать работать. Это часто происходит при смене браузера по умолчанию. Например, если вы хотите изменить браузер по умолчанию на Google Chrome с Microsoft Edge, но это не работает, рассмотрите возможность удаления Chrome и выберите его в качестве браузера по умолчанию после переустановки.
Решение № 9: Используйте другое приложение
Если переустановка приложения не поможет, возможно, вашей системе трудно его распознать. В этой ситуации все, что вы можете сделать — это найти альтернативное приложение и посмотреть, подойдет ли оно.
Например, если у вас возникли проблемы с браузером по умолчанию, использование другого приложения может избавить вас от проблем на данный момент, пока вы все еще разбираетесь в ситуации.
Решение № 10: Используйте настройки по умолчанию в приложении
Иногда могут существовать настройки приложения по умолчанию, которые позволят вам выбрать программу в качестве предпочтительной или приложения по умолчанию. Попробуйте проверить настройки приложения и узнать, есть ли у вас такая опция, чтобы установить для него программы по умолчанию, и посмотреть, сработает ли это.
Решение № 11: Используйте недавно установленное приложение
Некоторые люди могут столкнуться с этой проблемой после установки нового приложения. Если вы ранее установили новое приложение, которое может открывать файлы того типа, с которым вы работаете, попробуйте проверить, приведет ли удаление этого недавно установленного приложения к нормальному функционированию.
Решение №12: Используйте другую учетную запись Майкрософт
Некоторые пользователи Windows обнаружили, что использование учетной записи, отличной от Microsoft, на их ПК время от времени вызывает у них головную боль. Если вы не вошли в учетную запись Майкрософт, мы рекомендуем вам использовать ее в настоящее время, чтобы посмотреть, поможет ли это.
Если вы планируете это сделать, убедитесь, что у вас есть готовая учетная запись Майкрософт. При необходимости вы можете попробовать сначала создать учетную запись Майкрософт.
Если у вас есть учетная запись Майкрософт, вот шаги, которые вы должны выполнить далее:
- Откройте приложение Параметры, нажав клавишу Windows + I
- Перейдите в раздел Учетные записи
- Найдите ссылку Войти с помощью учетной записи Майкрософт и щелкните по ней. Если вы не видите ссылку Войти с помощью учетной записи Майкрософт, нажмите Электронная почта и учетные записи, затем в разделе Учетные записи, используемые другими приложениями нажмите Добавить учетную запись Майкрософт
- Перезагрузите компьютер и проверьте наличие проблемы
Решение №13: Удаление учетной записи Майкрософт
Последнее решение, которое вы можете попробовать в этом случае, если все еще не можете изменить настройки приложений по умолчанию для своих программ — это удалить учетную запись Майкрософт. Вы должны делать это только в том случае, если вы уже добавили учетную запись Майкрософт до того, как заметили проблему.
Иногда изменения в вашей учетной записи Майкрософт, например, при смене пароля, могут повлиять на другие аспекты, включая настройки приложений по умолчанию на ПК с Windows.
Если у вас есть только локальная учетная запись, а не учетная запись Майкрософт, то просто проигнорируйте этот шаг и рассмотрите возможность сброса настроек компьютера к заводским настройкам.
Часто задаваемые вопросы
1) Почему я не могу изменить приложения по умолчанию в Windows?
Существует ряд возможных причин этой проблемы. Для некоторых людей это может быть вызвано сбоем программного обеспечения, устаревшей версией Windows или ошибкой в самом приложении.
Другие пользователи могут столкнуться с аналогичной ситуацией, но по совершенно другой причине, например, из-за проблемы с учетной записью или неправильных настроек учетной записи Майкрософт.
2) Что мне нужно делать, если я не могу изменить программы по умолчанию в Windows 10/11?
К счастью, устранить такого рода проблемы несложно. Ознакомьтесь с решениями, которые мы подробно описали выше.

В некоторых случаях может потребоваться изменить программы по умолчанию: чаще всего — браузер, но иногда это может быть полезным и нужным и для других программ. В целом это не сложно, но иногда могут возникать проблемы, например, если требуется установить portable программу по умолчанию. Способы установки и изменения программ и приложений по умолчанию в Windows 10 и будут рассмотрены в этой инструкции.
Установка приложений по умолчанию в параметрах Windows 10
Основной интерфейс установки программ по умолчанию в Windows 10 находится в соответствующем разделе «Параметров», открыть которые можно, нажав по значку шестеренки в меню Пуск или с помощью горячих клавиш Win+I.
В параметрах присутствует несколько возможностей настройки приложений по умолчанию.
Настройка основных программ по умолчанию
Основные (по мнению Майкрософт) приложения по умолчанию вынесены отдельно — это браузер, приложение электронной почты, карт, просмотрщик фото, проигрыватель видео и музыки. Для их настройки (например, чтобы изменить браузер по умолчанию), выполните следующие шаги.
- Зайдите в Параметры — Приложения — Приложения по умолчанию.
- Нажмите по приложению, которое нужно изменить (например, для смены браузера по умолчанию, нажмите по приложению в разделе «Веб-браузер»).
- Выберите из списка нужную программу по умолчанию.
На этом действия завершены и в Windows 10 будет установлена новая стандартная программа для выбранной задачи.
Однако не всегда требуется изменение только для указанных типов приложений.
Как изменить программы по умолчанию для типов файлов и протоколов
Ниже списка приложений по умолчанию в Параметрах можно увидеть три ссылки — «Выбор стандартных приложений для типов файлов», «Выбор стандартных приложений для протоколов» и «Задать значения по умолчанию по приложению». Сначала рассмотрим первые два.
Если вам требуется, чтобы определенный тип файлов (файлы с указанным расширением) открывались определенной программой, используйте пункт «Выбор стандартных приложений для типов файлов». Аналогично в пункте «для протоколов» настраиваются приложения по умолчанию для разного типа ссылок.
Например, нам требуется, чтобы файлы видео в определенном формате открывались не приложением «Кино и ТВ», а другим проигрывателем:
- Заходим в настройку стандартных приложений для типов файлов.
- В списке находим нужное расширение и нажимаем по указанному рядом приложению.
- Выбираем нужное нам приложение.
Аналогично для протоколов (основные протоколы: MAILTO — ссылки электронной почты, CALLTO — ссылки на номера телефонов, FEED и FEEDS — ссылки на RSS, HTTP и HTTPS — ссылки на веб-сайты). Например, если требуется, чтобы все ссылки на сайты открывались не Microsoft Edge, а другим браузером — устанавливаем его для протоколов HTTP и HTTPS (хотя проще и правильнее установить просто как браузер по умолчанию как в предыдущем способе).
Сопоставление программы с поддерживаемыми типами файлов
Иногда при установке программы в Windows 10 она автоматически становится программой по умолчанию для некоторых типов файлов, но для остальных (которые также можно открыть в этой программе) настройки остаются системными.
В случаях, когда нужно «передать» этой программе и остальные поддерживаемые ею типы файлов, вы можете:
- Открыть пункт «Задать значения по умолчанию по приложению».
- Выбрать нужное приложение.
- Отобразится список всех типов файлов, которые это приложение должно поддерживать, но часть из них не будет ассоциировано с ним. При необходимости вы можете изменить это.
Установка portable программы по умолчанию
В списках выбора приложений в параметрах не отображаются те программы, которые не требуют установки на компьютер (portable), а потому их не получается установить в качестве программ по умолчанию.
Однако это можно достаточно просто исправить:
- Выберите файл того типа, который нужно по умолчанию открывать в требуемой программе.
- Нажмите по нему правой кнопкой мыши и выберите в контекстном меню «Открыть с помощью» — «Выбрать другое приложение», а затем — «Еще приложения».
- Внизу списка нажмите «Найти другое приложение на этом компьютере» и укажите путь к требуемой программе.
Файл откроется в указанной программе и в дальнейшем она появится и в списках в параметрах приложений по умолчанию для этого типа файлов и в списке «Открыть с помощью», где можно будет установить отметку «Всегда использовать это приложение для открытия…», что также делает программу используемой по умолчанию.
Задание программ по умолчанию для типов файлов с помощью командной строки
Существует способ задать программы по умолчанию для открытия определенного типа файлов с помощью командной строки Windows 10. Порядок действий будет следующим:
- Запустите командную строку от имени администратора (см. Как открыть командную строку Windows 10).
- Если нужный тип файла уже зарегистрирован в системе, введите команду assoc .расширение (под расширение имеется в виду расширение зарегистрированного типа файла, см. скриншот далее) и запомните тип файла, который ему соответствует (на скриншоте — txtfile).
- Если нужное расширение никак не зарегистрировано в системе, введите команду assoc .расширение=тип_файла (тип файла указывается в одно слово, см. на скриншоте).
- Введите команду
ftype тип_файла="путь_к_программе" %1
и нажмите Enter, чтобы в дальнейшем этот файл открывался указанной программой.
Дополнительная информация
И некоторые дополнительные сведения, которые могут оказаться полезными в контексте установки программ по умолчанию в Windows 10.
- На странице параметров приложений по умолчанию присутствует кнопка «Сбросить», которая может помочь, если вы что-то настроили не так и файлы открываются не той программой, которой нужно.
- В ранних версиях Windows 10 настройка программ по умолчанию также была доступна в панели управления. На текущий момент времени там остается пункт «Программы по умолчанию», но все настройки открываемые в панели управления автоматически открывают соответствующий раздел параметров. Тем не менее существует способ открыть старый интерфейс — нажмите клавиши Win+R и введите одну из следующих команд
control /name Microsoft.DefaultPrograms /page pageFileAssoc
control /name Microsoft.DefaultPrograms /page pageDefaultProgram
О том, как пользоваться старым интерфейсом настройки программ по умолчанию можно почитать в отдельной инструкции Ассоциации файлов Windows 10.
- И последнее: описанный выше способ установки portable приложений в качестве используемых по умолчанию не всегда удобен: например, если речь о браузере, то его необходимо сопоставить не только с типами файлов, но и с протоколами и другими элементами. Обычно в таких ситуациях приходится прибегать к редактору реестра и изменять пути к portable приложениями (или указывать свои) в HKEY_CURRENT_USERSoftwareClasses и не только, но это, пожалуй, выходит за рамки темы текущей инструкции.
by Madalina Dinita
Madalina has been a Windows fan ever since she got her hands on her first Windows XP computer. She is interested in all things technology, especially emerging technologies… read more
Updated on March 2, 2022
- Windows has come a long way adding and removing features to provide a tailored, user-focused experience.
- The update feature is a big part of this customization process, but sometimes it does not work as smoothly as intended.
- For instance, Windows 10 Apps were reported missing after performing an upgrade. Here’s how to restore them.
- Check out more in-depth information about your favorite OS from our Windows Settings Hub.
XINSTALL BY CLICKING THE DOWNLOAD FILE
This software will repair common computer errors, protect you from file loss, malware, hardware failure and optimize your PC for maximum performance. Fix PC issues and remove viruses now in 3 easy steps:
- Download Restoro PC Repair Tool that comes with Patented Technologies (patent available here).
- Click Start Scan to find Windows issues that could be causing PC problems.
- Click Repair All to fix issues affecting your computer’s security and performance
- Restoro has been downloaded by 0 readers this month.
Windows is what fueled this era of computing – at least for the general consumers – it made enough money to make Bill Gates the richest man alive, and from there it has traveled a long journey adding and removing features.
Over the decades, it has added a multitude of features and removed several others in the pursuit of staying ahead of its competition and always innovating.
Its users have been loyal to it – mostly because it is the most used operating system around and therefore the most familiar and easy to use. However, it has also bloated itself with its legacy at the same time.
Windows comes with hundreds of features that you might never use but are required to just be there for legacy support – making Windows is an extremely complicated operating system to build and maintain.
These complexities only get in the way when you try to upgrade to the latest and great version of Windows – something that would result in loss of data if it was not for the amazing upgrade feature of Windows.
It isn’t perfect though – one of the examples of its failures is when the upgrade process fails to install the default Windows 10 apps during the upgrade. This guide will help you attempt to fix the issue – it is not hard to do.
What can I do if Windows 10 default apps missing?
Many users reported that their default apps are missing on Windows 10. This can be a problem, and speaking of app problems, here are some of the most common issues that users reported:
- Windows 10 apps missing from Start Menu – According to users, sometimes your apps can become missing from the Start Menu. This can happen if you have God Mode enabled, so be sure to disable this feature and check if that solves the issue.
- Windows 10 default apps not working – Sometimes your default apps won’t work at all on Windows 10. If this happens, you might have to reinstall them in order to fix this issue.
- Windows 10 default apps won’t open – Many users reported that default apps won’t open on their PC. This can be a big problem, but you can fix it by repairing or resetting your apps.
- Windows 10 default apps not installed – This is another common problem that you can encounter. If this happens, you just need to download the affected applications again, and the issue should be resolved.
- Windows 10 default apps corrupted – Sometimes your applications can get corrupted. To fix the problem, you might have to create a new user profile or roll back to the previous Windows build.
1. Use PowerShell to reinstall the missing applications
- Open Start Menu, type Powershell and right-click the top result, then click Run as administrator.
- Now copy and paste this exact piece of command in your Powershell window – make sure it is running as administrator.
Get-AppXPackage | Foreach {Add-AppxPackage -DisableDevelopmentMode -Register "$($_.InstallLocation)AppXManifest.xml"- Press Enter and wait for it to do its magic.
This simple 3 step process should install and register the default Windows 10 apps for you.
When you press Enter it might look like it’s not doing anything but you must give it some time to download the applications and install them once again.
You might need to restart your computer in some cases for it to affect – but it should work without a restart in most cases.
2. Disable God Mode
Many Windows 10 users like to turn on a hidden feature called God Mode on their Windows PC. This feature allows you to access hidden and advanced settings easily, and it can be quite useful to advanced users.
However, many users reported that God Mode can also cause Windows 10 default apps to become missing.
To fix this issue, it’s advised to delete the God Mode directory from your PC, and the problem should be resolved. This feature isn’t enabled by default, and if you haven’t enabled it on your own, you might want to skip this solution.
3. Perform a Clean boot
If this problem occurs after installing a new build, first you need to go back to the previous build. After doing that, you need to perform a Clean boot. This is quite simple and you can do it by following these steps:
- Press Windows Key + R and enter msconfig. Press Enter or click OK.
- System Configuration window will now appear. Go to the Services tab and check Hide all Microsoft services. Now click Disable all button.
- After doing that, go to the Startup tab and click Open Task Manager.
- A list of startup applications will now appear. Right-click the first item on the list and choose Disable from the menu. Repeat this step for all items on the list.
- Now go back to the System Configuration window and click Apply and OK. Restart your PC.
Once your PC restarts, all third-party applications, and services will be disabled. Now you just need to wait for Windows to install the new build again. Once the new build installs, check if the problem is resolved.
If needed, you can install the update manually using the Media Creation Tool. To do that, just follow these steps:
- Download Media Creation Tool from Microsoft’s website.
- Once you download the tool, start it.
- Select Upgrade this PC now and click Next. Windows will now prepare your system.
- Now you’ll be asked to download and install updates. This step isn’t mandatory, but it’s usually recommended to download these updates.
- Windows will start downloading the necessary updates. This process can take a while, so you’ll have to be patient.
- Follow the instructions on the screen until you see Ready to install screen. Now click Change what to keep.
- Select Keep personal files and apps and then click Next.
- The upgrade process will now start. This process can take about an hour or so, therefore you’ll need to be patient.
Some PC issues are hard to tackle, especially when it comes to corrupted repositories or missing Windows files. If you are having troubles fixing an error, your system may be partially broken.
We recommend installing Restoro, a tool that will scan your machine and identify what the fault is.
Click here to download and start repairing.
After the process is finished, your PC will be updated to the latest version and the issue will be permanently resolved.
4. Turn of your antivirus before upgrading
This issue can appear if you install a new build of Windows 10 while your antivirus is still running in the background.
Sometimes third-party antiviruses can interfere with your files and that can cause Windows 10 default apps to disappear after the upgrade.
To fix this problem, it’s advised to roll back to the previous build. To do that, you need to do the following:
- Open the Settings app and go to the Update & Security section.
- Go to the Recovery tab and click Get started button in the Go back to the previous version of Windows 10 section.
- Now follow the instructions on the screen to roll back to the older version.
Keep in mind that you can go back to the older build only 10 days after the upgrade. If this option isn’t available, you might have to use System Restore to go back to the previous build.
Once you roll back to the previous version you should disable your antivirus and try to upgrade again. Several users suggested that you might have to uninstall your antivirus in order to fix this problem.
Once you uninstall it, the upgrade process should be completed smoothly and without any issues.
If everything works after the upgrade, you should install your antivirus again or consider switching to a more well-balanced security solution.
We thankfully have access to plenty of good options for Windows 10 compatible antivirus software that use up-to-date technology to protect your PC.
You can find good third-party antivirus software that can fit your specific security requirements. There are very many powerful options regardless of your budget or system resources.
5. Create a new user account
If default apps are missing on your PC, you might be able to fix the problem simply by creating a new user account. This is quite simple and you can do it by following these steps:
- Press Windows Key + I to open the Setting app.
- Navigate to the Accounts section.
- Select Family & other people from the left pane. In the right pane, click Add someone else to this PC.
- Now click on I don’t have this person’s sign-in information.
- Select Add a user without a Microsoft account.
- Enter the desired user name and click on Next.
After creating a new user account, switch to it, and check if your apps are still missing. If not, you might have to start using the new account instead of your main one.
Several users are also suggesting to switch back to the older build, create a new user account, and use that account while upgrading to a new build.
- Fix: Microsoft Store missing after update [Windows 10 & 11]
- How to Check if Firewall is Blocking a Port or a Program
- How To Remove Black Bars On Netflix On Windows PC
6. Repair the application
If certain applications are missing, you might be able to fix the problem simply by repairing them. Applications can get corrupted, but you can fix them by doing the following:
- Open the Settings app and go to Apps section.
- Select the application that you want to repair and click Advanced options.
- Now click the Repair button.
- Optional: You can also click the Reset button to reset the app to default.
Now repeat these steps for all affected applications. Keep in mind that some applications don’t have the Repair option available, so your only option might be to reset them.
Missing apps can be a problem, but we hope that you managed to solve this issue by using one of our solutions.
Do share your experience with us via the comments section below.
Newsletter
by Madalina Dinita
Madalina has been a Windows fan ever since she got her hands on her first Windows XP computer. She is interested in all things technology, especially emerging technologies… read more
Updated on March 2, 2022
- Windows has come a long way adding and removing features to provide a tailored, user-focused experience.
- The update feature is a big part of this customization process, but sometimes it does not work as smoothly as intended.
- For instance, Windows 10 Apps were reported missing after performing an upgrade. Here’s how to restore them.
- Check out more in-depth information about your favorite OS from our Windows Settings Hub.
XINSTALL BY CLICKING THE DOWNLOAD FILE
This software will repair common computer errors, protect you from file loss, malware, hardware failure and optimize your PC for maximum performance. Fix PC issues and remove viruses now in 3 easy steps:
- Download Restoro PC Repair Tool that comes with Patented Technologies (patent available here).
- Click Start Scan to find Windows issues that could be causing PC problems.
- Click Repair All to fix issues affecting your computer’s security and performance
- Restoro has been downloaded by 0 readers this month.
Windows is what fueled this era of computing – at least for the general consumers – it made enough money to make Bill Gates the richest man alive, and from there it has traveled a long journey adding and removing features.
Over the decades, it has added a multitude of features and removed several others in the pursuit of staying ahead of its competition and always innovating.
Its users have been loyal to it – mostly because it is the most used operating system around and therefore the most familiar and easy to use. However, it has also bloated itself with its legacy at the same time.
Windows comes with hundreds of features that you might never use but are required to just be there for legacy support – making Windows is an extremely complicated operating system to build and maintain.
These complexities only get in the way when you try to upgrade to the latest and great version of Windows – something that would result in loss of data if it was not for the amazing upgrade feature of Windows.
It isn’t perfect though – one of the examples of its failures is when the upgrade process fails to install the default Windows 10 apps during the upgrade. This guide will help you attempt to fix the issue – it is not hard to do.
What can I do if Windows 10 default apps missing?
Many users reported that their default apps are missing on Windows 10. This can be a problem, and speaking of app problems, here are some of the most common issues that users reported:
- Windows 10 apps missing from Start Menu – According to users, sometimes your apps can become missing from the Start Menu. This can happen if you have God Mode enabled, so be sure to disable this feature and check if that solves the issue.
- Windows 10 default apps not working – Sometimes your default apps won’t work at all on Windows 10. If this happens, you might have to reinstall them in order to fix this issue.
- Windows 10 default apps won’t open – Many users reported that default apps won’t open on their PC. This can be a big problem, but you can fix it by repairing or resetting your apps.
- Windows 10 default apps not installed – This is another common problem that you can encounter. If this happens, you just need to download the affected applications again, and the issue should be resolved.
- Windows 10 default apps corrupted – Sometimes your applications can get corrupted. To fix the problem, you might have to create a new user profile or roll back to the previous Windows build.
1. Use PowerShell to reinstall the missing applications
- Open Start Menu, type Powershell and right-click the top result, then click Run as administrator.
- Now copy and paste this exact piece of command in your Powershell window – make sure it is running as administrator.
Get-AppXPackage | Foreach {Add-AppxPackage -DisableDevelopmentMode -Register "$($_.InstallLocation)AppXManifest.xml"- Press Enter and wait for it to do its magic.
This simple 3 step process should install and register the default Windows 10 apps for you.
When you press Enter it might look like it’s not doing anything but you must give it some time to download the applications and install them once again.
You might need to restart your computer in some cases for it to affect – but it should work without a restart in most cases.
2. Disable God Mode
Many Windows 10 users like to turn on a hidden feature called God Mode on their Windows PC. This feature allows you to access hidden and advanced settings easily, and it can be quite useful to advanced users.
However, many users reported that God Mode can also cause Windows 10 default apps to become missing.
To fix this issue, it’s advised to delete the God Mode directory from your PC, and the problem should be resolved. This feature isn’t enabled by default, and if you haven’t enabled it on your own, you might want to skip this solution.
3. Perform a Clean boot
If this problem occurs after installing a new build, first you need to go back to the previous build. After doing that, you need to perform a Clean boot. This is quite simple and you can do it by following these steps:
- Press Windows Key + R and enter msconfig. Press Enter or click OK.
- System Configuration window will now appear. Go to the Services tab and check Hide all Microsoft services. Now click Disable all button.
- After doing that, go to the Startup tab and click Open Task Manager.
- A list of startup applications will now appear. Right-click the first item on the list and choose Disable from the menu. Repeat this step for all items on the list.
- Now go back to the System Configuration window and click Apply and OK. Restart your PC.
Once your PC restarts, all third-party applications, and services will be disabled. Now you just need to wait for Windows to install the new build again. Once the new build installs, check if the problem is resolved.
If needed, you can install the update manually using the Media Creation Tool. To do that, just follow these steps:
- Download Media Creation Tool from Microsoft’s website.
- Once you download the tool, start it.
- Select Upgrade this PC now and click Next. Windows will now prepare your system.
- Now you’ll be asked to download and install updates. This step isn’t mandatory, but it’s usually recommended to download these updates.
- Windows will start downloading the necessary updates. This process can take a while, so you’ll have to be patient.
- Follow the instructions on the screen until you see Ready to install screen. Now click Change what to keep.
- Select Keep personal files and apps and then click Next.
- The upgrade process will now start. This process can take about an hour or so, therefore you’ll need to be patient.
Some PC issues are hard to tackle, especially when it comes to corrupted repositories or missing Windows files. If you are having troubles fixing an error, your system may be partially broken.
We recommend installing Restoro, a tool that will scan your machine and identify what the fault is.
Click here to download and start repairing.
After the process is finished, your PC will be updated to the latest version and the issue will be permanently resolved.
4. Turn of your antivirus before upgrading
This issue can appear if you install a new build of Windows 10 while your antivirus is still running in the background.
Sometimes third-party antiviruses can interfere with your files and that can cause Windows 10 default apps to disappear after the upgrade.
To fix this problem, it’s advised to roll back to the previous build. To do that, you need to do the following:
- Open the Settings app and go to the Update & Security section.
- Go to the Recovery tab and click Get started button in the Go back to the previous version of Windows 10 section.
- Now follow the instructions on the screen to roll back to the older version.
Keep in mind that you can go back to the older build only 10 days after the upgrade. If this option isn’t available, you might have to use System Restore to go back to the previous build.
Once you roll back to the previous version you should disable your antivirus and try to upgrade again. Several users suggested that you might have to uninstall your antivirus in order to fix this problem.
Once you uninstall it, the upgrade process should be completed smoothly and without any issues.
If everything works after the upgrade, you should install your antivirus again or consider switching to a more well-balanced security solution.
We thankfully have access to plenty of good options for Windows 10 compatible antivirus software that use up-to-date technology to protect your PC.
You can find good third-party antivirus software that can fit your specific security requirements. There are very many powerful options regardless of your budget or system resources.
5. Create a new user account
If default apps are missing on your PC, you might be able to fix the problem simply by creating a new user account. This is quite simple and you can do it by following these steps:
- Press Windows Key + I to open the Setting app.
- Navigate to the Accounts section.
- Select Family & other people from the left pane. In the right pane, click Add someone else to this PC.
- Now click on I don’t have this person’s sign-in information.
- Select Add a user without a Microsoft account.
- Enter the desired user name and click on Next.
After creating a new user account, switch to it, and check if your apps are still missing. If not, you might have to start using the new account instead of your main one.
Several users are also suggesting to switch back to the older build, create a new user account, and use that account while upgrading to a new build.
- Fix: Microsoft Store missing after update [Windows 10 & 11]
- How to Check if Firewall is Blocking a Port or a Program
- How To Remove Black Bars On Netflix On Windows PC
6. Repair the application
If certain applications are missing, you might be able to fix the problem simply by repairing them. Applications can get corrupted, but you can fix them by doing the following:
- Open the Settings app and go to Apps section.
- Select the application that you want to repair and click Advanced options.
- Now click the Repair button.
- Optional: You can also click the Reset button to reset the app to default.
Now repeat these steps for all affected applications. Keep in mind that some applications don’t have the Repair option available, so your only option might be to reset them.
Missing apps can be a problem, but we hope that you managed to solve this issue by using one of our solutions.
Do share your experience with us via the comments section below.
Newsletter
Содержание
- 1 Что такое ассоциации файлов Windows 10?
- 2 Какой тип у моего файла?
- 3 Как изменить ассоциации типов файлов в Windows 10
- 4 Резервное копирование и восстановление ассоциаций типов файлов
- 5 Получите полный контроль над ассоциациями файлов
- 6 Установка приложений по умолчанию в параметрах Windows 10
- 7 Установка portable программы по умолчанию
- 8 Задание программ по умолчанию для типов файлов с помощью командной строки
- 9 Дополнительная информация
- 10 Приложения по умолчанию в Виндовс 10
- 11 Дополнительные параметры приложений по умолчанию
- 12 Заключение
Windows 10 открывает файлы разных типов с помощью определенной программы. Это достигается путем сопоставления файлов, когда программа или приложение было установлено в качестве файла по умолчанию для этого типа файлов.
Если вы хотите установить программы по умолчанию и изменить ассоциации файлов в Windows 10, мы покажем вам все способы сделать это.
Что такое ассоциации файлов Windows 10?
Каждый файл в вашей системе хранится в определенном формате, например файлы изображений JPG и файлы DOC Word.
Некоторые программы могут открывать только определенные файлы. Например, файл изображения, такой как JPG, нельзя открыть в текстовом редакторе, таком как Word. Вместо этого вы бы открыли изображение в чем-то вроде приложения Windows 10 Photos.
Вместо того, чтобы указывать, какую программу вы хотите использовать для открытия файла при каждом обращении к нему, Windows назначает каждому типу файла программу по умолчанию. Эти значения по умолчанию могут быть изменены пользователем, или программа может установить свои собственные при установке.
Вот почему иногда возникает необходимость настроить ассоциации типов файлов. К счастью, это легко сделать.
Давайте выясним, как вы можете увидеть, какого типа ваши файлы, а затем — различные способы изменить ассоциации файлов Windows 10.
Какой тип у моего файла?
Прежде чем вы сможете изменить ассоциации файлов, вам необходимо знать, какие типы файлов вы храните.
Сначала откройте проводник и перейдите в папку, в которой находится ваш файл. Затем щелкните файл правой кнопкой мыши и выберите «Свойства».
Откроется новое окно с информацией об этом файле. Тип файла скажет вам, что расширение файла файла. Откроется с помощью сообщит вам, в какой программе он будет открыт.
Вы можете установить его так, чтобы расширение файла отображалось с именем файла в проводнике. Для этого откройте проводник и перейдите на вкладку «Вид». Затем установите флажок для расширений имени файла.
Как изменить ассоциации типов файлов в Windows 10
В Windows есть три быстрых и простых способа изменить ассоциации типов файлов.
1. Открыть с помощью
Вы можете изменить ассоциации типов файлов прямо из проводника. Для этого щелкните правой кнопкой мыши файл и затем наведите курсор мыши на Открыть.
Вы увидите список программ, которые вы можете использовать для открытия файла, но это будет только одноразовым и не изменит ваши настройки навсегда. Чтобы сделать постоянное изменение, выберите Выбрать другое приложение.
Теперь выберите приложение из списка, который вы хотите использовать, чтобы открыть тип файла выбранного вами файла. Если вы не видите нужную программу, прокрутите вниз и выберите Дополнительные приложения для более широкого выбора.
Если его по-прежнему нет, выберите Искать другое приложение на этом ПК . Затем вы можете просмотреть свои программные файлы и найти исполняемый файл для нужной вам программы.
Если этот флажок установлен, установите флажок Всегда использовать это приложение, чтобы открывать файлы X в нижней части окна. Это навсегда изменит ассоциацию типов файлов. Затем нажмите ОК.
2. Установите настройки файлов по умолчанию в настройках
Лучшее место для полного изменения ассоциаций файлов и установки приложений по умолчанию — через Настройки.
Для начала нажмите клавишу Windows + I, чтобы открыть Настройки. Перейдите в Приложения → Приложения по умолчанию.
Здесь вы можете устанавливать и использовать приложения по умолчанию для таких вещей, как электронная почта, карты, музыка и т.д. Нажмите на приложение, чтобы выбрать другое из списка.
Вы можете нажать «Сброс», чтобы вернуть все к «рекомендуемым по умолчанию Microsoft». Как и следовало ожидать, это означает, что созданные по умолчанию программы Windows 10 для Windows 10, такие как Groove Music для музыки и Edge для просмотра веб-страниц.
Прокрутите вниз, и вы увидите три варианта для уточнения управления ассоциациями файлов:
- Выберите приложения по умолчанию по типу файла
- Выберите приложения по умолчанию по протоколу
- Установить значения по умолчанию в приложении
Выбор по типу файла позволяет вам устанавливать специальные программы для JPG, DOC и т.д. Это вариант, который вам, скорее всего, нужен.
Выбор по протоколу для действий или ссылок. Например, встречая ссылку URL: калькулятор , вы можете указать, какая программа используется. В любом случае, подавляющее большинство из них будет зависеть от конкретного приложения, поэтому вам редко придется их менять.
Наконец, настройка по приложениям позволяет вам управлять всей программой и связанными с ней типами файлов и протоколами из одного места.
3. Удалите ассоциации файлов в командной строке
Невозможно сбросить ассоциации файлов через настройки. Для этого вам нужно использовать командную строку.
Нажмите Пуск, введите cmd, и он найдет командную строку. Щелкните правой кнопкой мыши запись и выберите Запуск от имени администратора.
Напечатайте ассоциацию, нажмите Enter, и это вызовет все типы файлов и их ассоциации.
Чтобы быстро проверить определенный тип файла, введите:
assoc .ext
Замените ext на тип файла. Например, введите assoc .jpg, и вы увидите, какая программа открывает файлы JPG.
Чтобы удалить ассоциацию из программы, введите:
assoc .ext=
Снова замените ext. Вы можете ввести первую команду, чтобы дважды проверить ее работоспособность, так как вы должны увидеть ошибку «сопоставление файла не найдено».
Резервное копирование и восстановление ассоциаций типов файлов
Известно, что Windows 10 сбрасывает приложения по умолчанию, изменяя ассоциации типов файлов после каждого обновления. Лучшее, что вы можете сделать, чтобы это исправить, — это создать резервные копии ассоциаций типов файлов и восстановить их, как только вы обнаружите, что обновление Windows 10 с ними связывался.
1. Использование редактора программ по умолчанию
Самым простым способом резервного копирования и восстановления ассоциаций типов файлов является использование сторонней утилиты под названием «Редактор программ по умолчанию».
После загрузки и установки запустите его и нажмите «Создать или восстановить резервную копию настроек реестра».
Нажмите Создать резервную копию. Он обработает и добавит в таблицу запись с датой и временем.
Когда пришло время для восстановления, вернитесь к этому экрану, щелкните запись и нажмите Восстановить выбранную резервную копию. Наконец, перезагрузите компьютер.
2. Использование реестра
Вы также можете перейти непосредственно в реестр для резервного копирования ассоциаций типов файлов. Однако это немного сложнее, и иногда это может привести к ошибке разрешения при восстановлении определенных связей. Таким образом, используйте его в качестве крайней меры.
Нажмите клавишу Windows + R, чтобы открыть Run. Введите regedit и нажмите Enter, чтобы запустить редактор реестра. Теперь перейдите к следующему ключу:
HKEY_CURRENT_USERSoftwareMicrosoftWindowsCurrentVersionExplorerFileExts
Щелкните правой кнопкой мыши FileExts (или нужную подпапку), выберите «Экспорт» и выберите место назначения и имя файла для резервной копии файла .reg.
Как только вам нужно будет восстановить эту резервную копию, щелкните правой кнопкой мыши соответствующий REG-файл, который вы сохранили ранее, и выберите Объединить. Это перезапишет текущие настройки в вашем реестре и восстановит ранее сохраненные настройки.
Получите полный контроль над ассоциациями файлов
С помощью этих методов вы получите полный контроль над ассоциациями типов файлов, гарантируя, что все ваши файлы открываются в наиболее подходящей программе по умолчанию. Будьте осторожны при установке новой программы, так как некоторые из них попросят стать программой по умолчанию для набора типов файлов, и вы можете этого не захотеть.
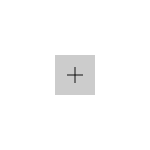
В некоторых случаях может потребоваться изменить программы по умолчанию: чаще всего — браузер, но иногда это может быть полезным и нужным и для других программ. В целом это не сложно, но иногда могут возникать проблемы, например, если требуется установить portable программу по умолчанию. Способы установки и изменения программ и приложений по умолчанию в Windows 10 и будут рассмотрены в этой инструкции.
Установка приложений по умолчанию в параметрах Windows 10
Основной интерфейс установки программ по умолчанию в Windows 10 находится в соответствующем разделе «Параметров», открыть которые можно, нажав по значку шестеренки в меню Пуск или с помощью горячих клавиш Win+I.
В параметрах присутствует несколько возможностей настройки приложений по умолчанию.
Настройка основных программ по умолчанию
Основные (по мнению Майкрософт) приложения по умолчанию вынесены отдельно — это браузер, приложение электронной почты, карт, просмотрщик фото, проигрыватель видео и музыки. Для их настройки (например, чтобы изменить браузер по умолчанию), выполните следующие шаги.
- Зайдите в Параметры — Приложения — Приложения по умолчанию.
- Нажмите по приложению, которое нужно изменить (например, для смены браузера по умолчанию, нажмите по приложению в разделе «Веб-браузер»).
- Выберите из списка нужную программу по умолчанию.
На этом действия завершены и в Windows 10 будет установлена новая стандартная программа для выбранной задачи.
Однако не всегда требуется изменение только для указанных типов приложений.
Как изменить программы по умолчанию для типов файлов и протоколов
Ниже списка приложений по умолчанию в Параметрах можно увидеть три ссылки — «Выбор стандартных приложений для типов файлов», «Выбор стандартных приложений для протоколов» и «Задать значения по умолчанию по приложению». Сначала рассмотрим первые два.
Если вам требуется, чтобы определенный тип файлов (файлы с указанным расширением) открывались определенной программой, используйте пункт «Выбор стандартных приложений для типов файлов». Аналогично в пункте «для протоколов» настраиваются приложения по умолчанию для разного типа ссылок.
Например, нам требуется, чтобы файлы видео в определенном формате открывались не приложением «Кино и ТВ», а другим проигрывателем:
- Заходим в настройку стандартных приложений для типов файлов.
- В списке находим нужное расширение и нажимаем по указанному рядом приложению.
- Выбираем нужное нам приложение.
Аналогично для протоколов (основные протоколы: MAILTO — ссылки электронной почты, CALLTO — ссылки на номера телефонов, FEED и FEEDS — ссылки на RSS, HTTP и HTTPS — ссылки на веб-сайты). Например, если требуется, чтобы все ссылки на сайты открывались не Microsoft Edge, а другим браузером — устанавливаем его для протоколов HTTP и HTTPS (хотя проще и правильнее установить просто как браузер по умолчанию как в предыдущем способе).
Сопоставление программы с поддерживаемыми типами файлов
Иногда при установке программы в Windows 10 она автоматически становится программой по умолчанию для некоторых типов файлов, но для остальных (которые также можно открыть в этой программе) настройки остаются системными.
В случаях, когда нужно «передать» этой программе и остальные поддерживаемые ею типы файлов, вы можете:
- Открыть пункт «Задать значения по умолчанию по приложению».
- Выбрать нужное приложение.
- Отобразится список всех типов файлов, которые это приложение должно поддерживать, но часть из них не будет ассоциировано с ним. При необходимости вы можете изменить это.
Установка portable программы по умолчанию
В списках выбора приложений в параметрах не отображаются те программы, которые не требуют установки на компьютер (portable), а потому их не получается установить в качестве программ по умолчанию.
Однако это можно достаточно просто исправить:
- Выберите файл того типа, который нужно по умолчанию открывать в требуемой программе.
- Нажмите по нему правой кнопкой мыши и выберите в контекстном меню «Открыть с помощью» — «Выбрать другое приложение», а затем — «Еще приложения».
- Внизу списка нажмите «Найти другое приложение на этом компьютере» и укажите путь к требуемой программе.
Файл откроется в указанной программе и в дальнейшем она появится и в списках в параметрах приложений по умолчанию для этого типа файлов и в списке «Открыть с помощью», где можно будет установить отметку «Всегда использовать это приложение для открытия…», что также делает программу используемой по умолчанию.
Задание программ по умолчанию для типов файлов с помощью командной строки
Существует способ задать программы по умолчанию для открытия определенного типа файлов с помощью командной строки Windows 10. Порядок действий будет следующим:
- Запустите командную строку от имени администратора (см. Как открыть командную строку Windows 10).
- Если нужный тип файла уже зарегистрирован в системе, введите команду assoc .расширение (под расширение имеется в виду расширение зарегистрированного типа файла, см. скриншот далее) и запомните тип файла, который ему соответствует (на скриншоте — txtfile).
- Если нужное расширение никак не зарегистрировано в системе, введите команду assoc .расширение=тип_файла (тип файла указывается в одно слово, см. на скриншоте).
- Введите команду
ftype тип_файла="путь_к_программе" %1
и нажмите Enter, чтобы в дальнейшем этот файл открывался указанной программой.
Дополнительная информация
И некоторые дополнительные сведения, которые могут оказаться полезными в контексте установки программ по умолчанию в Windows 10.
- На странице параметров приложений по умолчанию присутствует кнопка «Сбросить», которая может помочь, если вы что-то настроили не так и файлы открываются не той программой, которой нужно.
- В ранних версиях Windows 10 настройка программ по умолчанию также была доступна в панели управления. На текущий момент времени там остается пункт «Программы по умолчанию», но все настройки открываемые в панели управления автоматически открывают соответствующий раздел параметров. Тем не менее существует способ открыть старый интерфейс — нажмите клавиши Win+R и введите одну из следующих команд
control /name Microsoft.DefaultPrograms /page pageFileAssoc
control /name Microsoft.DefaultPrograms /page pageDefaultProgram
О том, как пользоваться старым интерфейсом настройки программ по умолчанию можно почитать в отдельной инструкции Ассоциации файлов Windows 10.
- И последнее: описанный выше способ установки portable приложений в качестве используемых по умолчанию не всегда удобен: например, если речь о браузере, то его необходимо сопоставить не только с типами файлов, но и с протоколами и другими элементами. Обычно в таких ситуациях приходится прибегать к редактору реестра и изменять пути к portable приложениями (или указывать свои) в HKEY_CURRENT_USERSoftwareClasses и не только, но это, пожалуй, выходит за рамки темы текущей инструкции.
Читайте также: Как сделать Windows 10 удобнее
Приложения по умолчанию в Виндовс 10
Все то, что в предыдущих версиях Windows делалось в «Панели управления», в «десятке» можно и нужно делать в «Параметрах». Назначение программ по умолчанию осуществляется в одном из разделов этого компонента операционной системы, но для начала расскажем, как в него попасть.
Читайте также: Как открыть «Панель управления» в Windows 10
- Откройте параметры Виндовс. Для этого воспользуйтесь соответствующим значком (шестеренка) в меню «Пуск» или нажмите «WINDOWS+I» на клавиатуре.
В окне «Параметров», которое будет открыто, перейдите к разделу «Приложения».</li>
В боковом меню выберите вторую вкладку – «Приложения по умолчанию».</li>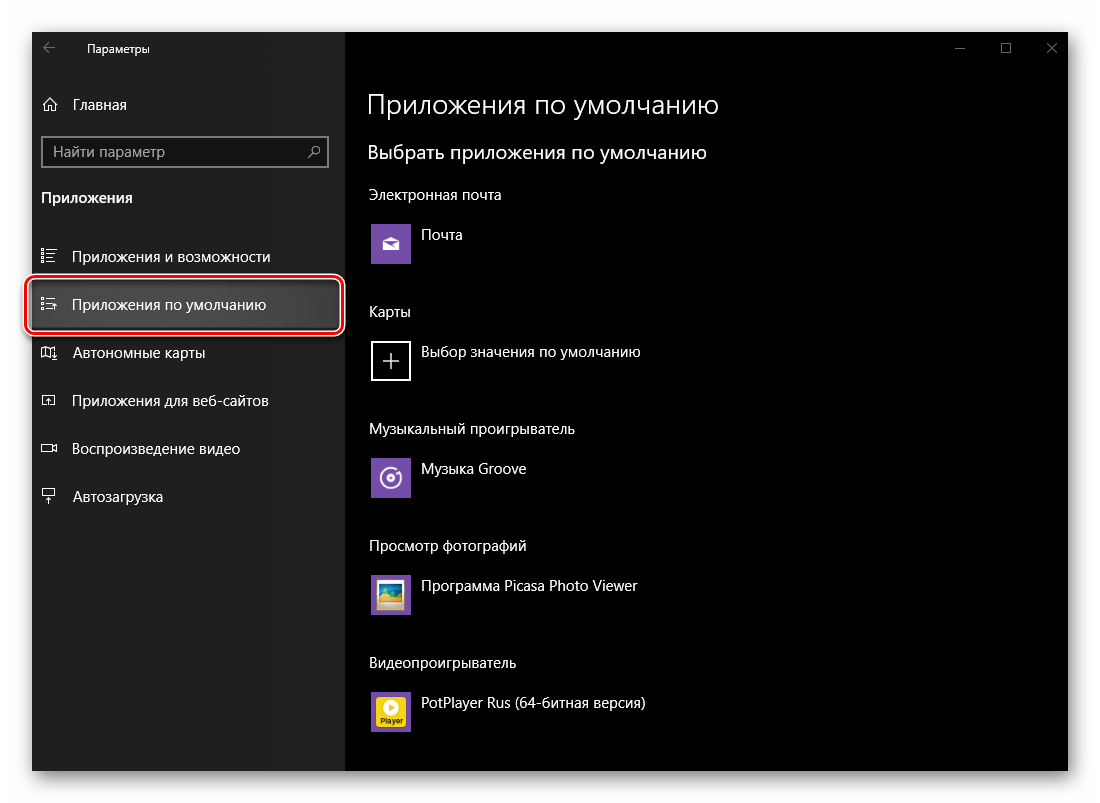
Электронная почта
Если вам часто приходится работать с электронной корреспонденцией не в браузере, а в специально предназначенной для этого программе – почтовом клиенте, — разумно будет назначить ее в качестве используемой по умолчанию для этих целей. Если же стандартное приложение «Почта», интегрированное в Windows 10, вас устраивает, этот шаг можно пропустить (это же применимо и ко всем последующим этапам настройки).
- В ранее открытой нами вкладке «Приложения по умолчанию», под надписью «Электронная почта», нажмите ЛКМ по значку представленной там программы.
Во всплывающем окне выберите то, каким способом в дальнейшем планируете взаимодействовать с почтой (открывать письма, писать их, получать и т.д.). В списке доступных решений обычно представлены следующие: стандартный почтовый клиент, его аналог от сторонних разработчиков, если таковой установлен, Microsoft Outlook, если на компьютере установлен пакет MS Office, а также браузеры. Дополнительно имеется возможность поиска и установки подходящего приложения из Microsoft Store.</li>
Определившись с выбором, просто кликните по соответствующему наименованию и, если потребуется, подтвердите свои намерения в окне с запросом (появляется не всегда).</li>
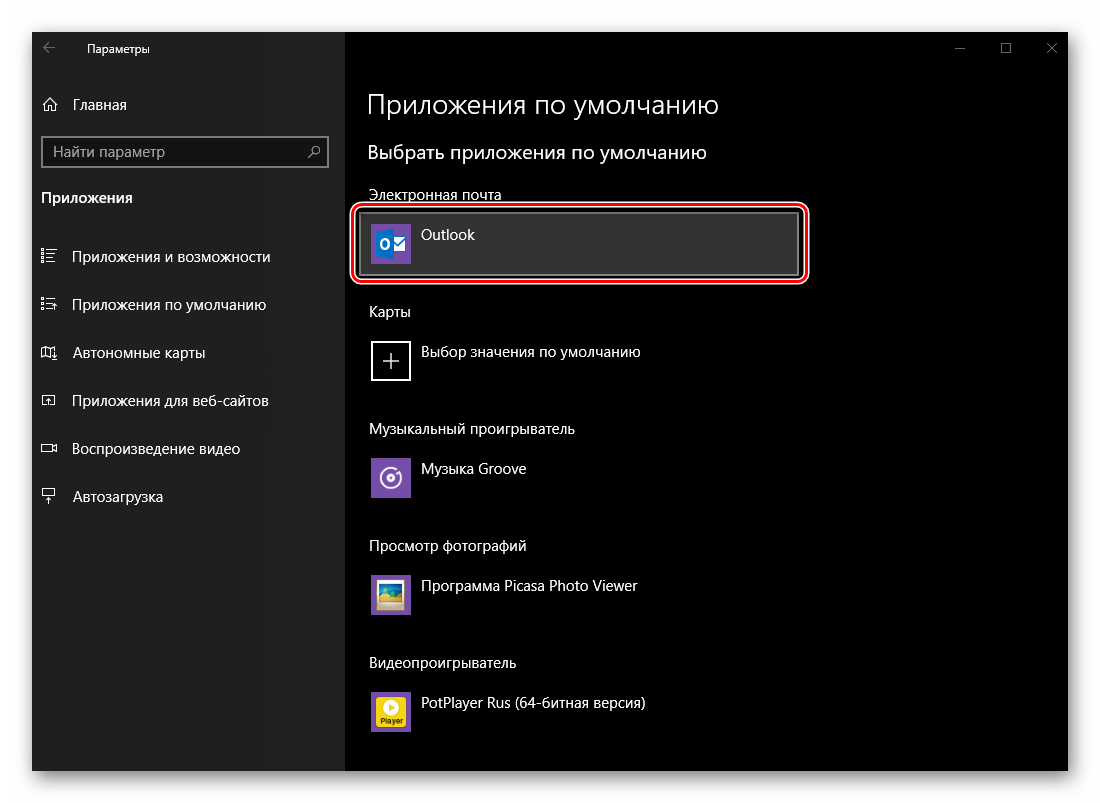
Читайте также: Как установить Microsoft Store в Windows 10
</ol>
Карты
Большинство пользователей привыкли использовать для навигации или банального поиска мест карты Google или Яндекс, доступные в любом браузере и на мобильных устройствах с Android или iOS. Если же вы хотите это делать с помощью независимой программы для ПК, можно назначить таковую в параметрах Виндовс 10, выбрав стандартное решение или установив его аналог.
- В блоке «Карты» нажмите по кнопке «Выбор значения по умолчанию» или названию приложения, которое у вас там может быть указано (в нашем примере предустановленные «Карты Windows» были ранее удалены).
В открывшемся списке выберите подходящую программу для работы с картами или перейдите в Microsoft Store для поиска и установки таковой. Мы воспользуемся как раз-таки вторым вариантом.</li>
Перед вами будет открыта страница Магазина с приложениями-картами. Выберите то из них, которое хотите установить на свой компьютер и использовать в дальнейшем, нажав по его наименованию.</li>
Оказавшись на странице с подробным описанием программы, нажмите по кнопке «Get».</li>
Если после этого установка не начнется автоматически, воспользуйтесь кнопкой «Install», которая появится в правом верхнем углу.</li>
Дождитесь завершения инсталляции приложения, о чем будут сигнализировать появившаяся на странице с его описанием надпись и кнопка, а затем вернитесь к «Параметрам» Виндовс, точнее, в ранее открытую нами вкладку «Приложения по умолчанию».</li>
В блоке карты (если ранее там было пусто) появится установленная вами программа. Если этого не произойдет, выберите ее из списка самостоятельно, аналогично тому, как это делалось с «Электронной почтой».</li>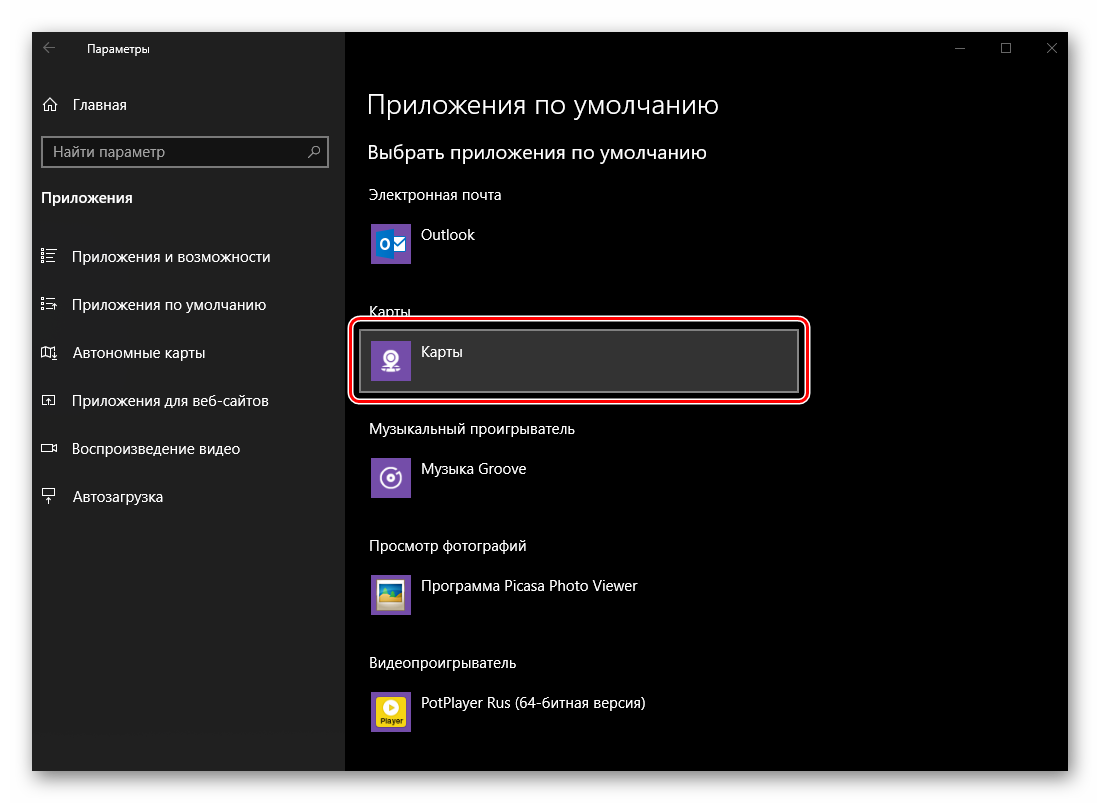
Музыкальный проигрыватель
Стандартный проигрыватель Groove, который предлагается Microsoft в качестве основного решения для прослушивания музыки, весьма хорош. И все же большинство пользователей привыкли к приложениям от сторонних разработчиков, хотя бы по причине их более широкой функциональности и поддержки различных форматов и кодеков аудио. Назначение плеера по умолчанию вместо стандартного осуществляется так же, как и в рассмотренных нами выше случаях.
- В блоке «Музыкальный проигрыватель» необходимо нажать по наименованию «Музыка Groove» или тому, что используется вместо него.
Далее следует в открывшемся списке выбрать предпочтительное приложение. Как и прежде, в нем присутствует возможность поиска и установки совместимого продукта в Microsoft Store. Кроме того, любители раритета могут остановить свой выбор на Windows Media Player, перекочевавшем в «десятку» из предыдущих версий операционной системы.</li>
Основной аудиоплеер будет изменен.</li>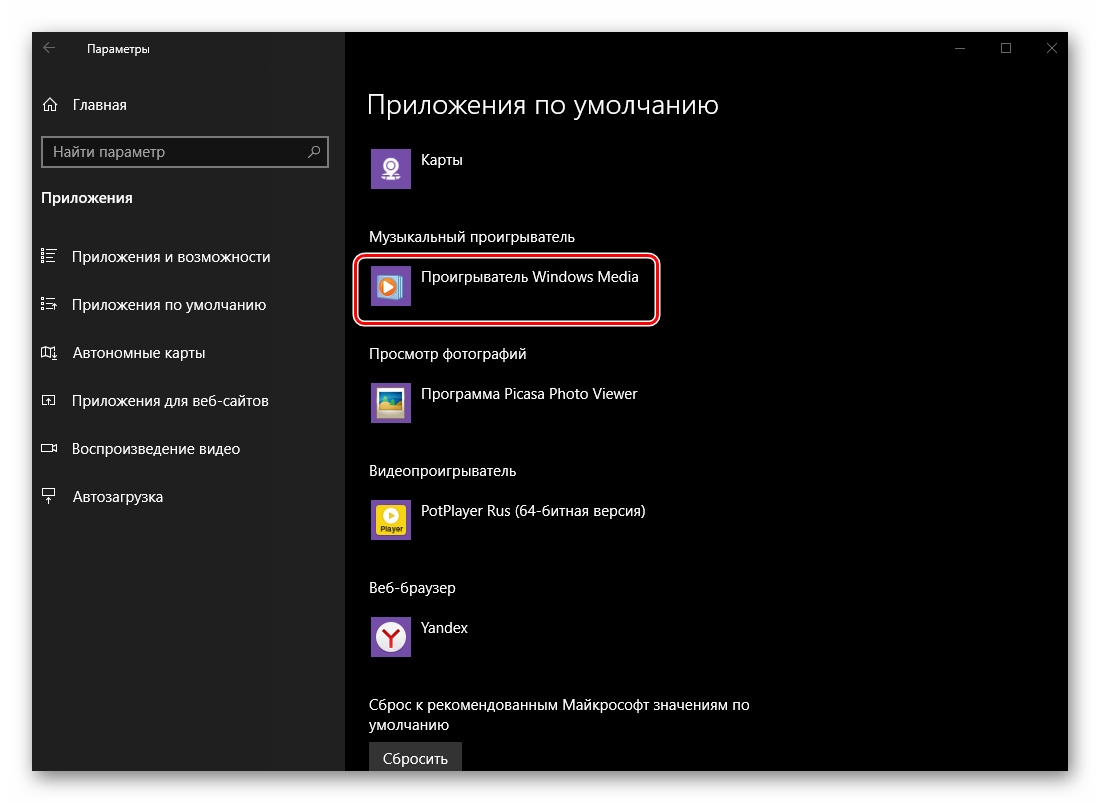
Просмотр фотографий
Выбор приложения для просмотра фотографий ничем не отличается от аналогичной процедуры в предыдущих случаях. Однако сложность процесса заключается в том, что на сегодняшний день в Виндовс 10, помимо стандартного средства «Фотографии», предлагается еще несколько решений, которые хоть и интегрированы в операционную систему, не являются буквально просмотрщиками.
- В блоке «Просмотр фотографий» нажмите по наименованию приложения, которое сейчас используется в качестве средства просмотра по умолчанию.
Выберите подходящее решение из списка доступных, кликнув по нему.</li>
С этого момента для открытия графических файлов в поддерживаемых форматах будет использоваться то приложение, которое вы сами назначили.</li>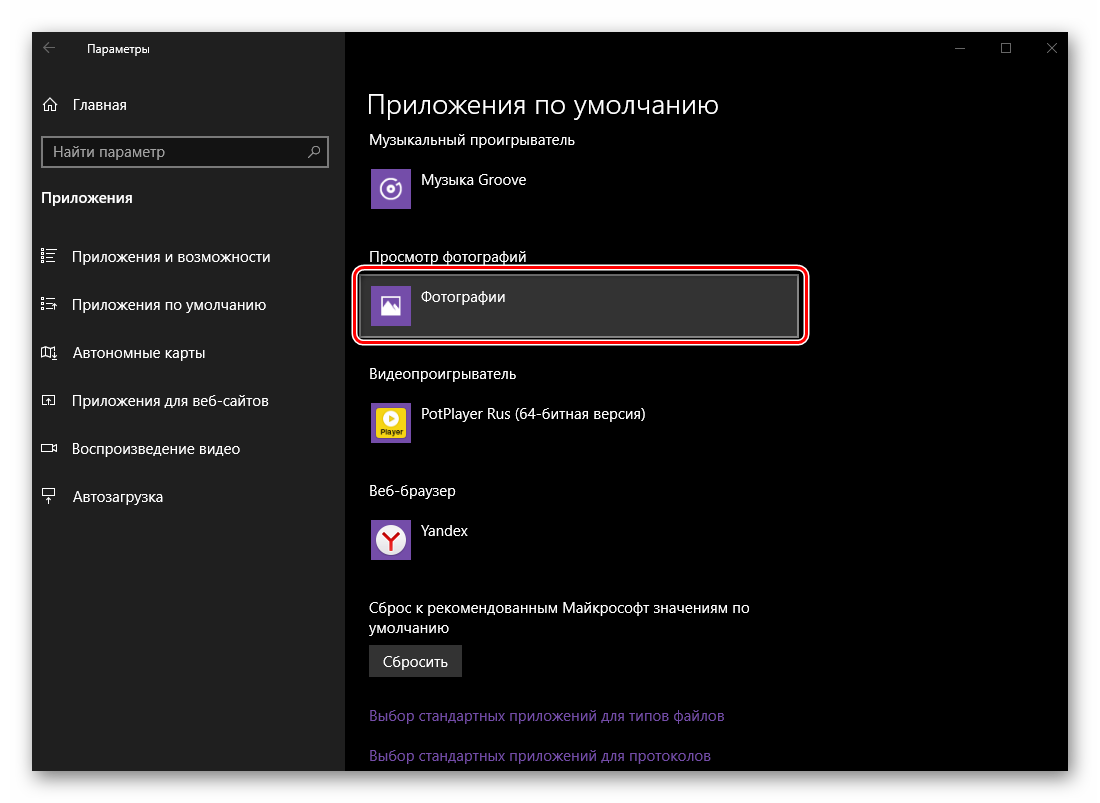
Видеопроигрыватель
Как и Музыка Groove, стандартный для «десятки» проигрыватель видео – Кино и ТВ – довольно неплох, но и его легко можно сменить на любое другое, более предпочтительно приложение.
- В блоке «Видеопроигрыватель» кликните по наименованию назначенной в настоящий момент программы.
Выберите ту, которую хотите использовать в качестве основной, нажав по ней ЛКМ.</li>
Убедитесь, что система «смирилась» с вашим решением – почему-то на данном этапе выбрать необходимый плеер не всегда получается с первого раза.</li>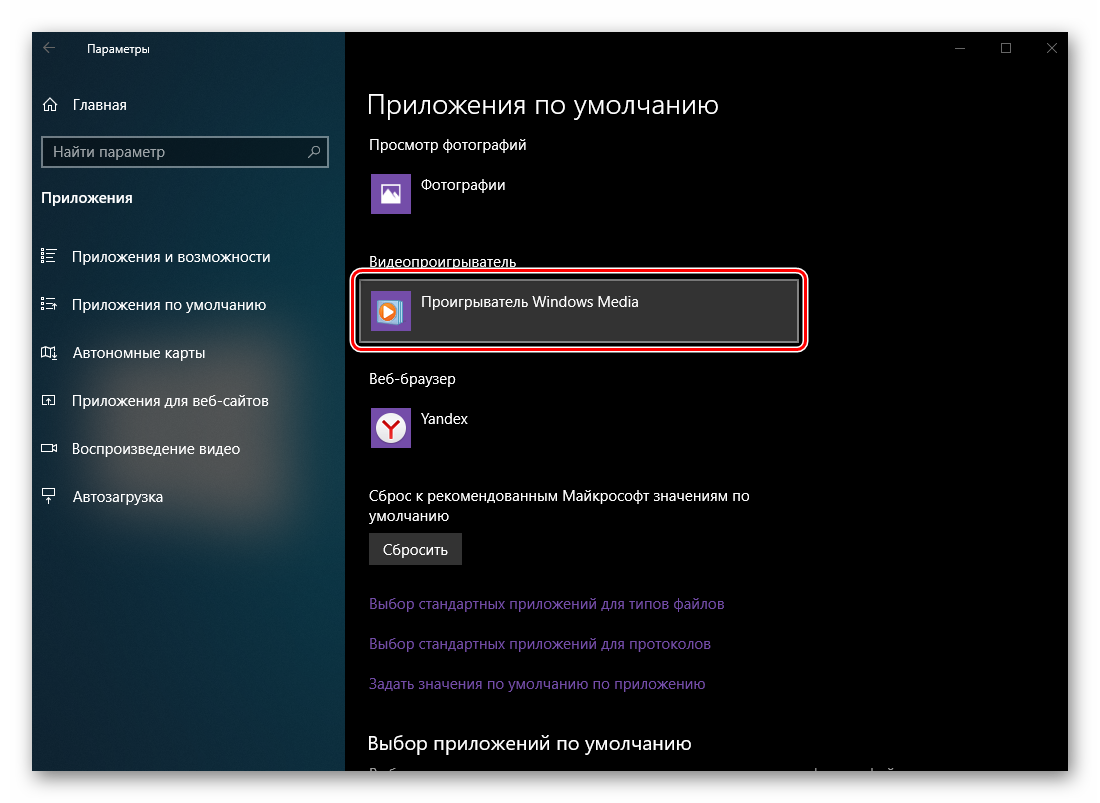
Примечание: Если в каком-то из блоков у вас не получается вместо стандартного приложения назначить свое, то есть система никак не реагирует на выбор, перезапустите «Параметры» и повторите попытку – в большинстве случаев это помогает. Вероятно, Windows 10 и Microsoft слишком уж сильно хотят подсадить всех на свои фирменные программные продукты.
Веб-браузер
Microsoft Edge, хоть и существует с момента выхода в свет десятой версии Windows, так и не смог составить достойную конкуренцию более продвинутым и востребованным веб-обозревателям. Как и предшествующий ему Internet Explorer, для многих пользователей он все еще остается браузером для поиска, скачивания и установки других браузеров. Назначить основным «другой» продукт можно так же, как и остальные приложение.
- Для начала нажмите по названию приложение, установленного в блоке «Веб-браузер».
В появившемся списке выберите тот веб-обозреватель, который хотите использовать для выхода в интернет и открытия ссылок по умолчанию.</li>
Получите положительный результат.</li>
Читайте также: Как назначить браузер по умолчанию
На этом можно закончить не только с назначением браузера по умолчанию, но и в целом с установкой основных приложений. Однако в целом с рассмотрением нашей сегодняшней темы заканчивать рано.</ol>
Дополнительные параметры приложений по умолчанию
Помимо непосредственного выбора приложений по умолчанию, в этом же разделе «Параметров» можно задать дополнительные настройки для них. Рассмотрим кратко имеющиеся здесь возможности.
Стандартные приложения для типов файлов
Если вы хотите выполнить более тонкую настройку отдельных приложений по умолчанию, определив их работу с конкретными форматами файлов, перейдите по ссылке «Выбор стандартных приложений для типов файлов» — первой из трех отмеченных на вышерасположенном изображении. В левой части списка, который перед вами откроется, будет представлен перечень зарегистрированных в системе типов файлов (в алфавитном порядке), по центру – программы, которые используются для их открытия или, если таковые еще не назначены, возможность их выбора. Список этот довольно большой, поэтому для его изучения просто пролистывайте страницу параметров вниз, с помощью колесика мышки или бегунка по правую сторону окна.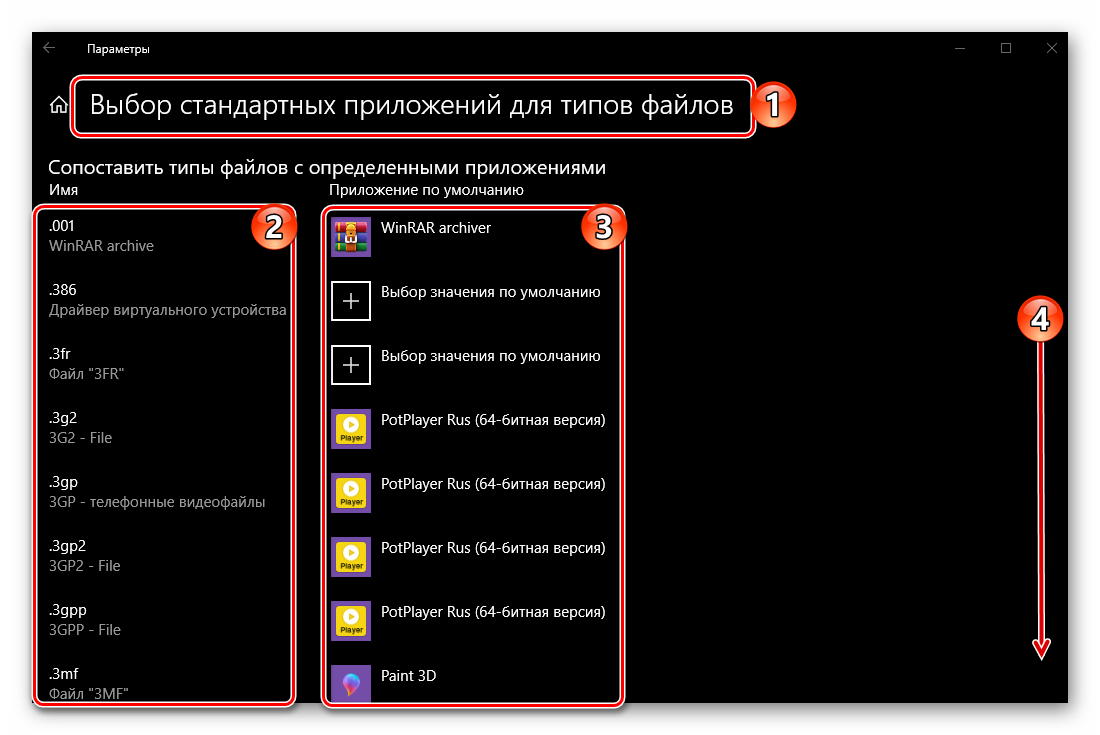
Стандартные приложения для протоколов
Аналогично файловым форматам, можно определить работу приложений с протоколами. Говоря более точно, здесь вы можете сопоставить протоколы с конкретными программными решениями.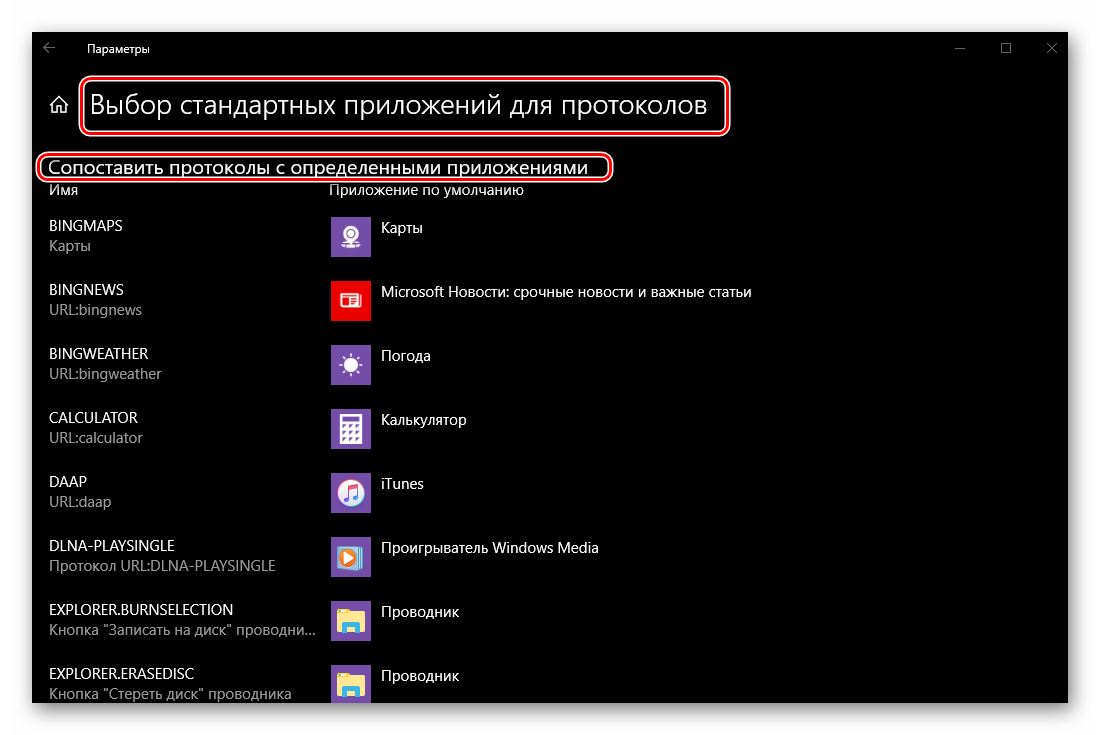
Значения по умолчанию для приложений
Перейдя в разделе параметров «Приложения по умолчанию» по ссылке «Задать значения по умолчанию», вы сможете более точно определить «поведение» конкретных программ с различными форматами и протоколами. Изначально же для всех элементов в этом списке заданы стандартные или ранее указанные вами параметры. Для изменения этих самых значений выберите конкретное приложение в списке, сначала нажав по его названию, а затем по появившейся кнопке «Управление». Далее, как и в случае с форматами и протоколами, слева найдите и выберите то значение, которое требуется изменить, после чего нажмите по установленной для него программе правее и в появившемся списке выберите ту, которую хотите использовать в качестве основной. Например, по умолчанию для открытия формата PDF системой может использоваться Microsoft Edge, вы же можете заменить его другим браузером или специализированной программой, если таковая установлена на компьютере.
Сброс к изначальным настройкам
В случае необходимости абсолютно все параметры приложений по умолчанию, ранее заданные вами, можно сбросить к их изначальным значениями. Для этого в рассматриваемом нами разделе предусмотрена соответствующая кнопка – «Сбросить». Она будет полезна тогда, когда вы по ошибке или незнанию настроили что-то неправильно, но не имеете возможности восстановить прежнее значение. Читайте также: Параметры «Персонализации» в Виндовс 10
Заключение
На этом наша статья подходит к своему логическому завершению. Мы максимально подробно рассмотрели то, как в ОС Windows 10 осуществляется назначение программ по умолчанию и определение их поведения с конкретными форматами файлов и протоколами. Надеемся, данный материал был полезен для вас и дал исчерпывающий ответ на все имеющиеся вопросы по теме. Мы рады, что смогли помочь Вам в решении проблемы.Опишите, что у вас не получилось. Наши специалисты постараются ответить максимально быстро.
Помогла ли вам эта статья?
Используемые источники:
- https://ip-calculator.ru/blog/ask/kak-izmenit-assotsiatsii-fajlov-windows-10-i-programmy-po-umolchaniyu/
- https://remontka.pro/default-apps-windows-10/
- https://lumpics.ru/how-assign-default-programs-in-windows-10/
Содержание
- Причины и устранение рассматриваемого сбоя
- Способ 1: Ручная установка стандартных приложений
- Способ 2: Изменение записей в реестре
- Способ 3: Использование точки восстановления
- Заключение
- Вопросы и ответы
В Windows 10 стандартными называются приложения, назначенные по умолчанию для открытия тех или иных файлов. Ошибка с текстом «Стандартное приложение сброшено» говорит о проблемах с одной из таких программ. Давайте же разберёмся, почему появляется эта неполадка и как от неё избавиться.
Причины и устранение рассматриваемого сбоя
Эта ошибка достаточно часто возникала на ранних версиях «десятки» и несколько реже возникает на новейших сборках. Главная причина проблемы – особенности работы системного реестра на десятой версии «окон». Дело в том, что в старых вариантах ОС от Майкрософт программа прописывала себя в реестре для ассоциации с тем или иным типом документов, тогда как в новейшей Windows механизм изменился. Следовательно, проблема возникает со старыми программами или старыми их версиями. Как правило, последствиями в данном случае является сброс программы по умолчанию на стандартную – «Фото» для открытия изображений, «Кино и ТВ» для видеороликов, и так далее.
Устранить эту проблему, впрочем, достаточно легко. Первый способ – ручная установка программы по умолчанию, что исключит появление проблемы в дальнейшем. Второй – внесение правок в системный реестр: более радикальное решение, использовать которое мы рекомендуем только в крайнем случае. Самое радикальное средство – использование точки восстановления Виндовс. Рассмотрим поподробнее все возможные методы.
Способ 1: Ручная установка стандартных приложений
Самый простой метод устранения рассматриваемого сбоя – вручную задать нужное приложение по умолчанию. Алгоритм этой процедуры следующий:
- Откройте «Параметры» – для этого вызовите «Пуск», кликните по иконке с тремя полосками вверху и выберите соответствующий пункт меню.
- В «Параметрах» выберите пункт «Приложения».
- В разделе приложений обратите внимание на меню слева – там нужно щёлкнуть по варианту «Приложения по умолчанию».
- Откроется список приложений, назначенных по умолчанию для открытия тех или иных типов файлов. Для выбора желаемой программы вручную просто кликните по уже назначенному, затем щёлкните левой кнопкой по нужному из списка.
- Повторите процедуру для всех требуемых типов файлов, после чего перезагрузите компьютер.
Читайте также: Назначение программ по умолчанию в Windows 10
Как показывает практика, этот метод самый простой и в то же время эффективный.
Способ 2: Изменение записей в реестре
Более радикальный вариант заключается во внесении изменений в системный реестр посредством специального REG-файла.
- Откройте «Блокнот»: воспользуйтесь «Поиском», введите в строку название приложения и кликните по найденному.
- После того как «Блокнот» запустится, скопируйте текст ниже и вставьте его в новый файл.
Windows Registry Editor Version 5.00; .3g2,.3gp, .3gp2, .3gpp, .asf, .avi, .m2t, .m2ts, .m4v, .mkv .mov, .mp4, mp4v, .mts, .tif, .tiff, .wmv
[HKEY_CURRENT_USERSOFTWAREClassesAppXk0g4vb8gvt7b93tg50ybcy892pge6jmt]
"NoOpenWith"=""
"NoStaticDefaultVerb"=""; .aac, .adt, .adts ,.amr, .flac, .m3u, .m4a, .m4r, .mp3, .mpa .wav, .wma, .wpl, .zpl
[HKEY_CURRENT_USERSOFTWAREClassesAppXqj98qxeaynz6dv4459ayz6bnqxbyaqcs]
"NoOpenWith"=""
"NoStaticDefaultVerb"="";.htm, .html
[HKEY_CURRENT_USERSOFTWAREClassesAppX4hxtad77fbk3jkkeerkrm0ze94wjf3s9]
"NoOpenWith"=""
"NoStaticDefaultVerb"=""; .pdf
[HKEY_CURRENT_USERSOFTWAREClassesAppXd4nrz8ff68srnhf9t5a8sbjyar1cr723]
"NoOpenWith"=""
"NoStaticDefaultVerb"="";.stl, .3mf, .obj, .wrl, .ply, .fbx, .3ds, .dae, .dxf, .bmp .jpg, .png, .tga
[HKEY_CURRENT_USERSOFTWAREClassesAppXvhc4p7vz4b485xfp46hhk3fq3grkdgjg]
"NoOpenWith"=""
"NoStaticDefaultVerb"=""; .svg
[HKEY_CURRENT_USERSOFTWAREClassesAppXde74bfzw9j31bzhcvsrxsyjnhhbq66cs]
"NoOpenWith"=""
"NoStaticDefaultVerb"=""; .xml
[HKEY_CURRENT_USERSOFTWAREClassesAppXcc58vyzkbjbs4ky0mxrmxf8278rk9b3t]
"NoOpenWith"=""
"NoStaticDefaultVerb"=""[HKEY_CURRENT_USERSOFTWAREClassesAppX43hnxtbyyps62jhe9sqpdzxn1790zetc]
"NoOpenWith"=""
"NoStaticDefaultVerb"=""; .raw, .rwl, .rw2
[HKEY_CURRENT_USERSOFTWAREClassesAppX9rkaq77s0jzh1tyccadx9ghba15r6t3h]
"NoOpenWith"=""
"NoStaticDefaultVerb"=""; .mp4,.3gp, .3gpp, .avi, .divx, .m2t, .m2ts, .m4v, .mkv, .mod etc.
[HKEY_CURRENT_USERSOFTWAREClassesAppX6eg8h5sxqq90pv53845wmnbewywdqq5h]
"NoOpenWith"=""
"NoStaticDefaultVerb"="" - Для сохранения файла воспользуйтесь пунктами меню «Файл» – «Сохранить как…».
Откроется окно «Проводника». Выберите в нём любой подходящий каталог, затем в выпадающем списке «Тип файла» кликните по пункту «Все файлы». Задайте имя файла и обязательно укажите расширение REG после точки – можете использовать пример ниже. Затем нажмите «Сохранить» и закрывайте «Блокнот».Defaultapps.reg - Переходите к директории, куда вы сохранили файл. Перед его запуском рекомендуем сделать резервную копию реестра – для этого воспользуйтесь инструкциями из статьи по ссылке ниже.
Подробнее: Способы восстановления системного реестра в Windows 10
Теперь запускайте документ реестра и подождите, пока изменения будут внесены. Затем перезагружайте машину.
На новейших обновлениях Виндовс 10 применение этого скрипта приводит к тому, что некоторые системные приложения («Фото», «Кино и ТВ», «Музыка Groove») пропадают из пункта контекстного меню «Открыть с помощью»!
Способ 3: Использование точки восстановления
Если ни один из вышеприведённых способов не помогает, следует воспользоваться средством «Точка восстановления Windows». Учтите, что задействование этого метода удалит все программы и обновления, установленные до момента создания точки отката.
Подробнее: Откат к точке восстановления в Windows 10
Заключение
Ошибка «Стандартное приложение сброшено» в Windows 10 возникает вследствие особенностей работы этой версии операционной системы, но устранить её можно без особого труда.
Еще статьи по данной теме:
Помогла ли Вам статья?
Владельцы компьютеров, ноутбуков нередко сталкиваются с ситуацией, когда игра или софт не запускаются. Стандартная утилита может открыть окно и сразу закрыться, а иногда и вовсе не отвечать на отклики мыши. В Виндовс эта проблема образовывается без видимых оснований. Если владельцу гаджета пришлось столкнуться с такой неполадкой, стоит рассмотреть причины, по которым не запускаются приложения в компьютере с Windows 10.
В чем причина проблемы
Софт в «десятке» открывается и сразу закрывается либо не запускается вовсе по разным причинам. Чем сложнее операционка, тем больше в ней компонентов для функционирования утилит. Соответственно, возникает больше вероятности появления различного рода неполадок. Каждая служба или процесс могут повлиять на запуск софта.
Основные причины проблемы:
- Вирусные программы – при возникновении такой проблемы пользователю понадобится проверить систему на наличие вирусных атак. Желательно воспользоваться 2-3 антивирусными ПО.
- Ошибки целостности – приложение не откроется, если операционке не удается получить доступ к файлу или библиотеке DLL, связанной с утилитой.
- Доступ к программе открыт только для одной учетной записи, а запуск выполняется под другим именем.
- Неполадки в работе «Магазина», которые возникают из-за сбоев в аккаунте или заполненного кэша.
Устранить проблему с запуском приложений в Виндовс 10 можно, если применить на практике один из предложенных способов.
Как исправить проблему с запуском приложений Windows 10
После выявления причины неполадки можно самостоятельно решить задачу, связанную с открытием нужного софта. Достаточно, в зависимости от источника неполадки, выбрать один из предложенных методов.
Сброс кэша
Активные приложения в определенный период накапливают данные, которые хранятся в одной из папок. Наполненное хранилище становится источником сбоев в работе операционки. В поздних версиях Виндовс 10 появилась возможность очистки кэша с помощью встроенных инструментов, а не скачанными сервисами.
Очистка кэша происходит в следующем порядке:
- Открыть меню «Параметры» через «Пуск» или клавишами: «Win + I».
- Найти «Система».
- В левой части меню найти и нажать «Приложения и возможности».
- Найти в открывшемся списке проблемное приложение. Кликнуть по нему ЛКМ.
- Выбрать из списка «Дополнительные параметры».
- Нажать кнопку «Сбросить».
После выполнения всех пунктов пользователю нужно попробовать открыть программу. Если не удалось совершить операцию, нужно дополнительно сбросить кэш «Магазина», воспользовавшись инструкцией:
- Нажать одновременно: «Win + R».
- В окне «Выполнить» ввести: «wsreset.exe». Нажать клавишу ввода.
Для вступления изменений в силу юзеру понадобится перезагрузить компьютер. Далее останется проверить софт на работоспособность. Если по-прежнему ничего не происходит, воспользоваться следующим вариантом.
Повторная регистрация Windows Store
Этот вариант применяют в исключительных случаях, когда перестали запускаться утилиты. Это связано с тем, что изменение аккаунта несет в себе риски появления новых проблем. Повторная регистрация учетки подразумевает собой создание нового аккаунта в «Магазине» Виндовса.
Выполняется операция по следующей схеме:
- Открыть «Пуск».
- Запустить стандартную КС с расширенными правами.
- Ввести: «Get-AppXPackage | Foreach {Add-AppxPackage -DisableDevelopmentMode -Register «$($_.InstallLocation)AppXManifest.xml»}».
- Нажать «Enter».
После утилита должна запуститься и работать в обычном режиме. Но если этого не случилось, воспользоваться следующим вариантом.
Изменение типа определения времени
Пользователь может сменить системные настройки на автоматический тип определения времени либо поменять его на ручной ввод. Юзеру необходимо знать, что такой способ помогает редко.
Пошаговая инструкция:
- Кликнуть по дате и времени на Панели задач.
- В календаре внизу найти и нажать раздел «Параметры времени и даты».
- Под пунктом «Установить время автоматически» передвинуть переключатель в положение «Вкл.» или «Выкл.».
После этого пользователь может проверить, помогли ли действия решить проблему. Если утилиты снова не работают, перейти к следующему методу.
Сброс настроек Windows 10
Если после всех предыдущих способов не удается открыть нужное приложение в «десятке», пользователь может сбросить настройки системы до заводских. Личные данные при этом сохранятся, а все изменения в настройках будут утеряны.
Для сброса параметров до первоначального уровня нужно выполнить следующее:
- Зайти в «Пуск».
- Выбрать раздел «Параметры».
- Кликнуть по «Обновлению и безопасности».
- Войти во вкладку «Восстановление».
- Кликнуть по кнопке «Начать».
- Выбрать один из предложенных вариантов действий.
- Нажать на кнопку «Сброс».
Система начнет восстановление настроек по умолчанию. В процессе Виндовс несколько раз перезапустится. После обновления программа откроется с первоначальными настройками.
Другие возможные решения
Нередко копия установленной утилиты на компьютере может быть несовместима с «десяткой». В ОС находится специальный инструмент, позволяющий решить проблему.
Для этого нужно выполнить следующее:
- Нажать ПКМ по утилите, которая не открывается.
- Из списка выбрать «Исправление проблем с совместимостью».
Далее запустится служба, которая проверит систему на ошибки, поможет выявить их и устранить.
Кроме этого способа, юзер может выполнить проверку целостности системных файлов. В крайнем случае, поможет откат операционки до точки восстановления.
Если в «десятке» перестали запускаться приложения, юзер может устранить неполадку одним из предложенных способов. Сначала рекомендуется проверить Винду на наличие вирусов, после переходить к радикальным методам. После восстановления работоспособности утилиты пользоваться ею можно в обычном режиме.