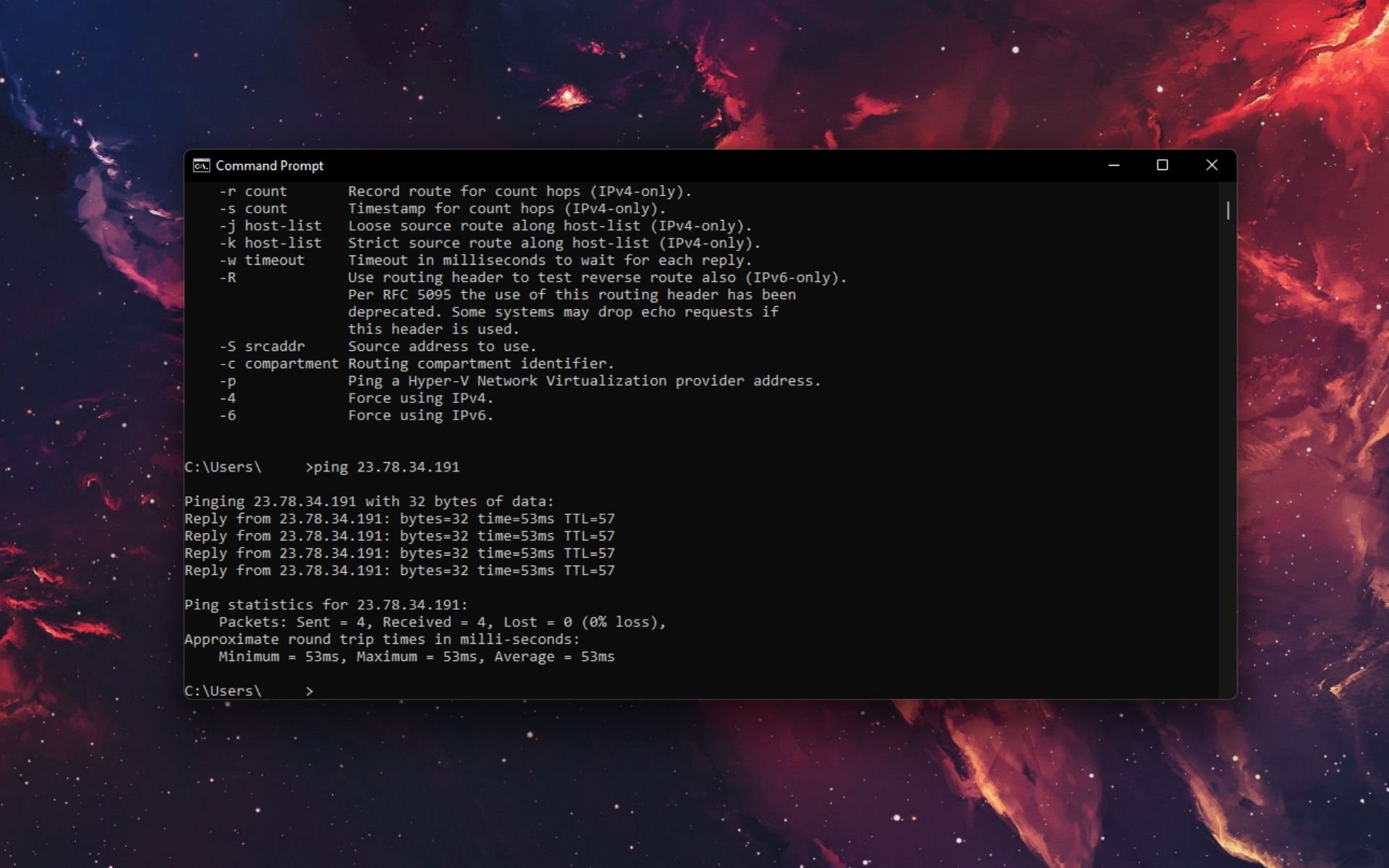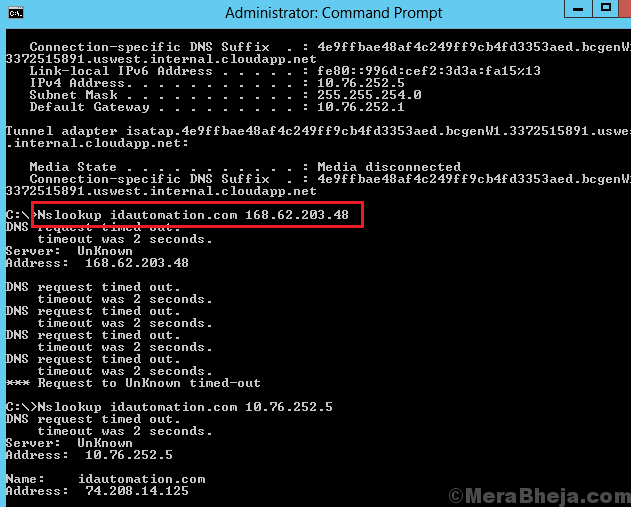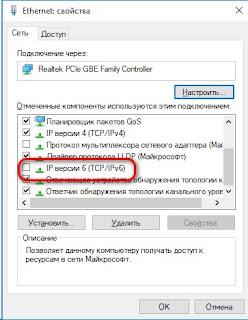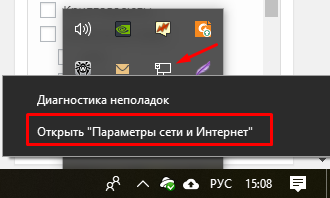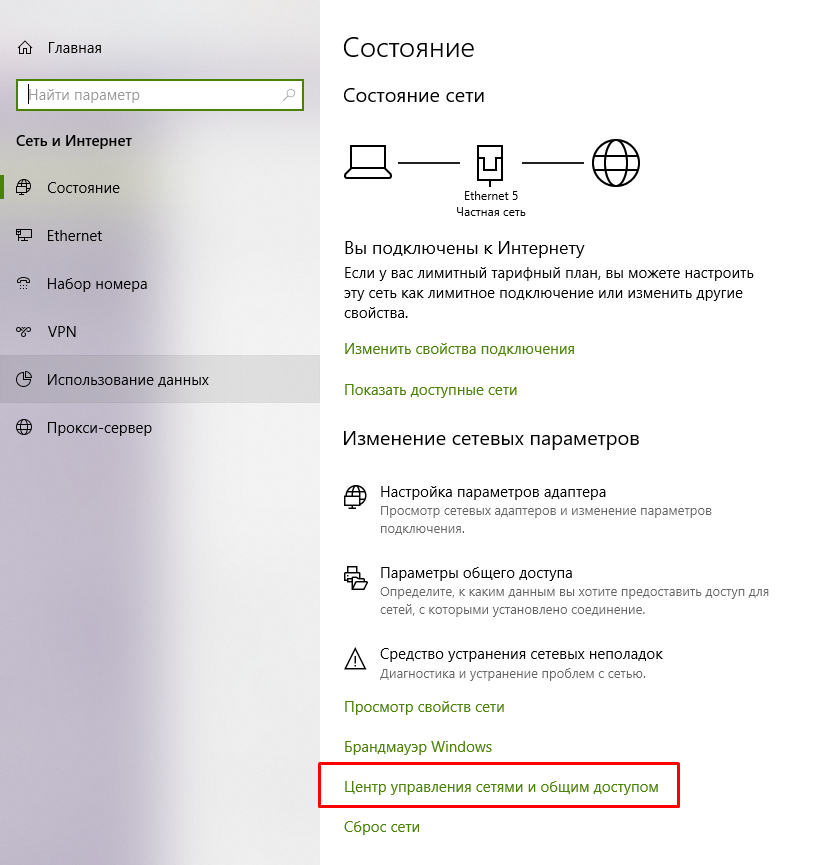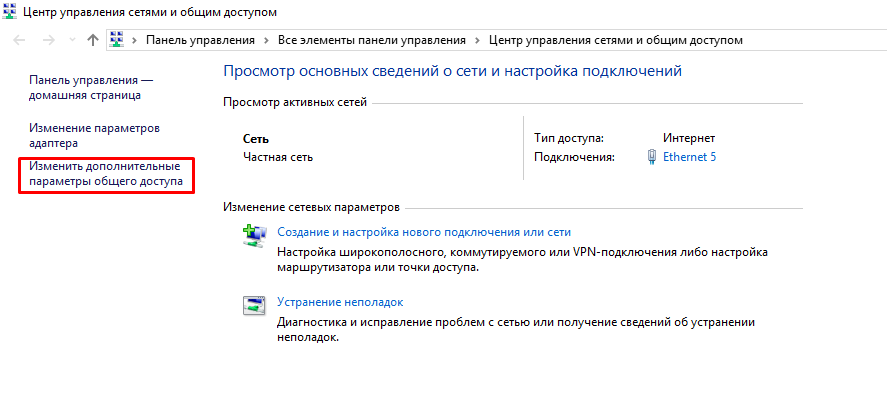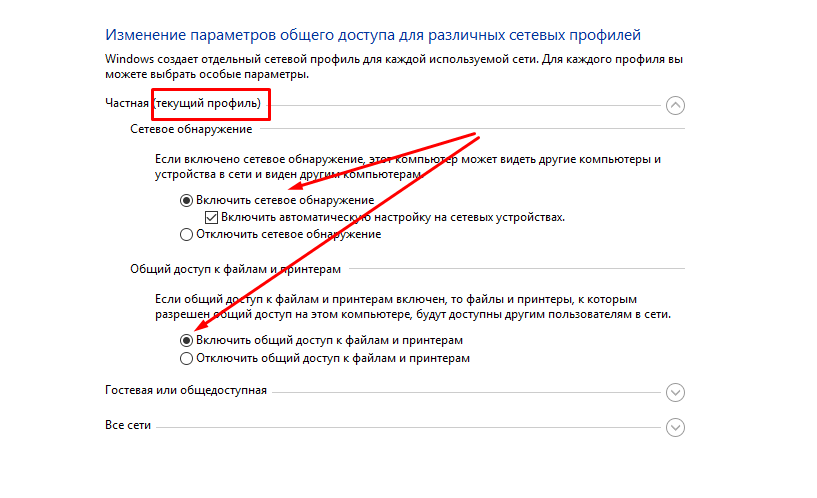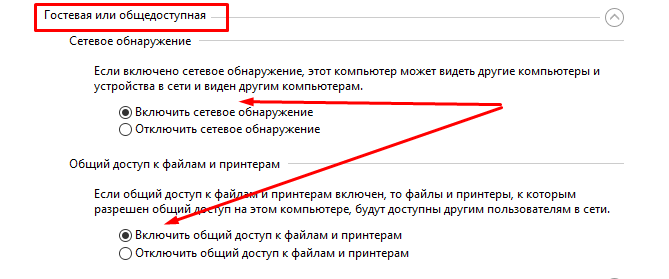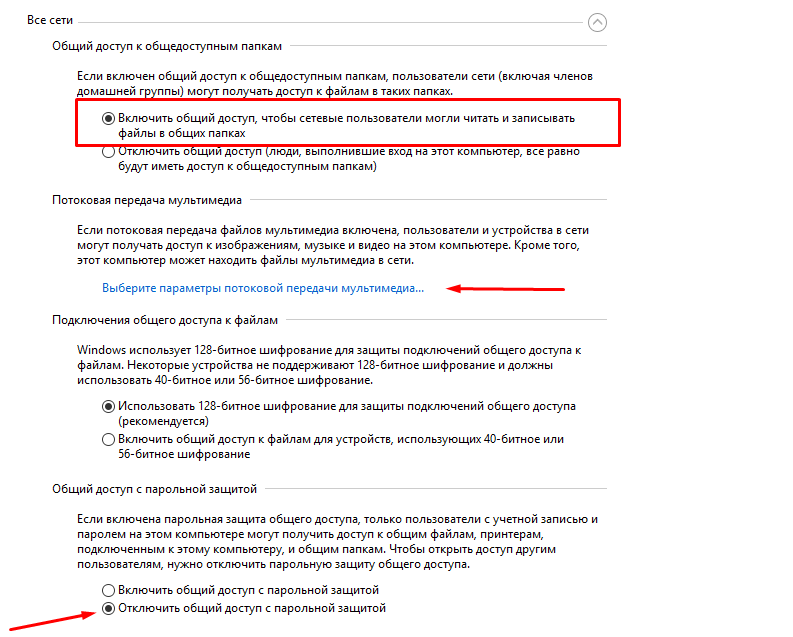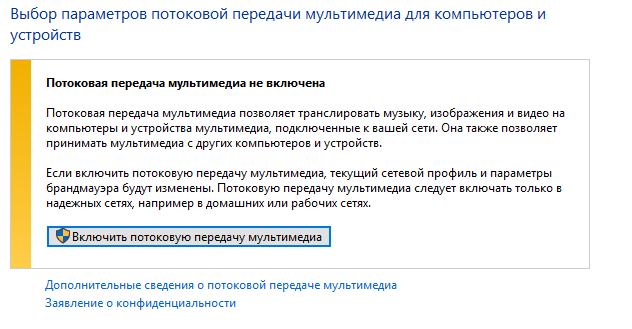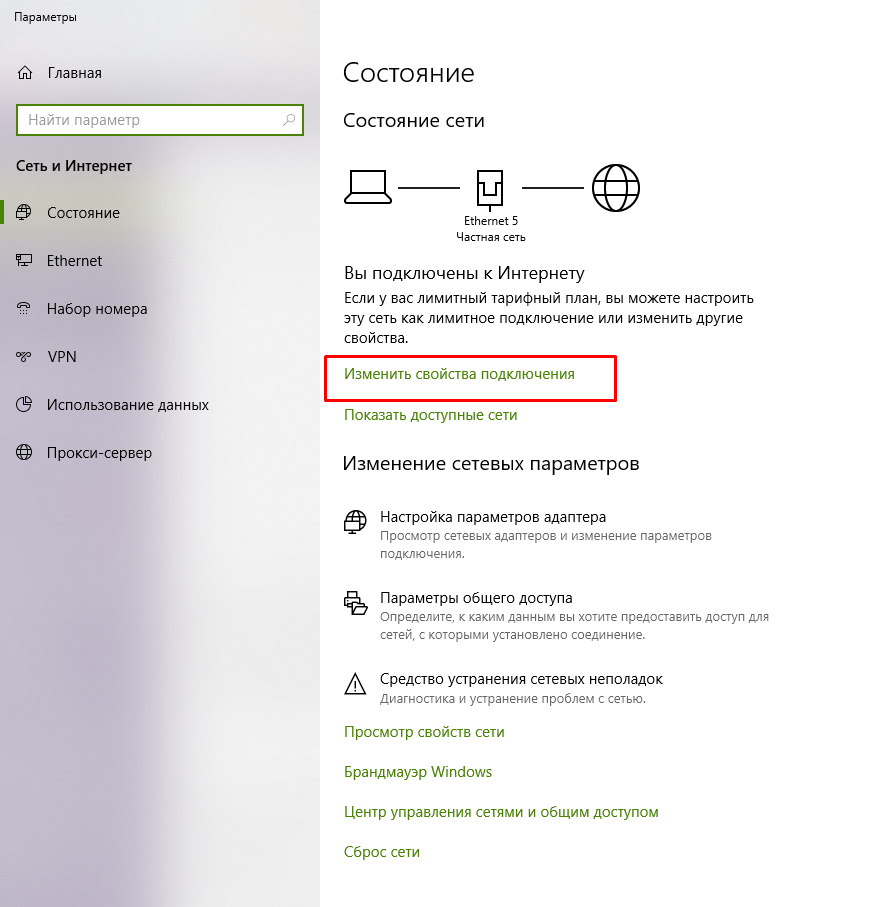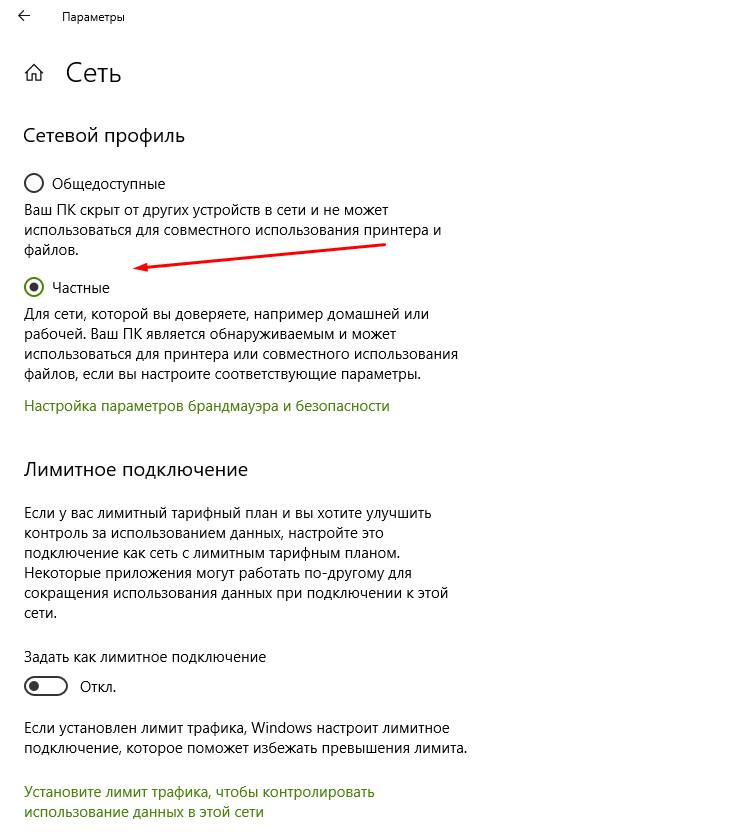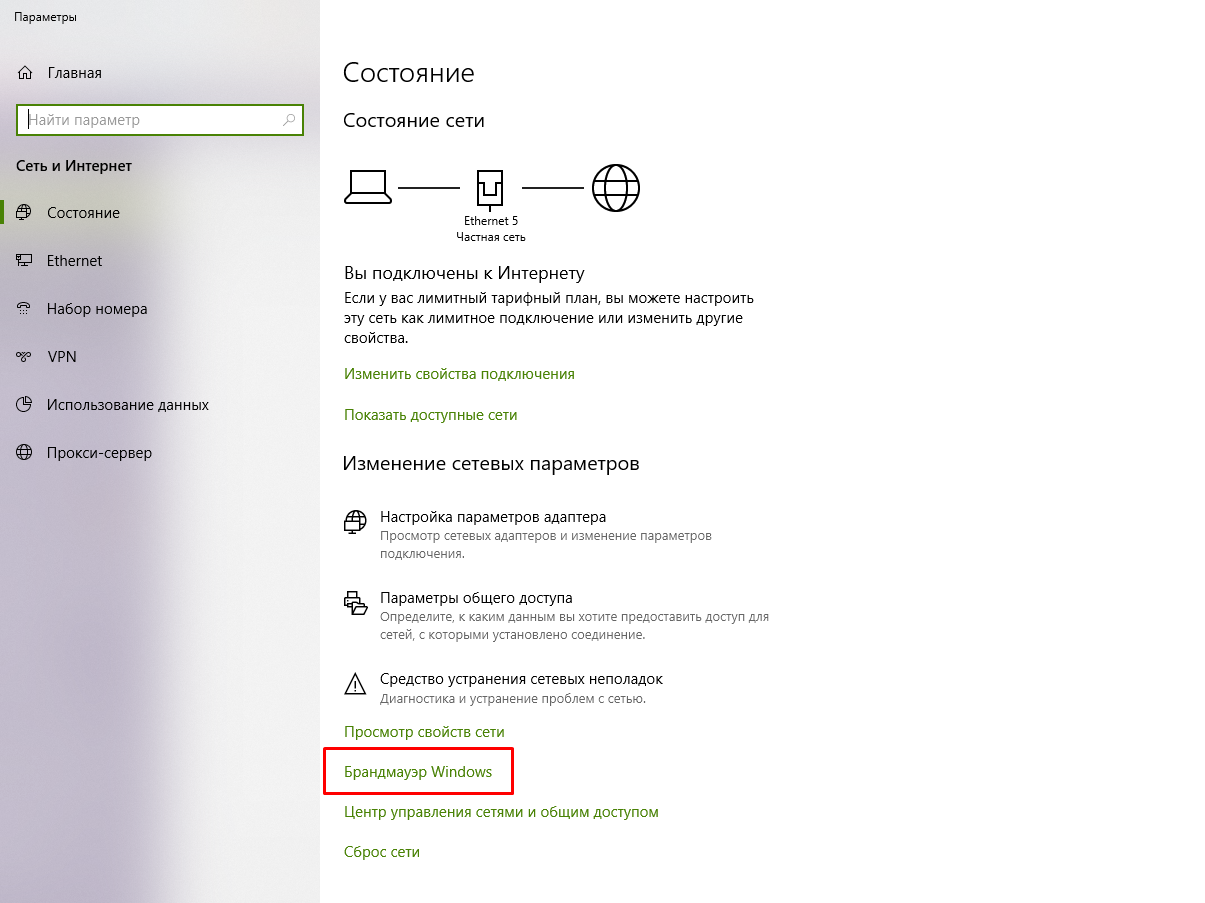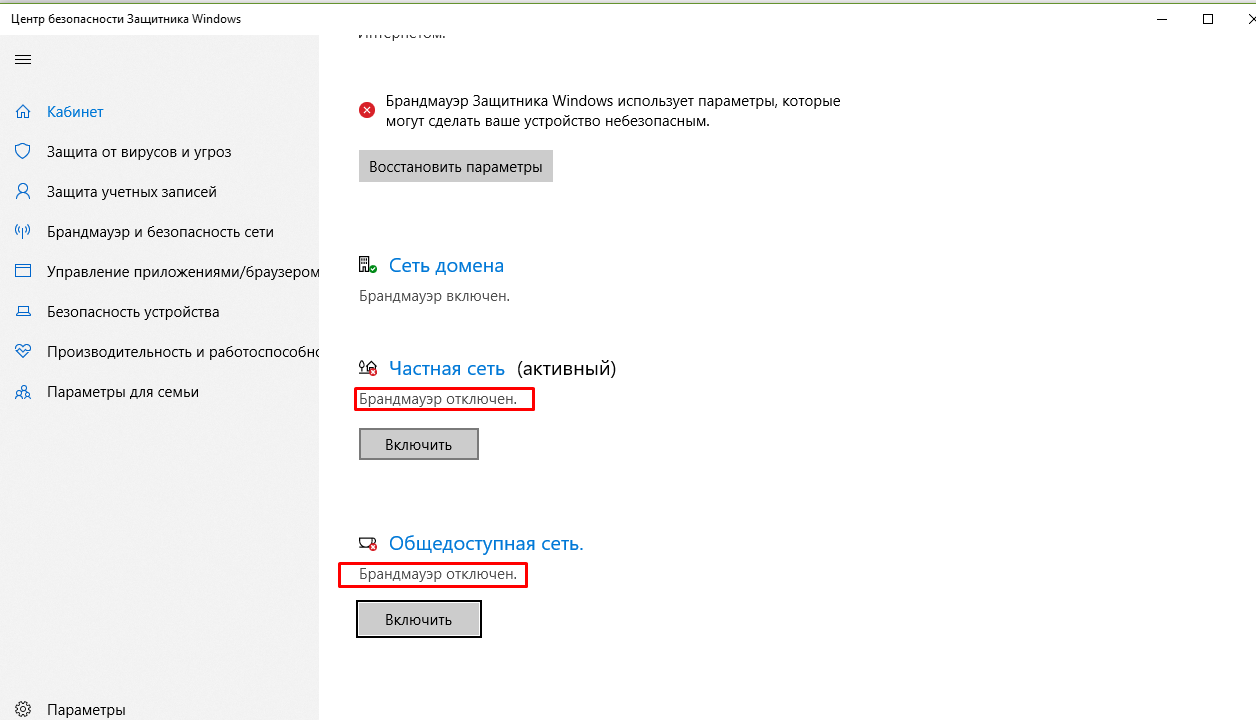Your antivirus might be blocking the outgoing connections
by Milan Stanojevic
Milan has been enthusiastic about technology ever since his childhood days, and this led him to take interest in all PC-related technologies. He’s a PC enthusiast and he… read more
Updated on January 12, 2023
Reviewed by
Alex Serban
After moving away from the corporate work-style, Alex has found rewards in a lifestyle of constant analysis, team coordination and pestering his colleagues. Holding an MCSA Windows Server… read more
- If you can’t ping other computers in your network it’s always a big problem because it’s a sign of a lost connection.
- You will also not be able to share files in your network but this guide will help you fix the problem.
XINSTALL BY CLICKING THE DOWNLOAD FILE
This software will repair common computer errors, protect you from file loss, malware, hardware failure and optimize your PC for maximum performance. Fix PC issues and remove viruses now in 3 easy steps:
- Download Restoro PC Repair Tool that comes with Patented Technologies (patent available here).
- Click Start Scan to find Windows issues that could be causing PC problems.
- Click Repair All to fix issues affecting your computer’s security and performance
- Restoro has been downloaded by 0 readers this month.
Being unable to ping other computers in your network can be a big problem for every user that has a home or a business network.
This issue can cause problems while sharing files in your network and other various issues, however, there’s a way to fix this problem.
Many users reported that they are unable to ping other computers. This can be an issue, and speaking of pinging problems, here are some additional problems that users reported:
- Windows 10 ping request timed out – Sometimes the ping request will just time out due to your antivirus, so make sure to disable it and try again.
- Can’t see my computer, cannot ping a computer on network Windows 10 – This can occur for various reasons, but you can fix them by using the solutions from this article.
- Windows 10 cannot ping the local IP address, LAN – This can occur due to the IPv6 feature, so be sure to disable it.
- What can I do if I can’t ping other computers in Windows 10?
- 1. Check your antivirus
- 2. Disable your VPN
- 3. Disable IPv6
- 4. Use the netcfg -d command
- 5. Restart the Function Discovery Provider and Function Discovery Host
- 6. Make sure that the SMB 1.0/CIFS File Sharing Support is installed
- 7. Be sure that the PC is a member of the same domain
- 8. Check your network devices
- 9. Install the latest updates
What can I do if I can’t ping other computers in Windows 10?
1. Check your antivirus
If you’re unable to ping other computers in your network, the issue might be your antivirus.
Depending on your antivirus configuration, you might not be able to properly see or ping other PCs in your network.
To fix this problem, it’s advised to check your antivirus settings and disable certain features. After doing that, check if the problem is still there.
If that doesn’t work, you might have to disable your antivirus completely. In the worst-case scenario, you might even have to remove your antivirus.
If the antivirus is at blame in this case, the security tool is most likely incompatible with doing such tasks.
If deleting a third-party antivirus solves the problem, you might think about switching to a new antivirus solution.
The efficiency of antivirus software is determined by the unique system settings, which include hardware, installed applications, and online behaviors. The most reliable antivirus is the one that works for you.
Most free ones are equally as good as premium ones, albeit you may have to put up with adverts, manual updates, or scans. Even so, trying a different antivirus solution could resolve the issue.
2. Disable your VPN
Many users use a VPN on their PC in order to protect their privacy.
Although a good VPN is one of the best ways to protect your privacy online, sometimes your VPN can make you unable to ping other computers in your network.
To fix this problem, users are suggesting disabling your VPN and checking if that helps. If disabling the VPN solves your problem, perhaps you should consider switching to a different VPN solution.
When the VPN is connected without specifying the domain, the computer may display strange behavior, such as presenting the available shares but failing to connect.
Some PC issues are hard to tackle, especially when it comes to corrupted repositories or missing Windows files. If you are having troubles fixing an error, your system may be partially broken.
We recommend installing Restoro, a tool that will scan your machine and identify what the fault is.
Click here to download and start repairing.
This might also be an issue, but if you’re using VPN software that provides private DNS or specific IP addresses, it shouldn’t happen.
For file sharing, it appears that the VPN credentials are used, rather than your credentials currently connected to the other computer.
3. Disable IPv6
- Click the network icon on your Taskbar and choose your network from the list.
- Select Change adapter options in the right pane.
- Right-click your network connection and choose Properties.
- Locate Internet Protocol Version 6 (TCP/IPv6) and disable it. Click OK to save the changes.
Note: Keep in mind that you might have to disable IPv6 on other computers in your network in order to fix the problem.
4. Use the netcfg -d command
- Type cmd in Windows Search and click on Run as administrator under Command Prompt.
- Enter the netcfg -d command and press Enter to run it.
5. Restart the Function Discovery Provider and Function Discovery Host
- Press Windows Key + R and enter services.msc. Now press Enter or click OK.
- Locate Function Discovery Provider Host and double-click it.
- When the Properties window opens, click the Stop button to stop the service.
- Click the Start button to start it and then click Apply and OK to save changes.
- Do the same for the Function Discovery Provider service.
Note: Keep in mind that you need to apply this solution to all PCs in your network. If you want, you could set these services to start automatically with your PC and the problem should be resolved for good.
6. Make sure that the SMB 1.0/CIFS File Sharing Support is installed
- Press Windows Key + S, type windows features, and click on Turn Windows features on or off from the results.
- Check the SMB 1.0/CIFS File Sharing Support and then click OK to save changes.
Note: You might need to enable this feature on all PCs in your network in order to fix the problem.
7. Be sure that the PC is a member of the same domain
- Press Windows Key + S, type advanced settings, and select View advanced system settings.
- Go to the Computer name tab and click Change.
- Make sure that the PC is a member of the same domain and click OK.
8. Check your network devices

According to users, if you’re unable to ping other computers, the issue might be related to your network. To fix the problem, be sure that your PCs are properly connected and able to access the Internet.
In addition, you might want to try restarting your network devices and check if that solves the issue.
If you’re an advanced user, you might as well check your router’s configuration and make sure that everything is in order.
In the worst-case scenario, it’s possible that your router is broken. Several users reported that they fixed the problem by replacing the router, so you might want to consider router replacement.
9. Install the latest updates

If you’re still unable to ping other computers, the issue might be a glitch on your system. Sometimes bugs and other issues can occur, and the best way to fix them is to keep your system up to date.
Windows 10 keeps itself up to date automatically, but you can always check for updates manually.
To do that open the Settings app, go to the Update & Security section, and click on the Check for updates button. Any available updates will be downloaded automatically.
After you download the updates, restart your PC in order to install the updates. Once the updates are installed, check if the problem is still there.
Being unable to ping other computers can be a big issue, but we hope that you managed to solve this annoying problem by using the solutions from this article.
Leave us a line in the comments section below if you have any additions or suggestions.
Newsletter
Your antivirus might be blocking the outgoing connections
by Milan Stanojevic
Milan has been enthusiastic about technology ever since his childhood days, and this led him to take interest in all PC-related technologies. He’s a PC enthusiast and he… read more
Updated on January 12, 2023
Reviewed by
Alex Serban
After moving away from the corporate work-style, Alex has found rewards in a lifestyle of constant analysis, team coordination and pestering his colleagues. Holding an MCSA Windows Server… read more
- If you can’t ping other computers in your network it’s always a big problem because it’s a sign of a lost connection.
- You will also not be able to share files in your network but this guide will help you fix the problem.
XINSTALL BY CLICKING THE DOWNLOAD FILE
This software will repair common computer errors, protect you from file loss, malware, hardware failure and optimize your PC for maximum performance. Fix PC issues and remove viruses now in 3 easy steps:
- Download Restoro PC Repair Tool that comes with Patented Technologies (patent available here).
- Click Start Scan to find Windows issues that could be causing PC problems.
- Click Repair All to fix issues affecting your computer’s security and performance
- Restoro has been downloaded by 0 readers this month.
Being unable to ping other computers in your network can be a big problem for every user that has a home or a business network.
This issue can cause problems while sharing files in your network and other various issues, however, there’s a way to fix this problem.
Many users reported that they are unable to ping other computers. This can be an issue, and speaking of pinging problems, here are some additional problems that users reported:
- Windows 10 ping request timed out – Sometimes the ping request will just time out due to your antivirus, so make sure to disable it and try again.
- Can’t see my computer, cannot ping a computer on network Windows 10 – This can occur for various reasons, but you can fix them by using the solutions from this article.
- Windows 10 cannot ping the local IP address, LAN – This can occur due to the IPv6 feature, so be sure to disable it.
- What can I do if I can’t ping other computers in Windows 10?
- 1. Check your antivirus
- 2. Disable your VPN
- 3. Disable IPv6
- 4. Use the netcfg -d command
- 5. Restart the Function Discovery Provider and Function Discovery Host
- 6. Make sure that the SMB 1.0/CIFS File Sharing Support is installed
- 7. Be sure that the PC is a member of the same domain
- 8. Check your network devices
- 9. Install the latest updates
What can I do if I can’t ping other computers in Windows 10?
1. Check your antivirus
If you’re unable to ping other computers in your network, the issue might be your antivirus.
Depending on your antivirus configuration, you might not be able to properly see or ping other PCs in your network.
To fix this problem, it’s advised to check your antivirus settings and disable certain features. After doing that, check if the problem is still there.
If that doesn’t work, you might have to disable your antivirus completely. In the worst-case scenario, you might even have to remove your antivirus.
If the antivirus is at blame in this case, the security tool is most likely incompatible with doing such tasks.
If deleting a third-party antivirus solves the problem, you might think about switching to a new antivirus solution.
The efficiency of antivirus software is determined by the unique system settings, which include hardware, installed applications, and online behaviors. The most reliable antivirus is the one that works for you.
Most free ones are equally as good as premium ones, albeit you may have to put up with adverts, manual updates, or scans. Even so, trying a different antivirus solution could resolve the issue.
2. Disable your VPN
Many users use a VPN on their PC in order to protect their privacy.
Although a good VPN is one of the best ways to protect your privacy online, sometimes your VPN can make you unable to ping other computers in your network.
To fix this problem, users are suggesting disabling your VPN and checking if that helps. If disabling the VPN solves your problem, perhaps you should consider switching to a different VPN solution.
When the VPN is connected without specifying the domain, the computer may display strange behavior, such as presenting the available shares but failing to connect.
Some PC issues are hard to tackle, especially when it comes to corrupted repositories or missing Windows files. If you are having troubles fixing an error, your system may be partially broken.
We recommend installing Restoro, a tool that will scan your machine and identify what the fault is.
Click here to download and start repairing.
This might also be an issue, but if you’re using VPN software that provides private DNS or specific IP addresses, it shouldn’t happen.
For file sharing, it appears that the VPN credentials are used, rather than your credentials currently connected to the other computer.
3. Disable IPv6
- Click the network icon on your Taskbar and choose your network from the list.
- Select Change adapter options in the right pane.
- Right-click your network connection and choose Properties.
- Locate Internet Protocol Version 6 (TCP/IPv6) and disable it. Click OK to save the changes.
Note: Keep in mind that you might have to disable IPv6 on other computers in your network in order to fix the problem.
4. Use the netcfg -d command
- Type cmd in Windows Search and click on Run as administrator under Command Prompt.
- Enter the netcfg -d command and press Enter to run it.
5. Restart the Function Discovery Provider and Function Discovery Host
- Press Windows Key + R and enter services.msc. Now press Enter or click OK.
- Locate Function Discovery Provider Host and double-click it.
- When the Properties window opens, click the Stop button to stop the service.
- Click the Start button to start it and then click Apply and OK to save changes.
- Do the same for the Function Discovery Provider service.
Note: Keep in mind that you need to apply this solution to all PCs in your network. If you want, you could set these services to start automatically with your PC and the problem should be resolved for good.
6. Make sure that the SMB 1.0/CIFS File Sharing Support is installed
- Press Windows Key + S, type windows features, and click on Turn Windows features on or off from the results.
- Check the SMB 1.0/CIFS File Sharing Support and then click OK to save changes.
Note: You might need to enable this feature on all PCs in your network in order to fix the problem.
7. Be sure that the PC is a member of the same domain
- Press Windows Key + S, type advanced settings, and select View advanced system settings.
- Go to the Computer name tab and click Change.
- Make sure that the PC is a member of the same domain and click OK.
8. Check your network devices

According to users, if you’re unable to ping other computers, the issue might be related to your network. To fix the problem, be sure that your PCs are properly connected and able to access the Internet.
In addition, you might want to try restarting your network devices and check if that solves the issue.
If you’re an advanced user, you might as well check your router’s configuration and make sure that everything is in order.
In the worst-case scenario, it’s possible that your router is broken. Several users reported that they fixed the problem by replacing the router, so you might want to consider router replacement.
9. Install the latest updates

If you’re still unable to ping other computers, the issue might be a glitch on your system. Sometimes bugs and other issues can occur, and the best way to fix them is to keep your system up to date.
Windows 10 keeps itself up to date automatically, but you can always check for updates manually.
To do that open the Settings app, go to the Update & Security section, and click on the Check for updates button. Any available updates will be downloaded automatically.
After you download the updates, restart your PC in order to install the updates. Once the updates are installed, check if the problem is still there.
Being unable to ping other computers can be a big issue, but we hope that you managed to solve this annoying problem by using the solutions from this article.
Leave us a line in the comments section below if you have any additions or suggestions.
Newsletter
Содержание
- Полный Не удается проверить связь с другими компьютерами в Windows 10
- Windows 10 не может пинговать другие компьютеры, как это исправить?
- Решение 1. Проверьте свой антивирус
- Решение 2 – Отключить IPv6
- Решение 3 – Отключите ваш VPN
- Решение 5. Перезапустите службы обнаружения функций и службы обнаружения функций.
- Решение 6. Убедитесь, что установлена поддержка общего доступа к файлам SMB 1.0/CIFS
- Решение 7. Убедитесь, что ПК является членом того же домена
- Решение 8 – Проверьте ваши сетевые устройства
- Решение 9 – Установите последние обновления
- Windows 10 не видит компьютеры в сетевом окружении
- Не отображаются компьютеры с Windows 10 в сетевом окружении рабочей группы
- Включить сетевое обнаружение в Windows 10
- SMB 1.0 и проблемы с Master Browser в Windows 10
- Windows 10 не видит сетевые папки
- Записки it Guy
- вторник, 27 ноября 2018 г.
- Не пингуются компьютер Windows 10 в локальной сети
- Windows 10 не видит компьютеры в сети и общие папки, но пингуется
- Компьютер с Windows 10 пингуется, но не виден в сети для других компьютеров
- Windows 10 не пингует другие компьютеры
- Windows 10 не может пинговать другие компьютеры, как это исправить?
- Решение 1. Проверьте свой антивирус
- Решение 5. Перезапустите службы обнаружения функций и службы обнаружения функций.
- Решение 6. Убедитесь, что установлена поддержка общего доступа к файлам SMB 1.0 / CIFS
- Решение 7. Убедитесь, что ПК является членом того же домена
Полный Не удается проверить связь с другими компьютерами в Windows 10
Невозможность пропинговать другие компьютеры в вашей сети может быть большой проблемой для каждого пользователя, у которого есть домашняя или деловая сеть. Эта проблема может вызвать проблемы при совместном использовании файлов в вашей сети и другие различные проблемы, однако, есть способ решить эту проблему.
Многие пользователи сообщили, что они не могут пинговать другие компьютеры. Это может быть проблемой, и, говоря о проблемах проверки связи, вот некоторые дополнительные проблемы, о которых сообщили пользователи:
Windows 10 не может пинговать другие компьютеры, как это исправить?
Решение 1. Проверьте свой антивирус
Если вы не можете проверить связь с другими компьютерами в сети, возможно, проблема в антивирусе. В зависимости от конфигурации антивируса, вы не сможете правильно увидеть или проверить связь с другими ПК в вашей сети.
Чтобы решить эту проблему, рекомендуется проверить настройки антивируса и отключить определенные функции. После этого убедитесь, что проблема все еще существует. Если это не сработает, возможно, вам придется полностью отключить антивирус. В худшем случае вам может даже понадобиться удалить антивирус.
Если удаление стороннего антивируса решает проблему, возможно, вам следует рассмотреть возможность использования другого антивирусного решения. На рынке есть много отличных антивирусных приложений, но если вы ищете надежное антивирусное программное обеспечение, которое не будет мешать вашей системе, то Bitdefender может быть именно тем, что вам нужно.
– получите Bitdefender 2019 (скидка 35%)
Решение 2 – Отключить IPv6
По словам пользователей, если ваш компьютер с Windows 10 не может пропинговать другие компьютеры, проблема может быть в IPv6. Тем не менее, вы можете легко отключить IPv6 на вашем компьютере. Для этого просто выполните следующие действия:
После отключения IPv6 проверьте, сохраняется ли проблема. Имейте в виду, что вам, возможно, придется отключить IPv6 на других компьютерах в сети, чтобы решить эту проблему.
Решение 3 – Отключите ваш VPN
Многие пользователи используют VPN на своих ПК для защиты своей конфиденциальности. Хотя хороший VPN является одним из лучших способов защитить вашу конфиденциальность в Интернете, иногда ваш VPN может лишить вас возможности пинговать другие компьютеры в вашей сети.
Чтобы решить эту проблему, пользователи предлагают отключить VPN и проверить, помогает ли это. Если отключение VPN решит вашу проблему, возможно, вам следует подумать о переходе на другое антивирусное решение. Cyberghost VPN является отличным инструментом VPN, и он никоим образом не повлияет на вашу систему, поэтому, если вы ищете новый антивирус, вы можете попробовать Cyberghost VPN.
По словам пользователей, если вы не можете пропинговать другие компьютеры, вы можете решить проблему, выполнив одну команду в командной строке.Эта команда должна удалить различные настройки сети и восстановить настройки по умолчанию. Чтобы запустить эту команду, просто сделайте следующее:
После выполнения команды проверьте, сохраняется ли проблема. Многие пользователи сообщили, что они исправили проблему, просто выполнив эту команду и перезагрузив свой ПК, так что вы можете попробовать это.
Решение 5. Перезапустите службы обнаружения функций и службы обнаружения функций.
Чтобы увидеть другие ПК в вашей сети, вам нужно будет запустить определенные службы. Однако, если службы не работают должным образом, возможно, вы не сможете пропинговать другие компьютеры в вашей сети. Это может быть проблемой, но вы можете это исправить, перезапустив необходимые службы на всех ваших ПК. Для этого просто выполните следующие действия:
После перезапуска обеих этих служб проблема должна быть полностью решена. Имейте в виду, что вам нужно применить это решение на всех ПК в вашей сети. Если вы хотите, вы можете настроить автоматический запуск этих служб на ПК, и проблема должна быть решена навсегда.
Решение 6. Убедитесь, что установлена поддержка общего доступа к файлам SMB 1.0/CIFS
Если вы не можете проверить связь с другими компьютерами в сети, возможно, проблема связана с отсутствием определенных функций. Чтобы успешно обмениваться файлами и видеть другие ПК, важно включить необходимые функции. Это относительно просто, и вы можете включить эти функции, выполнив следующие действия:
После установки этой функции проверьте, сохраняется ли проблема. Имейте в виду, что вам может потребоваться включить эту функцию на всех ПК в вашей сети, чтобы решить эту проблему.
Решение 7. Убедитесь, что ПК является членом того же домена
Если вы не можете пропинговать другие компьютеры в вашей сети, проблема может быть связана с именем вашего компьютера. Иногда могут возникать определенные глюки, и эти глюки могут помешать вам пинговать другие ПК. Однако несколько пользователей сообщили, что они решили проблему, просто изменив имя своего ПК. Это довольно просто сделать, и вы можете сделать это, выполнив следующие действия:
После сохранения изменений вы сможете пропинговать другие компьютеры в вашей сети.
Решение 8 – Проверьте ваши сетевые устройства
По словам пользователей, если вы не можете пропинговать другие компьютеры, проблема может быть связана с вашей сетью. Чтобы устранить проблему, убедитесь, что ваши компьютеры правильно подключены и имеют доступ к Интернету.
Кроме того, вы можете попробовать перезапустить сетевые устройства и проверить, решает ли это проблему. Если вы опытный пользователь, вы можете также проверить конфигурацию вашего маршрутизатора и убедиться, что все в порядке.
В худшем случае возможно, что ваш маршрутизатор сломан.Несколько пользователей сообщили, что они исправили проблему, заменив маршрутизатор, поэтому вам может потребоваться замена маршрутизатора.
Решение 9 – Установите последние обновления
Если вы все еще не можете проверить связь с другими компьютерами, возможно, проблема в вашей системе. Иногда могут возникать ошибки и другие проблемы, и лучший способ их исправить – поддерживать систему в актуальном состоянии.
Windows 10 автоматически обновляется, но вы всегда можете проверить наличие обновлений вручную. Для этого просто выполните следующие действия:
После загрузки обновлений перезагрузите компьютер, чтобы установить обновления. После установки обновлений проверьте, не устранена ли проблема.
Отсутствие возможности проверки связи с другими компьютерами может быть большой проблемой, но мы надеемся, что вам удалось решить эту надоедливую проблему с помощью решений из этой статьи.
Источник
Windows 10 не видит компьютеры в сетевом окружении
Ко мне несколько раз обращались читатели с просьбой помочь решить проблему с отображением компьютеров в сетевом окружении в последних билдахWindows 10. Действительно, в последних релизах Windows 10 ваш компьютер может перестать видеть соседние компьютеры в рабочей группе локальной сети, либо же сам не отображаться в сетевом окружении на других компьютерах. Рассмотрим, как это исправить.
Не отображаются компьютеры с Windows 10 в сетевом окружении рабочей группы
Пользователи стали сталкиваться с проблемами отображения соседних компьютеров в локальной сети рабочей группы еще начиная с Windows 10 1703 (Creators Update). После установки этой (или более новой версии Windows 10) ваш компьютер может перестать видеть соседние компьютеры при просмотре устройств в сетевом окружении.
Список компьютеров в сетевом окружении можно просмотреть в проводнике либо командой:
Если список пуст (команда вернула В списке нет элементов/ There are no entries in the list.), что в первую очередь проверьте следующие настройки.
Убедитесь, что у вас в секции текущего сетевого профиля Частная / Private (текущий профиль) включены опции:
Разрешить Windows управлять подключениями домашней группы (если у вас используется домашняя группа).
Затем в профили Все сети активируйте опции:
Сбросьте кеш DNS на компьютере:
Для включения обнаружения нужно в командной строке с правами администратора выполнить команду, разрешающую трафик сетевого обнаружений (Network Discovery) в Windows 10:
netsh advfirewall firewall set rule group=»Network Discovery» new enable=Yes
Или вручную разрешите протокол Network Discovery хотя бы для Частной (Private) сети в настройках Брандмауэр Защитника Windows (Control PanelAll Control Panel ItemsБрандмауэр Защитника WindowsAllowed apps).
Нажмите на ссылку Изменение расположения в сети, после этого в боковой панели с запросом “Вы хотите разрешить другим компьютерам и устройства в этой сети обнаруживать ваш ПК? Рекомендуем делать это в домашней или рабочей сети, а не в общедоступных”, выберите “Да”.
Откройте сетевое окружение и проверьте, отображаются ли соседние компьютеры.
Сбросить сетевые настройки и правила файервола можно командами:
netsh int ip reset reset.txt
netsh winsock reset
netsh advfirewall reset
После чего нужно перезагрузить компьютер.
Затем перезагрузите компьютер. Windows должна автоматически определить вашу сетевую карту и установить подходящие драйвера. При этом все старые настройки протоколов для сетевой карты будут сброшены.
Также проверьте запущены ли следующие службы (для корректного отображения сетевого окружения они должны находится в состоянии автоматического запуска). Откройте консоль services.mcs:
В некоторых случаях сторонние антивирусы и файерволы могут блокировать запросы имени NetBIOS, WDS и широковещательные DNS запросы (точно была проблема с ESET NOD32). Попробуйте временно отключить антивирус/файервол и проверить, работает ли сетевое обнаружение в Windows 10.
Включить сетевое обнаружение в Windows 10
В Windows 10 1803 (Spring Creators Update) разработчики убрали возможность создавать домашнюю группу компьютеров, кроме того компьютеры с Windows 10 перестают отображаться в сетевом окружении проводника при просмотре устройств сети.
Дело в том, что с точки зрения Microsoft рабочие группы – это устаревший функционал организации локальной сети для доступа к общим ресурсам и принтерам. Вместо использования рабочей группы Microsoft предлагает использовать свои облачные сервисы (OneDrive или доступ через учетные записи Microsoft Account), На мой взгляд, это неоправданно.
Однако по факту, чтобы в Windows 1803 получить доступ к ресурсам другого компьютера в локальной сети нужно знать его имя ( \pcname1 ) или ip адрес (в формате \192.168.1.100 ), но в сетевом окружении соседние компьютеры не отображаются. Однако это можно исправить.
Дело в том, что за обнаружение соседних компьютеров в сети Windows 10 отвечает отдельная служба Function Discovery Provider Host, а за обнаружение вашего компьютера отвечает другая служба — Function Discovery Resource Publication.
Эти протоколы заменяют NetBIOS over TCP/IP, который исторически использовался для обнаружения устройства в сетях с Master Browser. Соответственно, вы можете спокойно отключать NetBIOS для ваших сетевых адаптеров.
После установки некоторых билдов Windows 10 эти службы могут быть отключены (тип запуска с Автоматического изменен на Отключен). Если эти службы остановлены, компьютер не обнаруживается в сети другими компьютерами и сам не может обнаружить другие. Включить службы автообнаружения в Windows 10 можно так.
После перезагрузки другие компьютеры в локальной сети смогу обнаруживать данный компьютер и его ресурсы (принтеры и общие папки).
SMB 1.0 и проблемы с Master Browser в Windows 10
Бывает, что проблемы с отображением компьютеров в сетевом окружении связаны со службой Обозревателя сети (Master Browser). Эта служба отвечает за построение и поддержание списка активных компьютеров в сети (подробнее о службе Computer Browser). В локальной сети может быть только один активный компьютер с ролью главного обозревателя.
В Windows 10 1703 служба Обозревателя сети работает некорректно. Рекомендуется полностью отключить эту службу на Windows 10 и использовать в качестве основного обозревателя сети компьютер с Windows 7 (или Windows 8.1/ Windows Server 2012 R2, если вы уже отказались от Windows 7 в связи с окончанием поддержки). Настройки Master Browser можно задать через реестр.
Кроме того, в Windows 10 1709 (1803, 1809, 1903, 1909) по-умолчанию отключен протокол SMB v1.0, тем самым отключается и служба Computer Browser. Именно эта служба в сетях Microsoft отвечает за составление списка компьютеров в сети и их отображение (до перехода на протоколы SSDP и WS-Discovery).
Если в сети у вас остались компьютеры только с Win 10 1709 и выше (см. таблицу совместимости версий SMB v1), и вы хотите по прежнему использовать службу обозревателя сети, вам придется включить протокол SMB v1.0 хотя бы на одном компьютере (небезопасно!).
Установка SMB 1.0 выполняется путем добавления следующих компонентов в панели управления:
Либо вы можете включить клиент и сервер SMB 1 из OptionalFeatures.exe или командами DISM:
Dism /online /Enable-Feature /FeatureName:»SMB1Protocol-Client»
Dism /online /Enable-Feature /FeatureName:»SMB1Protocol-Server»
Если вы все же включили протокол SMBv1, чтобы назначить текущий компьютер главным Master Browser в сети, выполните команды:
reg add «HKEY_LOCAL_MACHINESYSTEMCurrentControlSetServicesBrowserParameters» /v IsDomainMaster /t REG_SZ /d True /f
reg add «HKEY_LOCAL_MACHINESYSTEMCurrentControlSetServicesBrowserParameters» /v MaintainServerList /t REG_SZ /d Yes /f
Этот компьютер и будет у вас главным обозревателем сети (Master Browser).
Windows 10 не видит сетевые папки
В некоторых случаях Windows 10 может видеть в сетевом окружении соседнее устройство, но не может отобразить список сетевых папок на нем. Чаще всего это сопровождается ошибкой “x80070035 — Не найден сетевой путь”. Решение этой проблемы описано в этой статье.
Если соседний компьютер (устройство) виден в сети, но при попытке открыть любую сетевую папку из сетевого окружения или по UNC пути ( \Имя_компьютера_или_IP ) появляется ошибка “Вы не можете получить доступ к этой общей папке, так как политики безопасности вашей организации блокируют гостевой доступ без проверки подлинности”. В этом случае нужно включить параметр реестра AllowInsecureGuestAuth (подробности в статье по ссылке):
reg add HKLMSYSTEMCurrentControlSetServicesLanmanWorkstationParameters /v AllowInsecureGuestAuth /t reg_dword /d 00000001 /f
Источник
Записки it Guy
Пометки, заметки, записки, приписки, переписки, просто куча информации 🙂
вторник, 27 ноября 2018 г.
Не пингуются компьютер Windows 10 в локальной сети
Если вы точно уверены, что компьютер находится в сети, что он получает правильные настройки IP и пр., попробуйте выполнить ещё 2 дополнительных действия.
1. Проверьте, включено ли Брандмауэре правило, которое разрешает ответ на пинги.
Перейдите в «Параметры Windows», далее «Сеть и Интернет».
В открывшемся окне (справа или внизу), найдите пункт Брандмаэр Windows.
Далее, в окне Брандмауэра, выберите пункт «Дополнительные параметры».
Проверьте, появился ли пинг по IP и имени компьютера (хоста).
Если пинг по имени хоста не включился, то, на компьютере который не пингуется выполните второе действие.
2. Перейдите в «Параметры Windows» и выберите пункт «Сеть и Интернет».
Далее выберите пункт «Ethernet».
Далее «Настройка параметров адаптера»
Найдите интерфейс, который подключен к вашей локальной сети. Нажмите на нём правой кнопкой мыши и выберите пункт «Свойства».
В свойствах сетевого интерфейса отключите протокол IPv6.
Источник
Windows 10 не видит компьютеры в сети и общие папки, но пингуется
Многим пользователям сразу не привыкнуть к новому внешнему виду «крайней» операционной системы и ее настройкам безопасности. Когда ставишь систему с нуля, рекомендуемые настройки уже сделаны разработчиками так, что не видны компьютеры в сети с Windows 10.
Компьютер с Windows 10 пингуется, но не виден в сети для других компьютеров
Переходим в «Центр управления сетями и общим доступом»:
Нам нужно сначала проверить параметры общего доступа. Начнем:
Начните делать настройки с вашего текущего профиля. Сейчас мы включаем для него сетевое обнаружение и при желании можно настроить доступ к общим папкам и принтерам:
Это еще не все; рекомендую сделать те же настройки в «гостевой или общедоступной» сети…
… и в разделе «Все сети» делаем следующие настройки:
Если на компьютере будут общие папки и принтера, то доступ к ним можно организовать либо с вводом пароля текущего пользователя ПК, либо без. Для беспрепятственного доступа к ресурсам компьютера общий доступ с парольной защитой можно отключить.
Для доступа к общим фото ( необязательно) и видео можно настроить потоковую передачу их по сети — при желании другие пользователи будут их просматривать. То, что сейчас показал — эти настройки смотрим в первую очередь.
Следующий пункт — свойство подключения. Вы обратили внимание, что в системе предусмотрено три вида сети — домашняя, частная и общедоступная? Для каждой предусмотрен свой уровень приватности и настройки безопасности. Иногда достаточно переключить вид сети с одного на другой:
Выбираем нужный профиль (см выше) такой, на котором у вас все настройки уже сделаны для сетевого доступа: (у меня «Частная):
И последнее, что осталось проверить — это брандмауэр. Нередко и он начинает блокировать соединения:
Если у Вас в сети сетевой общий сканер, то пока рекомендую выключить брандмауэр совсем (но позже можно пробовать настраивать исключения для ПО сканера):
Раньше сталкивался с подобными проблемами когда были установлены файрволы и антивирусы, в т.ч платные. После обновлений все соединения блокировались. При наличии такового то что не нужно — отключить. Удачи Вам!
Источник
Windows 10 не пингует другие компьютеры
Невозможность пропинговать другие компьютеры в вашей сети может быть большой проблемой для каждого пользователя, у которого есть домашняя или деловая сеть. Эта проблема может вызвать проблемы при совместном использовании файлов в вашей сети и другие различные проблемы, однако, есть способ решить эту проблему.
Многие пользователи сообщили, что они не могут пинговать другие компьютеры. Это может быть проблемой, и, говоря о проблемах проверки связи, вот некоторые дополнительные проблемы, о которых сообщили пользователи:
Windows 10 не может пинговать другие компьютеры, как это исправить?
Решение 1. Проверьте свой антивирус
Если вы не можете проверить связь с другими компьютерами в сети, возможно, это проблема с антивирусом. В зависимости от конфигурации антивируса, вы не сможете правильно увидеть или проверить связь с другими ПК в вашей сети.
Чтобы решить эту проблему, рекомендуется проверить настройки антивируса и отключить определенные функции. После этого убедитесь, что проблема все еще существует. Если это не сработает, возможно, вам придется полностью отключить антивирус. В худшем случае вам может даже понадобиться удалить антивирус.
Если удаление стороннего антивируса решает проблему, возможно, вам следует рассмотреть возможность использования другого антивирусного решения. На рынке есть много отличных антивирусных приложений, но если вы ищете надежное антивирусное программное обеспечение, которое не будет мешать вашей системе, тогда Bitdefender может быть именно тем, что вам нужно.
— Получить сейчас Bitdefender 2019 (скидка 35%)
По словам пользователей, если ваш компьютер с Windows 10 не может пропинговать другие компьютеры, проблема может быть в IPv6. Тем не менее, вы можете легко отключить IPv6 на вашем компьютере. Для этого просто выполните следующие действия:
После отключения IPv6 проверьте, сохраняется ли проблема. Имейте в виду, что вам, возможно, придется отключить IPv6 на других компьютерах в сети, чтобы решить эту проблему.
Многие пользователи используют VPN на своих ПК для защиты своей конфиденциальности. Хотя хороший VPN является одним из лучших способов защитить вашу конфиденциальность в Интернете, иногда ваш VPN может лишить вас возможности пинговать другие компьютеры в вашей сети.
По словам пользователей, если вы не можете пропинговать другие компьютеры, вы можете решить проблему, выполнив одну команду в командной строке. Эта команда должна удалить различные настройки сети и восстановить настройки по умолчанию. Чтобы запустить эту команду, просто сделайте следующее:
После выполнения команды проверьте, сохраняется ли проблема. Многие пользователи сообщили, что они исправили проблему, просто выполнив эту команду и перезагрузив свой ПК, так что вы можете попробовать это.
Решение 5. Перезапустите службы обнаружения функций и службы обнаружения функций.
Чтобы увидеть другие компьютеры в вашей сети, вам нужно будет запустить определенные службы. Однако, если службы не работают должным образом, возможно, вы не сможете пропинговать другие компьютеры в вашей сети. Это может быть проблемой, но вы можете это исправить, перезапустив необходимые службы на всех ваших ПК. Для этого просто выполните следующие действия:
После перезапуска обеих этих служб проблема должна быть полностью решена. Имейте в виду, что вам нужно применить это решение на всех ПК в вашей сети. Если вы хотите, вы можете настроить автоматический запуск этих служб на ПК, и проблема должна быть решена навсегда.
Решение 6. Убедитесь, что установлена поддержка общего доступа к файлам SMB 1.0 / CIFS
Если вы не можете пропинговать другие компьютеры в сети, проблема может заключаться в отсутствии определенных функций. Чтобы успешно обмениваться файлами и видеть другие ПК, важно включить необходимые функции. Это относительно просто, и вы можете включить эти функции, выполнив следующие действия:
После установки этой функции проверьте, сохраняется ли проблема. Имейте в виду, что вам может потребоваться включить эту функцию на всех ПК в вашей сети, чтобы решить эту проблему.
Решение 7. Убедитесь, что ПК является членом того же домена
Если вы не можете пропинговать другие компьютеры в вашей сети, проблема может быть связана с именем вашего компьютера. Иногда могут возникать определенные глюки, и эти глюки могут помешать вам пинговать другие ПК. Однако несколько пользователей сообщили, что они решили проблему, просто изменив имя своего ПК. Это довольно просто сделать, и вы можете сделать это, выполнив следующие действия:
После сохранения изменений вы сможете пропинговать другие компьютеры в вашей сети.
По словам пользователей, если вы не можете пропинговать другие компьютеры, проблема может быть связана с вашей сетью. Чтобы устранить проблему, убедитесь, что ваши компьютеры правильно подключены и имеют доступ к Интернету.
Кроме того, вы можете попробовать перезапустить сетевые устройства и проверить, решает ли это проблему. Если вы опытный пользователь, вы можете также проверить конфигурацию вашего маршрутизатора и убедиться, что все в порядке.
В худшем случае возможно, что ваш маршрутизатор сломан. Несколько пользователей сообщили, что они исправили проблему, заменив маршрутизатор, поэтому вам может потребоваться замена маршрутизатора.
Windows 10 автоматически обновляется, но вы всегда можете проверить наличие обновлений вручную. Для этого просто выполните следующие действия:
После загрузки обновлений перезагрузите компьютер, чтобы установить обновления. После установки обновлений проверьте, не устранена ли проблема.
Отсутствие возможности проверки связи с другими компьютерами может быть большой проблемой, но мы надеемся, что вам удалось решить эту надоедливую проблему с помощью решений из этой статьи.
ЧИТАЙТЕ ТАКЖЕ:
Источник
На чтение 8 мин. Просмотров 986 Опубликовано 03.09.2019
Невозможность пропинговать другие компьютеры в вашей сети может быть большой проблемой для каждого пользователя, у которого есть домашняя или деловая сеть. Эта проблема может вызвать проблемы при совместном использовании файлов в вашей сети и другие различные проблемы, однако, есть способ решить эту проблему.
Многие пользователи сообщили, что они не могут пинговать другие компьютеры. Это может быть проблемой, и, говоря о проблемах проверки связи, вот некоторые дополнительные проблемы, о которых сообщили пользователи:
- Превышен тайм-аут запроса на проверку Windows 10 . По словам пользователей, иногда наш запрос на проверку связи может просто завершиться. Это может произойти из-за вашего антивируса, поэтому обязательно отключите его и попробуйте снова.
- Не видит мой компьютер, не может пропинговать компьютер в сети Windows 10 . Эти проблемы могут возникать по разным причинам, но вы можете исправить их, используя решения из этой статьи.
- Windows 10 не может пропинговать локальный IP-адрес, LAN . Иногда эта проблема может возникать из-за функции IPv6, поэтому обязательно отключите ее.
Содержание
- Windows 10 не может пинговать другие компьютеры, как это исправить?
- Решение 1. Проверьте свой антивирус
- Решение 2 – Отключить IPv6
- Решение 3 – Отключите ваш VPN
- Решение 4. Используйте команду netcfg -d
- Решение 5. Перезапустите службы обнаружения функций и службы обнаружения функций.
- Решение 6. Убедитесь, что установлена поддержка общего доступа к файлам SMB 1.0/CIFS
- Решение 7. Убедитесь, что ПК является членом того же домена
- Решение 8 – Проверьте ваши сетевые устройства
- Решение 9 – Установите последние обновления
Windows 10 не может пинговать другие компьютеры, как это исправить?
- Проверьте свой антивирус
- Отключить IPv6
- Отключите свой VPN
- Используйте команду netcfg -d
- Перезапустите службы обнаружения функций и службы обнаружения функций
- Убедитесь, что установлена поддержка общего доступа к файлам SMB 1.0/CIFS
- Убедитесь, что компьютер является членом того же домена .
- Проверьте свои сетевые устройства
- Установите последние обновления
Решение 1. Проверьте свой антивирус

Если вы не можете проверить связь с другими компьютерами в сети, возможно, проблема в антивирусе. В зависимости от конфигурации антивируса, вы не сможете правильно увидеть или проверить связь с другими ПК в вашей сети.
Чтобы решить эту проблему, рекомендуется проверить настройки антивируса и отключить определенные функции. После этого убедитесь, что проблема все еще существует. Если это не сработает, возможно, вам придется полностью отключить антивирус. В худшем случае вам может даже понадобиться удалить антивирус.
Если удаление стороннего антивируса решает проблему, возможно, вам следует рассмотреть возможность использования другого антивирусного решения. На рынке есть много отличных антивирусных приложений, но если вы ищете надежное антивирусное программное обеспечение, которое не будет мешать вашей системе, то Bitdefender может быть именно тем, что вам нужно.
– получите Bitdefender 2019 (скидка 35%)
- Читайте также: почему мой компьютер переходит на другие сайты? Вот ответ
Решение 2 – Отключить IPv6
По словам пользователей, если ваш компьютер с Windows 10 не может пропинговать другие компьютеры, проблема может быть в IPv6. Тем не менее, вы можете легко отключить IPv6 на вашем компьютере. Для этого просто выполните следующие действия:
-
Нажмите значок сети на своей панели задач и выберите свою сеть из списка.
-
Выберите Изменить параметры адаптера на правой панели.
-
Теперь вы увидите все доступные соединения на вашем ПК. Нажмите правой кнопкой мыши свое сетевое подключение и выберите Свойства .
-
Найдите Интернет-протокол версии 6 (TCP/IPv6) и отключите его. Теперь нажмите ОК , чтобы сохранить изменения.
После отключения IPv6 проверьте, сохраняется ли проблема. Имейте в виду, что вам, возможно, придется отключить IPv6 на других компьютерах в сети, чтобы решить эту проблему.
Решение 3 – Отключите ваш VPN

Многие пользователи используют VPN на своих ПК для защиты своей конфиденциальности. Хотя хороший VPN является одним из лучших способов защитить вашу конфиденциальность в Интернете, иногда ваш VPN может лишить вас возможности пинговать другие компьютеры в вашей сети.
Чтобы решить эту проблему, пользователи предлагают отключить VPN и проверить, помогает ли это. Если отключение VPN решит вашу проблему, возможно, вам следует подумать о переходе на другое антивирусное решение. Cyberghost VPN является отличным инструментом VPN, и он никоим образом не повлияет на вашу систему, поэтому, если вы ищете новый антивирус, вы можете попробовать Cyberghost VPN.
- Загрузить сейчас Cyber Ghost VPN (в настоящее время скидка 73%)
Решение 4. Используйте команду netcfg -d
По словам пользователей, если вы не можете пропинговать другие компьютеры, вы можете решить проблему, выполнив одну команду в командной строке.Эта команда должна удалить различные настройки сети и восстановить настройки по умолчанию. Чтобы запустить эту команду, просто сделайте следующее:
- Нажмите Windows Key + X или щелкните правой кнопкой мыши кнопку Пуск . Теперь выберите Командная строка (Администратор) или PowerShell (Администратор) из списка.
- При запуске Командная строка введите команду netcfg -d и нажмите Enter , чтобы запустить ее.
После выполнения команды проверьте, сохраняется ли проблема. Многие пользователи сообщили, что они исправили проблему, просто выполнив эту команду и перезагрузив свой ПК, так что вы можете попробовать это.
- ЧИТАЙТЕ ТАКЖЕ: Исправлено: ошибка одноранговой сети 1068 в Windows 10
Решение 5. Перезапустите службы обнаружения функций и службы обнаружения функций.
Чтобы увидеть другие ПК в вашей сети, вам нужно будет запустить определенные службы. Однако, если службы не работают должным образом, возможно, вы не сможете пропинговать другие компьютеры в вашей сети. Это может быть проблемой, но вы можете это исправить, перезапустив необходимые службы на всех ваших ПК. Для этого просто выполните следующие действия:
-
Нажмите Windows Key + R и введите services.msc . Теперь нажмите Enter или нажмите ОК .
-
Когда откроется окно Службы , найдите Хост поставщика обнаружения функций и дважды щелкните его.
-
Когда откроется окно Свойства , нажмите кнопку Стоп , чтобы остановить службу. Теперь нажмите кнопку Пуск , чтобы запустить ее, а затем нажмите Применить и ОК , чтобы сохранить изменения.
- Теперь сделайте то же самое для службы Поставщик обнаружения функций .
После перезапуска обеих этих служб проблема должна быть полностью решена. Имейте в виду, что вам нужно применить это решение на всех ПК в вашей сети. Если вы хотите, вы можете настроить автоматический запуск этих служб на ПК, и проблема должна быть решена навсегда.
Решение 6. Убедитесь, что установлена поддержка общего доступа к файлам SMB 1.0/CIFS
Если вы не можете проверить связь с другими компьютерами в сети, возможно, проблема связана с отсутствием определенных функций. Чтобы успешно обмениваться файлами и видеть другие ПК, важно включить необходимые функции. Это относительно просто, и вы можете включить эти функции, выполнив следующие действия:
-
Нажмите Windows Key + S и введите функции Windows . Выберите Включить или выключить функции Windows в списке результатов.
-
Когда откроется окно Функции Windows , выберите Поддержка общего доступа к файлам SMB 1.0/CIFS и нажмите ОК , чтобы сохранить изменения.
После установки этой функции проверьте, сохраняется ли проблема. Имейте в виду, что вам может потребоваться включить эту функцию на всех ПК в вашей сети, чтобы решить эту проблему.
- Читайте также: как обнаружить домашнюю сеть в Windows 10, 8.1
Решение 7. Убедитесь, что ПК является членом того же домена
Если вы не можете пропинговать другие компьютеры в вашей сети, проблема может быть связана с именем вашего компьютера. Иногда могут возникать определенные глюки, и эти глюки могут помешать вам пинговать другие ПК. Однако несколько пользователей сообщили, что они решили проблему, просто изменив имя своего ПК. Это довольно просто сделать, и вы можете сделать это, выполнив следующие действия:
-
Нажмите Windows Key + S и введите дополнительные настройки . Выберите Просмотр дополнительных настроек системы .
-
Перейдите на вкладку Имя компьютера и нажмите Изменить .
- Убедитесь, что компьютер является членом того же домена, и нажмите ОК .
После сохранения изменений вы сможете пропинговать другие компьютеры в вашей сети.
Решение 8 – Проверьте ваши сетевые устройства
По словам пользователей, если вы не можете пропинговать другие компьютеры, проблема может быть связана с вашей сетью. Чтобы устранить проблему, убедитесь, что ваши компьютеры правильно подключены и имеют доступ к Интернету.
Кроме того, вы можете попробовать перезапустить сетевые устройства и проверить, решает ли это проблему. Если вы опытный пользователь, вы можете также проверить конфигурацию вашего маршрутизатора и убедиться, что все в порядке.
В худшем случае возможно, что ваш маршрутизатор сломан.Несколько пользователей сообщили, что они исправили проблему, заменив маршрутизатор, поэтому вам может потребоваться замена маршрутизатора.
Решение 9 – Установите последние обновления
Если вы все еще не можете проверить связь с другими компьютерами, возможно, проблема в вашей системе. Иногда могут возникать ошибки и другие проблемы, и лучший способ их исправить – поддерживать систему в актуальном состоянии.
Windows 10 автоматически обновляется, но вы всегда можете проверить наличие обновлений вручную. Для этого просто выполните следующие действия:
- Откройте Настройки приложения . Вы можете сделать это, нажав клавишу Windows + I. Теперь перейдите в раздел Обновление и безопасность .
- На правой панели нажмите кнопку Проверить наличие обновлений . Любые доступные обновления будут загружены автоматически.
После загрузки обновлений перезагрузите компьютер, чтобы установить обновления. После установки обновлений проверьте, не устранена ли проблема.
Отсутствие возможности проверки связи с другими компьютерами может быть большой проблемой, но мы надеемся, что вам удалось решить эту надоедливую проблему с помощью решений из этой статьи.
Представьте себе ситуацию, когда некоторые сайты в вашей системе не работают, но интернет подключен (о чем свидетельствуют открывающиеся другие сайты). Веб-сайты, которые не работают в вашей системе, могут работать на других устройствах (например, на вашем телефоне). В этой ситуации можно было бы понять, что проблема в самой системе.
В такой ситуации мы могли бы использовать два инструмента командной строки: ping и nslookup. Мы открываем окно командной строки после поиска через поиск Windows и используем эти команды. Например. ping <имя веб-сайта>, nslookup <имя веб-сайта>.
Команда ping отправляет пакеты информации на IP-адрес или домен и проверяет наличие ответов. Однако он не ищет DNS, что делает команда nslookup.
Если команда ping дает все 4 ответа, а nslookup выдает ошибку «Не удалось найти хост», этот пост может вам помочь.
После этого приступайте к следующим решениям:
Решение 1]Сбросьте DNS, сбросьте Winsock и сбросьте TCP/IP
1]Найдите командную строку в строке поиска Windows и щелкните ее правой кнопкой мыши. Выберите Запуск от имени администратора.
2]Введите следующие команды одну за другой и нажмите Enter после каждой команды отдельно, чтобы выполнить ее:
etsh winsock reset catalog netsh int ip reset reset.log ipconfig /flushdns ipconfig /registerdns route /f
3]Перезагрузите систему после выполнения всех 3 команд.
Решение 2]Заставьте Windows выполнять поиск DNS с помощью полного доменного имени.
1]Нажмите Win + R, чтобы открыть окна «Выполнить», и введите команду ncpa.cpl. Нажмите Enter, чтобы открыть окно сетевых подключений.
2]Щелкните правой кнопкой мыши свою сеть и выберите «Свойства».
3]В списке дважды щелкните Интернет-протокол версии 4.
4]В окне «Свойства интернет-протокола версии 4» выберите «Дополнительно».
5]На вкладке DNS установите переключатель в положение «Добавить эти DNS-достатки» (по порядку).
6]Нажмите «Добавить».
7]В суффиксе домена добавьте точку (.) и снова нажмите «Добавить».
8]Нажмите OK, чтобы сохранить настройки и перезагрузить систему.
Решение 3]Используйте общедоступный DNS Google.
1]Нажмите Win + R, чтобы открыть окна «Выполнить», и введите команду ncpa.cpl. Нажмите Enter, чтобы открыть окно сетевых подключений.
2]Щелкните правой кнопкой мыши свою сеть и выберите «Свойства».
3]В списке дважды щелкните Интернет-протокол версии 4.
4]Переключите переключатель на «Использовать следующие адреса DNS-серверов» и измените записи следующим образом:
Предпочтительный DNS-адрес: 8.8.8.8.
Альтернативный DNS-адрес: 8.8.4.4.
5]Нажмите OK, чтобы сохранить настройки.
6]Перезагрузите систему и проверьте, помогает ли это.
Решение 4]Перезапустите службу DNS.
1- Найдите cmd в поле поиска.
2 — Щелкните правой кнопкой мыши командную строку, которая появляется в результатах поиска, а затем нажмите «Запуск от имени администратора».
3 -Теперь запустите команду, указанную ниже.
net stop dnscache
4-Теперь запустите приведенную ниже команду, чтобы снова запустить службу кэширования DNS.
net start dnscache
5 — Закройте окно командной строки.
Решение 5]Отключить IPV6
1]Нажмите Win + R, чтобы открыть окна «Выполнить», и введите команду ncpa.cpl. Нажмите Enter, чтобы открыть окно сетевых подключений.
2]Щелкните правой кнопкой мыши свою сеть и выберите «Свойства».
3]Отключить интернет-протокол версии 6 (снимите флажок)
4]Нажмите ОК.
Решение 6]Проверьте файл хоста, чтобы убедиться, что недоступный веб-сайт заблокирован.
Файл Host находится по пути C:WindowsSystem32driversetc. Хотя мы можем не вносить в него изменения, установка нового приложения или вируса/вредоносной программы может привести к изменениям в файле. Откройте файл Host в Блокноте и проверьте, что все сайты были заблокированы. Запись может быть удалена, чтобы разблокировать веб-сайт.
Также рекомендуется запустить полную проверку системы на наличие вирусов и вредоносных программ, если файл хоста был изменен.
Решение 7]Удалить профили WLAN
1]Найдите командную строку в строке поиска Windows и щелкните правой кнопкой мыши параметр. Выберите Запуск от имени администратора.
2]Введите следующую команду и нажмите Enter, чтобы выполнить ее:
netsh wlan delete profile name=”<name of the network>“
Замените <имя сети> на профиль сети.
3]Перезагрузите систему.
Решение 8]Переустановите драйверы сетевого адаптера.
1]Нажмите Win + R, чтобы открыть окно «Выполнить», и введите команду devmgmt.msc. Нажмите Enter, чтобы открыть диспетчер устройств.
2]Разверните список сетевых адаптеров и щелкните правой кнопкой мыши >> Обновить драйвер для каждого сетевого адаптера по одному.
3]Перезагрузите систему, чтобы сохранить изменения.
Решение 9]Выключите и снова включите модем, маршрутизатор и компьютер.
1]Выключите модем, маршрутизатор и компьютер.
2]Включите только модем и подождите, пока свет не загорится.
3]Теперь включите маршрутизатор и дайте его индикаторам загореться.
4]Наконец, включите компьютер.
5]Проверьте, решает ли это проблему.
Мы надеемся, что это исчерпывающее руководство по устранению неполадок поможет решить проблему.
Если вы точно уверены, что компьютер находится в сети, что он получает правильные настройки IP и пр., попробуйте выполнить ещё 2 дополнительных действия.
1. Проверьте, включено ли Брандмауэре правило, которое разрешает ответ на пинги.
Перейдите в «Параметры Windows», далее «Сеть и Интернет».
В открывшемся окне (справа или внизу), найдите пункт Брандмаэр Windows.
Далее, в окне Брандмауэра, выберите пункт «Дополнительные параметры».
В левой части открывшегося окна, выберите пункт «Правила для входящих подключений», затем, прокрутите список вниз, пока не найдёте правило с названием «Наблюдение за виртуальной машиной (эхо-запрос — ICMPv4 — входящий трафик)», нажмите на нём правой кнопкой мыши и выберите пункт «Включить правило».
Проверьте, появился ли пинг по IP и имени компьютера (хоста).
Если пинг по имени хоста не включился, то, на компьютере который не пингуется выполните второе действие.
2. Перейдите в «Параметры Windows» и выберите пункт «Сеть и Интернет».
Далее выберите пункт «Ethernet».
Далее «Настройка параметров адаптера»
Найдите интерфейс, который подключен к вашей локальной сети. Нажмите на нём правой кнопкой мыши и выберите пункт «Свойства».
В свойствах сетевого интерфейса отключите протокол IPv6.
Пинги по имени хоста должны проходить.
Содержание
- 1 Компьютер с Windows 10 пингуется, но не виден в сети для других компьютеров
- 2 Windows 10 не виден в сети
- 3 Решение. Windows 10 не видит в сети
Многим пользователям сразу не привыкнуть к новому внешнему виду «крайней» операционной системы и ее настройкам безопасности. Когда ставишь систему с нуля, рекомендуемые настройки уже сделаны разработчиками так, что не видны компьютеры в сети с Windows 10.
Часто бывает , что после очередного большого обновления сделанные ранее настройки опять слетают на «рекомендуемые» и приходится все быстренько возвращать назад. Коротко пробежимся по ним и по плану будем их проверять..
Будем исходить из того, что IP адрес в проблемном компьютере , настройки DHCP на роутере сделаны корректно, компьютер отвечает на команду ping. Первое, что делаем — кликаем правой кнопкой мыши по значку «телевизора» в панели задач и идем как на фото:
Переходим в «Центр управления сетями и общим доступом»:
Нам нужно сначала проверить параметры общего доступа. Начнем:
Начните делать настройки с вашего текущего профиля. Сейчас мы включаем для него сетевое обнаружение и при желании можно настроить доступ к общим папкам и принтерам:
Это еще не все; рекомендую сделать те же настройки в «гостевой или общедоступной» сети…
… и в разделе «Все сети» делаем следующие настройки:
Если на компьютере будут общие папки и принтера, то доступ к ним можно организовать либо с вводом пароля текущего пользователя ПК, либо без. Для беспрепятственного доступа к ресурсам компьютера общий доступ с парольной защитой можно отключить.
Для доступа к общим фото ( необязательно) и видео можно настроить потоковую передачу их по сети — при желании другие пользователи будут их просматривать. То, что сейчас показал — эти настройки смотрим в первую очередь.
Следующий пункт — свойство подключения. Вы обратили внимание, что в системе предусмотрено три вида сети — домашняя, частная и общедоступная? Для каждой предусмотрен свой уровень приватности и настройки безопасности. Иногда достаточно переключить вид сети с одного на другой:
Выбираем нужный профиль (см выше) такой, на котором у вас все настройки уже сделаны для сетевого доступа: (у меня «Частная):
И последнее, что осталось проверить — это брандмауэр. Нередко и он начинает блокировать соединения:
Если у Вас в сети сетевой общий сканер, то пока рекомендую выключить брандмауэр совсем (но позже можно пробовать настраивать исключения для ПО сканера):
Здесь же недавно появилась настройка «Сброс сети». Если вдруг заглючили сетевые карты на вашем ПК, то данная опция удаляет их из системы, после в процессе перезагрузки ставит их в систему заново, как бы с нуля. Помогает разобраться, когда совсем ничего не понятно 😛 . . Как видите, ничего сложного. Весь процесс занимает минут пять.
Раньше сталкивался с подобными проблемами когда были установлены файрволы и антивирусы, в т.ч платные. После обновлений все соединения блокировались. При наличии такового то что не нужно — отключить. Удачи Вам!
Если вы точно уверены, что компьютер находится в сети, что он получает правильные настройки IP и пр., попробуйте выполнить ещё 2 дополнительных действия. 1. Проверьте, включено ли Брандмауэре правило, которое разрешает ответ на пинги. Перейдите в «Параметры Windows», далее «Сеть и Интернет». В открывшемся окне (справа или внизу), найдите пункт Брандмаэр Windows.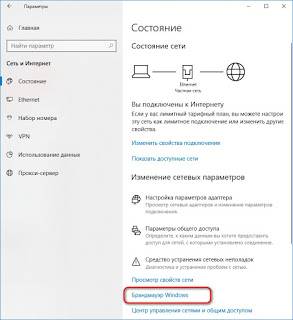
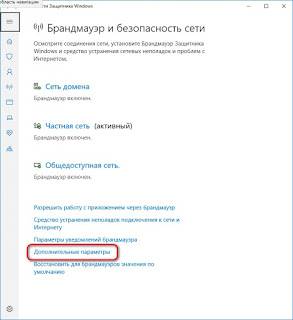
Windows 10 не виден в сети
- Подробности
- Создано: 11 сентября 2018
- Обновлено: 11 сентября 2018

После обычной настройки сетевой папки (по аналогии с Windows 7) компьютер не обнаруживался и не проходила команда ping. После настройки доверительных зон и сетей в антивирусе «им. Касперского :)» (отдельная история) и отключения всяких Брандмауэров компьютер начал пинговаться, но после этого — тупик на несколько часов (часов, Карл!).
Просидел в бухгалтерии до двух часов ночи, а когда обнаружил причину — ненормативная лексика раздавалась звонким эхо в помещении.
Решение. Windows 10 не видит в сети
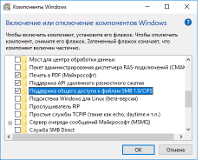
Решение подсказал Petya V4sechkin, здесь. Мог подумать все что угодно, но только не это.
Не буду генерировать информационный шум, адекватная инструкция о том, как открыть доступ к папке по сети в Windows 10 уже ждет Вас в сети, одна из них находится здесь.
Единственное, что хочется добавить — обращайте внимание на Брандмауэр и Касперского, эти ребята любят блокировать работу сети без уведомления пользователя.
Добавить комментарий
- Вы здесь:
- Главная >>
- Блог >>
- Софт >>
- Windows 10 не виден в сети
Используемые источники:
- https://fast-wolker.ru/windows-10-ne-vidit-kompyutery.html
- http://itguy-note.blogspot.com/2018/11/windows-10_27.html
- https://raboj.su/блог/софт/103-windows-10-ne-viden-v-seti.html
Невозможность пропинговать другие компьютеры в вашей сети может быть большой проблемой для каждого пользователя, у которого есть домашняя или деловая сеть. Эта проблема может вызвать проблемы при совместном использовании файлов в вашей сети и другие различные проблемы, однако, есть способ решить эту проблему.
Многие пользователи сообщили, что они не могут пинговать другие компьютеры. Это может быть проблемой, и, говоря о проблемах проверки связи, вот некоторые дополнительные проблемы, о которых сообщили пользователи:
- Тайм-аут запроса Windows 10 истек — по словам пользователей, иногда наш запрос пинга будет только тайм-аут. Это может произойти из-за вашего антивируса, поэтому обязательно отключите его и попробуйте снова.
- Не видит мой компьютер, не может пропинговать компьютер в сети Windows 10 — Эти проблемы могут возникать по разным причинам, но вы можете исправить их, используя решения из этой статьи.
- Windows 10 не может пропинговать локальный IP-адрес, LAN — иногда эта проблема может возникать из-за функции IPv6, поэтому обязательно отключите ее.
Windows 10 не может пинговать другие компьютеры, как это исправить?
- Проверьте свой антивирус
- Отключить IPv6
- Отключи свой VPN
- Используйте команду netcfg -d
- Перезапустите службы обнаружения функций и службы обнаружения функций
- Убедитесь, что установлена поддержка общего доступа к файлам SMB 1.0 / CIFS
- Убедитесь, что ПК является членом того же домена
- Проверьте ваши сетевые устройства
- Установите последние обновления
Решение 1. Проверьте свой антивирус
Если вы не можете проверить связь с другими компьютерами в сети, возможно, это проблема с антивирусом. В зависимости от конфигурации антивируса, вы не сможете правильно увидеть или проверить связь с другими ПК в вашей сети.
Чтобы решить эту проблему, рекомендуется проверить настройки антивируса и отключить определенные функции. После этого убедитесь, что проблема все еще существует. Если это не сработает, возможно, вам придется полностью отключить антивирус. В худшем случае вам может даже понадобиться удалить антивирус.
Если удаление стороннего антивируса решает проблему, возможно, вам следует рассмотреть возможность использования другого антивирусного решения. На рынке есть много отличных антивирусных приложений, но если вы ищете надежное антивирусное программное обеспечение, которое не будет мешать вашей системе, тогда Bitdefender может быть именно тем, что вам нужно.
— Получить сейчас Bitdefender 2019 (скидка 35%)
- ЧИТАЙТЕ ТАКЖЕ: Почему мой компьютер переходит на другие сайты? Вот ответ
Решение 2 — Отключить IPv6
По словам пользователей, если ваш компьютер с Windows 10 не может пропинговать другие компьютеры, проблема может быть в IPv6. Тем не менее, вы можете легко отключить IPv6 на вашем компьютере. Для этого просто выполните следующие действия:
- Нажмите значок сети на панели задач и выберите свою сеть из списка.
- Выберите Изменить параметры адаптера в правой панели.
- Теперь вы увидите все доступные соединения на вашем ПК. Щелкните правой кнопкой мыши ваше сетевое подключение и выберите Свойства.
- Найдите Интернет-протокол версии 6 (TCP / IPv6) и отключите его. Теперь нажмите OK, чтобы сохранить изменения.
После отключения IPv6 проверьте, сохраняется ли проблема. Имейте в виду, что вам, возможно, придется отключить IPv6 на других компьютерах в сети, чтобы решить эту проблему.
Решение 3 — Отключите ваш VPN
Многие пользователи используют VPN на своих ПК для защиты своей конфиденциальности. Хотя хороший VPN является одним из лучших способов защитить вашу конфиденциальность в Интернете, иногда ваш VPN может лишить вас возможности пинговать другие компьютеры в вашей сети.
Чтобы решить эту проблему, пользователи предлагают отключить VPN и проверить, помогает ли это. Если отключение VPN решит вашу проблему, возможно, вам следует подумать о переходе на другое антивирусное решение. Cyberghost VPN — отличный инструмент VPN, и он никак не повлияет на вашу систему, поэтому, если вы ищете новый антивирус, вы можете попробовать Cyberghost VPN.
- Загрузить сейчас Cyber Ghost VPN (сейчас скидка 73%)
Решение 4. Используйте команду netcfg -d
По словам пользователей, если вы не можете пропинговать другие компьютеры, вы можете решить проблему, выполнив одну команду в командной строке. Эта команда должна удалить различные настройки сети и восстановить настройки по умолчанию. Чтобы запустить эту команду, просто сделайте следующее:
- Нажмите клавишу Windows + X или щелкните правой кнопкой мыши кнопку « Пуск». Теперь выберите Командная строка (Admin) или PowerShell (Admin) из списка.
- Когда запускается командная строка, введите команду netcfg -d и нажмите Enter, чтобы запустить ее.
После выполнения команды проверьте, сохраняется ли проблема. Многие пользователи сообщили, что они исправили проблему, просто выполнив эту команду и перезагрузив свой ПК, так что вы можете попробовать это.
- Читайте также: Исправлено: Ошибка одноранговой сети 1068 в Windows 10
Решение 5. Перезапустите службы обнаружения функций и службы обнаружения функций.
Чтобы увидеть другие компьютеры в вашей сети, вам нужно будет запустить определенные службы. Однако, если службы не работают должным образом, возможно, вы не сможете пропинговать другие компьютеры в вашей сети. Это может быть проблемой, но вы можете это исправить, перезапустив необходимые службы на всех ваших ПК. Для этого просто выполните следующие действия:
- Нажмите Windows Key + R и введите services.msc. Теперь нажмите Enter или нажмите ОК.
- Когда откроется окно « Службы», найдите Хост поставщика функций обнаружения и дважды щелкните его.
- Когда откроется окно « Свойства», нажмите кнопку « Стоп», чтобы остановить службу. Теперь нажмите кнопку « Пуск», чтобы запустить его, затем нажмите « Применить» и « ОК», чтобы сохранить изменения.
- Теперь сделайте то же самое для службы Provider Function Discovery.
После перезапуска обеих этих служб проблема должна быть полностью решена. Имейте в виду, что вам нужно применить это решение на всех ПК в вашей сети. Если вы хотите, вы можете настроить автоматический запуск этих служб на ПК, и проблема должна быть решена навсегда.
Решение 6. Убедитесь, что установлена поддержка общего доступа к файлам SMB 1.0 / CIFS
Если вы не можете пропинговать другие компьютеры в сети, проблема может заключаться в отсутствии определенных функций. Чтобы успешно обмениваться файлами и видеть другие ПК, важно включить необходимые функции. Это относительно просто, и вы можете включить эти функции, выполнив следующие действия:
- Нажмите Windows Key + S и введите функции Windows. Выберите « Включить или отключить функции Windows» из списка результатов.
- Когда откроется окно « Функции Windows», проверьте поддержку общего доступа к файлам SMB 1.0 / CIFS и нажмите « ОК», чтобы сохранить изменения.
После установки этой функции проверьте, сохраняется ли проблема. Имейте в виду, что вам может потребоваться включить эту функцию на всех ПК в вашей сети, чтобы решить эту проблему.
- Читайте также: Как обнаружить домашнюю сеть в Windows 10, 8.1
Решение 7. Убедитесь, что ПК является членом того же домена
Если вы не можете пропинговать другие компьютеры в вашей сети, проблема может быть связана с именем вашего компьютера. Иногда могут возникать определенные глюки, и эти глюки могут помешать вам пинговать другие ПК. Однако несколько пользователей сообщили, что они решили проблему, просто изменив имя своего ПК. Это довольно просто сделать, и вы можете сделать это, выполнив следующие действия:
- Нажмите Windows Key + S и введите дополнительные настройки. Выберите Просмотр расширенных настроек системы.
- Перейдите на вкладку « Имя компьютера » и нажмите « Изменить».
- Убедитесь, что компьютер является членом того же домена и нажмите кнопку ОК.
После сохранения изменений вы сможете пропинговать другие компьютеры в вашей сети.
Решение 8 — Проверьте ваши сетевые устройства
По словам пользователей, если вы не можете пропинговать другие компьютеры, проблема может быть связана с вашей сетью. Чтобы устранить проблему, убедитесь, что ваши компьютеры правильно подключены и имеют доступ к Интернету.
Кроме того, вы можете попробовать перезапустить сетевые устройства и проверить, решает ли это проблему. Если вы опытный пользователь, вы можете также проверить конфигурацию вашего маршрутизатора и убедиться, что все в порядке.
В худшем случае возможно, что ваш маршрутизатор сломан. Несколько пользователей сообщили, что они исправили проблему, заменив маршрутизатор, поэтому вам может потребоваться замена маршрутизатора.
Решение 9 — Установите последние обновления
Если вы все еще не можете проверить связь с другими компьютерами, возможно, проблема в вашей системе. Иногда могут возникать ошибки и другие проблемы, и лучший способ их исправить — поддерживать систему в актуальном состоянии.
Windows 10 автоматически обновляется, но вы всегда можете проверить наличие обновлений вручную. Для этого просто выполните следующие действия:
- Откройте приложение «Настройки». Вы можете сделать это, нажав Windows Key + I. Теперь перейдите в раздел « Обновление и безопасность ».
- На правой панели нажмите кнопку Проверить наличие обновлений. Любые доступные обновления будут загружены автоматически.
После загрузки обновлений перезагрузите компьютер, чтобы установить обновления. После установки обновлений проверьте, не устранена ли проблема.
Отсутствие возможности проверки связи с другими компьютерами может быть большой проблемой, но мы надеемся, что вам удалось решить эту надоедливую проблему с помощью решений из этой статьи.
ЧИТАЙТЕ ТАКЖЕ:
- Исправлено: Broadcom WiFi не может найти беспроводную сеть
- ИСПРАВЛЕНИЕ: Обнаружение сети отключено в Windows 10
- Исправлено: проблемы с Windows 10 HomeGroup
Некоторые пользователи сообщают, что nslookup работает, но на компьютере не работает ping. Если вы не знакомы, это две команды, которые могут использовать опытные пользователи, и сегодня мы собираемся показать вам, как решить эту проблему.
Неспособность использовать функцию ping может быть проблемой, и, говоря об этой проблеме, вот некоторые похожие проблемы, о которых сообщили пользователи:
- Nslookup разрешает IP, а ping — нет. Иногда эта проблема может быть вызвана вашим антивирусом или брандмауэром, поэтому, возможно, вам следует изменить настройки и проверить, решает ли это проблему.
- Nslookup работает traceroute терпит неудачу — если вы столкнулись с этой проблемой, возможно, проблема связана с определенными сервисами. Просто перезапустите их, и проблема должна быть решена.
- Nslookup не может разрешить работу ping. Эта проблема может возникнуть по многим причинам, и если вы столкнетесь с ней, обязательно попробуйте некоторые из наших решений.
Nslookup работает, но ping не работает, как это исправить?
- Проверьте свой антивирус
- Использовать командную строку
- Перезапустите службу DNS-клиента.
- Добавьте точку после домена
- Перезапустите службу DNS Cache.
- Изменить настройки IPv4
- Переключиться на Google DNS
- Проверьте ваш файл hosts
- Отключить IPv6
- Обновите ваши драйверы
Решение 1. Проверьте свой антивирус

По словам пользователей, если nslookup работает, но ping не работает, проблема может быть связана с вашим антивирусом. Несколько пользователей сообщили о проблемах с Kaspersky и его функцией брандмауэра, и для решения этой проблемы рекомендуется отключить брандмауэр в Kaspersky и проверить, решает ли это проблему.
Помните, что другие антивирусные инструменты и функции также могут вызывать эту проблему, поэтому даже если вы не используете Kaspersky, вам следует проверить настройки антивируса и отключить определенные функции. Если проблема все еще существует, возможно, вы можете исправить ее, полностью отключив антивирус.
В некоторых случаях единственным способом решения этой проблемы может быть удаление антивируса. Даже если вы решите удалить свой антивирус, вы должны знать, что ваша система будет защищена Защитником Windows , поэтому вам не нужно слишком беспокоиться о своей безопасности.
После того, как вы удалите антивирус, проверьте, сохраняется ли проблема. Если проблема не появляется после удаления вашего антивируса, возможно, вам следует подумать о переходе на другое антивирусное решение. На рынке есть много отличных антивирусных инструментов, и если вам нужен надежный антивирус, который не будет мешать вашей системе, мы рекомендуем вам попробовать Bitdefender .
- Читайте сейчас: Bitdefender Internet Security 2019: лучший антивирус для платформы Windows
Решение 2. Используйте командную строку
Иногда эта проблема может возникнуть из-за временного сбоя в вашей системе. Если nslookup работает, но ping не работает, вы можете решить проблему, просто выполнив пару команд. Для этого просто выполните следующие действия:
- Нажмите Windows Key + X, чтобы открыть меню Win + X. Теперь выберите Командную строку (Admin) или PowerShell (Admin) из списка.
- Когда откроется командная строка , выполните следующие команды:
- netsh каталог сброса winsock
- netsh int ip reset reset.log
- ipconfig / flushdns
- ipconfig / registerdns
- маршрут / ф
После выполнения этих команд, проверьте, если проблема не будет решена.
- Читайте также: FIX: невозможно подключиться к Интернету в Windows 10
Решение 3. Перезапустите службу DNS-клиента.
Если nslookup работает, но ping не работает, возможно, проблема в одной из ваших служб. Некоторые пользователи утверждают, что проблема была в службе DNS-клиента, и для ее устранения необходимо перезапустить эту службу. Это на самом деле довольно просто сделать, и вы можете сделать это, выполнив следующие действия:
- Нажмите клавишу Windows + R, чтобы открыть диалоговое окно « Выполнить ». Теперь введите services.msc и нажмите Enter или кнопку ОК.
- Найдите клиента DNS, щелкните правой кнопкой мыши и выберите Стоп. Подождите пару секунд, снова щелкните правой кнопкой мыши на DNS-клиенте и в меню выберите « Пуск» .
Если вы не можете остановить службу, проблема заключается в зависимые службы. Служба DNS-клиента зависит от определенных служб, и пока эти службы не будут остановлены, вы не сможете остановить службу DNS-клиента. Для того, чтобы выяснить, на какие услуги DNS Client зависит, выполните следующие действия:
- В окне « Службы» найдите DNS-клиент и дважды щелкните его, чтобы открыть его свойства.
- Перейдите на вкладку Зависимости, и там вы сможете увидеть службы, от которых зависит DNS-клиент .
- Остановите эти службы, и тогда вы сможете также остановить DNS-клиент .
- После перезапуска службы DNS-клиента обязательно перезапустите службы, от которых зависит DNS-клиент .
Это может быть немного сложным решением, особенно если вам нужно отключить различные службы, но если вы будете тщательно следовать инструкциям, вы сможете управлять ими.
Решение 4. Добавьте точку после домена
Это необычный обходной путь, но он работает в соответствии с пользователями. Если nslookup работает, но ping не работает, возможно, вы можете решить проблему, просто добавив точку после домена.
Например, если вы ранее использовали команду ping windowsreport , попробуйте использовать ping windowsreport. Команда и проверьте, работает ли это. Это простой маленький обходной путь, но многие пользователи сообщили, что он работает для них, поэтому не стесняйтесь попробовать.
Решение 5. Перезапустите службу DNS Cache.
Как мы уже упоминали, иногда эти виды могут возникнуть проблемы из-за определенные услуги. Если nslookup работает, но ping не работает, проблема, скорее всего, связана со службой DNS Cache, и для ее устранения вам просто нужно перезапустить ее. Чтобы сделать это быстро, просто выполните следующие действия:
- Запустите командную строку от имени администратора.
- При запуске командной строки выполните следующие команды:
- чистый стоп dnscache
- чистый старт dnscache
После выполнения этих двух команд, служба кэша DNS будет перезагружен и проблема должна быть решена.
- ЧИТАЙТЕ ТАКЖЕ: Полный Фикс: Не подключен никаких связей доступного сообщения на Windows 10, 8.1, 7
Решение 6 — Изменение параметров IPv4
Если nslookup работает, но ping не работает на вашем ПК, проблема может быть связана с настройками вашего IP. Чтобы решить эту проблему, рекомендуется внести пару изменений в настройки IPv4. Вы можете сделать это, выполнив следующие действия:
- Нажмите значок сети на панели задач и выберите свою сеть из меню.
- Нажмите Изменить параметры адаптера на правой панели.
- Появится список всех сетевых подключений. Щелкните правой кнопкой мыши ваше сетевое соединение и выберите « Свойства» в меню.
- Выберите Интернет-протокол версии 4 (TCP / IPv4) из списка и нажмите кнопку Свойства .
- Теперь нажмите кнопку « Дополнительно» .
- Перейдите на вкладку DNS и выберите Добавить эти суффиксы DNS (по порядку) . Теперь нажмите кнопку Добавить .
- Когда появится новое окно, введите . в качестве суффикса домена и нажмите кнопку Добавить . Сохранить изменения.
После этого проблема должна быть решена, и все снова начнет работать.
Решение 7 — Переключиться на Google DNS
Если проблема все еще существует, проблема может быть в вашем DNS . По словам пользователей, если nslookup работает, но ping не работает, проблема может быть связана с DNS, но вы можете решить эту проблему, переключившись на DNS от Google. Для этого просто выполните следующие действия:
- Повторите шаги 1 — 4 из предыдущего раствора.
- Выберите Использовать следующие адреса DNS-серверов . Введите 8.8.8.8 в качестве предпочтительного и 8.8.4.4 в качестве альтернативного DNS-сервера . Нажмите OK, чтобы сохранить изменения.
После этого убедитесь, что проблема все еще существует. Имейте в виду, что переключение на Google DNS может немного замедлить ваше интернет-соединение, так что имейте это в виду.
Решение 8 — Проверьте ваш файл hosts
Если проблема все еще существует, проблема может быть в вашем файле hosts. Если nslookup работает, но ping не работает, возможно, что файл hosts был отредактирован вредоносным ПО или другим приложением, что может привести к возникновению этой и подобных проблем.
Чтобы решить эту проблему, рекомендуется проверить файл hosts и убедиться, что все в порядке. По сути, если вы видите веб-сайт, который вы пытаетесь пропинговать в списке, это означает, что файлы хостов были изменены.
Просто удалите записи, указывающие на веб-сайт, который вы пытаетесь пропинговать, и все готово. Если вы не знаете, как это сделать, вы всегда можете сбросить файл hosts, и это должно решить проблему.
Решение 9 — Отключить IPv6
Если вы не знакомы, есть два типа IP-адресов, IPv4 и IPv6. Последний является более новым стандартом, но если вы не используете IPv6 специально, возможно, вы можете отключить эту функцию.
Как оказалось, несколько пользователей сообщили, что nslookup работает, но ping не работает из-за IPv6, поэтому давайте отключим его и проверим, помогает ли это. Чтобы отключить IPv6, сделайте следующее:
- Выполните шаги 1-3 из решения 6 .
- Найдите в списке протокол Интернета версии 6 (TCP / IPv6) и снимите его. Теперь нажмите Apply и OK, чтобы сохранить изменения.
После отключения IPv6 проверьте, сохраняется ли проблема.
Решение 10. Обновите драйверы
Если nslookup работает, но ping не работает на вашем ПК, возможно, проблема связана с вашими драйверами . Иногда ваши драйверы могут быть устаревшими, и это может привести к этой и многим другим проблемам. Однако вы можете решить эту проблему, просто загрузив последние версии драйверов и установив их.
Для этого вам просто нужно посетить веб-сайт вашего сетевого адаптера и загрузить последние версии драйверов для вашей модели. После того, как вы загрузите и установите последние версии драйверов, проблема должна быть решена.
Если этот метод кажется вам немного сложным, возможно, вам следует рассмотреть возможность использования сторонних инструментов, таких как TweakBit Driver Updater, и обновлять драйверы одним щелчком мыши.
Невозможность пропинговать определенное устройство или IP-адрес может быть проблемой, но мы надеемся, что вы решили эту проблему, используя одно из наших решений.
ЧИТАЙТЕ ТАКЖЕ:
- ИСПРАВЛЕНИЕ: Wi-Fi соединение постоянно падает в Windows 10
- Полный Fix: Невозможно проверить и другие компьютеры на Windows 10
- WLANSVC продолжает останавливаться: вот как исправить эту ошибку навсегда