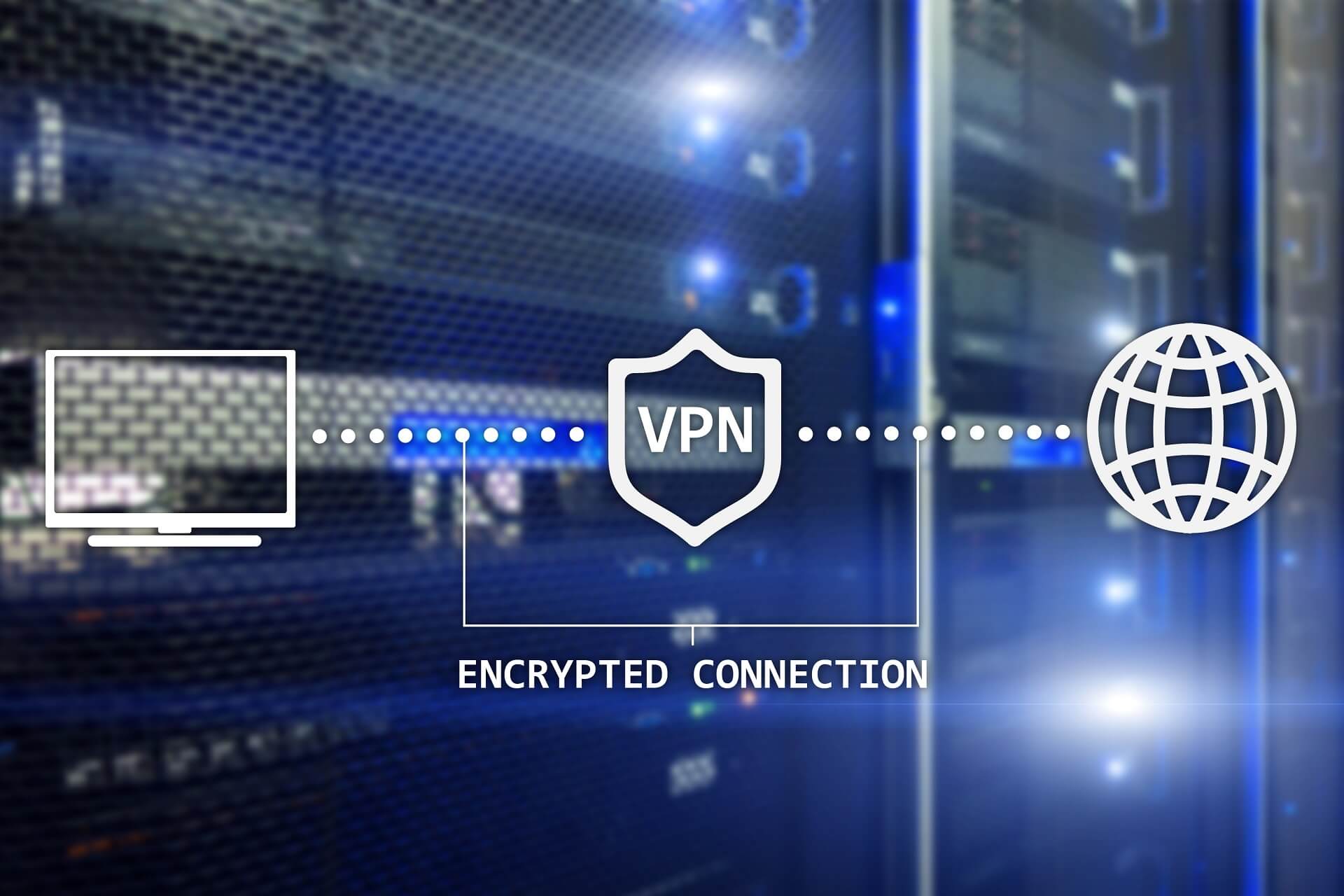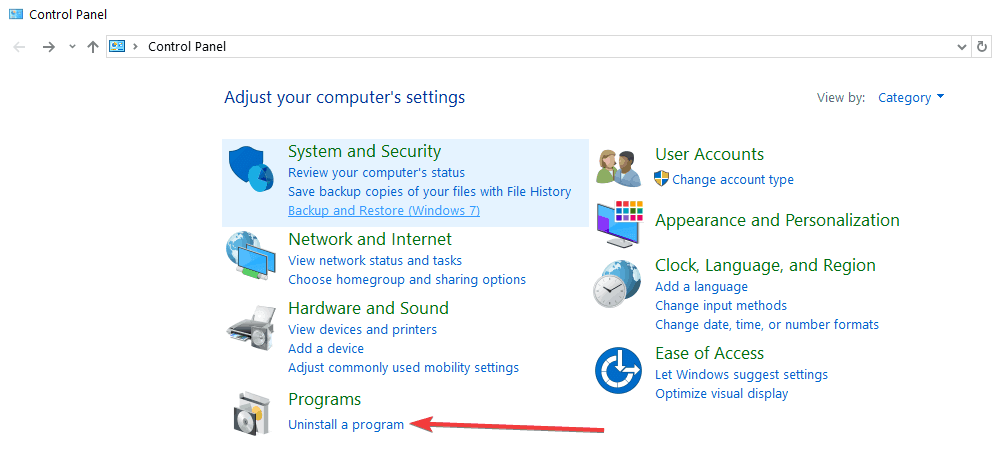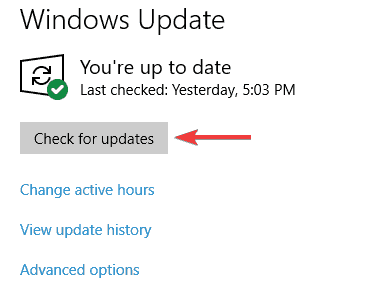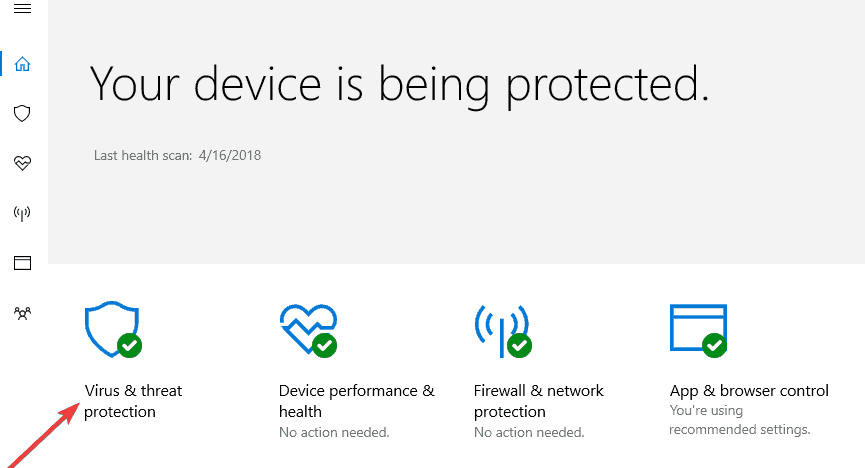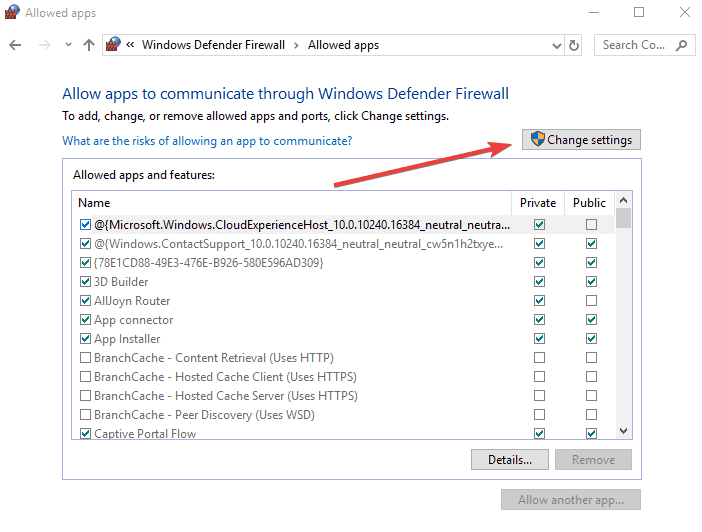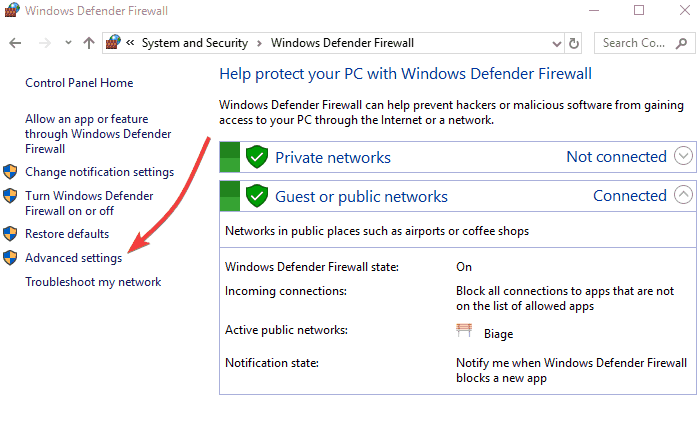Правила форума
Как правильно оформить вопрос.
Прежде чем начать настройку роутера, представьте, как это работает. Попробуйте почитать статьи об устройстве интернет-сетей. Убедитесь, что всё, что Вы задумали выполнимо вообще и на данном оборудовании в частности.
Не нужно изначально строить Наполеоновских планов. Попробуйте настроить простейшую конфигурацию, а усложнения добавлять в случае успеха постепенно.
Пожалуйста, не игнорируйте правила русского языка. Отсутствие знаков препинания и неграмотность автора топика для многих гуру достаточный повод проигнорировать топик вообще.
1. Назовите технологию подключения (динамический DHCP, L2TP, PPTP или что-то иное)
2. Изучите темку «Действия до настройки роутера».
viewtopic.php?f=15&t=2083
3. Настройте согласно выбранного Вами мануала
4. Дочитайте мануал до конца и без пропусков, в 70% случаев люди просто не до конца читают статью и пропускают важные моменты.
5. Если не получается, в Winbox открываем терминал и вбиваем там /export hide-sensitive. Результат в топик под кат, интимные подробности типа личных IP изменить на другие, пароль забить звездочками.
6. Нарисуйте Вашу сеть, рисунок (схему) сюда. На словах может быть одно, в действительности другое.
-
gmx
- Модератор
- Сообщения: 3043
- Зарегистрирован: 01 окт 2012, 14:48
Коллеги!
А вот неожиданно обнаружилось, что клиенты на Windows 10 при попытке подключиться к микротику по PPtP не подключаются.
В логах микротика только поптыка подкючения.
А в логах винды вот это:
Код: Выделить всё
CoID={6BD6F03B-21BC-464C-A083-9D7F4D9967A8}: Пользователь SYSTEM установил удаленное подключение VPN-подключение, которое завершилось сбоем. Возвращен код ошибки 806.При этом микротик-микротик по pptp работает прекрасно.
Эта же винда и этот же микротик по L2TP — тоже без проблем.
Что не так с pptp? Как побороть?
-
podarok66
- Модератор
- Сообщения: 4222
- Зарегистрирован: 11 фев 2012, 18:49
- Откуда: МО
06 апр 2020, 22:20
Да тут два варианта всего. Либо шифрование неправильное установлено или устаревшее ( от старого Винда может отказываться) , либо антивирь или брандмауэр блочит соединение.
А перейти на sstp никак? Всё же поновее протокол…
Мануалы изучил и нигде не ошибся? Фаервол отключил? Очереди погасил? Витая пара проверена? … Тогда Netinstal’ом железку прошей и настрой ее заново. Что, все равно не фурычит? Тогда к нам. Если не подскажем, хоть посочувствуем…
-
gmx
- Модератор
- Сообщения: 3043
- Зарегистрирован: 01 окт 2012, 14:48
07 апр 2020, 08:43
Оно же ведь работало все нормально. Видимо прилетело какое-то обновление на винду.
По-поводу sstp — уже переходим. Просто неожиданно все это получилось.
-
podarok66
- Модератор
- Сообщения: 4222
- Зарегистрирован: 11 фев 2012, 18:49
- Откуда: МО
07 апр 2020, 10:46
gmx писал(а): ↑
07 апр 2020, 08:43
Видимо прилетело какое-то обновление на винду.
Ну так! Наверняка где-то в дебрях чейндж-логов есть упоминания. Но как правило это никем не читается, потому что мы и так такую гору чтива вынуждены изучать, что на это точно времени не будет.
За сообщение спасибо, я и раньше pptp не жаловал, теперь совсем из приемлемых вариантов вычеркну. Ну разве что для телефонов
Мануалы изучил и нигде не ошибся? Фаервол отключил? Очереди погасил? Витая пара проверена? … Тогда Netinstal’ом железку прошей и настрой ее заново. Что, все равно не фурычит? Тогда к нам. Если не подскажем, хоть посочувствуем…
by Ivan Jenic
Passionate about all elements related to Windows and combined with his innate curiosity, Ivan has delved deep into understanding this operating system, with a specialization in drivers and… read more
Updated on July 30, 2021
- PPTP (Point-to-Point Tunneling Protocol) is one of the oldest known VPN protocols.
- However, despite it being around for a while, PPTP can be less reliable than other protocols.
- For instance, you may notice that your PPTP VPN may refuse to connect on Windows 10.
- The guide below will teach you what to do when your PPTP VPN just won’t connect.
Are you looking for the right solution for your Windows 10 PPTP VPN not connecting problem? You are in the right spot.
PPTP stands for Point-to-Point Tunneling Protocol. PPTP VPN on the other hand is one of the oldest protocols used on LAN networks. It utilizes 128-bit encryption and it is compatible with Windows OS.
Meanwhile, some Windows 10 users reported the PPTP VPN not connecting problem. Also, this problem is common on computer networks, such as LAN or even WAN.
We have enlisted some solutions for you, so ensure you go through them below. Moreover, any of our compiled solutions can fix the VPN connection problem.
Fix: Windows 10 PPTP VPN won’t connect
1. Check your internet connection
Firstly, to check your internet connection. This will enable you to determine if you have an active internet connection. For instance, your broadband data subscription might be exhausted resulting in the problem. Hence, you can try other modes of internet connection to see if it works.
Alternatively, you can reset your router or restart your internet connection, and then connect to VPN on your Windows 10 machine.
Meanwhile, if you still get the error after trying out this fix, you may proceed to the next solution.
2. Use an alternative VPN solution
Some VPNs don’t utilize PPTP any longer; this is because PPTP is less secure compared to the latest connection protocols such as SSTP, IKEv2, L2TP, OpenVPN, and many more.
However, some VPN service providers still utilize PPTP connection protocols. Therefore, you may want to try them out so as to bypass the ‘Windows 10 PPTP VPN not connecting’ problem.
One very good example is Private Internet Access, a VPN service owned and continuously developed and supported by Kape Technologies, the same company that created CyberGhost.
PIA features WireGuard®, PPTP, OpenVPN, and L2TP/IPSec technologies, along with SOCKS5 Proxy, and the ability to choose from Different VPN gateways.
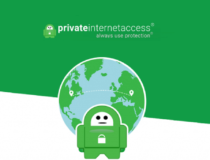
Private Internet Access
Get this VPN that features WireGuard®, PPTP, OpenVPN, and L2TP/IPSec technologies, now at a discounted price for a limited time only
3. Change time and location
Windows 10 PPTP VPN , not connecting problem might also be caused by incorrect date and time. Also, if your VPN server location ‘date and time’ is different from your Windows 10 date and time, the VPN connection problem might occur.
Here’s how to set time automatically:
- Press Windows key > Select Settings > Select Time and Language
- Toggle the option Set Time Automatically to ensure it is turned on.
- Close the window and restart your PC.
- After booting up your PC, launch the web browser, and then attempt to launch the website again.
If the Windows 10 PPTP VPN not connecting error prompt persists, proceed to the next solution.
4. Repair your PC Registry
Invalid Windows registry keys, missing DLLs, and even obsolete software leftovers can also cause Windows 10 PPTP VPN not connecting. Hence, you need clean up your Windows registry.
SFC Scan , on the other hand, is a Windows built-in tool that verifies all system files and fixes files with issues. Here’s how to run an SFC scan on all Windows’ versions:
5. Reinstall network drivers
Sometimes, the network drivers might be outdated, corrupted, or even inactive. Hence, you may consider reinstalling the network drivers on your Windows 10 PC. Here’s how to reinstall network drivers:
- Go to Start > Type Device Manager, and then hit Enter key.
- Locate Network Adapters
- Uninstall available network drivers.
- Click Action > Scan for hardware changes
- Wait for the process to be completed. (This will reinstall the drivers)
- Connect to the VPN afterward
In addition, you can also update your network drivers automatically by using automated software.
⇒ Get DriverFix
If you are still getting Windows 10 PPTP VPN not connecting prompt, then you might want to reinstall your VPN client software in the next solution below.
6. Reinstall your VPN
Here’s how to reinstall VPN client on your Windows 10 PC:
- Go to Start > Control Panel
- Select Uninstall a program under Programs menu
- Find your VPN from the list of programs and select Uninstall
- In the Setup Wizard, click you’ll get a notification after a successful uninstall, so click Close to exit the wizard.
- If the VPN is still listed as available after uninstalling it, go to Start > Run
- Type ncpa.cpl and press Enter to open the Network Connections window
- Under Network Connections, right-click on the WAN Miniport labeled your VPN
- Select Delete
- Go to Start > Type Network Connections, and press Enter. Right-click a VPN connection and use the Delete option.
- Select VPN.
- If you see your VPN as available, delete it.
After the complete uninstall, you can then install the VPN client on your Windows 10 PC afterward. Meanwhile, we do recommend that you install the latest VPN client version on your PC.
7. Install the latest Windows Updates
Some VPN client software requires the latest Windows .NET Framework and several Windows components. Failure to have some of these components can result in the Windows 10 PPTP VPN not connecting error issue.
Moreover, the latest Windows updates improve your PC’s security, performance, and operations. Hence, we recommend that you install the latest Windows updates.
Here’s how to do this:
- Go to Start>type “update” in the search box and then click on Windows Update to proceed.
- In the Windows Update window, check for updates and install the available updates.
8. Temporarily disable security programs
Some antivirus programs can block VPN software on Windows 10. Hence, you need to exclude your VPN from your antivirus protection settings.
Here’s how to do this in Windows Defender:
- Launch Windows Defender Security Center
- Now, go to Virus & Threat protection settings
- Select Exclusions
- Select Add or remove exclusions
- Select Add an exclusion and add your VPN client software
In addition, Windows Firewall as well can also prevent PPTP VPN from connecting; therefore, you need to enable your VPN in Windows Firewall Advanced settings.
Here’s how to do this:
- Go to Start > Type Allow a program through Windows firewall and then hit Enter key
- Click on Change Settings options
- Now, click on Allow another program
- Select the VPN software you want to add, or click Browse to find the VPN software, and then click OK.
- Check if you can connect to your VPN.
9. Enable rule for PPTP
Here’s how to enable rule for PPTP on Windows 10:
- Go to Start > Control Panel
- Now, go to Windows Firewall > Select Advanced Settings
- Search for the Routing and Remote Access under Inbound Rules and Outbound Rules.
- For Inbound Rules: right-click Routing and Remote Access (PPTP-In), select Enable Rule.
- For Outbound Rules: right-click Routing and Remote Access (PPTP-Out), select Enable Rule.
10. Manually setup PPTP VPN connection
You can also request for PPTP account setup instructions from your VPN service provider and follow the instructions. Alternatively, you can setup PPTP VPN manually on your Windows 10 computer.
However, you need a VPN account and a working internet connection.
Follow these steps to manually set up PPTP VPN:
- Right-click Start > Settings> Click Network and internet > Click VPN.
- Now, Click Add a VPN connection and then click the dropdown menu.
- Check Windows (built-in), and then click the Connection name field.
- Type a name for the VPN connection.
- Click the Server name or address field and enter the server’s address.
- Click the dropdown menu below VPN type and select the PPTP connection protocol.
- Now, click the dropdown menu below Type of sign-in info, tick a sign-in method, and click on Save.
- To connect, click on the VPN you just set up., and click Connect
Also, your VPN service provider will provide you with VPN client software as well. You can install the VPN client software, and then follow the prompts to set up PPTP VPN on your Windows 10 machine.
Have you tried any other solution? Let us know by commenting below or you can ask questions if any. We would gladly respond.
Your connection is not secure — websites you visit can find out your details:
- Your IP Address:
loading
Companies can sell this information, alongside your location and internet provider name, and profit from it by serving targeted ads or monitoring your data usage.
We recommend Private Internet Access, a VPN with a no-log policy, open source code, ad blocking and much more; now 79% off.
Newsletter
by Ivan Jenic
Passionate about all elements related to Windows and combined with his innate curiosity, Ivan has delved deep into understanding this operating system, with a specialization in drivers and… read more
Updated on July 30, 2021
- PPTP (Point-to-Point Tunneling Protocol) is one of the oldest known VPN protocols.
- However, despite it being around for a while, PPTP can be less reliable than other protocols.
- For instance, you may notice that your PPTP VPN may refuse to connect on Windows 10.
- The guide below will teach you what to do when your PPTP VPN just won’t connect.
Are you looking for the right solution for your Windows 10 PPTP VPN not connecting problem? You are in the right spot.
PPTP stands for Point-to-Point Tunneling Protocol. PPTP VPN on the other hand is one of the oldest protocols used on LAN networks. It utilizes 128-bit encryption and it is compatible with Windows OS.
Meanwhile, some Windows 10 users reported the PPTP VPN not connecting problem. Also, this problem is common on computer networks, such as LAN or even WAN.
We have enlisted some solutions for you, so ensure you go through them below. Moreover, any of our compiled solutions can fix the VPN connection problem.
Fix: Windows 10 PPTP VPN won’t connect
1. Check your internet connection
Firstly, to check your internet connection. This will enable you to determine if you have an active internet connection. For instance, your broadband data subscription might be exhausted resulting in the problem. Hence, you can try other modes of internet connection to see if it works.
Alternatively, you can reset your router or restart your internet connection, and then connect to VPN on your Windows 10 machine.
Meanwhile, if you still get the error after trying out this fix, you may proceed to the next solution.
2. Use an alternative VPN solution
Some VPNs don’t utilize PPTP any longer; this is because PPTP is less secure compared to the latest connection protocols such as SSTP, IKEv2, L2TP, OpenVPN, and many more.
However, some VPN service providers still utilize PPTP connection protocols. Therefore, you may want to try them out so as to bypass the ‘Windows 10 PPTP VPN not connecting’ problem.
One very good example is Private Internet Access, a VPN service owned and continuously developed and supported by Kape Technologies, the same company that created CyberGhost.
PIA features WireGuard®, PPTP, OpenVPN, and L2TP/IPSec technologies, along with SOCKS5 Proxy, and the ability to choose from Different VPN gateways.
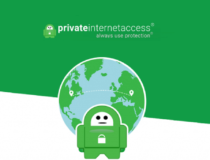
Private Internet Access
Get this VPN that features WireGuard®, PPTP, OpenVPN, and L2TP/IPSec technologies, now at a discounted price for a limited time only
3. Change time and location
Windows 10 PPTP VPN , not connecting problem might also be caused by incorrect date and time. Also, if your VPN server location ‘date and time’ is different from your Windows 10 date and time, the VPN connection problem might occur.
Here’s how to set time automatically:
- Press Windows key > Select Settings > Select Time and Language
- Toggle the option Set Time Automatically to ensure it is turned on.
- Close the window and restart your PC.
- After booting up your PC, launch the web browser, and then attempt to launch the website again.
If the Windows 10 PPTP VPN not connecting error prompt persists, proceed to the next solution.
4. Repair your PC Registry
Invalid Windows registry keys, missing DLLs, and even obsolete software leftovers can also cause Windows 10 PPTP VPN not connecting. Hence, you need clean up your Windows registry.
SFC Scan , on the other hand, is a Windows built-in tool that verifies all system files and fixes files with issues. Here’s how to run an SFC scan on all Windows’ versions:
5. Reinstall network drivers
Sometimes, the network drivers might be outdated, corrupted, or even inactive. Hence, you may consider reinstalling the network drivers on your Windows 10 PC. Here’s how to reinstall network drivers:
- Go to Start > Type Device Manager, and then hit Enter key.
- Locate Network Adapters
- Uninstall available network drivers.
- Click Action > Scan for hardware changes
- Wait for the process to be completed. (This will reinstall the drivers)
- Connect to the VPN afterward
In addition, you can also update your network drivers automatically by using automated software.
⇒ Get DriverFix
If you are still getting Windows 10 PPTP VPN not connecting prompt, then you might want to reinstall your VPN client software in the next solution below.
6. Reinstall your VPN
Here’s how to reinstall VPN client on your Windows 10 PC:
- Go to Start > Control Panel
- Select Uninstall a program under Programs menu
- Find your VPN from the list of programs and select Uninstall
- In the Setup Wizard, click you’ll get a notification after a successful uninstall, so click Close to exit the wizard.
- If the VPN is still listed as available after uninstalling it, go to Start > Run
- Type ncpa.cpl and press Enter to open the Network Connections window
- Under Network Connections, right-click on the WAN Miniport labeled your VPN
- Select Delete
- Go to Start > Type Network Connections, and press Enter. Right-click a VPN connection and use the Delete option.
- Select VPN.
- If you see your VPN as available, delete it.
After the complete uninstall, you can then install the VPN client on your Windows 10 PC afterward. Meanwhile, we do recommend that you install the latest VPN client version on your PC.
7. Install the latest Windows Updates
Some VPN client software requires the latest Windows .NET Framework and several Windows components. Failure to have some of these components can result in the Windows 10 PPTP VPN not connecting error issue.
Moreover, the latest Windows updates improve your PC’s security, performance, and operations. Hence, we recommend that you install the latest Windows updates.
Here’s how to do this:
- Go to Start>type “update” in the search box and then click on Windows Update to proceed.
- In the Windows Update window, check for updates and install the available updates.
8. Temporarily disable security programs
Some antivirus programs can block VPN software on Windows 10. Hence, you need to exclude your VPN from your antivirus protection settings.
Here’s how to do this in Windows Defender:
- Launch Windows Defender Security Center
- Now, go to Virus & Threat protection settings
- Select Exclusions
- Select Add or remove exclusions
- Select Add an exclusion and add your VPN client software
In addition, Windows Firewall as well can also prevent PPTP VPN from connecting; therefore, you need to enable your VPN in Windows Firewall Advanced settings.
Here’s how to do this:
- Go to Start > Type Allow a program through Windows firewall and then hit Enter key
- Click on Change Settings options
- Now, click on Allow another program
- Select the VPN software you want to add, or click Browse to find the VPN software, and then click OK.
- Check if you can connect to your VPN.
9. Enable rule for PPTP
Here’s how to enable rule for PPTP on Windows 10:
- Go to Start > Control Panel
- Now, go to Windows Firewall > Select Advanced Settings
- Search for the Routing and Remote Access under Inbound Rules and Outbound Rules.
- For Inbound Rules: right-click Routing and Remote Access (PPTP-In), select Enable Rule.
- For Outbound Rules: right-click Routing and Remote Access (PPTP-Out), select Enable Rule.
10. Manually setup PPTP VPN connection
You can also request for PPTP account setup instructions from your VPN service provider and follow the instructions. Alternatively, you can setup PPTP VPN manually on your Windows 10 computer.
However, you need a VPN account and a working internet connection.
Follow these steps to manually set up PPTP VPN:
- Right-click Start > Settings> Click Network and internet > Click VPN.
- Now, Click Add a VPN connection and then click the dropdown menu.
- Check Windows (built-in), and then click the Connection name field.
- Type a name for the VPN connection.
- Click the Server name or address field and enter the server’s address.
- Click the dropdown menu below VPN type and select the PPTP connection protocol.
- Now, click the dropdown menu below Type of sign-in info, tick a sign-in method, and click on Save.
- To connect, click on the VPN you just set up., and click Connect
Also, your VPN service provider will provide you with VPN client software as well. You can install the VPN client software, and then follow the prompts to set up PPTP VPN on your Windows 10 machine.
Have you tried any other solution? Let us know by commenting below or you can ask questions if any. We would gladly respond.
Your connection is not secure — websites you visit can find out your details:
- Your IP Address:
loading
Companies can sell this information, alongside your location and internet provider name, and profit from it by serving targeted ads or monitoring your data usage.
We recommend Private Internet Access, a VPN with a no-log policy, open source code, ad blocking and much more; now 79% off.
Newsletter
-
OlegP
New Member- Регистрация:
- 17 мар 2021
- Сообщения:
- 1
- Симпатии:
- 0
- Баллы:
- 1
Друзья, приветствую!
Такое открытие — клиенты на Windows 10 при попытке подключиться к MikroTik по PPtP не подключаются.
В логах MikroTik только попытка подключения.
А в логах винды вот это:КОД: ВЫДЕЛИТЬ ВСЁ
CoID={6BD6F03B-21BC-464C-A083-9D7F4D9967A8}: Пользователь SYSTEM установил удаленное подключение VPN-подключение, которое завершилось сбоем. Возвращен код ошибки 806.
При этом MikroTik-MikroTik по pptp работает прекрасно.
Эта же винда и этот же MikroTik по L2TP — тоже без проблем.Что не так с pptp? Как побороть?
-
alexey
Moderator- Регистрация:
- 16 мар 2021
- Сообщения:
- 39
- Симпатии:
- 1
- Баллы:
- 8
клиенты на Windows 10 подключены к сети проводом?
Ошибка: 806: Не удается создать VPN-соединение между данным компьютером и VPN-сервером. Обычно эта ошибка возникает в том числе, если одно из интернет-устройств (например, брандмауэр или маршрутизатор), расположенных между компьютером и VPN-сервером, не настроено на прохождение пакетов протокола GRE (Generic Routing Encapsulation). Если проблема повторяется, обратитесь к администратору сети или поставщику услуг Интернета.
Поделиться этой страницей
-
e.sipovich
- Сообщения: 15
- Зарегистрирован: 06 июл 2018, 17:48
Не подключается к VPN PPTP
Доброго времени суток.
Не могу настроить подключение к VPN. Вроде всё делаю по инструкции, но комп не хочет подключаться к впн.
RB952Ui работает в режиме бриджа. Хочу поднять там впн сервер и подключаться на него с компа. Сервер вроде подымается, но подключится не могу. При подключении по впн выдаёт ошибку 807.
Вот сами настройки роутера:
https://ibb.co/bx6r1V
Объясните, что делаю не так?
-
Chupaka
- Сообщения: 3627
- Зарегистрирован: 29 фев 2016, 15:26
- Откуда: Минск
-
Контактная информация:
Re: Не подключается к VPN PPTP
Сообщение
Chupaka » 24 окт 2018, 13:20
Доброго.
В логе роутера что при попытке подключения?
Нет ли желания выбрать Local и Remote-адреса так, чтобы они не пересекались с текущими подсетями роутера?
-
e.sipovich
- Сообщения: 15
- Зарегистрирован: 06 июл 2018, 17:48
Re: Не подключается к VPN PPTP
Сообщение
e.sipovich » 24 окт 2018, 16:24
В логе роутера ничего не происходит.
Пробовал всякие уже Local и Remote-адреса. И принадлежащие подсетям и вообще левые с головы.
Где-то на форумах читал, что у человека с идентичной как у меня проблемой «не был прописан дефольный маршрут до гейта провайдера.»
Возможно в этом и моя проблема, но я не понял что это значит и как решить.
-
Chupaka
- Сообщения: 3627
- Зарегистрирован: 29 фев 2016, 15:26
- Откуда: Минск
- Контактная информация:
Re: Не подключается к VPN PPTP
Сообщение
Chupaka » 24 окт 2018, 17:03
Вы на скриншоте очень удачно скрыли счётчики в правилах файрвола, поэтому отдельно покажите и их: ловят ли правила хоть какие пакеты?
Про адресацию вашу мы ничего не знаем, распишите топологию и адреса
Обновиться не хотите? Там некоторое количество уязвимостей было исправлено с вашей версии до актуальной…
-
e.sipovich
- Сообщения: 15
- Зарегистрирован: 06 июл 2018, 17:48
Re: Не подключается к VPN PPTP
Сообщение
e.sipovich » 24 окт 2018, 17:31
https://ibb.co/fcQfDA
Пакеты не ловятся никакие при разных настройках Local и Remote-адреса
Топология:
Провайдер (статика)-роутер MT-PON-AT-4(192.168.190.1)-сервер(192.168.33.1)-микротик(192.168.88.1)-комп(192.168.33.121)
На сервере стоит керио, через который раздаётся инет.
Обновлюсь позже, когда решу проблему с впн.
-
Chupaka
- Сообщения: 3627
- Зарегистрирован: 29 фев 2016, 15:26
- Откуда: Минск
- Контактная информация:
Re: Не подключается к VPN PPTP
Сообщение
Chupaka » 24 окт 2018, 18:16
Есть у меня подозрение, что вы по IP и не можете подключиться к роутеру — он же в другой подсети По MAC только WinBox работает, PPTP так не умеет
Так что вам надо на компе выставить адрес из подсети 192.168.88.0/24. Ну, или на сервере прописать эту подсеть.
На этой странице рассмотрено создание VPN (Virtual Private Network «виртуальная частная сеть») для удаленного доступа пользователя на ОС Windows 10 к сети организации с использованием протокола PPTP через маршрутизатор MikroTik.
Освоить MikroTik Вы можете с помощью онлайн-куса
«Настройка оборудования MikroTik». Курс содержит все темы, которые изучаются на официальном курсе MTCNA. Автор курса – официальный тренер MikroTik. Подходит и тем, кто уже давно работает с микротиками, и тем, кто еще их не держал в руках. В курс входит 162 видеоурока, 45 лабораторных работ, вопросы для самопроверки и конспект.
PPTP (Point-to-Point Tunneling Protocol) туннельный протокол типа точка-точка, позволяющий компьютеру устанавливать защищённое соединение с сервером за счёт создания специального туннеля в стандартной, незащищённой сети wiki. PPTP обладает уязвимостью в протоколе аутентификации MS-CHAP v.2. Уязвимость была закрыта за счет протокола расширенной проверки подлинности EAP (PEAP). Разработчик протокола корпорация Microsoft рекомендует вместо PPTP использовать L2TP или SSTP. Так как PPTP встроен в каждый Windows и легко настраивается, его еще используют. Описание PPTP представлено в исторических целях и для понимания упрощенной настройки VPN. Взломостойкость зависит от сложности и длинны пароля.
Схема подключения удаленного пользователя к сети организации на рисунке ниже.
VPN создан с помощью роутера MikroTik RB750Gr3 с прошивкой 6.47.
Первоначальная настройка роутера выполнена по этой инструкции.
Быстрая настройка VPN PPTP представлена тут .
Порядок действий.
1.Подключение в роутер.
2.Активация сервера PPTP.
3.Создание пула IP адресов.
4.Создание профиля доступа.
5.Создание пользователя VPN.
6.Правила Firewall.
7.Настройка VPN соединения пользователя (клиента) в Windows 10.
8.Подключение к общей папке через VPN.
9.Подключение RDP через VPN.
1.Подключение.
Входим в меню роутера из локальной сети через WinBox (ССЫЛКА).
1.Запускаем WinBox, нажимаем на вкладку Neighbors и видим доступные в сети роутеры.
2.Кликаем на MAC или IP-адрес нужного роутера.
3.Адрес отобразится в строке Connect To:
4.Вводим логин.
5.Вводим пароль.
6.Нажимаем кнопку «Connect».
2.Активация сервера PPTP.
1.В боковом меню выбираем PPP.
2.В открывшемся окне PPP переходим на вкладку Interface.
3.В верхней панели нажимаем кнопку PPTP Server.
4.В открывшемся окне ставим галочку напротив Enable.
5.Нажимаем кнопку «ОК».
Через командную строку терминала:
|
/interface pptp—server server set enabled=yes |
3.Создание пула IP-адресов для VPN пользователей.
1.В боковом меню выбираем IP.
2.В раскрывшемся меню выбираем Pool.
3.В открывшемся окне IP Pool переходим на вкладку Pools.
4.Нажимаем синий крест (плюс).
В открывшемся окне NEW IP Pool вводим параметры:
5.Name: VPN-PPTP (любое понятное имя латиницей)
6.Addresses: 192.168.100.10-192.168.100.254 (желаемый диапазон IP для VPN)
7.Нажимаем кнопку «ОК».
Через командную строку терминала:
|
/ip pool add name= VPN—PPTP ranges=192.168.100.10—192.168.100.254 |
4.Создание профиля VPN.
Выполняем действия в меню PPP
1.Переходим на вкладку Profiles.
2.Нажимаем синий крест (плюс).
В окне создания нового профиля вводим:
3.Name: PC360VPN (любое понятное имя латиницей).
4.Local Adress: 192.168.100.1 (адрес роутера в VPN)
5.Remote Address: VPN-PPTP(выбираем созданный ранее пул или указываем IP-адрес который присвоится для удаленного клиента)
6.Нажимаем кнопку «ОК».
Через командную строку терминала:
|
/ppp profile add name=PC360VPN local—address=192.168.100.1 remote—address=VPN—PPTP |
Если к пользователю VPN понадобится постоянное и частое удаленное подключение, то необходимо будет знать его IP-адрес. При раздаче пула IP адрес может оказаться любой из заданного диапазона. Поэтому альтернативный вариант — не использовать пул IP-адресов, а привязать пользователя к конкретному IP. Для этого при создании профиля нужно указывать IP-адрес в поле Remote Address. Затем привязывать профиль к пользователю. Это можно сделать так же при создании пользователя (см.далее).
5.Создание пользователя.
1.В меню PPP переходим на вкладку Secrets.
2.Нажимаем синий крест (плюс).
В открывшемся окне вводим:
3.Name: WunderbareVPN1 (имя пользователя )
4.Password: 12345Password (сложный пароль из латинских букв и цифр разного регистра)
5.Service: pptp
6.Profile: PC360VPN (созданный ранее профиль, выбираем из выпадающего списка)
7.Нажимаем кнопку «ОК».
Новый пользователь появится в списке. Пользователя vpn (дефолтного) лучше отключить или удалить.
Через командную строку терминала:
|
/ppp secret add name=WunderbareVPN1 password=12345Password profile=PC360VPN service=pptp |
Удаление пользователя vpn.
В поле Remote Adress можно указать IP-адрес, который будет всегда присвоен к этому пользователю.
Создаем необходимое количество пользователей аналогичными действиями.
Когда VPN начнет работать, в логе можно отследить подключение созданных пользователей к сети.
6.Правила firewall.
Правила необходимы при настроенном firewall, в случае если в низу всего списка размещено правило, запрещающее все прочие подключения по входу в роутер.
PPTP требует одновременного установления двух сетевых сессий – GRE(установка сессии) и соединение на TCP-порту 1723 (для инициации и управления GRE-соединением). wiki
6.1Правило для открытия порта 1723.
1.В боковом меню выбираем пункт IP.
2.В выпадающем меню выбираем Firewall.
3.В открывшемся окне переходим на вкладку Filter Rules.
4.Нажимаем синий крест (плюс).
В открывшемся окне вводим настройки:
5.Chain: input (вход)
6.Protocol: tcp (протокол)
7.Dst. Port: 1723 (порт назначения)
8.In Interface: ether1 (внешний интерфейс)
9.Переходим на вкладку Action.
На вкладке Action вводим:
10.Action: accept
11.Нажимаем кнопку ОК для сохранения правила.
Через командную строку терминала:
|
/ip firewall filter add chain=input dst—port=1723 in—interface=ether1 protocol=tcp action=accept comment=«VPN RULE1 accept PORT 1723» |
6.2Правило для разрешения GRE.
1.В боковом меню выбираем пункт IP.
2.В выпадающем меню выбираем Firewall.
3.В открывшемся окне переходим на вкладку Filter Rules.
4.Нажимаем синий крест (плюс).
В открывшемся окне вводим настройки:
5.Chain: input (вход)
6.Protocol: gre (протокол)
7.In Interface: ether1 (внешний интерфейс)
8.Переходим на вкладку Action.
На вкладке Action вводим:
9.Action: accept
10.Нажимаем кнопку ОК.
Через командную строку терминала:
|
/ip firewall filter add chain=input in—interface=ether1 protocol=gre action=accept comment=«VPN RULE2 accept GRE» |
В списке правил появятся два новых. Расположить их нужно в самом верху списка.
6.3Правило NAT.
NAT masquerade для VPN трафика. Правило создается на вкладке NAT аналогично предыдущим правилам.
Через командную строку терминала:
|
add chain=srcnat out—interface=ether1 src—address=192.168.100.0/24 action=masquerade comment=«VPN RULE NAT masquerade vpn traffic» |
7.Настройка VPN соединения клиента в Windows 10.
Удаленный компьютер подключен в Интернет. В этом ПК переходим в управление сетями.
Панель управления >> Сеть и Интернет >> Центр управления сетями и общим доступом.
Создаем новое подключение.
Среди вариантов подключения выбираем – «Подключение к рабочему месту». Далее.
Выбираем – «Использовать мое подключение к Интернету (VPN)».
В следующем пункте указываем внешний статический IP-адрес роутера или внешний идентификатор MikroTik(1234567891443.sn.mynetname.net у каждого роутера свой).
В поле имя пишем любое понятное имя латинскими буквами. Отмечаем галочкой «Запомнить учетные данные».
Нажимаем кнопку «Создать».
Отредактируем свойства созданного VPN подключения в сетевых соединениях.
В свойствах переходим на вкладку безопасность. Указываем следующие параметры.
1.Тип VPN: Туннельный протокол точка-точка (PPTP).
2.Шифрование данных: обязательное (отключится если нет шифрования)
3.Разрешить следующие протоколы – отмечаем точкой.
4.Протокол Microsoft CHAP версия 2 (MS-CHAPv2).
5.Кнопка «ОК» для сохранения настроек.
В нижней правой части экрана нажимаем на значок сети, выбираем из раскрывшегося списка нужное соединение и нажимаем кнопку «Подключится».
В окне авторизации вводим учетные данные пользователя VPN.
После правильного ввода учетных данных произойдет подключение.
В случае если нужно изменить учетные данные, сделать это можно в меню параметров Windows 10 «Сеть и Интернет».
Выбираем VPN >> созданное соединение >> Дополнительные параметры.
Изменяем и сохраняем параметры.
8.Подключение к общей папке через VPN.
Пользователю VPN1 нужно получить доступ к общей папке у пользователя VPN2.
Общая папка создана, доступ к ней открыт для всех.
На компьютерах обоих пользователей выполнены все предыдущие настройки, пользователи подключены к VPN.
В настройках PPP роутера переходим на вкладку Active Connections и находим нужного нам пользователя. Переписываем его IP-адрес.
Можно задать постоянный IP-адрес при настройке пользователя в графе Remote Address.
Проверяем в командной строке с помощью команды ping связи с компьютером нужного пользователя.
Для доступа к общей папке открываем Мой Компьютер и в адресной строке вводим IP-адрес компьютера, в котором находится общая папка.
Нажимаем кнопку «Enter».
В открывшейся форме для авторизации указываем учетные данные пользователя Windows или администратора.
Для гарантированного подключения нужно вводить имя компьютера (домена) и через слэш имя пользователя, например MYPCadmin.
После правильного ввода логина и пароля откроется все, что в общем доступе у пользователя VPN2.
9.Подключение RDP через VPN.
Первоначально удаленный доступ нужно активировать в настройках системы пользователя VPN2.
Запускаем RDP, вводим IP-адрес пользователя VPN.
При авторизации вводить нужно данные учетной записи ПК (домен/имя пользователя или уч.запись администратора).
При появлении сообщения о сертификате, нажимаем ДА. Галочкой можно отметить пункт о том, чтоб этот вопрос больше не задавался.
Наконец, видим рабочий стол пользователя VPN.
Освоить MikroTik Вы можете с помощью онлайн-куса
«Настройка оборудования MikroTik». Курс содержит все темы, которые изучаются на официальном курсе MTCNA. Автор курса – официальный тренер MikroTik. Подходит и тем, кто уже давно работает с микротиками, и тем, кто еще их не держал в руках. В курс входит 162 видеоурока, 45 лабораторных работ, вопросы для самопроверки и конспект.
-
ВАЖНО!
Перед началом поиска проблем убедитесь, что все галочки на страницах «Гостевой доступ», «Белый список», «Маршрут по умолчанию» в вашем персональном разделе системы сняты! Это поможет локализовать и исправить ошибку быстрее.
Шаг 1. Подключение
1.1. Наиболее частой причиной невозможности установления соединения является нежелание вашего провайдера пропустить трафик протокола GRE, который работает в составе PPTP/L2TP.
По состоянию на начало 2017 года, провайдеры, ограничивающие вас в соединениях, это, например, Yota и МГТС.
В этом случае соединение не устанавливается и таймаут на установление соединения истекает.
Вылечить это можно только путем использования другого протокола (например L2TP c шифрованием IPsec или OpenVPN), ну или менять провайдера.
1.2. Следующая по частоте причина — ошибка в имени пользователя, пароле или адресе службы msk.vpnki.ru . Тут совет один — проверьте все еще раз.
1.3. Следующая причина — ваше соединение НЕ будет принято, если пользователь с таким именем уже подключен. В этом случае вы получите ошибку отклонения авторизации.
Если вы некорректно оборвали первое соединение (например, отвалился канал к провайдеру) и начали устранавливать его еще раз, то в это случае наша система может вас не подключить до того момента, пока не исчетет таймаут неактивности первой сессии.
В некоторых случаях этот таймаут может доходить до 5 минут.
1.4. Если вы все сделали верно, но соединение не устанавливается, то обратитесь к нам в форум
Сформулируйте ситуацию, сообщите время/дату неуспешного подключения, тип используемого протокола, а также имя пользователя, чье соединение не установилось.
Результат этого шага — Соединение установлено.
Шаг 2. Подключение установлено, как мне проверить что я на верном пути?
2.1. После установления соединения ваше устройство автоматически получит адрес из сети 172.16.0.0/16.
После этого вы должны успешно пинговать адрес сервера vpnki путем выполнения команды ping 172.16.0.1 на своем устройстве.
Если пинг не проходит, то убедитесь что новый интерфейс на вашей системе создался. Выполните команду ipconfig и убедитесь, что интерфейс pppX с адресом 172.16.x.x создался.
Затем проверьте настройки межсетевого экрана на предмет пропускания трафика icmp для нового интерфейса pppX.
2.2. Пинг адреса 172.16.0.1 проходит, но не сразу.
Это нормальная ситуация. В течение 10-12 секунд после установления соединения система vpnki ожидает запрос от вашего устройства на получение данных по протоколу DHCP. Такая длительность обусловлена подключением низкоскоростных каналов и поэтому мы вынуждены ждать.
Если запрос DHCP не приходит, то пропускание вашего трафика начнется через 12 секунд. Если запрос DHCP получен и обработан, то трафик пойдет без задержек.
Результат этого шага — команда ping 172.16.0.1 выполняется успешно.
Шаг 3. Подключение установлено, пинг адреса 172.16.0.1 успешен, что дальше?
Дальнейшие действия связаны с наличием маршрутной информации. Дело в том, что после подключения, адрес сервера vpnki — 172.16.0.1 является адресом, напрямую подключенным к вашему устройству по каналу точка-точка. По этой причине ваше устройство «знает» об этом адресе и успешно пингует его.
Однако, на этом этапе, ваше устройство не обладает информацией о других адресах вашей сети vpnki. Первым шагом будет являться «обучение» вашего устройства новому маршруту к сети vpnki 172.16.0.0/16
Именно в этой сети находятся все ваши прочие туннели.
Для достижения этой цели используются два метода:
- получение этого маршрута от сервера по протоколу DHCP
- прописывание статического маршрута в ручном режиме в командной строке Windows
Если вы настраивали все по инструкции на сайте (с использованием протокола DHCP), то после установления соединения ваше устройство получит информацию о маршруте к сети 172.16.0.0/16
Эта сеть должна быть доступна через адрес сервера vpnki — 172.16.0.1
Проверить это можно выполнив команду route print. В ее длинном выводе вы должны обнаружить следующую строку:
Сетевой адрес Маска Адрес шлюза Интерфейс
172.16.0.0 255.255.0.0 172.16.0.1 172.16.x.x — выданный вам адрес
Если по какой-то причине данная строка не появилась то это означает, что протокол DHCP не отработал и маршрутная информация не получена. В этом случае имеет смысл разобраться в причине или добавить статический маршрут в ручном режиме.
В качестве обходного маневра вы можете прописать маршрут к сети 172.16.0.0/16 выполнив команду (с правами администратора!)route add 172.16.0.0 mask 255.255.0.0 172.16.0.1
После этого вы должны успешно выполнить пинг своего «другого устройства», подключенного к сети vpnki по его адресу 172.16.x.x, выполнив команду ping 172.16.x.x
Однако обращаем внимание:
— второе устройство также должно содержать в своей таблице маршрутов путь к сети 172.16.0.0/16 для знания о том — куда отправять ответы на ваш пинг
— на втором вашем устройстве межсетевой экран не должен блокировать ответы на пакеты icmp. Проверить принципиальную возможность ответов устройства на пакеты утилиты ping вы можете с нашей страницы «Инструменты», указав адрес устройства. Если вы уверены, что устройство настроено правильно, но пинги с этой страницы не проходят, то смотрите настройки своего устройства относящиеся к протоколу icmp.
Результат этого шага — наличие маршрута к сети 172.16.0.0/16 в таблице маршрутов Windows устройства и/или успешный пинг вашего второго устройства по адресу 172.16.x.x.
Шаг 4. Пинг моего другого устройства по адресу 172.16.x.x успешен, а как выполнить пинг другого устройства по его внутреннему адресу 192.168.x.x?
Дальше начинается действие, ради которого все и затевалось — получение одним устройством c ОС Windows доступа к внутренней сети, расположенной за вторым устройством (маршрутизатором). Эти действия связаны с наличием маршрутной информации о сети «за» маршуртизатором и почти аналогичны предыдущему шагу, но с некоторыми отличиями. Теперь нам необходимо не только обучить ваш Windows «знанию» о сети 172.16.0.0/16, что было выполнено на предыдущем шаге, но и дать ему информацию о сети, расположенной «за» маршрутизатором вашего второго туннеля.
Прежде чем приступить к этому шагу вы должны убедиться в том, что сеть «за» вашим маршрутизатором НЕ пересекается с сетью, в которую подключена ваша Windows машина. То есть, если ваш Windows находится в сети 192.168.0.0/24 (например дом) и такая же сеть 192.168.0.0/24 расположена за вторым устройством (например дача) то такая конфигурация будет некорректной и из нее есть два выхода:
— перенастроить одну из сетей на другую схему адресации, например 192.168.1.0/24
— осуществить трансляцию портов на вашем втором устройстве в адрес, полученный от сети vpnki 172.16.x.x (эту конфигурацию мы не будем рассматривать в рамках настоящего документа)
Итак, если вы имеете разные сети, то теперь нам необходимо сообщить вашему Windows устройству о наличии сети, например 192.168.1.0/24, расположенной за ваш вторым туннелем. Для этого вам необходимо на вашей персональной странице настроек vpnki, для второго вашего туннеля (например дача) отметить галочкой то, что вы настраиваете маршуртизатор и за ним расположена сеть 192.168.1.0/24. Примененная на этой странице настройка добавит эту сеть в протокол DHCP и передаст в ваше Windows устройство при следующем подключении. Проверить это вы сможете выполнив команду route print. В ее длинном выводе вы должны обнаружить следующую строку:
Сетевой адрес Маска Адрес шлюза Интерфейс
192.16.1.0 255.255.255.0 on-link 172.16.x.x — выданный вам адрес
Если по какой-то причине данная строка не появилась это означает, что протокол DHCP не отработал и маршрутная информация не получена. В этом случае имеет смысл разобраться в причине или добавить статический маршрут в ручном режиме.
В качестве обходного маневра вы можете прописать маршрут к сети 192.168.1.0/24 выполнив команду (с правами администратора!)route add 192.168.1.0 mask 255.255.255.0 172.16.0.1
После этого вы должны успешно выполнить пинг своего «другого устройства», подключенного к сети vpnki по его внутреннему адресу (например 192.168.1.1), выполнив команду ping 192.168.1.1
Однако обращаем внимание:
— на то, что второе устройство (маршрутизатор) должно содержать в своей таблце маршрутов путь к сети 172.16.0.0/16 для отправки ответов на ваш пинг.
— на втором вашем устройстве (маршрутизаторе) межсетевой экране не должен блокировать ответы на пакеты icmp
Результат этого шага — наличие маршрута к сети 192.168.1.0/24 в таблице маршрутов Windows устройства и/или успешный пинг вашего второго устройства по внутреннему адресу 192.168.1.x.
PS: В целях борьбы с зависшими сессиями мы принудительно отключаем пользовательские туннели с протоколами PPTP, L2TP, L2TP/IPsec через 24 часа после установления соединения. При правильной настройке соединения должны автоматически переустановиться.
ДОПОЛНИТЕЛЬНО ПО ТЕМЕ:
- Ознакомьтесь с настройками и работой нашей услуги «Публикация URL», которая поможет вам организовать удаленный доступ по протоколам http и https к своим ресурсам
- Озанакомьтесь с работой и настройками нашей услуги «Проброс TCP порта», которая поможет вам опубликовать в сети Интернет TCP порт вашего устройства для организации удаленного доступа
- Ознакомьтесь с настройками и приниципами работы услуги «Доступ через HTTP и SOCKS5 прокси», которая даст вам возможность удаленного доступа такими протоколами и приложениями как HTTP, RDP, VNC, ssh и другими