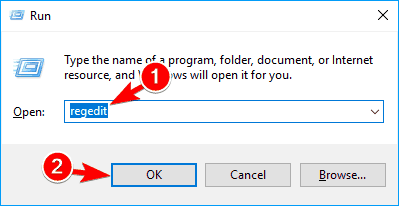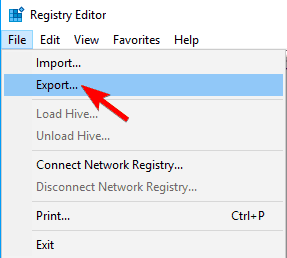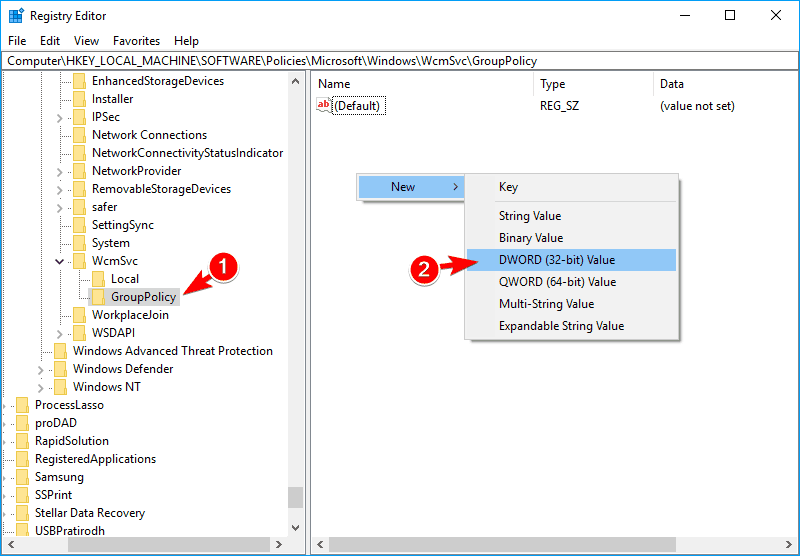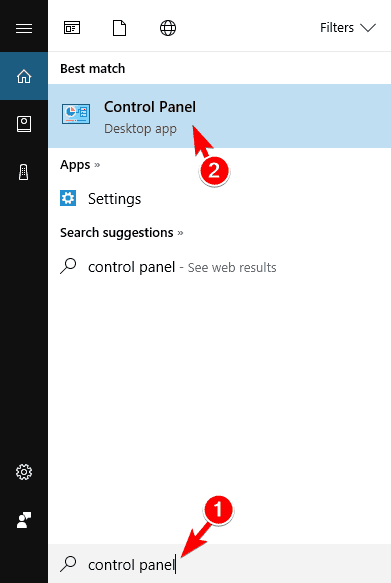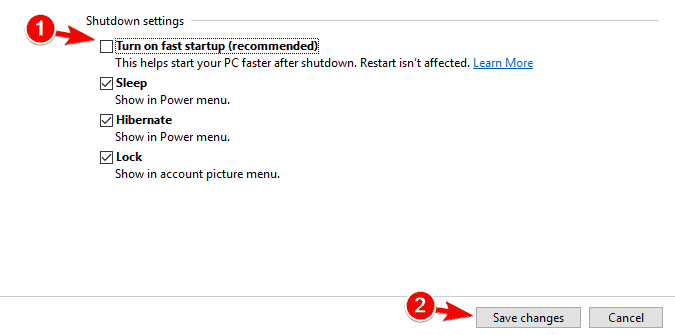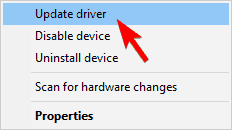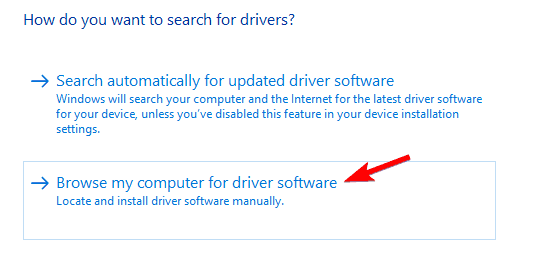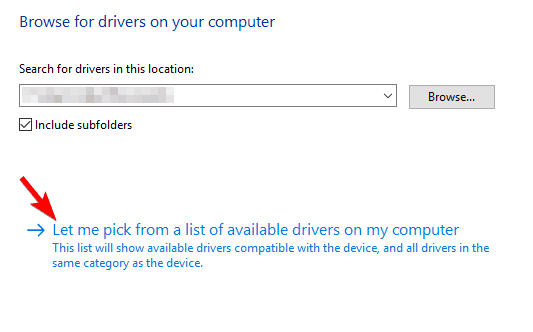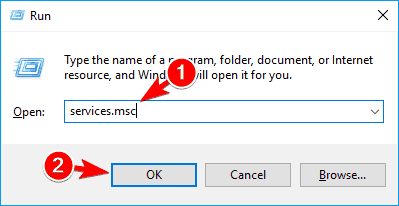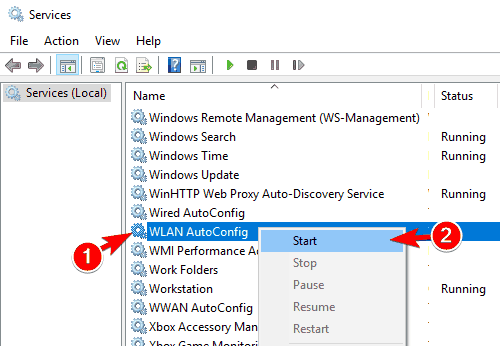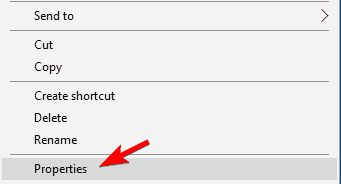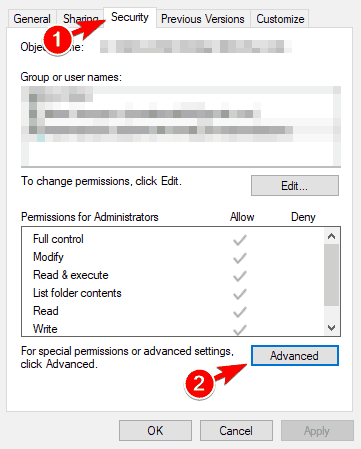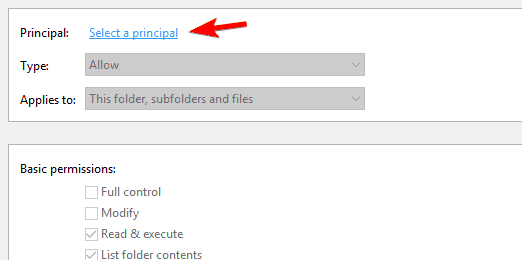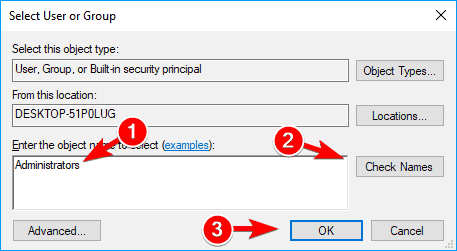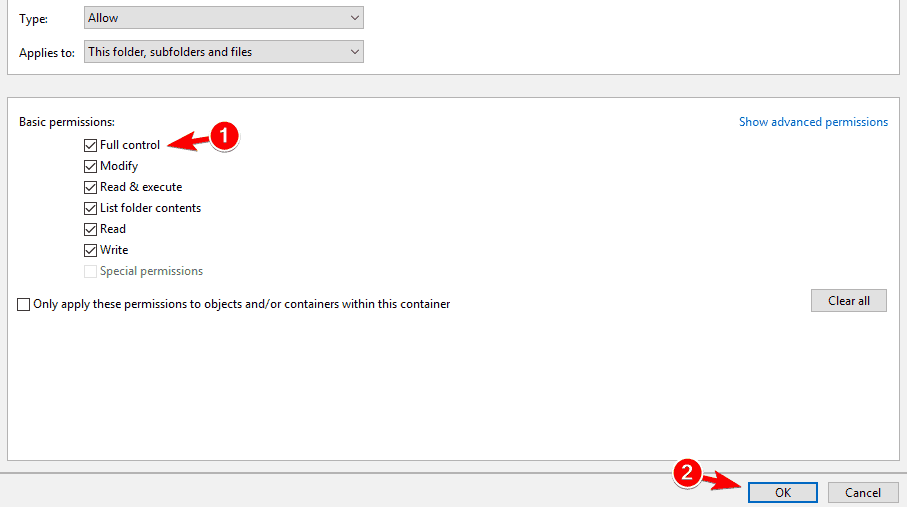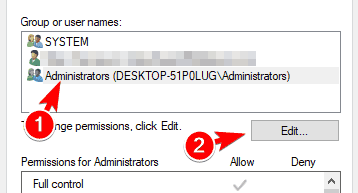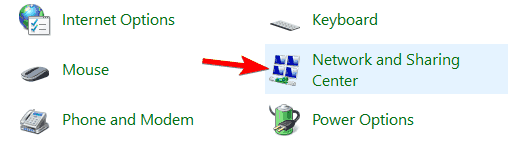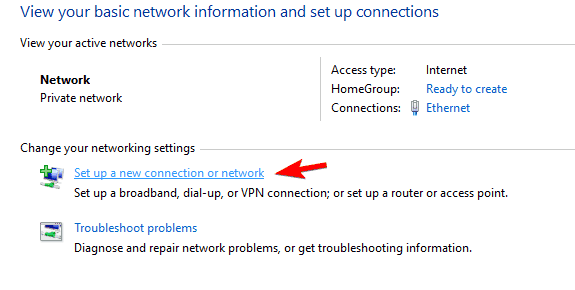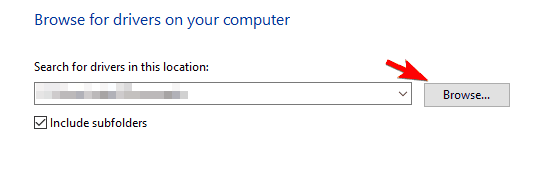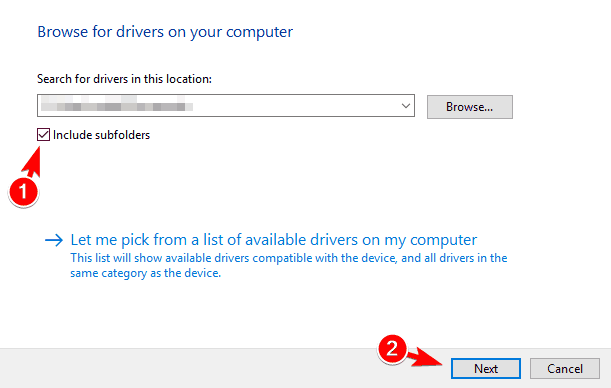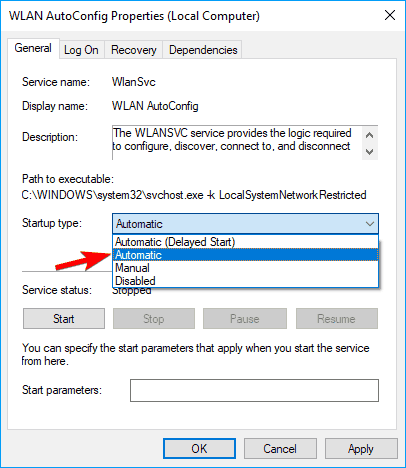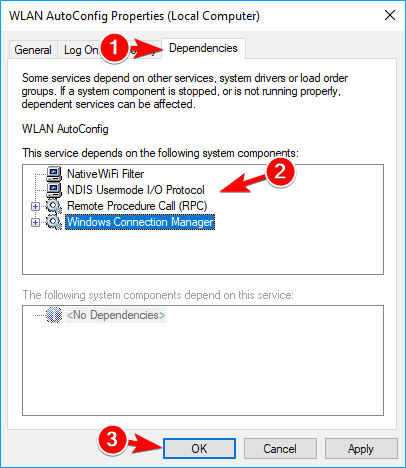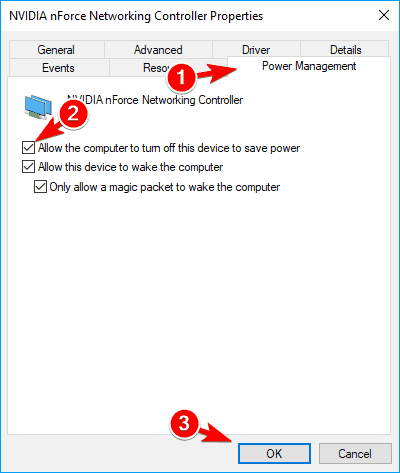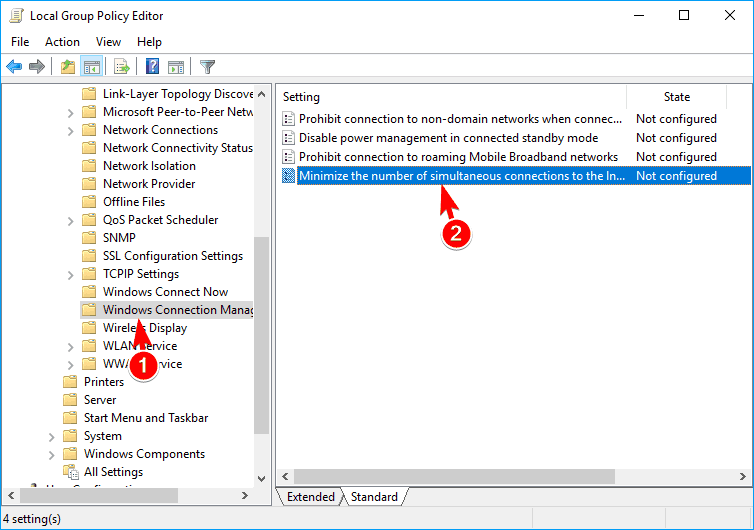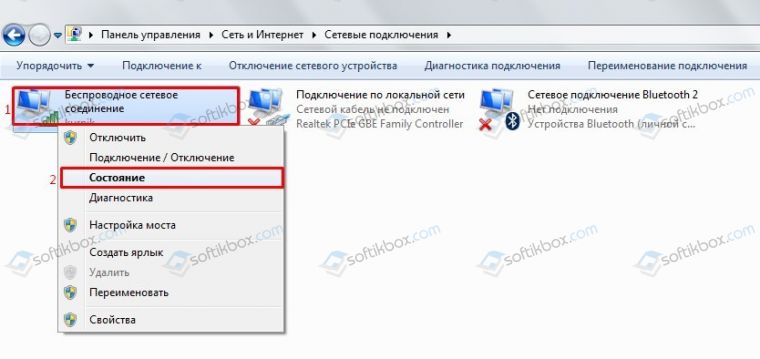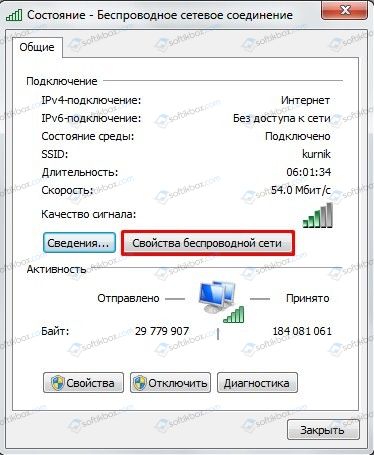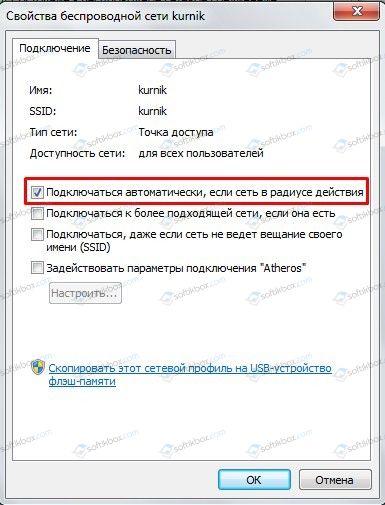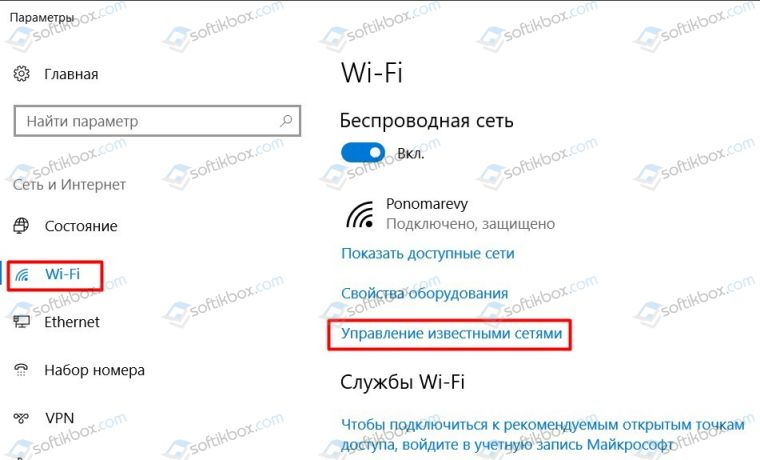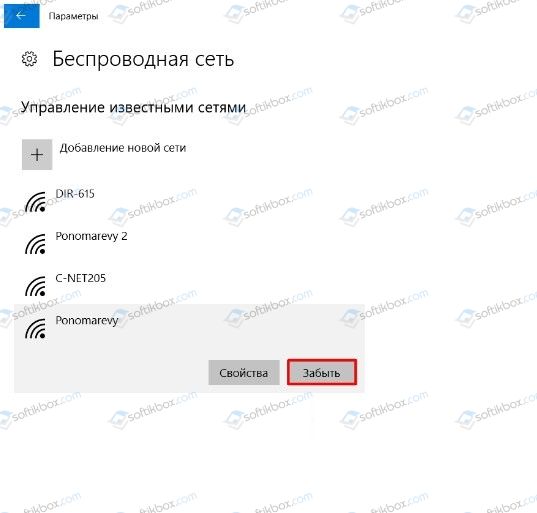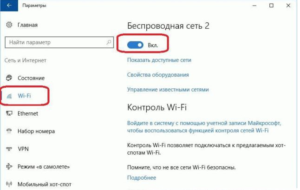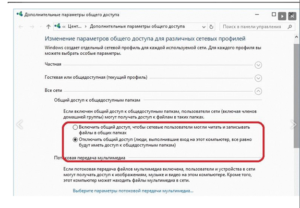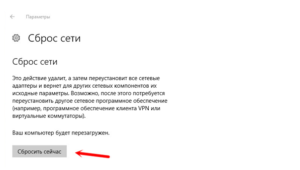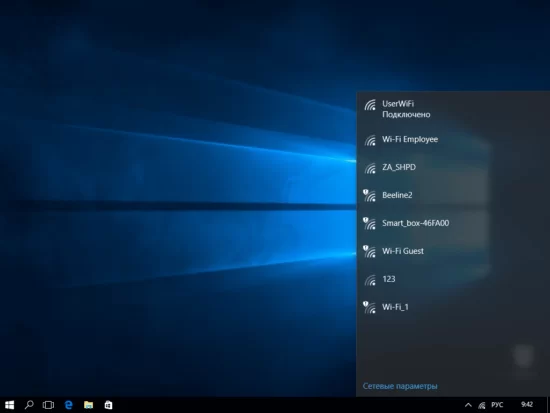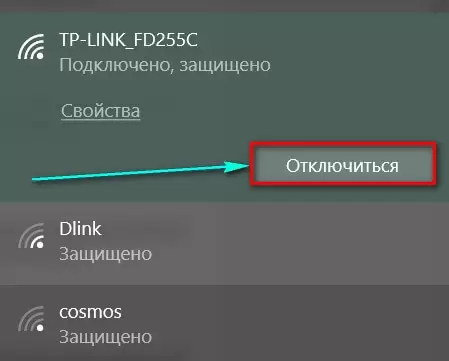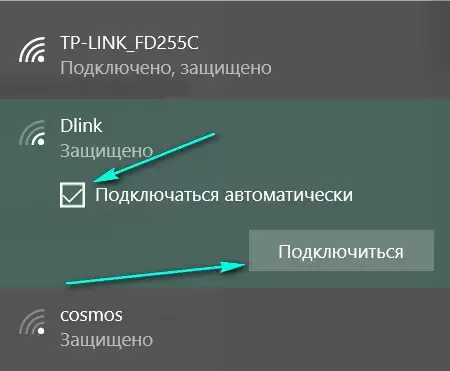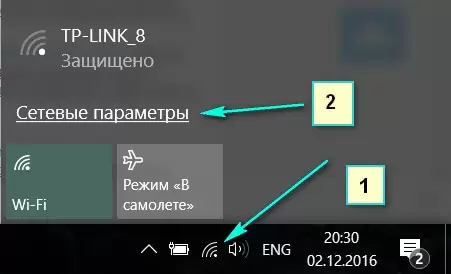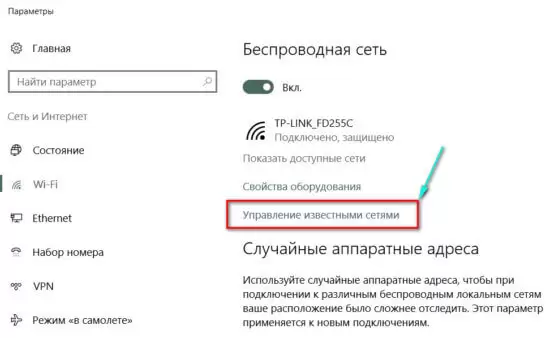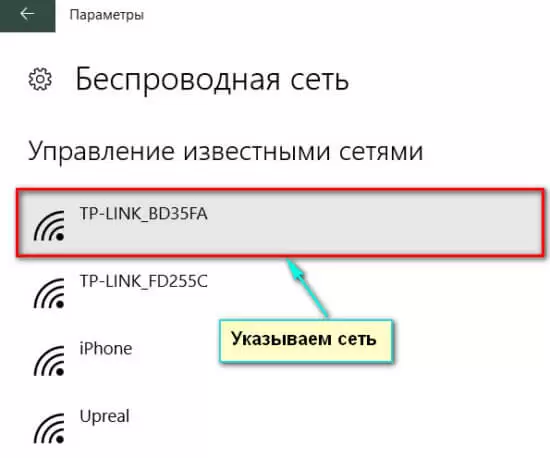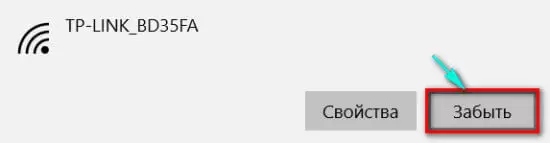Подключение к Wi-Fi в Windows 10 обычно не вызывает вообще никаких вопросов. Все просто и понятно (ну, если с драйверами нет проблем). Но бывают случаи, когда Windows 10 не хочет автоматически подключатся к беспроводной сети. Получается, что мы к Wi-Fi подключились, указали пароль, а после повторного включения ноутбука, нужно снова вручную устанавливать соединение. И если речи идет о домашней беспроводной сети, то не очень удобно каждый раз подключаться вручную.
Я уже писал о том, как подключать свой ноутбук на Windows 10 к Wi-Fi, и при первом подключении к беспроводной сети уже стоит галочка «Подключаться автоматически». Если вы ее конечно же не убрали. Это нужно проверить. Достаточно обратить внимание на окно подключения, когда вы в очередной раз будете устанавливать соединение. Или, можно отключится от нужной нам сети:
А затем подключится заново. Обязательно установив галочку возле «Подключаться автоматически».
Если этот способ не поможет, то можно еще попробовать «Забыть сеть».
Нажмите на значок подключения к интернету, и выберите Сетевые параметры.
В новом окне нажмите на Управление параметрами сети Wi-Fi.
Выберите нужную сеть, и нажмите на кнопку «Забыть».
Ну и подключиться к своей сети, и в процессе подключения проверить что бы стояла галочка «Подключаться автоматически».
Обновление: отключаем быстрый запуск
Нужно отключить быстрый запуск в настройках электропитания в Windows 10.
- Нажмите правой кнопкой мыши на значок батареи в трее и выберите «Электропитание».
- Нажмите на «Действие кнопки питания» и затем на «Изменение параметров, которые сейчас недоступны».
- Уберите галочку возле пункта «Включить быстрый запуск» и сохраните настройки.
Может есть еще какие-то решения, или секреты, но я о них пока не знаю. Если будет новая информация по этой проблеме, то обязательно добавлю ее в статью.
На чтение 20 мин. Просмотров 7.6k. Опубликовано 03.09.2019
Многие из нас используют Wi-Fi для подключения к Интернету, но иногда могут возникнуть проблемы с Wi-Fi. По словам пользователей, Windows 10 Wi-Fi не подключается автоматически, и сегодня мы собираемся показать вам, как решить эту проблему.
Содержание
- Windows 10 WiFi не подключается автоматически, как это исправить?
- Решение 1 – Изменить параметры групповой политики
- Решение 2. Переустановите драйвер Wi-Fi
- Решение 3 – Удалить все сохраненные сети Wi-Fi
- Решение 4 – Используйте программное обеспечение PROSet
- Решение 5 – Изменить ваш реестр
- Решение 6 – Отключить функцию быстрого запуска
- Решение 7 – Установите последние версии драйверов вручную
- Решение 8. Замените беспроводной адаптер
- Решение 9. Удалите файлы из каталога Wlansvc.
- Решение 10 – Изменить разрешения безопасности
- Решение 11 – Измените свойства вашего беспроводного соединения
- Решение 12. Создайте новое беспроводное сетевое соединение.
- Решение 13 – Удалите все сторонние беспроводные программы
- Решение 14. Установите для службы WLAN AutoConfig значение Автоматически.
- Решение 15 – Выполните сканирование DISM и SFC
- Решение 16. Измените настройки питания вашего устройства
- Решение 17 – Измените настройки вашего маршрутизатора
- Решение 18 – Минимизируйте количество одновременных подключений
- Решение 19 – Измените безопасность вашего маршрутизатора
Windows 10 WiFi не подключается автоматически, как это исправить?
Решение 1 – Изменить параметры групповой политики
Групповая политика – это полезная функция, которая позволяет вносить общесистемные изменения на вашем ПК. По словам пользователей, вы можете решить эту проблему, просто сделав несколько изменений с помощью редактора групповой политики. Мы должны отметить, что эта функция доступна только в Профессиональной и Корпоративной версиях Windows, поэтому, если вы используете какую-либо другую версию, эта функция может быть недоступна. Чтобы решить эту проблему, сделайте следующее:
-
Нажмите Windows Key + R и введите gpedit.msc . Нажмите Enter или нажмите ОК .
-
На левой панели выберите Конфигурация компьютера> Административные шаблоны> Система> Управление интернет-коммуникациями> Настройки интернет-коммуникаций . На правой панели найдите Отключить активные тесты индикатора состояния сетевого подключения Windows и дважды щелкните его, чтобы открыть его свойства.
-
Выберите Не настроено в меню и нажмите Применить и ОК , чтобы сохранить изменения.
По умолчанию для этой политики установлено значение Не настроено , но по какой-то причине она может быть включена на вашем ПК, поэтому мы рекомендуем вам проверить параметры групповой политики.
Решение 2. Переустановите драйвер Wi-Fi
По словам пользователей, вы можете временно решить эту проблему, переустановив драйвер Wi-Fi. Это относительно просто, и вы можете сделать это, выполнив следующие действия:
-
Нажмите Ключ Windows + X , чтобы открыть меню Win + X, и выберите Диспетчер устройств из списка.
-
После запуска Диспетчер устройств вам необходимо найти ваше устройство Wi-Fi. Щелкните правой кнопкой мыши устройство Wi-Fi и выберите в меню Удалить устройство .
-
Появится подтверждающее сообщение. Нажмите Удалить , чтобы продолжить.
-
После этого нажмите значок Сканировать на предмет изменений оборудования . Теперь Windows проверит вашу систему и установит недостающие драйверы.
- ЧИТАЙТЕ ТАКЖЕ: восклицательный знак Wi-Fi на ПК с Windows 10
После установки драйвера проблема с Wi-Fi должна быть полностью решена. Немногие пользователи утверждают, что это всего лишь обходной путь, поэтому, если проблема появится снова, вы можете загрузить и установить последнюю версию драйвера для адаптера Wi-Fi.
Обновлять драйверы автоматически
После удаления драйверов вы можете поискать их на сайте производителя. Очень важно правильно выбрать версию драйвера. Если вы выберете и установите неправильный, это может повредить всю вашу систему.
Модуль обновления драйверов Tweakbit (одобрен Microsoft и Norton Antivirus) поможет вам автоматически обновлять драйверы и предотвратить повреждение ПК, вызванное установкой неправильных версий драйверов. После нескольких тестов наша команда пришла к выводу что это лучшее автоматизированное решение.
Вот краткое руководство по его использованию:
-
-
Загрузите и установите средство обновления драйверов TweakBit
-
После установки программа начнет сканирование вашего компьютера на наличие устаревших драйверов автоматически. Driver Updater проверит установленные вами версии драйверов по своей облачной базе данных последних версий и порекомендует правильные обновления. Все, что вам нужно сделать, это дождаться завершения сканирования.
-
По завершении сканирования вы получите отчет обо всех проблемных драйверах, найденных на вашем ПК. Просмотрите список и посмотрите, хотите ли вы обновить каждый драйвер по отдельности или все сразу. Чтобы обновить один драйвер за раз, нажмите ссылку «Обновить драйвер» рядом с именем драйвера. Или просто нажмите кнопку «Обновить все» внизу, чтобы автоматически установить все рекомендуемые обновления.
Примечание. Некоторые драйверы необходимо установить в несколько этапов, поэтому вам придется нажмите кнопку «Обновить» несколько раз, пока все его компоненты не будут установлены.
-
Загрузите и установите средство обновления драйверов TweakBit
Отказ от ответственности : некоторые функции этого инструмента не являются бесплатными.
Решение 3 – Удалить все сохраненные сети Wi-Fi
Если Windows не может подключиться к сети Wi-Fi автоматически, вы можете решить проблему, удалив все сохраненные сети Wi-Fi. Это относительно просто, и вы можете сделать это, выполнив следующие действия:
- Откройте Настройки приложения . Вы можете сделать это быстро, нажав Windows Key + I .
-
Открыв приложение “Настройки” , перейдите в раздел Сеть и Интернет .
- На левой панели перейдите в категорию Wi-Fi . Теперь найдите Управление настройками Wi-Fi на правой панели и нажмите на нее.
- Найдите Управление известными сетями и нажмите на него.
- Теперь вы должны увидеть список всех сетей, к которым вы подключались в прошлом. Чтобы забыть сеть, просто выберите ее и нажмите Забыть . Теперь повторите эти шаги для всех сетей в списке.
Вы также можете забыть все сохраненные сети с помощью командной строки. Это немного продвинутое решение, поскольку вам нужно использовать командную строку, поэтому, если вы являетесь обычным пользователем, вы можете пропустить его. Чтобы удалить сохраненные сети Wi-Fi с помощью командной строки, необходимо сделать следующее:
- Нажмите Windows Key + X и выберите в меню Командная строка (Администратор) . Если у вас нет командной строки в списке, вы можете вместо этого выбрать PowerShell (администратор) .
- Когда откроется Командная строка , введите netsh wlan show profile и нажмите Enter , чтобы запустить команду. После этого вы увидите список всех сохраненных сетей Wi-Fi.
- Чтобы удалить сохраненную сеть Wi-Fi, просто введите netsh wlan delete profile name = «Имя сети Wi-Fi» и нажмите Enter , чтобы запустить команду.
- ЧИТАЙТЕ ТАКЖЕ: Windows 10 теряет соединение Wi-Fi. Может ли это быть общей ошибкой?
Этот метод немного продвинут, но его можно использовать быстрее, если вы знакомы с Командная строка . Оба метода из этого решения будут иметь одинаковые результаты, поэтому не стесняйтесь использовать любой из них.
После удаления всех сохраненных сетей вам просто нужно подключиться к вашей сети и ввести ее пароль, и проблема должна быть решена. Некоторые пользователи утверждают, что вам просто нужно удалить собственную сеть Wi-Fi из списка сохраненных сетей, поэтому обязательно попробуйте сначала.
Решение 4 – Используйте программное обеспечение PROSet
Несколько пользователей сообщили, что использование программного обеспечения PROSet устранило проблему для них. По какой-то причине их ПК задержался на одну минуту, прежде чем компьютер смог автоматически подключиться к сети Wi-Fi. Однако после установки программного обеспечения PROSet проблема была полностью решена.
По словам пользователей, они использовали беспроводной маршрутизатор Cisco, что также может быть частью проблемы. Даже если вы не используете сетевое устройство Cisco, попробуйте это программное обеспечение.
Решение 5 – Изменить ваш реестр
Ваш реестр содержит конфиденциальную информацию, и, изменив ее, вы можете изменить скрытые настройки Windows. Несколько пользователей утверждают, что они решили проблему, просто сделав пару небольших изменений в своем реестре. Для этого выполните следующие действия:
-
Нажмите Windows Key + R и введите regedit . Нажмите ОК или нажмите Ввод .
-
Необязательно: Изменение реестра может вызвать некоторые проблемы с вашим ПК, если вы не будете осторожны, поэтому всегда полезно создать резервную копию на случай, если что-то пойдет не так. Для этого нажмите Файл> Экспорт .
Установите диапазон экспорта на Все и введите желаемое имя файла. Выберите безопасное место и нажмите кнопку Сохранить .
Теперь у вас есть готовая резервная копия реестра. В случае возникновения проблем после изменения реестра, вы сможете исправить это, просто запустив этот файл. -
Перейдите в HKEY_LOCAL_MACHINE SOFTWARE Policies Microsoft Windows WcmSvc на левой панели. Разверните ключ WcmSvc и найдите ключ GroupPolicy . Если этот ключ недоступен, вам нужно создать его вручную. Для этого нажмите правой кнопкой мыши WcmSvc и выберите в меню Новый> Ключ . Теперь введите GroupPolicy в качестве имени нового ключа.
-
Перейдите к клавише GroupPolicy и на правой панели щелкните пустое место и выберите Создать> Значение DWORD (32-разрядное) .Введите fMinimizeConnections в качестве имени нового DWORD.
- После этого закройте редактор реестра и перезагрузите компьютер.
- Читайте также: 5 лучших анализаторов Wi-Fi для Windows 10
После перезагрузки компьютера проблема должна быть решена, и ваш компьютер автоматически подключится к сети Wi-Fi. Если возникнут какие-либо проблемы, вы можете просто удалить созданный ключ GroupPolicy , чтобы исправить их.
Решение 6 – Отключить функцию быстрого запуска
В Windows 10 есть полезная функция под названием «Быстрый запуск». Эта функция включена по умолчанию, и она будет сохранять ваши данные при выключении компьютера. В результате ваш компьютер будет загружаться быстрее при следующем включении. Это полезная функция, но иногда она может вызывать определенные проблемы. Пользователи сообщили, что причиной этой проблемы является быстрый запуск, и для ее устранения необходимо отключить быстрый запуск, выполнив следующие действия:
-
Нажмите Windows Key + S и войдите в панель управления . Теперь выберите Панель управления в меню. Кроме того, вы можете просто открыть меню «Пуск» и найти панель управления.
-
Когда откроется Панель управления , перейдите в Параметры электропитания .
-
Когда откроется окно Параметры электропитания , нажмите Выберите параметр «Кнопка включения питания » в меню слева.
-
Нажмите Изменить настройки, которые в данный момент недоступны .
-
Снимите флажок Включить быстрый запуск (рекомендуется) и нажмите Сохранить изменения .
После отключения этой опции ваш компьютер может загружаться немного медленнее, но проблемы с Wi-Fi должны быть решены.
Решение 7 – Установите последние версии драйверов вручную
Эти типы проблем обычно вызваны вашими драйверами, но в большинстве случаев вы можете исправить их, просто обновив драйверы до последней версии. Для этого выполните следующие действия:
- Загрузите и установите последние версии драйверов для вашего беспроводного адаптера. Если возможно, попробуйте загрузить драйверы без какого-либо дополнительного программного обеспечения для настройки беспроводной сети.
-
Запустите Диспетчер устройств и найдите свое беспроводное устройство. Щелкните правой кнопкой мыши беспроводное устройство и выберите Обновить драйвер .
-
Выберите Просмотреть мой компьютер для поиска драйверов .
-
Теперь нажмите Позвольте мне выбрать из списка доступных драйверов на моем компьютере .
- Вы должны увидеть несколько разных драйверов. Выберите драйвер от производителя вашего беспроводного адаптера и нажмите Далее .
- ЧИТАЙТЕ ТАКЖЕ: обновление для создателей Windows 10 разрушает драйвер Wi-Fi [FIX]
После установки драйвера вручную проблема должна быть решена, и вы сможете без проблем подключиться к беспроводной сети.
Решение 8. Замените беспроводной адаптер
Если Windows 10 не может автоматически подключиться к Wi-Fi, попробуйте заменить беспроводной адаптер. Некоторые беспроводные адаптеры не полностью совместимы с Windows 10, и это может быть в случае с вашим адаптером. Если это так, вам необходимо заменить беспроводной адаптер на другую модель и проверить, решает ли это проблему. Это радикальное решение, и вы должны использовать его, только если другие решения из этой статьи не могут решить вашу проблему.
Большинство беспроводных адаптеров полностью совместимы с Windows 10, но если вы используете неизвестную марку, вы можете столкнуться с этой проблемой на вашем ПК.
Решение 9. Удалите файлы из каталога Wlansvc .
Эта проблема иногда может быть вызвана файлами в каталоге Wlansvc. Чтобы решить эту проблему, необходимо отключить службу WLAN AutoConfig и удалить проблемные файлы. Вы можете сделать это, выполнив следующие действия:
-
Нажмите Windows Key + R и введите services.msc . Нажмите Enter или нажмите ОК .
-
Появится список всех доступных сервисов. Найдите службу автоматической настройки WLAN , щелкните ее правой кнопкой мыши и выберите в меню Стоп . После остановки службы сверните окно Службы .
-
Откройте Проводник и перейдите в каталог C: ProgramData Microsoft Wlansvc . Если вы не можете найти этот каталог, обязательно откройте скрытые файлы и папки.Для этого просто перейдите на вкладку Вид и установите флажок Скрытые элементы .
- После входа в каталог Wlansvc удалите из него все файлы и каталоги, кроме каталога Профили .
- Теперь перейдите в каталог Профили . Удалите все файлы и каталоги, кроме папки Интерфейсы .
- Откройте папку Интерфейсы и удалите из нее все файлы и папки.
-
Вернитесь в окно Службы , найдите службу Автоконфигурация WLAN , щелкните ее правой кнопкой мыши и выберите в меню Пуск .
- Подключитесь к вашей беспроводной сети еще раз. Обязательно установите флажок для автоматического подключения к выбранной сети.
- ЧИТАЙТЕ ТАКЖЕ: как устранить проблему отсутствия доступа к Интернету через Wi-Fi в Интернете без поддержки Интернета 10
После этого вам просто нужно перезагрузить компьютер и проверить, решает ли это проблему.
Немногие пользователи также предлагают вернуться в каталог C: ProgramData Microsoft Wlansvc Profiles Interfaces и найти вновь созданный XML-файл в одной из папок. Этот XML-файл представляет ваше сетевое подключение, и для решения проблемы вам нужно щелкнуть правой кнопкой мыши этот файл и выбрать в меню Свойства .
Перейдите на вкладку Общие и установите флажок Только для чтения в разделе Атрибуты . Нажмите Применить и ОК , чтобы сохранить изменения.

По словам пользователей, похоже, что Windows модифицировала XML-файл, вызывая эту проблему. Установив файл в режим Только для чтения , проблема была решена полностью.
Решение 10 – Изменить разрешения безопасности
Как мы уже упоминали, ваша папка Profiles может иногда вызывать проблемы с Wi-Fi. Чтобы решить эту проблему, вам нужно изменить настройки безопасности, выполнив следующие действия:
-
Перейдите в каталог C: ProgramData Microsoft Wlansvc . Найдите каталог Профили и щелкните его правой кнопкой мыши. Выберите в меню Свойства .
-
Перейдите на вкладку Безопасность и проверьте, доступна ли группа Администраторы в разделе Группы или имена пользователей . Если нет, нажмите кнопку Дополнительно . Если группа администраторов доступна, перейдите на Шаг 7 .
-
Теперь нажмите кнопку Добавить .
-
Нажмите Выберите участника .
-
В поле Введите имена объектов для выбора , введите Администраторы и нажмите Проверить имена . Если все в порядке, нажмите ОК .
-
Установите флажок Полный контроль и нажмите ОК , чтобы сохранить изменения.
-
Выберите Администраторы и нажмите Изменить .
-
Выберите Администраторы и убедитесь, что в столбце Разрешить установлен флажок Полный доступ . Теперь нажмите Применить и ОК , чтобы сохранить изменения.
- Перейдите в Центр управления сетями и общим доступом и попробуйте добавить беспроводное соединение.
После этого проблема должна быть решена, и вы сможете без проблем подключиться к вашей беспроводной сети.
- ЧИТАЙТЕ ТАКЖЕ: исправлено: не работает Virgin Media Wi-Fi
Решение 11 – Измените свойства вашего беспроводного соединения
Если Windows 10 Wi-Fi не подключается автоматически, вы можете решить проблему, изменив свойства вашего беспроводного соединения. Это относительно просто, и вы можете сделать это, выполнив следующие действия:
- Нажмите значок Доступ в Интернет на панели задач . Появится список всех беспроводных подключений.
- Щелкните правой кнопкой мыши свое подключение и выберите в меню Свойства .
- Когда откроется окно Свойства , перейдите на вкладку Подключения . Теперь установите флажок Подключаться автоматически, когда эта сеть находится в диапазоне , и сохраните изменения.
После включения этой опции проблема должна быть решена, и вы сможете без проблем использовать ваше беспроводное соединение.
Решение 12. Создайте новое беспроводное сетевое соединение.
По словам пользователей, вы можете решить эту проблему, просто создав новое беспроводное сетевое соединение. Прежде чем сделать это, вам, возможно, придется удалить беспроводное соединение. Чтобы установить новое беспроводное соединение, выполните следующие действия:
-
Откройте Панель управления и выберите Центр управления сетями и общим доступом .
-
Когда откроется Центр управления сетями и общим доступом , нажмите Настройка нового подключения или сети .
- Выберите Подключиться к беспроводной сети вручную и нажмите Далее .
- Введите имя сети и необходимые настройки. Кроме того, обязательно установите флажки Автоматически запускать это подключение и Подключиться, даже если сеть не передает параметры. Теперь нажмите Далее и следуйте инструкциям, чтобы завершить процесс.
После этого у вас будет готово новое соединение, и Windows автоматически подключится к нему.
Решение 13 – Удалите все сторонние беспроводные программы
Многие беспроводные адаптеры поставляются с собственным программным обеспечением, которое может помочь вам настроить беспроводную сеть. Чтобы решить эту проблему, необходимо удалить все программы настройки беспроводной сети, поставляемые с беспроводным адаптером. Имейте в виду, что удаление этого программного обеспечения может также удалить драйверы для вашего беспроводного адаптера.
- ЧИТАЙТЕ ТАКЖЕ: исправлено: в Windows 10 отсутствует значок Wi-Fi
Чтобы решить эту проблему, вам необходимо переустановить драйверы, но не устанавливать программное обеспечение для настройки беспроводной сети. Самый простой способ сделать это – установить драйверы вручную. Для этого выполните следующие действия:
- Откройте Диспетчер устройств , найдите беспроводной адаптер, щелкните его правой кнопкой мыши и выберите в меню Обновить драйвер .
- Выберите Просмотреть мой компьютер для поиска драйверов .
-
Нажмите кнопку Обзор и найдите драйверы беспроводной связи на вашем ПК. Обычно они находятся на компакт-диске, который вы получили вместе с беспроводным адаптером. Если вы загрузили драйверы онлайн, обязательно проверьте каталог загрузки.
-
После выбора каталога драйверов установите флажок Включить подпапки и нажмите Далее . Следуйте инструкциям на экране, чтобы завершить процесс.
В некоторых случаях Windows спросит вас, хотите ли вы использовать Windows или стороннее программное обеспечение для управления беспроводным устройством. Если это произойдет, обязательно выберите Windows.
Пользователи сообщали, что иногда стороннее программное обеспечение беспроводного управления может запускаться автоматически с Windows, вызывая эту проблему. Чтобы решить эту проблему, вам нужно управлять элементами автозагрузки и предотвращать автоматический запуск программного обеспечения с Windows.
Пользователи сообщали о проблемах с программным обеспечением Netgear, но проблема может также возникнуть с программным обеспечением других производителей.
Решение 14. Установите для службы WLAN AutoConfig значение Автоматически.
По словам пользователей, проблема может возникнуть, если для службы WLAN AutoConfig не установлено значение «Автоматически». Чтобы устранить проблему, вам нужно изменить тип запуска этой службы, выполнив следующие действия:
- Откройте окно Службы . Мы уже показали вам, как это сделать в Решении 9 , поэтому обязательно ознакомьтесь с подробными инструкциями.
- Когда откроется окно Службы , найдите службу WLAN AutoConfig и дважды щелкните ее, чтобы открыть ее свойства.
-
Установите для Тип запуска значение Автоматически .
-
Перейдите на вкладку Зависимости и проверьте список служб, которые зависят от WLAN AutoConfig . Запишите эти услуги, поскольку они понадобятся вам для следующего шага. Нажмите ОК и Применить , чтобы сохранить изменения.
- Теперь найдите все зависимые службы из предыдущего шага и убедитесь, что для их Тип запуска установлено значение Автоматически .
После внесения необходимых изменений в окне Службы проблема должна быть решена полностью.
- ЧИТАЙТЕ ТАКЖЕ: Исправлено: Wi-Fi не работает на Lumia 535
Решение 15 – Выполните сканирование DISM и SFC
Повреждение файла может произойти на любом ПК, и иногда, если ваши системные файлы повреждены, вы можете столкнуться с этой проблемой. По словам пользователей, вы можете решить эту проблему с помощью сканирования SFC. Для этого выполните следующие действия:
- Откройте Командную строку от имени администратора.
- Когда откроется Командная строка , введите sfc/scannow и нажмите Enter , чтобы запустить его.
- Сканирование SFC начнется. Сканирование может занять некоторое время, поэтому не прерывайте его.
Если сканирование SFC не может решить проблему или вы вообще не можете его запустить, вы можете вместо этого использовать сканирование DISM. Для этого запустите Командную строку от имени администратора и введите Dism/Online/Cleanup-Image/RestoreHealth . После завершения сканирования DISM вы сможете без проблем запустить сканирование SFC.
Решение 16. Измените настройки питания вашего устройства
Несколько пользователей сообщили, что Windows 10 Wi-Fi не подключается автоматически после выхода компьютера из спящего режима. По словам пользователей, проблема, кажется, вызвана настройками питания вашего устройства. Если у вас возникла эта проблема, вам просто нужно изменить один параметр, и вы можете сделать это, выполнив следующие действия:
- Запустите Диспетчер устройств .
- Найдите свой беспроводной адаптер в списке, щелкните его правой кнопкой мыши и выберите в меню Свойства .
-
Когда откроется окно Свойства , перейдите в раздел Управление питанием . Теперь найдите Разрешить компьютеру выключать это устройство для экономии энергии и проверьте его. Нажмите ОК , чтобы сохранить изменения.
После включения этой опции компьютер всегда выключит беспроводной адаптер, когда ваш компьютер перейдет в спящий режим или в спящий режим. Пользователи сообщили, что это решение устраняет эту проблему при выходе компьютера из спящего режима, но вы можете попробовать его, даже если вы не используете функцию гибернации на своем компьютере. Несколько пользователей сообщили, что эта опция автоматически отключается после установки новой сборки Windows, поэтому, если вы устанавливаете какое-либо серьезное обновление, обязательно включите эту функцию снова.
- Читайте также: как подключиться к скрытой сети Wi-Fi в Windows 10
Мы также должны упомянуть, что немногие пользователи утверждают, что отключение Разрешить компьютеру выключать это устройство для экономии энергии решило проблему для них, поэтому обязательно попробуйте.
Решение 17 – Измените настройки вашего маршрутизатора
По словам пользователей, эта проблема может возникнуть, если вы используете на компьютере соединение Ethernet и Wi-Fi. Иногда ваш компьютер может предпочесть Ethernet, а не Wi-Fi соединение, что вызывает проблему. Похоже, что эта проблема вызвана настройками вашего роутера, и для ее устранения необходимо сделать следующее:
- Войдите в свой роутер. Чтобы увидеть, как это сделать, мы настоятельно рекомендуем проверить руководство по эксплуатации вашего маршрутизатора.
- Теперь нажмите Дополнительно и нажмите Да для подтверждения.
- Найдите функцию IGMP Proxy и выберите Отключить .
- Нажмите Применить , чтобы сохранить изменения.
После отключения этой функции проблема должна быть решена, и ваш компьютер автоматически подключится к сети Wi-Fi без каких-либо проблем. Имейте в виду, что все маршрутизаторы разные, поэтому вам может потребоваться предпринять несколько разные шаги, чтобы отключить эту функцию. Для получения подробных инструкций о том, как отключить эту функцию, мы рекомендуем вам ознакомиться с инструкцией по эксплуатации.
Решение 18 – Минимизируйте количество одновременных подключений
По словам пользователей, вы можете решить эту проблему, просто сделав пару изменений в редакторе групповой политики. Чтобы устранить эту проблему, вам просто нужно найти и отключить политику Минимизировать количество одновременных подключений . Этот параметр не позволяет устанавливать несколько подключений к Интернету, поэтому, если вы уже подключены к Интернету с помощью подключения Ethernet, ваш компьютер не будет автоматически подключаться к сети Wi-Fi. Эта опция включена по умолчанию, и для ее отключения необходимо сделать следующее:
- ЧИТАЙТЕ ТАКЖЕ: Исправлено: Wi-Fi не имеет действительной конфигурации IP в Windows 10
- Откройте Редактор групповой политики . Мы показали вам, как это сделать в Решении 1 , поэтому просмотрите подробные инструкции.
-
Когда откроется Редактор групповой политики , на левой панели выберите Конфигурация компьютера> Административные шаблоны> Сеть> Диспетчер подключений Windows . На правой панели найдите Минимизируйте количество одновременных подключений к Интернету или домену Windows и дважды щелкните его.
-
Выберите Отключено и нажмите Применить и ОК , чтобы сохранить изменения.
- После этого закройте Редактор групповой политики .
После отключения этого параметра проблема с подключением к Wi-Fi должна быть полностью решена.
Решение 19 – Измените безопасность вашего маршрутизатора
Это просто обходной путь, поэтому это может быть не лучшим постоянным решением. Не рекомендуется менять безопасность вашего маршрутизатора, так как некоторые стандарты безопасности менее безопасны, чем другие. Используя этот метод, вы снизите безопасность вашей беспроводной сети, поэтому не забывайте об этом.
Некоторые пользователи утверждают, что проблема возникает при использовании безопасности WPA 2 для защиты беспроводной сети. По словам пользователей, переключение безопасности беспроводной сети с WPA или WPA 2 на WEP решило проблему для них. Мы должны предупредить вас, что стандарт безопасности WEP устарел, поэтому всегда лучше использовать стандарт WPA 2. Почти все беспроводные устройства полностью совместимы со стандартом WPA 2, и, если у вашего устройства есть проблемы с ним, вам, возможно, придется проверить его настройки или обновить драйверы.
Чтобы переключиться на защиту WEP, вам просто нужно войти в свой маршрутизатор и выбрать защиту WEP в разделе Беспроводная связь . Для получения дополнительных инструкций о том, как это сделать, мы рекомендуем вам ознакомиться с инструкцией по эксплуатации вашего маршрутизатора. Еще раз отметим, что безопасность WEP устарела, и если вы собираетесь ее использовать, используйте ее только как временное решение.
Как видите, это может быть досадной проблемой, но мы надеемся, что вам удастся решить ее с помощью одного из наших решений.
Устранение неполадок сети в Windows
Если вы не можете получить электронную почту, перейти в Интернет или потоковую передачу музыки, скорее всего, вы не подключены к сети и не можете перейти в Интернет. Чтобы устранить проблему, попробуйте выполнить следующие действия.
Первоначальные рекомендации
Чтобы решить проблему или сузить область поиска решения, в первую очередь выполните следующие действия:
-
Убедитесь, что функция Wi-Fi включена. Щелкните значок «Нет подключения к Интернету» в правой части панели задач и убедитесь, что Wi-Fi включен. Если это не так, выберите его, чтобы включить. Кроме того, убедитесь, что режим «В самолете» отключен.
-
Выберите «Управление Wi-Fi подключениями (>) в быстром параметре Wi-Fi и посмотрите, отображается ли Wi-Fi сети, которую вы распознали и доверяете, в списке сетей. Если это так, выберите Wi-Fi сети, и они попытаются подключиться к ней. Если под именем сети указано «Подключено«, выберите «Отключить», подождите немного, а затем снова нажмите кнопку «Подключиться«.
-
Попробуйте подключиться к сети по другому диапазону частот. Многие клиенты Wi-Fi маршруты, широковещательные с двумя разными диапазонами частот сети: 2,4 ГГц и 5 ГГц. Они будут отображаться как отдельные сети в списке доступных Wi-Fi сетей. Если список доступных сетей Wi-Fi содержит сеть с частотой 2,4 ГГц и 5 ГГц, попробуйте подключиться к другой сети. Чтобы узнать больше о различиях между сетями с частотой 2,4 ГГц и 5 ГГц, ознакомьтесь с проблемами Wi-Fi и макетом дома.
-
Убедитесь, что физический переключатель сети Wi‑Fi на ноутбуке находится в положении «включен». (Обычно на это указывает световой индикатор.)
-
Запустите средство устранения неполадок сети. Средство устранения сетевых неполадок поможет диагностировать и устранить распространенные проблемы с подключением.
Запуск средства устранения сетевых неполадок
-
Выберите параметры > » >» > устранения неполадок > других средствах устранения неполадок .
-
В разделе «Другое» выберите сетевой адаптер > run.
-
Следуйте указаниям средства устранения неполадок и проверьте, помогло ли оно решить проблему.
-
Перезагрузите модем и беспроводной маршрутизатор. Это поможет установить новое соединение с поставщиком услуг Интернета.
После этого все подключенные к вашей сети Wi-Fi будут временно отключены. Инструкции по перезагрузке модема и маршрутизатора могут отличаться, но основные действия таковы:
Примечание: Если у вас есть комбинированное устройство с кабельным модемом/маршрутизатором Wi-Fi, вам просто нужно выполнить предлагаемые действия на одном устройстве.
-
Отсоедините кабель питания маршрутизатора от источника питания.
-
Отсоедините кабель питания модема от источника питания.
В некоторых модемах есть резервный аккумулятор. Если после отключения модема его индикаторы не гаснут, извлеките аккумулятор.
-
Подождите не менее 30 секунд.
Если вы вынимали из модема аккумулятор, верните его на место.
-
Подключите модем к источнику питания. Индикаторы модема замигают. Подождите, пока они перестанут мигать.
-
Подключите маршрутизатор к источнику питания.
Подождите несколько минут, пока модем и маршрутизатор полностью включатся. Как правило, готовность этих устройств можно проверить по индикаторам состояния.
-
На компьютере попробуйте установить подключение повторно.
Проблемы с подключением могут быть вызваны различными причинами— проблемами с веб-сайтом, устройством, маршрутизатором Wi-Fi, модемом или поставщиком услуг Интернета (ISP). Чтобы сузить источник проблемы, выполните следующие действия.
-
Если в правой части панели задач появится значок «Подключение Wi-Fi», посетите другой веб-сайт. Если откроется веб-сайт, возможно, возникла проблема с определенным веб-сайтом. Если вы не можете подключиться к другому веб-сайту, перейдите к следующему шагу.
-
На другом ноутбуке или телефоне попробуйте подключиться к той же сети. Если вы можете подключиться, источник проблемы, скорее всего, вызван вашим устройством. Перейдите к разделу «Устранение неполадок сети» на устройстве. Если вы не можете подключиться к сети на любом устройстве, перейдите к следующему шагу.
-
Проверьте, не возникла ли проблема с подключением к Wi-Fi маршрутизатора. Для этого используйте тест проверки связи.
-
Выберите «Поиск » на панели задач и введите командную строку. Появится кнопка командной строки. Справа от нее выберите Запуск от имени администратора > Да.
-
В командной строке введите ipconfig и нажмите клавишу ВВОД. Найдите имя сети Wi-Fi в результатах, а затем найдите IP-адрес, указанный рядом со шлюзом по умолчанию для этой Wi-Fi сети. Запишите этот адрес, если это необходимо Например: 192.168.1.1
-
В командной строке введите <DefaultGateway> нажмите клавишу ВВОД. Например, введите ping 192.168.1.1 и нажмите клавишу ВВОД. Результаты должны выглядеть примерно так:
-
-
Ответ от 192.168.1.1: число байт=32 время=5мс TTL=64
-
Ответ от 192.168.1.1: число байт=32 время=5мс TTL=64
-
Ответ от 192.168.1.1: число байт=32 время=5мс TTL=64
-
Ответ от 192.168.1.1: число байт=32 время=5мс TTL=64
-
Статистика проверки связи для 192.168.1.1: пакеты: отправлено = 4, получено = 4, потеряно = 0 (0 % потерь), приблизительное время кругового пути в миллисекундах: минимум = 4 мс, максимум = 5 мс, среднее = 4 мс
Если вы видите такие результаты и получаете ответ, у вас есть подключение к маршрутизатору Wi-Fi, поэтому может возникнуть проблема с модемом или isP. Обратитесь к своему интернет-приложению или установите флажок в Интернете на другом устройстве (если это возможно), чтобы узнать, не сбой ли службы.
Если результаты проверки связи указывают на то, что вы не получаете ответ от маршрутизатора, попробуйте подключить компьютер непосредственно к модему с помощью кабеля Ethernet (если это возможно). Если вы можете подключиться к Интернету с помощью кабеля Ethernet, это подтверждает, что проблема с подключением связана с Wi-Fi маршрутизатора. Убедитесь, что установлено последнее встроенное ПО, и ознакомьтесь с документацией по маршрутизатору.
Выполнение сетевых команд
Попробуйте запустить эти сетевые команды, чтобы вручную сбросить стек TCP/IP, освободить и обновить IP-адрес, а также очистить и сбросить кэш сопоставителя DNS-клиента.
-
Выберите «Поиск » на панели задач и введите командную строку. Появится кнопка командной строки. Справа от нее выберите Запуск от имени администратора > Да.
-
В командной строке выполните в указанном порядке следующие команды, а затем проверьте, помогло ли это решить проблему с подключением:
-
Введите netsh winsock reset и нажмитеклавишу ВВОД.
-
Введите netsh int ip reset и нажмите клавишу ВВОД.
-
Введите ipconfig /release и нажмите клавишу ВВОД.
-
Введите ipconfig /renew и нажмите клавишу ВВОД.
-
Введите ipconfig /flushdns и нажмите клавишу ВВОД.
-
Удалите драйвер сетевого адаптера и выполните перезапуск
Если предыдущие шаги не помогли устранить проблему, попробуйте удалить драйвер сетевого адаптера и перезагрузить компьютер. Windows установит последнюю версию драйвера автоматически. Воспользуйтесь этим способом, если сетевое подключение стало работать неправильно после недавнего обновления.
Сначала убедитесь, что у вас есть резервные копии драйверов. Перейдите на веб-сайт изготовителя компьютера и скачайте последнюю версию драйвера для сетевого адаптера. Если компьютер не подключается к Интернету, скачайте драйвер на другом компьютере, сохраните его на USB-устройстве флэш-памяти, а затем установите на своем компьютере. Вам нужно знать изготовителя компьютера и название или номер модели.
-
Выберите » Поиск» на панели задач, введите диспетчер устройств и диспетчер устройств в списке результатов.
-
Разверните сетевые адаптеры и найдите сетевой адаптер для устройства.
-
Выберите сетевой адаптер, нажмите и удерживайте (или щелкните правой кнопкой мыши), а затем выберите «Удалить устройство> установите флажок «Попытаться удалить драйвер для этого устройства > удалить».
-
После удаления драйвера нажмите кнопку » > Power > Перезапустить» .
После перезапуска компьютера операционная система Windows автоматически выполнит поиск драйверов и установит драйвер сетевого адаптера. Проверьте, помогло ли это решить проблему с подключением. Если Windows не устанавливает драйвер автоматически, попробуйте установить резервную копию драйвера, сохраненную перед удалением.
Проверьте, совместим ли сетевой адаптер с последними клиентский компонент Центра обновления Windows
Если вы потеряли сетевое подключение сразу после обновления до Windows 11, возможно, что текущий драйвер для сетевого адаптера был разработан для предыдущей версии Windows. Чтобы проверить, попробуйте временно удалить последние клиентский компонент Центра обновления Windows:
-
Выберите параметры > параметров > клиентский компонент Центра обновления Windows > обновления > обновлений удаления.
-
Выберите последнее обновление, а затем выберите «Удалить».
Если при удалении последнего обновления восстанавливается сетевое подключение, проверьте, доступен ли обновленный драйвер:
-
Выберите » Поиск» на панели задач, введите диспетчер устройств и диспетчер устройств в списке результатов.
-
Разверните сетевые адаптеры и найдите сетевой адаптер для устройства.
-
Выберите сетевой адаптер, нажмите и удерживайте (или щелкните правой кнопкой мыши), а затем выберите драйвер обновления> автоматически найти обновленное программное обеспечение драйвера , а затем следуйте инструкциям.
-
После установки обновленного драйвера нажмите кнопку «> Power > Перезапустить«, если вам будет предложено перезапустить приложение, и посмотрите, устранена ли проблема с подключением.
Если Windows не удается найти новый драйвер для вашего сетевого адаптера, посетите веб-сайт изготовителя компьютера и скачайте оттуда последнюю версию драйвера сетевого адаптера. Вам нужно знать изготовителя компьютера и название или номер модели.
Выполните одно из следующих действий:
-
Если не удалось скачать и установить более новый драйвер сетевого адаптера, скройте обновление, которое приводит к потере сетевого подключения. Сведения о скрытии обновлений см. в статье «Скрытие Обновления windows или обновлений драйверов».
-
Если вы можете успешно установить обновленные драйверы для сетевого адаптера, переустановите последние обновления. Для этого нажмите кнопку » >» , > клиентский компонент Центра обновления Windows > обновлений.
Использование сброса сети
Сброс сетевых параметров является крайним шагом. Используйте его, только если вышеперечисленные действия не помогли установить подключение.
Возможно, это поможет устранить проблемы с подключением после перехода с Windows 10 на Windows 11, Это также может помочь устранить проблему, при которой вы можете подключиться к Интернету, но не можете подключиться к общим сетевым дискам. Сброс сети позволяет удалить все установленные сетевые адаптеры и их параметры. После перезапуска компьютера все сетевые адаптеры будут переустановлены, а параметрам будут заданы значения по умолчанию.
-
Выберите параметры > параметров > сети & в Интернете > дополнительные параметры сети> сброса сети.
Параметры состояния & сети -
На экране сброса сети нажмите кнопку » Сбросить> «Да«, чтобы подтвердить.
Дождитесь перезапуска компьютера и посмотрите, устранена ли проблема.
Примечания:
-
После выполнения сброса сетевых параметров может потребоваться переустановить и настроить другое сетевое программное обеспечение, которое вы можете использовать, например клиент VPN или виртуальные коммутаторы от Hyper‑V (если вы используете то или иное программное обеспечение для виртуализации сети).
-
При выполнении сброса сетевых параметров все ваши известные сетевые подключения могут быть переведены на профиль общедоступной сети. При использовании профиля общедоступной сети обнаружение вашего компьютера другими компьютерами и устройствами, находящимися в сети, будет недоступно, за счет чего повышается степень безопасности вашего компьютера. Тем не менее, если ваш компьютер используется для общего доступа к файлам или принтеру, вам придется заново включить возможность сетевого обнаружения вашего компьютера, выбрав профиль частной сети. Для этого выберите » > параметров > сети & интернет -> Wi-Fi . На экране Wi-Fiвыберите «Управление известными> сети, которое необходимо изменить. В разделе «Тип сетевого профиля» выберите «Частный».
Проверка параметров Wi-Fi данных
Иногда производители адаптеров для беспроводной сети предлагают ряд расширенных настроек, которые можно менять в зависимости от сетевой среды или параметров подключения.
Проверьте настройку «Режим беспроводной сети» для своего сетевого адаптера и убедитесь, что она соответствует возможностям сети, к которой вы пытаетесь подключиться. В противном случае вы не сможете подключиться, а сеть может не отображаться в списке доступных сетей. Часто для параметра «Режим беспроводной сети» по умолчанию будет установлено значение «Автоматический» или аналогичное значение, позволяющее подключаться к любой поддерживаемой сети.
Поиск настройки режима беспроводной сети
-
В диспетчере устройств выберите Сетевые адаптеры, а затем дважды щелкните имя сетевого адаптера.
-
Выберите вкладку «Дополнительно» и найдите параметр беспроводного режима. Убедитесь, что установлен режим, который использует ваша сеть.
Wi-Fi параметров профиля
Windows использует профиль беспроводной сети, чтобы сохранить параметры, которые необходимы для подключения к беспроводной сети. Эти параметры включают тип сетевой безопасности, ключ, сетевое имя (SSID) и так далее. Если вам не удается подключиться к беспроводной сети, к которой вы могли подключиться раньше, это может означать, что изменились сетевые параметры или профиль поврежден.
Чтобы устранить эту проблему, удалите (или «забудьте») это сетевое подключение и подключитесь к сети повторно. Когда вы забываете сетевое подключение, профиль беспроводной сети удаляется с вашего компьютера.
Как забыть сеть
-
Выберите параметры > параметров > сети & Интернете .
-
Выберите Беспроводная сеть , а затем Управление известными сетями.
-
Выберите сеть, которую нужно забыть, и нажмите Забыть.
Затем щелкните значок Wi-Fi на панели задач и попробуйте повторно подключиться к сети, чтобы продлить сетевое подключение.
Проверка макета дома
На Wi-Fi сети может повлиять частота сети, перегрузка канала и (или) стойкость сигнала. Дополнительные сведения см. в статье о проблемах с Wi-Fi и макете дома.
Проверьте наличие дополнительных симптомов для значка «Нет подключения к Интернету».
В зависимости от симптомов могут возникнуть дополнительные действия по устранению неполадок. Чтобы просмотреть эти действия, ознакомьтесь со значками подключений Wi-Fi и их значениями.
Статьи по теме
-
Настройка беспроводной сети
-
Как найти пароль беспроводной сети
-
Анализ отчета о беспроводной сети
-
Средства и приложения Wi-Fi
-
Сделать сеть Wi-Fi общедоступной или частной в Windows
Первоначальные рекомендации
Чтобы решить проблему или сузить область поиска решения, в первую очередь выполните следующие действия:
-
Убедитесь, что функция Wi-Fi включена. Щелкните значок «Нет подключения к Интернету»
справа от панели задач и убедитесь, что Wi-Fi включен. Если это не так, выберите его, чтобы включить. Кроме того, убедитесь, что режим «В самолете » отключен.
-
Затем посмотрите, отображается ли Wi-Fi, которую вы распознали и доверяете, в списке сетей. Если это так, выберите Wi-Fi сети, и они попытаются подключиться к ней. Если под именем сети указано «Подключено «, выберите «Отключить», подождите немного, а затем снова нажмите кнопку «Подключиться «.
-
Попробуйте подключиться к сети по другому диапазону частот. Многие клиенты Wi-Fi маршруты, широковещательные с двумя разными диапазонами частот сети: 2,4 ГГц и 5 ГГц. Они будут отображаться как отдельные сети в списке доступных Wi-Fi сетей. Если список доступных сетей Wi-Fi содержит сеть с частотой 2,4 ГГц и 5 ГГц, попробуйте подключиться к другой сети. Чтобы узнать больше о различиях между сетями с частотой 2,4 ГГц и 5 ГГц, ознакомьтесь с проблемами Wi-Fi и макетом дома.
-
Убедитесь, что физический переключатель сети Wi‑Fi на ноутбуке находится в положении «включен». (Обычно на это указывает световой индикатор.)
-
Запустите средство устранения неполадок сети. Средство устранения сетевых неполадок поможет диагностировать и устранить распространенные проблемы с подключением.
Запуск средства устранения сетевых неполадок
-
Нажмите кнопку » Пуск> параметры > сети & интернет- > состояние.
Параметры состояния & сети -
В разделе Изменение сетевых параметров выберите Средство устранения сетевых неполадок.
-
Выполните действия, описанные в средстве устранения неполадок, и посмотрите, устранена ли проблема.
-
Перезагрузите модем и беспроводной маршрутизатор. Это поможет установить новое соединение с поставщиком услуг Интернета.
После этого все подключенные к вашей сети Wi-Fi будут временно отключены. Инструкции по перезагрузке модема и маршрутизатора могут отличаться, но основные действия таковы: (Примечание. Если у вас есть комбинированное устройство модема кабеля или маршрутизатора Wi-Fi, необходимо выполнить только действия для одного устройства.)-
Отсоедините кабель питания маршрутизатора от источника питания.
-
Отсоедините кабель питания модема от источника питания.
Некоторые модемы имеют резервный аккумулятор. Если после отключения модема его индикаторы не гаснут, извлеките аккумулятор.
-
Подождите не менее 30 секунд.
Если вам пришлось удалить аккумулятор из модема, вернитесь в него.
-
Подключите модем к источнику питания. Индикаторы модема замигают. Подождите, пока они перестанут мигать.
-
Подключите маршрутизатор к источнику питания.
Подождите несколько минут, пока модем и маршрутизатор не включались полностью. Как правило, готовность этих устройств можно проверить по индикаторам состояния.
-
На компьютере попробуйте установить подключение повторно.
-
Проблемы с подключением могут быть вызваны различными причинами— проблемами с веб-сайтом, устройством, маршрутизатором Wi-Fi, модемом или поставщиком услуг Интернета (ISP). Чтобы сузить источник проблемы, выполните следующие действия.
-
Если в правой части панели задач появится значок «Подключение Wi-Fi «, посетите другой веб-сайт. Если откроется веб-сайт, возможно, возникла проблема с определенным веб-сайтом. Если вы не можете подключиться к другому веб-сайту, перейдите к следующему шагу.
-
На другом ноутбуке или телефоне попробуйте подключиться к той же сети. Если вы можете подключиться, источник проблемы, скорее всего, вызван вашим устройством. Перейдите к разделу «Устранение неполадок сети» на устройстве. Если вы не можете подключиться к сети на любом устройстве, перейдите к следующему шагу.
-
Проверьте, не возникла ли проблема с подключением к Wi-Fi маршрутизатора. Для этого используйте тест проверки связи.
-
В поле поиска на панели задач введите командную строку. Появится кнопка Командная строка. Справа от него выберите «Запуск от имени администратора» > «Да».
-
В командной строке введите ipconfig и нажмите клавишу ВВОД. Найдите имя сети Wi-Fi в результатах, а затем найдите IP-адрес, указанный рядом со шлюзом по умолчанию для этой Wi-Fi сети. Запишите этот адрес, если это необходимо Например: 192.168.1.1
-
В командной строке введите <DefaultGateway> нажмите клавишу ВВОД. Например, введите ping 192.168.1.1 и нажмите клавишу ВВОД. Результаты должны выглядеть примерно так:
-
-
Ответ от 192.168.1.1: число байт=32 время=5мс TTL=64
-
Ответ от 192.168.1.1: число байт=32 время=5мс TTL=64
-
Ответ от 192.168.1.1: число байт=32 время=5мс TTL=64
-
Ответ от 192.168.1.1: число байт=32 время=5мс TTL=64
-
Статистика проверки связи для 192.168.1.1: пакеты: отправлено = 4, получено = 4, потеряно = 0 (0 % потерь), приблизительное время кругового пути в миллисекундах: минимум = 4 мс, максимум = 5 мс, среднее = 4 мс
Если вы видите такие результаты и получаете ответ, у вас есть подключение к маршрутизатору Wi-Fi, поэтому может возникнуть проблема с модемом или isP. Обратитесь к своему интернет-приложению или установите флажок в Интернете на другом устройстве (если это возможно), чтобы узнать, не сбой ли службы.
Если результаты проверки связи указывают на то, что вы не получаете ответ от маршрутизатора, попробуйте подключить компьютер непосредственно к модему с помощью кабеля Ethernet (если это возможно). Если вы можете подключиться к Интернету с помощью кабеля Ethernet, это подтверждает, что проблема с подключением связана с Wi-Fi маршрутизатора. Убедитесь, что установлено последнее встроенное ПО, и ознакомьтесь с документацией по маршрутизатору.
Выполнение сетевых команд
Попробуйте запустить эти сетевые команды, чтобы вручную сбросить стек TCP/IP, освободить и обновить IP-адрес, а также очистить и сбросить кэш сопоставителя DNS-клиента.
-
В поле поиска на панели задач введите командную строку. Появится кнопка Командная строка. Справа от нее выберите Запуск от имени администратора > Да.
-
В командной строке выполните в указанном порядке следующие команды, а затем проверьте, помогло ли это решить проблему с подключением:
-
Введите netsh winsock reset и нажмитеклавишу ВВОД.
-
Введите netsh int ip reset и нажмите клавишу ВВОД.
-
Введите ipconfig /release и нажмите клавишу ВВОД.
-
Введите ipconfig /renew и нажмите клавишу ВВОД.
-
Введите ipconfig /flushdns и нажмите клавишу ВВОД.
-
Удалите драйвер сетевого адаптера и выполните перезапуск
Если предыдущие шаги не помогли устранить проблему, попробуйте удалить драйвер сетевого адаптера и перезагрузить компьютер. Windows установит последнюю версию драйвера автоматически. Воспользуйтесь этим способом, если сетевое подключение стало работать неправильно после недавнего обновления.
Сначала убедитесь, что у вас есть резервные копии драйверов. Перейдите на веб-сайт изготовителя компьютера и скачайте последнюю версию драйвера для сетевого адаптера. Если компьютер не подключается к Интернету, скачайте драйвер на другом компьютере, сохраните его на USB-устройстве флэш-памяти, а затем установите на своем компьютере. Вам нужно знать изготовителя компьютера и название или номер модели.
-
В поле поиска на панели задач введите диспетчер устройств и выберите диспетчер устройств в списке результатов.
-
Разверните сетевые адаптеры и найдите сетевой адаптер для устройства.
-
Выберите сетевой адаптер, нажмите и удерживайте (или щелкните правой кнопкой мыши), а затем выберите «Удалить устройство> установите флажок «Попытаться удалить программное обеспечение драйвера для этого устройства > удалить».
-
После удаления драйвера нажмите кнопку «Пуск» > Power > перезапуска.
После перезапуска компьютера операционная система Windows автоматически выполнит поиск драйверов и установит драйвер сетевого адаптера. Проверьте, помогло ли это решить проблему с подключением. Если Windows не устанавливает драйвер автоматически, попробуйте установить резервную копию драйвера, сохраненную перед удалением.
Проверьте, совместим ли сетевой адаптер с последними клиентский компонент Центра обновления Windows
Если вы потеряли сетевое подключение сразу после обновления или обновления Windows 10, возможно, текущий драйвер для сетевого адаптера был разработан для предыдущей версии Windows. Чтобы проверить, попробуйте временно удалить последние клиентский компонент Центра обновления Windows:
-
Нажмите кнопку «Пуск», а затем выберите параметры > «Обновить & Security >клиентский компонент Центра обновления Windows > Просмотр журнала обновлений>удаления обновлений«.
-
Выберите последнее обновление, а затем выберите «Удалить».
Если при удалении последнего обновления восстанавливается сетевое подключение, проверьте, доступен ли обновленный драйвер:
-
В поле поиска на панели задач введите диспетчер устройств и выберите диспетчер устройств в списке результатов.
-
Разверните сетевые адаптеры и найдите сетевой адаптер для устройства.
-
Выберите сетевой адаптер, выберите драйвер обновления>автоматический поиск обновленного программного обеспечения драйвера, а затем следуйте инструкциям.
-
После установки обновленного драйвера нажмите кнопку «Пуск» > Power > Перезапустить , если вам будет предложено перезапуститься, и посмотрите, устранена ли проблема с подключением.
Если Windows не удается найти новый драйвер для вашего сетевого адаптера, посетите веб-сайт изготовителя компьютера и скачайте оттуда последнюю версию драйвера сетевого адаптера. Вам нужно знать изготовителя компьютера и название или номер модели.
Выполните одно из следующих действий:
-
Если не удалось скачать и установить более новый драйвер сетевого адаптера, скройте обновление, которое приводит к потере сетевого подключения. Сведения о скрытии обновлений см. в статье «Скрытие Обновления windows или обновлений драйверов».
-
Если вы можете успешно установить обновленные драйверы для сетевого адаптера, переустановите последние обновления. Для этого нажмите кнопку «Пуск», а затем выберите параметры > «&» > клиентский компонент Центра обновления Windows > обновлений.
Использование сброса сети
Сброс сетевых параметров является крайним шагом. Используйте его, только если вышеперечисленные действия не помогли установить подключение.
Это поможет решить проблемы с подключением, которые могут возникнуть после обновления с предыдущей версии Windows до Windows 10. Это также может помочь устранить проблему, при которой вы можете подключиться к Интернету, но не можете подключиться к общим сетевым дискам. Сброс сети позволяет удалить все установленные сетевые адаптеры и их параметры. После перезапуска компьютера все сетевые адаптеры будут переустановлены, а параметрам будут заданы значения по умолчанию.
Примечание: Чтобы можно было выполнить сброс сетевых параметров, компьютер должен работать под управлением Windows 10 версии 1607 или более поздней версии. Чтобы узнать, какая версия Windows 10 на вашем устройстве в данный момент запущена, нажмите кнопку «Пуск», а затем выберите параметры > system > About.
-
Нажмите кнопку » Пуск», а затем выберите параметры > сети & интернет- > состояние > сети.
Параметры состояния & сети -
На экране сброса сети нажмите кнопку » Сбросить> «Да «, чтобы подтвердить.
Дождитесь перезапуска компьютера и посмотрите, устранена ли проблема.
Примечания:
-
После выполнения сброса сетевых параметров может потребоваться переустановить и настроить другое сетевое программное обеспечение, которое вы можете использовать, например клиент VPN или виртуальные коммутаторы от Hyper‑V (если вы используете то или иное программное обеспечение для виртуализации сети).
-
При выполнении сброса сетевых параметров все ваши известные сетевые подключения могут быть переведены на профиль общедоступной сети. При использовании профиля общедоступной сети обнаружение вашего компьютера другими компьютерами и устройствами, находящимися в сети, будет недоступно, за счет чего повышается степень безопасности вашего компьютера. Тем не менее, если ваш компьютер используется для общего доступа к файлам или принтеру, вам придется заново включить возможность сетевого обнаружения вашего компьютера, выбрав профиль частной сети. Для этого нажмите кнопку » Пуск», а затем выберите параметры > сети & интернет -> Wi-Fi. На экране Wi-Fi выберите «Управление известными сетями > сети , которое вы хотите изменить > свойств. В разделе Профиль сети выберите Частный.
Проверка параметров Wi-Fi данных
Иногда производители адаптеров для беспроводной сети предлагают ряд расширенных настроек, которые можно менять в зависимости от сетевой среды или параметров подключения.
Проверьте настройку «Режим беспроводной сети» для своего сетевого адаптера и убедитесь, что она соответствует возможностям сети, к которой вы пытаетесь подключиться. В противном случае вы не сможете подключиться, а сеть может не отображаться в списке доступных сетей. Часто для параметра «Режим беспроводной сети» по умолчанию будет установлено значение «Автоматический» или аналогичное значение, позволяющее подключаться к любой поддерживаемой сети.
Поиск настройки режима беспроводной сети
-
В диспетчере устройств выберите Сетевые адаптеры, а затем дважды щелкните имя сетевого адаптера.
-
Выберите вкладку «Дополнительно » и найдите параметр беспроводного режима. Убедитесь, что установлен режим, который использует ваша сеть.
Wi-Fi параметров профиля
Windows использует профиль беспроводной сети, чтобы сохранить параметры, которые необходимы для подключения к беспроводной сети. Эти параметры включают тип сетевой безопасности, ключ, сетевое имя (SSID) и так далее. Если вам не удается подключиться к беспроводной сети, к которой вы могли подключиться раньше, это может означать, что изменились сетевые параметры или профиль поврежден.
Чтобы устранить эту проблему, удалите (или «забудьте») это сетевое подключение и подключитесь к сети повторно. Когда вы забываете сетевое подключение, профиль беспроводной сети удаляется с вашего компьютера.
Как забыть сеть
-
Щелкните значок сети Wi-Fi в правой части панели задач, а затем выберите параметры сети & Интернете.
-
Выберите Wi-Fi , а затем выберите «Управление известными сетями».
-
Выберите сеть, которую нужно забыть, и нажмите Забыть.
Затем щелкните значок Wi-Fi на панели задач и попробуйте повторно подключиться к нужной сети, чтобы продлить сетевое подключение.
Проверка макета дома
На Wi-Fi сети может повлиять частота сети, перегрузка канала и (или) стойкость сигнала. Дополнительные сведения см. в статье о проблемах с Wi-Fi и макете дома.
Проверьте наличие дополнительных симптомов для значка «Нет подключения к Интернету»
В зависимости от симптомов могут возникнуть дополнительные действия по устранению неполадок. Чтобы просмотреть эти действия, ознакомьтесь со значками подключений Wi-Fi и их значениями.
Статьи по теме
-
Настройка беспроводной сети
-
Поиск пароля к беспроводной сети
-
Анализ отчета о беспроводной сети
-
Средства и приложения Wi-Fi
-
Сделать сеть Wi-Fi общедоступной или частной в Windows 10
-
Убедитесь, что функция Wi-Fi включена.
-
Проведите по экрану справа налево, выберите элемент Параметры, а затем — значок Сеть.
-
Включите Wi-Fi.
-
-
Убедитесь, что физический переключатель сети Wi‑Fi на ноутбуке находится в положении «включен». (Обычно на это указывает световой индикатор.)
-
Убедитесь, что на компьютере не активирован режим «в самолете».
-
Проведите по экрану справа налево, выберите элемент Параметры, а затем — значок Сеть.
-
Выключите Режим «в самолете».
-
-
По возможности переместите маршрутизатор ближе к точке доступа.
-
Если имя сети не отображается, возможно, для маршрутизатора или точки доступа не включена трансляция имени сети. В этом случае вам потребуется подключиться к сети вручную.
-
Проведите по экрану справа налево и выберите элемент Параметры.
-
Нажмите значок Сеть и выберите пункт Скрытая сеть.
-
Введите имя сети и нажмите кнопку Далее.
-
Введите пароль и нажмите кнопку Далее.
-
Следуйте любым дополнительным инструкциям по подключению к сети.
-
-
Сеть будет добавлена в список сетей и станет доступной для подключения, когда ваш компьютер будет в радиусе ее действия. Вот как подключиться к этой сети:
-
Откройте окно подключения к сети, щелкнув значок сети в области уведомлений.
-
Выберите Сеть без имени, нажмите кнопку Подключиться, а затем введите сведения о сети. Сеть будет добавлена в список сетей и станет доступной для подключения, когда ваш компьютер будет в радиусе ее действия.
-
Позвольте Windows помочь вам устранить проблему. Прежде всего, запустите средство устранения сетевых неполадок, чтобы с его помощью найти и устранить проблему.
Нажмите кнопку Пуск , начните вводить фразу неполадки сети и выберите в списке результатов пункт Определение и устранение неполадок сети.
Средство устранения сетевых неполадок (указанное выше) может помочь вам диагностировать и устранить распространенные проблемы с подключением. После этого попробуйте выполнить приведенные ниже сетевые команды, поскольку сочетание этих двух методов может помочь вам подключиться к сети.
Если проблема сохраняется после запуска средства устранения сетевых неполадок, попробуйте:
-
Сбросьте стек TCP/IP.
-
Отпустите IP-адрес.
-
Обновите IP-адрес.
-
Очистка и сброс кэша сопоставителя DNS-клиента.
Вот как выполнять сетевые команды в окне командной строки:
-
Нажмите кнопку » Пуск», начните вводить командную строку, щелкните правой кнопкой мыши командную строку в списке, выберите команду «Запуск от имени администратора«, а затем выберите «Да».
-
В командной строке выполните следующие команды в указанном порядке, а затем проверьте, устранена ли проблема с подключением.
-
Введите netsh winsock reset и нажмите клавишу ВВОД.
-
Введите netsh int ip reset и нажмите клавишу ВВОД.
-
Введите ipconfig /release и нажмите клавишу ВВОД.
-
Введите ipconfig /renew и нажмите клавишу ВВОД.
-
Введите ipconfig /flushdns и нажмите клавишу ВВОД.
-
Это поможет установить новое соединение с поставщиком услуг Интернета. При этом все подключения к вашей сети Wi‑Fi будут временно разорваны.
Инструкции по перезагрузке модема и маршрутизатора могут отличаться, но основные действия таковы:
-
Отсоедините кабель питания маршрутизатора от источника питания.
-
Отсоедините кабель питания модема от источника питания.
В некоторых модемах есть резервный аккумулятор. Если после отключения модема его индикаторы не гаснут, извлеките аккумулятор.
-
Подождите не менее 30 секунд.
Если вы вынимали из модема аккумулятор, верните его на место.
-
Подключите модем к источнику питания. Индикаторы модема замигают. Подождите, пока они перестанут мигать.
-
Подключите маршрутизатор к источнику питания.
Подождите несколько минут, пока модем и маршрутизатор полностью включатся. Как правило, готовность этих устройств можно проверить по индикаторам состояния.
-
На компьютере попробуйте установить подключение повторно.
Убедитесь, что у вас нет проблем с кабельным модемом или поставщиком услуг Интернета. Если они есть, обратитесь к своему поставщику услуг Интернета.
-
Нажмите кнопку » Пуск», начните вводить командную строку, щелкните правой кнопкой мыши командную строку в списке, выберите команду «Запуск от имени администратора«, а затем выберите «Да».
-
В командной строке введите ipconfig.
Найдите IP-адрес, указанный рядом со шлюзом по умолчанию. Запишите этот адрес, если это необходимо (например, 192.168.1.1).
-
В командной строке введите ping <основной шлюз> и нажмите клавишу ВВОД. Например, введите ping 192.168.1.1 и нажмите клавишу ВВОД.
Результат должен выглядеть примерно так:
Ответ от 192.168.1.1: bytes=32 time=5ms TTL=64
Ответ от 192.168.1.1: bytes=32 time=5ms TTL=64
Ответ от 192.168.1.1: bytes=32 time=5ms TTL=64
Ответ от 192.168.1.1: bytes=32 time=5ms TTL=64
Статистика проверки связи для 192.168.1.1: пакеты: отправлено = 4, получено = 4, потеряно = 0 (0 % потерь), приблизительное время кругового пути в миллисекундах: минимум = 4 мс, максимум = 5 мс, среднее = 4 мс
Если проверка связи пройдена успешно и вы видите результаты, похожие на представленные выше, но при этом ваш компьютер не подключается к Интернету, возможно, проблема связана с модемом или поставщиком услуг Интернета.
Если вам по-прежнему не удается подключиться к сети, возможно, это связано с сетевым адаптером.
-
Воспользуйтесь средством устранения неполадок сетевого адаптера, чтобы автоматически найти и устранить проблемы. Это средство отключает и затем повторно включает сетевой адаптер, а также применяет другие распространенные методы устранения неполадок.
Нажмите кнопку » Пуск» , начните вводить «Устранение неполадок», а затем выберите » Устранение неполадок» в списке. Выберите Просмотреть все > Сетевой адаптер.
-
Обновите драйвер сетевого адаптера. Причиной проблем с подключением может стать устаревший или несовместимый драйвер сетевого адаптера. Проверьте, доступен ли обновленный драйвер.
-
Нажмите кнопку » Пуск», начните диспетчер устройств и выберите ее в списке.
-
В диспетчере устройств выберите пункт Сетевые адаптеры, щелкните правой кнопкой мыши нужный адаптер и выберите пункт Свойства.
-
Перейдите на вкладку Драйвер и выберите команду Обновить..
-
Выберите пункт Автоматический поиск обновленных драйверов.
-
Если Windows не удается найти новый драйвер для вашего сетевого адаптера, посетите веб-сайт изготовителя компьютера и скачайте оттуда последнюю версию драйвера сетевого адаптера. Если компьютер не подключается к Интернету, скачайте драйвер на другом компьютере и сохраните его на USB-устройстве флэш-памяти, а затем установите на своем компьютере. Вам нужно знать изготовителя компьютера и название или номер модели.
Вот что можно проверить на маршрутизаторе, если проблемы с подключением возникли у вас дома.
-
Если вы не видите имени сети, войдите на маршрутизатор и убедитесь, что для него включена трансляция имени сети.
-
Подключите компьютер к маршрутизатору с помощью Ethernet-кабеля.
-
Откройте веб-браузер и введите IP-адрес беспроводного маршрутизатора. (Например, 192.168.1.1 или 172.16.0.0; IP-адрес, который используется маршрутизатором по умолчанию, можно найти в документации к маршрутизатору.)
-
Войдите, указав имя пользователя и пароль, и убедитесь, что параметр Включить вещание SSID, Беспроводное вещание SSID или подобный параметр включен. Этот параметр обычно настраивается на странице параметров беспроводной сети.
-
-
Проверьте, использует ли ваша сеть Wi‑Fi фильтрацию MAC-адресов в целях безопасности. Если фильтрация используется, для подключения к сети вам потребуется добавить MAC-адрес компьютера в список доступа на маршрутизаторе.
-
Нажмите кнопку Пуск . Начните вводить командную строку и щелкните правой кнопкой мыши командную строку в списке. Выберите «Запуск от имени администратора«, а затем — » Да».
-
В командной строке введите ipconfig /all.
Запишите адрес, который отображается рядом с физическим адресом для адаптера беспроводной сети. Этот адрес нужно добавить в список доступа на маршрутизаторе.
Добавление MAC-адреса в список доступа на маршрутизаторе
-
Откройте веб-браузер и введите IP-адрес беспроводного маршрутизатора. (Например, 192.168.1.1 или 172.16.0.0; IP-адрес, который используется маршрутизатором по умолчанию, можно найти в документации к маршрутизатору.)
-
Войдите с помощью имени пользователя и пароля, а затем найдите параметр, который указывает фильтр MAC-адресов или что-то похожее.
-
Добавьте записанный ранее MAC-адрес компьютера в список доступа на маршрутизаторе и сохраните изменения.
Снова попробуйте подключить компьютер к сети Wi‑Fi.
-
-
Убедитесь, что функция Wi-Fi включена.
-
На ноутбуке откройте Windows Mobility Center, нажатием кнопки »
«, а затем выберите панель управления> Mobile> Windows Mobility Center.
-
Проверьте раздел Беспроводная сеть. Если параметр Wi-Fi включен, вы увидите кнопку Отключить беспроводную сеть.
-
-
Убедитесь, что физический переключатель сети Wi‑Fi на ноутбуке находится в положении «включен». (Обычно на это указывает световой индикатор.)
-
Убедитесь, что на компьютере не активирован режим «в самолете».
-
По возможности переместите маршрутизатор ближе к точке доступа.
-
Если имя сети не отображается, возможно, для маршрутизатора или точки доступа не включена трансляция имени сети. В этом случае вам потребуется подключиться к сети вручную.
-
Откройте «Управление беспроводными сетями», нажатием кнопки »
«, а затем выберите панель управления. В поле поиска введите беспроводную сеть, а затем выберите «Управление беспроводными сетями».
-
Нажмите кнопку Добавить, а затем выберите Создать профиль сети вручную.
-
Введите информацию о сети.
-
Чтобы Windows автоматически подключалась к этой сети при ее обнаружении, установите флажок Запускать это подключение автоматически.
-
Установите флажок Подключаться, даже если сеть не производит широковещательную передачу, нажмите кнопку Далее, а затем — Закрыть.
-
-
Сеть будет добавлена в список сетей и станет доступной для подключения, когда ваш компьютер будет в радиусе ее действия. Вот как подключиться к этой сети:
-
Откройте окно подключения к сети, щелкнув значок сети в области уведомлений.
-
Выберите Сеть без имени, нажмите кнопку Подключиться, а затем введите сведения о сети. Сеть будет добавлена в список сетей и станет доступной для подключения, когда ваш компьютер будет в радиусе ее действия.
-
Позвольте Windows помочь вам устранить проблему. Прежде всего, запустите средство устранения сетевых неполадок, чтобы с его помощью найти и устранить проблему.
Запустите средство устранения сетевых неполадок, щелкнув правой кнопкой мыши значок сети в области уведомлений и выбрав пункт Устранение неполадок.
Средство устранения сетевых неполадок (указанное выше) может помочь вам диагностировать и устранить распространенные проблемы с подключением. После этого попробуйте выполнить приведенные ниже сетевые команды, поскольку сочетание этих двух методов может помочь вам подключиться к сети.
Если проблема сохраняется после запуска средства устранения сетевых неполадок, попробуйте:
-
Сбросьте стек TCP/IP.
-
Отпустите IP-адрес.
-
Обновите IP-адрес.
-
Очистка и сброс кэша сопоставителя DNS-клиента.
Вот как выполнять сетевые команды в окне командной строки:
-
Нажмите кнопку « Пуск »
. Введите в поле поиска cmd, в списке результатов щелкните правой кнопкой мыши cmd и выберите пункт Запуск от имени администратора, а затем нажмите кнопку Да.
-
В командной строке выполните следующие команды в указанном порядке, а затем проверьте, устранена ли проблема с подключением.
-
Введите netsh winsock reset и нажмите клавишу ВВОД.
-
Введите netsh int ip reset и нажмите клавишу ВВОД.
-
Введите ipconfig /release и нажмите клавишу ВВОД.
-
Введите ipconfig /renew и нажмите клавишу ВВОД.
-
Введите ipconfig /flushdns и нажмите клавишу ВВОД.
-
Это поможет установить новое соединение с поставщиком услуг Интернета. При этом все подключения к вашей сети Wi‑Fi будут временно разорваны.
Инструкции по перезагрузке модема и маршрутизатора могут отличаться, но основные действия таковы:
-
Отсоедините кабель питания маршрутизатора от источника питания.
-
Отсоедините кабель питания модема от источника питания.
В некоторых модемах есть резервный аккумулятор. Если после отключения модема его индикаторы не гаснут, извлеките аккумулятор.
-
Подождите не менее 30 секунд.
Если вы вынимали из модема аккумулятор, верните его на место.
-
Подключите модем к источнику питания. Индикаторы модема замигают. Подождите, пока они перестанут мигать.
-
Подключите маршрутизатор к источнику питания.
Подождите несколько минут, пока модем и маршрутизатор полностью включатся. Как правило, готовность этих устройств можно проверить по индикаторам состояния.
-
На компьютере попробуйте установить подключение повторно.
Убедитесь, что у вас нет проблем с кабельным модемом или поставщиком услуг Интернета. Если они есть, обратитесь к своему поставщику услуг Интернета.
-
Нажмите кнопку « Пуск»
. Введите cmd в поле поиска, щелкните правой кнопкой мыши cmd в списке, выберите «Запуск от имени администратора» и выберите «Да».
-
В командной строке введите ipconfig.
Найдите IP-адрес, указанный рядом со шлюзом по умолчанию. Запишите этот адрес, если это необходимо (например, 192.168.1.1).
-
В командной строке введите ping <основной шлюз> и нажмите клавишу ВВОД. Например, введите ping 192.168.1.1 и нажмите клавишу ВВОД.
Результат должен выглядеть примерно так:
Ответ от 192.168.1.1: bytes=32 time=5ms TTL=64
Ответ от 192.168.1.1: bytes=32 time=5ms TTL=64
Ответ от 192.168.1.1: bytes=32 time=5ms TTL=64
Ответ от 192.168.1.1: bytes=32 time=5ms TTL=64
Статистика проверки связи для 192.168.1.1: пакеты: отправлено = 4, получено = 4, потеряно = 0 (0 % потерь), приблизительное время кругового пути в миллисекундах: минимум = 4 мс, максимум = 5 мс, среднее = 4 мс
Если проверка связи пройдена успешно и вы видите результаты, похожие на представленные выше, но при этом ваш компьютер не подключается к Интернету, возможно, проблема связана с модемом или поставщиком услуг Интернета.
Если вам по-прежнему не удается подключиться к сети, возможно, это связано с сетевым адаптером.
-
Воспользуйтесь средством устранения неполадок сетевого адаптера, чтобы автоматически найти и устранить проблемы. Это средство отключает и затем повторно включает сетевой адаптер, а также применяет другие распространенные методы устранения неполадок.
Откройте средство устранения неполадок сетевого адаптера, нажатием кнопки «Пуск
а затем выберите панель управления. В поле поиска введите средство устранения неполадок, а затем выберите Устранение неполадок > Просмотреть все > Сетевой адаптер.
-
Обновите драйвер сетевого адаптера. Причиной проблем с подключением может стать устаревший или несовместимый драйвер сетевого адаптера. Проверьте, доступен ли обновленный драйвер.
-
Откройте диспетчер устройств, нажатием кнопки «Пуск»
, панель управления, системой и безопасностью, а затем в разделе «Система» выберите диспетчер устройств
. Если требуется ввести пароль администратора или подтвердить действие, введите пароль или предоставьте подтверждение.
-
В диспетчере устройств выберите пункт Сетевые адаптеры, щелкните правой кнопкой мыши нужный адаптер и выберите пункт Свойства.
-
Перейдите на вкладку Драйвер и выберите команду Обновить..
-
Выберите пункт Автоматический поиск обновленных драйверов.
-
Если Windows не удается найти новый драйвер для вашего сетевого адаптера, посетите веб-сайт изготовителя компьютера и скачайте оттуда последнюю версию драйвера сетевого адаптера. Если компьютер не подключается к Интернету, скачайте драйвер на другом компьютере и сохраните его на USB-устройстве флэш-памяти, а затем установите на своем компьютере. Вам нужно знать изготовителя компьютера и название или номер модели.
Вот что можно проверить на маршрутизаторе, если проблемы с подключением возникли у вас дома.
-
Если вы не видите имени сети, войдите на маршрутизатор и убедитесь, что для него включена трансляция имени сети.
-
Подключите компьютер к маршрутизатору с помощью Ethernet-кабеля.
-
Откройте веб-браузер и введите IP-адрес беспроводного маршрутизатора. (Например, 192.168.1.1 или 172.16.0.0; IP-адрес, который используется маршрутизатором по умолчанию, можно найти в документации к маршрутизатору.)
-
Войдите, указав имя пользователя и пароль, и убедитесь, что параметр Включить вещание SSID, Беспроводное вещание SSID или подобный параметр включен. Этот параметр обычно настраивается на странице параметров беспроводной сети.
-
-
Проверьте, использует ли ваша сеть Wi‑Fi фильтрацию MAC-адресов в целях безопасности. Если фильтрация используется, для подключения к сети вам потребуется добавить MAC-адрес компьютера в список доступа на маршрутизаторе.
-
Нажмите кнопку »
«. Введите cmd в поле поиска и щелкните его правой кнопкой мыши в списке. Выберите «Запуск от имени администратора«, а затем — «Да».
-
В командной строке введите ipconfig /all.
Запишите адрес, который отображается рядом с физическим адресом для адаптера беспроводной сети. Этот адрес нужно добавить в список доступа на маршрутизаторе.
Добавление MAC-адреса в список доступа на маршрутизаторе
-
Откройте веб-браузер и введите IP-адрес беспроводного маршрутизатора. (Например, 192.168.1.1 или 172.16.0.0; IP-адрес, который используется маршрутизатором по умолчанию, можно найти в документации к маршрутизатору.)
-
Войдите с помощью имени пользователя и пароля, а затем найдите параметр, который указывает фильтр MAC-адресов или что-то похожее.
-
Добавьте записанный ранее MAC-адрес компьютера в список доступа на маршрутизаторе и сохраните изменения.
Снова попробуйте подключить компьютер к сети Wi‑Fi.
-
The drivers can cause the most issues regarding the Wi-Fi
by Milan Stanojevic
Milan has been enthusiastic about technology ever since his childhood days, and this led him to take interest in all PC-related technologies. He’s a PC enthusiast and he… read more
Updated on December 30, 2022
Reviewed by
Alex Serban
After moving away from the corporate work-style, Alex has found rewards in a lifestyle of constant analysis, team coordination and pestering his colleagues. Holding an MCSA Windows Server… read more
- Many users have reported that their PC does not connect to the Wi-Fi automatically.
- Corrupted or outdated drivers cause this issue most of the time.
- If you too are experiencing this, then follow the guide written below.
XINSTALL BY CLICKING THE DOWNLOAD FILE
This software will repair common computer errors, protect you from file loss, malware, hardware failure and optimize your PC for maximum performance. Fix PC issues and remove viruses now in 3 easy steps:
- Download Restoro PC Repair Tool that comes with Patented Technologies (patent available here).
- Click Start Scan to find Windows issues that could be causing PC problems.
- Click Repair All to fix issues affecting your computer’s security and performance
- Restoro has been downloaded by 0 readers this month.
Many of us use Wi-Fi to connect to the Internet, but sometimes issues with Wi-Fi can occur.
According to users, Windows 10 Wi-Fi isn’t connecting automatically, and today we’re going to show you how to fix that problem.
- How can I fix a Wi-Fi that doesn’t connect automatically?
- 1. Change the properties of your wireless connection
- 2. Reinstall your Wi-Fi driver
- 3. Change Group Policy settings
- 4. Remove all saved Wi-Fi networks
- 5. Use PROSet software
- 6. Modify your registry
- 7. Turn off the Fast Startup feature
- 8. Install the latest drivers manually
- 9. Replace your wireless adapter
- 10. Remove files from Wlansvc directory
- 11. Change the security permissions
- 12. Create a new wireless network connection
- 13. Remove any third-party wireless software
- 14. Set WLAN AutoConfig service to Automatic
- 15. Perform DISM and SFC scan
- 16. Change your device’s power settings
- 17. Change your router settings
- 18. Minimize the number of simultaneous connections
- 19. Change your router’s security
How can I fix a Wi-Fi that doesn’t connect automatically?
1. Change the properties of your wireless connection
If Windows 10 Wi-Fi isn’t connecting automatically, you might be able to fix the problem by changing the properties of your wireless connection.
This is relatively simple, and you can do it by following these steps:
- Click the Internet access icon in your Taskbar.
- A list of all wireless connections will appear.
- Right-click your connection and choose Properties from the menu.
- When Properties window opens, go to Connections tab.
- Now check Connect automatically when this network is in range option and save changes.
After enabling this option the problem should be resolved and you’ll be able to use your wireless connection without any issues.
2. Reinstall your Wi-Fi driver
- Press Windows Key + X to open Win + X menu and choose Device Manager from the list.
- After Device Manager starts, you need to locate your Wi-Fi device.
- Right-click the Wi-Fi device and choose Uninstall device from the menu.
- The confirmation message will now appear.
- Click on Uninstall to proceed.
- After doing that, click on Scan for hardware changes icon.
- Windows will now scan your system and install the missing drivers.
According to users, you might be able to temporarily fix this problem by reinstalling your Wi-Fi driver. Once your driver is installed, the problem with Wi-Fi should be resolved completely.
Few users claim that this is just a workaround, so if the problem appears again you might want to download and install the latest driver for your Wi-Fi adapter.
Update drivers automatically
After uninstalling the drivers, you might want to search for them on the manufacturer’s website. It is very important to choose the right driver versions.
However, if you don’t want to risk installing an older version, or the wrong driver, then you might as well use a third-party drive updater to do the job for you instead.
Most of the time, the generic drivers for your PC’s hardware and peripherals are not properly updated by the system. There are key differences between a generic driver and a manufacturer’s driver.Searching for the right driver version for each of your hardware components can become tedious. That’s why an automated assistant can help you find and update your system with the correct drivers every time, and we strongly recommend DriverFix. Here’s how to do it:
- Download and install DriverFix.
- Launch the software.
- Wait for the detection of all your faulty drivers.
- DriverFix will now show you all the drivers that have issues, and you just need to select the ones you’d liked fixed.
- Wait for the app to download and install the newest drivers.
- Restart your PC for the changes to take effect.

DriverFix
Keep your PC components drivers working perfectly without putting your PC at risk.
Disclaimer: this program needs to be upgraded from the free version in order to perform some specific actions.
3. Change Group Policy settings
To fix this problem, do the following:
- Press Windows Key + R and enter gpedit.msc.
- Press Enter or click OK.
- In the left panel, navigate to Computer Configuration > Administrative Templates > System > Internet Communication Management > Internet Communicating Settings.
- In the right panel, locate Turn off Windows Network Connectivity Status Indicator active tests and double click it to open its properties.
- Select Not Configured from the menu and click on Apply and OK to save changes.
Group Policy is a useful feature that allows you to make system-wide changes on your PC. According to users, you might be able to fix this problem simply by making a few changes using the Group Policy Editor.
We have to mention that this feature is available only on Professional and Enterprise versions of Windows, so if you’re using any other version you might not have this feature available.
By default, this policy is set to Not Configured, but for some reason, it might become enabled on your PC, so we advise you to check your Group Policy settings.
Most Windows 10 users have no idea how to edit the Group Policy. Learn how you can do it by reading this simple article.
4. Remove all saved Wi-Fi networks
- Open the Settings app. You can do that quickly by pressing Windows Key + I.
- Once the Settings app opens, navigate to Network & Internet section.
- In the left panel, navigate to Wi-Fi category. Now locate Manage Wi-Fi settings in the right panel and click on it.
- Locate Manage known networks and click it.
- Now you should see a list of all networks that you’ve connected to in the past. To forget a network, simply select it and click on Forget. Now repeat these steps for all networks on the list.
If Windows can’t connect to a Wi-Fi network automatically, you might be able to fix the problem by removing all saved Wi-Fi networks.
You can also forget all saved networks by using the Command Prompt. This is a bit advanced solution since you have to use a command line, so if you’re a basic user you might want to skip it.
To delete saved Wi-Fi networks with Command Prompt, you need to do the following:
- Press Windows Key + X and choose Command Prompt (Admin) from the menu.
- If you don’t have Command Prompt available on the list, you can choose PowerShell (Admin) instead.
- When Command Prompt opens enter this line and press Enter to run the command:
netsh wlan show profiles
- After doing that, you’ll see the list of all saved Wi-Fi networks.
- To delete a saved Wi-Fi network, simply enter this line and press Enter to run the command:
netsh wlan delete profile name="Name of the Wi-Fi network"
This method is a bit advanced, but it might be faster to use if you’re familiar with Command Prompt. Both methods from this solution will have the same results, so feel free to use any of them.
After removing all saved networks, you just have to connect to your network and enter its password and the problem should be resolved.
Some users claim that you just have to delete your own Wi-Fi network from the list of saved networks, so be sure to try that first.
5. Use PROSet software
Several users reported that using the PROSet software fixed the problem for them. For some reason, there was a one-minute delay on their PC before the computer could connect to a Wi-Fi network automatically.
However, after installing PROSet software the problem was completely resolved.
According to users, they used a Cisco wireless router, so that can also be a part of the problem. Even if you don’t use Cisco’s network device, feel free to try this software.
If you have a Wi-Fi exclamation mark on Windows 10, check our dedicated guide that will help you solve the problem.
6. Modify your registry
- Press Windows Key + R and enter regedit.
- Click on OK or press Enter.
- Optional: Modifying the registry can cause some problems with your PC if you’re not careful, therefore it’s always a good idea to create a backup just in case anything goes wrong.
- To do that, click on File > Export.
- To do that, click on File > Export.
- Set Export range to All and enter the desired file name.
- Choose a safe location and click on Save button.
- Now you’ll have a backup of your registry ready. In case any problems occur after modifying your registry, you should be able to fix them simply by running this file.
- Navigate to this key in the left panel:
HKEY_LOCAL_MACHINESOFTWAREPoliciesMicrosoftWindowsWcmSvc
- Expand WcmSvc key and look for GroupPolicy key.
- If this key isn’t available, you need to create it manually.
- To do that, right-click WcmSvc and choose New > Key from the menu.
- Now enter GroupPolicy as the name of the new key.
- Navigate to the GroupPolicy key and in the right pane click on empty space and choose New > DWORD (32-bit) value.
- Enter fMinimizeConnections as the name of the new DWORD.
- After doing that, close Registry Editor and restart your PC.
Your registry holds sensitive information, and by modifying it you can change hidden Windows settings.
Several users claim that they fixed the problem simply by making a couple of small changes to their registry.
Once your PC restarts, the problem should be resolved and your PC will automatically connect to the Wi-Fi network. If any problems occur, you can simply delete the GroupPolicy key you created to fix them.
If you can’t edit your Windows 10’s registry, read this handy guide and find the quickest solutions to the issue.
7. Turn off the Fast Startup feature
- Press Windows Key + S and enter control panel. Now choose Control Panel from the menu.
- Alternatively, you can just open the Start Menu and search for Control Panel.
- When Control Panel opens, navigate to Power Options.
- When Power Options window opens, click on Choose what the power button does option from the menu on the left.
- Click on Change settings that are currently unavailable.
- Uncheck Turn on fast startup (recommended) option and click on Save changes.
Windows 10 has a useful feature called Fast Startup. This feature is enabled by default, and it will save your data when turning off your PC.
As a result, your PC will boot faster the next time you turn it on. This is a useful feature, but it can sometimes cause certain issues to appear.
Users reported that Fast Startup is the cause of this problem.
After turning this option off, your PC might boot a bit slower, but your Wi-Fi problems should be resolved.
You can’t open Control Panel? Take a look at our step-by-step guide to finding a solution.
8. Install the latest drivers manually
- Download and install the latest drivers for your wireless adapter.
- If possible, try to download the drivers without any additional wireless configuration software.
- Start Device Manager and locate your wireless device.
- Right-click the wireless device and choose Update driver.
- Choose Browse my computer for driver software.
- Now click on Let me pick from a list of available drivers on my computer.
- You should see several different drivers available. Select the driver from your wireless adapter manufacturer and click on Next.
These types of problems are usually caused by your drivers, but in most cases, you can fix them simply by updating your drivers to the latest version.
After you install the driver manually, the problem should be resolved and you’ll be able to connect to the wireless network without any problems.
9. Replace your wireless adapter
If Windows 10 can’t automatically connect to the Wi-Fi, you might want to try replacing your wireless adapter. Some wireless adapters aren’t fully compatible with Windows 10, and that can be the case with your adapter.
If that’s so, you need to replace your wireless adapter with a different model and check if that solves the problem. This is a drastic solution, and you should use it only if other solutions from this article can’t fix your problem.
Most wireless adapters are fully compatible with Windows 10, but if you’re using an unknown brand, you might experience this problem on your PC.
If you’re having wireless adapter or access point issues on Windows 10, take a look at this awesome guide to solve them.
10. Remove files from Wlansvc directory
- Press Windows Key + R and enter services.msc. Press Enter or click OK.
- A list of all available services will now appear. Locate WLAN AutoConfig service, right-click it and choose Stop from the menu.
- After stopping the service, minimize the Services window.
- Open File Explorer and go to this directory:
C:ProgramDataMicrosoftWlansvc- If you can’t find this directory, be sure to reveal hidden files and folders.
- To do that, simply click on the View tab and then check Hidden items option.
- Once you enter Wlansvc directory, delete all files and directories from it except Profiles directory.
- Now navigate to the Profiles directory. Delete all files and directories except Interfaces folder.
- Open Interfaces folder and delete all files and folders from it.
- Now go back to Services window, locate WLAN AutoConfig service, right-click it and choose Start from the menu.
- Connect to your wireless network once again. Be sure to check the option to automatically connect to the selected network.
This problem can sometimes be caused by files inside the Wlansvc directory.
To fix the issue, you need to disable the WLAN AutoConfig service and remove the problematic files.
After doing that, you just have to restart your computer and check if that solves the problem.
Some PC issues are hard to tackle, especially when it comes to corrupted repositories or missing Windows files. If you are having troubles fixing an error, your system may be partially broken.
We recommend installing Restoro, a tool that will scan your machine and identify what the fault is.
Click here to download and start repairing.
A few users are also suggesting going back to this directory and locating the newly created .xml file in one of the folders:
C:ProgramDataMicrosoftWlansvcProfilesInterfaces
This .xml represents your network connection, and to fix the problem, you need to right-click this file and choose Properties from the menu.

Now go to the General tab and check the Read-only option in the Attributes section. Click on Apply and OK to save changes.
According to users, it seems that Windows was modifying the .xml file causing this problem to appear. By setting the file to Read-only mode, the problem was resolved completely.
11. Change the security permissions
- Navigate to C:ProgramDataMicrosoftWlansvc directory.
- Locate the Profiles directory and right-click it.
- Choose Properties from the menu.
- Go to Security tab, and check if Administrators group is available in Group or user names section.
- If not, click the Advanced button.
- If Administrators group is available, go to Step 7.
- Now click on Add button.
- Click on Select a principal.
- In the Enter the object names to select the field enter Administrators and click on Check Names.
- If everything is in order, click on OK.
- If everything is in order, click on OK.
- Check Full control option and click on OK to save changes.
- Select Administrators and click on Edit.
- Select Administrators and make sure that Full control option is checked in Allow column.
- Now click on Apply and OK to save changes.
- Go to Network and Sharing Center and try to add your wireless connection.
As we already mentioned, your Profiles folder can sometimes cause problems with Wi-Fi to occur.
After doing that, the problem should be resolved and you’ll be able to connect to your wireless network without any issues.
12. Create a new wireless network connection
- Open Control Panel and choose Network and Sharing Center.
- When Network and Sharing Center opens, click on Set up a new connection or network.
- Choose Manually connect to a wireless network option and click on Next.
- Enter the network name and required settings. In addition, be sure to check to Start this connection automatically and Connect even if the network is not broadcasting options.
- Now click on Next and follow the instructions to complete the process.
According to users, you might be able to solve this problem simply by creating a new wireless network connection. Before you do that, you might have to remove your wireless connection.
After doing that, you’ll have a new connection ready and Windows will automatically connect to it.
If your Wi-Fi icon is missing on Windows 10, get it back by following this simple guide.
13. Remove any third-party wireless software
- Open Device Manager, locate your wireless adapter, right-click it and choose Update driver from the menu.
- Select Browse my computer for driver software.
- Click the Browse button and locate the wireless drivers on your PC.
- Usually, they’ll be on a CD that you got with your wireless adapter.
- If you downloaded the drivers online, be sure to check your download directory.
- After you select the driver directory, Check Include subfolders option and click on Next.
- Follow the instructions on the screen to complete the process.
Many wireless adapters come with their own software that can help you configure your wireless network. To fix this problem, you need to remove any wireless configuration software that came with your wireless adapter.
Keep in mind that removing this software can also remove drivers for your wireless adapter.
To fix the issue, you need to reinstall your drivers, but be sure not to install any wireless configuration software. The simplest way to do that is to install the drivers manually.
In some cases, Windows will ask you if you want to use Windows or third-party software to control the wireless device. If that happens, be sure to choose Windows.
Users reported that sometimes third-party wireless control software can start automatically with Windows causing this problem to appear.
To fix the issue, you need to manage your startup items and prevent the software from starting automatically with Windows.
Users reported problems with Netgear software, but the problem can also appear with software from other manufacturers.
14. Set WLAN AutoConfig service to Automatic
- Open the Services window.
- We already showed you how to do that in Solution 9, so be sure to check it for detailed instructions.
- When Services window opens, locate WLAN AutoConfig service and double-click it to open its properties.
- Set Startup type to Automatic.
- Go to Dependencies tab and check the list of services that are dependent on WLAN AutoConfig.
- Write down those services since you’ll need them for the next step. Click OK and Apply to save changes.
- Now locate all dependant services from the previous step and make sure that their Startup type is set to Automatic.
According to users, the problem can occur if the WLAN AutoConfig service isn’t set to Automatic. After making the necessary changes in the Services window the problem should be resolved entirely.
15. Perform DISM and SFC scan
- Open Command Prompt as administrator.
- When Command Prompt opens, enter sfc /scannow and press Enter to run it.
- The SFC scan will now start. The scan can take a while, so don’t interrupt it.
File corruption can occur on any PC, and sometimes if your system files are corrupted you might experience this problem.
According to users, you might be able to fix this issue by using the SFC scan.
If the SFC scan can’t fix the problem or if you can’t run it at all, you might want to use the DISM scan instead. To do that, start Command Prompt as administrator and enter:
Dism /Online /Cleanup-Image /RestoreHealth.
After the DISM scan is completed you should be able to run an SFC scan without any problems.
16. Change your device’s power settings
- Start Device Manager.
- Locate your wireless adapter on the list, right-click it and choose Properties from the menu.
- When Properties window opens, go to Power Management section.
- Now locate Allow the computer to turn off this device to save power option and check it.
- Click OK to save changes.
Several users reported that Windows 10 Wi-Fi isn’t connecting automatically after waking up their PC from hibernation. According to users, the issue seems to be caused by your device’s power settings.
After enabling this option, your computer will always turn off your wireless adapter when your PC enters hibernation or Sleep Mode.
Users reported that this solution fixes this problem when waking your PC from hibernation, but feel free to try it even if you don’t use the hibernation feature on your PC.
Several users reported that this option automatically turns back off after you install a new build of Windows, so if you install any major update, be sure to turn on this feature again.
We also have to mention that a few users claim that disabling Allow the computer to turn off this device to save power option fixed the problem for them, so be sure to try it out.
17. Change your router settings
According to users, this problem can occur if you’re using both Ethernet and Wi-Fi connections on your PC. Sometimes your PC might prefer Ethernet over your Wi-Fi connection causing the problem to appear.
It seems that this issue is caused by your router settings, and in order to fix that problem, you need to do the following:
- Log in to your router. To see how to do that, we strongly suggest checking your router’s manual.
- Now click on Advanced and click Yes to confirm.
- Locate IGMP Proxy feature and choose Disable.
- Click on Apply to save changes.
After turning this feature off, the problem should be resolved and your PC will automatically connect to a Wi-Fi network without any problems.
Keep in mind that all routers are different, so you might need to take slightly different steps to disable this feature. For detailed instructions on how to disable this feature, we advise you to check your instruction manual.
18. Minimize the number of simultaneous connections
- Open Group Policy Editor. We showed you how to do that in Solution 1, so check it for detailed instructions.
- When Group Policy Editor opens, in the left pane navigate to Computer Configuration > Administrative Templates > Network > Windows Connection Manager.
- In the right pane, locate Minimize the number of simultaneous connections to the Internet or a Windows Domain and double-click it.
- Select Disabled and click on Apply and OK to save changes.
- After doing that, close Group Policy Editor.
According to users, you might be able to fix this problem simply by making a couple of changes in Group Policy Editor. To fix the issue, you just need to find and disable Minimize the number of simultaneous connections policy.
This setting prevents establishing multiple connections to the Internet, so if you’re already connected to the Internet using an Ethernet connection, your PC won’t connect automatically to the Wi-Fi network.
After disabling this setting, the problem with your Wi-Fi connection should be completely resolved.
19. Change your router’s security
This is just a workaround, so it might not be the best permanent solution. Changing your router’s security isn’t advised since some security standards are less secure than others.
By using this method you’ll reduce the security of your wireless network, so be sure to keep that in mind.
Several users claim that the problem appears while using WPA 2 security to secure the wireless network. According to users, switching the wireless security from WPA or WPA 2 to WEP fixed the problem for them.
We have to warn you that the WEP security standard is outdated, so it’s always better to use WPA 2 standard instead.
Almost all wireless devices are fully compatible with WPA 2 standard, and if your device has a problem with it, you might have to check its settings or update your drivers.
To switch to WEP security, you just have to log in to your router and select WEP security from the Wireless section. For more instructions on how to do that, we advise you to check your router’s instruction manual.
Once again we have to mention that WEP security is outdated, and if you’re going to use it, use it only as a temporary solution.
As you can see, this can be an annoying problem, but we hope that you’ll manage to solve it by using one of our solutions.
If you have any more questions, don’t hesitate to leave them in the comments section below and we’ll be sure to check them out.
Newsletter
The drivers can cause the most issues regarding the Wi-Fi
by Milan Stanojevic
Milan has been enthusiastic about technology ever since his childhood days, and this led him to take interest in all PC-related technologies. He’s a PC enthusiast and he… read more
Updated on December 30, 2022
Reviewed by
Alex Serban
After moving away from the corporate work-style, Alex has found rewards in a lifestyle of constant analysis, team coordination and pestering his colleagues. Holding an MCSA Windows Server… read more
- Many users have reported that their PC does not connect to the Wi-Fi automatically.
- Corrupted or outdated drivers cause this issue most of the time.
- If you too are experiencing this, then follow the guide written below.
XINSTALL BY CLICKING THE DOWNLOAD FILE
This software will repair common computer errors, protect you from file loss, malware, hardware failure and optimize your PC for maximum performance. Fix PC issues and remove viruses now in 3 easy steps:
- Download Restoro PC Repair Tool that comes with Patented Technologies (patent available here).
- Click Start Scan to find Windows issues that could be causing PC problems.
- Click Repair All to fix issues affecting your computer’s security and performance
- Restoro has been downloaded by 0 readers this month.
Many of us use Wi-Fi to connect to the Internet, but sometimes issues with Wi-Fi can occur.
According to users, Windows 10 Wi-Fi isn’t connecting automatically, and today we’re going to show you how to fix that problem.
- How can I fix a Wi-Fi that doesn’t connect automatically?
- 1. Change the properties of your wireless connection
- 2. Reinstall your Wi-Fi driver
- 3. Change Group Policy settings
- 4. Remove all saved Wi-Fi networks
- 5. Use PROSet software
- 6. Modify your registry
- 7. Turn off the Fast Startup feature
- 8. Install the latest drivers manually
- 9. Replace your wireless adapter
- 10. Remove files from Wlansvc directory
- 11. Change the security permissions
- 12. Create a new wireless network connection
- 13. Remove any third-party wireless software
- 14. Set WLAN AutoConfig service to Automatic
- 15. Perform DISM and SFC scan
- 16. Change your device’s power settings
- 17. Change your router settings
- 18. Minimize the number of simultaneous connections
- 19. Change your router’s security
How can I fix a Wi-Fi that doesn’t connect automatically?
1. Change the properties of your wireless connection
If Windows 10 Wi-Fi isn’t connecting automatically, you might be able to fix the problem by changing the properties of your wireless connection.
This is relatively simple, and you can do it by following these steps:
- Click the Internet access icon in your Taskbar.
- A list of all wireless connections will appear.
- Right-click your connection and choose Properties from the menu.
- When Properties window opens, go to Connections tab.
- Now check Connect automatically when this network is in range option and save changes.
After enabling this option the problem should be resolved and you’ll be able to use your wireless connection without any issues.
2. Reinstall your Wi-Fi driver
- Press Windows Key + X to open Win + X menu and choose Device Manager from the list.
- After Device Manager starts, you need to locate your Wi-Fi device.
- Right-click the Wi-Fi device and choose Uninstall device from the menu.
- The confirmation message will now appear.
- Click on Uninstall to proceed.
- After doing that, click on Scan for hardware changes icon.
- Windows will now scan your system and install the missing drivers.
According to users, you might be able to temporarily fix this problem by reinstalling your Wi-Fi driver. Once your driver is installed, the problem with Wi-Fi should be resolved completely.
Few users claim that this is just a workaround, so if the problem appears again you might want to download and install the latest driver for your Wi-Fi adapter.
Update drivers automatically
After uninstalling the drivers, you might want to search for them on the manufacturer’s website. It is very important to choose the right driver versions.
However, if you don’t want to risk installing an older version, or the wrong driver, then you might as well use a third-party drive updater to do the job for you instead.
Most of the time, the generic drivers for your PC’s hardware and peripherals are not properly updated by the system. There are key differences between a generic driver and a manufacturer’s driver.Searching for the right driver version for each of your hardware components can become tedious. That’s why an automated assistant can help you find and update your system with the correct drivers every time, and we strongly recommend DriverFix. Here’s how to do it:
- Download and install DriverFix.
- Launch the software.
- Wait for the detection of all your faulty drivers.
- DriverFix will now show you all the drivers that have issues, and you just need to select the ones you’d liked fixed.
- Wait for the app to download and install the newest drivers.
- Restart your PC for the changes to take effect.

DriverFix
Keep your PC components drivers working perfectly without putting your PC at risk.
Disclaimer: this program needs to be upgraded from the free version in order to perform some specific actions.
3. Change Group Policy settings
To fix this problem, do the following:
- Press Windows Key + R and enter gpedit.msc.
- Press Enter or click OK.
- In the left panel, navigate to Computer Configuration > Administrative Templates > System > Internet Communication Management > Internet Communicating Settings.
- In the right panel, locate Turn off Windows Network Connectivity Status Indicator active tests and double click it to open its properties.
- Select Not Configured from the menu and click on Apply and OK to save changes.
Group Policy is a useful feature that allows you to make system-wide changes on your PC. According to users, you might be able to fix this problem simply by making a few changes using the Group Policy Editor.
We have to mention that this feature is available only on Professional and Enterprise versions of Windows, so if you’re using any other version you might not have this feature available.
By default, this policy is set to Not Configured, but for some reason, it might become enabled on your PC, so we advise you to check your Group Policy settings.
Most Windows 10 users have no idea how to edit the Group Policy. Learn how you can do it by reading this simple article.
4. Remove all saved Wi-Fi networks
- Open the Settings app. You can do that quickly by pressing Windows Key + I.
- Once the Settings app opens, navigate to Network & Internet section.
- In the left panel, navigate to Wi-Fi category. Now locate Manage Wi-Fi settings in the right panel and click on it.
- Locate Manage known networks and click it.
- Now you should see a list of all networks that you’ve connected to in the past. To forget a network, simply select it and click on Forget. Now repeat these steps for all networks on the list.
If Windows can’t connect to a Wi-Fi network automatically, you might be able to fix the problem by removing all saved Wi-Fi networks.
You can also forget all saved networks by using the Command Prompt. This is a bit advanced solution since you have to use a command line, so if you’re a basic user you might want to skip it.
To delete saved Wi-Fi networks with Command Prompt, you need to do the following:
- Press Windows Key + X and choose Command Prompt (Admin) from the menu.
- If you don’t have Command Prompt available on the list, you can choose PowerShell (Admin) instead.
- When Command Prompt opens enter this line and press Enter to run the command:
netsh wlan show profiles
- After doing that, you’ll see the list of all saved Wi-Fi networks.
- To delete a saved Wi-Fi network, simply enter this line and press Enter to run the command:
netsh wlan delete profile name="Name of the Wi-Fi network"
This method is a bit advanced, but it might be faster to use if you’re familiar with Command Prompt. Both methods from this solution will have the same results, so feel free to use any of them.
After removing all saved networks, you just have to connect to your network and enter its password and the problem should be resolved.
Some users claim that you just have to delete your own Wi-Fi network from the list of saved networks, so be sure to try that first.
5. Use PROSet software
Several users reported that using the PROSet software fixed the problem for them. For some reason, there was a one-minute delay on their PC before the computer could connect to a Wi-Fi network automatically.
However, after installing PROSet software the problem was completely resolved.
According to users, they used a Cisco wireless router, so that can also be a part of the problem. Even if you don’t use Cisco’s network device, feel free to try this software.
If you have a Wi-Fi exclamation mark on Windows 10, check our dedicated guide that will help you solve the problem.
6. Modify your registry
- Press Windows Key + R and enter regedit.
- Click on OK or press Enter.
- Optional: Modifying the registry can cause some problems with your PC if you’re not careful, therefore it’s always a good idea to create a backup just in case anything goes wrong.
- To do that, click on File > Export.
- To do that, click on File > Export.
- Set Export range to All and enter the desired file name.
- Choose a safe location and click on Save button.
- Now you’ll have a backup of your registry ready. In case any problems occur after modifying your registry, you should be able to fix them simply by running this file.
- Navigate to this key in the left panel:
HKEY_LOCAL_MACHINESOFTWAREPoliciesMicrosoftWindowsWcmSvc
- Expand WcmSvc key and look for GroupPolicy key.
- If this key isn’t available, you need to create it manually.
- To do that, right-click WcmSvc and choose New > Key from the menu.
- Now enter GroupPolicy as the name of the new key.
- Navigate to the GroupPolicy key and in the right pane click on empty space and choose New > DWORD (32-bit) value.
- Enter fMinimizeConnections as the name of the new DWORD.
- After doing that, close Registry Editor and restart your PC.
Your registry holds sensitive information, and by modifying it you can change hidden Windows settings.
Several users claim that they fixed the problem simply by making a couple of small changes to their registry.
Once your PC restarts, the problem should be resolved and your PC will automatically connect to the Wi-Fi network. If any problems occur, you can simply delete the GroupPolicy key you created to fix them.
If you can’t edit your Windows 10’s registry, read this handy guide and find the quickest solutions to the issue.
7. Turn off the Fast Startup feature
- Press Windows Key + S and enter control panel. Now choose Control Panel from the menu.
- Alternatively, you can just open the Start Menu and search for Control Panel.
- When Control Panel opens, navigate to Power Options.
- When Power Options window opens, click on Choose what the power button does option from the menu on the left.
- Click on Change settings that are currently unavailable.
- Uncheck Turn on fast startup (recommended) option and click on Save changes.
Windows 10 has a useful feature called Fast Startup. This feature is enabled by default, and it will save your data when turning off your PC.
As a result, your PC will boot faster the next time you turn it on. This is a useful feature, but it can sometimes cause certain issues to appear.
Users reported that Fast Startup is the cause of this problem.
After turning this option off, your PC might boot a bit slower, but your Wi-Fi problems should be resolved.
You can’t open Control Panel? Take a look at our step-by-step guide to finding a solution.
8. Install the latest drivers manually
- Download and install the latest drivers for your wireless adapter.
- If possible, try to download the drivers without any additional wireless configuration software.
- Start Device Manager and locate your wireless device.
- Right-click the wireless device and choose Update driver.
- Choose Browse my computer for driver software.
- Now click on Let me pick from a list of available drivers on my computer.
- You should see several different drivers available. Select the driver from your wireless adapter manufacturer and click on Next.
These types of problems are usually caused by your drivers, but in most cases, you can fix them simply by updating your drivers to the latest version.
After you install the driver manually, the problem should be resolved and you’ll be able to connect to the wireless network without any problems.
9. Replace your wireless adapter
If Windows 10 can’t automatically connect to the Wi-Fi, you might want to try replacing your wireless adapter. Some wireless adapters aren’t fully compatible with Windows 10, and that can be the case with your adapter.
If that’s so, you need to replace your wireless adapter with a different model and check if that solves the problem. This is a drastic solution, and you should use it only if other solutions from this article can’t fix your problem.
Most wireless adapters are fully compatible with Windows 10, but if you’re using an unknown brand, you might experience this problem on your PC.
If you’re having wireless adapter or access point issues on Windows 10, take a look at this awesome guide to solve them.
10. Remove files from Wlansvc directory
- Press Windows Key + R and enter services.msc. Press Enter or click OK.
- A list of all available services will now appear. Locate WLAN AutoConfig service, right-click it and choose Stop from the menu.
- After stopping the service, minimize the Services window.
- Open File Explorer and go to this directory:
C:ProgramDataMicrosoftWlansvc- If you can’t find this directory, be sure to reveal hidden files and folders.
- To do that, simply click on the View tab and then check Hidden items option.
- Once you enter Wlansvc directory, delete all files and directories from it except Profiles directory.
- Now navigate to the Profiles directory. Delete all files and directories except Interfaces folder.
- Open Interfaces folder and delete all files and folders from it.
- Now go back to Services window, locate WLAN AutoConfig service, right-click it and choose Start from the menu.
- Connect to your wireless network once again. Be sure to check the option to automatically connect to the selected network.
This problem can sometimes be caused by files inside the Wlansvc directory.
To fix the issue, you need to disable the WLAN AutoConfig service and remove the problematic files.
After doing that, you just have to restart your computer and check if that solves the problem.
Some PC issues are hard to tackle, especially when it comes to corrupted repositories or missing Windows files. If you are having troubles fixing an error, your system may be partially broken.
We recommend installing Restoro, a tool that will scan your machine and identify what the fault is.
Click here to download and start repairing.
A few users are also suggesting going back to this directory and locating the newly created .xml file in one of the folders:
C:ProgramDataMicrosoftWlansvcProfilesInterfaces
This .xml represents your network connection, and to fix the problem, you need to right-click this file and choose Properties from the menu.

Now go to the General tab and check the Read-only option in the Attributes section. Click on Apply and OK to save changes.
According to users, it seems that Windows was modifying the .xml file causing this problem to appear. By setting the file to Read-only mode, the problem was resolved completely.
11. Change the security permissions
- Navigate to C:ProgramDataMicrosoftWlansvc directory.
- Locate the Profiles directory and right-click it.
- Choose Properties from the menu.
- Go to Security tab, and check if Administrators group is available in Group or user names section.
- If not, click the Advanced button.
- If Administrators group is available, go to Step 7.
- Now click on Add button.
- Click on Select a principal.
- In the Enter the object names to select the field enter Administrators and click on Check Names.
- If everything is in order, click on OK.
- If everything is in order, click on OK.
- Check Full control option and click on OK to save changes.
- Select Administrators and click on Edit.
- Select Administrators and make sure that Full control option is checked in Allow column.
- Now click on Apply and OK to save changes.
- Go to Network and Sharing Center and try to add your wireless connection.
As we already mentioned, your Profiles folder can sometimes cause problems with Wi-Fi to occur.
After doing that, the problem should be resolved and you’ll be able to connect to your wireless network without any issues.
12. Create a new wireless network connection
- Open Control Panel and choose Network and Sharing Center.
- When Network and Sharing Center opens, click on Set up a new connection or network.
- Choose Manually connect to a wireless network option and click on Next.
- Enter the network name and required settings. In addition, be sure to check to Start this connection automatically and Connect even if the network is not broadcasting options.
- Now click on Next and follow the instructions to complete the process.
According to users, you might be able to solve this problem simply by creating a new wireless network connection. Before you do that, you might have to remove your wireless connection.
After doing that, you’ll have a new connection ready and Windows will automatically connect to it.
If your Wi-Fi icon is missing on Windows 10, get it back by following this simple guide.
13. Remove any third-party wireless software
- Open Device Manager, locate your wireless adapter, right-click it and choose Update driver from the menu.
- Select Browse my computer for driver software.
- Click the Browse button and locate the wireless drivers on your PC.
- Usually, they’ll be on a CD that you got with your wireless adapter.
- If you downloaded the drivers online, be sure to check your download directory.
- After you select the driver directory, Check Include subfolders option and click on Next.
- Follow the instructions on the screen to complete the process.
Many wireless adapters come with their own software that can help you configure your wireless network. To fix this problem, you need to remove any wireless configuration software that came with your wireless adapter.
Keep in mind that removing this software can also remove drivers for your wireless adapter.
To fix the issue, you need to reinstall your drivers, but be sure not to install any wireless configuration software. The simplest way to do that is to install the drivers manually.
In some cases, Windows will ask you if you want to use Windows or third-party software to control the wireless device. If that happens, be sure to choose Windows.
Users reported that sometimes third-party wireless control software can start automatically with Windows causing this problem to appear.
To fix the issue, you need to manage your startup items and prevent the software from starting automatically with Windows.
Users reported problems with Netgear software, but the problem can also appear with software from other manufacturers.
14. Set WLAN AutoConfig service to Automatic
- Open the Services window.
- We already showed you how to do that in Solution 9, so be sure to check it for detailed instructions.
- When Services window opens, locate WLAN AutoConfig service and double-click it to open its properties.
- Set Startup type to Automatic.
- Go to Dependencies tab and check the list of services that are dependent on WLAN AutoConfig.
- Write down those services since you’ll need them for the next step. Click OK and Apply to save changes.
- Now locate all dependant services from the previous step and make sure that their Startup type is set to Automatic.
According to users, the problem can occur if the WLAN AutoConfig service isn’t set to Automatic. After making the necessary changes in the Services window the problem should be resolved entirely.
15. Perform DISM and SFC scan
- Open Command Prompt as administrator.
- When Command Prompt opens, enter sfc /scannow and press Enter to run it.
- The SFC scan will now start. The scan can take a while, so don’t interrupt it.
File corruption can occur on any PC, and sometimes if your system files are corrupted you might experience this problem.
According to users, you might be able to fix this issue by using the SFC scan.
If the SFC scan can’t fix the problem or if you can’t run it at all, you might want to use the DISM scan instead. To do that, start Command Prompt as administrator and enter:
Dism /Online /Cleanup-Image /RestoreHealth.
After the DISM scan is completed you should be able to run an SFC scan without any problems.
16. Change your device’s power settings
- Start Device Manager.
- Locate your wireless adapter on the list, right-click it and choose Properties from the menu.
- When Properties window opens, go to Power Management section.
- Now locate Allow the computer to turn off this device to save power option and check it.
- Click OK to save changes.
Several users reported that Windows 10 Wi-Fi isn’t connecting automatically after waking up their PC from hibernation. According to users, the issue seems to be caused by your device’s power settings.
After enabling this option, your computer will always turn off your wireless adapter when your PC enters hibernation or Sleep Mode.
Users reported that this solution fixes this problem when waking your PC from hibernation, but feel free to try it even if you don’t use the hibernation feature on your PC.
Several users reported that this option automatically turns back off after you install a new build of Windows, so if you install any major update, be sure to turn on this feature again.
We also have to mention that a few users claim that disabling Allow the computer to turn off this device to save power option fixed the problem for them, so be sure to try it out.
17. Change your router settings
According to users, this problem can occur if you’re using both Ethernet and Wi-Fi connections on your PC. Sometimes your PC might prefer Ethernet over your Wi-Fi connection causing the problem to appear.
It seems that this issue is caused by your router settings, and in order to fix that problem, you need to do the following:
- Log in to your router. To see how to do that, we strongly suggest checking your router’s manual.
- Now click on Advanced and click Yes to confirm.
- Locate IGMP Proxy feature and choose Disable.
- Click on Apply to save changes.
After turning this feature off, the problem should be resolved and your PC will automatically connect to a Wi-Fi network without any problems.
Keep in mind that all routers are different, so you might need to take slightly different steps to disable this feature. For detailed instructions on how to disable this feature, we advise you to check your instruction manual.
18. Minimize the number of simultaneous connections
- Open Group Policy Editor. We showed you how to do that in Solution 1, so check it for detailed instructions.
- When Group Policy Editor opens, in the left pane navigate to Computer Configuration > Administrative Templates > Network > Windows Connection Manager.
- In the right pane, locate Minimize the number of simultaneous connections to the Internet or a Windows Domain and double-click it.
- Select Disabled and click on Apply and OK to save changes.
- After doing that, close Group Policy Editor.
According to users, you might be able to fix this problem simply by making a couple of changes in Group Policy Editor. To fix the issue, you just need to find and disable Minimize the number of simultaneous connections policy.
This setting prevents establishing multiple connections to the Internet, so if you’re already connected to the Internet using an Ethernet connection, your PC won’t connect automatically to the Wi-Fi network.
After disabling this setting, the problem with your Wi-Fi connection should be completely resolved.
19. Change your router’s security
This is just a workaround, so it might not be the best permanent solution. Changing your router’s security isn’t advised since some security standards are less secure than others.
By using this method you’ll reduce the security of your wireless network, so be sure to keep that in mind.
Several users claim that the problem appears while using WPA 2 security to secure the wireless network. According to users, switching the wireless security from WPA or WPA 2 to WEP fixed the problem for them.
We have to warn you that the WEP security standard is outdated, so it’s always better to use WPA 2 standard instead.
Almost all wireless devices are fully compatible with WPA 2 standard, and if your device has a problem with it, you might have to check its settings or update your drivers.
To switch to WEP security, you just have to log in to your router and select WEP security from the Wireless section. For more instructions on how to do that, we advise you to check your router’s instruction manual.
Once again we have to mention that WEP security is outdated, and if you’re going to use it, use it only as a temporary solution.
As you can see, this can be an annoying problem, but we hope that you’ll manage to solve it by using one of our solutions.
If you have any more questions, don’t hesitate to leave them in the comments section below and we’ll be sure to check them out.
Newsletter
07.12.2017
Просмотров: 30107
Часто на компьютерах и ноутбуках, которые работают под управлением операционной системы Windows 7 и Windows 10, пользователи замечают, что беспроводная сеть пропадает. При повторном поиске ПК не хочет подключаться автоматически и требует ввод пароля. Почему же компьютер не запоминает беспроводную сеть и не хочет подключаться автоматически?
Читайте также: Способы изменения пароля Wi-Fi на компьютере с Windows 10
Способы решения проблемы, когда система не подключается автоматически к Wi-Fi
На компьютерах с Windows 7 и выше описанная проблема возникает из-за системных сбоев и решается несколькими способами.
- Открываем «Центр управления сетями и общим доступом», нажав правой кнопкой мыши на значке Wi-Fi (что на панели задач).
- Откроется новое окно. Находим беспроводную сеть и нажимаем правой кнопкой мыши. Выбираем «Состояние».
- Появится небольшое окно. Нажимаем на кнопку «Свойства беспроводной сети».
- Откроется мини-окно. Здесь нужно поставить отметку «Подключаться автоматически, если сеть в радиусе действия».
Теперь нужно перезагрузить ПК и повторить подключение к сети.
В случае, если такая проблема возникла на компьютере с Windows 10, то на этом вышеописанные методы не заканчиваются. Стоит выполнить следующее:
- После того, как вы поставили отметку «Подключаться к сети автоматически…», стоит открыть «Параметры сети и Интернет». Для этого нажимаем на значке Wi-Fi, что расположен в системном трее.
- Откроется раздел «Параметров», а точнее Wi-Fi. Здесь нужно нажать на ссылку «Управление известными сетями».
- Появится список всех точек Wi-Fi, к которым ранее подключался ПК. Нужно выбрать ту, с которой возникают проблемы и нажать «Забыть».
- После этого рекомендуем перезагрузить ПК и повторно подключиться к сети с вводом пароля.
Если вышеуказанные действия не помогли решить проблему, стоит обновить драйвер беспроводного адаптера, а также попробовать откатить систему к более раннему состоянию. Возможно, программное обеспечение было обновлено или повреждено работой вирусного приложения.
Проблемы с беспроводной сетью, существуют с самого начала её создания. Сегодня мы поговорим о достаточно популярном вопросе, когда Windows 10 не подключается к Wi-Fi. «Так почему не могу подключиться к вай-фай сети?» – Тут может быть две проблемы. Первая исходит из самого компьютера или ноутбука. Вторая может лежать на плечах вашего домашнего роутера.
Вообще если вы видите хоть какую-то проблему с вай-фаем, то в первую очередь рекомендую перезагрузить маршрутизатор. Для этого просто подойдите и нажмите на кнопку питания. Можно просто выдернуть роутер из розетки и вставить обратно. Если это не поможет – идём дальше.
ПРИМЕЧАНИЕ! Если не подключается автоматически, то просто выбираем подключения в правом нижнем углу правой кнопкой и далее выбираем соответствующую галочку.
Содержание
- Включение кнопкой
- Включить в системе
- Включение модуля на прямую
- Установка и проверка драйверов
- Задать вопрос автору статьи
Включение кнопкой
Почти на всех ноутбуках, есть специальная кнопка включения и выключения Wi-Fi модуля. Возможно, вы просто на неё нечаянно нажали. В таком случае, модуль выключится и перестанет отображаться в трее. Чтобы все вернуть на место, для начала найдите в строке клавиш «F» значок антенны с исходящими волнами. А после нажмите одновременно на Fn и эту клавишу. Также на некоторых моделях кнопка включения и отключения «вифи» может быть отдельно.
Включить в системе
- Заходим в «Параметры» и выбираем пункт как на картинке выше.
- Заходим в соответствующий раздел и смотрим включен ли модуль там.
- Потом там же переходим в «Управление известными сетями». Забываем домашнюю сеть и снова пытаемся к ней подключиться. Только внимательно вписывайте пароль. Я как-то провозился так минут 10, пока не вспомнил, что я поменял пароль на роутере.
Включение модуля на прямую
- Нажимаем одновременно клавиши R и .
- Прописываем команду «ncpa.cpl» и нажимаем «ОК».
- Теперь очень внимательно посмотрите на все подключения. По умолчанию, там должно быть локальное проводное подключение и одно по Wi-Fi. Второе имеет значок лесенки. Если оно горит серым цветом, то просто нажимаем по нему и включите.
- Если оно горит, то перейдите в «Свойства».
- Теперь в свойстве четвертого протокола IP установите автономное определение IP и DNS. Тогда ваш ноутбук будет ловить настройки от вашего роутера. Можете также попробовать поставить ДНС вручную: 8.8.8.8 и 8.8.4.4 – иногда это тоже помогает.
- Если устройства нет, то скорее всего не установлены драйвера.
Установка и проверка драйверов
Для проверки давайте зайдём в «Диспетчер устройств». Это делается также легко – просто нажимаем +R и вписываем команду «devmgmt.msc». Заходим в раздел «Сетевые адаптеры». По идее тут должно быть два устройства: сетевая карта для локального подключения и Wi-Fi модуль. Он может иметь дополнительные надписи типа: Wi-Fi, Wireless, 802.11. Если на нём вы увидите значок стрелочки, то выбираем правой кнопкой и нажмите «Задействовать».
Если WiFi модуля на ноутбуке нет, то значит драйвера не установлены вовсе. Передатчик будет висеть в разделе «Другие устройства». Для установки «Дров», вы можете подключиться к роутеру по проводу, нажать правой кнопкой и выбрать «Обновить драйверы». Сетевой провод обычно находится в коробке из-под роутера. Просто вставьте второй конец в свободный LAN порт.
Если дрова есть, но нет подключения к вайфай, то нужно их установить заново. Иногда некоторые программы ломают ПО для железа. Скачивать драйвера стоит с официального сайта. Просто вписываете полное название модели ноутбука в поисковик и дальше переходите на страницу. Также вы можете просто зайти на официальный сайт, производителя и найти свою модель вручную, в разделе поддержки.
ПРИМЕЧАНИЕ! Можете попробовать обновить драйвера в Виндовс. Но не всегда система скачивает последнюю версию «дров». Система может вывести сообщение, что ПО не нуждается в обновлении – не верьте этому. Обычно это означает, что на серверах Microsoft, просто ничего не нашлось.
Полный «ПАК» ПО качать не нужно, достаточно скачать софт для беспроводного модуля. После этого устанавливаем новый драйвера и перезагружаем ноутбук.
Зачастую с подключением Wi-Fi в этой операционной системе возникают некоторые проблемы. В статье будет представлена информация о причинах, по которым Windows 10 не подключается к Wi-Fi сети.
Основная причина этому обстоятельству, несовместимость драйверов, установленных на том или ином компьютере с операционной системой. Зачастую данная проблема решается путём установки новых драйверов или же обновления старых. Приложения, которые настроены некорректно, также могут быть причиной отказа в доступе к Wi-Fi.
Содержание
- Как должен быть настроен BIOS
- Как включить сеть на ноутбуке
- Сверка
- Сетевое обнаружение
- Каким образом можно сбросить сетевые настройки в Windows 10
- Как можно отключить протокол IPv6 в операционной системе Windows 10
- Почему Windows 10 не может автоматически выполнить подключение к Wi-Fi
- Внешний модем
- Как скачать драйвер
Как должен быть настроен BIOS
В этом случае речь идёт о ноутбуке. Чтобы зайти на этом устройстве в BIOS, в процессе включения компьютера следует несколько раз нажать на клавишу F2, которая обычно расположена в верхней части клавиатуры. Также на некоторых моделях ноутбуков вход в БИОС выполняется по кнопке Delete и по F10. После совершения этого действия вниманию пользователя откроется окно с различными параметрами системы. Из предоставленного списка необходимо выбрать пункт под названием «Настройка беспроводной сети». В некоторых моделях ноутбуков этот параметр может иметь и другое название. Однако суть остаётся той же.
Как правило, в любом ноутбуке должен присутствовать специальный слот для модуля беспроводной связи.
Обратите внимание! В некоторых случаях система может выполнить его отключение автоматически. Поэтому при входе в BIOS нужно включить этот параметр.
Как включить сеть на ноутбуке
Наверняка, многие пользователи знают, что для включения вай-фая придумано сочетание горячих клавиш. Данную процедуру нужно делать правильно. Для этого потребуется зажать Fn и F5. После этого на экране монитора должно высветится окно, в котором необходимо поставить галочку параметра «Беспроводной сетевой адаптер».
Далее надо зайти в настройки и выполнить включение сети:
- Выполните сочетание таких клавиш как Win и I. Посредством этого действия откроется окно «Параметры Windows».
- Затем потребуется зайти в сеть и включить режим Wi-Fi, установив соответствующую галочку. Для этого нужно открыть «Панель управления» и найти там параметр «Сеть и Интернет».
- После выполнения этого действия перед пользователем откроется окно, как показано на картинке.
- В открывшемся окне необходимо нажать на сообщение под названием «Показать доступные сети». Вследствие этого в нижнем углу монитора должно высветится меню, в котором будут показаны все доступные на данный момент сети вай-фай.
Сверка
Результат, который будет получен в ходе выполнения вышеуказанной процедуры, подлежит обязательной проверки.
Обратите внимание! В некоторых случаях связи с данным абонентом нет уже на протяжении длительного периода времени. Однако иконка этой сети по-прежнему находится в списке доступных.
Всплывающее меню сетей является доказательством того, что настройка выполнена правильно. Теперь нужно подключиться к той или иной сети. Также «ноут» может раздавать вай-фай. Однако для этого потребуется зайти в специальное меню, в котором нужно будет подключить настройку сетевого обнаружения.
Сетевое обнаружение
Проблемы с вай-фай в «Вин» 10 случались у многих людей. В отдельных ситуациях для корректной работы Wi-Fi может понадобиться установка некоторых параметров. Одним из таковых является сетевое обнаружение. Подключать его следует правильно. Для этого потребуется выполнить следующие действия:
- В окне вай-фая необходимо найти сообщение под названием «Изменение расширенных параметров общего доступа».
- Активированным должен быть пункт, который указан на картинке ниже.
Каким образом можно сбросить сетевые настройки в Windows 10
Настройка сети, произведённая неправильно, может стать причиной, по которой на «Виндовс 10» не подключается вай-фай.
У такой процедуры есть свои преимущества. Вот некоторые из них:
- Сброс настроек сети позволяет произвести переустановку сетевых адаптеров. Говоря простым языком, настройки сети на компьютере примут первоначальный вид, т. е. тот, который был сразу после установки Windows 10.
- Этот метод устраняет большое количество различных ошибок, связанных с работой интернета. Перед осуществлением сброса настроек сети необходимо убедиться, что проблема действительно в ноутбуке, а не в роутере или в провайдере.
- Такой способ актуален в том случае, если у пользователя возникают определённые затруднения при раздаче Wi-Fi на другие устройства.
Эта процедура выполнит полное удаление всех параметров сети.
Важно! Дальнейшие подключения к сети нужно будет настраивать заново. Также сброс не даёт стопроцентной гарантии, что после его выполнения проблема устранится автоматически. Ситуация может даже усугубиться. На ноутбуке в «Виндовс 10» могут возникнуть проблемы с вай-фаем.
Для сброса сетевых настроек в Windows 10 потребуется выполнить следующие действия:
- На первом этапе нужно открыть меню «Пуск» и перейти во вкладку «Параметры».
- Затем необходимо зайти в пункт с названием «Сеть и Интернет».
- Далее следует перейти во вкладку «Состояние» и нажать на параметр «Сброс сети».
- Посредством выполнения вышеуказанных действий высветится окно с подробным описанием сброса сети. Требуется нажать на кнопку «Сбросить сейчас». После этого система предложит выполнить перезагрузку компьютера. Необходимо согласиться с требованием.
Важно! Перед выполнением сброса нужно внимательно прочитать изложенную по этому поводу информацию.
После перезагрузки компьютера произойдёт сброс всех настроек сети до заводских. Первым делом следует выполнить повторную попытку подключения к вай-фаю. Ведь в Windows 10 иногда возникает проблема с Wi-Fi.
Как можно отключить протокол IPv6 в операционной системе Windows 10
При включённом протоколе некоторые ноутбуки в Windows 10 не подключаются к интернету через Wi-Fi.
В интернете можно найти немало алгоритмов, выполнение которых позволяет отключить данную версию протокола IP. Далее будет приведён один из них:
- Первым делом необходимо перейти в «Пуск» и зайти в «Панель управления» компьютером.
- В появившемся окне следует открыть параметр под названием «Сеть и общий доступ».
- Далее появится меню, в котором будет представлено большое количество различных параметров. Из предоставленного списка потребуется выбрать пункт «Изменение параметров адаптера».
- Вследствие выполнения предыдущего пункта на экране высветится список возможных соединений. Предпочтение следует отдать Wi-Fi соединению. Затем надо щёлкнуть по нему правой кнопкой мыши и нажать на «Свойства».
- После этого из всего списка требуется выбрать «Протокол Интернета версии 6 (TCP / IPv6)» и снять с него галочку. После нажатия «ОК» произойдёт отключение протокола, вследствие чего он сможет перестать работать.
Обратите внимание! Для принятия действий система предложит выполнить перезагрузку компьютера.
Почему Windows 10 не может автоматически выполнить подключение к Wi-Fi
Обычно такое обстоятельство происходит вследствие того, что над пунктом «Подключаться автоматически» не стоит галочка. Для решения проблемы необходимо зайти в окно подключения и установить эту галочку. Некоторые ноутбуки в Windows 10 не подключаются к Wi-Fi автоматически.
Внешний модем
Покупка внешнего модема — это отличное решение для многих пользователей интернета. В качестве такового вполне подойдут даже устройства, которые были выпущены несколько лет назад. Интерфейс практически не поменялся. Данный модем способен за пару секунд найти все точки доступа Wi-Fi, которые находятся в пределах досягаемости. Ведь Windows 10 способна «подстроиться» даже под старую конфигурацию.
Как скачать драйвер
Чтобы произвести скачивание драйвера, необходимо воспользоваться компьютером с интернетом и найти там модель того или иного роутера. Как правило, на соответствующем официальном сайте можно найти драйвер даже для самых «древних роутеров».
Важно! Для защиты своего ПК от вирусной атаки во время работы в интернете, потребуется установить антивирус.
Выполнить настройку подключения к Wi-Fi в Windows 10 сможет практически любой человек. Для этого всего лишь необходимо руководствоваться советами, изложенными в этой статье.
Подгорнов Илья Владимирович
Всё статьи нашего сайта проходят аудит технического консультанта. Если у Вас остались вопросы, Вы всегда их можете задать на его странице.
Сергей Ефимов
1 декабря, 2016
Windows 10 не подключается автоматически к Wi-Fi? Как правило, при использовании операционной системы Windows 10 ее работа с беспроводным интернетом, а именно с Wi-Fi, вопросов и нареканий не вызывает. При наличии драйверов, не имеющих проблем, так все и бывает. Однако, не всегда дело обстоит именно так.
Что происходит
Допустим, Вы включили компьютер, ввели пароль. Все хорошо. Попользовались, выключили. Однако включив через некоторое время свой ПК, сталкиваетесь с необходимостью настраивать заново, как оказывается, разорванное соединение. При работе с домашней сетью, согласитесь, это не очень удобно.
Что делать
После первого соединения уже стоит флажок в виде галочки в квадрате «Подключиться автоматически». Убирать его не нужно, а при возникновении проблемы нужно проверить наличие. При очередном подключении необходимо обратить внимание на окно подключения. Также можно просто выполнить действие отключения от той сети, которая нам нужна.
После выполнения действия отключения осуществляем подключение заново. При этом необходимо поставить галочку в квадрате Подключаться автоматически. (см. рис).
Не помогает? Тогда осуществите следующее действие. Вероятно, все, что Вам необходимо в данной ситуации, это попробовать “Забыть сеть”.
Как «забыть сеть»
Ниже будет описано и показано действие, связанное с «забытием» сети.
Оно состоит из следующих поэтапных действий:
-выбора сетевых параметров;
-выбора параметров управления Wi-Fi;
-выбора нужной сети с последующим ее «забыванием»
Как это все выглядит, проиллюстрировано ниже.
Нажмите на подключение, и выберите “Сетевые параметры”.
В появившемся окне отметьте “Управление параметрами сети Wi-Fi” или “Управление известными сетями” (может отличаться название в зависимости от номера сборки и количества обновлений операционной системы).
Выберите необходимую сеть, и отметьте “Забыть”.
Теперь осталось снова подключиться к сети и при этом обязательно обратить внимание на галочку, которая должна присутствовать там, где было ранее сказано.
Автор
Сергей Ефимов
Дипломированный специалист по безопасности компьютерных сетей. Навыки маршрутизации, создание сложных схем покрытия сетью, в том числе бесшовный Wi-Fi.
Содержание
- Устранение проблемы с подключением к Wi-Fi
- Способ 1: Проверка и включение Wi-Fi адаптера
- Способ 2: Установка драйверов и сброс подключения
- Вопросы и ответы
Огромное количество людей уже не представляют повседневную жизнь без интернета. Но для того чтобы его использовать, сперва необходимо подключиться ко «всемирной паутине». Именно на этом этапе у некоторых пользователей периодически возникают трудности. В данной статье мы расскажем о том, что делать, если ваше устройство под управлением Windows 10 не подключается к сети Wi-Fi.
Сегодня мы расскажем о двух основных способах, которые помогут вам решить проблему подключения к беспроводной сети. На самом деле подобных методов существует намного больше, но чаще всего они носят индивидуальный характер и подойдут далеко не всем пользователям. Теперь давайте разберем детально оба упомянутых способа.
Способ 1: Проверка и включение Wi-Fi адаптера
В любой непонятной ситуации с беспроводной сетью сперва необходимо убедиться в том, что адаптер корректно распознается системой и включен доступ к самому «железу». Звучит банально, но многие пользователя забывают об этом, и ищут проблему сразу слишком глубоко.
- Откройте «Параметры» Windows 10 с помощью комбинации клавиш «Win+I» либо же любым другим известным методом.
- Далее перейдите в раздел «Сеть и Интернет».
- Теперь вам необходимо в левой части открывшегося окна найти строку с названием «Wi-Fi». По умолчанию она вторая сверху. Если она присутствует в списке, то зайдите в данный раздел и убедитесь, что переключатель беспроводной сети установлен в положение «Вкл».
- В случае если раздела «Wi-Fi» в списке не оказалось, следует открыть «Панель управления». Для этого можно воспользоваться комбинацией клавиш «Win+R», ввести в открывшееся окошко команду
control, а затем нажать «Enter».
О том, как можно еще открыть «Панель управления», вы можете узнать из специальной статьи.
Подробнее: 6 способов запуска «Панели управления»
- Появится новое окно. Для удобства можете переключить режим отображения элементов на «Крупные значки». Делается это в верхней правом углу.
- Теперь нужно найти в перечне иконку с названием «Центр управления сетями и общим доступом». Зайдите в данный раздел.
- В левой части следующего окна кликните ЛКМ по строчке «Изменение параметров адаптера».
- На следующем этапе вы увидите перечень всех адаптеров, которые подключены к компьютеру. Обратите внимание, что здесь отображаются также дополнительные устройства, которые были установлены в систему вместе с виртуальной машиной либо же VPN. Среди всех адаптеров нужно найти тот, который называется «Беспроводная сеть» либо содержит в описании слова «Wireless» или «WLAN». Теоретически, иконка нужного оборудования будет серого цвета. Это значит, что оно выключено. Для того чтобы задействовать «железо», необходимо нажать на его названии ПКМ и выбрать из контекстного меню строку «Включить».
После выполнения описанных действий попробуйте вновь запустить поиск доступных сетей и подключиться к нужной. Если же вы не нашли искомый адаптер в списке, тогда стоит попробовать второй метод, о котором мы расскажем далее.
Способ 2: Установка драйверов и сброс подключения
Если система не может корректно определить беспроводной адаптер или в его работе наблюдаются сбои, тогда стоит обновить драйвера для устройства. Безусловно, Windows 10 весьма самостоятельная операционная система, и зачастую инсталлирует нужное ПО сама. Но бывают ситуации, когда оборудованию для стабильной работы нужен софт, выпущенный самими разработчиками. Для этого мы рекомендуем проделать следующее:
- Нажмите на кнопку «Пуск» ПКМ и выберите из контекстного меню пункт «Диспетчер устройств».
- После этого в древовидном списке устройств откройте вкладку «Сетевые адаптеры». По умолчанию нужное оборудование будет располагаться именно тут. Но если система не распознала устройство вовсе, тогда оно может находиться в разделе «Неопознанные устройства» и сопровождаться вопросительным/восклицательным знаком рядом с названием.
- Ваша задача состоит в том, чтобы убедиться, что адаптер (пускай даже неопознанный) присутствует в списке оборудования. В противном случае возникает вероятность физической неисправности устройства или порта, к которому оно подключено. А это значит, что придется сдавать «железо» в ремонт. Но вернемся к драйверам.
- Следующим шагом будет определение модели адаптера, для которого требуется найти ПО. С внешними устройствами все просто – достаточно взглянуть на корпус, где и будет указана модель с изготовителем. Если же вам нужно найти софт для адаптера, который встроен в ноутбук, тогда следует определить модель самого ноутбука. О том, как это сделать, вы можете узнать из специальной статьи. В ней мы рассматривали данный вопрос на примере лэптопа ASUS.
Подробнее: Выясняем название модели ноутбука ASUS
- Выяснив всю необходимую информацию, следует приступить непосредственно к загрузке и установке ПО. Сделать это можно не только с помощью официальных сайтов, но и специализированных сервисов или программ. Обо всех таких методах мы упоминали ранее в отдельной статье.
Подробнее: Скачивание и установка драйвера для Wi-Fi адаптера
- После того как драйвер адаптера будет установлен, не забудьте перезагрузить систему для того, чтобы все изменения конфигурации вступили в силу.

Перезагрузив компьютер, попробуйте подключиться к Wi-Fi вновь. В большинстве случаев описанные действия решают возникшие ранее проблемы. Если же вы пытаетесь подключиться к сети, данные о которой сохранены, тогда рекомендуем активировать функцию «Забыть». Она позволит обновить конфигурацию подключения, которая могла попросту измениться. Сделать это очень просто:
- Откройте «Параметры» системы и перейдите в раздел «Сеть и Интернет».
- Теперь выберите слева пункт «Wi-Fi» и нажмите на строку «Управление известными сетями» немного правее.
- Затем в перечне сохраненных сетей нажмите ЛКМ на названии той, которую необходимо забыть. В результате вы увидите ниже кнопку, которая так и называется. Нажимайте на нее.
После этого запустите повторно поиск сетей и подключитесь к необходимой заново. В итоге все должно получиться.
Надеемся, проделав описанные действия, вы избавитесь от разных ошибок и проблем с Wi-Fi. Если же после всех манипуляций вам не удалось добиться положительного результата, тогда стоит попробовать более радикальные методы. Мы рассказали о них в отдельной статье.
Подробнее: Исправление проблемы с отсутствием интернета в Windows 10
Еще статьи по данной теме:






















 Установите диапазон экспорта на Все и введите желаемое имя файла. Выберите безопасное место и нажмите кнопку Сохранить .
Установите диапазон экспорта на Все и введите желаемое имя файла. Выберите безопасное место и нажмите кнопку Сохранить . 































 справа от панели задач и убедитесь, что Wi-Fi включен. Если это не так, выберите его, чтобы включить. Кроме того, убедитесь, что режим «В самолете » отключен.
справа от панели задач и убедитесь, что Wi-Fi включен. Если это не так, выберите его, чтобы включить. Кроме того, убедитесь, что режим «В самолете » отключен.
 «, а затем выберите панель управления> Mobile> Windows Mobility Center.
«, а затем выберите панель управления> Mobile> Windows Mobility Center. . Если требуется ввести пароль администратора или подтвердить действие, введите пароль или предоставьте подтверждение.
. Если требуется ввести пароль администратора или подтвердить действие, введите пароль или предоставьте подтверждение.