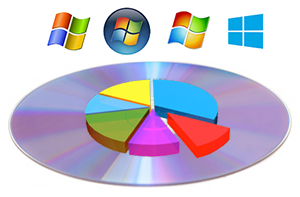
Сегодня мы рассмотрим проблему, которая может возникнуть при попытке записи установочного дистрибутива Windows на DVD диск, а именно нехватка места. Да, порой случается такое, что установочный образ Windows оказывается размером больше, чем способен вместить в себя стандартный DVD диск.
Зачастую это различного рода «сборки Windows», в которые интегрированы как обновления для системы, так и сторонние программы и утилиты.
Вообще, я бы не рекомендовал устанавливать операционную систему с такой вот «солянки», но если вы основательно вознамерились установить имеющийся у вас в наличии высокообъёмной дистрибутив, то данное руководство окажется как нельзя кстати.
Содержание:
- Способ 1: запись дистрибутива на DVD расширенного объёма
- Способ 2: запись дистрибутива на Flash-ку
- Краткий итог
Если классическая DVD болванка размером 4.7GB в вашем случае является недостаточно объёмной, то вы можете приобрести болванку размером 8.5GB
Данная болванка может вместить в себя куда больше информации – около 8 гигабайт, вы сравнении с 4 гигабайтами обычного ДВД диска.
Однако стоит помнить, что стоимость такой болванки существенно выше, если сравнивать с классическим DVD диском объёмом 4.7GB.
Если вас такой вариант не устраивает, то вы можете воспользоваться следующим способом, о котором пойдёт речь ниже.
Способ 2: запись дистрибутива на Flash-ку
Если ранее установка операционной системы с флешки была редкостью, то на сегодняшний день данный способ инсталляции операционной системы является весьма популярным. Немалую роль в этом сыграла массовая доступность флеш-носителей, которые росли в объёме и в тоже время неуклонно снижались в стоимости.
На современных компьютерах зачастую не возникает проблем с подготовкой загрузочной флешки, и непосредственно установкой операционной системы Windows (7, 8, 8.1, 10).
Флешка отлично подойдёт для записи дистрибутива Windows, который «нашпигован» обновлениями и сторонним софтом и не может быть записан на стандартный DVD диск.
Краткий итог
В данном материале мы затронули тему записи «сборок Windows», которые занимают существенный объем места, и чисто физически не могут поместиться на обычном ДВД диске. Вы можете использовать ДВД диск как большего объёма, так и записать такую «сборку» на подходящую по размеру флешку.
Если есть что уточнить, добавить, или спросить, то комментарии к материалу к вашим услугам.
Требуется только один DVD, если вы хотите создать загрузочный DVD с Windows 10 из файла ISO. Если вы хотите записать файл ISO так, как он есть на диск, размер может варьироваться в зависимости от версии Windows 10, которую вы хотите записать. Вы можете использовать стандартный DVD 4.7 ГБ или двухслойный DVD.
Может ли Windows 10 поместиться на DVD размером 4.7 ГБ?
Файл ISO Win 10 Home слишком велик для 4.7 ГБ DVD + R
Недавно мы обновили наши носители для Windows 10, и они вышли за рамки Предел 4.7 ГБ обычного DVD. Как упомянуто ниже, вы можете использовать USB или приобрести и записать двухслойный DVD с объемом памяти 8.5 ГБ.
Доступна ли Windows 10 на диске?
Чтобы использовать средство создания мультимедиа, посетите страницу Microsoft Software Download Windows 10 с устройства Windows 7, Windows 8.1 или Windows 10. … Вы можете использовать эту страницу, чтобы загрузить образ диска (файл ISO), который можно использовать для установки или переустановки Windows 10.
Есть ли DVD больше 4.7 Гб?
DVD бывают двух размеров: Однослойные диски 4.7 ГБ и двухслойные диски 8.5 ГБ. … Windows поддерживает запись DVD-дисков размером как 4.7 ГБ, так и 8.5 ГБ, поэтому, если вам нужно записать личные файлы большего размера или файл образа ISO размером более 4.7 ГБ, используйте двухслойный DVD-диск на 8.5 ГБ.
Какого размера установочный диск Windows 10?
Установочный носитель Windows 10 ISO примерно 3.5 ГБ в размер.
Как записать ISO-образ 5 ГБ на DVD?
Откройте ISO, нажмите «Загрузочный», выберите «Записать образ диска», выберите USB-накопитель, который вы подключили, и нажмите «гореть. » Не думаю, что я использовал загрузочный DVD в….
Как записать ISO 8 ГБ на DVD 4.7 ГБ?
Как записать файлы ISO 7 ГБ на DVD 4.7 ГБ
- Установите программное обеспечение для сжатия ISO. Популярный пример — DVD Shrink. …
- Загрузите файл ISO размером 7 ГБ из программы для сжатия ISO. …
- Настройте параметры сжатия самостоятельно. …
- Создайте ISO. …
- Запустите программу для создания DVD. …
- Добавьте на диск ISO-образ размером 4.7 ГБ. …
- Запишите ISO на DVD-диск.
Могу ли я записать ISO-образ Windows 10 на DVD?
Найдите ISO-файл Windows 10, щелкните его правой кнопкой мыши и выберите Гореть образ диска в появившемся контекстном меню. … Откройте раскрывающееся меню, расположенное непосредственно рядом с параметром «Устройство записи дисков:», и щелкните привод CD / DVD вашего компьютера, чтобы выбрать его. Нажмите «Записать» и пусть утилита для записи дисков сделает все остальное.
Как записать загрузочный DVD в Windows 10?
Как записать файл ISO на диск
- Вставьте чистый компакт-диск или DVD-диск в записываемый оптический привод.
- Щелкните правой кнопкой мыши файл ISO и выберите «Записать образ диска».
- Выберите «Проверить диск после записи», чтобы убедиться, что ISO был записан без ошибок.
- Нажмите «Записать».
Как записать ISO-образ Windows 10 на DVD 2004?
Запустите ОС Windows образ диска горелки
Выберите файл ISO, который вы хотите записать, одним щелчком мыши или коснитесь его имени. Затем, чтобы открыть приложение «Windows Disc Image Burner», встроенное в Windows 10 для записи образов дисков, щелкните или коснитесь вкладки «Инструменты работы с образами диска» на ленте проводника, а затем — «Записать».
Могу ли я скачать Windows 10 бесплатно 2020?
Предложение Microsoft по бесплатному обновлению для пользователей Windows 7 и Windows 8.1 закончилось несколько лет назад, но технически вы все еще можете перейти на Windows 10 бесплатно. … Предполагая, что ваш компьютер поддерживает минимальные требования для Windows 10, вы сможете выполнить обновление с сайта Microsoft.
Как я могу бесплатно загрузить полную версию Windows 10?
С этим предостережением вы получите бесплатное обновление Windows 10:
- Щелкните здесь ссылку на страницу загрузки Windows 10.
- Нажмите «Загрузить инструмент сейчас» — будет загружен Windows 10 Media Creation Tool.
- По завершении откройте загрузку и примите условия лицензии.
- Выберите: «Обновить этот компьютер сейчас», затем нажмите «Далее».
Сколько стоит операционная система Windows 10?
Windows 10 Дом стоит 139 долларов и подходит для домашнего компьютера или игр. Windows 10 Pro стоит 199.99 долларов и подходит для предприятий или крупных предприятий. Windows 10 Pro для рабочих станций стоит 309 долларов и предназначена для предприятий или предприятий, которым нужна еще более быстрая и мощная операционная система.
Download PC Repair Tool to quickly find & fix Windows errors automatically
If you find that Windows 11/10 ISO is too big for your DVD and you see the message The disc image file is too large, then you need to know this. You may see this message when you try to burn Windows 11/10 ISO to DVD.

Microsoft has recently refreshed its media for Windows and it has grown beyond the 4.7GB limit of a normal DVD.
We refreshed our media for Windows 10 and it grew beyond the 4.7Gb limit of a normal DVD. As mentioned below, you can use a USB or you can purchase and burn a Dual-Layer DVD which has the 8.5Gb.
If you are using the Media Creation Tool to burn it to a 4.7GB DVD, you may receive an error – The disc image file is too large and will not fit on the recordable disc.
Microsoft has said that you should now use a USB or you can purchase and burn a Dual-Layer DVD which has 8.5GB.
What do I do if my Windows 11/10 ISO is bigger than my DVD?
There is no way to fit a larger Windows 11/10 ISO in a smaller DVD. Even if you manage to do that somehow, it may not work correctly, and some files may get corrupted. Instead of doing such a thing, it is recommended to find a DVD that fits the ISO properly.
How do I reduce the Windows 11/10 ISO file size?
The only way to reduce the Windows 11/10 ISO file size is by downloading the 32-bit version of the OS. If you downloaded the 64-bit version, you could find a smaller size for x86. The best thing is that you can download 32-bit as well as 64-bit versions of ISO from the official website of Microsoft.
While most of us may have reserved a copy of the free Windows 10 upgrade for our computers, there may be some who may want to go for a clean install, using a Windows 11/10 ISO image.
This post will show you how to create a bootable USB using Windows ISO.
Anand Khanse is the Admin of TheWindowsClub.com, a 10-year Microsoft MVP (2006-16) & a Windows Insider MVP (2016-2022). Please read the entire post & the comments first, create a System Restore Point before making any changes to your system & be careful about any 3rd-party offers while installing freeware.
Download PC Repair Tool to quickly find & fix Windows errors automatically
If you find that Windows 11/10 ISO is too big for your DVD and you see the message The disc image file is too large, then you need to know this. You may see this message when you try to burn Windows 11/10 ISO to DVD.

Microsoft has recently refreshed its media for Windows and it has grown beyond the 4.7GB limit of a normal DVD.
We refreshed our media for Windows 10 and it grew beyond the 4.7Gb limit of a normal DVD. As mentioned below, you can use a USB or you can purchase and burn a Dual-Layer DVD which has the 8.5Gb.
If you are using the Media Creation Tool to burn it to a 4.7GB DVD, you may receive an error – The disc image file is too large and will not fit on the recordable disc.
Microsoft has said that you should now use a USB or you can purchase and burn a Dual-Layer DVD which has 8.5GB.
What do I do if my Windows 11/10 ISO is bigger than my DVD?
There is no way to fit a larger Windows 11/10 ISO in a smaller DVD. Even if you manage to do that somehow, it may not work correctly, and some files may get corrupted. Instead of doing such a thing, it is recommended to find a DVD that fits the ISO properly.
How do I reduce the Windows 11/10 ISO file size?
The only way to reduce the Windows 11/10 ISO file size is by downloading the 32-bit version of the OS. If you downloaded the 64-bit version, you could find a smaller size for x86. The best thing is that you can download 32-bit as well as 64-bit versions of ISO from the official website of Microsoft.
While most of us may have reserved a copy of the free Windows 10 upgrade for our computers, there may be some who may want to go for a clean install, using a Windows 11/10 ISO image.
This post will show you how to create a bootable USB using Windows ISO.
Anand Khanse is the Admin of TheWindowsClub.com, a 10-year Microsoft MVP (2006-16) & a Windows Insider MVP (2016-2022). Please read the entire post & the comments first, create a System Restore Point before making any changes to your system & be careful about any 3rd-party offers while installing freeware.
Если вы обнаружите, что ISO-образ Windows 10 слишком велик для вашего DVD, и вы увидите сообщение Файл образа диска слишком большой, вам необходимо это знать. Вы можете увидеть это сообщение при попытке записать Windows 10 ISO на DVD.
Файл образа диска слишком велик и не помещается на записываемый диск.
Microsoft недавно обновила свой носитель для Windows 10, и его объем превысил ограничение в 4,7 ГБ обычного DVD.
Мы обновили наши носители для Windows 10, и они превысили предел в 4,7 ГБ обычного DVD. Как указано ниже, вы можете использовать USB или приобрести и записать двухслойный DVD с объемом памяти 8,5 ГБ.
Если вы используете Media Creation Tool для записи на DVD 4,7 ГБ, вы можете получить сообщение об ошибке — Файл образа диска слишком велик и не помещается на записываемый диск..
Microsoft заявила, что теперь вы должны использовать USB или приобрести и записать двухслойный DVD объемом 8,5 ГБ.
Хотя большинство из нас, возможно, зарезервировали копию бесплатного обновления до Windows 10 для наших компьютеров, некоторые могут захотеть выполнить чистую установку с использованием ISO-образа Windows 10.
В этом посте будет показано, как создать загрузочный USB-накопитель с помощью Windows 10 ISO.
Содержание
- Дистрибутив Windows не влезает на DVD – что делать
- Содержание:
- Способ 1: запись дистрибутива на DVD расширенного объёма
- Способ 2: запись дистрибутива на Flash-ку
- Краткий итог
- Как сжать образ ISO
- Способы, как можно сжать образ (в том числе ISO)
- ❶ Вариант 1: использование архиваторов
- ❷ Вариант 2: отредактировать образ и удалить из него все лишнее
- ❸ Вариант 3: использовать спец. софт, способный преобразовать ISO в др. сжатый образ
- Способ 1: UltraISO
- Способ 2: Virtual CD
- ❹ Альтернативный вариант 👀
- Как записать образ Windows 10 на диск? Создаем загрузочный диск
- Записываем Windows 10 на диск с помощью стандартного средства
- Запись загрузочного диска с Windows 10 программой UltraISO
- Еще один вариант: запись ISO образа на DVD диск программой CDBurnerXP
- Как записать образ Windows на диск — 7 способов
- Как записать Windows на диск средством записи образов дисков
- Скачиваем Windows в Media Creation Tool и записываем образ системы в средстве записи образов дисков
- Как записать Windows на диск через UltraISO
- Как записать Windows на DVD диск в ImgBurn
- Запись ISO образа Windows в BurnAware Free
- Запись образа Windows в Ashampoo Burning Studio Free
- Запись Windows на диск в CDBurnerXP
- Выводы статьи
- Видео
Дистрибутив Windows не влезает на DVD – что делать
Приветствую!
Сегодня мы рассмотрим проблему, которая может возникнуть при попытке записи установочного дистрибутива Windows на DVD диск, а именно нехватка места. Да, порой случается такое, что установочный образ Windows оказывается размером больше, чем способен вместить в себя стандартный DVD диск.
Зачастую это различного рода «сборки Windows», в которые интегрированы как обновления для системы, так и сторонние программы и утилиты.
Вообще, я бы не рекомендовал устанавливать операционную систему с такой вот «солянки», но если вы основательно вознамерились установить имеющийся у вас в наличии высокообъёмной дистрибутив, то данное руководство окажется как нельзя кстати.
Содержание:
Способ 1: запись дистрибутива на DVD расширенного объёма
Если классическая DVD болванка размером 4.7GB в вашем случае является недостаточно объёмной, то вы можете приобрести болванку размером 8.5GB
Данная болванка может вместить в себя куда больше информации – около 8 гигабайт, вы сравнении с 4 гигабайтами обычного ДВД диска.
Однако стоит помнить, что стоимость такой болванки существенно выше, если сравнивать с классическим DVD диском объёмом 4.7GB.
Если вас такой вариант не устраивает, то вы можете воспользоваться следующим способом, о котором пойдёт речь ниже.
Способ 2: запись дистрибутива на Flash-ку
Если ранее установка операционной системы с флешки была редкостью, то на сегодняшний день данный способ инсталляции операционной системы является весьма популярным. Немалую роль в этом сыграла массовая доступность флеш-носителей, которые росли в объёме и в тоже время неуклонно снижались в стоимости.
На современных компьютерах зачастую не возникает проблем с подготовкой загрузочной флешки, и непосредственно установкой операционной системы Windows (7, 8, 8.1, 10).
Флешка отлично подойдёт для записи дистрибутива Windows, который «нашпигован» обновлениями и сторонним софтом и не может быть записан на стандартный DVD диск.
Краткий итог
В данном материале мы затронули тему записи «сборок Windows», которые занимают существенный объем места, и чисто физически не могут поместиться на обычном ДВД диске. Вы можете использовать ДВД диск как большего объёма, так и записать такую «сборку» на подходящую по размеру флешку.
Если есть что уточнить, добавить, или спросить, то комментарии к материалу к вашим услугам.
В свою очередь, Вы тоже можете нам очень помочь.
Просто поделитесь статьей в социальных сетях и мессенджерах с друзьями.
Поделившись результатами труда автора, вы окажете неоценимую помощь как ему самому, так и сайту в целом. Спасибо!
Источник
Как сжать образ ISO
Подскажите с одной проблемой. У меня есть образ ISO, его размер 4,38 ГБ. Мне нужно записать его на флешку, но он не влезает. Можно ли как-то сжать ISO образ, хотя бы на 300-400 МБ?
Остальная часть вопроса вырезана как не информативная.
Ну, во-первых, хочу сразу всех предупредить, что сжать как картинку (в 10 раз, например) образ ISO вряд ли получится.
Во-вторых, про степень сжатия нельзя сказать что-то определенное — некоторые образы удается сжать аж на 20-50% (а иногда и больше), другие лишь на 2-3%. Многое зависит от того, какие файлы в нем: если много документов, текстовых файлов и пр. — то степень сжатия может быть существенной; если же, например, уже сжатые-пережатые установочные файлы — то хорошо, если будет 1-2%.
Ладно, как бы там ни было, я приведу несколько вариантов решения вопроса, но какой из них лучше именно в вашем случае — можно будет сказать только после эксперимента. 😉 Попробуйте каждый.
Способы, как можно сжать образ (в том числе ISO)
❶ Вариант 1: использование архиваторов
В качестве примера я взял один свой образ ISO (в котором храню несколько папок с документами, и пару установочных файлов). Его размер составляет
198 Мб (см. скрин ниже).
Примечание : для сжатия просто нажмите правой кнопкой мышки по файлу образа, и в контекстном меню выберите опцию «Добавить в архив», см. пример ниже.
Добавить в архив (с помощью WinRAR)
Далее укажите формат архива (например, RAR), степень сжатия (рекомендую максимальную), и нажмите OK.
В общем-то, после завершения архивирования — вы получите обычный архив (внутри которого будет образ). В моем случае файл стал меньше примерно в 4 раза (см. скрин ниже.)!
Было 198 МБ, стало 48 МБ
Разумеется, для увеличения степени сжатия можно выбрать другие архиваторы и форматы. Например, тот же 7z в ряде случаев показывает большую степень сжатия (можно еще выиграть 3-10%!).
❷ Вариант 2: отредактировать образ и удалить из него все лишнее
Другой способ кардинально уменьшить размер образа — это удалить из него часть информации (например, какие-то документы могли устареть, часть файлов вам уже просто не нужна и т.д.). Чтобы это сделать — необходимо воспользоваться спец. программами (для ISO образов рекомендую выбрать UltraISO).
Свой пример ниже покажу как раз в UltraISO.
И так, запускаем программу, и открываем наш образ (который хотим уменьшить, удалив из него какие-то данные).
UltraISO — открыть файл
Примечание : отмечу, что помимо удаления, вы можете и что-то добавить. Например, удалить одни файлы, добавить другие.
Удаляем часть файлов из ISO
После того, как редактирование образа ISO будет завершено, нажмите по меню «Файл/Сохранить как» (пример ниже), укажите место на HDD куда вы сохраните новый ISO файл.
Сохранить как (UltraISO)
Размер нового образа ISO стал существеннее меньше!
❸ Вариант 3: использовать спец. софт, способный преобразовать ISO в др. сжатый образ
Этот способ не такой эффективный как предыдущие, зато при его использовании есть два неоспоримых плюса:
Покажу парочку способов.
Способ 1: UltraISO
Используем всё ту же UltraISO. 👍
1) Открываем образ ISO в UltraISO, который хотим сжать (без скрина, это просто).
UltraISO — инструменты, конвертировать
4) Далее нужно дождаться окончания операции. Как правило, сжатие происходит достаточно быстро (во всяком случая точно не медленнее, чем работает архиватор).
Разница в размере между обычным и сжатым ISO
Способ 2: Virtual CD
Virtual CD — это многофункциональная программа для работы с образами (поддерживает она не только ISO). В ее арсенале есть такая полезная опция как сжатие образов. Это можно осуществить за счет его конвертации в особый формат, исполняемый только Virtual CD. Отмечу, что программа поддерживает 4 степени сжатия.
Вставляем ISO в виртуальный дисковод
Создать виртуальный CD
Степень сжатия (в целом) как у UltraISO. Но в плане использования, на мой взгляд, Virtual CD лучше встраивается в Windows, позволяя быстрее оперировать образами.
Было 198 МБ, стало 75 МБ (сжатый образ в Virtual CD)
❹ Альтернативный вариант 👀
Если у вас на флешке/диске не хватает места для записи образа — то совсем не обязательно его сжимать, можно просто разбить его на части определенного размера. Например, вам нужно перенести на флешке (размером в 4 ГБ) файл, размер которого аж 7 ГБ. Как это сделать?
Да просто разбить этот файл на 2 куска по 3,5 ГБ, например. Далее записать и перенести сначала один кусок, затем другой. Либо использовать две флешки/диска на 4 ГБ. Чем не альтернатива?!
Как разбить большой файл на части (на куски), а то он не помещается на флешку (диск) — https://ocomp.info/kak-razbit-bolshoy-fayl.html
Разбивку можно сделать легко и просто с помощью все того же архиватора (эта опция есть в большинстве популярных архиваторов, например, в WinRAR).
Разделить на тома размером.
После создания архива с разбивкой — ваш итоговый файл будет состоять из нескольких частей, размер каждой части не будет превышать заданной в настройках.
Примечание : чтобы извлечь запакованный файл из такого архива (разбитого на части) — вам необходимы все эти части. Если вы скопируете и перенесете на другой ПК только одну часть архива — то вы не сможете извлечь из нее никакие данные!
В результате 2 файла, размер которых не превышает 100 МБ
Источник
Как записать образ Windows 10 на диск? Создаем загрузочный диск
Привет! В предыдущей статье я рассказывал как записать Windows 10 на USB накопитель. Ну и решил еще подготовить инструкцию по созданию загрузочного диска с Windows 10. Не все хотят разбираться с установкой Windows с флешки, а с диска вроде как-то проще. На самом деле, разницы практически никакой нет, просто с диска привычнее. Это уже на любителя. В любом случае, вы без проблем запишите iso образ Windows 10 на диск, и установите ее на компьютер. К тому же, загрузочный диск никогда не помешает, он может пригодится в любой момент, для переустановки системы, или, например восстановления.
Для создания загрузочного диска нам понадобится DVD диск, iso образ «десятки», ну и компьютер с пишущим приводом. В наше время это не проблема 🙂 Хотя, в какой-то степени уже проблема, ведь сейчас очень много ноутбуков идет без привода.
С DVD диском все понятно, покупаем в любом магазине. А вот с образом системы могут возникнуть вопросы. Вы можете скачать его в интернете, или же прямо с официального сайта Microsoft. Сделать это очень просто. Достаточно перейти по ссылке https://www.microsoft.com/ru-ru/software-download/windows10, нажать на синюю кнопку «Скачать средство сейчас», и сохранить на компьютер утилиту Media Creation Tool.
Дальше просто запустите ее, примите условия лицензии, и выберите пункт Создать установочный носитель для другого компьютера.
Дальше выберите параметры системы, образ которой вы хотите скачать, и нажмите Далее.
Выделите пункт ISO-файл, и нажмите кнопку Далее.
Укажите место куда вы хотите сохранить .iso файл, и дождитесь пока он будет скачан на ваш компьютер.
После того, как у вас будет образ операционной системы Windows 10, можно приступать к записи загрузочного диска.
Записываем Windows 10 на диск с помощью стандартного средства
Первым делом мы рассмотрим самый простой способ – запись образа стандартным средством записи дисков Windows. Главное, что бы на вашем компьютере была установлена операционная система Windows 7, или более новые. Нам не понадобится скачивать какие-то сторонние программы и т. д.
Но, здесь главное правильно записать iso образ на диск, что бы он не просто был на диске, а был загрузочным. Для этого, открываем папку где у вас находится iso образ Windows 10, нажимаем на него правой кнопкой мыши, и выбираем Записать образ диска.
Появится окно, в котором достаточно нажать на кнопку Записать. DVD диск уже должен быть вставлен в привод вашего компьютера.
Ждем пока закончится запись диска.
После завершения можете загружаться с созданного нами диска, и устанавливать систему.
Запись загрузочного диска с Windows 10 программой UltraISO
Очень популярная программа, которая так же отлично подходит и для создания загрузочных флешек. Скачайте программу UltraISO, установите ее и запустите. Выполните такие действия:
Еще один вариант: запись ISO образа на DVD диск программой CDBurnerXP
Вы можете использовать для записи практически любую программу, которая вам нравится. Я еще рассмотрю хорошую программку CDBurnerXP. Скачать ее можно с официального сайта: https://cdburnerxp.se/ru/home. Установите ее на компьютер, и запустите.
В главном окне выберите пункт «Записать ISO образ«.
Дальше нажмите на кнопку «Browse…«, и выберите на компьютере iso файл.
Для начала записи нажмите на кнопку Записать диск.
Как обычно, ждем пока закончится запись, и можем использовать готовый диск.
Думаю, вам еще пригодится инструкция по установке «десятки» с флешки, или диска. Смотрите по ссылке.
Спасибо большое за подробное описание!
Windows 10 унылая и невзрачная куда лучше Windows Vista или Windows 7.
А сохранение копии без гарантии на то что все будет работать нет поэтому из стоимости компьютера нужно вычесть стоимость еще пока не оплаченной работы по созданию резервной копии для случаев поломок програмного обепечения. То есть ваша работа морока и стоимость флешек или ДВД дисков плюс время на записи резервной копии… Вы не работники Майкрософта?
Сразу понятно что нет. Почему вам приходиться делать вида что вы работник Майкрософта? Да потому что корумпированнее установочного пакета еще не было в истории рынка ПО.
Ждут люди ReactOS простой анологичный совместимый с windows пакет ПО. Вполне нормальная не большая ОС и все теже функции только по объему гораздо меньше а следовательно проста и доступна быстро переустанавливаеться. Совместима с версиями DirectX OpenGL WinApi…
Но нет ее в нужном количестве почемуто нет. Ее тоже не хвалили а узнав что такое windows 10 вдруг стали вспоминать…
Вобщем нет 2 часов на переустановку windows 10 полчаса и то слишком много…
Кому не нравится — проходим мимо! А человек делает доброе дело: сколько запросов в гугле о том как это сделать?! Таким огромное спасибо нужно говорить, а не критиковать!
Пусть существует для возможности сравнения с нормальными и стабильными версиями Windows.
Спасибо большое за статью! Это решило мой вопрос. Отдельный плюс — за такую подробность и за несколько различных вариантов. Делайте такие статьи дальше обязательно! Спасибо за это.
Спасибо за комментарий. Буду стараться!
Я вот, например, не соображаю в компьютерах. Подхватил вируса вымогателя 12,05,2017 и теперь переустанавливаю винду. Ставлю 7-ку но решил заодно иметь диск с 10-кой. Запрос в поисковик и я на этом сайте. Мне тут все понятно, разжевано доходчиво у меня все получилось. СПАСИБО,
Я рад, что статья вам пригодилась! Если что, у нас еще есть инструкция по установке Windows 10. И отдельная статья по установке Windows 10 на ноутбук.
У меня ноут из вин 7 перешел на вин 10. при запуске с диска (вдруг) надо будет ключ?
Уточните свой вопрос. При запуске с загрузочного диска с Windows 10? Для каких целей? И о каком ключе вы пишите?
Отличный пост, молодец! Очень многим я думаю помог, про флэшку тоже хорошо расписал.
Большое Вам спасибо. Вроде бы и всё это знаю уже давно, но в повседневной суете можно слегка подзабыть, сейчас понадобилось а без перестраховки никак. Прочёл статью и был доволен. Захотел зайти сюда чтобы оставить комментарий.
Спасибо за комментарий!
Спасибо! Как раз благодаря вам вспомнил все действия, просто уже давно не занимался переустановкой Windows, много чего забыл.
Источник
Как записать образ Windows на диск — 7 способов
Давайте разберемся, как записать образ Windows на диск разными способами, для последующей установки операционной системы на компьютер. На многих компьютерах имеется специальное устройство: дисковод — привод для открытия на ПК оптических CD/DVD дисков.
Сначала пользователь записывает ISO образ системы на DVD диск, а затем выполняет на компьютере загрузку с лазерного диска, на котором записана система, для установки Windows. Для современных версий Windows (Windows 10, Windows 8.1, Windows 8, Windows 7, Windows Vista) из-за большого размерам ISO образа понадобится DVD диск, а для образа Windows XP достаточно вместимости CD диска.
Для записи образа Windows обычно используются DVD или CD диски в форматах: DVD-RW, DVD-R, или CD-R, CD-RW. Между аббревиатурами могут быть разные обозначения: «+» («плюс») или «–» («минус»). Для записи системы можно использовать диски разных типов.
Форматы дисков DVD-R или CD-R не могут быть изменены после записи, на такой диск можно записать данные только один раз. Форматы «DVD-RW» и «CD-RW» — перезаписываемые, поэтому на подобный диск можно записать новые данные, предварительно удалив старую информацию с диска, если она стала неактуальной. Практичнее использовать формат DVD-RW, потому что такой диск можно использовать много раз.
Если вам необходимо записать загрузочный диск Windows на оптический носитель, придерживайтесь следующих рекомендаций:
Сначала понадобится получить образ Windows в формате «.ISO», а затем записать образ системы на DVD диск. Прочитайте статью о том, как скачать оригинальный образ Windows с официального сайта Microsoft. Для записи на DVD выберите нужную разрядность системы: 32 bit или 64 bit, которую следует установить на компьютер. Мультиразрядный образ Windows 10, включающий обе разрядности (х86 и х64), не подойдет для записи на обычный оптический диск, из-за большого размера файла образа, превышающего размер стандартного DVD диска (4,7 ГБ).
Файл в формате ISO содержит все содержимое DVD или CD диска, сохраненное в одном файле образе. При записи ISO образа Windows необходимо сделать носитель (DVD диск) загрузочным, для возможности установки операционной системы на ПК. Запись простого диска с данными не подойдет, потому что такой диск не будет загрузочным.
Записать установочный диск Windows можно с помощью встроенных средств системы, или при помощи стороннего софта. В статье вы найдете инструкции о том, как записать ISO Windows на диск разными способами: сначала мы попробуем записать диск через Windows, а потом запишем образ системы с помощью сторонних программ.
Как записать Windows на диск средством записи образов дисков
С помощью средства записи образов дисков Windows можно записать Windows 10, Windows 8.1, Windows 8, Windows 7 на диск. Средство записи одинаково работает в этих операционных системах.
Для записи ISO образа Windows на DVD диск, выполните следующие действия:
С помощью приложения Media Creation Tool можно скачать оригинальный образ Windows с официального сайта Microsoft.
Для загрузки Windows 7 на компьютер, потребуется ввести лицензионный ключ продукта.
На новой странице нажмите на кнопку «Скачать средство сейчас».
Запустите Media Creation Tool на ПК, а затем проделайте следующие действия:
После этого, откроется окно средства записи образов дисков Windows.
Вам необходимо запустить запись образа операционной системы на DVD диск. Подробнее об этом читайте в предыдущей главе этой статьи.
Как записать Windows на диск через UltraISO
В программе для работы с образами UltraISO, помимо прочего, можно создать загрузочную флешку Windows, или записать загрузочный CD/DVD диск.
Для того, чтобы записать Windows на диск в UltraISO, проделайте следующие шаги:
Дождитесь окончания записи и проверки диска на ошибки.
Как записать Windows на DVD диск в ImgBurn
Бесплатная программа ImgBurn предназначена для создания и записи образов дисков. Программа прекрасно подходит для записи ISO образа Windows на оптический DVD диск.
В главном окне ImgBurn нажмите на кнопку «Записать образ на диск».
В открывшемся окне примените нужные настройки:
Нажмите на кнопку «Запись».
После окончания записи, на вашем компьютере появится установочный диск с Windows.
Подробнее о программе ImgBurn читайте здесь.
Запись ISO образа Windows в BurnAware Free
Бесплатная программа BurnAware Free служит для записи оптических дисков.
В главном окне BurnAware Free в разделе «Образы», нажмите на кнопку «Записать ISO» (в представлении меню «Вид» — «Значки»).
В окне «Записать образ» выберите путь к образу диска, для добавления образа Windows в программу. Проверьте скорость записи и выбор дисковода. Войдите во вкладку «Опции», отметьте пункт «Проверять файлы после записи».
Нажмите на кнопку «Записать».
Образ Windows записан на диск и готов к применению.
Прочитайте тут подробный обзор программы BurnAware Free.
Запись образа Windows в Ashampoo Burning Studio Free
При помощи бесплатной программы Ashampoo Burning Studio Free, можно записать установочный диск с операционной системой.
В главном окне Ashampoo Burning Studio FREE, в боковом меню выберите «Образ диска», а в открывшемся меню «Записать образ».
В окне «Запись образа диска» нажмите на кнопку «Расширенные параметры», для включения опции проверки диска на ошибки после записи.
После применения настроек, нажмите на кнопку «Записать DVD».
Запись Windows на диск в CDBurnerXP
В бесплатной программе CDBurnerXP можно без проблем записать на DVD диск загрузочный образ Windows.
Запустите программу CDBurnerXP. В главном окне приложения выделите «Записать ISO-образ», а затем нажмите на кнопку «ОК».
В окне «Запись ISO-образа», во вкладке «Опции записи» выполните необходимые настройки:
Нажмите на кнопку «Записать диск».
При настройках по умолчанию, программа извлечет диск из привода, после завершения записи и проверки носителя.
Выводы статьи
Если, перед пользователем возникает вопрос, как записать Windows 10, Windows 8.1, Windows 8, Windows 7 на диск, можно воспользоваться встроенным средством системы, или сторонними приложениями. Средство для записи образов, приложение Media Creation Tool, программы UltraISO, ImgBurn, BurmAware Free, Ashampoo Burning Studio Free, CDBurnerXP запишут на DVD диск образ операционной системы Windows, с которого можно будет выполнить установку операционной системы на компьютер.
Источник
Видео
Как открыть DVD диск на виндовс 10
Как записывать и форматировать DVD диск в Windows 10
👉 ОС Windows 10 не видит DVD-ROM ( дисковод , привод )
Windows 10 не читает диск? Есть решение!
Загрузочный диск Windows 10. Как создать?
Как создать загрузочный диск с Виндовс 10 1903 в программе UltraISO и других прогах, для начинающих
Загрузочный диск Windows 10
Как открыть DVD диск на виндовс 10 [2022]
Как записать DVD, CD или ISO — диск в Windows 10
Windows 10 не видит DVD привод
Привет! В предыдущей статье я рассказывал как записать Windows 10 на USB накопитель. Ну и решил еще подготовить инструкцию по созданию загрузочного диска с Windows 10. Не все хотят разбираться с установкой Windows с флешки, а с диска вроде как-то проще. На самом деле, разницы практически никакой нет, просто с диска привычнее. Это уже на любителя. В любом случае, вы без проблем запишите iso образ Windows 10 на диск, и установите ее на компьютер. К тому же, загрузочный диск никогда не помешает, он может пригодится в любой момент, для переустановки системы, или, например восстановления.
Для создания загрузочного диска нам понадобится DVD диск, iso образ «десятки», ну и компьютер с пишущим приводом. В наше время это не проблема 🙂 Хотя, в какой-то степени уже проблема, ведь сейчас очень много ноутбуков идет без привода.
Сразу, пока не забыл, даю ссылку на инструкцию по загрузке компьютера с диска.
С DVD диском все понятно, покупаем в любом магазине. А вот с образом системы могут возникнуть вопросы. Вы можете скачать его в интернете, или же прямо с официального сайта Microsoft. Сделать это очень просто. Достаточно перейти по ссылке https://www.microsoft.com/ru-ru/software-download/windows10, нажать на синюю кнопку «Скачать средство сейчас», и сохранить на компьютер утилиту Media Creation Tool.
Дальше просто запустите ее, примите условия лицензии, и выберите пункт Создать установочный носитель для другого компьютера.
Дальше выберите параметры системы, образ которой вы хотите скачать, и нажмите Далее.
Выделите пункт ISO-файл, и нажмите кнопку Далее.
Укажите место куда вы хотите сохранить .iso файл, и дождитесь пока он будет скачан на ваш компьютер.
После того, как у вас будет образ операционной системы Windows 10, можно приступать к записи загрузочного диска.
Записываем Windows 10 на диск с помощью стандартного средства
Первым делом мы рассмотрим самый простой способ – запись образа стандартным средством записи дисков Windows. Главное, что бы на вашем компьютере была установлена операционная система Windows 7, или более новые. Нам не понадобится скачивать какие-то сторонние программы и т. д.
Но, здесь главное правильно записать iso образ на диск, что бы он не просто был на диске, а был загрузочным. Для этого, открываем папку где у вас находится iso образ Windows 10, нажимаем на него правой кнопкой мыши, и выбираем Записать образ диска.
Появится окно, в котором достаточно нажать на кнопку Записать. DVD диск уже должен быть вставлен в привод вашего компьютера.
Ждем пока закончится запись диска.
После завершения можете загружаться с созданного нами диска, и устанавливать систему.
Запись загрузочного диска с Windows 10 программой UltraISO
Очень популярная программа, которая так же отлично подходит и для создания загрузочных флешек. Скачайте программу UltraISO, установите ее и запустите. Выполните такие действия:
Еще один вариант: запись ISO образа на DVD диск программой CDBurnerXP
Вы можете использовать для записи практически любую программу, которая вам нравится. Я еще рассмотрю хорошую программку CDBurnerXP. Скачать ее можно с официального сайта: https://cdburnerxp.se/ru/home. Установите ее на компьютер, и запустите.
В главном окне выберите пункт «Записать ISO образ«.
Дальше нажмите на кнопку «Browse…«, и выберите на компьютере iso файл.
Для начала записи нажмите на кнопку Записать диск.
Как обычно, ждем пока закончится запись, и можем использовать готовый диск.
Думаю, вам еще пригодится инструкция по установке «десятки» с флешки, или диска. Смотрите по ссылке.
Автор статьи: Сергей
Windows
33
189411
Это может пригодиться:
Новые комментарии
Давайте разберемся, как записать образ Windows на диск разными способами, для последующей установки операционной системы на компьютер. На многих компьютерах имеется специальное устройство: дисковод — привод для открытия на ПК оптических CD/DVD дисков.
Сначала пользователь записывает ISO образ системы на DVD диск, а затем выполняет на компьютере загрузку с лазерного диска, на котором записана система, для установки Windows. Для современных версий Windows (Windows 10, Windows 8.1, Windows 8, Windows 7, Windows Vista) из-за большого размерам ISO образа понадобится DVD диск, а для образа Windows XP достаточно вместимости CD диска.
Содержание:
- Как записать Windows на диск средством записи образов дисков
- Скачиваем Windows в Media Creation Tool и записываем образ системы в средстве записи образов дисков
- Как записать Windows на диск через UltraISO
- Как записать Windows на DVD диск в ImgBurn
- Запись ISO образа Windows в BurnAware Free
- Запись образа Windows в Ashampoo Burning Studio Free
- Запись Windows на диск в CDBurnerXP
- Выводы
- Как записать образ Windows на DVD диск (видео)
Для записи образа Windows обычно используются DVD или CD диски в форматах: DVD-RW, DVD-R, или CD-R, CD-RW. Между аббревиатурами могут быть разные обозначения: «+» («плюс») или «–» («минус»). Для записи системы можно использовать диски разных типов.
Форматы дисков DVD-R или CD-R не могут быть изменены после записи, на такой диск можно записать данные только один раз. Форматы «DVD-RW» и «CD-RW» — перезаписываемые, поэтому на подобный диск можно записать новые данные, предварительно удалив старую информацию с диска, если она стала неактуальной. Практичнее использовать формат DVD-RW, потому что такой диск можно использовать много раз.
Если вам необходимо записать загрузочный диск Windows на оптический носитель, придерживайтесь следующих рекомендаций:
- запись образа системы желательно выполнять на самой низкой скорости поддерживаемой дисководом, для предотвращения появления ошибок при записи;
- во время записи необходимо обеспечить бесперебойное питание компьютера;
- если есть возможность, используйте опцию для проверки диска на ошибки, сразу после записи на DVD диск;
- используйте диски от известных производителей, потому что в этом случае, повысятся шансы на то, что загрузочный диск прослужит длительное время, при надлежащем хранении.
Сначала понадобится получить образ Windows в формате «.ISO», а затем записать образ системы на DVD диск. Прочитайте статью о том, как скачать оригинальный образ Windows с официального сайта Microsoft. Для записи на DVD выберите нужную разрядность системы: 32 bit или 64 bit, которую следует установить на компьютер. Мультиразрядный образ Windows 10, включающий обе разрядности (х86 и х64), не подойдет для записи на обычный оптический диск, из-за большого размера файла образа, превышающего размер стандартного DVD диска (4,7 ГБ).
Файл в формате ISO содержит все содержимое DVD или CD диска, сохраненное в одном файле образе. При записи ISO образа Windows необходимо сделать носитель (DVD диск) загрузочным, для возможности установки операционной системы на ПК. Запись простого диска с данными не подойдет, потому что такой диск не будет загрузочным.
Записать установочный диск Windows можно с помощью встроенных средств системы, или при помощи стороннего софта. В статье вы найдете инструкции о том, как записать ISO Windows на диск разными способами: сначала мы попробуем записать диск через Windows, а потом запишем образ системы с помощью сторонних программ.
Как записать Windows на диск средством записи образов дисков
С помощью средства записи образов дисков Windows можно записать Windows 10, Windows 8.1, Windows 8, Windows 7 на диск. Средство записи одинаково работает в этих операционных системах.
Для записи ISO образа Windows на DVD диск, выполните следующие действия:
- Щелкните правой кнопкой по образу диска на компьютере.
- В контекстном меню выберите пункт «Записать образ диска».
- В окне «Средство записи образов дисков Windows» отобразится название файла образа диска, сведения об устройстве записи на диск. Для старта процесса записи, нажмите на кнопку «Записать».
Я рекомендую активировать пункт настроек «Проверить диск после записи». В этом случае, вы убедитесь, что диск был записан без ошибок. Записанные данные будут сравнены с оригинальным образом. Если, в процессе записи были обнаружены ошибки, DVD диск можно перезаписать еще раз. Проверка диска займет некоторое время, но зато вы узнаете, что запись системы выполнена удачно. В противном случае, об ошибках вы ничего не узнаете, в ответственный момент установки Windows, загрузочный диск вас подведет, а вы не будете знать настоящей причины неполадки.
- В окне с предупреждением, вам сообщают, что перед записью, все данные на диске будут удалены. Нажмите на кнопку «Да».
- Далее начнется процесс записи образа Windows на диск.
- После завершения прожига диска, произойдет проверка диска на ошибки при записи.
- В завершении, нажмите на кнопку «Закрыть».
Скачиваем Windows в Media Creation Tool и записываем образ системы в средстве записи образов дисков
С помощью приложения Media Creation Tool можно скачать оригинальный образ Windows с официального сайта Microsoft.
Войдите по ссылке https://www.microsoft.com/ru-ru/software-download/home на официальный сайт Майкрософт. Выберите операционную систему Windows 10, Windows 8.1 или Windows 7.
Для загрузки Windows 7 на компьютер, потребуется ввести лицензионный ключ продукта.
На новой странице нажмите на кнопку «Скачать средство сейчас».
Запустите Media Creation Tool на ПК, а затем проделайте следующие действия:
- Примите условия лицензии.
- В окне «Что вы хотите сделать?» активируйте пункт «Создать установочный носитель (USB-устройство флэш-памяти, DVD-диск или ISO-файл)», а затем нажмите на кнопку «Далее».
- В окне «Выбор языка, архитектуры и выпуска» выберите язык системы, версию Windows, разрядность операционной системы: 64-разрядную или 32-разрядную.
В программе имеется возможность для выбора варианта, включающего обе разрядности в одном образе. Нам этот вариант не подходит из-за того, что подобный образ Windows не поместится на DVD диске.
- В окне «Выберите носитель» выберите опцию «ISO-файл».
- Затем начнется загрузка Windows, которая займет некоторое время.
- После завершения скачивания операционной системы в Media Creation Tool, в окне «Запишите ISO-файл на DVD-диск» нажмите на «Открыть устройство записи DVD-дисков».
После этого, откроется окно средства записи образов дисков Windows.
Вам необходимо запустить запись образа операционной системы на DVD диск. Подробнее об этом читайте в предыдущей главе этой статьи.
Как записать Windows на диск через UltraISO
В программе для работы с образами UltraISO, помимо прочего, можно создать загрузочную флешку Windows, или записать загрузочный CD/DVD диск.
Для того, чтобы записать Windows на диск в UltraISO, проделайте следующие шаги:
- Войдите в меню «Файл», нажмите «Открыть», выберите файл образ Windows на своем компьютере.
- В меню «Инструменты» нажмите на пункт «Записать образ CD…».
- В окне «Запись образа» настройте параметры записи:
- проверьте выбор привода;
- поставьте галку в пункте «Проверка»;
- установите минимальную скорость записи;
- выберите метод записи «Disc-at-Once(DAO)»;
- проверьте путь до файла образа.
- Нажмите на кнопку «Записать».
Дождитесь окончания записи и проверки диска на ошибки.
Как записать Windows на DVD диск в ImgBurn
Бесплатная программа ImgBurn предназначена для создания и записи образов дисков. Программа прекрасно подходит для записи ISO образа Windows на оптический DVD диск.
В главном окне ImgBurn нажмите на кнопку «Записать образ на диск».
В открывшемся окне примените нужные настройки:
- выберите «Источник»: путь до файла образа на ПК;
- проверьте привод;
- поставьте флажок в пункте «Проверка»;
- выберите минимальную скорость записи;
Нажмите на кнопку «Запись».
После окончания записи, на вашем компьютере появится установочный диск с Windows.
Подробнее о программе ImgBurn читайте здесь.
Запись ISO образа Windows в BurnAware Free
Бесплатная программа BurnAware Free служит для записи оптических дисков.
В главном окне BurnAware Free в разделе «Образы», нажмите на кнопку «Записать ISO» (в представлении меню «Вид» — «Значки»).
В окне «Записать образ» выберите путь к образу диска, для добавления образа Windows в программу. Проверьте скорость записи и выбор дисковода. Войдите во вкладку «Опции», отметьте пункт «Проверять файлы после записи».
Нажмите на кнопку «Записать».
Образ Windows записан на диск и готов к применению.
Прочитайте тут подробный обзор программы BurnAware Free.
Запись образа Windows в Ashampoo Burning Studio Free
При помощи бесплатной программы Ashampoo Burning Studio Free, можно записать установочный диск с операционной системой.
В главном окне Ashampoo Burning Studio FREE, в боковом меню выберите «Образ диска», а в открывшемся меню «Записать образ».
В окне «Запись образа диска» нажмите на кнопку «Расширенные параметры», для включения опции проверки диска на ошибки после записи.
После применения настроек, нажмите на кнопку «Записать DVD».
Запись Windows на диск в CDBurnerXP
В бесплатной программе CDBurnerXP можно без проблем записать на DVD диск загрузочный образ Windows.
Запустите программу CDBurnerXP. В главном окне приложения выделите «Записать ISO-образ», а затем нажмите на кнопку «ОК».
В окне «Запись ISO-образа», во вкладке «Опции записи» выполните необходимые настройки:
- с помощью кнопки «Browse» укажите путь к ISO образу Windows на компьютере;
- выберите скорость записи;
- поставьте флажок напротив пункта «Проверить данные после записи».
Нажмите на кнопку «Записать диск».
При настройках по умолчанию, программа извлечет диск из привода, после завершения записи и проверки носителя.
Выводы статьи
Если, перед пользователем возникает вопрос, как записать Windows 10, Windows 8.1, Windows 8, Windows 7 на диск, можно воспользоваться встроенным средством системы, или сторонними приложениями. Средство для записи образов, приложение Media Creation Tool, программы UltraISO, ImgBurn, BurmAware Free, Ashampoo Burning Studio Free, CDBurnerXP запишут на DVD диск образ операционной системы Windows, с которого можно будет выполнить установку операционной системы на компьютер.
Как записать образ Windows на DVD диск (видео)
Похожие публикации:
- Загрузочная флешка с Windows 10
- Команды «Выполнить» в Windows: полный список
- Создание резервной копии Windows 10
- Восстановление Windows 10 из резервного образа системы
- Как вызвать синий экран смерти (BSOD) — 2 способа





























































![Как открыть DVD диск на виндовс 10 [2022]](https://i.ytimg.com/vi/oRgrUaHlzPk/0.jpg)

