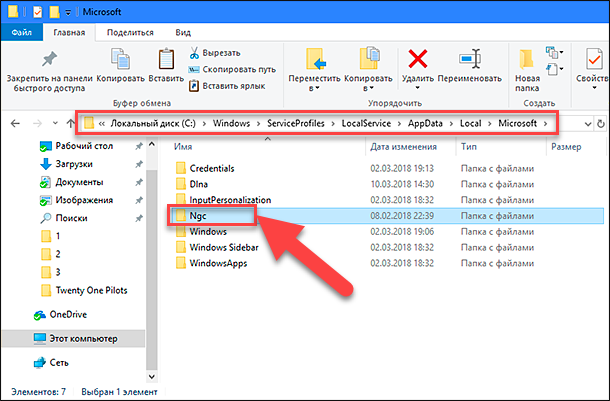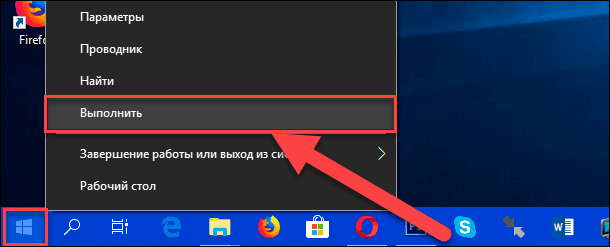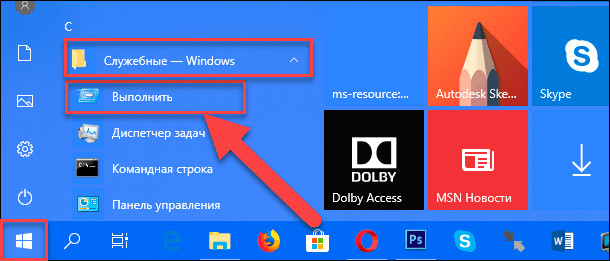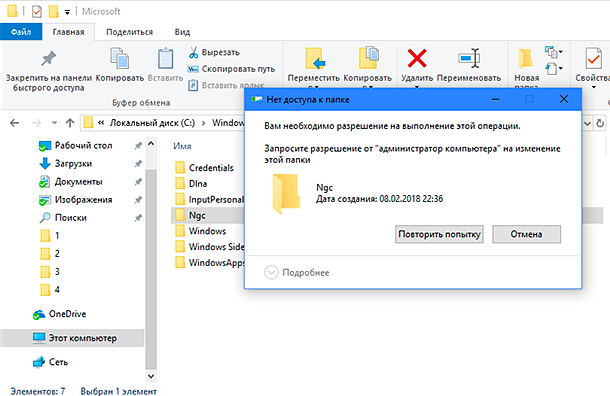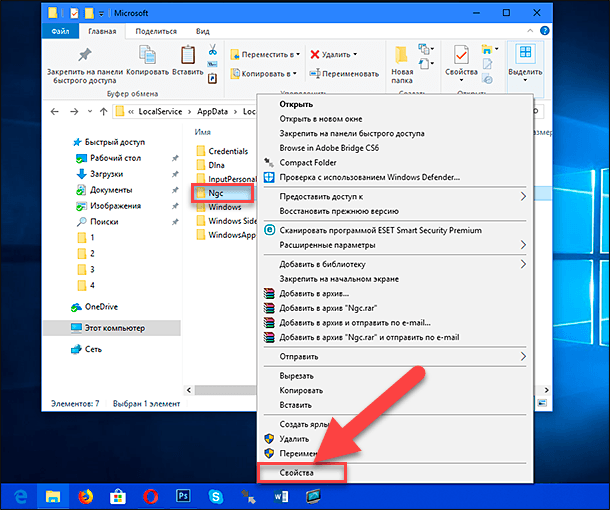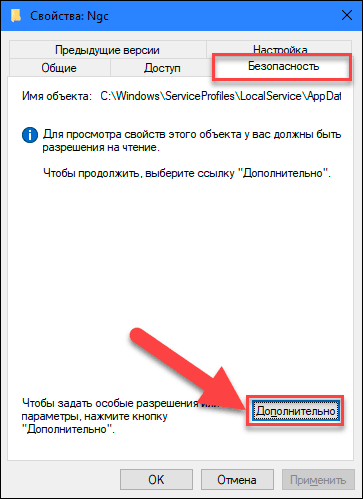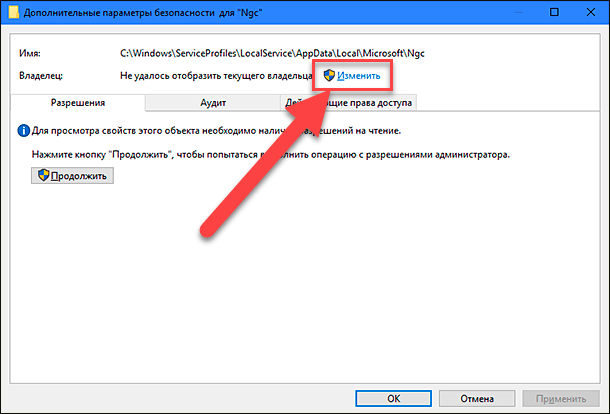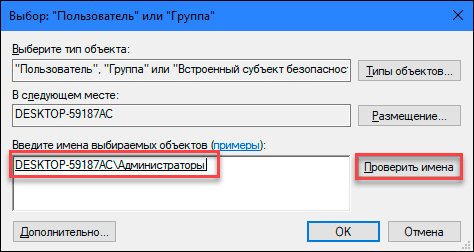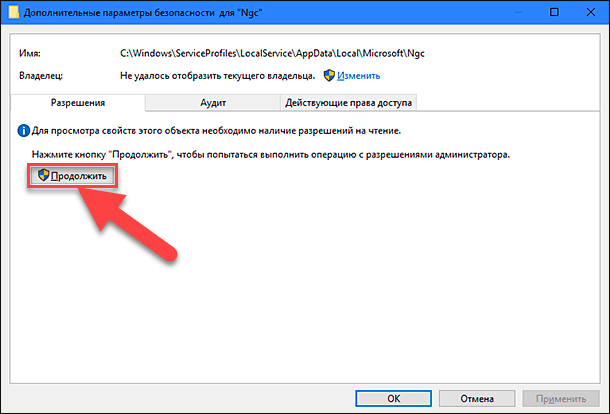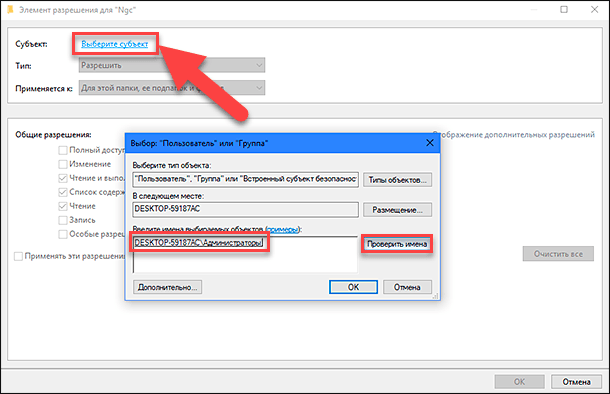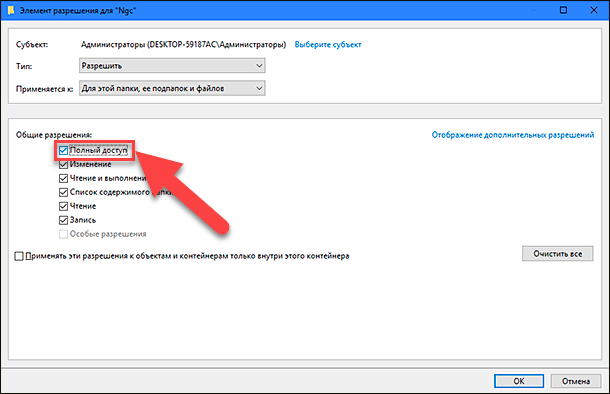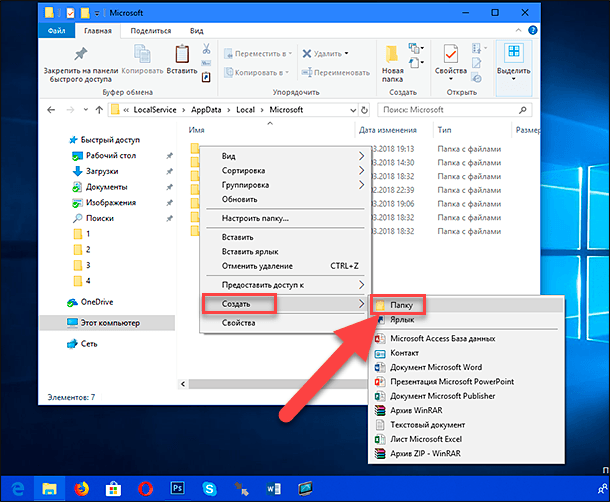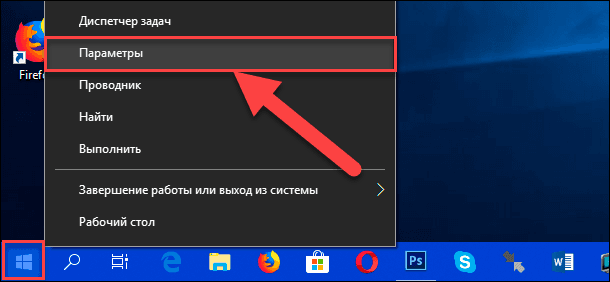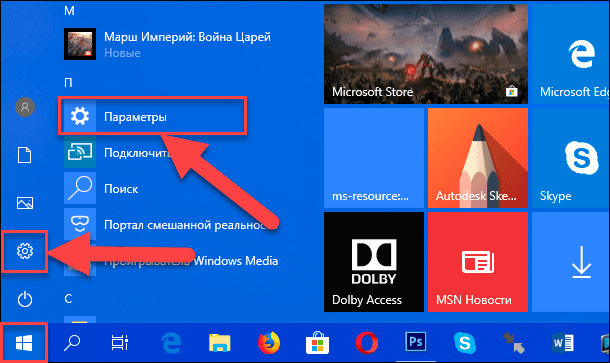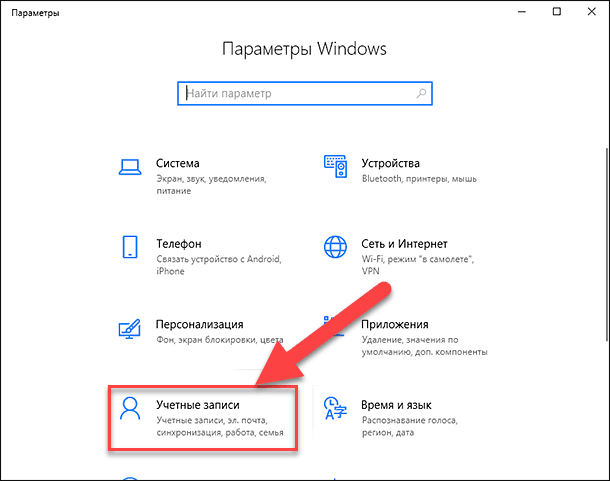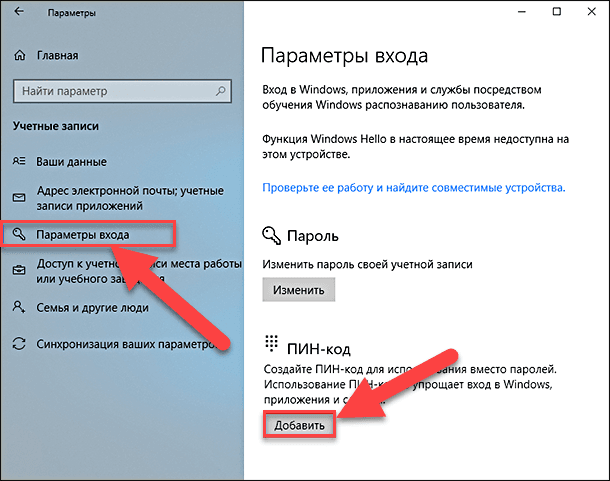Windows 10 предлагает несколько вариантов входа на ваш компьютер, от простого метода PIN-кода до более сложной разблокировки Windows Hello Face. Но иногда вы можете столкнуться с ситуацией, когда Экран входа в Windows 10 не появляется вообще. Если вы столкнулись с этой проблемой, что-то здесь обязательно поможет вам решить проблему.
Здесь есть два сценария:
- Экран входа в систему вообще не отображается
- Появляется экран входа в систему, но поле имени пользователя и пароля не отображается.
Если экран входа в Windows 10 не отображается на вашем ПК с Windows 10, вам может потребоваться выполнить некоторые или несколько из следующих задач:
- Запустить восстановление системы
- Попробуйте комбинацию Ctrl + Alt + Delete
- Пользователи должны ввести имя пользователя и пароль, чтобы использовать этот компьютер.
- Отключить быстрый запуск
- Устранение неполадок в состоянии чистой загрузки
- Создать новую учетную запись пользователя
- Запускаем с нуля
- Запустите восстановление при загрузке.
Давайте рассмотрим эти предложения. Затем вы можете решить, какие из них могут применяться в вашем случае и работать на вас.
ПРИМЕЧАНИЕ: Если вы можете получить доступ к своему рабочему столу, вы можете выполнить эти предложения в обычном режиме; в противном случае вам, возможно, придется войти в состояние чистой загрузки, загрузиться в безопасном режиме или загрузиться в расширенных параметрах запуска.
1]Запустить восстановление системы
Если проблема возникла недавно, возможно, после обновления Windows, запустите System Retore, чтобы восстановить работоспособность вашего компьютера. Затем отложите обновления или заблокируйте обновление, если вам удастся найти нарушителя.
2]Попробуйте комбинацию Ctrl + Alt + Delete
Нажмите Ctrl + Alt + Del и посмотрите, сможете ли вы отобразить поле учетных данных.
3]Пользователи должны ввести имя пользователя и пароль, чтобы использовать этот компьютер.
Откройте окно «Выполнить», введите следующее и нажмите Enter, чтобы открыть окно «Учетные записи пользователей»:
control userpasswords2
Снимите отметку Пользователи должны ввести имя пользователя и пароль, чтобы использовать этот компьютер. и нажмите Применить> ОК.
Появится окно, в котором вас могут попросить ввести пароль для вашей учетной записи. Если учетная запись является локальной и не имеет пароля, просто оставьте поле пустым.
Проверьте, помогает ли это. Если он уже отмечен, снимите его и посмотрите, чтобы отключить экран входа в Windows и выполнить автоматический вход.
См. Этот пост, если Пользователь должен ввести имя пользователя и пароль, чтобы использовать этот компьютер, опция отсутствует.
4]Отключить быстрый запуск
Быстрый запуск может мешать, поэтому вы можете отключить быстрый запуск и посмотреть. Если это не помогает, не забудьте отменить внесенные изменения.
5]Устранение неполадок в состоянии чистой загрузки
Возможно, вмешивается какой-то сторонний процесс. Устраните неполадки в состоянии чистой загрузки и посмотрите, сможете ли вы идентифицировать нарушителя,
6]Создайте новую учетную запись пользователя
Если описанные выше методы не дают желаемых результатов, возможно, учетная запись, в которую вы пытаетесь войти, была повреждена. Итак, создайте новую учетную запись пользователя и посмотрите, а затем перенесите сюда свои данные.
6]Запустите восстановление при загрузке
Известно, что запуск восстановления при загрузке помогает некоторым. Запустите и посмотрите.
7]Запустить с нуля
Вы можете запустить Fresh Start, чтобы ваша ОС Windows 10 была как новенькая.
Надеюсь, это поможет!

В этой пошаговой инструкции подробно о том, что делать, если ПИН-код недоступен, чтобы исправить ситуацию и зайти в Windows 10 или Windows 11.
Решение проблемы, если отображается пункт «Параметры входа»
Если ниже сообщения о том, что ваш PIN-код недоступен есть ссылка «Параметры входа», можно нажать по ней, а затем войти в систему, используя пароль учётной записи Майкрософт, при условии, что вы его помните. Если нет — далее поговорим и о сбросе пароля.
После входа в Windows с паролем, можно начать решать проблемы с ПИН-кодом. Рекомендуемые шаги для рассматриваемого сценария:
- Нажмите правой кнопкой мыши по кнопке «Пуск», выберите пункт «Выполнить», введите services.msc и нажмите Enter.
- Откроется список служб. Найдите в списке «Изоляция ключей CNG» и дважды нажмите по имени службы.
- Если тип запуска службы установлен в «Отключена», измените на «Вручную», примените настройки и перезагрузите компьютер — это должно исправить проблему и описанные далее шаги использовать не требуется.
- Если тип запуска службы установлен правильно (Вручную), попробуйте использовать точки восстановления системы на дату, когда проблемы не было. Об этом в инструкциях Точки восстановления Windows 11, Точки восстановления Windows 10.
- При отсутствии точек восстановления, есть ещё один подход: удалите содержимое системной папки
C:WindowsServiceProfilesLocalServiceAppDataLocalMicrosoftNGC
но учитывайте, что это удалит ПИН-коды всех пользователей компьютера. Удалить её в проводнике не получится, вместо этого, запустите командную строку от имени администратора и по порядку введите следующие команды:
takeown /f C:WindowsServiceProfilesLocalServiceAppDataLocalMicrosoftNGC /r /d y icacls C:WindowsServiceProfilesLocalServiceAppDataLocalMicrosoftNGC /grant Администраторы:F /t RD /S /Q C:WindowsServiceProfilesLocalServiceAppDataLocalMicrosoftNgc MD C:WindowsServiceProfilesLocalServiceAppDataLocalMicrosoftNgc icacls C:WindowsServiceProfilesLocalServiceAppDataLocalMicrosoftNgc /T /Q /C /RESET
После удаления содержимого папки и перезагрузки компьютера вам могут предложить заново создать ПИН-код, либо его можно будет создать вручную в параметрах учетных записей в пункте «Варианты входа».
Как исправить ошибку «Возникла проблема ПИН-код недоступен», если параметры входа не отображаются
Если выбор варианта входа с паролем вместо ПИН-кода недоступен, можно использовать следующий способ решить проблему:
- На экране блокировки нажмите по изображенной в правом нижнем углу кнопки «Питания», а затем, удерживая клавишу Shift нажмите «Перезагрузка».
- После перезагрузки вы попадете в среду восстановления Windows 10 или Windows Перейдите в раздел Поиск и устранение неисправностей — Дополнительные параметры.
- Здесь в первую очередь я рекомендую попробовать использовать пункт «Восстановление системы» — при наличии точек восстановления вы быстро сможете вернуть компьютер к состоянию, когда вход с ПИН-кодом работал исправно.
- Если предыдущий вариант не подошел, откройте пункт «Командная строка», а затем введите команду regedit и нажмите Enter.
- Откроется редактор реестра. В нём выберите раздел HKEY_LOCAL_MACHINE, а затем в меню выберите «Файл» — «Загрузить куст» и укажите путь к файлу
C:WindowsSystem32configSYSTEM
Внимание: буква системного диска в среде восстановления может отличаться, кроме этого, может быть несколько дисков, содержащих такую папку. Убедитесь, что файл открывается с того диска, где у вас по факту установлена Windows (определить можно, например, по размеру этого диска).
- Появится запрос о назначении имени для загруженного куста — задайте любое удобное вам. В результате внутри раздела реестра HKEY_LOCAL_MACHINE появится подраздел с заданным вами именем.
- В этом подразделе перейдите в
ControlSet001ServicesKeyIso
и обратите внимание на значение параметра с именем Start в правой панели. Если его значение отличается от 3, дважды нажмите по параметру, установите значение 3, примените настройки. Если значение уже такое, перейдите к 10-му шагу.
- Выберите подраздел реестра с заданным вами на 6-м шаге именем, а затем в меню редактора реестра выберите в меню «Файл» — «Выгрузить куст» и подтвердите выгрузку сделанных изменений.
- Закройте редактор реестра, командную строку и перезагрузите компьютер — ПИН-код Windows 10 или Windows 11 должен работать.
- Если на 7-м шаге значение параметра уже равно 3, можно закрыть редактор реестра, а затем удалить ПИН-код в командной строке, используя по порядку следующие команды (при необходимости измените букву диска C на актуальную букву системного раздела диска):
takeown /f C:WindowsServiceProfilesLocalServiceAppDataLocalMicrosoftNGC /r /d y icacls C:WindowsServiceProfilesLocalServiceAppDataLocalMicrosoftNGC /grant Администраторы:F /t RD /S /Q C:WindowsServiceProfilesLocalServiceAppDataLocalMicrosoftNgc MD C:WindowsServiceProfilesLocalServiceAppDataLocalMicrosoftNgc icacls C:WindowsServiceProfilesLocalServiceAppDataLocalMicrosoftNgc /T /Q /C /RESET
После этого можно закрыть командную строку, перезагрузить компьютер. В результате вам будет предложено либо зайти с паролем, либо создать ПИН-код сразу после ввода пароля учетной записи Майкрософт.
Сброс пароля, удаление ПИН-кода и перевод учетной записи в «Локальную»
Если предыдущие способы не помогают попасть в систему, либо вы не помните пароль учётной записи Майкрософт, вы можете использовать LiveCD для того, чтобы сбросить пароль учетной записи, конвертировать её из учетной записи Майкрософт в локальную, что автоматически отключит использование ПИН-кода для этого аккаунта.
- Используя какой-либо другой компьютер, загрузите образ ISO WinPE Sergei Strelec с сайта sergeistrelec.ru и запишите его на флешку, например, с помощью Rufus.
- Загрузитесь с созданной флешки (может потребоваться отключить Secure Boot в BIOS) на компьютере, где ПИН-код недоступен, в меню «Пуск» перейдите в раздел «Программы WinPE» — «Сброс паролей» и запустите утилиту Windows Login Unlocker.
- В списке учетных записей нажмите правой кнопкой мыши по учетной записи, в которую не получается войти и выберите пункт «Reset password» (для сброса/удаления пароля) или «Change password» (для изменения пароля).
- Появится запрос, с сообщением о том, что это учетная запись Майкрософт и она будет преобразована в локальную учетную запись — нажмите Ок.
После выполнения указанных действий вы получите сообщение о том, что пароль был успешно сброшен, утилиту можно закрыть и загрузиться с обычного жесткого диска или SSD — без пароля или с установленным вами паролем.
Если создание загрузочной флешки в текущей ситуации невозможно, есть ещё один вариант: используйте 2-й способ из статьи Как включить скрытую учетную запись Администратора в Windows 11 (подойдет и для Windows 10), затем зайдите в эту учетную запись и уже из неё выполняйте управление пользователями для исправления проблемы.
Отметка Требовать ввод имени пользователя и пароля отсутствует в Windows 10 — как исправить?

Исправить это очень легко и ниже — два способа вернуть «галочку» в окно управления учетными записями пользователя, открываемого с помощью Win+R — control userpasswords2. Также может интересным: Как отключить ПИН-код и запрос на создание ПИН-кода Windows 10.
Два способа вернуть «Требовать ввод имени пользователя и пароля» в окне «Учетные записи пользователей» Windows 10
Рассматриваемая в статье отметка пропадает, если в Windows 10 включена опция «Требовать выполнение входа с помощью Windows Hello для учетных записей Майкрософт». Если её отключить — появится и возможность снятия галочки «Требовать ввод имени пользователя и пароля»:
- Зайдите в Параметры (клавиши Win+I) — Учетные записи.
- Перейдите в раздел «Варианты входа».
- Отключите опцию «Требовать выполнение входа с помощью Windows Hello для учетных записей Майкрософт».
В некоторых случаях этот пункт может отсутствовать в указанном разделе параметров, в этом случае выполните следующие действия:
- Запустите редактор реестра (Win+R — regedit) и перейдите в следующий раздел (если он отсутствует, создайте такой раздел):
- В этом разделе создайте параметр DWORD с именем DevicePasswordLessBuildVersion и значением 0 (ноль).
Обычно перезагрузка не требуется — если вы снова запустите control userpasswords2, вы увидите, что настройка «Требовать ввод имени пользователя и пароля» присутствует в окне и доступно её изменение.
Видео
В случае, если остаются вопросы — задавайте в комментариях, я постараюсь помочь.
А вдруг и это будет интересно:
Почему бы не подписаться?
Рассылка новых, иногда интересных и полезных, материалов сайта remontka.pro. Никакой рекламы и бесплатная компьютерная помощь подписчикам от автора. Другие способы подписки (ВК, Одноклассники, Телеграм, Facebook, Twitter, Youtube, Яндекс.Дзен)
Спасибо! Помог вариант с реестром. Windows 10 ver 2004
Как раз сейчас на работе завезли кучку ноутов и системников, и эта проблема возникла. Помог способ с реестром, только раздел и параметр там уже были, изменил значение с 2 на 0. Спасибо!
Спасибо! Помог вариант с отменой ПИНа (Windows Hello). Win10_2004
Источник
При входе в систему нет строки ввода пароля
При входе в систему нет строки ввода пароля
При входе в систему нет строки ввода пароля к профилю windows 10.Есть кнопка.
При входе в систему нету строки ввода пароля к профилю windows
При входе в систему нету строки ввода пароля к профилю windows, черный экран, в низу логотип win 7.
Как включить проверку пароля при входе в систему?
Здравствуйте, столкнулся с такой проблемой, что при входе в систему для любого пользователя какой.
При входе под любым пользователем поле ввода пароля заполняется неизвестными знаками
Здравствуйте, уважаемые спецы! Образовалась следующая проблема: при входе в систему под любым.
Решение
Shift+ перезагрузка, зайти в безопасный режим, там попросит логин и пароль, потом:
Нажмите сочетание клавиш Win+R и наберите msconfig
В открывшемся окне перейдите на вкладку Boot
В разделе Boot options снять флажок у пункта Safe boot
Решил проблему
Сегодня тоже столкнулся с этой проблемой. Ни одно решение из первых 3х страниц гугла не помогли, разве что диску здоровье попортил слегка кучей принудительных отключений. Единственное рабочее решение это в безопасном режиме включить автоматический вход в систему, только вот для меня это никакой не выход. Методом проб и ошибок мне удалось найти способ вызова строки для ввода пароля. Так как в гугле не было этого способа решил написать сюда. Думаю многим поможет, кто столкнулся с аналогичной проблемой.
1. Путем принудительного выключения виндовс(3 раза) во время загрузки вызываем безопасный режим. Другие способы в моем случае не работали.
2. В командной строке либо Выполнить вводим команду netplwiz
3. Переходим во вкладку Дополнительно и устанавливаем галочку Требовать нажатия ctrl+alt+delete
4. Нажимаем Применить. Перезагружаем ПК.
После перезагрузки появится стандартное окно с датой и часами, но на нем будет приглашение нажать комбинацию ctrl+alt+delete. Нажимаем после чего комп запускает анимацию загрузки и через некоторое время появляется строка для ввода пароля. Именно пароля, а не пинкода, если он у вас был активирован.
Windows 10 Pro RU 64x-разрядная (ось-лицензия, офис лицензия, кряков-шмяков никаких нет)
Что делал:
Перезагрузить с «шифтом» — не удаётся, не реагирует никак.
Если прерву загрузку 2 раза, на третий — автоматическое восстановление, и пр — восстановление при загрузке — не помогает. Проверял диск (chkdsk), проверял ОС sfc /scannow /offbootdir=d: /offwindir=d:windows — без ошибок.
Пытался попасть в безопасный режим (все три варианта, по-моему 4,5,6) — виснет наглухо, не загружается (почему?)
Пытался восстанавливать с загрузочного диска — не помогает.
Делал откат на точку восстановления, была одна — не помогло.
Через реестр устанавливал автовход — не входит, «бьётся в конвульсиях» и не входит
Через лайв-сиди добавлял пользователя-админа без пароля, не входит. стопорится на «мутном» экране.
Обращался в ТП МелкоМягких, советуют сброс — не мой случай и переустановка не вариант.
Заказываю контрольные, курсовые, дипломные и любые другие студенческие работы здесь.

Нужна команда, которая поставит на локальных пользователей флажок «Требовать смены пароля при.
При открытии документа нет окошка для ввода пароля
Всем привет! После переустановки windows пытаюсь открыть запароленный документ в Word 2007 -.
Проверка пароля при входе в программу
допустим в файле программа нашла пароль то входит, а если нет то выдаёт ошибку
Как отключить ввод кода, чтобы в систему входить без ввода пароля.
Как отключить ввод кода,как комп включаю или рестарт,то надо постоянно пароль вводить чтоб в.
Источник
Отсутствует экран входа в Windows 10 [РУКОВОДСТВО ПО ШАГУ]
Мы все знаем, как работает последовательность загрузки Windows 10, и мы все знаем, что учетные данные требуются во время операции загрузки.
Если установлен пароль, единственный способ получить доступ к рабочему столу – заполнить форму входа Windows 10 по умолчанию. Таким образом, если экран входа отсутствует, вы не сможете правильно использовать свое устройство.
В любом случае, вам не о чем беспокоиться, так как во время устранения неполадок ниже мы увидим, как решить эту проблему системы.
Как я могу решить проблему отсутствия экрана входа в Windows 10?
- Инициируйте новый перезапуск
- Доступ к безопасному режиму Windows
- Создать новую учетную запись пользователя
- Установить автоматический вход
- Запустить строку командной строки при загрузке
- Выполните начальный процесс ремонта
1. Инициируйте новый перезапуск
Операция перезапуска может решить эту проблему, если неисправность не вызвана поврежденными файлами или вредоносным приложением или процессом. Итак, если экран входа в Windows 10 отсутствует, нажмите и удерживайте кнопку питания в течение нескольких секунд, пока процесс завершения не будет завершен.
Затем заново запустите последовательность загрузки. Если проблема все еще существует, загрузите одно из этих средств очистки реестра и просканируйте свою систему. Если проблема не устранена, возобновите остальные способы устранения неполадок, приведенные ниже.
Если вы хотите исправить поврежденные файлы в Windows 10, ознакомьтесь с этим полным руководством, которое поможет вам сделать это всего за пару шагов.
2. Доступ к безопасному режиму Windows
Если экран входа в систему отсутствует из-за вредоносного приложения или из-за сбоя процесса, следует запустить устройство в безопасном режиме. При работе в безопасном режиме сторонние приложения будут автоматически отключены.
Ваше устройство будет работать с минимальным набором драйверов и служб, поэтому, если проблема была вызвана сторонним процессом, теперь вы сможете его идентифицировать и удалить.
Вот как вы можете загрузить систему Windows 10 в безопасном режиме из окна загрузки:
- На начальном экране нажмите кнопку питания, затем нажмите и удерживайте нажатой клавишу Shift, а затем нажмите «Перезагрузить».
- На следующем экране выберите Устранение неполадок .
- Затем нажмите Дополнительные параметры .
- Перейдите в Настройки запуска .
- Нажмите Перезагрузить в следующем окне.
- Теперь просто выберите перезагрузку в безопасном режиме.
Безопасный режим не работает в Windows 10? Не паникуйте, это руководство поможет вам преодолеть проблемы с загрузкой.
Подсказка – из безопасного режима вы можете запустить сканирование системы для автоматического устранения возможных ошибок:
- Откройте окно командной строки с повышенными привилегиями: щелкните правой кнопкой мыши значок «Пуск» в Windows и выберите Командная строка (Admin) .
- В окне cmd введите sfc/scannow и нажмите Enter .
- Подождите, пока идет сканирование – это займет некоторое время в зависимости от того, сколько файлов сохранено на вашем устройстве.
- Перезагрузите систему в конце.
Если у вас возникли проблемы с доступом к командной строке от имени администратора, то вам лучше ознакомиться с этим руководством.
Команда сканирования теперь остановлена до завершения процесса? Не волнуйтесь, у нас есть простое решение для вас.
3. Создайте новую учетную запись пользователя
Если ваша учетная запись была повреждена (это может произойти по разным причинам), вам следует попытаться создать новую учетную запись. Конечно, завершите эту операцию по устранению неполадок в безопасном режиме, поскольку окно входа в Windows 10 по-прежнему отсутствует.
- Сначала войдите в безопасный режим, как описано выше.
- Затем нажмите Win + I , выделенные горячие клавиши клавиатуры.
- Из Системных настроек перейдите в Аккаунты .
- Затем на левой панели нажмите Семья и другие пользователи .
- В следующем окне просто следуйте инструкциям на экране и зарегистрируйте новую учетную запись.
- Это должно исправить проблему отсутствия экрана входа в Windows 10.
Если у вас возникли проблемы с открытием приложения Настройка, обратитесь к этой статье, чтобы решить эту проблему.
Windows не позволяет добавить новую учетную запись пользователя? Выполните несколько простых шагов и создайте или добавьте, сколько учетных записей вы хотите!
4. Установите автоматический вход
Это исправление, которое не решает проблему. Однако вам удастся использовать ваше устройство без необходимости ввода имени пользователя и пароля во время загрузки Windows 10:
- Получите доступ к безопасному режиму, как описано выше в способе устранения неполадок
- Затем нажмите горячие клавиши Win + R , чтобы запустить окно «Выполнить».
- Внутри поля «Выполнить» введите netplwiz и нажмите Enter.
- Откроется окно Аккаунты пользователей .
- Снимите флажок « Пользователи должны ввести имя пользователя и пароль для использования этого компьютера ».
- Сохраните изменения и перезагрузите систему Windows 10.
5. Запустите строку командной строки при загрузке
- На начальном экране нажмите кнопку «Питание», затем нажмите и удерживайте клавишу Shift на клавиатуре, а затем нажмите «Перезагрузить».
- Нажмите Устранение неполадок и выберите Дополнительные параметры .
- В следующем окне нажмите Командная строка .
- В окне cmd выполните следующую команду: Сетевой пользователь Администратор/активный: да .
- Перезагрузите компьютер в конце.
6. Выполните процесс ремонта при запуске
Если описанные выше шаги не работают для вас, начните процесс восстановления при запуске.
Примечание: вы также можете запустить Восстановление системы перед восстановлением платформы Windows 10. Если восстановление системы не работает, не паникуйте. Проверьте это полезное руководство и исправьте ситуацию еще раз.
Если вам необходимо выполнить восстановление при запуске, сначала вам нужно создать установочный носитель Windows 10. Вы можете инициировать эти процессы следующим образом:
- На экране загрузки введите настройки Windows: нажмите значок Питание , нажмите и удерживайте клавишу Shift и нажмите «Перезагрузить».
- Выберите Устранение неполадок и перейдите в Дополнительные параметры .
- Теперь выберите Восстановление системы и следуйте инструкциям на экране для завершения этого решения по устранению неполадок.
- Если вы не можете исправить проблему отсутствия экрана входа в Windows 10 с помощью функции восстановления системы, вместо этого завершите процесс восстановления при запуске.
Если вы не знаете, как создать установочный носитель Windows 10, взгляните на это пошаговое руководство, которое поможет вам сделать это всего за пару простых шагов.
Застрял в цикле автоматического восстановления? Не волнуйтесь, мы бросим вам этот удивительный спасательный круг.
Заключительные мысли
Один из методов устранения неполадок, описанных и описанных выше, должен помочь вам решить проблему отсутствия экрана входа в Windows 10.
Вы можете рассказать нам, что сработало для вас или как вам удалось устранить эту неисправность системы, используя поле комментариев ниже.
Вы также можете поделиться своими наблюдениями и вашими вопросами, поскольку мы здесь, чтобы помочь вам как можно скорее.
Источник

В этой пошаговой инструкции подробно о том, что делать, если ПИН-код недоступен, чтобы исправить ситуацию и зайти в Windows 10 или Windows 11.
Решение проблемы, если отображается пункт «Параметры входа»
Если ниже сообщения о том, что ваш PIN-код недоступен есть ссылка «Параметры входа», можно нажать по ней, а затем войти в систему, используя пароль учётной записи Майкрософт, при условии, что вы его помните. Если нет — далее поговорим и о сбросе пароля.
После входа в Windows с паролем, можно начать решать проблемы с ПИН-кодом. Рекомендуемые шаги для рассматриваемого сценария:
- Нажмите правой кнопкой мыши по кнопке «Пуск», выберите пункт «Выполнить», введите services.msc и нажмите Enter.
- Откроется список служб. Найдите в списке «Изоляция ключей CNG» и дважды нажмите по имени службы.
- Если тип запуска службы установлен в «Отключена», измените на «Вручную», примените настройки и перезагрузите компьютер — это должно исправить проблему и описанные далее шаги использовать не требуется.
- Если тип запуска службы установлен правильно (Вручную), попробуйте использовать точки восстановления системы на дату, когда проблемы не было. Об этом в инструкциях Точки восстановления Windows 11 , Точки восстановления Windows 10 .
- При отсутствии точек восстановления, есть ещё один подход: удалите содержимое системной папки
C:WindowsServiceProfilesLocalServiceAppDataLocalMicrosoftNGC
но учитывайте, что это удалит ПИН-коды всех пользователей компьютера. Удалить её в проводнике не получится, вместо этого, запустите командную строку от имени администратора и по порядку введите следующие команды:
takeown /f C:WindowsServiceProfilesLocalServiceAppDataLocalMicrosoftNGC /r /d yicacls C:WindowsServiceProfilesLocalServiceAppDataLocalMicrosoftNGC /grant Администраторы:F /tRD /S /Q C:WindowsServiceProfilesLocalServiceAppDataLocalMicrosoftNgcMD C:WindowsServiceProfilesLocalServiceAppDataLocalMicrosoftNgcicacls C:WindowsServiceProfilesLocalServiceAppDataLocalMicrosoftNgc /T /Q /C /RESET
После удаления содержимого папки и перезагрузки компьютера вам могут предложить заново создать ПИН-код, либо его можно будет создать вручную в параметрах учетных записей в пункте «Варианты входа».
Как исправить ошибку «Возникла проблема ПИН-код недоступен», если параметры входа не отображаются
Если выбор варианта входа с паролем вместо ПИН-кода недоступен, можно использовать следующий способ решить проблему:
- На экране блокировки нажмите по изображенной в правом нижнем углу кнопки «Питания», а затем, удерживая клавишу Shift нажмите «Перезагрузка».
- После перезагрузки вы попадете в среду восстановления Windows 10 или Windows Перейдите в раздел Поиск и устранение неисправностей — Дополнительные параметры.
- Здесь в первую очередь я рекомендую попробовать использовать пункт «Восстановление системы» — при наличии точек восстановления вы быстро сможете вернуть компьютер к состоянию, когда вход с ПИН-кодом работал исправно.
- Если предыдущий вариант не подошел, откройте пункт «Командная строка», а затем введите команду regedit и нажмите Enter.
- Откроется редактор реестра. В нём выберите раздел HKEY_LOCAL_MACHINE , а затем в меню выберите «Файл» — «Загрузить куст» и укажите путь к файлу
C:WindowsSystem32configSYSTEM
Внимание: буква системного диска в среде восстановления может отличаться, кроме этого, может быть несколько дисков, содержащих такую папку. Убедитесь, что файл открывается с того диска, где у вас по факту установлена Windows (определить можно, например, по размеру этого диска).
- Появится запрос о назначении имени для загруженного куста — задайте любое удобное вам. В результате внутри раздела реестра HKEY_LOCAL_MACHINE появится подраздел с заданным вами именем.
- В этом подразделе перейдите в
ControlSet001ServicesKeyIso
и обратите внимание на значение параметра с именем Start в правой панели. Если его значение отличается от 3 , дважды нажмите по параметру, установите значение 3, примените настройки. Если значение уже такое, перейдите к 10-му шагу.
- Выберите подраздел реестра с заданным вами на 6-м шаге именем, а затем в меню редактора реестра выберите в меню «Файл» — «Выгрузить куст» и подтвердите выгрузку сделанных изменений.
- Закройте редактор реестра, командную строку и перезагрузите компьютер — ПИН-код Windows 10 или Windows 11 должен работать.
- Если на 7-м шаге значение параметра уже равно 3, можно закрыть редактор реестра, а затем удалить ПИН-код в командной строке, используя по порядку следующие команды (при необходимости измените букву диска C на актуальную букву системного раздела диска):
takeown /f C:WindowsServiceProfilesLocalServiceAppDataLocalMicrosoftNGC /r /d yicacls C:WindowsServiceProfilesLocalServiceAppDataLocalMicrosoftNGC /grant Администраторы:F /tRD /S /Q C:WindowsServiceProfilesLocalServiceAppDataLocalMicrosoftNgcMD C:WindowsServiceProfilesLocalServiceAppDataLocalMicrosoftNgcicacls C:WindowsServiceProfilesLocalServiceAppDataLocalMicrosoftNgc /T /Q /C /RESET
После этого можно закрыть командную строку, перезагрузить компьютер. В результате вам будет предложено либо зайти с паролем, либо создать ПИН-код сразу после ввода пароля учетной записи Майкрософт.
Сброс пароля, удаление ПИН-кода и перевод учетной записи в «Локальную»
Если предыдущие способы не помогают попасть в систему, либо вы не помните пароль учётной записи Майкрософт, вы можете использовать LiveCD для того, чтобы сбросить пароль учетной записи, конвертировать её из учетной записи Майкрософт в локальную, что автоматически отключит использование ПИН-кода для этого аккаунта.
- Используя какой-либо другой компьютер, загрузите образ ISO WinPE Sergei Strelec с сайта sergeistrelec.ru и запишите его на флешку, например, с помощью Rufus.
- Загрузитесь с созданной флешки (может потребоваться отключить Secure Boot в BIOS) на компьютере, где ПИН-код недоступен, в меню «Пуск» перейдите в раздел «Программы WinPE» — «Сброс паролей» и запустите утилиту Windows Login Unlocker.
- В списке учетных записей нажмите правой кнопкой мыши по учетной записи, в которую не получается войти и выберите пункт «Reset password» (для сброса/удаления пароля) или «Change password» (для изменения пароля).
- Появится запрос, с сообщением о том, что это учетная запись Майкрософт и она будет преобразована в локальную учетную запись — нажмите Ок.
После выполнения указанных действий вы получите сообщение о том, что пароль был успешно сброшен, утилиту можно закрыть и загрузиться с обычного жесткого диска или SSD — без пароля или с установленным вами паролем.
Если создание загрузочной флешки в текущей ситуации невозможно, есть ещё один вариант: используйте 2-й способ из статьи Как включить скрытую учетную запись Администратора в Windows 11 (подойдет и для Windows 10), затем зайдите в эту учетную запись и уже из неё выполняйте управление пользователями для исправления проблемы.
Содержание
- Экран входа в Windows 10 не появляется или поле пароля не отображается
- Экран входа в Windows 10 не отображается
- 1]Запустить восстановление системы
- 2]Попробуйте комбинацию Ctrl + Alt + Delete
- 3]Пользователи должны ввести имя пользователя и пароль, чтобы использовать этот компьютер.
- 4]Отключить быстрый запуск
- 5]Устранение неполадок в состоянии чистой загрузки
- 6]Создайте новую учетную запись пользователя
- 6]Запустите восстановление при загрузке
- 7]Запустить с нуля
- Что делать, если не отображается экран входа в систему или окно пароля не отображается в Windows 10
- Вариант 3 — Попробуйте отключить быстрый запуск
- Вариант 2 — Попробуйте запустить Восстановление системы
- Вариант 4 — Попробуйте устранить проблему в чистом состоянии загрузки
- Что делать, если не отображается экран входа в систему или окно пароля не отображается в Windows 10
- Вариант 5 — Попробуйте запустить Startup Repair
- Не можете ввести пароль в Windows 10? Вот как это исправить
- ИСПРАВЛЕНИЕ: Не могу вводить пароли в Windows 10
- 1. Предварительные шаги по устранению неполадок
- 2. Используйте Ease of Access, чтобы получить экранную клавиатуру
- 3. Отключить Toggle и Sticky
- 4. Создайте новую учетную запись пользователя
- 5.Загрузка в безопасном режиме
- 6. Выполните автоматический ремонт
- 7. Переустановите Windows 10
- Windows 10 застрял на экране входа в систему после обновления
- Windows 10 застрял на экране входа
- Отсутствует экран входа в Windows 10 [РУКОВОДСТВО ПО ШАГУ]
- Как я могу решить проблему отсутствия экрана входа в Windows 10?
- 1. Инициируйте новый перезапуск
- 2. Доступ к безопасному режиму Windows
- 3. Создайте новую учетную запись пользователя
- 4. Установите автоматический вход
- 5. Запустите строку командной строки при загрузке
- 6. Выполните процесс ремонта при запуске
Экран входа в Windows 10 не появляется или поле пароля не отображается
Windows 10 предлагает несколько вариантов входа на ваш компьютер, от простого метода PIN-кода до более сложной разблокировки Windows Hello Face. Но иногда вы можете столкнуться с ситуацией, когда Экран входа в Windows 10 не появляется вообще. Если вы столкнулись с этой проблемой, что-то здесь обязательно поможет вам решить проблему.
Экран входа в Windows 10 не отображается
Здесь есть два сценария:
Если экран входа в Windows 10 не отображается на вашем ПК с Windows 10, вам может потребоваться выполнить некоторые или несколько из следующих задач:
Давайте рассмотрим эти предложения. Затем вы можете решить, какие из них могут применяться в вашем случае и работать на вас.
ПРИМЕЧАНИЕ: Если вы можете получить доступ к своему рабочему столу, вы можете выполнить эти предложения в обычном режиме; в противном случае вам, возможно, придется войти в состояние чистой загрузки, загрузиться в безопасном режиме или загрузиться в расширенных параметрах запуска.
1]Запустить восстановление системы
Если проблема возникла недавно, возможно, после обновления Windows, запустите System Retore, чтобы восстановить работоспособность вашего компьютера. Затем отложите обновления или заблокируйте обновление, если вам удастся найти нарушителя.
2]Попробуйте комбинацию Ctrl + Alt + Delete
Нажмите Ctrl + Alt + Del и посмотрите, сможете ли вы отобразить поле учетных данных.
3]Пользователи должны ввести имя пользователя и пароль, чтобы использовать этот компьютер.
Откройте окно «Выполнить», введите следующее и нажмите Enter, чтобы открыть окно «Учетные записи пользователей»:
Снимите отметку Пользователи должны ввести имя пользователя и пароль, чтобы использовать этот компьютер. и нажмите Применить> ОК.
Появится окно, в котором вас могут попросить ввести пароль для вашей учетной записи. Если учетная запись является локальной и не имеет пароля, просто оставьте поле пустым.
Проверьте, помогает ли это. Если он уже отмечен, снимите его и посмотрите, чтобы отключить экран входа в Windows и выполнить автоматический вход.
См. Этот пост, если Пользователь должен ввести имя пользователя и пароль, чтобы использовать этот компьютер, опция отсутствует.
4]Отключить быстрый запуск
Быстрый запуск может мешать, поэтому вы можете отключить быстрый запуск и посмотреть. Если это не помогает, не забудьте отменить внесенные изменения.
5]Устранение неполадок в состоянии чистой загрузки
Возможно, вмешивается какой-то сторонний процесс. Устраните неполадки в состоянии чистой загрузки и посмотрите, сможете ли вы идентифицировать нарушителя,
6]Создайте новую учетную запись пользователя
Если описанные выше методы не дают желаемых результатов, возможно, учетная запись, в которую вы пытаетесь войти, была повреждена. Итак, создайте новую учетную запись пользователя и посмотрите, а затем перенесите сюда свои данные.
6]Запустите восстановление при загрузке
Известно, что запуск восстановления при загрузке помогает некоторым. Запустите и посмотрите.
7]Запустить с нуля
Вы можете запустить Fresh Start, чтобы ваша ОС Windows 10 была как новенькая.
Источник
Что делать, если не отображается экран входа в систему или окно пароля не отображается в Windows 10
Вариант 3 — Попробуйте отключить быстрый запуск
Вариант 2 — Попробуйте запустить Восстановление системы
Если вы не можете загрузиться на рабочий стол своего компьютера, вы можете запустить Восстановление системы в разделе Дополнительные параметры запуска, выполнив следующие действия:
Вариант 4 — Попробуйте устранить проблему в чистом состоянии загрузки
Бывают случаи, когда некоторые конфликтующие программы, установленные на вашем компьютере, могут быть причиной возникновения проблемы с полем пароля на экране входа в систему Windows 10. Чтобы определить, какая программа вызывает проблему, необходимо поместить компьютер в чистую систему. Boot State. Для этого выполните следующие действия.
Что делать, если не отображается экран входа в систему или окно пароля не отображается в Windows 10
Как вы знаете, Windows 10 предлагает своим пользователям множество вариантов входа на свои компьютеры. Это включает в себя простой и легкий метод, такой как ПИН-код, и сложные, такие как разблокировка Windows Hello Face. Однако бывают случаи, когда вы можете столкнуться с ситуацией, когда экран входа в систему в Windows 10 вообще не отображается. Если вы сейчас столкнулись с этой проблемой, не беспокойтесь, поскольку в этом сообщении будет показано, что вы можете сделать, чтобы решить эту проблему.
На самом деле существует два сценария этой проблемы: вы можете столкнуться с одним, когда экран входа в систему вообще не отображается, в то время как второй — когда появляется экран входа в систему, но в нем нет поля имени пользователя или пароля. Есть несколько вариантов, которые вы можете проверить, чтобы решить проблему. Вы можете попробовать запустить восстановление системы или попробовать комбинацию клавиш Ctrl + Alt + Delete. Вы также можете попытаться ввести имя пользователя и пароль для использования компьютера или отключить быстрый запуск или устранить проблему в состоянии чистой загрузки. Вы также можете создать новую учетную запись пользователя или запустить новый запуск или запустить восстановление при загрузке. Чтобы начать, следуйте каждому из приведенных ниже вариантов.
Вариант 5 — Попробуйте запустить Startup Repair
Возможно, вы также захотите запустить Восстановление при загрузке, чтобы устранить проблему с помощью экрана входа в систему. Для этого выполните следующие действия.
Источник
Не можете ввести пароль в Windows 10? Вот как это исправить
Некоторые из известных причин включают проблемы установки или связанные с оборудованием ошибки, которые могут быть устранены путем быстрого аппаратного сброса или устранения неполадок оборудования и устройств, которые вы можете использовать.
Однако иногда выполнение полного сброса или использование средства устранения неполадок может не дать желаемых результатов, но мы собрали набор решений, которые вы можете попробовать и посмотреть, поможет ли это.
ИСПРАВЛЕНИЕ: Не могу вводить пароли в Windows 10
1. Предварительные шаги по устранению неполадок
Как уже упоминалось, один из способов быстро помочь, когда вы не можете вводить пароли в Windows 10, – это выполнить полный сброс, удерживая кнопку питания в течение тридцати секунд, чтобы выключить компьютер.
Вы также можете проверить устранение неполадок оборудования и устройств и посмотреть, что он перечисляет в качестве потенциальных причин этой проблемы. Другое решение, которое вы можете попробовать очень быстро, – это заменить клавиатуру, или использовать другую, или альтернативно загрузить, затем отсоединить клавиатуру от порта и снова подключить ее.
Если эти общие исправления не помогают решить проблему, попробуйте другие конкретные решения ниже.
2. Используйте Ease of Access, чтобы получить экранную клавиатуру
Примечание. Если вы используете клавиатуру USB, попробуйте подключить ее к другому порту USB и посмотреть, поможет ли это.
3. Отключить Toggle и Sticky
Иногда Sticky Keys может помешать вам ввести пароль, поэтому вам может потребоваться отключить эту функцию. Сделать это:
СВЯЗАННЫЕ: исправлено: проблема с экраном запроса пароля BitLocker в Windows 10
4. Создайте новую учетную запись пользователя
Вы можете создать новый профиль пользователя, затем изменить настройки на привилегии администратора и проверить, сохраняется ли проблема. Сделать это:
Если клавиатура работает, это может означать, что ваш другой профиль пользователя поврежден.
Вы можете попробовать следующее в случае испорченного профиля пользователя:
5.Загрузка в безопасном режиме
Безопасный режим запускает компьютер с ограниченными файлами и драйверами, но Windows все равно будет работать. Если вы все еще не можете вводить пароли в Windows 10, проверьте, происходит ли это, когда ваш компьютер находится в безопасном режиме.
Выполните следующие действия, чтобы запустить компьютер в безопасном режиме:
Если проблема не возникает в безопасном режиме, настройки по умолчанию и основные драйверы не способствуют возникновению проблемы. Если он сохраняется в безопасном режиме, то у ваших драйверов есть проблема, поэтому вы можете обновить драйверы чипсета и посмотреть, исчезнет ли он.
6. Выполните автоматический ремонт
Средство восстановления Windows может исправить некоторые системные проблемы, отсканировав компьютер на наличие проблем, а затем попытавшись исправить их, чтобы ваш компьютер мог правильно запускаться и работать. Для этого:
После завершения восстановления попробуйте ввести свой пароль еще раз, чтобы увидеть, сохраняется ли проблема.
7. Переустановите Windows 10
Следуйте инструкциям по установке, чтобы завершить установку Windows 10.
Помогло ли какое-либо из этих решений? Дайте нам знать в комментариях ниже.
Источник
Windows 10 застрял на экране входа в систему после обновления
Windows 10 застрял на экране входа
Хотя причина для каждого пользователя может быть разной, вот некоторые общие шаги по устранению неполадок, которые приходят мне в голову. Я не могу сказать, что они вам помогут, но пройдите их и посмотрите, поможет ли вам что-нибудь из этого.
1] Проверьте правильность работы клавиатуры и мыши. Отключите и снова подключите их, если вы работаете на рабочем столе.
2] Используя кнопку питания в правом нижнем углу, перезагрузите компьютер один или два раза и посмотрите, сможете ли вы продолжить.
3] Можно ли использовать экранную клавиатуру из меню Ease of Access в правом нижнем углу экрана входа в систему? Если так, посмотрите, можете ли вы печатать, используя его.
4] Используя кнопку Wi-Fi в правом нижнем углу, подключитесь к Интернету и посмотрите, принимает ли ПК учетные данные для входа в учетную запись Microsoft. Если нет, то попробуйте свой PIN-код.
5] Если вы уже подключены, отключите маршрутизатор, разорвите соединение и попробуйте. Некоторые сообщают, что это помогло.
6] Если вы не видите поле для входа в систему, нажмите Ctrl + Alt + Del и посмотрите, вызывает ли оно поле для входа в систему, чтобы ввести ваш пароль.
7] Перезагрузите и загрузите Windows 10 в безопасном режиме и запустите ChkDsk. Перезагрузите компьютер и попробуйте.
8] В безопасном режиме запустите services.msc и убедитесь, что для службы Credentials Manager установлено значение «Автоматически».
9] В безопасном режиме откройте «Дополнительные параметры запуска» и посмотрите, сможете ли вы восстановить установку.
10] В противном случае, находясь в безопасном режиме, либо перезагрузите компьютер, либо откатитесь на предыдущую ОС.
Это единственное, что приходит мне в голову. Если у кого-то есть идеи, пожалуйста, поделитесь ими ниже в комментариях.
Источник
Отсутствует экран входа в Windows 10 [РУКОВОДСТВО ПО ШАГУ]
Мы все знаем, как работает последовательность загрузки Windows 10, и мы все знаем, что учетные данные требуются во время операции загрузки.
Если установлен пароль, единственный способ получить доступ к рабочему столу – заполнить форму входа Windows 10 по умолчанию. Таким образом, если экран входа отсутствует, вы не сможете правильно использовать свое устройство.
В любом случае, вам не о чем беспокоиться, так как во время устранения неполадок ниже мы увидим, как решить эту проблему системы.
Как я могу решить проблему отсутствия экрана входа в Windows 10?
1. Инициируйте новый перезапуск
Операция перезапуска может решить эту проблему, если неисправность не вызвана поврежденными файлами или вредоносным приложением или процессом. Итак, если экран входа в Windows 10 отсутствует, нажмите и удерживайте кнопку питания в течение нескольких секунд, пока процесс завершения не будет завершен.
Затем заново запустите последовательность загрузки. Если проблема все еще существует, загрузите одно из этих средств очистки реестра и просканируйте свою систему. Если проблема не устранена, возобновите остальные способы устранения неполадок, приведенные ниже.
Если вы хотите исправить поврежденные файлы в Windows 10, ознакомьтесь с этим полным руководством, которое поможет вам сделать это всего за пару шагов.
2. Доступ к безопасному режиму Windows
Если экран входа в систему отсутствует из-за вредоносного приложения или из-за сбоя процесса, следует запустить устройство в безопасном режиме. При работе в безопасном режиме сторонние приложения будут автоматически отключены.
Ваше устройство будет работать с минимальным набором драйверов и служб, поэтому, если проблема была вызвана сторонним процессом, теперь вы сможете его идентифицировать и удалить.
Вот как вы можете загрузить систему Windows 10 в безопасном режиме из окна загрузки:
Безопасный режим не работает в Windows 10? Не паникуйте, это руководство поможет вам преодолеть проблемы с загрузкой.
Подсказка – из безопасного режима вы можете запустить сканирование системы для автоматического устранения возможных ошибок:
Если у вас возникли проблемы с доступом к командной строке от имени администратора, то вам лучше ознакомиться с этим руководством.
Команда сканирования теперь остановлена до завершения процесса? Не волнуйтесь, у нас есть простое решение для вас.
3. Создайте новую учетную запись пользователя
Если ваша учетная запись была повреждена (это может произойти по разным причинам), вам следует попытаться создать новую учетную запись. Конечно, завершите эту операцию по устранению неполадок в безопасном режиме, поскольку окно входа в Windows 10 по-прежнему отсутствует.
Если у вас возникли проблемы с открытием приложения Настройка, обратитесь к этой статье, чтобы решить эту проблему.
Windows не позволяет добавить новую учетную запись пользователя? Выполните несколько простых шагов и создайте или добавьте, сколько учетных записей вы хотите!
4. Установите автоматический вход
Это исправление, которое не решает проблему. Однако вам удастся использовать ваше устройство без необходимости ввода имени пользователя и пароля во время загрузки Windows 10:
5. Запустите строку командной строки при загрузке
6. Выполните процесс ремонта при запуске
Если описанные выше шаги не работают для вас, начните процесс восстановления при запуске.
Примечание: вы также можете запустить Восстановление системы перед восстановлением платформы Windows 10. Если восстановление системы не работает, не паникуйте. Проверьте это полезное руководство и исправьте ситуацию еще раз.
Если вам необходимо выполнить восстановление при запуске, сначала вам нужно создать установочный носитель Windows 10. Вы можете инициировать эти процессы следующим образом:
Если вы не знаете, как создать установочный носитель Windows 10, взгляните на это пошаговое руководство, которое поможет вам сделать это всего за пару простых шагов.
Застрял в цикле автоматического восстановления? Не волнуйтесь, мы бросим вам этот удивительный спасательный круг.
Заключительные мысли
Один из методов устранения неполадок, описанных и описанных выше, должен помочь вам решить проблему отсутствия экрана входа в Windows 10.
Вы можете рассказать нам, что сработало для вас или как вам удалось устранить эту неисправность системы, используя поле комментариев ниже.
Вы также можете поделиться своими наблюдениями и вашими вопросами, поскольку мы здесь, чтобы помочь вам как можно скорее.
Источник
As urgently as it is to resolve PIN troubles, we’ve got you covered here
by Milan Stanojevic
Milan has been enthusiastic about technology ever since his childhood days, and this led him to take interest in all PC-related technologies. He’s a PC enthusiast and he… read more
Published on September 9, 2022
Reviewed by
Vlad Turiceanu
Passionate about technology, Windows, and everything that has a power button, he spent most of his time developing new skills and learning more about the tech world. Coming… read more
- If the PIN is not working in Windows 10, that can be caused by a whole set of issues, including an incorrect PIN.
- To fix the Windows 10 PIN not working issue, it’s advised to empty the Ngc folder as instructed in our solution below.
- You might also be able to fix the Windows Hello PIN not working problem by recreating the PIN.
- Signing in with another option is a perfect solution for this annoying problem.
XINSTALL BY CLICKING THE DOWNLOAD FILE
- Download Restoro PC Repair Tool that comes with Patented Technologies (patent available here).
- Click Start Scan to find Windows 10 issues that could be causing PC problems.
- Click Repair All to fix issues affecting your computer’s security and performance
- Restoro has been downloaded by 0 readers this month.
Like its predecessors, Windows 10 allows users to secure their operating system using a PIN. Many users prefer using PINs since it’s more convenient to memorize than a long password. But what can you do if your PIN doesn’t work in Windows 10?
Not being able to use your PIN can be a big problem, and users reported several similar PIN-related problems.
Here are the most frequent issues mentioned by our readers in connection to the PIN feature; surprisingly, it does not stop at Windows 10. So check out these scenarios and see what applies to you before we dig in.
Why is my computer not recognizing my PIN?
The issue may be related to the antivirus software you use, a recent upgrade to Windows that introduced a bug, or the fact that you haven’t joined with a local account.
However, the origins of this problem might be quite different, and the reasons why it occurs are not yet completely understood.
The following errors are the most frequent PIN-related issues reported by our users:
- I forgot my PIN Windows 10 is not working – In this particular scenario, you will need to boot your computer into safe mode to resolve the issue.
- Windows 10 PIN not showing up – Several users reported that their PIN isn’t showing on Windows 10. You might not even see the PIN section in some more severe cases.
- Sorry, this PIN isn’t working for your organization – If that’s your problem, too, try deleting the contents of the NGC folder and see if that helps.
- Windows Hello PIN something went wrong – If you encounter this error, note that it can be fixed with our previous solutions.
- Microsoft Store/account PIN not working – You may easily reset your PIN by going to the login page for your profile and clicking on the link that says I forgot my PIN.
- Windows 10 PIN not working after update/BIOS update/sleep – Many users reported this issue after a major Windows update. New updates bring many changes, which can sometimes affect your PIN.
- Windows 10 PIN not working in Safe Mode – You first need to check that the information you input in safe mode is indeed your password and not your PIN. This is the most crucial step.
- PIN not working on laptop – According to users, this issue can appear on almost any laptop. Users reported this problem on models from major manufacturers, including HP, Acer, Dell, Toshiba, Asus, and others.)
- Microsoft PIN not working in Windows 11 (Windows 11 PIN not working) – If Windows 11 informs you that your PIN is no longer accessible, sign in using the password for your Microsoft account.
- Windows 10 PIN keyboard not working – To open the on-screen keyboard, click the Ease of Access button, which can be found at the bottom right of the screen when you log in, and then click On-Screen Keyboard.
- Windows 10 PIN locked out – Select the option underneath the password box to reset your password.
- Something happened and your PIN isn’t available – In order to resolve this issue, you will need to uninstall the Dell Data Protection security tools in the right order. There are three distinct security products available from Dell.
- Windows 10 PIN not working after sleep – In order to reset your PIN, your computer has to be connected to the Internet and have an active connection.
- Windows 10 something happened and your PIN isn’t available click to set up your pin again – Turn off Fastboot and turn on the TPM in the BIOS or UEFI.
- 0x80280013 PIN error or 0x8009002d error code – You should make an effort to delete anything in the NGC folder.
- Windows 10 PIN not working after update – Make sure that your personal computer is linked to the Internet so that it can actively synchronize your passphrases and pins with your account.
- No Internet Windows 10 PIN is not available – Uninstall the most recent update in order to fix the error.
- Windows 10 does not recognize my PIN – You have the choice of resetting the PIN by validating your identity with the password associated with your Microsoft account or selecting an alternate sign-in option by clicking the Send code button.
- HP laptop PIN not working – Go into the BIOS settings and ensure that the Secure boot option is turned on.
Why can’t I type my PIN on my computer?
A lock button may be available on some keyboards, preventing keyboard input. On laptops, a button is typically located in the top or side corner. If you switch it off, the keyboard input should begin functioning, and the inputs in the password box should be visible.
Your user account issues could be the cause of the PIN not functioning. An example of how this issue could manifest is if your user account is corrupt.
In some other cases, it could be a hardware issue, and you may need to change your computer keyboard.
However, a few users have also discovered that this problem may stem from a malware infection, and a complete scan and cleaning would be necessary.
Without further ado, let’s jump into the list of solutions to the PIN not working in the Windows 10 issue. Follow along!
How can I fix the PIN not working in Windows 10?
1. Delete everything from the Ngc folder
1.1 Access the Ngc folder and delete its contents
- Use your password to log in to Windows 10.
- Open File Explorer by pressing Windows + E and navigate to LocalMicrosoft.
- Right-click the Ngc folder and choose Properties.
- Navigate to the Security tab and click on the Advanced button.
- Locate the Owner section at the top and click the Change link.
- Inside Enter the object name to select enter Administrators if you’re using an administrator account or your username and click Check Names and OK.
- Check to Replace owner on subcontainers and objects and click Apply and OK.
- Now you should be able to enter Ngc folder.
- Once you open the Ngc folder, select all files and folders and delete them.
If you cannot access Windows 10 with your PIN, it’s advised that you open the Ngc folder and remove everything from it.
After you’ve deleted everything from the Ngc folder, you can create a new PIN for your Windows 10 device.
1.2 Create a new PIN
- Go to the Settings app by pressing Windows + I and click on Accounts.
- Choose Sign-in Options and click Windows Hello PIN, followed by Add a PIN.
- Follow the instruction to add a new PIN.
Using the Command Prompt, you can also reset permissions over the Ngc directory. This method is faster but requires some familiarity with the command line.
1.3 Reset permissions on the Ngc folder using Command Prompt
- Enter cmd in Windows search and click on Run as administrator under Command Prompt. (If Command Prompt isn’t available, you can use PowerShell instead).
- When Command Prompt opens, enter the following command and press Enter to run it:
ICACLS * /T /Q /C /RESET
After running this command, you should be able to access the Ngc directory without problems.
Several users claim that you can fix this problem simply by resetting permissions over the Ngc directory. According to them, removing any files or recreating your PIN is unnecessary.
2. Remove your antivirus
As previously mentioned, third-party tools can interfere with Windows 10. For example, if your PIN is not working, that might be due to your antivirus software.
You need to temporarily uninstall your antivirus to fix the issue and check if that solves the problem.
To remove your antivirus software and all associated files and registry entries, it’s advised to use dedicated uninstaller software.
CCleaner is a great choice in this context. It makes managing apps easy by listing them all in one space and allowing you to uninstall them, even if they are built-in.
Built-in uninstallers often leave behind some files, such as temp files or installer wizards. These leftovers can cause other errors, so it’s best to ensure they are entirely removed.
Uninstaller software can easily detect and remove any lingering file related to the software you want to uninstall. They are safe and quick and do not use too many system resources.
Users reported that Norton antivirus is the common cause of this problem, but other antivirus tools can cause this problem as well.
3. Recreate your PIN
3.1 Remove your PIN
- Open the Settings app using the Windows + I shortcut, then navigate to the Accounts section.
- In the left pane, navigate to the Sign-in options. Next, scroll down to the PIN section in the right pane and click on Remove.
- Windows will now ask you to confirm that you want to remove your PIN. Click on Remove.
- Now you’ll be asked to enter your account password. Enter it and click on OK.
This will remove your PIN. Now you just need to set it again.
3.2 Set up your new PIN
- Click the Add button in the PIN section.
- Enter the desired PIN and click on OK.
If the PIN isn’t working on Windows 10, you might be able to fix the problem simply by recreating it. However, according to users, the issue was resolved by merely removing and playing your PIN.
After creating a new PIN, the problem should be resolved entirely.
4. Choose Sign-in options from the login screen
If the PIN is not working in Windows 10, you might not be able to log in. However, several users reported that they managed to circumvent this problem by clicking on the Sign-in options.
From them, you’ll be able to choose PIN sign-in or password sign-in.
Several users reported that simply by pressing the Tab key on their keyboard, they switched to password login.
After that, you’ll be able to click on the Sign-in options and choose PIN login from the menu. This is a simple workaround that works according to users, so be sure to try it out.
5. Use I forgot my PIN option
- Open Settings by pressing Windows + I and navigate to the Accounts section.
- Navigate to the Sign-in options in the left pane. Please scroll down to the PIN section and click on I forgot my PIN.
- A confirmation message will appear. Click on Continue.
- Now enter a new PIN and click on OK.
Many users reported that their PIN is not working for them in Windows 10. However, they found a simple workaround to solve this problem.
According to users, you have to use I forgot my PIN option to fix this problem. To do that, follow the above steps.
Several users reported that they were asked to enter their Microsoft account password to proceed. However, Windows 10 wouldn’t accept the password.
If this happens, convert your Microsoft account to a local account and try to perform this solution again.
6. Uninstall Dell Data Protection security tools
Sometimes your PIN might not work correctly due to third-party security tools.
Dell users reported that PIN is not working on their PC, and the leading cause for this problem was Dell Data Protection security tools.
According to users, you need to uninstall these tools from your PC to fix this problem. There are three Dell Data Protection tools you need to remove to fix this problem.
Some PC issues are hard to tackle, especially when it comes to corrupted repositories or missing Windows files. If you are having troubles fixing an error, your system may be partially broken.
We recommend installing Restoro, a tool that will scan your machine and identify what the fault is.
Click here to download and start repairing.
After removing these tools, cleaning your registry and removing any leftover entries related to them is recommended.
We already covered the best registry cleaner software, so feel free to use any of those tools to clean your registry.
You must recreate your PIN by following the steps from Solution 3. After that, the problem should be resolved, and your PIN will start working.
7. Roll back to the previous build
- Open the Start Menu, click the Power icon, press and hold the Shift key and choose Restart from the menu.
- A list of options will now appear. First, click on Troubleshoot, followed by Advanced options.
- Tap on See more recovery options.
- Click on Go back to the previous build and choose your administrator account. If required, enter your administrator password.
- The process will now start. Remember that this can take a couple of hours to complete, so be sure not to interrupt the process.
Sometimes certain issues can occur after installing a new build of Windows 10. For example, new forms might have some bugs that can cause this problem.
If the PIN is not working in Windows 10, you might have to return to the older build. This is relatively simple, and you can do it by following the above steps.
It’s also worth mentioning that the rollback option isn’t always available. However, this option is available for a couple of days after you install a major update.
If you performed a Disk Cleanup after the update, it’s possible that you removed the old version of Windows, so you won’t be able to go back to it.
This isn’t the most reliable solution, but several users reported that rolling back to the previous build fixed the problem for them, so you might want to try that.
- Can’t remove PIN in Windows 11
- Windows Fingerprint not working [Windows Hello]
- What to do if Windows 10/11 won’t let you add a PIN
- Windows 11’s sign-in options not working
- Windows 10/11 keeps asking me to create a PIN
8. Use the on-screen keyboard
If your PIN is not working on Windows 10, you might be able to fix the problem by using the on-screen keyboard.
On the login screen, there’s a virtual keyboard button that you can use to activate the on-screen keyboard.
After doing that, use the virtual keyboard to enter your PIN. This is a simple workaround, but a few users reported that it works, so feel free to try this solution out.
9. Temporarily remove your laptop battery
Several users reported fixing this problem simply by removing their laptop battery.
According to users, they removed the battery and disconnected the laptop from the power adapter.
After that, they returned the battery, and the problem was resolved. This is an unusual workaround, but few users claim it works, so feel free to try it out.
10. Create a local account
10.1 Convert your Microsoft account to a local account
- Press Windows + I and go to the Accounts section.
- Click Sign in with a local account instead.
- Enter the desired name for the new account and click on Next.
- Now click on Sign out and finish.
If the PIN is not working, that could be due to problems with your user account. For example, your user account might be corrupted, and that can cause this problem to appear.
To fix the issue, you need to convert your Microsoft account to a local account. You can do that by following the above steps.
After doing that, the problem with your PIN should be resolved.
If the issue persists, your user account may be corrupted, so you’ll need to create a new one.
10.2 Create a new user account
- Open the Settings app and navigate to Accounts.
- From the menu on the left, choose Family & other people.
- Click on Add someone else to this PC from the Other people section.
- Select I don’t have this person’s sign-in information.
- Add a user without a Microsoft account.
- Enter the desired username and click on Next.
After that, switch to the local account and check if the issue also appears. If not, you might have to move your files to the new account and use it as your main one.
11. Change your Group Policy settings
- Press Windows + R and enter gpedit.msc. Press Enter or click OK.
- When Group Policy Editor opens, in the left pane navigate to Administrative Templates, then System and Logon.
- In the right pane, double click on Turn on convenience PIN sign-in.
- Select Enabled and click on Apply and OK to save the changes.
Users reported that they fixed the problem with PIN simply by making a few changes to their Group Policy.
Group Policy Editor is a helpful feature that allows you to change various system settings. However, this feature isn’t available in the Home versions of Windows.
This solution won’t apply to you if you’re using the Home version. Instead, do as described above to make changes to the Group Policy.
After making the necessary changes, the issue should be resolved, and you should be able to use the PIN without any problems.
12. Change the Startup type of IPsec Policy Agent
- Press Windows + R and enter services.msc. Press Enter or click OK.
- A list of services will now appear—double-click on IPsec Policy Agent to open its properties.
- Set the Startup type to Automatic and click on Apply and OK to save the changes.
Your Windows uses various services to run correctly. If the PIN is not working, you might be able to fix this issue by changing the Startup type of the IPsec Policy Agent service.
To do that, you need to perform the above procedure. Then, after making the necessary changes, restart your PC and check if the problem is resolved.
13. Restart your computer in the PIN phase
- Press and hold the ON/ OFF button for 20 seconds when your PIN is not accepted.
- Turn your computer back on.
- When the PIN dialog box appears, enter the first digit of your PIN and stop.
- Press the backspace button on your keyboard to delete the digit.
- Turn off the computer by clicking on the Power button from the bottom right corner of your screen.
- When a message says others may be using the computer, click on Shut down anyway.
- Start your computer, enter your PIN again, and see if it works.
This solution is only for the users who got their PIN rejected, but they know that their PIN is correct.
How do I bypass the Windows 10 PIN?
You can’t. If it’s a Microsoft account, you can either input the password or retrieve it; if it’s a local account, you can either enter the password or reset the password using a Windows 10 password tool.
There is no way out unless you already have another account on that computer for which you know the password and can use that one instead.
The purpose of this security measure is to prevent anyone who is not authorized to be on it from gaining access to it.
How can I fix Something that happened and your PIN isn’t available on Windows 11?
If none of the methods presented above were successful, your best remaining option is to do a factory reset on your computer. Therefore, you will need a bootable USB drive with Windows 11.
After inserting the USB drive that contains your installation media, press F8 so you can be prompted to boot from the removable device.
You will be presented with the Windows setup screen, which you can navigate through to complete the installation of a fresh copy of the operating system.
Keep in mind that everything currently on the disk where you are installing Windows will be deleted if you do this.
The PIN is helpful if you don’t want to memorize long passwords. However, PIN issues such as this can emerge.
If your PIN and password aren’t working, your keyboard layout has probably changed. Or maybe something went wrong, and your PIN isn’t available.
You might be unable to log in to Windows 10, but fortunately for you, we already wrote about what to do if you can’t log in to Windows 10.
Don’t hesitate to leave a comment in the section below and tell us whether you have any other solution in mind. Thanks for reading!
Newsletter
As urgently as it is to resolve PIN troubles, we’ve got you covered here
by Milan Stanojevic
Milan has been enthusiastic about technology ever since his childhood days, and this led him to take interest in all PC-related technologies. He’s a PC enthusiast and he… read more
Published on September 9, 2022
Reviewed by
Vlad Turiceanu
Passionate about technology, Windows, and everything that has a power button, he spent most of his time developing new skills and learning more about the tech world. Coming… read more
- If the PIN is not working in Windows 10, that can be caused by a whole set of issues, including an incorrect PIN.
- To fix the Windows 10 PIN not working issue, it’s advised to empty the Ngc folder as instructed in our solution below.
- You might also be able to fix the Windows Hello PIN not working problem by recreating the PIN.
- Signing in with another option is a perfect solution for this annoying problem.
XINSTALL BY CLICKING THE DOWNLOAD FILE
- Download Restoro PC Repair Tool that comes with Patented Technologies (patent available here).
- Click Start Scan to find Windows 10 issues that could be causing PC problems.
- Click Repair All to fix issues affecting your computer’s security and performance
- Restoro has been downloaded by 0 readers this month.
Like its predecessors, Windows 10 allows users to secure their operating system using a PIN. Many users prefer using PINs since it’s more convenient to memorize than a long password. But what can you do if your PIN doesn’t work in Windows 10?
Not being able to use your PIN can be a big problem, and users reported several similar PIN-related problems.
Here are the most frequent issues mentioned by our readers in connection to the PIN feature; surprisingly, it does not stop at Windows 10. So check out these scenarios and see what applies to you before we dig in.
Why is my computer not recognizing my PIN?
The issue may be related to the antivirus software you use, a recent upgrade to Windows that introduced a bug, or the fact that you haven’t joined with a local account.
However, the origins of this problem might be quite different, and the reasons why it occurs are not yet completely understood.
The following errors are the most frequent PIN-related issues reported by our users:
- I forgot my PIN Windows 10 is not working – In this particular scenario, you will need to boot your computer into safe mode to resolve the issue.
- Windows 10 PIN not showing up – Several users reported that their PIN isn’t showing on Windows 10. You might not even see the PIN section in some more severe cases.
- Sorry, this PIN isn’t working for your organization – If that’s your problem, too, try deleting the contents of the NGC folder and see if that helps.
- Windows Hello PIN something went wrong – If you encounter this error, note that it can be fixed with our previous solutions.
- Microsoft Store/account PIN not working – You may easily reset your PIN by going to the login page for your profile and clicking on the link that says I forgot my PIN.
- Windows 10 PIN not working after update/BIOS update/sleep – Many users reported this issue after a major Windows update. New updates bring many changes, which can sometimes affect your PIN.
- Windows 10 PIN not working in Safe Mode – You first need to check that the information you input in safe mode is indeed your password and not your PIN. This is the most crucial step.
- PIN not working on laptop – According to users, this issue can appear on almost any laptop. Users reported this problem on models from major manufacturers, including HP, Acer, Dell, Toshiba, Asus, and others.)
- Microsoft PIN not working in Windows 11 (Windows 11 PIN not working) – If Windows 11 informs you that your PIN is no longer accessible, sign in using the password for your Microsoft account.
- Windows 10 PIN keyboard not working – To open the on-screen keyboard, click the Ease of Access button, which can be found at the bottom right of the screen when you log in, and then click On-Screen Keyboard.
- Windows 10 PIN locked out – Select the option underneath the password box to reset your password.
- Something happened and your PIN isn’t available – In order to resolve this issue, you will need to uninstall the Dell Data Protection security tools in the right order. There are three distinct security products available from Dell.
- Windows 10 PIN not working after sleep – In order to reset your PIN, your computer has to be connected to the Internet and have an active connection.
- Windows 10 something happened and your PIN isn’t available click to set up your pin again – Turn off Fastboot and turn on the TPM in the BIOS or UEFI.
- 0x80280013 PIN error or 0x8009002d error code – You should make an effort to delete anything in the NGC folder.
- Windows 10 PIN not working after update – Make sure that your personal computer is linked to the Internet so that it can actively synchronize your passphrases and pins with your account.
- No Internet Windows 10 PIN is not available – Uninstall the most recent update in order to fix the error.
- Windows 10 does not recognize my PIN – You have the choice of resetting the PIN by validating your identity with the password associated with your Microsoft account or selecting an alternate sign-in option by clicking the Send code button.
- HP laptop PIN not working – Go into the BIOS settings and ensure that the Secure boot option is turned on.
Why can’t I type my PIN on my computer?
A lock button may be available on some keyboards, preventing keyboard input. On laptops, a button is typically located in the top or side corner. If you switch it off, the keyboard input should begin functioning, and the inputs in the password box should be visible.
Your user account issues could be the cause of the PIN not functioning. An example of how this issue could manifest is if your user account is corrupt.
In some other cases, it could be a hardware issue, and you may need to change your computer keyboard.
However, a few users have also discovered that this problem may stem from a malware infection, and a complete scan and cleaning would be necessary.
Without further ado, let’s jump into the list of solutions to the PIN not working in the Windows 10 issue. Follow along!
How can I fix the PIN not working in Windows 10?
1. Delete everything from the Ngc folder
1.1 Access the Ngc folder and delete its contents
- Use your password to log in to Windows 10.
- Open File Explorer by pressing Windows + E and navigate to LocalMicrosoft.
- Right-click the Ngc folder and choose Properties.
- Navigate to the Security tab and click on the Advanced button.
- Locate the Owner section at the top and click the Change link.
- Inside Enter the object name to select enter Administrators if you’re using an administrator account or your username and click Check Names and OK.
- Check to Replace owner on subcontainers and objects and click Apply and OK.
- Now you should be able to enter Ngc folder.
- Once you open the Ngc folder, select all files and folders and delete them.
If you cannot access Windows 10 with your PIN, it’s advised that you open the Ngc folder and remove everything from it.
After you’ve deleted everything from the Ngc folder, you can create a new PIN for your Windows 10 device.
1.2 Create a new PIN
- Go to the Settings app by pressing Windows + I and click on Accounts.
- Choose Sign-in Options and click Windows Hello PIN, followed by Add a PIN.
- Follow the instruction to add a new PIN.
Using the Command Prompt, you can also reset permissions over the Ngc directory. This method is faster but requires some familiarity with the command line.
1.3 Reset permissions on the Ngc folder using Command Prompt
- Enter cmd in Windows search and click on Run as administrator under Command Prompt. (If Command Prompt isn’t available, you can use PowerShell instead).
- When Command Prompt opens, enter the following command and press Enter to run it:
ICACLS * /T /Q /C /RESET
After running this command, you should be able to access the Ngc directory without problems.
Several users claim that you can fix this problem simply by resetting permissions over the Ngc directory. According to them, removing any files or recreating your PIN is unnecessary.
2. Remove your antivirus
As previously mentioned, third-party tools can interfere with Windows 10. For example, if your PIN is not working, that might be due to your antivirus software.
You need to temporarily uninstall your antivirus to fix the issue and check if that solves the problem.
To remove your antivirus software and all associated files and registry entries, it’s advised to use dedicated uninstaller software.
CCleaner is a great choice in this context. It makes managing apps easy by listing them all in one space and allowing you to uninstall them, even if they are built-in.
Built-in uninstallers often leave behind some files, such as temp files or installer wizards. These leftovers can cause other errors, so it’s best to ensure they are entirely removed.
Uninstaller software can easily detect and remove any lingering file related to the software you want to uninstall. They are safe and quick and do not use too many system resources.
Users reported that Norton antivirus is the common cause of this problem, but other antivirus tools can cause this problem as well.
3. Recreate your PIN
3.1 Remove your PIN
- Open the Settings app using the Windows + I shortcut, then navigate to the Accounts section.
- In the left pane, navigate to the Sign-in options. Next, scroll down to the PIN section in the right pane and click on Remove.
- Windows will now ask you to confirm that you want to remove your PIN. Click on Remove.
- Now you’ll be asked to enter your account password. Enter it and click on OK.
This will remove your PIN. Now you just need to set it again.
3.2 Set up your new PIN
- Click the Add button in the PIN section.
- Enter the desired PIN and click on OK.
If the PIN isn’t working on Windows 10, you might be able to fix the problem simply by recreating it. However, according to users, the issue was resolved by merely removing and playing your PIN.
After creating a new PIN, the problem should be resolved entirely.
4. Choose Sign-in options from the login screen
If the PIN is not working in Windows 10, you might not be able to log in. However, several users reported that they managed to circumvent this problem by clicking on the Sign-in options.
From them, you’ll be able to choose PIN sign-in or password sign-in.
Several users reported that simply by pressing the Tab key on their keyboard, they switched to password login.
After that, you’ll be able to click on the Sign-in options and choose PIN login from the menu. This is a simple workaround that works according to users, so be sure to try it out.
5. Use I forgot my PIN option
- Open Settings by pressing Windows + I and navigate to the Accounts section.
- Navigate to the Sign-in options in the left pane. Please scroll down to the PIN section and click on I forgot my PIN.
- A confirmation message will appear. Click on Continue.
- Now enter a new PIN and click on OK.
Many users reported that their PIN is not working for them in Windows 10. However, they found a simple workaround to solve this problem.
According to users, you have to use I forgot my PIN option to fix this problem. To do that, follow the above steps.
Several users reported that they were asked to enter their Microsoft account password to proceed. However, Windows 10 wouldn’t accept the password.
If this happens, convert your Microsoft account to a local account and try to perform this solution again.
6. Uninstall Dell Data Protection security tools
Sometimes your PIN might not work correctly due to third-party security tools.
Dell users reported that PIN is not working on their PC, and the leading cause for this problem was Dell Data Protection security tools.
According to users, you need to uninstall these tools from your PC to fix this problem. There are three Dell Data Protection tools you need to remove to fix this problem.
Some PC issues are hard to tackle, especially when it comes to corrupted repositories or missing Windows files. If you are having troubles fixing an error, your system may be partially broken.
We recommend installing Restoro, a tool that will scan your machine and identify what the fault is.
Click here to download and start repairing.
After removing these tools, cleaning your registry and removing any leftover entries related to them is recommended.
We already covered the best registry cleaner software, so feel free to use any of those tools to clean your registry.
You must recreate your PIN by following the steps from Solution 3. After that, the problem should be resolved, and your PIN will start working.
7. Roll back to the previous build
- Open the Start Menu, click the Power icon, press and hold the Shift key and choose Restart from the menu.
- A list of options will now appear. First, click on Troubleshoot, followed by Advanced options.
- Tap on See more recovery options.
- Click on Go back to the previous build and choose your administrator account. If required, enter your administrator password.
- The process will now start. Remember that this can take a couple of hours to complete, so be sure not to interrupt the process.
Sometimes certain issues can occur after installing a new build of Windows 10. For example, new forms might have some bugs that can cause this problem.
If the PIN is not working in Windows 10, you might have to return to the older build. This is relatively simple, and you can do it by following the above steps.
It’s also worth mentioning that the rollback option isn’t always available. However, this option is available for a couple of days after you install a major update.
If you performed a Disk Cleanup after the update, it’s possible that you removed the old version of Windows, so you won’t be able to go back to it.
This isn’t the most reliable solution, but several users reported that rolling back to the previous build fixed the problem for them, so you might want to try that.
- Can’t remove PIN in Windows 11
- Windows Fingerprint not working [Windows Hello]
- What to do if Windows 10/11 won’t let you add a PIN
- Windows 11’s sign-in options not working
- Windows 10/11 keeps asking me to create a PIN
8. Use the on-screen keyboard
If your PIN is not working on Windows 10, you might be able to fix the problem by using the on-screen keyboard.
On the login screen, there’s a virtual keyboard button that you can use to activate the on-screen keyboard.
After doing that, use the virtual keyboard to enter your PIN. This is a simple workaround, but a few users reported that it works, so feel free to try this solution out.
9. Temporarily remove your laptop battery
Several users reported fixing this problem simply by removing their laptop battery.
According to users, they removed the battery and disconnected the laptop from the power adapter.
After that, they returned the battery, and the problem was resolved. This is an unusual workaround, but few users claim it works, so feel free to try it out.
10. Create a local account
10.1 Convert your Microsoft account to a local account
- Press Windows + I and go to the Accounts section.
- Click Sign in with a local account instead.
- Enter the desired name for the new account and click on Next.
- Now click on Sign out and finish.
If the PIN is not working, that could be due to problems with your user account. For example, your user account might be corrupted, and that can cause this problem to appear.
To fix the issue, you need to convert your Microsoft account to a local account. You can do that by following the above steps.
After doing that, the problem with your PIN should be resolved.
If the issue persists, your user account may be corrupted, so you’ll need to create a new one.
10.2 Create a new user account
- Open the Settings app and navigate to Accounts.
- From the menu on the left, choose Family & other people.
- Click on Add someone else to this PC from the Other people section.
- Select I don’t have this person’s sign-in information.
- Add a user without a Microsoft account.
- Enter the desired username and click on Next.
After that, switch to the local account and check if the issue also appears. If not, you might have to move your files to the new account and use it as your main one.
11. Change your Group Policy settings
- Press Windows + R and enter gpedit.msc. Press Enter or click OK.
- When Group Policy Editor opens, in the left pane navigate to Administrative Templates, then System and Logon.
- In the right pane, double click on Turn on convenience PIN sign-in.
- Select Enabled and click on Apply and OK to save the changes.
Users reported that they fixed the problem with PIN simply by making a few changes to their Group Policy.
Group Policy Editor is a helpful feature that allows you to change various system settings. However, this feature isn’t available in the Home versions of Windows.
This solution won’t apply to you if you’re using the Home version. Instead, do as described above to make changes to the Group Policy.
After making the necessary changes, the issue should be resolved, and you should be able to use the PIN without any problems.
12. Change the Startup type of IPsec Policy Agent
- Press Windows + R and enter services.msc. Press Enter or click OK.
- A list of services will now appear—double-click on IPsec Policy Agent to open its properties.
- Set the Startup type to Automatic and click on Apply and OK to save the changes.
Your Windows uses various services to run correctly. If the PIN is not working, you might be able to fix this issue by changing the Startup type of the IPsec Policy Agent service.
To do that, you need to perform the above procedure. Then, after making the necessary changes, restart your PC and check if the problem is resolved.
13. Restart your computer in the PIN phase
- Press and hold the ON/ OFF button for 20 seconds when your PIN is not accepted.
- Turn your computer back on.
- When the PIN dialog box appears, enter the first digit of your PIN and stop.
- Press the backspace button on your keyboard to delete the digit.
- Turn off the computer by clicking on the Power button from the bottom right corner of your screen.
- When a message says others may be using the computer, click on Shut down anyway.
- Start your computer, enter your PIN again, and see if it works.
This solution is only for the users who got their PIN rejected, but they know that their PIN is correct.
How do I bypass the Windows 10 PIN?
You can’t. If it’s a Microsoft account, you can either input the password or retrieve it; if it’s a local account, you can either enter the password or reset the password using a Windows 10 password tool.
There is no way out unless you already have another account on that computer for which you know the password and can use that one instead.
The purpose of this security measure is to prevent anyone who is not authorized to be on it from gaining access to it.
How can I fix Something that happened and your PIN isn’t available on Windows 11?
If none of the methods presented above were successful, your best remaining option is to do a factory reset on your computer. Therefore, you will need a bootable USB drive with Windows 11.
After inserting the USB drive that contains your installation media, press F8 so you can be prompted to boot from the removable device.
You will be presented with the Windows setup screen, which you can navigate through to complete the installation of a fresh copy of the operating system.
Keep in mind that everything currently on the disk where you are installing Windows will be deleted if you do this.
The PIN is helpful if you don’t want to memorize long passwords. However, PIN issues such as this can emerge.
If your PIN and password aren’t working, your keyboard layout has probably changed. Or maybe something went wrong, and your PIN isn’t available.
You might be unable to log in to Windows 10, but fortunately for you, we already wrote about what to do if you can’t log in to Windows 10.
Don’t hesitate to leave a comment in the section below and tell us whether you have any other solution in mind. Thanks for reading!
Newsletter

Читайте, о причинах и способах решения проблемы с добавлением и использованием ПИН-кода в Windows 10.Корпорация «Microsoft», разработавшая операционную систему «Windows», каждый раз улучшает ее по сравнению с предыдущей версией. Выпуск новых сборок обновлений облегчают конечному пользователю использование системы «Windows» в своих целях.
Операционная система «Windows» является самой распространённой в мире и благодаря последним разработкам может применяться на разных видах устройств: персональных компьютерах, ноутбуках, нетбуках, планшетах и т.д. Одной из главных задач, помимо унификации системы для различных устройств, расширения возможностей и повышения работоспособности системы, является ее безопасность и защищенность от возможных вредоносных программ и злонамеренных хакерских атак. С каждым днем количество компьютерных угроз существенно возрастает, поэтому пренебрегать защитой абсолютно не следует.
Защита персональных данных пользователя – это важный момент для каждого из нас, особенно это касается данных учетной записи пользователя. Для защиты информации «Microsoft» рекомендует применять сложный и длинный пароль с высокой степенью защищенности. Это в первую очередь касается рабочих компьютеров, хранящих большой объем важной информации, для которых существуют высокие риски подвергнуться атаке или стороннему доступу. Но использование длинного пароля на домашнем компьютере не всегда удобно для постоянного входа в систему, и «Microsoft» разработала вариант доступа в систему при помощи короткого ПИН-кода. Конечно, функциональные возможности ПИН-кода значительно ниже по сравнению с другими вариантами авторизации в системе «Windows».
Благодаря службе «Windows Hello» в операционной системе «Windows 10» пользователям доступны новые виды аутентификации для входа в систему: использования отпечатка пальца, сканирование радужной оболочки глаза или сканирование лица пользователя. Это значит, что для входа в систему пользователю будет достаточно показать свое лицо или прикоснуться к устройству пальцем, например. Однако вариант входа в систему при помощи ПИН-кода также обладает определенными преимуществами. Ведь разработчики «Microsoft» не ставили перед собой задачу заменить ПИН-кодом различные варианты аутентификации, а только пытались облегчить пользователю вход в систему.
Одним из преимуществ ПИН-кода является его скорость, позволяющая пользователю быстрее пройти авторизацию при входе в устройство. И даже если злоумышленник узнает вашу кодовую комбинацию, то он сможет воспользоваться только конкретным компьютером, а не получить доступ ко всем устройствам. В этом случае украденный ПИН-код ни как не поможет мошеннику выполнить авторизацию на других устройствах, связанных с вашим аккаунтом. Опять же, чтобы ввести ваш ПИН-код, необходимо находиться рядом с вашим компьютером физически, и ввести его удаленно не получиться (в отличие от пароля). И если ПИН-код от вашего домашнего компьютера, то возможность использования его злоумышленником существенно снижается.
Операционные системы «Windows 8», «Windows 8.1» и «Windows 10» позволяют своим пользователям использовать ПИН-код в качестве альтернативного варианта авторизации, и вы можете установить и использовать его вместо пароля. Использование PIN-кода упрощает вход в ваше устройство на базе операционной системы «Windows», подключение к различным приложениям и онлайн-сервисам, таким как социальные сети, например.
Симптомы проблемы
Иногда пользователи сталкиваются со странными проблемами при использовании опции ПИН-кода в операционной системе «Windows 10». Наши читатели сообщают нам о различных видах проблем при добавлении или использовании ПИН-кода в «Windows 10». Ниже приведены только несколько примеров, которыми наши читатели делятся в своих письмах и комментариях:
- Когда пользователь пытается добавить ПИН-код, используя раздел по следующему адресу: «Параметры» -> «Учетные записи» -> «Параметры входа», то ничего не происходит. Пользователь нажимает кнопку «Добавить» в разделе ПИН-кода, появляется запрос пароля текущей учетной записи, а затем предлагается ввести желаемый ПИН-код, но как только пользователь нажимает кнопку «ОК», то ничего не меняется и ПИН-код не добавляется. Иногда пользователь получает дополнительно сообщение об ошибке: «Что-то пошло не так, попробуйте еще раз позже».
- «Windows 10» не позволяет пользователю выполнять вход с помощью ПИН-кода или система не распознает ПИН-код.
- В «Windows 10» не отображается опция ввода ПИН-кода на экране входа в систему.
- Пользователи вводят ПИН-код на экране входа в систему, а система зависает и не реагирует на запросы. Пользователи вынуждены принудительно перезапускать свой компьютер.
- ПИН-код работает нормально, но после установки обновления новой версии сборки «Windows 10» он перестает работать.
- Пользователи не могут найти какие-либо параметры входа в разделе «Параметры» – «Учетные записи» – «Параметры входа». Он открывается как пустая страница. Или кнопка «Добавить», чтобы задать ПИН-код, не отображается (выглядит серого цвета) и ее невозможно активировать.
Выше приведено только несколько примеров. Но основная тенденция такова, что возможность добавления и использования ПИН-кода в качестве опции входа в систему может не всегда работать корректно или может не работать вообще.
Причина проблемы
Это происходит из-за неправильных или испорченных разрешений, установленных для скрытой системной папки под названием «Ngc». Эта папка находится на системном диске «С» по следующему адресу:
В папке «Ngc» хранятся все параметры, относящиеся к параметру ПИН-кода. Если папка повреждена или система не получает правильные разрешения и полный контроль над этой папкой, то опция ПИН-кода перестает работать. В таком случае, пользователи не могут добавить новый вариант ПИН-кода или выполнить авторизацию при помощи уже существующего ПИН-кода. Иногда эта папка полностью отсутствует на компьютере под управлением операционной системы «Windows 10» – все это может быть причиной возникновения таких проблем.
Решение проблемы
Решить эту проблему достаточно легко! Вам всего лишь необходимо удалить папку «Ngc» в существующей директории, а затем создать ее заново. Как только вы снова создадите папку, операционная система «Windows» автоматически применит к ней соответствующие права и позволит пользователям добавлять новый ПИН-код, использовать ПИН-код на экране входа в систему для авторизации пользователя и подключения к приложениям и службам.
Чтобы удалить эту папку, вам необходимо выполнить следующие простые шаги:
Откройте диалоговое окно «Выполнить», используя сочетание клавиш вместе «Windows + R». Затем скопируйте и вставьте следующую текстовую строку в поле командной строки диалогового окна «Выполнить»:
Нажмите кнопку «ОК» или клавишу «Enter» («Ввод») на клавиатуре и откроется окно проводника «Windows», в котором вы увидите папку «Ngc».
ПРИМЕЧАНИЕ: Если на вашем компьютере отсутствует папка «Ngc», то сразу переходите к шагу 4.
ДОПОЛНЕНИЕ: Вы также можете открыть диалоговое окно «Выполнить» другими возможными способами, например:
Способ 1: Нажмите сочетание клавиш вместе «Windows + X» или нажмите правой копкой мыши по кнопке «Пуск», расположенной в нижнем левом углу экрана на «Панели задач», в открывшемся меню выберите раздел «Выполнить».
Способ 2: Нажмите на кнопку «Пуск» и вызовите главное меню. Используя полосу прокрутки установленных программ и приложений, опустите бегунок вниз до раздела «Служебные – Windows», откройте встроенное меню и из списка доступных приложений выберите раздел «Выполнить».
Когда вы попытаетесь удалить папку «Ngc», то «Windows» выведет предупреждающее сообщение относительно недостаточного уровня разрешения для выполнения действий с этой папкой: «Вам необходимо разрешение на выполнение этой операции. Запросите разрешение от «администратора компьютера» на изменение этой папки». Чтобы иметь возможность удалить эту папку, вам необходимо получить право собственности (получить полное разрешение на доступ и управление).
Получить доступ и взять на себя управление папкой вы можете с помощью следующего пошагового руководства:
Шаг 1: Нажмите правой кнопкой мыши по папке «Ngc» и в открывшемся меню выберите раздел «Свойства».
Шаг 2: В окне «Свойства: Ngc» перейдите на вкладку «Безопасность» и нажмите кнопку «Дополнительно», чтобы задать особые разрешения и параметры.
Шаг 3: Вы увидите окно «Дополнительные параметры безопасности для «Ngc»», нажмите ссылку «Изменить» в строке «Владелец». Это даст вам возможность стать владельцем этого объекта и получить возможность просмотра его свойств.
Шаг 4: Будет открыто новое окно «Выбор: «Пользователь или «Группа»». Теперь введите свое имя пользователя и нажмите кнопку «Проверить имена» (в нашем случае мы ввели имя пользователя «Администраторы»). Имя пользователя автоматически будет преобразовано в правильный формат.
Затем нажмите кнопку «ОК», чтобы сохранить внесенные изменения.
Шаг 5: Теперь закройте все предыдущие окна и снова на папке «Ngc» нажмите правой кнопкой мыши и вызовите окно «Свойства». Опять перейдите во вкладку «Безопасность» и нажмите кнопку «Дополнительно». Нажмите в открывшемся окне «Дополнительные параметры безопасности для «Ngc»» кнопку «Продолжить» для входа в дополнительное меню управления параметрами безопасности.
Во вкладке «Разрешения» нажмите кнопку «Добавить», в строке «Субъект» нажмите ссылку «Выберите субъект» и повторите действия, описанные в Шаг 4 (введите имя пользователя, нажмите кнопку «Проверить имена» для корректного отображения имени, и нажмите кнопку «ОК» для сохранения изменений).
В окне дополнительного меню управления параметрами безопасности «Элемент разрешения для «Ngc»» поставьте флажок в ячейке «Полный доступ» и нажмите кнопку «ОК».
Далее нажмите кнопки «Применить» и «ОК», чтобы все внесенные изменения вступили в силу. В предупреждающем сообщении «Безопасность Windows» нажмите «Да» для разрешения изменения параметров системных папок.
Теперь вы получили полное разрешение на доступ к папке и управление ей.
Теперь удалите папку «Ngc». Если служба безопасности операционной системы «Windows» запрашивает подтверждение на удаление, то подтвердите его. Обязательно перед удалением сохраните существующую папку со всеми вложенными файлами дополнительно в другой директории под другим названием как резервную копию.
После удаления папки щелкните правой кнопкой мыши в пустой области «Проводника» и выберите раздел «Создать», откройте вложенное меню и выберите раздел «Папку». Кроме того, вы можете воспользоваться другим способом для создания новой папки: совместно нажмите сочетание клавиш «Ctrl + Shift + N».
Присвойте папке новое имя «Ngc» и закройте окно Проводника.
Вот и все. Откройте приложение «Параметры» любым из предложенных способов:
Способ 1: Щелкните правой кнопкой мыши по кнопке «Пуск», которая расположена на «Панели задач» или нажмите сочетание клавиш вместе «Windows + X», и в открывшемся меню выберите раздел «Параметры».
Способ 2: Нажмите кнопку «Пуск» на «Панели задач», в левой панели нажмите значок «Шестеренки». Или в основном меню, используя полосу прокрутки установленных приложений и программ, опустите бегунок к разделу «Параметры» и выберите его.
Способ 3: Можно получить доступ к разделу «Параметры» напрямую, используя сочетание клавиш вместе «Windows + I».
В окне «Параметры» перейдите в раздел «Учетные записи», выберите в левой панели раздел «Параметры входа» и в правой панели нажмите кнопку «Добавить», введите новый ПИН-код и сохраните его.
Операционная система «Windows» внесет необходимые изменения и добавит опцию ПИН-кода на страницу входа. Теперь ПИН-код будет работать нормально, и вы сможете пользоваться им без каких-либо проблем.
Полную версию статьи со всеми дополнительными видео уроками читайте в нашем блоге…
Данный материал является частной записью члена сообщества Club.CNews.
Редакция CNews не несет ответственности за его содержание.