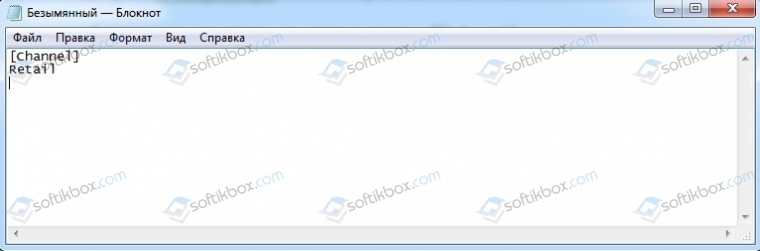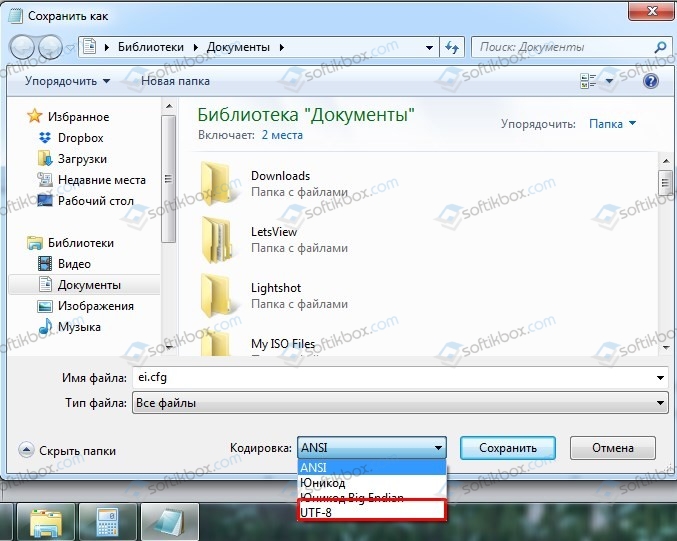В этой инструкции подробно о том, почему так происходит и как сделать, чтобы при чистой установке Windows 11 или Windows 10 с флешки можно было выбрать Профессиональную или другую редакцию системы.
Как выбрать Windows 11 и 10 Pro или другую версию при установке и почему такой выбор может не появляться
Рассматриваемая ситуация возникает на компьютерах и ноутбуках, где при покупке была установлена лицензионная Windows 11, 10, 8.1 или 8 определенной версии.
Если на таком ноутбуке или ПК выполнять чистую установку Windows 11 и 10 в режиме UEFI, программа установки проверит, присутствует ли ключ продукта от производителя, хранящийся в БИОС (UEFI) и, если такой есть в наличии, автоматически будет установлена соответствующая редакция Windows 11/10, чаще всего — Домашняя, так как на большинстве фирменных устройств была предустановлена именно она.
В этом есть плюсы: вы получите лицензионную, автоматически активированную (после подключения к Интернету) систему. Если же вам требуется установить иную редакцию системы, например, Windows 11 Pro или 10 Pro, сделать это можно с помощью следующих простых шагов:
- На любом компьютере запустите блокнот (или другой текстовый редактор) и введите следующий текст:
[EditionID] [Channel] Retail
- Сохраните этот файл с именем «ei.cfg». При сохранении в блокноте обязательно в пункте «Тип файла» укажите «Все файлы», иначе к файлу добавится расширение .txt. В качестве кодировки используем UTF-8.
- Скопируйте файл ei.cfg в папку sources на загрузочной флешке Windows 11 или загрузочной флешке Windows 10.
Готово, теперь при загрузке с флешки вы увидите стандартное окно выбора редакции системы, которую нужно установить.
Также, если в качестве содержимого файла ei.cfg использовать
[EditionID] Professional [Channel] Retail
то выбора версии системы появляться не будет, а сразу будет устанавливаться Windows 11 или 10 Pro.
- 14.10.2020
В данной статье рассмотрим ситуацию, когда Вы хотите установить Windows 10 допустим версии Pro, а у Вас при установке нет выбора версии Windows 10 и автоматически устанавливается к примеру «Домашняя» версия. Мы рассматриваем вариант установки из под Биоса на загрузочной флешке.
— Почему такая ситуация происходит?
Данная ситуация возникает из-за того, что в Вашем Биос на ноутбуке или ПК уже вшита лицензия Windows 10. Программа установки системы проверяет, присутствует ли ключ продукта производителя вшитый в Ваш Биос/UEFI, и если он там есть, то установка Windows автоматически определяет Вашу версию и устанавливает соответствующую редакцию.
— Как решить данный вопрос, если Вы хотите установить другую версию Windows 10?
1. Запишите дистрибутив на флешку через официальную утилиту от Microsoft по следующей инструкции.
2. После записи флешки создайте текстовый документ (откройте блокнот) и введите там следующие команды:
[EditionID]
[Channel]
Retail
После сохраните этот файл с именем ei.cfg (Внимание! Итоговое расширение Вашего файла должно быть .cfg, а не .txt)
— Либо Вы можете скачать уже готовый файл с нашего сервера — Скачать
3. Далее, скопируйте файл ei.cfg на Вашу созданную ранее загрузочную флешку в папку sources.
4. Теперь можете снова загрузиться на Вашу загрузочную флешку из под Биоса/UEFI и у Вас будет выбор версии Windows 10.
Назад
-
-
13 Ноя 2022 (Отредактировано: 13.11.2022)
-
1335

Пользователи операционных систем часто сталкиваются с проблемой, связанной с отсутствием выбора редакции Windows 11 и Windows 10 при их установке с флешки. В таких ситуациях автоматически устанавливается «Домашняя» версия. Почему это происходит и как это можно исправить?
Ответы в этой статье.
Попробуем разобраться, почему нет выбора версии и пользователю не предоставляется возможности установки других редакций операционной системы. Чаще всего подобная ситуация возникает на технике более нового поколения. Дело в том, что в таких устройствах изначально «вшита» лицензия Windows 10, 8, 8.1 и т.п. в BIOS/UEFI. Программа установки системы проверяет наличие ключа продукта производителя и, после обнаружения вшитого ключа, автоматически определяет и устанавливает Домашнюю редакцию (то есть, предустановленную) без возможности выбора другой, которая может быть для пользователя более удобной.
С одной стороны, это хорошо, ведь пользователи получают лицензионную и активированную систему (после подключения к сети Интернет). А как быть тем, кто хотел бы выбирать и установить другую редакцию системы (Windows 11 Pro или 10 Pro, например)? Решить этот вопрос можно благодаря нескольким простым действиям, о которых мы сейчас расскажем.
Подробная инструкция
Если у Вас уже есть вшитый в систему ключ, но встроенная редакция по каким-то причинам Вас не устраивает и хотелось бы выбрать другой вариант, Вам необходимо проделать несколько простых операций:
1. Записать на внешний носитель (в нашем случае, на флешку) дистрибутив от официальной утилиты Microsoft.
2. Открыть на рабочем столе ПК или ноутбука блокнот и ввести туда текст (команды) следующего содержания:
[EditionID]
[Channel]
Retail
3. Сохранить данный файл с именем «ei.cfg».
Либо вы можете скачать уже готовый файл «ei.cfg» с нашего сервера
ВАЖНО! Формат файла обязательно должен быть .cfg, иначе к нему автоматически добавится расширение .txt, а это нарушит весь процесс, и Вы не сможете добиться нужного результата. В окне «Тип файла» нужно выбрать «Все файлы». UTF-8 в данном случае используется в качестве кодировки.
4. Далее необходимо скопировать созданный файл и вставить его в папку под названием sources на загрузочной флешке Windows.
На этом всё. Теперь при установке с загрузочной флешки можно увидеть соответствующее окно, которое позволит выбрать желаемую редакцию системы. Примерно так, как показано на скриншоте ниже. Таким образом, получается, что процесс выбора версии системы займет у Вас всего несколько минут.
ВАЖНО! В текстовом файле (блокноте) на ПК также можно использовать следующую комбинацию:
[EditionID]
Professonal
[Channel]
Retail
В данном случае, автоматически будет загружена Профессиональная версия Windows 10/11.
Заключение
Основная проблема, с которой сталкиваются пользователи при установке различных систем от Windows – это отсутствие выбора редакции. Причина заключается в том, что присутствует тот самый вшитый ключ.Если Вы столкнулись с подобной сложностью при установке Windows на свой ПК, не нужно паниковать и удалять из UEFI все ключи лицензионной операционной системы, пытаясь решить проблему. Достаточно лишь доработать уже имеющийся, загруженный образ ISO, проделав несколько простых манипуляций, о которых было рассказано выше.Надеемся, данная статья была полезной для Вас и поможет быстрее разобраться в вопросе. Желаем удачной установки!
10.03.2020
Просмотров: 6202
Ранее мы писали о том, в чем различия между версиями Windows 10 и какую редакцию стоит выбрать для домашнего использования. Однако все хорошо в теории. Вы выбрали сборку Windows 10 Pro, скачали образ системы с официального сайта Майкрософт, записали его на флешку, но при установке обнаружили, что выбор версии операционной системы отсутствует. Сразу устанавливается Windows 10 Домашняя. Что делать в таком случае, если выбор версии Windows 10 при установке с флешки отсутствует?
Читайте также: Сколько и какая версия Windows использует оперативной памяти?
Решение проблемы с отсутствием выбора версии Windows 10 при установке ОС
Если вы решили установить Windows 10 определенной версии, но при инсталляции обнаружили, что выбрать редакцию не удаётся, то проблема заключается в следующем. Дело в том, что ноутбуки или ПК, которые были приобретенные с ранее установленной лицензионной Windows 10 или 8 и 8.1 имеют в памяти зашитые данные о лицензии. Соответственно, если при установке ОС вы выбрали режим UEFI, то программа установки проверит наличие ключа продукта, который храниться в BIOSе. Если такой ключ будет обнаружен, то под него (а от него зависит и редакция ОС) и будет выбрана сборка Windows 10: Домашняя, Профессиональная, Корпоративная, Учебная. Чаще всего ноутбуки и ПК распространяются с Домашней сборкой. Именно поэтому данная сборка и устанавливается на ПК. Это плюс, так как вам не нужно активировать систему. Сразу после инсталляции вы получите активированную Windows 10.
Однако, если вы хотите изменить редакцию Windows 10, то рекомендуем выполнить следующие действия:
Открываем пустой Блокнот и вставляем в него следующий текст:
[Channel]
Retail
Теперь этот файл нужно сохранить. Данному файлу прописываем название ei.cfg, а в «Типе файла» выставляем «Все файлы».
В качестве кодировки не забываем указать «UTF-8».
Теперь отрываем загрузочную флешку и ищем папку «Sources». Копируем сюда файл ei.cfg. При запуске установки Windows 10 у вас появится возможность выбрать редакцию операционной системы.

Один из частых вопросов при установке Windows 10 с флешки или с загрузочного ISO-образа— почему нет выбора версии (редакции) устанавливаемой версии системы, соответственно нельзя установить Pro: вместо этого сама устанавливается Windows 10 Домашняя.
В этой инструкции подробно о том, почему так происходит и как сделать, чтобы при чистой установке Windows 10 с флешки можно было выбрать Профессиональную или другую редакцию системы.
Как выбрать Windows 10 Pro или другую версию при установке и почему такой выбор может не появляться
Рассматриваемая ситуация возникает на компьютерах и ноутбуках, где при покупке была установлена лицензионная Windows 10, 8.1 или 8 определенной версии.
Если на таком ноутбуке или ПК выполнять чистую установку Windows 10 в режиме UEFI, программа установки проверит, присутствует ли ключ продукта от производителя, хранящийся в БИОС (UEFI) и, если такой есть в наличии, автоматически будет установлена соответствующая редакция Windows 10, чаще всего — Домашняя, так как на большинстве фирменных устройств была предустановлена именно она.
В этом есть плюсы: вы получите лицензионную, автоматически активированную (после подключения к Интернету) систему. Если же вам требуется установить иную редакцию системы, например, Windows 10 Pro, сделать это можно с помощью следующих простых шагов:
1. На любом компьютере запустите блокнот (или другой текстовый редактор) и введите следующий текст:
[EditionID] [Channel] Retail
2.Сохраните этот файл с именем «ei.cfg». При сохранении в блокноте обязательно в пункте «Тип файла» укажите «Все файлы», иначе к файлу добавится расширение .txt.
В качестве кодировки используем UTF-8.
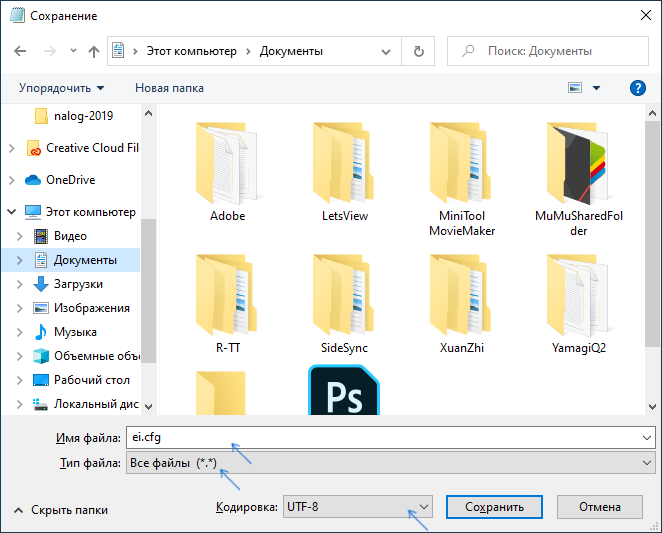
3.Скопируйте файл ei.cfg в папку sources на загрузочной флэшке с Windows 10. (Если вы используете загрузочный ISO-образ, то его необходимо пересохранить (подойдет программа UltraISO — ВАЖНО!!! — пробная версия данной программы работает с образами не более 300 Мб)
Готово, теперь при загрузке с флешки вы увидите стандартное окно выбора редакции системы, которую нужно установить.
Также, если в качестве содержимого файла ei.cfg использовать
[EditionID] Professional [Channel] Retail
то выбора версии системы появляться не будет, а сразу будет устанавливаться Windows 10 Pro.
Недавно пришлось переустанавливать windows 10. Загрузочная флешка, для установки, была создана с помощью утилиты от Microsoft. Устанавливал лицензионную операционную систему и не ожидал подвоха. Во время установки не появилось меню «выбор windows 10», я не смог выбрать нужную мне версию операционной системы. Программа установки каким то образом все решила за меня и в результате установила не ту версию, какую нужно мне.
Так делает установщик от Microsoft.
Установщик созданный вами с помощью программы от Microsoft, не всегда установит ту версию операционной системы которую вам надо. Да же если в нем содержится та версия которую вы хотите установить не всегда он поставит ее.
Подвох заключается в том, что если в вашем, например ноутбуке, с завода была установлена лицензионная версия windows для одного языка то ключ ее зашит в памяти ноутбука. В данном случае будет установлена та версия windows 10, которая соответствует этому ключу.
В данном случае windows 10 для одного языка.
У меня была куплена лицензия windows 10 pro и я хотел ее поставить, но установилась домашняя, ключ в памяти зашит от домашней.
Во время установки нет опции, меню, пункта или чего то еще чтоб выбрать ту версию какую вам надо.
Можно конечно просто обновиться до необходимой вам версии.
Я же хочу установить на чистый жесткий диск сразу ту версию которую мне необходимо.
Пролистав несколько, а в реальности не мало, сайтов и перепробовав несколько способов ответ был найден.
Просто и быстро открываем доступ к меню «выбор windows 10».
Первый наш шаг заключается в простом создании загрузочной флешки по инструкции от Microsoft.
Сразу скажу, если вам приходится переустанавливать часто операционную систему и необходимо несколько версий на одном носителе, то во время создания загрузочной флешки выберите обе версии windows как 32 так и 64, и конечно же выберите версию pro, она содержит в себе все остальные версии, ниже pro.
Теперь вам необходимо создать файл с помощью текстового редактора с именем ei.cfg
Имейте в виду, что у файла после точки указано расширение cfg а имя файла ei
Созданный вами файл должен содержать всего две строчки:
[Channel]
Retail
Из комментария к этой статье:
У меня только второй вариант работает
[EditionID]
[Channel]
Retail
Думаю если вы добавите три строчки, как посоветовали в комментарии к этой статье то ничего не изменится, можете смело писать три строчки.
[EditionID]
[Channel]
Retail
Я создал его при помощи простого блокнота, который имеется во всех версиях windows:
Откройте блокнот, напишите необходимый текст, затем выберите файл — сохранить как.
В открывшемся окне выберите куда его сохранить, затем напишите имя файла ei.cfg, выберите кодировку UTF-8, и нажмите сохранить.
Созданный файл необходимо поместить на ваш созданный установочный носитель в папку sources находящуюся в папке х64.
Если вы создали носитель со всеми версиями, для х32 и х64, то необходимо еще скопировать в папку sources находящуюся в папке х32.
Теперь при установке у вас появится меню выбор windows 10 как в версии х32, так и в х64. Вы сможете выбрать ту версию которую вам нужно.
Мне это помогло и я выбрал windows 10 pro.
После чего продолжилась установка и по окончании было проверено, да действительно установилась версия pro.
Всем удачи!
26 июня 2018