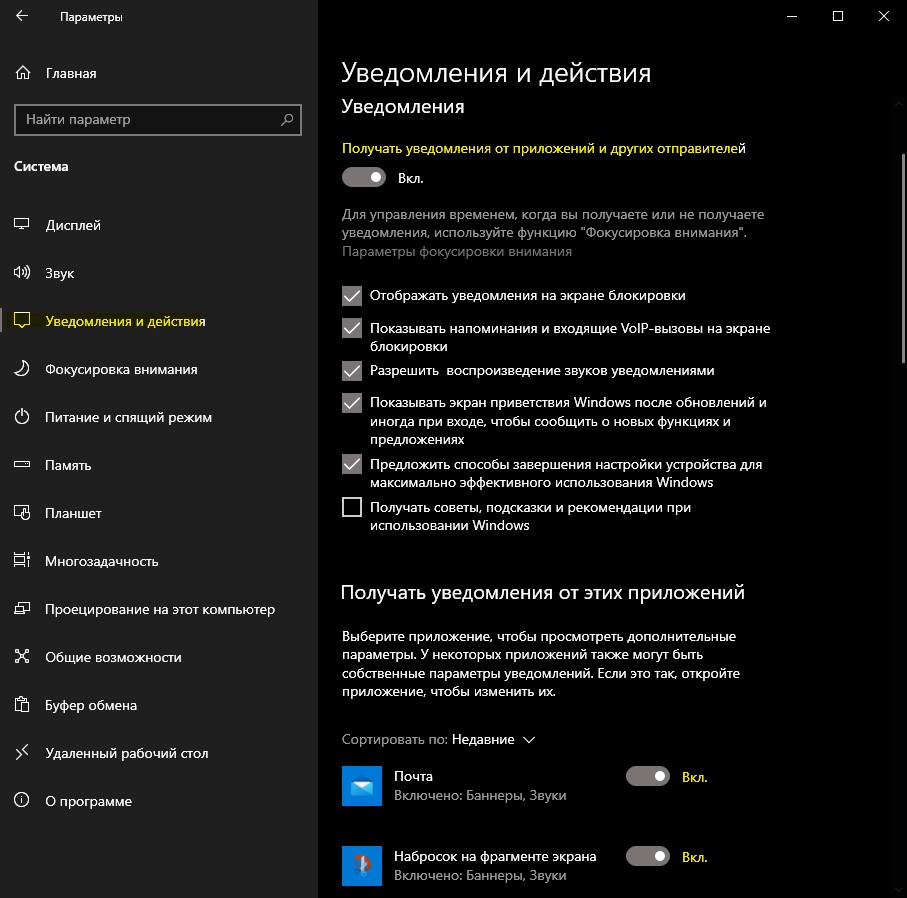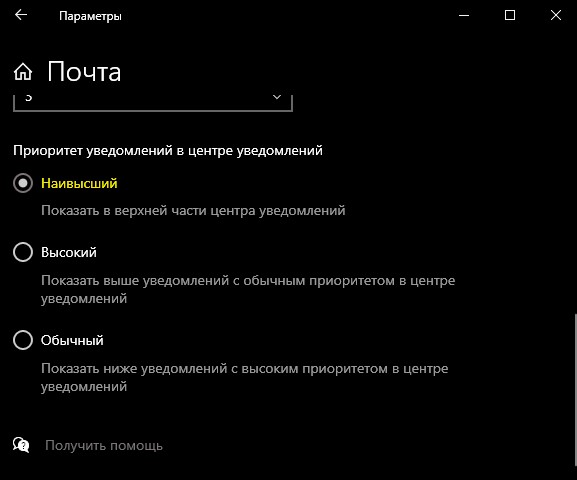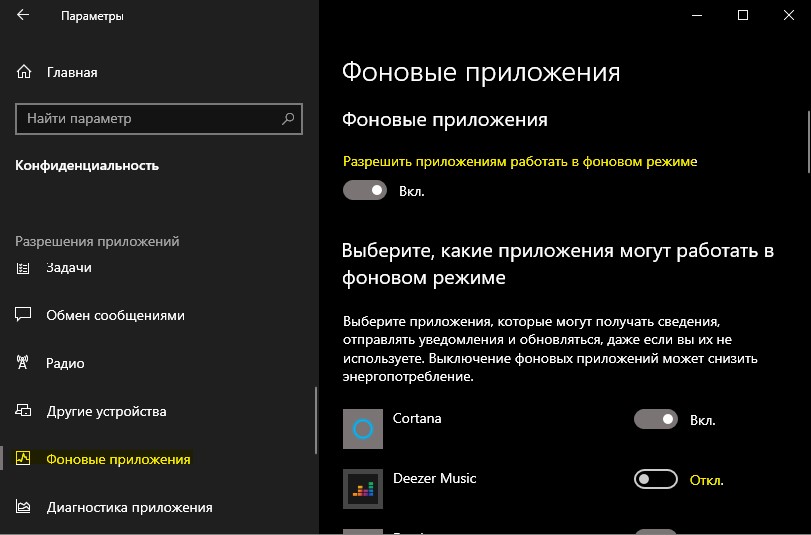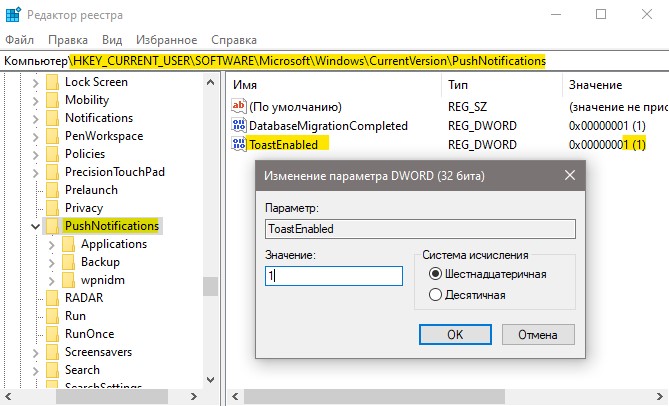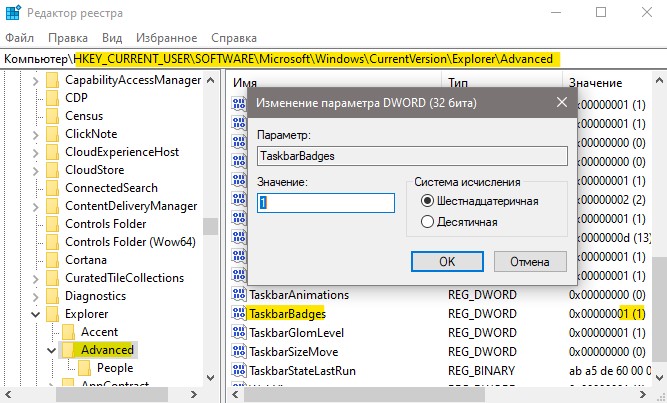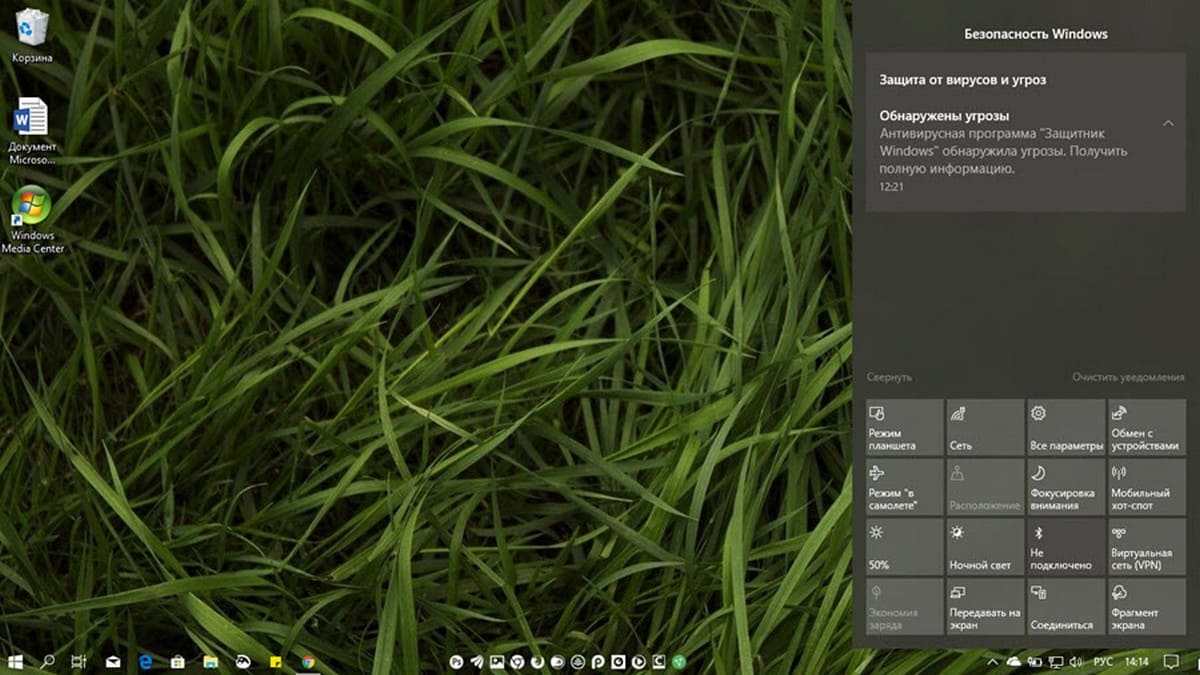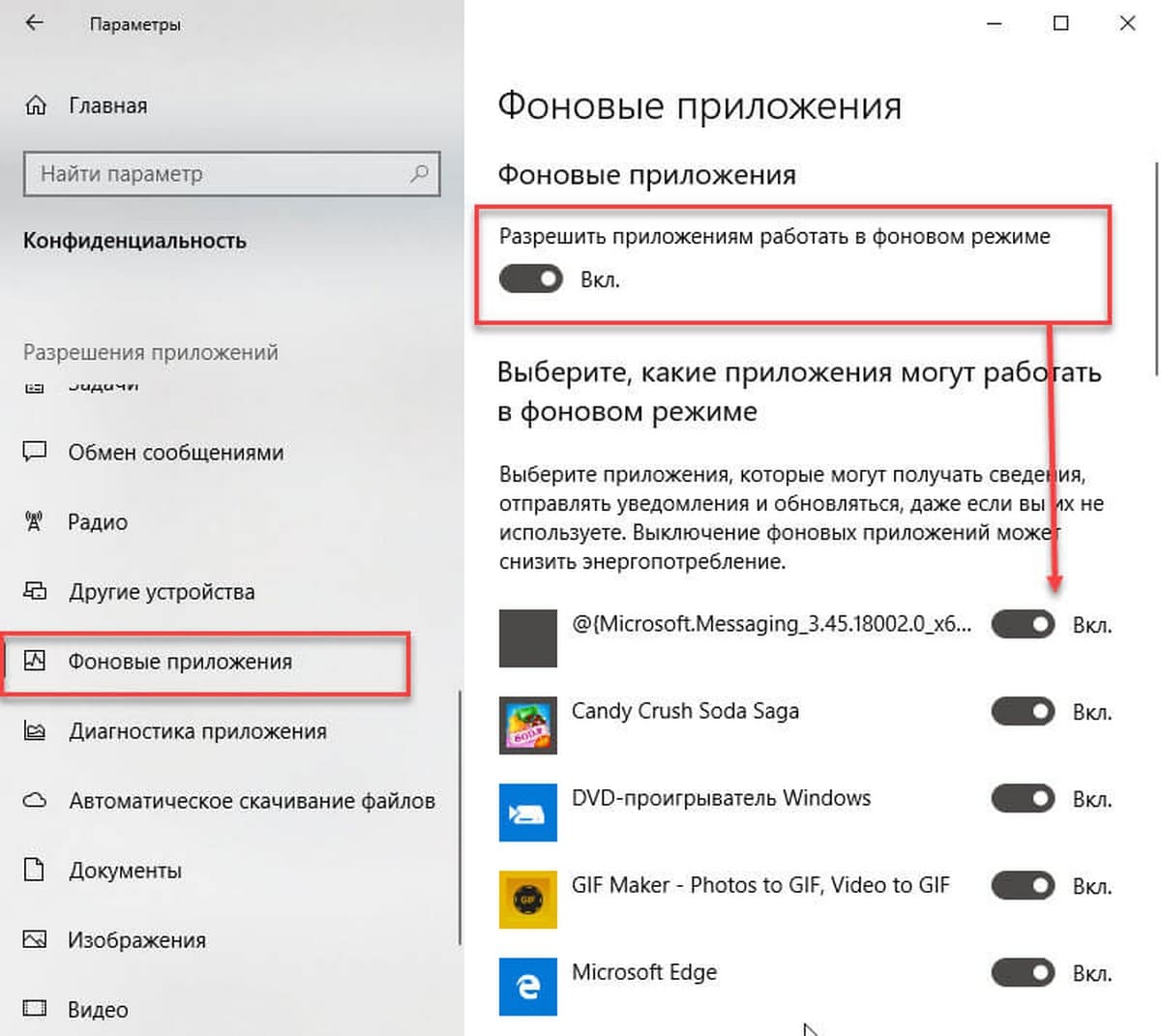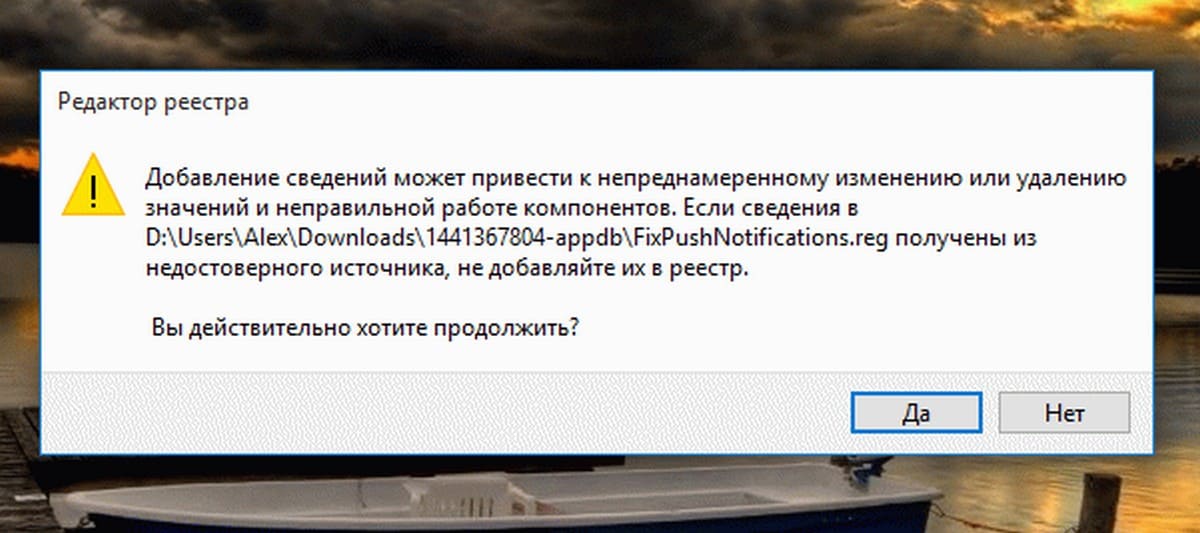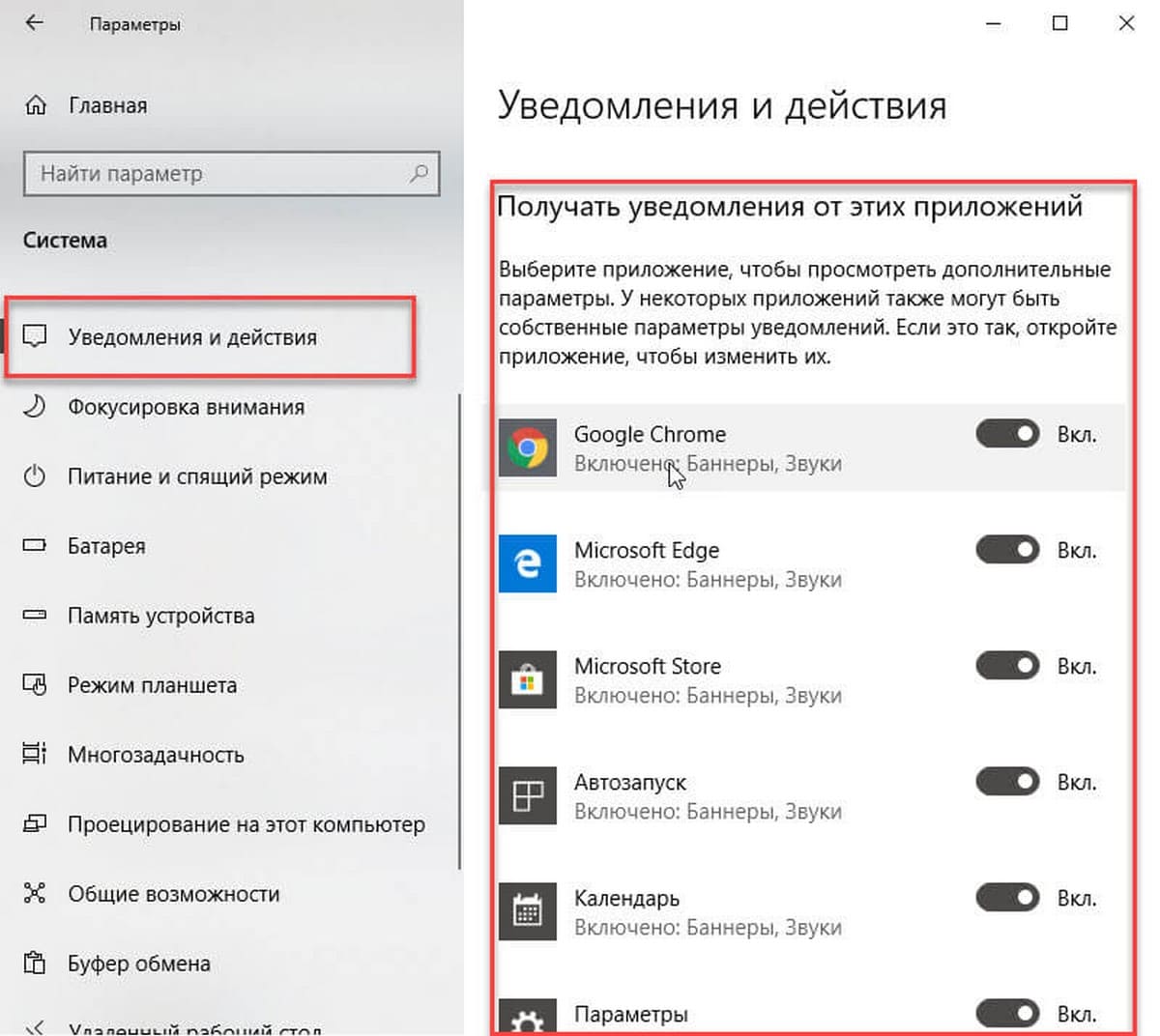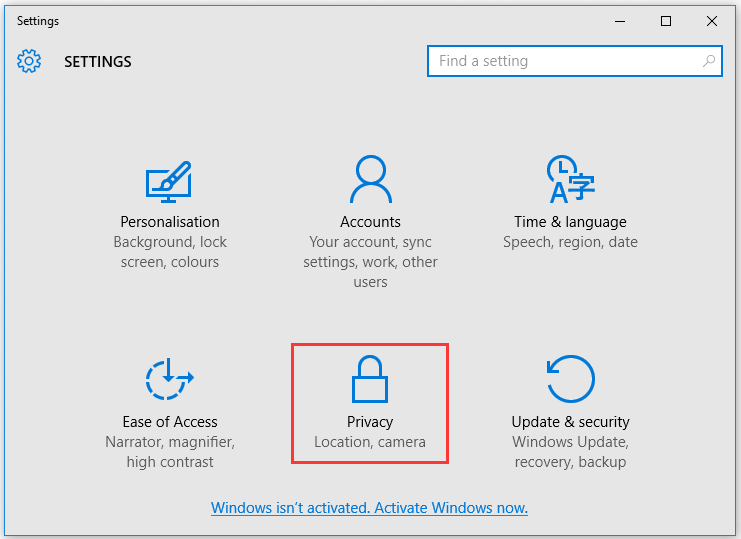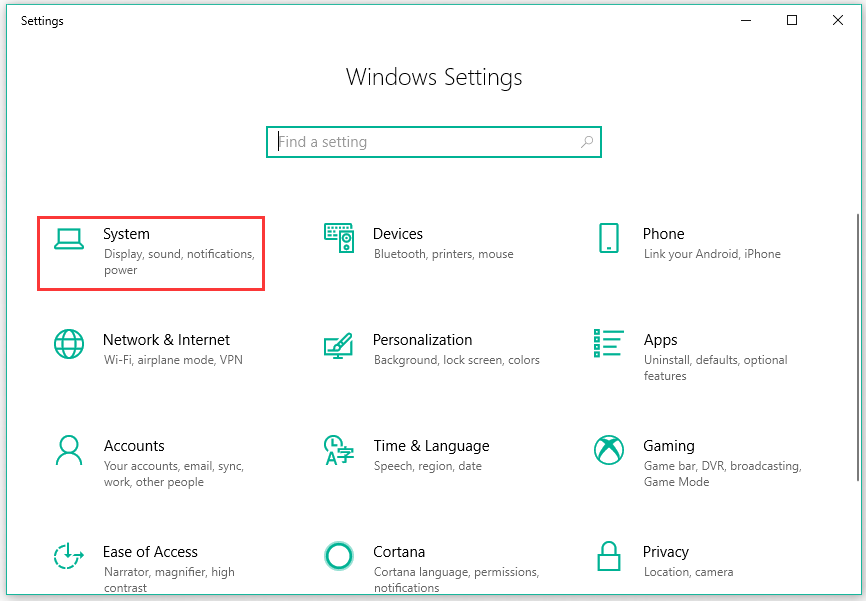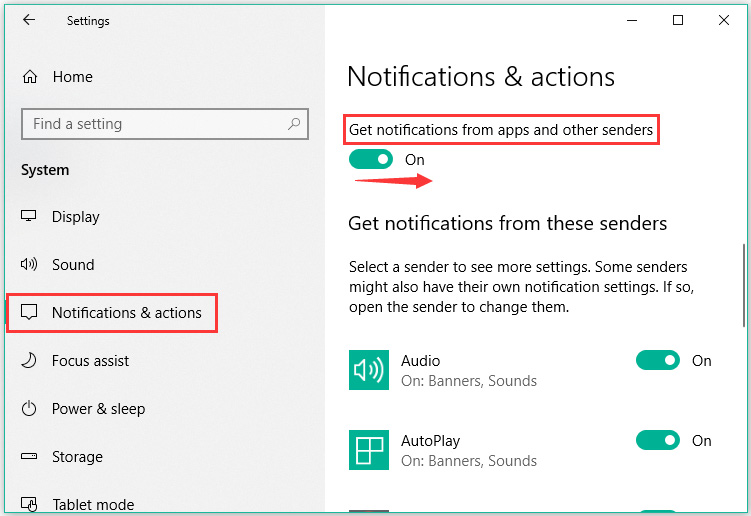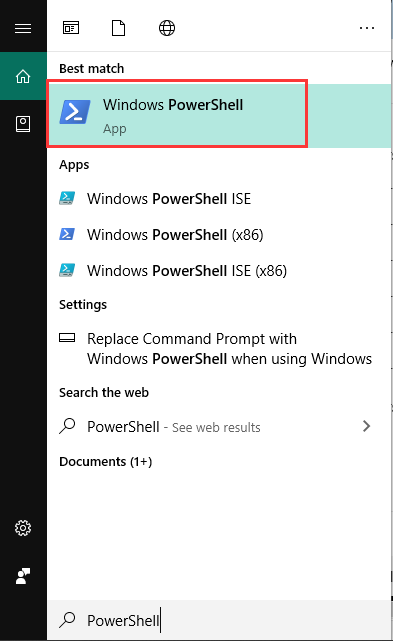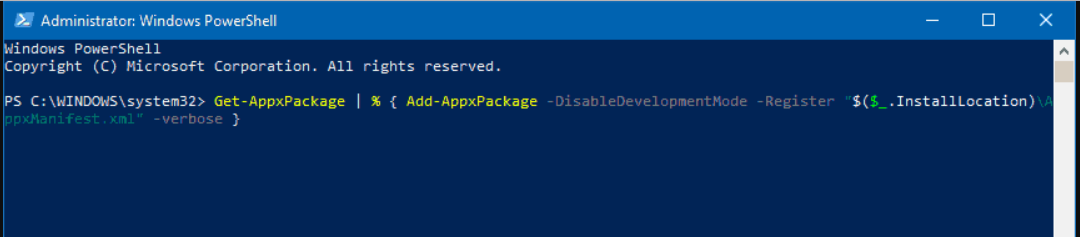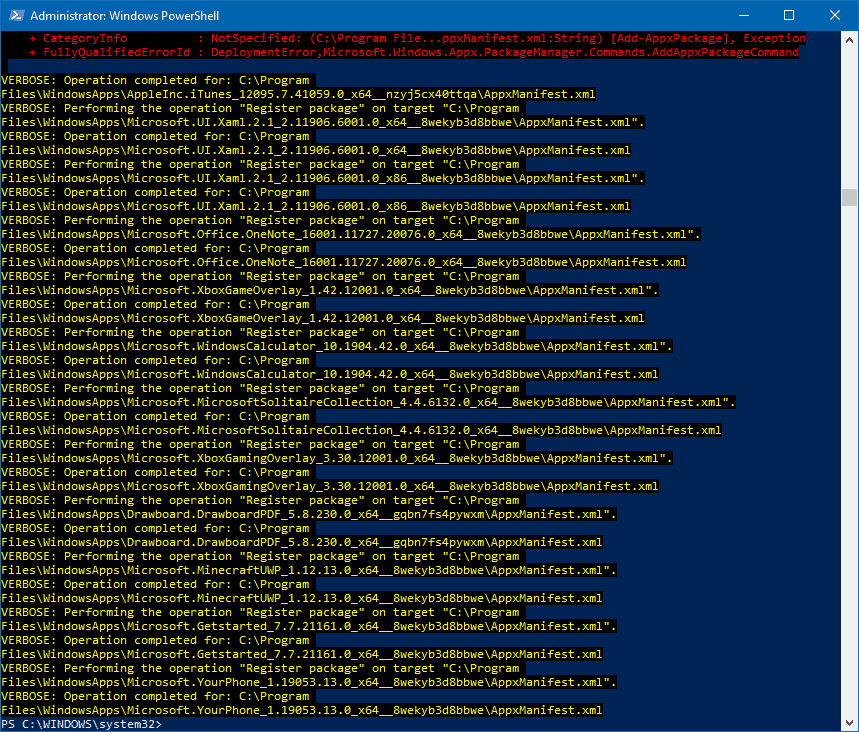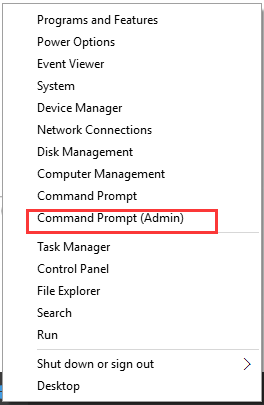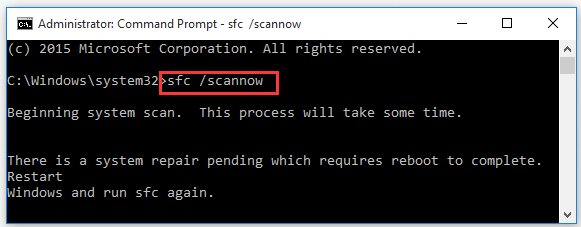Уведомления в Windows 10 могут не работать вовсе, не отображаться в центре уведомлений, хотя иконка с количеством присутствует, или наоборот, баннерные уведомления в центре имеются, а иконка не показывает их количество. В не зависимости, какая у вас ситуация, разберем, как исправить, когда не приходят и не показываются баннерные уведомления в Windows 10.
Исправить, когда уведомления перестали приходить в Windows 10
Если в Windows 10 перестали приходить уведомления, то это может быть связанно:
- Включена фокусировка внимания.
- Отключите экономию батареи, если ноутбук.
- Перезапустите проводник.
- Повторно включите уведомления.
- Включите работу в фоном режиме.
- Системные поврежденные файлы.
- Изменились значения в реестре.
1. Перезапуск Explorer.exe
- Нажмите Ctrl+Shift+Esc, чтобы открыть диспетчер задач.
- Найдите в списке «Проводник«.
- Нажмите по нему правой кнопкой мыши и «Перезапустить«.
2. Повторное включение уведомлений
- Нажмите Win+i, чтобы открыть «Параметры«.
- Перейдите «Система» > «Уведомления и действия«.
- Справа выключите и включите обратно «Получать уведомления от приложений и других отправителей«.
- Ниже убедитесь, что включены пункты над приложениями, которые нужны вам для уведомлений.
- Кроме того, нажмите на само приложение, которое должно вас уведомлять.
- И установите «Наивысший» приоритет.
3. Отключение фокусировки
Если функция фокусировки внимания включена, то уведомления в Windows 10 не будут показываться.
- Откройте «Параметры» > «Система» > «Фокусировка внимания».
- Справа убедитесь, что она выключена.
- Также, можете отключить ниже автоматические правила.
4. Работа приложений в фоновом режиме
Если приложение не работает в фоном режиме, то уведомления не будут работать для данного приложения.
- Откройте «Параметры» > «Конфиденциальность» > «Фоновые приложения«.
- Справа убедитесь, что разрешена работа в фоновом режиме.
- Также, ниже проверьте, не отключена ли работа в фоновом режиме для определенного приложения.
5. Сканирование SFC
Автоматически восстановим системные поврежденные файлы, если таковы будут иметься. Запутсите командную строку от имени администратора и введите:
sfc /scannow
6. Редактирования Push Notifications
Нажмите Win+R и введите regedit, чтобы открыть редактор реестра. Далее перейдите по пути:
HKEY_CURRENT_USERSOFTWAREMicrosoftWindowsCurrentVersionPushNotifications
- Справа щелкните дважды по ToastEnabled.
- Установите значение 1.
Далее перейдите по еще одному пути:
HKEY_CURRENT_USERSOFTWAREMicrosoftWindowsCurrentVersionExplorerAdvanced
- Справа щелкните дважды по TaskbarBadges.
- Установите значение 1.
- Перезагрузите ПК.
Смотрите еще:
- Не открывается Центр Уведомлений в Windows 10? 3 Способа решения
- Пропала кнопка центра уведомлений в Windows 10
- Пользовательская служба Push-уведомлений перестала работать в Windows 10
- Как отключить уведомления в Windows 10
- Настройка кнопок Центра уведомлений Windows
[ Telegram | Поддержать ]
Центр действий и уведомлений в Windows 10 сообщает пользователю обо всех важных событиях, таких как обновления, предупреждения об обслуживании, безопасности и др. Некоторые пользователи сообщают, что после обновления Windows 10 «Обновление октября 2018 года», версия 1809, система не показывает уведомления в Центре действий. Вот краткое решение.
Когда Центр действий получает новое уведомление, он показывает всплывающий баннер с уведомлением над панелью задач. Если вы пропустите уведомление, оно будет сохранено в очереди сообщений в Центре действий.
Одна из проблем, возникающих в Windows 10, заключается в ошибке Центра действий и уведомлений. Проблема, похоже, связана с функцией Windows 10 — «Фоновые приложения». Если вы столкнулись с данной проблемой, выполните следующие действия.
Центр действий не показывает уведомления в Windows 10 версии 1809
Откройте приложение «Параметры». Перейдите в раздел «Конфиденциальность» → «Фоновые приложения».
Убедитесь, что у вас есть включена опция «Разрешить приложениям работать в фоновом режиме». Если опция отключена, вы должны включить ее.
В случае, если указанная опция включена, но уведомления Центра действий по-прежнему не работают, вы должны попробовать следующее.
- Откройте «Параметры».
- Перейдите в раздел «Конфиденциальность» → «Фоновые приложения».
- Выключите опцию «Разрешить приложениям работать в фоновом режиме».
- Перезагрузите Windows 10.
- После перезагрузки ПК снова откройте «Параметры» и включите указанную опцию.
- Перезагрузите операционную систему.
Эта последовательность должна восстанавливать показ уведомлений.
По умолчанию некоторые универсальные приложения уже включены для запуска в фоновом режиме в Windows 10. Будильник и часы, фотографии, магазин и некоторые другие приложения настроены на работу в фоновом режиме.
Поэтому необходимо, чтобы функция была включена и настроена правильно.
Если у вас остались проблемы с уведомлениями для любых приложений в Windows 10, есть очень простое решение.
Нужно сбросить значение раздела реестра PushNotifications по следующему пути:
HKEY_CURRENT_USERSoftwareMicrosoftWindowsCurrentVersionPushNotifications
Чтобы сэкономить ваше время мы подготовили готовый Reg файл.
1. Скачайте архив — FixPushNotifications (фиксация отсутствия Уведомлений в Windows 10).
2. Извлеките файл FixPushNotifications.reg из архива и дважды кликните на нем.
3. Вам будет показано предупреждение: нажмите «Да».
4. Перезагрузите компьютер.
После импорта и перезагрузки компьютера, перейдите «Параметры» → «Система» → «Уведомления и действия» и включите опцию «Получать уведомления от этих приложений» для приложений в списке.
Это также поможет в случае если приложение есть в списке, но уведомления не показываются, несмотря на правильные настройки.
Статьи по теме:
Центр действий и уведомлений не открывается в Windows 10.
Как установить приоритет уведомлений для приложений в Центре Уведомлений Windows 10
Убрать Центр Уведомлений с панели задач Windows 10
Как включить, Автоматические правила режима «Не Беспокоить» в Windows 10.
В Windows 11 в центре уведомлений находятся уведомления приложений и быстрые параметры, которые дают быстрый доступ к часто используемым настройкам и приложениям. Вы можете в любое время изменить параметры уведомлений в Параметры приложении.
Настройка уведомлений
-
Выберите Начните> Параметры > Системные > уведомления.
Изменение параметров уведомлений -
Выполните одно из следующих действий.
-
Выберите Уведомления, чтобы развернуть его, и включите или выключите уведомления, баннеры и звуки для некоторых или всех отправителей уведомлений.
-
Прокрутите страницу вниз и поверните советы и предложения о Windows включите или выключите.
Добавление и удаление быстрых параметров
-
Выберите или нажмите и удерживайте значок аккумулятора, сети или громкости, чтобы открыть панель быстрых параметров.
-
Выберите значок Изменить быстрые параметры.
-
Нажмите кнопку Добавить, чтобы добавить быстрое настройку, или нажмите значок булавки в параметре, который вы хотите удалить.
Примечание: Чтобы изменить ранг значков, можно нажать и удерживать (или выбрать) любые быстрые параметры, а затем перетащить их.
-
Нажмите Готово.
В Windows 10 центре уведомлений находятся уведомления приложений и быстрые действия, которые дают быстрый доступ к часто используемым настройкам и приложениям. С помощью приложения «Параметры» можно в любое время изменить параметры центра уведомлений.
-
Выберите Начните , а затем выберите Параметры .
-
Выберите Системные > уведомления & действия.
-
Выполните одно из следующих действий.
-
Выберите, будут ли уведомления отображаться на экране блокировки.
-
Включите или выключите советы, рекомендации и предложения для Windows.
-
Выберите приложение и настройте быстрые действия, которые вы увидите в центре действий.
-
Выберите приложение, а затем включите или выключите уведомления, баннеры и звуки для некоторых или всех отправителей уведомлений.
-
Изменение параметров уведомлений
Содержание
- Настраиваем «Центр уведомлений» в Виндовс 10
- Шаг 1: Активация уведомлений
- Шаг 2: Определение базовых параметров
- Шаг 3: Настройка уведомлений для приложений
- Шаг 4: Редактирование быстрых действий
- Шаг 5: Дополнительные настройки и работа с ЦУ
- Заключение
- Вопросы и ответы
«Центр уведомлений» (ЦУ) в десятой версии Windows может стать как навязчивым раздражителем, так и весьма полезным инструментом, позволяющим не пропускать важные события (системные, рабочие, личные). Последнее возможно только при его правильной настройке, и сегодня мы расскажем, как ее выполнить.
Рассматриваемый элемент «десятки» состоит из двух частей – собственно уведомлений и кнопок-переключателей (быстрые действия), позволяющих активировать и деактивировать различные режимы, модули и инструменты. Настройке поддается как первая, так и вторая область, но прежде эту функцию необходимо включить.
Шаг 1: Активация уведомлений
В ЦУ можно получать уведомления от ряда предустановленных в Windows 10 приложений, а также сторонних программ, в которых такая возможность была реализована разработчиками (браузеры, мессенджеры, мультимедийные проигрыватели, почтовые клиенты и т. д.). Включение данной функции осуществляется следующим образом:
- Откройте «Параметры» операционной системы, воспользовавшись меню «Пуск» или клавишами «WIN+I». В появившемся окне выберите первый раздел – «Система».
- На боковой панели перейдите во вкладку «Уведомления и действия».
- Переведите в активное положение переключатель, расположенный в блоке опций «Уведомления».
После выполнения этих действий в «Центре уведомлений» будут появляться сообщения от всех стандартных и сторонних программ, которыми данная функция поддерживается. О более тонкой настройке их поведения мы поговорим далее.
Шаг 2: Определение базовых параметров
Теперь, когда уведомления включены, можно и нужно их более тонко сконфигурировать. В разделе «Параметров», рассмотренном нами на предыдущем шаге, доступны следующие опции:
Фокусировка внимания
В данном подразделе настроек можно определить, когда вы будете получать и не получать уведомления (задать конкретное время, расписание, другие правила), а также настроить приоритеты для отдельных приложений. Более детально узнать о возможностях данной функции поможет представленная по ссылке ниже статья.
Подробнее: «Фокусировка внимания» в Windows 10
Общие параметры уведомлений
Имеется всего пять опций, которые позволяют более точно определить работу «Центра уведомлений» — их можно видеть на изображении ниже. В дополнительном пояснении они не нуждаются, но особое внимание рекомендуем обратить на третий пункт – «Разрешить воспроизведение звуков уведомлениями». Если не хотите, чтобы каждое поступающее из ЦУ сообщение сопровождалось звуковым сигналом, снимите с него отметку. Остальные же параметры оставим на ваше личное усмотрение.
Шаг 3: Настройка уведомлений для приложений
Под рассмотренными на предыдущем шаге опциями находится блок «Получать уведомления от этих приложений», в котором вы можете разрешить или запретить поддерживающим данную функцию программам отправлять уведомления, а также настроить их внешний вид, поведение и приоритет. Рассмотрим данную процедуру на примере браузера Google Chrome.
- Нажмите по наименованию приложения, для которого требуется задать дополнительные параметры при работе с «Центром уведомлений».
- Активируйте переключатель под пунктом «Уведомления», если этого не было сделано ранее.
- Решите, будет ли приложению разрешено «Показывать баннеры…» и «Отображать уведомления в…», установив или, наоборот, сняв галочки напротив соответствующих пунктов. Внешний вид этих элементов можно видеть на миниатюрах.
- Далее можно определить, будет ли отображаться содержимое поступающих от приложений уведомлений на экране блокировки. Если компьютером пользуетесь не только вы и не хотите, чтобы кто-либо мог случайно увидеть персональную информацию, оставьте этот параметр выключенным.
- Следующий пункт – «Звуковой сигнал при получении уведомления». Здесь все понятно – если хотите, чтобы сообщения из конкретной программы сопровождались звуком, оставьте его включенным, если нет – выключите.
- Ввиду того, что уведомления (далеко не всегда важные и информативные) от некоторых приложений могут поступать в довольно большом количестве, рекомендуется определить, сколько из них будет отображаться в ЦУ. Для этого воспользуйтесь выпадающим списком.
Примечание: Вне зависимости от того, какое количество уведомлений вы выберите, при закрытии или ответе на любое из них, список «поднимется» и дополнится следующим элементом, при условии наличия такового.
- Последнее, что можно настроить для каждого отдельного приложения и исходящих от него уведомлений – это приоритет. Ознакомьтесь с описанием каждого из доступных пунктов, и выберите подходящий.
Аналогичным образом можно настроить уведомления для любой другой программы и компонента системы, которыми поддерживается работа с «Центром уведомлений».
Шаг 4: Редактирование быстрых действий
Как мы уже сказали во вступлении, помимо уведомлений, в рассматриваемом нами элементе операционной системы, доступны и быстрые действия. Порядок этих кнопок, а также то, какие именно переключатели будут представлены в данном разделе ЦУ, можно определить самостоятельно. Делается это следующим образом:
- Выполните действия из пункта №1-2 части «Шаг 1» настоящей статьи и перейдите в разделе настроек «Уведомления и действия» по ссылке «Редактировать быстрые действия».
Либо вызовите «Центр уведомлений» и нажмите ПКМ в его нижней области по любой из плиток, после чего выберите пункт «Редактировать быстрые действия».
- Далее можно выполнить следующее:
- Выполнив необходимые настройки, нажмите по кнопке «Готово», чтобы внесенные изменения вступили в силу.
Таким образом, вы можете оставить в «Центре уведомлений» только необходимые быстрые действия, упорядочив их на свое усмотрение, либо добавить туда все доступные переключатели, чтобы не искать их в настройках.
Шаг 5: Дополнительные настройки и работа с ЦУ
Для того чтобы получить доступ к базовым настройкам «Центра уведомлений», совсем не обязательно каждый раз обращаться к системным «Параметрам» — необходимый минимум доступен в контекстном меню и самом ЦУ.
«Фокусировка внимания»
Выбрать один из доступных режимов «Фокусировки внимания» или выключить его можно, если нажать ПКМ на значке «Центра уведомлений» и последовательно перейти по отмеченным на изображении ниже пунктам.
Значки приложений и количество уведомлений
Отключить показ значков приложений и количество входящих уведомлений либо, наоборот, активировать эти опции, можно через то же контекстное меню, вызываемое нажатием ПКМ на ЦУ.
Быстрый переход к настройкам «Центра уведомлений»
Для того чтобы быстро попасть в рассматриваемый в рамках настоящей статьи раздел «Параметров» Windows 10, можно выполнить одно из следующих действий:
Взаимодействие с уведомлениями
Подробно рассказав о том, как настроить «Центр уведомлений», кратко пройдемся по нюансам его использования и доступным опциям.
Каждое отдельное сообщение в ЦУ можно закрыть или свернуть, нажав на крестик или расположенную под ним указывающую вверх стрелку.
Имеется возможность очистки всех сообщений, поступивших от одного приложения – нужно просто нажать по кнопке закрытия возле блока с его наименованием.
Расположенная внизу ссылка «Очистить уведомления» полностью «освобождает» ЦУ от записей.
Меню быстрых действий можно свернуть или развернуть, воспользовавшись одноименной ссылкой.
В зависимости от того, из какой программы или системного компонента поступило уведомление, могут быть доступны различные действия.
- Быстрые настройки (для системных сообщений).
- Возможность прочтения, ответа, удаления, архивирования и т. д. (для писем и сообщений из мессенджеров, клиентов социальных сетей, некоторых браузерных расширений).
- Другие настройки.
Помимо прочего, на каждом из уведомлений доступны так называемые быстрые настройки. Нажав на выполненную в виде шестеренки кнопку, можно осуществить одно из следующих действий:
- «Видеть меньше уведомлений»;
- «Открыть настройки уведомлений *Имя приложения*»;
- «Перейти к параметрам уведомления»;
- «Отключить все уведомления для *Имя приложения*».
Отметим, что первые два пункта доступны далеко не всегда – это зависит от конкретного приложения и его возможностей.
Заключение
В этой статье мы постарались максимально подробно рассказать о том, как настроить «Центр уведомлений» на компьютере с Windows 10, а также кратко затронули тему его использования.
Читайте также: Как отключить уведомления в Windows 10
Windows 10 включает более надежную систему уведомлений, чем предыдущие версии. Он позволяет вам контролировать, как и когда вы видите уведомления от приложений и веб-сайтов.
Мы покажем вам, как управлять уведомлениями в Windows 10, чтобы вы могли контролировать их.
Во-первых, вы должны знать, где находятся параметры, связанные с уведомлениями. Откройте приложение «Настройки» с помощью ярлыка Win + I или щелкните значок шестеренки в меню «Пуск». Затем выберите запись «Система», а затем «Уведомления и действия» на левой боковой панели.
Связанный: Руководство по настройке Windows 10: как делать что угодно и все
Здесь, под заголовком «Уведомления», вы увидите несколько основных параметров работы уведомлений. Отключите параметр Получать уведомления от приложений и других отправителей, чтобы отключить все уведомления (кроме предупреждений Windows) одним движением. В большинстве случаев в этом нет необходимости, поскольку у вас есть более детальные параметры управления, как мы вскоре увидим.
Под этим ползунком находится ряд флажков для настройки другого поведения. Отключите отображение уведомлений на экране блокировки для повышения конфиденциальности. Отключите параметр Разрешить уведомлениям воспроизводить звуки, чтобы отключить сразу все звуковые оповещения. А ниже вы можете отключить некоторые предупреждения Windows, которые помогут вам использовать ваше устройство.
Если вы еще не знаете, вы также должны знать о центре действий в Windows 10. Это боковая панель, к которой вы можете получить доступ, щелкнув ее значок в правом нижнем углу экрана, который выглядит как всплывающее сообщение. Сочетание клавиш Win + A также работает.
Центр действий собирает все предупреждения, отображаемые в вашей системе, что позволяет вам просматривать их позже. Некоторые из параметров, которые мы рассмотрим ниже, влияют на то, как это работает.
Остальная часть страницы параметров уведомлений находится в разделе «Получать уведомления от этих отправителей». Здесь вы можете выбрать определенные приложения и настроить работу их уведомлений в Windows. Установите для меню «Сортировать по» значение «Последние», чтобы легко находить приложения, которые отправляли уведомления в последнее время.
Давайте рассмотрим варианты, которые у вас есть для уведомлений. Во-первых, отключение ползунка уведомлений полностью отключит их для этого приложения.
Затем вы можете решить, где будут отображаться визуальные предупреждения. Отключите параметр Показывать баннеры уведомлений, чтобы скрыть всплывающие уведомления, которые появляются в углу экрана. Вы также можете снять флажок Показывать уведомления в центре уведомлений, если не хотите, чтобы они отображались на этой панели.
Используйте Скрыть содержимое, когда уведомления находятся на экране блокировки, если вы хотите, чтобы предупреждение отображалось, но не отображалось его потенциально конфиденциальное содержимое (например, текст сообщения). Вы можете отключить звук с помощью ползунка «Воспроизвести звук при получении уведомления» — отлично подходит для предупреждений, которые часто привлекают ваше внимание.
Выпадающее меню в разделе «Количество уведомлений, отображаемых в центре действий» позволяет вам выбрать, сколько отдельных уведомлений будет отображаться под записью этого приложения, чтобы оно не загромождалось. Если вам нужно показать их все, под каждым разделом в центре уведомлений есть ссылка «Узнать больше».
Наконец, вы можете выбрать приоритет уведомлений приложения. Верх всегда будет отображаться в самой верхней части списка, а высокий — под ними. Наконец, все, что помечено как Нормальное, появится внизу.
Управление уведомлениями из Центра поддержки
Если есть приложение, отправляющее уведомления, которое вы хотите отключить, не погружаясь в приложение «Настройки», вы можете настроить уведомления прямо из его панели центра действий. Просто щелкните уведомление правой кнопкой мыши, и вы увидите два варианта.
Перейти к настройкам уведомлений приведет вас прямо к упомянутой выше панели для рассматриваемого приложения, где вы сможете внести изменения. Если вы хотите закрыть приложение, выберите Отключить все уведомления для [app]. Вы всегда можете вернуться к нему позже, чтобы снова включить уведомления или изменить их, конечно.
Если вам больше не нужно уведомление, нажмите на нем кнопку X, чтобы удалить предупреждение. В некоторых случаях вы можете щелкнуть маленькую стрелку, чтобы увеличить объем текста, отображаемого в уведомлении. А чтобы от всего избавиться, нажмите Очистить все уведомления внизу списка.
Использование Focus Assist в Windows 10
Говоря об уведомлениях, вы также должны знать о помощи Focus в Windows 10. Это функция Windows «Не беспокоить», позволяющая подавить все уведомления, когда вы не хотите, чтобы вас беспокоили.
Чтобы изменить параметры помощи при фокусировке, откройте приложение «Настройки» и выберите «Система»> «Помощь при фокусировке». Здесь вы можете включить помощь с фокусом, выбрать, какие приложения имеют высокий приоритет, и выбрать, когда оно должно включаться автоматически. См. Наше руководство по помощи Focus Assist в Windows 10, чтобы узнать больше.
Проверьте настройки уведомлений в приложении, тоже
Вышеупомянутое позволяет отключить уведомления для приложений, которые вам не нужны, и отключить их, когда вы заняты. Однако есть еще один важный аспект: управление настройками уведомлений для отдельных приложений.
Например, предположим, что вы являетесь частью многих серверов Discord и хотите получать уведомления только для некоторых из них. Вместо того, чтобы просто отключать все уведомления Windows для приложения, вам следует зайти в параметры Discord и изменить, для каких серверов вы будете получать уведомления оттуда.
Подробнее: Советы и хитрости Discord, которые должны знать все пользователи
Это предлагает вам гораздо больший контроль — вы можете отключить уведомления для всего сервера, разрешить только @ упоминания и т. Д. Вы также можете включить режим «Не беспокоить» в Discord, чтобы эти пинги оставались тихими, но при этом позволяли получать уведомления от большинства других приложений.
Ваш браузер — это особое приложение, которое вы должны проверить. Многие веб-сайты любят спрашивать разрешения на показ уведомлений. Они могут быть полезны, например, оповещения Gmail. Но они также могут раздражать, например, когда веб-сайты рассылают вам спам со ссылками на свои статьи.
Посмотрите, как отключить надоедливые уведомления в Chrome, Firefox и других браузерах, чтобы найти инструкции для используемого вами браузера.
Управление всеми уведомлениями в Windows 10
Уведомления отлично подходят для того, чтобы не пропустить своевременную информацию. Но слишком много уведомлений могут отвлекать и уменьшать их полезность. Отключив оповещения, которые вам не нужны, и взяв под контроль, что отправляет пинг, вы получите более продуктивную рабочую среду в Windows.
Уведомления в Windows 10 могут не работать вовсе, не отображаться в центре уведомлений, хотя иконка с количеством присутствует, или наоборот, баннерные уведомления в центре имеются, а иконка не показывает их количество. В не зависимости, какая у вас ситуация, разберем, как исправить, когда не приходят и не показываются баннерные уведомления в Windows 10.
Исправить, когда уведомления перестали приходить в Windows 10
Если в Windows 10 перестали приходить уведомления, то это может быть связанно:
- Включена фокусировка внимания.
- Отключите экономию батареи, если ноутбук.
- Перезапустите проводник.
- Повторно включите уведомления.
- Включите работу в фоном режиме.
- Системные поврежденные файлы.
- Изменились значения в реестре.
1. Перезапуск Explorer.exe
- Нажмите Ctrl+Shift+Esc, чтобы открыть диспетчер задач.
- Найдите в списке «Проводник«.
- Нажмите по нему правой кнопкой мыши и «Перезапустить«.
2. Повторное включение уведомлений
- Нажмите Win+i, чтобы открыть «Параметры«.
- Перейдите «Система» > «Уведомления и действия«.
- Справа выключите и включите обратно «Получать уведомления от приложений и других отправителей«.
- Ниже убедитесь, что включены пункты над приложениями, которые нужны вам для уведомлений.
- Кроме того, нажмите на само приложение, которое должно вас уведомлять.
- И установите «Наивысший» приоритет.
3. Отключение фокусировки
Если функция фокусировки внимания включена, то уведомления в Windows 10 не будут показываться.
- Откройте «Параметры» > «Система» > «Фокусировка внимания».
- Справа убедитесь, что она выключена.
- Также, можете отключить ниже автоматические правила.
4. Работа приложений в фоновом режиме
Если приложение не работает в фоном режиме, то уведомления не будут работать для данного приложения.
- Откройте «Параметры» > «Конфиденциальность» > «Фоновые приложения«.
- Справа убедитесь, что разрешена работа в фоновом режиме.
- Также, ниже проверьте, не отключена ли работа в фоновом режиме для определенного приложения.
5. Сканирование SFC
Автоматически восстановим системные поврежденные файлы, если таковы будут иметься. Запутсите командную строку от имени администратора и введите:
sfc /scannow
6. Редактирования Push Notifications
Нажмите Win+R и введите regedit, чтобы открыть редактор реестра. Далее перейдите по пути:
HKEY_CURRENT_USERSOFTWAREMicrosoftWindowsCurrentVersionPushNotifications
- Справа щелкните дважды по ToastEnabled.
- Установите значение 1.
Далее перейдите по еще одному пути:
HKEY_CURRENT_USERSOFTWAREMicrosoftWindowsCurrentVersionExplorerAdvanced
- Справа щелкните дважды по TaskbarBadges.
- Установите значение 1.
- Перезагрузите ПК.
Смотрите еще:
- Не открывается Центр Уведомлений в Windows 10? 3 Способа решения
- Пропала кнопка центра уведомлений в Windows 10
- Пользовательская служба Push-уведомлений перестала работать в Windows 10
- Как отключить уведомления в Windows 10
- Настройка кнопок Центра уведомлений Windows
[ Telegram | Поддержать ]
- Partition Wizard
- Partition Manager
- Windows 10 Notifications Not Working? Here Are Fixes
By Ariel | Follow |
Last Updated December 03, 2021
Windows notifications enable you to get some important messages from the apps. However, you may encounter the Windows 10 not working issue sometimes. Are your bothered by this problem? In today’s article, you will learn 4 troubleshooting methods from MiniTool.
Most users encounter the Windows 10 notifications not working issue after they install Windows update. Some other people report that windows 10 shows notifications but there are none. For instance, you are running a specific app that would bring a Windows notification, but you can’t see the notification alert nor hear a notification sound.
So, you may guess that the main cause for Windows 10 not showing in Action Center is the Windows update. Let’s try the following 4 methods to get it working again.
Method 1. Let App Run in the Background
In Windows privacy settings, there is an option that enables the apps to run in the background. To show Windows 10 notifications, you can enable this option. Here is how to do that:
Step 1. Open the Windows Settings in the search box.
Step 2. In the pop-up window, click Privacy.
Step 3. Then select Background apps on the left side, and then turn on the Let apps run in the background toggle switch on the right side.
Note: If this option is turned on, you just repeat Step 3 to turn off the option. Then restart your device and turn on it again.
After that, you can see if notifications not working Windows 10 is resolved or not. If this method fails to work, just move ahead.
Method 2. Enable Notifications for Specific Apps
If you encounter the Windows 10 notifications not displaying issues with some specific apps, you can try this method. To turn on Windows notifications for specific apps, you need to do:
Step 1. Open your Settings window.
Step 2. Go to System.
Step 3. Select Notifications & actions on the left pane, and then turn on the Get Notifications from apps and other senders toggle switch on the right side.
Step 4. Scroll down this window and check if all the apps you want to get notifications are turned on.
If this method still fails to resolve your problem, just move ahead.
Method 3. Re-register the Action Center via Windows PowerShell
If you encounter the problem “Windows 10 notifications not showing” in Action Center, you can try re-registering the action via Windows PowerShell command. Here’s how:
Step 1. Type PowerShell in the search box and select Windows PowerShell from the best match.
Step 2. In the pop-up window, copy and paste the following command in it and hit Enter.
Get-AppxPackage | % { Add-AppxPackage -DisableDevelopmentMode -Register «$($_.InstallLocation)AppxManifest.xml» -verbose }
Step 3. Then this process will generate a large amount of text in the window. Please wait for the process to finish.
Step 4. After the process finishes, you will see a blinking cursor. Now restart your computer to make the change take effect.
Method 4. Run System File Checker
The corrupted system files can also cause Windows 10 notifications not working. Usually, these files can be repaired by running System File Checker. Here is how to do that.
Step 1. Right-click the Start button and select Command Prompt (Admin) from the contextual menu.
Step 2. In the elevated command prompt, type sfc /scannow and hit Enter. Then this tool will scan your system and repair the files. This process will take some time, just wait patiently.
Step 3. Restart your computer to make the repair be applied completely
The top 4 methods to fix Windows 10 notifications not working are told to you. Now it’s your turn to have a try.
About The Author
Position: Columnist
Ariel is an enthusiastic IT columnist focusing on partition management, data recovery, and Windows issues. She has helped users fix various problems like PS4 corrupted disk, unexpected store exception error, the green screen of death error, etc. If you are searching for methods to optimize your storage device and restore lost data from different storage devices, then Ariel can provide reliable solutions for these issues.
- Partition Wizard
- Partition Manager
- Windows 10 Notifications Not Working? Here Are Fixes
By Ariel | Follow |
Last Updated December 03, 2021
Windows notifications enable you to get some important messages from the apps. However, you may encounter the Windows 10 not working issue sometimes. Are your bothered by this problem? In today’s article, you will learn 4 troubleshooting methods from MiniTool.
Most users encounter the Windows 10 notifications not working issue after they install Windows update. Some other people report that windows 10 shows notifications but there are none. For instance, you are running a specific app that would bring a Windows notification, but you can’t see the notification alert nor hear a notification sound.
So, you may guess that the main cause for Windows 10 not showing in Action Center is the Windows update. Let’s try the following 4 methods to get it working again.
Method 1. Let App Run in the Background
In Windows privacy settings, there is an option that enables the apps to run in the background. To show Windows 10 notifications, you can enable this option. Here is how to do that:
Step 1. Open the Windows Settings in the search box.
Step 2. In the pop-up window, click Privacy.
Step 3. Then select Background apps on the left side, and then turn on the Let apps run in the background toggle switch on the right side.
Note: If this option is turned on, you just repeat Step 3 to turn off the option. Then restart your device and turn on it again.
After that, you can see if notifications not working Windows 10 is resolved or not. If this method fails to work, just move ahead.
Method 2. Enable Notifications for Specific Apps
If you encounter the Windows 10 notifications not displaying issues with some specific apps, you can try this method. To turn on Windows notifications for specific apps, you need to do:
Step 1. Open your Settings window.
Step 2. Go to System.
Step 3. Select Notifications & actions on the left pane, and then turn on the Get Notifications from apps and other senders toggle switch on the right side.
Step 4. Scroll down this window and check if all the apps you want to get notifications are turned on.
If this method still fails to resolve your problem, just move ahead.
Method 3. Re-register the Action Center via Windows PowerShell
If you encounter the problem “Windows 10 notifications not showing” in Action Center, you can try re-registering the action via Windows PowerShell command. Here’s how:
Step 1. Type PowerShell in the search box and select Windows PowerShell from the best match.
Step 2. In the pop-up window, copy and paste the following command in it and hit Enter.
Get-AppxPackage | % { Add-AppxPackage -DisableDevelopmentMode -Register «$($_.InstallLocation)AppxManifest.xml» -verbose }
Step 3. Then this process will generate a large amount of text in the window. Please wait for the process to finish.
Step 4. After the process finishes, you will see a blinking cursor. Now restart your computer to make the change take effect.
Method 4. Run System File Checker
The corrupted system files can also cause Windows 10 notifications not working. Usually, these files can be repaired by running System File Checker. Here is how to do that.
Step 1. Right-click the Start button and select Command Prompt (Admin) from the contextual menu.
Step 2. In the elevated command prompt, type sfc /scannow and hit Enter. Then this tool will scan your system and repair the files. This process will take some time, just wait patiently.
Step 3. Restart your computer to make the repair be applied completely
The top 4 methods to fix Windows 10 notifications not working are told to you. Now it’s your turn to have a try.
About The Author
Position: Columnist
Ariel is an enthusiastic IT columnist focusing on partition management, data recovery, and Windows issues. She has helped users fix various problems like PS4 corrupted disk, unexpected store exception error, the green screen of death error, etc. If you are searching for methods to optimize your storage device and restore lost data from different storage devices, then Ariel can provide reliable solutions for these issues.
Центр действий и уведомлений в Windows 10 сообщает пользователю обо всех важных событиях, таких как обновления, предупреждения об обслуживании, безопасности и др. Некоторые пользователи сообщают, что после обновления Windows 10 «Обновление октября 2018 года», версия 1809, система не показывает уведомления в Центре действий. Вот краткое решение.
Когда Центр действий получает новое уведомление, он показывает всплывающий баннер с уведомлением над панелью задач. Если вы пропустите уведомление, оно будет сохранено в очереди сообщений в Центре действий.
Одна из проблем, возникающих в Windows 10, заключается в ошибке Центра действий и уведомлений. Проблема, похоже, связана с функцией Windows 10 — «Фоновые приложения». Если вы столкнулись с данной проблемой, выполните следующие действия.
Центр действий не показывает уведомления в Windows 10 версии 1809
Откройте приложение «Параметры». Перейдите в раздел «Конфиденциальность» → «Фоновые приложения».
Убедитесь, что у вас есть включена опция «Разрешить приложениям работать в фоновом режиме». Если опция отключена, вы должны включить ее.
В случае, если указанная опция включена, но уведомления Центра действий по-прежнему не работают, вы должны попробовать следующее.
- Откройте «Параметры».
- Перейдите в раздел «Конфиденциальность» → «Фоновые приложения».
- Выключите опцию «Разрешить приложениям работать в фоновом режиме».
- Перезагрузите Windows 10.
- После перезагрузки ПК снова откройте «Параметры» и включите указанную опцию.
- Перезагрузите операционную систему.
Эта последовательность должна восстанавливать показ уведомлений.
По умолчанию некоторые универсальные приложения уже включены для запуска в фоновом режиме в Windows 10. Будильник и часы, фотографии, магазин и некоторые другие приложения настроены на работу в фоновом режиме.
Поэтому необходимо, чтобы функция была включена и настроена правильно.
Если у вас остались проблемы с уведомлениями для любых приложений в Windows 10, есть очень простое решение.
Нужно сбросить значение раздела реестра PushNotifications по следующему пути:
HKEY_CURRENT_USERSoftwareMicrosoftWindowsCurrentVersionPushNotifications
Чтобы сэкономить ваше время мы подготовили готовый Reg файл.
1. Скачайте архив — FixPushNotifications (фиксация отсутствия Уведомлений в Windows 10).
2. Извлеките файл FixPushNotifications.reg из архива и дважды кликните на нем.
3. Вам будет показано предупреждение: нажмите «Да».
4. Перезагрузите компьютер.
После импорта и перезагрузки компьютера, перейдите «Параметры» → «Система» → «Уведомления и действия» и включите опцию «Получать уведомления от этих приложений» для приложений в списке.
Это также поможет в случае если приложение есть в списке, но уведомления не показываются, несмотря на правильные настройки.
Статьи по теме:
Центр действий и уведомлений не открывается в Windows 10.
Как установить приоритет уведомлений для приложений в Центре Уведомлений Windows 10
Убрать Центр Уведомлений с панели задач Windows 10
Как включить, Автоматические правила режима «Не Беспокоить» в Windows 10.
Обычно, когда вы получаете уведомление на своем компьютере с Windows 10, вы слышите звук, и рядом с Центром действий появляется баннер. На баннере отображается предварительный просмотр содержимого уведомления. К сожалению, некоторые пользователи не видят баннеры с уведомлениями на своих компьютерах. Если вы один из них, этот пост поможет вам устранить проблемы с уведомлениями на вашем ПК с Windows 10.
Проблема может возникнуть, если баннеры уведомлений отключены для определенного приложения или проблема в Центре уведомлений. Мы рассмотрели все, что могло повлиять на баннеры уведомлений.
1. Перезагрузите компьютер.
Начните процесс устранения неполадок с перезагрузки компьютера. Часто это решение решает проблему, и нет необходимости использовать другие.
2. Включить баннер с уведомлением.
Чтобы баннеры уведомлений отображались, вам необходимо включить их на своем ПК. Чтобы проверить это, выполните следующие действия:
Шаг 1. Откройте «Настройки» на своем ПК с Windows 10 из меню «Пуск». Вы можете использовать сочетание клавиш Windows + I, чтобы открыть Настройки. Зайдите в систему.
Шаг 2: Щелкните Уведомления и действия. Сначала включите переключатель рядом с полем Получать уведомления от приложений и других отправителей.
Шаг 4: Вы найдете настройки «Показывать баннеры уведомлений» и «Показывать уведомления в центре действий» для каждого приложения. Убедитесь, что они включены.
Совет: вы можете установить для уведомлений из приложения высокий приоритет. Таким образом, Windows будет показывать уведомления в верхней части Центра уведомлений.
3. Разрешить фоновое использование приложений.
Для правильной работы уведомлений в Windows 10 соответствующему приложению должно быть разрешено работать в фоновом режиме. Чтобы проверить это, перейдите в Настройки Windows 10> Конфиденциальность> Фоновые приложения. Установите переключатель рядом с Разрешить приложениям работать в фоновом режиме. Если он включен, отключите его и снова включите.
После включения прокрутите вниз на том же экране, и вы увидите список приложений. Проверьте, может ли проблемное приложение работать в фоновом режиме. Включите переключатель рядом с приложением, чтобы активировать его.
4. Отключить помощь при фокусировке.
Focus Assist — это функция Windows 10, которая отключает уведомления на вашем компьютере. Если включено, вы не будете получать уведомления. Так что убедитесь, что он отключен.
Чтобы проверить это, перейдите в «Настройки»> «Система»> «Помощь при фокусировке». Установите флажок «Отключено». Также проверьте настройки в автоматических правилах. Убедитесь, что функция Focus Assist не активирована автоматически.
Совет: вы также можете отключить функцию Focus Assist в Центре уведомлений. Нажимайте «Только сигналы тревоги» или «Только приоритет», пока не отобразится «Помощь при фокусировке».
5. Проверьте режим экономии заряда батареи.
Другой параметр Windows 10, который может быть причиной отсутствия баннеров с уведомлениями, — это режим экономии заряда батареи. Когда он включен, он ограничивает фоновую активность и уведомления.
Чтобы отключить его, перейдите в «Настройки»> «Система»> «Батарея». Выключите переключатель рядом с надписью Battery Saver. Также проверьте процентное значение в разделе «Автоматически включать экономию заряда батареи». Его следует держать очень низким. В противном случае вы потеряете уведомления, если будете держать их с высоким процентом заряда батареи.
6. Запустите сканирование проверки системных файлов.
Вам также следует запустить проверку системных файлов на вашем ПК с Windows 10, чтобы проверить наличие поврежденных файлов. Это могло быть причиной неустойчивого поведения уведомлений.
Для сканирования откройте Windows Search и введите Командная строка. Щелкните его правой кнопкой мыши и выберите Запуск от имени администратора. В окне командной строки введите «sfc / scannow» и нажмите клавишу Enter на клавиатуре.
Процесс может занять некоторое время. Затем дождитесь завершения сканирования. Затем закройте командную строку и перезагрузите компьютер.
7. Заново зарегистрируйте центр поддержки.
Проблема с отображением баннеров уведомлений могла возникнуть из-за проблемы в самом Центре уведомлений. Затем вам нужно зарегистрировать его снова.
Для этого выполните следующие действия:
Шаг 1. В Windows Search введите PowerShell. Щелкните его правой кнопкой мыши и запустите от имени администратора.
Шаг 2. Скопируйте и вставьте следующий код в открывшееся окно PowerShell и нажмите Enter.
Get-AppxPackage | % {Add-AppxPackage -DisableDevelopmentMode -Register «$ ($ _. InstallLocation) AppxManifest.xml» -verbose}
Шаг 3: По завершении перезагрузите компьютер.
Обычно, когда вы получаете уведомление на своем компьютере с Windows 10, вы слышите звук, и рядом с Центром действий появляется баннер. На баннере отображается предварительный просмотр содержимого уведомления. К сожалению, некоторые пользователи не видят баннеры с уведомлениями на своих компьютерах. Если вы один из них, этот пост поможет вам устранить проблемы с уведомлениями на вашем ПК с Windows 10.
Проблема может возникнуть, если баннеры уведомлений отключены для определенного приложения или проблема в Центре уведомлений. Мы рассмотрели все, что могло повлиять на баннеры уведомлений.
1. Перезагрузите компьютер.
Начните процесс устранения неполадок с перезагрузки компьютера. Часто это решение решает проблему, и нет необходимости использовать другие.
2. Включить баннер с уведомлением.
Чтобы баннеры уведомлений отображались, вам необходимо включить их на своем ПК. Чтобы проверить это, выполните следующие действия:
Шаг 1. Откройте «Настройки» на своем ПК с Windows 10 из меню «Пуск». Вы можете использовать сочетание клавиш Windows + I, чтобы открыть Настройки. Зайдите в систему.
Шаг 2: Щелкните Уведомления и действия. Сначала включите переключатель рядом с полем Получать уведомления от приложений и других отправителей.
Шаг 4: Вы найдете настройки «Показывать баннеры уведомлений» и «Показывать уведомления в центре действий» для каждого приложения. Убедитесь, что они включены.
Совет: вы можете установить для уведомлений из приложения высокий приоритет. Таким образом, Windows будет показывать уведомления в верхней части Центра уведомлений.
3. Разрешить фоновое использование приложений.
Для правильной работы уведомлений в Windows 10 соответствующему приложению должно быть разрешено работать в фоновом режиме. Чтобы проверить это, перейдите в Настройки Windows 10> Конфиденциальность> Фоновые приложения. Установите переключатель рядом с Разрешить приложениям работать в фоновом режиме. Если он включен, отключите его и снова включите.
После включения прокрутите вниз на том же экране, и вы увидите список приложений. Проверьте, может ли проблемное приложение работать в фоновом режиме. Включите переключатель рядом с приложением, чтобы активировать его.
4. Отключить помощь при фокусировке.
Focus Assist — это функция Windows 10, которая отключает уведомления на вашем компьютере. Если включено, вы не будете получать уведомления. Так что убедитесь, что он отключен.
Чтобы проверить это, перейдите в «Настройки»> «Система»> «Помощь при фокусировке». Установите флажок «Отключено». Также проверьте настройки в автоматических правилах. Убедитесь, что функция Focus Assist не активирована автоматически.
Совет: вы также можете отключить функцию Focus Assist в Центре уведомлений. Нажимайте «Только сигналы тревоги» или «Только приоритет», пока не отобразится «Помощь при фокусировке».
5. Проверьте режим экономии заряда батареи.
Другой параметр Windows 10, который может быть причиной отсутствия баннеров с уведомлениями, — это режим экономии заряда батареи. Когда он включен, он ограничивает фоновую активность и уведомления.
Чтобы отключить его, перейдите в «Настройки»> «Система»> «Батарея». Выключите переключатель рядом с надписью Battery Saver. Также проверьте процентное значение в разделе «Автоматически включать экономию заряда батареи». Его следует держать очень низким. В противном случае вы потеряете уведомления, если будете держать их с высоким процентом заряда батареи.
6. Запустите сканирование проверки системных файлов.
Вам также следует запустить проверку системных файлов на вашем ПК с Windows 10, чтобы проверить наличие поврежденных файлов. Это могло быть причиной неустойчивого поведения уведомлений.
Для сканирования откройте Windows Search и введите Командная строка. Щелкните его правой кнопкой мыши и выберите Запуск от имени администратора. В окне командной строки введите «sfc / scannow» и нажмите клавишу Enter на клавиатуре.
Процесс может занять некоторое время. Затем дождитесь завершения сканирования. Затем закройте командную строку и перезагрузите компьютер.
7. Заново зарегистрируйте центр поддержки.
Проблема с отображением баннеров уведомлений могла возникнуть из-за проблемы в самом Центре уведомлений. Затем вам нужно зарегистрировать его снова.
Для этого выполните следующие действия:
Шаг 1. В Windows Search введите PowerShell. Щелкните его правой кнопкой мыши и запустите от имени администратора.
Шаг 2. Скопируйте и вставьте следующий код в открывшееся окно PowerShell и нажмите Enter.
Get-AppxPackage | % {Add-AppxPackage -DisableDevelopmentMode -Register «$ ($ _. InstallLocation) AppxManifest.xml» -verbose}
Шаг 3: По завершении перезагрузите компьютер.
-
Partition Wizard
-
Partition Manager
- Windows 10 Notifications Not Working? Here Are Fixes
By Ariel | Follow |
Last Updated December 03, 2021
Windows notifications enable you to get some important messages from the apps. However, you may encounter the Windows 10 not working issue sometimes. Are your bothered by this problem? In today’s article, you will learn 4 troubleshooting methods from MiniTool.
Most users encounter the Windows 10 notifications not working issue after they install Windows update. Some other people report that windows 10 shows notifications but there are none. For instance, you are running a specific app that would bring a Windows notification, but you can’t see the notification alert nor hear a notification sound.
So, you may guess that the main cause for Windows 10 not showing in Action Center is the Windows update. Let’s try the following 4 methods to get it working again.
Method 1. Let App Run in the Background
In Windows privacy settings, there is an option that enables the apps to run in the background. To show Windows 10 notifications, you can enable this option. Here is how to do that:
Step 1. Open the Windows Settings in the search box.
Step 2. In the pop-up window, click Privacy.
Step 3. Then select Background apps on the left side, and then turn on the Let apps run in the background toggle switch on the right side.
Note: If this option is turned on, you just repeat Step 3 to turn off the option. Then restart your device and turn on it again.
After that, you can see if notifications not working Windows 10 is resolved or not. If this method fails to work, just move ahead.
Method 2. Enable Notifications for Specific Apps
If you encounter the Windows 10 notifications not displaying issues with some specific apps, you can try this method. To turn on Windows notifications for specific apps, you need to do:
Step 1. Open your Settings window.
Step 2. Go to System.
Step 3. Select Notifications & actions on the left pane, and then turn on the Get Notifications from apps and other senders toggle switch on the right side.
Step 4. Scroll down this window and check if all the apps you want to get notifications are turned on.
If this method still fails to resolve your problem, just move ahead.
Method 3. Re-register the Action Center via Windows PowerShell
If you encounter the problem “Windows 10 notifications not showing” in Action Center, you can try re-registering the action via Windows PowerShell command. Here’s how:
Step 1. Type PowerShell in the search box and select Windows PowerShell from the best match.
Step 2. In the pop-up window, copy and paste the following command in it and hit Enter.
Get-AppxPackage | % { Add-AppxPackage -DisableDevelopmentMode -Register «$($_.InstallLocation)AppxManifest.xml» -verbose }
Step 3. Then this process will generate a large amount of text in the window. Please wait for the process to finish.
Step 4. After the process finishes, you will see a blinking cursor. Now restart your computer to make the change take effect.
Method 4. Run System File Checker
The corrupted system files can also cause Windows 10 notifications not working. Usually, these files can be repaired by running System File Checker. Here is how to do that.
Step 1. Right-click the Start button and select Command Prompt (Admin) from the contextual menu.
Step 2. In the elevated command prompt, type sfc /scannow and hit Enter. Then this tool will scan your system and repair the files. This process will take some time, just wait patiently.
Step 3. Restart your computer to make the repair be applied completely
The top 4 methods to fix Windows 10 notifications not working are told to you. Now it’s your turn to have a try.
About The Author
Position: Columnist
Ariel is an enthusiastic IT columnist focusing on partition management, data recovery, and Windows issues. She has helped users fix various problems like PS4 corrupted disk, unexpected store exception error, the green screen of death error, etc. If you are searching for methods to optimize your storage device and restore lost data from different storage devices, then Ariel can provide reliable solutions for these issues.
-
Partition Wizard
-
Partition Manager
- Windows 10 Notifications Not Working? Here Are Fixes
By Ariel | Follow |
Last Updated December 03, 2021
Windows notifications enable you to get some important messages from the apps. However, you may encounter the Windows 10 not working issue sometimes. Are your bothered by this problem? In today’s article, you will learn 4 troubleshooting methods from MiniTool.
Most users encounter the Windows 10 notifications not working issue after they install Windows update. Some other people report that windows 10 shows notifications but there are none. For instance, you are running a specific app that would bring a Windows notification, but you can’t see the notification alert nor hear a notification sound.
So, you may guess that the main cause for Windows 10 not showing in Action Center is the Windows update. Let’s try the following 4 methods to get it working again.
Method 1. Let App Run in the Background
In Windows privacy settings, there is an option that enables the apps to run in the background. To show Windows 10 notifications, you can enable this option. Here is how to do that:
Step 1. Open the Windows Settings in the search box.
Step 2. In the pop-up window, click Privacy.
Step 3. Then select Background apps on the left side, and then turn on the Let apps run in the background toggle switch on the right side.
Note: If this option is turned on, you just repeat Step 3 to turn off the option. Then restart your device and turn on it again.
After that, you can see if notifications not working Windows 10 is resolved or not. If this method fails to work, just move ahead.
Method 2. Enable Notifications for Specific Apps
If you encounter the Windows 10 notifications not displaying issues with some specific apps, you can try this method. To turn on Windows notifications for specific apps, you need to do:
Step 1. Open your Settings window.
Step 2. Go to System.
Step 3. Select Notifications & actions on the left pane, and then turn on the Get Notifications from apps and other senders toggle switch on the right side.
Step 4. Scroll down this window and check if all the apps you want to get notifications are turned on.
If this method still fails to resolve your problem, just move ahead.
Method 3. Re-register the Action Center via Windows PowerShell
If you encounter the problem “Windows 10 notifications not showing” in Action Center, you can try re-registering the action via Windows PowerShell command. Here’s how:
Step 1. Type PowerShell in the search box and select Windows PowerShell from the best match.
Step 2. In the pop-up window, copy and paste the following command in it and hit Enter.
Get-AppxPackage | % { Add-AppxPackage -DisableDevelopmentMode -Register «$($_.InstallLocation)AppxManifest.xml» -verbose }
Step 3. Then this process will generate a large amount of text in the window. Please wait for the process to finish.
Step 4. After the process finishes, you will see a blinking cursor. Now restart your computer to make the change take effect.
Method 4. Run System File Checker
The corrupted system files can also cause Windows 10 notifications not working. Usually, these files can be repaired by running System File Checker. Here is how to do that.
Step 1. Right-click the Start button and select Command Prompt (Admin) from the contextual menu.
Step 2. In the elevated command prompt, type sfc /scannow and hit Enter. Then this tool will scan your system and repair the files. This process will take some time, just wait patiently.
Step 3. Restart your computer to make the repair be applied completely
The top 4 methods to fix Windows 10 notifications not working are told to you. Now it’s your turn to have a try.
About The Author
Position: Columnist
Ariel is an enthusiastic IT columnist focusing on partition management, data recovery, and Windows issues. She has helped users fix various problems like PS4 corrupted disk, unexpected store exception error, the green screen of death error, etc. If you are searching for methods to optimize your storage device and restore lost data from different storage devices, then Ariel can provide reliable solutions for these issues.
Для того чтобы держать пользователя в курсе событий, некоторые встроенные приложения Windows 10 используют всплывающие уведомления. Включить или отключить их можно непосредственно в настройках самого приложения, а также в разделе Система -> Уведомления и действия универсального приложения «Параметры». Но может так статься, что какое-нибудь приложение вдруг перестанет отправлять уведомления.
Произойти это может в результате некорректного обновления приложения или какого иного сбоя. Как следствие, при этом повреждается отвечающий за эту опцию ключ реестра.
HKEY_CURRENT_USERSoftwareMicrosoftWindowsCurrentVersion
И хотя в настройках такой программы отправка уведомлений будет включена, в списке раздела «Уведомления и действия» она может отсутствовать.
Устранить эту ошибку, если она связана с повреждением указанного выше ключа, очень просто, достаточно лишь сбросить его значение к параметрам по умолчанию.
Скачайте по ссылке yadi.sk/d/pNkeHaHozpqXs оригинальный файл реестра FixPushNotifications.reg и выполните его слияние после чего перезагрузите компьютер.
После этого зайдите в раздел Система -> Уведомления и посмотрите, появились ли там проблемные приложения.
Если да, то функцию отправки уведомлений можно считать восстановленной.
Оцените Статью:

Загрузка…
Центр уведомлений — это центр уведомлений, где вы можете просматривать, взаимодействовать и отклонять все уведомления Windows 10. Он открывает панель, когда вы нажимаете значок Центра уведомлений, удобно расположенный в правом нижнем углу экрана. Некоторые пользователи жалуются, что Центр уведомлений не отображается или не отображается на панели задач в Windows 10 для них.
Его можно было отключить. Это может быть ошибка. Это может быть одна из многих проблем, которые мы попытаемся решить ниже. Просто оставайтесь с нами до конца или пока не найдете решение, которое подходит именно вам.
Давай начнем.
1. Выключите и включите системные значки
Нажмите клавишу Windows + I, чтобы открыть «Настройки», найдите «Включить или выключить системные значки» и выберите его.
Убедитесь, что Центр поддержки включен здесь, потому что если нет, то проблема именно в этом. Если он включен, выключите его, а затем снова включите, чтобы ускорить процесс.
Это может помочь исправить проблему, из-за которой Центр уведомлений не отображается или не отображается на панели задач.
2. Сочетание клавиш
Существует сочетание клавиш, которое можно использовать для запуска Центра уведомлений с любого экрана. Нажмите клавишу Windows + A, чтобы сделать это. Надеюсь это работает.
3. Настройки Центра поддержки
Откройте «Настройки» на своем компьютере, как вы это делали ранее, и на этот раз найдите «Центр уведомлений». Выберите «Сделать Пуск, панель задач и Центр поддержки прозрачными».
Отключите эффекты прозрачности здесь и немного прокрутите.
Снимите оба флажка в разделе «Показать акцентный цвет на следующих поверхностях».
Как вы могли догадаться, настройки прозрачности могли быть причиной того, что Центр поддержки не был виден или просто скрывался на виду.
4. Перезагрузите
Попробуйте перезагрузить компьютер один раз. Это может помочь решить распространенные проблемы, такие как нехватка системных ресурсов и случайные ошибки.
Нажмите клавиши Ctrl+Shift+Esc на клавиатуре, чтобы открыть диспетчер задач. Найдите проводник Windows на вкладке «Процессы», щелкните его правой кнопкой мыши и выберите «Перезагрузить».
Это закроет все существующие окна и даже приложения, открытые в фоновом режиме. Не забудьте сохранить всю свою работу.
6. Перерегистрируйте Центр действий
Найдите и откройте PowerShell с правами администратора в меню «Пуск». Вы также можете нажать клавишу Windows + X, чтобы запустить скрытое меню и открыть оттуда PowerShell с повышенными правами.
Скопируйте и вставьте приведенную ниже команду, чтобы выполнить ее. Вы же не хотите сделать опечатку. Щелкните правой кнопкой мыши в любом месте окна PowerShell, чтобы вставить команду (прокрутите вправо, чтобы выбрать всю команду) и выполните ее напрямую.
Get-AppxPackage | % { Add-AppxPackage -DisableDevelopmentMode -Register «$($_.InstallLocation)AppxManifest.xml» -verbose }
Проверьте еще раз, отображается ли Центр поддержки или отображается сейчас или нет на панели задач на компьютере с Windows 10.
7. SFC и DISM
Найдите и откройте командную строку с правами администратора.
Введите приведенную ниже команду и нажмите клавишу Enter.
sfc/scannow
Подождите, пока он не завершится, а затем последовательно введите три приведенные ниже команды и нажмите Enter.
DISM/Online/Cleanup-Image/CheckHealthDISM/Online/Cleanup-Image/ScanHealthDISM/Online/Cleanup-Image/RestoreHealth
8. Взлом реестра
Найдите и откройте редактор реестра на своем компьютере с правами администратора.
Перейдите к приведенной ниже структуре папок.
HKEY_CURRENT_USERSOFTWAREPoliciesMicrosoftWindows
Щелкните правой кнопкой мыши в любом месте правой панели окна и выберите значение DWORD (32-разрядное) в разделе «Создать», чтобы создать новый файл.
Назовите этот файл Explorer, создайте еще один и назовите его DisableNotificationCenter. Оставьте первый файл в покое и откройте второй, чтобы ввести значение 0 в поле «Значение». Перезагрузите компьютер.
Перейдите к следующему шагу, если Центр поддержки по-прежнему не отображается или не работает. Перейдите к этой структуре папок сейчас.
HKEY_LOCAL_MACHINESoftwareMicrosoftWindowsCurrentVersionImmersiveShell
Создайте еще один 32-битный файл DWORD и на этот раз назовите его UseActionCenterExperience. Откройте его и установите значение 0, как вы делали выше.
Перезагрузите компьютер и повторите попытку.
9. Новая учетная запись пользователя
Снова откройте «Настройки» и выберите «Добавить кого-то еще на этот компьютер» в разделе «Настройки» > «Учетные записи» > «Семья и другие пользователи».
Нажмите на ссылку «У меня нет данных для входа этого человека».
Выберите вариант «Добавить пользователя без учетной записи Microsoft».
Введите имя пользователя и пароль в следующем поле и завершите процесс.
10. Восстановить
Восстановление вашего компьютера до предыдущего момента времени не приведет к удалению каких-либо файлов или приложений. Это просто вернет компьютер к тому состоянию, в котором он был в тот конкретный день и время. Это последнее решение, которое стоит попробовать, если ничего не работает. Хотя этот метод безопасен, я бы порекомендовал вам сначала сделать резервную копию ваших данных.
Действовать сейчас
Центр уведомлений — отличное дополнение к ОС Windows 10. С ним легко управлять уведомлениями, а в сочетании с приложением «Ваш телефон» это действительно сделает вас продуктивнее. Центр действий «Надежда» теперь отображается и работает там, где должен.
Далее: ваш телефон или Pushbullet для управления уведомлениями смартфона в Windows? Нажмите на ссылку ниже, чтобы узнать.
Post Views: 453