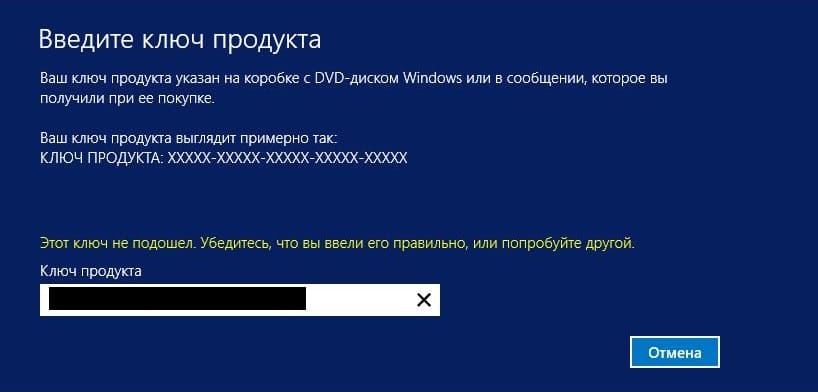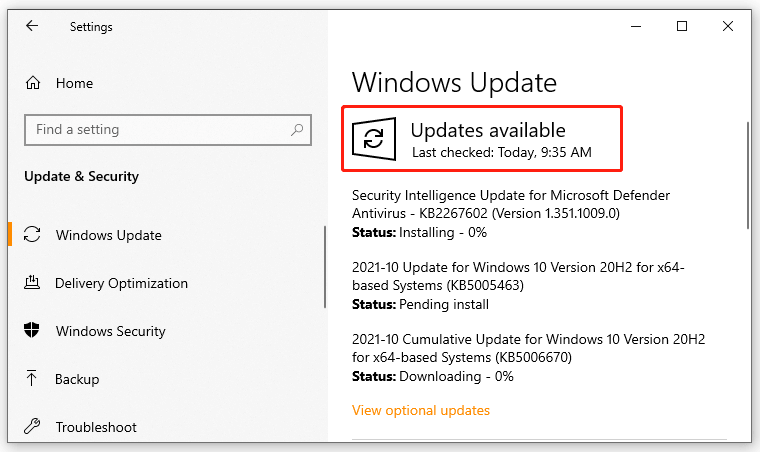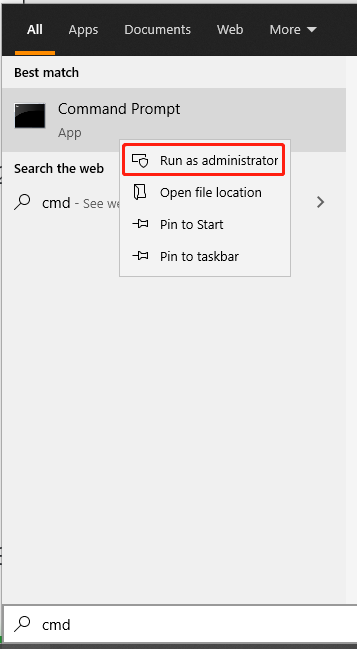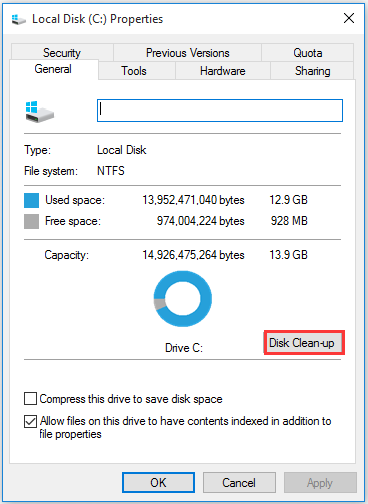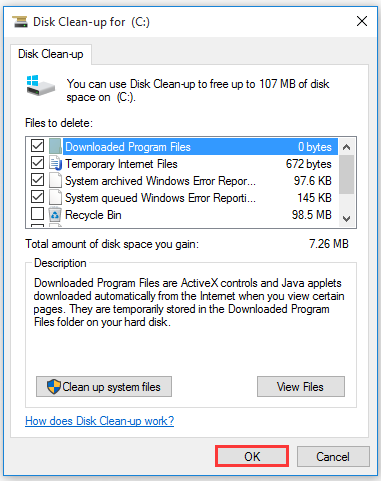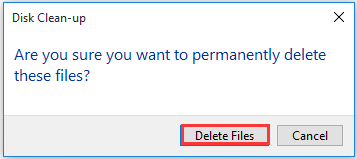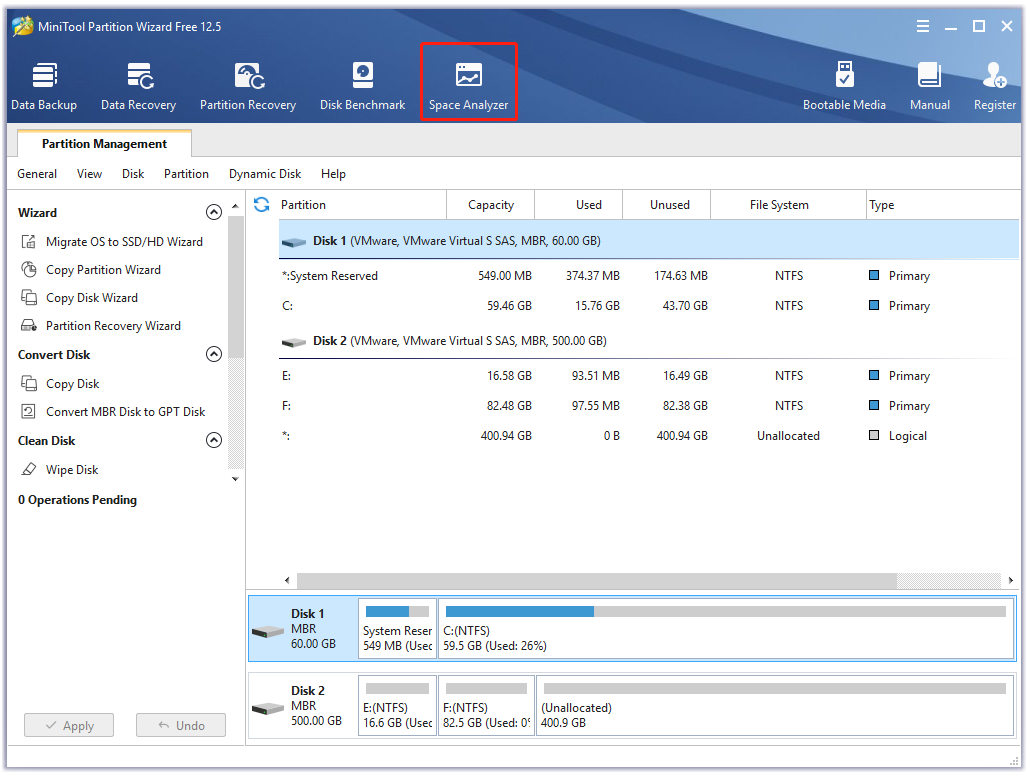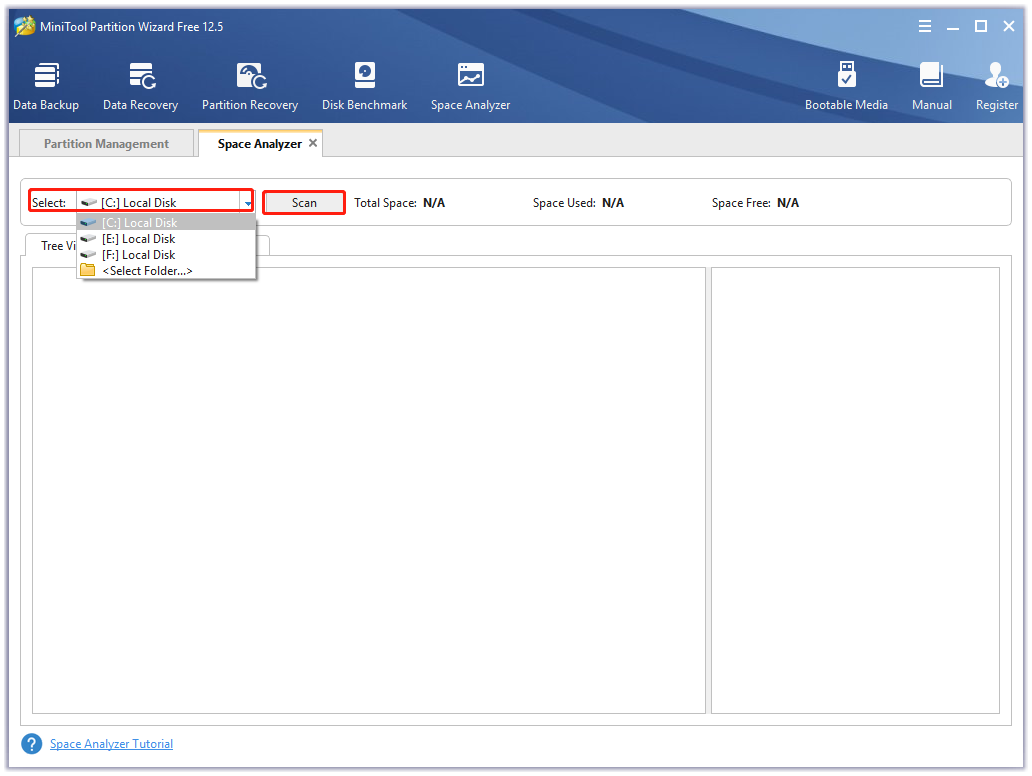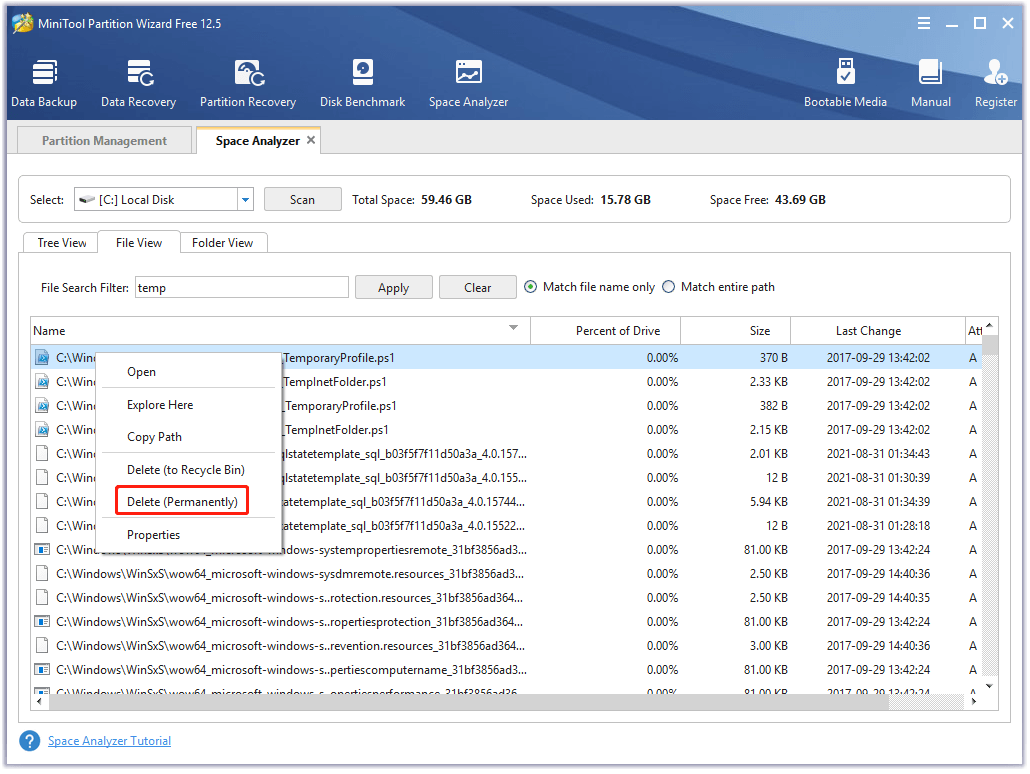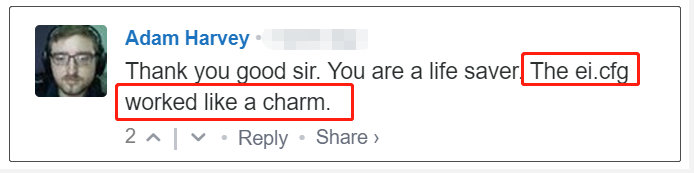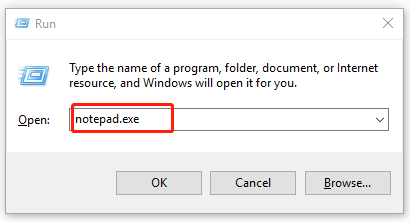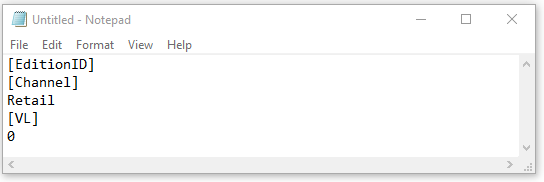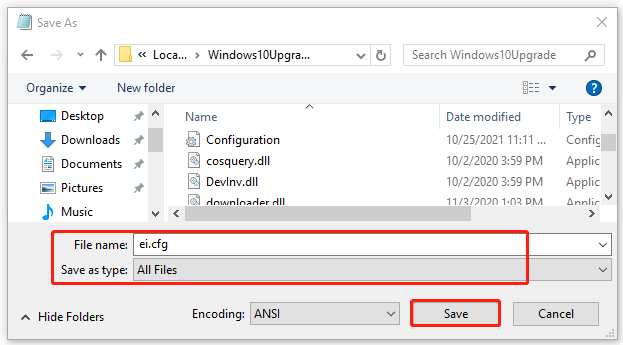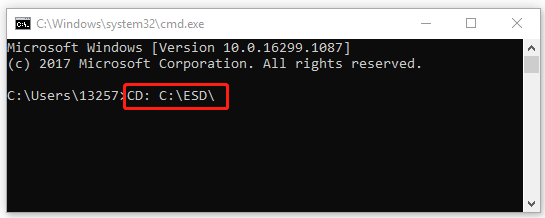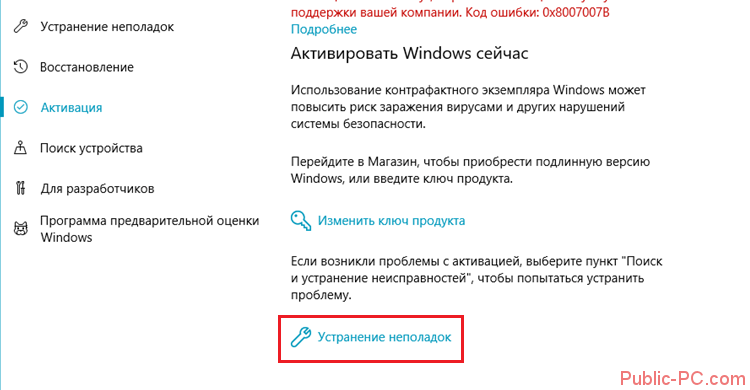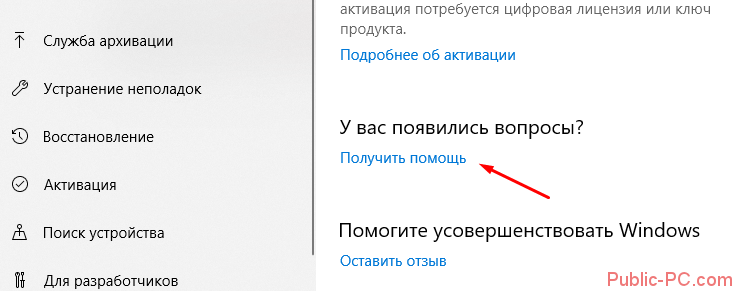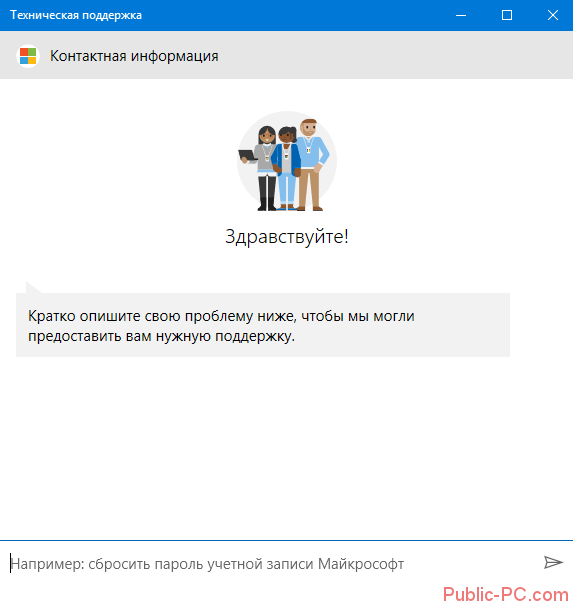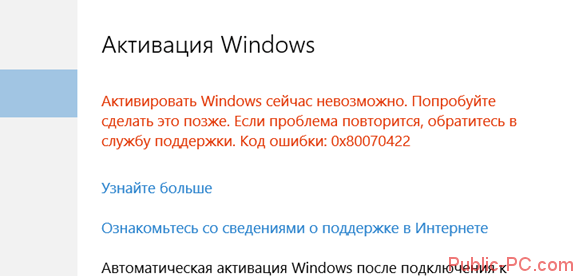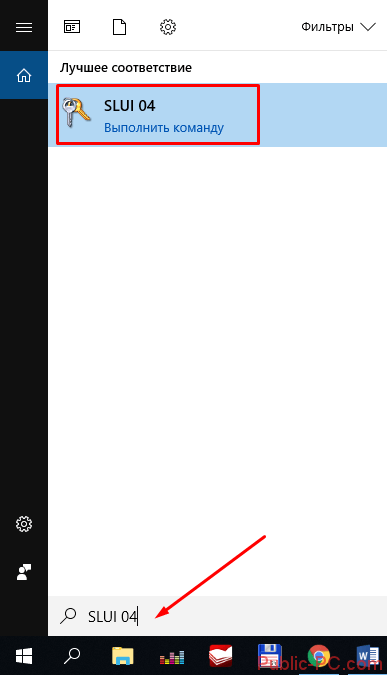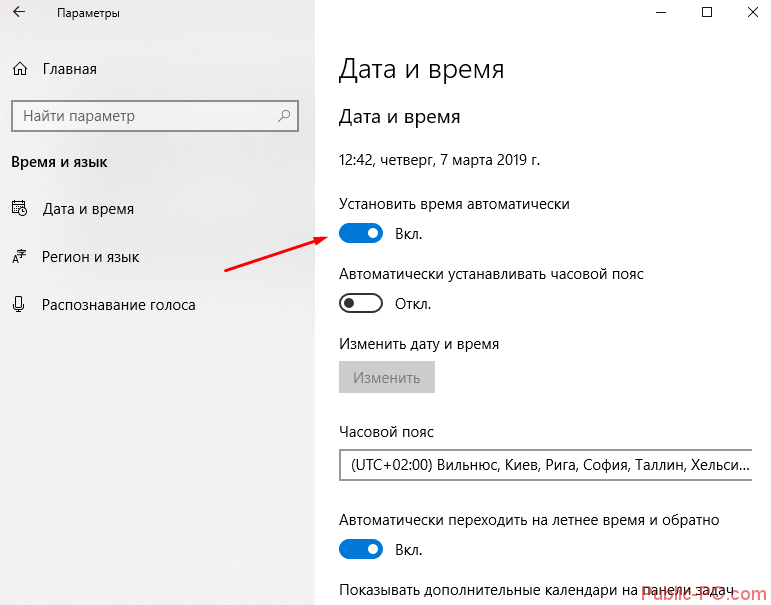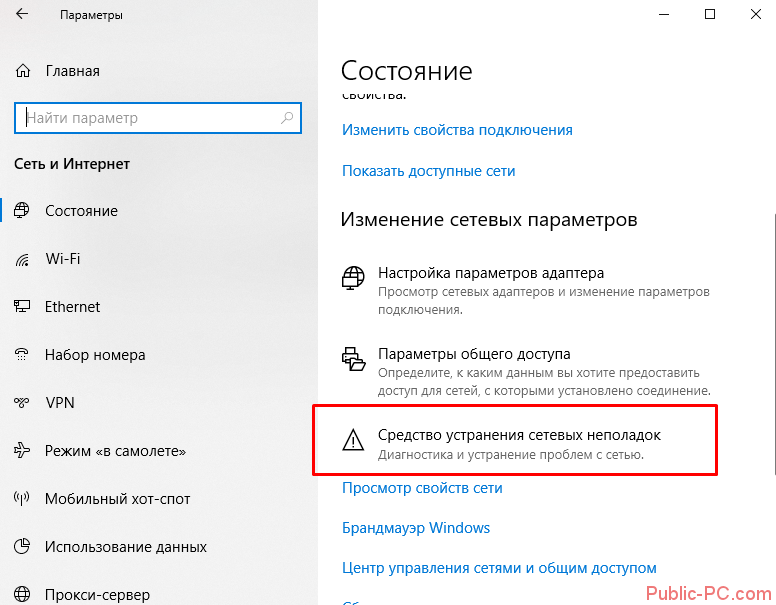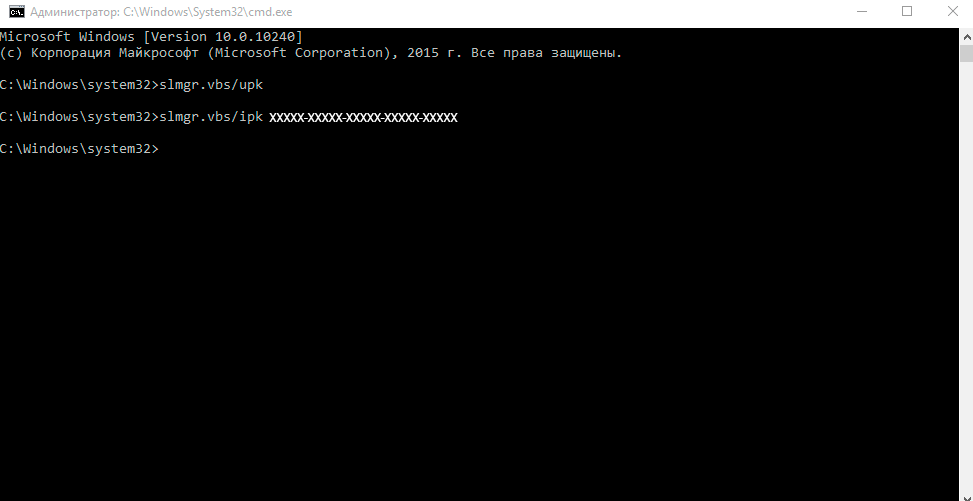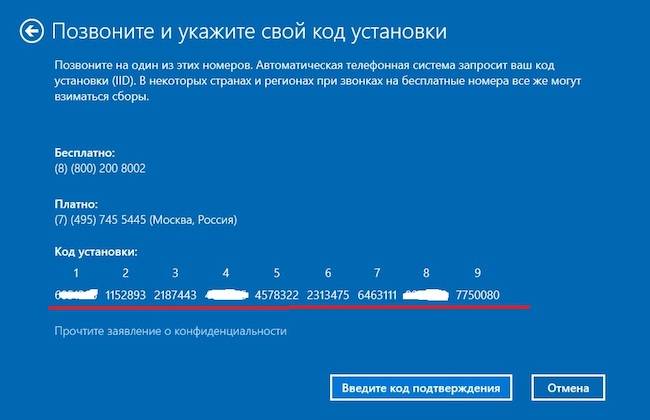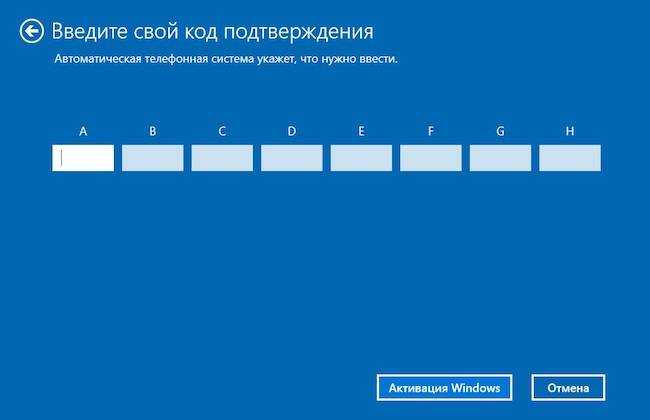Активация позволяет убедиться, что ваша копия Windows подлинная и не используется на большем числе устройств, чем разрешено условиями лицензионного соглашения на использование программного обеспечения корпорации Майкрософт. В этой статье приведены инструкции по диагностике и устранению распространенных ошибок активации в Windows.
Если вам требуется помощь по поиску ключа продукта, см. статью Как найти ключ продукта Windows. Информацию об устранении неполадок и другие сведения об обновлении Windows 11 см. в разделах Обновление Windows: Вопросы и ответы или Устранение неполадок при обновлении Windows. Сведения об обновлении до Windows 11 см. в статье Обновление до Windows: вопросы и ответы.
Активация Windows
-
Общие сведения об активации, в том числе о том, как выбрать способ активации, см. в разделе Активация Windows.
-
Дополнительные сведения о повторной активации Windows 11 после внесения изменений в оборудование см. в разделе Повторная активация Windows после смены оборудования.
-
Инструкции по активации более ранних версий Windows см. в разделе Активация Windows 7 или Windows 8.1.
Если у вас возникли проблемы при активации Windows 11, выполните следующие действия, чтобы устранить ошибки активации:
-
Убедитесь, что на устройстве установлены все последние обновления и оно работает под управлением Windows 11. В поле поиска на панели задач введите winver и выберите пункт Winver из списка результатов. Вы увидите версию и номер сборки Windows.
Не работаете с Windows 11? Инструкции по обновлению устройства см. в разделе Обновление Windows. -
Используйте средство устранения неполадок активации для устранения простых ошибок. Дополнительные сведения см. в разделе Использование средства устранения неполадок активации ниже.
-
Если ошибка не устранена, просмотрите список кодов ошибок ниже и выполните действия, предлагаемые для ее решения.
-
Убедитесь, что сообщение об ошибке не изменилось. Иногда при запуске средства устранения неполадок активации или при попытке активации код и сообщение об ошибке изменяются. Если код ошибки изменился, найдите новый код ниже и выполните рекомендуемые действия. (Если вы получаете код ошибки, которого нет в списке на этой странице, обратитесь в службу поддержки клиентов.)
Еще не работаете с Windows 11? См. разделы Активация Windows или Активация Windows 7 или Windows 8.1.
Попробуйте средство устранения неполадок активации
При работе с Windows 11 средство устранения неполадок активации можно использовать для повторной активации Windows, если в оборудование недавно были внесены значительные изменения (например, замена системной платы) или была выполнена переустановка Windows.
Для использования этой функции вы должны быть администратором. Дополнительные сведения см. в разделе Использование средства устранения неполадок активации.
Устранение распространенных ошибок
Далее описаны некоторые из самых распространенных ошибок, с которыми вы можете столкнуться при активации, а также возможные способы их устранения для Windows 11. Если вы получаете код ошибки, которого нет в списке на этой странице, обратитесь в службу поддержки клиентов.
Если вы бесплатно обновили систему до Windows 11, но устройство не активировано, убедитесь, что установлена последняя версия Windows 11. В этой версии улучшены процессы активации и устранения связанных с ней ошибок. Дополнительные сведения об обновлении Windows приведены в статье Центр обновления Windows: ВОПРОСЫ И ОТВЕТЫ.
-
Дополнительные сведения о том, как работает активация в Windows 11 или Windows 10, см. в разделе Активация Windows.
-
Дополнительные сведения об активации Windows 7 или Windows 8.1, включая активацию по телефону, см. в разделе Активация Windows 7 или Windows 8.1.
|
Ошибка |
Что она означает и как ее исправить |
|---|---|
|
Система Windows сообщила, что изменилось оборудование устройства. 0xC004F211 |
Лицензия Windows связана с оборудованием вашего устройства. Поэтому при значительном изменении оборудования, например при замене системной платы, Windows больше не сможет найти лицензию при запуске устройства. Если система Windows была предустановлена на устройстве и вы изменили оборудование, например заменили системную плату, вам потребуется новая лицензия. Чтобы приобрести новую лицензию для Windows, нажмите кнопку Пуск > Параметры > Система > Активация , а затем выберите Перейти в Microsoft Store. Если у вас есть ключ продукта Windows, который вы использовали на устройстве до изменения оборудования, введите его в разделе Пуск > Параметры > Система > Активация , а затем выберите Изменить ключ продукта. Кроме того, корпорация Майкрософт предоставляет путь к исключениям для переноса лицензии Windows после смены оборудования. Вам потребуется войти в ту же учетную запись Майкрософт перед изменением оборудования и использованием пути к исключениям. Для доступа к этому пути нажмите кнопку Пуск > Параметры > Система > Активация , а затем выберите Устранение неполадок. Если средству устранения неполадок не удается решить проблему, вы увидите ссылку для повторной активации после смены оборудования. Выберите ее, чтобы использовать этот вариант. Дополнительные сведения см. в статье Повторная активация Windows после изменения оборудования. |
|
Ключ продукта, использованный на этом устройстве, не подошел к этому выпуску Windows. Возможно, вам нужно обратиться в компанию или магазин, где вы приобрели Windows, ввести другой ключ продукта или посетить Store, чтобы приобрести подлинную версию Windows. 0xC004F212 |
При переустановке Windows 11 с помощью цифровой лицензии вам предлагается выбрать, какой выпуск следует установить. Описанная ошибка происходит, если вы выбрали выпуск, отличный от вашей лицензии. Если вы считаете, что установили неверный выпуск, перейдите в раздел Пуск > Параметры > Система > Активация , а затем выберите Устранение неполадок. Если средство устранения неполадок обнаруживает цифровую лицензию Windows 11 для выпуска, который в текущий момент не установлен, вы увидите соответствующее сообщение и сведения о том, как установить правильный выпуск. |
|
Система Windows сообщила, что на вашем устройстве не обнаружен ключ продукта. 0xC004F213 |
Лицензия Windows связана с оборудованием вашего устройства. Поэтому при значительном изменении оборудования, например при замене системной платы, Windows больше не сможет найти лицензию при запуске устройства. Если система Windows была предустановлена на устройстве и вы изменили оборудование, например заменили системную плату, вам потребуется новая лицензия. Чтобы приобрести новую лицензию для Windows, нажмите кнопку Пуск > Параметры > Система > Активация , а затем выберите Перейти в Microsoft Store. Если у вас есть ключ продукта Windows, который вы использовали на устройстве до изменения оборудования, введите его в разделе Пуск > Параметры > Система > Активация , а затем выберите Изменить ключ продукта. Кроме того, корпорация Майкрософт предоставляет путь к исключениям для переноса лицензии Windows после смены оборудования. Вам потребуется войти в ту же учетную запись Майкрософт перед изменением оборудования и использованием пути к исключениям. Для доступа к этому пути нажмите кнопку Пуск , перейдите в раздел Параметры > Обновление и безопасность > Активация и выберите Устранение неполадок. Если средству устранения неполадок не удается решить проблему, вы увидите ссылку для повторной активации после смены оборудования. Выберите ее, чтобы использовать этот вариант. Дополнительные сведения см. в статье Повторная активация Windows после изменения оборудования. |
|
Предупреждение «Срок действия вашей лицензии Windows скоро истечет» |
Это может произойти, если у вас установлен клиент с корпоративной лицензией. Клиенты Windows 11 Pro с корпоративной лицензией используются в крупных организациях, которые развертывают Windows 11 на сотнях или тысячах компьютеров. В этом случае активацией обычно управляет ваша организация и вам потребуется обратиться к своему системному администратору за помощью. Дополнительные сведения см. в разделе Устранение проблем с истечением срока действия лицензии Windows. |
|
0x803f7001 |
Ошибка с кодом 0x803F7001 означает, что не удалось найти действующую лицензию для активации Windows 11 на вашем устройстве. Вот как можно активировать Windows.
Примечание: Ключ продукта должен быть указан в электронном сообщении, полученном для подтверждения покупки Windows, в упаковке устройства или сертификате подлинности, прикрепленном к устройству (сзади или внизу). Если вам требуется помощь по поиску ключа продукта, см. статью Как найти ключ продукта Windows. Дополнительные сведения о способах устранения ошибки с кодом 0x803F7001 см. в разделе Устранение ошибки активации Windows с кодом 0x803F7001. |
|
0x800704cF |
Это сообщение об ошибке означает, что мы не нашли действительную лицензию на Windows для вашего устройства. Вам нужно активировать Windows с помощью действительного ключа продукта. Ключ продукта должен быть указан в электронном сообщении, полученном для подтверждения покупки Windows, в упаковке устройства или сертификате подлинности, прикрепленном к устройству (сзади или внизу). Если вам требуется помощь по поиску ключа продукта, см. статью Как найти ключ продукта Windows. Если у вас есть действительный ключ продукта, используйте его для активации Windows. Вот как это сделать:
Если оборудование устройства значительно изменено (например, заменили системную плату), запустите средство устранения неполадок активации Windows, расположенное на странице параметров активации. Обратите внимание, что вам может потребоваться повторно пройти процедуру активации. Дополнительные сведения см. в разделе Использование средства устранения неполадок активации. Примечания:
|
|
0xC004C060, 0xC004C4A2, 0xC004C4A2, 0x803FA067L, 0xC004C001, 0xC004C004, 0xC004F004, 0xC004C007, 0xC004F005, 0xC004C00F, 0xC004C010, 0xC004C00E, 0xC004C4A4, 0xC004C4A5, 0xC004B001, 0xC004F010, 0xC004F050 |
Существует несколько причин отображения этих сообщений об ошибке:
|
|
0xC004C003 |
Эта ошибка может возникать из-за того, что введен недопустимый ключ продукта Windows 11. Ключи продукта уникальны: они назначены конкретному пользователю для установки на одном устройстве. Если какой-либо из ключей использовался (или попытался использоваться) на нескольких устройствах, оно помечается как недопустимое. Чтобы активировать Windows, вам потребуется указать другой ключ Windows, уникальный для вашего устройства. Если вы купили устройство у торгового посредника Windows 11 и считаете, что ключ должен быть действительным, обратитесь к торговому посреднику. Если вы приобрели устройство с предустановленной Windows 11 и увидели эту ошибку активации при его первом включении, обратитесь к производителю устройства. Если процесс активации на вашем устройстве отличается от описанного выше, попробуйте выполнить следующее:
|
|
0xC004F034 |
Эта ошибка может возникнуть, если вы указали недопустимый ключ продукта или ключ продукта для другой версии Windows. Введите действительный ключ продукта, соответствующий версии и выпуску системы Windows 11, установленной на вашем устройстве. Если ОС Windows установлена на устройстве, которое подключается к серверу службы управления ключами (KMS), обратитесь к специалисту службы поддержки вашей организации, чтобы получить дополнительные сведения об активации Windows. |
|
0xC004F210 |
Эта ошибка может возникнуть, если вы ввели ключ продукта для выпуска Windows, отличного от выпуска, установленного на вашем устройстве. Кроме того, эта ошибка может возникнуть, если вы ранее выполнили обновление до Windows 11, но текущая версия Windows, установленная на вашем устройстве, не соответствует версии вашего цифрового разрешения. Вы можете ввести действительный ключ продукта, соответствующий выпуску Windows, установленному на вашем устройстве, либо переустановить выпуск Windows 11, соответствующий вашей цифровой лицензии. Если ваше устройство работает под управлением ОС Windows 11 (версия 1607 или выше), для установки правильного выпуска Windows на вашем устройстве используйте средство устранения неполадок активации. Дополнительные сведения см. в разделе Использование средства устранения неполадок активации. |
|
0xC004E016, 0xC004F210 |
Эта ошибка может возникнуть, если вы указали ключ продукта для другой версии или выпуска Windows. Например, ключ продукта для корпоративного выпуска Windows 11 не может использоваться для активации выпусков Windows 11 Домашняя или Windows 11 Core. Введите ключ продукта, соответствующий версии и выпуску системы Windows, установленной на вашем устройстве, или приобретите новую копию ОС Windows в Microsoft Store. |
|
0xC004FC03 |
Эта ошибка может возникнуть, если устройство не подключено к Интернету или параметры брандмауэра не позволяют Windows завершить активацию через Интернет. Убедитесь, что устройство подключено к Интернету и брандмауэр не блокирует активацию Windows. Если проблема не устранена, попробуйте активировать Windows по телефону. В поле поиска на панели задач введите SLUI 04,выберите SLUI 04 из списка результатов, а затем следуйте инструкциям на экране, чтобы активировать Windows. Примечание: Если вы используете Windows 11 Pro для образовательных учреждений или Windows 11 Pro для рабочих станций, необходимо активировать Windows через Интернет. Активацию по телефону и SLUI 04 использовать нельзя. См. раздел Активация Windows 11 Pro для рабочих станций и Windows 11 Pro для образовательных учреждений. |
|
0xC004E028 |
Эта ошибка может возникнуть при попытке активации устройства, которое уже находится в процессе активации. Устройство следует активировать после выполнения первого запроса. |
|
0x8007267C |
Эта ошибка может возникнуть, если вы не подключены к Интернету или сервер активации временно недоступен. Убедитесь, что устройство подключено к Интернету и брандмауэр не блокирует активацию Windows. |
|
0xD0000272, 0xC0000272, 0xc004C012, 0xC004C013, 0xC004C014 |
Если сервер активации временно недоступен, ваша копия Windows будет автоматически активирована, когда этот сервер восстановит подключение. |
|
0xC004C008, 0xC004C770, 0x803FA071 |
Эта ошибка может возникнуть, если ключ продукта уже использован на другом устройстве или используется на большем числе устройств, чем разрешено условиями лицензионного соглашения на использование программного обеспечения корпорации Майкрософт. Для устранения этой проблемы необходимо купить ключ продукта для каждого из ваших устройств, чтобы активировать на них Windows. Если вы используете Windows 11, Windows можно приобрести в Microsoft Store:
Примечания:
|
|
0xC004F00F |
Эта ошибка может возникнуть, если вы ввели ключ продукта для корпоративного выпуска Windows, чтобы активировать Windows 11 Домашняя или Windows 11 Pro. Введите ключ продукта, который соответствует выпуску Windows, установленному на вашем устройстве. |
|
0xC004C020 |
Эта ошибка возникает, когда корпоративная лицензия (купленная у корпорации Майкрософт организацией для установки Windows на нескольких устройствах) была использована на большем числе устройств, чем разрешено условиями лицензионного соглашения на использование программного обеспечения корпорации Майкрософт. Чтобы устранить эту проблему, может потребоваться другой ключ продукта для активации Windows на вашем устройстве. За дополнительной информацией обратитесь к специалисту службы поддержки в вашей организации. |
|
0x8007232B, 0xC004F074, 0xC004F038, 0x8007007B |
|
|
0x80072F8F |
Эта ошибка может возникнуть, если на устройстве установлены неправильные дата и время, а также если у Windows возникли проблемы с подключением к веб-службе активации и ей не удается проверить ключ продукта. Чтобы проверить дату и время, нажмите кнопку Пуск > Параметры > Время и язык > Дата и время. Проверка подключения к Интернету.
Если средство устранения сетевых неполадок не обнаружило проблем с сетевым подключением, попробуйте перезагрузить устройство. |
|
0xC004E003 |
Эта ошибка может возникнуть после установки сторонних программ, меняющих системные файлы. Для завершения активации Windows необходимы определенные системные файлы. Можно попробовать восстановить состояние системных файлов на определенный момент времени в прошлом. При этом будут удалены все программы, установленные после этого момента времени, но ваши личные файлы не будут затронуты. Дополнительные сведения см. в разделе о восстановлении из точки восстановления системы в статье Параметры восстановления в Windows. |
|
0x80004005 |
Чтобы запустить средство устранения неполадок активации Windows 10, нажмите кнопку Пуск > Параметры > Обновление и безопасность > Активация, и выберите Устранение неполадок. Дополнительные сведения о средстве устранения неполадок см. в разделе Использование средства устранения неполадок активации. Открыть параметры активации Если это не поможет, то вам может потребоваться вернуть устройство в исходное состояние. Больше об этом можно узнать в соответствующем разделе статьи Параметры восстановления в Windows. |
|
0x87e10bc6 |
С нашим сервером активации или службой лицензирования произошла ошибка. Повторите попытку через несколько минут, а затем выполните следующие действия по восстановлению лицензии Windows 11 Pro: Чтобы запустить средство устранения неполадок активации Windows 10, нажмите кнопку Пуск > Параметры > Система > Активация , а затем выберите Устранение неполадок. Когда средство диагностики и устранения неполадок завершит работу, выберите команду Перейти в Microsoft Store, чтобы запустить приложение Microsoft Store. Если приложение Microsoft Store указывает на наличие какой-либо проблемы, выберите Повторить попытку. Через несколько минут отобразится сообщение с благодарностью за активацию подлинной Windows, а затем еще одно сообщение, подтверждающее активацию Windows. Дополнительные сведения о средстве устранения неполадок см. в разделе Использование средства устранения неполадок активации. |
|
0x80070652 |
Эта ошибка может возникнуть, если на компьютере отсутствуют или повреждены компоненты обновления. Эта ошибка также может возникнуть из-за плохого сетевого соединения в системе. Используйте средство устранения неполадок Центра обновления Windows, чтобы проверить наличие и целостность компонентов обновления. Средство устранения неполадок поможет найти и в некоторых случаях устранить проблему. Также проверьте качество подключения к Интернету. |
|
Остальные коды ошибок |
Перейдите в раздел Справка Windows, введите код ошибки в поле Поиск справки в правом верхнем углу и выполните поиск. Внимательно просмотрите результаты поиска, чтобы убедиться в том, что вы используете решения, которые применимы именно к вашей ситуации. |
Активация позволяет убедиться, что ваша копия Windows подлинная и не используется на большем числе устройств, чем разрешено условиями лицензионного соглашения на использование программного обеспечения корпорации Майкрософт. В этой статье приведены инструкции по диагностике и устранению распространенных ошибок активации в Windows.
Если вам требуется помощь по поиску ключа продукта, см. статью Как найти ключ продукта Windows. Информацию об устранении неполадок и другие сведения об обновлении Windows 10 см. в разделах Обновление Windows: Вопросы и ответы или Устранение неполадок при обновлении Windows. Сведения об обновлении до Windows 10 см. в статье Обновление до Windows: вопросы и ответы.
Активация Windows
-
Общие сведения об активации, в том числе о том, как выбрать способ активации, см. в разделе Активация Windows.
-
Дополнительные сведения о повторной активации Windows 10 после внесения изменений в оборудование см. в разделе Повторная активация Windows после смены оборудования.
-
Инструкции по активации более ранних версий Windows см. в разделе Активация Windows 7 или Windows 8.1.
Если у вас возникли проблемы при активации Windows 10, выполните следующие действия, чтобы устранить ошибки активации:
-
Убедитесь, что на устройстве установлены все последние обновления и оно работает под управлением Windows 10 версии 1607 или выше. В поле поиска на панели задач введите winver и выберите пункт Winver из списка результатов. Вы увидите версию и номер сборки Windows.
Не используете Windows 10 версии 1607 или выше? Инструкции по обновлению устройства см. в разделе Обновление Windows 10. -
Используйте средство устранения неполадок активации для устранения простых ошибок. Дополнительные сведения см. в разделе Использование средства устранения неполадок активации ниже.
-
Если ошибка не устранена, просмотрите список кодов ошибок ниже и выполните действия, предлагаемые для ее решения.
-
Убедитесь, что сообщение об ошибке не изменилось. Иногда при запуске средства устранения неполадок активации или при попытке активации код и сообщение об ошибке изменяются. Если код ошибки изменился, найдите новый код ниже и выполните рекомендуемые действия. (Если вы получаете код ошибки, которого нет в списке на этой странице, обратитесь в службу поддержки клиентов.)
Еще не используете Windows 10? См. раздел Активация Windows 7 или Windows 8.1.
Попробуйте средство устранения неполадок активации
При работе с Windows 10 (версии 1607 или выше) средство устранения неполадок активации можно использовать для повторной активации Windows, если в оборудование недавно были внесены значительные изменения (например, замена системной платы) или была выполнена переустановка Windows.
Для использования этой функции вы должны быть администратором. Дополнительные сведения см. в разделе Использование средства устранения неполадок активации.
Устранение распространенных ошибок
Далее описаны некоторые из самых распространенных ошибок, с которыми вы можете столкнуться при активации, а также возможные способы их устранения для версии Windows 10. Если вы получаете код ошибки, которого нет в списке на этой странице, обратитесь в службу поддержки клиентов.
Если вы бесплатно обновили систему до версии Windows 10, но устройство не активировано, убедитесь, что установлена последняя версия Windows 10. В этой версии улучшены процессы активации и устранения связанных с ней ошибок. Дополнительные сведения об обновлении Windows приведены в статье Центр обновления Windows: ВОПРОСЫ И ОТВЕТЫ.
-
Больше об активации в Windows 10 можно узнать в разделе Активация Windows.
-
Дополнительные сведения об активации Windows 7 или Windows 8.1, включая активацию по телефону, см. в разделе Активация Windows 7 или Windows 8.1.
|
Ошибка |
Что она означает и как ее исправить |
|---|---|
|
Система Windows сообщила, что изменилось оборудование устройства. 0xC004F211 |
Лицензия Windows связана с оборудованием вашего устройства. Поэтому при значительном изменении оборудования, например при замене системной платы, Windows больше не сможет найти лицензию при запуске устройства. Если система Windows была предустановлена на устройстве и вы изменили оборудование, например заменили системную плату, вам потребуется новая лицензия. Чтобы приобрести новую лицензию для Windows, нажмите кнопку Пуск > Параметры > Обновление и безопасность > Активация , а затем выберите Перейти в Microsoft Store. Если у вас есть ключ продукта Windows, который вы использовали на устройстве до изменения оборудования, введите его в разделе Пуск > Параметры > Обновление и безопасность > Активация > Изменить ключ продукта. Кроме того, корпорация Майкрософт предоставляет путь к исключениям для переноса лицензии Windows после смены оборудования. Вам потребуется войти в ту же учетную запись Майкрософт перед изменением оборудования и использованием пути к исключениям. Для доступа к этому пути нажмите кнопку Пуск , перейдите в раздел Параметры > Обновление и безопасность > Активация и выберите Устранение неполадок. Если средству устранения неполадок не удается решить проблему, вы увидите ссылку для повторной активации после смены оборудования. Выберите ее, чтобы использовать этот вариант. Дополнительные сведения см. в статье Повторная активация Windows после изменения оборудования. |
|
Ключ продукта, использованный на этом устройстве, не подошел к этому выпуску Windows. Возможно, вам нужно обратиться в компанию или магазин, где вы приобрели Windows, ввести другой ключ продукта или посетить Store, чтобы приобрести подлинную версию Windows. 0xC004F212 |
При переустановке Windows 10 с помощью цифровой лицензии вам предлагается выбрать, какой выпуск следует установить. Описанная ошибка происходит, если вы выбрали выпуск, отличный от вашей лицензии. Если вы считаете, что установили неверный выпуск, перейдите в раздел Пуск > Параметры > Обновление и безопасность > Активация и выберите Устранение неполадок. Если средство устранения неполадок обнаруживает цифровую лицензию Windows 10 для выпуска, который в текущий момент не установлен, вы увидите соответствующее сообщение и сведения о том, как установить правильный выпуск. |
|
Система Windows сообщила, что на вашем устройстве не обнаружен ключ продукта. 0xC004F213 |
Лицензия Windows связана с оборудованием вашего устройства. Поэтому при значительном изменении оборудования, например при замене системной платы, Windows больше не сможет найти лицензию при запуске устройства. Если система Windows была предустановлена на устройстве и вы изменили оборудование, например заменили системную плату, вам потребуется новая лицензия. Чтобы приобрести новую лицензию для Windows, нажмите кнопку Пуск > Параметры > Обновление и безопасность > Активация, а затем выберите Перейти в Microsoft Store. Если у вас есть ключ продукта Windows, который вы использовали на устройстве до изменения оборудования, введите его в разделе Пуск > Параметры > Обновление и безопасность > Активация > Изменить ключ продукта. Кроме того, корпорация Майкрософт предоставляет путь к исключениям для переноса лицензии Windows после смены оборудования. Вам потребуется войти в ту же учетную запись Майкрософт перед изменением оборудования и использованием пути к исключениям. Для доступа к этому пути нажмите кнопку Пуск , перейдите в раздел Параметры > Обновление и безопасность > Активация и выберите Устранение неполадок. Если средству устранения неполадок не удается решить проблему, вы увидите ссылку для повторной активации после смены оборудования. Выберите ее, чтобы использовать этот вариант. Дополнительные сведения см. в статье Повторная активация Windows после изменения оборудования. |
|
Предупреждение «Срок действия вашей лицензии Windows скоро истечет» |
Это может произойти, если у вас установлен клиент с корпоративной лицензией. Клиенты Windows 10 Pro с корпоративной лицензией используются в крупных организациях, которые развертывают Windows 10 на сотнях или тысячах компьютеров. В этом случае активацией обычно управляет ваша организация и вам потребуется обратиться к своему системному администратору за помощью. Дополнительные сведения см. в разделе Устранение проблем с истечением срока действия лицензии Windows. |
|
0x803f7001 |
Ошибка с кодом 0x803F7001 означает, что не удалось найти действующую лицензию для активации Windows 10 на вашем устройстве. Вот как можно активировать Windows.
Примечание: Ключ продукта должен быть указан в электронном сообщении, полученном для подтверждения покупки Windows, в упаковке устройства или сертификате подлинности, прикрепленном к устройству (сзади или внизу). Если вам требуется помощь по поиску ключа продукта, см. статью Как найти ключ продукта Windows. Дополнительные сведения о способах устранения ошибки с кодом 0x803F7001 см. в разделе Устранение ошибки активации Windows с кодом 0x803F7001. |
|
0x800704cF |
Это сообщение об ошибке означает, что мы не нашли действительную лицензию на Windows для вашего устройства. Вам нужно активировать Windows с помощью действительного ключа продукта. Ключ продукта должен быть указан в электронном сообщении, полученном для подтверждения покупки Windows, в упаковке устройства или сертификате подлинности, прикрепленном к устройству (сзади или внизу). Если вам требуется помощь по поиску ключа продукта, см. статью Как найти ключ продукта Windows. Если у вас есть действительный ключ продукта, используйте его для активации Windows. Вот как это сделать:
Если оборудование устройства значительно изменено (например, заменили системную плату), запустите средство устранения неполадок активации Windows, расположенное на странице параметров активации. Обратите внимание, что вам может потребоваться повторно пройти процедуру активации. Дополнительные сведения см. в разделе Использование средства устранения неполадок активации. Примечание: Информация об активации Windows 7 или Windows 8.1 доступна в разделе Активация Windows 7 или Windows 8.1. |
|
0xC004C060, 0xC004C4A2, 0xC004C4A2, 0x803FA067L, 0xC004C001, 0xC004C004, 0xC004F004, 0xC004C007, 0xC004F005, 0xC004C00F, 0xC004C010, 0xC004C00E, 0xC004C4A4, 0xC004C4A5, 0xC004B001, 0xC004F010, 0xC004F050 |
Существует несколько причин отображения этих сообщений об ошибке:
|
|
0xC004C003 |
Эта ошибка может возникать из-за того, что введен недопустимый ключ продукта Windows 10. Ключи продукта уникальны: они назначены конкретному пользователю для установки на одном устройстве. Если какой-либо из ключей использовался (или попытался использоваться) на нескольких устройствах, оно помечается как недопустимое. Чтобы активировать Windows, вам потребуется указать другой ключ Windows, уникальный для вашего устройства. Если вы купили устройство у торгового посредника Windows 10 и считаете, что ключ должен быть действительным, обратитесь к торговому посреднику. Если вы приобрели устройство с предустановленной Windows 10 и увидели эту ошибку активации при его первом включении, обратитесь к производителю устройства. Если процесс активации на вашем устройстве отличается от описанного выше, попробуйте выполнить следующее:
|
|
0xC004F034 |
Эта ошибка может возникнуть, если вы указали недопустимый ключ продукта или ключ продукта для другой версии Windows. Введите действительный ключ продукта, соответствующий версии и выпуску системы Windows 10, установленной на вашем устройстве. Если ОС Windows установлена на устройстве, которое подключается к серверу службы управления ключами (KMS), обратитесь к специалисту службы поддержки вашей организации, чтобы получить дополнительные сведения об активации Windows. |
|
0xC004F210 |
Эта ошибка может возникнуть, если вы ввели ключ продукта для выпуска Windows, отличного от выпуска, установленного на вашем устройстве. Кроме того, эта ошибка может возникнуть, если вы ранее выполнили обновление до Windows 10, но текущий выпуск Windows, установленный на вашем устройстве, не соответствует выпуску цифровой лицензии. Вы можете ввести действительный ключ продукта, соответствующий выпуску Windows, установленному на вашем устройстве, либо переустановить выпуск Windows 10, соответствующий вашей цифровой лицензии. Если ваше устройство работает под управлением ОС Windows 10 (версия 1607 или выше), для установки правильного выпуска Windows на вашем устройстве используйте средство устранения неполадок активации. Дополнительные сведения см. в разделе Использование средства устранения неполадок активации. |
|
0xC004E016, 0xC004F210 |
Эта ошибка может возникнуть, если вы указали ключ продукта для другой версии или выпуска Windows. Например, ключ продукта для корпоративного выпуска Windows 10невозможно использовать для активации выпусков Windows 10 Домашняя или Windows 10 Базовая. Введите ключ продукта, соответствующий версии и выпуску системы Windows, установленной на вашем устройстве, или приобретите новую копию ОС Windows в Microsoft Store. |
|
0xC004FC03 |
Эта ошибка может возникнуть, если устройство не подключено к Интернету или параметры брандмауэра не позволяют Windows завершить активацию через Интернет. Убедитесь, что устройство подключено к Интернету и брандмауэр не блокирует активацию Windows. Если проблема не устранена, попробуйте активировать Windows по телефону. В поле поиска на панели задач введите SLUI 04,выберите SLUI 04 из списка результатов, а затем следуйте инструкциям на экране, чтобы активировать Windows. Примечание: Если вы используете Windows 10 Pro для образовательных учреждений или Windows 10 Pro для рабочих станций, необходимо активировать Windows через Интернет. Активацию по телефону и SLUI 04 использовать нельзя. См. раздел Активация Windows 10 Pro для рабочих станций и Windows 10 Pro для образовательных учреждений. |
|
0xC004E028 |
Эта ошибка может возникнуть при попытке активации устройства, которое уже находится в процессе активации. Устройство следует активировать после выполнения первого запроса. |
|
0x8007267C |
Эта ошибка может возникнуть, если вы не подключены к Интернету или сервер активации временно недоступен. Убедитесь, что устройство подключено к Интернету и брандмауэр не блокирует активацию Windows. |
|
0xD0000272, 0xC0000272, 0xc004C012, 0xC004C013, 0xC004C014 |
Если сервер активации временно недоступен, ваша копия Windows будет автоматически активирована, когда этот сервер восстановит подключение. |
|
0xC004C008, 0xC004C770, 0x803FA071 |
Эта ошибка может возникнуть, если ключ продукта уже использован на другом устройстве или используется на большем числе устройств, чем разрешено условиями лицензионного соглашения на использование программного обеспечения корпорации Майкрософт. Для устранения этой проблемы необходимо купить ключ продукта для каждого из ваших устройств, чтобы активировать на них Windows. Если у вас Windows 10, можно приобрести Windows в Microsoft Store:
Примечания:
|
|
0xC004F00F |
Эта ошибка может возникнуть, если вы ввели ключ продукта для корпоративного выпуска Windows, чтобы активировать Windows 10 Домашняя или Windows 10 Pro. Введите ключ продукта, который соответствует выпуску Windows, установленному на вашем устройстве. |
|
0xC004C020 |
Эта ошибка возникает, когда корпоративная лицензия (купленная у корпорации Майкрософт организацией для установки Windows на нескольких устройствах) была использована на большем числе устройств, чем разрешено условиями лицензионного соглашения на использование программного обеспечения корпорации Майкрософт. Чтобы устранить эту проблему, может потребоваться другой ключ продукта для активации Windows на вашем устройстве. За дополнительной информацией обратитесь к специалисту службы поддержки в вашей организации. |
|
0x8007232B, 0xC004F074, 0xC004F038, 0x8007007B |
|
|
0x80072F8F |
Эта ошибка может возникнуть, если на устройстве установлены неправильные дата и время, а также если у Windows возникли проблемы с подключением к веб-службе активации и ей не удается проверить ключ продукта. Чтобы проверить дату и время, нажмите кнопку Пуск > Параметры > Время и язык > Дата и время. Проверка подключения к Интернету.
Если средство устранения сетевых неполадок не обнаружило проблем с сетевым подключением, попробуйте перезагрузить устройство. |
|
0xC004E003 |
Эта ошибка может возникнуть после установки сторонних программ, меняющих системные файлы. Для завершения активации Windows необходимы определенные системные файлы. Можно попробовать восстановить состояние системных файлов на определенный момент времени в прошлом. При этом будут удалены все программы, установленные после этого момента времени, но ваши личные файлы не будут затронуты. Дополнительные сведения см. в разделе о восстановлении из точки восстановления системы в статье Параметры восстановления в Windows. |
|
0x80004005 |
Чтобы запустить средство устранения неполадок активации Windows 10, нажмите кнопку Пуск > Параметры > Обновление и безопасность > Активация, и выберите Устранение неполадок. Дополнительные сведения о средстве устранения неполадок см. в разделе Использование средства устранения неполадок активации. Открыть параметры активации Если это не поможет, то вам может потребоваться вернуть устройство в исходное состояние. Больше об этом можно узнать в соответствующем разделе статьи Параметры восстановления в Windows. |
|
0x87e10bc6 |
С нашим сервером активации или службой лицензирования произошла ошибка. Повторите попытку через несколько минут, а затем выполните следующие действия по восстановлению лицензии Windows 10 Pro: Чтобы запустить средство устранения неполадок активации Windows 10, нажмите кнопку Пуск > Параметры > Обновление и безопасность > Активация, и выберите Устранение неполадок. Когда средство диагностики и устранения неполадок завершит работу, выберите команду Перейти в Microsoft Store, чтобы запустить приложение Microsoft Store. Если приложение Microsoft Store указывает на наличие какой-либо проблемы, выберите Повторить попытку. Через несколько минут отобразится сообщение с благодарностью за активацию подлинной Windows, а затем еще одно сообщение, подтверждающее активацию Windows. Дополнительные сведения о средстве устранения неполадок см. в разделе Использование средства устранения неполадок активации. |
|
0x80070652 |
Эта ошибка может возникнуть, если на компьютере отсутствуют или повреждены компоненты обновления. Эта ошибка также может возникнуть из-за плохого сетевого соединения в системе. Используйте средство устранения неполадок Центра обновления Windows, чтобы проверить наличие и целостность компонентов обновления. Средство устранения неполадок поможет найти и в некоторых случаях устранить проблему. Также проверьте качество подключения к Интернету. |
|
Остальные коды ошибок |
Перейдите в раздел Справка Windows, введите код ошибки в поле Поиск справки в правом верхнем углу и выполните поиск. Внимательно просмотрите результаты поиска, чтобы убедиться в том, что вы используете решения, которые применимы именно к вашей ситуации. |
Ключ продукта помогает активировать Windows и гарантирует, что это подлинная копия, не зарегистрированная на большем количестве устройств, чем разрешено. Он состоит из 25 символов. Но несколько пользователей сообщили, что Windows 11 не принимает их ключ продукта.
Это не обязательно означает, что имеющийся у вас ключ больше не действителен, как следует из сообщения об ошибке. Существует множество причин, по которым вы не можете активировать свою копию Windows 11.
Хитрость здесь заключается в определении того, что вызывает проблему на вашем компьютере. Мы посвятили это руководство упрощению процесса устранения неполадок и активации вашей копии Windows 11. Пройдите через это, и к тому времени, когда вы закончите, ОС будет активирована.
Почему Microsoft не принимает мой ключ продукта?
Одна из наиболее распространенных причин, по которой Microsoft не принимает ваш ключ продукта, заключается в том, что введенный ключ уже использовался на максимально допустимом количестве устройств. В этом случае вы должны купить новую копию Windows 11 или ключ продукта.
Помимо этого, некоторые пользователи также стали жертвами поддельных или неправильных ключей. Есть много веб-сайтов, которые утверждают, что предлагают подлинные ключи продукта бесплатно или по сниженной цене. Но они ненадежны, и рекомендуется покупать их у официального источника.
Кроме того, существует вероятность того, что серверы Microsoft, занимающиеся активацией, в настоящее время не работают. Вот почему вас всегда просят подождать несколько часов или даже пару дней, прежде чем приступать к расширенному устранению неполадок или получению нового ключа.
Кроме того, существует несколько кодов ошибок активации, которые могут пролить свет на основную причину. Мы перечислили их ниже, и если вы видите какие-либо из них, просто перейдите к связанному руководству, чтобы исправить их, если Windows 11 не активирована.
- Ошибка активации Windows 11 0xc004c003: одна из самых распространенных ошибок активации, которую относительно легко исправить.
- Ошибка активации 0xc004f213 в Windows 11: обычно возникает из-за неправильного подключения к Интернету или неправильного ключа
- 0x87e10bc6 Ошибка активации в Windows 11: возникает, когда брандмауэр блокирует соединение
- Ошибка активации Windows 11 0xc004f050: вы сталкиваетесь с этим, когда компоненты Центра обновления Windows повреждены
- Ошибка активации 0x87e107f9 в Windows 11: возникает, когда серверы не работают или введен ключ для другой версии.
Теперь, когда вы имеете общее представление о процессе и знаете о распространенных ошибках активации, давайте перейдем к наиболее эффективным решениям, когда Windows 11 не принимает ключ продукта.
Что делать, если Windows 11/10 не принимает ключ продукта?
1. Проверьте, не активирована ли уже Windows
- Нажмите Windows+ I, чтобы запустить приложение «Настройки», и нажмите «Активация» справа на вкладке «Система».
- Теперь проверьте, читается ли состояние активации Active. В этом случае Windows уже активирована.
Первое, что вы должны проверить, — активирована ли уже Windows 11. Во многих случаях пользователи активируют уже зарегистрированную версию ОС, поэтому Windows 11 не принимает ключ продукта.
Если Windows 11 не активирована, но вы все еще сталкиваетесь с ошибкой, выполните следующие действия.
2. Убедитесь, что вы вводите правильный ключ продукта
Часто пользователи совершают ошибку, вводя неверный ключ продукта. Microsoft в значительной степени автоматизировала этот процесс, и вам не нужно вводить ключ вручную, если вы выполняете обновление с Windows 10.
Но если вы устанавливаете Windows 11 впервые, проверьте правильность ввода всех символов. Люди часто путают 8 и B, поэтому проверьте наличие подобных проблем.
Также убедитесь, что вы активируете правильную версию. Например, вы не можете использовать ключ продукта Windows 11 Home для выпуска Windows 11 Pro.
3. Проверьте подключение к Интернету
Для активации Windows 11 требуется стабильное подключение к Интернету. И для многих пользователей это было причиной того, что Windows 11 не принимала ключ продукта.
Итак, убедитесь, что подключение к Интернету работает нормально, а скорость не снижается. Кроме того, используйте монитор скорости сети, чтобы следить за ним, и как только скорость станет стабильной, приступайте к активации.
4. Запустите средство устранения неполадок активации Windows.
- Нажмите Windows+ I, чтобы запустить приложение «Настройки», и нажмите «Активация» справа.
- Найдите и нажмите на опцию «Устранение неполадок» здесь.
- Подождите, пока запустится средство устранения неполадок, и выберите соответствующий ответ, когда будет предложено завершить процесс.
Встроенное средство устранения неполадок очень полезно, когда ключ продукта Windows 11 не работает. Он автоматически определит и устранит проблему в кратчайшие сроки.
Помните, что запустить средство устранения неполадок можно только при входе в систему с учетной записью администратора. Кроме того, если средство устранения неполадок отсутствует, скорее всего, Windows 11 уже активирована.
Если этот метод тоже не работает, перейдите к последнему для Windows 11.
5. Сбросьте статус лицензии Windows 11.
- Нажмите Windows+ S, чтобы открыть меню «Поиск», введите «Терминал» в текстовом поле, щелкните правой кнопкой мыши соответствующий результат поиска и выберите «Запуск от имени администратора».
- Нажмите «Да» в появившемся подсказке UAC (Контроль учетных записей).
- Теперь щелкните стрелку вниз и выберите «Командная строка», чтобы открыть ее на новой вкладке. В качестве альтернативы вы можете нажать Ctrl+ Shift+ 2.
- Затем вставьте следующую команду и нажмите Enter, чтобы сбросить статус лицензии:
slmgr.vbs –rearm
После этого перезагрузите компьютер, и Windows 11 должна принять ключ продукта.
Хотя маловероятно, но если этот метод не сработает, вы можете выполнить чистую установку Windows 11, а затем активировать ее, поскольку есть вероятность, что в прошлый раз установка не прошла должным образом.
Что делать, если ключ продукта Windows 10 не работает?
1. Запустите сканирование SFC
- Нажмите Windows+ R, чтобы запустить команду «Выполнить», введите cmd в текстовое поле, удерживайте клавишу Ctrl + Shift и Enter либо нажмите «ОК», либо нажмите, чтобы запустить командную строку с повышенными привилегиями.
- Нажмите «Да» в появившемся приглашении UAC.
- Теперь вставьте следующую команду и нажмите Enter, чтобы запустить сканирование SFC:
sfc /scannow
Если ключ продукта Windows 10 не работает, может помочь запуск сканирования SFC (System File Checker), поскольку одной из основных причин здесь является наличие поврежденных системных файлов. И нет более простого способа исправить поврежденные файлы, чем сканирование SFC.
2. Активируйте Windows с помощью командной строки.
- Введите командную строку в строке поиска и нажмите «Запуск от имени администратора» в параметрах справа.
- Нажмите «Да» в появившемся окне UAC.
- Теперь вставьте следующую команду и нажмите Enter, чтобы активировать Windows 10. Обязательно замените X здесь фактическим ключом продукта.
slmgr.vbs -ipk xxxxx-xxxxx-xxxxx-xxxxx-xxxxx
Иногда простое изменение метода активации может исправить ситуацию, если Windows не принимает проблему с ключом продукта. И многие пользователи смогли зарегистрировать свою копию с помощью командной строки, поэтому обязательно попробуйте этот метод.
3. Запустите команду SLUI 4
- Нажмите Windows+ R, чтобы открыть диалоговое окно «Выполнить», введите SLUI 4 и нажмите Enter.
- Выберите свою страну из выпадающего меню и нажмите «Далее».
- Теперь просто позвоните по одному из перечисленных номеров и следуйте инструкциям, предоставленным службой поддержки Microsoft.
Если ничего не помогает, у вас всегда есть возможность связаться с местной службой поддержки Microsoft. Обязательно сохраните идентификатор установки, указанный здесь, чтобы помочь группе поддержки лучше помочь вам и заставить Windows 10 принять ключ продукта.
Является ли Windows 11 бесплатным обновлением?
Да, Windows 11 бесплатна, но для тех, кто использует последнюю версию Windows 10 и компьютер должен соответствовать минимальным системным требованиям для Windows 11.
Если это так, вы должны получить обновление для него и можете легко выполнить обновление. Но если Windows 11 не отображается в Центре обновления Windows, есть другие способы выполнить обновление до последней версии.
Последняя итерация от Microsoft — это невероятная операционная система, простая в использовании, и, что самое приятное, это бесплатное обновление.
Кроме того, теперь вы знаете, что делать, если Windows 11 не принимает ключ продукта и решила бы проблему.
Если у вас есть другие вопросы или вы знаете способ, который здесь не указан, оставьте комментарий в разделе ниже.
На чтение 8 мин. Просмотров 8.4k. Опубликовано 03.09.2019
Было время, когда пользователям приходилось записывать свои ключи активации на тот случай, если они когда-нибудь потеряют его и им потребуется переустановить Windows – как вы можете себе представить, это было головной болью; но так было до того, как появилась Windows 10. С Windows 10 Microsoft изменила весь процесс активации – в попытке упростить его и удалить весь DVD-ключ, который, откровенно говоря, становится слишком старым в эту эпоху мгновенного доступа – все, что доставляется через Интернет.
Microsoft постоянно внедряет инновации на платформе Windows – независимо от того, сколько привлекательных функций Apple предлагает для OS X, Windows остается самой стабильной и гибкой операционной системой в компании, которая постоянно поддерживает ее.
Но ни одно программное обеспечение не является идеальным – никто не делает без ошибок программное обеспечение, так как весь код написан людьми, а люди делают ошибки. Windows не является исключением, поэтому иногда активация просто завершается неудачей и не дает вам никаких подсказок о том, как это исправить. Это руководство поможет вам выяснить, что именно не так с вашей Windows, и попытаться это исправить.
Содержание
- Ключ активации не работает на Windows 10, как это исправить?
- Решение 1. Проверьте, активирована ли Windows
- Решение 2 – Запустить команду SLUI 4
- Решение 3. Выберите опцию «Сделать это позже».
- Решение 4. Перезагрузите интернет-соединение и компьютер
- Решение 5. Убедитесь, что вы пытаетесь активировать правильную версию
- Решение 6 – Сброс статуса вашей лицензии
- Решение 7 – Попробуйте форсировать активацию
- Решение 8. Активируйте Windows с помощью командной строки
- Решение 9. Убедитесь, что вы используете этот ключ только на одном ПК
- Решение 10. Убедитесь, что ваш ключ активации является подлинным
Ключ активации не работает на Windows 10, как это исправить?
Активация Windows 10 не всегда проста, и проблемы с ключом активации могут возникать время от времени. Что касается проблем, вот некоторые распространенные проблемы, о которых сообщают пользователи:
- Windows 10 не активируется после обновления . Это общая проблема, которая может возникнуть в Windows 10. Если вы столкнулись с ней, обязательно попробуйте снова активировать свою копию Windows 10.
- Ключ продукта Windows 10 не работает . Иногда ключ продукта не работает в Windows 10. Если это произойдет, убедитесь, что ключ активации является подлинным. Кроме того, убедитесь, что этот ключ не использовался для активации Windows 10 на других компьютерах.
- Ошибка активации Windows 10 0x803f7001, 0x8007007b . При попытке активации Windows 10 могут возникать различные ошибки. Если вы столкнулись с некоторыми из этих проблем, попробуйте исправить их с помощью одного из наших решений.
- Ключ активации Windows 10 скоро истечет . Это может быть большой проблемой, но мы уже рассмотрели аналогичную проблему в нашей статье «Срок действия лицензии Windows скоро истекает», поэтому обязательно ознакомьтесь с ней для получения дополнительной информации.
Решение 1. Проверьте, активирована ли Windows
-
Откройте меню «Пуск» и введите Активация , затем нажмите Проверьте, активирована ли Windows в результатах.
-
Здесь, если в статусе активации указано «Подключение к Интернету для активации Windows», вы можете нажать «Активировать», чтобы вручную активировать Windows – для этого, очевидно, потребуется подключение к Интернету.
Это должно попытаться реактивировать Windows, если вы подключены к Интернету – это обычно решает все проблемы, связанные с активацией для вас, но если по какой-то причине это не сработало, вы можете попробовать второе решение.
Решение 2 – Запустить команду SLUI 4
- Откройте меню «Пуск» и введите «Выполнить» , затем откройте первый результат.
-
В командной строке введите SLUI 4 и нажмите Enter .
-
Запрос на активацию для захвата вашего ПК – здесь вы должны выбрать свою страну и нажать Далее .
- После того, как вы выбрали свою страну, вам просто нужно позвонить по одному из перечисленных номеров и следовать инструкциям службы поддержки Microsoft.
В то время как первое решение должно решить большинство проблем активации, поскольку оно буквально повторяет попытку активации, второе решение исправит вашу проблему активации, если что-то не так с настройками вашего ПК или кодом активации.
Решение 3. Выберите опцию «Сделать это позже».
Если ваш ключ активации не работает, вы можете попробовать активировать Windows 10 позже. Из-за большого количества пользователей возможно, что серверы Microsoft перегружены, и это может вызвать проблемы с активацией.
К сожалению, нет способа решить эту проблему самостоятельно, и вам просто придется повторить попытку через пару часов или дней. Немногие пользователи сообщили, что они выбрали вариант Сделать это позже , а затем их Windows 10 автоматически активировалась через пару дней, поэтому вы можете подумать о том, чтобы сделать это тоже.
Решение 4. Перезагрузите интернет-соединение и компьютер
Если ваш ключ активации не работает для Windows 10, проблема может быть связана с подключением к Интернету. Иногда может быть сбой в работе вашей сети или ее настроек, что может помешать вам активировать Windows.
Тем не менее, вы можете решить эту проблему, просто перезапустив маршрутизатор/модем.Для этого выключите ваш роутер/модем, нажав на него кнопку питания. Подождите 30 секунд и снова включите устройство.
После загрузки модема/маршрутизатора попробуйте снова активировать Windows. Если проблема не устранена, перезагрузите компьютер и повторите попытку. В некоторых редких случаях в вашей системе может возникать сбой, который мешает активации. Если это так, просто перезагрузите компьютер и попробуйте снова активировать Windows 10.
Решение 5. Убедитесь, что вы пытаетесь активировать правильную версию
По словам пользователей, иногда ваш ключ активации может не работать, если вы пытаетесь активировать неправильную версию Windows 10. Как вы знаете, доступны две версии Windows 10, Home и Pro, и обе предлагают разные функции.
В результате ключ для Windows 10 Home не будет работать для Windows 10 Pro и наоборот. Поэтому, если вы не можете активировать свою копию Windows 10, убедитесь, что вы используете ключ активации для соответствующей версии Windows.
Решение 6 – Сброс статуса вашей лицензии
В некоторых случаях вы можете столкнуться с некоторыми сбоями при попытке активировать Windows 10. Если ваш ключ активации не работает, вы можете решить проблему, сбросив статус лицензии. Для этого выполните следующие действия:
-
Нажмите Windows Key + X , чтобы открыть меню Win + X. Вы также можете открыть его, нажав правую кнопку «Пуск». Выберите Командная строка (администратор) или PowerShell (администратор) .
-
Введите следующую команду slmgr.vbs -rearm и нажмите Enter , чтобы запустить ее.
После выполнения команды закройте командную строку и перезагрузите компьютер. После перезагрузки компьютера попробуйте снова активировать Windows.
Решение 7 – Попробуйте форсировать активацию
Другой способ решить эту проблему – принудительно активировать. Для этого вам просто нужно запустить одну команду в командной строке, выполнив следующие действия:
- Запустите Командную строку от имени администратора, как мы показали вам в одном из наших предыдущих решений.
-
Теперь введите команду slmgr.vbs -ato и нажмите Enter , чтобы запустить ее.
После выполнения команды проблема с активацией должна быть решена.
Решение 8. Активируйте Windows с помощью командной строки
По словам пользователей, вы можете активировать Windows 10 прямо из командной строки. Это относительно просто сделать, и вы можете сделать это, выполнив одну команду. Для активации Windows 10 вам просто нужно сделать следующее:
- Запустите Командную строку от имени администратора.
-
При запуске Командная строка введите slmgr.vbs -ipk xxxx-xxxx-xxxx-xxxx и нажмите Enter , чтобы запустить команду. Обязательно замените буквы Х фактическим ключом активации.
После выполнения этой команды проблема должна быть решена.
Решение 9. Убедитесь, что вы используете этот ключ только на одном ПК
Если ваш ключ активации не работает, возможно, вы уже использовали его для активации другой копии Windows 10 на другом ПК. В этом случае вам нужно деактивировать другую копию Windows, а затем попытаться активировать Windows 10 на своем ПК.
Помните, что ваш ключ связан с оборудованием, на котором он был активирован. Даже если вы не используете Windows 10 на этом старом ПК, вам необходимо удалить информацию о лицензии с аппаратного обеспечения. Если вы не знаете, как это сделать, обратитесь в Microsoft и попросите их сделать это удаленно для вас.
Решение 10. Убедитесь, что ваш ключ активации является подлинным
В некоторых редких случаях возможно, что вы не сможете активировать свою копию Windows 10, потому что ключ не является подлинным. Если вы уже использовали этот ключ для активации Windows 10 раньше, тогда ваш ключ должен быть подлинным, и проблема вызвана чем-то другим.
Однако, если вы впервые пытаетесь активировать Windows 10 с помощью этого ключа, возможно, этот ключ не является подлинным. Многие сторонние веб-сайты предлагают продавать ключи Windows 10, и большинство из них предназначены для мошенничества. Если вы хотите быть уверены, что ваш ключ на 100% подлинный, приобретите его непосредственно у Microsoft или у одного из ее официальных дистрибьюторов.
Windows – это невероятная операционная система со сложностями, выходящими за рамки понимания одного человека, но она хорошо понятна и благодаря ей может использоваться миллионами во всем мире. Проблемы с лицензированием и активацией – это то, с чем нам придется сталкиваться, пока Windows стоит денег, но проблемы, связанные с их устранением, становятся проще с каждой итерацией, и простое обращение в службу поддержки Microsoft, возможно, является самым простым решением.
Еще в ноябре прошлого года на серверах активации Microsoft произошел сбой. У многих пользователей «десятки» слетела активация, а версия Professional почему-то превращалась в Home. Сообщения вроде «не могу активировать Windows, выдает ошибку» засыпали техподдержку разработчика.
Проблему решили в последующих обновлениях. Первый совет – обновить операционную систему до последней версии (о случаях, когда не работает активация после обновлений мы поговорим ниже). А пока разберем возможные ошибки активации и пути их устранения.
Диагностика
Первым делом, при любой ошибке, запустите средство устранения неполадок. Зайдите в параметры Windows (комбинация клавиш Win+I), раздел «Обновление и безопасность», вкладка «Активация». Здесь выбираем пункт «Устранение неполадок».
На обновленных сборках винды такого пункта нет. По крайней мере на нашей Windows 10 (1803) Professional мы не обнаружили это средство. Альтернативный вариант – обратиться в поддержку Microsoft, кликнув на ссылку «Получить помощь».
Откроется приложение, где в чате технической поддержки вы можете описать свою проблему и получить решение.
Содержание
- Причины, почему не удается активировать Windows 10
- Неподходящее устройство (0xC004F211)
- Несоответствие версий (0xC004F212)
- Не найден ключ активации (0x803f7001)
- Ключ активации недействительный (0x800704Cf)
- Проблема с обновлениями (0xC004C060, 0xC004F004, 0xC004B001 и др.)
- Проблемы с интернет подключением или брандмауэром (0xC004FC03)
- Повторная активация (0xC004E028)
- Сервер активации недоступен (0xC004C013, 0xD0000272 и др.)
- Неправильное устройство (0x803FA071, 0xC004C008, 0xC004C770)
- Дата и время (0x80072F8F)
- Повреждение системных файлов (0xC004E003)
- Подводим итоги
Вариантов, поему ОС не хочет активироваться, много: от замены устройства на компьютере до неправильно установленной даты. Проблема обычно сопровождается ошибкой – с описанием и кодом.
Ниже приведем описание нескольких распространенных ошибок и узнаем, как их исправить.
Неподходящее устройство (0xC004F211)
Ошибка связана с заменой устройства на компьютере. Это касается, прежде всего, владельцев цифровой лицензии. Она привязывается к компьютеру в целом, поэтому при замене какого-нибудь устройства (чаще всего – материнской платы), операционная система больше не видит лицензию.
Подробнее о цифровой лицензии читайте в нашей небольшой статье.
Если же компьютер не был привязан к цифровой лицензии, а просто вводился ключ активации, решение простое – кликнуть в параметрах «Изменить ключ продукта». В противном же случае, если ПК был связан с цифровой подписью, придется приобретать новую лицензию.
Хотя разработчики предлагают добавить новое устройство в исключение. Это возможно в настройках учетной записи Microsoft.
Те же действия нужно предпринять, когда обнаруживается ошибка активации 0xC004F213. В описании ошибки обычно пишется, что система не смогла найти ключ продукта.
Несоответствие версий (0xC004F212)
Ошибка возникает в случае, когда вы выбрали неправильную версию для активации. Цифровая лицензия привязана к определенной версии ОС (так же, как и ключ активации). Если вы покупали Windows 10 Home, а затем установили Professional и хотите ее активировать – ничего не получится.
Вариант очевиден – установить ту версию, для которой приобреталась лицензия. Также не забывайте о средстве устранения неполадок и техподдержки Microsoft. Возможные вариант ошибок, когда активируется неправильная версия, — 0xC004F210, 0xC004F034, 0xC004E016, 0xC004F210.
Ошибка 0xC004F00F возникает в конкретном случае: ключ, предназначенный для корпоративной версии ОС, вводится для активации Home или Pro версии. Другие варианты ошибок: 0x8007007B, 0x8007232B, 0xC004F038, 0xC004F074. Последние четыре ошибки возникают также в случаях, когда нет доступа к рабочей сети.
Ознакомьтесь с несколькими статьями, в которых подробно описываются особенности настройки рабочих или домашних сетей:
- как создать домашнюю локальную сеть;
- как изменить имя компьютера в локальной сети;
- не получается создать домашнюю группу;
- не работает сетевое обнаружение;
- создание сетевой папки;
- сетевые папки не обнаруживаются.
Не найден ключ активации (0x803f7001)
Проблема объединяет в себе перечисленные выше неисправности. Ошибка сигнализирует о том, что ОС не нашла активацию на Windows 10. Это может произойти, если:
- изменено оборудование;
- установлена не та версия;
- Windows установлен впервые;
- проблема с предустановленной
В первых двух случаях действуйте так, как описано в предыдущих разделах. Если ОС устанавливается на компьютер впервые, просто введите ключ активации в параметрах. Если вы купили компьютер (чаще – ноутбук) с уже установленной операционкой, здесь может быть ошибка производителя – он не включил ключ активации в ПК.
Последнее случается редко, но если так – обратитесь к производителю компьютера.
Ключ активации недействительный (0x800704Cf)
Ошибка появляется, когда введен недействительный ключ активации. Проверьте, правильно ли введен 25-значный ключ. Попробуйте ввести его заново и активировать ОС. Также причиной ошибкой может быть замена устройства на компьютере. В этом случае воспользуйтесь советами, приведенными выше. То же касается и ошибок 0xC004C003, 0xC004F034.
Проблема с обновлениями (0xC004C060, 0xC004F004, 0xC004B001 и др.)
Этот ряд ошибок чаще всего возникает, когда невозможно активировать Windows 10 после обновлений. Также могут встречаться ошибки 0xC004F005, 0x803FA067L, 0xC004F050, 0xC004C00F и проч.
Здесь возможны два варианта: обновление до «десятки» с ранних версий ОС («семерки» или «восьмерки») или же обновление непосредственно Windows 10 до более новой сборки. Обычно процесс активации автоматический, но возможно серверы активации Microsoft заняты.
Попробуйте подождать некоторое время. В противном случае обратитесь в техническую поддержку Майкрософт.
Подробнее о проблемах при обновлении Windows 10 читайте подробную статью с разбором основных неисправностей.
Проблемы с интернет подключением или брандмауэром (0xC004FC03)
ОС активируется автоматически через интернет. Ошибка может возникать, когда на компьютере проблемы подключения. Еще один возможный вариант – неправильные настройки брандмауэра, когда последний не дает по каким-то причинам завершить активацию «десятки».
Нужно убедиться, что подключение к интернету есть. Следует правильно настроить брандмауэр, чтобы он не блокировал активацию. В нашей подробной статье вы сможете прочитать о том, как настроить брандмауэр Windows.
Для версии Home есть возможность активировать ОС через телефон. В поисковой строке (поиск вызывается комбинацией клавиш Win+S) наберите SLUI 04 – и кликните, чтобы выполнить команду.
Далее следуйте подсказкам активации операционной системы по телефону. Для корпоративной и версии для образовательных учреждений такой вариант недоступен. На этих версиях «десятки» после выполнения команды вы увидите следующее сообщение.
Об отсутствии подключения к интернету и возможной блокировки от брандмауэра также может свидетельствовать ошибка 0x8007267C.
Повторная активация (0xC004E028)
Возможно, вы уже подали запрос на активацию. При повторной активации может появиться эта ошибка. Она говорит о том, что операционная система уже находится в процессе активации. Дождитесь окончания.
Сервер активации недоступен (0xC004C013, 0xD0000272 и др.)
Одна из этих ошибок указывает на недоступность сервера активации. Подождите немного, пока серверы освободятся, и повторите попытку. Еще варианты ошибок — 0xc004C012, 0xC004C014, 0xC0000272.
Также отметим ошибку 0xC004C020, характерную для корпоративных версий винды. Она указывает на то, что лицензия используется на большем количестве устройств, чем предусмотрено условиями.
Про сбой подключения к серверам активации также говорит ошибка 0x87e10bc6.
Неправильное устройство (0x803FA071, 0xC004C008, 0xC004C770)
Одна из трех ошибок говорит следующее: ключ активации уже используется другим устройством. Также возможен вариант, когда активация установлена на несколько устройств, что не предусмотрено условиями лицензии.
Дата и время (0x80072F8F)
Проверьте дату и время на своем компьютере. Ошибка может указывать на неправильность временных и календарных параметров. Чтобы изменить дату и время, перейдите в параметры (Win+I), далее – раздел «Время и язык». Установить автоматическое обновление времени. Оно будет синхронизироваться с серверами Microsoft.
Иногда ошибка возникает при сбоях в подключении к службам активации Майкрософт. Проверьте подключение к интернету. В разделе параметров «Сеть и интернет» выберете «Средство устранение сетевых неполадок».
Повреждение системных файлов (0xC004E003)
Причина возникновение ошибки – проблемы с системными файлами. Возможно, они повредились после установки какого-то стороннего ПО. Здесь возможно несколько вариантов устранения проблемы:
- проверить файлы на целостность;
- возврат к точке восстановления;
- восстановить систему через биос.
Также читайте подробную инструкцию, как создать точку восстановления. Еще один вариант – восстановиться через специальный диск восстановления. Но для начала его нужно создать.
Подводим итоги
Мы разобрали типичные ошибки, которые возникают при активации Windows 10. Причины самые разные: замена устройств компьютера (сбой в цифровой лицензии), недоступность серверов, проблемы с временем и датой и т.д.
Список ошибок неполный. Подробнее обо всех неисправностях, связанных с активацией, читайте в справочном разделе на официальном сайте Microsoft. Если никакие действия не помогают избавится от ошибки и нормально активировать Windows 10, обращайтесь в техподдержку разработчика.
Еще несколько полезных статей:
0xc004f074 ошибка активации Windows 10: как исправить.
Код ошибки 43 — причины появления и методы устранения.
Ошибка при запуске приложения 0xc000007b.
Системная ошибка Engine.exe: как исправить.
- 12.07.2021
В данной статье рассмотрим ошибку активации Windows: Этот ключ не подошел. Убедитесь, что вы ввели его правильно, или попробуйте другой.
1) Убедитесь, что Ваша установленная версия системы совпадает с версией Вашего купленной лицензией Windows. Допустим, у Вас установлена Windows 10 Pro, а ключ от Windows 10 Домашняя.
2) Попробуйте принять и установить все актуальные обновления для Вашей системы. После установки обновлений перезагрузите ПК и попробуйте повторно активировать Ваш ключ.
3) Попробуйте совершить активацию через командную строку по инструкции.
4) Можете попробовать активировать Ваш ключ по телефону. Например по инструкции. (инструкция для Windows 7, но подойдет и для любой другой версии Windows).
5) Ваша система может быть не оригинальной, т.е у Вас установлен пиратский дистрибутиы. Скачать оригинальный MSDN дистрибутив можете в нашем каталоге.
6) Ваш ключ не валидный, обратитесь к Вашему продавцу лицензии за консультацией. Если же у Вас нет в наличие лицензионного ключа активации, приобрести его можете в нашем интернет-магазине. Моментальная доставка лицензий на Вашу электронную почту сразу после оплаты, гарантия и круглосуточная техподдержка.
Many users encounter the “Windows 10 failed to validate product key” error when upgrading or reinstalling the system. Don’t worry. This post of MiniTool summarizes several effective troubleshooting methods.
According to user reports, the “Setup has failed to validate the product key” error often occurs when upgrading Windows OS from an older version via the media creation tool or the ISO file. Here is a user in the answer.microsoft.com forum who got the error when upgrading Windows 7 to Windows 10:
Hi, I am running a Windows 7 Pro desktop that meets all the criteria for windows 10. I decided to install using the media tool and now every time I try to finish it, I get «Windows 10 setup has failed to validate the product key» and I am forced to close it. How do I fix it? Please, help!https://answers.microsoft.com/en-us/insider/forum/all/windows-10-setup-has-failed-to-validate-the/44260712-46e6-4995-991e-4623b9f93baa
What Causes the Windows 10 Failed to Validate Product Key Issue
After investigating extensive user reports, we find the “setup has failed to validate the product key Windows 10” error can be caused by various factors. Here we list them as follows:
- System files get corrupted or missing: Once these important system files get corrupted, the upgrading process may be interrupted and trigger different error codes. In this case, you can try running an SFC or DISM scan.
- Installation files present in the Temp folder: If you previously use the installation media on your PC, the media could detect the installation files in the Temp folder. To fix the error, you need to clean up these temporary files.
- The Config file is missing: An config file is required for the upgrading process. If the config file is missing or corrupted, you may get the error message.
- The product key is not attached to the installation media: Some users report that the error code can occur when they are trying to upgrade using an installation media without the product key.
- Third-party antivirus program interferes with the process: An overprotective third-party AV suite can interfere with the upgrading utility. In this case, you can try disabling the real-time protection or uninstalling the program.
How to Fix the “Windows 10 Setup Has Failed to Validate Product Key” Issue
According to the above analysis of the possible causes, we summarize 7 applicable solutions to the “Windows 10 setup failed to validate the product key” error. Let’s try them one by one.
Solution 1. Check for Windows Updates
As you know, Microsoft often releases new features or patches to troubleshoot the common errors. So, we highly recommend you check for the latest Windows updates before you upgrade to a higher version. Here’s how to do that:
Step 1. Press Win + I keys to open the Settings app and navigate to the Update & Security section.
Step 2. Click on the Check for updates button to start updating Windows 10. If you can’t find the button here, you can also download and install the available updates manually.
Once installed, you can reboot your computer and try upgrading again, and see if the “Windows 10 setup has failed to validate product key” error is fixed.
Solution 2. Run a DISM or SFC Scan
Corrupted system files can trigger various error codes, including the “Windows 10 setup failed to validate product key” error. Some affected users have proven that the error can be solved by running a DISM or SFC scan. Both two utilities are commonly used to repair corrupted system files. Let’s have a try:
Step 1. Type cmd in the search box on the taskbar. And then right-click the Command Prompt app and select Run as administrator.
Step 2. In the elevated Command Prompt window, type the following commands in order and hit Enter after typing each one. Then a full DISM scan will start running.
- Dism /Online /Cleanup-Image /CheckHealth
- Dism /Online /Cleanup-Image /ScanHealth
- Dism /Online /Cleanup-Image /RestoreHealth
Once completes, restart your computer and check if the issue gets solved. If the error code persists, you can try running sfc /scannow in the elevated Command Prompt window.
Solution 3. Clean up the Temporary Files
The “setup has failed to validate the product key Windows 10” error can occur when the installation media tool detects the unpacked installer files in the Temp folder. In this case, you can delete the temp files by running the Disk Cleanup tool or a professional cleanup tool.
Way 1: Use the Disk Cleanup Tool
Disk Cleanup is a Windows built-in junk file cleaner that can scan your drives for download program files, previous Windows installation files, temporary files, and so forth. To use it, follow the guide below:
Step 1. Press the Win + E keys to open the File Explorer and select This PC on the left pane.
Step 2. Right-click the Local Disk C drive from the disk map and select Properties.
Step 3. Click on the Disk Clean-up button in the pop-up window.
Step 4. After a while, you will see the following interface that shows the total disk space you can regain. Select the Temporary files types from the list and click on OK.
Step 5. Click on Delete Files to confirm this operation. After that, the selected Temp files will be deleted. Then you can restart your computer and check if the Windows 10 failed to validate product key error is resolved.
The Disk Cleanup tool can be used to delete Temp files, but you may need to find more details like file extension, file path, or a particular file name that the tool can’t help you with. Here MiniTool Partition Wizard comes.
Way 2: Use MiniTool Partition Wizard
MiniTool Partition Wizard is a multifunctional partition manager that can help you analyze disk space and find temporary files easily. Moreover, it can help you extend partition, wipe a hard drive, migrate OS, measure hard performance, change cluster size, etc.
Free Download
Step 1. Launch the program to get its main interface, and then click on Space Analyzer on the top panel.
Step 2. In the pop-up window, select the C drive from the drop-down menu and click on the Scan button.
Note: You may need to wait a while. The specific time depends on the number of files and folders on the drive.
Step 3. Once the scan completes, navigate to the File View tab, and then type temp or a specific name in the File Search Filter box and click on Apply. After that, various types of temporary files will be shown in the list.
Step 4. Right-click the temporary file that you want to remove and select Delete (Permanently).
Solution 4. Create an Ei.cfg File for the ISO File
If you are trying to upgrade your system using an installation media that doesn’t contain the config file, you will receive the “Windows 10 failed to validate product key” error. To fix it, you need to extract the Windows 10 ISO file and manually create a .conf file. Some users have fixed the error by doing so. Here’s how:
Step 1. Use an unzip tool to extra the Windows ISO file that contains the installation media into a folder.
Step 2. Press Win + R keys to open the Run dialog box, and then type notepad.exe in it and hit Ctrl + Shift + Enter to open Notepad with admin rights.
Step 3. In the elevated Notepad window, copy and paste the following content into it.
[EditionID]
[Channel]
Retail
[VL]
0
Step 4. After you added the contents, click on File > Save as from the top toolbar.
Step 5. Set the Save as type to All Files and set it File name to ei.cfg. Here make sure that the config file is saved in the Sources folders of the ISO installation. Then click on Save.
Now, you can run the set.exe file from the same installation media and check if the “Windows 10 setup failed to validate the product key” error disappears.
Solution 5. Manually Apply the Product Key
If you encounter the “Windows 10 setup failed to validate product key” error due to the missing license key, you can run a command to add the key manually. For that:
Step 1. Open the Run box, and then notepad.exe in it and hit Ctrl + Shift + Enter to open an elevated Command Prompt window.
Step 2. In the pop-up window, type the following command and hit Enter to locate the place where you save the media installation files. Here you need to replace the CD: C: with the actual location of the ISO file.
CD: C:ESD
Step 3. Type the following command and hit Enter to add the product key to the media installation tool.
Note: Replace the “x” section with the actual license key that you use for the upgrading process.
Setup /pkey xxxxx-xxxxx-xxxxx-xxxxx-xxxxx
Once done, close the Command Prompt window and restart the upgrade process to see if the “Windows 10 upgrade failed to validate product key” error gets solved.
Solution 6. Disable the Third-party Antivirus Program
If you recently installed a third-party antivirus program, it may overprotect your system and trigger some errors like the one discussed here. In this case, we recommend you disable the real-time protection and check if it works. If not, you can try uninstalling the AV software from your computer.
Step 1. In the Run dialog box, type appwiz.cpl and hit Enter.
Step 2. Scroll down the list of installed programs to find the third-party antivirus software, and then right-click it and select Uninstall.
Step 3. Click on Uninstall to confirm the operation. Once uninstalled, restart your computer and see if the “Windows 10 upgrade failed to validate product key” error is gone.
Solution 7. Disconnect Your Computer from Domain
The domain-joined system may block you from upgrading the Windows system. If this situation applies to you, you can disconnect your system from the domain.
Step 1. Log in to your domain controller via an authorized administrator account.
Step 2. Launch the Active Directory Users and Computers tool, and then select Computers and a list of computer objects will show in the right pane.
Step 3. Right-click the computer object that you want to disconnect and select Delete. After that, you should disconnect the computer from the domain.
I have been troubled by the “Windows 10 failed to validate product key” error for a long time. Finally, I fixed the error by using solution 4 in the post. Are you still trying to fix it? Here is what you need. Click to Tweet
What’s Your Opinion
How to fix the “setup has failed to validate the product key Windows 10” error? The top 7 solutions have been illustrated. If you have any better ideas on this subject, leave them in the comment zone. For any questions or difficulties when you use MiniTool Partition Wizard, send us an email via [email protected].
Many users encounter the “Windows 10 failed to validate product key” error when upgrading or reinstalling the system. Don’t worry. This post of MiniTool summarizes several effective troubleshooting methods.
According to user reports, the “Setup has failed to validate the product key” error often occurs when upgrading Windows OS from an older version via the media creation tool or the ISO file. Here is a user in the answer.microsoft.com forum who got the error when upgrading Windows 7 to Windows 10:
Hi, I am running a Windows 7 Pro desktop that meets all the criteria for windows 10. I decided to install using the media tool and now every time I try to finish it, I get «Windows 10 setup has failed to validate the product key» and I am forced to close it. How do I fix it? Please, help!https://answers.microsoft.com/en-us/insider/forum/all/windows-10-setup-has-failed-to-validate-the/44260712-46e6-4995-991e-4623b9f93baa
What Causes the Windows 10 Failed to Validate Product Key Issue
After investigating extensive user reports, we find the “setup has failed to validate the product key Windows 10” error can be caused by various factors. Here we list them as follows:
- System files get corrupted or missing: Once these important system files get corrupted, the upgrading process may be interrupted and trigger different error codes. In this case, you can try running an SFC or DISM scan.
- Installation files present in the Temp folder: If you previously use the installation media on your PC, the media could detect the installation files in the Temp folder. To fix the error, you need to clean up these temporary files.
- The Config file is missing: An config file is required for the upgrading process. If the config file is missing or corrupted, you may get the error message.
- The product key is not attached to the installation media: Some users report that the error code can occur when they are trying to upgrade using an installation media without the product key.
- Third-party antivirus program interferes with the process: An overprotective third-party AV suite can interfere with the upgrading utility. In this case, you can try disabling the real-time protection or uninstalling the program.
How to Fix the “Windows 10 Setup Has Failed to Validate Product Key” Issue
According to the above analysis of the possible causes, we summarize 7 applicable solutions to the “Windows 10 setup failed to validate the product key” error. Let’s try them one by one.
Solution 1. Check for Windows Updates
As you know, Microsoft often releases new features or patches to troubleshoot the common errors. So, we highly recommend you check for the latest Windows updates before you upgrade to a higher version. Here’s how to do that:
Step 1. Press Win + I keys to open the Settings app and navigate to the Update & Security section.
Step 2. Click on the Check for updates button to start updating Windows 10. If you can’t find the button here, you can also download and install the available updates manually.
Once installed, you can reboot your computer and try upgrading again, and see if the “Windows 10 setup has failed to validate product key” error is fixed.
Solution 2. Run a DISM or SFC Scan
Corrupted system files can trigger various error codes, including the “Windows 10 setup failed to validate product key” error. Some affected users have proven that the error can be solved by running a DISM or SFC scan. Both two utilities are commonly used to repair corrupted system files. Let’s have a try:
Step 1. Type cmd in the search box on the taskbar. And then right-click the Command Prompt app and select Run as administrator.
Step 2. In the elevated Command Prompt window, type the following commands in order and hit Enter after typing each one. Then a full DISM scan will start running.
- Dism /Online /Cleanup-Image /CheckHealth
- Dism /Online /Cleanup-Image /ScanHealth
- Dism /Online /Cleanup-Image /RestoreHealth
Once completes, restart your computer and check if the issue gets solved. If the error code persists, you can try running sfc /scannow in the elevated Command Prompt window.
Solution 3. Clean up the Temporary Files
The “setup has failed to validate the product key Windows 10” error can occur when the installation media tool detects the unpacked installer files in the Temp folder. In this case, you can delete the temp files by running the Disk Cleanup tool or a professional cleanup tool.
Way 1: Use the Disk Cleanup Tool
Disk Cleanup is a Windows built-in junk file cleaner that can scan your drives for download program files, previous Windows installation files, temporary files, and so forth. To use it, follow the guide below:
Step 1. Press the Win + E keys to open the File Explorer and select This PC on the left pane.
Step 2. Right-click the Local Disk C drive from the disk map and select Properties.
Step 3. Click on the Disk Clean-up button in the pop-up window.
Step 4. After a while, you will see the following interface that shows the total disk space you can regain. Select the Temporary files types from the list and click on OK.
Step 5. Click on Delete Files to confirm this operation. After that, the selected Temp files will be deleted. Then you can restart your computer and check if the Windows 10 failed to validate product key error is resolved.
The Disk Cleanup tool can be used to delete Temp files, but you may need to find more details like file extension, file path, or a particular file name that the tool can’t help you with. Here MiniTool Partition Wizard comes.
Way 2: Use MiniTool Partition Wizard
MiniTool Partition Wizard is a multifunctional partition manager that can help you analyze disk space and find temporary files easily. Moreover, it can help you extend partition, wipe a hard drive, migrate OS, measure hard performance, change cluster size, etc.
Free Download
Step 1. Launch the program to get its main interface, and then click on Space Analyzer on the top panel.
Step 2. In the pop-up window, select the C drive from the drop-down menu and click on the Scan button.
Note: You may need to wait a while. The specific time depends on the number of files and folders on the drive.
Step 3. Once the scan completes, navigate to the File View tab, and then type temp or a specific name in the File Search Filter box and click on Apply. After that, various types of temporary files will be shown in the list.
Step 4. Right-click the temporary file that you want to remove and select Delete (Permanently).
Solution 4. Create an Ei.cfg File for the ISO File
If you are trying to upgrade your system using an installation media that doesn’t contain the config file, you will receive the “Windows 10 failed to validate product key” error. To fix it, you need to extract the Windows 10 ISO file and manually create a .conf file. Some users have fixed the error by doing so. Here’s how:
Step 1. Use an unzip tool to extra the Windows ISO file that contains the installation media into a folder.
Step 2. Press Win + R keys to open the Run dialog box, and then type notepad.exe in it and hit Ctrl + Shift + Enter to open Notepad with admin rights.
Step 3. In the elevated Notepad window, copy and paste the following content into it.
[EditionID]
[Channel]
Retail
[VL]
0
Step 4. After you added the contents, click on File > Save as from the top toolbar.
Step 5. Set the Save as type to All Files and set it File name to ei.cfg. Here make sure that the config file is saved in the Sources folders of the ISO installation. Then click on Save.
Now, you can run the set.exe file from the same installation media and check if the “Windows 10 setup failed to validate the product key” error disappears.
Solution 5. Manually Apply the Product Key
If you encounter the “Windows 10 setup failed to validate product key” error due to the missing license key, you can run a command to add the key manually. For that:
Step 1. Open the Run box, and then notepad.exe in it and hit Ctrl + Shift + Enter to open an elevated Command Prompt window.
Step 2. In the pop-up window, type the following command and hit Enter to locate the place where you save the media installation files. Here you need to replace the CD: C: with the actual location of the ISO file.
CD: C:ESD
Step 3. Type the following command and hit Enter to add the product key to the media installation tool.
Note: Replace the “x” section with the actual license key that you use for the upgrading process.
Setup /pkey xxxxx-xxxxx-xxxxx-xxxxx-xxxxx
Once done, close the Command Prompt window and restart the upgrade process to see if the “Windows 10 upgrade failed to validate product key” error gets solved.
Solution 6. Disable the Third-party Antivirus Program
If you recently installed a third-party antivirus program, it may overprotect your system and trigger some errors like the one discussed here. In this case, we recommend you disable the real-time protection and check if it works. If not, you can try uninstalling the AV software from your computer.
Step 1. In the Run dialog box, type appwiz.cpl and hit Enter.
Step 2. Scroll down the list of installed programs to find the third-party antivirus software, and then right-click it and select Uninstall.
Step 3. Click on Uninstall to confirm the operation. Once uninstalled, restart your computer and see if the “Windows 10 upgrade failed to validate product key” error is gone.
Solution 7. Disconnect Your Computer from Domain
The domain-joined system may block you from upgrading the Windows system. If this situation applies to you, you can disconnect your system from the domain.
Step 1. Log in to your domain controller via an authorized administrator account.
Step 2. Launch the Active Directory Users and Computers tool, and then select Computers and a list of computer objects will show in the right pane.
Step 3. Right-click the computer object that you want to disconnect and select Delete. After that, you should disconnect the computer from the domain.
I have been troubled by the “Windows 10 failed to validate product key” error for a long time. Finally, I fixed the error by using solution 4 in the post. Are you still trying to fix it? Here is what you need. Click to Tweet
What’s Your Opinion
How to fix the “setup has failed to validate the product key Windows 10” error? The top 7 solutions have been illustrated. If you have any better ideas on this subject, leave them in the comment zone. For any questions or difficulties when you use MiniTool Partition Wizard, send us an email via [email protected].
Содержание
- 1 Причины, почему не удается активировать Windows 10
- 2 Подводим итоги
- 3 Нелегальная активация Windows 10 — бесплатный вариант
- 4 Зачем активировать Windows 10
- 5 Как активировать Windows 10 без лицензионного ключа
- 6 Активация Windows 10 после замены комплектующих ПК
- 7 Способы приобретения лицензионного ключа Windows 10
Еще в ноябре прошлого года на серверах активации Microsoft произошел сбой. У многих пользователей «десятки» слетела активация, а версия Professional почему-то превращалась в Home. Сообщения вроде «не могу активировать Windows, выдает ошибку» засыпали техподдержку разработчика.
Проблему решили в последующих обновлениях. Первый совет – обновить операционную систему до последней версии (о случаях, когда не работает активация после обновлений мы поговорим ниже). А пока разберем возможные ошибки активации и пути их устранения.
Диагностика
Первым делом, при любой ошибке, запустите средство устранения неполадок. Зайдите в параметры Windows (комбинация клавиш Win+I), раздел «Обновление и безопасность», вкладка «Активация». Здесь выбираем пункт «Устранение неполадок».
На обновленных сборках винды такого пункта нет. По крайней мере на нашей Windows 10 (1803) Professional мы не обнаружили это средство. Альтернативный вариант – обратиться в поддержку Microsoft, кликнув на ссылку «Получить помощь».
Откроется приложение, где в чате технической поддержки вы можете описать свою проблему и получить решение.
Содержание
Причины, почему не удается активировать Windows 10
Вариантов, поему ОС не хочет активироваться, много: от замены устройства на компьютере до неправильно установленной даты. Проблема обычно сопровождается ошибкой – с описанием и кодом.
Ниже приведем описание нескольких распространенных ошибок и узнаем, как их исправить.
Неподходящее устройство (0xC004F211)
Ошибка связана с заменой устройства на компьютере. Это касается, прежде всего, владельцев цифровой лицензии. Она привязывается к компьютеру в целом, поэтому при замене какого-нибудь устройства (чаще всего – материнской платы), операционная система больше не видит лицензию.
Подробнее о цифровой лицензии читайте в нашей небольшой статье.
Если же компьютер не был привязан к цифровой лицензии, а просто вводился ключ активации, решение простое – кликнуть в параметрах «Изменить ключ продукта». В противном же случае, если ПК был связан с цифровой подписью, придется приобретать новую лицензию.
Хотя разработчики предлагают добавить новое устройство в исключение. Это возможно в настройках учетной записи Microsoft.
Те же действия нужно предпринять, когда обнаруживается ошибка активации 0xC004F213. В описании ошибки обычно пишется, что система не смогла найти ключ продукта.
Несоответствие версий (0xC004F212)
Ошибка возникает в случае, когда вы выбрали неправильную версию для активации. Цифровая лицензия привязана к определенной версии ОС (так же, как и ключ активации). Если вы покупали Windows 10 Home, а затем установили Professional и хотите ее активировать – ничего не получится.
Вариант очевиден – установить ту версию, для которой приобреталась лицензия. Также не забывайте о средстве устранения неполадок и техподдержки Microsoft. Возможные вариант ошибок, когда активируется неправильная версия, — 0xC004F210, 0xC004F034, 0xC004E016, 0xC004F210.
Ошибка 0xC004F00F возникает в конкретном случае: ключ, предназначенный для корпоративной версии ОС, вводится для активации Home или Pro версии. Другие варианты ошибок: 0x8007007B, 0x8007232B, 0xC004F038, 0xC004F074. Последние четыре ошибки возникают также в случаях, когда нет доступа к рабочей сети.
Ознакомьтесь с несколькими статьями, в которых подробно описываются особенности настройки рабочих или домашних сетей:
- как создать домашнюю локальную сеть;
- как изменить имя компьютера в локальной сети;
- не получается создать домашнюю группу;
- не работает сетевое обнаружение;
- создание сетевой папки;
- сетевые папки не обнаруживаются.
Не найден ключ активации (0x803f7001)
Проблема объединяет в себе перечисленные выше неисправности. Ошибка сигнализирует о том, что ОС не нашла активацию на Windows 10. Это может произойти, если:
- изменено оборудование;
- установлена не та версия;
- Windows установлен впервые;
- проблема с предустановленной
В первых двух случаях действуйте так, как описано в предыдущих разделах. Если ОС устанавливается на компьютер впервые, просто введите ключ активации в параметрах. Если вы купили компьютер (чаще – ноутбук) с уже установленной операционкой, здесь может быть ошибка производителя – он не включил ключ активации в ПК.
Последнее случается редко, но если так – обратитесь к производителю компьютера.
Ключ активации недействительный (0x800704Cf)
Ошибка появляется, когда введен недействительный ключ активации. Проверьте, правильно ли введен 25-значный ключ. Попробуйте ввести его заново и активировать ОС. Также причиной ошибкой может быть замена устройства на компьютере. В этом случае воспользуйтесь советами, приведенными выше. То же касается и ошибок 0xC004C003, 0xC004F034.
Проблема с обновлениями (0xC004C060, 0xC004F004, 0xC004B001 и др.)
Этот ряд ошибок чаще всего возникает, когда невозможно активировать Windows 10 после обновлений. Также могут встречаться ошибки 0xC004F005, 0x803FA067L, 0xC004F050, 0xC004C00F и проч.
Здесь возможны два варианта: обновление до «десятки» с ранних версий ОС («семерки» или «восьмерки») или же обновление непосредственно Windows 10 до более новой сборки. Обычно процесс активации автоматический, но возможно серверы активации Microsoft заняты.
Попробуйте подождать некоторое время. В противном случае обратитесь в техническую поддержку Майкрософт.
Подробнее о проблемах при обновлении Windows 10 читайте подробную статью с разбором основных неисправностей.
Проблемы с интернет подключением или брандмауэром (0xC004FC03)
ОС активируется автоматически через интернет. Ошибка может возникать, когда на компьютере проблемы подключения. Еще один возможный вариант – неправильные настройки брандмауэра, когда последний не дает по каким-то причинам завершить активацию «десятки».
Нужно убедиться, что подключение к интернету есть. Следует правильно настроить брандмауэр, чтобы он не блокировал активацию. В нашей подробной статье вы сможете прочитать о том, как настроить брандмауэр Windows.
Для версии Home есть возможность активировать ОС через телефон. В поисковой строке (поиск вызывается комбинацией клавиш Win+S) наберите SLUI 04 – и кликните, чтобы выполнить команду.
Далее следуйте подсказкам активации операционной системы по телефону. Для корпоративной и версии для образовательных учреждений такой вариант недоступен. На этих версиях «десятки» после выполнения команды вы увидите следующее сообщение.
Об отсутствии подключения к интернету и возможной блокировки от брандмауэра также может свидетельствовать ошибка 0x8007267C.
Повторная активация (0xC004E028)
Возможно, вы уже подали запрос на активацию. При повторной активации может появиться эта ошибка. Она говорит о том, что операционная система уже находится в процессе активации. Дождитесь окончания.
Сервер активации недоступен (0xC004C013, 0xD0000272 и др.)
Одна из этих ошибок указывает на недоступность сервера активации. Подождите немного, пока серверы освободятся, и повторите попытку. Еще варианты ошибок — 0xc004C012, 0xC004C014, 0xC0000272.
Также отметим ошибку 0xC004C020, характерную для корпоративных версий винды. Она указывает на то, что лицензия используется на большем количестве устройств, чем предусмотрено условиями.
Про сбой подключения к серверам активации также говорит ошибка 0x87e10bc6.
Неправильное устройство (0x803FA071, 0xC004C008, 0xC004C770)
Одна из трех ошибок говорит следующее: ключ активации уже используется другим устройством. Также возможен вариант, когда активация установлена на несколько устройств, что не предусмотрено условиями лицензии.
Дата и время (0x80072F8F)
Проверьте дату и время на своем компьютере. Ошибка может указывать на неправильность временных и календарных параметров. Чтобы изменить дату и время, перейдите в параметры (Win+I), далее – раздел «Время и язык». Установить автоматическое обновление времени. Оно будет синхронизироваться с серверами Microsoft.
Иногда ошибка возникает при сбоях в подключении к службам активации Майкрософт. Проверьте подключение к интернету. В разделе параметров «Сеть и интернет» выберете «Средство устранение сетевых неполадок».
Повреждение системных файлов (0xC004E003)
Причина возникновение ошибки – проблемы с системными файлами. Возможно, они повредились после установки какого-то стороннего ПО. Здесь возможно несколько вариантов устранения проблемы:
- проверить файлы на целостность;
- возврат к точке восстановления;
- восстановить систему через биос.
Также читайте подробную инструкцию, как создать точку восстановления. Еще один вариант – восстановиться через специальный диск восстановления. Но для начала его нужно создать.
Подводим итоги
Мы разобрали типичные ошибки, которые возникают при активации Windows 10. Причины самые разные: замена устройств компьютера (сбой в цифровой лицензии), недоступность серверов, проблемы с временем и датой и т.д.
Список ошибок неполный. Подробнее обо всех неисправностях, связанных с активацией, читайте в справочном разделе на официальном сайте Microsoft. Если никакие действия не помогают избавится от ошибки и нормально активировать Windows 10, обращайтесь в техподдержку разработчика.
Еще несколько полезных статей:
0xc004f074 ошибка активации Windows 10: как исправить.
Код ошибки 43 — причины появления и методы устранения.
Ошибка при запуске приложения 0xc000007b.
Системная ошибка Engine.exe: как исправить.
Компьютерная поддержка
Для корпоративных клиентов (организаций)
- Ключи передаваемые на бумажном носителе с юридическими документами подтверждающие покупку лицензии.
Как активировать Windows 10 лицензионным ключом
Рассмотрим процесс активации лицензионным ключом. Легальная активация может проходить как через интернет (самый простой), так и по телефону, если нет интернета.
Для активации Windows 10 стандартным способом (при подключенном интернете), вам необходимо ввести его в поле активации и нажать Активировать.
Делается это следующим способом: нажмите Пуск — Параметры — Обновление и Безопасность — Активация. Далее в поле введите код активации (25 символов без пробелов) и нажмите Активировать. Если введенный ключ верным, то Windows активируется. В противном случае при неверном ключе для активации, система выдаст сообщение, что вы ввели неверный ключ продукта, попробуйте снова. В этом случае проверьте правильность ввода кода и повторите попытку. Если вы вводите правильно, а система не принимает ключ, возможно ключ не подходит данной версии Windows 10. Раздел — ошибки при активации Windows 10
Активация Windows 10 через телефон
Данным вариантом активации Windows 10 нужно пользоваться в случае, если к вашему устройству не подключен интернет.
Для активации Windows 10 по телефону сделайте следующее:
Убедитесь, что вы имеете права администратора на компьютере.
Затем нажмите сочетание клавиш Win+R и в появившемся окне (слева внизу) введите «slmgr.vbs /upk» без кавычек, затем «slmgr -ipk XXXXX-XXXXX-XXXXX-XXXXX-XXXXX» (без кавычек, где «Х» — это сам ключ). После этого появится окно, что введенный Вами ключик для активации успешно установлен. Затем введите там же «slui 4» (без кавычек) и нажмите Enter. Откроется окно в котором надо выбрать страну.
Затем будет сформирован код установки и предложено 2 номера для звонка. Позвоните на один из номеров и следуйте подсказкам автоинформатора. Вам надо выбрать (нажимая цифры) активацию Windows 10 и продиктовать код установки по блокам с первого по девятый.
Затем автоинформатор предложит вам ввести код подтверждения и продиктует его также по блокам с A-H. Войдите код внимательно, автоинформатор повторяет его дважды.
Если вы думаете что ошиблись при вводе кода активации, то после ввода блока Н, автоинфораматор предложит вам продиктовать его снова.
После правильного ввода кода установки, нажмите кнопку Активация Windows. После этого вы должны увидеть сообщение что Windows активирована.
Ошибки при активации по телефону
При активации по телефону, вам могут сообщить, что ваш код установки не соответствует установленной вами системе. Это значит что вы возможно установили не тот выпуск операционной системы. Например код продукта у вас от версии Windows 10 Home (домашняя) а вы установили Windows 10 Pro (Профессиональная). В таком случае вы не сможете активировать Windows 10 пока не будет установлена Windows соответствующая коду продукта (ключу), а именно версия Home.
Нелегальная активация Windows 10 — бесплатный вариант
Под нелегальным способом активации подразумевается ввод ключа, за который вы не платили, а использовали либо краденный ключ либо сгенерированный путем использования специального программного обеспечения в простонародье называемых- активаторами.
Данный способ считается нелегальным и преследуется законом. Также он не гарантирует, что вопрос с активацией Windows 10 не встанет снова и система не потребует ввода нового ключа (кода продукта).
Активировать Windows 10 бесплатно можно с помощью активатора:
Активация Windows 10 активатором
Данный способ подойдет тем, кто хочет активировать Windows 10 бесплатно или просто нет ключа и не хотите покупать.
Активатор генерирует ключ и встраивает его в Windows, после чего система начинает работать как будто в нее установлен лицензионный ключ.
Как активировать Windows 10 активатором
- Для активации Вам необходимо скачать активатор. Скачать можно в интернете с любого сайта, например тут. На сегодня самый популярный активатор KMS AUTO NET.
- Отключить или удалить антивирус — так как данный способ не является легальным, антивирусы на него реагируют.
- Далее запустить его и нажать Активировать Windows. После этого активатор автоматически генерирует ключ и установит в систему.
- В конце активации активатор предложит создать задачу на автоматическую переактивацию Windows 10 каждые 10 дней. Это необходимо, чтобы ваша Windows 10 всегда находилась в активированном состоянии.
Как и большинство лицензионного софта, операционная система Windows 10 является платным продуктом. Но у неё есть также «условно-бесплатная» версия. Каждый пользователь сам решает, оставить ли на компьютере пробную версию или всё-таки пройти процесс активации ОС. Те, кто остановил свой выбор на лицензионной версии, могут получить заветный ключ активации несколькими способами.
Зачем активировать Windows 10
«Условно-бесплатная» (неактивированная) версия Windows 10 почти не ограничивает функциональные возможности ОС. Внешне она отличается от активированной версии только тем, что в нижней части рабочего стола, над панелью задач, всё время висит «водяной знак» — напоминание об активации Windows. Кроме того, пользователь неактивированной версии лишён возможности персонализировать систему, то есть менять обои рабочего стола, иконки, экраны загрузки, цветовые темы и так далее. Ничего критичного для работы в этом нет, но всё же эти незначительные, на первый взгляд, ограничения рано или поздно могут начать раздражать. В таком случае имеет смысл активировать Windows одним из описанных ниже способов.
Как активировать Windows 10 без лицензионного ключа
Итак, вы решили активировать свою версию Windows 10. Если у вас есть ключ активации, то ничего сложного в этом нет. Но что, если ключа нет? В таком случае тоже существуют способы легальной активации ОС. Корпорация Microsoft предлагает на выбор два проверенных и безопасных метода:
- способ Digital Entitlement;
- активация Windows 10 по телефону.
Способ Digital Entitlement
В русском переводе способ активации Digital Entitlement получил название «Цифровое разрешение». Изначально он был предназначен лишь для пользователей, участвующих в программе Windows Insider, созданной корпорацией Microsoft для предварительного тестирования и оценки Windows. Затем «цифровое разрешение» стало доступно всем желающим в период действия акции бесплатного обновления с версий 7 и 8.1 до Windows 10.
Получить «цифровую лицензию» на ПК можно, привязав к установленной ОС учётную запись Microsoft через настройку «Активация» в параметрах «Обновление и безопасность», после чего у вас навсегда отпадёт необходимость активировать Windows 10. Но всё же потребуется хоть один раз ввести на своём ПК лицензионный ключ Windows.
Чтобы попасть в число пользователей Windows Insider и получить заветное «цифровое разрешение», необходимо:
- Зайти в меню «Пуск — Панель управления — Обновление и безопасность». Перейти в раздел «Программа предварительной оценки Windows» и нажать кнопку «Начать».
Открыть окно настройки также можно, найдя необходимый параметр через поисковое окно Windows - В появившемся окне необходимо войти в учётную запись Microsoft (если её нет, тогда вас попросят её создать).
Создать учётную запись Microsoft можно также на официальном сайте корпорации - Затем пользователю предложат на выбор один из трёх пакетов сборок Windows Insider, которые отличаются «сыростью» системных компонентов. Эти пакеты, соответственно, позволяют:
- получать обновления сразу, как только они появляются (то есть пользователь будет относиться к группе первоначальных тестеров);
- получать обновления только после первоначальной проверки на работоспособность;
- получать обновления только после предофициального релиза для всех пользователей Windows 10.
Для более стабильной работы Windows 10 рекомендуется выбирать сборку под номером 3
- После выбора пакета сборки Windows Insider необходимо выполнить перезагрузку ПК.
Перезагрузку ПК можно выполнить и позже - При следующей загрузке системы нужно войти в настройку «Обновление и безопасность», затем открыть окно «Центр обновления Windows» и нажать кнопку «Проверка наличия обновлений», чтобы провести загрузку необходимого пакета Windows Insider.
Иногда загрузка необходимой сборки Windows Insider производится автоматически сразу после перезагрузки ПК - Готово, теперь вы владеете «цифровым разрешением» Windows.
Видео: как стать участником программы Windows Insider
Активация Windows 10 по телефону
Это ещё один официальный способ активации Windows 10, предлагаемый Microsoft. Нужно сделать следующее:
- Сочетанием клавиш WIN+R вызвать командную строку Windows, ввести команду slui 4 и нажать Enter.
Запустить командную строку Windows также можно, щёлкнув правой кнопкой мыши по иконке «Пуск» и выбрав соответствующее меню - В появившемся окне «мастера активации Windows» после выбора региона проживания откроется окно информации с номером телефона, по которому нужно звонить, и кодом установки.
Нажимать на кнопку «Введите код подтверждения» необходимо только после того, как автоответчик подтвердит правильность введённого вами кода установки - Позвонить по предоставленному бесплатному номеру, далее следовать пошаговым инструкциям автоответчика. В конце вас попросят ввести на телефоне код установки.
- После ввода кода установки робот-автоответчик продиктует вам код подтверждения активации Windows. Его нужно будет ввести в окне подтверждения.
Если код подтверждения введён верно, то после нажатия кнопки «Активация Windows» появится окно, подтверждающее окончание процесса активации - Введя соответствующий код, положите трубку, нажмите кнопку «Активация Windows», а затем «Готово».
После завершения процесса активации Windows 10 по телефону в настройках параметра «Активация» появится соответствующая запись - Перезагрузите ПК. Теперь ваша версия Windows 10 активирована.
Видео: активация Windows 10 по телефону
Уровень безопасности активации Windows 10 по телефону
Этот способ активации Windows 10 — один из самых безопасных, так как весь процесс проходит конфиденциально, без участия каких-либо третьих сторон (активацию проводит робот-автоответчик). К тому же вы не передаёте никаких личных данных или информацию, угрожающую безопасности вашего ПК и операционной системы. Стоит помнить лишь одно правило: звонить только по номерам, указанным в «мастере активации Windows по телефону».
Проблемы при активации Windows 10 по телефону
Иногда способ активации по телефону может не сработать. Чаще всего возникают следующие проблемы:
- «Данные не распознаны». Либо неправильно введён ключ подтверждения активации Windows — проверьте и введите его заново. Либо ключ не подходит для установленной версии Windows — тогда необходимо обратиться в службу технической поддержки Microsoft).
- «Сброс звонка». Причиной могут быть сбои на линии либо технические работы call-центра Microsoft. Лучше всего звонить в будни с 9:00 до 20:00 по московскому времени.
- «Ошибка синхронизации». Возникает при сбое настроек времени и даты Windows. Если время и дата выставлены правильно, попробуйте провести синхронизацию с помощью интернета через нижнюю панель управления «Дата и время».
Отсрочка активации Windows 10
Как известно, неактивированная версия Windows 10 доступна для использования только в течение 30 календарных дней. После окончания этого срока система попросту перестанет загружаться, выдавая лишь окно с сообщением о необходимости активировать ОС. Однако на самом деле Windows 10 может работать без активации целых 90 дней. Для этого нужно воспользоваться предоставленной корпорацией Microsoft функцией отсрочки активации.
Требуется сделать следующее:
- сочетанием клавиш WIN+R запустите консоль командной строки, введите команду slmgr /rearm и нажмите Enter;
Лучше всего проводить операцию по продлению тогда, когда предыдущий период подходит к концу - после этого появится окно с информацией об успешном выполнении команды;
- перезагрузите ПК, и вам снова будет предоставлен ознакомительный период на 30 календарных дней.
Видео: как продлить ознакомительный период для Windows 10 через консоль командной строки
Активация Windows 10 после замены комплектующих ПК
Если у вас была установлена лицензионная версия Windows 10 и вы решили заменить на своём компьютере комплектующие, то это может привести к сбросу ключа активации ОС. При этом повторно использовать действующую лицензию будет невозможно. Чаще всего такая проблема возникает при замене материнской платы. Чтобы вновь активировать ОС, проделайте следующее:
- В настройках Windows войдите в консоль «Обновление и безопасность» и откройте окно «Активация». Выберите меню «Устранение неполадок».
При смене аппаратного компонента в разделе активации появится запись, предупреждающая, что ваша версия ОС не активирована - Система активации выдаст сообщение типа: «Не удалось активировать Windows на этом устройстве». Щёлкните по строке «На этом устройстве недавно были изменены аппаратные компоненты».
Вам также предложат перейти в магазин Windows для приобретения новой версии ОС - Затем вас попросят авторизоваться через личную учётную запись Microsoft.
Если вы уже авторизованы, то этот шаг будет автоматически пропущен - Появится окно с выбором аппаратного компонента, который был заменён на вашем ПК. Поставив галочку в соответствующем пункте, нажмите кнопку «Активировать».
Если вы меняли сразу несколько аппаратных компонентов, то в представленном списке необходимо выбрать их все - Готово. Ваша версия Windows 10 снова активирована.
После устранения неполадок в настройках появится запись об успешном завершении активации Windows 10
Способы приобретения лицензионного ключа Windows 10
Существует несколько способов приобретения лицензионного ключа для активации Windows 10. Рассмотрим наиболее популярные из них.
Цифровой магазин Microsoft
Это наиболее быстрый и безопасный способ. После завершения покупки вы получите цифровой ключ для активации вашей версии Windows 10. Для приобретения:
- Перейдите на официальный сайт корпорации Microsoft. В разделе Windows кликните по кнопке «Купить Windows 10».
Для быстрой навигации по сайту можно воспользоваться поисковой строкой - На выбор вам предложат приобрести две версии ОС: «Домашняя» и PRO («Профессиональная»). Различие между ними в том, что в версии PRO имеется расширенный функционал и улучшенная система защиты данных. Кликаем по кнопке «Купить Windows 10».
Кликнув по кнопке «Купить», вы перейдёте на страницу с подробным описанием функций и возможностей каждой версии ОС - На следующей странице, где подробно будут расписаны преимущества новой ОС, необходимо нажать на кнопку «Добавить в корзину», а затем на «Оформление заказа».
В стоимость заказа автоматически включается налог НДС - После выбора способа оплаты кликаем по кнопке «Разместить заказ».
Из средств оплаты доступна только кредитовая/дебетовая карта - Готово. Лицензионный ключ придёт на вашу почту, которая используется в учётной записи Microsoft. Этот ключ необходимо будет ввести в настройках «Активации» консоли «Обновление и безопасность».
Другие способы приобретения ключа
Существуют и другие, довольно удобные, но различающиеся по цене и степени надёжности способы приобретения ключа активации Windows 10.
Коробочная версия Windows 10
Надёжный, но менее дешёвый способ приобретения лицензионной версии ОС. При его использовании выгода может составить порядка 1–2 тысяч рублей. Приобрести коробочную версию на официальном сайте Microsoft нельзя, покупать её нужно в магазинах цифровой техники.
В комплект входят:
- загрузочное USB-устройство с ОС Windows 10;
- цифровой код активации;
- бумажная инструкция по установке системы.
Покупка оборудования с установленной Windows 10
Самый дорогой способ приобретения ОС. В этом случае Windows 10 будет, фактически, лишь дополнением к комплектующим. Чаще всего к такому способу прибегают пользователи, решившие полностью обновить аппаратную часть ПК. В этом случае заранее собранный в магазине системный блок с установленной Windows 10 обойдётся дешевле, чем при покупке комплектов и ОС по отдельности.
Покупка через сторонние торговые площадки
Наименее затратный способ приобретения лицензии Windows, но самый ненадёжный. Купить цифровой ключ Windows 10 можно на любой известной торговой площадке, например, на eBay.com. Риски при такой покупке бывают разные. Вам могут продать нерабочий ключ или его «OEM-версию» (ключ, который уже привязан к конкретному оборудованию). Продавец может совершить подмену версии ОС (к примеру, вместо 64-разрядной продать 32-разрядную). Даже если на площадке (как, допустим, на eBay) имеется функция возврата средств в течение 30 дней, это всё равно не гарантирует безопасность совершаемой сделки.
Легальных способов активации Windows 10 существует достаточно много, чтобы не прибегать к незаконным методам. Любой пользователь может зарегистрироваться в программе Windows Insider от корпорации Microsoft, получив соответствующую цифровую лицензию, или активировать ОС по телефону. К тому же всегда есть возможность купить как цифровую, так и физическую (коробочную) версию Windows 10 или приобрести её в комплекте с уже собранным системным блоком. А если необходимо максимально сэкономить, то можно купить ключ на сторонних торговых площадках, правда, только на свой страх и риск.
Используемые источники:
- https://public-pc.com/ne-aktiviruetsya-windows-10-prichiny-i-ustranenie-nepoladok/
- https://it-men.su/windows-10/activation
- https://winda10.com/ustanovka-i-aktivatsiya-sistemy/kak-aktivirovat-windows-10-bez-klyucha.html
Содержание
- Проблемы с активацией ОС Windows 10
- Причина 1: Неправильный ключ продукта
- Причина 2: Лицензия на нескольких ПК
- Причина 3: Изменения конфигурации компьютера
- Причина 4: Проблемы с подключением к интернету
- Причина 5: Отсутствие важных обновлений
- Причина 6: Использование нелицензионной Windows
- Вопросы и ответы
Процедура активации операционной системы Windows 10 несколько отличается от более ранних версий, будь то семерка или восьмерка. Однако, несмотря на эти отличия, в процессе активации могут появляться ошибки, о причинах возникновения и методах устранения которых нами будет рассказано в ходе настоящей статьи.
На сегодняшний день рассматриваемую версию Виндовс можно активировать несколькими способами, радикально отличающимися друг от друга ввиду особенностей приобретенной лицензии. О методах активации нами рассказано в отдельной статье на сайте. Прежде чем перейти к изучению причин проблем с активацией, ознакомьтесь с инструкцией по ниже представленной ссылке.
Подробнее: Как активировать ОС Windows 10
Причина 1: Неправильный ключ продукта
Так как активировать некоторые дистрибутивы ОС Виндовс 10 можно с помощью лицензионного ключа, при его вводе может возникать ошибка. Единственный способ устранения данной проблемы сводится к перепроверке используемого ключа активации в соответствии с предоставленным вам набором символов при покупке системы.
Это распространяется как на активацию во время инсталляции Windows 10 на компьютер, так и при вводе ключа через системные настройки после установки. Сам же ключ продукта можно узнать при помощи нескольких специальных программ.
Подробнее: Узнаем ключ продукта в ОС Windows 10
Причина 2: Лицензия на нескольких ПК
В зависимости от условий лицензионного соглашения операционная система Windows 10 одновременно может использоваться на ограниченном количестве компьютеров. Если вы установили и активировали ОС на большем количестве машин, чем подразумевает соглашение, ошибок активации не избежать.
Устранить подобные проблемы можно путем приобретения дополнительных копий Виндовс 10 специально для ПК, на которых появляется ошибка активации. В качестве альтернативы можно купить и воспользоваться новым ключом активации.
Причина 3: Изменения конфигурации компьютера
В связи с тем, что некоторые версии десятки привязываются непосредственно к оборудованию, после обновления аппаратных комплектующих наверняка возникнет ошибка активации. Для устранения проблемы вам потребуется приобрести новый ключ активации системы или воспользоваться старым, используемым до изменения компонентов.
Ключ активации необходимо ввести в системных настройках, открыв раздел «Активация» и воспользовавшись ссылкой «Изменить ключ продукта». Об этом, а также о многих других более конкретных ошибках подробно написано на специальной странице Microsoft.
В качестве альтернативы можно связать лицензию на компьютере до обновления компонентов с учетной записью Microsoft. За счет этого после внесения изменений в конфигурацию будет достаточно произвести авторизацию в учетной записи и запустить «Средство устранения неполадок». Так как сама процедура лишь отчасти относится к ошибкам активации, мы не будем на этом останавливаться. С деталями вы можете ознакомиться на отдельной странице.
Причина 4: Проблемы с подключением к интернету
Из-за широкой доступности интернета на сегодняшний день любые методы активации десятки требуют подключения к интернету. Вследствие этого стоит проверить, подключен ли интернет на вашем компьютере и не блокирует ли файрвол какие-либо системные процессы или официальные адреса Microsoft.
Подробнее:
Настройка лимитных подключений в Виндовс 10
Не работает интернет после обновления Windows 10
Причина 5: Отсутствие важных обновлений
По завершении установки Windows 10 ошибка активации может возникнуть вследствие отсутствия важных обновлений на компьютере. Воспользуйтесь «Центром обновлений», чтобы применить все важные изменения. О том, как выполнить обновление системы, мы рассказали в отдельной инструкции.
Подробнее:
Обновление Windows 10 до последней версии
Установка обновлений Виндовс 10 вручную
Как установить обновления в Windows 10
Причина 6: Использование нелицензионной Windows
При попытке активировать Windows 10 с помощью ключа, найденного в интернете без приобретения в специальном магазине отдельно или вместе с копией системы, будут появляться ошибки. Решение в данном случае есть только одно: приобрести легальный лицензионный ключ и с его помощью активировать систему.
Обойти требование в виде лицензионного ключа можно через специальный софт, позволяющий выполнить активацию без приобретения системы. В таком случае все ограничения на использование Виндовс будут сняты, но есть вероятность, что активация «слетит» при подключении компьютера к интернету и, в частности, после использования «Центра обновлений». Однако этот вариант нелегален, и потому о нем подробно рассказывать мы не будем.
Примечание: При подобной активации также возможны ошибки.
Мы постарались рассказать обо всех возможных причинах, по которым Windows 10 не активируется. В целом же, если следовать инструкции по активации, упомянутой нами в начале статьи, большинства проблем можно избежать.
Если при попытке активировать Windows 10 вы получите сообщение об ошибке Windows 10 не может быть активировано , то этот пост может вам помочь. Возможно, вы обновились до Windows 10, или, возможно, вы сделали чистую установку Windows 10 – или, возможно, ваш Windows 10 блокирует ключ продукта, даже после первого обновления, а затем чистой установки ОС.
Содержание
- Ключ продукта Windows 10 не работает
- Не удается активировать Windows 10
- Сервер активации определил, что указанный ключ заблокирован
- Windows не может активировать прямо сейчас. Попробуйте позже
- Мы не смогли активировать Windows
- Активация Windows не удалась
- Ключ продукта Windows 10 заблокирован
Ключ продукта Windows 10 не работает
Для этого можно обновить Windows 7 или Windows 8.1 до Windows 10. Убедитесь, что она активирована, а затем, если хотите, очистите установку Windows 10 на том же устройстве. Если вы непосредственно очистите установленную Windows 10, а затем использовали ранее использованный ключ, он не будет работать.

Не удается активировать Windows 10
Если вы обновились до Windows 10 бесплатно с Windows 7 с пакетом обновления 1 (SP1) или Windows 8.1 Update и в итоге не активировали Windows 10, попробуйте следующее:
Откройте «Настройки»> «Обновление и безопасность»> «Активация». Выберите «Перейти в магазин» и проверьте, доступна ли действительная лицензия для вашего устройства. Если лицензия недоступна, вам необходимо купить Windows в Магазине. В этом посте будет показано, как проверить состояние активации Windows 10, активировать его или изменить ключ продукта.
Если ваш ключ не принят и активация завершается неудачно, в таких случаях вы можете получить сообщения об ошибках, такие как:
Сервер активации определил, что указанный ключ заблокирован
Windows не может активировать прямо сейчас. Попробуйте позже
Мы не смогли активировать Windows
Активация Windows не удалась
Ошибка активации Windows
Если вы попытались активировать свою копию Windows через Интернет и потерпели неудачу, возможно, с одним из следующих кодов ошибок, например с кодом ошибки 0x80004005 или 0x8004FE33, возможно, вы захотите следовать этому руководству по активации Windows.
Microsoft также описала несколько сценариев. Посмотрите, какой из них относится к вам и следуйте предложениям.
Ошибка 0xC004F061. Вы выполнили обновление до Windows 10, но не установили предыдущую версию или правильную версию Windows .
Если вы видите ошибку 0xC004F061 при попытке активации Windows 10:
Вы используете ключ продукта для обновления до Windows 10, но предыдущая версия Windows не была установлена на вашем ПК. Для обновления вам необходимо иметь Windows 8 или Windows 7 на вашем ПК.
Если вы отформатировали или заменили жесткий диск, вы не сможете использовать ключ продукта для обновления до Windows 10. Вам нужно будет установить предыдущую версию Windows, а затем переустановить Windows 10.
Ошибка 0xC004C008 – возможно, одна копия Windows установлена на нескольких компьютерах
Если у вас есть одна копия Windows и она установлена на более чем одном ПК, активация может не работать, поскольку ключ продукта уже использовался на другом ПК или используется на большем количестве ПК, чем позволяют Условия лицензии на программное обеспечение Microsoft.
Если ваш ключ продукта используется на большем количестве компьютеров, чем позволяют условия лицензии на программное обеспечение Microsoft, вам потребуется купить новый ключ продукта или копию Windows для каждого из ваших компьютеров, чтобы активировать их.
Возможно, для восстановления использовалась другая версия Windows или ключ продукта .
Если вы взяли ваш компьютер в ремонтную мастерскую или к кому-то, кто строит и ремонтирует ПК, возможно, для завершения ремонта была установлена другая версия Windows. Или, если другой ключ продукта был использован для вашего ПК во время ремонта, этот ключ может быть заблокирован, если он использовался на большем количестве ПК, чем позволяют Условия лицензии Microsoft Software.
Если Windows была активирована до того, как ваш ПК был отремонтирован или восстановлен, то повторный ввод ключа продукта, поставляемого с вашим ПК, или оригинальной копии Windows может решить проблему. Вы также можете попробовать переустановить исходную версию Windows.
Аппаратные изменения
Если вы произвели существенные аппаратные изменения на вашем компьютере, например, замените материнскую плату, Windows не будет активирована на вашем компьютере.
Контрафактное программное обеспечение
Если у вас есть поддельная копия Windows, которая не была опубликована и лицензирована Microsoft, активация не сработает, потому что Microsoft не сможет создать соответствие между профилем оборудования вашего ПК и ключом продукта из 25 символов. Узнайте, является ли ваша копия Windows поддельной.
Подержанный ПК
Если вы приобрели подержанный ПК с уже установленной Windows, возможно, ключ продукта используется на большем количестве ПК, чем позволяют Условия лицензии Microsoft Software.
Ключ продукта Windows 10 заблокирован
Если Windows 10 блокирует ваш ключ продукта даже после первого обновления, а затем чистой установки, у нас есть несколько предложений:
- Удалите ключ продукта. Затем заново введите ключ продукта и повторите попытку. Используйте другой ключ и посмотрите.
- Перестройте файл Tokens.dat. Файл Tokens.dat в операционной системе Windows представляет собой файл с цифровой подписью, в котором хранится большинство файлов активации Windows. Иногда файл Tokens.dat может быть поврежден, в результате чего активация Windows может не пройти успешно.
- Откройте CMD с повышенными правами и запустите Dism/Online/Cleanup-Image/RestoreHealth , чтобы восстановить образ системы. Тогда попробуйте еще раз.
- Активируйте Windows 10 по телефону.
Надеюсь, что-то здесь тебе поможет.
Этот список ошибок активации Windows 10 и ошибок обновления и установки Windows 10 может помочь вам в дальнейшем устранении проблемы. Попробуйте средство устранения неполадок активации Windows 10 и посмотрите, поможет ли оно вам. Опытные пользователи могут захотеть узнать, как устранять неполадки в состояниях активации Windows. См. Это сообщение, если вы получите. Введенный ключ продукта не соответствует ни одному из образов Windows, доступных для сообщения об установке во время установки.
Если ничего не помогает, вы можете использовать встроенное приложение «Служба поддержки» для обращения в службу поддержки Microsoft.
Теперь прочитайте о цифровых правах и способах активации ключа продукта в Windows 10.

 Может потребоваться ввод пароля администратора или подтверждение выбора.
Может потребоваться ввод пароля администратора или подтверждение выбора.