Страницы
- Друзья
- Карта сайта
- О сайте
Промо
Windows 10 Google Chrome не видит веб камеру. При обращении к камере на ней загорается светодиод, показывающий что она активна, но картинка с камеры не приходит. Встроенная в Windows программа для работы с камерой работает нормально. Skype тоже работает нормально.

В Windows 10 зайдите в Параметры — Конфиденциальность и слева выберите пункт Камера. Убедитесь, что приложениям включен доступ к камере, а в списке ниже включите доступ для Веб-средства просмотра классических приложений. Если в этом же списке есть программа, в которой не работает камера, убедитесь, что и для нее включен доступ.
Также нужно убедиться, что доступ к камере разрешен в самом Google Chrome, что камеру не блокирует антивирус. Я обычно чтобы исключить антивирус приостанавливаю защиту на 10 минут. Если с отключенным антивирусом камера все также ен работает — то проблема не в нем.
На ноутах Lenovo помогает удаление камеры из диспетчера устройств, вместе с драйверами и переустановка камеры. Она сама найдет свежие дрова.
Комментарии
|
Комментарий от Гульжанат [ 24 января, 2021, 10:34 ] |
|
Как разблокировать хром |
Поиск по сайту
Статистика
Мета
- Админ
- RSS записей
- RSS комментариев
Как работать с камерой и микрофоном
Камеру и микрофон в браузере Chrome можно использовать на многих сайтах.
Важно! В 2021 году Adobe прекращает поддержку плагина Flash Player. Flash-контент, включая аудиозаписи и видеоматериалы, больше не доступен для проигрывания в любой версии Chrome. Чтобы узнать больше, посетите блог Chrome.
- Откройте браузер Chrome
.
- Перейдите на сайт, где требуется доступ к микрофону и камере.
- Когда появится запрос, выберите Разрешить или Блокировать.
- Если вы предоставили доступ, запись возможна, только пока вы находитесь на сайте. На другой вкладке Chrome или в другом приложении запись не начнется.
- Если вы заблокировали доступ, некоторые сайты могут не работать. Например, у вас не получится присоединиться к видеоконференции.
Как настроить доступ к камере и микрофону для веб-сайта
Используете устройство Chrome на работе или в учебном заведении? Попросите администратора настроить камеру и микрофон, так как вы не сможете сделать это самостоятельно. Подробнее об устройствах Chrome под управлением администратора…
Как предоставить разрешения в настройках компьютера
Если вы используете macOS Mojave и не включили камеру или микрофон в системных настройках, Chrome может запросить разрешение на доступ к этим устройствам. Как включить камеру или микрофон в Chrome:
- В диалоговом окне с запросом выберите Открыть настройки.
- Чтобы предоставить разрешения, выполните перечисленные ниже действия.
- При необходимости нажмите Выйти, чтобы сохранить изменения.
Как выбрать микрофон в качестве используемого по умолчанию
Как устранить проблемы с микрофоном
Если микрофон не работает, следуйте указанным ниже инструкциям.
Шаг 1. Убедитесь, что звук включен
Если вы пользуетесь гарнитурой с регулятором громкости, проверьте, не отключен ли звук. Также убедитесь, что звук не отключен на сайте (например, в Google Meet или Skype).
Шаг 2. Проверьте настройки системы
Убедитесь, что для аудиозаписи по умолчанию используется ваш микрофон и что он настроен правильно:
- Windows
- macOS
Шаг 3. Обратитесь к производителю
Если проблему с микрофоном устранить не удалось, обратитесь за помощью к производителю.
Как устранить неполадки в работе камеры
Шаг 1. Проверьте разрешения для сайта в Chrome
Убедитесь, что на сайте, который вам нужен, разрешено использовать камеру. Вы можете открыть доступ к камере для всех сайтов или только для некоторых.
Подробнее о разрешениях для сайтов…
Шаг 2. Проверьте настройки системы
Убедитесь, что выбрана нужная камера и правильно указаны уровни:
- Windows
- macOS
Шаг 3. Устраните неполадки с Google Meet
Узнайте, как это сделать.
Шаг 4. Перезапустите видеовызов и перезагрузите компьютер
- Покиньте видеовызов и снова присоединитесь к нему.
- Перезагрузите компьютер.
Шаг 5. Свяжитесь с производителем
Обратитесь за помощью к производителю камеры.
Эта информация оказалась полезной?
Как можно улучшить эту статью?
Содержание
- Почему в гугл хром не работает камера?
- Как включить доступ к камере в Chrome?
- Как в настройках браузера разрешить видеозвонок?
- Почему не работает камера в хроме?
- Как разрешить зуму доступ к камере?
- Как разрешить доступ к камере и микрофону в опере?
- Как разрешить Гуглу доступ к камере?
- Как разрешить доступ к микрофону в Windows 10?
- Как включить микрофон на веб камере?
- Как разрешить доступ к камере в Windows 10?
- Как включить камеру в Яндекс браузере?
- Как разрешить доступ к камере в зум?
- Как в Касперском разрешить доступ к камере?
- Как восстановить доступ к камере?
- Google Chrome не может определить мою веб-камеру
- Включение разрешения доступа к web-камере в браузере
- Google Chrome
- Opera
- Яндекс.Браузер
- Mozilla Firefox
- Устранение неполадок с обнаружением веб-камеры
Почему в гугл хром не работает камера?
Как включить доступ к камере в Chrome?
Как настроить доступ к камере и микрофону для веб-сайта
- Откройте Chrome .
- В правом верхнем углу экрана нажмите на значок «Ещё» Настройки.
- В разделе «Конфиденциальность и безопасность» нажмите Настройки сайтов.
- Выберите Камера или Микрофон. Включите или отключите параметр Запрашивать разрешение на доступ.
Как в настройках браузера разрешить видеозвонок?
Нажмите «Разрешить» для камеру и микрофона.
- Перейдите на сайт Видеозвонков.
- Нажмите на значок в адресной строке.
- Нажмите «Настройки сайтов».
- Установите «Разрешить» для камеры и микрофона.
Почему не работает камера в хроме?
Windows 10 Google Chrome не видит веб камеру. … Убедитесь, что приложениям включен доступ к камере, а в списке ниже включите доступ для Веб-средства просмотра классических приложений. Если в этом же списке есть программа, в которой не работает камера, убедитесь, что и для нее включен доступ.
Как разрешить зуму доступ к камере?
На компьютерах с Windows 10 откройте меню «Пуск», щелкните по шестеренке, перейдите в раздел «Конфиденциальность» и выберите пункт меню «Камера» слева. Убедитесь в том, что переключатель «Разрешить приложениям доступ к камере» включен и программе Зум предоставлен доступ к видеооборудованию.
Как разрешить доступ к камере и микрофону в опере?
- Запустите браузер и кликните на его логотип (там может находиться кнопка «Меню»).
- Перейдите на страницу параметров, нажав на соответствующий пункт.
- Пролистайте ее содержимое до самого конца и щелкните на надпись «Дополнительно».
- Далее, откройте пункт «Настройки контента».
- Здесь нам нужна опция «Микрофон».
Как разрешить Гуглу доступ к камере?
Как настроить доступ к камере и микрофону для сайта
- Откройте приложение Chrome. на устройстве Android.
- Справа от адресной строки нажмите на значок «Ещё» Настройки.
- Выберите Настройки сайтов.
- Нажмите Микрофон или Камера.
- Включите или выключите микрофон или камеру.
Как разрешить доступ к микрофону в Windows 10?
Управление списком приложений Microsoft Store, имеющих доступ к микрофону
- Перейдите в раздел пуск > Параметры > Конфиденциальность > микрофона.
- Укажите необходимое значение для параметра Разрешить приложениям доступ к микрофону.
Как включить микрофон на веб камере?
Если я правильно понял вопрос, Вы хотите использовать микрофон, встроенный в веб-камеру. Для этого нужно зайти в настройки звука операционной системы через панель управления, затем найти там микрофон камеры и выбрать его как устройство по умолчанию.
Как разрешить доступ к камере в Windows 10?
Включение разрешений приложения для камеры в Windows 10
- Выберите Пуск > Параметры > Конфиденциальность > Камера. …
- Затем разрешите приложениям доступ к камере. …
- Если приложениям разрешен доступ к камере, можно изменить эти параметры для каждого приложения.
Как включить камеру в Яндекс браузере?
В открывшемся окне включите или отключите опцию Использовать камеру.
- В правом верхнем углу нажмите → Настройки.
- Откройте Сайты.
- Прокрутите страницу вниз и нажмите Расширенные настройки сайтов.
- В блоке Доступ к камере выберите из списка камеру (например, у вас могут быть встроенная и подключенная видеокамеры).
Как разрешить доступ к камере в зум?
Убедитесь, что у приложения Zoom есть доступ к камере.
- Войдите в Настройки.
- Откройте Конфиденциальность.
- Выберите Камера.
- Включите доступ для Zoom (переключатель станет зеленым).
Как в Касперском разрешить доступ к камере?
В окне Правила программы перейдите на закладку Права. В списке категорий прав выберите пункт Изменение операционной системы → Подозрительные изменения в операционной системе → Доступ к веб-камере. В графе Действие нажатием на значок откройте меню и выберите пункт Разрешить. Нажмите на кнопку Сохранить.
Как восстановить доступ к камере?
Зайдите в «Настройки» —> «Приложения» —> «Камеры». Нажмите на «Разрешения». Убедитесь, что ползунок «Разрешение камеры» смещен вправо. Вы можете выключить его и снова включить.
Источник
Google Chrome не может определить мою веб-камеру
Хром внезапно прекратил доступ к моей камере. Всякий раз, когда я захожу на сайт, который пытается использовать мою камеру, я вижу текст, который говорит camera : none available
Когда я захожу в настройки мультимедиа, я вижу, что Chrome не может обнаружить мою камеру, хотя камера работает нормально с тестом камеры чата Gmail, и она прекрасно работает и в Firefox.
Я на Ubuntu 12.04, и моя камера работает нормально. Я попробовал это с помощью приложения под названием сыр
Процитирую статью поддержки Google [1] (выделено мной):
Если вы выберете «Разрешить» на URL-адресе «http», ваши предпочтения не будут запомнены при последующих посещениях. Если вы выберете «Разрешить» в URL-адресе «https», ваши предпочтения будут запомнены при последующих посещениях. Вы можете отслеживать, какой сайт использует вашу камеру и микрофон, щелкнув значок камеры или значок микрофона на панели задач Windows или в меню состояния Mac.
Точно так же часто можно увидеть значок видеокамеры в адресной строке Chrome во время таких запросов или, конечно, подсказки камеры на основе флэш-памяти.
Поэтому вопрос, который я задаю, заключается в том, видите ли вы это на веб-сайте флэш-камеры или на каком-либо, который попытается использовать веб-камеру, например на веб-сайте HTML5 (хороший вариант для тестирования здесь: http: //wolframhempel.github. io / photobooth-js / ).
Если вы убедитесь, что он работает с HTML5, а не с флеш-памятью, виновником может быть флэш-плагин или настройки на этом конкретном веб-сайте.
Источник
Включение разрешения доступа к web-камере в браузере
Google Chrome
В самом популярном веб-обозревателе Google Chrome операцию можно выполнить разными методами, и далее мы расскажем о каждом из них.
При каждом открытии страницы какого-либо сайта, подразумевающей работу веб-камеры (или исключительно при вызове функции на этой странице, для которой должна быть задействована вебка), браузер должен отобразить соответствующее уведомление под адресной строкой. Юзеру остается только нажать на «Разрешить».
Если же у вас не появляется такого окна, причин тому может быть 3: ранее вы заблокировали это уведомление, отображение вопроса об использовании камеры запрещено в настройках браузера, неправильно работает веб-камера. Рассмотрим, как устранить каждую из этих ситуаций, начиная с простой.
Просмотреть, было ли прежде заблокировано уведомление, можно, кликнув по иконке замка слева от адреса сайта. Обратите внимание, если страница не была перезагружена, справа дополнительно будет отображаться соответствующий значок, пропадающий при последующих открытиях страницы. В открывшемся окне вы сразу увидите заблокированное действие с пунктом «Камера». Щелкните по значению и в выпадающем меню выберите «Спрашивать» или «Разрешить».
Перезагрузите страницу, чтобы применить изменения. После этого должно отобразиться уведомление или страница сразу отобразит захваченное изображение с вебки. В противном случае обратитесь к последнему разделу этой статьи, рассказывающей об устранении неполадок.
Способ 2: Включение разрешения для сайта
- Чтобы включить вебку заранее, можно открыть окно изменения разрешений, кликнув по иконке в адресной строке левее самого URL. В нем перейдите в «Настройки сайтов».
Найдите тут блок «Разрешения», а в нем пункт «Камера». Измените значение на «Разрешить». Будьте внимательны: изменение происходит только для текущего адреса, а не для всех.

Способ 3: Включение в настройках браузера
Когда в настройках браузера запрещено использование камеры, действиями из предыдущих способов пользователь разрешит ее работу лишь одному URL. Задать глобальное значение для этой настройки можно лишь в настройках.
- Нажмите кнопку «Меню» и перейдите в «Настройки».
В блоке «Конфиденциальность и безопасность» вам нужен пункт «Настройки сайта».
Зайдите в настройки параметра «Камера».
Переведите состояние единственного доступного пункта в активное. Теперь все сайты будут спрашивать разрешение на использование вебки. А вот параметра, разрешающего ее включение без дополнительных подтверждений со стороны юзера, здесь нет в целях безопасности. Ниже, кстати, могут располагаться адреса, для которых вы вручную запрещали или разрешали работу вебки.

Opera
Opera во многом схожа с предыдущим браузером по своей настраиваемости, так как у обеих программ одинаковый движок. По этой причине мы не будем повторно составлять ту же самую инструкцию — ознакомьтесь со Способами 1 и 2 про Google Chrome, воспользовавшись одним из них для конкретного сайта.
А вот если вам нужно включить работу веб-камеры сразу для всех URL, выполните следующее:
- Фирменной кнопкой разверните «Меню» и выберите «Настройки».
Поочередно переходите в разделы «Дополнительно» >«Безопасность» >«Настройки сайта».
Тут переключитесь в настройки «Камеры».
Включите отображение разрешения на доступ. Теперь каждый раз, когда какое-то приложение внутри сайта будет требовать веб-камеру, рядом с адресной строкой в Опере станет появляться соответствующий вопрос.

Яндекс.Браузер
Из-за своеобразного интерфейса почти все настройки в Яндекс.Браузере отличаются от тех, что выше. Впрочем, Способ 1 для Google Chrome, применим и к этому веб-обозревателю, поэтому его рассмотрение мы пропустим. А вот другие варианты разберем целиком.
Способ 1: Включение разрешения для сайта
- При необходимости разрешить использование вебки только одному сайту, нажмите по иконке замка слева от URL в адресной строке и кликните по «Подробнее».
Отыщите блок «Разрешения» и измените значение для пункта «Камера».
Способ 2: Включение в настройках браузера
Предыдущий метод не влияет на работу этой функции на других сайтах, поэтому, чтобы отображать уведомление о разрешении работы вебки везде, необходимо изменить один из пунктов настроек.
- Через меню откройте «Настройки».
На левой панели выберите «Сайты» и справа кликните по ссылке «Расширенные настройки сайтов».
Активируйте пункт «Запрашивать разрешение». Чтобы просмотреть список URL, для которых запрещено или разрешено использование вебки, нажмите на «Настройки сайтов».

Mozilla Firefox
В Mozilla Firefox все устроено не так, как у предыдущих трех браузеров, работающих на идентичном движке.
- При появлении уведомления о доступе к камере нажмите «Разрешаю», а если желаете и дальше пользоваться вебкой на этом сайте, сперва установите галочку у пункта «Запомнить это решение».
Если вы ранее блокировали работу камеры для этого URL, в адресной строке рядом с замком сразу же отобразится значок с запретом. Кликнув по нему, вы сможете отключить временную блокировку нажатием на крестик.
А в «Настройках» можно лишь управлять списком адресов, для которых было разрешено или запрещено ее использование.
Для этого перейдите в «Приватность и Защита» и в блоке «Разрешения» откройте «Параметры» камеры.
Поищите в списке нужный URL вручную либо через поиск. При надобности измените его состояние и сохраните изменения.

Устранение неполадок с обнаружением веб-камеры
Когда вы получаете уведомление о том, что камера не была обнаружена, даже если выставили все разрешения в браузере, проверьте ее на работоспособность. Возможно, на ноутбуке есть физический переключатель ее работы, а если это отдельное устройство, быть может, оно не подсоединено к компьютеру. Другие причины, по которым может не работать камера, читайте в нашем материале по ссылке ниже.
Пользователи Windows 10 также должны прочитать следующую статью, где рассказывается о включении вебки в операционной системе. Эта функция, переведенная в состояние «Откл.», запрещает работу камеры в приложениях, даже если внутри этих приложений ее использование разрешено.
Помимо этой статьи, на сайте еще 12333 инструкций.
Добавьте сайт Lumpics.ru в закладки (CTRL+D) и мы точно еще пригодимся вам.
Отблагодарите автора, поделитесь статьей в социальных сетях.
Источник
Проверьте, что ваш браузер входит в список поддерживаемых EdgeConf
Проверьте, разрешено ли использование микрофона и камеры в браузере:
-
Google Chrome
-
Firefox
-
Opera
-
Яндекс.Браузер
-
Safari
-
Chrome, Opera,Яндекс.Браузер
-
Firefox
-
Safari
Проверьте установленные расширения браузера
Обратите внимание на настройки брандмауэра
Проверьте настройки камеры и микрофона в настройках операционной системы:
-
MacOS
-
Windows
Если в комнате видеозвонка вас никто не слышит или не видит, значки камеры или микрофона перечеркнуты, а при нажатии на них ситуация не меняется, воспользуйтесь инструкцией ниже.
Проверьте, что ваш браузер входит в список поддерживаемых сервисом EdgeConf
|
ПК |
|
|
Windows |
Chrome 70+; Edge 79+; Firefox 70+; Opera 60+. |
|
Mac OS |
Chrome 70+; Safari 12+; Firefox 70+; Opera 60+. |
|
Мобильный |
|
|
iOS |
Safari iOS 13+ |
|
Android |
Chrome 70+; |
Проверьте, разрешено ли использование камеры и микрофона в браузере
Возможно, при первом запросе разрешения на доступ к камере и микрофону, вы выбрали «Блокировать» вместо «Разрешить».
Найдите ваш браузер в списке ниже и проверьте настройки камеры по инструкции.
Google Chrome
Для проверки нажмите на значок замка в адресной строке браузера.
Если для поля «Камера» или «Микрофон» выбрано значение «Блокировать», смените его на «Разрешить», затем обновите страницу.
Firefox
Для проверки нажмите на значок замка в адресной строке браузера.
Если для полей «Использовать камеру» или «Использовать микрофон» выбрано значение «Временно заблокировано», нажмите на крестик рядом с этими значениями, затем обновите страницу.
После обновления страницы появится диалоговое окно с просьбой разрешить использование камеры и микрофона.
Нажмите «Разрешить».
Opera
Для проверки нажмите на значок камеры в адресной строке браузера.
Если в появившемся окне указано что доступ к камере и микрофону запрещен, нажмите «Очистить настройку и обновить».
После обновления страницы появится диалоговое окно с просьбой разрешить использование камеры и микрофона. Нажмите «Разрешить».
Яндекс.Браузер
Для проверки нажмите на значок камеры и микрофона в адресной строке браузера.
Если тумблер полей «Использовать камеру» или «Использовать микрофон» переведен в значение «Выкл.», смените его положение на «Вкл.», затем обновите страницу.
Safari
Обновите страницу. После обновления страницы появится диалоговое окно с просьбой разрешить использование камеры и микрофона. Нажмите «Разрешить».
Очистите кеш и файлы cookie
Трудности с передачей видео и звука могут быть вызваны устаревшим cookie-файлом, согласно которому использование камеры и микрофона разрешено другим приложениям, имеющим приоритет над EdgeConf.
Рекомендуем очистить кеш и cookie-файлы для всего браузера, затем перезагрузить компьютер.
Для удобства воспользуйтесь инструкциями:
-
Как очистить cookie в Сhrome
-
Как очистить cookie в Firefox
-
Как очистить cookie в Opera
-
Как очистить cookie в Яндекс.Браузер
-
Как очистить cookie в Safari
Проверьте настройки микрофона и камеры в настройках браузера
Chrome, Opera, Яндекс.Браузер
В настройках Chrome, Opera, «Яндекс.Браузер» можно управлять камерой и микрофоном по умолчанию, а также вносить веб-сайты в белый список или блокировать доступ веб-сайтов к вашим камере/микрофону.
Воспользуйтесь ссылками ниже для перенаправления к настройкам камеры и микрофона в браузерах Chrome, Opera, «Яндекс.Браузер»:
Chrome: камера: chrome://settings/content/camera микрофон: chrome://settings/content/microphone Opera: камера: opera://settings/content/camera микрофон: opera://settings/content/microphone Яндекс.Браузер: Камера: browser://settings/content/camera Микрофон: browser://settings/content/microphone
Убедитесь, что URL сервиса EdgeConf есть в списке раздела «Разрешить».
Firefox
В настройках Firefox можно управлять камерой и микрофоном, вносить веб-сайты в белый список или блокировать доступ веб-сайтов к вашим камере/микрофону.
1. Перейдите по ссылке about:preferences#privacy.
2. Найдите раздел «Разрешения».
3. Перейдите в «Параметры» Камеры или Микрофона.
4. Убедитесь, что URL сервиса EdgeConf не находится в списке запрещенных сайтов.
Safari
В приложении Safari, выберите «Safari» — «Настройки», затем выберите раздел «Камера» или «Микрофон».
Убедитесь, что URL сервиса EdgeConf не находится в списке запрещенных сайтов.
Проверьте установленные расширения браузера
Сторонние расширения могут вызывать трудности в работе камеры и микрофона на некоторых веб-сайтах.
Чтобы убедиться, что расширения не блокируют https://vconf.edgecenter.ru/ доступ к камере и микрофону:
1. Откройте https://vconf.edgecenter.ru/ во вкладке инкогнито или в окне приватного просмотра.
2. Если работа сервиса не нарушается, трудности с камерой или микрофоном возникают из-за расширения.
Важно! К сожалению, нет возможности быстро определить, какое расширение нарушает работу сервиса.
Рекомендуем последовательно отключить каждое из установленных расширений, чтобы определить, какое именно вызывает трудности.
Обратите внимание на настройки брандмауэра
Некоторые браузеры не умеют подключаться через строгие сети / брандмауэры. Также в браузере могут быть ошибки, вызывающие проблемы с подключением.
Если вы столкнулись с этим, попробуйте воспользоваться другим браузером.
Важно! В настоящее время Firefox не поддерживает соединения через очень строгие брандмауэры, поэтому если вы находитесь в корпоративной сети, используйте Chrome или Opera.
Проверьте настройки камеры и микрофона в настройках операционной системы
MacOS
В обновлении MacOS Mojave доступно управление настройками конфиденциальности камеры и микрофона на уровне системы.
Возможно, вашему браузеру по ошибке был заблокирован доступ к этим устройствам.
Чтобы проверить это и «Разрешить» своему браузеру доступ к камере и микрофону:
1. Нажмите на знак яблока в левом верхнем углу и выберите «Системные настройки».
2. Перейдите в раздел «Защита и безопасность».
3. Выберите «Камера» или «Микрофон» в списке параметров
4. Перейдите в раздел «Конфиденциальность».
5. Установите флажок рядом с вашим браузером, чтобы разрешить доступ.
6. Перезапустите браузер, чтобы обновления вступили в силу.
Windows 10
В Windows 10 можно проверить разрешение доступа к микрофону или камере на системном уровне, а также установить микрофон по умолчанию.
Микрофон по умолчанию
Чтобы настроить микрофон по умолчанию:
1. Нажмите «Пуск».
2. Перейдите в «Параметры Windows».
3. Выберите «Система».
4. В меню слева выберите «Звук».
5. В блоке настроек «Ввод», выберите необходимое устройство ввода.
Разрешение доступа к микрофону или камере
Чтобы проверить и настроить доступ к микрофону и камере:
1. Нажмите «Пуск».
2. Перейдите в «Параметры».
3. Выберите «Конфиденциальность».
4. Для проверки камеры вменю слева выберите «Камера».
5. Убедитесь, что у вашего браузера есть разрешение для ее использования.
6. Для проверки микрофона в меню слева выберите «Микрофон».
7. Убедитесь, что у вашего браузера есть разрешение для его использования.
Доступ к камере и микрофону Flash-содержимого сайтов в браузере Google Chrome. В хроме не работает камера
Предоставление сайтам доступа к видеокамере и микрофону
Сайты с медийными функциями, такими как организация видеоконференций, могут просить доступ к веб-камере и микрофону.
В ответ на этот запрос можно выполнить следующие действия:
- Разрешить. Сайт получит доступ к камере и микрофону и появится уведомление с подтверждением предоставления доступа. Можно контролировать, какой сайт использует камеру и микрофон, нажав значок камеры в системной области ОС Windows или меню состояния ОС Mac. Если вы хотите автоматически предоставлять этому сайту доступ к камере и микрофону, нажмите Параметры → Всегда разрешать этому сайту использовать микрофон и камеру.
- Запретить. Блокируется доступ сайта к камере и микрофону. Если запретить доступ, некоторые сайты могут не работать. Например, вы не сможете присоединиться к видеоконференции.
- Параметры. Пользуйтесь этой функцией, чтобы контролировать, какую камеру и микрофон использовать для определенного сайта.
Настройки доступа к веб-камере и микрофону
В разделе Настройки содержания можно выбрать другие настройки разрешений по умолчанию и управлять исключениями.
- Нажмите меню Chrome на панели инструментов браузера.
- Выберите Настройки.
- Нажмите Показать расширенные настройки.
- В разделе «Конфиденциальность» нажмите Настройки контента.
- В разделе «Медиа» выберите один из вариантов ниже.
- Спрашивать, когда сайт просит доступ к камере или микрофона. Выберите эту опцию, если вы хотите, чтобы Chrome сообщал вам каждый раз, когда сайт будет просить доступ к камере и микрофону.
- Запретить всем сайтам использовать камеру и микрофон. Выберите эту опцию, чтобы автоматически отклонять все запросы сайтов на доступ к камере и микрофону.
- Чтобы отменить ранее предоставленные разрешения для определенных сайтов, нажмите Управлять исключениями.
- В разделе «Медиа» выберите один из вариантов ниже.
webznam.ru
Что делать, если не работает видео?
Иногда бывает, что при использовании 3CX WebMeeting нет видеоизображения. Основная причина в большинстве случаев — это веб-камера. Но не волнуйтесь, мы поможем вам быстро справиться с этим.
Для начала, нужно убедиться, что проблема действительно в веб-камере. Это просто.
При подключении к конференции должна появится табличка:
В правом нижнем углу экрана отсутствует изображение превью, а иконка камеры не активна (серого цвета).
В чём причина?
Наиболее часто встречающаяся причина в том, что веб-камера используется другим приложением. Самое простое и быстрое решение — закройте все приложения использующие видео и снова присоединитесь к веб-конференции.
Если это не помогло, возможно, камеру блокирует браузер. Далее, мы расскажем как исправить это на примере браузера Chrome.
Как разблокировать веб-камеру в браузере Google Chrome
В случае когда Chrome блокирует веб-камеру, вы увидите перечёркнутый символ камеры в правом углу адресной строки браузера.
Чтобы разблокировать камеру, сделайте следующее:
-
В верхнем правом угла браузера Chrome нажмите значок меню
.
-
Выберите «Настройки».
-
Прокрутите вниз к «Показать дополнительные настройки».
-
В разделе «Личные данные» нажмите на «Настройки контента».
-
В разделе «Камера» нажмите «Настроить исключения» (смотри ниже).
-
Внутри пункта «Исключения для камеры» посмотрите блокируется или нет имя хоста веб-конференции. Если да, то нажмите Х чтобы удалить запись. После этого нажмите «Готово».
-
Перезапустите Chrome и вернитесь к приглашению в вашей электронной почте. Нажмите кнопку «Присоединиться» и вы вернётесь в веб-конференцию. Чтобы убедиться, что вы разрешили использование камеры сделайте следующее.
www.3cx.ru
Почему не работает веб-камера на ноутбуке
На сегодняшний день веб-камера используется владельцами персональных компьютеров и ноутбуков для разных целей. Однако случается такое, что устройство неожиданно выходит из строя и требует скорейшей починки. В рамках этой статьи мы расскажем вам о методах диагностики и восстановления стабильной работы вебки.
Диагностика и устранение неполадок веб-камеры
Стоит оговориться, что отдельно подключаемое и встроенное видеооборудование изначально являются разновидностями одного и того же устройства. При этом, если в первом случае дело может быть в механических повреждениях, то во втором поломка носит скорее системный характер.
Интегрированная веб-камера, вышедшая из строя вследствие механических повреждений, не подлежит восстановлению.
Кроме сказанного, бывают и такие обстоятельства, что вебка не работает в каких-либо определенных программах или сайтах. В данном случае, вероятнее всего, проблема кроется в настройках софта или используемого интернет-обозревателя.
Способ 1: Диагностируем системные неисправности
Прежде чем переходить к решению проблем с видеооборудованием, необходимо выполнить диагностику устройства на предмет работоспособности разными методами. Связано это с тем, что если вебка не работает, например, в Скайпе, но стабильно передает картинку в других программах, то проблема, соответственно, кроется не в оборудовании, а конкретном программном обеспечении.
Skype
Наиболее простым способом диагностики камеры является программа Скайп, предоставляющая не только возможность совершения видеозвонков другим людям, но и окно предварительного просмотра изображения с камеры. Данный функционал этой программы нами был детально рассмотрен в специальной статье на сайте.
Подробнее: Как проверить камеру в Скайпе
WebcamMax
Этот софт был создан для выполнения несколько других задач, нежели Скайп, однако все же отлично подходит для диагностики устройства на работоспособность. Более того, если вебка стабильно работает в данной программе, но плохо себя демонстрирует в другом ПО, вы можете воспользоваться встроенным функционалом перенаправления изображения.
После установки программы WebcamMax в системе автоматически появится новое оборудование с соответствующим наименованием.
Подробнее: Как записать видео с веб-камеры в программе WebcamMax
Прочее ПО
Если по каким-либо причинам у вас нет возможности использовать рассмотренный нами софт, рекомендуем ознакомиться с обзором наиболее примечательных программ для записи видео с вебки, но идеально подходящих для диагностики.
Подробнее: Лучшие программы для записи видео с веб-камеры
Помимо сказанного, вас вполне может заинтересовать полноценная инструкция, затрагивающая тему записи видеороликов путем эксплуатации вебки.
Читайте также: Как записать видео с веб-камеры
Онлайн-сервисы
Данная методика диагностики заключается в использовании специальных онлайн-сервисов, созданных для проверки оборудования. При этом знайте, что для стабильной работы каждого рассмотренного в нашей инструкции ресурса вам потребуется Adobe Flash Player последней версии и не менее актуальный интернет-обозреватель.
При неполадках в работе вебки через указанные сервисы вам стоит попробовать выполнить диагностику в других браузерах.
Подробнее: Как проверить камеру онлайн
Способ 2: Настраиваем камеру в Скайпе
Skype на сегодня является главным программным обеспечением, используемым пользователями ПК и ноутбуков для общения посредством интернета. Именно по этим причинам крайне важен правильный подход к диагностике устройства и настройке Скайпа, о чем нами было рассказано ранее в специальной статье на сайте.
Подробнее: Почему в Скайпе не работает камера
Способ 3: Настраиваем камеру в браузерах
При использовании каких-либо сервисов в интернете с поддержкой вебки вы можете столкнуться с проблемой отсутствия видеосигнала. Безусловно, прежде чем изучать рекомендации далее, необходимо проверить камеру на работоспособность ранее описанными средствами.
- Запустив буквально любой сайт с поддержкой видео- и аудиосигнала, вам будет представлено уведомление с возможностью разрешения использования видеоустройства.
- Нередко пользователи по случайности закрывают указанное окно, вследствие чего камера остается по умолчанию заблокированной.
- Чтобы предоставить сайту доступ к вебке, кликните по указанной нами иконке в правой части адресной строки браузера.
- Установите выделение на пункт «Всегда предоставлять сайту доступ к камере и микрофону», после чего кликните по кнопке «Готово».
- По необходимости переключите используемое оборудование для передачи видео- и аудиосигнала.
- Выполнив включение, обновите страницу и проверьте работоспособность устройства.
- Если все было сделано правильно, то вебка будет работать полностью стабильно.
Помимо инструкции выше, могут быть и общие проблемы с веб-браузером, связанные с устаревшей версией вспомогательного ПО или компонентов обозревателя. Чтобы привести используемую программу в стабильное состояние, необходимо сделать следующее.
- Обновите компоненты программного обеспечения Adobe Flash Player до последней версии.
- Обязательно выполните удаление сохраненных файлов кэша веб-браузера.
- В качестве дополнения и при отсутствии положительных результатов от уже проделанных действий переустановите или обновите ваш интернет-обозреватель.
- Желательно также выполнить удаление мусора из операционной системы путем использования программы CCleaner. В настройках очистки вам потребуется отметить галочками все пункты, касающиеся веб-браузера.
Читайте также: Как обновить Flash Player
Читайте также: Как удалить кэш в веб-обозревателе
Читайте также: Как установить Chrome, Opera, Яндекс, Mozilla Firefox
Читайте также: Как очистить систему от мусора с помощью CCleaner
Теперь все проблемы с вебкой на сайтах должны исчезнуть.
Способ 4: Активируем оборудование
И хотя каждая камера, в особенности являющаяся встроенной в ноутбук, по умолчанию интегрируется в систему, автоматически устанавливая необходимые драйвера, все же бывают ситуации, когда в ПО происходят разного рода сбои. Если вы столкнулись с проблемой не работающей веб-камеры, в первую очередь необходимо проверить, видит ли ее операционная система.
В целом для диагностики можно использовать и другие специальные программы вроде AIDA64, но только по желанию.
Читайте также: Как включить веб-камеру на Виндовс 8 и Windows 10
- Кликните ПКМ по «Пуск» и найдите «Диспетчер устройств».
- В качестве альтернативного способа открытия вы можете воспользоваться сочетанием клавиш «Win+R» и в открывшемся окне «Выполнить» запустить исполнение специальной команды.
- Раскрыв окно в списке разделов найдите пункт «Устройства обработки изображений».
Если вы используете внешнее видеооборудование, то вам потребуется раскрыть другой раздел «Звуковые, игровые и видеоустройства».
- В представившемся списке имеющегося оборудования найдите вашу веб-камеру и дважды кликните по строке с ней.
- Перейдите на вкладку «Общие», и если вебка выключена, задействуйте ее, нажав кнопку «Включить».
- Сразу автоматически запустится системное средство диагностики с уведомлением о возможных причинах отключения. Кликните по «Далее».
- В результате выполненных действий, при условии отсутствия каких-либо преград, ваша вебка будет вновь задействована в работе.
- Убедитесь, что после выполнения рекомендаций в блоке «Состояние устройства» появилась соответствующая надпись.
mmc devmgmt.msc
В тех случаях, когда действия не принесли положительных результатов, необходимо проверить исправность драйверов.
- Откройте окно «Свойства» у вашей вебки и перейдите на вкладку «Драйвер».
- Среди элементов управления найдите кнопку «Задействовать» и воспользуйтесь ею.
- При успешном запуске подпись сменится на «Отключить».
Если на кнопке изначально была нужная подпись, то никакие действия предпринимать не требуется.
На этом с данной методикой решения проблем с вебкой можно закончить.
Способ 5: Переустанавливаем драйвера
Данный метод прямо связан с предшествующим и актуален только в тех случаях, когда после выполнения предписаний положительные результаты не были достигнуты. При этом, разумеется, в целом камера должна без проблем отображаться в диспетчере устройств Виндовс.
- Через «Диспетчер устройств» откройте окно «Свойства» вашей вебки, переключитесь на вкладку «Драйвер» и в блоке управления кликните по кнопке «Удалить».
- В раскрывшемся окне ознакомьтесь с уведомлением и кликните по клавише «ОК».
- Удаленная камера исчезнет из общего списка в окне «Диспетчер устройств».
- Теперь выполните перезапуск Windows.
- После перезапуска оборудование автоматически заново подключится к Виндовс и установит все необходимые для стабильной работы драйвера.
Читайте также: Как перезапустить систему
Разумеется, если камера имеет требования к драйверам, то их необходимо установить самостоятельно. Соответствующее ПО, как правило, находится на сайте производителя вашего устройства.
Чтобы упростить вам задачу, нами были предусмотрены статьи по установке драйверов для каждого популярного производителя вебок. По необходимости воспользуйтесь специальной рубрикой или поиском по нашем сайту.
После установки обновленной версии драйвера обязательно перезапустите ваш компьютер или ноутбук и по факту включения перепроверьте работоспособность вебки.
Способ 6: Диагностируем механические дефекты
Самая частая и наиболее сложная проблема, вследствие возникновения которой не работает вебка, заключается в механических неполадках. Поступить тут можно несколькими способами, в подавляющем большинстве сводящимися к замене устройства.
- При использовании встроенной камеры проверьте целостность области с оборудованием и в случае отсутствия явных дефектов, переходите к последующим методам диагностики системных неполадок.
- В тех случаях, когда вами используется внешнее устройство, подключаемое посредством USB-кабеля, нужно проверить целостность провода и контакта. Идеальным вариантом тестирования будет подключение вебки к другому ПК.
- Нередко бывает такое, что неисправным является непосредственно сам USB-порт компьютера или ноутбука. Факт наличия подобной проблемы легко проверить путем подключения любого устройства с таким же интерфейсом ко входу.
- Внешнюю вебку также необходимо диагностировать на предмет повреждений корпуса и, в частности, линзы объектива. Заметив какие-либо дефекты и подтвердив неисправности устройства методами системной проверки, оборудование нужно заменить или отдать в сервисный центр для починки.
- Имеют место и трудности с выгоранием каких-либо внутренних компонентов вебки. Однако в таком случае, вероятнее всего, она ремонту не подлежит.
Заключение
Завершая статью, важно заметить, что если вы используете дорогостоящее видеоустройство, неожиданно вышедшее из строя, но не имеющее системных проблем, обязательно обратитесь за помощью к специалистам. В противном случае камера может быть повреждена сильнее, чем это было изначально, из-за чего сложность и стоимость ремонта возрастет.


Помогла ли вам эта статья?
Да Нет
lumpics.ru
Здравствуйте друзья! Пользователи часто задают вопрос, почему не работает микрофон при общении в вебинарной комнате? Оказывается, не выполнена настройка микрофона в браузере. Сегодня мы рассмотрим, как подключить микрофон в браузере Google Chrome.
Как настроить микрофон в Google Chrome

Так в чем же дело, почему не работает микрофон? Дело в том, что у браузеров Google Chrome и Mozilla есть своя настройка микрофона и видеокамеры – я об этом не знал, раньше таких проблем не было. В результате переговоры не получились, пришлось перед людьми извиниться и перенести переговоры на другое время. Пришлось разбираться с данным вопросом. Есть такая настройка микрофона у других основных браузерах или нет, сказать не могу. Было потрачено время на изучение и решение этой проблемки, в результате сейчас всё работает.
Наверняка такая проблема возникла не только у меня, поэтому пока свежо в памяти, решил друзья поделиться с Вами моим опытом, возможно, это сэкономит Ваше время. Итак, обо всем по порядку. Что касается браузера Mozilla, то там браузер сам предлагает выбрать микрофон в начале разговора, но у меня не все получилось по двум причинам. Во-первых, после каждого разговора сбрасывались настройки, и каждый раз, надо было делать новые настройки, что очень неудобно. Во-вторых, качество звука от микрофона было очень плохим, искаженным, звук отставал во времени. Мной использовался, как микрофон веб-камеры, так и отдельный микрофон – результат был одинаковый. Как выяснилось позже, Гугл Хром даёт более качественный звук.
Через Google Chrome настройки подключения микрофона просто так не найти, пришлось изучать их мануалы, человеку без подготовки найти их будет непросто. Сама работа по настройке делается за несколько секунд, но это если знаешь, где они находятся.
Итак, если у Вас не работает микрофон для общения в различных сервисах (за минусом скайпа и программ для записи видео с экрана монитора), то его надо подключить в браузере. В данной статье будет показана настройка микрофона для браузера Google Chrome. Для подключения микрофона и видеокамеры в этом браузере необходимо зайти в его настройки, нажать кнопку «Настройки», далее прокручиваем страницу до конца и нажимаем кнопку «Показать дополнительные настройки».
Открывается вся страница настроек, теперь под записью «Личные данные», нажимаем кнопку «Настройки контента». Открывается новое небольшое окно, его надо прокрутить и выбрать настройки «Микрофон» и «Камера». Теперь вместо «Default» (по умолчанию) выбираем наш микрофон. Это будет либо отдельный микрофон, либо микрофон от web камеры. Далее нажимаете кнопку «Готово» и можете начинать работать. Как видите, настройка микрофона и камеры в браузере Google Chrome делается легко, просто и быстро. Процесс подключения Вы можете посмотреть также в этом коротком видео:
С уважением, Иван Кунпан.
P.S. На блоге есть статьи на компьютерную тематику, при желании, Вы можете посмотреть:
Просмотров: 10973
Получайте новые статьи блога прямо себе на почту. Заполните форму, нажмите кнопку «Подписаться»
Вы можете почитать:
biz-iskun.ru
Как через Google Chrome смотреть видеорегистраторы и ip-камеры Hikvision

Удаленно просматривать камеры видеонаблюдения через интернет можно несколькими способами:
- через специальную программу-менеджер, установленную на ваш компьютер или смартфон
- через интернет браузер, без установки дополнительного ПО (только для ПК)
Вот этот второй способ с недавнего времени стал недоступен по причине «улучшения и оптимизации», которое разработчики браузеров не перестают проводить день и ночь с перерывом на обед.
Так есть ли способ смотреть камеры онлайн через Google Chrome, Mozilla Firefox, Opera, Internet Explorer?Способ есть, но только для браузеров Google Chrome и Mozilla Firefox.
Так как это два самых популярных интернет просмотрщика в мире, то такой вариант нас устраивает.А, так как Google Chrome, несомненно, самый популярный браузер для большинства пользователей, то мы будем «танцевать с бубном» вокруг него.
И рассматривать мы будем настройку «удаленки» на примере камер или регистраторов Hikvision по причине, опять же, наибольшего распространения этого бренда, согласно доступной нам статистике.
Все описанные ниже манипуляции не сложные и займут не более десяти минут вашего времени.
Итак, при заходе на IP адрес или DDNS сервер удаленного устройства через Google Chrome, вы видите предложение скачать и установить плагин, хотя он уже десять раз скачан и установлен. Но картинка на регистраторе так и не появилась.
Причина в том, что в последних версиях Google Chrome была отключена поддержка сторонних NPAPI плагинов и они перестали запускаться.Это забота Гугла о нашей с вами безопасности. Что, конечно, хорошо, но не очень удобно для пользователей.
Поэтому поступаем так:
Открываем Chrome и заходим в настройки браузера, нажав на иконку в правом верхнем углу за адресной строкой.Адресная строка – это там, где вы можете написать адрес сайта вида «https://….» для последующего перехода на него.(Вижу снисходительные улыбки опытных пользователей, почти хакеров…)В открывшемся меню выбираемДополнительные инструменты,а затемРасширения.
В открывшемся меню Расширения вы увидите те, которые у вас установлены. Не обязательно такие, какие показаны в примере ниже.
Внизу под списком расширений нажимаем на ссылку Еще расширения и переходим (если вы подключены к интернету) на страницу Гугла, в так называемый Интернет-магазин Chrome.
В окно поиска, как показано на рисунке, вбиваем название необходимого нам плагина для браузера:ie tab
После того, как он нашелся на странице, нажимаемУстановитьи на следующем шаге подтверждаем серьезность наших намерений, нажавУстановить расширение:
После окончания установки вам откроется вот такая страничка. На ней в правом верхнем углу появилась иконка нашего нового расширения IE Tab.Нажимаем на нее и запускаем установку приложения ietabhelper.exe.Вот, так как на рисунках внизу:
После этого перезапускаем браузер, то есть, закрываем его и снова открываем его.Вбиваем в адресную строку IP адрес нашего устройства или адрес сервера DDNS и заходим на него.После этого включаем вновь установленный плагин, нажав на его иконку.Появляется вторая адресная строка ниже основной, говорящая нам о том, что плагин заработал. При этом обновляется страница входа на регистратор (IP камеру) Hikvision. Если вы до этого вводили логин и пароль на вход, то эту процедуру необходимо проделать заново.
Вводим логин и пароль и попадаем на наш регистратор или IP камеру. Если есть необходимость, устанавливаем плагин устройства. Во время установки браузер должен быть закрыт.
После этого начинаем сначала – заходим на устройство, включаем плагин, вводим логин и пароль.Немного напряженного ожидания…Ура!!! Все заработало!
Надеюсь, что у вас тоже.
В случае с Mozilla Firefox, если вы хотите просматривать удаленку через него, необходимо будет удалить стандартный браузер.Вместо него скачиваем и устанавливаем Firefox ESR.
В этом новом браузере заходим на наше устройство, забив его IP в адресной строке.Скачиваем и устанавливаем плагин регистратора или камеры, не забывая во время установки закрыть браузер.Запускаем браузер и заходим в Настройки, затем в Дополнения, выбираем Web Components. В нем необходимо установить режим Всегда включать.
После этого заходим в обычном режиме на камеру и видим картинку, а также получаем возможность просматривать архив.
Все!
А также…
trushenk.com
Как смотреть веб-камеры по https в браузере Chrome.
Сайт lglive.ru перешел на соединение по защищенному протоколу https.
В последнее время в интернете идут новости о том, что скоро flash умрет и все сайты, которые предлагают к просмотру потоковое видео, будут работать с html5. На моем сайте есть-таки потоковое видео и сначала я был в недоумении почему веб-камеры перестали работать. Поиски в настройках браузера ни к чему не привели и я расстроился.
С протокола https уходить нельзя мне, и поэтому стал искать другие пути. Ничего подходящего в интернете я не нарыл. Но ответы на мои вопросы нашлись сами собой.
Итак, я предлагаю вашему вниманию инструкцию как все-таки смотреть веб-камеры.
Инструкция.
1. Открываете страницу с камерами.2. Значок слева в адресной строке должен быть зеленым — надежный, и показан замочек3. При нажатии на иконку камеры в адресной строке справа, там где обычно звездочка закладок, покажется иконка с щитом. Щелкните по ней левой кнопкой мыши разок. Откроется окошко где вам предложат загрузить небезопасные скрипты.4. Под небезопасными скриптами теперь подразумевается плагин adobe flash player.5. Нажмите загрузить и страница перезагрузится уже с плагином.6. Теперь вы можете спокойно смотреть веб-камеры.

Ввиду новых времен интернета и всяких новых фич, скоро этот плагин прикажет долго жить, ну а пока просто смотрим и наслаждаемся.
Чтобы вернуться снова в защищенный режим, закройте страницу и откройте ее снова. Теперь мы снова с вами в защищенном протоколе https. Желаю успехов вам!
И небольшое смешное видео для расслабухи) Там есть немножко мата, видео не для детей!
Как смотреть веб-камеры по https в браузере Chrome.
lglive.ru
Как открыть доступ к видеокамере и микрофону через плагин Adobe Flash
Сайты, использующие плагин Adobe Flash Player, чтобы объединить медийные функции, в частности, для организации видеоконференций, могут просить доступ к микрофону и веб-камере. В ответ на этот запрос можно выполнить следующие действия.
- Разрешить. Сайт получит доступ к веб-камере и микрофону. Также можно поставить флажок Запомнить, чтобы всегда предоставлять этому сайту доступ к камере и микрофону.
- Запретить. Это заблокирует сайту доступ к камере и микрофону. Если запретить доступ, некоторые сайты могут не работать. Например, вы не сможете присоединиться к видеоконференции.
- Нажмите значок микрофона, чтобы выбрать микрофон и настроить громкость.
- Нажмите значок камеры, чтобы выбрать камеру.
Дополнительные настройки доступа
В разделе «Настройки контента» можно выбрать другие настройки разрешений по умолчанию и управлять исключениями.
- Нажмите меню Chrome на панели инструментов браузера.
- Выберите Настройки.
- Нажмите Показать расширенные настройки.
- В разделе «Конфиденциальность» нажмите кнопку Настройки контента.
- В разделе «Камера и микрофон Flash» выберите один из вариантов ниже.
- Спрашивать, когда сайт захочет использовать камеру и микрофон. Выберите эту опцию, если хотите, чтобы Chrome сообщал вам каждый раз, когда сайт будет просить доступ к камере и микрофону.
- Запретить всем сайтам использовать камеру и микрофон. Выберите эту опцию, чтобы автоматически отклонять все запросы сайтов на доступ к камере и микрофону.
- Управлять исключениями. Воспользуйтесь этой опцией, чтобы отменить ранее предоставленные разрешения для определенных сайтов.
webznam.ru
Google Chrome, пожалуй, самый популярный веб-браузер с плавной работой и глубокой интеграцией с другими веб-сервисами Google. Это удобный браузер для использования Google Meet или любой другой службы видеозвонков. Однако странно, когда камера на вашем компьютере с Windows не работает в Chrome.
Много Пользователи Windows жалуются о неработающей камере в Google Chrome. Несколько факторов могут помешать работе камеры в Google Chrome, в том числе конфликтующие приложения камеры, отсутствие необходимых разрешений, устаревшие драйверы камеры и многое другое. Вот как починить камеру в Google Chrome в Windows 11.
1. Закройте другие приложения камеры
Если камера не работает в Google Chrome, проверьте, не используют ли другие приложения камеру в фоновом режиме, и закройте их. Эти приложения могут быть причиной того, что Chrome не может использовать камеру.
Приложение «Настройки» позволяет просмотреть, какое приложение использует вашу камеру. После того, как вы найдете приложение, использующее камеру, вы можете закрыть его с помощью диспетчера задач. Следуй этим шагам:
Шаг 1: Нажмите клавиши Window + I, чтобы открыть приложение «Настройки».
Шаг 2: Нажмите на опцию «Безопасность и конфиденциальность» на левой боковой панели.
Шаг 3: С правой стороны перейдите в раздел «Разрешения приложений» и нажмите «Камера».
Шаг 4: Вы получите приложения, которые могут или не могут получить доступ к камере. Тот, который использует камеру, покажет сообщение «Используется в настоящее время» под своим значком. Судя по скриншоту, WhatsApp использовал камеру компьютера.
Шаг 5: Нажмите клавиши Ctrl + Shift + Esc, чтобы открыть диспетчер задач.
Шаг 6. Когда откроется диспетчер задач, выберите процесс для приложения, которое использует вашу камеру, и нажмите «Завершить задачу».
Google Chrome требуются необходимые разрешения для использования камеры вашего компьютера. Если вы этого не разрешили, вы не сможете использовать камеру в Google Chrome. Вот как проверить, есть ли у Google Chrome доступ к камере на вашем ПК с Windows 11:
Шаг 1: Нажмите сочетание клавиш Window + I, чтобы открыть приложение «Настройки».
Шаг 2: Нажмите на опцию «Безопасность и конфиденциальность» на левой боковой панели.
Шаг 3: С правой стороны перейдите в раздел «Разрешения приложений» и нажмите «Камера».
Шаг 4. Прокрутите вниз, чтобы проверить, включен ли переключатель «Разрешить настольным приложениям доступ к вашей камере». Включите переключатель, чтобы включить его, если это не так.
Если Google Chrome по-прежнему не может использовать камеру, вы можете запустить средство устранения неполадок с камерой в Windows.
3. Запустите средство устранения неполадок камеры.
Специальное средство устранения неполадок камеры в Windows может обнаружить проблемы с камерой вашего компьютера. Он также применит соответствующие исправления для ремонта камеры вашего компьютера, если будут обнаружены какие-либо проблемы.
Вот как получить доступ и использовать средство устранения неполадок камеры на ПК с Windows 11:
Шаг 1: Нажмите сочетание клавиш Window + I, чтобы открыть приложение «Настройки».
Шаг 2: Перейдите в «Система» и нажмите «Устранение неполадок».
Шаг 3. В разделе «Устранение неполадок» нажмите «Другие средства устранения неполадок».
Шаг 4: Прокрутите вниз до раздела «Другое» и нажмите кнопку «Выполнить» рядом с «Камера».
Шаг 5: В окне «Получить справку» ответьте на все вопросы, выбрав варианты «Да» или «Нет», чтобы решить проблемы, связанные с камерой.
В идеале это должно навести порядок и позволить Google Chrome использовать камеру на вашем компьютере. Но если это все еще не может, проверьте следующее решение.
4. Проверьте разрешения сайта
Помимо разрешения Google Chrome использовать камеру, вам также необходимо разрешить доступ к ней определенному веб-сайту. Поскольку эти детализированные разрешения позволяют веб-сайтам получать или не получать доступ к камере, рекомендуется проверить их статус в Chrome. Вам нужно будет изменить настройки конфиденциальности и безопасности Google Chrome и разрешить сайтам использовать вашу камеру.
Вот как изменить разрешения камеры веб-сайта в Google Chrome:
Шаг 1: Нажмите клавиши Windows + S и введите Гугл Хром. Затем в результате для Google Chrome нажмите «Открыть».
Шаг 2: Когда Chrome откроется, посетите веб-сайт, на котором вы хотите использовать камеру вашего компьютера. Затем нажмите на значок маленького замка рядом с URL-адресом в адресной строке.
Шаг 3: В появившемся меню нажмите и включите переключатель «Камера». Это позволит Google Meet получить доступ к камере вашего компьютера.
Если у вас возникли проблемы с использованием камеры на нескольких веб-сайтах, вы можете выполнить перечисленные ниже действия, чтобы проверить разрешения для всех посещенных вами веб-сайтов:
Шаг 1: Введите хром://настройки/контент/камера в адресной строке Chrome и нажмите Enter на клавиатуре, чтобы открыть настройки камеры.
Шаг 2: Нажмите раскрывающийся список, расположенный под камерой, чтобы выбрать камеру, которую вы хотите использовать. Затем щелкните веб-сайт, на котором возникают проблемы с камерой, из списка веб-сайтов, которым не разрешено использовать вашу камеру.
Шаг 3: На появившейся странице щелкните раскрывающийся список рядом с камерой и выберите «Разрешить».
5. Очистите файлы cookie и кеш сайта
Устаревшие файлы cookie, кеш и другие данные веб-сайтов также могут быть причиной того, что Google Chrome не может подключиться к камере на вашем компьютере с Windows 11. Мы рекомендуем очистить файлы cookie и кэш в Google Chrome перед использованием камеры вашего компьютера.
Вот как вы можете очистить файлы cookie и другие данные сайта в Google Chrome:
Шаг 1: Нажмите клавиши Windows + S и введите Гугл Хром. Затем в результате для Google Chrome нажмите «Открыть».
Шаг 2: Введите хром://настройки/конфиденциальность в адресной строке и нажмите Enter на клавиатуре, чтобы открыть настройки Chrome.
Шаг 3: В разделе «Конфиденциальность и безопасность» нажмите «Очистить данные просмотра».
Шаг 4: Когда появится диалоговое окно, щелкните раскрывающийся список «Временной диапазон» и выберите «Все время». После этого установите флажок рядом с «Файлы cookie и другие данные сайта» и «Кэшированные изображения и файлы». Затем нажмите синюю кнопку «Очистить данные».
6. Обновите или переустановите драйверы камеры.
Windows 11 может страдать от аппаратных проблем из-за нестабильных или устаревших драйверов, которые мешают работе в Google Chrome. Поэтому рекомендуется обновить или переустановить драйверы камеры на вашем компьютере.
Вот как вы можете легко обновить или переустановить драйверы камеры на ПК с Windows 11:
Шаг 1: Щелкните правой кнопкой мыши кнопку «Пуск» и выберите «Диспетчер устройств» из списка.
Шаг 2. Найдите запись «Камеры» в окне «Диспетчер устройств» и дважды щелкните ее, чтобы развернуть.
Шаг 3: В разделе «Камеры» щелкните правой кнопкой мыши «HD User Facing» и выберите «Обновить драйвер».
Шаг 4. В окне «Обновить драйверы» нажмите «Автоматический поиск драйверов».
Шаг 5: Дайте ему выполнить поиск последних версий драйверов камеры. если доступны какие-либо обновления драйверов. Он найдет и установит его на ваш компьютер.
Если вы видите сообщение о том, что на вашем компьютере установлены лучшие драйверы, вы можете выбрать опцию «Поиск обновленных драйверов в Центре обновления Windows» или закрыть окно. Кроме того, вы также можете проверить наличие последних версий драйверов камеры на веб-сайте производителя вашего ноутбука или камеры.
Шаг 6: Если вы не можете найти новые драйверы для камеры, щелкните правой кнопкой мыши «HD User Facing» и выберите «Удалить устройство».
Шаг 7: В появившемся диалоговом окне подтверждения нажмите «Удалить».
Шаг 8: Перезагрузите компьютер.
После перезагрузки компьютера Windows 11 автоматически выполнит поиск соответствующих драйверов камеры и установит их для вас.
7. Переустановите Google Chrome
Если ни одно из предыдущих решений не помогло вам решить проблемы с камерой в Google Chrome для Windows, лучший способ решить эту проблему — удалить Google Chrome и переустановить его с нуля.
Переустановка Google Chrome не удалит ваши сохраненные пароли, закладки и другие настройки браузера. Это возможно только в том случае, если вы вошли в браузер со своей учетной записью Google и синхронизировали эти данные. Вот как вы можете переустановить Google Chrome на своем компьютере с Windows:
Шаг 1: Нажмите клавиши Windows + I, чтобы открыть приложение «Настройки».
Шаг 2. Когда откроется приложение «Настройки», нажмите «Приложения» на левой боковой панели.
Шаг 3. На странице «Приложения» щелкните параметр «Установленные приложения» на правой панели.
Шаг 4: Введите Гугл Хром в поле поиска вверху и нажмите Enter.
Шаг 5: Щелкните горизонтальное меню из трех точек рядом с результатом Google Chrome. Затем выберите Удалить.
Шаг 6. После удаления Google Chrome нажмите кнопку загрузки ниже, чтобы загрузить установщик Google Chrome на свой компьютер.
Загрузите Google Chrome для Windows
Шаг 7. После завершения загрузки откройте файл ChromeSetup.exe и нажмите «Выполнить», когда появится диалоговое окно с предупреждением о безопасности. Затем подождите, пока Google Chrome завершит установку на ваш компьютер.
Настройте и запустите камеру в Google Chrome
Упомянутые выше решения помогут вам снова заставить камеру вашего компьютера работать в Google Chrome. После этого вы можете легко участвовать в видеозвонках. Но если ваша камера выглядит размытой, обратитесь к нашему руководству по устранению размытой камеры или веб-камеры в Windows 11.
Post Views: 21
Содержание
- Google Chrome
- Opera
- Яндекс.Браузер
- Mozilla Firefox
- Устранение неполадок с обнаружением веб-камеры
- Вопросы и ответы
Google Chrome
В самом популярном веб-обозревателе Google Chrome операцию можно выполнить разными методами, и далее мы расскажем о каждом из них.
Способ 1:Уведомление
При каждом открытии страницы какого-либо сайта, подразумевающей работу веб-камеры (или исключительно при вызове функции на этой странице, для которой должна быть задействована вебка), браузер должен отобразить соответствующее уведомление под адресной строкой. Юзеру остается только нажать на «Разрешить».
Если же у вас не появляется такого окна, причин тому может быть 3: ранее вы заблокировали это уведомление, отображение вопроса об использовании камеры запрещено в настройках браузера, неправильно работает веб-камера. Рассмотрим, как устранить каждую из этих ситуаций, начиная с простой.
Просмотреть, было ли прежде заблокировано уведомление, можно, кликнув по иконке замка слева от адреса сайта. Обратите внимание, если страница не была перезагружена, справа дополнительно будет отображаться соответствующий значок, пропадающий при последующих открытиях страницы. В открывшемся окне вы сразу увидите заблокированное действие с пунктом «Камера». Щелкните по значению и в выпадающем меню выберите «Спрашивать» или «Разрешить».
Перезагрузите страницу, чтобы применить изменения. После этого должно отобразиться уведомление или страница сразу отобразит захваченное изображение с вебки. В противном случае обратитесь к последнему разделу этой статьи, рассказывающей об устранении неполадок.
Способ 2: Включение разрешения для сайта
- Чтобы включить вебку заранее, можно открыть окно изменения разрешений, кликнув по иконке в адресной строке левее самого URL. В нем перейдите в «Настройки сайтов».
- Найдите тут блок «Разрешения», а в нем пункт «Камера». Измените значение на «Разрешить». Будьте внимательны: изменение происходит только для текущего адреса, а не для всех.

Способ 3: Включение в настройках браузера
Когда в настройках браузера запрещено использование камеры, действиями из предыдущих способов пользователь разрешит ее работу лишь одному URL. Задать глобальное значение для этой настройки можно лишь в настройках.
- Нажмите кнопку «Меню» и перейдите в «Настройки».
- В блоке «Конфиденциальность и безопасность» вам нужен пункт «Настройки сайта».
- Зайдите в настройки параметра «Камера».
- Переведите состояние единственного доступного пункта в активное. Теперь все сайты будут спрашивать разрешение на использование вебки. А вот параметра, разрешающего ее включение без дополнительных подтверждений со стороны юзера, здесь нет в целях безопасности. Ниже, кстати, могут располагаться адреса, для которых вы вручную запрещали или разрешали работу вебки.

Opera
Opera во многом схожа с предыдущим браузером по своей настраиваемости, так как у обеих программ одинаковый движок. По этой причине мы не будем повторно составлять ту же самую инструкцию — ознакомьтесь со Способами 1 и 2 про Google Chrome, воспользовавшись одним из них для конкретного сайта.

А вот если вам нужно включить работу веб-камеры сразу для всех URL, выполните следующее:
- Фирменной кнопкой разверните «Меню» и выберите «Настройки».
- Поочередно переходите в разделы «Дополнительно» > «Безопасность» > «Настройки сайта».
- Тут переключитесь в настройки «Камеры».
- Включите отображение разрешения на доступ. Теперь каждый раз, когда какое-то приложение внутри сайта будет требовать веб-камеру, рядом с адресной строкой в Опере станет появляться соответствующий вопрос.

Яндекс.Браузер
Из-за своеобразного интерфейса почти все настройки в Яндекс.Браузере отличаются от тех, что выше. Впрочем, Способ 1 для Google Chrome, применим и к этому веб-обозревателю, поэтому его рассмотрение мы пропустим. А вот другие варианты разберем целиком.
Способ 1: Включение разрешения для сайта
- При необходимости разрешить использование вебки только одному сайту, нажмите по иконке замка слева от URL в адресной строке и кликните по «Подробнее».
- Отыщите блок «Разрешения» и измените значение для пункта «Камера».
- Остается перезагрузить страницу, чтобы изменения вступили в силу.
Способ 2: Включение в настройках браузера
Предыдущий метод не влияет на работу этой функции на других сайтах, поэтому, чтобы отображать уведомление о разрешении работы вебки везде, необходимо изменить один из пунктов настроек.
- Через меню откройте «Настройки».
- На левой панели выберите «Сайты» и справа кликните по ссылке «Расширенные настройки сайтов».
- Активируйте пункт «Запрашивать разрешение». Чтобы просмотреть список URL, для которых запрещено или разрешено использование вебки, нажмите на «Настройки сайтов».

Mozilla Firefox
В Mozilla Firefox все устроено не так, как у предыдущих трех браузеров, работающих на идентичном движке.
- При появлении уведомления о доступе к камере нажмите «Разрешаю», а если желаете и дальше пользоваться вебкой на этом сайте, сперва установите галочку у пункта «Запомнить это решение».
- Если вы ранее блокировали работу камеры для этого URL, в адресной строке рядом с замком сразу же отобразится значок с запретом. Кликнув по нему, вы сможете отключить временную блокировку нажатием на крестик.
- А в «Настройках» можно лишь управлять списком адресов, для которых было разрешено или запрещено ее использование.
- Для этого перейдите в «Приватность и Защита» и в блоке «Разрешения» откройте «Параметры» камеры.
- Поищите в списке нужный URL вручную либо через поиск. При надобности измените его состояние и сохраните изменения.


Устранение неполадок с обнаружением веб-камеры
Когда вы получаете уведомление о том, что камера не была обнаружена, даже если выставили все разрешения в браузере, проверьте ее на работоспособность. Возможно, на ноутбуке есть физический переключатель ее работы, а если это отдельное устройство, быть может, оно не подсоединено к компьютеру. Другие причины, по которым может не работать камера, читайте в нашем материале по ссылке ниже.
Подробнее:
Почему не работает веб-камера на ноутбуке
Правильное подключение веб-камеры к компьютеру
Пользователи Windows 10 также должны прочитать следующую статью, где рассказывается о включении вебки в операционной системе. Эта функция, переведенная в состояние «Откл.», запрещает работу камеры в приложениях, даже если внутри этих приложений ее использование разрешено.
Подробнее: Включение камеры в Windows 10
С тех пор, как возникла ситуация с работой на дому, люди стали использовать свои браузеры для посещения виртуальных встреч. Такие приложения и службы, как Google Meet, команды MS и Zoom, помогают людям подключаться с помощью камеры и микрофона своего устройства. С новым обновлением Windows 11 многие пользователи жалуются на проблемы, связанные с параметрами камеры. Эти проблемы очень распространены в браузере Google Chrome, когда камера не работает на ПК с Windows 11.
Когда дело доходит до камеры, пользователи должны включить разрешение камеры, когда они входят в виртуальную встречу. Иногда мы забываем включить такие настройки, и в результате вместо видеопотока видим черные кадры. Но невозможность использовать камеру на виртуальных встречах может быть разрушительным. Как и в случае работы на дому, эти виртуальные встречи — способ наладить контакт с вашими коллегами и близкими.
Содержание страницы
-
Исправлено: камера Google Chrome не работает в Windows 11.
- Метод 1. Закройте другие приложения камеры.
- Метод 2. Предоставьте разрешение на доступ к камере
- Метод 3: проверьте разрешения сайта
- Метод 4: установите драйверы камеры
- Метод 5: отключить ненужные расширения
- Метод 6: очистить данные и файлы cookie
- Метод 7: переустановите Chrome
- Вывод
Исправлено: камера Google Chrome не работает в Windows 11.
Когда дело доходит до устранения проблем с камерой, убедитесь, что камера не сломана физически. Возможно, вы наклеили черную ленту из соображений конфиденциальности. В некоторых случаях грязь и мусор на объективе камеры ноутбука также могут быть проблемой, поэтому держите его в чистоте.
Метод 1. Закройте другие приложения камеры.
Windows 11 работает в области разрешений, поэтому, если вы уже используете оборудование камеры в каком-либо приложении, Chrome не сможет использовать камеру. Мы рекомендуем вам проверить, установили ли вы какое-либо приложение, которое использует приложение камеры. Эти приложения могут быть любого типа: приложения для записи видео, приложения для фильтрации камеры и т. Д.
Если вы пытаетесь использовать камеру в Google Chrome, когда вы подключены к другому виртуальному мероприятию с помощью MS Teams или Zoom, в этом случае камера вообще не будет работать. Поскольку камера используется другими приложениями для виртуальных встреч, Google Chrome не сможет получить доступ к разрешениям камеры. Итак, сначала закройте другие приложения, а затем запустите камеру Google Chrome.
Метод 2. Предоставьте разрешение на доступ к камере
Windows 11 была создана с большим интересом к конфиденциальности для пользователей. Поэтому, если есть какое-либо приложение или браузер, вам необходимо явно предоставить разрешения для камеры или микрофона. Вот как это сделать:
Откройте настройки Windows и перейдите на вкладку Конфиденциальность и безопасность слева. Теперь прокрутите вниз до раздела «Разрешения приложений» и перейдите в раздел «Камера».
Разрешите доступ к опции камеры.
Убедитесь, что настольным приложениям, включая Google Chrome, разрешен доступ к камере.
После этого перезапустите браузер Chrome и посмотрите, решена ли проблема.
Метод 3: проверьте разрешения сайта
Помимо разрешений Windows, вам также необходимо предоставить разрешения на уровне сайта. Возможно, веб-сайт, на котором вы пытаетесь использовать камеру, не имеет разрешений для камеры. Вот как это исправить:
Откройте веб-сайт, на котором вы хотите использовать камеру.
Щелкните значок в верхнем левом углу для получения разрешений и проверьте, включена ли камера.
Теперь обновите веб-страницу в Google Chrome и посмотрите, устранена ли проблема.
Метод 4: установите драйверы камеры
Независимо от того, используете ли вы встроенную камеру ноутбука или любое другое устройство камеры стороннего производителя, вам необходимо убедиться, что драйверы установлены для них. Теперь Windows 11 поставляется с общими драйверами камеры, которые работают с большинством устройств камеры. Но приятно проверить совместимость драйвера и обновить его до последней версии.
Откройте диспетчер устройств на вашем ПК с Windows.
Найдите драйвер камеры и обновите его.
Windows автоматически найдет последнюю версию и установит правильные драйверы.
Метод 5: отключить ненужные расширения
Chrome позволяет пользователям использовать расширения, чтобы пользователи могли расширить удобство использования браузера. Хотя эти расширения являются отличной дополнительной поддержкой, наличие слишком большого количества расширений может создать проблемы. Поэтому убедитесь, что вы отключили все ненужные расширения Chrome.
Метод 6: очистить данные и файлы cookie
Метод 7: переустановите Chrome
Если ни один из вышеперечисленных методов не работает, возможно, внутренние файлы, отвечающие за загрузку пользовательского интерфейса камеры, отсутствуют в Google Chrome. В таком случае было бы разумно переустановить браузер Google Chrome.
Если ни один из вышеперечисленных способов у вас не работает, мы рекомендуем использовать другие браузеры, такие как Firefox или Microsoft Edge.
Вывод
Это руководство предназначено для пользователей ноутбуков со встроенной камерой. Если вы используете внешнюю камеру, проводную или Bluetooth, мы рекомендуем вам установить действующие драйверы для использования внешней камеры. Я надеюсь, что описанные выше методы устранения неполадок помогут вам решить проблему, из-за которой камера Google Chrome не работает в Windows 11. Для получения дополнительных советов по устранению неполадок, таких как этот, добавьте наш веб-сайт в закладки и регулярно посещайте его.
Нет сигнала или устройства заблокированы в браузерах Chrome и Яндекс.Браузер
От камеры и микрофона нет сигнала, камера и микрофон заблокированы в браузере
Автор: Мария Финогеева
Обновлено более недели назад
Вероятно, одно из выбранных устройств (или оба сразу) заблокированы в браузере.
Разблокировать камеру и микрофон в Google Chrome
-
Вернитесь на страницу, где вы выходите в эфир.
-
Нажмите значок замка в левом верхнем углу браузера.
-
Дайте разрешение этому сайту на доступ к камере и микрофону.
-
Обновите страницу и выйдите в эфир снова.
Если пункт «Камера» и «Микрофон» не отобразились
-
При клике значок замка, то выберите пункт «Настройки сайтов».
-
После, в настройках сайта найти пункт «Камера» и «Микрофон» и разрешить их:
Разблокировать камеру и микрофон в Яндекс.Браузере
-
Вернитесь на страницу, где вы выходите в эфир.
-
Нажмите на кнопку «Камера» в верхнем правом углу.
-
Дайте этому сайту разрешение на доступ к камере и микрофону (по отдельности).
-
Обновите страницу.
Другие рекомендации
-
Убедитесь, что устройства не заняты другой программой на компьютере, особенно, если нет изображения от камеры.
-
Закройте окно выхода в эфир и откройте снова, проверьте работу устройств.
-
Убедитесь, что камера действительно работает: откройте стандартное для Windows 10 приложение Camera или для macOS — Photo Booth.
-
Проверьте настройки микрофона в операционной системе, возможно уровень чувствительности на нуле.
-
Переподключите устройство, обновите страницу мероприятия и снова попробуйте выйти в эфир.
-
Перезагрузите компьютер. Это банально, но если ничего не помогает, то это может снять блокировку устройства другой программой.


















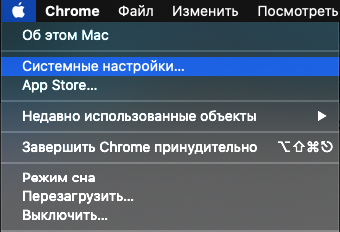
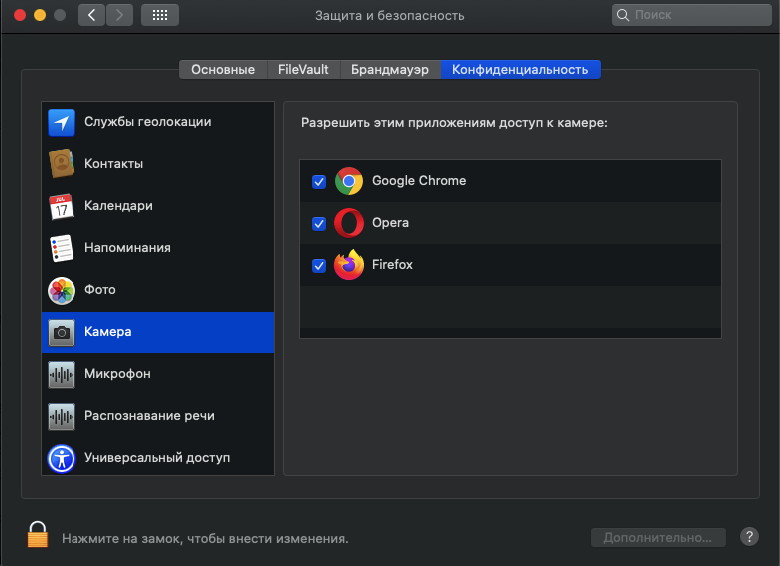
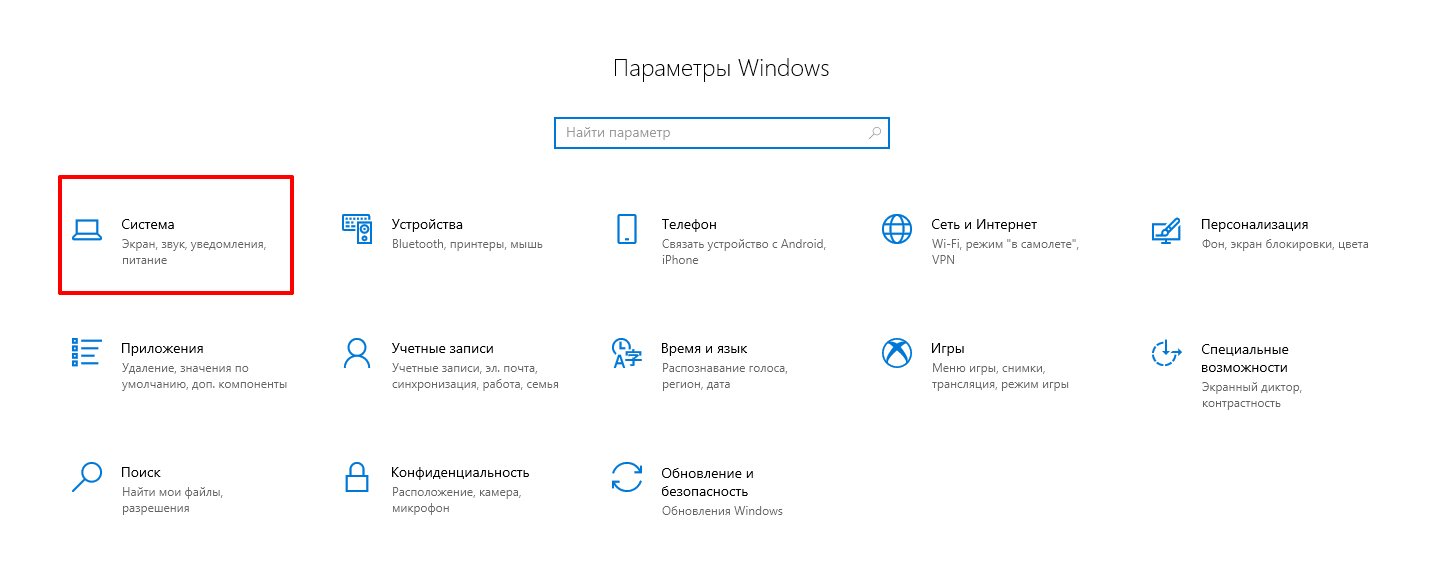
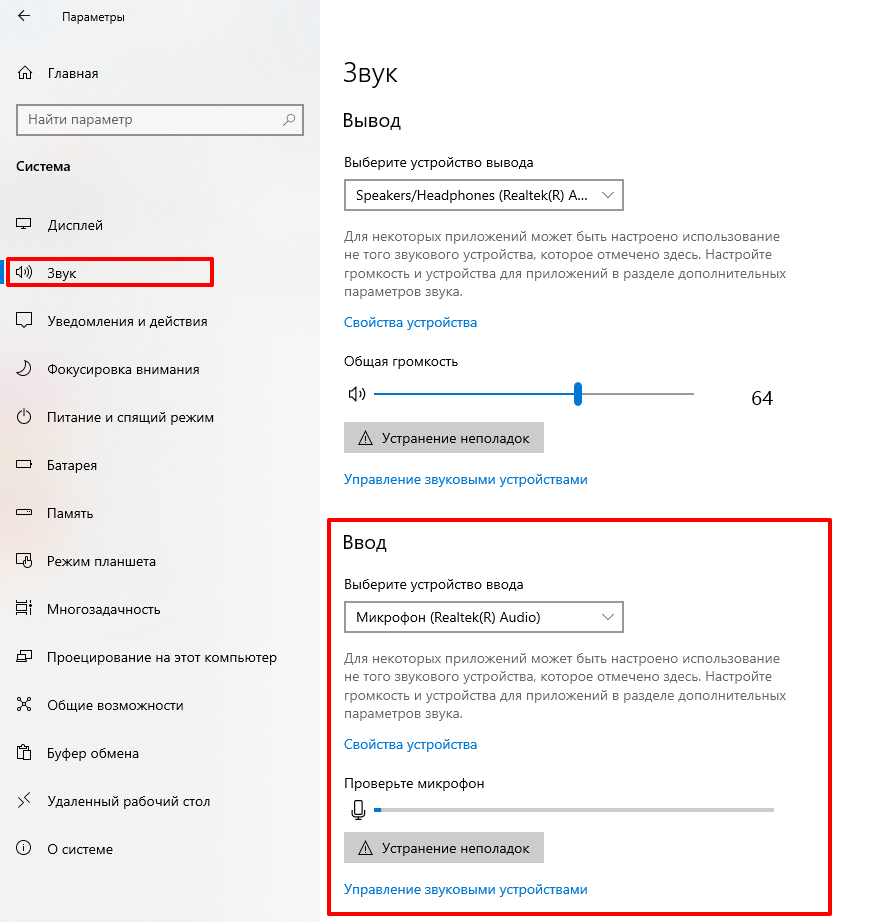
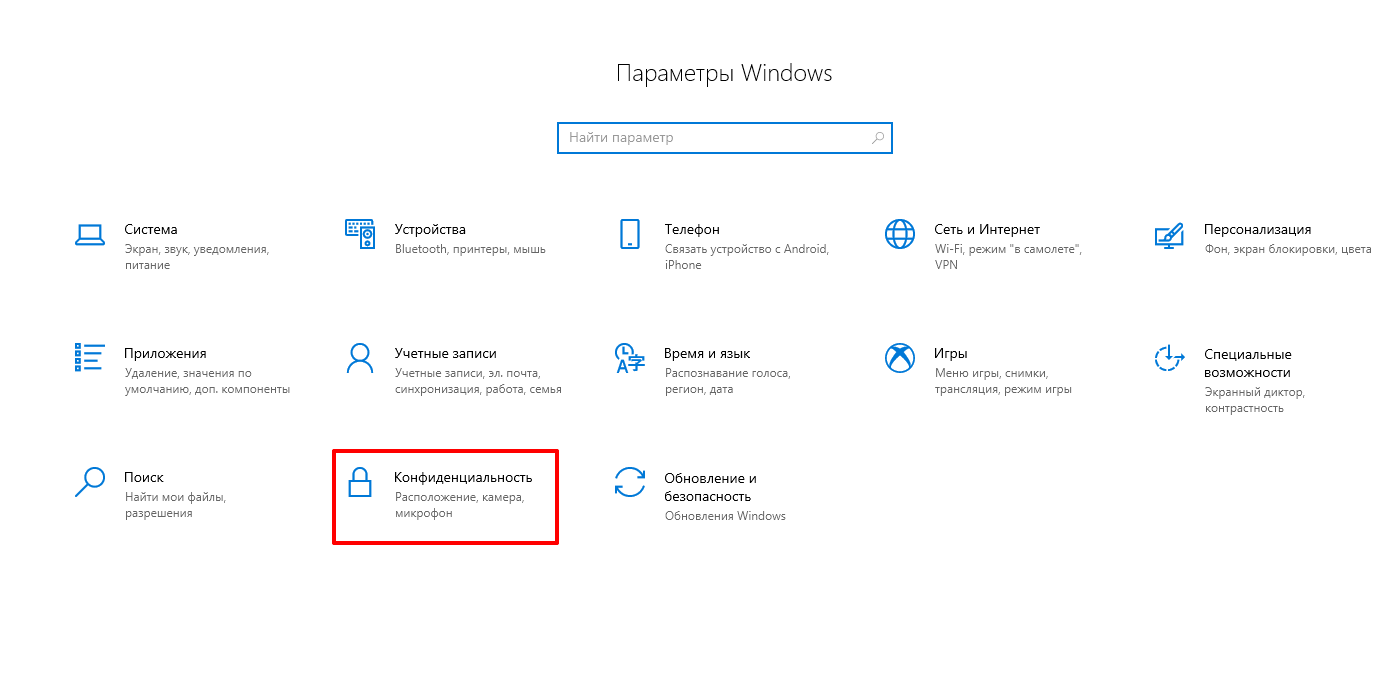
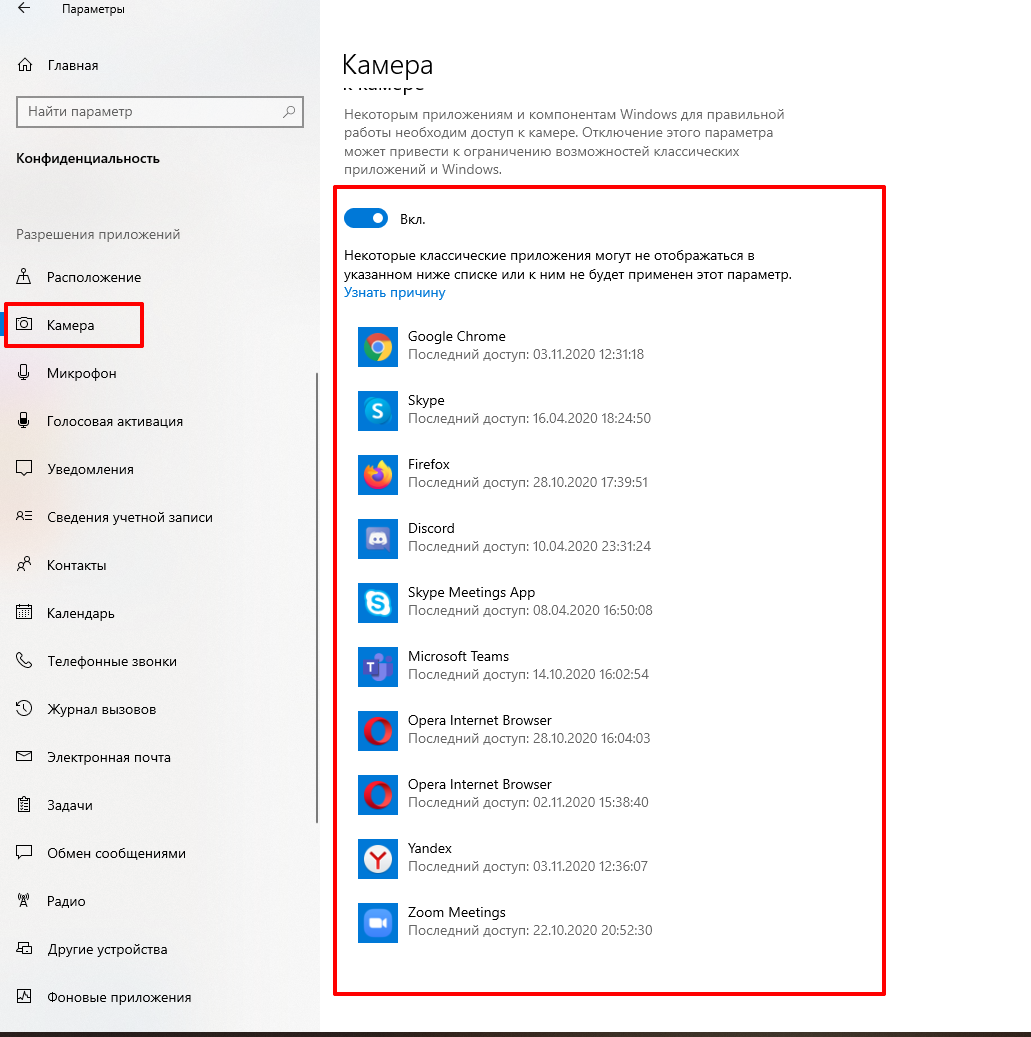
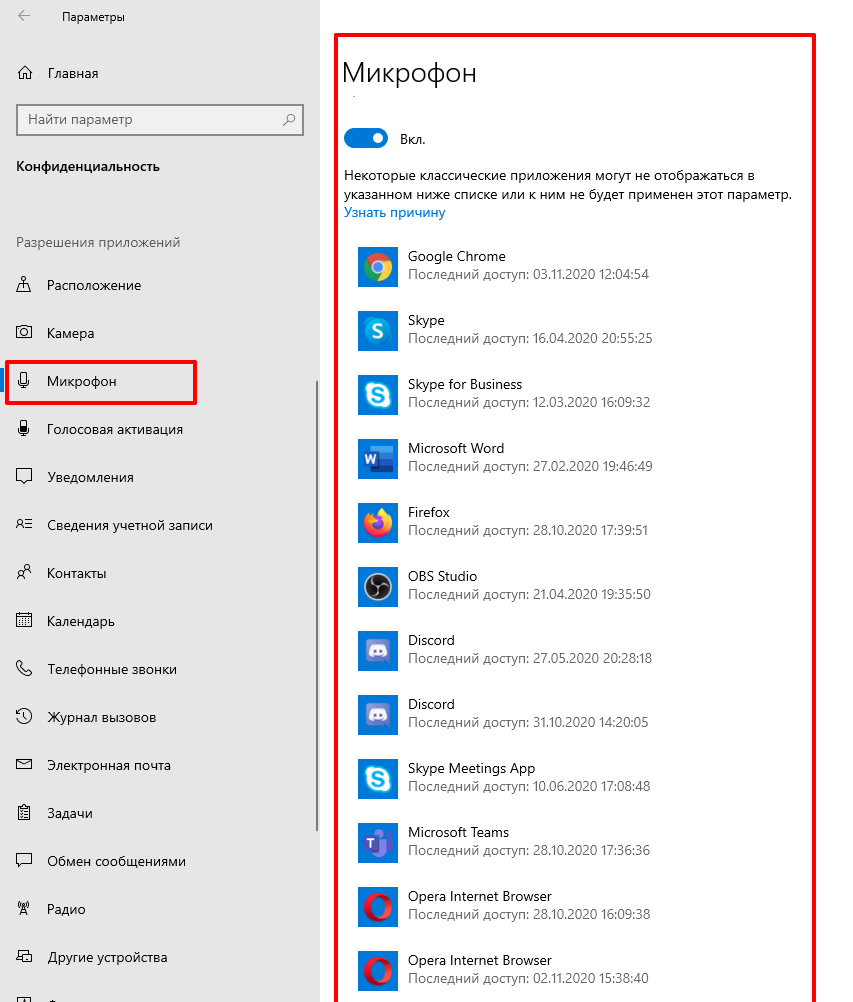



 .
.
































































































