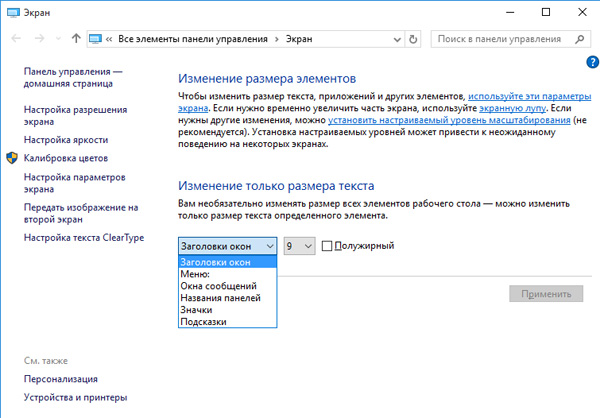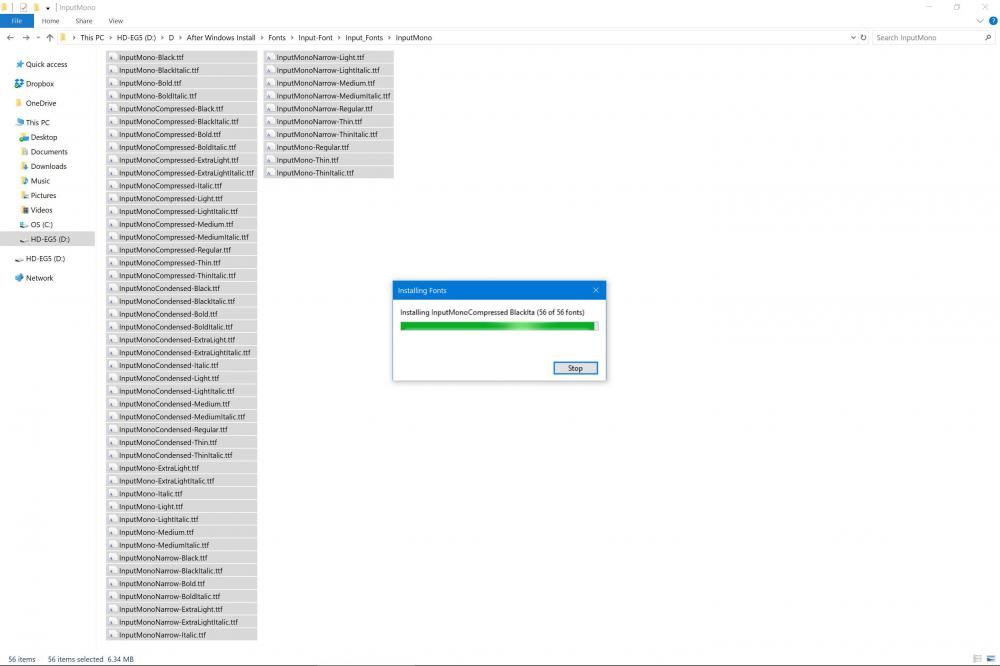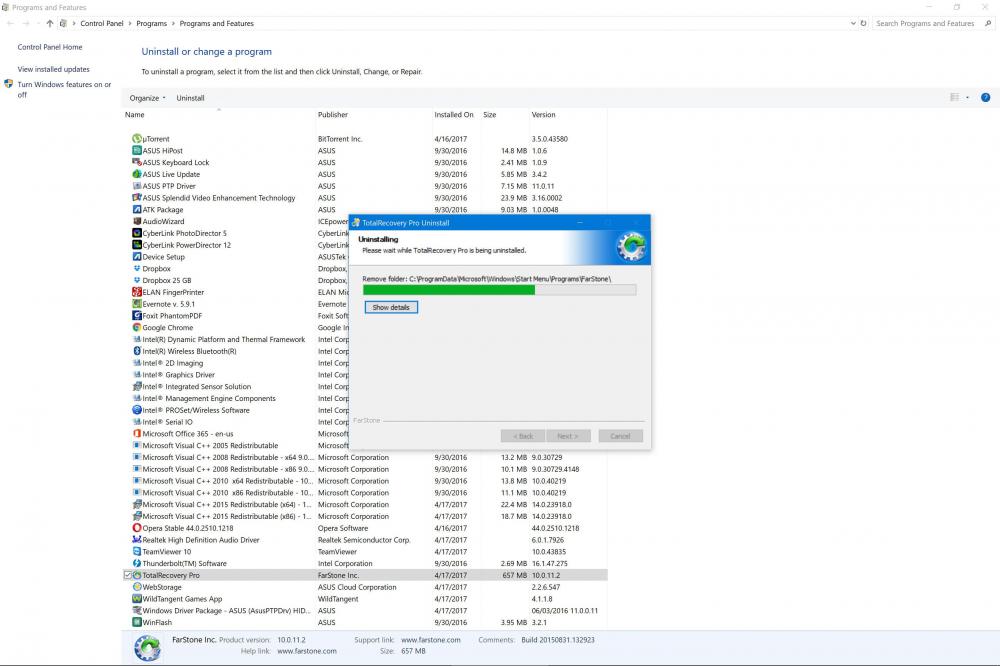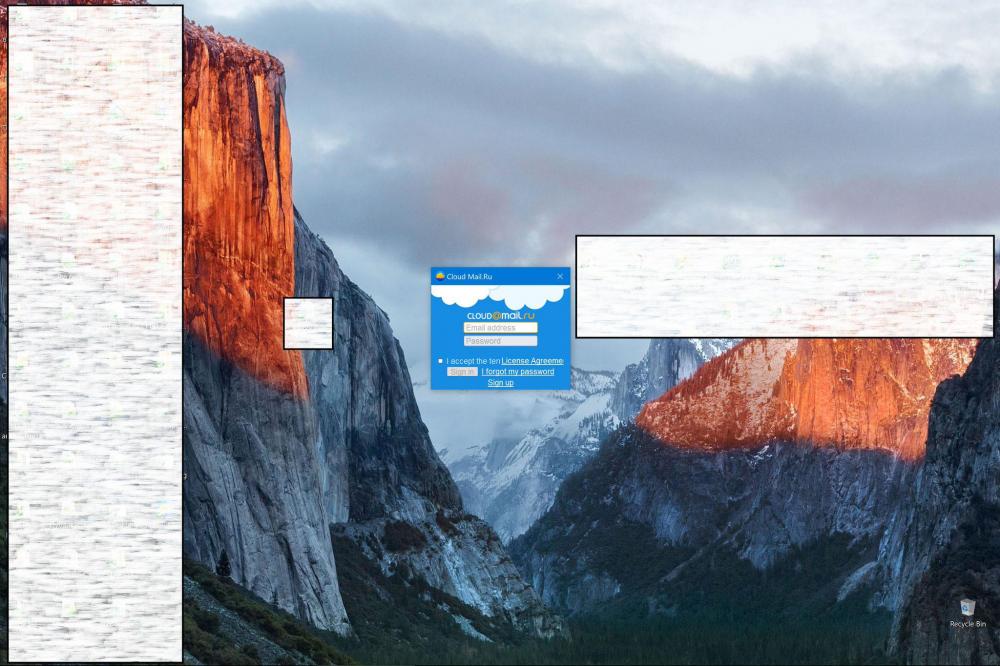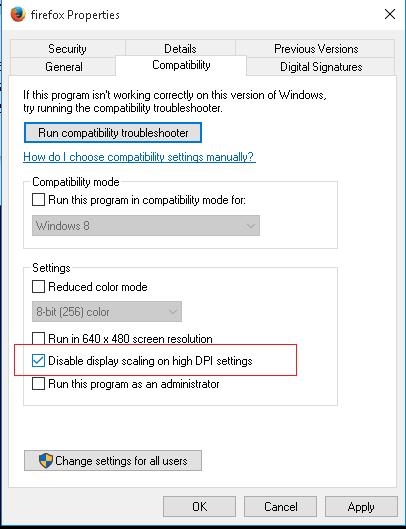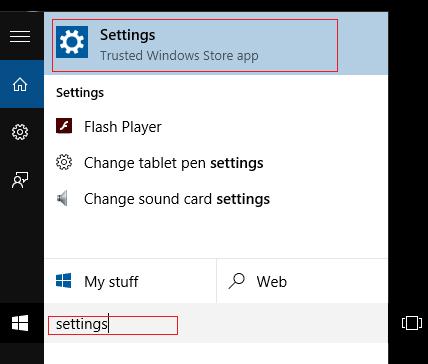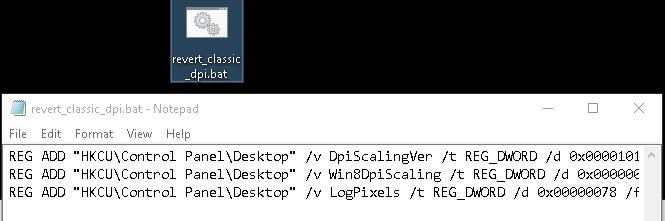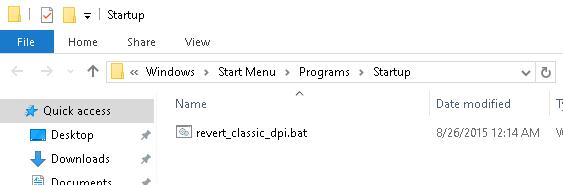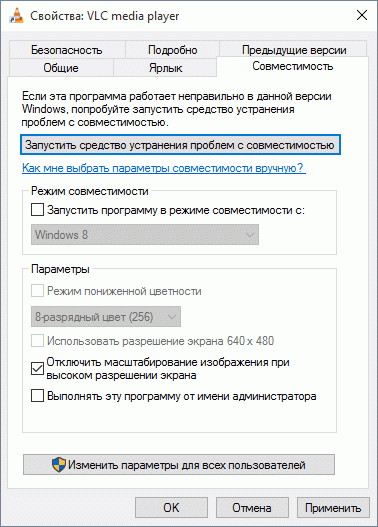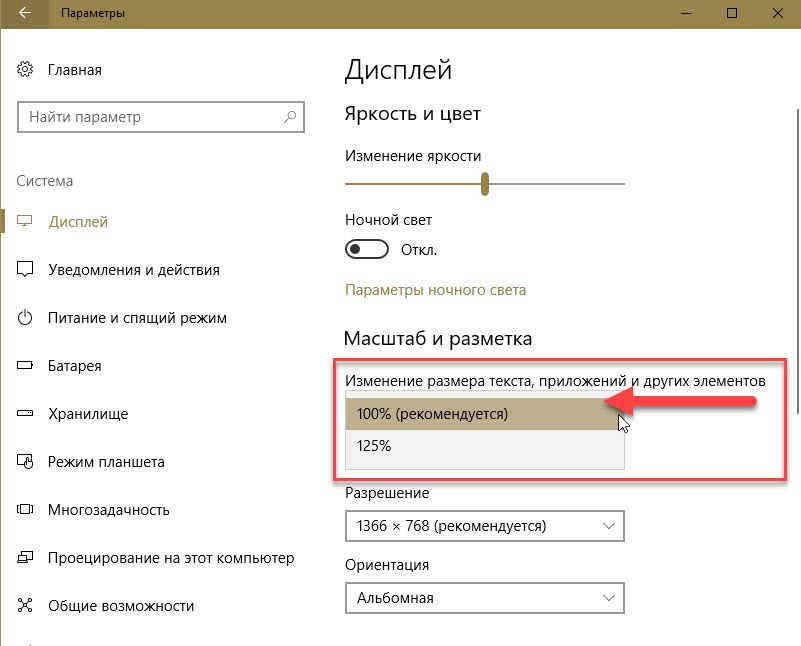Большая часть современных мониторов, начиная с диагонали 21», а иногда даже с 18», поставляется с разрешением Full HD (1920×1080). Однако работать с таким разрешением, как минимум если у монитора диагональ до 24», непросто. Чтобы не напрягать зрение, пристально всматриваясь в чрезмерно мелкие элементы интерфейса, желательно установить больший масштаб интерфейса операционной системы. Однако с этой функцией в версии Windows 10 не всё так просто.
1. Как увеличить масштаб системы
Любая из версий Windows всегда устанавливается с дефолтным 100%-ным масштабом интерфейса. В среде «Десятки» изменить его можно, вызвав на рабочем столе контекстное меню и кликнув «Параметры экрана».
Далее необходимо выбрать походящий масштаб из предлагаемого перечня стандартных значений.
Если стандартные значения не подходят, можно кликнуть опцию «Настраиваемое масштабирование».
И установить индивидуальный процент увеличения.
При смене масштаба в Windows 10 не обязательно, но желательно перезайти в систему, чтобы смена настроек была произведена максимально корректно.
Однако даже после нового захода в систему обнаружим, что масштаб корректно увеличился не для всего содержимого операционной системы. В окнах старых десктопных и портативных программ увидим расплывчатые шрифты и элементы интерфейса. Почему так и что с этим делать?
2. Проблемы с масштабированием Windows 10
В Windows 10 изначально введён новый алгоритм масштабирования. Он пришёл на смену старому алгоритму, который Microsoft использовала в версиях операционной системы, начиная с Vista. Разрабатывая новый алгоритм, компания преследовала самые благие цели: масштабирование должно было обеспечить адаптацию интерфейса программ под любые размеры экранов устройств. В частности, под маленькие экраны планшетов, рынок которых Microsoft стремительно пытается завоевать уже несколько лет. Но планировалось одно, на деле же получилось другое.
С новым алгоритмом масштабирования хорошо подружилась сама Windows 10 в части её современного функционала, её современный контент (UWP-приложения из Windows Store, впоследствии Microsoft Store) и те десктопные программы, разработчики которых предусмотрели адаптацию под новый алгоритм. Классическая же часть функционала «Десятки» (панель управления, средства администрирования и т.п.) и большинство сторонних программ какое-то время оставались в этом плане неразрешённой проблемой. При увеличенном масштабе на экранах мониторов они выглядели размыто, будто растянутая до больших размеров картинка с изначально низким разрешением.
Со временем проблему кое-как удалось решить. Разработчики стороннего софта постепенно адаптировали свои продукты под новый алгоритм масштабирования Windows 10. В саму же операционную систему адаптацию под увеличенный масштаб для классического функционала привнесло крупное обновление Creators Update, выпущенное в марте 2017 года. Оно исправило проблему расплывчатого интерфейса в классической части штатного функционала и добавило несколько режимов масштабирования, применимых к отдельным десктопным программам.
3. Режимы масштабирования
Как использовать режимы масштабирования Windows 10 для отдельных десктопных и портативных программ? Нужно зайти в свойства их ярлыков.
И переключиться на вкладку «Совместимость». Здесь необходимо поставить галочку на пункте переопределения масштаба при высоком разрешении. И поэкспериментировать со значениями выпадающего списка. Этих значений три:
• «Приложение» — отключает системное масштабирование и применяет настройки самой программы;
• «Система» — это упомянутый выше алгоритм масштабирования Windows 10;
• «Система (Расширенная)» — это применение системного алгоритма масштабирования в условиях подключения к компьютеру нескольких мониторов с разными разрешениями.
Однако режимы масштабирования Windows 10, увы, не являются панацеей. Применение режима «Система» если и поможет решить какие-то проблемы, то это, скорее всего, будут проблемы корректного отображения программ с современным типом интерфейса, связанные не с размытостью, а, например, с правильной адаптацией под размер экрана. Вопрос с размытостью шрифтов и элементов интерфейса старых программ решает только использование режима «Приложение», но решает за счёт установки масштаба 100%. Как сделать так, чтобы со старыми Windows-программами можно было комфортно работать в условиях увеличенного масштаба – этот вопрос по-прежнему, вот уже 4-й год существования «Десятки» открыт. Закрыть его Microsoft попытается в следующем накопительном обновлении.
4. Исправление размытости при масштабировании в весеннем накопительном обновлении 2018 года
Весной 2018 года компания Microsoft планирует внедрить в Windows 10 очередное крупное обновление, которое предположительно будет содержать в настройках масштабирования опцию исправления размытости интерфейса десктопных программ. Эту опцию уже сейчас можно протестировать в сборке Windows Insider. Зайдя в параметры экрана, нужно кликнуть опцию настраиваемого масштабирования.
Установить переключатель графы «Fix scaling for apps» в положение «Вкл.».
И перезайти в систему.
В тестируемом автором статьи случае это, увы, не решило проблему с размытостью интерфейса старой программы. Но, возможно, такая функция оправдает себя в исправлении масштаба других Windows-программ. Ну или будет доработана к моменту релиза накопительного обновления. Вероятность последнего, конечно, мала, тем не менее существует.
5. Как исправить размытость интерфейса отдельных программ в Windows 10
Как всё же исправить размытость интерфейса отдельных программ прямо сейчас, не дожидаясь решений от Microsoft?
Другой масштаб
Можно попробовать установить другой масштаб. Может оказаться так, что размытость интерфейса при большем масштабе будет менее заметна.
Актуальные версии программ
Если вы используете старую версию программы, возможно, проблема решится после её обновления до актуальной версии. Если речь идёт о «живой» программе, наверняка её создатели уже потрудились над адаптацией интерфейса под алгоритм масштабирования Windows 10.
Настройки внутри самих программ
Некоторые программы могут предусматривать альтернативные темы оформления интерфейса, адаптированные под алгоритм масштабирования Windows 10. Например, Steam в своих настройках позволяет выбрать современную тему интерфейса «Metro for Steam». Так называемый стиль Metro (или его аналог в концепте дизайна Windows 8.1 и 10) также часто можно встретить в каталогах скинов для различных проигрывателей.
Возврат алгоритма масштабирования Windows 7 и 8.1
В крайнем случае размытость интерфейса старых программ можно исправить, вернув «Десятке» алгоритм масштабирования, который использовался в системах Windows 7 и 8.1. Сделать это можно путём внедрения твиков системного реестра, выложенных на сайте создателей известной программы-твикера Winaero Tweaker:
https://winaero.com/download.php?view.1829
Разархивировав скачанную папку, обнаружим в ней два REG-файла. Один из них — Windows 8 DPI method – активирует в среде Windows 10 старый алгоритм масштабирования. Двойным кликом запускаем этот REG-файл и подтверждаем внесение изменений.
Второй REG-файл в папке возвращает «Десятке» её родной алгоритм.
Загрузка…
Windows 10 не умещается на экране? Попробуйте эти исправления
Если вы используете внешний дисплей с вашим компьютером, вы можете столкнуться с проблемами масштабирования. Некоторые пользователи сообщают, что Windows 10 не подходит для проблемы с экраном в сообществе Microsoft .
Я только что обновил свой настольный ПК до Windows 10, с Windows 8.1, однако панель задач и остальная часть экрана тянутся от монитора.
Эта проблема возникает из-за неправильной настройки масштабирования или устаревших драйверов адаптера дисплея.
Если вас также беспокоит эта проблема, вот несколько советов по устранению неполадок, которые помогут вам решить проблему.
Устранение неполадок с масштабированием в Windows 10
1. Вручную измените размер дисплея
- Вы можете вручную изменить размер экрана, чтобы соответствовать экрану, используя графическую панель управления.
- В зависимости от того, есть ли у вас выделенный графический процессор или встроенный, выполните следующие шаги, чтобы вручную отрегулировать размер дисплея.
Настройте отображение на Intel Graphics
- Напечатайте Intel в строке поиска и нажмите на опцию I Графическая панель управления .
- На панели управления графикой Intel щелкните по кнопке « Показать» (внизу слева).
- Нажмите вкладку Общие настройки .
- В разделе «Разрешение» щелкните раскрывающееся меню и выберите разрешение экрана вашего монитора. То есть, если дисплей поддерживает только разрешение 1366 x 768 пикселей , выберите этот параметр. Если монитор поддерживает HD или UHD, выберите соответствующее разрешение.
- Нажмите « Применить», чтобы сохранить изменения.
- Если проблема не устранена, щелкните вкладку « Пользовательское разрешение » в разделе « Отображение».
- Нажмите Да, чтобы подтвердить предупреждение.
- Здесь вы можете вручную изменить высоту и ширину дисплея. Внесите необходимые изменения и нажмите кнопку « Добавить (+)» .
- Вы можете снова выбрать Пользовательское разрешение в общих настройках.
Отрегулируйте размер экрана на графических процессорах NVIDIA
- Щелкните правой кнопкой мыши на рабочем столе и выберите « Панель управления Nvidia».
- На левой панели щелкните вкладку « Настроить размер и положение рабочего стола ».
- На правой панели перейдите на вкладку « Размер » в разделе « Применить следующие настройки ».
- Установите флажок « Включить изменение размера рабочего стола » в разделе « Изменение размера рабочего стола, если настройки дисплея не обеспечили правильную подгонку ».
- Сохраните изменения и проверьте, подходит ли Windows 10 к экрану.
Отрегулируйте размер дисплея в панели управления AMD
- Щелкните правой кнопкой мыши на рабочем столе и выберите « Настройки AMD Radeon».
- В окне настроек ADM Radeon перейдите на вкладку « Дисплей ».
- Используйте ползунок масштабирования HDMI для настройки масштабирования HDMI.
- Предварительный просмотр должен быть виден на экране в режиме реального времени. Установите масштабирование в желаемое положение и все.
Хотите навсегда решить проблемы с масштабированием AMD GPU? Проверьте это удивительное руководство.
2. Обновите драйвер адаптера дисплея
- Если проблема не устранена, попробуйте обновить драйвер адаптера дисплея из диспетчера устройств.
- Введите устройство в строке поиска и нажмите на Диспетчер устройств.
- В диспетчере устройств разверните раздел « Адаптер дисплея ».
- Щелкните правой кнопкой мыши на графическом устройстве и выберите « Обновить драйвер».
- Выберите опцию « Поиск обновленного драйвера и программного обеспечения ».
- Теперь Windows выполнит поиск любого ожидающего обновления и загрузит его.
- После установки обновления проверьте, подходит ли Windows 10 к экрану.
Если вы используете телевизор в качестве внешнего дисплея, убедитесь, что вы настроили параметр увеличения на телевизоре, прежде чем вносить какие-либо изменения на устройстве-источнике.
Выполните действия, описанные в этой статье, чтобы устранить проблему, связанную с тем, что Windows 10 не подходит к экрану. Дайте нам знать, что исправление сработало для вас в комментариях.
СВЯЗАННЫЕ ИСТОРИИ, КОТОРЫЕ ВЫ МОЖЕТЕ КАК:
- Тебе мешает высокая загрузка процессора и низкая загрузка графического процессора? Попробуйте эти 10 исправлений
- Возможно ли пользовательское масштабирование ниже 100% в Windows 10?
- Мой новый компьютер ничего не отображает [FIXED BY EXPERTS]
Windows 10 Windows 8.1 Surface Pro 4 Surface Pro 3 Surface Book Еще…Меньше
Обзор
При использовании устройства высокого Разрешения Surface Pro 3, 4 Surface Pro или Surface Book с внешним мониторам, возникают следующие проблемы:
-
Элементов, таких как приложения, панели задач, значки, панели инструментов, текста и диалоговые окна отображаться нечетко.
-
Элементы являются слишком велико или слишком мало по сравнению с остальной части рабочего стола.
-
Размытый текст появляется в приложениях или в интерфейсе Windows.
Хотя эти симптомы могут отображаться на один монитор, они чаще при использовании нескольких мониторов, которые по-разному разрешение экрана. Такое поведение также наблюдается при изменении конфигурации оборудования, например, когда закрепление и Отмена закрепления устройства, использующего внешний монитор или отсоединить внешний монитор от устройства.
Эти проблемы обычно возникают в следующих случаях:
-
Приложения перемещаются между мониторами, использующих различным разрешениям дисплея.
-
Монитор, что приложения отображаются на изменения между стыковочный узел и конфигураций.
-
Пользователи смешивать подключений во время одного сеанса входа в систему. Например пользователям вход с помощью удаленного рабочего стола (RDC) и позже подключиться напрямую без первого выхода.
Отображение сведений о определяется при входе пользователя в систему. Процесс входа выхода сбрасывает сведения об отображении и улучшает поведение. Однако проблема повторяется при изменении конфигурации монитора во время одного сеанса входа в систему при закрепить или отменить закрепление устройства, или отсоединения внешнего монитора.
Эта проблема становится распространена, поскольку мониторы введение 4 КБ и более высокое разрешение, особенно когда эти мониторы смешиваются с старых стандартных мониторов.
Дополнительные сведения о как масштабирование приложений Windows см блог основные группы:
Масштабирование в Windows 10 изображения
Отображать масштаб изменений для обновления Windows 10 Годовщина
Улучшение работы масштабирования
Улучшенная поддержка высоких Разрешений приложения для настольных компьютеров
Решение
Чтобы решить эту проблему, используйте следующие методы.
-
Проверка наличия обновлений программного обеспеченияУсовершенствования постоянно добавляются к Windows 10 и Office 2016 приложений. Если возникают определенные проблемы, сначала проверьте, исчезла ли он в последнем выпуске Windows или накопительного обновления. Чтобы проверить обновления Windows 10, обратитесь к следующей статье Microsoft Knowledge Base:
Истории 10 обновлений Windows
-
Соответствующие разрешения экранаСледует рассмотреть возможность развертывания мониторы с дополнительными разрешениями.
При использовании нескольких мониторов (в том числе закрепить или подключиться к удаленным экраны), может вызывать проблемы, которые возникают больше различием в разрешении внешних устройств и устройств на машинном коде. Дополнительные сведения см. ниже OneDrive презентации:
Поддержка нескольких мониторов руководство и Surface Pro 3
-
Использование приложений UWPИспользовать или развертывать приложения универсальной платформой Windows (UWP) вместо приложений Win32.
Современные приложения (UWP) всегда масштабируются правильно. При наличии сопоставимых современных приложений, можно использовать приложение для решения проблем масштабирования. Например граница является современный приложение, которое не вызывает масштабирование проблем, которые могут возникнуть в Internet Explorer. Аналогичным образом удаленный рабочий стол является альтернативой mstsc.exe.
-
Проверка наличия известных проблемДополнительные сведения об известных проблемах в этих конкретных продуктов см.
Office 2016
Изменения отображения окна Internet Explorer 11 3165808 между монитор встроенных устройств и внешнего монитора
Временное решение
Для временного решения проблемы масштабирования, попробуйте следующие способы:
-
Вход, извлечение и возвратВыйдите из системы и войдите в систему. Это улучшает способ отображения приложений и элементов при изменении конфигурации монитора.
-
Настройка параметров экрана
Windows 10Выберите Показать > Изменить размер текста, приложений и других элементови затем перетащите ползунок для каждого монитора.
Систем Windows предыдущих версий
Щелкните правой кнопкой мыши приложение, выберите команду Свойства, перейдите на вкладку Совместимость и установите флажок Отключение масштабирования изображения при высоком Разрешении экрана .
-
Изменение свойств приложенияВ проводнике или в меню «Пуск» щелкните правой кнопкой мыши имя приложения, выберите Свойства, выберите вкладку Совместимость и установите флажок Отключение масштабирования изображения при высоком Разрешении экрана .
Примечание
В Windows 1703 версии 10 и более поздней версии Windows, текст параметр отключить масштабирование экрана при высоком Разрешении экрана изменяется на масштабирование выполняется переопределение высокое разрешение DPI, поведение,: приложение.
-
Проверьте, является ли приложения, поддерживающего DPIЧтобы определить поддержку масштабирование приложения, выполните следующие действия.
-
Загрузите и запустите Программы Sysinternals Process Explorer.
-
В программе Process Explorer щелкните столбцы и затем добавить столбец Осведомленность точек на ДЮЙМ в представление.
-
Запустите приложение, которое требуется проверить.
-
В программе Process Explorer найдите приложение и затем просмотрите столбец Поддержка точек на ДЮЙМ .
Определения состояния осведомленности точек на ДЮЙМ
Каждого монитора помнить: Монитор на дюйм. Эти приложения проверьте DPI при запуске и настраивает масштаб всякий раз, когда изменяется значение DPI. Эти приложения не масштабируется автоматически системой.
Виду системы: Система дюйм. Эти приложения не масштабируются для изменения точек на ДЮЙМ. Запрашивать разрешение DPI один раз, а затем использовать это значение в течение времени жизни приложения. В случае изменения DPI приложения не корректирует значение точек на ДЮЙМ. Он будет автоматически масштабироваться вверх или вниз в системе при изменении DPI с системным значением.
Знают: привязанные точек на ДЮЙМ. Эти приложения не масштабируются для изменения точек на ДЮЙМ. Они всегда предполагается, что у масштаба 100 процентов (96 точек на ДЮЙМ). Эти приложения масштабируются автоматически системой при Разрешении экрана.
Дополнительные сведения см. в следующем разделе MSDN:
Перечисление PROCESS_DPI_AWARENESS
-
-
Сообщить о проблемеМногие элементы пользовательского интерфейса были обновлены из-за отзывов клиентов. Поскольку проблемы масштабирование может включать несколько симптомов и конфигурации, сведения от пользователей может помочь нам определить конкретные ситуации и определения приоритетов в разработке обновлений.
Чтобы обеспечить такие отзывы, выполните следующие действия.
-
Запись конфигурации монитора. Для этого сделать снимок экрана окна (Пуск > настройки > Система > отображения).
-
Обратите внимание, для каждого монитора, марки и модели, масштабирования процент и разрешение.
-
Запишите действия, которые необходимо выполнить, чтобы воспроизвести проблему.
-
До и после масштабирования проблемы принимают снимки экрана или видеозапись рабочего стола и приложений.
-
Запустите DXDiag.exe в системе.
-
Выберите Пуск > обратная связь концентратора. Поиск по «DPI», чтобы проверить, соответствует ли все перечисленные проблемы вашей проблеме. Если соответствие найдено, можно добавить дополнительный отзыв, включая снимки экрана, результаты DXDiag и другие необходимые сведения.
-
Дополнительные сведения
Масштабирование экрана является обманчиво сложной задачей. Нет, магия маркера или одного исправления для решения всех проблем масштабирование. Масштабирование DPI преимущества непрерывного улучшения ядра операционной системы, модели разработки приложений и приложений корпорации Майкрософт и сторонних производителей.
Различные версии Windows и модели разработки приложений имеют другое отображаемое возможности масштабирования и ограничения.
Например в Windows, выпущенных ранее Windows 8.1, рабочей среды и приложений понять только один коэффициент масштабирования, обычно на основании основной дисплей во время начала сеанса входа в систему. При изменении отображения во время сеанса входа в систему, растровые изображения системы масштабировать содержимое из коэффициент масштабирования системы для нового монитора коэффициент масштабирования. Это делает действительно содержимого не становится слишком велико или мало. Тем не менее текст может казаться размытыми. (Эффект — хуже при масштабировании). Если система сжимает или растягивает элементы пользовательского интерфейса для нужного размера, это может вызвать некоторые размытости в диалоговых окнах и других элементов пользовательского интерфейса.
В Windows 10 инвестиций были сделаны таким образом, большие части рабочего стола UX масштабируется недоставало в сценариях закрепление стыковку. Дополнительная масштабируемость были сделаны усовершенствования панели задач, проводник, значки на рабочем столе, контекстное меню и других элементов пользовательского интерфейса для повышения удобства работы пользователей.
Корпорация Майкрософт постоянно обновляя системы и приложений сторонних производителей первого. Сторонние приложения может потребоваться подобные инвестиции.
Ссылки
|
MSDN: Создание приложений Win32 с поддержкой точек на ДЮЙМ |
Высокого DPI |
|
TechNet |
Поддержка высокого DPI для ИТ-специалистов |
|
Блог Турротт: 13 июля 2015 учет, касающейся масштабирование. Статья основана на главе «Устройства» поле 10 руководства по Windows. |
Фокуса компонента Windows 10: Отображение масштабирование |
|
Блог Windows: 15 июля 2013 года. |
Усовершенствования масштабирование DPI Windows 8.1 |
|
Построения 2015: Масштаб отображения: что это такое и нужно знать о его иметь отличный визуальных объектов |
http://channel9.msdn.com/Events/Build/2015/2-63 http://video.ch9.ms/sessions/build/2015/2-63_Build_2015_Windows_Scaling.pptx |
|
2014 построения: Улучшения платформы разработки настольных приложений Windows |
http:/video.ch9.ms/sessions/build/2014/2-535 http://video.ch9.ms/sessions/build/2014/2-535.pptx |
|
Построения 2013: Создание приложения рабочего стола освещения дисплеи высокого Разрешения |
http://channel9.msdn.com/Events/Build/2013/4-184 |
Нужна дополнительная помощь?
Существуют разные размеры экрана и разрешения, а это означает, что мои размеры дисплея могут отличаться от ваших. Однако в Windows есть встроенная функция масштабирования.
Он позволяет настраивать размер шрифта, отображение приложения, разрешение и другое визуальное содержимое. Тем не менее, есть некоторые трудности, с которыми вы можете столкнуться с этой функцией в некоторых приложениях.
Поэтому важно понимать, что делать, если некоторые приложения не реагируют на изменения масштабирования. Точно так же мы обсудим, как исправить проблемы с масштабированием в Windows 10/11.
Почему пользовательское масштабирование не рекомендуется?
Пользовательское масштабирование кажется хорошим вариантом для людей с проблемами зрения и тех, кто хочет облегчить глаза от напряжения.
Однако пользовательское масштабирование в некоторых приложениях или программном обеспечении может вызвать такие проблемы, как невозможность чтения шрифта или деформации. Это связано с тем, что некоторые дисплеи не поддерживают функцию масштабирования. Таким образом, принудительное масштабирование на нем может объединить вырезание текста и шрифты.
Почему некоторые приложения не реагируют на изменения масштабирования?
- Неподдерживаемая функция масштабирования. Некоторые приложения по умолчанию не поддерживают настраиваемые функции масштабирования. Это означает, что разработчики не разрешали пользователям настраивать качество отображения. Поэтому он не будет подстраиваться под системные настройки. Кроме того, приложение может не реагировать на изменения масштабирования, если шрифт и разрешение экрана не настроены на масштабирование до изменения.
- Устаревшие драйверы дисплея/Windows: Windows использует драйверы для управления графическим оборудованием дисплея. Однако, если этот драйвер станет старым и устаревшим, это может вызвать проблемы с некоторыми приложениями. Кроме того, устаревшая Windows может повлиять на ваш компьютер. Это может помешать его работе с некоторыми приложениями и вызвать проблемы с масштабированием Windows 11.
- Устаревшее приложение: проблема не только в устройстве, если некоторые приложения не реагируют на изменения масштабирования. Однако некоторые приложения ведут себя неправильно, если они не обновлены, и могут помешать им реагировать на установленные вами изменения масштабирования.
Как исправить приложения, которые не реагируют на изменения масштабирования?
1. Закройте и перезапустите приложение.
Приложение может работать со сбоями, если что-то пошло не так или возникла проблема во время его запуска. Однако некоторые приложения не будут реагировать на изменения масштабирования, пока вы не закроете и не откроете их снова.
Итак, закройте и перезапустите приложение, чтобы проверить, сохраняются ли проблемы «приложения не реагируют на изменения масштабирования».
2. Обновите графические драйверы
- Одновременно нажмите клавиши Windows+, чтобы открыть диалоговое окно «Выполнить». R
- Введите в поле поиска следующее: devmgmt.msc, затем нажмите кнопку OK.
- В результатах поиска нажмите «Адаптеры дисплея».
- Выберите драйвер из раскрывающегося списка и щелкните его правой кнопкой мыши.
- Нажмите «Обновить программное обеспечение драйвера», затем выберите «Автоматический поиск обновленного программного обеспечения драйвера».
Windows автоматически загрузит и установит обновления драйверов, если таковые имеются. Кроме того, вы можете использовать DriverFix для автоматической загрузки всех последних версий драйверов, а не загружать их по отдельности.
3. Обновите приложения, не реагирующие на изменения масштабирования.
- Запустите Microsoft Store.
- Нажмите кнопку «Меню» в правом верхнем углу экрана и выберите «Загрузки и обновления».
- Перейдите к приложению, которое хотите обновить, и нажмите «Получить обновления».
Если для приложения доступно какое-либо обновление, Windows автоматически выполнит поиск и установит его.
Как принудительно масштабировать дисплей?
- Нажмите Windowsклавишу + I, чтобы запустить приложение «Настройки», и нажмите «Система».
- Выберите параметр «Отображение».
- Перейдите на вкладку «Масштаб и макет».
- Нажмите кнопку раскрывающегося списка, чтобы развернуть функции, которые вы хотите настроить.
Перезагрузите компьютер, чтобы сохранить внесенные изменения.
Масштабирование дисплея снижает разрешение?
Масштабирование и разрешение экрана — разные функции. Когда вы масштабируете свой дисплей, это влияет на размер того, что находится на вашем экране. Разрешение отвечает за качество изображения. Следовательно, масштабирование дисплея не влияет на количество пикселей в разрешении.
Разрешение Одним из способов получить нужный масштаб является смена разрешения дисплея. При такой манипуляции все без исключения элементы интерфейса будут изменены в размере пропорционально. В большинстве случаев такой подход вполне применим, но бывает и так, что он не помогает добиться желаемого результата.
Масштабирование В этом случае изменяется лишь размер конкретных элементов. К примеру, таким способом можно увеличить текст, различные ярлыки, пиктограммы и прочие мелкие элементы. Остальные же элементы интерфейса при этом останутся прежнего размера.
Для выполнения данной задачи существует два способа: через настройки параметров системы, либо при помощи зажатой клавиши Ctrl и прокрутки колеса мыши.
Способ 1. Настройка через параметры системы
- Одновременно нажимаем на клавиатуре сочетание клавиш Win+I для вызова параметров системы. Также можно выбрать соответствующий пункт в меню WinX, запускаемой нажатием клавиш Win+X.
- В появившемся окне щелкаем по разделу “Система”.
- Мы должны автоматически оказаться в разделе “Дисплей”. Если этого не произошло, переходим в него самостоятельно. В правой части окна мы видим текущее значение масштаба.
- Нажав на текущее значение, раскрываем перечень предлагаемых вариантов масштабирования и кликаем по тому, который нужен.
- После этого система предложит выйти из системы и повторно зайти, чтобы изменения вступили в силу для всех приложений. Нажимаем кнопку “Выйти сейчас”, чтобы выполнить перезапуск.
- Также можно задать пользовательское значения масштаба (до 500%). Для этого щелкаем по надписи “Дополнительные параметры масштабирования”.
- В новом окне пролистываем содержимое вниз до блока параметров “Настраиваемое масштабирование” и находим поле, в котором можем написать желаемый размер, после чего нажимаем кнопку “Применить”. Не лишним будет включить устранение размытости в этом же окне.
- И снова, чтобы изменения вступили в силу, нужно выйти из системы, нажав соответствующую кнопку.
- Вернуть настройки к прежним можно также в параметрах дисплея, нажав на надпись “Отключить настраиваемый уровень масштабирования…”
Примечание: Настройка масштабирования в сторону уменьшения в “десятке” не предусмотрена. Поэтому, если стоит задача именно в уменьшении размеров элементов интерфейса, полезным окажется последний раздел нашего поста, в котором представлена подробная инструкция касательно того, как уменьшить масштаб путем смены разрешения экрана.
Способ 2. Смена масштаба с помощью колеса мыши
Это довольно простой и очень удобный для использования способ, который эффективен при работе в веб-браузерах, Проводнике и многих программах.
Просто зажимаем клавишу Ctrl на клавиатуре и прокручиваем колесо мыши для достижения требуемого результата:
- крутим колесо вверх, чтобы увеличить масштаб
- крутим колесо вниз для уменьшения масштаба
Примечание: Таким способом в Проводнике можно менять вид отображения элементов (мелкие значки, крупные значки, список, таблица).
Для настройки масштаба в веб-браузерах существует три способа:
- Используем уже описанный выше способ при помощи прокрутки колеса мыши вместе с зажатой клавишей Ctrl.
- Вместо прокручивания колеса мыши можно использовать клавиши “плюс” или “минус” на клавиатуре.
- при нажатии на клавишу “плюс” масштаб будет увеличиваться
- нажимая “минус”, уменьшаем масштаб
- масштабирование будет производиться с определенным шагом, размер которого зависит от конкретного браузера. Вернуться к исходному размеру можно, нажав комбинацию клавиш Ctrl+0.
- Используем инструменты самого веб-браузера. Обращаем ваше внимание на то, что неважно, какой именно установлен на вашем компьютере. Алгоритм изменения масштаба на всех практически одинаковый и универсальный. Просто заходим в меню и выбираем в нем соответствующий пункт, отвечающий за масштаб. Вот как это делается в популярных веб-браузерах:
Если описанные выше способы не решают поставленной задачи, можно воспользоваться таким методом, как изменение разрешения экрана.
- Заходим в параметры дисплея. Как это сделать, было описано в первом разделе статьи.
- Щелкаем по текущему значению разрешения.
- Из предложенного списка выбираем вариант, который нам нужен.
- Подтверждаем внесенные изменения нажатием кнопки “Сохранить”, если нас устраивает результат.
Вот мы и познакомились со всеми доступными способами изменения масштаба экрана в Windows 10. Независимо от выбранного способа, процедура достаточно проста в реализации и не требует от пользователя много времени и сил. Главное – определиться с тем, что нам нужно – изменение разрешения экрана или просто настройка масштабирования.
07.12.2018Здравствуйте. Стандартный размер интерфейса и элементов некоторым пользователям может показаться некомфортным. В этом руководстве мы рассмотрим несколько способов уменьшить или увеличить масштаб экрана в Windows 10.
Способ 1 — масштаб и разметка
Данный метод позволяет легко и быстро увеличить масштаб экрана.
- Кликните правой кнопкой мыши по пустой области рабочего стола.
- Откройте пункт «Параметры экрана» в контекстном меню.
- Найдите раздел «Масштаб и разметка» на вкладке «Дисплей».
- С помощью параметра «Изменение размера текста, приложений и других элементов» установите необходимый масштаб (125 или 150 процентов).
Способ 2 — изменения разрешения дисплея
Данный метод, в отличие от первого, позволяет как увеличить, так и уменьшит размеры интерфейса. При выборе разрешения стоит учитывать пропорции экрана, кроме того возможна потеря качества изображения, поэтому рекомендуем воздержаться от данной операции и выставить то разрешение, которое указано в характеристиках Вашего монитора.
Вам будут полезны данные руководства: Как изменить размер значков рабочего стола windows 10.
- Кликните правой клавишей мыши по пустой области на рабочем столе и откройте «Параметры экрана».
- Нас интересует графа «Разрешение». Чем меньше значение данного параметра, тем крупнее будут элементы на экране. Для увеличение масштаба устанавливаем меньшее разрешение, для увеличения, соответственно, большее.
На этом все. Будем рады Вашим комментариям.
Большая часть современных мониторов, начиная с диагонали 21», а иногда даже с 18», поставляется с разрешением Full HD(1920×1080). Однако работать с таким разрешением, как минимум если у монитора диагональ до 24», непросто. Чтобы не напрягать зрение, пристально всматриваясь в чрезмерно мелкие элементы интерфейса, желательно установить больший масштаб интерфейса операционной системы. Однако с этой функцией в версии Windows 10 не всё так просто.
1. Как увеличить масштаб системы
Любая из версий Windows всегда устанавливается с дефолтным 100%-ным масштабом интерфейса. В среде «Десятки» изменить его можно, вызвав на рабочем столе контекстное меню и кликнув «Параметры экрана».
Далее необходимо выбрать походящий масштаб из предлагаемого перечня стандартных значений.
Если стандартные значения не подходят, можно кликнуть опцию «Настраиваемое масштабирование».
И установить индивидуальный процент увеличения.
При смене масштаба в Windows 10 не обязательно, но желательно перезайти в систему, чтобы смена настроек была произведена максимально корректно.
Однако даже после нового захода в систему обнаружим, что масштаб корректно увеличился не для всего содержимого операционной системы. В окнах старых десктопных и портативных программ увидим расплывчатые шрифты и элементы интерфейса. Почему так и что с этим делать?
2. Проблемы с масштабированием Windows 10
В Windows 10 изначально введён новый алгоритм масштабирования. Он пришёл на смену старому алгоритму, который Microsoft использовала в версиях операционной системы, начиная с Vista. Разрабатывая новый алгоритм, компания преследовала самые благие цели: масштабирование должно было обеспечить адаптацию интерфейса программ под любые размеры экранов устройств. В частности, под маленькие экраны планшетов, рынок которых Microsoft стремительно пытается завоевать уже несколько лет. Но планировалось одно, на деле же получилось другое.
С новым алгоритмом масштабирования хорошо подружилась сама Windows 10 в части её современного функционала, её современный контент (UWP-приложения из Windows Store, впоследствии Microsoft Store) и те десктопные программы, разработчики которых предусмотрели адаптацию под новый алгоритм. Классическая же часть функционала «Десятки»(панель управления, средства администрирования и т.п.) и большинство сторонних программ какое-то время оставались в этом плане неразрешённой проблемой. При увеличенном масштабе на экранах мониторов они выглядели размыто, будто растянутая до больших размеров картинка с изначально низким разрешением.
Со временем проблему кое-как удалось решить. Разработчики стороннего софта постепенно адаптировали свои продукты под новый алгоритм масштабирования Windows 10. В саму же операционную систему адаптацию под увеличенный масштаб для классического функционала привнесло крупное обновление Creators Update, выпущенное в марте 2017 года. Оно исправило проблему расплывчатого интерфейса в классической части штатного функционала и добавило несколько режимов масштабирования, применимых к отдельным десктопным программам.
3. Режимы масштабирования
Как использовать режимы масштабирования Windows 10 для отдельных десктопных и портативных программ? Нужно зайти в свойства их ярлыков.
И переключиться на вкладку «Совместимость». Здесь необходимо поставить галочку на пункте переопределения масштаба при высоком разрешении. И поэкспериментировать со значениями выпадающего списка. Этих значений три:
• «Приложение» — отключает системное масштабирование и применяет настройки самой программы; • «Система» — это упомянутый выше алгоритм масштабирования Windows 10; • «Система (Расширенная)» — это применение системного алгоритма масштабирования в условиях подключения к компьютеру нескольких мониторов с разными разрешениями.
Однако режимы масштабирования Windows 10, увы, не являются панацеей. Применение режима «Система» если и поможет решить какие-то проблемы, то это, скорее всего, будут проблемы корректного отображения программ с современным типом интерфейса, связанные не с размытостью, а, например, с правильной адаптацией под размер экрана. Вопрос с размытостью шрифтов и элементов интерфейса старых программ решает только использование режима «Приложение», но решает за счёт установки масштаба 100%. Как сделать так, чтобы со старыми Windows-программами можно было комфортно работать в условиях увеличенного масштаба – этот вопрос по-прежнему, вот уже 4-й год существования «Десятки» открыт. Закрыть его Microsoft попытается в следующем накопительном обновлении.
4. Исправление размытости при масштабировании в весеннем накопительном обновлении 2018 года
Весной 2018 года компания Microsoft планирует внедрить в Windows 10 очередное крупное обновление, которое предположительно будет содержать в настройках масштабирования опцию исправления размытости интерфейса десктопных программ. Эту опцию уже сейчас можно протестировать в сборке Windows Insider. Зайдя в параметры экрана, нужно кликнуть опцию настраиваемого масштабирования.
Установить переключатель графы «Fix scaling for apps» в положение «Вкл.».
И перезайти в систему.
В тестируемом автором статьи случае это, увы, не решило проблему с размытостью интерфейса старой программы. Но, возможно, такая функция оправдает себя в исправлении масштаба других Windows-программ. Ну или будет доработана к моменту релиза накопительного обновления. Вероятность последнего, конечно, мала, тем не менее существует.
5. Как исправить размытость интерфейса отдельных программ в Windows 10
Как всё же исправить размытость интерфейса отдельных программ прямо сейчас, не дожидаясь решений от Microsoft?
Другой масштаб
Можно попробовать установить другой масштаб. Может оказаться так, что размытость интерфейса при большем масштабе будет менее заметна.
Актуальные версии программ
Если вы используете старую версию программы, возможно, проблема решится после её обновления до актуальной версии. Если речь идёт о «живой» программе, наверняка её создатели уже потрудились над адаптацией интерфейса под алгоритм масштабирования Windows 10.
Настройки внутри самих программ
Некоторые программы могут предусматривать альтернативные темы оформления интерфейса, адаптированные под алгоритм масштабирования Windows 10. Например, Steam в своих настройках позволяет выбрать современную тему интерфейса «Metro for Steam». Так называемый стиль Metro(или его аналог в концепте дизайна Windows 8.1 и 10) также часто можно встретить в каталогах скинов для различных проигрывателей.
Возврат алгоритма масштабирования Windows 7 и 8.1
В крайнем случае размытость интерфейса старых программ можно исправить, вернув «Десятке» алгоритм масштабирования, который использовался в системах Windows 7 и 8.1. Сделать это можно путём внедрения твиков системного реестра, выложенных на сайте создателей известной программы-твикера Winaero Tweaker:
https://winaero.com/download.php?view.1829
Разархивировав скачанную папку, обнаружим в ней два REG-файла. Один из них — Windows 8 DPI method – активирует в среде Windows 10 старый алгоритм масштабирования. Двойным кликом запускаем этот REG-файл и подтверждаем внесение изменений.
Второй REG-файл в папке возвращает «Десятке» её родной алгоритм.
Используемые источники:
- https://mywindows10.ru/masshtab-ekrana/
- https://akak.pro/android/nastrojka-i-optimizaciya-android/kak-izmenit-masshtab-jekrana-windows-10/
- https://www.white-windows.ru/kak-v-windows-10-ispravit-razmytost-interfejsa-nekotoryh-programm-pri-uvelichennom-masshtabe/
На чтение 6 мин. Просмотров 1.9k. Опубликовано 03.09.2019
Если вы когда-либо пробовали монитор с более новыми встроенными или многоэкранными режимами в любой ОС Windows, вы, вероятно, столкнулись с проблемами масштабирования экрана и сторонних приложений. В большинстве случаев интерфейс слишком маленький или видимый, но размытый. Однако некоторые пользователи также сообщают о проблемах с собственными приложениями Microsoft UWP. Несмотря на то, что они намного лучше оптимизированы для рабочего процесса Windows 10, иногда масштабирование выполняется неправильно и получается размытым.
Мы постарались указать два цента на эту тему вместе с 6 возможными решениями. Если даже приложения Магазина выглядят расплывчатыми, проверьте шаги, которые мы предоставили ниже.
Содержание
- Как исправить размытое приложение Microsoft в Windows 10
- 1: включить встроенный модуль устранения неполадок
- 2: изменить DPI в настройках режима совместимости
- 3: вручную настроить масштабирование дисплея в настройках дисплея
- 4: Включить ClearType для размытых шрифтов
- 5: Проверьте драйверы дисплея
- 6: снизить разрешение
Как исправить размытое приложение Microsoft в Windows 10
- Включить встроенное средство устранения неполадок
- Измените DPI в настройках режима совместимости
- Ручная регулировка масштабирования дисплея в настройках дисплея
- Включить ClearType для размытых шрифтов
- Проверьте драйверы дисплея
- Уменьшить разрешение
1: включить встроенный модуль устранения неполадок
С самого начала были проблемы с масштабированием Windows и DPI на мониторах с большим разрешением. Особенно, когда размер экрана находится на нижней стороне. Например, на 15,6-дюймовом мониторе с разрешением Full HD интерфейс отображения будет размытым. Особенно это касается стандартных настольных (win32) программ, которые устарели. Устаревший в том смысле, что разработчик не оптимизировал их для разрешения Full HD или даже 4K UHD. Разумно, так как они были представлены в последние пару лет, и многие распространенные приложения уже давно не поддерживаются.
Хотя все новые приложения UWP в основном регулируют DPI и избегают размытости, старые приложения (разработанные для Windows 
- ЧИТАЙТЕ ТАКЖЕ: что делать, если Chrome выглядит размыто в Windows 10, 8.1
Его можно найти в настройках дисплея, и вот как его включить:
- Нажмите правой кнопкой мыши на рабочем столе и откройте Настройки отображения в контекстном меню.
-
Нажмите Расширенные настройки масштабирования .
-
В разделе « Исправить масштабирование для приложений » включите « Разрешить Windows исправлять приложения, чтобы они не были размытыми ».
- Перезагрузите компьютер и ищите улучшения.
2: изменить DPI в настройках режима совместимости
Некоторые пользователи пытались заменить размытое приложение UWP альтернативой Win32. Но если приложение соответствует тегу «legacy», вы можете быть почти уверены, что оно не будет работать так, как задумано, на новых дисплеях со сверхвысоким разрешением. Помимо вышеупомянутого встроенного исправления, мы также можем порекомендовать настроить параметры режима совместимости. Это противоречит предыдущему решению, так как режим совместимости опережает масштабирование DPI экрана. Кроме того, приложения UWP нельзя настроить таким образом, так что это применимо только к приложениям Win32.
- ЧИТАЙТЕ ТАКЖЕ: в Windows 10 улучшена поддержка настольных приложений с высоким разрешением
Вот как получить доступ к режиму совместимости и решить проблемы масштабирования в приложении:
- Нажмите правой кнопкой мыши на размытое приложение и откройте Свойства .
- Выберите вкладку Совместимость .
-
Выберите параметр Изменить настройки высокого разрешения .
- Теперь вы можете воспользоваться исправлением из предыдущего решения или установить флажок « Использовать этот параметр, чтобы исправить проблемы с масштабированием для этой программы, а не в настройках ». Вы можете выбрать, будет ли оптимизация применяться после загрузки системы или при открытии приложения в раскрывающемся меню.
-
Кроме того, в том же диалоговом окне вы можете переопределить масштабирование с высоким DPI. Вы можете настроить масштабирование приложения или системы. Просто установите флажок и поэкспериментируйте с параметрами.
3: вручную настроить масштабирование дисплея в настройках дисплея
Вопрос не требует пояснений, но решения могут отличаться. По сути, все они – просто обходные пути, и только определенное разрешение будет лучше закодировано для масштабирования дисплея. И даже Microsoft не может сделать это с помощью своих собственных приложений Office. С учетом вышесказанного вам чаще всего придется поменять видимость на качество и наоборот. Встроенные значения включают 100% и увеличенное 125% масштабирование. Тем не менее, может быть, 125% слишком размыто, и, скажем, 115% – это как раз то, что нужно. Вы можете настроить это вручную.
- ЧИТАЙТЕ ТАКЖЕ: как исправить проблему с желтым оттенком Windows 10 навсегда
Вот как это сделать:
- Нажмите правой кнопкой мыши на рабочем столе и откройте Настройки отображения в контекстном меню.
-
Нажмите Расширенные настройки масштабирования .
-
В разделе Пользовательское масштабирование введите любое значение от 100 до 125 и внесите изменения.
4: Включить ClearType для размытых шрифтов
Иногда размытость в основном влияет на шрифты, делая чтение намного сложнее. Да, вы можете увеличить шрифты, и они будут только больше, но это, вероятно, не будет эстетичным. С другой стороны, вы можете использовать настройки Ease of Access и включить режим ClearType . Это должно сделать буквы более разборчивыми и уменьшить размытость в устаревшем приложении.
- ЧИТАЙТЕ ТАКЖЕ: возможное исправление размытых шрифтов в Windows Modern UI
Вот как настроить внешний вид шрифта за несколько простых шагов:
-
Введите ClearType в строке поиска и откройте Настроить текст ClearType .
-
Включите его и следуйте дальнейшим шагам, пока все не будет успешно настроено.
- Перезагрузите компьютер и найдите изменения.
5: Проверьте драйверы дисплея
Это редко имеет место, но неисправные драйверы дисплея могут вызвать размытость в приложении. Дело в том, что Windows 10 и ее общие драйверы, предоставляемые через обновления, слишком часто находятся на низком уровне. Они просто не будут сокращать это. Что вам нужно сделать, это получить официальный драйвер для вашего графического процессора. Их можно найти на официальном сайте поддержки, предоставленном OEM.
- ЧИТАЙТЕ ТАКЖЕ: Driver Booster обнаруживает Windows 10 и Windows 8.1, 8 устаревшие драйверы
Вот 3 основных производителя графических процессоров:
-
NVidia
- AMD/ATI
- Intel
Просто перейдите по одной из этих ссылок и загрузите официальный драйвер дисплея для вашей видеокарты. Если ваш графический процессор старше, есть вероятность, что поддержка Windows 10 будет прекращена. В этом случае ищите устаревшие драйверы. Они должны работать лучше, даже если они происходят из Windows 7 или 8.
6: снизить разрешение
Наконец, даже если это не решение, мы должны упомянуть об этом. Понизив разрешение на экране небольшого размера, вы уменьшите размытие в приложениях. DPI упадет, и внешний вид интерфейса должен улучшиться. Это то, с чем нам нужно иметь дело пользователям, поскольку старые приложения просто не приспособлены для дисплеев с высоким разрешением.
- Читайте также: решено: Windows 10 не позволяет мне настраивать разрешение экрана
Некоторые из них могут быть обновлены и оптимизированы, но только UWP Microsoft (Магазин приложений) всегда будут идеально подходить. К сожалению, они все еще далеки от совершенства, и большинство пользователей по-прежнему отдают предпочтение приложениям win32 над ними.
С учетом сказанного мы можем завершить эту статью. В конце мы рекомендуем вам поделиться своими методами работы с масштабом экрана, что приводит к размытости приложений. Раздел комментариев ниже, так что не стесняйтесь оставлять свои мысли или вопросы.
Windows 10 уже имела некоторые проблемы с масштабированием на экранах с высоким разрешением. Вы, возможно, замечали, что некоторые из ваших старых приложений на Windows 10, имеют пользовательские интерфейсы с мелкими деталями, их иконки и текст настолько малы, что вы едва можете их увидеть, не говоря уже о нажатии на них.
Ну, у меня есть для вас хорошие и плохие новости. Хорошей новостью является то, что есть несколько вещей, которые вы можете сделать, чтобы укрупнить элементы пользовательского интерфейса Windows 10, в том числе изменить размер текста отдельных элементов, таких как меню с подсказками. Плохая новость в том, что это может не помочь с многими проблемами интерфейса Windows 10, которые медленно исправляются с каждым обновлением. Но если вы просто хотите укрупнить значки, текст, и масштабировать экран, вот, что вы можете предпринять.
Сделать всё крупным.
Вы можете изменить размер всего в пользовательском интерфейсе, в том числе иконок, текста и приложений из меню настроек масштабирования дисплея. Чтобы сделать это, откройте Параметры и выберите «Система> Экран». Под «Изменение размера текста, приложений и других элементов», вы увидите ползунок масштабирования экрана. Перетащите ползунок вправо, чтобы сделать эти элементы пользовательского интерфейса крупнее, или влево, чтобы сделать их мельче.
Компьютер, скорее всего, уже установил рекомендуемое значение, которое может быть равно 100% или выше. Вы не можете масштабировать элементы пользовательского интерфейса, сделав их меньше 100%.
Некоторые приложения не будут немедленно реагировать на эти изменения, так что вы должны будете выйти из своей учётной записи, а затем войти в систему снова.
Увеличить только текст.
Вам не обязательно делать крупнее всё сразу. Вы можете изменить только размер текста заголовков, меню, диалоговых окон, названий палитры, значков и всплывающих подсказок в отдельности. Чтобы сделать это, откройте Настройки и выберите «Система> Экран> Дополнительные параметры экрана> Дополнительные изменения размера текста и других элементов». Это откроет окно «Экран» Панели управления. Под «Изменение только размера текста» выберите элемент, который вы хотите изменить, а затем выберите размер текста (от 6 до 24). Вы также можете сделать текст в элементах полужирным, чтобы он выделялся лучше.
Увеличить экран.
Если вам нужно увеличить только часть экрана, и только иногда, вы можете включить лупу Windows. Чтобы сделать это, откройте Параметры и перейдите на «Специальные возможности> Экранная лупа» и включите её.
Вот и скачан и установлен сервис-пак Creators Update для Windows 10. На это обновление лично у меня было много надежд. Коллеги и друзья подсказывали, что Mirosoft решила взяться за ум и навести порядок в стане обладателей ПК. Ведь сегодня на рынке уже огромное количество ноутбуков с разрешением выше FullHD. Но если с 1920×1080 всё отлично, то при больших разрешениях в Windows 10 начинаются проблемы. Наезды элементов интерфейса друг на друга, мутные шрифты, не помещающиеся заголовки и подписи на кнопках, просто слишком мелкие элементы, которые сложно рассмотреть без лупы.
Хотя, стоит признать, что по сравнению с , действительно стало лучше. К сожалению, уже не вспомню точно все детали, которые были в прошлую попытку, но тогда я просто не смог сидеть за ноутбуком. Пришлось вернуться на машину с FullHD.
В этот раз, именно после прихода Creators Update по крайней мере система стала юзабельна (и даже исчезли проблемы с Notepad++). При увеличении в 150% на мониторе с разрешением 2880×1920 она напоминает 100% масштаб экрана FullHD. То есть системные элементы и кнопки кажутся адекватными по размеру: не слишком огромными и не чересчур мелкими. Для работы с мышкой — самое то.
Кроме того, ловишь отдельный кайф от того, что намного более качественно выглядят шрифты. Аккуратные, ровные, тонкие, идеальные линии. Здесь уже глазом не к чему прикопаться. Никакой пикселизации.
Но проблемы софта остаются до сих пор. Сразу беда с клиентом для Облака Mail.ru, проблемы с uTorrent, хромает Picasa (хотя она уже не поддерживается Google). Впрочем, сторонний софт — ладно. Поражают некоторые откровенные ляпы разработчиков системы.
Словом, прогресс виден, но всё равно сложно пользоваться тем железом, которое можно встретить в магазинах. Microsoft сама провела какую-то большую работу, потому что лучше стало даже в тех приложениях, которые ранее выглядели страшно и были откровенно проблемными. Причём разработчики этого софта новых версий выпустить не успели — всё старания Microsoft. Но всё равно после пары часов начинают болеть глаза от всего этого. В то же время на FullHD экране таких проблем со зрением не наблюдается, значит есть ещё на что обратить внимание, куда двигаться.
Многие пользователи при обновлении до Windows 10 столкнулись с проблемой размытости и нечеткости отображения шрифтов в системе и некоторых приложениях, крайне мешающее при работе с компьютером. Как правило, проблема наблюдается на устройствах, с высоким разрешением, превышающем 200 DPI. Дело в том, что еще начиная с Windows 8.1, Майкрософт изменила применяемую ранее схему масштабирования DPI. Проблемы могут наблюдаться при значениях DPI, больше 120, а также у приложений, у которых отсутствует DPI-Aware флаг. Эта же схема масштабирования применяется и в Windows 10.
В том случае, если вы не удовлетворены отображением масштабированных шрифтов, возможно вернуться к «классической» схеме масштабирования как для одного конкретного приложения, так для всей системы.
Устраняем размытость шрифтов для конкретного приложения
Если проблема с размытыми шрифтами наблюдается в одном конкретном приложении, например, в браузере Mozilla Firefox, можно попробовать решить проблему с размытостью шрифтов индивидуально для этого приложения.
Проверьте, устранена ли проблема. Если не устранена, переходите к следующему этапу – уменьшению системных настроек DPI.
Уменьшение системных настроек DPI в Windows 10
На многих устройствах проблемы размытости и плохой читаемости шрифтов наблюдаются в системе при использовании масштабирования 125% или выше. В этом случае стоит попробовать уменьшить настройки масштабирования шрифтов (DPI) до 100%.
Если и это не помогло – перейдите к следующему решению.
Возвращаем старый метод масштабирования в Windows 10
В Windows 10 и Windows 8.1 используется новая методика масштабирования отображаемых на дисплее шрифтов. Существует возможность вернуться к старому методу масштабирования, используемого в Windows 8 RTM и Windows 7. В большинстве случаев это поможет решить проблему размытости и некорректного отображения шрифтов.
Примечание
. В моем случае значение ключа DpiScalingVer
при выходе из системы каждый раз возвращалось на 1000. Пришлось скопировать созданный bat файл в автозагрузку (Win+R
-> shell:startup
) и еще раз перезагрузить компьютер.
Если вы столкнулись с проблемой смазанных шрифтов в Windows 10. Microsoft изменила поведение DPI масштабирования. Если вы не удовлетворены результатом вашего DPI масштабирования в Windows 10, вы должны попробовать решения, приведенные в этой статье.
Новый метод DPI, по умолчанию включен для всех приложений! Однако для приложений, которые масштабируются неправильно, шрифты размываются.
Устранение размытых шрифтов Windows 10 в приложениях.
Если вы столкнулись с размытием шрифта лишь в одном или нескольких приложениях, выполните следующие действия:
- Кликните правой кнопкой мыши на ярлыке приложения или программы, где вы видите размытые шрифты и нажмите кнопку Свойства
. - Перейдите на вкладку Совместимость
. - Включите опцию
- Нажмите кнопку ОК
, а теперь попробуйте запустить приложение, чтобы увидеть, устранена проблема или нет.
Как исправить размытый шрифт в Windows 10 с помощью приложения Параметры.
Еще один способ, вы можете попробовать уменьшить настройки DPI на 100%. Вот как это делается:
- Откройте приложение Параметры
, нажав сочетание клавиш Win + I . - Перейдите по следующему пути — Система → Дисплей.
- Установите значение в выпадающем меню . Значение должно быть «100%»
, как показано ниже:
- Выйти из системы Windows и снова войти.
Если результат все еще вас не устраивает, попробуйте следующее решение.
Устранение размытых шрифтов в Windows 10 путем изменения метода масштабирования.
Windows 10 Можно вернуть способ масштабирования, который используется для Windows 8 RTM и Windows 7. У многих пользователей, это обеспечивает гораздо лучшие результаты, чем по умолчанию.
Чтобы активировать старый метод масштабирования, выполните следующие действия:
«ON_DPI.reg»
файл, позволит включить масштабирование.
Чтобы отменить изменения, запустите «Default_DPI.reg».
Не забудьте перезагрузить компьютер.
Проблему размытых шрифтов можно решить и с помощью бесплатного и простого инструмента для Windows 10 DPI Fix .
Похоже, Microsoft
наконец,
исправила размытые шрифты, для многих пользователей.
Но мы по-прежнему получаем электронные письма от людей, которые заявили, что обновление
Creators
не устраняет размытые шрифты.
Поэтому, если у вас все еще есть размытые шрифты после обновления Creators, вы можете использовать DPI Fix, чтобы сделать их более четкими.
После запуска утилиты, необходимо выбрать параметр «Use Windows 8.1 DPI scaling»
, и нажать «Apply»
все проблема размытости шрифтов уже решена.
Если вы решили использовать Windows 10 DPI Fix
вы должны знать:
- Программа должна находиться в автозагрузке. Соответственно она будет запускаться вместе с ОС. После регулировки DPI утилита автоматически закрывается.
- В Microsoft Edge Flash — элементы выглядят чуть меньше.
На чтение 4 мин Просмотров 5.6к. Опубликовано 04.07.2019
В этой статье мы разберем, каким образом можно уменьшить или, наоборот, увеличить масштаб экрана в операционной системе Windows 10. Такие знания, пожалуй, будут полезны каждому пользователю, так как масштабирование довольно часто используется при работе с различными программами, например, при обработке различных графических элементов (схемы, графики, трехмерные модели, изображения и т.д.). Также данная функция нередко выручает при работе с обыкновенными текстовыми файлами и страницами в интернете.
Содержание
- Чем масштабирование отличается от разрешения
- Изменение масштаба экрана
- Смена масштаба в веб-браузере
- Настройка масштабирования путем изменения разрешения
- Заключение
Чем масштабирование отличается от разрешения
Смотрите также: «Администратор заблокировал выполнение этого приложения Windows 10»
Разрешение
Одним из способов получить нужный масштаб является смена разрешения дисплея. При такой манипуляции все без исключения элементы интерфейса будут изменены в размере пропорционально. В большинстве случаев такой подход вполне применим, но бывает и так, что он не помогает добиться желаемого результата.
Масштабирование
В этом случае изменяется лишь размер конкретных элементов. К примеру, таким способом можно увеличить текст, различные ярлыки, пиктограммы и прочие мелкие элементы. Остальные же элементы интерфейса при этом останутся прежнего размера.
Изменение масштаба экрана
Для выполнения данной задачи существует два способа: через настройки параметров системы, либо при помощи зажатой клавиши Ctrl и прокрутки колеса мыши.
Способ 1. Настройка через параметры системы
- Одновременно нажимаем на клавиатуре сочетание клавиш Win+I для вызова параметров системы. Также можно выбрать соответствующий пункт в меню WinX, запускаемой нажатием клавиш Win+X.
- В появившемся окне щелкаем по разделу «Система».
- Мы должны автоматически оказаться в разделе «Дисплей». Если этого не произошло, переходим в него самостоятельно. В правой части окна мы видим текущее значение масштаба.
- Нажав на текущее значение, раскрываем перечень предлагаемых вариантов масштабирования и кликаем по тому, который нужен.
- После этого система предложит выйти из системы и повторно зайти, чтобы изменения вступили в силу для всех приложений. Нажимаем кнопку «Выйти сейчас», чтобы выполнить перезапуск.
- Также можно задать пользовательское значения масштаба (до 500%). Для этого щелкаем по надписи «Дополнительные параметры масштабирования».
- В новом окне пролистываем содержимое вниз до блока параметров «Настраиваемое масштабирование» и находим поле, в котором можем написать желаемый размер, после чего нажимаем кнопку «Применить». Не лишним будет включить устранение размытости в этом же окне.
- И снова, чтобы изменения вступили в силу, нужно выйти из системы, нажав соответствующую кнопку.
- Вернуть настройки к прежним можно также в параметрах дисплея, нажав на надпись «Отключить настраиваемый уровень масштабирования…»
Примечание: Настройка масштабирования в сторону уменьшения в «десятке» не предусмотрена. Поэтому, если стоит задача именно в уменьшении размеров элементов интерфейса, полезным окажется последний раздел нашего поста, в котором представлена подробная инструкция касательно того, как уменьшить масштаб путем смены разрешения экрана.
Способ 2. Смена масштаба с помощью колеса мыши
Смотрите также: «Как настроить микрофон на Windows 10»
Это довольно простой и очень удобный для использования способ, который эффективен при работе в веб-браузерах, Проводнике и многих программах.
Просто зажимаем клавишу Ctrl на клавиатуре и прокручиваем колесо мыши для достижения требуемого результата:
- крутим колесо вверх, чтобы увеличить масштаб
- крутим колесо вниз для уменьшения масштаба
Примечание: Таким способом в Проводнике можно менять вид отображения элементов (мелкие значки, крупные значки, список, таблица).
Смена масштаба в веб-браузере
Для настройки масштаба в веб-браузерах существует три способа:
- Используем уже описанный выше способ при помощи прокрутки колеса мыши вместе с зажатой клавишей Ctrl.
- Вместо прокручивания колеса мыши можно использовать клавиши «плюс» или «минус» на клавиатуре.
- при нажатии на клавишу «плюс» масштаб будет увеличиваться
- нажимая «минус», уменьшаем масштаб
- масштабирование будет производиться с определенным шагом, размер которого зависит от конкретного браузера. Вернуться к исходному размеру можно, нажав комбинацию клавиш Ctrl+0.
- Используем инструменты самого веб-браузера. Обращаем ваше внимание на то, что неважно, какой именно установлен на вашем компьютере. Алгоритм изменения масштаба на всех практически одинаковый и универсальный. Просто заходим в меню и выбираем в нем соответствующий пункт, отвечающий за масштаб. Вот как это делается в популярных веб-браузерах:
Настройка масштабирования путем изменения разрешения
Если описанные выше способы не решают поставленной задачи, можно воспользоваться таким методом, как изменение разрешения экрана.
- Заходим в параметры дисплея. Как это сделать, было описано в первом разделе статьи.
- Щелкаем по текущему значению разрешения.
- Из предложенного списка выбираем вариант, который нам нужен.
- Подтверждаем внесенные изменения нажатием кнопки «Сохранить», если нас устраивает результат.
Заключение
Вот мы и познакомились со всеми доступными способами изменения масштаба экрана в Windows 10. Независимо от выбранного способа, процедура достаточно проста в реализации и не требует от пользователя много времени и сил. Главное — определиться с тем, что нам нужно — изменение разрешения экрана или просто настройка масштабирования.
Смотрите также: «Где хранятся временные файлы в Windows 10: как удалить»