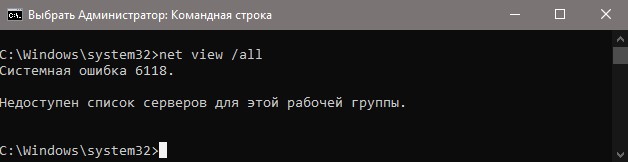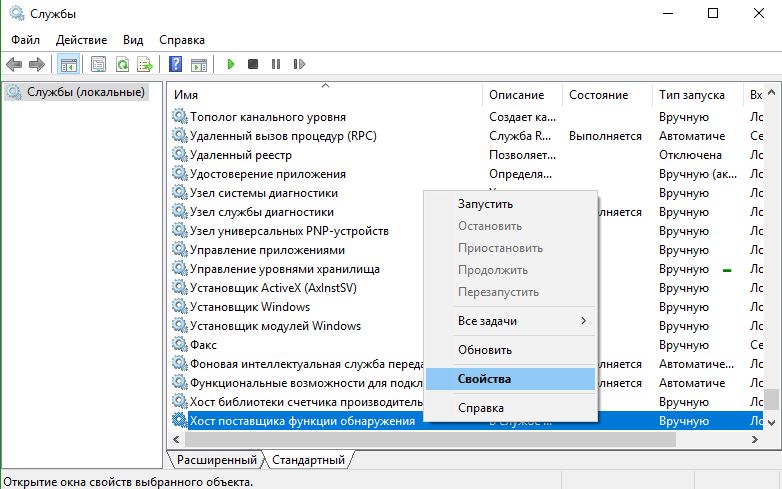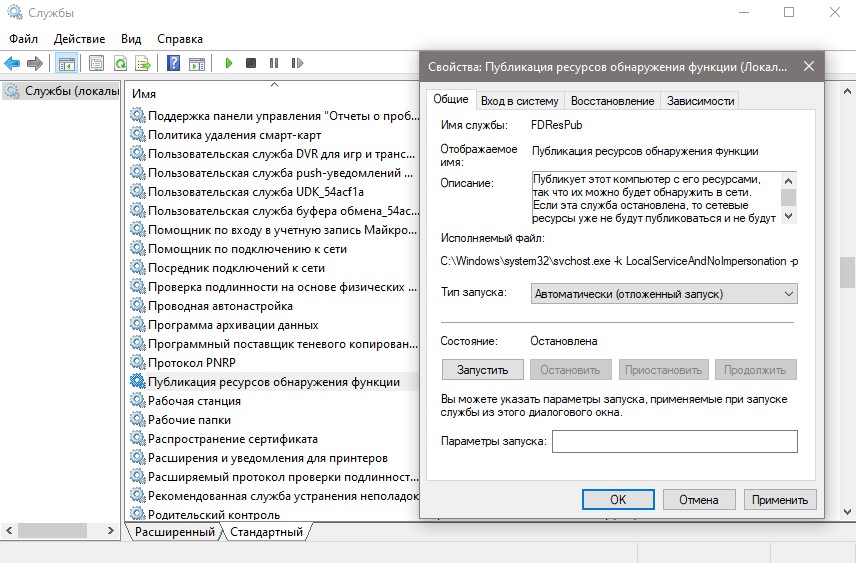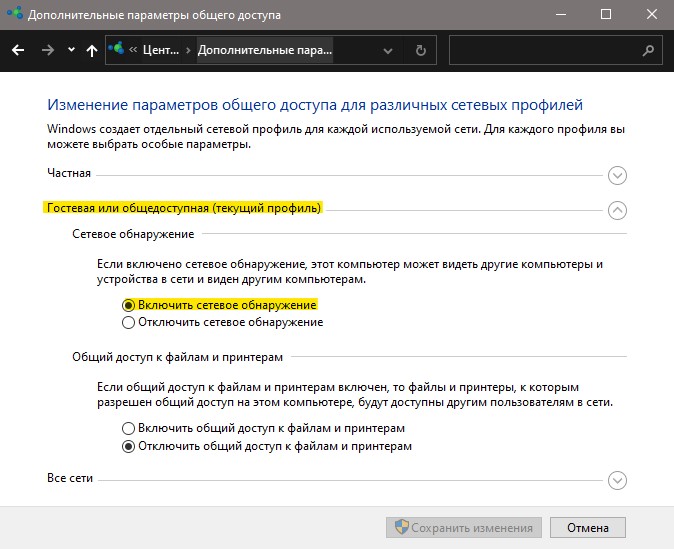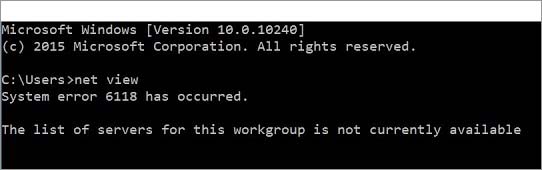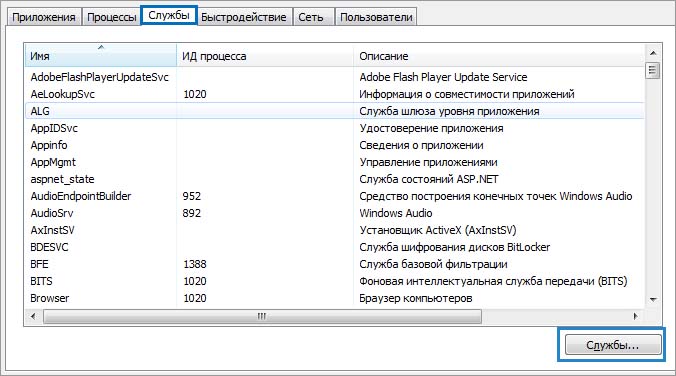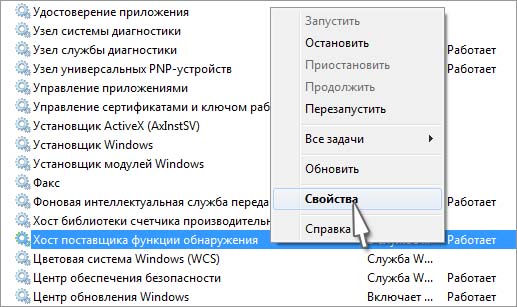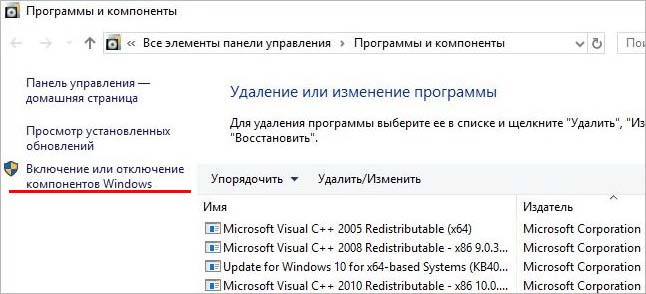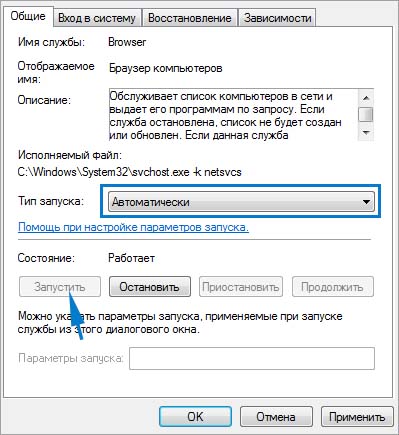Содержание
- Решаем проблему «Служба Net View не запущена» в Windows 10
- Способ 1: Включение опции «Поддержка общего доступа к файлам SMB 1.0/CIFS»
- Способ 2: Проверка вспомогательных служб
- Способ 3: Использование средства диагностики сетей
- Способ 4: Обнаружение конфликтов ПО
- Способ 5: Проверка системных обновлений
- Способ 6: Проверка целостности системных файлов
- Вопросы и ответы
Служба под названием Net View является одним из ключевых компонентов, отвечающих за взаимодействие с компьютерами, подключенными по локальной сети. Она помогает управлять сетевыми папками, подключать их и переносить файлы. Однако иногда пользователи сталкиваются с проблемой «Служба Net View не запущена» в Windows 10 при попытках осуществления любых сетевых действий. Об этом же может свидетельствовать и уведомление в командной строке при проверке этого сервиса. Для отладки работы сети следует исправить эту трудность, о чем мы и хотим поговорить далее.
Существует сразу несколько причин, из-за которых может появиться рассматриваемая сегодня ошибка. Чаще всего это связано с некорректной работой других вспомогательных компонентов, включая службы и утилиты операционной системы. Сразу нельзя сказать, что именно служит источником возникновения неполадки, поэтому придется перебирать методы решения по очереди. Мы расставили их в порядке эффективности и простоты реализации, поэтому рекомендуем начать с первого варианта.
Способ 1: Включение опции «Поддержка общего доступа к файлам SMB 1.0/CIFS»
Компонент «Поддержка общего доступа к файлам SMB 1.0/CIFS» является стандартным в Виндовс и ранее всегда был включен. Однако после одного из обновлений безопасности его состояние по умолчанию перешло в «Отключено». Это основная причина, мешающая нормальному функционированию общей локальной сети, в связи с чем мы предлагаем проверить данный компонент и включить его, если это будет необходимо.
- Для начала откройте «Пуск» и через поиск отыщите приложение «Панель управления». Перейдите в это меню, нажав по появившемуся значку.
- Среди всех разделов найдите «Программы и компоненты».
- Воспользуйтесь панелью слева, где нажмите на надпись «Включение или отключение компонентов Windows».
- Список элементов отобразится не сразу, поскольку нужно время на его загрузку. Это займет не более минуты.
- После этого опуститесь вниз по списку, где найдите директорию «Поддержка общего доступа к файлам SMB 1.0/CIFS». Поставьте возле нее галочку и нажмите на «ОК».
- Дождитесь окончания поиска требуемых файлов. Это может занять много времени. Не закрывайте данное окно, иначе вся конфигурация будет автоматически сброшена.

Теперь рекомендуется перезагрузить компьютер, чтобы изменения вступили в силу, а вспомогательные службы были запущены с поддержкой включенной опции. Переходите к взаимодействию с общими папками и файлами, чтобы убедиться в успешном решении возникшей ранее проблемы.
Способ 2: Проверка вспомогательных служб
В Виндовс 10 имеются две основные службы, которые отвечают за активное состояние рабочей станции и сервера. Они называются «Lanmanworkstation» и «LanmanServer». Если данные утилиты будут отключены, работать с общими папками и устройствами просто не получится, а также возможно появление уведомления «Служба Net View не запущена». Проверка их состояния осуществляется так:
- Через поиск в «Пуске» отыщите приложение «Службы» и запустите его.
- В списке найдите строку «Рабочая станция». Дважды кликните по ней левой кнопкой мыши, чтобы открыть окно свойств.
- Убедитесь в том, что тип запуска установлен в состояние «Автоматически», а сама служба сейчас работает.
- При надобности измените настройки и щелкните на «Применить», чтобы их сохранить.
- Далее вас интересует строка «Сервер». На нее так же нажмите дважды ЛКМ, чтобы перейти к окну «Свойства».
- Проверьте тип запуска и текущее состояние. Установите нужные значения и примените изменения.

Можно сразу же переходить к работе с локальной сетью, поскольку после запуска служб все изменения вступают в силу сразу же. Если дело действительно заключалось в этих двух отключенных службах, больше рассматриваемая неполадка возникать не будет.
Однако иногда утилиты «Lanmanworkstation» и «LanmanServer» после перезагрузки компьютера все равно отключаются и ошибка появляется снова. Это свидетельствует о проблемах в записях реестра и параметры можно изменить только через соответствующий редактор.
- Для этого запустите утилиту «Выполнить», зажав комбинацию клавиш Win + R. Здесь введите
regeditи нажмите на Enter. - В редакторе реестра перейдите по пути
КомпьютерHKEY_LOCAL_MACHINESYSTEMCurrentControlSetServices. - Через конечную папку найдите две директории с названиями служб «Lanmanworkstation» и «LanmanServer». Перейдите к каждой из них поочередно.
- В каталоге отыщите параметр «Start» и дважды кликните по нему ЛКМ.
- Измените значение на «2» и закройте окно. Это же выполните и в папке второй службы.

Теперь в обязательном порядке перезагрузите компьютер, поскольку изменения, вносимые в редакторе реестра, вступают в силу только при создании нового сеанса.
Способ 3: Использование средства диагностики сетей
Метод с использованием стандартного средства диагностики сетей сработает далеко не во всех ситуациях, а запускать его следует только при определенных обстоятельствах. Давайте рассмотрим это самое обстоятельство и разберем принцип действия данного встроенного инструмента.
- Для начала откройте сетевую папку и попытайтесь подключиться к одному из локальных компьютеров, дважды щелкнув по его значку ЛКМ.
- Если на экране появилось сообщение «Сетевая ошибка», нажмите по кнопке «Диагностика». В противном случае просто закройте папку и переходите к следующим вариантам исправления неполадки, представленным в этой статье.
- Средство исправления начнет автоматическое сканирование на наличие проблем.
- Вы будете уведомлены о найденных проблемах. Возможно, неисправность «Служба Net View не запущена» вызвала не очевидная причина. Если трудность не была исправлена автоматически, используйте поисковик, чтобы отыскать решение, или задайте вопрос в комментариях под этой статьей.

Способ 4: Обнаружение конфликтов ПО
Сейчас каждый пользователь устанавливает на компьютер множество самых разнообразных программ. Среди них есть те, которые работают с сетью, например, отвечают за организацию VPN-подключения. Иногда такие инструменты напрямую связаны с сетевыми службами и блокируют их работу, что и мешает нормально функционировать Net View. Проверить это можно через оснастку «Просмотр событий».
- Для этого через «Пуск» перейдите в «Панель управления».
- Выберите раздел «Администрирование».
- В списке выберите и запустите оснастку «Просмотр событий».
- Через левую панель откройте каталог «Журналы Windows».
- В разделе «Система» отыщите последние сообщения об ошибках. В их описании удостоверьтесь, что службы сети были остановлены, и найдите причину.

Если поводом возникновения рассматриваемой проблемы действительно стало стороннее ПО или какие-то его дополнительные компоненты, настоятельно рекомендуем удалить его, поскольку это самый верный и эффективный метод решения. Более детально о деинсталляции программ в Виндовс 10 читайте в другой статье на нашем сайте, перейдя по расположенной далее ссылке.
Подробнее: Установка и удаление программ в Windows 10
В случае обнаружения неизвестного источника отключения служб советуем проверить компьютер на наличие вирусов. Вполне возможно, что когда-то произошло заражение вредоносным файлом, который и блокирует запуск системных компонентов. Этой теме посвящен отдельный материал на нашем сайте.
Подробнее: Борьба с компьютерными вирусами
Способ 5: Проверка системных обновлений
Предпоследний метод нашей сегодняшней статьи заключается в проверке системных обновлений. Microsoft практически в каждом апдейте изменяет правила безопасности, что сказывается и на функционировании служб и компонентов, в частности, «Поддержка общего доступа к файлам SMB 1.0/CIFS». Поэтому рекомендуется поддерживать ОС в актуальном состоянии. Проверка обновлений происходит буквально в несколько кликов.
- Откройте «Пуск» и перейдите в меню «Параметры».
- Переместитесь в раздел «Обновление и безопасность».
- Нажмите на «Проверить наличие обновлений» и ожидайте завершения этой операции. При обнаружении апдейтов дождитесь их установки и осуществите перезагрузку компьютера.

В большинстве случаев подобное обновление проходит успешно, однако встречаются и ошибки. Если у вас возникли трудности с выполнением поставленной задачи, советуем ознакомиться с отдельными материалами по этой теме на нашем сайте, воспользовавшись указанными далее ссылками.
Подробнее:
Устанавливаем обновления для Windows 10 вручную
Устранение проблем с обновлением ОС Windows
Способ 6: Проверка целостности системных файлов
Последний способ заключается в проверке целостности системных файлов Windows. В сложившейся ситуации он оказывается действенным крайне редко, поэтому и стоит на последнем месте. Для его реализации следует задействовать утилиту SFC, следуя приведенным далее инструкциям. При неполадках с этой утилитой дополнительно запускается DISM, который должен восстановить функционирование всех системных компонентов. После этого снова используется SFC, чтобы наладить работу стандартных файлов. Более детально об этом читайте в другом нашем материале, нажав по расположенному ниже заголовку.
Подробнее: Использование и восстановление проверки целостности системных файлов в Windows 10
Это были все способы исправления ошибки «Служба Net View не запущена» в Windows 10, о которых мы хотели рассказать сегодня. Вам остается только путем перебора найти подходящее решение, чтобы навсегда избавиться от данной неприятности.
Содержание
- Net view служба не запущена windows 10 2184
- Проблемы с подключением двух компьютеров на Windows 10 LAN кабелем
- Не работает сетевое обнаружение Windows 10: как исправить?
- Не отображаются компьютеры с Windows 10 в сетевом окружении рабочей группы
- Домашняя сеть не работает: причины и диагностика
- Сбой в работе маршрутизатора
- Повреждение сетевого кабеля
- Повреждение антенн Wi-Fi
- Включить сетевое обнаружение в Windows 10
- Основные понятия
- SMB 1.0 и проблемы с Master Browser в Windows 10
- Способы решения проблемы
- Windows 10 не видит сетевые папки
- Что делать дальше и как пользоваться локальной сетью
- Переустановка драйверов
- Настройка общего доступа к папкам и файлам
- Важная информация
- Способ #2 Включить поддержку протокола SMB1
- Оптимизация интернет соединения
- Исправление обновления февраля 2020 года:
- Обновление сетевого адаптера водитель
- Используйте командную строку, чтобы включить обнаружение сети.
- Отключение брандмауэра для частной сети
- Сброс настроек сети Windows
Net view служба не запущена windows 10 2184
Сообщения: 125
Благодарности: 6

при вводе команды net view в CMD получаю сообщение «Служба не запущена»
Какую службу нужно запустить?
Сообщения: 27471
Благодарности: 8025
Если же вы забыли свой пароль на форуме, то воспользуйтесь данной ссылкой для восстановления пароля.
Источник
Проблемы с подключением двух компьютеров на Windows 10 LAN кабелем
Приветствую Вас. Имею проблему с подключением компьютеров на базе Windows 10 pro (1703)
Компьютеры отображаются полноценно только на одной из машин. На второй периодически не отображает соседнюю машину то сам себя. Подключение через кабель в сетевые карты напрямую. Использовались как кросс кабель так и прямой.
В компьютере в котором отображается две машины при команде net view отображаются в сети обе машины. В другом компьютере периодически выдаются ошибки: 1. Не запущена служба 2. Ошибка 6118 3. Net helpmsg2184
Устройства мультимедиа домашней группы при этом отображаются корректно на обоих машинах.
Пинг проходит удачно на обоих машинах. Сеть частная настроенна на обоих машинах. В общественной сети все параметры отключены. Рабочие группы одинаковые.
Настройки первой машины:
Ip: 192.168.1.2
Маска : 255.255.255.0
Основной шлюз: 192.168.1.0
DNS:
Предпочитаемый: 192.168.1.1
Альтернативный : 192.168.1.0
Настройки второй машины:
Ip: 192.168.1.1
Маска : 255.255.255.0
Основной шлюз: 192.168.1.0
DNS:
Предпочитаемый: 192.168.1.2
Альтернативный : 192.168.1.0
Машины периодически меняются ролями.
Отключал браузер компьютеров как полностью на двух машинах так и по отдельности
К интернету компьютеры подключать нельзя. Обновить нельзя.
Есть рассинхрон во времени на 15 секунд.
Помощь в написании контрольных, курсовых и дипломных работ здесь.
Раздача wi-fi с 2х роутеров, соединенных LAN-кабелем
Есть 2 модема: TP-LINK TD-W8960N и D-LINK 2650U TP-LINK подключен к интернету. Модемы.

У меня возникли вопросы с подключением Winapi.Windows в проект. Я программист самоучка, delphi учил.
Проблемы с интернетом через LAN ( wifi good, LAN bad )
Здравствуйте, уважаемые форумчане! Имеется роутер Asus n10 b1. Cуть проблемы: через LAN соединение.
eaxsy, разве можно так указывать «Основной шлюз: 192.168.1.0»? зачем его указывать если его нет? И зачем вам указывать DNS, еще и «192.168.1.0» с нулем на конце.
Добавлено через 1 минуту
Может проще указать «127.0 0.1»? Если вам так нужно чтото прописать.
Источник
Не работает сетевое обнаружение Windows 10: как исправить?
Недавно в одной небольшой фирме меня попросили посмотреть почему после установки обновлений Windows 10 Creators Update у них возникла проблема: В простой сети без доменов и Active Directory не отображаются компьютеры рабочей группы. До обновления всё работало отлично.Что делать? Пользователи во всю кляли «десятку» ругаясь на её кривость и сырость, подкрепляя это восклицаниями типа «А вот на «Сермёрке» всё работало отлично!». Я так не считаю, но спорить не стал, а просто во всём разобрался и исправил ситуацию, о чём сейчас Вам подробно поведаю.
Действительно, в последнем серьёзном пакете обновлений Creators Update разработчики несколько перегнули с безопасностью, что привело к возникновению некоторых проблем, которые, впрочем, относительно просто решаются.
Итак, открываем сетевое окружение, чтобы отобразить компьютеры рабочей группы — там пусто. Начинаем с того, что проверяем — а включен ли у нас общий доступ к файлам и папкам и как он настроен. Для этого открываем параметры Windows 10 и заходим в раздел Сеть и Интернет >> Состояние и кликаем на ссылку «Параметры общего доступа»:
Должно открыться вот такое окно:
Здесь нужно для своей локальной сети поставить флажки «Включить сетевое обнаружение», «Включить доступ к файлам и принтерам» и «Разрешить Windows управлять подключениями домашней группы». Сохраняем изменения.
Затем надо надо открыть профиль «Все сети»:
Здесь надо поставить галочки «Включить общий доступ». Внизу страницы обратите внимание на включение и отключение парольной защиты. Для обычных домашних сетей, а так же в мелких офисах парольную защиту обычно отключают, хотя это и не совсем корректно с точки зрения безопасности.
Если после этого у Вас по прежнему не отображаются компьютеры рабочей группы, то в Windows 10 может быть выключена опция сетевого обнаружения. Чтобы это проверить, открываем в разделе «Сеть и Интернет» раздел «Ethernet» (если работаете через беспроводную сеть — тогда «Wi-Fi») и кликаем по значку сети:
Таким образом Вам откроются доступные опции, среди которых будет «Сделать этот компьютер доступным для обнаружения»:
Проверяем чтобы переключатель стоял в положении «Вкл.»
Примечание: После апрельского обновления Виндовс 10, этот пункт убрали в раздел Обновления и «Безопасность» >> «Для разработчиков».
Иногда компьютер может не отображаться в сетевом окружении из-за проблем с параметрами рабочей группы. В этом случае рекомендуется его заново туда добавить. Для этого кликаем на рабочем столе по значку компьютера и в меню выбираем пункт свойства. В появившемся окне нужно в меню слева кликнуть по ссылке «Дополнительные параметры системы»:
Появится ещё одно окно, в котором надо на вкладке «Имя компьютера» кликнуть по кнопке «Идентификация». Запустится специальный мастер. Сначала ставим флажок «Компьютер входит в корпоративную сеть»:
Затем вводим название рабочей группы (по умолчанию WORKGROUP) и нажимаем кнопку «Далее».
Работа мастера завершена — кликаем по кнопке «Готово».
Теперь компьютер необходимо перезагрузить и проверить работу сетевого окружения.
В моём случае повторное добавление компьютера группу помогло, он появился, но зайти на него не удавалось. Возникала ошибка «Не удалось подключиться к компьютеру». Как оказалось в дальнейшем, сеть распознавалась как публичная, а значит доступ из неё к ПК ограничен. Для решения проблемы надо сменить её на частную. Делается это так. Открываем параметры сети Виндовс 10 и в разделе «Состояние» кликаем на ссылку «Домашняя группа»:
В появившемся окне надо кликнуть на строчку «Изменение расположения в сети»:
После этого справа появится боковая панель вот с таким запросом:
Кликаем на кнопку «Да». Проверяем доступ к компьютеру из рабочей группы.
Не отображаются компьютеры с Windows 10 в сетевом окружении рабочей группы
Пользователи стали сталкиваться с проблемами отображения соседних компьютеров в локальной сети рабочей группы еще начиная с Windows 10 1703 (Creators Update). После установки этой (или более новой версии Windows 10) ваш компьютер может перестать видеть соседние компьютеры при просмотре устройств в сетевом окружении.
Список компьютеров в сетевом окружении можно просмотреть в проводнике либо командой:
Если список пуст (команда вернула В списке нет элементов/ There are no entries in the list.), что в первую очередь проверьте следующие настройки.
Убедитесь, что у вас в секции текущего сетевого профиля Частная / Private (текущий профиль) включены опции:
Разрешить Windows управлять подключениями домашней группы (если у вас используется домашняя группа).
Затем в профили Все сети активируйте опции:
Сбросьте кеш DNS на компьютере:
Для включения обнаружения нужно в командной строке с правами администратора выполнить команду, разрешающую трафик сетевого обнаружений (Network Discovery) в Windows 10:
netsh advfirewall firewall set rule group=»Network Discovery» new enable=Yes
Или вручную разрешите протокол Network Discovery хотя бы для Частной (Private) сети в настройках Брандмауэр Защитника Windows (Control PanelAll Control Panel ItemsБрандмауэр Защитника WindowsAllowed apps).
Нажмите на ссылку Изменение расположения в сети, после этого в боковой панели с запросом “Вы хотите разрешить другим компьютерам и устройства в этой сети обнаруживать ваш ПК? Рекомендуем делать это в домашней или рабочей сети, а не в общедоступных”, выберите “Да”.
Откройте сетевое окружение и проверьте, отображаются ли соседние компьютеры.
Сбросить сетевые настройки и правила файервола можно командами:
netsh int ip reset reset.txt netsh winsock reset netsh advfirewall reset
После чего нужно перезагрузить компьютер.
Затем перезагрузите компьютер. Windows должна автоматически определить вашу сетевую карту и установить подходящие драйвера. При этом все старые настройки протоколов для сетевой карты будут сброшены.
Также проверьте запущены ли следующие службы (для корректного отображения сетевого окружения они должны находится в состоянии автоматического запуска). Откройте консоль services.mcs:
В некоторых случаях сторонние антивирусы и файерволы могут блокировать запросы имени NetBIOS, WDS и широковещательные DNS запросы (точно была проблема с ESET NOD32). Попробуйте временно отключить антивирус/файервол и проверить, работает ли сетевое обнаружение в Windows 10.








Домашняя сеть не работает: причины и диагностика
Довольно часто случаются ситуации, когда домашняя сеть не работает. Почему так происходит и что нужно делать для решения данной проблемы.
Сбой в работе маршрутизатора
Сбой в функционировании маршрутизатора может произойти по причине перегрева деталей устройства. Из-за этого он тормозит и зависает, следовательно, тоже самое происходит с домашней сетью. Понять это можно, обнаружив, что невозможно подключиться к сетевым ресурсам и Интернету.
Чтобы снова работать в нормальном режиме, нужно выключить роутер от сети и оставить его на некоторое время остывать. Также можно сделать несколько отверстий в роутере, так сказать вентиляционных, и поставить рядом с ним вентилятор для обдува.
Повреждение сетевого кабеля
Если был повреждён сетевой кабель, стоит отключить маршрутизатор от сети и вынуть все провода. Если был испорчен штекер RJ-45, то его можно обрезать и заново обжать, а в случае механического повреждения кабеля полностью его заменить.
Обратите внимание! Не рекомендуется заново паять и скручивать кабель и штекеры, т. к. эти манипуляции приведут к тому, что произойдут ошибки сети и скорость сильно упадет.
Повреждение антенн Wi-Fi
Выявить неисправность антенн вай-фай можно следующим образом:
В этой ситуации потребуется ремонт. Нужно открыть устройство и спаять поврежденные участки.
Итак, чтобы быстро и без проблем настроить ЛС в «Виндовс» 10, рекомендуется внимательно изучить данную статью. Если пользователь не имеет навыков настраивать все в данной области и не может самостоятельно справиться с задачей, нужно обратиться за помощью к специалисту, дабы не навредить компьютеру.










Включить сетевое обнаружение в Windows 10
В Windows 10 1803 (Spring Creators Update) разработчики убрали возможность создавать домашнюю группу компьютеров, кроме того компьютеры с Windows 10 перестают отображаться в сетевом окружении проводника при просмотре устройств сети.
Дело в том, что с точки зрения Microsoft рабочие группы – это устаревший функционал организации локальной сети для доступа к общим ресурсам и принтерам. Вместо использования рабочей группы Microsoft предлагает использовать свои облачные сервисы (OneDrive или доступ через учетные записи Microsoft Account), На мой взгляд, это неоправданно.
Однако по факту, чтобы в Windows 1803 получить доступ к ресурсам другого компьютера в локальной сети нужно знать его имя (\pcname1) или ip адрес (в формате \192.168.1.100), но в сетевом окружении соседние компьютеры не отображаются. Однако это можно исправить.
Можно создать ярлыки на соседние компьютеры, указав UNC путь к ним через имя компьютер или IP адрес.
Дело в том, что за обнаружение соседних компьютеров в сети Windows 10 отвечает отдельная служба Function Discovery Provider Host, а за обнаружение вашего компьютера отвечает другая служба — Function Discovery Resource Publication.
Служба fdPHost использует протоколы Simple Services Discovery Protocol (SSDP) и Web Services Discovery (WS-Discovery) для обнаружения устройств в сети. Эти протоколы заменяют NetBIOS over TCP/IP, который исторически использовался для обнаружения устройства в сетях с Master Browser. Соответственно, вы можете спокойно отключать NetBIOS для ваших сетевых адаптеров.
После установки некоторых билдов Windows 10 эти службы могут быть отключены (тип запуска с Автоматического изменен на Отключен). Если эти службы остановлены, компьютер не обнаруживается в сети другими компьютерами и сам не может обнаружить другие. Включить службы автообнаружения в Windows 10 можно так.
После перезагрузки другие компьютеры в локальной сети смогу обнаруживать данный компьютер и его ресурсы (принтеры и общие папки).
Основные понятия
Чтобы подсоединить ЛС, нужен роутер, который еще называют как маршрутизатор. Он нужен для того, чтобы объединять все устройства домашней сети в одну ЛС, что дает возможность обмениваться данными и файлами между ними.
Чтобы отрегулировать ЛС, нужно подключить нужные устройства к роутеру или объединить их в беспроводную сеть. В современных маршрутизаторах предусмотрена функция беспроводного и проводного соединения, а также связь между несколькими сетями одновременно. Поэтому router может быть с кабельным подключением либо мобильным. Если использовать кабельное подсоединение, то маршрутизатор следует выбирать с разъемом WAN, если телефонную линию, то с разъемом ADSL. Мобильный роутер отличается тем, что у него есть в наличии антенны.
Важно! ОС «Виндовс» 10 обладает нужными средствами для успешного регулирования и пользования ЛС, но процесс образования локальной сети не из легких.
Существует два способа создания ЛС при помощи:
SMB 1.0 и проблемы с Master Browser в Windows 10
Бывает, что проблемы с отображением компьютеров в сетевом окружении связаны со службой Обозревателя сети (Master Browser). Эта служба отвечает за построение и поддержание списка активных компьютеров в сети (подробнее о службе Computer Browser). В локальной сети может быть только один активный компьютер с ролью главного обозревателя.
В Windows 10 1703 служба Обозревателя сети работает некорректно. Рекомендуется полностью отключить эту службу на Windows 10 и использовать в качестве основного обозревателя сети компьютер с Windows 7 (или Windows 8.1/ Windows Server 2012 R2, если вы уже отказались от Windows 7 в связи с окончанием поддержки). Настройки Master Browser можно задать через реестр.
Кроме того, в Windows 10 1709 (1803, 1809, 1903, 1909) по-умолчанию отключен протокол SMB v1.0, тем самым отключается и служба Computer Browser. Именно эта служба в сетях Microsoft отвечает за составление списка компьютеров в сети и их отображение (до перехода на протоколы SSDP и WS-Discovery).
Если в сети у вас остались компьютеры только с Win 10 1709 и выше (см. таблицу совместимости версий SMB v1), и вы хотите по прежнему использовать службу обозревателя сети, вам придется включить протокол SMB v1.0 хотя бы на одном компьютере (небезопасно!).
Установка SMB 1.0 выполняется путем добавления следующих компонентов в панели управления:
Либо вы можете включить клиент и сервер SMB 1 из OptionalFeatures.exe или командами DISM:
Dism /online /Enable-Feature /FeatureName:»SMB1Protocol-Client» Dism /online /Enable-Feature /FeatureName:»SMB1Protocol-Server»
Напоминаем, что не рекомендуется включать клиент или, тем более, сервер SMB1 в Windows. Протокол SMB 1.0 является небезопасным, уязвимости в нем легко могут быть эксплуатированы удаленно.
Если вы все же включили протокол SMBv1, чтобы назначить текущий компьютер главным Master Browser в сети, выполните команды:
reg add «HKEY_LOCAL_MACHINESYSTEMCurrentControlSetServicesBrowserParameters» /v IsDomainMaster /t REG_SZ /d True /f reg add «HKEY_LOCAL_MACHINESYSTEMCurrentControlSetServicesBrowserParameters» /v MaintainServerList /t REG_SZ /d Yes /f
Этот компьютер и будет у вас главным обозревателем сети (Master Browser).
Способы решения проблемы
Причины, по которым Windows 10 не видит сеть, всегда отличаются, поэтому универсального способа решения нет. Ниже приведены несколько методов. Каждый из них может быть полезен, но, не выявив причину, невозможно подобрать действенный способ. Если не помог один, то попробуйте следующий.
Сначала стоит просмотреть список соединенных устройств, если Windows 10 не видит другие компьютеры:
Windows 10 не видит сетевые папки
В некоторых случаях Windows 10 может видеть в сетевом окружении соседнее устройство, но не может отобразить список сетевых папок на нем. Чаще всего это сопровождается ошибкой “0x80070035 — Не найден сетевой путь”. Решение этой проблемы описано в этой статье.
Если соседний компьютер (устройство) виден в сети, но при попытке открыть любую сетевую папку из сетевого окружения или по UNC пути (\Имя_компьютера_или_IP) появляется ошибка “Вы не можете получить доступ к этой общей папке, так как политики безопасности вашей организации блокируют гостевой доступ без проверки подлинности”. В этом случае нужно включить параметр реестра AllowInsecureGuestAuth (подробности в статье по ссылке):
reg add HKLMSYSTEMCurrentControlSetServicesLanmanWorkstationParameters /v AllowInsecureGuestAuth /t reg_dword /d 00000001 /f
Что делать дальше и как пользоваться локальной сетью
Все будет обуславливаться тем, с какой целью были создана единая ЛС и объединены ПК. Если сеть создавалась для игр, то после проделанных настроек неисправностей не должно быть.
Обратите внимание! Бывает, что антивирусные программы могут блокировать такие соединения. Для нормальной игры по сети рекомендуется на время выключить антивирус.
Но сеть создается не только лишь для игр, но и для обмена и передачи файлов. Пользователь может для этого воспользоваться папками общего доступа. Нужно скопировать необходимые файлы в папку, к которой открыт общий доступ, и их смогут увидеть все участники домашней ЛС.
Также можно выполнить настройку общего доступа к принтеру.
Переустановка драйверов
Заходим в «Диспетчер задач» (Win+R= devmgmt.msc). Находим ваш сетевой адаптер и удаляем его. После перезагрузки драйвера должны установится вновь.
ПРИМЕЧАНИЕ! Если что-то пошло не так, то вы можете скачать драйвер с интернета – для этого смотрите инструкцию тут.
Настройка общего доступа к папкам и файлам
Нам достаточно щелкнуть по нужному файлу правой кнопкой мышки и вызывать контекстное меню. В нем заходим в раздел предоставления доступа и выбора конкретных людей. Далее определяем человека, который сможет просматривать и работать с ними. Можно оставить Все, тогда пользоваться им сможет любой участник локальной сети.
При включенной парольной защите нужно будет создавать пользователей и присваивать им имена и пароли.
Права доступа также могут настраиваться. По умолчанию возможно только чтение файлов, т.е. пользователи смогут лишь просматривать их. Для возможности редактирования, удаления и добавления новых нужно выбрать пункт Чтение и запись.
Для получения ссылки на нужный документ достаточно нажать Поделиться. В появившемся окне нужно выделить ссылку и переслать его любому участнику локальной сети. Ее вставляем в адресную строку в проводнике и откроется нужный документ. Другой вариант: из проводника нужно открыть машину, на которой есть нужный нам документ.
Находим необходимую нам папку, вызываем также контекстное меню. Выбираем в нем раздел доступа и жмем Сделать недоступными.
Важная информация
В одном из обновлений Windows 10 (1803) Microsoft удалила «Домашнюю группу», в которую до этого собирались компьютеры, что стало основной причиной проблем с сетевым обнаружением. Но даже после апдейта при первичной настройке функции иногда устройства из одной сети не отображаются.
В первую очередь убедитесь, что функция включена и ее параметры, а также параметры общего доступа на всех устройствах настроены правильно. Попробуйте выполнить сброс настроек маршрутизации и сети, а также отключить антивирусное ПО и Windows Defender. Сделать это вам помогут пошаговые руководства из представленных ниже статей на нашем сайте.
Способ #2 Включить поддержку протокола SMB1
Фактор того, что Windows 10 не видит сетевое окружение, может заключаться в работе службы SMB1. Возможно, что она отключена. Активировать его не составит труда:
После этого исчезнет проблема, когда Виндовс 10 не видит компьютеры сети. Если нет, то неполадки вызваны другими факторами, методы устранения для которых присутствуют ниже.
Оптимизация интернет соединения
Причин медленного соединения бывает несколько, некоторые из них можно решить самостоятельно. Вот основные из них: 1. Поврежденный кабель — тут поможет только замена и надо обращаться к специалисту. 2. Устаревшие драйвера у роутера — можно обновить в автоматическом режиме. 3. Включенные ограничения скорость — больше касается файлообменников, в настройках которых можно убрать ограничение на скорость передачи файлов. 4. Неправильные настройки — внимательно проверяем все шаги по настройке локальной сети. Если хотя бы один сделан не по инструкции, исправляем.
Если все выполнено верно, то обмен файлами и совместное редактирование их будет доступно на всех подключенных к сети компьютерах.
Исправление обновления февраля 2020 года:
Мы рекомендуем вам попробовать этот новый инструмент. Он исправляет множество компьютерных ошибок, а также защищает от таких вещей, как потеря файлов, вредоносное ПО, сбои оборудования и оптимизирует ваш компьютер для максимальной производительности. Это исправило наш компьютер быстрее, чем делать это вручную:
Обновление сетевого адаптера водитель
Нажмите Win + R, чтобы открыть поле «Выполнить» и введите команду devmgmt.msc. Нажмите Enter, чтобы открыть окно диспетчера устройств.
Используйте командную строку, чтобы включить обнаружение сети.
Заключение
Обнаружение сети — это функция Windows, которая позволяет просматривать другие компьютеры, подключенные к вашей сети. Эта функция позволяет просматривать файлы / папки на других компьютерах. Сообщите нам в комментариях ниже, помогло ли это руководство решить проблемы с обнаружением сети.
CCNA, веб-разработчик, ПК для устранения неполадок
Я компьютерный энтузиаст и практикующий ИТ-специалист. У меня за плечами многолетний опыт работы в области компьютерного программирования, устранения неисправностей и ремонта оборудования. Я специализируюсь на веб-разработке и дизайне баз данных. У меня также есть сертификат CCNA для проектирования сетей и устранения неполадок.
Отключение брандмауэра для частной сети
Это одно из тех действий, к которому стоит прибегать в том случае, когда ничего иное не помогает. Брандмауэр — одна из основных линий защиты операционной системы, отключать которую рекомендуется лишь в крайнем случае.
Делается это так. В Параметрах системы зайдите в раздел «Сеть и Интернет» и откройте пункт меню «Состояние». Кликните на ссылку «Изменить свойства подключения»:
Далее надо проверить чтобы стоял флажок сетевого профиля на Частные. Ниже кликните на ссылку «Настройка параметров брандмауэра и безопасности».
Кстати, если у Вас используется ещё какая-то система безопасности типа Касперского, то возможно придётся выключать и его, к сожалению. Но сначала всё же проверьте доступ.
Сброс настроек сети Windows
Если ни один совет из перечисленных выше не помог и у Вас по прежнему не отображаются компьютеры в рабочей группе, тогда я посоветую попробовать сделать сбос настроек сети Виндовс. Для этого идём в «Параметры» >> «Сеть и Интернет»:
Слева в меню выбираем раздел «Состояние» и прокручиваем страничку справа до самого конца, где должна быть ссылка «Сброс сети». Кликаем по ней.
Далее надо нажать на кнопку «Сбросить сейчас». После этого операционная система полностью переустановить имеющиеся сетевые карты и установит на них настройки по-умолчанию. Далее необходимо будет снова настроить компьютер под свою сеть и добавить его в рабочую группу.
Источник
Adblock
detector
Я решил посмотреть полный список сетевых устройств через командную строку при помощи команды net view /all и мне выдало системную ошибку 6118 с комментарием, что недоступен список серверов для этой рабочей группы. Виновником данной ошибки может быть сторонний антивирус, брандмауэр или служба обнаружения отключена. После долгого времени решения данной проблемы я не смог точно выявить виновника, но последовательность способов, которые я проделывал, будут полезны.
1. Сторонний антивирус и брандмауэр
Сторонний антивирус и брандмауэр могут блокировать сетевое соединение как ложное. В этом случае нужно отключить сторонний антивирус на тех ПК, где сеть с доступом, и проверить, устранена ли системная ошибка 6118.
Если не помогло, то сторонние антивирусы поставляются со своим брандмауэром, и дело в том, что он может работать даже тогда, когда вы на время отключили антивирус. Попробуйте отключить брандмауэр на время, если не поможет, то нужно будет полностью удалить антивирус с ПК. Ниже руководство поможет вам:
- Как удалить Антивирусы полностью с компьютера
2. Функция обнаружения
Нажмите сочетание кнопок Win+R и введите services.msc, чтобы открыть службы. Найдите службу «Хоcт поставщика функции обнаружения«. и нажмите по немй правой кнопкой мыши, после чего выберите «Свойства«. В новом окне установите:
- Тип запуска: Автоматически (отложенный запуск).
- Нажмите на кнопку «Запустить».
Далее найдите службу «Публикация ресурсов обнаружения функции» и сделайте тоже самое:
- Тип запуска: Автоматически (отложенный запуск).
- Нажмите на кнопку «Запустить».
3. Параметры общего доступа
Нажмите Win+R и введите control.exe /name Microsoft.NetworkandSharingCenter, чтобы открыть центр сетями. В левом столбце нажмите на «Изменить дополнительные параметры общего доступа«.
- В гостевой и общедоступном профиле включите «Включить сетевое обнаружение».
- Далее разверните профиль «Все сети» и включите 128-битное шифрование и включите общий доступ с парольной защитой.
Смотрите еще:
- Не найден сетевой путь ошибка 0x80070035
- Windows 10 не видит другие компьютеры в сети
- Как включить сетевой протокол SMB 1 в Windows 10
- Сетевой адаптер не имеет допустимых параметров настройки IP
- Windows не удалось автоматически обнаружить параметры прокси этой сети
[ Telegram | Поддержать ]
Для вывода списка сетевых ресурсов — других компьютеров в локальной сети нередко используется команда net view /all, однако в некоторых случаях она может вернуть системную ошибку с кодом 6118. Короткий комментарий гласит, что список серверов недоступен для этой рабочей группы, хотя имеющиеся в локальной сети устройства отлично пингуются, оставаясь в большинстве случаев недоступными для просмотра в Проводнике.
В чём может быть причина ошибки и какие есть способы ее устранения?
Настройки брандмауэра
Одной из причин ошибки являются некорректные настройки сторонних брандмауэров, блокирующих порты, используемые для общего доступа к файлам и принтерам в локальной сети. Если вы используете сторонний фаервол, проверьте разрешения на подключения в локальной сети, в частности, статус активных правил «Общий доступ к файлам и принтерам», они не должны блокировать подключения. В качестве общего решения можно порекомендовать временное отключение стороннего брандмауэра, а также антивируса.
Проверка активности системных служб
Препятствовать выполнению команды net view /all могут отключенные службы «Хост поставщика функции обнаружения».
И «Публикация ресурсов обнаружения функции».
Откройте командой services.msc оснастку управления службами, найдите указанные выше службы и запустите их, предварительно изменив их тип запуска на «Автоматически (Отложенный запуск)».
И в обязательном порядке проверьте службу «Браузер компьютеров», она должна выполняться и иметь тип запуска «Вручную» или «Автоматически».
Из соображений безопасности в Windows 10 и выше эта служба была исключена из списка оснастки управления службами, поэтому по умолчанию в оснастке services.msc ее нет.
Чтобы получить доступ к ее настройкам в той же оснастке, в разделе «Программы и компоненты» (открываем его командой appwiz.cpl) нужно включить компонент «Поддержка общего доступа к файлам SMB 1.0/CIFS».
И перезагрузить компьютер.
Загрузка…
С системной ошибкой 6118 можно столкнуться в консоли командной строки при запуске команды net view /all, которая выводит список всех сетевых устройств. При этом в сетевом окружении Проводника не отображается ни одно устройство, хотя они пингуются в командной строке.
Содержание
- 1 Чем вызвана ошибка?
- 2 Удаление антивируса
- 3 Проверка состояния служб
- 4 Запуск «Браузера компьютеров»
Чем вызвана ошибка?
Команды «net view» не обрабатываются из-за ошибки 6118 по следующим причинам:
- Обработка блокируется сторонним антивирусом или межсетевым экраном (файрволом), которые создают помехи между протоколом прикладного уровня SMB и сетевыми устройствами.
- Отключен Хост поставщика функции обнаружения. Для устранения проблемы также нужно запустить связанную с ней службу Публикации ресурсов обнаружения функции.
- Отключена служба браузеров компьютеров. Для ее запуска нужно включить поддержку SMBv1.
Удаление антивируса
Во многих случаях с системной ошибкой 6118 можно столкнуться в результате блокировки антивирусом связи между протоколом SMB с другими сетевыми устройствами. Поэтому в первую очередь отключите защиту антивируса в реальном времени и запустите команду «net view».
Если используете антивирус со встроенным файрволом, отключение межсетевого экрана или защиты в реальном времени не принесет никакой пользы, поскольку все правила защиты остаются на месте. Поэтому полностью удалите его на время поиска причины ошибки.
Перейдите на вкладку Удаления и изменения программ командой appwiz.cpl, запущенной из окна «Выполнить» (Win + R).
В списке найдите антивирусную программу, щелкните по нему правой кнопкой мыши и выберите «Удалить». Подтвердите все запросы, которые могут появиться в процессе удаления.
После перезагрузки компьютера запустите команды, выполнение которых было прервано системной ошибкой 6118. Если проблема остается, установите обратно антивирус и перейдите к следующему шагу.
Проверка состояния служб
Если подключенные сетевые устройства по-прежнему недоступны, возможно, остановлена служба хоста поставщика функции обнаружения. Если она была остановлена, то после ее включения в Проводнике отобразится запрос о включении обнаружения сети. В результате подтверждения должны отобразится общие ресурсы. Для проверки ее состояния, следуйте инструкции.
Нажмите комбинацию Ctrl + Shift + Esc для входа в «Диспетчер задач». На вкладке Службы нажмите кнопку с таким же наименованием.
В списке найдите Хост поставщика функции обнаружения, щелкните на него правой кнопкой мыши и выберите Свойства.
На вкладке Общие установите тип запуска «Автоматически (отложенный запуск)» и кликните на «Применить» для сохранения изменений.
Повторите эти действия для службы «Публикация ресурсов обнаружения функции».
После этого откройте Проводник и кликните на вкладку «Сеть». При отображении сообщения об ошибке отклоните его нажатием на «ОК».
На желтой полосе щелкните на «Включить обнаружение сети общий доступ к файлам», чтобы отобразились устройства, подключенные к локальной сети. Теперь в командной строке проверьте, прерывается ли выполнение net view системной ошибкой 6118.
Запуск «Браузера компьютеров»
Выполнение «net view» также может завершиться ошибкой 6118, если не запущена служба «Браузер компьютеров». Проблема в том, что она была исключена в последних версиях Windows 10 по соображениям безопасности.
Если решите использовать это решение, нужно сначала включить поддержку SMBv1. Тогда после перезагрузки системы «Браузер компьютеров» станет доступным в списке системных служб.
Нажмите Win + R, впишите appwiz.cpl и кликните на «ОК» для входа в раздел «Программы и компоненты». В левом боковом меню выберите пункт «Включение или отключение компонентов Windows.
В списке отметьте флажком опцию поддержки общего доступа к файлам SMB 1.0/CIFS. После применения изменений появится запрос на перезагрузку. Подтвердите нажатием на кнопку «Перезагрузить сейчас».
После перезагрузки перейдите в системные службы командой services.msc из окна «Выполнить».
Найдите запись «Браузер компьютеров», дважды щелкните на нее для входа в свойства. На вкладке Общие переключите тип запуска на «Автоматически», нажмите на кнопку «Запустить» и примените изменения.
Теперь откройте консоль и попробуйте выполнить команду, которая была прервана сообщением «net view 6118».
Ошибка 6118 может возникнуть в выводе командной строки при вводе команды net view, которая при отсутствии проблем выводит список сетевых устройств, и компьютеры отображаются в сетевом окружении. Получается, что из-за этой ошибки Windows не видит другие компьютеры в сети.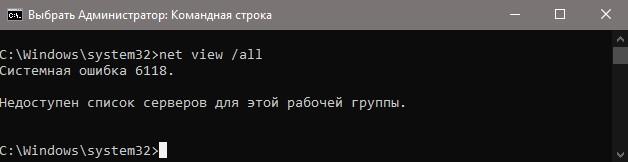
1 Способ. Отключение антивируса и брандмауэра Windows (Windows Defender Firewall).
Чаще всего причина системной ошибки 6118 в командной строке является чрезмерно активный брандмауэр, который блокирует служебные сообщения сервера (SMB) с другими устройствами. Большинство пользователей обнаружили, что проблема вызвана их сторонним антивирусным программным обеспечением.
В этом случае необходимо отключить антивирусную защиту и перезагрузить компьютер.
1.1. Как отключить «Бранмауэр Windows»?
1. В окне поиска Windows 10 вводим «брандмауэр Защитника Windows».
2. В открывшемся окне «Брандмауэр Защитника Windows» в левом меню выбираем «Включение и отключение брандмауэра Защитника Windows».
3. Далее в новом окне «Настройка параметров для каждого типа сети» отмечаем галочкой пункт «Отключить брандмауэр Защитника windows (не рекомендуется)» для каждого типа сети:
— Параметры для частной сети;
— Параметры для общественной сети.
1.2. Как отключить «Брандмауэр Microsoft Defender»?
1. Нажмите пуск и выберите «Параметры» (значок шестерёнки);
2. Перейдите в раздел «Обновление и безопасность«;
3. В левом меню нажмите «Безопасность Windows.«;
4. В основном окне находим «Брандмауэр и защита сети«;
5. В новом окне видим «Сеть домена», «Частная сеть», «Общедоступная сеть». Выбираем ту сеть, которая указана как (активный);
6. Передвигаем переключатель в положение «Откл.» для отключения «Брандмауэр Microsoft Defender».
После настройки перезапустите систему и снова повторите команду «net view«.
2 Способ. Включить службу «Хост поставщика функции обнаружения».
Если Windows 10 не видит соседние компьютеры в сети, то одной из причин может быть не рабочая служба «Хост поставщика функции обнаружения«.
В службе «Хост поставщика функции обнаружения» размещаются поставщики обнаружения сетевых ресурсов компонента обнаружения функций. Эти поставщики обнаружения функций обеспечивают службы обнаружения сетевых ресурсов для протоколов SSDP и WS-D. Остановка или отключение службы «Хост поставщика функции обнаружения» приведет к отключению обнаружения сетевых ресурсов для этих протоколов при использовании обнаружения функций. Если эта служба недоступна, сетевые службы, работа которых зависит от компонента обнаружения функций и данных протоколов обнаружения, не смогут находить сетевые устройства или ресурсы.
1.Нажмите комбинацию клавиш Win + R, чтобы открыть окно «Выполнить«.
В открывшемся окне введите команду «services.msc«(без кавычек) и нажмите ОК.
2. В запустившемся окне «Службы» найдите службу с именем «Хост поставщика функции обнаружения» и перейдите в Свойства нажав на ней правой кнопкой мыши.
3. Найдите параметр «Тип запуска» и выберите в раскрывающемся списке Автоматический (Отложенный запуск). Предварительно остановив службу и запустив после изменения типа запуска.
4. Перезапустите ПК. Вернитесь в командную строку и попробуйте выполнить команду “net view”, которая должна успешно подключить все сетевые устройства. Если нет, то попробуйте следующий 3-й способ.
Аналогично сделайте со службой «Публикация ресурсов обнаружения функции«.
Для сброса сети Windows необходимо поочередно выполнить следующие команды в командной строке.
ipconfig /release ipconfig /flushdns ipconfig /renew netsh winsock reset netsh interface ipv4 reset netsh interface ipv6 reset netsh winsock reset catalog netsh int ipv4 reset reset.log netsh int ipv6 reset reset.log netsh advfirewall reset
Как только все команды будут выполнены, закройте окно командной строки и перезапустите ПК.
4 Способ. Включение службы «Браузера компьютеров»(Browser) в Windows.
Если вы сразу попробуете найти службу «Браузера компьютеров»(Browser), то скорее всего не увидите в общем списке. Причиной этому является отключенный SMBv1, который необходимо включить. Включить SMBv1 в Windows можно следующим образом:
1.Нажмите комбинацию клавиш Win + R введите команду «appwiz.cpl«(без кавычек).
2. В левом меню открывшемся окне «Программы и компоненты» переходим к пункту «Включение или отключение компонентов Windows«.
3. В появившемся окне «Компоненты windows» найдите «Поддержка общего доступа к файлам SMB 1.0/CIFS» и отметьте его галочкой, нажмите ОК.
4. Перезагрузите компьютер.
5. После запуска компьютера перейдите в службы, как это уже делали во 2 способе.
Найдите в списке имя «Браузера компьютеров»(Browser).
6. Правой кнопкой мыши выберите «Свойства» и измените тип запуска на «Автоматически«.
Запустите командную строку и проверьте выполнение команды «net view«.
5 Способ. Включить сетевое обнаружение в Windows.
1. В окне «Выполнить» (win+R) введите команду «control.exe /name Microsoft.NetworkandSharingCenter«. В открывшемся окне «Центр управления сетями и общим доступом» в меню слева выберите «Изменить дополнительные параметры общего доступа«.
2. Для профилей «Частная«, «Гостевая или общедоступная«, «Все сети» отметьте пункт «Включить сетевое обнаружение«.
3. Перезапустите ПК.
Надеюсь один из способов помог вам решить ошибку net view.
Укажите в комментариях какую именно ошибку и способ применили для решения проблемы.
Недавно в одной небольшой фирме меня попросили посмотреть почему после установки обновлений Windows 10 Creators Update у них возникла проблема: В простой сети без доменов и Active Directory не отображаются компьютеры рабочей группы. До обновления всё работало отлично.Что делать? Пользователи во всю кляли «десятку» ругаясь на её кривость и сырость, подкрепляя это восклицаниями типа «А вот на «Сермёрке» всё работало отлично!». Я так не считаю, но спорить не стал, а просто во всём разобрался и исправил ситуацию, о чём сейчас Вам подробно поведаю.
Действительно, в последнем серьёзном пакете обновлений Creators Update разработчики несколько перегнули с безопасностью, что привело к возникновению некоторых проблем, которые, впрочем, относительно просто решаются.
Итак, открываем сетевое окружение, чтобы отобразить компьютеры рабочей группы — там пусто. Начинаем с того, что проверяем — а включен ли у нас общий доступ к файлам и папкам и как он настроен. Для этого открываем параметры Windows 10 и заходим в раздел Сеть и Интернет >> Состояние и кликаем на ссылку «Параметры общего доступа»:
Должно открыться вот такое окно:
Здесь нужно для своей локальной сети поставить флажки «Включить сетевое обнаружение», «Включить доступ к файлам и принтерам» и «Разрешить Windows управлять подключениями домашней группы». Сохраняем изменения.
Затем надо надо открыть профиль «Все сети»:
Здесь надо поставить галочки «Включить общий доступ». Внизу страницы обратите внимание на включение и отключение парольной защиты. Для обычных домашних сетей, а так же в мелких офисах парольную защиту обычно отключают, хотя это и не совсем корректно с точки зрения безопасности.
Если после этого у Вас по прежнему не отображаются компьютеры рабочей группы, то в Windows 10 может быть выключена опция сетевого обнаружения. Чтобы это проверить, открываем в разделе «Сеть и Интернет» раздел «Ethernet» (если работаете через беспроводную сеть — тогда «Wi-Fi») и кликаем по значку сети:
Таким образом Вам откроются доступные опции, среди которых будет «Сделать этот компьютер доступным для обнаружения»:
Проверяем чтобы переключатель стоял в положении «Вкл.»
Примечание: После апрельского обновления Виндовс 10, этот пункт убрали в раздел Обновления и «Безопасность» >> «Для разработчиков».
Иногда компьютер может не отображаться в сетевом окружении из-за проблем с параметрами рабочей группы. В этом случае рекомендуется его заново туда добавить. Для этого кликаем на рабочем столе по значку компьютера и в меню выбираем пункт свойства. В появившемся окне нужно в меню слева кликнуть по ссылке «Дополнительные параметры системы»:
Появится ещё одно окно, в котором надо на вкладке «Имя компьютера» кликнуть по кнопке «Идентификация». Запустится специальный мастер. Сначала ставим флажок «Компьютер входит в корпоративную сеть»:
Затем надо о:
Затем вводим название рабочей группы (по умолчанию WORKGROUP) и нажимаем кнопку «Далее».
Работа мастера завершена — кликаем по кнопке «Готово».
Теперь компьютер необходимо перезагрузить и проверить работу сетевого окружения.
В моём случае повторное добавление компьютера группу помогло, он появился, но зайти на него не удавалось. Возникала ошибка «Не удалось подключиться к компьютеру». Как оказалось в дальнейшем, сеть распознавалась как публичная, а значит доступ из неё к ПК ограничен. Для решения проблемы надо сменить её на частную. Делается это так. Открываем параметры сети Виндовс 10 и в разделе «Состояние» кликаем на ссылку «Домашняя группа»:
В появившемся окне надо кликнуть на строчку «Изменение расположения в сети»:
После этого справа появится боковая панель вот с таким запросом:
Кликаем на кнопку «Да». Проверяем доступ к компьютеру из рабочей группы.
Пользователи стали сталкиваться с проблемами отображения соседних компьютеров в локальной сети рабочей группы еще начиная с Windows 10 1703 (Creators Update). После установки этой (или более новой версии Windows 10) ваш компьютер может перестать видеть соседние компьютеры при просмотре устройств в сетевом окружении.
Список компьютеров в сетевом окружении можно просмотреть в проводнике либо командой:
net view
Если список пуст (команда вернула В списке нет элементов/ There are no entries in the list.), что в первую очередь проверьте следующие настройки.
Проверьте, включен ли у вас сервис доступа к файлам и папкам. Перейдите в раздел Панель управления -> Центр управления сетями и общим доступом -> Дополнительные параметры общего доступа.
Убедитесь, что у вас в секции текущего сетевого профиля Частная / Private (текущий профиль) включены опции:
- Turn on network discovery (Включить сетевое обнаружение) + Turn on automatic setup of network connected devices (Включить автоматическую настройку на сетевых устройствах);
- Turn on file and printer sharing (Включить общий доступ к файлам и принтерам);
Разрешить Windows управлять подключениями домашней группы (если у вас используется домашняя группа).
Затем в профили Все сети активируйте опции:
- Включить общий доступ (Turn on sharing), чтобы сетевые пользователи могли читать и записывать файлы в общих папках;
- Отключить парольную защиту — Turn off password Protect Sharing (если вы доверяете всем устройствам в вашей сети).
Тем самым вы можете открыть анонимный доступ к своему компьютеру, поэтому при включении этого параметра нужно правильно выставлять права на сетевые папки и принтеры. - Если в вашей сети есть старые устройства (старые версии Windows, Samba, сетевые NAS хранилища), включите опцию “Включить общий доступ к файлам для устройств, использующих 40-битное или 56-битное шифрование”;
Затем откройте пункт Параметры Windows -> Сеть и Интернет -> Ethernet (если вы подключены к локальной сети через беспроводное адаптер, выберите Wi-Fi). Щелкните по сетевому значку и проверьте, что включена опция “Сделать этот компьютер доступным для обнаружения”.
Сбросьте кеш DNS на компьютере:
ipconfig /flushdns
Для включения обнаружения нужно в командной строке с правами администратора выполнить команду, разрешающую трафик сетевого обнаружений (Network Discovery) в Windows 10:
netsh advfirewall firewall set rule group=»Network Discovery» new enable=Yes
Либо вы можете разрешить трафик сетевого обнаружения в Windows Firewall командой PowerShell: Get-NetFirewallRule -DisplayGroup «Network Discovery» -Enabled True -Action Allow -Direction Inbound
Или вручную разрешите протокол Network Discovery хотя бы для Частной (Private) сети в настройках Брандмауэр Защитника Windows (Control PanelAll Control Panel ItemsБрандмауэр Защитника WindowsAllowed apps).
Бывает, что компьютер с Windows может не отображаться в сетевом окружении из-за неправильных настроек рабочей группы. Попробуйте заново добавить этот компьютер в рабочую группу, переприменив параметры (Панель управления -> Система -> Дополнительные параметры системы -> Имя компьютера -> кнопка Идентификация).
В открывшемся мастере присоединения к домену или рабочей группе выберите последовательно: Компьютер входит в корпоративную сеть -> Моя организация использует сеть без доменов -> имя вашей рабочей группы. После этого нужно перезагрузить компьютер.
Если после перезагрузки компьютер появился в сетевом окружении, но зайти на него не удается, проверьте тип сети компьютера. Скорее всего ваша локальная сеть распозналась как Публичная. Нужно сменить тип сети на Частная. Для этого откройте Параметры -> Сеть и Интернет -> Состояние -> Домашняя группа -> Изменение расположения в сети.
Нажмите на ссылку Изменение расположения в сети, после этого в боковой панели с запросом “Вы хотите разрешить другим компьютерам и устройства в этой сети обнаруживать ваш ПК? Рекомендуем делать это в домашней или рабочей сети, а не в общедоступных”, выберите “Да”.
Откройте сетевое окружение и проверьте, отображаются ли соседние компьютеры.
Если указанные советы не помогли, и компьютеры в рабочей группе все еще не отображаются, попробуйте сбросить настройки сети (Параметры -> Сеть и Интернет -> Состояние -> Сброс сети).
Сбросить сетевые настройки и правила файервола можно командами:
netsh int ip reset reset.txt netsh winsock reset netsh advfirewall reset
После чего нужно перезагрузить компьютер.
В некоторых случаях нужно полностью удалить ваш сетевой адаптер в диспетчере устройств (консоль devmgmt.msc -> Сетевые адаптеры -> ваша сетевая карта -> Удалить устройство).
Затем перезагрузите компьютер. Windows должна автоматически определить вашу сетевую карту и установить подходящие драйвера. При этом все старые настройки протоколов для сетевой карты будут сброшены.
Также проверьте запущены ли следующие службы (для корректного отображения сетевого окружения они должны находится в состоянии автоматического запуска). Откройте консоль services.mcs:
- Function Discovery Provider Host — fdPHost (Хост поставщика функции обнаружения) – отвечает за обнаружение в сети других компьютеров;
- Function Discovery Resource Publication — FDResPub (Публикация ресурсов обнаружения функции, см. ниже) – отвечает за то, чтобы другие компьютеры могут обнаружить в сети ваш компьютер;
- DNS Client — dnscache (Служба DNS-клиента);
- SSDP Discovery — SSDPSrv (Служба обнаружения SSDP);
- UPnP Device Host — upnphost (Узел универсальных PNP-устройств);
В некоторых случаях сторонние антивирусы и файерволы могут блокировать запросы имени NetBIOS, WDS и широковещательные DNS запросы (точно была проблема с ESET NOD32). Попробуйте временно отключить антивирус/файервол и проверить, работает ли сетевое обнаружение в Windows 10.
Домашняя сеть не работает: причины и диагностика
Довольно часто случаются ситуации, когда домашняя сеть не работает. Почему так происходит и что нужно делать для решения данной проблемы.
Сбой в работе маршрутизатора
Сбой в функционировании маршрутизатора может произойти по причине перегрева деталей устройства. Из-за этого он тормозит и зависает, следовательно, тоже самое происходит с домашней сетью. Понять это можно, обнаружив, что невозможно подключиться к сетевым ресурсам и Интернету.
Чтобы снова работать в нормальном режиме, нужно выключить роутер от сети и оставить его на некоторое время остывать. Также можно сделать несколько отверстий в роутере, так сказать вентиляционных, и поставить рядом с ним вентилятор для обдува.
Повреждение сетевого кабеля
Если был повреждён сетевой кабель, стоит отключить маршрутизатор от сети и вынуть все провода. Если был испорчен штекер RJ-45, то его можно обрезать и заново обжать, а в случае механического повреждения кабеля полностью его заменить.
Обратите внимание! Не рекомендуется заново паять и скручивать кабель и штекеры, т. к. эти манипуляции приведут к тому, что произойдут ошибки сети и скорость сильно упадет.
Повреждение антенн Wi-Fi
Выявить неисправность антенн вай-фай можно следующим образом:
- поставить маршрутизатор в метре от компьютера и проверить связь. Если она есть, то перейти к следующему пункту;
- поставить роутер на расстоянии 5-6 м и снова проверить связь. Если ее нет, значит повреждена антенна.
В этой ситуации потребуется ремонт. Нужно открыть устройство и спаять поврежденные участки.
Итак, чтобы быстро и без проблем настроить ЛС в «Виндовс» 10, рекомендуется внимательно изучить данную статью. Если пользователь не имеет навыков настраивать все в данной области и не может самостоятельно справиться с задачей, нужно обратиться за помощью к специалисту, дабы не навредить компьютеру.
Включить сетевое обнаружение в Windows 10
В Windows 10 1803 (Spring Creators Update) разработчики убрали возможность создавать домашнюю группу компьютеров, кроме того компьютеры с Windows 10 перестают отображаться в сетевом окружении проводника при просмотре устройств сети.
Дело в том, что с точки зрения Microsoft рабочие группы – это устаревший функционал организации локальной сети для доступа к общим ресурсам и принтерам. Вместо использования рабочей группы Microsoft предлагает использовать свои облачные сервисы (OneDrive или доступ через учетные записи Microsoft Account), На мой взгляд, это неоправданно.
Однако по факту, чтобы в Windows 1803 получить доступ к ресурсам другого компьютера в локальной сети нужно знать его имя (\pcname1) или ip адрес (в формате \192.168.1.100), но в сетевом окружении соседние компьютеры не отображаются. Однако это можно исправить.
Можно создать ярлыки на соседние компьютеры, указав UNC путь к ним через имя компьютер или IP адрес.
Дело в том, что за обнаружение соседних компьютеров в сети Windows 10 отвечает отдельная служба Function Discovery Provider Host, а за обнаружение вашего компьютера отвечает другая служба — Function Discovery Resource Publication.
Служба fdPHost использует протоколы Simple Services Discovery Protocol (SSDP) и Web Services Discovery (WS-Discovery) для обнаружения устройств в сети. Эти протоколы заменяют NetBIOS over TCP/IP, который исторически использовался для обнаружения устройства в сетях с Master Browser. Соответственно, вы можете спокойно отключать NetBIOS для ваших сетевых адаптеров.
После установки некоторых билдов Windows 10 эти службы могут быть отключены (тип запуска с Автоматического изменен на Отключен). Если эти службы остановлены, компьютер не обнаруживается в сети другими компьютерами и сам не может обнаружить другие. Включить службы автообнаружения в Windows 10 можно так.
- Откройте консоль управления службами Windows (services.msc);
- В списке служб найдите службу Function Discovery Resource Publication (Публикация ресурсов обнаружения функции);
- Измените тип запуска службы с Manual на автоматический с отложенной загрузкой — Automatic (Delayed Start);
- Аналогичным образом включите службу Function Discovery Provider Host (Хост поставщика функции обнаружения);
Можно изменить тип запуска этих служб на автоматический одной командой PowerShell: get-Service fdPHost,FDResPub|Set-Service -startuptype automatic -passthru|Start-Service - Перезагрузите компьютер
После перезагрузки другие компьютеры в локальной сети смогу обнаруживать данный компьютер и его ресурсы (принтеры и общие папки).
Основные понятия
Чтобы подсоединить ЛС, нужен роутер, который еще называют как маршрутизатор. Он нужен для того, чтобы объединять все устройства домашней сети в одну ЛС, что дает возможность обмениваться данными и файлами между ними.
Чтобы отрегулировать ЛС, нужно подключить нужные устройства к роутеру или объединить их в беспроводную сеть. В современных маршрутизаторах предусмотрена функция беспроводного и проводного соединения, а также связь между несколькими сетями одновременно. Поэтому router может быть с кабельным подключением либо мобильным. Если использовать кабельное подсоединение, то маршрутизатор следует выбирать с разъемом WAN, если телефонную линию, то с разъемом ADSL. Мобильный роутер отличается тем, что у него есть в наличии антенны.
Важно! ОС «Виндовс» 10 обладает нужными средствами для успешного регулирования и пользования ЛС, но процесс образования локальной сети не из легких.
Существует два способа создания ЛС при помощи:
SMB 1.0 и проблемы с Master Browser в Windows 10
Бывает, что проблемы с отображением компьютеров в сетевом окружении связаны со службой Обозревателя сети (Master Browser). Эта служба отвечает за построение и поддержание списка активных компьютеров в сети (подробнее о службе Computer Browser). В локальной сети может быть только один активный компьютер с ролью главного обозревателя.
В Windows 10 1703 служба Обозревателя сети работает некорректно. Рекомендуется полностью отключить эту службу на Windows 10 и использовать в качестве основного обозревателя сети компьютер с Windows 7 (или Windows 8.1/ Windows Server 2012 R2, если вы уже отказались от Windows 7 в связи с окончанием поддержки). Настройки Master Browser можно задать через реестр.
Кроме того, в Windows 10 1709 (1803, 1809, 1903, 1909) по-умолчанию отключен протокол SMB v1.0, тем самым отключается и служба Computer Browser. Именно эта служба в сетях Microsoft отвечает за составление списка компьютеров в сети и их отображение (до перехода на протоколы SSDP и WS-Discovery).
Если в сети у вас остались компьютеры только с Win 10 1709 и выше (см. таблицу совместимости версий SMB v1), и вы хотите по прежнему использовать службу обозревателя сети, вам придется включить протокол SMB v1.0 хотя бы на одном компьютере (небезопасно!).
Установка SMB 1.0 выполняется путем добавления следующих компонентов в панели управления:
- Клиент SMB 1.0/CIFS
- Сервер SMB 1.0/CIFS
Либо вы можете включить клиент и сервер SMB 1 из OptionalFeatures.exe или командами DISM:
Dism /online /Enable-Feature /FeatureName:»SMB1Protocol-Client» Dism /online /Enable-Feature /FeatureName:»SMB1Protocol-Server»
Напоминаем, что не рекомендуется включать клиент или, тем более, сервер SMB1 в Windows. Протокол SMB 1.0 является небезопасным, уязвимости в нем легко могут быть эксплуатированы удаленно.
Если вы все же включили протокол SMBv1, чтобы назначить текущий компьютер главным Master Browser в сети, выполните команды:
reg add «HKEY_LOCAL_MACHINESYSTEMCurrentControlSetServicesBrowserParameters» /v IsDomainMaster /t REG_SZ /d True /f reg add «HKEY_LOCAL_MACHINESYSTEMCurrentControlSetServicesBrowserParameters» /v MaintainServerList /t REG_SZ /d Yes /f
Этот компьютер и будет у вас главным обозревателем сети (Master Browser).
Способы решения проблемы
Причины, по которым Windows 10 не видит сеть, всегда отличаются, поэтому универсального способа решения нет. Ниже приведены несколько методов. Каждый из них может быть полезен, но, не выявив причину, невозможно подобрать действенный способ. Если не помог один, то попробуйте следующий.
Сначала стоит просмотреть список соединенных устройств, если Windows 10 не видит другие компьютеры:
- Комбинацией Win + R откройте окно и введите “cmd” без кавычек.
- В командной строке наберите “net view” также без кавычек.
- В окне появится список подключенных устройств. Если их нет, проблема действительно существует.
Windows 10 не видит сетевые папки
В некоторых случаях Windows 10 может видеть в сетевом окружении соседнее устройство, но не может отобразить список сетевых папок на нем. Чаще всего это сопровождается ошибкой “0x80070035 — Не найден сетевой путь”. Решение этой проблемы описано в этой статье.
Если соседний компьютер (устройство) виден в сети, но при попытке открыть любую сетевую папку из сетевого окружения или по UNC пути (\Имя_компьютера_или_IP) появляется ошибка “Вы не можете получить доступ к этой общей папке, так как политики безопасности вашей организации блокируют гостевой доступ без проверки подлинности”. В этом случае нужно включить параметр реестра AllowInsecureGuestAuth (подробности в статье по ссылке):
reg add HKLMSYSTEMCurrentControlSetServicesLanmanWorkstationParameters /v AllowInsecureGuestAuth /t reg_dword /d 00000001 /f
Что делать дальше и как пользоваться локальной сетью
Все будет обуславливаться тем, с какой целью были создана единая ЛС и объединены ПК. Если сеть создавалась для игр, то после проделанных настроек неисправностей не должно быть.
Обратите внимание! Бывает, что антивирусные программы могут блокировать такие соединения. Для нормальной игры по сети рекомендуется на время выключить антивирус.
Но сеть создается не только лишь для игр, но и для обмена и передачи файлов. Пользователь может для этого воспользоваться папками общего доступа. Нужно скопировать необходимые файлы в папку, к которой открыт общий доступ, и их смогут увидеть все участники домашней ЛС.
Также можно выполнить настройку общего доступа к принтеру.
Переустановка драйверов
Заходим в «Диспетчер задач» (Win+R= devmgmt.msc). Находим ваш сетевой адаптер и удаляем его. После перезагрузки драйвера должны установится вновь.
ПРИМЕЧАНИЕ! Если что-то пошло не так, то вы можете скачать драйвер с интернета – для этого смотрите инструкцию тут.
Настройка общего доступа к папкам и файлам
Нам достаточно щелкнуть по нужному файлу правой кнопкой мышки и вызывать контекстное меню. В нем заходим в раздел предоставления доступа и выбора конкретных людей. Далее определяем человека, который сможет просматривать и работать с ними. Можно оставить Все, тогда пользоваться им сможет любой участник локальной сети.
При включенной парольной защите нужно будет создавать пользователей и присваивать им имена и пароли.
Права доступа также могут настраиваться. По умолчанию возможно только чтение файлов, т.е. пользователи смогут лишь просматривать их. Для возможности редактирования, удаления и добавления новых нужно выбрать пункт Чтение и запись.
Для получения ссылки на нужный документ достаточно нажать Поделиться. В появившемся окне нужно выделить ссылку и переслать его любому участнику локальной сети. Ее вставляем в адресную строку в проводнике и откроется нужный документ. Другой вариант: из проводника нужно открыть машину, на которой есть нужный нам документ.
Как убрать доступ:
Находим необходимую нам папку, вызываем также контекстное меню. Выбираем в нем раздел доступа и жмем Сделать недоступными.
Важная информация
В одном из обновлений Windows 10 (1803) Microsoft удалила «Домашнюю группу», в которую до этого собирались компьютеры, что стало основной причиной проблем с сетевым обнаружением. Но даже после апдейта при первичной настройке функции иногда устройства из одной сети не отображаются.
В первую очередь убедитесь, что функция включена и ее параметры, а также параметры общего доступа на всех устройствах настроены правильно. Попробуйте выполнить сброс настроек маршрутизации и сети, а также отключить антивирусное ПО и Windows Defender. Сделать это вам помогут пошаговые руководства из представленных ниже статей на нашем сайте.
Способ #2 Включить поддержку протокола SMB1
Фактор того, что Windows 10 не видит сетевое окружение, может заключаться в работе службы SMB1. Возможно, что она отключена. Активировать его не составит труда:
- Откройте панель управления и найдите настройки “Программы и компоненты”;
- Откройте настройки компонентов Windows;
- Включите компонент SMB 1.0. Перезагрузите компьютер.
После этого исчезнет проблема, когда Виндовс 10 не видит компьютеры сети. Если нет, то неполадки вызваны другими факторами, методы устранения для которых присутствуют ниже.
Оптимизация интернет соединения
Причин медленного соединения бывает несколько, некоторые из них можно решить самостоятельно. Вот основные из них: 1. Поврежденный кабель — тут поможет только замена и надо обращаться к специалисту. 2. Устаревшие драйвера у роутера — можно обновить в автоматическом режиме. 3. Включенные ограничения скорость — больше касается файлообменников, в настройках которых можно убрать ограничение на скорость передачи файлов. 4. Неправильные настройки — внимательно проверяем все шаги по настройке локальной сети. Если хотя бы один сделан не по инструкции, исправляем.
Если все выполнено верно, то обмен файлами и совместное редактирование их будет доступно на всех подключенных к сети компьютерах.
Исправление обновления февраля 2020 года:
Мы рекомендуем вам попробовать этот новый инструмент. Он исправляет множество компьютерных ошибок, а также защищает от таких вещей, как потеря файлов, вредоносное ПО, сбои оборудования и оптимизирует ваш компьютер для максимальной производительности. Это исправило наш компьютер быстрее, чем делать это вручную:
- Шаг 1: Скачать PC Repair & Optimizer Tool (Windows 10, 8, 7, XP, Vista — Microsoft Gold Certified).
- Шаг 2: Нажмите «Начать сканирование”, Чтобы найти проблемы реестра Windows, которые могут вызывать проблемы с ПК.
- Шаг 3: Нажмите «Починить все», Чтобы исправить все проблемы.
(дополнительное предложение для Advanced System Repair Pro -> Cайт | Лицензионное соглашение | Политика Kонфиденциальности | Удалить)
Обновление сетевого адаптера водитель
Нажмите Win + R, чтобы открыть поле «Выполнить» и введите команду devmgmt.msc. Нажмите Enter, чтобы открыть окно диспетчера устройств.
- Разверните и обновите список сетей драйверы.
- Если это не работает, удалите те же драйверы и перезапустите систему. Система переустанавливает драйверы.
- Еще одно предложение — скачать и установить драйверы с сайта производителя.
Используйте командную строку, чтобы включить обнаружение сети.
- Нажмите Пуск, затем введите CMD в строке поиска.
- В результатах поиска щелкните правой кнопкой мыши командную строку.
- Выберите «Запуск от имени администратора».
- В появившейся подсказке введите: netsh advfirewall firewall set rule group = «Обнаружение сети» new enable = Yes
- Нажмите клавишу ввода. Это активирует функцию обнаружения сети.
- Чтобы отключить обнаружение сети для всех ваших сетевых профилей, вернитесь к высокому запросу и введите: netsh advfirewall set rule group group = «Обнаружение сети» new enable = No, затем нажмите
- Войдите и закройте окно.
Заключение
Обнаружение сети — это функция Windows, которая позволяет просматривать другие компьютеры, подключенные к вашей сети. Эта функция позволяет просматривать файлы / папки на других компьютерах. Сообщите нам в комментариях ниже, помогло ли это руководство решить проблемы с обнаружением сети.
CCNA, веб-разработчик, ПК для устранения неполадок
Я компьютерный энтузиаст и практикующий ИТ-специалист. У меня за плечами многолетний опыт работы в области компьютерного программирования, устранения неисправностей и ремонта оборудования. Я специализируюсь на веб-разработке и дизайне баз данных. У меня также есть сертификат CCNA для проектирования сетей и устранения неполадок.
Отключение брандмауэра для частной сети
Это одно из тех действий, к которому стоит прибегать в том случае, когда ничего иное не помогает. Брандмауэр — одна из основных линий защиты операционной системы, отключать которую рекомендуется лишь в крайнем случае.
Делается это так. В Параметрах системы зайдите в раздел «Сеть и Интернет» и откройте пункт меню «Состояние». Кликните на ссылку «Изменить свойства подключения»:
Далее надо проверить чтобы стоял флажок сетевого профиля на Частные. Ниже кликните на ссылку «Настройка параметров брандмауэра и безопасности».
Дальше надо будет найти пункт «Брандмауэр Защитника Windows» и переключить ползунок в положение Откл . После этого у меня все ПК в рабочей группе стали видны без проблем.
Кстати, если у Вас используется ещё какая-то система безопасности типа Касперского, то возможно придётся выключать и его, к сожалению. Но сначала всё же проверьте доступ.
Сброс настроек сети Windows
Если ни один совет из перечисленных выше не помог и у Вас по прежнему не отображаются компьютеры в рабочей группе, тогда я посоветую попробовать сделать сбос настроек сети Виндовс. Для этого идём в «Параметры» >> «Сеть и Интернет»:
Слева в меню выбираем раздел «Состояние» и прокручиваем страничку справа до самого конца, где должна быть ссылка «Сброс сети». Кликаем по ней.
Далее надо нажать на кнопку «Сбросить сейчас». После этого операционная система полностью переустановить имеющиеся сетевые карты и установит на них настройки по-умолчанию. Далее необходимо будет снова настроить компьютер под свою сеть и добавить его в рабочую группу.
- Remove From My Forums
-
Question
-
Build 1809 after installing update kb4511553, net view return the following.
System error 64 has occurred.
The specified network name is no longer available.
Note this update was installed twice, first time net view was working, second time net view does not work.
Under view update history this update has a # (2)
-
Edited by
Wednesday, August 21, 2019 1:27 PM
-
Edited by
Answers
-
Thanks for the reply.
I had to change the Workgroup name on all device (6) now net view works.
I do not know what deleted the old network name.
-
Marked as answer by
canecaldo
Thursday, August 22, 2019 11:47 AM
-
Marked as answer by
- Remove From My Forums
-
Question
-
Build 1809 after installing update kb4511553, net view return the following.
System error 64 has occurred.
The specified network name is no longer available.
Note this update was installed twice, first time net view was working, second time net view does not work.
Under view update history this update has a # (2)
-
Edited by
Wednesday, August 21, 2019 1:27 PM
-
Edited by
Answers
-
Thanks for the reply.
I had to change the Workgroup name on all device (6) now net view works.
I do not know what deleted the old network name.
-
Marked as answer by
canecaldo
Thursday, August 22, 2019 11:47 AM
-
Marked as answer by
- Remove From My Forums
-
Question
-
Since the Windows 10 Creators update, none of our Windows 10 Pro x64 boxes are able to do net view. We get this:
C:>net view
The service has not been started.More help is available by typing NET HELPMSG 2184.
All replies
-
So to start check the Workstation service is running.
Beyond does get hits online for this issues.
What AV are you running? Is that the latest version?
-
-
Edited by
Tuesday, September 12, 2017 11:52 PM
-
Edited by
-
Hi,
I find that you have post a same case on Microsoft Partner support forum, but no solution at final.
Since Win10 Creator’s update, unable to do «net view»
https://partnersupport.microsoft.com/en-us/par_clientsol/forum/par_win/since-win10-creators-update-unable-to-do-net-view/9e9b5df5-e4b0-4c2f-8df2-c06e3ab08363?auth=1
An Microsoft engineer named Tommy Xing has advise you report the problem to Premier Phone Support, have you do this?
I format disk and clean install 1703 enterprise edition on my test machine, after I typed net view, I get this result, can’t reproduce your scenario.
I also check the case “Anyone else notice the network issues with Windows 10 Creator’s edition”, the latest reply introducing the registry method, have your try it? I changed MaintainServerList from Auto to False, restart, no problem appears, maybe you could
have a try.Finally, I have submitted this case to Microsoft.
Regards
Please remember to mark the replies as answers if they help.
If you have feedback for TechNet Subscriber Support, contact
tnmff@microsoft.com. -
Hi Teemo
If you want to test this properly you need to run the pcs in a workgroup configuration and take note of which one is the master browser. If a machine with 1703 is the master browser the other pcs in the workgroup can’t net view but the 1703 can.
If a non-1703 pc is master browser all pcs but the 1703 pcs will get the list of pcs, the 1703 pcs net view works but just gets itself as the only pc on the network.Regards
-
Hi Teemo
As this is a problem that only applies to workgroups it’s likely that the users having this problem don’t have access to «Premier Phone Support». Also, the link to the unresolved case you reference is on a site only Microsoft Partners can
contribute to and it appears even Microsoft Partners have given up on Microsoft resolving the issue. You may note Tommy Xing repeatedly states he has no ability to escalate the issue (don’t ask me why he’s working on Partner issues if he has no ability
to escalate them!). As the issue is unresolved and the link is on a site most of us can’t contribute to it is entirely acceptable for Mark to post this here.Did you manage to test this in a workgroup only situation? It is very easy to reproduce.
-
I am trying to escalate this case to higher level support team, if they give me any feedback, I will post here, please wait patiently.
Please remember to mark the replies as answers if they help.
If you have feedback for TechNet Subscriber Support, contact
tnmff@microsoft.com. -
Hi Teemo
As per the post title I am running version 1703, not the 1709 version the document refers to. However, I am fully aware of the issue now. In this version, even with SMB 1.0 enabled Computer Browsing is not working as it’s meant to.
The document you refer to has the sentence
For home and small business users who use Network Neighborhood to locate Windows computers, you shoud map drives to the computers so that you no longer have to browse for them.
Not even spell checked and indicating a great lack of understanding as to how users are using the Computer Browser Service. It is completely ok, wise even, to get rid of SMB v1.0. It is completely not ok that Microsoft
did not upgrade the Computer Browser service to operate using the more secure protocols available now.There are numerous posts in the forums lately that relate to this. People who are having problems seeing shares, browsing resources, performing a net view in a workgroup, adding a printer, accessing shared storage devices. The standard response
from Microsoft support staff like yourself has been to tell them to ensure SMB 1.0/CIFS File Sharing Support is enabled and if not, enable it. They rarely seem to mention the security reasons behind having it switched off!
They certainly don’t mention that Computer Browsing is to disappear altogether for Workgroups.Workgroup Computer Browsing has been available for more than 25 years now and many Workgroup network admins utilise it heavily. It is a huge disappointment that Microsoft is being so inconsiderate towards home and small business users running Workgroups.
IMO they should be supplying an updated Computer Browser service for the millions worldwide running workgroups.Are you aware of any tools available that will provide secure network browsing for Workgroups?
-
Edited by
NoneAndOne
Wednesday, September 20, 2017 7:14 AM
-
Edited by
-
I had this issue with various machines and across a few customer sites.
I was able to resolve in each case by starting the computer browser service on the domain controller.
Every site that I had this issue, the computer browser service was set to ‘disabled’ on startup. I set to manual or automatic, then started the service.
Then net view from command prompt started showing the list. After a few minutes I could see the entire list of clients on the network.
Hope this Helps,
JC
-
Proposed as answer by
Vladimir Milovanovic
Monday, October 30, 2017 12:24 PM
-
Proposed as answer by
-
So you must be running SMB v1.0 also. When a new variant of WannaCry comes along your domain controllers will be ready to receive it.
-
Thank you JCasson, I had the same problem in my domain environment after the clients got the latest update 1709. For some reason, Computer Browser service was set to disabled on DC. Once enabled, I was able to browse the network properly, and the «net
view» command started working again. Also, both SMBv1 and SMBv2 are enabled on clients and on the the server. -
Did it, sorry, still no joy!