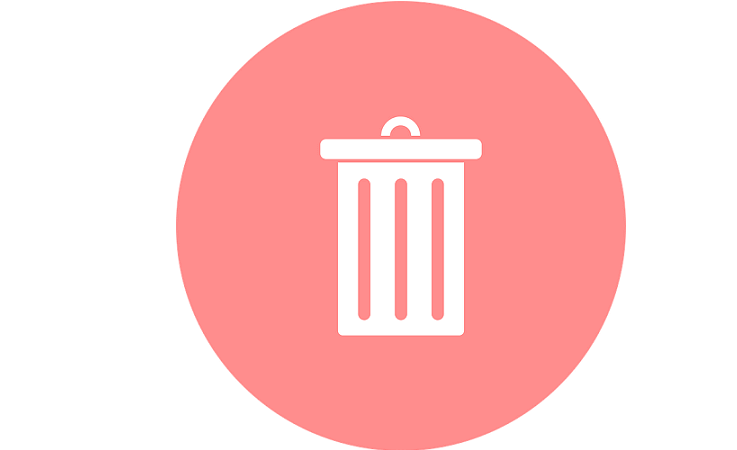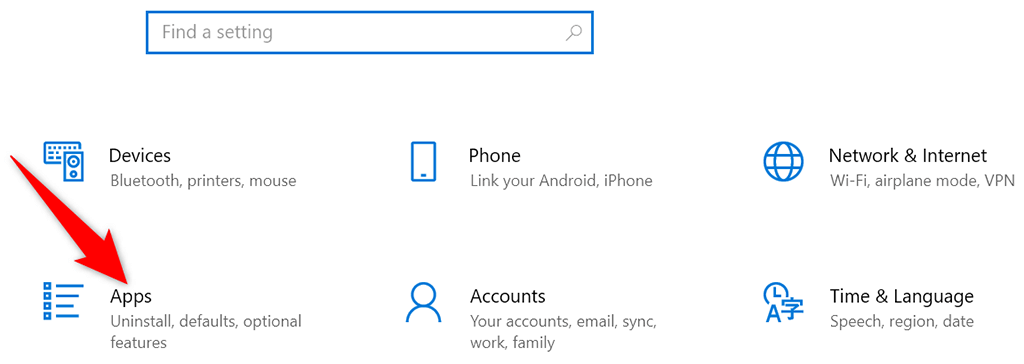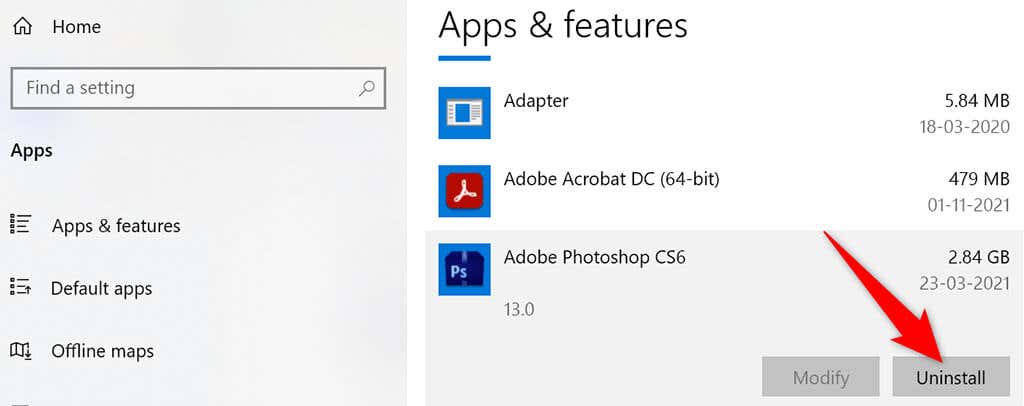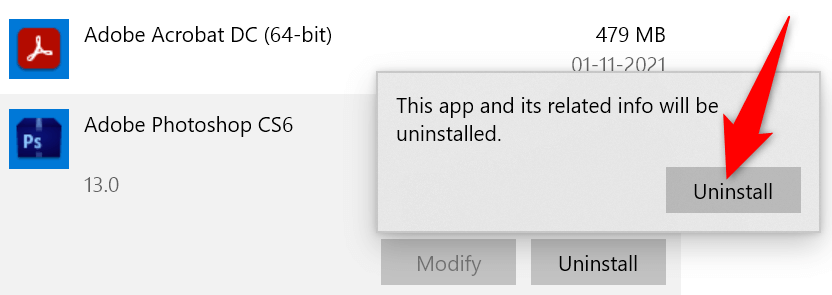Средство устранения неполадок при установке и удалении программ поможет автоматически устранять проблемы, связанные с блокировкой установки или удаления программ. С его помощью можно также исправить поврежденные разделы реестра.
Во-первых, вам нужно скачать средство устранения неполадок.
Скачать средство устранения неполадок
Если при запуске загрузки вы видите поле Скачивание файла, выберите Выполнить или Открыть.
Средство устранения неполадок предоставляет действия, которые нужно выполнить. Если программа не указана в параметрах удаления, появится запрос на код продукта этой программы. Чтобы получить код, вам понадобится средство для чтения MSI-файлов, которое обычно находится в распоряжении ИТ-специалистов. Код продукта можно найти в таблице свойств MSI-файла.
Что можно устранить с его помощью
Средство устранения неполадок помогает устранить проблемы, которые:
-
Приводят к повреждению разделов реестра в 64-разрядных операционных системах.
-
Приводят к повреждению разделов реестра, которые контролируют обновление данных.
-
Препятствуют установке новых программ.
-
Препятствуют полному удалению или обновлению существующих программ.
-
Блокируют возможность удаления программы с помощью параметра «Установка и удаление программ» (или «Программы и компоненты») на панели управления.
Чтобы удалить вредоносное ПО, можно использовать средство Безопасность Windows (или другое антивирусное средство), или Средство удаления вредоносных программ Microsoft Windows.
Работает на
-
Windows 10
-
Windows 8.1
-
Windows 8
-
Windows 7;
Связанные ссылки
-
Запустите старые версии программ в этой версии Windows
-
Получите справку по ошибкам обновления и установки Windows 10
-
Советы по повышению производительности ПК в Windows 10
-
Установка принтера в Windows 10
-
Устранение неполадок печати в Windows 7 и Windows 8.1
Нужна дополнительная помощь?
На чтение 5 мин. Просмотров 822 Опубликовано 03.09.2019
У вас есть программа, которую вы не можете удалить с помощью программы удаления Windows (Программы и компоненты)? Если программа удаления Windows не работает с определенной программой, вам может не потребоваться исправлять программу удаления. Вместо этого может возникнуть ситуация, когда установка программного обеспечения повреждена или у вас недостаточно прав доступа. Вот несколько решений для удаления программы, если программа удаления Windows 7, 8.1 или 10 не удаляет ее.
Содержание
- Как исправить проблемы с Windows Uninstaller
- 1. Откройте программу установки и удаления устранения неполадок
- 2. Удалите программу сторонним деинсталлятором
- 3. Восстановить программу
- 4. Активируйте встроенную учетную запись администратора
- 5. Удалите программу с восстановлением системы
Как исправить проблемы с Windows Uninstaller
- Откройте программу установки и удаления устранения неполадок
- Удалить программу сторонним деинсталлятором
- Восстановить программу
- Активируйте встроенную учетную запись администратора
- Удалить программу с восстановлением системы
1. Откройте программу установки и удаления устранения неполадок
Сначала проверьте устранение неполадок, связанных с установкой и удалением программы. Это средство устранения неполадок Microsoft может исправить ошибки, которые блокируют пользователей, удаляющих программное обеспечение. Вы можете использовать это средство устранения неполадок в Windows 10, 8.1 и 7 следующим образом.
- Сначала откройте эту веб-страницу в своем браузере.
- Нажмите кнопку Загрузить , чтобы сохранить средство устранения неполадок при установке и удалении программы в папку.
- Затем откройте средство устранения неполадок из папки, в которой вы его сохранили.

- Нажмите Дополнительно и выберите параметр Применить ремонт автоматически .
- Нажмите кнопку Далее и выберите параметр Удаление .

- Выберите программу, которую вы не можете удалить из списка, показанного непосредственно ниже, и нажмите кнопку Далее . После этого средство устранения неполадок предоставит возможные исправления.

– СВЯЗАННО: Как удалить остатки программного обеспечения
2. Удалите программу сторонним деинсталлятором
Сторонние деинсталляторы обычно удаляют программное обеспечение более тщательно, чем деинсталлятор Windows, который оставляет после себя несколько оставшихся реестров. Кроме того, утилиты удаления могут включать программное обеспечение, которое не указано в разделе «Программы и компоненты». Таким образом, сторонняя утилита удаления может также удалить программу, которую не удаляет программа удаления Windows. Revo Uninstaller – одна из наиболее высоко оцененных утилит для удаления. Вы также можете удалить программное обеспечение с помощью бесплатной версии Advanced Uninstaller Pro 12 следующим образом.
- Нажмите кнопку Загрузить сейчас на этой странице, чтобы сохранить мастер установки Advanced Uninstaller Pro 12 в папке. Затем вы можете открыть мастер установки, чтобы добавить программное обеспечение в Windows.
- Откройте окно Advanced Uninstaller Pro.
- Выберите Общие инструменты > Удалить программы , чтобы открыть утилиту удаления программного обеспечения.

- Выберите программное обеспечение для удаления и нажмите кнопку Удалить .
- Выберите Использовать оставшийся сканер в открывшемся окне подтверждения.

- Затем нажмите Да для подтверждения.
- Выберите все файлы и записи реестра в открывшемся окне удаления приложений и нажмите кнопку Далее .
3. Восстановить программу
Программа удаления Windows не всегда удаляет поврежденные программы. Программы и компоненты включают параметр Восстановить для некоторых программ, которые можно выбрать для исправления поврежденных установок. Вот как вы можете восстановить программное обеспечение с помощью программ и функций.
- Откройте аксессуар «Запуск», нажав клавишу Windows + горячую клавишу R.
- Введите «appwiz.cpl» в текстовом поле «Выполнить» и нажмите кнопку ОК .
- Выберите программу и нажмите кнопку Восстановить .

- Если для программы нет опции Восстановить , выберите вместо нее кнопку Изменить . Откроется окно, подобное показанному на рисунке ниже.

- Затем выберите вариант восстановления в открывшемся окне, чтобы исправить проблемы установки для выбранного программного обеспечения.
– СВЯЗАНО: 10 лучших программ для удаления ПК для пользователей ПК
4. Активируйте встроенную учетную запись администратора
Обратите внимание, что вам могут потребоваться повышенные права администратора для удаления некоторых программ. Если у вас нет достаточных прав доступа, появится окно с сообщением « У вас недостаточно прав для удаления ». Если это диалоговое окно появляется для вас, вы, вероятно, удаляете программное обеспечение в рамках стандартной учетной записи пользователя.Чтобы это исправить, вы можете активировать встроенную учетную запись администратора следующим образом.
- Сначала введите «Командная строка» в окне поиска Windows (в меню «Пуск» или в Cortana).
- Нажмите сочетание клавиш Ctrl + Shift + Enter, чтобы открыть командную строку от имени администратора.
- Затем введите «net user administrator/active: yes» в командной строке и нажмите «Return», чтобы активировать встроенную учетную запись администратора.

- Выйдите из системы и войдите в Windows с учетной записью администратора.
- Удалите нужную программу в новой учетной записи администратора.
5. Удалите программу с восстановлением системы
Восстановление системы – это утилита Windows, которая возвращает вашу систему к выбранной точке восстановления. Таким образом, восстановление Windows до более ранней даты также приводит к удалению стороннего программного обеспечения, установленного после точки восстановления. Таким образом, эта утилита может также избавиться от программы, которую не удаляет программа удаления Windows. Вы можете откатить Windows до точки восстановления следующим образом.
- Нажмите клавишу Windows + R, чтобы открыть Run.
- Введите “rstrui” в текстовое поле “Открыть” и нажмите ОК , чтобы открыть восстановление системы.

- Нажмите кнопку Далее , чтобы открыть список точек восстановления.

- Затем выберите точку восстановления, чтобы вернуться к Windows. Выберите точку восстановления, которая предшествует дате установки программного обеспечения, которое Windows не удаляет.
- Чтобы узнать, какое программное обеспечение удаляется с помощью точки восстановления, нажмите кнопку Сканировать на наличие уязвимых программ .

- Нажмите Далее и нажмите кнопку ОК , чтобы восстановить Windows.
Таким образом, вы можете удалить программу, если программа удаления Windows не удаляет ее. Помимо этих разрешений, попробуйте удалить программы в безопасном режиме Windows, к которому можно получить доступ на более ранних платформах Windows, нажав клавишу F8 во время запуска системы. Обратите внимание, что некоторые оптимизаторы системы также включают утилиты удаления, которые вы можете использовать в качестве альтернативы программам и функциям.
by Ivan Jenic
Passionate about all elements related to Windows and combined with his innate curiosity, Ivan has delved deep into understanding this operating system, with a specialization in drivers and… read more
Updated on March 10, 2022
XINSTALL BY CLICKING THE DOWNLOAD FILE
This software will keep your drivers up and running, thus keeping you safe from common computer errors and hardware failure. Check all your drivers now in 3 easy steps:
- Download DriverFix (verified download file).
- Click Start Scan to find all problematic drivers.
- Click Update Drivers to get new versions and avoid system malfunctionings.
- DriverFix has been downloaded by 0 readers this month.
What can I do if Windows 10 won’t uninstall apps and programs?
- Uninstall programs using Control Panel
- Uninstall programs in Safe Mode
- Run System Restore
- Run the Program Install and Uninstall Troubleshooter
- Use a third-party uninstaller

In the Windows 10, 8.1 operating systems, the uninstall feature is as simple as it can get. However, you might experience some issues when you try to uninstall an app. Your computer may freeze during the process or it finishes the uninstall process but the respective app still appears in the programs list. For this reason, we have decided to explain to you how you can fix the uninstall feature and carry on with your use of your Windows 10 or Windows 8.1 device.
Uninstalling an app is usually done from the Uninstall/Change a program menu that you can access very easily in Windows 8 and Windows 10. Keep in mind that if, for example you want to uninstall a built-in feature of Windows 10 or Windows 8 (like Internet Explorer) it will not work. Although the built-in apps for Windows 10, 8 cannot be removed, you can install similar apps and set them as default for your operating system. For any issues regarding the uninstall feature in Windows 10, 8, you can follow the tutorial below and fix your problem in a few minutes.
SOLVED: Windows 10 won’t uninstall a program
1. Uninstall programs using Control Panel
When you try to uninstall a program you can do it very easily from the Uninstall/Change feature in your Windows 10, 8. If you left clicked on the program you wish to uninstall and then left clicked on the uninstall button, then this will normally completely remove it from your system.
If you left clicked the uninstall feature on an app and it freezes during the process, then try to completely reboot your Windows 8, Windows 10 operating system and try again to uninstall the problematic program.
Note: Some of your programs that you have running might interfere with the uninstall feature.
- RELATED: The Windows 10/8.1/7 Uninstaller is not working [100% FIX]
2. Uninstall programs in Safe Mode
If the uninstall feature doesn’t work after the reboot the Windows 8, Windows 10 device, then follow the steps below:
- Reboot the Windows 8, 10 device.
- During the reboot when the Windows 8, Windows 10 device starts hold the “Shift” button and keep pressing the F8 to get you into the recovery mode.
- You should be now in the “Recovery Mode” feature. Left click or tap on the “See advanced repair options” feature.
- Left click on “Troubleshoot” feature in the new window.
- Left click on “Advanced options” in the next window.
- Left click on “Windows startup settings” feature .
- Left click or tap the “restart” button in the lower right side of the window for the computer to boot.
- After the reboot of the Windows 8, Windows 10 device you will have the option to boot into “Safe Mode”.
- After the Windows 8 PC boots into Safe mode, you can go ahead and uninstall the desired program you had trouble with.
3. Run System Restore
Some PC issues are hard to tackle, especially when it comes to corrupted repositories or missing Windows files. If you are having troubles fixing an error, your system may be partially broken.
We recommend installing Restoro, a tool that will scan your machine and identify what the fault is.
Click here to download and start repairing.
If you still have troubles after doing the option above you can always restore your Windows 8 or Windows 10 computer to a previous version thus removing any programs you might have installed recently.
To run a system restore, you can just go into the Control Panel and left click on “Recovery”. From the “Recovery” window just left click the “Open system restore” feature and follow the on-screen instructions.

- Remove software leftovers on Windows 10/11 [Complete Guide]
- Fix: HP Support Assistant Stuck on Creating a Restore Point
- Failed to Determine Source Edition Type: 5 Ways to Fix It
4. Run the Program Install and Uninstall Troubleshooter
Microsoft’s Program Install and Uninstall troubleshooter can fix errors that prevent users from uninstalling software. Here are the steps to follow:
- First, open this Microsoft Support webpage
- Press the Download button to download the Program Install and Uninstall troubleshooter
- Open the troubleshooter

- Go to Advanced > Apply repairs automatically > hit Next > select the Uninstalling option.

- Select the program that you can’t uninstall > hit Next. The troubleshooter will look for and apply potential fixes.
5. Use a third-party uninstaller
If the problem persists, you can download and install a third-party uninstaller. For more information about the best uninstalling software to use on your Windows computer, you can check out the guides below:
- 10 best uninstaller software for PC users
- 5 best Windows 7 uninstallers
- How to remove software leftovers
You now know how you can uninstall a program in Windows 8 or Windows 10 if the normal easy way doesn’t work for you. If you have any questions on this article, let us know in the comments below and we will see what we can do to help you further.
Newsletter
by Ivan Jenic
Passionate about all elements related to Windows and combined with his innate curiosity, Ivan has delved deep into understanding this operating system, with a specialization in drivers and… read more
Updated on March 10, 2022
XINSTALL BY CLICKING THE DOWNLOAD FILE
This software will keep your drivers up and running, thus keeping you safe from common computer errors and hardware failure. Check all your drivers now in 3 easy steps:
- Download DriverFix (verified download file).
- Click Start Scan to find all problematic drivers.
- Click Update Drivers to get new versions and avoid system malfunctionings.
- DriverFix has been downloaded by 0 readers this month.
What can I do if Windows 10 won’t uninstall apps and programs?
- Uninstall programs using Control Panel
- Uninstall programs in Safe Mode
- Run System Restore
- Run the Program Install and Uninstall Troubleshooter
- Use a third-party uninstaller

In the Windows 10, 8.1 operating systems, the uninstall feature is as simple as it can get. However, you might experience some issues when you try to uninstall an app. Your computer may freeze during the process or it finishes the uninstall process but the respective app still appears in the programs list. For this reason, we have decided to explain to you how you can fix the uninstall feature and carry on with your use of your Windows 10 or Windows 8.1 device.
Uninstalling an app is usually done from the Uninstall/Change a program menu that you can access very easily in Windows 8 and Windows 10. Keep in mind that if, for example you want to uninstall a built-in feature of Windows 10 or Windows 8 (like Internet Explorer) it will not work. Although the built-in apps for Windows 10, 8 cannot be removed, you can install similar apps and set them as default for your operating system. For any issues regarding the uninstall feature in Windows 10, 8, you can follow the tutorial below and fix your problem in a few minutes.
SOLVED: Windows 10 won’t uninstall a program
1. Uninstall programs using Control Panel
When you try to uninstall a program you can do it very easily from the Uninstall/Change feature in your Windows 10, 8. If you left clicked on the program you wish to uninstall and then left clicked on the uninstall button, then this will normally completely remove it from your system.
If you left clicked the uninstall feature on an app and it freezes during the process, then try to completely reboot your Windows 8, Windows 10 operating system and try again to uninstall the problematic program.
Note: Some of your programs that you have running might interfere with the uninstall feature.
- RELATED: The Windows 10/8.1/7 Uninstaller is not working [100% FIX]
2. Uninstall programs in Safe Mode
If the uninstall feature doesn’t work after the reboot the Windows 8, Windows 10 device, then follow the steps below:
- Reboot the Windows 8, 10 device.
- During the reboot when the Windows 8, Windows 10 device starts hold the “Shift” button and keep pressing the F8 to get you into the recovery mode.
- You should be now in the “Recovery Mode” feature. Left click or tap on the “See advanced repair options” feature.
- Left click on “Troubleshoot” feature in the new window.
- Left click on “Advanced options” in the next window.
- Left click on “Windows startup settings” feature .
- Left click or tap the “restart” button in the lower right side of the window for the computer to boot.
- After the reboot of the Windows 8, Windows 10 device you will have the option to boot into “Safe Mode”.
- After the Windows 8 PC boots into Safe mode, you can go ahead and uninstall the desired program you had trouble with.
3. Run System Restore
Some PC issues are hard to tackle, especially when it comes to corrupted repositories or missing Windows files. If you are having troubles fixing an error, your system may be partially broken.
We recommend installing Restoro, a tool that will scan your machine and identify what the fault is.
Click here to download and start repairing.
If you still have troubles after doing the option above you can always restore your Windows 8 or Windows 10 computer to a previous version thus removing any programs you might have installed recently.
To run a system restore, you can just go into the Control Panel and left click on “Recovery”. From the “Recovery” window just left click the “Open system restore” feature and follow the on-screen instructions.

- Remove software leftovers on Windows 10/11 [Complete Guide]
- Fix: HP Support Assistant Stuck on Creating a Restore Point
4. Run the Program Install and Uninstall Troubleshooter
Microsoft’s Program Install and Uninstall troubleshooter can fix errors that prevent users from uninstalling software. Here are the steps to follow:
- First, open this Microsoft Support webpage
- Press the Download button to download the Program Install and Uninstall troubleshooter
- Open the troubleshooter

- Go to Advanced > Apply repairs automatically > hit Next > select the Uninstalling option.

- Select the program that you can’t uninstall > hit Next. The troubleshooter will look for and apply potential fixes.
5. Use a third-party uninstaller
If the problem persists, you can download and install a third-party uninstaller. For more information about the best uninstalling software to use on your Windows computer, you can check out the guides below:
- 10 best uninstaller software for PC users
- 5 best Windows 7 uninstallers
- How to remove software leftovers
You now know how you can uninstall a program in Windows 8 or Windows 10 if the normal easy way doesn’t work for you. If you have any questions on this article, let us know in the comments below and we will see what we can do to help you further.
Newsletter
У вас есть программа, которую вы не можете удалить с помощью программы удаления Windows (Программы и компоненты)? Если программа удаления Windows не работает с определенной программой, вам может не потребоваться исправлять программу удаления. Вместо этого может быть так, что установка программного обеспечения повреждена или у вас недостаточно прав доступа. Это несколько решений для удаления программы, когда программа удаления Windows 7, 8.1 или 10 не удаляет ее.
Как исправить проблемы с Windows Uninstaller
- Откройте программу установки и удаления устранения неполадок
- Удалить программу сторонним деинсталлятором
- Восстановить программу
- Активируйте встроенную учетную запись администратора
- Удалить программу с восстановлением системы
1. Откройте программу установки и удаления устранения неполадок
Сначала проверьте устранение неполадок, связанных с установкой и удалением программы. Это средство устранения неполадок Microsoft может исправить ошибки, которые блокируют пользователей, удаляющих программное обеспечение. Вы можете использовать это средство устранения неполадок в Windows 10, 8.1 и 7 следующим образом.
- Сначала откройте эту веб-страницу в своем браузере.
- Нажмите кнопку « Загрузить» , чтобы сохранить программу установки и удаления неполадок в папке.
- Затем откройте средство устранения неполадок из папки, в которой вы его сохранили.

- Нажмите « Дополнительно» и выберите « Применить ремонт автоматически» .
- Нажмите кнопку « Далее» , а затем выберите параметр « Удаление» .

- Выберите программу, которую вы не можете удалить из списка, показанного непосредственно ниже, и нажмите кнопку Далее . После этого средство устранения неполадок предоставит возможные исправления.

— СВЯЗАННЫЕ: Как удалить остатки программного обеспечения
2. Удалите программу сторонним деинсталлятором
Сторонние деинсталляторы обычно удаляют программное обеспечение более тщательно, чем деинсталлятор Windows, который оставляет после себя несколько оставшихся реестров. Кроме того, утилиты удаления могут включать программное обеспечение, которое не указано в разделе «Программы и компоненты». Таким образом, сторонняя утилита удаления может также удалить программу, которую не удаляет программа удаления Windows. Revo Uninstaller — одна из наиболее высоко оцененных утилит для удаления. Вы также можете удалить программное обеспечение с помощью бесплатной версии Advanced Uninstaller Pro 12 следующим образом.
- Нажмите кнопку « Загрузить сейчас» на этой странице, чтобы сохранить мастер установки Advanced Uninstaller Pro 12 в папке. Затем вы можете открыть мастер установки, чтобы добавить программное обеспечение в Windows.
- Откройте окно Advanced Uninstaller Pro.
- Выберите « Общие инструменты» > « Удалить программы», чтобы открыть утилиту удаления программного обеспечения.

- Выберите программное обеспечение для удаления и нажмите кнопку « Удалить» .
- Выберите опцию Использовать оставшийся сканер в открывшемся окне подтверждения.

- Затем нажмите Да для подтверждения.
- Выберите все файлы и записи реестра в открывшемся окне удаления приложений и нажмите кнопку Далее .
3. Восстановить программу
Программа удаления Windows не всегда удаляет поврежденные программы. Программы и компоненты включают в себя функцию восстановления для некоторых программ, которые можно выбрать для исправления поврежденных установок. Вот как вы можете восстановить программное обеспечение с помощью программ и функций.
- Откройте аксессуар «Запуск», нажав клавишу Windows + горячую клавишу R.
- Введите «appwiz.cpl» в текстовом поле «Выполнить» и нажмите кнопку « ОК» .
- Выберите программу и нажмите кнопку « Восстановить» .

- Если для программы нет опции « Восстановить », нажмите кнопку « Изменить» . Откроется окно, подобное показанному на рисунке ниже.

- Затем выберите вариант восстановления в открывшемся окне, чтобы исправить проблемы установки для выбранного программного обеспечения.
— ОТНОСИТЕЛЬНО: 10 лучших программ удаления для пользователей ПК
4. Активируйте встроенную учетную запись администратора
Обратите внимание, что вам могут потребоваться повышенные права администратора для удаления некоторых программ. Если у вас нет достаточных прав доступа, появится окно с сообщением: « У вас недостаточно прав для удаления» . Если это диалоговое окно появляется для вас, вы, вероятно, удаляете программное обеспечение в рамках стандартной учетной записи пользователя. Чтобы это исправить, вы можете активировать встроенную учетную запись администратора следующим образом.
- Сначала введите «Командная строка» в поле поиска Windows (в меню «Пуск» или в Cortana).
- Нажмите сочетание клавиш Ctrl + Shift + Enter, чтобы открыть командную строку от имени администратора.
- Затем введите «net user administrator / active: yes» в командной строке и нажмите Return, чтобы активировать встроенную учетную запись администратора.

- Выйдите из системы и войдите в Windows с учетной записью администратора.
- Удалите нужную программу в новой учетной записи администратора.
5. Удалите программу с восстановлением системы
Восстановление системы — это утилита Windows, которая возвращает вашу систему к выбранной точке восстановления. Таким образом, восстановление Windows до более ранней даты также приводит к удалению стороннего программного обеспечения, установленного после точки восстановления. Таким образом, эта утилита может также избавиться от программы, которую не удаляет программа удаления Windows. Вы можете откатить Windows до точки восстановления следующим образом.
- Нажмите клавишу Windows + R, чтобы открыть Run.
- Введите «rstrui» в текстовое поле «Открыть» и нажмите « ОК», чтобы открыть « Восстановление системы» .

- Нажмите кнопку « Далее» , чтобы открыть список точек восстановления.
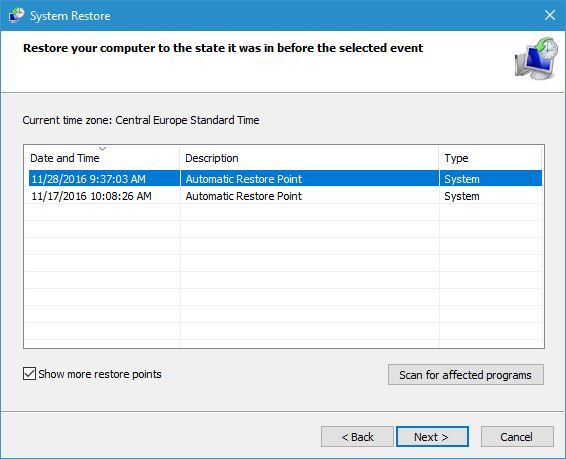
- Затем выберите точку восстановления для возврата Windows. Выберите точку восстановления, которая предшествует дате установки программного обеспечения, которое Windows не удаляет.
- Чтобы увидеть, какое программное обеспечение удаляется с помощью точки восстановления, нажмите кнопку « Сканировать на наличие уязвимых программ» .
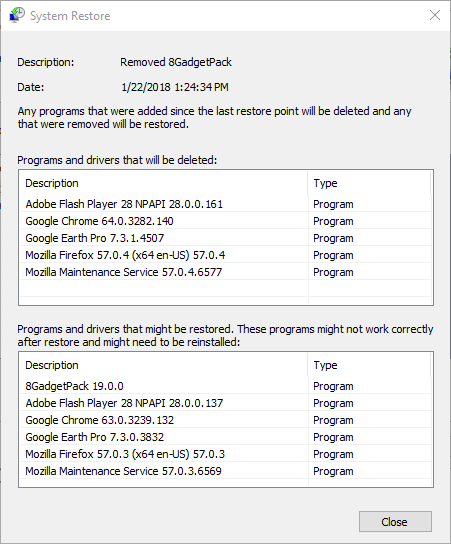
- Нажмите Далее и нажмите кнопку ОК , чтобы восстановить Windows.
Вот как вы можете удалить программу, если программа удаления Windows не удаляет ее. Помимо этих разрешений, попробуйте удалить программы в безопасном режиме Windows, к которому можно получить доступ на более ранних платформах Windows, нажав клавишу F8 во время запуска системы. Обратите внимание, что некоторые оптимизаторы системы также включают утилиты удаления, которые вы можете использовать в качестве альтернативы программам и функциям.
СВЯЗАННЫЕ ИСТОРИИ, ЧТОБЫ ПРОВЕРИТЬ:
- Доказательство того, что Windows 10 не позволит пользователям удалять вирусы
- Полное исправление: «У вас недостаточно прав для удаления программы»
- Как: использовать программу удаления драйвера дисплея в Windows 10
Каким образом можно удалить программу, которая не удаляется
У большинства пользователей ПК рано или поздно возникает вопрос как удалить программу, которая не удаляется? Чаще всего решить подобную проблему можно с помощью собственных ресурсов Windows, но в некоторых случаях приходится прибегать к сторонним программам и утилитам. Как бы то ни было, рассмотрим все возможные варианты.
- Перед тем, как приступить к процессу удаления программы (которая ни в какую удаляться не желает), необходимо отыскать ярлык, который запускает «проблемное» приложение. Находиться он может в меню быстрого доступа «Пуск» или на рабочем столе.
- После того как ярлык обнаружен, необходимо кликнуть на него правой кнопкой мыши. Путь к установленному приложению нужно скопировать сочетанием клавиш «Ctrl» + «C».
- Теперь, когда путь скопирован, открываете любую папку и в адресную строку (находится вверху экрана) вставляете выделенный заранее текст с помощью клавиш «Ctrl» + «V».
- Окончание с информацией о расширении файла, заканчивающееся на «.exe» требуется удалить. Когда все лишнее убрано, нажимайте «Enter».
- После того, как проводник перенаправит вас в папку с программой, которую не получается удалить, нажмите на значок «Вверх», тем самым вы увидите название приложения в списке, выделенное синим. Нажимайте на «Delete», после чего не забудьте очистить корзину и реестр. Операционную систему после всех произведенных манипуляций необходимо перезагрузить.
Используйте настройки для удаления программ Windows 10
Самый простой способ удалить установленные приложения в Windows 10 — использовать встроенное приложение «Настройки». Если вы пытались удалить свои приложения с помощью панели управления или другим способом, попробуйте «Настройки», и он может просто успешно удалить вашу программу.
- Откройте приложение «Настройки» на своем ПК, одновременно нажав клавиши Windows + I.
- Выберите Приложения в окне настроек.
- Вы увидите все установленные программы. Найдите и выберите программу, которую хотите удалить.
- Выберите «Удалить» под названием программы, чтобы удалить программу.
- Выберите «Удалить» в открывшемся окне.
- Следуйте инструкциям на экране, и ваша программа будет удалена.
Специальная утилита
При помощи Revo Uninstaller https://www.revouninstaller.com (или аналога в лице Uninstall Tool) можно избавиться от проблемного софта, всех файлов, которые к нему относятся, и ключей в системном реестре.
- Завершите работу ненужного продукта.
- В Revo Uninstaller вызовите его удаление. Даже если появится ошибка, продолжайте.
- Выберите умеренный метод сканирования ПК на наличие хвостов ПО.
- Отметьте все файлы и каталоги и избавьтесь от них. Если какие из них не стираются, воспользуйтесь для этого утилитой Unlocker или DeadLock.
- Избавьтесь ото всех мусорных записей в реестре.
После перезагрузки компьютера, если какие-либо объекты Unlocker в текущем сеансе не удалили, с проблемным софтом будет покончено.
Ручное удаление неправильно удаленной программы
Под «ручным» понимается удаление всех остаточных файлов программы и записей о ней в системном реестре с предварительным их самостоятельным поиском на компьютере. Т.е. задача заключается в следующем:
- Найти и удалить файлы и папки удаляемой программы с жесткого диска.
- Найти и удалить записи в системном реестре.
Для выполнения обоих этих задач потребуется учетная запись администратора Windows, иначе система не позволит делать что-либо с папками и файлами на системном диске.
Удаление файлов и папок программы. Первым делом в настройках «Проводника» Windows следует включить отображение скрытых файлов и папок (либо можно воспользоваться любым менеджером файлов, например, Total Commander ):
- Откройте «Панель управления» описанным во второй части статьи способом.
- Переключите режим просмотра в состояние «Мелкие значки».
- Кликните по элементу «Параметры Проводника»:
- Во вновь открывшемся окошке перейдите во вкладку «Вид». Снимите галочку с пункта «Скрывать защищенные системные файлы» и переведите переключатель в блоке «Скрытые файлы и папки» в состояние «Показывать скрытые файлы и папки».
Теперь можно будет просматривать скрытые ранее папки и файлы на системном диске. Обычно приложения хранят свои данные в каталогах (не считая «Program Files») «Program Data» и «AppData»:
- Папка «Program Data» находится в корневом каталоге системного диска (там же, где и «Program Files»).
- Перейдите в нее, найдите папку с названием удаляемой программы (также могут носить название разработчика приложения) и вручную удалите ее.
- Независимо от того, удалили ли вы папку на предыдущем шаге или нет, перейдите в каталог «Пользователи» на диске «C:».
- Откройте папку с названием имени пользователя вашей учетной записи Windows. Если вы не знаете имени пользователя, откройте «Панель управления» и перейдите в раздел «Изменение учетной записи» (находится в категории «Учетные записи пользователей»):
- Перейдя в пользовательский каталог, проверьте, нет ли в нем папки с названием удаляемой программы (или ее разработчика). Если есть — удалите.
- Далее откройте папку «AppData».
- В ней вы увидите еще 3 папки — «Local», «LocalLow» и «Roaming».
- Ваша задача — поочередно перейти в каждую из этих папок и удалить в них любые «упоминания» (папки и, возможно, файлы) удаляемой программы.
Очистка реестра. Наверняка вы встречали в интернете утилиты, предназначенные для очистки системного реестра от мусора в автоматическом режиме. Но с такими утилитами неудобно работать, когда речь идет об удалении следов какой-либо определенной программы. Поэтому эту задачу лучше выполнить вручную. Это займет какое-то время, однако так вы не удалите ничего лишнего (кстати, программы для чистки реестра не лишены этого недостатка).
- Нажмите комбинацию клавиш «Win + R», впишите в окно «Выполнить» команду regedit и нажмите «ОК».
- Запустится системное приложение «Редактор реестра».
- Нажмите на клавиатуре комбинацию клавиш «CTRL + F». Откроется небольшое окно поиска. Впишите в него название программы и кликните «Найти далее».
- Через несколько секунд в левой части окна «Редактора реестра» раскроется тот раздел реестра, в котором была обнаружена искомая запись. Если в названии самого раздела присутствует название программы — выделите его мышкой и нажмите «Delete» на клавиатуре для удаления.
- Если в имени раздела отсутствует название программы, не рекомендуем удалять его полностью. Просто выделите его мышкой. В правой части окна редактора отобразятся записи реестра. Та запись, в которой присутствует название программы (в полях «Имя» или «Значение») будет выделена автоматически. Удалите только эти записи, остальные оставьте. Например:
- В данном конкретном случае искомая фраза «dropbox» присутствует в поле «Имя». Удаляем данную запись.
- Для продолжения поиска с места остановки нажмите клавишу «F3». Приложение продолжит поиск искомой фразы.
Удаляйте из реестра все записи о программе данным способом, пока не останется ни одной. После завершения процедуры перезагрузите компьютер.
Остались вопросы, предложения или замечания? Свяжитесь с нами и задайте вопрос.
Если программа не удаляется
Вы запускаете деинсталляцию, а она выдаёт ошибку? Скорее всего, утилита сейчас «занята» — используется другими приложениями или службами. Вот как удалить программу, которая не удаляется:
- Откройте «Диспетчер задач» (сочетание клавиш Ctrl+Alt+Del или Ctrl+Shift+Esc).
- На вкладке «Приложения» завершите работу всего, что связано с утилитой.
- Перейдите в раздел «Процессы».
- В списке отыщите программу, которую хотите удалить. Обычно название процесса совпадает с именем исполняемого файла, используемого для запуска приложения.
- Завершите процесс. Он может снова активизироваться после перезагрузки ПК, если вы не удалите утилиту.
- Снова попробуйте стереть приложение.
Если программа всё равно остаётся на компьютере, возможно, это вирус. Просканируйте систему хорошим антивирусом.
Как удалить программу в windows 10, 8, 7 и XP — пошаговое руководство
Весь процесс полного удаления приложений из виндовс я решил разбить на несколько этапов. Первый — самый важный, без которого большинство программы вы никак не удалите, но рекомендую также проследовать по остальным шагам, чтобы убедиться, что в системе нигде ничего не осталось.
Я, честно говоря, перед тем как удалить программу в windows 10, в последнее время полагаюсь уже на интуицию, ввиду имеющегося опыта 🙂 Если программа надежная, лицензионная, то обхожусь только 1-м пунктом. Если же нужно софт переустановить, что на зывается «начисто», то стараюсь еще и подчистить остатки после 1-го шага.
Сразу хочу предупредить: ниже пойдет информация о том как удалять и затем подчистить остатки от установленных в систему программ, т.е. от тех, что инсталлировались в Windows! Речь не идет о программах, которые запускаются прямо из скачанной папки. Такое ПО называют «Portable», т.е. портативным и поскольку оно не требует установки, убрать его можно путем обычного удаления скачанной папки.
Шаг 1 — Удаление программы через встроенную утилиту Windows
Данный этап подразумевает снос ненужного софта через стандартный раздел «Приложения и возможности» в Windows 10 или «панель управления», которая была наиболее популярна до 8-й версии винды.
Тут все предельно просто…
Инструкция для Windows 10:
Нужно перейти в раздел «приложения и возможности», находящийся в параметрах системы. Проще всего так и набрать в поиске:
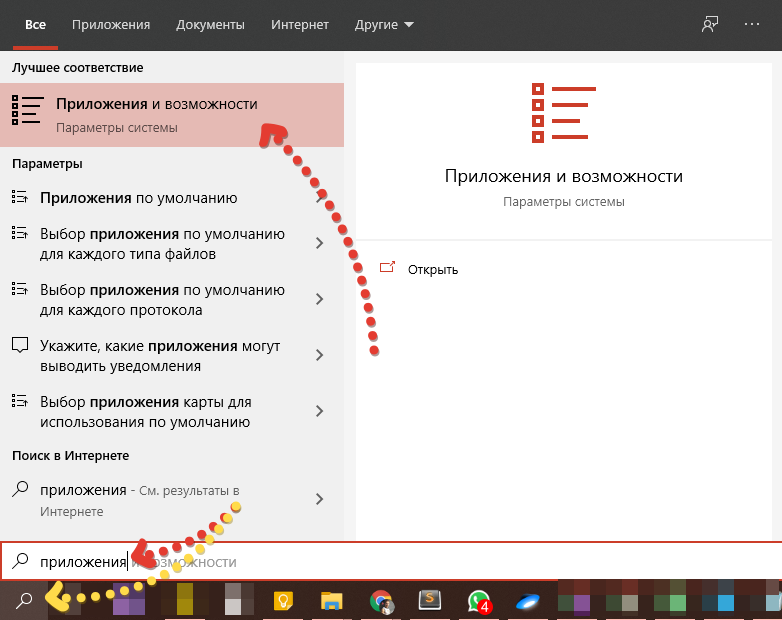
Кстати, о том как пользоваться поиском в разных Windows я писал здесь »
В открывшемся списке выберите программу, подлежащую сносу 🙂 и увидите кнопку «удалить». Далее запустится уже мастер удаления соответствующей программы. Процесс обычно схож, но могут быть маленькие, незначительные отличия.
Общая суть — нажимайте кнопку «далее» или «next», пока удаление не будет завершено 🙂
А при выборе некоторых программ вы еще будете видеть доступными кнопки «изменить» и «восстановить». Первая позволяет изменить комплектацию установки, например, доустановить или, наоборот, убрать какие-то компоненты. Вторая — восстанавливает стандартный набор файлов программы (может помочь, если ПО стало работать как-то не так как раньше).
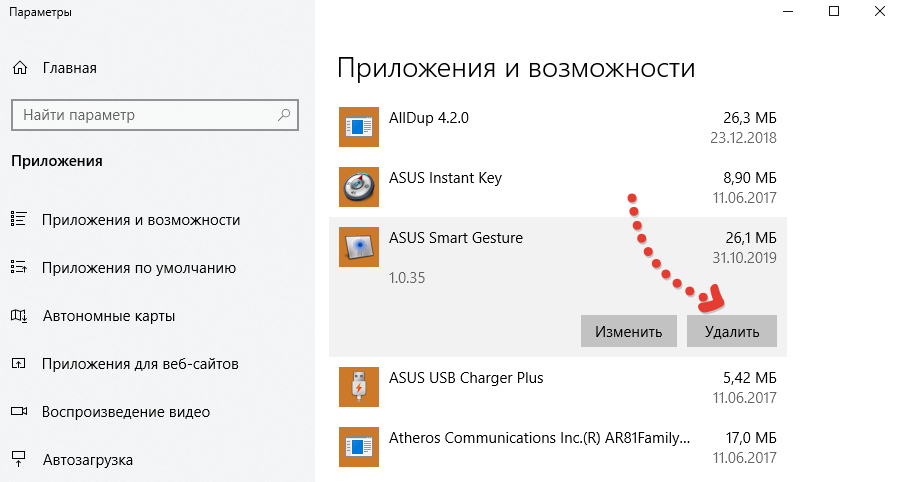
Для других поколений системы (XP, 7, 
Открываем «пуск», переходим в панель управления (в 8-ке можно набрать в поиске «панель управления» и перейти туда).
Там открываем «удаление программы».
Находим в списке нужную прогу, выбираем и соответствующей кнопкой удаляем (процесс удаления зависит от самой программы, о чем уже говорил выше).
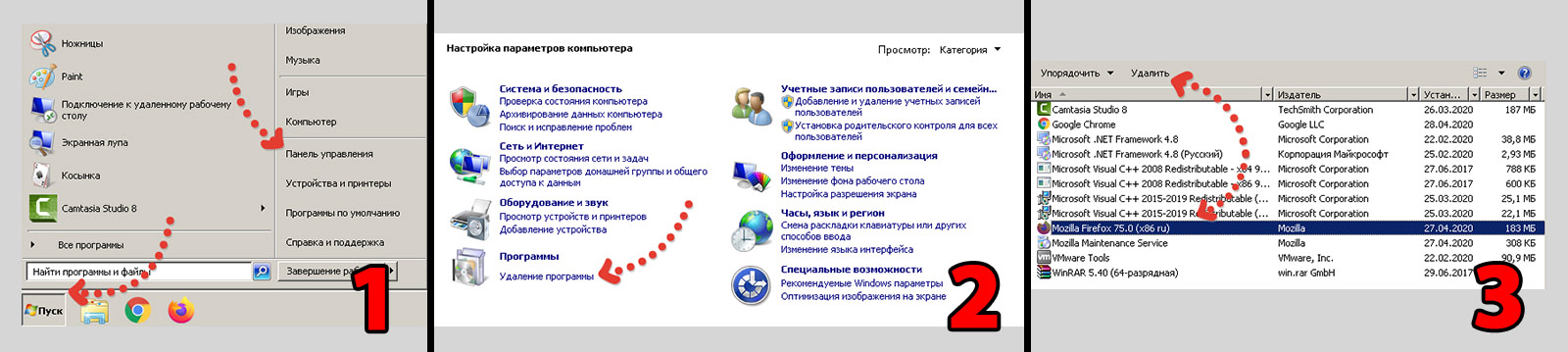
Важно! После того как выполните удаление, рекомендую перезагрузить компьютер, поскольку после этого действия некоторые программы еще удаляют за собой оставшиеся файлы.
Так происходит не со всем софтом, но, думаю, ребутнуть комп труда не составит 🙂 Если удаляете сразу несколько прог, то это не значит, что перезагрузку нужно делать по очереди, после каждого удаления. Все, что нужно снесли и ребутнули, вот так нормально.
Шаг 2 — Проверка папок Program Files
После того как ненужная программа удалена из системы и компьютер был перезагружен, стоит дополнительно проверить еще системные каталоги, куда по умолчанию устанавливается весь софт.
Это папки, расположенные по пути: C:Program Files и C:Program Files (x86). Они есть во всех версиях Windows и их может быть две, а может быть одна, зависит от разрядности системы: в 64 разрядных версиях винды есть обе папки, а в 32-х — только «Program Files». Обычно в ту, что с припиской «x86» ставятся программы для 32-битной системы, а во вторую для 64, но бывает, это не соблюдается.
Возможно вам будет интересно узнать, как узнать разрядность системы. Об этом я рассказал здесь »
А суть наших действий такая:
Отправляемся на диск С: и смотрим обе папки на наличие в них другой папки, имеющей название удаленной программы. Предположим я удалил WinDirStat.
Если видим каталог с этим же названием, то удаляем и его (имя папки бывает чуть отличается от названия программы). А некоторые папки могут находиться глубже в этой иерархии.
Например, есть определенный разработчик (пусть будет Adobe), а у него программы Photoshop, Illustrator и другие. Так вот, в каталоге Program Files может быть папка с названием бренда (adobe, например), а внутри уже отдельные каталоги с файлами соответствующих программ.
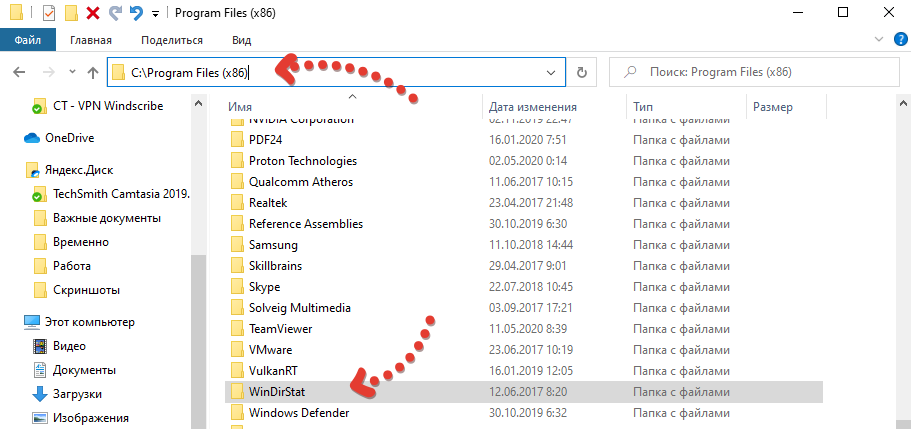
Ну а если ничего нет в каталоге Program Files, то значит удалилось все стандартным путем через приложения или панель управления. Ну или во время перезагрузки системы. Но стоит также проверить еще 3-й пункт ниже.
Кстати, некоторые пользователи при установке программ меняют путь, поэтому если вы тоже меняли, то нужно смотреть те папку, в которые вы устанавливаете софт.
Шаг 3 — Проверка наличия следов программы в системных каталогах AppData
Многие программы могут еще затесаться при установке системы в более запрятанные папки, расположенные внутри AppData. Вот этот путь: C:UsersВладимирAppData (соответственно вместо «Владимир» будет имя вашего пользователя системы).
Поэтому открыть ту папку можете, вбив в адресную строку проводника вышеуказанный путь (заменив имя пользователя на свое) или второй вариант — набрав в проводнике системы %appdata% и нажать Enter на клавиатуре, после чего перейдя на один каталог назад (вы окажетесь изначально в AppData/Roaming, а нужно попасть в AppData).

Оттуда по очереди переходим в каталоги «Local», «LocalLow», «Roaming», где проверяем, нет ли и здесь какой-нибудь завалявшейся папки с названием удаленной программы. Есть? Смело подчищаем!
Некоторые программы вовсе хранят основную часть файлов в каталоге AppData, а не в Program Files.
Удаление определенных приложений Windows текущего пользователя через PowerShell
- Откройте Windows PowerShell.
- Нажмите сочетание клавиш Windiws + X ;
- Запустите Windows PowerShell.
Замените PackageFullName в приведенных выше командах фактическим PackageFullName приложения, который указан в списке всех программ.
По завершению можно закрыть PowerShell
Как на Виндовс 10 полностью удалить программу с компьютера
Бывает так, что по неопытности и невнимательности вместе с нужным ПО юзеры устанавливают нежелательный софт, не зная, как избавиться от него в дальнейшем. Бывает и другая ситуация – удаление файлов программы по ошибке вручную. В таких случаях последующие попытки удаления через системные инструменты Windows могут оказаться неуспешными. Нередко имеют место и системные сбои, препятствующие полному удалению софта.
Удаление ПО стандартными способами
Как же поступать, если на компьютере появились неудаляемые программы? Некоторые (в основном неопытные) пользователи считают, что для удаления софта с компьютера достаточно найти папку, в которой содержатся его файлы.
Однако это не так! Правильно установленная программа взаимодействует с системой на разных уровнях, не ограничиваясь одной только папкой в плане интеграции.
Через меню “Пуск”
В Windows 10, а также в более ранних версиях операционной системы, конечно же, предусмотрены инструменты для удаления программ, хотя убрать ненужное ПО можно несколькими способами.
Также не стоит забывать о том, что в ОС есть встроенные приложения, которые не рекомендуются к удалению или же их удаление блокируется Microsoft.
Однако все, что пользователь установил самостоятельно, должно так же легко удаляться, как и устанавливаться. И самый простой способ это сделать заключается в использовании пускового меню.
Чтобы выполнить удаление таким способом, нужно:
- Открыть меню «Пуск» (по умолчанию – это значок Windows в левом нижнем углу).
- Найти в списке нужное приложение.
- Кликнуть по нему правой клавишей мыши.
- Выбрать в появившемся контекстном меню опцию «Удалить».
Все! На этом этапе осталось только проверить результат.
Самый простой способ удаления ненужного ПО предполагает действия через пусковое меню. Однако он далеко не всегда оказывается эффективным
Панель управления
Этот метод – один из наиболее часто используемых. Панель управления» – удобная утилита Windows 10, которая позволяет выполнить настройку операционной системы и компьютера. Есть в ней и возможность удаления установленного софта.
Найти «Панель управления» можно через поисковую строку Windows 10, введя соответствующий запрос.
Действовать нужно следующим образом:
- Открываем «Панель управления».
- Находим утилиту «Программы».
- Жмем на «Удаление программы».
- В появившемся списке находим нужное ПО.
- Выбираем приложение и жмем «Удалить» вверху списка.
Как видите, ничего сложного, и обычно вся процедура занимает считанные минуты.
Параметры
«Параметры» находятся в меню «Пуск». Чтобы открыть их, нужно нажать на значок шестеренки, расположенный над кнопкой выключения компьютера в меню «Пуск».
В меню «Параметры» нужно:
- Открыть «Приложения»
- В появившемся списке выбрать нужный софт.
- Удалить его, выбрав соответствующую команду в контекстном меню.
И вновь ничего сложного.
“Параметры Windows” — еще одна область, в которой можно произвести удаление приложений
Как найти и удалить приложение, если его нет в списке
Однако бывает и так, что в списке программ Windows нет нужной. Причиной этому может быть превышение длины в 60 символов имени раздела реестра.
Решение проблемы может заключаться в том, чтобы использовать реестр. Главное, предварительно создать его резервную копию, дабы в случае некорректной работы системы можно было выполнить откат до предыдущей версии.
Можно поискать в папке WinNT папку с символом “$”. Он должен находиться в начале и конце имени папки. Здесь может скрываться приложение, с помощью которого можно удалить ранее установленный софт.
Еще один вариант: найти папку HKEY_LOCAL_MACHINESOFTWAREMicrosoftWindowsCurrentVersionUninstall в редакторе реестра (Win+R, regedit.exe). Затем следует дважды щелкнуть на значение UninstallString и скопировать содержимое поля «Значение». После нажимаем Win+R, вставляем скопированную команду и жмем ОК.
Также можно сократить имя раздела реестра.
Для этого запускаем regedit, открываем HKEY_LOCAL_MACHINESOFTWAREMicrosoftWindowsCurrentVersionUninstall. После нажимаем на раздел реестра для установленной программы, а в меню «Правка» выбираем «Переименовать».
Затем вводим имя длиной меньше 60 символов. Стоит отметить, что значение DisplayName длиннее 32 знаков не отображается. Так же следует поступить и с ним.
IObit Unlocker
Программа, отлично справляющаяся с любыми ошибками, когда при попытке удаления всплывает окно с ограничениями: файл занят, используется, что угодно еще? IObit Unlocker спокойно обойдет ограничения и сотрет файл из системы.
Все программы, рассмотренные в статье, для удаления блокированных файлов, программ и их следов имеют свои особенности и функциональные возможности. Лично я для этих целей использую программу unlocker.

«Приветствую. Подскажите пожалуйста, как удалить программу (одну игру). В общем, захожу в панель управления, нахожу установленные программы, жму кнопку удалить — программа не удаляется (появляется какая-то ошибка и все)! Есть ли какой-то способ, как удалить любую программу с ПК? Пользуюсь ОС Windows 8. Заранее благодарю, Михаил…»
В этой статье хочу ответить подробно на этот вопрос (тем более, что задают его довольно часто). И так…
Большинство пользователей пользуются стандартной утилитой Windows для установки и удаления программ. Чтобы удалить ту или иную программу, нужно зайти в панель управления Windows и выбрать пункт «удаление программ» (см рис. 1).
Рис. 1. Программы и компоненты — Windows 10
Но сравнительно часто, при удалении программ таким способом возникают разного рода ошибки. Чаще всего такие проблемы возникают:
— с играми (видимо разработчики не сильно заботятся о том, что их игру когда-нибудь нужно будет удалить с компьютера);
— с различными тулбарами и дополнениями для браузеров (это вообще, отдельная тема…). Как правило, многие из этих дополнений можно сразу отнести к вирусным, и польза от них сомнительная (если не считать показ рекламы на пол экрана «пользой»).
Если удалить программу через «Установка и удаление программ» (извиняюсь за тавтологию) не получилось, рекомендую использовать следующие утилиты: Geek Uninstaller или Revo Uninstaller.
Geek Uninstaller
Сайт разработчика: http://www.geekuninstaller.com/
Рис. 2. Geek Uninstaller 1.3.2.41 — главное окно
Отличная небольшая утилита для удаления любых программ! Работает во всех популярных ОС Windows: XP, 7, 8, 10.
Позволяет увидеть все установленные программы в Windows, произвести принудительное удаление (что будет актуально, для не удаляемых программ обычным способом), а кроме этого Geek Uninstaller сможет почистить все «хвосты», остающиеся после удаления софта (например, разного рода записи в реестре).
Кстати, так называемые «хвосты» обычно не удаляются стандартными средствами Windows, что не очень хорошо сказывается на работе Windows (особенно, если такого «мусора» скапливается слишком много).
Чем особо привлекает Geek Uninstaller:
— возможность удалить в ручную запись в реестре (а так же узнать ее, см. рис. 3);
— возможность узнать папку установки программы (таким образом так же удалить ее вручную);
— узнать официальный сайт любой установленной программы.
Рис. 3. Возможности программы Geek Uninstaller
Итог: программа в стиле минимализма, нет ничего лишнего. Вместе с тем, хороший инструмент в рамках своих задач, позволяет удалить весь софт, установленный в Windows.
Revo Uninstaller
Сайт разработчика: http://www.revouninstaller.com/
Одна из лучших утилит для удаления нежелательных приложений из Windows. Программа имеет в своем арсенале хороший алгоритм сканирования системы не только установленных программ, но и тех, которые были давно уже удалены (остатки и «хвосты», ошибочные записи в реестре, которые могут сказываться на скорости работы Windows).
Рис. 4. Revo Uninstaller — главное окно
Кстати, многие рекомендуют ставить подобную утилиту одну из первых, после установки новой Windows. Благодаря режиму «охотнику» утилита способна отслуживать все изменения, которые происходят с системой при установке и обновлении любых программ! Благодаря этому в любой момент можно удалить сбойное приложение и вернуть свой компьютер в прежнее рабочее состояние.
Итог: на мой скромный взгляд, Revo Uninstaller предлагает тот же функционал, что и Geek Uninstaller (разве только, что пользоваться ей по удобнее — есть удобные сортировщики: новые программы, давно не используемые и пр.).
PS
На этом все. Всем всего хорошего 🙂
- Распечатать
Оцените статью:
- 5
- 4
- 3
- 2
- 1
(162 голоса, среднее: 4.4 из 5)
Поделитесь с друзьями!
Microsoft выпустила средство устранения неполадок при установке и удалении программ, которое автоматически диагностирует любые проблемы, с которыми вы можете столкнуться при установке или удалении программ или программного обеспечения в Windows 10/8/7. Этот инструмент поможет вам исправить проблемы, которые блокируют установку или удаление программ. Вы можете удалить программы в Windows 10, которые невозможно удалить.
Microsoft удалила Утилита очистки установщика Windows и его место, выпустили это средство устранения неполадок установки и удаления программы.
Устранение неполадок при установке и удалении программы
Используйте это средство устранения неполадок при установке и удалении программы, если вы обнаружите, что не можете установить или удалить программу через панель управления.
После того, как вы загрузите и запустите его, он спросит вас, хотите ли вы, чтобы он только обнаруживал проблему и позволял вам выбирать, что исправить, или вы хотите, чтобы он обнаруживал и исправлял проблемы напрямую.
Затем он спросит вас, столкнулись ли вы с проблемами при установке или удалении программ.
Наконец, он проверит реестр и систему на наличие проблем, а затем представит вам варианты или исправит их напрямую, в зависимости от обстоятельств.
Это средство устранения неполадок при установке и удалении программы поможет исправить:
- Повреждены ключи реестра в 64-битных операционных системах
- Поврежденные ключи реестра, управляющие данными обновления
- Проблемы, препятствующие установке новых программ
- Проблемы, препятствующие полному удалению или обновлению существующих программ
- Проблемы, которые не позволяют вам удалить программу с помощью «Установка и удаление программ» (или «Программы и компоненты») в Панели управления.
Возможно, вы знаете, что утилита очистки установщика Windows (MSICUU2.exe) больше не работает. Хотя утилита очистки установщика Windows решила некоторые проблемы с установкой, она иногда приводила к повреждению других компонентов, установленных на компьютере. По этой причине инструмент был удален из Центра загрузки Майкрософт.
Читайте: Удалите приложения с серой кнопкой Удалить в настройках.
Средство устранения неполадок при установке и удалении программы является заменой служебной программы очистки установщика Windows!
Используйте это средство устранения неполадок для удаления, только если программу не удается удалить с помощью панели управления Windows или функции «Установка и удаление программ».
Вы можете получить средство устранения неполадок на его страница загрузки. Он работает в Windows 10, Windows 8.1, Windows 8 и Windows 7.
Если это средство устранения неполадок не решит ваши проблемы, вы можете увидеть некоторые дополнительные действия по устранению неполадок, упомянутые в KB2438651.
Если по какой-либо причине вы не можете удалить программы в Windows 10/8/7, вам могут быть полезны следующие ссылки:
- Как удалить программы в безопасном режиме
- Удаление программ с помощью реестра
- Бесплатные деинсталляторы для Windows.
Смотрите этот пост, если вы получаете следующие сообщения об ошибках:
.
Вопрос от пользователя
Здравствуйте.
Я установила одну игру, и теперь никак не получается ее удалить (пробовала через установку и удаление программ в панели управления Windows). При удалении пишет: «Операция невозможна, файл-установщик поврежден…». Попробовала вручную найти папку с игрой и удалить ее — появилась ошибка, что нет доступа.
Что теперь делать?
Вероника, Москва.
Доброго времени суток!
На самом деле, многие приложения (а игры особенно) не всегда удаляются через меню ПУСК или через «Установку и удаление программ» в Windows. Видимо разработчики приложений считают, что главное, чтобы программа правильно установилась и запустилась, а уж об удалении можно и не думать — над этим пусть ломает голову сам пользователь…
Впрочем, не могу не отметить и тот факт, что установщик игры мог быть поврежден (например, вирусом или некорректной установкой) и из-за этого удаление классическим способом стало невозможно.
В статье рассмотрю, что с этим можно сделать…
*
Содержание статьи
- 1 Как удалить не удаляемую программу
- 1.1 ШАГ 1: попробуйте перезагрузить компьютер и повторить попытку
- 1.2 ШАГ 2: проверьте диспетчер задач
- 1.3 ШАГ 3: воспользуйтесь специализированным софтом
→ Задать вопрос | дополнить
Как удалить не удаляемую программу
❶
ШАГ 1: попробуйте перезагрузить компьютер и повторить попытку
Совет банален, но все же в ряде случаев это работает. Обратите внимание, что иногда Windows предлагает удалить программу из списка (в разделе «Программы и компоненты» 👉 в панели управления) — если вы соглашаетесь на это, имейте ввиду, что сами файлы программы и записи в реестре остаются у вас на жестком диске (и в некоторых случаях их нужно будет в последствии удалить вручную). 👇
Окно с ошибкой удаления ПО
Кстати, в ОС Windows 11/10 удалить любую программу можно через 👉 параметры системы. Чтобы открыть их — нажмите Win+i.
Затем перейдите в раздел «Приложения/Приложения и возможности» и пред вами предстанет полный список установленного софта (см. скриншот ниже). 👇
Windows 10 — приложения — приложения и возможности
*
❷
ШАГ 2: проверьте диспетчер задач
Ряд программ нельзя удалить пока они запущены и работают. Причем, бывает иногда так, что сама программа вроде бы закрыта, а ее процесс работает (например, из-за некорректного завершения работы приложения).
Чтобы узнать, не запущено ли ваше удаляемое приложение — зайдите в диспетчер задач и проверьте воочию.
Примечание: для вызова диспетчера задач — нажмите сочетание кнопок Win+Shift+Esc.
*
Если программа в диспетчере задач будет найдена — просто закройте ее (команда «Снять задачу») и попробуйте еще раз удалить ее классическим способом.
Закройте процесс программы, перед ее удалением
*
❸
ШАГ 3: воспользуйтесь специализированным софтом
Если все вышеперечисленное не могло удалить программу — то порекомендую переходить к специализированным утилитам. Их довольно-таки много, но я рекомендую остановиться на следующих: IObit Uninstaller, Geek Uninstaller, CCleaner, Revo Uninstaller. И на мой (скромнее скромного 👌) взгляд — IObit Uninstaller одна из самых лучших!
*
IObit Uninstaller
Сайт: http://ru.iobit.com/advanceduninstaller.php
Очень мощная утилита для контроля за состоянием системы и удаления различных приложений в Windows. Она поможет справиться даже с тем софтом, в котором обнаружились ошибки, сбои, некорректная установка и т.д. (т.е. выручит в тех случаях, когда справиться сама Windows не может!).
Еще один весомый плюс IObit Uninstaller удаляет не только саму программу, но и подчищает за ней все хвосты (записи в реестре, временные файлы, папку установки и т.д.). К тому же, в программу встроен спец. модуль защиты, отслеживающий установку дополнений в браузеры и контролирующий их автозагрузку. В общем, на 10 из 10 баллов!
Основные преимущества:
- Быстрое и легкое удаление ненужных программ и надстроек/тулбаров в браузере;
- Наличие опции «глубокая проверка» и «принудительное удаление» не удаляемых программ;
- Мощное сканирование системы на наличие «хвостов» в реестре;
- Программа бесплатная и работает во всех версиях Windows: 7, 8, 10.
*
Как удалить программу с помощью IObit Uninstaller
Рассмотрю теперь сам процесс удаления. Допустим, решили деинсталлировать какое-то приложение. Рассмотрю все действия по порядку.
1) Запускаем IObit Uninstaller.
2) Находим это приложение в списке всех установленных программ: сделать это можно при помощи вкладок слева в меню, либо при помощи поисковой строки.
Примечание: когда приложение найдено — щелкните по значку с корзиной
для начала процесса удаления (см. скриншот ниже). 👇
IObit Uninstaller — список программ, запуск удаления / Кликабельно
3) Далее программа переспросит, точно ли это приложение нужно удалить. Кстати, обратите внимание, что перед операцией деинсталляции приложения можно создать точку восстановления (на всякий случай).
IObit Uninstaller — деинсталлировать
4) После того, как программа будет удалена, IObit Uninstaller автоматически проведет сканирование системного реестра, чтобы найти «хвосты»: различные записи, временные файлы и прочие данные, оставшиеся от удаленного приложения. Обычно, оно длится не более 10-15 сек.
После проведения сканирования — вы увидите, что еще десяток файлов остался на диске, и возможно есть записи в реестре (см. скрин ниже 👇). Рекомендуется их так же все удалить!
IObit Uninstaller — автоматически нашел оставшиеся записи в реестре (хвосты)
Обратите внимание!
При удалении программ через стандартного установщика Windows — сколько же остается мусора в системе…
5) В конце процедуры увидите краткий отчет — все остаточные файлы были успешно удалены.
Успешное удаление программы (отчет)
*
Расположение файлов и RegEdit
Кстати, обратите внимание, что в утилите IObit Uninstaller есть две архи-полезные ссылки:
- «Открыть расположение файла» — помогает быстро найти папку на диске, куда установлена программа;
- «Открыть в RegEdit» — автоматически открывается редактор реестра с веткой, в которой представлены ее параметры.
Расположение приложения и его ветки в реестре
Таким образом, используя утилиту IObit Uninstaller, можно вручную удалить информацию из реестра и файлы с диска любой из программ (в некоторых случаях очень выручает).
В общем, рекомендую к использованию!
*
На этом пока всё…
Удачной работы!
👣
Первая публикация: 11.12.2016
Корректировка статьи: 19.07.2021


Полезный софт:
-
- Видео-Монтаж
Отличное ПО для создания своих первых видеороликов (все действия идут по шагам!).
Видео сделает даже новичок!
-
- Ускоритель компьютера
Программа для очистки Windows от «мусора» (удаляет временные файлы, ускоряет систему, оптимизирует реестр).
Содержание
- Устранение проблем, препятствующих установке или удалению программ
- Исправляемые проблемы
- Удаление приложений и программ в Windows 10
- Деинсталлятор Windows 10/8.1/7 не работает [100% FIX]
- Как исправить проблемы с Windows Uninstaller
- 1. Откройте программу установки и удаления устранения неполадок
- 2. Удалите программу сторонним деинсталлятором
- 3. Восстановить программу
- 4. Активируйте встроенную учетную запись администратора
- 5. Удалите программу с восстановлением системы
- Не удаляется программа. Как удалить любую программу
Устранение проблем, препятствующих установке или удалению программ
Выполните указанные ниже действия для программ Windows. Если у вас возникли проблемы с приложением из Microsoft Store, ознакомьтесь со статьей Устранение проблем с приложениями из Microsoft Store.
Средство устранения неполадок, связанных с установкой и удалением программ, помогает автоматически устранять неполадки, которые блокируют установку или удаление программ. Кроме того, оно восстанавливает поврежденные разделы реестра.
Сначала необходимо скачать средство устранения неполадок.
Если после запуска скачивания отображается окно Загрузка файла, щелкните Запустить или Открыть.
Средство устранения неполадок предоставляет необходимые инструкции. Если программа не указана в разделе параметров удаления, вам будет предложено ввести код продукта этой программы. Для доступа к этому коду вам понадобится средство для чтения MSI-файлов, которое, как правило, есть у ИТ-специалистов. Код продукта указан в таблице свойств MSI-файла.
Исправляемые проблемы
Средство устранения неполадок помогает устранить следующие проблемы.
Поврежденные разделы реестра в 64-разрядных операционных системах.
Поврежденные разделы реестра, которые управляют обновлением данных.
Проблемы, которые препятствуют установке новых программ.
Проблемы, которые препятствуют полному удалению или обновлению существующих программ.
Проблемы, которые препятствуют удалению программ с помощью средства «Установка и удаление программ» (или «Программы и компоненты») в панели управления.
Если вы пытаетесь удалить вредоносную программу, вы можете воспользоваться службой Безопасность Windows (или другим антивирусным инструментом) либо использовать средство удаления вредоносных программ Windows.
Удаление приложений и программ в Windows 10
Удалить приложения и программы можно разными способами, поэтому если вам не удается найти нужное приложение, попробуйте воспользоваться другим расположением. Обратите внимание, что некоторые приложения и программы встроены в Windows и не могут быть удалены. Вы можете сначала попытаться восстановить программу, если она работает неправильно.
Удаление из меню «Пуск»
Нажмите Пуск и найдите приложение или программу в открывшемся списке.
Нажмите и удерживайте (или щелкните правой кнопкой мыши) приложение, а затем выберите пункт Удалить.
Удаление на странице «Параметры»
Нажмите Пуск и выберите Параметры > Приложения > Приложения и возможности. Или просто щелкните ссылку в нижней части этой статьи.
Выберите приложение, которое необходимо удалить, а затем нажмите кнопку Удалить.
Удаление на панели управления (для программ)
Введите панель управления в поле поиска на панели задач, а затем в списке результатов выберите «Панель управления».
Выберите Программы > Программы и компоненты.
Нажмите и удерживайте (или щелкните правой кнопкой мыши) программу, которую требуется удалить, а затем выберите Удалить или Удалить или изменить. Затем следуйте инструкциям на экране.
Требуется дополнительная помощь?
Если при удалении отображается сообщение об ошибке, попробуйте воспользоваться средством устранения неполадок установки и удаления программ.
Если вы пытаетесь удалить вредоносные программы, изучите раздел Защита с помощью панели «Безопасность Windows», чтобы узнать, как выполнить проверку. Если вы используете другую антивирусную программу, проверьте параметры антивирусной защиты.
Деинсталлятор Windows 10/8.1/7 не работает [100% FIX]
У вас есть программа, которую вы не можете удалить с помощью программы удаления Windows (Программы и компоненты)? Если программа удаления Windows не работает с определенной программой, вам может не потребоваться исправлять программу удаления. Вместо этого может возникнуть ситуация, когда установка программного обеспечения повреждена или у вас недостаточно прав доступа. Вот несколько решений для удаления программы, если программа удаления Windows 7, 8.1 или 10 не удаляет ее.
Как исправить проблемы с Windows Uninstaller
- Откройте программу установки и удаления устранения неполадок
- Удалить программу сторонним деинсталлятором
- Восстановить программу
- Активируйте встроенную учетную запись администратора
- Удалить программу с восстановлением системы
1. Откройте программу установки и удаления устранения неполадок
Сначала проверьте устранение неполадок, связанных с установкой и удалением программы. Это средство устранения неполадок Microsoft может исправить ошибки, которые блокируют пользователей, удаляющих программное обеспечение. Вы можете использовать это средство устранения неполадок в Windows 10, 8.1 и 7 следующим образом.
- Сначала откройте эту веб-страницу в своем браузере.
- Нажмите кнопку Загрузить , чтобы сохранить средство устранения неполадок при установке и удалении программы в папку.
- Затем откройте средство устранения неполадок из папки, в которой вы его сохранили.
- Нажмите Дополнительно и выберите параметр Применить ремонт автоматически .
- Нажмите кнопку Далее и выберите параметр Удаление .
- Выберите программу, которую вы не можете удалить из списка, показанного непосредственно ниже, и нажмите кнопку Далее . После этого средство устранения неполадок предоставит возможные исправления.
– СВЯЗАННО: Как удалить остатки программного обеспечения
2. Удалите программу сторонним деинсталлятором
Сторонние деинсталляторы обычно удаляют программное обеспечение более тщательно, чем деинсталлятор Windows, который оставляет после себя несколько оставшихся реестров. Кроме того, утилиты удаления могут включать программное обеспечение, которое не указано в разделе «Программы и компоненты». Таким образом, сторонняя утилита удаления может также удалить программу, которую не удаляет программа удаления Windows. Revo Uninstaller – одна из наиболее высоко оцененных утилит для удаления. Вы также можете удалить программное обеспечение с помощью бесплатной версии Advanced Uninstaller Pro 12 следующим образом.
- Нажмите кнопку Загрузить сейчас на этой странице, чтобы сохранить мастер установки Advanced Uninstaller Pro 12 в папке. Затем вы можете открыть мастер установки, чтобы добавить программное обеспечение в Windows.
- Откройте окно Advanced Uninstaller Pro.
- Выберите Общие инструменты >Удалить программы , чтобы открыть утилиту удаления программного обеспечения.
- Выберите программное обеспечение для удаления и нажмите кнопку Удалить .
- Выберите Использовать оставшийся сканер в открывшемся окне подтверждения.
- Затем нажмите Да для подтверждения.
- Выберите все файлы и записи реестра в открывшемся окне удаления приложений и нажмите кнопку Далее .
3. Восстановить программу
Программа удаления Windows не всегда удаляет поврежденные программы. Программы и компоненты включают параметр Восстановить для некоторых программ, которые можно выбрать для исправления поврежденных установок. Вот как вы можете восстановить программное обеспечение с помощью программ и функций.
- Откройте аксессуар «Запуск», нажав клавишу Windows + горячую клавишу R.
- Введите «appwiz.cpl» в текстовом поле «Выполнить» и нажмите кнопку ОК .
- Выберите программу и нажмите кнопку Восстановить .
- Если для программы нет опции Восстановить , выберите вместо нее кнопку Изменить . Откроется окно, подобное показанному на рисунке ниже.
- Затем выберите вариант восстановления в открывшемся окне, чтобы исправить проблемы установки для выбранного программного обеспечения.
– СВЯЗАНО: 10 лучших программ для удаления ПК для пользователей ПК
4. Активируйте встроенную учетную запись администратора
Обратите внимание, что вам могут потребоваться повышенные права администратора для удаления некоторых программ. Если у вас нет достаточных прав доступа, появится окно с сообщением « У вас недостаточно прав для удаления ». Если это диалоговое окно появляется для вас, вы, вероятно, удаляете программное обеспечение в рамках стандартной учетной записи пользователя.Чтобы это исправить, вы можете активировать встроенную учетную запись администратора следующим образом.
- Сначала введите «Командная строка» в окне поиска Windows (в меню «Пуск» или в Cortana).
- Нажмите сочетание клавиш Ctrl + Shift + Enter, чтобы открыть командную строку от имени администратора.
- Затем введите «net user administrator/active: yes» в командной строке и нажмите «Return», чтобы активировать встроенную учетную запись администратора.
- Выйдите из системы и войдите в Windows с учетной записью администратора.
- Удалите нужную программу в новой учетной записи администратора.
5. Удалите программу с восстановлением системы
Восстановление системы – это утилита Windows, которая возвращает вашу систему к выбранной точке восстановления. Таким образом, восстановление Windows до более ранней даты также приводит к удалению стороннего программного обеспечения, установленного после точки восстановления. Таким образом, эта утилита может также избавиться от программы, которую не удаляет программа удаления Windows. Вы можете откатить Windows до точки восстановления следующим образом.
- Нажмите клавишу Windows + R, чтобы открыть Run.
- Введите “rstrui” в текстовое поле “Открыть” и нажмите ОК , чтобы открыть восстановление системы.
- Нажмите кнопку Далее , чтобы открыть список точек восстановления.
- Затем выберите точку восстановления, чтобы вернуться к Windows. Выберите точку восстановления, которая предшествует дате установки программного обеспечения, которое Windows не удаляет.
- Чтобы узнать, какое программное обеспечение удаляется с помощью точки восстановления, нажмите кнопку Сканировать на наличие уязвимых программ .
- Нажмите Далее и нажмите кнопку ОК , чтобы восстановить Windows.
Таким образом, вы можете удалить программу, если программа удаления Windows не удаляет ее. Помимо этих разрешений, попробуйте удалить программы в безопасном режиме Windows, к которому можно получить доступ на более ранних платформах Windows, нажав клавишу F8 во время запуска системы. Обратите внимание, что некоторые оптимизаторы системы также включают утилиты удаления, которые вы можете использовать в качестве альтернативы программам и функциям.
Не удаляется программа. Как удалить любую программу

«Приветствую. Подскажите пожалуйста, как удалить программу (одну игру). В общем, захожу в панель управления, нахожу установленные программы, жму кнопку удалить — программа не удаляется (появляется какая-то ошибка и все)! Есть ли какой-то способ, как удалить любую программу с ПК? Пользуюсь ОС Windows 8. Заранее благодарю, Михаил…»
В этой статье хочу ответить подробно на этот вопрос (тем более, что задают его довольно часто). И так…
Большинство пользователей пользуются стандартной утилитой Windows для установки и удаления программ. Чтобы удалить ту или иную программу, нужно зайти в панель управления Windows и выбрать пункт « удаление программ » (см рис. 1).
Рис. 1. Программы и компоненты — Windows 10
Но сравнительно часто, при удалении программ таким способом возникают разного рода ошибки. Чаще всего такие проблемы возникают:
— с играми (видимо разработчики не сильно заботятся о том, что их игру когда-нибудь нужно будет удалить с компьютера);
— с различными тулбарами и дополнениями для браузеров (это вообще, отдельная тема…). Как правило, многие из этих дополнений можно сразу отнести к вирусным, и польза от них сомнительная (если не считать показ рекламы на пол экрана «пользой»).
Если удалить программу через «Установка и удаление программ» (извиняюсь за тавтологию) не получилось, рекомендую использовать следующие утилиты: Geek Uninstaller или Revo Uninstaller .
Geek Uninstaller
Рис. 2. Geek Uninstaller 1.3.2.41 — главное окно
Отличная небольшая утилита для удаления любых программ! Работает во всех популярных ОС Windows: XP, 7, 8, 10.
Позволяет увидеть все установленные программы в Windows, произвести принудительное удаление (что будет актуально, для не удаляемых программ обычным способом), а кроме этого Geek Uninstaller сможет почистить все «хвосты», остающиеся после удаления софта (например, разного рода записи в реестре).
Кстати, так называемые «хвосты» обычно не удаляются стандартными средствами Windows, что не очень хорошо сказывается на работе Windows (особенно, если такого «мусора» скапливается слишком много).
Чем особо привлекает Geek Uninstaller:
— возможность удалить в ручную запись в реестре (а так же узнать ее, см. рис. 3);
— возможность узнать папку установки программы (таким образом так же удалить ее вручную);
— узнать официальный сайт любой установленной программы.
Рис. 3. Возможности программы Geek Uninstaller
Итог: программа в стиле минимализма, нет ничего лишнего. Вместе с тем, хороший инструмент в рамках своих задач, позволяет удалить весь софт, установленный в Windows. Удобно и быстро!
Revo Uninstaller
Одна из лучших утилит для удаления нежелательных приложений из Windows. Программа имеет в своем арсенале хороший алгоритм сканирования системы не только установленных программ, но и тех, которые были давно уже удалены (остатки и «хвосты», ошибочные записи в реестре, которые могут сказываться на скорости работы Windows).
Рис. 4. Revo Uninstaller — главное окно
Кстати, многие рекомендуют ставить подобную утилиту одну из первых, после установки новой Windows. Благодаря режиму «охотнику» утилита способна отслуживать все изменения, которые происходят с системой при установке и обновлении любых программ! Благодаря этому в любой момент можно удалить сбойное приложение и вернуть свой компьютер в прежнее рабочее состояние.
Итог: на мой скромный взгляд, Revo Uninstaller предлагает тот же функционал, что и Geek Uninstaller (разве только, что пользоваться ей по удобнее — есть удобные сортировщики: новые программы, давно не используемые и пр.).
На этом все. Всем всего хорошего 🙂