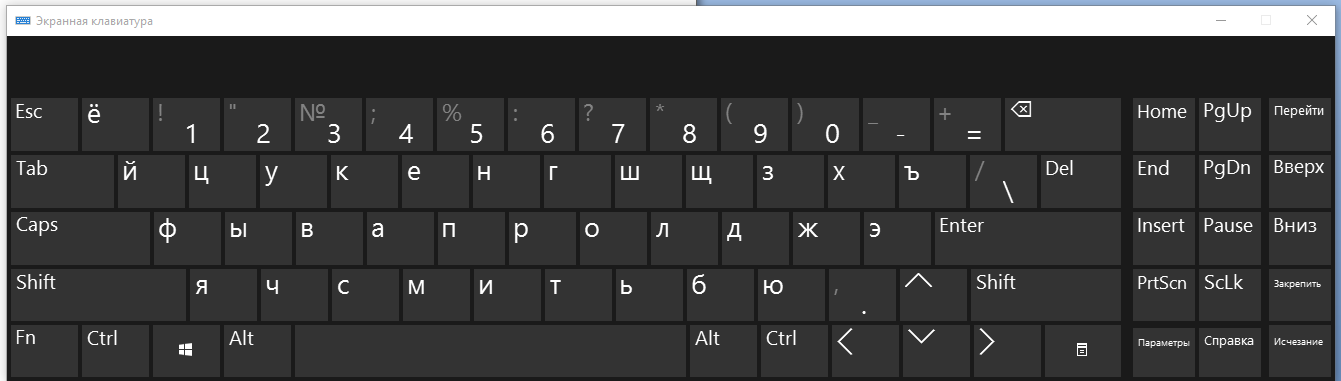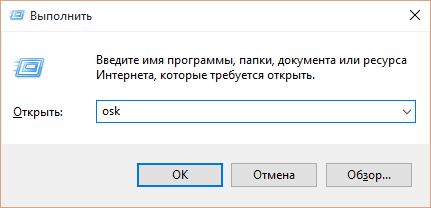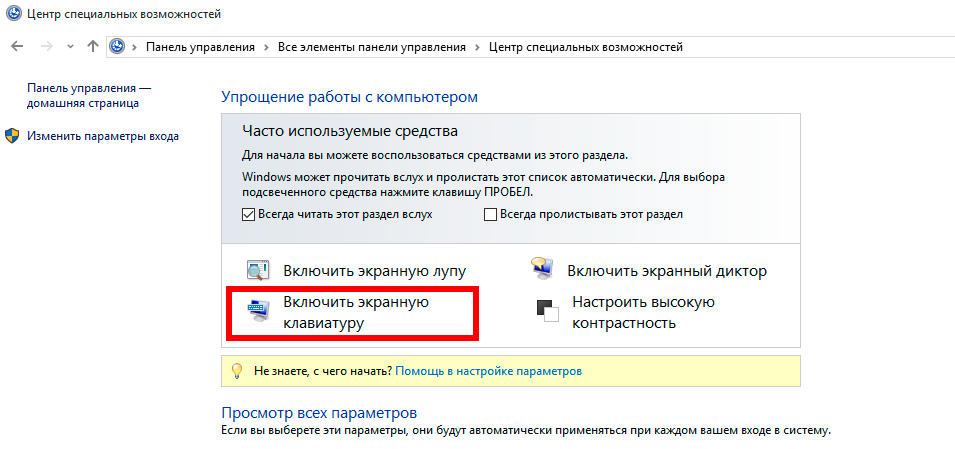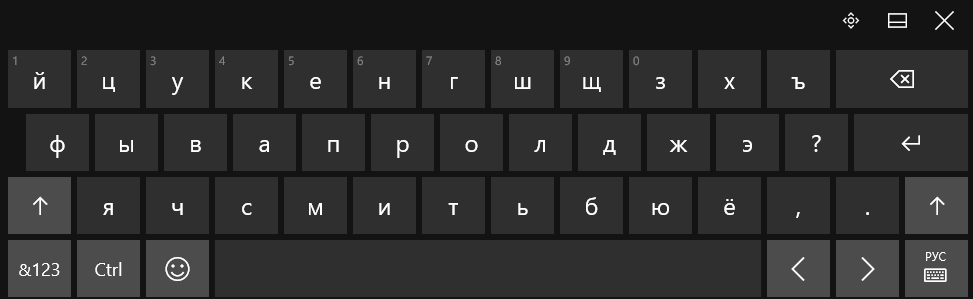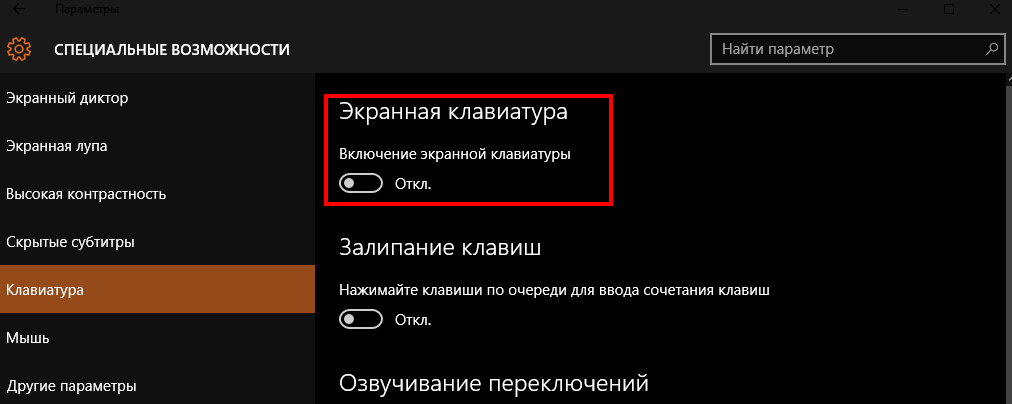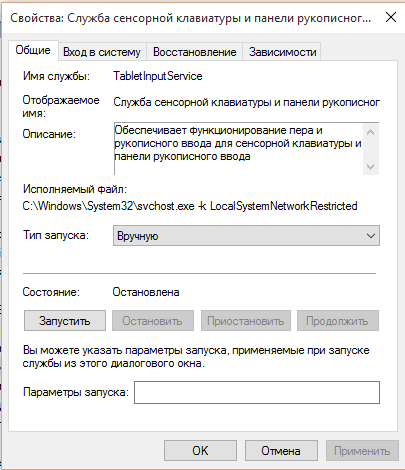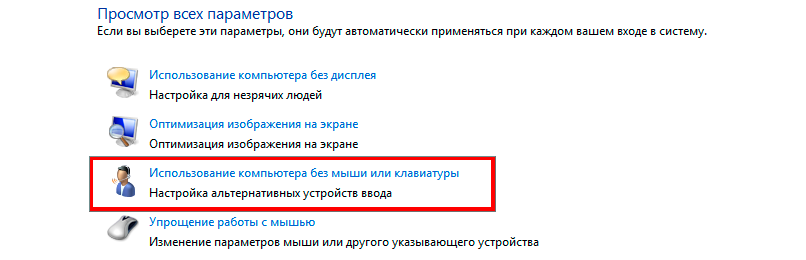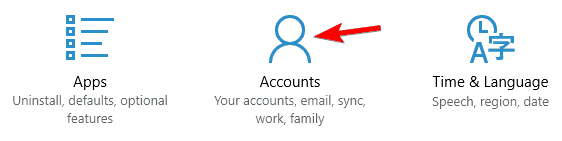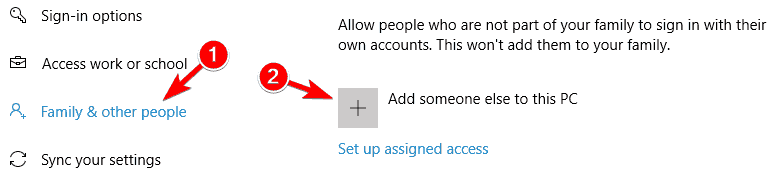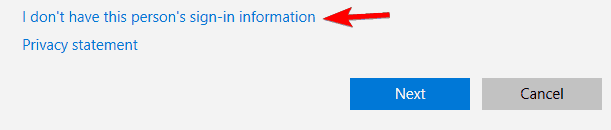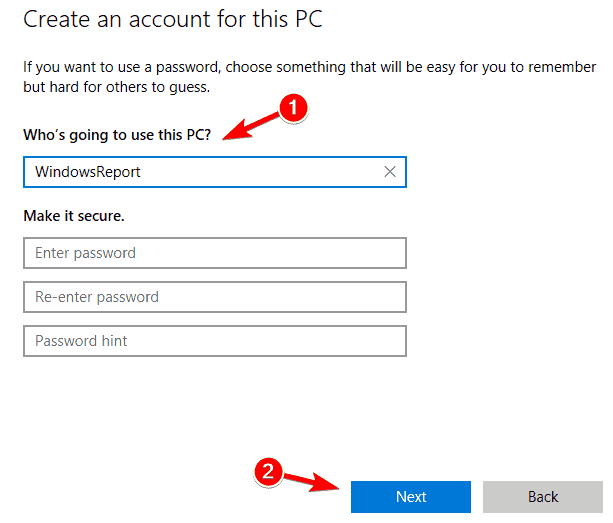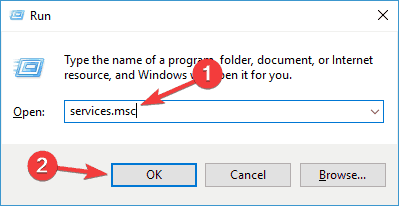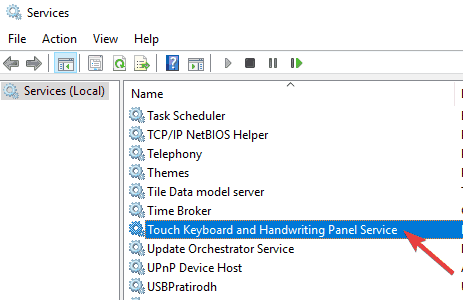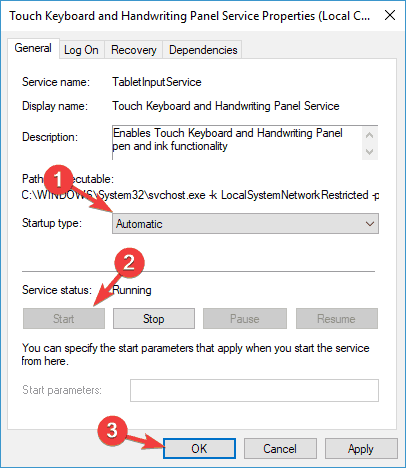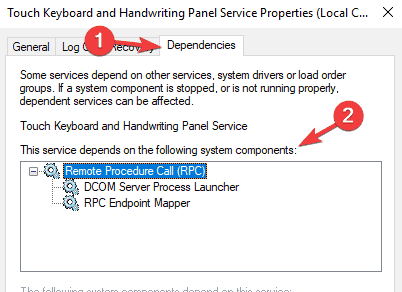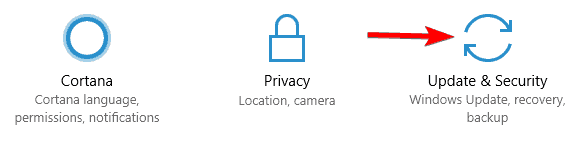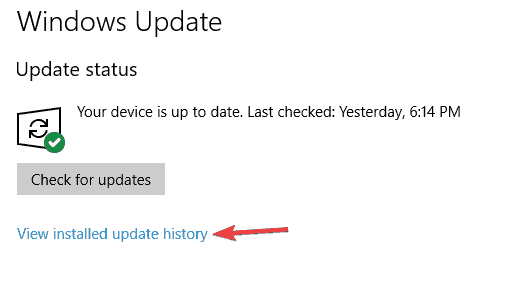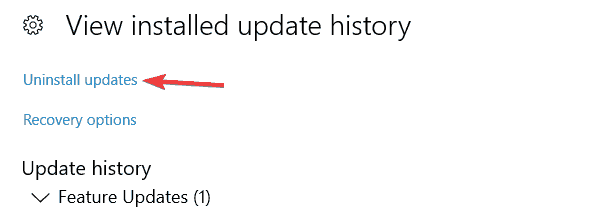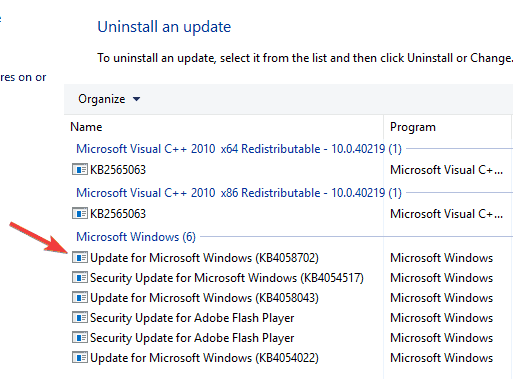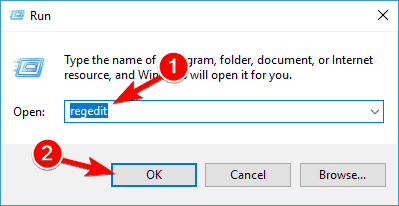На чтение 8 мин. Просмотров 13.1k. Опубликовано 03.09.2019
В последние несколько лет мы наблюдаем движение технологий в сторону мобильных компьютеров.
Планшеты Windows стали более распространенными, и рынок заполнен устройствами такого типа от ведущих производителей и бюджетных производителей.
Сегодня мы рассмотрим некоторые способы вызова экранной клавиатуры Windows 10 в ситуациях, когда она не появляется автоматически, как должно.
Содержание
- Экранная клавиатура не работает в Windows 10, как это исправить?
- Решение 1 – Измените свои настройки
- Решение 2. Проверьте, включена ли экранная клавиатура
- Решение 3 – Добавьте экранную клавиатуру на панель задач
- Решение 4 – Запустите экранную клавиатуру из списка приложений
- Решение 5 – Создать новую учетную запись пользователя
- Решение 6. Проверьте, работают ли необходимые службы
- Решение 7. Удалите проблемные обновления
- Решение 8 – Изменить ваш реестр
- Решение 9 – Попробуйте использовать стороннее программное обеспечение
Экранная клавиатура не работает в Windows 10, как это исправить?
Экранная клавиатура может быть довольно полезной, но многие пользователи сообщали об определенных проблемах с ней. Говоря о проблемах, вот некоторые из наиболее распространенных проблем, о которых сообщили пользователи:
- Экранная клавиатура не печатает – Если экранная клавиатура не печатает, вы можете решить проблему, запустив средство устранения неполадок клавиатуры.
- Клавиатура и экранная клавиатура не работают в Windows 10 . Несколько пользователей сообщили, что их физическая и экранная клавиатура не работают. Если это произойдет, вы можете рассмотреть возможность покупки новой клавиатуры.
- Не удалось запустить экранную клавиатуру Windows 10 . Если экранная клавиатура не запускается на вашем компьютере, возможно, проблема в ее обслуживании. Чтобы использовать экранную клавиатуру, убедитесь, что запущены необходимые службы.
- Windows 10 на экранной клавиатуре не работает, вход в систему . Иногда ваша экранная клавиатура даже не работает на экране входа в систему. В этом случае проблема может быть вызвана поврежденной установкой Windows.
- Экранная клавиатура Surface Pro не работает . Несколько пользователей сообщили о проблемах с экранной клавиатурой на Surface Pro. Тем не менее, вы должны быть в состоянии решить проблему, используя одно из наших решений.
- Экранная клавиатура не работает после обновления . По словам пользователей, проблемы с экранной клавиатурой начали появляться после определенного обновления. Если это так, вам нужно найти и удалить проблемное обновление и проверить, решает ли это проблему.
- На экранной клавиатуре не отображается Windows 10 . Это одна из самых распространенных проблем, с которыми вы можете столкнуться в Windows 10. Если у вас возникла эта проблема, создайте новую учетную запись пользователя и проверьте, решает ли она вопрос.
- Windows 10 на экранной клавиатуре не работает в режиме планшета . Режим планшета является полезной функцией, но некоторые пользователи сообщают, что экранная клавиатура не работает при использовании ПК в режиме планшета. Это раздражающая проблема, но вы должны быть в состоянии решить ее, используя одно из наших решений.
Прозрачна ли экранная клавиатура в Windows 10? У нас также есть решение этой проблемы!
Решение 1 – Измените свои настройки
Первое, что нужно искать, это панель «Настройки». Нажмите на меню Пуск и выберите Настройки или выполните поиск и откройте его. Затем перейдите на Устройства и выберите Набор текста в левом боковом меню.
В появившемся окне убедитесь, что Автоматически показывать сенсорную клавиатуру в оконных приложениях, когда клавиатура не подключена к вашему устройству , включена.

Некоторые пользователи Windows 10 сообщают, что, хотя эта опция уже была активирована, ее отключение и повторное включение решили проблему.
Убедитесь, что вы также перезагрузили систему, прежде чем отклонить это решение как возможное исправление.
Решение 2. Проверьте, включена ли экранная клавиатура
Экранную клавиатуру в Windows 10 также можно вызвать из меню Настройки . Откройте его в меню Пуск и выберите категорию Удобство доступа .
Выберите Keybo ard в боковом меню слева и включите его, включив параметр Включить экранную клавиатуру .

Решение 3 – Добавьте экранную клавиатуру на панель задач
Одним из лучших решений для быстрого доступа к экранной клавиатуре в Windows 10 является добавление специальной кнопки на панели задач.
Это можно сделать, нажав правой кнопкой мыши на панели задач и включив Показать кнопку сенсорной клавиатуры .

Это добавит кнопку рядом с часами на панели задач, которую можно использовать для быстрого доступа к экранной клавиатуре.
Решение 4 – Запустите экранную клавиатуру из списка приложений
Экранная клавиатура в Windows 10 также доступна из списка Все приложения . Прокрутите вниз до папки Windows Ease of Access , разверните ее и выберите Экранная клавиатура .
Решение 5 – Создать новую учетную запись пользователя
Если на вашем компьютере не работает экранная клавиатура, возможно, проблема в вашем профиле пользователя. Иногда профиль пользователя может быть поврежден, что может привести к появлению этой и многих других ошибок.
Повреждение профиля может происходить по разным причинам, и, поскольку нет способа восстановить ваш профиль, лучшим решением будет создание нового.
Это довольно просто, и если вам нужно создать новый профиль, вы можете сделать это, выполнив следующие действия:
- Откройте Настройки приложения . Вы можете сделать это быстро, нажав сочетание клавиш Windows Key + I .
-
Когда откроется Приложение настроек , перейдите в раздел Аккаунты .
-
На левой панели выберите Семья и другие люди . На правой панели выберите Добавить кого-то еще на этот компьютер .
-
Выберите У меня нет информации для входа этого человека .
-
Теперь выберите Добавить пользователя без учетной записи Microsoft .
-
Введите нужное имя пользователя и нажмите Далее .
После создания нового профиля пользователя переключитесь на него и проверьте, сохраняется ли проблема. Если нет, это означает, что проблема была вызвана повреждением профиля.
Как мы уже упоминали, восстановить поврежденный профиль невозможно, поэтому единственное решение – переместить ваши личные файлы в новый и начать использовать его в качестве основного.
Ознакомьтесь с нашим руководством, чтобы научиться управлять контролем учетных записей как профессионал!
Решение 6. Проверьте, работают ли необходимые службы
Многие пользователи сообщили, что экранная клавиатура не работает на их ПК. Если у вас возникла эта проблема, причиной могут быть ваши услуги.
Для работы экранной клавиатуры необходимо включить определенные службы.
Чтобы включить эти услуги, просто выполните следующие действия:
-
Нажмите Windows Key + R и введите services.msc . Теперь нажмите Enter или нажмите ОК .
-
Теперь найдите службу Сенсорная клавиатура и панель рукописного ввода и дважды щелкните ее, чтобы открыть ее свойства.
-
Установите для Тип запуска значение Автоматический или Автоматический (отложенный запуск) . Если служба не работает, нажмите кнопку Пуск , чтобы включить ее. Теперь нажмите Применить и ОК , чтобы сохранить изменения.
После этого проверьте, решена ли проблема. Если проблема не устранена, причиной могут быть зависимые службы.
Служба сенсорной клавиатуры и панели рукописного ввода зависит от различных служб, и если эти службы не работают, вы не сможете использовать экранную клавиатуру.
Однако вы можете включить зависимые сервисы, выполнив следующие действия:
- Откройте окно Службы и дважды нажмите Сенсорная клавиатура и панель рукописного ввода .
-
Теперь перейдите на вкладку Зависимости . Теперь проверьте Этот сервис зависит от следующих полей системных компонентов . Запишите доступные службы и убедитесь, что они работают и что для Тип запуска установлено значение Автоматически .
После этого ваша экранная клавиатура должна снова начать работать без проблем. Многие пользователи сообщили, что это решение работает для них, поэтому не стесняйтесь попробовать его.
Решение 7. Удалите проблемные обновления
Если экранная клавиатура не работает, возможно, проблема в обновлении Windows.
Windows 10 имеет тенденцию загружать обновления автоматически без вашего ведома, и иногда новое обновление может вызывать определенные проблемы.
Если у вас недавно возникла эта проблема, вполне вероятно, что проблема была вызвана обновлением Windows.
Тем не менее, вы можете решить проблему, просто удалив обновление. Для этого вам просто нужно выполнить следующие шаги:
-
Откройте приложение Настройки и перейдите в раздел Обновление и безопасность .
-
Теперь нажмите Просмотреть установленную историю обновлений .
-
Проверьте список последних обновлений и запишите несколько последних обновлений. Теперь нажмите Удалить обновления .
-
Появится список установленных обновлений.Дважды щелкните обновление, чтобы удалить его.
После удаления обновления проверьте, не возникает ли проблема снова. Если нет, это означает, что обновление вызвало проблему с экранной клавиатурой.
Как мы уже упоминали, Windows 10 имеет тенденцию устанавливать обновления автоматически, и это будет устанавливать проблемное обновление снова на вашем ПК.
Чтобы предотвратить установку этого обновления, обязательно ознакомьтесь с нашим руководством по блокировке автоматических обновлений Windows.
Решение 8 – Изменить ваш реестр
Еще один способ исправить экранную клавиатуру – изменить реестр. Для этого вам нужно запустить редактор реестра и внести следующие изменения:
-
Нажмите Windows Key + R и введите regedit . Теперь нажмите Enter или нажмите ОК .
- Когда откроется Редактор реестра , перейдите на HKEY_LOCAL_MACHINESOFTWAREMicrosoftWindowsCurrentVersionExplorerScaling в левой панели. На правой панели дважды нажмите MonitorSize .
- Установите для данных значения значение 22,5 и нажмите ОК , чтобы сохранить изменения.
После внесения изменений проверьте, устранена ли проблема с экранной клавиатурой. Помните, что это решение работает только с компьютерами с сенсорным экраном.
Если вы не можете найти ключ из Шаг 2 , то это решение не относится к вам.
Не можете получить доступ к редактору реестра? Все не так страшно, как кажется. Ознакомьтесь с этим руководством и быстро решите проблему.
Решение 9 – Попробуйте использовать стороннее программное обеспечение
Если на вашем компьютере не работает экранная клавиатура, возможно, вы захотите использовать стороннее программное обеспечение для виртуальной клавиатуры в качестве замены.
В прошлом мы рассматривали лучшее программное обеспечение для виртуальной клавиатуры, и если ваша экранная клавиатура не работает, мы рекомендуем вам попробовать одно из этих приложений в качестве обходного пути.
- Загрузить сейчас виртуальную клавиатуру (ознакомительная версия)
Я надеюсь, что эти решения устранят проблемы, возникающие у вас с экранной клавиатурой Windows 10, или, по крайней мере, предоставят вам другие возможности легкого доступа к ней.
Если у вас возникли дополнительные проблемы, пожалуйста, сообщите нам об этом в разделе комментариев ниже.
Примечание редактора . Этот пост был первоначально опубликован в мае 2016 года и с тех пор был полностью переработан и обновлен для обеспечения свежести, точности и полноты.
Содержание статьи
- Исправить экранную клавиатуру, не работающую в Windows 11/10
- Но прежде всего:
- 1. Проверьте службы сенсорной клавиатуры.
- 2. Включите экранную клавиатуру в настройках.
- 3. Закрепить параметр клавиатуры на панели задач.
- 4. Создайте сочетание клавиш на экране
- 5. Запустите его из меню «Пуск».
- 6. Запустите его из диалогового окна «Выполнить».
- 7. Запустите сканирование SFC
- 8. Включить экранную клавиатуру в режиме планшета
- 9. Удалите обновление Windows (экранная клавиатура не работает после обновления Windows?)
В этой статье мы обсудим различные способы исправить неработающую экранную клавиатуру в Windows 11/10.
Экранная клавиатура пригодится, когда вы работаете в режиме планшета. Это отличная альтернатива физической клавиатуре. Кроме того, это помогает тем, кто не может печатать с помощью физической клавиатуры из-за физической травмы или по любой другой причине. Однако ваш опыт работы с этой полезной функцией может быть не всегда приятным. Итак, в этой статье давайте обсудим различные способы исправления неработающей экранной клавиатуры в Windows 11/10 .
Исправить экранную клавиатуру, не работающую в Windows 11/10
- Проверить услуги сенсорной клавиатуры
- Включить экранную клавиатуру
- Параметр «Закрепить сенсорную клавиатуру» на панели задач
- Создание сочетания клавиш на экране
- Запустите его из меню « Пуск»
- Запустите его с помощью диалогового окна «Выполнить» .
- Запустить сканирование SFC
- Включить экранную клавиатуру в режиме планшета
- Удалите последнее обновление Windows
Теперь давайте обсудим различные способы исправления экранной клавиатуры, не работающей в Windows 11, один за другим.
Но прежде всего:
Прежде чем пробовать какой-либо из основных методов устранения неполадок, попробуйте быстрые исправления, приведенные ниже. В большинстве случаев один из них устраняет проблему.
- Перезагрузите компьютер с Windows 11 и попробуйте запустить экранную клавиатуру.
- Во- вторых, разумнее поддерживать Windows в актуальном состоянии . Проверьте наличие ожидающих обновлений и обновите ОС. Теперь перезапустите экранную клавиатуру, чтобы увидеть, устранена ли проблема.
- Попробуйте нажать горячую клавишу Windows + Ctrl + O на физической клавиатуре, чтобы запустить экранную клавиатуру.
- Включите режим планшета на своем ПК, щелкнув параметр «Режим планшета» в центре уведомлений.
- Если вы столкнулись с проблемой, когда экранная клавиатура не печатает, попробуйте запустить средство устранения неполадок системы.
Если ни одно из быстрых исправлений не работает, перейдите к методам устранения неполадок, приведенным ниже. Один из них обязательно решит вашу проблему.
1. Проверьте службы сенсорной клавиатуры.
Основная причина проблемы, с которой вы столкнулись, может заключаться в том, что службы сенсорной клавиатуры не запускаются автоматически на вашем ПК. Итак, ниже показано, как проверить и включить службы сенсорной клавиатуры на ПК с Windows 11:
- Введите « Выполнить» в строке поиска. Теперь в разделе «Наилучшее совпадение» нажмите «Запустить приложение », чтобы запустить его.
2. Введите services.msc в диалоговом окне «Выполнить» и нажмите « ОК » .
3. Найдите службу сенсорной клавиатуры и панели рукописного ввода . Затем дважды щелкните по нему, чтобы открыть его свойства.
4. Теперь рядом с Тип запуска щелкните раскрывающийся список и выберите в меню Автоматически .
5. Кроме того, установите для службы статус « Работает » . Если для параметра «Стоп» установлено значение «Остановлено», нажмите « Пуск » , чтобы запустить его.
6. Нажмите «Применить », а затем «ОК » . Теперь экранная клавиатура должна начать работать.
Если у вас по-прежнему возникают проблемы с ним, проверьте наличие других важных служб . Просто выполните шаги, указанные ниже:
7. В окне свойств службы сенсорной клавиатуры и панели рукописного ввода перейдите на вкладку Зависимости .
8. Дважды щелкните Удаленный вызов процедур (RPC) , чтобы развернуть его.
9. Обратите внимание на Сервисы, указанные на скриншоте ниже. Закройте окно свойств.
10. Теперь снова перейдите в окно «Службы», найдите эти службы и посмотрите, запущены ли они и настроены ли они на автоматический режим. (Если какая-либо из служб не запущена, дважды щелкните их по отдельности. Выполните шаги 3, 4 и 5, чтобы настроить их на работу и автоматически.)
В конце перезагрузите компьютер и перезапустите экранную клавиатуру. Если проблема не устранена, перейдите к следующим решениям, приведенным ниже.
2. Включите экранную клавиатуру в настройках.
Второй способ — проверить, включена ли у вас экранная клавиатура в настройках. Ниже показано, как это сделать:
- Запустите « Настройки » на своем ПК, нажав горячую клавишу Windows + I.
- Нажмите на параметр « Доступность » слева.
- Прокрутите вниз с правой стороны и коснитесь плитки « Клавиатура ».
4. Теперь включите переключатель рядом с экранной клавиатурой .
Это должно немедленно запустить экранную клавиатуру на вашем ПК. Если нет, попробуйте следующие решения, приведенные ниже!
3. Закрепить параметр клавиатуры на панели задач.
Другой метод, который вы должны попробовать, — это закрепить экранную клавиатуру на панели задач. Ниже показано, как это сделать:
- Наведите указатель мыши на панель задач и щелкните ее правой кнопкой мыши .
- Теперь коснитесь параметра « Настройки панели задач ».
- Включите переключатель рядом с сенсорной клавиатурой . Он сразу же закрепит параметр экранной клавиатуры на панели задач.
4. Создайте сочетание клавиш на экране
Чтобы исправить проблему с экранной клавиатурой, которая не запускается в Windows 11/10, другим решением является создание ярлыка. Ниже показано, как это сделать:
- Перейти на рабочий стол .
- Щелкните правой кнопкой мыши на рабочем столе и выберите « Создать» > «Ярлык» .
- Введите следующий путь в поле Тип расположения элемента .
%windir%System32osk.exe
4. Затем нажмите «Далее », а затем «Готово » . На вашем ПК с Windows 11 сразу же будет создано экранное сочетание клавиш.
Этот ярлык позволит вам запустить экранную клавиатуру напрямую, нажав на нее.
5. Запустите его из меню «Пуск».
Существует множество способов запуска экранной клавиатуры. Вы также можете сделать это из меню «Пуск». Иногда определенный метод не может запустить приложение. В таких случаях лучше попробовать другие способы открыть это приложение. Итак, ниже показано, как запустить экранную клавиатуру из меню «Пуск»:
- Просто откройте меню « Пуск », щелкнув значок Windows на панели задач.
- Теперь выполните поиск на экранной клавиатуре в строке поиска вверху.
- Затем просто нажмите на приложение под лучшим соответствием.
- Это немедленно запустит экранную клавиатуру на вашем ПК.
6. Запустите его из диалогового окна «Выполнить».
Экранную клавиатуру также можно запустить из диалогового окна «Выполнить». Ниже показано, как это сделать:
- Перейдите в меню «Пуск» и введите «Выполнить» в диалоговом окне вверху. Или просто нажмите горячую клавишу Windows + R.
- Коснитесь приложения « Выполнить» под наиболее подходящим вариантом.
- Введите следующую команду в диалоговом окне «Выполнить» и нажмите «ОК».
C:WindowsSystem32osk.exe
Теперь эта команда сразу запустит экранную клавиатуру на вашем ПК.
7. Запустите сканирование SFC
Средство проверки системных файлов — отличный инструмент для проверки и исправления любых отсутствующих или поврежденных отсутствующих файлов. Если проблема, с которой вы столкнулись, связана с повреждением или отсутствием системного файла, может помочь сканирование SFC. Ниже показано, как его запустить:
- Откройте диалоговое окно «Выполнить» , нажав комбинацию клавиш Windows + R.
- Введите cmd в диалоговом окне.
- НажиматьCtrl+Сдвиг+Войтигорячая клавиша, чтобы открыть командную строку с правами администратора.
- Введите следующую команду и нажмите Enter .
sfc/scannow
Этот процесс требует времени. Итак, подождите, пока процесс не завершится успешно. Вы получите один из следующих результатов:
Результаты сканирования SFC
- Защита ресурсов Windows не обнаружила нарушений целостности — нет поврежденных или отсутствующих системных файлов.
- Защите ресурсов Windows не удалось выполнить запрошенную операцию — во время сканирования произошла ошибка. Пользователь должен запустить сканирование в автономном режиме.
- Защита ресурсов Windows обнаружила поврежденные файлы и успешно восстановила их. Подробности включены в CBS.Log %WinDir%LogsCBSCBS.log — это означает, что поврежденные файлы были обнаружены и успешно восстановлены.
- Защита ресурсов Windows обнаружила поврежденные файлы, но не смогла исправить некоторые из них. Подробности включены в CBS.Log %WinDir%LogsCBSCBS.log — пользователь должен восстановить поврежденные файлы вручную.
Теперь проверьте, устранена ли проблема с неработающей экранной клавиатурой в Windows 11/10.
8. Включить экранную клавиатуру в режиме планшета
Если вы находитесь в режиме планшета и экранная клавиатура не отображается, вам необходимо включить экранную клавиатуру в режиме планшета. Для этого просто выполните шаги, указанные ниже:
- Зайдите в настройки планшета .
- Нажмите « Система», а затем выберите «Планшет»> «Изменить дополнительные параметры планшета» .
- Включите переключатель рядом с «Показывать сенсорную клавиатуру, когда клавиатура не подключена» .
Проблема, с которой вы столкнулись, должна быть решена сейчас! Если проблема не исчезнет, попробуйте наш следующий метод, который помог многим пользователям.
9. Удалите обновление Windows (экранная клавиатура не работает после обновления Windows?)
Если экранная клавиатура исчезла после недавнего обновления Windows, должно быть что-то не так с самим обновлением. В таком случае рекомендуется удалить последнее обновление Windows. Ниже показано, как это сделать:
- Откройте диалоговое окно запуска .
- Введите « appwiz.cpl» и нажмите Enter .
- Нажмите « Просмотр установленных обновлений » слева, как показано ниже на снимке экрана.
4. Дважды щелкните самое последнее обновление.
5. Нажмите « Да » на «Вы уверены, что хотите удалить это обновление?» быстрый.
ПК перезагрузится после удаления обновления. Теперь проверьте, устранена ли проблема с экранной клавиатурой.
ВЫВОД
Итак, это разные способы исправить экранную клавиатуру, которая не работает в Windows 11/10. Попробуйте эти методы в произвольном порядке. Кроме того, если вы столкнетесь с какими-либо проблемами при выполнении каких-либо исправлений, сообщите нам об этом в разделе комментариев. Мы хотели бы помочь вам.
Сложно заранее предугадать, когда может понадобиться виртуальная клавиатура на компьютере. Без нее не обойтись, если необходимо переустановить драйверы устройства ввода, когда физическая клавиатура не работает, она потребуется при отсутствии других средств для ввода текста или же, если с некоторыми клавишами на клавиатуре имеются проблемы. Экранная клавиатура в операционных системах Windows была всегда, и запустить ее никогда не составляло проблем. При этом в Windows 10 компания Microsoft увлеклась настолько, что в системе имеется две клавиатуры, ввод с которых можно осуществлять при помощи мыши. В рамках данной статьи мы приведем сразу несколько способов, как запустить виртуальную клавиатуру на Windows 10, а так же отметим основные причины, из-за которых она может не работать.
Как включить экранную клавиатуру в Windows 10
Выше отмечалось, что на компьютерах под управлением операционной системы Windows 10 имеется 2 типа виртуальных клавиатур. По сути, их функциональность одинаковая, но они несколько отличаются интерфейсом. Всего же запустить экранную клавиатуру в Windows 10 можно 5 различными способами, каждый из которых довольно просто, и запомнить их все не составит труда.
Через поиск
Самый простой и очевидный поиск запустить экранную клавиатуру – это воспользоваться поиском, который в Windows 10 хорошо справляется со своими задачами. Чтобы включить виртуальную клавиатуру, нажмите на значок поиска в левом нижнем углу экрана и введите в нем запрос «Экранная клавиатура», после чего выберите найденный вариант.
Очевидный минус данного способа в том, что запустить подобным образом виртуальную клавиатуру будет довольно трудно, если не работает физическая клавиатура и ввести запрос нечем.
Через команду «Выполнить»
Такой же тип экранной клавиатуры, который описан выше, можно запустить через команду «Выполнить». Чтобы активировать строку «Выполнить», нажмите на клавиатуре сочетание клавиш Windows+R или кликните правой кнопкой мыши по кнопке «Пуск» и выберите соответствующий пункт. В открытой строке «Выполнить» напишите osk и нажмите «ОК», после чего на экране отобразится экранная клавиатура.
У данного способа минус такой же, как у описанного выше – необходимость вводить запрос с клавиатуры, что затруднительно, если она неисправна.
Через «Панель управления»
«Центр специальных возможностей» в «Панели управления» позволяет включить экранную клавиатуру. Чтобы это сделать, нажмите правой кнопкой мыши на кнопке «Пуск» и выберите во всплывающем меню пункт «Панель управления». Далее в правом верхнем углу открывшегося окна необходимо переключить режим просмотра с «Категория» на «Мелкие значки» или «Крупные значки». После этого станет доступен значок «Центр специальных возможностей» — нажмите на него и выберите пункт «Включить экранную клавиатуру».
Через панель быстрых задач
В правом нижнем углу экрана Windows 10, где расположены часы и другие значки быстрого доступа, можно держать «горячую кнопку» включения экранной клавиатуры. Чтобы ее отобразить, нажмите правой кнопкой мыши на часы и поставьте галочку напротив пункта «Показать сенсорную клавиатуру». После этого на панели быстрых задач будет доступен новый значок – на него достаточно нажать левой кнопкой мыши, чтобы запустить виртуальную клавиатуру, выполненную в стиле сенсорной.
Через «Параметры»
Меню настроек компьютера позволяет запустить экранную клавиатуру довольно просто. Для этого нажмите на «Пуск» левой кнопкой мыши и перейдите в «Параметры». Далее необходимо выбрать пункт «Специальные возможности» и в левой части экрана перейти на вкладку «Клавиатура». После этого останется нажать на соответствующую кнопку для включения виртуальной клавиатуры.
Не включается экранная клавиатура в Windows 10
Если экранная клавиатура на компьютере не включается ни одним из перечисленных образов, значит, вероятнее всего, отключена соответствующая служба, отвечающая за нее. Отключая ненужные службы, администратор компьютера мог случайно или намеренно выключить одну из них, которая отвечает за виртуальную клавиатуру. Запустить снова данную службу довольно просто:
- Нажмите кнопке «Пуск» правой кнопкой мыши и выберите пункт «Выполнить»;
- В открывшемся окне пропишите команду services.msc для доступа к службам;
- Далее в списке служб отыщите «Служба сенсорной клавиатуры и панели рукописного ввода» и нажмите на данный пункт дважды левой кнопкой мыши;
- Откроется окно, в котором необходимо нажать на кнопку «Запустить». Обратите внимание, что если кнопка «Запустить» не активна, сперва нажмите «Остановить», а уже после вновь запустите службу.
После того как соответствующая служба будет запущена, останется запустить экранную клавиатуру одним из описанных выше способов.
Виртуальная клавиатура постоянно запускается на Windows 10 сама
Когда экранная клавиатура постоянно запускается самостоятельно без соответствующей команды пользователя, это говорит о неверно выставленных настройках в специальных возможностях Windows 10. Чтобы подобное прекратить, необходимо сделать следующее:
- Нажать правой кнопкой мыши по кнопке «Пуск» и запустить «Панель управления»;
- Далее убедитесь, что режим отображения установлен «Крупные значки» или «Мелкие значки» и перейдите в пункт «Центр специальных возможностей»;
- Здесь потребуется отыскать пункт «Использование компьютера без мыши и клавиатуры», перейти в него и убрать галочку с настройки «Использовать экранную клавиатуру».
После выполнения описанных выше действий, экранная клавиатура перестанет самопроизвольно запускаться на компьютере под управлением Windows 10.
(450 голос., средний: 4,62 из 5)
Загрузка…
Экранная клавиатура на десятке используется не так часто, потому что не многие знают о ее существовании. Зачем она нужна?
- виртуальная клавиатура упрощает работу с устройствами, работающими в среде Windows на сенсоре;
- альтернатива стандартной клавиатуре, когда последняя вышли из строя;
- специалисты отмечают, что экранный ввод паролей является безопаснее, у хакеров меньше шансов перехватить экранный пароль (некоторые работают с хакерскими программами, перехватывающими записи клавишных нажатий).
В этой статье мы разберем несколько вопросов: как включить экранную клавиатуру, что делать если она не работает и случай, когда клавиатура включается сама (например, постоянно при открытии каждой программы).
Простые способы, как подключить экранную клавиатуру
Первый вариант включения – через панель задач. Нам нужно добавить значок экранной клавиатуры. Кликните правой кнопкой мышки по панели задач и выберите пункт «Показать кнопку сенсорной клавиатуры».
На панели задач, возле иконок с громкостью, Wi-Fi и батареей, появится новый значок – сенсорная клавиатура.
Второй способ – через параметры. Вызываем параметры «десятки», зажав комбинацию клавиш Win+I. Заходим в раздел «Специальные возможности», в меню «Взаимодействие» выбираем вкладку «Клавиатура». Устанавливаем маркер напротив «Использовать экранную клавиатуру».
Тут же мы видим, какая комбинация клавиш выключит сенсорную клавиатуру быстрее всего. Для быстрого доступа нажмите сочетание клавиш Win+Ctrl+O.
Или можно воспользоваться поиском. Нажмите комбинацию клавиш Win+S и начинайте вводить в поле «Экранная…». Windows идентифицирует возможность сенсорного ввода как приложение.
Интересно, что этими способами вызываются разные по своему интерфейсу клавиатуры. Сравните:
- через панель задач;
- через параметры, комбинацию клавиш и поиск;
В последнем случае включается более старая версия, известная еще в ранних версиях Windows.
И для полной картины назовем еще два способа вызов сенсорной клавиатуры:
- комбинация клавиш Win+R, в строке «Выполнить» вписываем команду osk (при этом вызовем более старую версию экранного ввода);
- заходим в Панель управления в «Центр специальных возможностей. Чтобы сделать это быстрее, нажимаем комбинацию клавиш Win+U (в поздних обновлениях сочетание не работает, заходим непосредственно через панель). Здесь тоже видим пункт «Включить экранную клавиатуру».
Подробнее о Панели управления, как ее открыть и как с ней работать, мы писали здесь.
Интересный лайфхак! Иногда классическая клавиатура компьютера или ноутбука выходит из строя в неподходящий момент. Часто – когда нужно ввести пароль или пин-код при входе в учетную запись Windows 10.
На экране блокировки тоже можно вызвать сенсорную клавиатуру, чтобы ввести пароль и попасть на рабочий стол. Нажимаем левой кнопкой мышки на иконку специальных возможностей – и выбираем сенсорный ввод.
Экранная клавиатура не включается
Ниже мы опишем самые распространенные причины в сбоях работы сенсорного ввода.
- Часто пользователи «десятки» используют режим планшета для работы с ПК. Переключившись на него обнаруживают, что кнопка сенсорной клавиатуры на панели задач не отображается. Выход простой: для каждого режима нужно заново подключать иконку. Снова кликните правой кнопкой мышки – и подключите клавиатуру.
- Следующая частая проблема – постоянное появление клавиатуры во время открытия программ. Отключить это легко. Переходим в знакомый раздел специальных возможностей в Панели управления. Выбираем параметр «Использование компьютера без мыши…».
Снимаем маркер с указанного места. Теперь клавиатура не будет включаться одновременно с приложениями.
- И третья, самая неприятная проблема, когда экранная клавиатура не включается вообще – ни один способ не действует. В этом случае нужно узнать, включена ли служба, отвечающая за включение сенсорного ввода. Нажимаем клавиши Win+R и прописываем в строке команду msc. Нас интересует «Служба сенсорной клавиатуры…».
Убедитесь, что она выполняется. Если нет, кликните на нее два раза и запустите (показано на скриншоте). Также можно выставить автоматический запуск службы.
Итак, мы разобрались с удобным и часто спасающим инструментом – сенсорной клавиатурой Windows 10. Рассмотрели детально несколько способов ее включения, а также разобрали распространенные проблемы запуска сенсорного ввода.
Еще много интересного:
Способы, как восстановить языковую панель в Windows 10.
Как разблокировать клавиатуру на ноутбуке.
Как включить подсветку клавиатуры на ноутбуке Asus.
Что делает если не работает клавиша Shift?
by Ivan Jenic
Passionate about all elements related to Windows and combined with his innate curiosity, Ivan has delved deep into understanding this operating system, with a specialization in drivers and… read more
Updated on December 20, 2021
XINSTALL BY CLICKING THE DOWNLOAD FILE
This software will repair common computer errors, protect you from file loss, malware, hardware failure and optimize your PC for maximum performance. Fix PC issues and remove viruses now in 3 easy steps:
- Download Restoro PC Repair Tool that comes with Patented Technologies (patent available here).
- Click Start Scan to find Windows issues that could be causing PC problems.
- Click Repair All to fix issues affecting your computer’s security and performance
- Restoro has been downloaded by 0 readers this month.
In the last few years, we have seen technology move towards mobile computing.
Windows tablets have become more common and the market is filled with these kinds of devices from top manufacturers and low-end ones alike.
Today we’re going to go through some methods of bringing up the Windows 10 On-Screen Keyboard in situations where it doesn’t come up automatically, as it should.
What to do if on-screen keyboard isn’t working on Windows 10?
The on-screen keyboard can be rather useful, but many users reported certain issues with it. Speaking of issues, these are some of the most common problems that users reported:
- On screen keyboard not typing – If the on-screen keyboard won’t type, you might be able to fix the problem by running the keyboard troubleshooter.
- Keyboard and onscreen keyboard not working Windows 10 – Several users reported that both their physical and on-screen keyboard aren’t working. If this happens, you might want to consider buying a new keyboard.
- Could not start on screen keyboard Windows 10 – If On-screen keyboard won’t start on your PC, the problem might be its service. In order to use the on-screen keyboard, make sure that the necessary services are running.
- Windows 10 on screen keyboard not working login – Sometimes your on-screen keyboard won’t even work on the login screen. If this happens, the issue might be caused by corrupted Windows installation.
- Surface Pro onscreen keyboard not working – Several users reported issues with the on-screen keyboard on their Surface Pro. However, you should be able to fix the problem by using one of our solutions.
- On screen keyboard not working after update – According to users, problems with on-screen keyboard started appearing after a certain update. If that’s the case, you need to find and remove the problematic update and check if that solves the issue.
- On screen keyboard not appearing Windows 10 – This is one of the most common problems that you can encounter on Windows 10. If you’re having this problem, create a new user account and check if that solves the issue.
- Windows 10 on screen keyboard not working in tablet mode – Tablet Mode is a useful feature, but some users reported that on-screen keyboard isn’t working while using their PC in Tablet Mode. This is an annoying problem, but you should be able to fix it by using one of our solutions.
1. Change your settings
The first place to look for is the Settings panel. Click on the Start menu and select Settings or do a search for it and open it from there. Then head over to Devices and select Typing from the left side menu.
In the resulting window make sure that Automatically show the touch keyboard in windowed apps when there’s no keyboard attached to your device is Enabled.

Some Windows 10 users have reported that even though this option was already activated, disabling it and then re-enabling solved the problem.
Make sure you also do a reboot of the system before dismissing this solution as a possible fix.
2. Check if on-screen keyboard is enabled
The On-Screen Keyboard in Windows 10 can also be brought up from the Settings menu. Access it from the Start menu and select the Ease of Access category.
Select Keyboard from the left side menu and enable it by switching on Turn on the On-Screen Keyboard option.
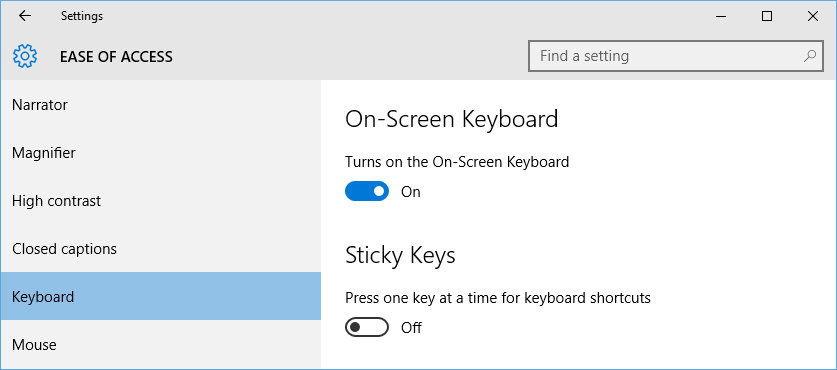
3. Add the on-screen keyboard to Taskbar
One of the best solutions for quickly accessing the On-Screen Keyboard in Windows 10 is adding a dedicated button in the Taskbar.
This can be achieved by right clicking on the taskbar and enabling Show touch keyboard button.
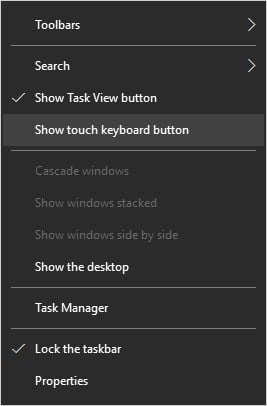
This will add a button next to the clock in the taskbar which can be used for fast access to the On-Screen Keyboard.
4. Start on-screen keyboard from the application list
The On-Screen Keyboard in Windows 10 can also be accessed from the All apps list. Scroll down to the Windows Ease of Access folder, expand it and select On-Screen Keyboard.
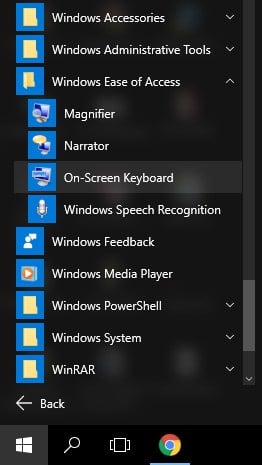
5. Create a new user account
If on-screen keyboard isn’t working on your PC, the problem might be your user profile. Sometimes a user profile can become corrupted and that can cause this and many other errors to appear.
Profile corruption can occur for various reasons, and since there’s no way to repair your profile, the best solution would be to create a new one.
This is rather simple, and if you need to create a new profile, you can do that by following these steps:
- Open the Settings app. You can do that quickly by pressing Windows Key + I shortcut.
- When Settings app opens, navigate to the Accounts section.
- In the left pane select Family & other people. In the right pane choose Add someone else to this PC.
- Choose I don’t have this person’s sign-in information.
- Now select Add a user without a Microsoft account.
- Enter the desired user name and click on Next.
After creating a new user profile, switch to it and check if the problem still persists. If not, it means that the issue was caused by profile corruption.
As we already mentioned, there’s no way to repair the corrupted profile, so your only solution is to move your personal files to a new profile and start using it as your main one.
6. Check if the necessary services are running
Many users reported that on-screen keyboard isn’t working on their PC. If you’re having this problem, the reason might be your services.
In order for the on-screen keyboard to work, you need to have certain services enabled.
Some PC issues are hard to tackle, especially when it comes to corrupted repositories or missing Windows files. If you are having troubles fixing an error, your system may be partially broken.
We recommend installing Restoro, a tool that will scan your machine and identify what the fault is.
Click here to download and start repairing.
To enable these services, just follow these steps:
- Press Windows Key + R and enter services.msc. Now press Enter or click OK.
- Now locate Touch Keyboard and Handwriting Panel service and double click it to open its properties.
- Set Startup type to Automatic or Automatic (Delayed Start). If the service isn’t running, click the Start button to enable it. Now click on Apply and OK to save changes.
After doing that, check if the problem is resolved. If the issue still persists, the cause might be dependent services.
Touch Keyboard and Handwriting Panel service depends on various services, and if those services aren’t running, you won’t be able to use the on-screen keyboard.
However, you can enable dependent services by doing the following:
- Open the Services window and double click Touch Keyboard and Handwriting Panel service.
- Now go Dependencies tab. Now check This service depends on the following system components field. Write down the available services and make sure that they are running and that their Startup type is set to Automatic.
After doing that, your on-screen keyboard should start working again without any problems. Many users reported that this solution worked for them, so feel free to try it out.
7. Remove the problematic updates
If on-screen keyboard isn’t working, the problem might be a certain Windows update.
Windows 10 tends to download updates automatically without your knowledge, and sometimes a new update can cause certain issues to appear.
If you started having this problem recently, it’s rather likely that the issue was caused by a Windows update.
However, you can fix the problem simply by removing the update. To do that, you just need to follow these steps:
- Open the Settings app and go to Update & Security section.
- Now click on View installed update history.
- Check the list of recent updates and write down few of the latest updates. Now click on Uninstall updates.
- List of installed updates will now appear. Double click on an update in order to remove it.
Once you remove the update, check if the problem reappears. If not, it means that the update caused the problem with your on-screen keyboard.
As we already mentioned, Windows 10 tends to install updates automatically, and it will install the problematic update again on your PC.
To prevent this update from installing, be sure to check our guide on how to block automatic Windows updates.
8. Modify your registry
Another way to fix on-screen keyboard is to modify your registry. To do that, you need to start Registry Editor and make the following changes:
- Press Windows Key + R and enter regedit. Now press Enter or click OK.
- When Registry Editor opens, go to HKEY_LOCAL_MACHINESOFTWAREMicrosoftWindowsCurrentVersionExplorerScaling in the left pane. In the right pane, double click on MonitorSize.
- Set the Value data to 22.5 and click on OK to save changes.
After making the changes, check if the problem with the on-screen keyboard is resolved. Keep in mind that this solution works only with computers that have touchscreen functionality.
If you can’t find the key from Step 2, then this solution doesn’t apply to you.
9. Try using a third-party software
If on-screen keyboard isn’t working on your PC, you might want to consider using a third-party virtual keyboard software as a replacement.
In the past, we covered the best virtual keyboard software, and If your on-screen keyboard isn’t working, we encourage you to try one of these applications as a workaround.
You can switch to virtual keyboard software easily if you experience troubles with your physical or virtual keyboard. Also, in case you want to protect confidential data from keyloggers threats.
More so, it is likely to choose from multiple layouts or styles that will customize your keyboard exactly the way you need it.
I hope these solutions fix the problems you’re having with the Windows 10 On-Screen Keyboard or at least give you other options of accessing it easily.
If you’re facing additional problems please let us know in the comment section below.
Newsletter
by Ivan Jenic
Passionate about all elements related to Windows and combined with his innate curiosity, Ivan has delved deep into understanding this operating system, with a specialization in drivers and… read more
Updated on December 20, 2021
XINSTALL BY CLICKING THE DOWNLOAD FILE
This software will repair common computer errors, protect you from file loss, malware, hardware failure and optimize your PC for maximum performance. Fix PC issues and remove viruses now in 3 easy steps:
- Download Restoro PC Repair Tool that comes with Patented Technologies (patent available here).
- Click Start Scan to find Windows issues that could be causing PC problems.
- Click Repair All to fix issues affecting your computer’s security and performance
- Restoro has been downloaded by 0 readers this month.
In the last few years, we have seen technology move towards mobile computing.
Windows tablets have become more common and the market is filled with these kinds of devices from top manufacturers and low-end ones alike.
Today we’re going to go through some methods of bringing up the Windows 10 On-Screen Keyboard in situations where it doesn’t come up automatically, as it should.
What to do if on-screen keyboard isn’t working on Windows 10?
The on-screen keyboard can be rather useful, but many users reported certain issues with it. Speaking of issues, these are some of the most common problems that users reported:
- On screen keyboard not typing – If the on-screen keyboard won’t type, you might be able to fix the problem by running the keyboard troubleshooter.
- Keyboard and onscreen keyboard not working Windows 10 – Several users reported that both their physical and on-screen keyboard aren’t working. If this happens, you might want to consider buying a new keyboard.
- Could not start on screen keyboard Windows 10 – If On-screen keyboard won’t start on your PC, the problem might be its service. In order to use the on-screen keyboard, make sure that the necessary services are running.
- Windows 10 on screen keyboard not working login – Sometimes your on-screen keyboard won’t even work on the login screen. If this happens, the issue might be caused by corrupted Windows installation.
- Surface Pro onscreen keyboard not working – Several users reported issues with the on-screen keyboard on their Surface Pro. However, you should be able to fix the problem by using one of our solutions.
- On screen keyboard not working after update – According to users, problems with on-screen keyboard started appearing after a certain update. If that’s the case, you need to find and remove the problematic update and check if that solves the issue.
- On screen keyboard not appearing Windows 10 – This is one of the most common problems that you can encounter on Windows 10. If you’re having this problem, create a new user account and check if that solves the issue.
- Windows 10 on screen keyboard not working in tablet mode – Tablet Mode is a useful feature, but some users reported that on-screen keyboard isn’t working while using their PC in Tablet Mode. This is an annoying problem, but you should be able to fix it by using one of our solutions.
1. Change your settings
The first place to look for is the Settings panel. Click on the Start menu and select Settings or do a search for it and open it from there. Then head over to Devices and select Typing from the left side menu.
In the resulting window make sure that Automatically show the touch keyboard in windowed apps when there’s no keyboard attached to your device is Enabled.

Some Windows 10 users have reported that even though this option was already activated, disabling it and then re-enabling solved the problem.
Make sure you also do a reboot of the system before dismissing this solution as a possible fix.
2. Check if on-screen keyboard is enabled
The On-Screen Keyboard in Windows 10 can also be brought up from the Settings menu. Access it from the Start menu and select the Ease of Access category.
Select Keyboard from the left side menu and enable it by switching on Turn on the On-Screen Keyboard option.
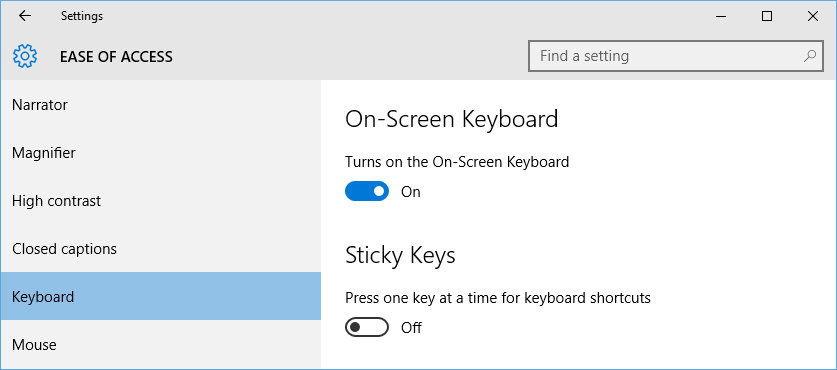
3. Add the on-screen keyboard to Taskbar
One of the best solutions for quickly accessing the On-Screen Keyboard in Windows 10 is adding a dedicated button in the Taskbar.
This can be achieved by right clicking on the taskbar and enabling Show touch keyboard button.
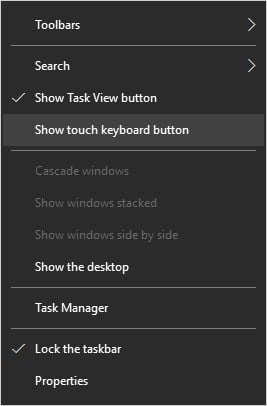
This will add a button next to the clock in the taskbar which can be used for fast access to the On-Screen Keyboard.
4. Start on-screen keyboard from the application list
The On-Screen Keyboard in Windows 10 can also be accessed from the All apps list. Scroll down to the Windows Ease of Access folder, expand it and select On-Screen Keyboard.
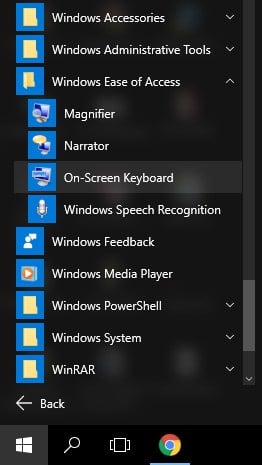
5. Create a new user account
If on-screen keyboard isn’t working on your PC, the problem might be your user profile. Sometimes a user profile can become corrupted and that can cause this and many other errors to appear.
Profile corruption can occur for various reasons, and since there’s no way to repair your profile, the best solution would be to create a new one.
This is rather simple, and if you need to create a new profile, you can do that by following these steps:
- Open the Settings app. You can do that quickly by pressing Windows Key + I shortcut.
- When Settings app opens, navigate to the Accounts section.
- In the left pane select Family & other people. In the right pane choose Add someone else to this PC.
- Choose I don’t have this person’s sign-in information.
- Now select Add a user without a Microsoft account.
- Enter the desired user name and click on Next.
After creating a new user profile, switch to it and check if the problem still persists. If not, it means that the issue was caused by profile corruption.
As we already mentioned, there’s no way to repair the corrupted profile, so your only solution is to move your personal files to a new profile and start using it as your main one.
6. Check if the necessary services are running
Many users reported that on-screen keyboard isn’t working on their PC. If you’re having this problem, the reason might be your services.
In order for the on-screen keyboard to work, you need to have certain services enabled.
Some PC issues are hard to tackle, especially when it comes to corrupted repositories or missing Windows files. If you are having troubles fixing an error, your system may be partially broken.
We recommend installing Restoro, a tool that will scan your machine and identify what the fault is.
Click here to download and start repairing.
To enable these services, just follow these steps:
- Press Windows Key + R and enter services.msc. Now press Enter or click OK.
- Now locate Touch Keyboard and Handwriting Panel service and double click it to open its properties.
- Set Startup type to Automatic or Automatic (Delayed Start). If the service isn’t running, click the Start button to enable it. Now click on Apply and OK to save changes.
After doing that, check if the problem is resolved. If the issue still persists, the cause might be dependent services.
Touch Keyboard and Handwriting Panel service depends on various services, and if those services aren’t running, you won’t be able to use the on-screen keyboard.
However, you can enable dependent services by doing the following:
- Open the Services window and double click Touch Keyboard and Handwriting Panel service.
- Now go Dependencies tab. Now check This service depends on the following system components field. Write down the available services and make sure that they are running and that their Startup type is set to Automatic.
After doing that, your on-screen keyboard should start working again without any problems. Many users reported that this solution worked for them, so feel free to try it out.
7. Remove the problematic updates
If on-screen keyboard isn’t working, the problem might be a certain Windows update.
Windows 10 tends to download updates automatically without your knowledge, and sometimes a new update can cause certain issues to appear.
If you started having this problem recently, it’s rather likely that the issue was caused by a Windows update.
However, you can fix the problem simply by removing the update. To do that, you just need to follow these steps:
- Open the Settings app and go to Update & Security section.
- Now click on View installed update history.
- Check the list of recent updates and write down few of the latest updates. Now click on Uninstall updates.
- List of installed updates will now appear. Double click on an update in order to remove it.
Once you remove the update, check if the problem reappears. If not, it means that the update caused the problem with your on-screen keyboard.
As we already mentioned, Windows 10 tends to install updates automatically, and it will install the problematic update again on your PC.
To prevent this update from installing, be sure to check our guide on how to block automatic Windows updates.
8. Modify your registry
Another way to fix on-screen keyboard is to modify your registry. To do that, you need to start Registry Editor and make the following changes:
- Press Windows Key + R and enter regedit. Now press Enter or click OK.
- When Registry Editor opens, go to HKEY_LOCAL_MACHINESOFTWAREMicrosoftWindowsCurrentVersionExplorerScaling in the left pane. In the right pane, double click on MonitorSize.
- Set the Value data to 22.5 and click on OK to save changes.
After making the changes, check if the problem with the on-screen keyboard is resolved. Keep in mind that this solution works only with computers that have touchscreen functionality.
If you can’t find the key from Step 2, then this solution doesn’t apply to you.
9. Try using a third-party software
If on-screen keyboard isn’t working on your PC, you might want to consider using a third-party virtual keyboard software as a replacement.
In the past, we covered the best virtual keyboard software, and If your on-screen keyboard isn’t working, we encourage you to try one of these applications as a workaround.
You can switch to virtual keyboard software easily if you experience troubles with your physical or virtual keyboard. Also, in case you want to protect confidential data from keyloggers threats.
More so, it is likely to choose from multiple layouts or styles that will customize your keyboard exactly the way you need it.
I hope these solutions fix the problems you’re having with the Windows 10 On-Screen Keyboard or at least give you other options of accessing it easily.
If you’re facing additional problems please let us know in the comment section below.
Newsletter
Сенсорная клавиатура – хорошая замена физическому инструменту управления. Ее можно запустить разными средствами – от меню «Пуск» до раздела «Параметры». Однако нередко пользователи жалуются на то, что у них не работает сенсорная клавиатура на операционной системе Windows 10. Проблема не является новой, а потому уже выработаны средства исправления подобной ошибки. Далее подробно расскажем о каждом из них.
Причины неисправности
В попытках найти способ решения проблемы нужно опираться на причинно-следственную связь, ведь отказ в работе инструмента управления редко бывает связан с кратковременным сбоем системы и не устраняется одной лишь перезагрузкой ПК.
Вот какие факторы могли стать причиной возникновения неисправности:
- клавиатура отключена в настройках;
- неправильные параметры;
- отказ в работе соответствующей службы;
- сбои, вызванные некорректной установкой обновлений;
- поврежден пользовательский профиль.
И, хотя некоторые из выделенных причин кажутся очень серьезными, проблему с виртуальной клавиатурой удается решить без серьезных потерь. Главное условие – соблюдение требований, указанных в инструкции.
Как исправить неработающую клавиатуру в Windows 10
Отказ в запуске – это лишь одна из проблем, с которыми сталкиваются люди, желающие воспользоваться сенсорной клавой. Также владельцы компьютеров жалуются на слишком сложный поиск средства управления в настройках Windows 10. Поэтому рекомендации, представленные ниже, не только позволяют устранить неисправность, но и помогают оптимизировать работу клавиатуры.
Проверьте, включена ли экранная клавиатура
Логично, что первым делом нужно включить элемент управления. Если он деактивирован, то нет ничего удивительного в возникновении неполадок при запуске. Для решения проблемы сделайте следующее:
- Откройте «Параметры» через меню «Пуск».
- Перейдите в раздел «Специальные возможности», а затем – «Клавиатура».
- Под заголовком «Использовать экранную клавиатуру» передвиньте ползунок в активное положение.
На заметку. В дальнейшем для быстрого запуска инструмента управления используйте комбинацию клавиш «Win» + «Ctrl» + «O».
После выполнения третьего шага вы заметите, как на экране появится средство для ввода текста. Чтобы закрыть его, достаточно нажать на кнопку в виде крестика. Она располагается в правом верхнем углу окна.
Добавление клавиатуры на панель задач
Если вам не нравится использовать комбинацию клавиш или искать нужный пункт в меню «Параметров», предлагается разместить значок быстрого доступа к сенсорной клавиатуре на панели задач. Для этого кликните по нижней части экрана и отметьте галочкой пункт «Показать кнопку сенсорной клавиатуры». Теперь, чтобы запустить инструмент, будет достаточно кликнуть по новой иконке ЛКМ.
Запуск из списка приложений
Если ни один из рассмотренных ранее способов вызова клавы не сработал, попробуйте выполнить запуск из списка приложений:
- Откройте «Параметры».
- Перейдите в раздел «Приложения».
- Кликните по экранной клавиатуре.
- Нажмите на кнопку «Запустить».
Возможно, более удобным для вас способом станет запуск необходимого приложения через поисковую строку Windows. Для этого вызовете ее и введите запрос «Экранная клавиатура». Нужный инструмент выпадет первым в списке.
Измените свои настройки
Проблемы с отображением панели ввода бывают связаны с неправильно выставленными настройками. Для исправления ошибки действуйте в соответствии с алгоритмом:
- Запустите «Параметры».
- Перейдите в раздел «Устройства», а затем – «Набор текста».
- Активируйте опцию «Автоматически показывать сенсорную клавиатуру в оконных приложениях, когда клавиатура не подключена к вашему устройству».
Мало того, что эта рекомендация устранит неполадки, так еще и сенсорная панель будет запускаться автоматически, когда в ней будет потребность.
Изменение реестра
Если клава все равно не открывается, попробуйте изменить отдельные параметры реестра:
- Запустите окно «Выполнить» комбинацией клавиш «Win» + «R» или другим способом.
- Введите запрос «regedit» и нажмите на кнопку «ОК».
- В редакторе реестра перейдите по пути HKEY_LOCAL_MACHINE/SOFTWARE/Microsoft/Windows/CurrentVersion/Explorer/Scaling.
- Двойным щелчком ЛКМ откройте настройки файла «MonitorSize».
- Установите для него значение «22.5».
Важно. Не забудьте также очистить реестр от мусора, используя приложение CCleaner.
После нажатия на кнопку «Применить» изменения должны вступить в силу, а проблема – исчезнуть. На всякий случай рекомендуется перезагрузить компьютер.
Применение стороннего ПО
Тем, кто уже отчаялся запустить сенсорную клавиатуру, предлагается скачать и установить на компьютер стороннее приложение с аналогичным функционалом. Если же у вас еще есть силы на поиск решения проблемы – рассмотрите альтернативные варианты.
Проверка служб
Неполадки часто связывают с ошибочным или принудительным отключением специальной службы, отвечающей за запуск средства ввода. Сделайте несколько шагов:
- Откройте окно «Выполнить».
- Обработайте запрос «services.msc» или запустите утилиту «Службы» другим подходящим способом.
- Найдите в списке «Сенсорная клавиатура и панель рукописного ввода».
- Кликните по службе ПКМ и перейдите в ее свойства.
- Во вкладке «Тип запуска» установите значение «Автоматически», а затем нажмите на кнопку «Запустить».
Сразу после этого сенсорная панель ввода должна появиться на экране. Но даже если она не отобразится, у вас останутся шансы на самостоятельное устранение проблемы.
Создать новую учетную запись пользователя
Опытные пользователи связывают проблему сенсорной клавиатуры с повреждением профиля Windows 10. Чтобы устранить неполадку, согласно их мнению, требуется зарегистрировать новый аккаунт в одноименном разделе «Параметров».
Удаление проблемных обновлений
Если неполадки появились после обновления программных компонентов Windows 10, то попробуйте удалить их:
- Откройте «Параметры».
- Перейдите в раздел «Обновление и безопасность», а затем – «Центр обновления Windows».
- Щелкните ЛКМ по надписи «Просмотр истории обновлений».
- Нажмите на кнопку «Удалить обновления».
- Выберите ранее установленные апдейты.
В то же время может иметь место обратная ситуация, когда виртуальная панель не запускается из-за использования старой версии ПО. Так что перед удалением апдейтов лучше установить актуальные обновления, и только потом действовать в обратном порядке.
Сенсорная клавиатура отлично заменяет физическое устройство управления и запускается разными методами. Но иногда пользователи обнаруживают, что она перестает функционировать в Windows 10.
Причины ошибки
Эта неприятность случается, если клавиатура выключена в опциях, неправильно выставлялись ее параметры, перестала работать связанная служба, некорректно установились обновления либо сломался профиль пользователя.
Способы исправления
Ниже рассматриваются методы, помогающие вернуть показ сенсорной клавиатуры.
Через включение клавиатуры в параметрах
Первым вариантом является активация рассматриваемого средства управления, предлагающая:
- Нажатием пиктограммы Windows запустить команду открытия меню «Пуск».
- Отобразить окно параметров через щелчок по пункту с изображением шестеренки.
- Открыв раздел специальных возможностей, выбрать раздел под названием «Клавиатура».
- Передвинуть рычаг под опцией применения экранной клавиатуры в рабочее положение.
Когда осуществится последний этап, на дисплее произойдет возникновение средства для набора текстов. Чтобы убрать его, рекомендуется щелкнуть кнопку с крестом справа верхнего угла, а для мгновенного открытия — нажать горячие клавиши Win+Ctrl+O
Через запуск из списка приложений
Если рассмотренные выше алгоритмы вызова клавиатуры не сработали, можно попробовать:
- Открыть окно с разделами, позволяющими изменять параметры системы.
- Сделать нажатие по разделу, обладающему наименованием «Приложения».
- Прокрутить перечень доступных приложений до пункта «Экранная клавиатура».
- Осуществить клик по кнопке «Запустить», показывающей клавиатуру на дисплее.
Через изменение настроек
Ошибки с показом панели ввода текстов могут порождаться некорректно выбранными параметрами опций. Чтобы исправить это недоразумение, надо:
- Открыть окно для работы с параметрами, выполнив нажатие кнопок Win+I.
- Зайти в раздел со списком устройств и выбрать пункт с названием «Ввод».
В упомянутом пункте нужно включить опцию, которая заставит систему автоматически отображать клавиатуру, когда ее физический вариант не подключен к компьютеру с сенсорным экраном. Если четко выполнить все требования рекомендации, сенсорная панель начнет запускаться сама, когда появится потребность в ее применении.
Через проверку служб
Рассматриваемая неполадка еще может появиться, если ошибочно прекратила работать служба, которой контролируется деятельность средства ввода. Для этого необходимо:
- В программе «Выполнить» запустить написанную в поле запросов команду services.msc.
- В перечне доступных служб найти сенсорную клавиатуру и панель рукописного ввода.
- Выделив найденную службу, дважды нажать правую кнопку манипулятора для отображения опций.
- Отыскав вкладку «Тип запуска», выбрать параметр «Автоматически» и нажать кнопку «Запустить».
После указанных манипуляций сенсорный тип клавиатуры немедленно покажется на дисплее. Но даже если этого не произойдет, все равно останутся шансы на устранение ошибки.
Через удаление обновлений
Если рассматриваемая проблема возникла после установки актуальных обновлений Windows 10, можно деинсталлировать их, для чего понадобится:
- Запустив параметры кнопками Win+I, зайти в управляющий обновлением и безопасностью раздел.
- Отыскать там центр, позволяющий скачивать и инсталлировать заплатки для системы Windows.
- Выполнить щелчок ЛКМ по надписи, открывающей историю обновлений в виде перечня.
- Кликнув по кнопке «Удалить обновления», выбрать существующие на компьютере «заплатки».
Другие варианты
Кроме рассмотренных методов, отображение сенсорной клавиатуры на экране возвращается посредством:
- Постороннего приложения, например, Touch-It Virtual Keyboard. Несмотря на простейшую раскладку, программу можно настроить «под себя». Она позволяет переключаться между открытыми окнами, не вызывая каждый раз экранную клавиатуру для этих целей. Также можно пользоваться клавиатурой в качестве панели управления, взаимодействуя с иным софтом через сообщения Windows, добавлять картинки в раскладку через опции и менять шрифты. https://chessware.ch/virtual-keyboard/ — ссылка для скачивания с официального сайта.
- Добавления на панель заданий. Если неудобно пользоваться сочетанием кнопок или отыскивать открывающий сенсорную клавиатуру раздел в параметрах, можно расположить иконку мгновенного доступа к этому инструменту на панели задач, для чего требуется щелкнуть по нижнему участку дисплея и выделить галкой команду, показывающую кнопку сенсорной клавиатуры. Теперь для отображения средства нужно только щелкнуть на пиктограмме левой кнопкой манипулятора.
- Создания нового аккаунта. Появиться проблемы с показом сенсорного типа клавиатуры могут также, если произошло повреждение профиля при неаккуратных операциях пользователя или деятельности вирусов. Для прекращения этого безобразия понадобится сформировать новую учетную запись в системе от Microsoft, открыв одноименный раздел в окне с пунктами для изменения параметров.















![[Исправлено] Экранная клавиатура не работает в Windows 11/10 2 Исправить неработающую экранную клавиатуру в Windows-11](https://rdd.media/wp-content/uploads/2022/04/Run-search-bar-1-1.png)
![[Исправлено] Экранная клавиатура не работает в Windows 11/10 3 Исправить неработающую экранную клавиатуру в Windows-11](https://rdd.media/wp-content/uploads/2022/04/run-services-msc-1-1.png)
![[Исправлено] Экранная клавиатура не работает в Windows 11/10 4 Исправить неработающую экранную клавиатуру в Windows-11](https://rdd.media/wp-content/uploads/2022/04/Services-tab-1.png)
![[Исправлено] Экранная клавиатура не работает в Windows 11/10 5 Исправить неработающую экранную клавиатуру в Windows-11](https://rdd.media/wp-content/uploads/2022/04/Fix-On-screen-keyboard-not-working-Windows-11-1.png)
![[Исправлено] Экранная клавиатура не работает в Windows 11/10 6 Исправить неработающую экранную клавиатуру в Windows-11](https://rdd.media/wp-content/uploads/2022/04/Fix-On-screen-keyboard-not-working-Windows-11-2.png)
![[Исправлено] Экранная клавиатура не работает в Windows 11/10 7 Исправить неработающую экранную клавиатуру в Windows-11](https://rdd.media/wp-content/uploads/2022/04/Windows-Services-tab-2.png)
![[Исправлено] Экранная клавиатура не работает в Windows 11/10 8 [Исправлено] Экранная клавиатура не работает в Windows 11/10 - rdd.media 2023](https://rdd.media/wp-content/uploads/2022/04/Settings-Accessibility.png)
![[Исправлено] Экранная клавиатура не работает в Windows 11/10 9 [Исправлено] Экранная клавиатура не работает в Windows 11/10 - rdd.media 2023](https://rdd.media/wp-content/uploads/2022/04/Settings-On-screen-keyboard.png)
![[Исправлено] Экранная клавиатура не работает в Windows 11/10 10 [Исправлено] Экранная клавиатура не работает в Windows 11/10 - rdd.media 2023](https://rdd.media/wp-content/uploads/2022/04/Fix-On-screen-keyboard-not-working-Windows-11.png)
![[Исправлено] Экранная клавиатура не работает в Windows 11/10 11 [Исправлено] Экранная клавиатура не работает в Windows 11/10 - rdd.media 2023](https://rdd.media/wp-content/uploads/2022/04/Create-OSK-shortcut.png)
![[Исправлено] Экранная клавиатура не работает в Windows 11/10 12 [Исправлено] Экранная клавиатура не работает в Windows 11/10 - rdd.media 2023](https://rdd.media/wp-content/uploads/2022/04/On-screen-keyboard-Run.png)
![[Исправлено] Экранная клавиатура не работает в Windows 11/10 13 [Исправлено] Экранная клавиатура не работает в Windows 11/10 - rdd.media 2023](https://rdd.media/wp-content/uploads/2022/04/Sfc-scan-2.png)
![[Исправлено] Экранная клавиатура не работает в Windows 11/10 14 [Исправлено] Экранная клавиатура не работает в Windows 11/10 - rdd.media 2023](https://rdd.media/wp-content/uploads/2022/04/Uninstall-update-Windows-11.png)
![[Исправлено] Экранная клавиатура не работает в Windows 11/10 15 [Исправлено] Экранная клавиатура не работает в Windows 11/10 - rdd.media 2023](https://rdd.media/wp-content/uploads/2022/04/Uninstall-update-Windows-11-2.png)