Очень много пользователей, которые обновились, или просто установили Windows 10, столкнулись с проблемами в работе Wi-Fi. У кого-то ноутбук вообще не видит беспроводного адаптера, не отображаются доступные для подключения сети, возникают проблемы при подключении к Wi-Fi. А если все подключается, то может возникнуть проблема «Подключение ограничено», когда интерн просто не работает.
И практически во всех этих случаях, причина только одна: драйвер беспроводного Wi-Fi адаптера. Либо он не установлен вообще, либо установлен, но работает неправильно. Windows 10 как правило уже сама устанавливает драйвер на Wi-Fi адаптер, но этот драйвер не всегда работает так как нужно. А производители ноутбуков и Wireless адаптеров еще не все выпустили новые драйвера для своих моделей. Да и Windows 10 все время обновляется, а проблемы появляются обычно после этих обновлений (судя по комментариям к статьям на этом сайте).
Так вот, практически все проблемы и ошибки и-за драйвера. Драйвер дает команды системе как правильно «общаться» с железом. В нашем случае с беспроводным адаптером. И если сам адаптер и Windows 10 не очень понимают друг друга, то у нас на компьютере появляются проблемы в работе интернета при подключении по Wi-Fi. Поэтому, первым делом нужно проверять и экспериментировать с драйвером беспроводного адаптера.
Мы рассмотрим случаи, когда драйвер все же установлен (возможно, самой Windows 10), но появляются проблемы с Wi-Fi. Либо, не получается подключится к беспроводной сети по стандартной схеме, которая описана в этой статье.
Замена драйвера Wi-Fi адаптера в Windows 10
Как правило, при каких-то проблемах, переустановка (обновление) драйвера не помогает. В любом случае, вы можете попробовать скачать новый драйвер для вашей модели с официального сайта производителя ноутбука (адаптера), и установить его. При возникновении каких-либо проблем, это нужно делать первым делом. Еще, есть возможно выбрать один из нескольких установленных в системе драйверов. Что мы сейчас и попробуем сделать.
Что бы открыть Диспетчер устройств, нажмите на кнопку поиска, и введите «диспетчер устройств». В результатах поиска нажимаем на сам диспетчер. Вот так:
Дальше, в самом диспетчере устройств находим вкладку «Сетевые адаптеры». Там должен быть ваш беспроводной адаптер. В его названии будут слова «Wi-Fi», или «Wireless». Если такого адаптера там нет, то значит он не установлен вообще. Нужно установить. У меня адаптер Qualcomm Atheros, поэтому и драйвер так называется. У вас же может быть другое название (Intel, Broadcom).
Возле адаптера беспроводной сети, может быть желтый восклицательный знак. Нажмите на сам адаптер правой кнопкой мыши, и выберите Обновить драйверы.
Выберите пункт Выполнить поиск драйверов на этом компьютере.
Нажимаем на Выбрать драйвер из списка уже установленных драйверов.
Теперь внимание, в окне у вас должно быть несколько вариантов драйверов (у меня 2). Выделяем тот, который на данный момент не установлен. Который отличается от того, который в диспетчере устройств. Получается, что мы пробуем другой вариант драйвера. Выделяем его, и нажимаем Далее.
Нужный драйвер будет установлен. Теперь, перезагружаем компьютер, и тестируем работу Wi-Fi. Если не помогло, и есть еще другие варианты драйверов, то делаем все еще раз, только в списке выбираем уже другой драйвер. Думаю, смысл этих действий понятен. Помню в Windows 8, этот способ помогла решить проблему с подключением без доступа к интернету (ограничено).
Удаляем драйвер беспроводного адаптера
В этом нет ничего страшного. Если способ описанный выше не помог решить вашу проблему, например с статусом «Подключение ограничено», то можно попробовать удалить драйвер Wireless в диспетчере устройств.
Зайдите в диспетчер устройств, как я показывал выше. Нажмите правой кнопкой мыши на наш беспроводной адаптер и выберите Удалить.
Появится предупреждение. Нажимаем Ok.
После его перезагружаем компьютер. Драйвер снова будет установлен автоматически.
Пробуем откатить драйвер беспроводного адаптера в Windows 10
Откатить драйвер – еще один способ заставить Wi-Fi работать стабильно, или хотя бы просто работать :). Никаких гарантий что поможет, но если уже ничего не помогает, то попробовать стоит. Все в том же диспетчере устройств нажимаем правой кнопкой мыши на все тот же Wi-Fi адаптер. И выбираем в меню Свойства.
Переходим на вкладку Драйвер, и нажимаем кнопку Откатить. Может быть такое, что кнопка откатить не активна. Здесь уже ничего не сделать, значит нет в системе более старого драйвера.
Появится сообщение о том, что откат к более старой версии драйвера может понизить функциональность, и все такое. Нажимаем Да.
Перезагружаем ноутбук, и проверяем как работает Wi-Fi.
Вот такие советы. Если узнаю что-то новое по этой теме, обязательно обновлю статью. Если у вас есть полезная информация по решению проблем с работой Wi-Fi в Windows 10, то можете поделится в комментариях.
by Milan Stanojevic
Milan has been enthusiastic about technology ever since his childhood days, and this led him to take interest in all PC-related technologies. He’s a PC enthusiast and he… read more
Published on September 22, 2020
- Wireless connections have numerous advantages, but they also come with certain issues.
- Many users reported that the Realtek RTL8188ee 802.11bgn WiFi adapter is experiencing driver or hardware related problems, and in this article, we’re going to show you how to fix that.
- Are you having additional network problems? You can read about them in our dedicated Network & Internet section.
- Looking for more fixes? If so, be sure to check our Fix Hub for more articles like this one.
XINSTALL BY CLICKING THE DOWNLOAD FILE
This software will repair common computer errors, protect you from file loss, malware, hardware failure and optimize your PC for maximum performance. Fix PC issues and remove viruses now in 3 easy steps:
- Download Restoro PC Repair Tool that comes with Patented Technologies (patent available here).
- Click Start Scan to find Windows issues that could be causing PC problems.
- Click Repair All to fix issues affecting your computer’s security and performance
- Restoro has been downloaded by 0 readers this month.
Wireless connections are great, especially if you don’t want to deal with wires, but many users reported that the Realtek RTL8188ee 802.11bgn WiFi adapter is experiencing driver or hardware related problems.
This can be a problem, and in today’s article, we’re going to show you how to fix this issue once and for all.
What can I do if the Realtek RTL8188ee 802.11bgn adapter is having driver or hardware problems?
1. Use DriverFix
One way to fix all your driver-related issues is by using DriverFix software. To install the application, make sure that you’re using an Ethernet connection to connect to the Internet.
The software will automatically scan your system for any missing drivers and give you a detailed report, allowing you to easily see all outdated drivers on your PC.
Once the scan is completed, you can download the outdated drivers from the DriverFix database and install them automatically.
The database consists of over 18 million drivers, so you should be able to find all the drivers that you need. If needed, you can also back up your drivers, or schedule a scan to check for driver issues.
DriverFix is incredibly simple to use, and with its friendly user interface, you should be able to fix all your driver issues in a matter of moments.

DriverFix
Fix Wi-Fi adapter problems easily with this powerful software!
2. Download driver manually
- Connect to the Internet using an Ethernet connection.
- Visit the manufacturer’s website, and download the latest drivers for your Wi-Fi adapter.
- Install the drivers and check if the issue is resolved.
Alternatively, you can install the drivers like this:
- Connect your device to the Internet using the Ethernet connection.
- Press Windows Key + X and choose Device Manager from the list.
- Locate your network adapter on the list, right-click it, and choose Update driver.
- Now select Search automatically for drivers and let Windows download the appropriate driver.
3. Change adapter settings
- Open Device Manager.
- Locate your Wi-Fi adapter and double click it to open its properties.
- Navigate to the Advanced tab.
- Select 802.11n channel width for 2.4GHz and set it 20MHz Only.
- Click OK to save changes.
After doing that, the problem with the Realtek RTL8188ee 802.11bgn Wi-Fi adapter should be fixed.
4. Use a USB Wi-Fi adapter
- Get a USB Wi-Fi adapter.
- Connect it to your PC.
- Check if the problem is resolved.
This is a workaround, but many users reported that this was the only option for them, so you might want to consider it.
If your device is still under warranty, you can also send it to the official repair center.
Realtek RTL8188ee 802.11bgn WiFi adapter is experiencing driver or hardware related problems error can be problematic, but you should be able to fix this issue by updating your drivers.
Newsletter
by Milan Stanojevic
Milan has been enthusiastic about technology ever since his childhood days, and this led him to take interest in all PC-related technologies. He’s a PC enthusiast and he… read more
Published on September 22, 2020
- Wireless connections have numerous advantages, but they also come with certain issues.
- Many users reported that the Realtek RTL8188ee 802.11bgn WiFi adapter is experiencing driver or hardware related problems, and in this article, we’re going to show you how to fix that.
- Are you having additional network problems? You can read about them in our dedicated Network & Internet section.
- Looking for more fixes? If so, be sure to check our Fix Hub for more articles like this one.
XINSTALL BY CLICKING THE DOWNLOAD FILE
This software will repair common computer errors, protect you from file loss, malware, hardware failure and optimize your PC for maximum performance. Fix PC issues and remove viruses now in 3 easy steps:
- Download Restoro PC Repair Tool that comes with Patented Technologies (patent available here).
- Click Start Scan to find Windows issues that could be causing PC problems.
- Click Repair All to fix issues affecting your computer’s security and performance
- Restoro has been downloaded by 0 readers this month.
Wireless connections are great, especially if you don’t want to deal with wires, but many users reported that the Realtek RTL8188ee 802.11bgn WiFi adapter is experiencing driver or hardware related problems.
This can be a problem, and in today’s article, we’re going to show you how to fix this issue once and for all.
What can I do if the Realtek RTL8188ee 802.11bgn adapter is having driver or hardware problems?
1. Use DriverFix
One way to fix all your driver-related issues is by using DriverFix software. To install the application, make sure that you’re using an Ethernet connection to connect to the Internet.
The software will automatically scan your system for any missing drivers and give you a detailed report, allowing you to easily see all outdated drivers on your PC.
Once the scan is completed, you can download the outdated drivers from the DriverFix database and install them automatically.
The database consists of over 18 million drivers, so you should be able to find all the drivers that you need. If needed, you can also back up your drivers, or schedule a scan to check for driver issues.
DriverFix is incredibly simple to use, and with its friendly user interface, you should be able to fix all your driver issues in a matter of moments.

DriverFix
Fix Wi-Fi adapter problems easily with this powerful software!
2. Download driver manually
- Connect to the Internet using an Ethernet connection.
- Visit the manufacturer’s website, and download the latest drivers for your Wi-Fi adapter.
- Install the drivers and check if the issue is resolved.
Alternatively, you can install the drivers like this:
- Connect your device to the Internet using the Ethernet connection.
- Press Windows Key + X and choose Device Manager from the list.
- Locate your network adapter on the list, right-click it, and choose Update driver.
- Now select Search automatically for drivers and let Windows download the appropriate driver.
3. Change adapter settings
- Open Device Manager.
- Locate your Wi-Fi adapter and double click it to open its properties.
- Navigate to the Advanced tab.
- Select 802.11n channel width for 2.4GHz and set it 20MHz Only.
- Click OK to save changes.
After doing that, the problem with the Realtek RTL8188ee 802.11bgn Wi-Fi adapter should be fixed.
4. Use a USB Wi-Fi adapter
- Get a USB Wi-Fi adapter.
- Connect it to your PC.
- Check if the problem is resolved.
This is a workaround, but many users reported that this was the only option for them, so you might want to consider it.
If your device is still under warranty, you can also send it to the official repair center.
Realtek RTL8188ee 802.11bgn WiFi adapter is experiencing driver or hardware related problems error can be problematic, but you should be able to fix this issue by updating your drivers.
Newsletter
Содержание
- 1 Причины отключения
- 2 Рекомендации
- 3 Причина №1. Отсутствие подключения после обновления
- 4 Причина №2. Драйвера адаптера
- 5 Причина №3. Экономия энергии
- 6 Причина №4. Настройки TCP/IP
- 7 Причина №5. Отключение FIPS
В большинстве случаев проблемы, не требующие ремонта или замены электронных компонентов ПК, легко решаются без обращения в сервисный центр. Здесь будут рассмотрены вопросы, почему отключена беспроводная сеть на компьютерах с ОС Windows 10, и что делать для устранения подобных проблем. Начинаем!
Содержание
Причины отключения
Давайте разбираться, почему не работает Wi-Fi на ПК с Windows 10, и здесь же будем описывать варианты «лечения».
Смотрите также видео по теме:
Не установлен или установлен некорректный драйвер
В этом случае при входе в компьютер в системном «трее» отображается статус ошибки подключения – «Не подключено: нет доступных подключений»:
В диспетчере устройств оборудование будет определяться как «Неизвестное устройство». Эта проблема может возникнуть при установке новой операционной системы с нуля, в результате сбоя при установке микропрограммы, а также, если пользователь установил некорректный или неподходящий драйвер.
В первую очередь для устранения проблемы с драйвером, необходимо знать модель Wi-Fi адаптера или ноутбука. Используя наименование оборудования, на официальном сайте производителя нужно найти драйвер актуальной версии, совместимый с Windows 10, и загрузить его на компьютер.
Для установки или обновления драйвера необходимо в диспетчере устройств выбрать неизвестное устройство или сетевой контроллер и нажать «Обновить драйвер». Далее следует указать месторасположение скаченной ранее программы.
Обновление драйвера нового устройства:
Выбор автоматической установки или вручную с указанием пути установки:
Одним из вариантов установки драйвера может быть способ запуска установочной программы (исполняемого файла «exe» – setup.exe или install.exe). Этот вариант более простой и подходит в том случае, если в комплекте с драйвером идет инсталлятор и требуется выполнить новую установку, например, после переустановки операционной системы.
Для обновления же и исправления некорректного драйвера, лучше использовать первый способ – через диспетчер устройств. В этом случае, в комплекте идет архив, содержащий только файлы «sys» и «inf» – собственно это и есть драйвера адаптера. После установки драйвера, статус в системном «трее» должен измениться и в диспетчере устройств не должно быть вопросительных и восклицательных знаков напротив сетевого модуля. После этого можно пробовать подключаться к доступной сети.
Статус работающего модуля Wi-Fi без подключения к сети:
Таким образом выглядит нормальное состояние сетевых устройств:
Отключение устройства в диспетчере
Одна из причин, почему перестал работать Wi-Fi – отключение оборудования (сетевого адаптера). В «трее» Windows 10 статус сетевого подключения при этом отображается также, как и при некорректном или отсутствующем драйвере.
А в диспетчере устройств сетевое оборудование будет в статусе «Отключено».
Такая ситуация может возникнуть как из-за принудительного отключения оборудования, так и возможно из-за действия сторонней программы (как правило программы безопасности) – например, антивируса. Решение проблемы заключается в возврате в нормальный режим работы адаптера Wi-Fi. Для этого необходимо «Включить устройство» в диспетчере Windows.
Если ошибки подключения повторяются, необходимо временно, на период решения проблемы, отключить антивирус, проверить его политики и настройки в разделе «Контроль устройств». Возможно запрещены сетевые устройства, или даже шина подключения. Это часто применяется в корпоративной среде.
Режим в самолете
Этот режим используется для быстрого отключения и восстановления беспроводных технологий – Wi-Fi, bluetooth, мобильной связи. За счет этого можно существенно продлить время автономной работы ноутбука или нетбука в пути или в самолете. В таком режиме не производится поиск сетей, а также не происходит сетевой активности – приема и передачи данных. При этом все остальные функции и программы доступны пользователю.
Стоит ли говорить, что этот режим может быть причиной того, что пропал интернет на ноутбуке, и что делать для восстановления работы? В «трее» операционной системы будет показан соответствующий статус беспроводной сети – «Не подключено: беспроводная связь отключена».
Режим «в самолете» включен:
Режим «в самолете» отключен:
Штатное отключение модуля
Беспроводной модуль на ноутбуке или нетбуке можно включить или выключить с помощью отдельного переключателя, либо с помощью комбинации функциональных клавиш (Fn + F5 – например у ноутбуков «Lenovo», Fn + F3 – «Acer»). Поэтому если обнаружено отключение сетевого адаптера Wi-Fi, то необходимо попробовать включить его, воспользовавшись этим способом.
Так же очень часто на ноутбуке пропадает Wi-Fi из-за обновления операционной системы (чаще всего из-за сбоя установки самого обновления или драйвера из центра Microsoft Windows Update) или нестабильности работы самого оборудования – например, из-за сбоя питания. Самым простым способом выхода из данной ситуации является перезагрузка компьютера или ноутбука.
Если сбой все-таки произошел после обновления Windows 10, тогда есть несколько путей решения:
- удаление драйвера или обновления;
- откат системы на предыдущую точку восстановления;
- восстановление системы из ранее созданного архива.
Рекомендации
Для того, чтобы компьютер и его компоненты (в том числе и сетевой адаптер) не перестал работать по беспроводной сети, есть ряд правил, которых необходимо придерживаться (лучшие практики):
- Всегда использовать драйвер или микропрограмму совместимую с операционной системой Windows 10 и скачивать их с официального сайта производителя. Рекомендуется устанавливать свежую версию программы.
- Необходимо поддерживать операционную систему Windows 10 в актуальном состоянии и устанавливать доступные обновления. Драйвера аппаратных компонентов лучше исключить из обновления.
- Рекомендуется хранить драйвера на компьютере или на доступном флеш-носителе, лучше для этого завести отдельную папку (например, Install). Помните, при возникновении проблем с сетевыми адаптерами интернет будет не доступен, а при наличии драйвера на диске всегда можно исправить ситуацию.
- Необходимо периодически выполнять архивацию системы или создание точки восстановления (Свойства системы -> Защита системы). На современных компьютерах это не займет много времени и предостережет от потери данных.
Мы рассказали про самые вероятные причины, которые могут отключить Wi-Fi на ПК с ОС Windows 10. Кстати, также сеть может отключаться, если на ноутбуке активирован режим энергосбережения. Но я думаю, такое случается редко. Во всяком случае за почти 10 лет использования ноутов у меня такого не случалось.
Всем спасибо! Будем рады, если наша статья была полезной, и вы напишете об этом в комментариях!
После обновления до Windows 10 на ноутбуке или компьютере многих пользователей пропадает или вовсе не работает Wi-Fi. Причина такой проблемы может крыться как в настройках сети, так и в сторонней программе, которая может блокировать доступ к сети.
Читайте на SoftikBox:Как узнать пароль от Wi-Fi в Windows 10
Содержание:
Чтобы избавится от проблемы с Wi-Fi подключением после установки операционной системы на ноутбук или после обновления компьютера до Windows 10, стоит выяснить причину неполадки.
Если подключиться до беспроводной сети невозможно или компьютер не видит соединений, причина проблемы может крыться в следующих факторах:
- Неподходящее программное обеспечение;
- Неисправный адаптер, неверные настройки сети;
- Отключение на самом ноутбуке;
- Блокировка антивирусом;
- Несовместимость с компонентами системы Win
- Сброс настроек. Было установлено, что при обновлении до Windows 10 могут сбрасываться актуальные настройки как беспроводного, так и сетевого адаптера.
Если после обновления до Windows 10 у вас на ноутбуке не работает вай фай, стоит выполнить следующие действия:
- Перезагрузить адаптер, проверить корректность к нему подключений.
- Установить актуальную версию драйверов. Для каждой модели сетевого устройства есть актуальные драйвера для Windows Если вы не нашли их на сайте производителя, разработчики рекомендуют установить универсальные драйвера. Для этого стоит нажать правой кнопкой мыши на кнопке «Пуск» и выбрать «Диспетчер устройств».
- Откроется новое окно. Выбираем «Сетевые адаптеры», далее «Беспроводной адаптер».
- Нажимаем правой кнопкой мыши и выбираем «Обновить драйвер».
- После обновления перезагружаем компьютер.
Если в Windows 10 Wi-Fi не работает или сеть определяется но является без доступа, возможно функция просто не включена. Чтобы включить сеть стоит выполнить следующие действия:
- Жмём правой кнопкой на кнопке «Пуск» и выбираем «Командная строка (Администратор)».
- Вводим команду: «reg delete HKCRCLSID{988248f3-a1ad-49bf-9170-676cbbc36ba3} /va /f».
- Далее, чтобы активировать Wi-Fi повторно, вводим ещё одну команду: «netcfg -v -u dni_dne».
Если удалить ключ реестра через командную строку Win10 не удалось, выполняем это действие вручную.
- Жмём «Win+R» и вводим «regedit».
- Откроется редактор реестра. Переходим по ветке «HKCR», «CLSID» и удаляем параметр {988248f3-a1ad-49bf-9170-676cbbc36ba3}.
Также, если ноутбук видит сеть, но подключение к ней запрещено, необходимо отключить брандмауэр и антивирус. Если ваш ПК достаточно новый и мощный, стоит обновить и версию антивируса.
Не работать вай фай на Win 10 может и в том случае, если были сброшены настройки сети. Для исправления такой неполадки стоит выполнить следующее:
- Нажимаем на значок Wi-Fi и выбираем «Сетевые параметры».
- Здесь нужно настроить адаптер. Переходим в раздел «Интернет» и выбираем «Настройка параметров адаптера».
- Откроется окно управления сетями. Нажимаем правой кнопкой на актуальной сети и выбираем «Свойства».
- Выставляем отметки, как на скриншоте.
- Если у вас не прописан IP-адрес, нужно внести его вручную или лучше выбрать «Автоматическое подключение».
После внесения изменений нужно перезагрузить компьютер.
Иногда Windows 10 сообщает об отсутствии или ограниченном соединении, такие сообщения появляются после инсталляции или обновления системы, а также во время обычной работы.В данной пошаговой инструкции мы опишем способы решения проблем с интернет подключением и разберёмся почему не работает WiFi в Windows 10.
Эти методы подойдут в том случае, если у вас правильные настройки роутера, и со стороны поставщика интернета проблем не обнаружено.
Причина №1. Отсутствие подключения после обновления
Если подключение отсутствует после обновления системы, то потребуется сделать следующее:
- Проверить, включены ли все нужные протоколы для функционирования соединения в его свойствах. Для этого нажмите клавиатурную комбинацию «Windows+R» и впишите ncpa.cpl в появившееся окно.
- Нажмите «OK».
- Перейдите в «Свойства»подключения, которым вы пользуетесь для доступа в интернет из его контекстного меню.
- Для нормальной работы сети должен быть включен, как минимум, протокол IP4. Но в общем, рекомендуется включить все протоколы.
- Отметьте галочкой протокол IP4.
- Кликните «ОК».
Помимо вышеописанной причины, подключение может блокироваться вашей антивирусной программой или фаерволом. В таком случае нужно будет полностью удалить эти приложения, желательно используя официальные утилиты для деинсталляции с сайта разработчика. После этого перезагрузите ПК, и проверьте наличие интернета.
Причина №2. Драйвера адаптера
- Загрузите драйвер с сайта фирмы производителя устройства. (Если программного обеспечения для десятки нет, то можно попытаться установить варианты для предыдущих систем, используя режим совместимости.)
- Запустите диспетчер устройств из контекстного меню кнопки «Пуск».
- В разделе «Сетевые адаптеры»откройте«Свойства» из его контекстного меню.
- Перейдите на вкладку «Драйвер».
- Удалите его при помощи одноименной кнопки.
- Установите скачанное до этого программное обеспечение с официального сайта.
- Далее в свойствах адаптера отключите его обновление, если проблема устранилась и все работает исправно.
Примечание: Если до этого тот же драйвер нормально функционировал, а теперь он не работает, то можно будет вернуть его обратно, нажав кнопку отката в его свойствах.
Причина №3. Экономия энергии
Еще один способ, который поможет устранить возникшие неполадки — это выключение режима экономии. Чтобы это проделать, вам понадобится:
- Перейти в свойства адаптера из его контекстного меню.
- В разделе «Управление электропитанием» отключить опцию «Разрешить отключение этого устройства …».
- Нажать кнопку«ОК».
- После завершения вышеописанных операций потребуется перезагрузить систему.
Причина №4. Настройки TCP/IP
Еще один шаг, если никакие из перечисленных выше методов не помогли — это проверить, включен ли протокол IP4 в свойствах Wi-Fi, и вернуть настройки по умолчанию. Для этого понадобится:
- Нажать клавиатурную комбинацию «Windows+R» и вписать cpl в появившееся окно «Выполнить».
- Далее кликнуть «OK».
- В появившемся списке правой кнопкой мыши нажмите по Wi-Fi соединению, выберите из контекстного меню пункт «Свойства» и проверьте, включен или нет протокол IP4.
- Поставьте галочку напротив этого протокола, если он отключен.
- Нажмите кнопку«ОК».
Также для устранения неполадок соединения иногда может помочь отключение протокола IP6.
- Далее, из контекстного меню кнопки «Пуск» откройте командную строку с привилегиями администратора.
- В новом окне впишите netshintipresetи нажмите «Enter» на клавиатуре.
- Перезагрузите ваш ПК и проверьте появился ли доступ к интернету.
Кроме вышеописанной команды можно дополнительно выставить настройки, которые могут помочь с решением проблемы. Впишите их в указанной последовательности и после каждой нажмите «Enter».
- netshinttcpsetheuristicsdisabled
- netshinttcp set global autotuninglevel=disabled
- netshinttcp set global rss=enabled
После этого перезагрузите систему.
Причина №5. Отключение FIPS
Еще один метод, к которому можно прибегнуть для устранения неполадок Wi-Fi в Windows 10 — это отключение стандарта FIPS. Проделать это можно выполнив следующие шаги:
- Зайдите в Центр управления сетями.
- Далее кликните «OK».
- Из контекстного меню подключения, выберите вариант «Состояние», и в новом окне кликните «Свойства беспроводной сети».
- В разделе «Безопасность»нажмите «Дополнительные параметры».
- Уберите галочку с опции «Включить для этой сети режим совместимости…».
- Нажмите «OK»и попробуйте зайти в интернет.
На этом все, надеемся, что, используя данную инструкцию вы сможете решить вашу проблему с Wi-fi подключением.
Используемые источники:
- https://wifigid.ru/reshenie-problem-i-oshibok/besprovodnaya-set-otklyuchena-windows-10
- https://softikbox.com/chto-delat-esli-v-windows-10-ne-rabotaet-wi-fi-15830.html
- https://cheerss.ru/ne-rabotaet-wifi-v-windows-10/.html

Очень много пользователей, которые обновились, или просто установили Windows 10, столкнулись с проблемами в работе Wi-Fi. У кого-то ноутбук вообще не видит беспроводного адаптера, не отображаются доступные для подключения сети, возникают проблемы при подключении к Wi-Fi. А если все подключается, то может возникнуть проблема «Подключение ограничено», когда интерн просто не работает.
И практически во всех этих случаях, причина только одна: драйвер беспроводного Wi-Fi адаптера. Либо он не установлен вообще, либо установлен, но работает неправильно. Windows 10 как правило уже сама устанавливает драйвер на Wi-Fi адаптер, но этот драйвер не всегда работает так как нужно. А производители ноутбуков и Wireless адаптеров еще не все выпустили новые драйвера для своих моделей. Да и Windows 10 все время обновляется, а проблемы появляются обычно после этих обновлений (судя по комментариям к статьям на этом сайте).
Так вот, практически все проблемы и ошибки и-за драйвера. Драйвер дает команды системе как правильно «общаться» с железом. В нашем случае с беспроводным адаптером. И если сам адаптер и Windows 10 не очень понимают друг друга, то у нас на компьютере появляются проблемы в работе интернета при подключении по Wi-Fi. Поэтому, первым делом нужно проверять и экспериментировать с драйвером беспроводного адаптера.
Мы рассмотрим случаи, когда драйвер все же установлен (возможно, самой Windows 10), но появляются проблемы с Wi-Fi. Либо, не получается подключится к беспроводной сети по стандартной схеме, которая описана в этой статье.
Замена драйвера Wi-Fi адаптера в Windows 10
Как правило, при каких-то проблемах, переустановка (обновление) драйвера не помогает. В любом случае, вы можете попробовать скачать новый драйвер для вашей модели с официального сайта производителя ноутбука (адаптера), и установить его. При возникновении каких-либо проблем, это нужно делать первым делом. Еще, есть возможно выбрать один из нескольких установленных в системе драйверов. Что мы сейчас и попробуем сделать.
Что бы открыть Диспетчер устройств, нажмите на кнопку поиска, и введите «диспетчер устройств». В результатах поиска нажимаем на сам диспетчер. Вот так:
Дальше, в самом диспетчере устройств находим вкладку «Сетевые адаптеры». Там должен быть ваш беспроводной адаптер. В его названии будут слова «Wi-Fi», или «Wireless». Если такого адаптера там нет, то значит он не установлен вообще. Нужно установить. У меня адаптер Qualcomm Atheros, поэтому и драйвер так называется. У вас же может быть другое название (Intel, Broadcom).
Возле адаптера беспроводной сети, может быть желтый восклицательный знак. Нажмите на сам адаптер правой кнопкой мыши, и выберите Обновить драйверы.
Выберите пункт Выполнить поиск драйверов на этом компьютере.
Нажимаем на Выбрать драйвер из списка уже установленных драйверов.
Теперь внимание, в окне у вас должно быть несколько вариантов драйверов (у меня 2). Выделяем тот, который на данный момент не установлен. Который отличается от того, который в диспетчере устройств. Получается, что мы пробуем другой вариант драйвера. Выделяем его, и нажимаем Далее.
Нужный драйвер будет установлен. Теперь, перезагружаем компьютер, и тестируем работу Wi-Fi. Если не помогло, и есть еще другие варианты драйверов, то делаем все еще раз, только в списке выбираем уже другой драйвер. Думаю, смысл этих действий понятен. Помню в Windows 8, этот способ помогла решить проблему с подключением без доступа к интернету (ограничено).
Удаляем драйвер беспроводного адаптера
В этом нет ничего страшного. Если способ описанный выше не помог решить вашу проблему, например с статусом «Подключение ограничено», то можно попробовать удалить драйвер Wireless в диспетчере устройств.
Зайдите в диспетчер устройств, как я показывал выше. Нажмите правой кнопкой мыши на наш беспроводной адаптер и выберите Удалить.
Появится предупреждение. Нажимаем Ok.
После его перезагружаем компьютер. Драйвер снова будет установлен автоматически.
Пробуем откатить драйвер беспроводного адаптера в Windows 10
Откатить драйвер – еще один способ заставить Wi-Fi работать стабильно, или хотя бы просто работать :). Никаких гарантий что поможет, но если уже ничего не помогает, то попробовать стоит. Все в том же диспетчере устройств нажимаем правой кнопкой мыши на все тот же Wi-Fi адаптер. И выбираем в меню Свойства.
Переходим на вкладку Драйвер, и нажимаем кнопку Откатить. Может быть такое, что кнопка откатить не активна. Здесь уже ничего не сделать, значит нет в системе более старого драйвера.
Появится сообщение о том, что откат к более старой версии драйвера может понизить функциональность, и все такое. Нажимаем Да.
Перезагружаем ноутбук, и проверяем как работает Wi-Fi.
Вот такие советы. Если узнаю что-то новое по этой теме, обязательно обновлю статью. Если у вас есть полезная информация по решению проблем с работой Wi-Fi в Windows 10, то можете поделится в комментариях.
by Milan Stanojevic
Milan has been enthusiastic about technology ever since his childhood days, and this led him to take interest in all PC-related technologies. He’s a PC enthusiast and he… read more
Published on September 22, 2020
- Wireless connections have numerous advantages, but they also come with certain issues.
- Many users reported that the Realtek RTL8188ee 802.11bgn WiFi adapter is experiencing driver or hardware related problems, and in this article, we’re going to show you how to fix that.
- Are you having additional network problems? You can read about them in our dedicated Network & Internet section.
- Looking for more fixes? If so, be sure to check our Fix Hub for more articles like this one.
XINSTALL BY CLICKING THE DOWNLOAD FILE
This software will repair common computer errors, protect you from file loss, malware, hardware failure and optimize your PC for maximum performance. Fix PC issues and remove viruses now in 3 easy steps:
- Download Restoro PC Repair Tool that comes with Patented Technologies (patent available here).
- Click Start Scan to find Windows issues that could be causing PC problems.
- Click Repair All to fix issues affecting your computer’s security and performance
- Restoro has been downloaded by 0 readers this month.
Wireless connections are great, especially if you don’t want to deal with wires, but many users reported that the Realtek RTL8188ee 802.11bgn WiFi adapter is experiencing driver or hardware related problems.
This can be a problem, and in today’s article, we’re going to show you how to fix this issue once and for all.
What can I do if the Realtek RTL8188ee 802.11bgn adapter is having driver or hardware problems?
1. Use DriverFix
One way to fix all your driver-related issues is by using DriverFix software. To install the application, make sure that you’re using an Ethernet connection to connect to the Internet.
The software will automatically scan your system for any missing drivers and give you a detailed report, allowing you to easily see all outdated drivers on your PC.
Once the scan is completed, you can download the outdated drivers from the DriverFix database and install them automatically.
The database consists of over 18 million drivers, so you should be able to find all the drivers that you need. If needed, you can also back up your drivers, or schedule a scan to check for driver issues.
DriverFix is incredibly simple to use, and with its friendly user interface, you should be able to fix all your driver issues in a matter of moments.

DriverFix
Fix Wi-Fi adapter problems easily with this powerful software!
2. Download driver manually
- Connect to the Internet using an Ethernet connection.
- Visit the manufacturer’s website, and download the latest drivers for your Wi-Fi adapter.
- Install the drivers and check if the issue is resolved.
Alternatively, you can install the drivers like this:
- Connect your device to the Internet using the Ethernet connection.
- Press Windows Key + X and choose Device Manager from the list.
- Locate your network adapter on the list, right-click it, and choose Update driver.
- Now select Search automatically for drivers and let Windows download the appropriate driver.
3. Change adapter settings
- Open Device Manager.
- Locate your Wi-Fi adapter and double click it to open its properties.
- Navigate to the Advanced tab.
- Select 802.11n channel width for 2.4GHz and set it 20MHz Only.
- Click OK to save changes.
After doing that, the problem with the Realtek RTL8188ee 802.11bgn Wi-Fi adapter should be fixed.
4. Use a USB Wi-Fi adapter
- Get a USB Wi-Fi adapter.
- Connect it to your PC.
- Check if the problem is resolved.
This is a workaround, but many users reported that this was the only option for them, so you might want to consider it.
If your device is still under warranty, you can also send it to the official repair center.
Realtek RTL8188ee 802.11bgn WiFi adapter is experiencing driver or hardware related problems error can be problematic, but you should be able to fix this issue by updating your drivers.
Newsletter
by Milan Stanojevic
Milan has been enthusiastic about technology ever since his childhood days, and this led him to take interest in all PC-related technologies. He’s a PC enthusiast and he… read more
Published on September 22, 2020
- Wireless connections have numerous advantages, but they also come with certain issues.
- Many users reported that the Realtek RTL8188ee 802.11bgn WiFi adapter is experiencing driver or hardware related problems, and in this article, we’re going to show you how to fix that.
- Are you having additional network problems? You can read about them in our dedicated Network & Internet section.
- Looking for more fixes? If so, be sure to check our Fix Hub for more articles like this one.
XINSTALL BY CLICKING THE DOWNLOAD FILE
This software will repair common computer errors, protect you from file loss, malware, hardware failure and optimize your PC for maximum performance. Fix PC issues and remove viruses now in 3 easy steps:
- Download Restoro PC Repair Tool that comes with Patented Technologies (patent available here).
- Click Start Scan to find Windows issues that could be causing PC problems.
- Click Repair All to fix issues affecting your computer’s security and performance
- Restoro has been downloaded by 0 readers this month.
Wireless connections are great, especially if you don’t want to deal with wires, but many users reported that the Realtek RTL8188ee 802.11bgn WiFi adapter is experiencing driver or hardware related problems.
This can be a problem, and in today’s article, we’re going to show you how to fix this issue once and for all.
What can I do if the Realtek RTL8188ee 802.11bgn adapter is having driver or hardware problems?
1. Use DriverFix
One way to fix all your driver-related issues is by using DriverFix software. To install the application, make sure that you’re using an Ethernet connection to connect to the Internet.
The software will automatically scan your system for any missing drivers and give you a detailed report, allowing you to easily see all outdated drivers on your PC.
Once the scan is completed, you can download the outdated drivers from the DriverFix database and install them automatically.
The database consists of over 18 million drivers, so you should be able to find all the drivers that you need. If needed, you can also back up your drivers, or schedule a scan to check for driver issues.
DriverFix is incredibly simple to use, and with its friendly user interface, you should be able to fix all your driver issues in a matter of moments.

DriverFix
Fix Wi-Fi adapter problems easily with this powerful software!
2. Download driver manually
- Connect to the Internet using an Ethernet connection.
- Visit the manufacturer’s website, and download the latest drivers for your Wi-Fi adapter.
- Install the drivers and check if the issue is resolved.
Alternatively, you can install the drivers like this:
- Connect your device to the Internet using the Ethernet connection.
- Press Windows Key + X and choose Device Manager from the list.
- Locate your network adapter on the list, right-click it, and choose Update driver.
- Now select Search automatically for drivers and let Windows download the appropriate driver.
3. Change adapter settings
- Open Device Manager.
- Locate your Wi-Fi adapter and double click it to open its properties.
- Navigate to the Advanced tab.
- Select 802.11n channel width for 2.4GHz and set it 20MHz Only.
- Click OK to save changes.
After doing that, the problem with the Realtek RTL8188ee 802.11bgn Wi-Fi adapter should be fixed.
4. Use a USB Wi-Fi adapter
- Get a USB Wi-Fi adapter.
- Connect it to your PC.
- Check if the problem is resolved.
This is a workaround, but many users reported that this was the only option for them, so you might want to consider it.
If your device is still under warranty, you can also send it to the official repair center.
Realtek RTL8188ee 802.11bgn WiFi adapter is experiencing driver or hardware related problems error can be problematic, but you should be able to fix this issue by updating your drivers.
Newsletter
Если у вас проблемы с вашим Драйвер беспроводной локальной сети Realtek в вашем компьютере, не волнуйтесь. Вы узнаете, как загрузить и установить драйвер беспроводной локальной сети Realtek и устранить проблему в Windows.
Если у вас возникают такие проблемы, как неработающий драйвер беспроводной локальной сети Realtek или отсутствие драйвера Wi-Fi Realtek, вы можете попробовать решения, описанные в этой статье, чтобы исправить это. Проверьте это!
Существует два способа загрузки и установки драйвера беспроводной локальной сети Realtek: вручную и автоматически.
Способ 1 – Вручную : Вы можете вручную загрузить и установить драйвер на свой компьютер. Это трудоемко, технически и рискованно. Мы рекомендуем это только в том случае, если вы уверены в своих навыках работы с компьютером.
Способ 2 — автоматически : Если у вас нет времени или терпения, вы можете попробовать этот метод установки драйвера Realtek всего за несколько кликов!
Чтобы загрузить правильный драйвер Realtek, вам следует перейти на официальный Веб-сайт Realtek , найдите свой драйвер и установите его на свой компьютер.
Прежде чем идти, вы должны четко знать модель вашего устройства Realtek и убедиться, что драйвер совместим с вашей системой (Windows 10, Windows 8 или Windows 7).
Если у вас нет времени или терпения, вы можете загрузить и установить драйвер автоматически с помощью Драйвер Легкий .
Driver Easy автоматически распознает вашу систему и найдет для нее правильные драйверы. Вам не нужно точно знать, какая система работает на вашем компьютере, вам не нужно рисковать загрузкой и установкой не того драйвера, и вам не нужно беспокоиться об ошибке при установке.
Вы можете автоматически обновлять драйверы с помощью БЕСПЛАТНО или Pro-версия Driver Easy. Но с версией Pro это займет всего 2 клика (и у вас будет 30-дневная гарантия возврата денег ):
Примечание. Если у вас нет доступа к Интернету из-за проблем с сетевым драйвером, вы можете использовать Driver Easy Offline Scan Feature загрузить и установить новый сетевой драйвер.
один) Скачать и установите драйвер Easy.
2) Запустите Driver Easy и нажмите Сканировать сейчас кнопка. Затем Driver Easy просканирует ваш компьютер и обнаружит проблемные драйверы.
3) Нажмите на Обновлять рядом с вашим устройством Realtek, чтобы автоматически загрузить и установить правильную версию этого драйвера (вы можете сделать это с помощью БЕСПЛАТНО версия).
Или нажмите Обновить все для автоматической загрузки и установки правильной версии всех отсутствующих или устаревших драйверов в вашей системе (для этого требуется За версия — вам будет предложено обновить, когда вы нажмете Обновить все ).
4) Перезагрузите компьютер после обновления, и ваш драйвер беспроводной локальной сети Realtek должен работать.
Это два способа исправить драйвер Realtek Wireless WLAN на вашем компьютере. Если у вас есть какие-либо вопросы, не стесняйтесь оставлять нам комментарии ниже.
- Водитель
- Окна
Windows 10 принесла много улучшений, но она не лишена недостатков, и в большинстве случаев эти недостатки связаны с проблемой драйверов, из-за которой определенное оборудование не работает должным образом. Говоря о проблемах с оборудованием, некоторые пользователи утверждают, что сетевой адаптер Realtek не был найден после обновления до Windows 10.
Но сначала, вот еще несколько решений для этой проблемы:
- Сетевой контроллер Realtek не найден в диспетчере устройств. В процессе обновления сетевой контроллер Realtek исчез из диспетчера устройств.
- Сетевой контроллер Realtek не был найден, если включен режим глубокого сна Windows 10 — решение этой проблемы очевидно. Просто отключите режим глубокого сна.
- Контроллер сети Realtek не работает —
Как решить проблемы с Realtek Network Adapter в Windows 10
Содержание:
- Удалите и загрузите последнюю версию сетевого драйвера
- Удалите Cisco VPN client или любое другое неподдерживаемое программное обеспечение VPN
- Удалить профиль беспроводной сети
- Запустите средство устранения неполадок
- Сбросить ваш роутер
- Проверьте, включена ли сеть
- Сбросить сеть
Решение 1. Удалите и загрузите последнюю версию сетевого драйвера
Для этого вам нужно использовать другое устройство для загрузки последних сетевых драйверов для вашей материнской платы. После загрузки драйверов перенесите их на компьютер с Windows 10 и выполните следующие действия:
- Нажмите Windows Key + X на клавиатуре и перейдите в диспетчер устройств.
- Найдите сетевой адаптер и, когда найдете его, щелкните правой кнопкой мыши и выберите «Удалить».
- В окне Удалить выберите Удалить программное обеспечение драйвера для этого устройства.
- Следуйте инструкциям на экране и перезагрузите компьютер после завершения процесса удаления.
- После перезагрузки компьютера снова перейдите в диспетчер устройств и нажмите кнопку «Сканировать на наличие изменений оборудования».
- Это приведет к переустановке сетевых драйверов по умолчанию.
Кроме того, вы можете попробовать установить драйверы в режиме совместимости, выполнив следующие действия:
- Щелкните правой кнопкой мыши файл установки драйвера.
- Выберите Свойства из списка.
- Перейдите на вкладку «Совместимость» и установите флажок «Запустить эту программу в режиме совместимости», а затем выберите Windows 7 из списка операционных систем.
- Нажмите Apply, затем OK и запустите файл, чтобы установить его.
Обновлять драйверы автоматически
Если вы не хотите самостоятельно искать драйверы, вы можете воспользоваться инструментом, который сделает это автоматически. Конечно, поскольку вы не можете подключиться к Интернету в данный момент, этот инструмент не будет полезен. Однако, как только вы подключитесь к Интернету, это поможет вам поддерживать все драйверы в актуальном состоянии, так что вы больше не будете в этой ситуации.
Модуль обновления драйверов Tweakbit (одобрен Microsoft и Norton Antivirus) поможет вам автоматически обновлять драйверы и предотвратить повреждение ПК, вызванное установкой неправильных версий драйверов. После нескольких испытаний наша команда пришла к выводу, что это наиболее автоматизированное решение.
Вот краткое руководство о том, как его использовать:
- Загрузите и установите TweakBit Driver Updater
- После установки программа начнет сканирование вашего компьютера на наличие устаревших драйверов автоматически. Driver Updater проверит установленные вами версии драйверов по своей облачной базе данных последних версий и порекомендует правильные обновления. Все, что вам нужно сделать, это дождаться завершения сканирования.
- По завершении сканирования вы получите отчет обо всех проблемных драйверах, найденных на вашем ПК. Просмотрите список и посмотрите, хотите ли вы обновить каждый драйвер по отдельности или все сразу. Чтобы обновить один драйвер за раз, нажмите ссылку «Обновить драйвер» рядом с именем драйвера. Или просто нажмите кнопку «Обновить все» внизу, чтобы автоматически установить все рекомендуемые обновления.
Примечание. Некоторые драйверы необходимо устанавливать в несколько этапов, поэтому вам придется нажимать кнопку «Обновить» несколько раз, пока не будут установлены все его компоненты.
Решение 2. Удалите клиент Cisco VPN или любое другое неподдерживаемое программное обеспечение VPN
Некоторые VPN-клиенты несовместимы с Windows 10, поэтому перед обновлением обязательно удалите их.
Если вы можете удалить их вручную, но если вы не можете просто сделать следующее:
- Щелкните правой кнопкой мыши кнопку «Пуск» и выберите «Командная строка» («Администратор»).
- Введите netcfg –sn в командной строке и нажмите Enter.
- Вы получите список сетевых протоколов, сервисов и драйверов. Проверьте список на DNI_DNE . Если вы найдете его в списке, перейдите к следующему шагу.
- Введите reg delete HKCR CLSID {988248f3-a1ad-49bf-9170-676cbbc36ba3} / va / f и netcfg -v -u dni_dne в командной строке .
- Если вы получили ошибку 0x80004002, это означает, что процесс не был завершен, и вам нужно сделать это вручную.
- Закройте командную строку и нажмите клавишу Windows + R и введите regedit, чтобы открыть редактор реестра.
- В редакторе реестра вам нужно найти ключ и удалить следующий ключ:
- HKEY_CLASSES_ROOT CLSID {988248f3-A1AD-49bf-9170-676cbbc36ba3}
Решение 3 — Удалите свой беспроводной профиль
Если ваше сетевое соединение повреждено, лучшее решение — просто сбросить настройки беспроводного соединения. Для этого просто удалите свой текущий профиль беспроводной сети, и новый будет создан автоматически.
Вот как удалить профиль беспроводной сети:
- Перейдите в Поиск, введите cmd и откройте командную строку от имени администратора.
- Когда в командной строке введите следующую команду и нажмите Enter: netsh wlan delete имя профиля = «WirelessProfileName» (обязательно замените WirelessProfileName на фактическое имя вашего беспроводного соединения)
Решение 5 — Запустите средство устранения неполадок
Следующее, что мы собираемся попробовать, это встроенный в Microsoft инструмент устранения неполадок с сетью. Вот как это сделать:
- Перейдите в настройки.
- Перейдите в раздел Обновления и безопасность > Устранение неполадок.
- Выберите « Подключения к Интернету» и перейдите к « Запустить средство устранения неполадок».
- Следуйте дальнейшим инструкциям на экране и дайте процессу завершиться.
- Перезагрузите компьютер.
Решение 6 — Сброс вашего роутера
Проблема может быть вызвана неправильной настройкой маршрутизатора, и, конечно, вы можете исправить ее, перезагрузив маршрутизатор. Для этого просто нажмите кнопку сброса на маршрутизаторе Realtek или откройте настройки маршрутизатора и выберите параметр сброса. Перед перезагрузкой маршрутизатора вы можете сохранить и экспортировать конфигурацию, чтобы вам не приходилось вводить ее вручную. Для получения дополнительной информации о том, как сбросить настройки маршрутизатора или экспортировать конфигурацию маршрутизатора, обязательно ознакомьтесь с руководством по эксплуатации маршрутизатора.
Решение 7. Проверьте, включена ли сеть
- Перейдите в Поиск, введите devicemngr и откройте Диспетчер устройств .
- Когда откроется диспетчер устройств , найдите беспроводной адаптер и дважды щелкните его, чтобы открыть его свойства.
- Перейдите на вкладку « Драйвер » и найдите кнопку « Включить» . Если вы не видите кнопку « Включить» , это означает, что ваше устройство включено и работает.
Решение 8 — Сброс сети
И последнее, что мы собираемся сделать, это перезагрузить сеть. Вот как это сделать:
- Зайдите в настройки.
- Перейдите в Сеть и Интернет > Статус.
- Прокрутите вниз и найдите параметр Сброс сети . Эта функция позволяет вам установить сетевой компонент по умолчанию. Возможно, вам придется переустановить определенное сетевое программное обеспечение позже.
- Перейдите к Сбросить сейчас и нажмите Да.
- Подождите, пока ваш компьютер перезагрузится, а затем проверьте, доступно ли ваше соединение Ethernet.
Вот и все. Мы, безусловно, надеемся, что хотя бы одно из этих решений помогло вам решить проблему с вашим роутером Realtek. Если у вас есть какие-либо комментарии, вопросы или предложения, просто сообщите нам об этом в комментариях ниже.
Если у вас есть какие-либо другие проблемы, связанные с Windows 10, вы можете найти решение в нашем разделе исправлений Windows 10 .
Примечание редактора : этот пост был первоначально опубликован в сентябре 2015 года и с тех пор был полностью переработан и обновлен для обеспечения свежести, точности и полноты
СВЯЗАННЫЕ ИСТОРИИ, КОТОРЫЕ ВЫ ДОЛЖНЫ ПРОВЕРИТЬ:
- Как исправить проблемы с сетевым адаптером Windows 10
- ИСПРАВЛЕНИЕ: адаптер Wi-Fi не будет подключаться к маршрутизатору
- Исправлено: беспроводной адаптер Belkin не работает в Windows 10, 8.1
- Как исправить проблемы с диапазоном Wi-Fi в Windows 10
- Исправлено: не удалось запустить размещенную сеть в Windows 10
Обновившись до Windows 10 либо установив последнюю версию обновлений операционной системы, многие пользователи сталкиваются с неработоспособностью беспроводной сети. Связано это чаще всего с драйверами беспроводного Wi-Fi адаптера. В вязи с этим, могут быть следующие проблемы:
- Невозможно подключить сеть, поскольку компьютер ее не отображает.
- Не работает беспроводной адаптер.
- Не подключается по беспроводной (Wi-Fi) сети — выдает ошибки.
- Соединение есть, но в ограниченном состоянии и сеть, следовательно, не работает.
Именно все эти четыре проблемы вызваны тем, что беспроводной адаптер не имеет драйвера или установленная на компьютере версия устарела, не поддерживается или выпущена с ошибками. При обновлении или установке «с нуля» системы, десятой версии Windows, драйвер закачивается и устанавливается в автоматическом режиме. Но это не означает, что он работает корректно. Причины кроются в частом появлении новых редакций ОС Майкрософт и в том, что производители адаптеров и ПК не поспевают за этими обновлениями и, следовательно, их драйвера устаревшие.
Если драйвер работает некорректно, то и аппаратная часть ноутбука «порадует» сбоями. Если говорить о драйвере для адаптера, то при его неправильной работе невозможно будет подключиться к интернету. ОС неправильно понимает команды драйвера, и у пользователя появляются проблемы при подключении ноутбука по Wi-Fi сети. Исходя из этого, если у вас появились проблемы с подключением в новой версии ОС, сразу обратите внимание на адаптер. Поменяйте драйвер, предварительно удалив старую версию, если она присутствует на компьютере. Не используйте для загрузки «левые» ресурсы. Лучше всего скачать драйвер с официальной страницы разработчика. При этом учитывайте при загрузке модель адаптера.
Если ноутбук не находит подключенные к нему сети или не отображает адаптер (беспроводное устройство) или кнопку Wi-Fi, все дело в драйвере. Если вы видите такие ошибки, значит, драйвер отсутствует на устройстве. Чтобы включить беспроводную сеть, вам просто надо скачать и установить драйвер.
- Но если драйвер присутствует, появился в автоматическом режиме, но ошибки подключения есть, мы попробуем решить эту проблему своими методами.
Решение проблемы заменой драйвера Wi-Fi адаптера в Windows 10
Есть такие проблемы, когда установка нового драйвера не помогает. Вы можете удалить старый драйвер безвозвратно, установить самую новую версию, но это не решит проблемы. Впрочем, это не означает, что вы не должны попробовать этот вариант. Это первое, что вы должны сделать. Обычно при обновлении или чистой установке система загружает несколько драйверов, и нам важно выбрать один из них — тот, который работает правильно.
- В поисковой строке укажите «Диспетчер устройств» и нажмите на полученный результат, как на картинке.
- Перейдите к «Сетевым адаптерам». На этой вкладке вы найдете свое устройство. Если в списке не отображены ни Wireless, ни Wi-Fi, адаптера на вашем компьютере нет. Загрузите его и посмотрите, есть ли драйвер. Если вы видите предупредительный знак желтого цвета, кликните на адаптер и обновите драйвер.
- Обновление драйвера выполните следующим образом: найдите его с помощью опции поиска на этом устройстве.
- Теперь нужно нажать на “Выбрать из списка установленных“.
- Вы увидите несколько драйверов, которые уже есть в системе. Здесь нам нужно выбрать тот драйвер, который не совпадает с тем, что в диспетчере. Установив этот новый драйвер, вы попробуете его на работоспособность. Выберите его и продолжайте «Дальше».
- Нажатие кнопки активирует установку выбранного драйвера.
После окончания процедуры обязательно следует перезагрузиться. Теперь можете тестировать подключение по беспроводной сети. Если и этот драйвер работает неправильно, возвращайтесь к поиску, ищите новый драйвер, устанавливайте и тестируйте заново. Если драйверов много, возможно, найдется работоспособный, который решит проблему с подключением к интернету в десятой версии ОС Windows.
Решаем с помощью удаления установленного драйвера беспроводного адаптера
Если ни один драйвер, установленный в системе, не подключил интернет, его необходимо удалить полностью. Это делается в диспетчере.
- В поисковой строке укажите «Диспетчер устройств» и нажмите на полученный результат (пояснялось выше в статье). Вы перейдете к «Сетевым адаптерам», найдете там свое устройство и нажмете «Удаление».
- Кликните «ОК».
- После того как драйвер удалится нужно перезагрузить компьютер. Затем система вновь установит его в автоматическом режиме.
Пробуем откатить драйвер беспроводного адаптера в Windows 10
Если ничего не помогает, попробуем сделать откат драйвера для беспроводного адаптера. Возможно, это заставит беспроводную сеть заработать стабильно или, наконец, подключиться.
- Открывайте вновь «Диспетчер» и открывайте «Сетевые адаптеры». Выбирайте свое беспроводное устройство и кликните на него, чтобы открыть «Свойства».
- В «Свойствах» перейдите к «Драйверу» и нажмите «Откат» (Если кнопа не нажимается, вариант вам не подходит, и драйвер, который установлен сейчас в системе, не имеет более старой версии).
- Если есть такая возможность, жмите соответствующую кнопку. Система предупредит о понижении функциональности, если вы перейдете к более старой версии драйвера для беспроводного устройства. Игнорируйте уведомление и просто нажмите кнопку «Да». Произойдет откат нового драйвера и на компьютере будет установлена в автоматическом режиме прежняя, более старая версия. Возможно, она окажется работоспособной, ведь раньше, до обновления, интернет подключался и стабильно работал.
- Прежде чем протестировать произведенные изменения, нажмите перезагрузку операционной системы. Теперь пробуйте.
Вот эти рекомендации мы можем предложить вам для решения проблемы с подключением к сети по беспроводному, Wi-Fi, адаптеру. Если у вас есть дополнительные советы или вы знаете, как исправить проблемы, поделитесь с нами. Мы следим за ситуацией.
Источник
На чтение 7 мин. Просмотров 2.4k. Опубликовано 03.11.2021
0

У вас проблема с Wi-Fi в Windows 10 не работает ? Не волнуйтесь … Хотя это невероятно расстраивает, вы определенно не единственный, кто столкнулся с этой проблемой. Тысячи пользователей Windows 10 недавно сообщили о той же проблеме. Что еще более важно, вы сможете легко это исправить…
Содержание
- Исправления, которые стоит попробовать
- Исправление 1. Перед тем, как мы начнем
- Исправление 2: перезагрузите сеть
- Исправление 3: Запустите средство устранения неполадок сети
- Исправление 4: сбросить настройки сетевого подключения
- Исправление 5: откатите драйвер для вашего адаптера беспроводной сети
- Исправление 6: обновите драйвер для вашего адаптера беспроводной сети
Исправления, которые стоит попробовать
- Прежде чем мы начнем
- Перезагрузите сеть
- Запустите средство устранения неполадок сети
- Сбросить настройки сетевого подключения
- Откатить драйвер для вашего адаптера беспроводной сети
- Обновите драйвер для адаптера беспроводной сети
Исправление 1. Перед тем, как мы начнем
Существует множество факторов, которые могут вызвать сбой в работе Wi-Fi в Windows 10. Прежде чем мы продолжим, убедитесь, что вы попробовали то, что перечислено ниже. Таким образом можно сузить круг проблемы или даже решить ее.
- Убедитесь, что режим полета выключен . Вот как это проверить:
- На клавиатуре одновременно нажмите клавишу с логотипом Windows и A . , чтобы открыть центр действий (вы также можете получить к нему доступ, щелкнув значок пузыря в правом нижнем углу экрана). Если он свернут, нажмите Развернуть , чтобы развернуть его.
- Если Режим полета серый, он выключен. Если он синий, щелкните его, чтобы выключить.
- На клавиатуре одновременно нажмите клавишу с логотипом Windows и A . , чтобы открыть центр действий (вы также можете получить к нему доступ, щелкнув значок пузыря в правом нижнем углу экрана). Если он свернут, нажмите Развернуть , чтобы развернуть его.
- Убедитесь, что Wi-Fi включен . Вот как это проверить:
- На клавиатуре одновременно нажмите клавишу с логотипом Windows и I . , чтобы открыть Настройки Windows . Затем нажмите Сеть и Интернет .
- На левой панели нажмите Wi-Fi . Затем включите переключатель под Wi-Fi , если он был выключен.
- На клавиатуре одновременно нажмите клавишу с логотипом Windows и I . , чтобы открыть Настройки Windows . Затем нажмите Сеть и Интернет .
- Убедитесь, что это не проблема вашего беспроводного маршрутизатора или поставщика услуг Интернета (ISP) . Вот как это проверить:
- Используйте другое устройство для подключения к той же сети Wi-Fi, посмотрите, может ли оно подключиться к Интернету. Если он также не подключается к Интернету, это может указывать на проблему с вашим беспроводным маршрутизатором или интернет-провайдером..
- На клавиатуре одновременно нажмите клавишу с логотипом Windows и R , чтобы открыть диалоговое окно “Выполнить”. Введите cmd и одновременно нажмите Ctrl , Shift и Enter , чтобы запустите командную строку от имени администратора . Вам будет предложено разрешение. Нажмите Да , чтобы открыть Командную строку .
- В командной строке введите ipconfig и нажмите Enter .
- Найдите адаптер беспроводной локальной сети Wi-Fi . Затем запишите его шлюз по умолчанию для дальнейшего использования. Адрес шлюза по умолчанию может иметь вид: 192.168.1.1.
- В командной строке введите ping и нажмите Enter (например: ping 192.168.1.1 ). Результат должен быть примерно таким:
Если вы видите результаты аналогично приведенным выше результатам, но ваш компьютер с Windows 10 по-прежнему не может подключиться к Интернету, возможно, проблема с вашим модемом или вашим интернет-провайдером. За дополнительной поддержкой обратитесь к своему интернет-провайдеру .
Исправление 2: перезагрузите сеть
Автор перезагружая вашу сеть, вы создаете новое соединение с вашим интернет-провайдером (ISP). Таким образом вы можете решить эту проблему. Вот как это сделать:
- Выключите компьютер.
- Отключите модем (и беспроводной маршрутизатор, если это отдельное устройство) от питания на 60 секунд .
- Подключите сетевые устройства снова и подождите, пока индикатор индикаторы вернулись в нормальное состояние.
- Перезагрузите компьютер и подключите его к сети Wi-Fi.
Проверьте, может ли ваш компьютер подключиться к Интернету. . Если нет, попробуйте следующее исправление, указанное ниже.
Исправление 3: Запустите средство устранения неполадок сети
Средство устранения неполадок сети является встроенным -in инструмент в системе Windows 10, который поможет вам решить проблемы с сетью. Следуйте инструкциям ниже, чтобы запустить средство устранения неполадок сети:
- На клавиатуре нажмите клавишу с логотипом Windows и введите network инструмент устранения неполадок . Затем выберите Выявление и устранение сетевых проблем в списке результатов поиска, чтобы запустить средство устранения неполадок сети.
- Средство устранения неполадок сети автоматически обнаружит сетевые проблемы на вашем ПК.. Вам просто нужно выполнить действия средства устранения неполадок сети и посмотреть, можно ли решить эту проблему.
Если ваш компьютер по-прежнему не подключается к Интернету, не волнуйтесь! Попробуйте следующее исправление, чтобы сбросить настройки сетевого подключения.
Исправление 4: сбросить настройки сетевого подключения
Если средство устранения неполадок сети может не решите эту проблему за вас, вы можете попробовать сбросить настройки сетевого подключения, чтобы увидеть, будет ли эта проблема решена. Вот как это сделать:
- На клавиатуре нажмите клавишу с логотипом Windows и R . в то же время, чтобы открыть диалоговое окно «Выполнить». Введите cmd и одновременно нажмите Ctrl , Shift и Enter , чтобы запустите командную строку от имени администратора . Вам будет предложено разрешение. Нажмите Да , чтобы открыть Командную строку .
- В командной строке введите следующие команды в указанном порядке.
- Введите netsh winsock reset и нажмите Enter .
- Введите netsh int ip reset и нажмите Enter .
- Введите ipconfig/release и нажмите Enter .
- Введите ipconfig/refresh и нажмите Enter .
- Введите ipconfig/flushdns и нажмите Enter .
- Введите netsh winsock reset и нажмите Enter .
Посмотрите, может ли ваш компьютер подключаться к Интернету или нет. Если нет, попробуйте следующее исправление, указанное ниже.
Исправление 5: откатите драйвер для вашего адаптера беспроводной сети
Если вы недавно установили новый драйвер для своего беспроводного сетевого адаптера, и эта проблема возникает по истечении этого времени, эта проблема может быть вызвана его драйвером. Вы можете попробовать откатить драйвер для вашего беспроводного сетевого адаптера. Вот как это сделать:
- На клавиатуре нажмите клавишу с логотипом Windows и X . в то же время. Затем щелкните Диспетчер устройств . Вам будет предложено разрешение. Нажмите Да , чтобы открыть Диспетчер устройств .
- Дважды щелкните Сетевые адаптеры , чтобы развернуть список. Затем дважды щелкните адаптер беспроводной сети (устройство, имя которого содержит слово «беспроводной»).
- Во всплывающем окне перейдите на вкладку Драйвер . Затем нажмите Откатить драйвер ..
После отката драйвера для адаптера беспроводной сети , посмотрите, может ли ваш компьютер подключиться к Интернету. Если нет, попробуйте следующее исправление, чтобы обновить его драйвер до последней версии.
Исправление 6: обновите драйвер для вашего адаптера беспроводной сети
Если вы долгое время обновляли драйвер для своего адаптера беспроводной сети или его драйвер отсутствует или поврежден, вы можете столкнуться с этой проблемой. Попробуйте обновить его драйвер до последней версии, и, возможно, эту проблему можно будет решить.
Вы можете обновить драйвер в Диспетчере устройств . Вот как это сделать:
- В диспетчере устройств дважды щелкните Сетевые адаптеры , чтобы развернуть список. Затем дважды щелкните адаптер беспроводной сети (устройство, имя которого содержит слово «беспроводной»).
- Во всплывающем окне перейдите на вкладку Драйвер . Затем нажмите Обновить драйвер .
- Выбрать Автоматический поиск обновленного программного обеспечения драйвера .
- Если Windows обнаружит обновленный драйвер, вы можете следовать инструкциям на экране, чтобы обновить драйвер. Если Windows не найдет обновленный драйвер, вы увидите окно, подобное следующему:
В этом случае рекомендуется попробовать обновить драйвер автоматически с помощью Driver Easy . Вам не нужно точно знать, в какой системе работает ваш компьютер, вам не нужно рисковать загрузкой и установкой неправильного драйвера, и вам не нужно беспокоиться об ошибке при установке. Driver Easy справится со всем этим.
- Загрузите и установите Driver Easy.
- Запустите Driver Easy и нажмите Сканировать сейчас . Затем Driver Easy просканирует ваш компьютер и обнаружит все проблемные драйверы.
- Нажмите Обновить рядом с вашим беспроводным сетевой адаптер для автоматической загрузки правильной версии своего драйвера, после чего вы можете установить его вручную. Или нажмите Обновить все , чтобы автоматически загрузить и установить правильную версию всех драйверов, которые отсутствуют или устарели в вашей системе (для этого требуется Pro версия – вам будет предложено выполнить обновление, когда вы нажмете Обновить все. Вы получите полную поддержку и 30-дневную гарантию возврата денег ).
Если вам нужна помощь, обратитесь в службу поддержки Driver Easy по адресу support@drivereasy.com .
Если у вас есть какие-либо вопросы или предложения, оставьте свой комментарий ниже.
Ошибка Сетевой адаптер не обнаружен в Windows 10 чаще связана с сетевыми адаптерами Realtek, но может возникать с любым другим сетевым адаптером, установленным на компьютере с Windows 10.
Содержание
- Сетевой адаптер отсутствует или не обнаружен в Windows 10
- 1. Перезагрузите компьютер
- 2. Запустите средство устранения неполадок сетевого адаптера
- 3. Сброс настроек сети
- 4. Сброс сетевого адаптера (сброс Winsock)
- 5. Обновите драйвер сетевого адаптера
- 6. Удалите сетевой адаптер
- 7. Восстановление системы
 Сетевой адаптер отсутствует или не обнаружен в Windows 10
Сетевой адаптер отсутствует или не обнаружен в Windows 10
Ошибка Сетевой адаптер не обнаружен в Windows 10 обычно возникает из-за того, что программное обеспечение драйвера для сетевого адаптера устарело, повреждено, а также из-за проблем, связанных с сетью.
В некоторых случаях пользователи сообщали об ошибке Сетевой адаптер отсутствует, и в этом случае сетевой адаптер фактически пропадает с экрана диспетчера устройств.
В обоих случаях сетевой адаптер не сможет выполнять свою функцию по обеспечению подключения компьютера к Интернету.
1. Перезагрузите компьютер
Начиная с самого простого и часто упускаемого из виду шага по устранению неполадок, просто выключите компьютер > дайте компьютеру полностью выключиться > подождите 30 секунд и включите компьютер снова.
Этот простой шаг по устранению неполадок может помочь, если проблема вызвана зависанием программ и процессов на компьютере.
2. Запустите средство устранения неполадок сетевого адаптера
Далее проверьте, может ли встроенное средство устранения неполадок сетевого адаптера, доступное в Windows 10, помочь вам в решении проблемы.
Перейдите в Параметры > Обновление и безопасность > выберите вкладку Устранение неполадок на левой панели. На правой панели нажмите Дополнительные средства устранения неполадок.
На следующем экране выберите Сетевой адаптер и нажмите Запустить средство устранения неполадок.
Следуйте инструкциям на экране, пока средство устранения неполадок пытается найти и исправить проблемы.
3. Сброс настроек сети
Перейдите в Параметры > Сеть и Интернет > прокрутите вниз на правой панели и нажмите Сброс сети.
На следующем экране нажмите кнопку Сбросить сейчас, чтобы сбросить настройки сети на компьютере до заводских настроек по умолчанию.
Примечание. Этот процесс удалит все ваши текущие настройки сети, включая пароли WiFi и VPN. Следовательно, рекомендуется записать свои пароли к Wi-Fi и VPN.
4. Сброс сетевого адаптера (сброс Winsock)
Выполните следующие действия, чтобы сбросить сетевой адаптер на компьютере.
Откройте командную строку (администратор) > введите netsh winsock reset и нажмите клавишу Enter.
Перезагрузите компьютер, попробуйте подключиться к Интернету и посмотрите, остается ли ошибка Сетевой адаптер не обнаружен или отсутствует в Windows 10.
5. Обновите драйвер сетевого адаптера
Как правило, Windows 10 должна автоматически обновлять сетевой адаптер, но это может происходить не всегда.
Щелкните правой кнопкой мыши кнопку Пуск и выберите Диспетчер устройств. На экране диспетчера устройств разверните запись Сетевые адаптеры > щелкните правой кнопкой мыши адаптер Wi-Fi и выберите параметр Обновить драйвер.
Совет: если вы видите несколько записей, поищите что-нибудь с надписью Network, 802.11b или Wi-Fi.
На следующем экране выберите параметр Автоматический поиск драйверов и следуйте инструкциям по установке драйвера.
6. Удалите сетевой адаптер
Откройте Диспетчер устройств > На экране Диспетчера устройств разверните запись Сетевой адаптер > щелкните правой кнопкой мыши Wireless Adapter и выберите параметр Удалить устройство.
Во всплывающем окне подтверждения установите флажок Удалить драйвер для этого устройства и нажмите Удалить.
Перезагрузите компьютер, и Windows автоматически установит нужный драйвер.
Примечание. В редких случаях Windows может не установить правильный драйвер. В этом случае вручную загрузите драйвер с веб-сайта производителя и установите его на свой компьютер.
7. Восстановление системы
Если вам по-прежнему не удается решить эту проблему, вы можете вернуть компьютер к предыдущему рабочему состоянию с помощью функции восстановления системы.
Это решение применимо только в том случае, если компьютер был настроен на автоматическое создание точек восстановления системы или если вы ранее создали точку восстановления системы.
Windows 10 принесла много улучшений, но она не лишена недостатков, и в большинстве случаев эти недостатки связаны с проблемой драйверов, из-за которой определенное оборудование не работает должным образом. Говоря о проблемах с оборудованием, некоторые пользователи утверждают, что сетевой адаптер Realtek не был найден после обновления до Windows 10.
Но сначала, вот еще несколько решений для этой проблемы:
- Сетевой контроллер Realtek не найден в диспетчере устройств. В процессе обновления сетевой контроллер Realtek исчез из диспетчера устройств.
- Сетевой контроллер Realtek не был найден, если включен режим глубокого сна Windows 10 — решение этой проблемы очевидно. Просто отключите режим глубокого сна.
- Контроллер сети Realtek не работает —
Как решить проблемы с Realtek Network Adapter в Windows 10
Содержание:
- Удалите и загрузите последнюю версию сетевого драйвера
- Удалите Cisco VPN client или любое другое неподдерживаемое программное обеспечение VPN
- Удалить профиль беспроводной сети
- Запустите средство устранения неполадок
- Сбросить ваш роутер
- Проверьте, включена ли сеть
- Сбросить сеть
Решение 1. Удалите и загрузите последнюю версию сетевого драйвера
Для этого вам нужно использовать другое устройство для загрузки последних сетевых драйверов для вашей материнской платы. После загрузки драйверов перенесите их на компьютер с Windows 10 и выполните следующие действия:
- Нажмите Windows Key + X на клавиатуре и перейдите в диспетчер устройств.
- Найдите сетевой адаптер и, когда найдете его, щелкните правой кнопкой мыши и выберите «Удалить».
- В окне Удалить выберите Удалить программное обеспечение драйвера для этого устройства.
- Следуйте инструкциям на экране и перезагрузите компьютер после завершения процесса удаления.
- После перезагрузки компьютера снова перейдите в диспетчер устройств и нажмите кнопку «Сканировать на наличие изменений оборудования».
- Это приведет к переустановке сетевых драйверов по умолчанию.
Кроме того, вы можете попробовать установить драйверы в режиме совместимости, выполнив следующие действия:
- Щелкните правой кнопкой мыши файл установки драйвера.
- Выберите Свойства из списка.
- Перейдите на вкладку «Совместимость» и установите флажок «Запустить эту программу в режиме совместимости», а затем выберите Windows 7 из списка операционных систем.
- Нажмите Apply, затем OK и запустите файл, чтобы установить его.
Обновлять драйверы автоматически
Если вы не хотите самостоятельно искать драйверы, вы можете воспользоваться инструментом, который сделает это автоматически. Конечно, поскольку вы не можете подключиться к Интернету в данный момент, этот инструмент не будет полезен. Однако, как только вы подключитесь к Интернету, это поможет вам поддерживать все драйверы в актуальном состоянии, так что вы больше не будете в этой ситуации.
Модуль обновления драйверов Tweakbit (одобрен Microsoft и Norton Antivirus) поможет вам автоматически обновлять драйверы и предотвратить повреждение ПК, вызванное установкой неправильных версий драйверов. После нескольких испытаний наша команда пришла к выводу, что это наиболее автоматизированное решение.
Вот краткое руководство о том, как его использовать:
- Загрузите и установите TweakBit Driver Updater
- После установки программа начнет сканирование вашего компьютера на наличие устаревших драйверов автоматически. Driver Updater проверит установленные вами версии драйверов по своей облачной базе данных последних версий и порекомендует правильные обновления. Все, что вам нужно сделать, это дождаться завершения сканирования.
- По завершении сканирования вы получите отчет обо всех проблемных драйверах, найденных на вашем ПК. Просмотрите список и посмотрите, хотите ли вы обновить каждый драйвер по отдельности или все сразу. Чтобы обновить один драйвер за раз, нажмите ссылку «Обновить драйвер» рядом с именем драйвера. Или просто нажмите кнопку «Обновить все» внизу, чтобы автоматически установить все рекомендуемые обновления.
Примечание. Некоторые драйверы необходимо устанавливать в несколько этапов, поэтому вам придется нажимать кнопку «Обновить» несколько раз, пока не будут установлены все его компоненты.
Решение 2. Удалите клиент Cisco VPN или любое другое неподдерживаемое программное обеспечение VPN
Некоторые VPN-клиенты несовместимы с Windows 10, поэтому перед обновлением обязательно удалите их.
Если вы можете удалить их вручную, но если вы не можете просто сделать следующее:
- Щелкните правой кнопкой мыши кнопку «Пуск» и выберите «Командная строка» («Администратор»).
- Введите netcfg –sn в командной строке и нажмите Enter.
- Вы получите список сетевых протоколов, сервисов и драйверов. Проверьте список на DNI_DNE . Если вы найдете его в списке, перейдите к следующему шагу.
- Введите reg delete HKCR CLSID {988248f3-a1ad-49bf-9170-676cbbc36ba3} / va / f и netcfg -v -u dni_dne в командной строке .
- Если вы получили ошибку 0x80004002, это означает, что процесс не был завершен, и вам нужно сделать это вручную.
- Закройте командную строку и нажмите клавишу Windows + R и введите regedit, чтобы открыть редактор реестра.
- В редакторе реестра вам нужно найти ключ и удалить следующий ключ:
- HKEY_CLASSES_ROOT CLSID {988248f3-A1AD-49bf-9170-676cbbc36ba3}
Решение 3 — Удалите свой беспроводной профиль
Если ваше сетевое соединение повреждено, лучшее решение — просто сбросить настройки беспроводного соединения. Для этого просто удалите свой текущий профиль беспроводной сети, и новый будет создан автоматически.
Вот как удалить профиль беспроводной сети:
- Перейдите в Поиск, введите cmd и откройте командную строку от имени администратора.
- Когда в командной строке введите следующую команду и нажмите Enter: netsh wlan delete имя профиля = «WirelessProfileName» (обязательно замените WirelessProfileName на фактическое имя вашего беспроводного соединения)
Решение 5 — Запустите средство устранения неполадок
Следующее, что мы собираемся попробовать, это встроенный в Microsoft инструмент устранения неполадок с сетью. Вот как это сделать:
- Перейдите в настройки.
- Перейдите в раздел Обновления и безопасность > Устранение неполадок.
- Выберите « Подключения к Интернету» и перейдите к « Запустить средство устранения неполадок».
- Следуйте дальнейшим инструкциям на экране и дайте процессу завершиться.
- Перезагрузите компьютер.
Решение 6 — Сброс вашего роутера
Проблема может быть вызвана неправильной настройкой маршрутизатора, и, конечно, вы можете исправить ее, перезагрузив маршрутизатор. Для этого просто нажмите кнопку сброса на маршрутизаторе Realtek или откройте настройки маршрутизатора и выберите параметр сброса. Перед перезагрузкой маршрутизатора вы можете сохранить и экспортировать конфигурацию, чтобы вам не приходилось вводить ее вручную. Для получения дополнительной информации о том, как сбросить настройки маршрутизатора или экспортировать конфигурацию маршрутизатора, обязательно ознакомьтесь с руководством по эксплуатации маршрутизатора.
Решение 7. Проверьте, включена ли сеть
- Перейдите в Поиск, введите devicemngr и откройте Диспетчер устройств .
- Когда откроется диспетчер устройств , найдите беспроводной адаптер и дважды щелкните его, чтобы открыть его свойства.
- Перейдите на вкладку « Драйвер » и найдите кнопку « Включить» . Если вы не видите кнопку « Включить» , это означает, что ваше устройство включено и работает.
Решение 8 — Сброс сети
И последнее, что мы собираемся сделать, это перезагрузить сеть. Вот как это сделать:
- Зайдите в настройки.
- Перейдите в Сеть и Интернет > Статус.
- Прокрутите вниз и найдите параметр Сброс сети . Эта функция позволяет вам установить сетевой компонент по умолчанию. Возможно, вам придется переустановить определенное сетевое программное обеспечение позже.
- Перейдите к Сбросить сейчас и нажмите Да.
- Подождите, пока ваш компьютер перезагрузится, а затем проверьте, доступно ли ваше соединение Ethernet.
Вот и все. Мы, безусловно, надеемся, что хотя бы одно из этих решений помогло вам решить проблему с вашим роутером Realtek. Если у вас есть какие-либо комментарии, вопросы или предложения, просто сообщите нам об этом в комментариях ниже.
Если у вас есть какие-либо другие проблемы, связанные с Windows 10, вы можете найти решение в нашем разделе исправлений Windows 10 .
Примечание редактора : этот пост был первоначально опубликован в сентябре 2015 года и с тех пор был полностью переработан и обновлен для обеспечения свежести, точности и полноты
СВЯЗАННЫЕ ИСТОРИИ, КОТОРЫЕ ВЫ ДОЛЖНЫ ПРОВЕРИТЬ:
- Как исправить проблемы с сетевым адаптером Windows 10
- ИСПРАВЛЕНИЕ: адаптер Wi-Fi не будет подключаться к маршрутизатору
- Исправлено: беспроводной адаптер Belkin не работает в Windows 10, 8.1
- Как исправить проблемы с диапазоном Wi-Fi в Windows 10
- Исправлено: не удалось запустить размещенную сеть в Windows 10
Содержание
- 1 Почему не работает Вай-Фай
- 1.1 Самое простое решение проблемы
- 1.2 Отсутствует или неправильно установлен драйвер
- 1.3 Отключение режима «В самолете»
- 1.4 Пропадает или не работает Wi-Fi
- 1.5 Включаем службу автоматической настройки WLAN
- 1.6 Включаем адаптер в Центре мобильности
- 1.7 Произошло изменение настроек BIOS
- 2 Специалисты рекомендуют
- 3 Вирусы
- 4 Заключение
- 5 Видео по теме
До поры до времени вы спокойно работаете в интернете через Wi-Fi на своем ноутбуке с Windows 10, а потом он вдруг перестает ловить беспроводной сигнал. Причем такое явление не является редкостью, ведь по статистике с этим сталкивается все пользователи данной операционной системы. В случае возникновения такой проблемы пользователь в системном трее видит значок в виде адаптера Wi-Fi, который отображается в виде земного шара. Система при этом сообщает пользователю, что беспроводная сеть отключена. Попытки подключиться к Wi-Fi при помощи кликов по значку Вай-Фай результатов не приносят, т.к. система просто не реагирует на такие действия пользователей.
Но не надо сразу брать свой ноутбук и везти его в ближайший сервис. Зачастую для решения таких проблем ремонт или замена какого-то электронного компонента на компьютере, ноутбуке не требуются. Все можно сделать самостоятельно без обращений к дорогостоящим специалистам из сервисного центра. Далее в этом материале опишем причины отключения беспроводной сети на компьютере с Виндовс 10. Также расскажем, что делать, если на ноутбуке или ПК с Windows 10 перестал работать Вай-Фай.
Почему не работает Вай-Фай
Чтобы разобраться, почему не работает Вай-Фай на ноутбуке с Виндовс 10, надо выяснить причины таких неполадок. Причины, отключающие работу Wi-Fi на электронном устройстве, могут быть различными. Они могут быть связаны как с программными, так и с аппаратными сбоями в работе электронного устройства. Некоторые из них устраняются автоматически, а другие только вручную. Поэтому далее в этой статье расскажем про способы устранения таких неполадок на компьютере с ОС Виндовс 10.
Самое простое решение проблемы
Самый простой вариант, который надо сделать в первую очередь в том случае, когда беспроводная сеть отключена на компьютере с Windows 10. Возможно, что не работает Вай-Фай, т.к. он отключен в параметрах системы. Нужно попробовать включить прием беспроводного сигнала и это поможет решить возникшую проблему. О том, как включить прием Wi-Fi на ноутбуке с такой ОС, расскажем ниже.
Для этого нажимаем комбинацию Win+I, потом в открывшемся параметрах Windows 10 выбираем пункт «Сеть и интернет». Далее нам потребуется вкладка «Wi-Fi». В ней мы видим, что нет подключения к сети Wi-Fi из-за того, что ползунок, отвечающий за работу беспроводного модуля, просто отключен. Нужно просто активировать прием беспроводного сигнала и перевести данный ползунок вправо.
Однако часто система не воспринимает такие действия. Вы снова и снова пробуете включить прием Wi-Fi, а операционная система не реагирует на такие действия. Возникает такое чувство, что Windows 10, как будто не может отыскать беспроводной модуль. Возможно, проблема в том, что данный модуль просто отключен. В этом случае надо заново включить модуль, чтобы он начал прием беспроводного сигнала. Для этого потребуется активация беспроводного модуля при помощи комбинации горячих клавиш или специального тумблера, который располагается над клавиатурой или сбоку на корпусе устройства. Ниже приведен список горячих клавиш для различных моделей ноутбуков.
Отсутствует или неправильно установлен драйвер
Беспроводная сеть может быть отключена в Windows 10 по причине того, что есть определенные проблемы с драйвером модуля Вай-Фай ноутбука или компьютера. При таком варианте в системном трее отображается иконка в виде земного шара. Также может отображаться информативное сообщение «Не подключено: нет доступных подключений».
Если открыть Диспетчер устройств Windows, то такое оборудование определяется в виде неизвестного устройства. Данную проблему можно увидеть после установки новой ОС, при сбоях во время установки прошивки. Кроме того, это случается, когда была произведена установка некорректного или неподходящего драйвера оборудования.
Чтобы устранить такие проблемы, которые возникли после установки Windows 10 или ее обновления, нужно сначала выяснить модель беспроводного модуля, установленного на компьютер или ноутбук. После этого надо зайти на официальный веб-сайт производителя и отыскать на нем актуальный драйвер для данного модуля, который совместим с Виндовс 10. Далее надо скачать данный драйвер на свой ноутбук или ПК.
Затем потребуется установка нового драйвера в Диспетчере устройств. Чтобы открыть Диспетчер устройств, сначала нажимаем комбинацию Win+R, а потом вводим команду «devmgmt.msc». Далее находим в списке всех устройств наше неизвестное устройство. Оно может располагаться как в разделе «Неизвестное устройство», так и в разделе «Сетевые адаптеры». Потом кликаем правой кнопкой мыши по его названию и в выпадающем диалоговом меню нажимаем по строчке «Обновить драйвер». Указываем месторасположение ранее скачанного драйвера на компьютере.
После этого система предложить выбрать вариант установки драйвера. Это может быть как автоматическая установка, так и ручная инсталляция драйвера, во время которой надо путь указать путь размещения актуального драйвера устройства.
Другой вариант инсталляции драйвера заключается в запуске установочного файла с расширением «.exe» — исполняемые файла «setup.exe» или «install.exe». Данный способ считается наиболее простым и его можно использовать, когда в комплект драйвера включен инсталлятор. Он зачастую используется для новой установки драйвера. К примеру, его можно использовать, если была сделана переустановка ОС.
Чтобы обновить или исправить некорректно работающий драйвер, лучше применять описанный ранее описанный вариант решения проблемы при помощи Диспетчера устройств. Надо только распаковать архив, в котором содержится драйвер беспроводного адаптера. Внутри архива с драйвером есть файлы «sys» и «inf». Как только драйвер будет установлен, иконка беспроводного соединения в системном трее должна поменять свой вид. В Диспетчере устройств около сетевого адаптера должны пропасть вопросительные и восклицательные знаки. После того как все исправлено, надо попробовать подключиться к доступным сетям Wi-Fi.
Однако, если такие манипуляции не помогли и беспроводной модуль в Windows 10 не включается, надо попробовать другие варианты устранения проблемы. О том, как исправить проблемы с подключением к беспроводным сетям в Виндовс 10, будет рассказано ниже в этой статье.
Отключение режима «В самолете»
Расскажем далее, что делать, если не ноутбук с Виндовс 10 не подключается к беспроводным сетям. Есть вероятность, что не включается Вай-Фай на ПК или ноутбуке с Виндовс 10 из-за того, что активирован режим «В самолете». Данный режим появился именно в «десятой» версии Windows. Он позволяет быстро отключать и подключать беспроводные технологии — Вай-Фай, Блютус и мобильную связь. Значительно продлить автономную работу ноутбука или нетбука во время путешествия, командировки можно за счет отключения беспроводных технологий. Если активирован данный режим, устройство перестает искать сети. Кроме того, отключается сетевая активность, ведь прием и передача данных в этот момент не происходят. А вот другой функционал и приложения на устройстве работают.
Поэтому интернет на ноутбуке может пропасть именно из-за того, что активирован данный режим. Попытаемся понять, что делать в такой ситуации для решения возникшей проблемы. Если данный режим актирован на ноутбуке, то в области уведомлений можно будет увидеть иконку самолета.
Чтобы выключить режим «В самолете», надо кликнуть по значку самолетика в системном трее, а потом в открывшемся окошке повторно кликнуть по иконке «Режим в самолете». После таких манипуляций данный режим будет отключен.
Пропадает или не работает Wi-Fi
На ПК или ноутбуке Вай-Фай в Windows 10 не работает или плохо принимает сигнал из-за того, что производилось обновление ОС (сбой во время инсталляции драйвера) или само оборудование работает нестабильно (например, сбои связанные с электропитанием). Если не работает Wi-Fi на электронном устройстве из-за сбоев с питанием, самый простой способ решения такой проблемы — сделать перезагрузку ноутбука или ПК.
Если Wi-Fi на ноутбуке Windows 10 не работает из-за сбоев, которые произошли во время установки время обновлений ОС, надо использовать следующие варианты для устранения таких неполадок:
- Удалить драйвер или обновление.
- Откатить систему до предыдущей точки восстановления.
- Восстановить систему при помощи созданного до этого архива.
Включаем службу автоматической настройки WLAN
Если беспроводная сеть отключена на ПК или ноутбуке, то это может быть связано с тем, что отключена служба, которая автоматически запускает и настраивает беспроводные подключения. Нужно проверить и убедиться, что данная служба запущена. Для этого нажимаем комбинацию Win+R, а потом прописываем в строке команду «services.msc». Далее надо найти в списке всех служб строчку «Служба автонастройки WLAN». Когда данная служба отключена, надо запустить ее. Кликаем по данной строчке два раза, затем запускаем ее при помощи нажатия одноименной клавиши. Кроме того, надо установить автоматически вариант запуска данной службы.
Включаем адаптер в Центре мобильности
Некоторые пользователи говорят, что ноутбук стал подключаться к беспроводному соединению после включения адаптера Wi-Fi в «Центре мобильности». Надо заметить, что данный способ подойдет тем пользователям, которые используют старые версии Виндовс, например Windows 7 или 8. А вот в «десятке» такой центр хотя и остался, но вот возможность управления беспроводными сетями из него уже убрали. Вот как это выглядело на ранних версиях.
Если беспроводной адаптер не подключается к Вай-Фай, надо попробовать сделать запуск «Центра мобильности» (Win+X), а потом выбрать нужный раздел в контекстном меню.
Произошло изменение настроек BIOS
Для входа в BIOS системы можно использовать соответствующие клавиши. На разных моделях компьютеров они могут отличаться. Однако зачастую в Виндовс 10 применяется F2. Надо учесть, что войти в BIOS надо до того, как произойдет загрузка самого устройства. После входа в BIOS, открываем вкладку «Configuration». Далее находим функциональный пункт, который может называться «WLAN» или «Wireless LAN». Именно он отвечает за работу Вай-Фай на вашем устройстве. Если он включенный, то около можно увидеть надпись «Enabled» («Включено»). Если он отключен, то в этом случае высвечивается значение «Disabled» («Выключено»). В этом случае надо будет включить его.
Специалисты рекомендуют
Ниже приведены рекомендации специалистов, которые позволят избежать проблем с беспроводными сетями на компьютере. Они все получены из практики и точно могут пригодиться вам:
- Надо использовать только те драйвера или микропрограммы, которые совместимы с операционной системой Виндовс 10. Не надо скачивать такие вещи на неизвестных ресурсах. Есть большой риск заражения компьютера вирусами и вредоносным ПО. Тем более, что они всегда есть на официальном сайте производителя. Здесь вы точно получите нормально работающий продукт без каких-либо вирусов. Лучше всего инсталлировать самые последние версии программ и приложений. В них устранены проблемные вещи, которые были обнаружены в предыдущих версиях.
- Надо все время следить за актуальностью установленной ОС Виндовс 10. Если появляются какие-либо обновления операционной системы, рекомендуется скачивать и устанавливать их. Однако обновление драйверов аппаратного комплекса не рекомендуется делать во время обновления ОС.
- Специалисты рекомендуют сохранять на флешке или диске ПК все доступные драйвера устройств. Они должны располагаться в отдельной папке, к примеру, она может называться «Drivers». Надо помнить о том, что, если возникнет проблема с сетевым адаптером, то интернет-соединение пропадет и скачать нужный драйвер не получится. Когда драйвера сохранены на диске, их можно без проблем установить и устранить возникшую неполадку.
- Надо в периодическом режиме архивировать систему или создавать точку восстановления. Современные компьютеры достаточно мощные, поэтому такие процедуры проходят довольно быстро. Это поможет избежать возможную потерю данных.
Вирусы
Если компьютер или ноутбук не видят сети Wi-Fi, то причинами такой проблемы могут действия вирусов или вредоносного ПО. В том случае, когда адаптер перестал работать из-за вирусов и другого вредоносного ПО, потребуется проверка и чистка компьютера при помощи антивирусных программ. Это может быть, например, такой антивирус, как AVAST, ESET Endpoint Antivirus, Антивирус Касперского и другие. Главное, чтобы у антивируса были обновлены антивирусные базы. Иначе он просто не сможет определить какой-нибудь «свежий» вирус.
Заключение
На данный момент можно констатировать, что причины отключения или плохой работы беспроводных сетей в Виндовс 10 могут быть разнообразными. На основании изучения многочисленных отзывов сделан данный список, который помогает устранить такие проблемы в работе устройства:
- Включить беспроводную сеть через параметры системы или при помощи Центра мобильности.
- Обновить драйвер модуля Вай-Фай. Если обновление ухудшило ситуацию, то в этом случае потребуется откат драйвера.
- Попытка включения приема беспроводного сигнала при помощи комбинации горячих клавиш. В статье были приведены комбинации горячих клавиш, которые используются различными производителями.
- Возможно, прием Wi-Fi отключен в BIOS. Надо зайти и активировать прием беспроводного сигнала в BIOS.
- Активация «Службы автонастройки WLAN».
- Активирован режим «В самолете». В таком режиме система экономит расход энергии, поэтому все беспроводные технологии отключаются.
- Наличие вирусов или другого вредоносного ПО. Рекомендуется проверить и почистить компьютер с помощью доступного антивируса.













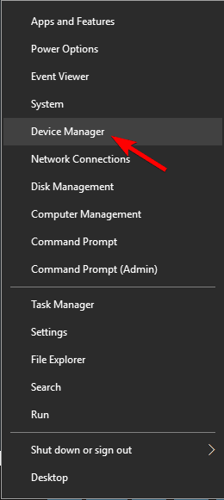

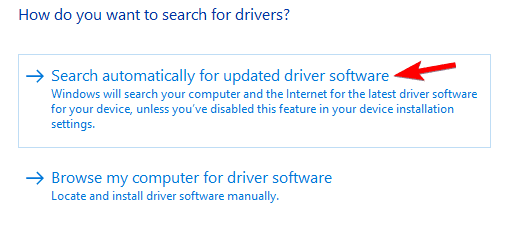
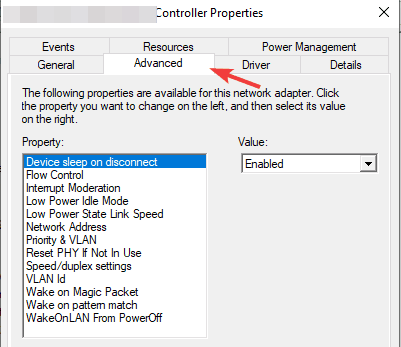




























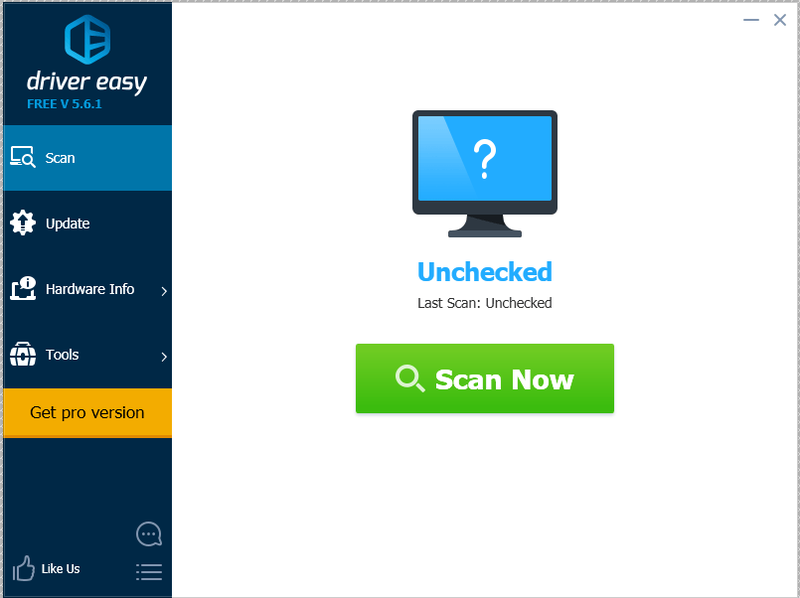
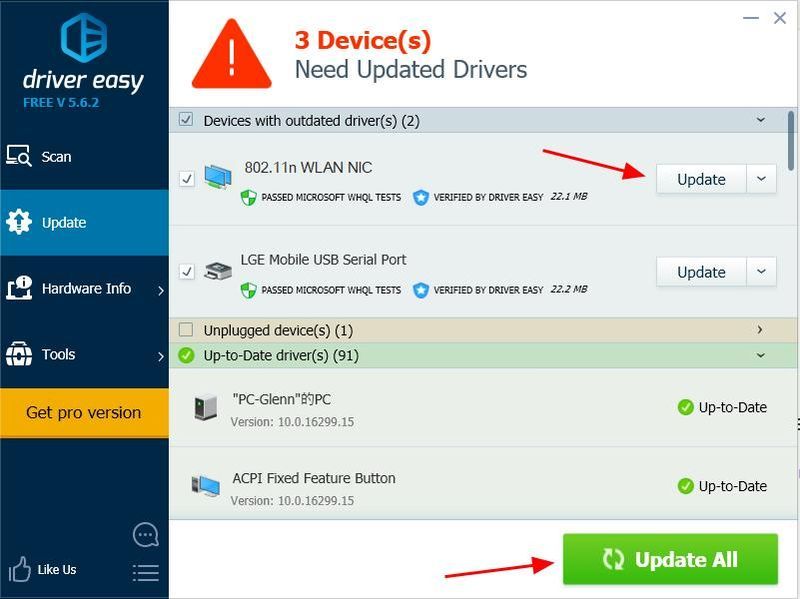











































 Сетевой адаптер отсутствует или не обнаружен в Windows 10
Сетевой адаптер отсутствует или не обнаружен в Windows 10

















