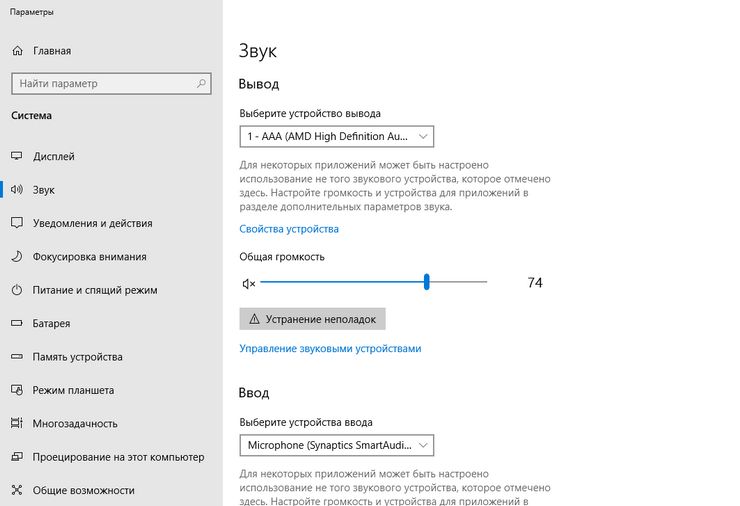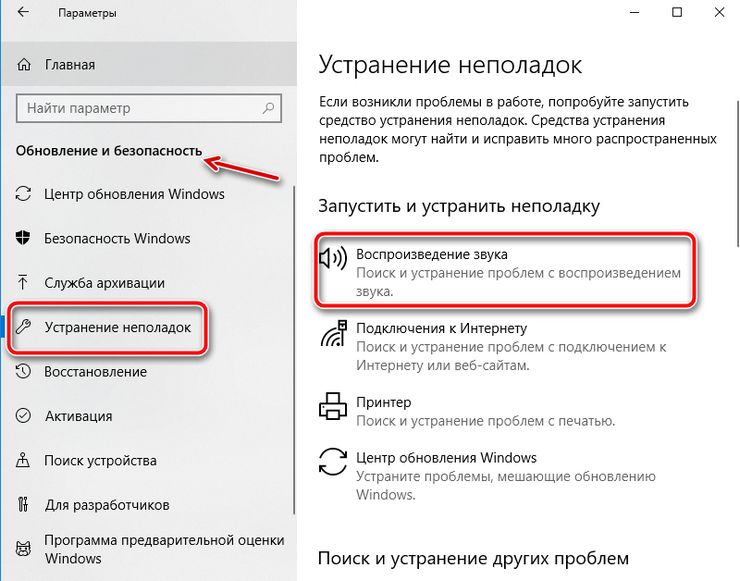Некоторые пользователи сообщают, что клавиши громкости на их клавиатуре не работают. С этой проблемой чаще всего сталкиваются пользователи, использующие USB-клавиатуры. Если клавиши регулировки громкости на клавиатуре не работают на вашем компьютере с Windows, выполните указанные здесь действия, чтобы решить проблему.
Почему на моем компьютере не работают клавиши регулировки громкости на клавиатуре?
Как правило, эта проблема возникает из-за сбоя. Сбой может быть в драйвере вашей клавиатуры или в любом другом программном обеспечении, отвечающем за регулировку громкости. Обычно после отключения и повторного включения проблема должна быть решена в случае USB-клавиатуры. Но если он не работает или у вас нет съемной клавиатуры, мы упомянули решение для вас ниже.
В этой статье мы учтем все причины и дадим вам все возможные решения проблемы.
Давайте начнем исправлять клавиши регулировки громкости на клавиатуре, сначала физически очистив клавиатуру, особенно область вокруг клавиш увеличения / уменьшения громкости / отключения звука. Если проблема не исчезнет, то это то, что вам нужно сделать, чтобы решить эту проблему.
- Необходимые решения
- Проверить HID
- Удалите все ранее установленное программное обеспечение клавиатуры.
- Переустановите драйвер клавиатуры
Поговорим о них подробнее.
1]Необходимые решения
Прежде всего, вы должны сделать несколько вещей, прежде чем углубляться в эту проблему. Это несколько простых решений, которые могут решить проблему без каких-либо проблем.
- Воспроизведите видео или аудио и проверьте, работают ли ваши динамики.
- Проверьте кнопку отключения звука и убедитесь, что она не активирована.
- Подключите к другому порту, если вы используете USB-клавиатуру.
Если проблема не устранена, перейдите к следующему решению.
2]Проверить HID
Если проблема не исчезнет, возможно, ваш Доступ к HID или человеко-машинному интерфейсу служба остановлена. Итак, вы должны включить его, чтобы решить проблему.
Следуйте инструкциям в игре, чтобы сделать то же самое.
- Откройте Services.
- Найдите службу устройства с интерфейсом пользователя, щелкните ее правой кнопкой мыши и выберите Характеристики.
- Убедитесь, что Тип запуска установлен на Автоматический и нажмите Начинать.
Если служба включена, попробуйте перезапустить ее, так как это может решить проблему.
3]Удалите все ранее установленное программное обеспечение клавиатуры.
Если вы установили какое-либо программное обеспечение, которое может назначать определенные ключи для определенной задачи, вы можете удалить программу и проверить, что она делает с проблемой. Иногда они могут мешать работе вашей клавиатуры и запрещать клавишам регулировки громкости выполнять свою задачу. Таким образом, их удаление может решить проблему.
4]Переустановите драйвер клавиатуры
Как упоминалось ранее, эта проблема может быть из-за сбоя в драйверах, и самый простой способ исправить сбой — переустановить драйвер клавиатуры. Итак, следуйте приведенным ниже инструкциям, чтобы сделать то же самое.
- Открыть диспетчер устройств Win + X> Диспетчер устройств.
- Разверните «Клавиатура», щелкните правой кнопкой мыши драйвер клавиатуры и выберите Удалить.
- Теперь нажмите Удалить чтобы подтвердить свои действия.
- После удаления щелкните правой кнопкой мыши на клавиатуре и выберите Сканирование на предмет изменений оборудования.
Наконец, проверьте, сохраняется ли проблема.
Что делать, если на моей клавиатуре нет клавиши Fn?
Клавиша Fn позволяет функциональным клавишам выполнять свои второстепенные функции. Не на всех клавиатурах есть эта кнопка, поэтому вам нужно убедиться, что та, которую вы покупаете, оснащена этой кнопкой. Если его там нет, вы не можете загружать его. Однако вы можете найти способы, которыми вы можете запускать вторичные действия функциональных клавиш.

Содержание
- Не работают кнопки громкости на ноутбуке
- Поиск причины, почему на ноутбуке не работают клавиши громкости
- Советы по настройке звука
- Автоматическое подключение
- Регулятор громкости Windows 10 не работает [ПОЛНОЕ РУКОВОДСТВО]
- Как я могу исправить отсутствующую проблему регулировки громкости в Windows 10?
- Решение 1 – Установите драйверы звука
- Решение 2 – Сброс Аудио Сервис
- Решение 3 – Выполнить сканирование SFC
- Решение 4. Запустите средство устранения неполадок оборудования и устройств.
- Решение 5 – Переустановите аудио драйверы
- Решение 6 – Проверьте, включен ли ваш Audio Manager
- Решение 7 – Завершить процесс SndVol.exe
- Решение 8 – Изменить размер шрифта
- Решение 9. Отключите или удалите антивирус
- Решение 10. Перезапустите процесс Windows Explorer.
- Регулятор громкости панели задач Windows 10 не работает
- Регулятор громкости панели задач Windows 10 не работает
- Значок громкости не реагирует или вообще пропал. Что делать?
- Решение проблем со значком громкости
- Почему не работают мультимедийные клавиши на клавиатуре – что делать?
- Почему мультимедийные клавиши перестают работать?
- Установка приложений по умолчанию
- Отключение расширения
Не работают кнопки громкости на ноутбуке
На ноутбуке есть кнопки, на которых нарисованы динамики. Они отвечают за прибавление и убавление звука. На одних моделях они расположены в отдельном ряду, а на других это кнопки F11 и F12 или клавиши-стрелки. Чтобы они работали, необходимо одновременно с ними нажать Fn. Если компьютер никак не реагирует, это указывает на наличие неполадок в ПК. Их нужно обнаружить и устранить.
Поиск причины, почему на ноутбуке не работают клавиши громкости
Они делятся на программные и аппаратные. К первым относятся настройки:
В последнем случае самостоятельно решить проблему не получится. Технику необходимо отнести в ремонт, чтобы его посмотрели опытные специалисты.
Советы по настройке звука
Обычно причина скрывается в настройках в службе управления. Проверить это можно несколькими способами:
Автоматическое подключение
Если звук прибавлен, а кнопки громкости все равно не работают, убедитесь, что установлен автоматический доступ к HID:
Если самостоятельно устранить неполадку не удалось, лучше не импровизировать и обратиться в сервисный центр. Это поможет избежать нежелательных последствий и не сломать ПК совсем.
Источник
Регулятор громкости Windows 10 не работает [ПОЛНОЕ РУКОВОДСТВО]
Проблемы со звуком распространены практически во всех версиях Windows, включая Windows 10. Но на этот раз у нас что-то немного другое.
Некоторые пользователи сообщили в Интернете, что они не могут открыть панель управления звуком с панели задач в Windows 10, поэтому мы подготовили несколько решений для этой проблемы, чтобы помочь всем, кто столкнулся с этой проблемой.
Иногда могут возникать проблемы со звуком и регулировкой громкости, и если говорить о проблемах, это некоторые из проблем, которые мы рассмотрим в этой статье:
Как я могу исправить отсутствующую проблему регулировки громкости в Windows 10?
Решение 1 – Установите драйверы звука
Это решение применимо только в том случае, если, помимо неисправного управления звуком, вы также не слышите звук с вашего компьютера. Если это так, драйвер звука, вероятно, отсутствует или поврежден.
Чтобы проверить, все ли в порядке с вашим звуковым драйвером, сделайте следующее:
Знаете ли вы, что большинство пользователей Windows 10 имеют устаревшие драйверы? Будьте на шаг впереди, используя это руководство.
Пользователи, безусловно, могут обновить драйверы устройств на своем ПК вручную, перейдя на веб-сайт каждого производителя устройства и выполнив поиск там или в Интернете, чтобы найти подходящий драйвер, соответствующий типу и модели их устройства.
Однако, помимо того, что он занимает много времени, этот процесс сопряжен с риском установки неправильного драйвера, что может привести к серьезным неисправностям.
Более безопасный и простой способ обновления драйверов на компьютере с Windows – использование автоматического инструмента, такого как TweakBit Driver Updater. Этот инструмент одобрен Microsoft и Norton Antivirus.
После нескольких испытаний наша команда пришла к выводу, что это наиболее автоматизированное решение. Ниже вы можете найти краткое руководство о том, как это сделать.
Отказ от ответственности : некоторые функции этого инструмента не являются бесплатными.
Однако, если вы слышите звук нормально, проблема, вероятно, не связана с драйвером. Если это так, проверьте следующее решение.
Решение 2 – Сброс Аудио Сервис
Некоторые пользователи, которые сталкивались с этой проблемой в предыдущих версиях Windows, говорили нам, что простой перезапуск аудиосервиса делает то, что мы собираемся сделать здесь. Чтобы перезапустить аудио сервис, сделайте следующее:
Решение 3 – Выполнить сканирование SFC
Если регулятор громкости не работает, вы можете исправить это, выполнив сканирование SFC. Иногда ваши файлы могут быть повреждены, что может помешать правильной работе регулятора громкости. Однако вы можете исправить эту проблему, выполнив следующие действия:
После завершения сканирования SFC ваши файлы будут восстановлены, и регулятор громкости снова начнет работать.
Если у вас возникли проблемы с доступом к командной строке от имени администратора, то вам лучше ознакомиться с этим руководством.
Команда сканирования теперь остановлена до завершения процесса? Не волнуйтесь, у нас есть простое решение для вас.
Решение 4. Запустите средство устранения неполадок оборудования и устройств.
Иногда вы можете решить эту проблему, просто запустив средство устранения неполадок оборудования и устройств. Если регулятор громкости не работает, вы можете исправить это, выполнив следующие действия:
После завершения устранения неполадок проверьте, появляется ли проблема по-прежнему.
Если у вас возникли проблемы с открытием приложения Настройка, обратитесь к этой статье, чтобы решить эту проблему.
Если средство устранения неполадок останавливается до завершения процесса, исправьте его с помощью этого полного руководства.
Решение 5 – Переустановите аудио драйверы
Иногда регулятор громкости не работает из-за ваших драйверов. Ваши драйверы могут быть повреждены, и лучший способ исправить это – переустановить их. Это довольно просто, и вы можете сделать это, выполнив следующие действия:
После переустановки драйверов проблемы с регулятором громкости должны быть полностью решены.
Windows не может автоматически найти и загрузить новые драйверы? Не волнуйтесь, мы вас обеспечим.
Решение 6 – Проверьте, включен ли ваш Audio Manager
Иногда у вас могут возникнуть проблемы со звуком, потому что ваше программное обеспечение драйвера не работает. Если на вашем компьютере не работает регулятор громкости, вы можете проверить, включен ли ваш Audio Manager.
Для этого выполните следующие действия:
После перезагрузки компьютера убедитесь, что проблема все еще появляется. Помните, что некоторым аудиоустройствам для работы не требуется Audio Manager, поэтому, если вы не можете найти Audio Manager в списке, это решение к вам не относится.
Не удается открыть диспетчер задач? Не волнуйтесь, у нас есть правильное решение для вас.
Решение 7 – Завершить процесс SndVol.exe
Многие пользователи сообщили, что процесс SndVol.exe может вызвать эту проблему. Если Volume Control не работает на вашем компьютере, вы можете решить эту проблему, просто завершив процесс SndVol.exe. Для этого выполните следующие действия:
После завершения проблемного процесса проблема должна быть решена, и регулятор громкости начнет работать. Помните, что это всего лишь обходной путь, поэтому вам придется повторять его всякий раз, когда возникает эта проблема.
Решение 8 – Изменить размер шрифта
По словам пользователей, эта проблема может появиться из-за вашего размера текста. Если регулятор громкости не работает, вы можете исправить это, выполнив следующие действия:
После этого ваш значок регулировки громкости должен снова заработать. Теперь повторите те же шаги и измените размер текста на исходное значение.
Решение 9. Отключите или удалите антивирус
Многие пользователи сообщили, что эта проблема была вызвана их антивирусным программным обеспечением. Чтобы решить эту проблему, вам нужно отключить или удалить антивирус. Если отключение антивируса не помогает, возможно, вам придется удалить его.
Лучший способ сделать это – загрузить специальный инструмент удаления и использовать его для полного удаления антивируса.
Ищете программу удаления, чтобы полностью удалить антивирус? Вот список с нашими лучшими выборами. Получите ваш сейчас!
После удаления антивируса проверьте, решена ли проблема. Многие пользователи сообщали, что эта проблема была вызвана антивирусом Norton, но другие антивирусные инструменты также могут вызывать эту проблему.
Если вы являетесь пользователем Norton, у нас есть специальное руководство о том, как полностью удалить антивирус с вашего компьютера. Существует также аналогичное руководство для пользователей McAfee.
Если удаление антивируса решило проблему, вы можете переустановить его или перейти на другое антивирусное решение.
Если вы хотите переключиться на другое антивирусное решение, но не знаете, что вам подходит, посмотрите на статью с лучшими антивирусами, доступными прямо сейчас.
Решение 10. Перезапустите процесс Windows Explorer.
Если на вашем компьютере не работает регулятор громкости, вы можете исправить это с помощью этого обходного пути.По словам пользователей, вы можете решить эту проблему, просто перезапустив Windows Explorer. Для этого выполните следующие действия:
После перезапуска проводника Windows проблема должна быть решена. Помните, что это всего лишь обходной путь, поэтому, если проблема появится снова, вам придется повторить это решение.
Вот и все, мы надеемся, что эти решения помогли вам решить проблему с отсутствующим регулятором громкости в Windows 10.
Если у вас есть какие-либо другие проблемы со звуком в Windows 10, вам следует ознакомиться с нашей статьей о решении проблем со звуком в Windows 10, чтобы узнать о некоторых дополнительных решениях.
Кроме того, если у вас есть какие-либо комментарии, вопросы или предложения, просто обратитесь к разделу комментариев ниже, и мы постараемся помочь вам в дальнейшем.
ЧИТАЙТЕ ТАКЖЕ
Источник
Регулятор громкости панели задач Windows 10 не работает
Если ваш значок громкости на панели задач Windows 10 перестал работать, и когда вы нажимаете на значок громкости, ничего не происходит, и вы не можете изменить громкость, тогда в этом посте есть некоторые исправления, которые помогут вам. Пока звук работает нормально, вы не сможете управлять громкостью ПК с помощью значка регулировки громкости.
Регулятор громкости панели задач Windows 10 не работает
Если вам интересно, в чем именно заключается проблема, то, вероятно, это как-то связано с пользовательским интерфейсом. Многие значки времени на панели задач также ведут себя одинаково. Вы можете навести курсор мыши, но при нажатии ничего не происходит. Проблема со значком громкости, похоже, не влияет на реальный звук с ПК. Он отлично работает, и вы можете использовать аппаратное обеспечение на клавиатуре или ПК для управления громкостью, но программное обеспечение не работает. Это очень неудобно для тех, кто подключает свой ноутбук к большому дисплею, и устройство большую часть времени не находится рядом с ними.
Хотя это звучит глупо, это сработало для многих потребителей. Если что-то застрянет на панели задач или в системном трее, это лучший способ восстановить их.
2] Перезапустите аудио сервисы
3] Обновление аудио драйвера
Запустите « mmsys.cpl » в командной строке. Щелкните правой кнопкой мыши значок звука на панели задач и выберите «Устройства воспроизведения».
Когда закончите, на панели управления звуком проверьте, какое устройство используется вашей системой по умолчанию, и вернитесь на рабочий стол.
Затем введите «Диспетчер устройств» в поле поиска и нажмите на приложение Диспетчер устройств. Разверните вкладку «Звуковые, видео и игровые контроллеры».
4] Запустите средство устранения неполадок со звуком
Откройте «Настройки Windows 10»> «Обновление и безопасность»> «Устранение неполадок». Запустите средство устранения неполадок воспроизведения аудио.
Вы всегда можете временно устранить эти типы проблем с помощью инструмента DISM и средства проверки системных файлов (SFC), но это не гарантирует 100% работоспособности, и вам, возможно, придется повторить попытку после перезагрузки компьютера.
И наконец, если ничего не работает, всегда полезно восстановить ваш компьютер с Windows 10 до последнего хорошего состояния.
Источник
Значок громкости не реагирует или вообще пропал. Что делать?
У меня на ноутбуке пропал значок громкости, и теперь я не могу прибавить или убавить громкость. Очень неудобно, подскажите, что можно сделать?
Вопрос от пользователя #2
Здравствуйте. В моей Windows 10 приключилась неприятная штука — я щелкаю по значку громкости в трее, но он не реагирует (т.е. не появляется сам ползунок-регулятор громкости). Что это может быть?
Доброго времени суток.
Как правило, при исчезновении значка громкости (да и вообще при разных проблемах с ним) достаточно проделать ряд нехитрых шагов, чтобы восстановить работу.
Приведу их ниже по порядку.
Решение проблем со значком громкости
ШАГ 1: проверка скрытых значков
Для этого щелкните по стрелочке в трее и посмотрите, нет ли там сего знака (см. показательный пример ниже).
Значок звука оказывается был скрыт Windows, как неиспользуемый
ШАГ 2: перезапуск проводника
Альтернативный вариант перезапуска проводника: перезагрузить компьютер.
Перезапуск проводника (диспетчер задач)
ШАГ 3: проверка отображения значков в панели управления Windows
Многие значки (например, звук, питание, сеть, часы и др.) можно настраивать через 👉 панель управления Windows.
Оформление и персонализация
Если у вас Windows 7 — то вы сразу же сможете приступить к настройке: что отображать, а что нет.
Какие значки отображать
Далее сможете вручную задать, что хотите видеть в панели задач, а что нет. Относительно значка громкости — включите и выключите его. Часто такой перезапуск помогает решить проблему его невидимости или не активности.
Включение и выключение системных значков Windows 10
ШАГ 4: не скрыты ли значки в редакторе групповых политик
Примечание : редактор групповых политик не открывается в Windows 10 Home.
Затем ищите параметр «Удалить значок регулятора громкости» (это для Windows 10), или «Скрыть значок регулятора громкости» (это для Windows 7).
Открыв параметр, посмотрите не включен ли он! Если включен — поменяйте значение на «Не задан» (или «выключен»).
Удалить значок регулятора громкости
ШАГ 5: редактирование системного реестра
Чтобы вернуть все в первоначальное состояние — можно попробовать удалить пару параметров, которые отвечают за него и перегрузить ПК. Покажем на примере. 👇
Сначала открываем редактор реестра:
Открываем редактор реестра через окно выполнить
Далее нужно открыть следующую ветку реестра:
В принципе, работа с реестром мало чем отличается от обычного проводника.
Не забудьте после проведенной операции перезагрузить компьютер!
ШАГ 6: проверка и настройка драйвера звука
При установке драйверов на звук — часто в комплекте к ним идет спец. центр управления звуком. Благодаря нему можно детально настроить звучание, выбрать тон, эхо, подстроить басы и т.д.
Smart Audio (умный звук) / еще один аналог значка звука
Если у вас нет подобного центра звука (какого-нибудь Realtek или Smart Audio) — попробуйте обновить драйвер на аудио-карту
ШАГ 7: альтернативные регуляторы громкости
В сети существуют различные альтернативные регуляторы громкости, например, Volume2 или EarTrumpet.
На этом у меня пока всё.
За дополнения по теме — заранее мерси.
Всем всего наилучшего!
Первая публикация: 25.02.2018
Спасибо огромнейшее. Перезапуск решил проблему, звук добавил подзавязку)))
Я чистила системный реестр по инструкции, помогло, спасибо)
Метод с перезапуском проводника помог, спасибо
Спасибо! Всё получилось
Спасибо огромное!! Помогло редактирование реестра.
Спасибо! Помогло редактирование реестра.
Благодарю! Сразу заработал.
Спасибо большое, помог перезапуск проводника)))
Спасибо, помог перезапуск проводника.
Спасибо, с вашей помощью звук появился
Благодарю Вас за помощь.С первых шагов проблему устранила.
Спасибо, проблема решена!
Спасибо большое! Помог пункт 2!
Спасибо вам, помог Шаг2!
Спасибо 5 шаг помог.
Спасибо большое! Все заработало!
Спасибо братан, помогло!
Перезапустила вчера проводник по вашему алгоритму, но что-то он слишком долго перезапускается (уже больше 12 часов прошло, а там все идут какие-то процессы). Буду очень вам благодарна, если напишите: может-ли такое быть? И как долго все это происходит?
Добрый день.
Проводник перезапускается в течении 2-3 сек.
Не совсем понял о каких процессах вы говорите (если вопрос не решен, прикрепите скрин к следующему сообщению).
Спасибо за информацию, помогло, перезагрузил и звук регулируется.
Уважаемые специалисты! При нажатии на значок громкости не появляется линейка с ползунком настройки громкости, поэтому приходится её настраивать где-то в глубинах на вкладке «уровни».
Как вернуть линейку с ползунком настройки громкости в область уведомлений?
Благодарю Вас!
Доброго времени.
Не сталкивался с таким. Скорее всего, какая-то оптимизированная ОС от «умельцев».
1. Установить утилиту volumouse: можно будет, зажимая ALT, крутить колесико мышки для регулировки громкости — https://www.nirsoft.net/utils/volumouse.html
Помог шаг 5. Спасибо большое за полезную информацию!
Спасибо большое, супер.
Глубокий Вам Респект. Я долго мучилась с упрямым значком громкости звука, что на панели задач. Он абсолютно не реагировал, просто выводя меня из состояния равновесия. Ваш совет перезапустить проводник в считанные секунды разрешил все мои проблемы!
Счастья Вам и вашим близким!
Спасибо, вам тоже всего доброго (ваш комментарий пришлось подрезать, про политику нельзя. ).
Спасибо большое, значок заработал
На ноутбуке в правом нижнем углу есть значок громкости и работает вертикальный ползунок.
А на ЮТУБе звук есть, но пропал горизонтальный ползунок громкости, что располагался правее значка динамика в нижней левой части окна. Как вернуть «беглеца» на место?
Спасибо, очень помогли!
В большинстве случаев такое лечится перезапуском проводника. Но это временный выход, так как через некоторое время снова то же самое.
Спасибо Вам огромное, спасли, золотой вы человек!
Благодарю!
Шаг 5 сработал!
Спасибо, помогли, все получилось.
Спасибо огромное. Перезагрузила ноут. Все заработало!
Спасибо! Помог Шаг №2
Спасибо большое! Даже растерялась. Помог Шаг №2
Большое спасибо, это реальная помощь!
Спасибо. отлично все!
Спасибо большое, редактирование реестра помогло!
Доброго времени.
ШАГ 7 тоже не помог? Странно. альтернативный софт вроде бы норм. работает.
Насчет недоступной персонализации — до конца не понял, что вы имели ввиду, но похоже у вас не активированная Windows. Можете сделать скрин, как выглядят настройки?
Что же тут скринить и что означает «у вас не активирована Windows 10»?
А она обновлена до последней 20Н2 сборки, и мелочь это отсутствие в трее значка громкость, просто создает неудобство в регулировке ее.
Словами повторю ситуацию с настройкой меню «включение/выключение системных значков»: «Параметры>Персонализация>ПЗ>Меню» и в нем все включатели активны, кроме мертвой опции «Громкость».
Источник
Почему не работают мультимедийные клавиши на клавиатуре – что делать?
Мультимедийные клавиши позволяют управлять звуком и воспроизведением звукозаписей, а также другими функциями компьютера. Но иногда не отзываются при нажатии пользователя или просто не работают. Узнаем подробнее, чем это вызвано.
Почему мультимедийные клавиши перестают работать?
Есть несколько причин, из-за которых кнопки не отвечают при нажатии:
Установка приложений по умолчанию
Чтобы включить управление приложением с клавиатуры назначьте его по умолчанию в настройках Windows. Выполните следующие шаги.
Откройте Панель управления командой control из окна «Выполнить» (Win + R).
Переключите в правой верхнем углу просмотр на категории и перейдите в раздел Программы.
На следующем экране выберите «Программы по умолчанию».
Перейдите в «Настройки доступа программ и умолчаний».
Теперь укажите приложение для данного типа программы. Например, если возникли проблемы с iTunes для Windows, нажмите кнопку Музыка и выберите iTunes из списка. Это действие установит iTunes по умолчанию.
Отключение расширения
В большинстве случаев мультимедийные клавиши перестают работать после установки расширений для потокового вещания музыки, таких как Google Play Music, Plex и прочих. Поэтому если регулировка звука с клавиатуры перестала работать после установки какого-либо дополнения, отключите его или измените параметры. Рассмотрим, как это сделать на примере Google Play Music в Chrome.
По отзывам пользователей, им удалось решить проблему путем его отключения или изменением настроек, чтобы мультимедийные кнопки работали с другими приложениями.
В браузере щелкните на значок меню, расположенный в верхнем правом углу. Перейдите в Дополнительные инструменты – Расширения.
Кликните на значок из трех линий и выберите клавиши быстрого доступа.
Здесь найдете Play Music с установленным значением Global. Щелчком мыши разверните выпадающее меню и измените значение на «In Chrome».
Проблема должна быть решена, но если этого не произошло, попробуйте полностью его отключить. Для этого передвиньте переключатель в положение «Отключено».
Источник
Не работают кнопки громкости на ноутбуке
Любой ноутбук всегда имеет на своей клавиатуре кнопки, ответственные за уровень громкости воспроизводимых им аудиофайлов. Опознать данные кнопки можно по нанесенному на них значку динамиков. При чем, если на отдельных моделях данную функцию могут выполнять отдельно расположенные клавиши, то на других, она может быть отведена кнопкам F11 и F12 или клавишам – стрелкам. Для срабатывания их в таком случае требуется одновременное нажатие вместе с ними кнопки Fn.
Если вы столкнулись с ситуацией, когда при нажатии данных кнопок уровень громкости никак не изменяется, следует разобраться в причинах данного явления и попробовать устранить данную неисправность самостоятельно.
Почему на ноутбуке не работают клавиши громкости
Все причины, почему на ноутбуке не работают клавиши громкости, можно разделить на программные и аппаратные.
К программным причинам относят сбои в работе:
- операционной системы;
- аудиопроигрывателя;
- аудиодиспетчера;
- драйверов.
К аппаратным причинам относятся:
- поломка колонок или наушников;
- поломка динамиков ноутбука;
- необходимость обновления или повторной установки драйверов.
Выход из строя звуковой карты — если причина именно в этом, самостоятельно решить проблему вам вряд ли удастся. В этом случае ноутбук лучше отнести в сервисный центр.
Аппаратные проблемы
Если исправление программных неполадок не дало особых результатов, то поломка носит аппаратный характер. Часто такое случается после разборки ноутбука – маленькие штекера динамиков очень просто упустить из виду и забыть подключить.
Однако если разборки в ближайшем прошлом не случалось, а проблема возникла внезапно, то высока вероятность выхода из стоя компонентов системной платы. Для устранения такой поломки необходима профессиональная диагностика и ремонт.
Вероятно понадобятся услуги
- Апгрейд ноутбука HP от 1900 руб.
- Замена видеокарты от 1100 руб.
- Ремонт и замена материнских плат от 450 руб.
- Пайка и замена чипов, видеокарт, процессоров от 1500 руб.
- Восстановление данных от 240 руб.
- Удаление вирусов и вредоносных программ от 250 руб.
- Настройка BIOS от 250 руб.
- Установка и настройка Windows от 350 руб.
Советы по настройке звука
Наиболее часто причина сбоя кроется в неверной настройке службы управления. Убедиться в этом можно следующими способами:
- Воспользовавшись функцией «Персонализация». Находим в ней вкладку «Звук» и смотрим какие настройки там выставлены. Можно глянуть и то, какая схема воспроизведения используется вашим ноутбуком, какие аудио приложения в ней имеются и прочие настройки.
- Проверив уровень громкости в разделе уведомлений. В нижнем правом углу экрана расположен значок динамика. Наведите на него курсор и нажмите. Появится регулятор громкости звука, используя который можно проверить, не отключен ли звук вовсе, и подкорректировать его громкость бегунком.
- Обратившись к настройкам используемого медиаплеера – открыв установленное вами приложения для прослушивания или просмотра файлов, поискать причину отсутствия звука в нем.
Автоматическое подключение
Если звук включен, но кнопки все равно не срабатывают проверьте, установлен ли автоматический доступ к HID:
- В поиске ноутбука введите фразу «Просмотр локальных служб» и перейдите туда.
- Найдите вкладку «Службы» и выберете «Доступ к устройству HID».
- Посмотрите, включена ли служба. В случае, если нет, нажмите «Запустить».
- Выберете вкладку «Свойства» и активируйте в графе «Общие» автоматический тип запуска. Сохраните его, нажав на «Ок».
Активация звука клавиатуры при нажатии Num Lock, Caps Lock в компьютере
Популярная операционная система Windows позволяет настраивать звуковое оповещение при нажатии специальных кнопок-замков:
- Клавиша Caps Lock при активации позволяет писать весь текст в верхнем регистре. Повторяет функцию при зажатой клавише SHIFT;
- Num Lock активирует/деактивирует специальный цифровой блок справа, который есть практически на всех классических клавиатурах;
- Scroll Lock — функция этой клавиши в активном режиме заключается в передвижении экрана, а не курсора. Когда вы её нажимаете и передвигаете курсор в документе или браузере, то двигается не стрелка курсора, а экран. Но она может иметь и другие назначения, в зависимости от ОС.
Чтобы настроить звук нажатия этих кнопок на клавиатуре, вам нужно:
- Открыть панель управления. В Windows XP и 7 она находится в меню «Пуск». В остальных версиях ОС сделайте следующее: нажмите вместе WIN+R и введите «control». Нажмите клавишу ввода или «Ок»;
- Выберите пункт «Специальные возможности»;
- В следующем разделе нажмите «Изменение параметров клавиатуры»;
- Найдите раздел с включением звука клавиш Lock и поставьте галочку на пункте «Включить озвучивание…».
Для большинства ноутбуков инструкция для включения будет такой же. Но на клавиатуре лэптопа есть специальные клавиши « Fn ». Они позволяют настраивать разные параметры, не прибегая к панели управления в операционной системе. Например, можно увеличить или уменьшить звук из колонок или наушников при помощи Fn+стрелка вправо/влево. Или вовсе выключить звук на выводящее устройство при помощи Fn и кнопки с перечеркнутым динамиком.
Способы решения проблемы
- Динамики. Дополнительно стоит выполнить проверку динамиков ноутбука на их работоспособность. Для этого подключите к ПК дополнительные колонки и попробуйте прослушать звук и его изменения в качестве отклика системы на нажатие кнопок. Если проблема сохранилась, следует произвести замену динамиков.
- Диспетчер звука. Неисправность может появляться из-за сбоев в работе диспетчера звука — специальной программы, значок которой, как правило можно найти в правом нижнем углу. Если такого значка вы не нашли, значит необходимо попробовать переустановить или обновить данное приложение.
- Драйвера. Если причина кроется в неисправной работе драйверов, необходимо зайти в диспетчер устройств и нажать на «Звуковые устройства». Если выяснилось, что они не запущены, запустите их. Если рядом с устройством вы увидели восклицательный знак, драйвер требует переустановки.
- Bios. Попытка исправить проблему с помощью Bios подразумевает следующие действия: Зайдите в Bios; Выберете «Advanced»; Найдите пункт « audio»; Если рядом с ним вы увидите слово «Disabled», смените его на «Enabled».
- Откат системы – считается одним из самых простых способов устранения данной неисправности. Наберите в меню пуск фразу «Сброс системы» и произведите ее восстановление руководствуясь подсказкам.
Если своими силами ликвидировать неисправность вам не удалось, самое время обратиться в сервисный центр, поскольку дальнейшие попытки ремонта могут только усугубить ситуацию.
Источник
Изменение уровня громкости и индикатора состояния
Первым делом проверьте состояние на наличие отключения звука в микшере громкости. Узнать Вы это сможете по красному перечеркнутому кругу на значке громкости, но не всегда. Пользователи случайным образом или сбои в системе выключают звук на ноутбуке. Ситуация может существовать следующая, полное исчезновение звука или частичное (в приложениях). Чтобы посмотреть и изменить шкалу громкости проделайте следующие шаги.
В системном трее нажмите правой кнопкой на значок громкости. В меню выберите «открыть микшер громкости». Если Вы не увидели этот элемент, читайте инструкцию, почему пропал значок громкости с панели задач в Windows.
В микшере громкости Вы увидите две области: «устройство» и «приложения». В области «устройство» осуществляется контроль над звуком динамиков ноутбука. В области «приложения» происходит регулирование звуков системы и приложений. У каждого элемента имеется ползунок громкости и индикатор состояния. Если индикатор имеет иконку динамика с красным перечеркнутым кругом, тогда кликните по нему левой кнопкой, чтобы поставить положение «включить звук». По необходимости передвиньте ползунки громкости на приемлемый уровень.
Если пропал звук на ноутбуке в отдельной программе, тогда запустите ее, после чего она появится в микшере громкости в области «приложения». Переключите индикатор и отрегулируйте положение ползунка. На скриншоте ниже представлен пример с Yandex браузером.
Не забывайте смотреть настройки или индикаторы громкости в самих программах. К примеру, в браузерах звук еще регулируется Flash плеером, где также имеется ползунок громкости и иконка полного отключения звука в плеере.
На ноутбуках имеются горячие клавиши управления общим звуком, поэтому Вам не всегда есть необходимость посещать микшер громкости. Чтобы включить пропавший звук, зажмите кнопку Fn и нажмите кнопку с иконкой перечеркнутой громкости или похожую (обычно находится в верхнем ряду клавиатуры). Вы так же можете зажать клавишу Fn и нажать клавишу прибавляющую звук с изображением громкости (обычно находится на клавиатурных стрелках, рядом с кнопками ). На скриншоте ниже смотрите горячие клавиши ноутбука Acer.
Когда пропал звук на ноутбуке, в первую очередь выполните шаги выше. Если проблема осталась, перезагрузите ноутбук, так как при длительной работе может произойти сбой в системе и после перезапуска системы работоспособность может восстановиться. Читайте дальше, если рекомендации выше не принесли успехов.
Не работают кнопки громкости на ноутбуке
На ноутбуке есть кнопки, на которых нарисованы динамики. Они отвечают за прибавление и убавление звука. На одних моделях они расположены в отдельном ряду, а на других это кнопки F11 и F12 или клавиши-стрелки. Чтобы они работали, необходимо одновременно с ними нажать Fn. Если компьютер никак не реагирует, это указывает на наличие неполадок в ПК. Их нужно обнаружить и устранить.
Поиск причины, почему на ноутбуке не работают клавиши громкости
Они делятся на программные и аппаратные. К первым относятся настройки:
- В ОС.
- В аудиоплеере.
- В аудиодиспетчере.
- В обновлении драйверов.
- Неисправны колонки или наушники.
- Сломались динамики на самом компьютере.
- Необходимо обновление или переустановка драйверов.
- «Полетела» звуковая карта.
В последнем случае самостоятельно решить проблему не получится. Технику необходимо отнести в ремонт, чтобы его посмотрели опытные специалисты.
Советы по настройке звука
Обычно причина скрывается в настройках в службе управления. Проверить это можно несколькими способами:
- С помощью окна «Персонализация». Открываем вкладку «Звук» и проверяем настройки там. Можно посмотреть какая схема воспроизведения задействована, какие аудиоприложения используются и прочее.
- Проверить уровень громкости в области уведомлений. Внизу экрана рядом с датой и временем есть значок динамика. Щёлкнуть по нему левой клавишей мышки и посмотреть не отключён ли полностью звук. Там же можно отрегулировать его уровень.
- В настройках медиаплеера. Зайти в установленную программу и поискать причину в ней.
Автоматическое подключение
Если звук прибавлен, а кнопки громкости все равно не работают, убедитесь, что установлен автоматический доступ к HID:
- В поиске ноутбука наберите «Просмотр локальных служб» и зайдите туда.
- Во вкладке «Службы» найдите «Доступ к устройству HID».
- Удостоверьтесь, что служба включена. Если нет, выберите «Запустить».
- Зайдите в «Свойства».
- Во вкладке «Общие» выберите автоматический тип запуска и подтвердите, нажав «Ок».
- Динамики. Проверьте работу встроенных динамиков. Подключите переносные колонки или наушники и посмотрите, сохранится ли неполадка. Если проблема не решилась, то необходимо менять динамики.
- Диспетчер звука. Кнопка может не работать из-за диспетчера звука. Это специально установленная программа. Приложение обычно отображается в правом нижнем углу. Если оно отсутствует, то его нужно установить повторно или включить обновление.
- Драйвера. Когда причина неполадки в драйверах, нужно зайти в диспетчер устройств и кликнуть на «Звуковые устройства». Если они отключены, включить. Когда рядом с устройством стоит восклицательный знак, драйвер необходимо переустановить.
- Bios. Пошаговые действия: Зайти в Bios, найти «Advanced», выбрать пункт со словом audio, если рядом с ним стоит «Disabled», поменять на «Enabled».
- Откат системы. Это самый быстрый способ решить проблему, не углубляя в её суть. Для этого в поисковой строке в меню пуск нужно набрать «Сброс системы». После этого восстановить её, следуя подсказкам.
Если самостоятельно устранить неполадку не удалось, лучше не импровизировать и обратиться в сервисный центр. Это поможет избежать нежелательных последствий и не сломать ПК совсем.
Источник
Проблемы со звуком распространены практически во всех версиях Windows, включая Windows 10. Но на этот раз у нас что-то немного другое.
Некоторые пользователи сообщили в Интернете, что они не могут открыть панель управления звуком с панели задач в Windows 10, поэтому мы подготовили несколько решений для этой проблемы, чтобы помочь всем, кто столкнулся с этой проблемой.
Иногда могут возникать проблемы со звуком и регулировкой громкости, и если говорить о проблемах, это некоторые из проблем, которые мы рассмотрим в этой статье:
- Регулятор громкости не открывается . Одной из распространенных проблем, с которыми вы можете столкнуться, является невозможность открыть регулятор громкости. Это распространенная проблема, но вы можете решить ее с помощью одного из наших решений.
- Ползунок громкости Windows 10 не работает . Несколько пользователей сообщили, что не могут отрегулировать их громкость. По их словам, их слайдер громкости вообще не работает.
- Микшер громкости не открывает Windows 10 . Еще одна распространенная проблема, которая может появиться в Windows 10. Это досадная проблема, поскольку вы вообще не сможете регулировать громкость звука.
- Значок громкости не работает в Windows 10 . Многие пользователи Windows 10 сообщили, что их значок громкости вообще не работает. Из-за этой проблемы вам придется использовать ручку динамика для изменения громкости.
- Регулятор громкости клавиатуры не работает в Windows 10 . Многие клавиатуры позволяют регулировать громкость с помощью специальных кнопок регулировки громкости. Однако пользователи сообщили, что кнопки регулировки громкости не работают для них.
- Регулятор громкости не отображается на панели задач . Это еще одна распространенная проблема с регулятором громкости. К счастью, это не серьезная ошибка, и вы сможете исправить ее с помощью одного из наших решений.
- Программа регулировки громкости не установлена . Некоторым аудиоустройствам требуется специальное программное обеспечение для управления громкостью. Если программное обеспечение отсутствует, вы можете получить это сообщение об ошибке.
- Регулятор громкости серого цвета в Windows 10 . Некоторые пользователи также сообщили, что значок регулятора громкости отображается серым цветом. Это может быть раздражающей проблемой, и в большинстве случаев это вызвано вашими аудио драйверами.
- Как я могу исправить отсутствующую проблему регулировки громкости в Windows 10?
- Решение 1 – Установите драйверы звука
- Решение 2 – Сброс Аудио Сервис
- Решение 3 – Выполнить сканирование SFC
- Решение 4. Запустите средство устранения неполадок оборудования и устройств.
- Решение 5 – Переустановите аудио драйверы
- Решение 6 – Проверьте, включен ли ваш Audio Manager
- Решение 7 – Завершить процесс SndVol.exe
- Решение 8 – Изменить размер шрифта
- Решение 9. Отключите или удалите антивирус
- Решение 10. Перезапустите процесс Windows Explorer.
Проверка стандартных параметров
Нередко причина отсутствия звука является крайне банальной и находится буквально на поверхности – он может быть отключен в параметрах системы.
Чтобы проверить это, необходимо:
- Кликнуть по иконке динамика в правом нижнем углу окна рабочего стола и проверить, не отключен ли звук.
- Если в данном окне всё в порядке, но звук всё-равно не работает, кликаем правой кнопкой на той же иконке и выбираем «Открыть микшер громкости».
- Проверяем настройки в открывшемся окне.
- Проверив всё в вышеописанных пунктах, вновь кликаем по иконке динамика, но на этот раз выбираем пункт «Открыть параметры звука». В открывшемся меню системных настроек проверяем, действительно ли динамики ноутбука выбраны в качестве воспроизводящих, а также регулируем установки громкости.
- Если всё выставлено верно, но звук не начал работать, пытаемся воспользоваться системным средством исправления ошибок. Для этого кликаем по кнопке «Устранение неполадок».
- Дальнейших действий от пользователя не требуется – дожидаемся результатов проверки и следуем указаниям программы, которая предоставит помощь.
- Проверить работоспособность после проведения всех операций можно, спустившись ниже и кликнув по кнопке «Панель управления звуком».
- Делаем правый клик на динамиках и нажимаем на кнопку «Проверка».
Если после данных действий нет звука, то проведённые операции не исправили проблему. Что делать? Всё просто – переходим к следующим пунктам инструкции.
Уточним, что причиной исчезновения звука может стать и клавиатура, содержащая горячие клавиши для управления динамиками. Обычно за это отвечает клавиша Fn + одна из кнопок F1 — F12 – производители изображают на них соответствующие иконки.
Причина 2: Загрязненность клавиатуры
Самая популярная причина, по которой некоторые клавиши на клавиатуре, расположенные в случайном порядке друг от друга, перестают прожиматься, — ее загрязненность. При этом она может быть разная:
- под клавишу попал мусор, например крошки, пыль, волосинки;
- на клавиатуру была пролита жидкость;
- клавиша залипла, опять же, скорее всего, из-за попавшей внутрь жидкости.
Отталкиваясь от причины, вы уже можете сориентироваться, что делать. При просто грязной клавиатуре (иногда соринки не видны внешне, но если снять саму кнопку, нередко обнаруживаются остатки еды, шерсть животных, скопившиеся пыль и жир) ее достаточно аккуратно прочистить и проверить, нажимается ли клавиша.
Подробнее: Чистим клавиатуру в домашних условиях
Если клавиатуру залили жидкостью, она могла очень серьезно пострадать. В любом случае ее понадобится разобрать и прочистить контакты от остатков жидкости, окисления и других негативных последствий. Однако стоит понимать, что это далеко не всегда эффективно, ведь оказывать «помощь» комплектующему нужно было сразу же после пролития жидкости. В лучшем случае клавиатура может быть испорчена, в худшем — жидкость попала на материнскую плату и испортила ее. Более подробно ситуацию с неисправностью мы рассмотрели ниже, в Причине 6.
При наличии знаний и уверенности в своих силах вы можете разобрать лэптоп самостоятельно и прочистить клавиатуру. Всем, кто никогда не сталкивался с такой операцией и боится что-то сломать, лучше обратиться в сервисный центр. Расскажите мастеру о проблеме — возможно, удастся отделаться банальной чисткой пострадавших участков.
Подробнее: Что делать с залитой жидкостью клавиатурой
Залипшие клавиши, как правило, бывают от пролитой жидкости типа сладкого чая, но иногда являются следствием других причин, поэтому обязательно проверьте работу всех клавиш, не относящихся к буквам и цифрам — может быть, какая-то из них не дает нормально функционировать остальным. Лучше всего это сделать через специальные онлайн-сервисы.
Подробнее: Проверка клавиатуры онлайн
Как включить звук на ноутбуке?
Включить звук и увеличить его громкость на ноутбуках, работающих под управлением Windows, можно разными способами:
- через панель задач;
- при помощи функциональных клавиш.
Оба способа отличаются своей простотой и скоростью. Конечно, разобраться с тем, почему не работает звук на компьютере, с их помощью не получится, однако включить динамики не составит никакого труда.
Панель задач
Активировать работу динамиков ноутбука в этом случае можно всего за 2 клика:
- Щелкаем левой кнопкой мыши на соответствующий значок на панели задач.
- Еще одним щелчком включаем динамики.
- Да, все настолько просто. Сложностей в этом случае не возникнет даже у новичков.
Функциональные клавиши
С помощью функциональных клавиш пользователи могут быстро включить тачпад на ноутбуке или перевести устройство в режим полета. Чтобы включить звук на лэптопах Asus, необходимо одновременно нажать на клавиатуре кнопки Fn и F10.
Внимание: у ноутбуков других брендов исходные комбинации могут быть иными. Универсальное правило одно — пользователю необходимо нажать на кнопку Fn и клавишу F, помеченную перечеркнутым динамиком.
Регулятор громкости панели задач Windows 10 не работает
Если ваш значок громкости на панели задач Windows 10 перестал работать, и когда вы нажимаете на значок громкости, ничего не происходит, и вы не можете изменить громкость, тогда в этом посте есть некоторые исправления, которые помогут вам. Пока звук работает нормально, вы не сможете управлять громкостью ПК с помощью значка регулировки громкости.
Проблемы с драйверами
Звуковая карта, как и любое другое устройство, для работы требует наличия в системе свежих версий драйверов – при их отсутствии могут возникнуть проблемы.
Чтобы проверить наличие драйверов и обновить их до последней версии, проводим следующую последовательность действий:
- Находим раздел «Звуковые, игровые и видеоустройства», кликаем по аудиоустройству и выбираем строку «Обновить драйверы». Если же в данном разделе нет аудиоустройств, а среди других устройств есть неизвестные со знаком «?», значит, драйвера вовсе не установлены.
- Выполняем автоматический поиск драйверов. Если существуют новые версии – система самостоятельно найдёт их и установит.
- Если же устройство отображается как неизвестное, следует установить драйвера с компакт-диска, поставляемого вместе с ноутбуком, либо с официального сайта его производителя.
Как отключить или включить звуковой эффект клавиатуры на iPhone, iPad
Чаще всего пользователи ищут информацию о том, как отключить звуки на устройстве ввода для мобильных устройств. Так как практически все новые смартфоны издают его при печати и многим он уже попросту надоел. Поэтому давайте разберемся, как сделать вашу виртуальную клавиатуру беззвучной в iPhone. Этот способ позволит навсегда отключить сопровождающий звук клавиатуры.
- Вам нужно открыть настройки вашего смартфона;
- Затем найдите пункт под названием «Звуки и тактильные сигналы»;
Здесь будет несколько параметров для регулирования звуковых сигналов вашего устройства. Чтобы найти нужный, опустите страницу вниз и выберите переключатель «Щелчки клавиатуры», чтобы он стал неактивным. Посмотри здесь и другие настройки звука. Возможно вы найдете и другие ненужные функции, которые еще и отнимают драгоценный заряд аккумулятора; Подтвердите настройки и вернитесь на главный экран.
Теперь откройте любой редактор или SMS-сообщения и создайте новое, чтобы проверить, что звуки вас больше не отвлекают и раздражают. Если вы найдете процесс печати скучным без привычных оповещаний, вы в любой момент можете вернуться в настройки и вернуть параметры обратно.
Как отключить сигнал клавиш на клавиатуре в Android
Так же ситуация и с устройствами на Android. Многие смартфоны имеют звуковое сопровождение при нажатии клавиши с заводскими настройками. Но далеко не всегда это удобно и уместно. Например, вам нужно срочно набрать и отправить сообщение, находясь на лекции в тихой аудитории. Но вам трудно будет приглушить звуки, которые распространяет ваш смартфон. Выход один — отключить звук виртуальных клавиш.
- В Android это также можно сделать в настройках. Откройте главное меню и найдите значок шестеренки;
- Затем выберите «Язык и ввод»;
Настройки звука клавиатуры
- Здесь в разделе «Метод ввода» будут отображаться программы, при помощи которых вы набираете текст. Выберите напротив способа ввода кнопку настроек;
- Найдите пункт «Звук клавиш» и уберите с него галочку.
Теперь вы можете наслаждаться «тихим» вводом текста в любой программе. Если вам нужно только на некоторое время выключить звук ввода, нажмите кнопку уменьшения громкости. Нужно держать кнопку до тех пор, пока не появится оповещение о режиме «Вибро» или «Без звука». Но такой способ, как и в iPhone, выключает сигнал для всех сообщений, уведомлений и действий на смартфоне. Чтобы вернуть все обратно, вам просто нужно увеличить громкость регулятором.
Это интересно: Как извлечь музыку из видео онлайн?
Как можно легко регулировать уровень громкости
Из вышесказанного уже, наверное, стало понятно, что нам понадобятся спец. утилиты. Первая, на которой хочу остановиться — Volume 2.
Главная » Безопасность » Клавиши регулировки громкости не работают в Windows 11/10
Как включить и отключить звук клавиатуры
Звук клавиш часто по умолчанию установлен для мобильных устройств. Для компьютеров и ноутбуков нет звукового сопровождения при нажатии (в стандартных устройствах). Но может быть настроен переключатель Lock. Сегодня вы узнаете, каким образом можно включить или отключить звук вашей клавиатуры на различных устройствах.
Популярная операционная система Windows позволяет настраивать звуковое оповещение при нажатии специальных кнопок-замков:
- Клавиша Caps Lock при активации позволяет писать весь текст в верхнем регистре. Повторяет функцию при зажатой клавише SHIFT;
- Num Lock активирует/деактивирует специальный цифровой блок справа, который есть практически на всех классических клавиатурах;
- Scroll Lock — функция этой клавиши в активном режиме заключается в передвижении экрана, а не курсора. Когда вы её нажимаете и передвигаете курсор в документе или браузере, то двигается не стрелка курсора, а экран. Но она может иметь и другие назначения, в зависимости от ОС.
Чтобы настроить звук нажатия этих кнопок на клавиатуре, вам нужно:
- Открыть панель управления. В Windows XP и 7 она находится в меню «Пуск». В остальных версиях ОС сделайте следующее: нажмите вместе WIN+R и введите «control». Нажмите клавишу ввода или «Ок»;
- Выберите пункт «Специальные возможности»;
- В следующем разделе нажмите «Изменение параметров клавиатуры»;
- Найдите раздел с включением звука клавиш Lock и поставьте галочку на пункте «Включить озвучивание…».
Теперь попробуйте нажать на одну из клавиш, название которых заканчивается на «Lock». И вы услышите звуковое сопровождение. Обычно — это два разных звука: для активации и для деактивации.
Для большинства ноутбуков инструкция для включения будет такой же. Но на клавиатуре лэптопа есть специальные клавиши « Fn ». Они позволяют настраивать разные параметры, не прибегая к панели управления в операционной системе. Например, можно увеличить или уменьшить звук из колонок или наушников при помощи Fn+стрелка вправо/влево. Или вовсе выключить звук на выводящее устройство при помощи Fn и кнопки с перечеркнутым динамиком.
Почему на моем компьютере не работают клавиши регулировки громкости на клавиатуре?
Как правило, эта проблема возникает из-за сбоя. Сбой может быть в драйвере вашей клавиатуры или в любом другом программном обеспечении, отвечающем за регулировку громкости. Обычно после отключения и повторного включения проблема должна быть решена в случае USB-клавиатуры. Но если он не работает или у вас нет съемной клавиатуры, мы упомянули решение для вас ниже.
В этой статье мы учтем все причины и дадим вам все возможные решения проблемы.
Как изменять громкость звука в Windows с помощью клавиатуры
Одно из самых частоиспользуемых действий в Windows — это изменение громкости. Хорошо, если у вас ноутбук — там обычно есть клавиши управления громкостью, совмещенные с функциональными. Но что делать, если у вас простая клавиатура для ПК, где мультимедийных клавиш нет?
Для того, чтобы решить проблему, придется немного подшаманить. Нам понадобится программа NirCmd, скачать которую можно здесь. Теперь распакуйте ее в любое удобное место на диске и запомните путь до nircmd.exe. Создайте на рабочем столе ярлык, и пропишите в нем путь до nircmd.exe и команду changesysvolume 3000 . Громкость звука меняется в диапазоне от 0 до 65535, то есть шаг в 3000 означает изменение громкости на 5% (при желании шаг можно сделать любым):
Выберите любое название ярлыка (к примеру, «Увеличение громкости») и сохраните его. Теперь при его запуске громкость увеличится на 5%. Но, разумеется, постоянно запускать ярлык — неудобно, поэтому нажимаем на нем правой кнопкой мыши > Свойства и в быстром вызове набираем удобное для себя сочетание клавиш (стоит учитывать, то такое увеличение громкости будет работать по всей системе, так что выберите то сочетание, которое не работает ни в одной из ваших программ — к примеру, Ctrl + Shift + =, где на одной кнопке с «равно» есть «плюс»):
Все, теперь при нажатии заданного сочетания клавиш будет увеличиваться звук. Для того, чтобы сделать уменьшение звука, создайте еще один ярлык, но команду пропишите уже с минусом: к примеру, changesysvolume -3000 .
Как изменить громкость в Windows 10 с помощью клавиатуры
Для начала вам надо будет загрузить очень маленькую и фактически незаметную утилиту. Именно благодаря ей вы сможете реализовать задуманное. Она называется NirCmd и доступна бесплатно на официальном сайте.
- Скачайте Nircmd и поместите в любую папку, где никто не сможет ее случайно удалить. К примеру, C:Nircmd.
- Теперь надо будет создать ярлык, который будет исполнять указанную вами команду. На этот ярлык также придется повесить клавиатурные комбинации, чтобы у вас была возможность выполнять действие из любого уголка операционной системы.
- Зайдите в любую папку (подойдет также рабочий стол, если вам так хочется) и нажмите правую кнопку мыши Создать – Ярлык. Лучше всего создавать ярлык в системных папках или с программными файлами, где меньше вероятность случайно изменить или удалить ярлык. В этом случае комбинации, разумеется, перестанут работать.
Теперь у вас есть готовый ярлык, двойной клик на который будет увеличивать громкость в операционной системе. Конечно, кликать по иконке – не лучший и не самый удобный способ регулировать громкость. Поэтому надо назначить комбинацию клавиш, которая будет исполнять прописанную команду. Для этого:
- Нажмите правую кнопку мыши по созданному ярлыку и затем выберите Свойства.
- Нажмите на поле Быстрый вызов. Нажмите нужное вам сочетание клавиш. К примеру, Ctrl +Alt + Q. Вы можете использовать любые клавиши, которые пожелаете. Кстати, тут же вы можете изменить параметры команды. Если вы считаете, что 2000 — это слишком большое или слишком маленькое значение, просто отредактируйте его в поле Объект.
- Если хотите, можете задать также иконку для ярлыка. Для этого надо нажать Сменить значок. Система предупредит, что в файле nircmd нет значков. Просто нажмите Ok, после чего вам откроется список всех доступных в системе иконок.
- Нажмите Ок и сохраните все изменения. После этого нажатие на прописанные в ярлыке клавиши будет увеличивать громкость.
Чтобы назначить уменьшение громкости или ее полное отключение, создайте точно таким же способом другие ярлыки, только используйте команды changesysvolume -2000 для уменьшения и mutesysvolume 2 для отключения.
На официальном сайте Nircmd есть большой список других команд, которые утилита может исполнять. Надо лишь сказать, что многие из них уже утратили актуальность, поскольку Microsoft встроила эти команды в стандартный набор горячих клавиш Windows 10. Кстати, с полным списком клавишных сокращений в Windows 10 вы можете ознакомиться в статье «Горячие клавиши в Windows 10».
Вот несколько команд, которые вам могут пригодиться:
- nircmd.exe setsysvolume 65535 – установить громкость на максимум.
- nircmd.exe monitor off – отключить монитор, а-ля «аварийная кнопка», если вдруг в комнату или офис вошел посторонний человек.
- nircmd.exe exitwin poweroff – выключить компьютер.
- nircmd.exe standby – перевести компьютер в режим сна.
- nircmd.exe clipboard clear – очистить буфер обмена.
Обратите внимание: если вы измените местоположение Nircmd, вам придется либо редактировать все существующие ярлыки, либо создавать их заново. Так что помещайте приложение и все ярлыки в то место, откуда они не смогут случайно исчезнуть.
Как на клавиатуре ноутбука прибавить звук?
Существует несколько способов увеличение громкости звука на ноутбуке. Один из них – с помощью клавиатуры. Практически на всех ноутбуках присутствуют определенные клавиши, которые позволяют прибавлять громкость звука. Что это за клавиши и как ими пользоваться вы узнаете в данной статье.
Если внимательно изучить изображения на кнопках своего ноутбука. то можно обратить внимание, что на двух из них нарисовано изображение динамика. Выглядит оно примерно так:
Символ, которым обозначаются кнопки громкости на клавиатуре ноутбука
Также на некоторых моделях присутствует специальный мультимедийный ряд кнопок, среди которых есть кнопки громкости:
Отдельные мультимедийные клавиши громкости
В этом случае все просто – одна кнопка звук прибавляет, другая – убирает. В некоторых случаях если эти кнопки не работают, требуется установка специального драйвера, отвечающего за их работу. Скачать данный драйвер можно на официальном сайте конкретной модели ноутбука.
В большинстве же случаев кнопки регулирования громкости совмещены с другими кнопками. Чаще всего это F11 и F12:
Клавиши громкости на кнопках f11 и f12
Или клавиши – стрелки:
Клавиши громкости на кнопках со стрелками
Для их работы требуется одновременное нажатие и удержание кнопки Fn, находящейся в левом нижнем углу клавиатуры.
Кнопка Fn, которую нужно удерживать
Таким образом для прибавки или уменьшения громкости в ноутбуке вам нужно найти кнопки, отвечающие за работу данной функции. Они обычно обозначены соответствующим символом динамика.
Работают они либо просто от нажатия на них, либо при взаимодействии с кнопкой Fn.
Разделы по работе с комбинациями клавиш:
- Основные комбинации клавиш на клавиатуре
- Горячие клавиши общего назначения
- Комбинации клавиш предназначенные для работы с текстом
- Комбинации клавиш для работы с файлами
- Комбинации клавиш для работы в проводнике
- Комбинации клавиш для работы с окнами
- Комбинации клавиш для работы с диалоговыми окнами
- Комбинации клавиш для работы в браузерах (Internet Explorer, Google Chrome, Mozilla)
- Специальные возможности
Alt+Tab — Переключение между окнами
Win+Tab — Переключение между окнами в режиме Flip 3D
Win+Up — Развернуть окноWin+Down — Восстановить / Минимизировать окно
Win+Left — Прикрепить окно к левому краю экрана
Win+Right — Прикрепить окно к правому краю экрана
Win+Shift+Left — Переключиться на левый монитор
Win+Shift+Right — Переключиться на правый монитор
Win+Home — Минимизировать / Восстановить все неактивные окна
Win+Break(или Pause) — Запустить элемент Система из Панели Управления (пункт Свойства при нажатии правой кнопкой мыши на Компьютер в меню Пуск)
Win+Space — Показать рабочий стол
Win+B — Переход в область уведомлений(трей)
Win+D — Свернуть окна или восстановить все окна
Win+E — Запустить Проводник(Explorer)
Win+F — Запустить встроенный диалог поиска Windows
Win+Ctrl+F — Запустить Поиск по компьютеру из домена
Win+F1 — Запустить встроенный диалог Windows: Справка и Поддержка
Win+G — Отобразить гаджеты поверх всех окон
Win+L — Блокировка рабочей станции(текущего сеанса пользователя)
Win+M — Минимизировать все окна
Win+P — Отобразить дополнительные опции дисплея (расширить рабочий стол на 2 монитор и т.п.)
Win+R — Запустить диалоговое окно Выполнить
Win+Т — Выбрать первый элемент в панели задач (Повторное нажатие переключает на следующий элемент, Win+Shift+T — прокручивает в обратном порядке)
Win+U — Запустить Центр специальных возможностей (Ease of Access Center)
Win+X — Запустить Mobility Center
Win+цифра— Запустить приложение с панели задач (Win+1 запускает первое приложения слева, Win+2, второе, и т.к.)
Win + «+» — Увеличить масштаб
Win + «-« — Уменьшить масштаб
Ctrl + колесо мыши (вверхвниз) на рабочем столе — увеличитьуменьшить иконки рабочего стола.
В Проводнике (Explorer):
Alt+P — Показать / Скрыть Область предпросмотра
Панель задач:
Shift + щелчок на иконке — Открыть новое окно приложения
Ctrl + Shift + щелчок по иконке — Открыть новое окно приложения с привилегиями администратора
Shift + щелчок правой кнопкой на иконке — Показать меню приложения
Shift + щелчок правой кнопкой на группе иконок — Показать меню, восстановить все / cвернуть все / Закрыть все
Ctrl + щелчок по группе икнонок — Развернуть все окна группы
Примечание
Клавиша Win находится между клавишами Ctrl и Alt с левой стороны (на ней нарисована эмблема Windows).
Клавиша Menu находится слева от правого Ctrl.
Комбинация «клавиша» + «клавиша» означает, что сначала надо нажать первую клавишу, а затем, удерживая ее, вторую.
На чтение 11 мин. Просмотров 24.1k. Опубликовано 03.09.2019
Проблемы со звуком распространены практически во всех версиях Windows, включая Windows 10. Но на этот раз у нас что-то немного другое.
Некоторые пользователи сообщили в Интернете, что они не могут открыть панель управления звуком с панели задач в Windows 10, поэтому мы подготовили несколько решений для этой проблемы, чтобы помочь всем, кто столкнулся с этой проблемой.
Иногда могут возникать проблемы со звуком и регулировкой громкости, и если говорить о проблемах, это некоторые из проблем, которые мы рассмотрим в этой статье:
- Регулятор громкости не открывается . Одной из распространенных проблем, с которыми вы можете столкнуться, является невозможность открыть регулятор громкости. Это распространенная проблема, но вы можете решить ее с помощью одного из наших решений.
- Ползунок громкости Windows 10 не работает . Несколько пользователей сообщили, что не могут отрегулировать их громкость. По их словам, их слайдер громкости вообще не работает.
- Микшер громкости не открывает Windows 10 . Еще одна распространенная проблема, которая может появиться в Windows 10. Это досадная проблема, поскольку вы вообще не сможете регулировать громкость звука.
- Значок громкости не работает в Windows 10 . Многие пользователи Windows 10 сообщили, что их значок громкости вообще не работает. Из-за этой проблемы вам придется использовать ручку динамика для изменения громкости.
- Регулятор громкости клавиатуры не работает в Windows 10 . Многие клавиатуры позволяют регулировать громкость с помощью специальных кнопок регулировки громкости. Однако пользователи сообщили, что кнопки регулировки громкости не работают для них.
- Регулятор громкости не отображается на панели задач . Это еще одна распространенная проблема с регулятором громкости. К счастью, это не серьезная ошибка, и вы сможете исправить ее с помощью одного из наших решений.
- Программа регулировки громкости не установлена . Некоторым аудиоустройствам требуется специальное программное обеспечение для управления громкостью. Если программное обеспечение отсутствует, вы можете получить это сообщение об ошибке.
- Регулятор громкости серого цвета в Windows 10 . Некоторые пользователи также сообщили, что значок регулятора громкости отображается серым цветом. Это может быть раздражающей проблемой, и в большинстве случаев это вызвано вашими аудио драйверами.
Содержание
- Как я могу исправить отсутствующую проблему регулировки громкости в Windows 10?
- Решение 1 – Установите драйверы звука
- Решение 2 – Сброс Аудио Сервис
- Решение 3 – Выполнить сканирование SFC
- Решение 4. Запустите средство устранения неполадок оборудования и устройств.
- Решение 5 – Переустановите аудио драйверы
- Решение 6 – Проверьте, включен ли ваш Audio Manager
- Решение 7 – Завершить процесс SndVol.exe
- Решение 8 – Изменить размер шрифта
- Решение 9. Отключите или удалите антивирус
- Решение 10. Перезапустите процесс Windows Explorer.
Как я могу исправить отсутствующую проблему регулировки громкости в Windows 10?
- Установите звуковые драйверы
- Сброс Аудио Сервис
- Выполнить сканирование SFC
- Запустите средство устранения неполадок оборудования и устройств
- Переустановите аудио драйверы
- Проверьте, включен ли ваш Audio Manager
- Завершить процесс SndVol.exe
- Изменить размер шрифта
- Отключить или удалить антивирус
- Перезапустите процесс Windows Explorer.
Решение 1 – Установите драйверы звука
Это решение применимо только в том случае, если, помимо неисправного управления звуком, вы также не слышите звук с вашего компьютера. Если это так, драйвер звука, вероятно, отсутствует или поврежден.
Чтобы проверить, все ли в порядке с вашим звуковым драйвером, сделайте следующее:
-
Щелкните правой кнопкой мыши значок динамика на панели задач и перейдите на Воспроизведение устройств .
-
Дважды щелкните на устройстве воспроизведения по умолчанию.
-
В разделе Информация о контроллере нажмите Свойства .
-
Теперь перейдите в раздел «Изменить настройки» и перейдите на вкладку Драйвер .
- У вас есть несколько вариантов на вкладке Драйвер, и вы можете сначала попытаться обновить звуковой драйвер, нажав Обновить драйвер . Если звуковой драйвер недоступен, найдите в Интернете подходящий драйвер для вашей звуковой карты и установите его.
- Перезагрузите компьютер.
Знаете ли вы, что большинство пользователей Windows 10 имеют устаревшие драйверы? Будьте на шаг впереди, используя это руководство.
Пользователи, безусловно, могут обновить драйверы устройств на своем ПК вручную, перейдя на веб-сайт каждого производителя устройства и выполнив поиск там или в Интернете, чтобы найти подходящий драйвер, соответствующий типу и модели их устройства.
Однако, помимо того, что он занимает много времени, этот процесс сопряжен с риском установки неправильного драйвера, что может привести к серьезным неисправностям.
Более безопасный и простой способ обновления драйверов на компьютере с Windows – использование автоматического инструмента, такого как TweakBit Driver Updater. Этот инструмент одобрен Microsoft и Norton Antivirus.
После нескольких испытаний наша команда пришла к выводу, что это наиболее автоматизированное решение. Ниже вы можете найти краткое руководство о том, как это сделать.
- Загрузите и установите средство обновления драйверов TweakBit
-
После установки программа начнет сканирование вашего компьютера на наличие устаревших драйверов автоматически. Driver Updater проверит установленные вами версии драйверов по своей облачной базе данных последних версий и порекомендует правильные обновления. Все, что вам нужно сделать, это дождаться сканирования завершить.
-
По завершении сканирования вы получите отчет обо всех проблемных драйверах, найденных на вашем ПК. Просмотрите список и посмотрите, хотите ли вы обновить каждый драйвер по отдельности или все сразу. Чтобы обновить один драйвер за раз, нажмите ссылку «Обновить драйвер» рядом с именем драйвера. Или просто нажмите кнопку «Обновить все» внизу, чтобы автоматически установить все рекомендуемые обновления.
Примечание. Некоторые драйверы необходимо установить в несколько этапов, поэтому вам придется нажмите кнопку «Обновить» несколько раз, пока все его компоненты не будут установлены.
Отказ от ответственности : некоторые функции этого инструмента не являются бесплатными.
Однако, если вы слышите звук нормально, проблема, вероятно, не связана с драйвером. Если это так, проверьте следующее решение.
Решение 2 – Сброс Аудио Сервис
Некоторые пользователи, которые сталкивались с этой проблемой в предыдущих версиях Windows, говорили нам, что простой перезапуск аудиосервиса делает то, что мы собираемся сделать здесь. Чтобы перезапустить аудио сервис, сделайте следующее:
-
Перейдите в Поиск, введите services.msc и перейдите в Услуги .
-
Найдите Windows Audio , щелкните правой кнопкой мыши и перейдите в Свойства .
-
Сначала убедитесь, что для Тип запуска установлено значение Автоматически .
-
Затем нажмите Стоп и дождитесь остановки процесса.
-
Теперь нажмите Пуск еще раз.
- Перезагрузите компьютер и проверьте, устранена ли проблема.
Решение 3 – Выполнить сканирование SFC
Если регулятор громкости не работает, вы можете исправить это, выполнив сканирование SFC. Иногда ваши файлы могут быть повреждены, что может помешать правильной работе регулятора громкости. Однако вы можете исправить эту проблему, выполнив следующие действия:
- Нажмите Ключ Windows + X , чтобы открыть меню Win + X. Выберите Командная строка (Администратор) из списка. Если командная строка недоступна, вы также можете использовать PowerShell (администратор) .
- Когда откроется Командная строка , введите sfc/scannow и нажмите Enter , чтобы запустить его.
- Сканирование SFC начнется. Сканирование может занять 10-15 минут, поэтому не прерывайте его.
После завершения сканирования SFC ваши файлы будут восстановлены, и регулятор громкости снова начнет работать.
Если у вас возникли проблемы с доступом к командной строке от имени администратора, то вам лучше ознакомиться с этим руководством.
Команда сканирования теперь остановлена до завершения процесса? Не волнуйтесь, у нас есть простое решение для вас.
Решение 4. Запустите средство устранения неполадок оборудования и устройств.
Иногда вы можете решить эту проблему, просто запустив средство устранения неполадок оборудования и устройств. Если регулятор громкости не работает, вы можете исправить это, выполнив следующие действия:
- Нажмите Ключ Windows + I , чтобы открыть приложение Настройки .
-
Когда откроется Приложение настроек , перейдите в раздел Обновление и безопасность .
-
Выберите Устранение неполадок в меню слева. На правой панели выберите Оборудование и устройства и нажмите кнопку Запустить средство устранения неполадок .
- Теперь средство устранения неполадок запустится и проверит наличие проблем.
После завершения устранения неполадок проверьте, появляется ли проблема по-прежнему.
Если у вас возникли проблемы с открытием приложения Настройка, обратитесь к этой статье, чтобы решить эту проблему.
Если средство устранения неполадок останавливается до завершения процесса, исправьте его с помощью этого полного руководства.
Решение 5 – Переустановите аудио драйверы
Иногда регулятор громкости не работает из-за ваших драйверов. Ваши драйверы могут быть повреждены, и лучший способ исправить это – переустановить их. Это довольно просто, и вы можете сделать это, выполнив следующие действия:
-
Откройте Диспетчер устройств . Вы можете сделать это быстро, нажав Windows Key + X и выбрав Диспетчер устройств из списка.
-
Найдите проблемное устройство и щелкните его правой кнопкой мыши. Выберите в меню Удалить устройство .
-
Нажмите кнопку Удалить , чтобы удалить ее.
Пользователи предлагают удалить устройство Speaker Audio из раздела Аудио входы и выходы , а ваше аудиоустройство – из раздела Звуковые, видео и игровые устройства . После этого вы можете нажать на значок Сканировать на предмет изменений оборудования или перезагрузить компьютер, чтобы переустановить драйверы.

После переустановки драйверов проблемы с регулятором громкости должны быть полностью решены.
Windows не может автоматически найти и загрузить новые драйверы? Не волнуйтесь, мы вас обеспечим.
Решение 6 – Проверьте, включен ли ваш Audio Manager
Иногда у вас могут возникнуть проблемы со звуком, потому что ваше программное обеспечение драйвера не работает. Если на вашем компьютере не работает регулятор громкости, вы можете проверить, включен ли ваш Audio Manager.
Для этого выполните следующие действия:
- Нажмите Ctrl + Shift + Esc , чтобы запустить Диспетчер задач .
-
Когда откроется Диспетчер задач , перейдите на вкладку Автозагрузка . Теперь вы должны увидеть список всех запускаемых приложений. Ищите Audio Manager в списке. Если он отключен, нажмите его правой кнопкой мыши и выберите в меню Включить .
- После включения Audio Manager перезагрузите компьютер.
После перезагрузки компьютера убедитесь, что проблема все еще появляется. Помните, что некоторым аудиоустройствам для работы не требуется Audio Manager, поэтому, если вы не можете найти Audio Manager в списке, это решение к вам не относится.
Не удается открыть диспетчер задач? Не волнуйтесь, у нас есть правильное решение для вас.
Решение 7 – Завершить процесс SndVol.exe
Многие пользователи сообщили, что процесс SndVol.exe может вызвать эту проблему. Если Volume Control не работает на вашем компьютере, вы можете решить эту проблему, просто завершив процесс SndVol.exe. Для этого выполните следующие действия:
- Откройте Диспетчер задач .
-
Появится список всех активных процессов. Найдите SndVol.exe или Volume Mixer , щелкните его правой кнопкой мыши и выберите Завершить задачу .
- Закройте Диспетчер задач .
После завершения проблемного процесса проблема должна быть решена, и регулятор громкости начнет работать. Помните, что это всего лишь обходной путь, поэтому вам придется повторять его всякий раз, когда возникает эта проблема.
Решение 8 – Изменить размер шрифта
По словам пользователей, эта проблема может появиться из-за вашего размера текста. Если регулятор громкости не работает, вы можете исправить это, выполнив следующие действия:
-
Откройте приложение Настройки и перейдите в раздел Система .
-
Установите Измените размер текста, приложений и других элементов на любое другое значение.
- Теперь вам просто нужно выйти и снова войти в свою учетную запись.
После этого ваш значок регулировки громкости должен снова заработать. Теперь повторите те же шаги и измените размер текста на исходное значение.
Решение 9. Отключите или удалите антивирус
Многие пользователи сообщили, что эта проблема была вызвана их антивирусным программным обеспечением. Чтобы решить эту проблему, вам нужно отключить или удалить антивирус. Если отключение антивируса не помогает, возможно, вам придется удалить его.
Лучший способ сделать это – загрузить специальный инструмент удаления и использовать его для полного удаления антивируса.
Ищете программу удаления, чтобы полностью удалить антивирус? Вот список с нашими лучшими выборами. Получите ваш сейчас!
После удаления антивируса проверьте, решена ли проблема. Многие пользователи сообщали, что эта проблема была вызвана антивирусом Norton, но другие антивирусные инструменты также могут вызывать эту проблему.
Если вы являетесь пользователем Norton, у нас есть специальное руководство о том, как полностью удалить антивирус с вашего компьютера. Существует также аналогичное руководство для пользователей McAfee.
Если удаление антивируса решило проблему, вы можете переустановить его или перейти на другое антивирусное решение.
Если вы хотите переключиться на другое антивирусное решение, но не знаете, что вам подходит, посмотрите на статью с лучшими антивирусами, доступными прямо сейчас.
Решение 10. Перезапустите процесс Windows Explorer.
Если на вашем компьютере не работает регулятор громкости, вы можете исправить это с помощью этого обходного пути.По словам пользователей, вы можете решить эту проблему, просто перезапустив Windows Explorer. Для этого выполните следующие действия:
- Откройте Диспетчер задач .
-
Список процессов теперь появится. Найдите проводник Windows, щелкните его правой кнопкой мыши и выберите в меню Перезагрузить .
После перезапуска проводника Windows проблема должна быть решена. Помните, что это всего лишь обходной путь, поэтому, если проблема появится снова, вам придется повторить это решение.
Вот и все, мы надеемся, что эти решения помогли вам решить проблему с отсутствующим регулятором громкости в Windows 10.
Если у вас есть какие-либо другие проблемы со звуком в Windows 10, вам следует ознакомиться с нашей статьей о решении проблем со звуком в Windows 10, чтобы узнать о некоторых дополнительных решениях.
Кроме того, если у вас есть какие-либо комментарии, вопросы или предложения, просто обратитесь к разделу комментариев ниже, и мы постараемся помочь вам в дальнейшем.
ЧИТАЙТЕ ТАКЖЕ
- Нет звука после обновления драйвера Realtek? Вот как можно решить эту проблему
- Как исправить высокий звук из колонок на Windows 10
- Как добавить эквалайзер звука для Windows 10
- Исправлено: «Другое приложение контролирует ваш звук» в Windows 10
- Звук не будет работать на ПК
Содержание
- Не работают кнопки громкости на ноутбуке
- Почему на ноутбуке не работают клавиши громкости
- Советы по настройке звука
- Автоматическое подключение
- Способы решения проблемы
- Не регулируется яркость экрана на ноутбуке, что делать? Как настроить яркость
- Способы, как можно настроить яркость
- Вариант №1
- Вариант №2
- Вариант №3
- Вариант №4
- Вариант №5
- Вариант №6
- Что предпринять, если не регулируется яркость
- Не работает Fn и функциональные клавиши F1÷F12 на ноутбуке
- Причины неработоспособности Fn и F1÷F12
- Не работают кнопки громкости на ноутбуке
- Поиск причины, почему на ноутбуке не работают клавиши громкости
- Советы по настройке звука
- Автоматическое подключение
- Почему не регулируется яркость на ноутбуке. Как настроить яркость экрана?
Не работают кнопки громкости на ноутбуке
Любой ноутбук всегда имеет на своей клавиатуре кнопки, ответственные за уровень громкости воспроизводимых им аудиофайлов. Опознать данные кнопки можно по нанесенному на них значку динамиков. При чем, если на отдельных моделях данную функцию могут выполнять отдельно расположенные клавиши, то на других, она может быть отведена кнопкам F11 и F12 или клавишам – стрелкам. Для срабатывания их в таком случае требуется одновременное нажатие вместе с ними кнопки Fn.
Если вы столкнулись с ситуацией, когда при нажатии данных кнопок уровень громкости никак не изменяется, следует разобраться в причинах данного явления и попробовать устранить данную неисправность самостоятельно.
Почему на ноутбуке не работают клавиши громкости
Все причины, почему на ноутбуке не работают клавиши громкости, можно разделить на программные и аппаратные.
К программным причинам относят сбои в работе:
К аппаратным причинам относятся:
Выход из строя звуковой карты — если причина именно в этом, самостоятельно решить проблему вам вряд ли удастся. В этом случае ноутбук лучше отнести в сервисный центр.
Советы по настройке звука
Наиболее часто причина сбоя кроется в неверной настройке службы управления. Убедиться в этом можно следующими способами:
Автоматическое подключение
Если звук включен, но кнопки все равно не срабатывают проверьте, установлен ли автоматический доступ к HID:
Способы решения проблемы
Если своими силами ликвидировать неисправность вам не удалось, самое время обратиться в сервисный центр, поскольку дальнейшие попытки ремонта могут только усугубить ситуацию.
Источник
Не регулируется яркость экрана на ноутбуке, что делать? Как настроить яркость

Проблема с настройкой яркости на ноутбуках довольно типична. И на нее совсем не стоит «закрывать глаза», т.к. от этого напрямую зависит наше зрение (если экран будет, например, слишком ярким — глаза будут быстро уставать).
В этом контексте, чаще всего приходится сталкиваться с двумя проблемами:
В этой статье я хочу остановиться на втором развитие событий, и показать, что можно сделать.
Способы, как можно настроить яркость
Для начала, на мой взгляд, стоит попробовать разные способы настройки яркости. Даже если вдруг один из них не работает — это не повод не попробовать другой.
В конце концов, регулировка яркости — это разовая процедура, которую нет необходимости делать так уж часто, и если будет работать любой из вариантов — можно считать проблему решенной.
Вариант №1
Самый простой и быстрый вариант посмотреть, что там с аккумулятором и яркостью — это щелкнуть в трее по значку с «батарейкой». Далее появиться в меню, в котором можно прибавить/убавить текущие значения (см. скриншот ниже 👇).
Параметры аккумулятора, режимы питания, яркость
Вариант №2
На большинстве ноутбуков есть специальные функциональные клавиши (на них должен быть характерный значок 
Если при нажатии на функциональные клавиши у вас ничего не происходит, рекомендую воспользоваться рекомендациями из этой статьи.
Пример кнопок для изменения яркости монитора (FN+F5, FN+F6)
Вариант №3
Изменить яркость, насыщенность, оттенки, цвета и пр. параметры картинки можно в настройках драйвера на видеокарту.
Как открыть настройки видеокарты: AMD, nVidia, Intel (не могу найти панель управления графикой)
Чтобы в них войти, в большинстве случаев, достаточно кликнуть правой кнопкой мышки на свободном месте рабочего стола, и в появившемся меню выбрать настройки AMD (или IntelHD/nVidia).
Настройки графики Intel
Вариант №4
В Windows также есть настройки электропитания, которые позволяют задать яркость и установить время работы устройства в зависимости от того, подключен он к сети или к аккумуляторной батарее.
Чтобы открыть подобные настройки, необходимо:
Далее в текущей схеме электропитания вы можете передвинуть ползунок яркости в нужную строну (см. скриншот ниже 👇).
Настроить яркость для работы от батареи и сети
Вариант №5
Далее вам будут доступны масштаб и разметка, разрешение экрана, его яркость и прочие параметры (см. скрин ниже 👇).
Вариант №6
Есть 👉 спец. утилиты, которые предназначены для точечной подстройки яркости (а точнее для уменьшения излучения белого и синего спектров, от которых устают глаза).
С их помощью можно изменить яркость, контрастность и прочие параметры монитора, даже в том случае, если физические кнопки на нем самом не реагируют. В этом плане мне импонирует утилита 👉 CareUEyes. Простое окно, несколько профилей, и возможность в ручном режиме передвинуть ползунки.
Рекомендую к тестированию! 👇
CareUEyes — как выглядит программа
4 программы для настройки яркости экрана в Windows 7÷10 (регулируем гамму, контрастность, цветовую температуру)
Что предпринять, если не регулируется яркость
👉 1) Обновить драйвера на видеоадаптер // откатить не старые
В большинстве случаев не удается изменить яркость из-за того, что в системе нет актуального драйвера на видеокарту.
Здесь можно поступить следующим образом:
Как попробовать откатить систему на «старый» рабочий драйвер:
Выполнить поиск драйвера на этом ПК
Выбрать драйвер из списка вручную
Доступно несколько версий драйверов!
В подавляющем большинстве случаев, после обновления драйвера на видеоадаптер, можно без проблем менять яркость с помощью панели управления Windows (например, через настройки электропитания), ну или через центр управления самого драйвера, причем, даже в тех случаях, когда другие способы не работают!
👉 2) Проверить, работают ли функциональные клавиши
Также, что порекомендую сделать, это проверить, работают ли у вас функциональные клавиши на клавиатуре. Возможно, что с драйверами у вас все в порядке, просто, например, в BIOS отключены эти нужные клавиши.
О том, как их настроить и включить, вы можете узнать из еще одной моей статьи на блоге (ссылка на нее ниже).
Что делать, если не работают функциональные клавиши (F1-F12, а также Fn), не получается изменить яркость, громкость, включить/выключить тачпад или адаптер Wi-Fi.
👉 3) Отключить адаптивную регулировку яркости
На некоторых ноутбуках установлены специальные датчики освещенности и по умолчанию они регулируют яркость экрана в зависимости от уровня освещения в помещении (называется: адаптивной регулировкой яркости).
В большинстве случаев — эта опция не обеспечивает оптимального уровня качества картинки на экране и ее рекомендуется выключить.
Для этого, откройте 👉 панель управления Windows и перейдите в следующий раздел: Оборудование и звукЭлектропитаниеИзменение параметров схемы
Нужно открыть дополнительные настройки своей схемы электропитания.
Изменить доп. параметры питания (Windows 10)
Выключить адаптивную регулировку яркости экрана
Кстати, обращу внимание, что некоторые модели ноутбуков снабжены дополнительными центрами настроек (например, Sony VAIO, Lenovo и пр.).
В них могут быть некоторые опции, которые влияют на качество картинки на экране (пример ниже). Просто зайдите в подобный центр настроек и отключите все опции, которые связаны с яркостью, и датчиками адаптивности.
👉 4) Попробовать сменить ОС (или установить вторую для тестирования)
Ну и последнее, что могу порекомендовать при этой проблеме — это попробовать переустановить ОС Windows (и драйвера вместе с ней), либо создать на жестком диске еще один подраздел, и установить на него другую версию ОС.
Сразу отмечу, что крайне желательно перед этим зайти на официальный сайт производителя вашего ноутбука, и посмотреть для каких ОС есть драйвера.
Рекомендую ознакомиться со статьей о том, как правильно выбрать ОС Windows для ноутбука или ПК.
Проверяем на официальном сайте производителя ноутбука, для каких ОС Windows есть драйвера
Источник
Не работает Fn и функциональные клавиши F1÷F12 на ноутбуке

Ох уж эти современные клавиатуры, с которыми сейчас чего только не делают производители. И проблема с работоспособностью клавиш даже нового устройства — не редкая. 👀
Собственно, сегодняшняя статья будет о работе и настройке функциональных клавиш F1÷F12 и Fn на ноутбуках. Дело в том, что частенько они либо вообще не работают, либо работают не так, как должны.
Причем, многие производители «городят» форму клавиш, их функции, включение/выключение, настройку, как им вздумается (никакой стандартизации).
Меж тем, клавиши Fn, F1, F2, F3 и др. — очень важны, они позволяют быстро прибавить/убавить яркость и звук, включить/выключить сеть Wi-Fi, тачпад и многое другое.
В общем-то, отказываться от них — значит лишать себя нужного функционала, что не есть хорошо.
Причины неработоспособности Fn и F1÷F12
1) А включена ли Fn? Нет ли альтернативной кнопки на клавиатуре?
Некоторые типы клавиатур снабжены дополнительными кнопками F Lock или F Mode. Они позволяют блокировать (отключать) функциональные клавиши. Присмотритесь внимательно — нет ли у вас их?
Клавиша F Lock (чаще всего встречается на классической клавиатуре, а не на ноутбуках)
2) Настройки BIOS (режимы Hotkey Mode и аналоги)
В некоторых ноутбуках (например, Dell Inspiron, Lenovo ThinkPad и др.) в BIOS можно задать режим работы функциональных клавиш (т.е. они могут выступать в классической роли, а могут без нажатия на Fn сразу же выполнять вторую свою функцию: убавлять звук, включать/выключать тачпад и т.д.).
Чаще всего, для входа в BIOS — нужно перезагрузить ноутбук, и при его включении (до загрузки ОС Windows) сразу же нажимать клавиши F2 или Delete (кнопки могут быть отличными, зависит от модели устройства).
3) Отсутствие драйверов и специального ПО от производителя
Когда драйвера ставятся автоматически вместе с Windows, либо используются различные комплекты/паки (например, Driver Pack Solution) — в системе часто не оказывается специального ПО от производителя ноутбука. В следствии чего, некоторые клавиши могут не работать (в том числе и функциональные).
ASUS
Поиск по базе продукта
Загружаем необходимые драйвера
В общем-то, если подводить некий итог : необходимо просто обновить драйвера, скачав их с сайта производителя вашего ноутбука. Причем, сделать это нужно для конкретно той версии Windows, который пользуетесь в настоящий момент.
Если для вашей версии Windows на сайте производителя ноутбука нет драйверов — то это серьезный повод задуматься о переходе на другую версию ОС (вполне возможно, что из-за этого и не работает часть функционала, в том числе и функциональные клавиши).
Возможно кому-то пригодится статья о том, как установить драйвера на ноутбук или ПК (рассмотрены различные варианты).
4) Проблема с самой клавиатурой
Если вы роняли или 👉 заливали жидкостью ноутбук — вполне возможно, что клавиша не работает из-за физической неисправности клавиатуры.
Источник
Не работают кнопки громкости на ноутбуке
На ноутбуке есть кнопки, на которых нарисованы динамики. Они отвечают за прибавление и убавление звука. На одних моделях они расположены в отдельном ряду, а на других это кнопки F11 и F12 или клавиши-стрелки. Чтобы они работали, необходимо одновременно с ними нажать Fn. Если компьютер никак не реагирует, это указывает на наличие неполадок в ПК. Их нужно обнаружить и устранить.
Поиск причины, почему на ноутбуке не работают клавиши громкости
Они делятся на программные и аппаратные. К первым относятся настройки:
В последнем случае самостоятельно решить проблему не получится. Технику необходимо отнести в ремонт, чтобы его посмотрели опытные специалисты.
Советы по настройке звука
Обычно причина скрывается в настройках в службе управления. Проверить это можно несколькими способами:
Автоматическое подключение
Если звук прибавлен, а кнопки громкости все равно не работают, убедитесь, что установлен автоматический доступ к HID:
Если самостоятельно устранить неполадку не удалось, лучше не импровизировать и обратиться в сервисный центр. Это поможет избежать нежелательных последствий и не сломать ПК совсем.
Источник
Почему не регулируется яркость на ноутбуке. Как настроить яркость экрана?
На ноутбуках довольно распространенная проблема — это проблема яркости экрана: она то не настраивается, то самостоятельно меняется, то слишком ярко все, то цвета слишком слабы. В общем, прямо «больная тема».
В этой статье я остановлюсь на одной проблеме: невозможности регулировки яркости. Да, бывает такое, сам периодически сталкиваюсь с подобными вопросами в своей работе. Кстати, некоторые пренебрегают настройкой монитора, а зря: при слишком слабой яркости (или сильной) — глаза начинают напрягаться и быстро уставать (об этом я уже давал советы в этой статье: https://pcpro100.info/ustayut-glaza-pri-rabote-za-pc/).
Итак, с чего начать решать проблему?
1. Регулирование яркости: несколько способов.
Многие пользователи, попробовав один способ регулировки яркости, делают однозначный вывод — ее нельзя регулировать, что-то «полетело», нужно чинить. Между тем, есть же несколько способов это сделать, к тому же один раз настроив монитор — к нему можно довольно долго не прикасаться, и вы даже не будете вспоминать о том, что у вас какой-то один из способов не работает…
Предлагаю попробовать несколько вариантов, ниже рассмотрю их.
1) Функциональные клавиши
функциональные кнопки: регулировка яркости.
Если яркость экрана не изменилась и на экране ничего не появилось (никакого регулятора) — идем дальше…
2) Панель задач (для Windows 8, 10)
В Windows 10 очень быстро отрегулировать яркость, если в панели задач щелкнуть по значку питания 
Windows 10 — регулировка яркости из трея.
3) Через панель управления
Сначала нужно открыть панель управления по адресу: Панель управленияВсе элементы панели управленияЭлектропитание
Затем открыть ссылку «Настройка схемы электропитания» для активной схемы электропитания.
Далее при помощи ползунков можно отрегулировать яркость для работы ноутбука от аккумуляторной батареи и от сети. В общем-то, все просто…
4) Через драйвер видеокарты
Переход в настройки драйвера видеокарты
В настройках цветности всегда обычно присутствуют пункты параметров по настройке: насыщенности, контрастности, гаммы, яркости и пр. Собственно, находим нужный параметр и изменяем его под свои требования.
Настройка цветности дисплея
2. Включены ли функциональные кнопки?
Очень частой причиной, по которой на ноутбуке не работают функциональные кнопки (Fn+F3, Fn+F11 и пр.) — являются настройки BIOS. Возможно, что в BIOS они просто отключены.
Чтобы не повторяться здесь, приведу ссылку на свою статью о том, как войти в BIOS на ноутбуках разных производителей: https://pcpro100.info/kak-voyti-v-bios-klavishi-vhoda/
Выбор раздела, куда заходить в BIOS, зависит от вашего производителя. Здесь (в рамках этой статьи) дать универсальный рецепт — нереально. Например, в ноутбуках HP — проверьте раздел System Configuration : посмотрите, включен ли там пункт Action Keys Mode (если нет — переведите его в режим Enabled).
Action keys mode. BIOS ноутбука HP.
В ноутбуках DELL функциональные кнопки настраиваются в разделе Advanced (расширенные) : пункт называется Function Key Behavior (можно установить два режима работы: Function Key и Multimedia Key).
Функциональные кнопки — ноутбук DELL.
3. Отсутствие драйверов клавиш
Возможно, что функциональные кнопки (в том числе отвечающие за яркость экрана) не работают из-за отсутствия драйверов.
Если на официальном сайте отыскать драйвер не получается (или под вашу ОС Windows его нет), можете воспользоваться специальными утилитами для поиска драйверов: https://pcpro100.info/obnovleniya-drayverov/
4. Некорректные драйвера на видеокарту. Установка «старых» рабочих драйверов
Если у вас ранее все работало как нужно, а после обновления Windows (кстати, при обновления всегда, обычно, ставиться другой видеодрайвер) — все стало работать не так (например, ползунок регулировки яркости бегает по экрану, но яркость не меняется) — есть смысл попробовать откатить драйвер.
Кстати, важный момент: у вас должен быть старые драйвера, с которыми у вас все хорошо работало.
Чтобы найти ссылку на диспетчер устройств — включите мелкие значки.
Далее найдите в списке устройств вкладку « Видеоадаптеры » и раскройте ее. Затем щелкните правой кнопкой мышки по своей видеокарте и в контекстном меню выберите « Обновить драйверы… «.
Обновление драйвера в диспетчере устройств
Затем выберите пункт « Выполнить поиск драйверов на этом компьютере «.
Авто-поиск «дров» и поиск на ПК
Далее укажите папку в которой у вас сохранены рабочие драйвера.
Кстати, возможно что старый драйвер (особенно, если вы просто обновили старую версию Windows, а не переустанавливали ее заново) уже есть на вашем ПК. Чтобы узнать это — нажмите кнопку внизу страницы: « Выбрать драйвер из списка уже установленных драйверов » (см. скриншот ниже).
Где искать драйвера. Выбор каталога
Затем просто укажите старый (другой) драйвер и попробуйте использовать его. Очень часто мне такое решение помогало, ибо старые драйвера, порой, оказываются лучше новых!
5. Обновление ОС Windows: 7 —>10.
Например, на скриншоте ниже показано, как можно будет регулировать яркость.
Регулировка яркости (Windows 10)
Должен, однако, заметить, что эти «встроенные» драйвера могут быть менее функциональны, чем ваши «родные» (например, могут быть не доступны какие-то уникальные функции, например, авто-подстройка контрастности в зависимости от внешнего освещения).
Кстати, более подробно о выборе ОС Windows — можете прочитать в этой заметки: https://pcpro100.info/what-version-windows/ (несмотря, что статья уже старовата, в ней есть годные мысли :)).
Если у вас есть, что добавить по теме статьи — заранее благодарен за коммент к статье. Удачи!
Источник
Мультимедийные клавиши позволяют управлять звуком и воспроизведением звукозаписей, а также другими функциями компьютера. Но иногда не отзываются при нажатии пользователя или просто не работают. Узнаем подробнее, чем это вызвано.
Содержание
- 1 Почему мультимедийные клавиши перестают работать?
- 2 Установка приложений по умолчанию
- 3 Отключение расширения
Почему мультимедийные клавиши перестают работать?
Есть несколько причин, из-за которых кнопки не отвечают при нажатии:
- Управление приложением не поддерживается с клавиатуры.
- Установлено расширение Google Play Music.
Установка приложений по умолчанию
Чтобы включить управление приложением с клавиатуры назначьте его по умолчанию в настройках Windows. Выполните следующие шаги.
Откройте Панель управления командой control из окна «Выполнить» (Win + R).
Переключите в правой верхнем углу просмотр на категории и перейдите в раздел Программы.
На следующем экране выберите «Программы по умолчанию».
Перейдите в «Настройки доступа программ и умолчаний».
Теперь укажите приложение для данного типа программы. Например, если возникли проблемы с iTunes для Windows, нажмите кнопку Музыка и выберите iTunes из списка. Это действие установит iTunes по умолчанию.
Отключение расширения
В большинстве случаев мультимедийные клавиши перестают работать после установки расширений для потокового вещания музыки, таких как Google Play Music, Plex и прочих. Поэтому если регулировка звука с клавиатуры перестала работать после установки какого-либо дополнения, отключите его или измените параметры. Рассмотрим, как это сделать на примере Google Play Music в Chrome.
По отзывам пользователей, им удалось решить проблему путем его отключения или изменением настроек, чтобы мультимедийные кнопки работали с другими приложениями.
В браузере щелкните на значок меню, расположенный в верхнем правом углу. Перейдите в Дополнительные инструменты – Расширения.
Кликните на значок из трех линий и выберите клавиши быстрого доступа.
Здесь найдете Play Music с установленным значением Global. Щелчком мыши разверните выпадающее меню и измените значение на «In Chrome».
Проблема должна быть решена, но если этого не произошло, попробуйте полностью его отключить. Для этого передвиньте переключатель в положение «Отключено».


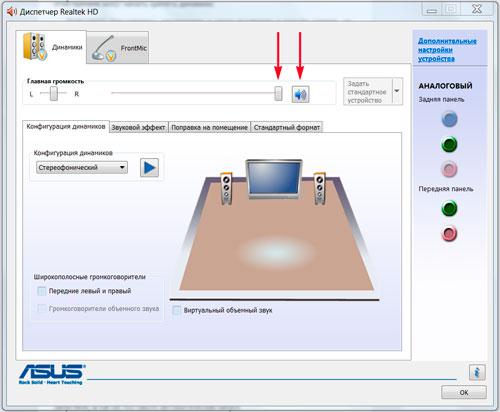

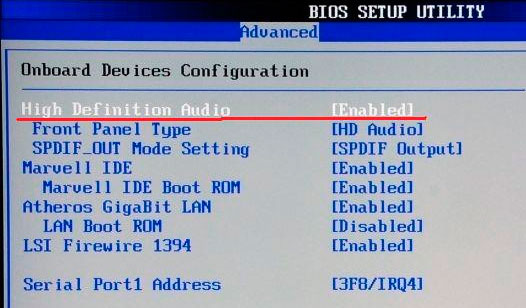



















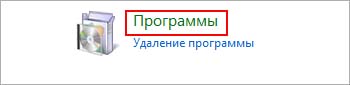
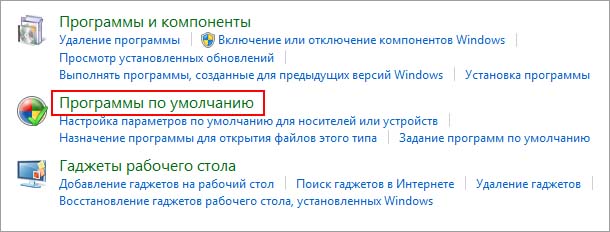
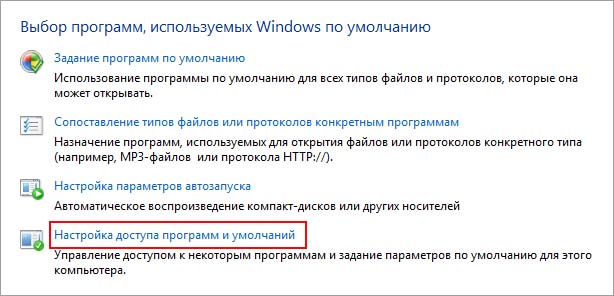
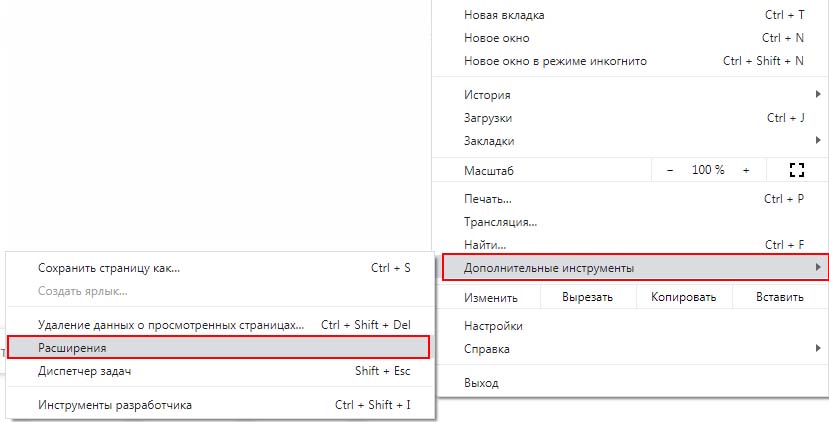
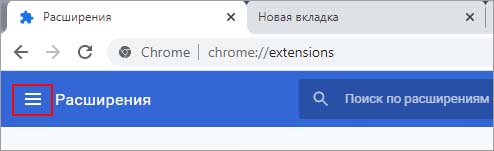
















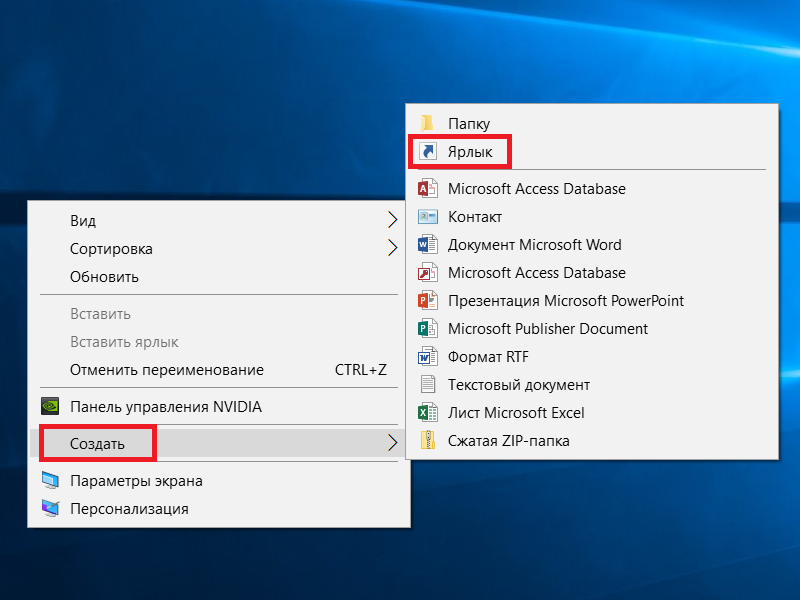









 После установки программа начнет сканирование вашего компьютера на наличие устаревших драйверов автоматически. Driver Updater проверит установленные вами версии драйверов по своей облачной базе данных последних версий и порекомендует правильные обновления. Все, что вам нужно сделать, это дождаться сканирования завершить.
После установки программа начнет сканирование вашего компьютера на наличие устаревших драйверов автоматически. Driver Updater проверит установленные вами версии драйверов по своей облачной базе данных последних версий и порекомендует правильные обновления. Все, что вам нужно сделать, это дождаться сканирования завершить.
 По завершении сканирования вы получите отчет обо всех проблемных драйверах, найденных на вашем ПК. Просмотрите список и посмотрите, хотите ли вы обновить каждый драйвер по отдельности или все сразу. Чтобы обновить один драйвер за раз, нажмите ссылку «Обновить драйвер» рядом с именем драйвера. Или просто нажмите кнопку «Обновить все» внизу, чтобы автоматически установить все рекомендуемые обновления.
По завершении сканирования вы получите отчет обо всех проблемных драйверах, найденных на вашем ПК. Просмотрите список и посмотрите, хотите ли вы обновить каждый драйвер по отдельности или все сразу. Чтобы обновить один драйвер за раз, нажмите ссылку «Обновить драйвер» рядом с именем драйвера. Или просто нажмите кнопку «Обновить все» внизу, чтобы автоматически установить все рекомендуемые обновления.