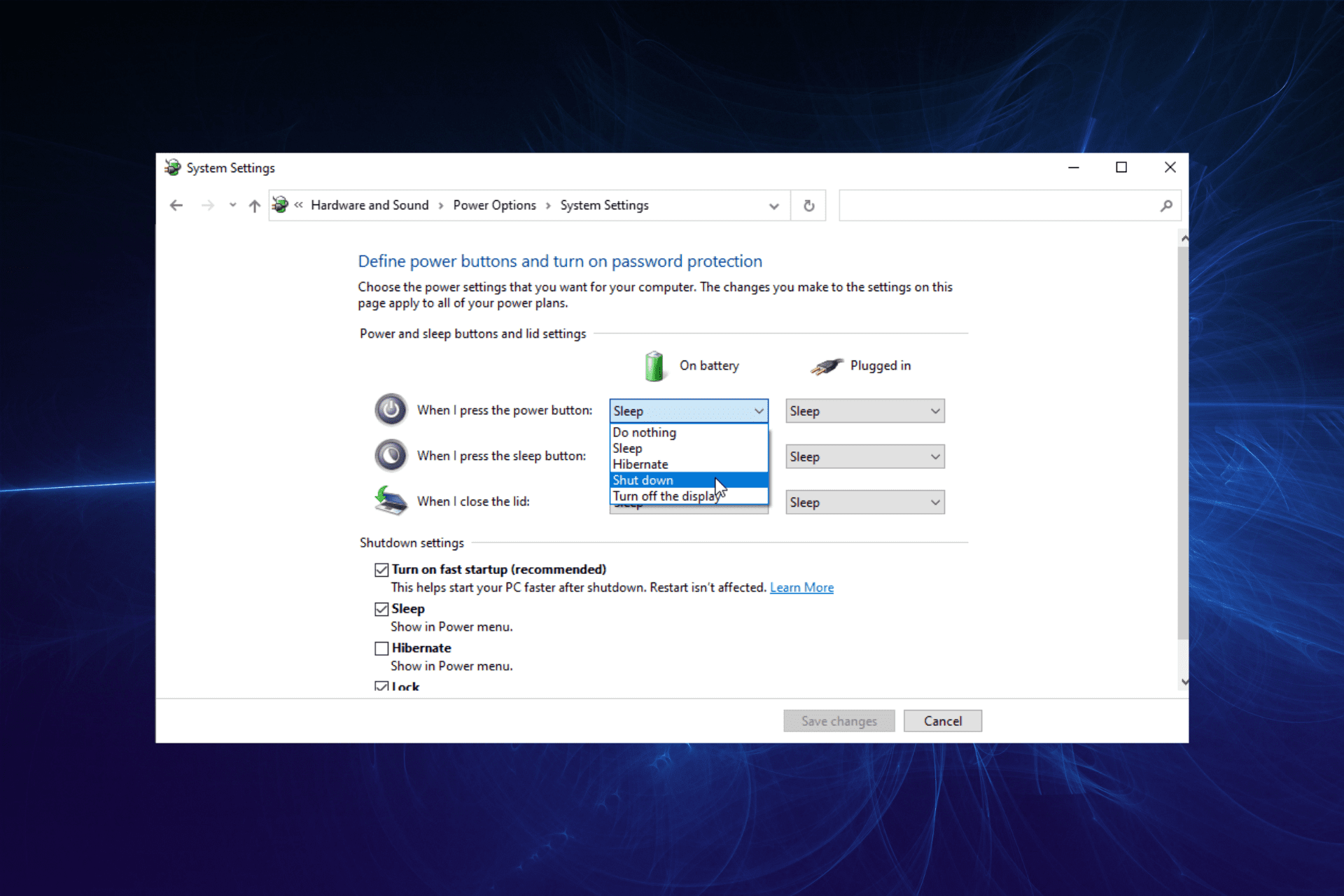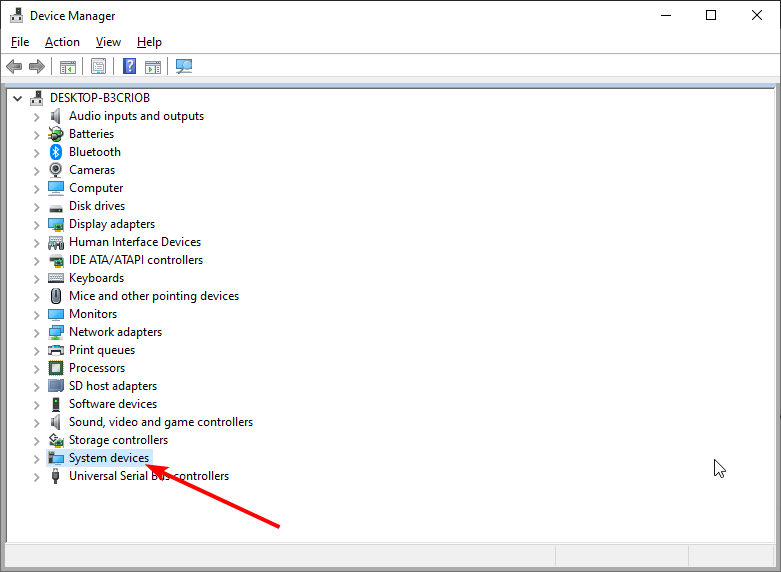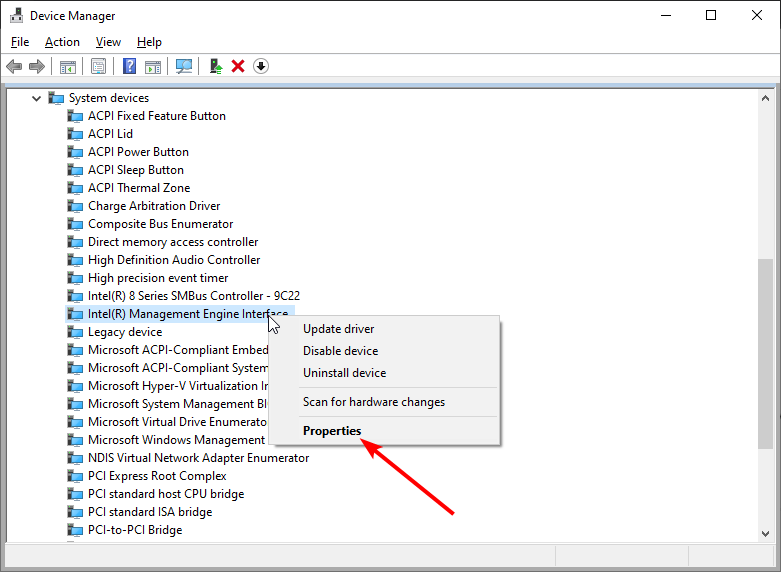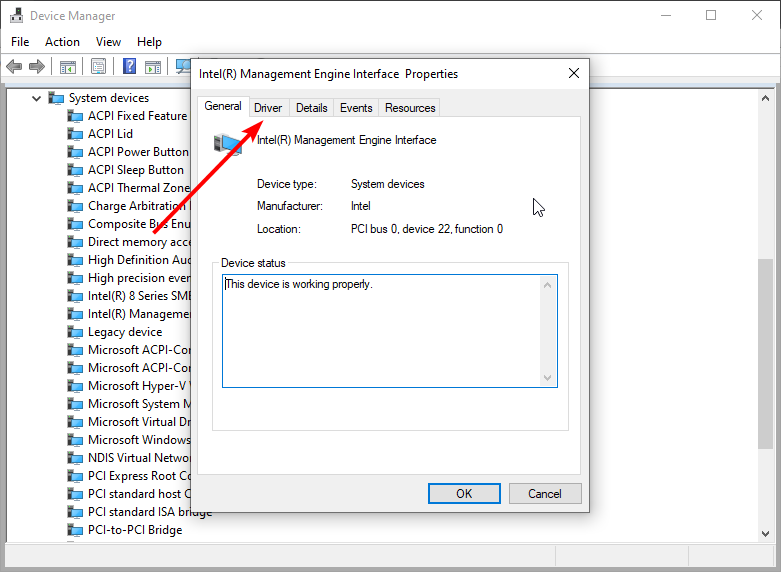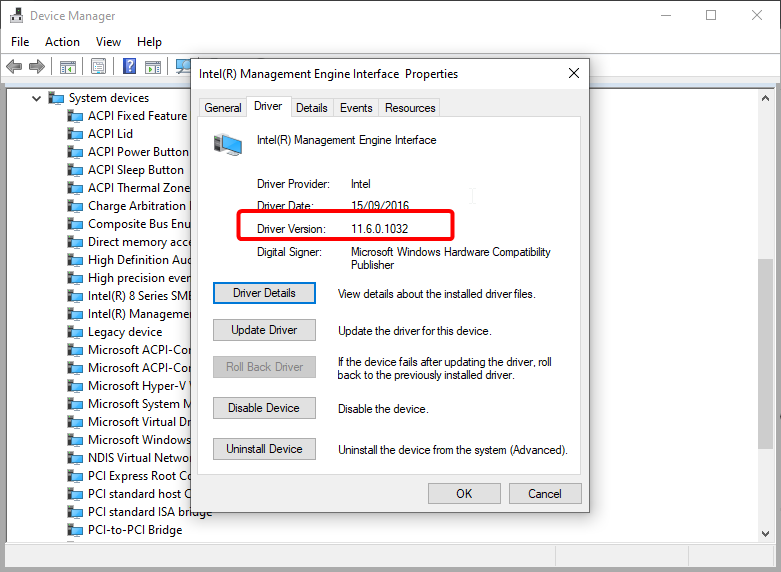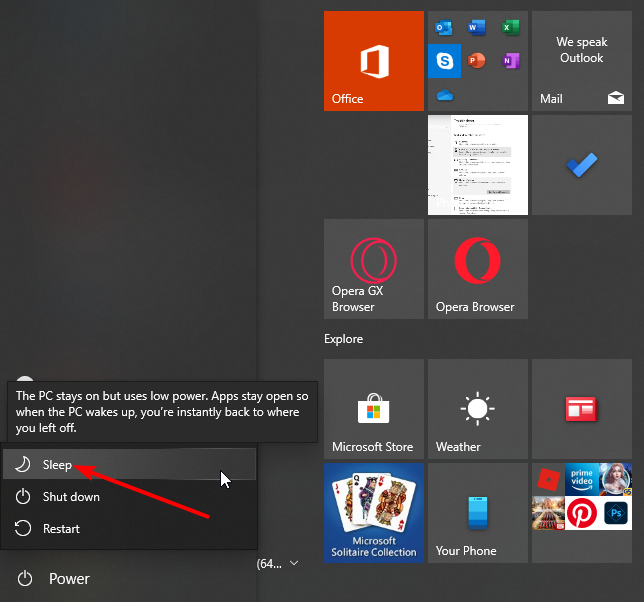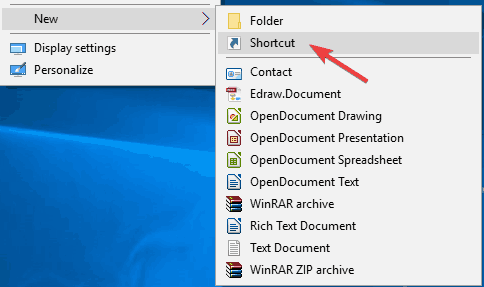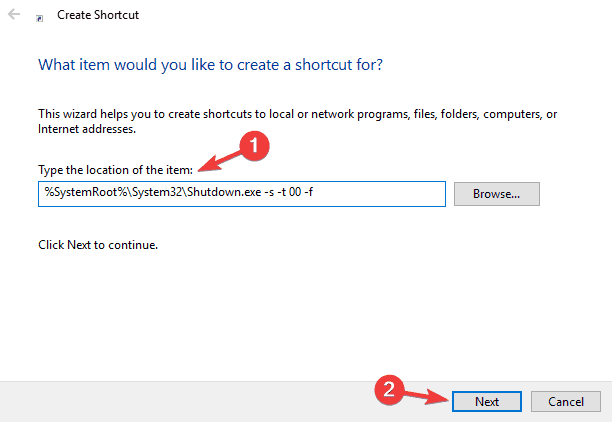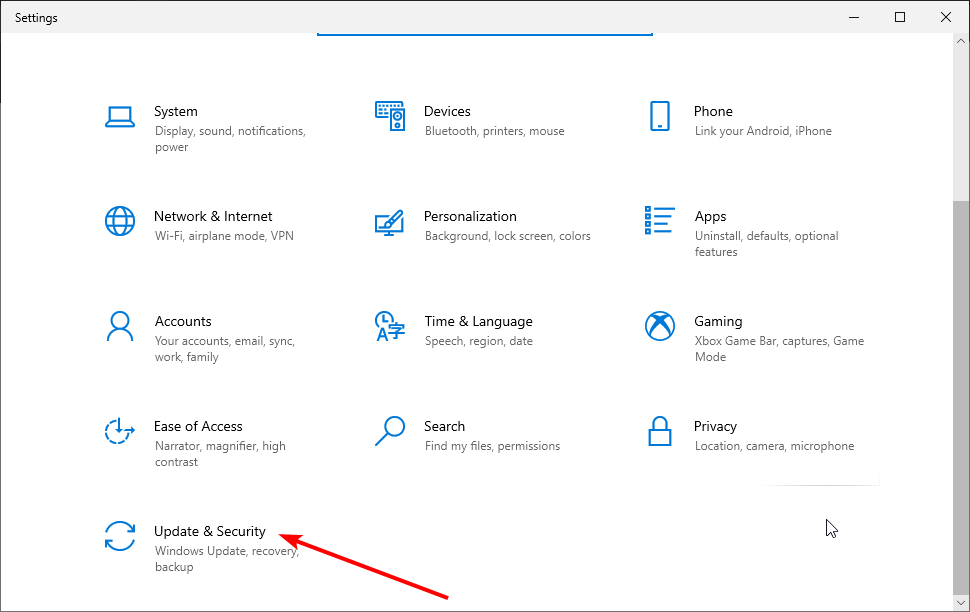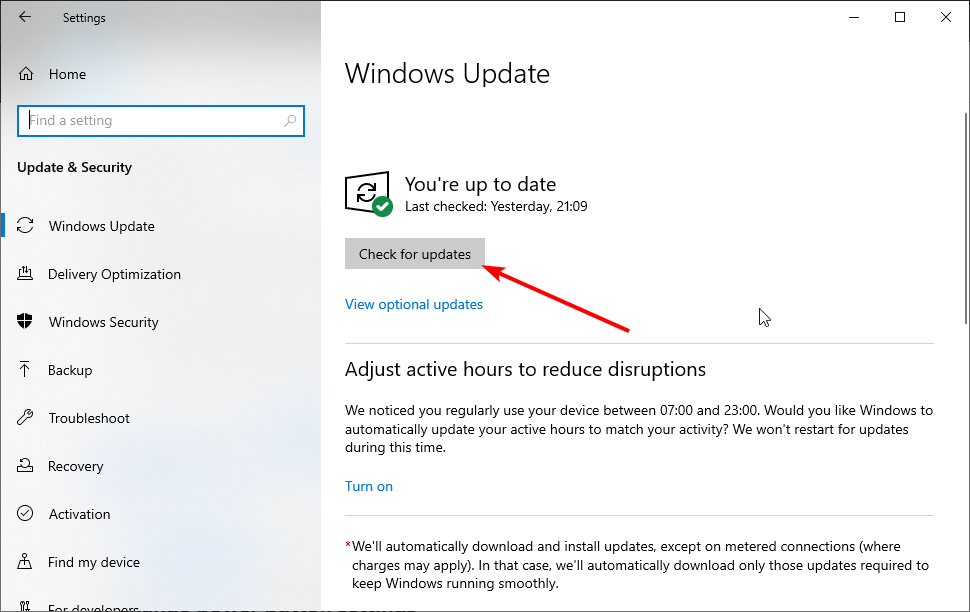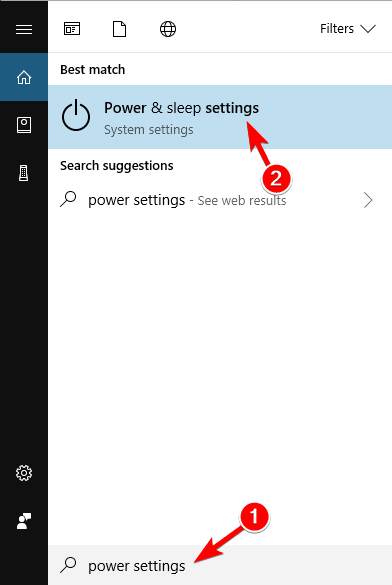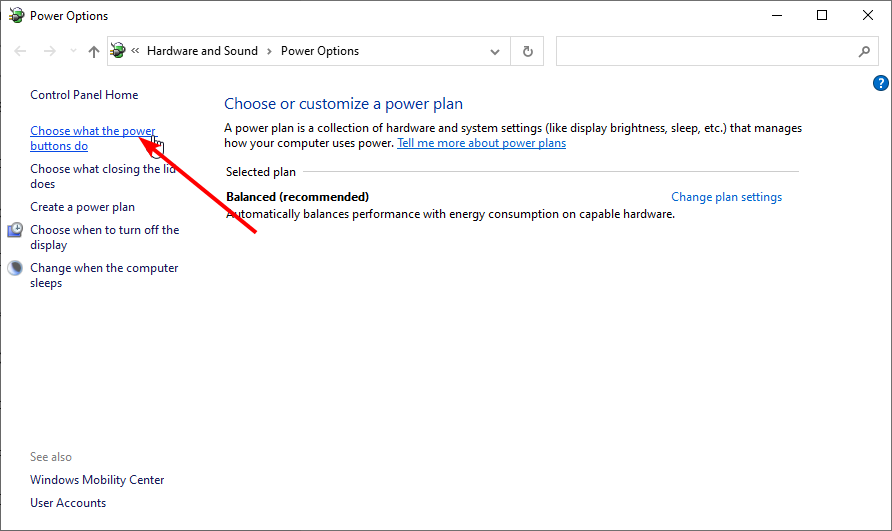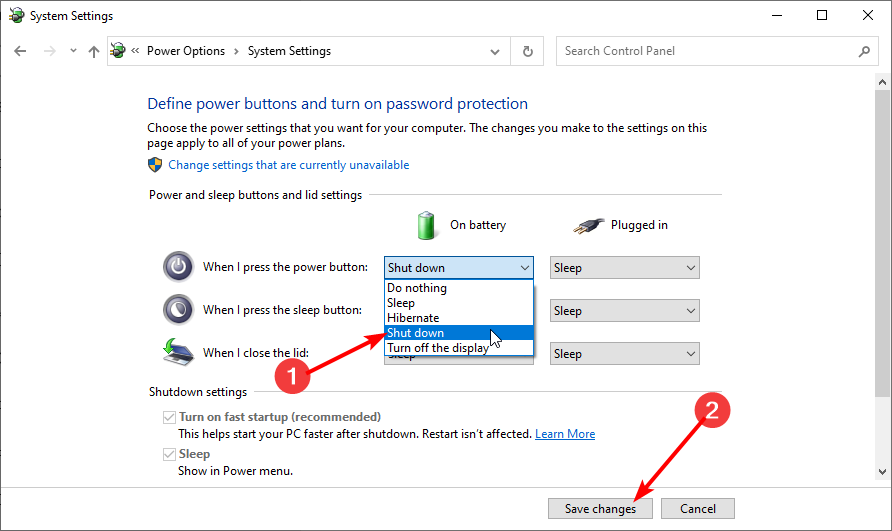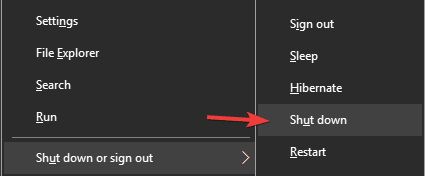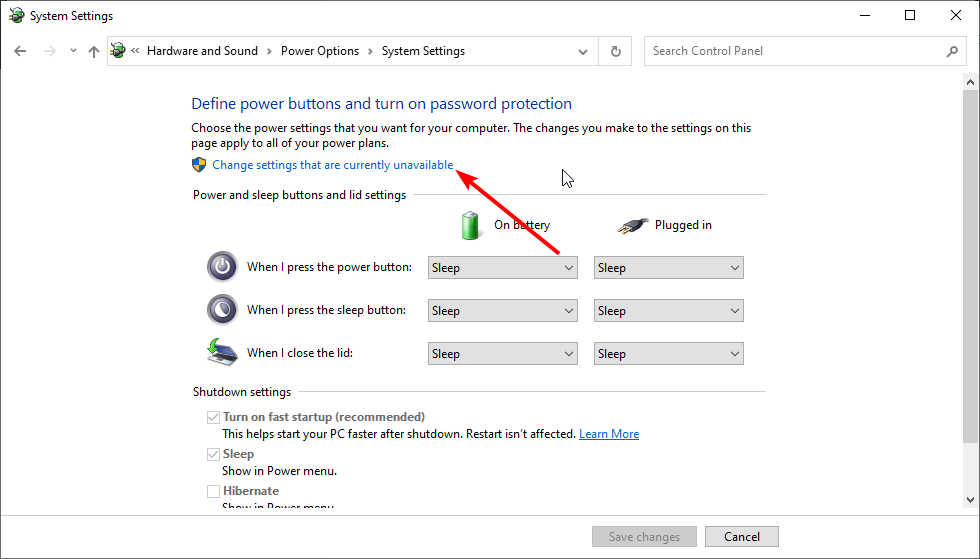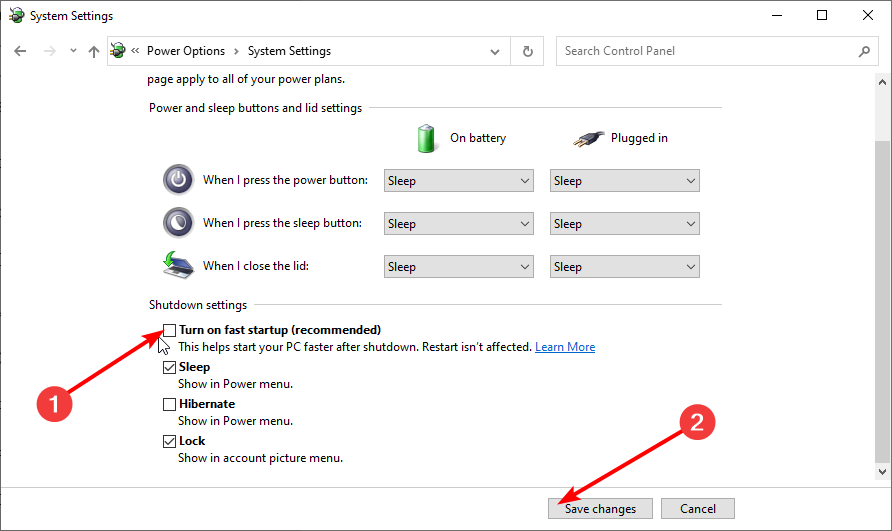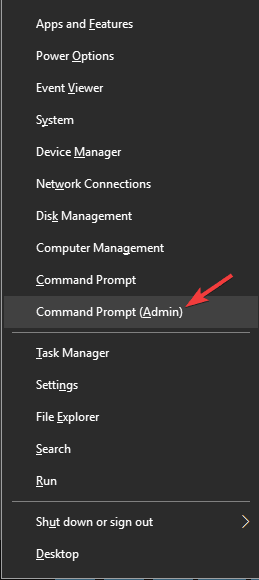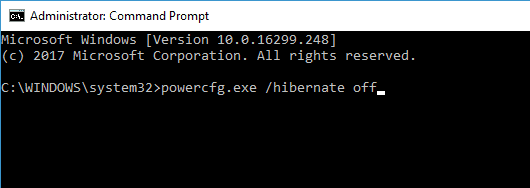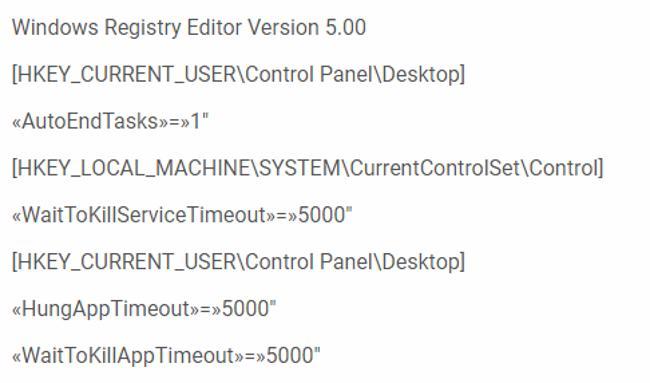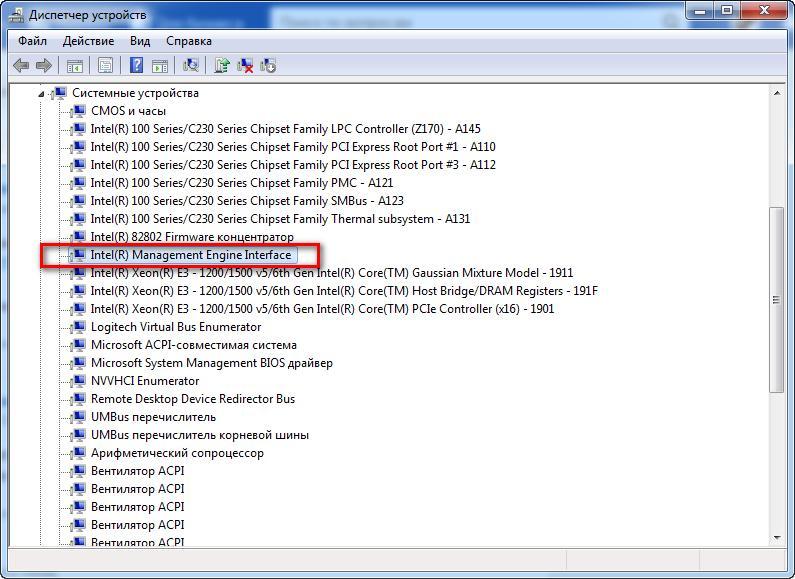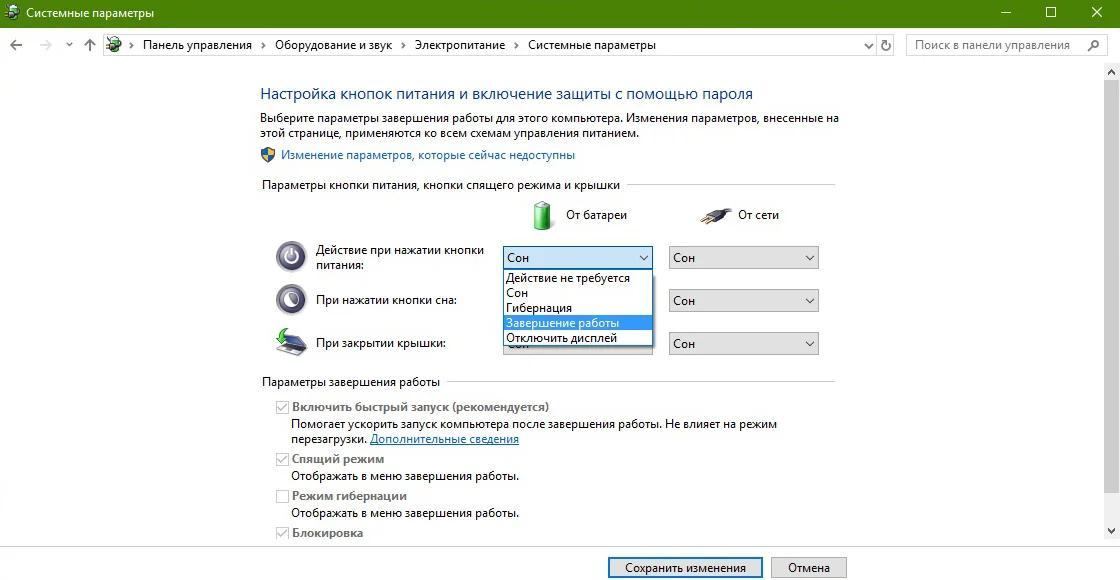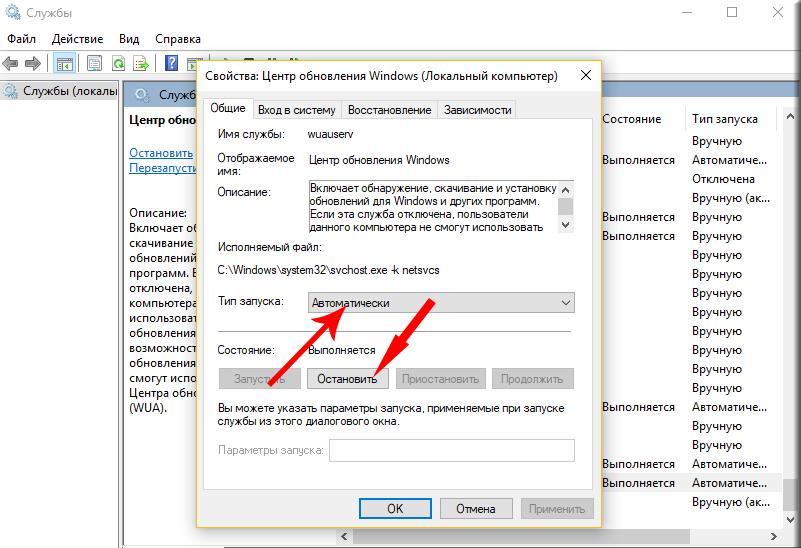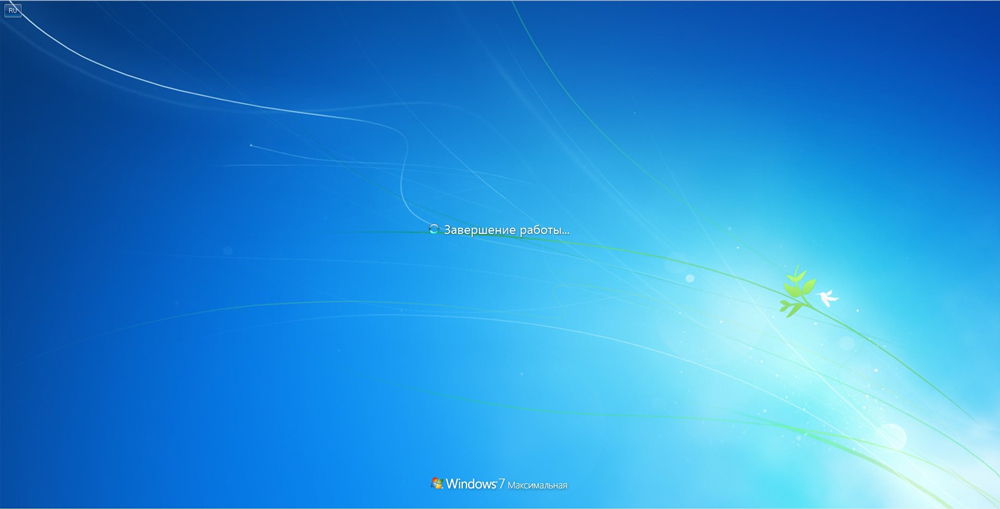На чтение 10 мин. Просмотров 19.5k. Опубликовано 03.09.2019
Windows 10 может быть последней операционной системой от Microsoft, но она не лишена недостатков и проблем. Говоря о проблемах с Windows 10, некоторые пользователи жалуются, что в Windows 10 кнопка выключения не работает, поэтому давайте посмотрим, есть ли способ решить эту проблему.
Прежде чем мы начнем решать эту проблему, убедитесь, что ваша Windows 10 обновлена. Убедитесь, что вы используете Центр обновления Windows для проверки обновлений, потому что Microsoft выпустит исправления через Центр обновления Windows, если они найдут решение этой проблемы. Если ваша Windows 10 обновлена, но вы все еще испытываете проблемы с кнопкой выключения, вы можете попробовать некоторые из этих решений.
Содержание
- Что делать, если кнопка выключения не работает в Windows 10
- Решение 1. Переведите компьютер в спящий режим, а затем выключите его.
- Решение 2 – Заменить драйвер интерфейса управления Intel
- Решение 3 – Используйте команду выключения, чтобы выключить ваш компьютер
- Решение 4 – Установите последние обновления
- Решение 5 – Изменить настройки кнопки питания
- Решение 6 – Используйте меню Win + X
- Решение 7 – Отключить быстрый запуск
- Решение 8 – отключить спящий режим
- Решение 9 – Сброс BIOS
Что делать, если кнопка выключения не работает в Windows 10
Есть несколько способов выключить компьютер, но многие пользователи предпочитают использовать кнопку выключения. Говоря о кнопке выключения, пользователи сообщили о следующих проблемах с ней:
- Завершение работы с меню “Пуск” не работает . Эта проблема может возникать из-за неправильной установки. Если у вас есть эта проблема, вы можете создать новый профиль пользователя и проверить, помогает ли это.
- Когда я нажимаю кнопку выключения, ничего не происходит в Windows 10 . Если кнопка выключения не работает, вы можете попробовать выключить компьютер, используя другой метод.
- Кнопка выключения ноутбука не работает – Иногда кнопка выключения на ноутбуке может не работать. Это вызвано вашими настройками питания и может быть легко исправлено.
- Кнопка выключения не отображается, доступна, исчезла, отсутствует . Это несколько распространенных проблем, о которых сообщили пользователи. В большинстве случаев они вызваны поврежденной установкой Windows 10.
- Кнопка выключения не работает . Это может быть неприятной проблемой, но вы должны быть в состоянии исправить ее с помощью одного из наших решений.
Решение 1. Переведите компьютер в спящий режим, а затем выключите его.
Это скорее обходной путь, который временно решит вашу проблему, но это не постоянное решение, так что имейте это в виду.
Что касается обходного пути, сначала вам нужно перевести компьютер в спящий режим. Для этого нажмите «Пуск», затем нажмите значок питания и выберите «Режим сна». Ваш компьютер должен перейти в спящий режим, и вам нужно его разбудить, войти в систему, а затем выключить. Это необычное решение, но пользователи утверждают, что оно временно решает проблему.
- ЧИТАЙТЕ ТАКЖЕ: Исправлено: окно «Задача» не позволяет завершить работу в Windows 10
Решение 2 – Заменить драйвер интерфейса управления Intel
Согласно отчетам, драйвер Intel Management Interface может вызвать некоторые проблемы с завершением работы, поэтому для его устранения необходимо установить более старую версию. В настоящее время версия 11 является основной причиной этих проблем на ноутбуках, поэтому давайте сначала проверим, какую версию драйвера вы используете:
-
Нажмите Windows Key + X и выберите Диспетчер устройств из списка.
- В разделе Системные устройства найдите Интерфейс управления Intel .
-
Нажмите его правой кнопкой мыши и выберите Свойства .
- Теперь вы можете проверить версию драйвера.
- Если версия 11, перейдите на веб-сайт Intel и загрузите версию 10.0 или 9.5.24.1790.
- Когда вы попытаетесь установить их, вы получите уведомление о том, что у вас уже есть более новая версия.
- Нажмите Да , чтобы перезаписать его.
Чтобы предотвратить повреждение ПК при установке неправильных версий драйверов, мы настоятельно рекомендуем использовать инструмент обновления драйверов Tweakbit . Для правильной работы системы рекомендуется обновить все устаревшие драйверы, и это утомительный процесс. Таким образом, с помощью этого инструмента вы можете сделать это автоматически.
Этот инструмент одобрен Microsoft и Norton Antivirus. После нескольких испытаний наша команда пришла к выводу, что это наиболее автоматизированное решение. Ниже вы можете найти краткое руководство, как это сделать.
-
-
Загрузите и установите средство обновления драйверов TweakBit
-
После установки программа начнет сканирование вашего компьютера на наличие устаревших драйверов автоматически. Driver Updater проверит установленные вами версии драйверов по своей облачной базе данных последних версий и порекомендует правильные обновления. Все, что вам нужно сделать, это дождаться завершения сканирования.
-
По завершении сканирования вы получите отчет обо всех проблемных драйверах, найденных на вашем ПК. Просмотрите список и посмотрите, хотите ли вы обновить каждый драйвер по отдельности или все сразу. Чтобы обновить один драйвер за раз, нажмите ссылку «Обновить драйвер» рядом с именем драйвера.Или просто нажмите кнопку «Обновить все» внизу, чтобы автоматически установить все рекомендуемые обновления.
Примечание. Некоторые драйверы необходимо установить в несколько этапов, поэтому вам придется нажмите кнопку «Обновить» несколько раз, пока все его компоненты не будут установлены.
-
Загрузите и установите средство обновления драйверов TweakBit
Отказ от ответственности : некоторые функции этого инструмента не являются бесплатными.
Решение 3 – Используйте команду выключения, чтобы выключить ваш компьютер
Многие пользователи сообщили, что кнопка выключения не работает в Windows 10. Это может быть большой проблемой, так как вы не сможете выключить компьютер. Тем не менее, вы всегда можете выключить компьютер с помощью команды выключения. Чтобы сделать это, просто сделайте следующее:
- Нажмите Windows Key + R , чтобы открыть диалоговое окно «Выполнить».
-
Когда откроется диалоговое окно Выполнить , введите % SystemRoot% System32 Shutdown.exe -s -t 00 -f и нажмите Enter или нажмите ОК .
После выполнения этой команды ваш компьютер должен выключиться. Если эта команда работает, вы можете создать ярлык, чтобы выполнить ее быстрее. Это довольно просто, и вы можете сделать это, выполнив следующие действия:
-
Нажмите правой кнопкой мыши на рабочем столе и выберите в меню Создать> Ярлык .
-
В поле Введите местоположение элемента введите % SystemRoot% System32 Shutdown.exe -s -t 00 -f и нажмите Далее . продолжить.
-
Измените имя ярлыка, если хотите, и нажмите Готово .
После завершения работы мастера вы можете использовать только что созданный ярлык, чтобы быстро выключить компьютер. Имейте в виду, что это всего лишь обходной путь, поэтому он не решит основную проблему, но позволит вам выключить компьютер всего парой щелчков мыши.
- ЧИТАЙТЕ ТАКЖЕ: предотвращайте принудительное завершение работы системы Windows и перезапуск с помощью ShutdownBlocker
Решение 4 – Установите последние обновления
Windows 10 – это надежная операционная система, но иногда могут возникать определенные сбои и ошибки. Если кнопка выключения не работает на вашем ПК, возможно, проблема в вашей системе. Лучший способ навсегда решить эту проблему – установить последние обновления.
По умолчанию Windows 10 автоматически устанавливает отсутствующие обновления, но иногда вы можете пропустить важное обновление. Однако вы всегда можете проверить наличие обновлений вручную, выполнив следующие действия:
- Нажмите Ключ Windows + I , чтобы открыть приложение Настройки .
- Когда откроется Приложение настроек , перейдите в раздел Обновление и безопасность .
- Теперь на правой панели нажмите кнопку Проверить обновления .
Теперь Windows проверит наличие доступных обновлений. Если доступны какие-либо обновления, они будут автоматически загружены и установлены после перезагрузки компьютера. После установки обновлений проверьте, не исчезла ли проблема.
Решение 5 – Изменить настройки кнопки питания
Если кнопка выключения на вашем компьютере не работает, возможно, проблема в ваших настройках. Кнопка питания может быть настроена на несколько действий, а иногда она может не выключить компьютер. Однако вы можете легко изменить это, выполнив следующие действия:
-
Нажмите Windows Key + S и введите настройки питания . Выберите в меню Настройки питания и сна .
-
Нажмите Дополнительные параметры питания на правой панели.
-
Теперь нажмите Выберите, что делает кнопка питания в меню слева.
-
Установите для При нажатии кнопки питания значение Выключить . Теперь нажмите Сохранить изменения .
После этого ваша кнопка питания будет настроена на выключение вашего ПК при каждом нажатии.
- ЧИТАЙТЕ ТАКЖЕ: Исправлено: неожиданное завершение работы после спящего режима в Windows 10
Решение 6 – Используйте меню Win + X
Если кнопка выключения не работает, вы можете выключить компьютер с помощью этого временного решения. Windows 10 поставляется с полезным меню Win + X, в котором есть несколько полезных ярлыков. С помощью этого меню вы можете легко получить доступ к определенным приложениям, но вы также можете выключить компьютер. Для этого сделайте следующее:
- Нажмите Windows Key + X или щелкните правой кнопкой мыши кнопку Пуск , чтобы открыть меню Win + X .
-
Выберите Завершение работы или выход и выберите в меню Завершение работы .
После этого ваш компьютер должен выключиться без проблем. Помните, что это всего лишь обходной путь, поэтому вам придется использовать этот метод каждый раз, когда вы хотите выключить компьютер.
Решение 7 – Отключить быстрый запуск
В Windows 10 есть интересная функция под названием «Быстрый запуск», которая позволяет вашему компьютеру быстрее запускаться. Эта функция объединяет выключение и режим гибернации, позволяя вашему ПК быстрее запускаться. Однако из-за этой функции могут возникнуть определенные проблемы, и многие пользователи предлагают отключить ее. Для этого вам просто нужно выполнить следующие шаги:
- Повторите шаги 1-3 для решения 5 .
-
Нажмите Изменить настройки, которые в данный момент недоступны .
-
Снимите флажок Включить быстрый запуск (рекомендуется) и нажмите Сохранить изменения .
После этого эта функция должна быть полностью отключена. Имейте в виду, что ваш компьютер может загружаться немного медленнее, чем раньше, после отключения этой функции, но проблема с отключением должна быть решена полностью.
- ЧИТАЙТЕ ТАКЖЕ: как запланировать автоматическое выключение в Windows 10
Решение 8 – отключить спящий режим
Гибернация – довольно полезная функция, которая выключит ваш компьютер и сохранит все ваши открытые файлы, позволяя вам продолжить с того места, где вы остановились. Однако иногда эта функция может привести к неправильной работе кнопки выключения. Чтобы решить эту проблему, необходимо отключить функцию гибернации, выполнив следующие действия:
-
Нажмите Windows Key + X и выберите в меню Командная строка (Администратор) . Кроме того, вы можете использовать PowerShell (Admin) , если командная строка недоступна.
-
После запуска Командная строка введите powercfg.exe/hibernate off и нажмите Enter , чтобы запустить его.
После этого функция гибернации будет отключена, и проблема с отключением будет решена.
Решение 9 – Сброс BIOS
Если кнопка выключения не работает, возможно, проблема в конфигурации BIOS. BIOS работает как утилита конфигурирования для вашего ПК, и иногда определенные настройки BIOS могут мешать работе вашего ПК и мешать его корректному завершению.
Многие версии BIOS позволяют выбирать между несколькими различными режимами выключения, и иногда выбор неправильного режима выключения может вызвать эту проблему. Тем не менее, вы можете решить эту проблему, просто сбросив BIOS по умолчанию.
Для этого вам просто нужно войти в BIOS и выбрать опцию сброса. Чтобы узнать, как войти в BIOS и как его сбросить, мы советуем вам ознакомиться с руководством по материнской плате для получения подробных инструкций.
Кроме того, пользователи сообщают, что удаление Intel Rapid Storage и Intel Security Assist также помогает решить эту проблему. Возможно, вы захотите проверить подобные исправления на тот случай, если ваш ноутбук с Windows 10 не выключится.
Это все, я надеюсь, что эти решения помогли вам решить проблему с кнопкой выключения в Windows 10. Если у вас есть другие проблемы, связанные с Windows 10, вы можете найти решение в нашем разделе Windows 10 Fix.
Примечание редактора . Этот пост был первоначально опубликован в сентябре 2015 года и с тех пор был полностью переработан и обновлен для обеспечения свежести, точности и полноты.
Windows 10 может быть последней операционной системой от Microsoft, но не без ее недостатков и проблем. Говоря о проблемах Windows 10, некоторые пользователи жалуются, что в Windows 10 кнопка выключения не работает, поэтому давайте посмотрим, есть ли способ решить эту проблему.
Прежде чем мы начнем решать эту проблему, убедитесь, что ваша Windows 10 обновлена. Убедитесь, что вы используете Центр обновления Windows для проверки обновлений, потому что Microsoft выпустит исправления через Центр обновления Windows, если они найдут решение этой проблемы.
Если ваша Windows 10 обновлена, но вы все еще испытываете проблемы с кнопкой выключения, вы можете попробовать некоторые из этих решений.
Есть несколько способов выключить компьютер, но многие пользователи предпочитают использовать кнопку выключения. Говоря о кнопке выключения, пользователи сообщили о следующих проблемах с ней:
- Выключение меню «Пуск» не работает — эта проблема может возникнуть из-за неправильной установки. Если у вас есть эта проблема, вы можете создать новый профиль пользователя и проверить, помогает ли это.
- Когда я нажимаю кнопку выключения, ничего не происходит. Windows 10 — Если кнопка выключения не работает, вы можете попробовать выключить компьютер, используя другой метод.
- Кнопка выключения ноутбука не работает. Иногда кнопка выключения на ноутбуке может не работать. Это вызвано вашими настройками питания и может быть легко исправлено.
- Кнопка выключения не отображается, доступна, исчезла, отсутствует — это несколько распространенных проблем, о которых сообщили пользователи. В большинстве случаев они вызваны поврежденной установкой Windows 10.
- Кнопка выключения не работает — это может быть неприятной проблемой, но вы должны быть в состоянии исправить это с помощью одного из наших решений.
Решение 1. Переведите компьютер в спящий режим, а затем выключите его.
Это скорее обходной путь, который временно решит вашу проблему, но это не постоянное решение, так что имейте это в виду.
Что касается обходного пути, сначала вам нужно перевести компьютер в спящий режим. Для этого нажмите «Пуск», затем нажмите значок питания и выберите «Режим сна».
Ваш компьютер должен перейти в спящий режим, и вам нужно его разбудить, войти в систему, а затем выключить. Это необычное решение, но пользователи утверждают, что оно временно решает проблему.
Решение 2 — Заменить драйвер интерфейса управления Intel
Согласно отчетам, драйвер Intel Management Interface может вызвать некоторые проблемы с завершением работы, поэтому для его устранения необходимо установить более старую версию.
В настоящее время версия 11 является основной причиной этих проблем на ноутбуках, поэтому давайте сначала проверим, какую версию драйвера вы используете:
- Нажмите Windows Key + X и выберите Диспетчер устройств из списка.
- Под Системными устройствами найдите Интерфейс управления Intel.
- Щелкните правой кнопкой мыши и выберите « Свойства».
- Теперь вы можете проверить версию драйвера.
- Если версия 11, перейдите на веб-сайт Intel и загрузите версию 10.0 или 9.5.24.1790.
- Когда вы попытаетесь установить их, вы получите уведомление о том, что у вас уже есть более новая версия.
- Нажмите Да, чтобы перезаписать его.
Если у вас работает более старый драйвер, вам придется запретить автоматическое обновление Windows в будущем. Для этого просто следуйте простым шагам в этом руководстве.
Чтобы предотвратить повреждение ПК при установке неправильных версий драйверов, мы настоятельно рекомендуем использовать инструмент обновления драйверов Tweakbit.
Для правильной работы системы рекомендуется обновить все устаревшие драйверы, и это утомительный процесс. Таким образом, с помощью этого инструмента вы можете сделать это автоматически.
Этот инструмент одобрен Microsoft и Norton Antivirus. После нескольких испытаний наша команда пришла к выводу, что это наиболее автоматизированное решение. Ниже вы можете найти краткое руководство, как это сделать.
-
- Загрузите и установите TweakBit Driver Updater
- После установки программа начнет сканирование вашего компьютера на наличие устаревших драйверов автоматически. Driver Updater проверит установленные вами версии драйверов по своей облачной базе данных последних версий и порекомендует правильные обновления. Все, что вам нужно сделать, это дождаться завершения сканирования.
- По завершении сканирования вы получите отчет обо всех проблемных драйверах, найденных на вашем ПК. Просмотрите список и посмотрите, хотите ли вы обновить каждый драйвер по отдельности или все сразу. Чтобы обновить один драйвер за раз, нажмите ссылку «Обновить драйвер» рядом с именем драйвера. Или просто нажмите кнопку «Обновить все» внизу, чтобы автоматически установить все рекомендуемые обновления.
Примечание. Некоторые драйверы необходимо устанавливать в несколько этапов, поэтому вам придется нажимать кнопку «Обновить» несколько раз, пока не будут установлены все его компоненты.
Отказ от ответственности: некоторые функции этого инструмента не являются бесплатными.
Решение 3 — Используйте команду выключения, чтобы выключить ваш компьютер
Многие пользователи сообщили, что кнопка выключения не работает в Windows 10. Это может быть большой проблемой, так как вы не сможете выключить компьютер.
Тем не менее, вы всегда можете выключить компьютер с помощью команды выключения. Чтобы сделать это, просто сделайте следующее:
- Нажмите клавишу Windows + R, чтобы открыть диалоговое окно «Выполнить».
- Когда откроется диалоговое окно « Выполнить », введите % SystemRoot% System32Shutdown.exe -s -t 00 -f и нажмите Enter или нажмите OK.
После выполнения этой команды ваш компьютер должен выключиться. Если эта команда работает, вы можете создать ярлык, чтобы выполнить ее быстрее. Это довольно просто, и вы можете сделать это, выполнив следующие действия:
- Щелкните правой кнопкой мыши по рабочему столу и в меню выберите « Создать»> «Ярлык».
- В поле « Введите расположение элемента» введите % SystemRoot% System32Shutdown.exe -s -t 00 -f и нажмите « Далее» для продолжения.
- Измените имя ярлыка, если хотите, и нажмите « Готово».
После завершения работы мастера вы можете использовать только что созданный ярлык, чтобы быстро выключить компьютер.
Имейте в виду, что это всего лишь обходной путь, поэтому он не решит проблему с ядром, но позволит выключить компьютер всего парой щелчков мыши.
Решение 4 — Установите последние обновления
Windows 10 — это надежная операционная система, но иногда могут возникать определенные сбои и ошибки. Если кнопка выключения не работает на вашем ПК, возможно, проблема в вашей системе.
Лучший способ навсегда решить эту проблему — установить последние обновления.
По умолчанию Windows 10 автоматически устанавливает отсутствующие обновления, но иногда вы можете пропустить важное обновление. Однако вы всегда можете проверить наличие обновлений вручную, выполнив следующие действия:
- Нажмите клавишу Windows + I, чтобы открыть приложение «Настройки».
- Когда откроется приложение «Настройки», перейдите в раздел «Обновление и безопасность».
- Теперь на правой панели нажмите кнопку Проверить наличие обновлений.
Теперь Windows проверит наличие доступных обновлений. Если доступны какие-либо обновления, они будут автоматически загружены и установлены после перезагрузки компьютера. После установки обновлений проверьте, не исчезла ли проблема.
Если вы не можете открыть приложение Настройка в Windows 10, посмотрите эту статью, чтобы решить эту проблему.
Решение 6 — Используйте меню Win + X
Если кнопка выключения не работает, вы можете выключить компьютер с помощью этого временного решения. Windows 10 поставляется с полезным меню Win + X, в котором есть несколько полезных ярлыков.
С помощью этого меню вы можете легко получить доступ к определенным приложениям, но вы также можете выключить компьютер. Для этого сделайте следующее:
- Нажмите клавиши Windows + X или правую кнопку « Пуск», чтобы открыть меню Win + X.
- Выберите « Выключить» или «Выйти» и выберите « Выключить» в меню.
После этого ваш компьютер должен выключиться без проблем. Помните, что это всего лишь обходной путь, поэтому вам придется использовать этот метод каждый раз, когда вы хотите выключить компьютер.
Решение 7 — Отключить быстрый запуск
В Windows 10 есть интересная функция под названием «Быстрый запуск», которая позволяет вашему компьютеру быстрее запускаться. Эта функция объединяет выключение и режим гибернации, позволяя вашему ПК быстрее запускаться.
Однако из-за этой функции могут возникнуть определенные проблемы, и многие пользователи предлагают отключить ее. Для этого вам просто нужно выполнить следующие шаги:
- Повторите шаги 1-3 из решения 5.
- Нажмите на Изменить настройки, которые в данный момент недоступны.
- Теперь снимите флажок Включить быстрый запуск (рекомендуется) и нажмите Сохранить изменения.
После этого эта функция должна быть полностью отключена. Имейте в виду, что ваш компьютер может загружаться немного медленнее, чем раньше, после отключения этой функции, но проблема с отключением должна быть решена полностью.
Решение 8 — отключить спящий режим
Гибернация — довольно полезная функция, которая выключит ваш компьютер и сохранит все ваши открытые файлы, позволяя вам продолжить с того места, где вы остановились.
Однако иногда эта функция может привести к неправильной работе кнопки выключения. Чтобы решить эту проблему, необходимо отключить функцию гибернации, выполнив следующие действия:
- Нажмите клавишу Windows + X и выберите в меню командную строку (Admin). Кроме того, вы можете использовать PowerShell (Admin), если командная строка недоступна.
- Когда запускается командная строка, введите powercfg.exe / hibernate off и нажмите Enter, чтобы запустить ее.
После этого функция гибернации будет отключена, и проблема с отключением будет решена.
Решение 9 — Сброс BIOS
Если кнопка выключения не работает, возможно, проблема в конфигурации BIOS. BIOS работает как утилита конфигурирования для вашего ПК, и иногда определенные настройки BIOS могут мешать работе вашего ПК и мешать его корректному завершению.
Многие версии BIOS позволяют выбирать между несколькими различными режимами выключения, и иногда выбор неправильного режима выключения может вызвать эту проблему. Тем не менее, вы можете решить эту проблему, просто сбросив BIOS по умолчанию.
Для этого вам просто нужно войти в BIOS и выбрать опцию сброса. Чтобы узнать, как войти в BIOS и как его сбросить, мы советуем вам ознакомиться с руководством по материнской плате для получения подробных инструкций.
Если Windows пропустит BIOS, быстро решите проблему, следуя этому замечательному руководству.
Кроме того, пользователи сообщают, что удаление Intel Rapid Storage и Intel Security Assist также помогает решить эту проблему. Возможно, вы захотите проверить подобные исправления на тот случай, если ваш ноутбук с Windows 10 не выключится.
Это все, я надеюсь, что эти решения помогли вам решить проблему с кнопкой выключения в Windows 10. Если у вас есть другие проблемы, связанные с Windows 10, вы можете найти решение в нашем разделе Windows 10 Fix.
Если у вас есть какие-либо вопросы или предложения, просмотрите раздел комментариев ниже.
ЧИТАЙТЕ ТАКЖЕ:
- Исправлено: невозможно завершить работу из-за окна сервера DDE: ошибка приложения Explorer.exe
- Исправлено: компьютер не выключается в Windows 10
- Как ускорить медленное выключение в Windows 10
- Легко решить проблемы с выключением Windows 8.1, Windows 10
- Планировщик заданий не будит компьютер: вот что нужно сделать
Примечание редактора: этот пост был первоначально опубликован в сентябре 2015 года и с тех пор был полностью переработан и обновлен для обеспечения свежести, точности и полноты.
Use the easy fixes to get the shutdown working effectively again!
by Ivan Jenic
Passionate about all elements related to Windows and combined with his innate curiosity, Ivan has delved deep into understanding this operating system, with a specialization in drivers and… read more
Updated on December 30, 2022
Reviewed by
Vlad Turiceanu
Passionate about technology, Windows, and everything that has a power button, he spent most of his time developing new skills and learning more about the tech world. Coming… read more
- Problems with the Fast Startup feature can cause the shutdown button not working issue.
- You can fix this issue quickly by replacing the Intel Management Engine Interface driver.
- Another quick and effective way to get past this issue is to update your PC to the latest version.
XINSTALL BY CLICKING THE DOWNLOAD FILE
This software will repair common computer errors, protect you from file loss, malware, hardware failure and optimize your PC for maximum performance. Fix PC issues and remove viruses now in 3 easy steps:
- Download Restoro PC Repair Tool that comes with Patented Technologies (patent available here).
- Click Start Scan to find Windows issues that could be causing PC problems.
- Click Repair All to fix issues affecting your computer’s security and performance
- Restoro has been downloaded by 0 readers this month.
Windows 10 boasts many excellent features that rank it as one of the best releases from Microsoft. However, it is not without its flaws and issues.
One prominent issue is problems with turning off your PC, with some users complaining that their Laptop is not shutting down. Now, it is the Windows 10 shutdown button not working issue that is troubling users.
Fortunately, this issue is not the most difficult to fix, as shown in this guide. You only need to follow the instructions carefully, and things should be back to normal.
Why is the shutdown button not working?
There are several ways to shut down a PC, but many users prefer the shutdown button. Speaking of the shutdown button, users reported the following issues with it:
- Start Menu shutdown not working: This problem can occur due to a corrupted installation. If you have this issue, you might want to create a new user profile and check if that helps.
- Shutdown button not working on laptop: Sometimes, the shutdown button on your computer might not work. Your power settings cause this, and it can be easily fixed.
- When I click shutdown nothing happens Windows 10: If the shutdown button doesn’t work, you might want to try shutting down your PC by using a different method.
- Shutdown button not showing, disappeared, missing Windows 10: These are several common problems that users reported. In most cases, they are caused by corrupted Windows 10 installation.
- Shutdown button doesn’t work: This can be an annoying problem, but you should be able to fix it using one of our solutions.
How do I fix the Shutdown button if it’s not working?
1. Replace the Intel Management Interface driver
- Press Windows key + X and choose Device Manager from the list.
- Double-click the System Devices option to expand it.
- Right-click Intel(R) Management Engine Interface.
- Choose the Properties options.
- Now, click the Driver tab in the top menu.
- Check the version of the driver to see if it is 11.
- If it is version 11, go to Intel’s website and download an older or later version.
- When you try to install an older version, you’ll be notified that you already have a newer version.
- Click Yes to overwrite it.
According to the reports, the Intel Management Interface driver can cause the shutdown button not working issue on Windows 10 and 11, so to fix it, you need to install the older version.
Currently, version 11 is the leading cause of some laptop shutdown issues, so let’s check first what version of the driver you’re using.
Otherwise, you can use specialized software like the one below and get the correct driver versions for your PC.
Most of the time, the generic drivers for your PC’s hardware and peripherals are not properly updated by the system. There are key differences between a generic driver and a manufacturer’s driver.Searching for the right driver version for each of your hardware components can become tedious. That’s why an automated assistant can help you find and update your system with the correct drivers every time, and we strongly recommend DriverFix. Here’s how to do it:
- Download and install DriverFix.
- Launch the software.
- Wait for the detection of all your faulty drivers.
- DriverFix will now show you all the drivers that have issues, and you just need to select the ones you’d liked fixed.
- Wait for the app to download and install the newest drivers.
- Restart your PC for the changes to take effect.

DriverFix
Keep your PC components drivers working perfectly without putting your PC at risk.
Disclaimer: this program needs to be upgraded from the free version in order to perform some specific actions.
2. Put your computer into sleep mode and then shut it down
- Press the Windows key and click the Power icon.
- Click the Sleep option.
- Wake the computer from sleep and sign in.
- Now, shut down your PC.
This is more of a workaround that will temporarily fix the shutdown button not working problem. But it’s not a permanent solution, so keep that in mind.
3. Use a shutdown command to shut down your PC
- Press the Windows key + R to open the Run dialog.
- When the Run dialog opens, enter the string below and click OK:
%SystemRoot%System32Shutdown.exe -s -t 00 -f
After running this command, your PC should shut down. This is easy to get past the shutdown button not working issue. If this command works, you might want to create a shortcut to run it faster.
This is relatively simple, and you can do it by following these steps:
- First, right-click your Desktop and choose New > Shortcut from the menu.
- In the Type the location of the item field, enter the string below, and click Next to continue: %SystemRoot%System32Shutdown.exe -s -t 00 -f
- Change the shortcut’s name if you want, and click on Finish.
You can permanently shut down your PC using the shutdown command. Remember that this is a workaround and won’t fix the core problem. But it will allow you to shut down your PC with just a few clicks.
4. Install the latest updates
- Press the Windows key + I to open the Settings app.
- Choose the Update & Security option.
- Now in the right pane, click on Check for updates button.
Windows 10 is a solid operating system, but inevitable glitches and bugs can sometimes appear. For example, if the shutdown button is not working on your PC, the problem might be a bug in your system.
The best way to permanently fix this problem is to install the latest updates. If you can’t open the Setting app in Windows 10, look at this article to solve the issue.
5. Change power button settings
- Press the Windows key + S and enter power settings.
- Select Power & sleep settings from the menu.
- Click Additional power settings in the right panel.
- Now click Choose what the power buttons do from the menu on the left.
- Set When I press the power button to Shut down.
- Now, click on Save changes.
If the shutdown button is not working on your PC, the problem might be your settings. The power button can be configured to do several things, and sometimes it might not turn off your PC.
After that, your power button will be configured to shut down your PC whenever you press it.
6. Use the Win + X shortcut
- Press the Windows + X keys.
- Select Shut down or sign out.
- Now, choose Shut down from the menu.
If the shutdown button is not working, you might be able to turn off your PC using this workaround. In addition, Windows 10 comes with a helpful menu called Win + X, which holds several valuable shortcuts.
Some PC issues are hard to tackle, especially when it comes to corrupted repositories or missing Windows files. If you are having troubles fixing an error, your system may be partially broken.
We recommend installing Restoro, a tool that will scan your machine and identify what the fault is.
Click here to download and start repairing.
You can easily access specific applications using this menu, but you can also turn off your PC.
After doing that, your PC should shut down without any problems. Remember that this is just a workaround, so you’ll have to use this method whenever you want to shut down your PC.
7. Turn off Fast Startup
- Press the Windows key, type power settings, and select Power & sleep settings.
- Click the Additional power settings option.
- Select Choose what the power buttons do in the left pane.
- Now, click on Change settings that are currently unavailable.
- Uncheck the box for Turn on fast startup (recommended).
- Click the Save changes button.
Windows 10 has an exciting Fast Startup feature that allows your PC to start faster. The feature combines shutdown and hibernation into one, allowing your PC to start faster.
However, specific issues like the shutdown button, not working problem can occur due to this feature. And many users are suggesting turning it off.
After doing that, this feature should be disabled completely. Remember that your PC might boot slower than before after turning off this feature, but the shutdown problem should be resolved entirely.
- Windows 10 Won’t Boot on My PC: 5 Simple Solutions
- How to Fix 0xc00007b Error on Windows 10 & Main Causes
- Microsoft will no longer sell you Windows 10 licenses
- Best FTP Client Software For Windows 10 [2023 Guide]
8. Turn off hibernation
- Press Windows key + X and choose Command Prompt (Admin) or PowerShell (Admin) if Command Prompt is unavailable.
- When Command Prompt starts, enter the command below and press Enter: powercfg.exe /hibernate off
Hibernation is a helpful feature that will shut down your PC and save all your open files allowing you to continue where you left off.
However, sometimes this feature can cause the shutdown button not working issue. After that, the hibernation feature will be turned off, and the shutdown problem will be resolved.
9. Reset your BIOS

If the shutdown button is not working, the problem might be your BIOS configuration. BIOS works as a configuration utility for your PC, and sometimes specific BIOS settings can interfere with your PC and prevent it from shutting down properly.
Many versions of BIOS allow you to choose between several different shutdown modes, and sometimes choosing the wrong one can cause this issue to appear. However, you can fix that problem simply by resetting BIOS to default.
To do that, you need to enter BIOS and select the reset option. To see how to enter BIOS and reset it, we advise you to check your motherboard manual for detailed instructions.
If Windows skips BIOS, solve the issue quickly by following this fantastic guide.
In addition, users have reported that removing Intel Rapid Storage and Intel Security Assist helps fix this problem. So you might want to check out similar fixes just in case your Windows 10 laptop won’t shut down.
Why can’t I shut down my PC?
If your computer is not shutting down, it might be because of broken or corrupt system files. You can fix this quickly by running the Windows built-in repair tools or dedicated software like Restoro.
Also, the issue might be down to the Fast Startup feature. We have shown how to disable this feature in this guide.
That would be all. We hope these solutions helped you to fix the shutdown button not working in Windows 10 issue.
While still on shutdown issues, you can check our detailed guide to schedule automatic shutdown on Windows 10.
For any more questions or suggestions, reach for the comments section below.
Still having issues? Fix them with this tool:
SPONSORED
If the advices above haven’t solved your issue, your PC may experience deeper Windows problems. We recommend downloading this PC Repair tool (rated Great on TrustPilot.com) to easily address them. After installation, simply click the Start Scan button and then press on Repair All.
Newsletter
Use the easy fixes to get the shutdown working effectively again!
by Ivan Jenic
Passionate about all elements related to Windows and combined with his innate curiosity, Ivan has delved deep into understanding this operating system, with a specialization in drivers and… read more
Updated on December 30, 2022
Reviewed by
Vlad Turiceanu
Passionate about technology, Windows, and everything that has a power button, he spent most of his time developing new skills and learning more about the tech world. Coming… read more
- Problems with the Fast Startup feature can cause the shutdown button not working issue.
- You can fix this issue quickly by replacing the Intel Management Engine Interface driver.
- Another quick and effective way to get past this issue is to update your PC to the latest version.
XINSTALL BY CLICKING THE DOWNLOAD FILE
This software will repair common computer errors, protect you from file loss, malware, hardware failure and optimize your PC for maximum performance. Fix PC issues and remove viruses now in 3 easy steps:
- Download Restoro PC Repair Tool that comes with Patented Technologies (patent available here).
- Click Start Scan to find Windows issues that could be causing PC problems.
- Click Repair All to fix issues affecting your computer’s security and performance
- Restoro has been downloaded by 0 readers this month.
Windows 10 boasts many excellent features that rank it as one of the best releases from Microsoft. However, it is not without its flaws and issues.
One prominent issue is problems with turning off your PC, with some users complaining that their Laptop is not shutting down. Now, it is the Windows 10 shutdown button not working issue that is troubling users.
Fortunately, this issue is not the most difficult to fix, as shown in this guide. You only need to follow the instructions carefully, and things should be back to normal.
Why is the shutdown button not working?
There are several ways to shut down a PC, but many users prefer the shutdown button. Speaking of the shutdown button, users reported the following issues with it:
- Start Menu shutdown not working: This problem can occur due to a corrupted installation. If you have this issue, you might want to create a new user profile and check if that helps.
- Shutdown button not working on laptop: Sometimes, the shutdown button on your computer might not work. Your power settings cause this, and it can be easily fixed.
- When I click shutdown nothing happens Windows 10: If the shutdown button doesn’t work, you might want to try shutting down your PC by using a different method.
- Shutdown button not showing, disappeared, missing Windows 10: These are several common problems that users reported. In most cases, they are caused by corrupted Windows 10 installation.
- Shutdown button doesn’t work: This can be an annoying problem, but you should be able to fix it using one of our solutions.
How do I fix the Shutdown button if it’s not working?
1. Replace the Intel Management Interface driver
- Press Windows key + X and choose Device Manager from the list.
- Double-click the System Devices option to expand it.
- Right-click Intel(R) Management Engine Interface.
- Choose the Properties options.
- Now, click the Driver tab in the top menu.
- Check the version of the driver to see if it is 11.
- If it is version 11, go to Intel’s website and download an older or later version.
- When you try to install an older version, you’ll be notified that you already have a newer version.
- Click Yes to overwrite it.
According to the reports, the Intel Management Interface driver can cause the shutdown button not working issue on Windows 10 and 11, so to fix it, you need to install the older version.
Currently, version 11 is the leading cause of some laptop shutdown issues, so let’s check first what version of the driver you’re using.
Otherwise, you can use specialized software like the one below and get the correct driver versions for your PC.
Most of the time, the generic drivers for your PC’s hardware and peripherals are not properly updated by the system. There are key differences between a generic driver and a manufacturer’s driver.Searching for the right driver version for each of your hardware components can become tedious. That’s why an automated assistant can help you find and update your system with the correct drivers every time, and we strongly recommend DriverFix. Here’s how to do it:
- Download and install DriverFix.
- Launch the software.
- Wait for the detection of all your faulty drivers.
- DriverFix will now show you all the drivers that have issues, and you just need to select the ones you’d liked fixed.
- Wait for the app to download and install the newest drivers.
- Restart your PC for the changes to take effect.

DriverFix
Keep your PC components drivers working perfectly without putting your PC at risk.
Disclaimer: this program needs to be upgraded from the free version in order to perform some specific actions.
2. Put your computer into sleep mode and then shut it down
- Press the Windows key and click the Power icon.
- Click the Sleep option.
- Wake the computer from sleep and sign in.
- Now, shut down your PC.
This is more of a workaround that will temporarily fix the shutdown button not working problem. But it’s not a permanent solution, so keep that in mind.
3. Use a shutdown command to shut down your PC
- Press the Windows key + R to open the Run dialog.
- When the Run dialog opens, enter the string below and click OK:
%SystemRoot%System32Shutdown.exe -s -t 00 -f
After running this command, your PC should shut down. This is easy to get past the shutdown button not working issue. If this command works, you might want to create a shortcut to run it faster.
This is relatively simple, and you can do it by following these steps:
- First, right-click your Desktop and choose New > Shortcut from the menu.
- In the Type the location of the item field, enter the string below, and click Next to continue: %SystemRoot%System32Shutdown.exe -s -t 00 -f
- Change the shortcut’s name if you want, and click on Finish.
You can permanently shut down your PC using the shutdown command. Remember that this is a workaround and won’t fix the core problem. But it will allow you to shut down your PC with just a few clicks.
4. Install the latest updates
- Press the Windows key + I to open the Settings app.
- Choose the Update & Security option.
- Now in the right pane, click on Check for updates button.
Windows 10 is a solid operating system, but inevitable glitches and bugs can sometimes appear. For example, if the shutdown button is not working on your PC, the problem might be a bug in your system.
The best way to permanently fix this problem is to install the latest updates. If you can’t open the Setting app in Windows 10, look at this article to solve the issue.
5. Change power button settings
- Press the Windows key + S and enter power settings.
- Select Power & sleep settings from the menu.
- Click Additional power settings in the right panel.
- Now click Choose what the power buttons do from the menu on the left.
- Set When I press the power button to Shut down.
- Now, click on Save changes.
If the shutdown button is not working on your PC, the problem might be your settings. The power button can be configured to do several things, and sometimes it might not turn off your PC.
After that, your power button will be configured to shut down your PC whenever you press it.
6. Use the Win + X shortcut
- Press the Windows + X keys.
- Select Shut down or sign out.
- Now, choose Shut down from the menu.
If the shutdown button is not working, you might be able to turn off your PC using this workaround. In addition, Windows 10 comes with a helpful menu called Win + X, which holds several valuable shortcuts.
Some PC issues are hard to tackle, especially when it comes to corrupted repositories or missing Windows files. If you are having troubles fixing an error, your system may be partially broken.
We recommend installing Restoro, a tool that will scan your machine and identify what the fault is.
Click here to download and start repairing.
You can easily access specific applications using this menu, but you can also turn off your PC.
After doing that, your PC should shut down without any problems. Remember that this is just a workaround, so you’ll have to use this method whenever you want to shut down your PC.
7. Turn off Fast Startup
- Press the Windows key, type power settings, and select Power & sleep settings.
- Click the Additional power settings option.
- Select Choose what the power buttons do in the left pane.
- Now, click on Change settings that are currently unavailable.
- Uncheck the box for Turn on fast startup (recommended).
- Click the Save changes button.
Windows 10 has an exciting Fast Startup feature that allows your PC to start faster. The feature combines shutdown and hibernation into one, allowing your PC to start faster.
However, specific issues like the shutdown button, not working problem can occur due to this feature. And many users are suggesting turning it off.
After doing that, this feature should be disabled completely. Remember that your PC might boot slower than before after turning off this feature, but the shutdown problem should be resolved entirely.
- Windows 10 Won’t Boot on My PC: 5 Simple Solutions
- How to Fix 0xc00007b Error on Windows 10 & Main Causes
- Microsoft will no longer sell you Windows 10 licenses
- Best FTP Client Software For Windows 10 [2023 Guide]
- Is Your SSD Dead? Try These 5 Solutions to Get It Working
8. Turn off hibernation
- Press Windows key + X and choose Command Prompt (Admin) or PowerShell (Admin) if Command Prompt is unavailable.
- When Command Prompt starts, enter the command below and press Enter: powercfg.exe /hibernate off
Hibernation is a helpful feature that will shut down your PC and save all your open files allowing you to continue where you left off.
However, sometimes this feature can cause the shutdown button not working issue. After that, the hibernation feature will be turned off, and the shutdown problem will be resolved.
9. Reset your BIOS

If the shutdown button is not working, the problem might be your BIOS configuration. BIOS works as a configuration utility for your PC, and sometimes specific BIOS settings can interfere with your PC and prevent it from shutting down properly.
Many versions of BIOS allow you to choose between several different shutdown modes, and sometimes choosing the wrong one can cause this issue to appear. However, you can fix that problem simply by resetting BIOS to default.
To do that, you need to enter BIOS and select the reset option. To see how to enter BIOS and reset it, we advise you to check your motherboard manual for detailed instructions.
If Windows skips BIOS, solve the issue quickly by following this fantastic guide.
In addition, users have reported that removing Intel Rapid Storage and Intel Security Assist helps fix this problem. So you might want to check out similar fixes just in case your Windows 10 laptop won’t shut down.
Why can’t I shut down my PC?
If your computer is not shutting down, it might be because of broken or corrupt system files. You can fix this quickly by running the Windows built-in repair tools or dedicated software like Restoro.
Also, the issue might be down to the Fast Startup feature. We have shown how to disable this feature in this guide.
That would be all. We hope these solutions helped you to fix the shutdown button not working in Windows 10 issue.
While still on shutdown issues, you can check our detailed guide to schedule automatic shutdown on Windows 10.
For any more questions or suggestions, reach for the comments section below.
Still having issues? Fix them with this tool:
SPONSORED
If the advices above haven’t solved your issue, your PC may experience deeper Windows problems. We recommend downloading this PC Repair tool (rated Great on TrustPilot.com) to easily address them. After installation, simply click the Start Scan button and then press on Repair All.
Newsletter
Содержание:
- ПК не хочет выключаться
- Порядок действий, когда кнопка выключения не работает
- Проблема с оперативной памятью либо накопителем
- Если гибернация не нужна
- Отключение быстрого запуска
- Сбой настроек реестра
- BIOS
- Intel Management Engine Interface
- Активные периферийные устройства
- Проверка системных файлов на предмет целостности
- Настройки кнопки питания
- Ошибки с кодом, их причины и способы решения
- Проблемные комплектующие
- Брандмауэр
- Центр обновлений
Иногда после завершения работы компьютер не выключается (Windows 10). На первый взгляд кажется, что сеанс завершается, однако вентиляторы продолжают свою работу. Да и лампочка питания пока еще горит, значит, персональный компьютер (ПК) не отключился. Ситуация неоднозначная, но все-таки решение есть, и все зависит от конкретной причины.
ПК не хочет выключаться
Причин, по которым ОС продолжает работать после выключения, множество, но их все можно условно разделить на две основные группы:
- Конфликт на программном уровне. Когда установленный софт не находит общий язык с новой операционной системой. Зачастую выключить машину не получается из-за какого-то драйвера, который пользователи обычно скачивают не с официальных ресурсов.
- Несовместимость нового подключаемого оборудования. В Windows 10 при подключении любого внешнего устройства в автоматическом режиме ставятся необходимые драйвера. А они могут не поддерживаться ОС.
Компьютер на базе ОС Windows 10 не желает отключаться
До принятия тех или иных действий стоит предварительно проверить перечисленные факторы.
Порядок действий, когда кнопка выключения не работает
Далее будут описаны самые распространенные случаи, а также рассказано о том, что можно предпринять в той или иной ситуации.
Проблема с оперативной памятью либо накопителем
Причиной такого явления, когда не выключается Виндовс 10, может служить сбой оперативной памяти, а также повреждения секторов жесткого диска.
При сбоях в работе оперативной памяти ПК тоже перестает выключаться
Если все дело в проблемном накопителе, то система делает попытки чтения и записи данных, перед тем как выключиться. Но при наличии плохих секторов произойдет зависание на неопределенное время. Стоит проверить жесткий диск, в особенности, если такие сбои наблюдались в работающей системе. Не забыть и про оперативную память.
Если гибернация не нужна
Некоторые пользователи зовут это «ночным» режимом. В некоторых случаях, чтобы нормально выключить ПК, приходится деактивировать данную опцию системы:
- Запустить командную строку с правами Администратора.
- Откроется черное окно, где нужно ввести команду powercfg /h off.
- Остается перезагрузиться и все должно работать нормально, то есть ПК будет отключаться и включаться в привычном режиме.
Отключение быстрого запуска
Алгоритм таков:
- Нажать сочетание клавиш Win+R и в поле ввести команду control.
- Откроется окно, где следует выбрать «Система и безопасность», «Электропитание», «Действия кнопок…».
- Теперь выбрать «Изменение параметров, которые сейчас недоступны».
- Затем следует снять галочку с «Включить быстрый запуск…», а после сохранить внесенные изменения, нажав на соответствующую кнопку.
Важно! Иногда простое обновление позволяет избежать многих проблем. А так как большинство пользователей отключают эту опцию, то имеет смысл обновить систему.
Сбой настроек реестра
Хотя это маловероятная причина, почему Виндовс 10 не выключается через Пуск, но попробовать стоит. В частности здесь нужна ветка, которая отвечает за ожидание в случае закрытия программного обеспечения (ПО). В ОС Windows 10 по умолчанию установлено значение 5 000 миллисекунд, однако можно сделать его меньше – 3 000.
Для этого открыть блокнот и набрать в него текст из картинки ниже:
Внесение изменений в реестр
Там, где 5 000 заменить на 3000. Файл нужно сохранить с разрешением .reg, а после запустить его, подтвердить внесение изменений и выполнить перезагрузку ПК. Обе методики проверены на практике и работают.
Отдельный случай, когда ПК не хочется отключаться посредством меню Пуск. Зачастую проблема кроется в параметре BootExecute – он или поврежден, или удален. Путь к нему в реестре: HKEY_LOCAL_MACHINE/SYSTEM/CurrentControlSet/Control/Session Manager. Открыв его должна быть только эта строка – autocheck autochk *. Типа параметра – R EG_MULTI_SZ (мультистроковый).
BIOS
Иногда проблема может быть вызвана БИОСом – ошибки его в настройке приводят к самым разным последствиям, включая неправильное отключение. Решается все сбросом параметров до заводских.
Чтобы зайти в BIOS нужно при включении техники нажимать кнопку Del (для ПК) или F2 (для ноутбуков) после фирменной заставки платы на экране. В старых версиях в главном меню есть пункт Load Fail-Safe Defaults – его и выбрать. Согласится, нажав на «Y». У нового БИОСа следует искать Load Setup Defaults, а в UEFI разновидности нужен вариант Load Defaults. Далее нажать на Load Setup Defaults, чтобы сохранить изменения и выйти из BIOS.
Intel Management Engine Interface
Сбой драйвера MEI также может отразиться на отключении компьютера. Для исправления положения стоит обновить его, но для начала удалить текущий. Возможно, уже вышло обновление, что даже лучше.
Следует зайти на официальный ресурс собственного устройства, где легко найти искомое. У ноутбуков фирм Dell и Asus стоит удалить утилиту Intel Rapid Storage Technology. Для этого зайти в панель управления и выбрать «Программы и компоненты».
Дополнительно! Иной раз у ПК случается аномальное поведение – он самостоятельно включается, что также имеет свои причины.
Потом в «Диспетчере устройств» (комбинация Win+X) раскрыть вкладку «Системные устройства» и найти строку «Intel Management Engine Interface». Двойным щелчком открываются свойства – перейти на вкладку «Драйвер» и в самом низу будет нужная кнопка – «Удалить устройство».
Intel Management Engine Interface – компонент ОС Windows 10
Теперь можно перезагрузить устройство и установить скачанный драйвер MEI.
Активные периферийные устройства
Еще одна популярная причина, когда Windows 10 не выключается. Обычно этому может мешать мышка, клавиатура или какое-нибудь другое устройство, подключенное через USB разъем (WIFI-адапеp, внешняя сетевая карта и прочее). Порядок действий:
- Нужно запустить «Диспетчер устройств».
- Раскрыть раздел контроллеры USB, найти строку «Корневой USB-концентратор» (их может быть несколько, если подключено не одно устройство).
- Двойным щелчком открыть окно свойств, где отыскать вкладку «Управление электропитанием» и убрать галочку с «Разрешить отключение…».
- В конце подтвердить действия нажатием на OK.
Это рекомендуется проделать со всеми остальными USB-устройствами. Потом выполнить перезагрузку компа с целью определить, завершает ли он свою работу.
Проверка системных файлов на предмет целостности
Такая процедура также рекомендована специалистами. Возможно как раз здесь кроется основная причина. Для этого запустить командную строку (через меню Пуск), ввести sfc /scannow и нажать Enter. Время процесса разное и зависит от технического оснащения машины, но обычно занимает не более получаса. С SSD накопителем она выполняется заметно быстрее.
Важно! По окончании процедуры в командной строке будут выведены результаты.
Windows может не обнаружить нарушения целостности системы. В других случаях может быть разный исход:
- Обнаружение поврежденных файлов и их успешное восстановление. В этом случае процесс обычно затягивается.
- Запрошенная операция не выполнена. Это говорит о том, что нарушена целостность файлов, которые используются системой в данный момент, а потому ошибки не могут быть исправлены. Для этого необходимо проводить операцию в безопасном режиме либо через системный инструмент восстановления.
- Поврежденные файлы обнаружены, но часть из них восстановлению не подлежат. Оптимально использовать резервную копию ОС.
Обратите внимание! при нарушении целостности системных файлов и их восстановлении ОС Windows 10 создает отчет и при необходимости с ним можно ознакомиться.
Есть возможность проверить целостность каждого отдельного файла при помощи команды sfc/scanfile=»путь_к_файлу». Правда такая необходимость возникает крайне редко.
Настройки кнопки питания
Если не работает кнопка завершение работы Windows 10, имеет смысл проверить, как она сама функционирует. Возможно, сбились настройки.
Изменение настроек кнопки питания
Действия для ПК:
- Нажать ПКМ по меню Пуск.
- Выбрать Управление электропитанием.
- Теперь нужен пункт Дополнительные параметры питания.
У ноутбуков немного иначе:
- Щелкнуть ПКМ по значку батареи, выбрать Электропитание.
- В самом окне найти раздел Действия кнопок питания (слева).
- Появятся параметры действия кнопки от сети или батареи. В ПК только один выбор, тогда как у ноутбука их два.
В любом случае лучше везде установить «Завершение работы» и сохранить изменения. На этом настройки кнопки питания завершены.
Ошибки с кодом, их причины и способы решения
Нередко после очередного обновления Windows 10 могут возникнуть какие-то ошибки. Многие из них легко и быстро решить, но в некоторых случаях приходится полностью переустановить Windows 10.
К сведению! Коды ошибок обычно маркируются в виде «0x», но могут быть другие варианты «WindowsUpdate_».
Проблемные комплектующие
Если между устройствами и системой возникает конфликт, стоит переподключить их. Вскрывать компьютер не нужно – все делается через «Диспетчер устройств». Он вызывается ПКМ по меню Пуск или находится в «Панели управления». Выделив проблемное устройство, щелкнуть по нему ПКМ и выбрать «Отключить устройство». После этого также ПКМ только уже включить.
Брандмауэр
Это встроенный компонент для защиты системы от «внешнего воздействия». Это не антивирус, хотя выдает запреты некоторым программам выходить в сеть интернет или же ограничивает доступ к определенным файлам. Но иногда даже он допускает ошибки, а потому его рекомендуется отключать.
Для начала открыть «Панель управления» и найти «Брандмауэр Windows. В нем отыскать пункт «Брандмауэр Windows». Откроется окно, где в его левой части щелкнуть по ссылке «Изменение параметров уведомлений». Теперь поставить точку в оба пункта «Отключить…», а после нажать OK.
Центр обновлений
Во время работы этой службы может возникнуть ряд ошибок, включая ситуацию, когда в Windows 10 не выключается компьютер через Пуск. Как вариант исправления положения – перезапустить ее.
Остановка службы Центр обновления Windows 10
Делается это так:
- Сочетанием клавиш Win+R вызывается окно «Выполнить», где нужно ввести команду services.msc и нажать OK.
- Список нужно пролистать до самого конца – появится служба «Центр обновления Windows». Открыть ее.
- Нажать «Остановить», после чего подтвердить действие. Изменять тип запуска не нужно. Само окно пусть остается открытым.
- Открыть проводник и перейти по адресу C:WindowsSoftwareDistributionDataStore и все, что имеется удалить.
- Вернуться к окну со службой с целью ее запуска.
Иногда это помогает исправить ситуацию, когда компьютер отказывал завершить сеанс.
Windows 10 является довольно популярной операционной системой, на которую переходит всё больше пользователей.
Тому есть множество причин, и одна из них — сравнительно низкое число возможных ошибок при обширных средствах для их исправления.
Поэтому, если вы столкнулись с проблемами при выключении компьютера, можно самостоятельно исправить неполадки.
Компьютер с Windows 10 не выключается
Допустим, устройство работает без ошибок, но при этом никак не реагирует на попытку выключения, или же компьютер выключается не полностью. Эта не слишком частая проблема удивляет и вводит в ступор тех, кто никогда с ней не сталкивался. На самом деле её причины могут быть разные:
- проблемы с драйверами оборудования — если при отключении продолжают работать отдельные части компьютера, к примеру, жёсткий диск или видеокарта, то дело, вероятнее всего, в драйверах. Быть может, вы недавно обновляли их, и апгрейд был установлен с ошибкой, или же, напротив, устройство нуждается в подобном обновлении. Так или иначе, сбой возникает именно в управлении устройством, которое просто не принимает команду на отключение;
- не все процессы прекращают работу — компьютеру не дают отключиться запущенные программы. При этом вы получите соответствующее уведомление и почти всегда без труда сможете закрыть эти программы;
- ошибка обновления системы — до сих пор Windows 10 активно улучшается разработчиками. Осенью 2017 года и вовсе вышло крупное обновление, затрагивающее почти всё в этой операционной системе. Неудивительно, что в одном из таких апдейтов могут быть допущены ошибки. Если проблемы с выключением начались после обновления системы, то дело либо в ошибках самого обновления, либо в неполадках, которые возникли во время установки;
- ошибки электропитания — если оборудование продолжает получать питание, оно продолжает и функционировать. Такие сбои обычно сопровождаются работой системы охлаждения при уже отключённом ПК. Кроме того, электропитание может быть настроено таким образом, что компьютер будет включаться самостоятельно;
- неправильно настроенный BIOS — из-за ошибок в настройке вы можете столкнуться с самыми разными неполадками, в том числе с некорректным отключением компьютера. Именно поэтому неопытным пользователям не рекомендуется менять какие-либо параметры в BIOS или в его более современном аналоге UEFI.
Решение проблем с отключением компьютера
Каждая из вариаций этой проблемы имеет свои способы решения. Рассмотрим их последовательно. Применять эти методы стоит в зависимости от указанных симптомов на вашем устройстве, а также исходя из моделей оборудования.
Проблемы с процессорами компании Intel
Компания Intel производит качественные процессоры, но проблема может возникнуть на уровне самой операционной системы — из-за программ и драйверов.
Удаление программы Intel RST
Программа Intel RST является одним из драйверов процессора. Он предназначен для организации работы системы с несколькими жёсткими дисками и абсолютно точно не нужен вам, если жёсткий диск всего один. Кроме того, драйвер может вызывать проблемы с отключением компьютера, поэтому его лучше всего удалить. Делается это так:
- Нажмите сочетание клавиш Win+X для вызова меню быстрого доступа и откройте «Панель управления».

В меню быстрого доступа выберите раздел «Панель управления»
- Перейдите в раздел «Программы и компоненты».

Среди прочих элементов «Панели управления» откройте пункт «Программы и компоненты»
- Найдите среди программ Intel RST (Intel Rapid Storage Technology). Выберите её и нажмите на клавишу «Удалить».

Найдите и удалите программу Intel Rapid Storage Technology
Чаще всего подобная проблема возникает на ноутбуках Asus и Dell.
Обновление драйвера Intel Management Engine Interface
Неполадки в работе этого драйвера также могут приводить к ошибкам на устройстве с процессорами Intel. Осуществлять его обновление лучше самостоятельно, предварительно удалив старую версию. Выполните следующие шаги:
- Откройте официальный сайт компании вашего устройства. Там вы без труда найдёте Intel ME драйвер, который и необходимо загрузить.

Скачайте драйвер Intel ME с сайта производителя вашего устройства или с официального сайта Intel
- В «Панели управления» откройте раздел «Диспетчер устройств». Найдите ваш драйвер среди прочих и выполните его удаление.

Откройте «Диспетчер устройств» через «Панель управления»
- Запустите установку драйвера, а когда она будет закончена — перезапустите компьютер.

Установите Intel ME на компьютер и перезапустите устройство
После переустановки проблема с процессором Intel должна быть полностью устранена.
Прочие варианты решения
Если же в вашем устройстве установлен другой процессор, можно попробовать иные действия. К ним также стоит прибегнуть, если вышеописанный способ не дал результата.
Полное обновление драйверов на компьютере
Необходимо проверить все драйверы системных устройств. Можно воспользоваться официальным решением для обновления драйверов в системе Windows 10.
- Откройте диспетчер устройств. Сделать это можно как в «Панели управления», так и напрямую в меню быстрого запуска (Win+X).

Откройте диспетчер устройств любым удобным способом
- Если рядом с некоторыми из устройств есть восклицательный знак — значит, их драйверы нуждаются в обновлении. Выберите любой из таких драйверов и нажмите по нему правой кнопкой мыши.
- Перейдите к пункту «Обновить драйверы».

Вызовите контекстное меню правой кнопкой мыши и нажмите «Обновить драйвер» на нужном устройстве
- Выберите способ обновления, к примеру, автоматический поиск.

Выберите автоматический способ поиска драйверов для обновления
- Система самостоятельно проверит наличие актуальных версий. Вам необходимо лишь дождаться окончания этого процесса.

Дождитесь окончания поиска драйверов в сети
- Начнётся загрузка драйвера. Участие пользователя также не требуется.

Дождитесь окончания загрузки
- После загрузки драйвер будет установлен на ПК. Ни в коем случае не прерывайте процесс установки и не выключайте компьютер в этот момент.

Подождите, пока драйвер устанавливается на ваш компьютер
- Когда появится сообщение об успешной инсталляции, нажмите на кнопку «Закрыть».

Закройте сообщение об успешной установке драйвера
- В запросе о необходимости перезапуска устройства нажмите «Да», если вы обновили уже все драйверы.

Перезагрузить компьютер можно единожды, после установки всех драйверов
Настройка электропитания
В параметрах электропитания есть ряд опций, которые могут препятствовать нормальному отключению компьютера. Поэтому стоит выполнить его настройку:
- Выберите раздел электропитания среди прочих элементов «Панели управления».

Через «Панель управления» откройте раздел «Электропитание»
- Затем откройте настройку текущей схемы питания и перейдите в дополнительные настройки.

Кликните на строку «Изменить дополнительные параметры питания» в выбранной схеме управления
- Отключите таймеры на пробуждение устройства. Это должно решить проблему с включением компьютера сразу после выключения — особенно часто она возникает на ноутбуках Lenovo.

Отключите таймер пробуждения в настройках электропитания
- Перейдите к разделу «Сон» и снимите галочку с пункта об автоматическом выходе компьютера из режима ожидания.

Отключите разрешение на самостоятельный вывод компьютера из ждущего режима
Эти действия должны исправить проблемы с выключением компьютера на ноутбуке.
Сброс настроек BIOS
В BIOS находятся самые важные настройки вашего компьютера. Любые изменения там могут привести к проблемам, поэтому стоит быть крайне внимательным. При наличии серьёзных неполадок можно сбросить настройки до стандартных. Для этого откройте BIOS при включении компьютера (в процессе запуска нажать кнопку Del или F2 в зависимости от модели устройства) и отметьте нужный пункт:
- в старой версии BIOS необходимо выбрать Load Fail-Safe Defaults для сброса настроек на безопасные;

В старой версии BIOS пункт Load Fail-Safe Defaults выставляет безопасные настройки для системы
- в новой версии BIOS этот пункт называется Load Setup Defaults, а в UEFI за аналогичное действие отвечает строка Load Defaults.

Нажмите на Load Setup Defaults для восстановления настроек по умолчанию
После этого сохраните изменения и выйдите из BIOS.
Проблема с устройствами USB
Если вы так и не смогли определить причину проблемы, а компьютер всё ещё не хочет выключаться нормально — попробуйте отключить все USB-устройства. В некоторых случаях сбой может возникать из-за определённых неполадок с ними.
Компьютер включается после выключения
Есть несколько причин, почему компьютер может включаться самостоятельно. Стоит изучить их и найти ту, которая соответствует вашей проблеме:
- механическая проблема с кнопкой питания — если кнопку заело, это может приводить к непроизвольным включениям;
- установлена задача в планировщике — когда для компьютера выставлено условие на включение в определённое время, он будет делать это, даже если был непосредственно перед этим выключен;
- пробуждение от сетевого адаптера или другого устройства — компьютер не включится самостоятельно из-за настроек сетевого адаптера, но вполне может выйти из режима сна. Точно так же ПК будет просыпаться при активности устройств ввода;
- настройки электропитания — в инструкциях выше указано, какие опции в настройках электропитания стоит отключить, чтобы компьютер не запускался самостоятельно.
Если вы активно используете планировщик задач, но не хотите, чтобы он включал компьютер, то можно внести определённые ограничения:
- В окно «Выполнить» (Win+R) введите команду cmd для открытия командной строки.

Введите команду cmd в окно «Выполнить» для открытия командной строки
- В самой командной строке напишите запрос powercfg -waketimers. На экране появятся все задачи, которые могут управлять запуском компьютера. Сохраните их.

С помощью команды powercfg -waketimers вы увидите все устройства, которые могут включать ваш компьютер
- В «Панели управления» введите в поиск слово «План» и выберите «Расписание выполнения задач» в разделе «Администрирование». Откроется служба «Планировщик задач».

Выберите пункт «Расписание выполнения задач» среди прочих элементов «Панели управления»
- С помощью данных, что вы узнали ранее, найдите нужную службу и перейдите в её настройки. Во вкладке «Условия» снимите галочку с пункта «Пробуждать компьютер для выполнения задачи».

Отключите возможность пробуждения компьютера для выполнения текущей задачи
- Повторите это действие для каждой задачи, которая может влиять на включение компьютера.
Планшет с Windows 10 не выключается
На планшетах подобная проблема встречается значительно реже и почти всегда не зависит от операционной системы. Обычно планшет не выключается, если:
- зависло какое-либо приложение — несколько приложений могут полностью остановить работу устройства и, как следствие, не позволить его выключить;
- не работает кнопка выключения — кнопка могла получить механические повреждения. Попробуйте выключить гаджет через систему;
- ошибка системы — в старых версиях планшет вместо выключения мог перезагружаться. Эта проблема давно исправлена, поэтому лучше просто обновить ваше устройство.

На планшетах с Windows 10 проблема с выключением устройства встречалась в основном в тестовых версиях системы
Решением любой из этих проблем является создание специальной команды на рабочем столе. Создайте ярлык на рабочем экране планшета, а в качестве пути введите следующие команды:
- Reboot: Shutdown.exe -r -t 00;
- Shutdown: Shutdown.exe -s -t 00;
- Out: rundll32.exe user32.dll, LockWorkStation;
- Hibernate: rundll32.exe powrprof.dll, SetSuspendState 0,1,0.
Теперь при нажатии по этому ярлыку планшет будет выключаться.
Проблема с невозможностью выключить компьютер встречается редко, поэтому многие пользователи не знают, как с этим бороться. Неполадки могут быть вызваны некорректной работой драйверов или противоречием настроек устройства. Проверьте все возможные причины, и тогда вы легко устраните ошибку.
Источник
Сама по себе проблема при которой компьютер отказывается выключаться — не нова. Она была ещё в старой-доброй XP, она же осталась и в более новых версиях. Да,в новых версия ОС от Майкрософта многие проблемы были решены полностью, но добавились и новые, а значит и ряд причин тоже менялись с каждой версией менялись.
Вот и после перехода или обновления на Windows 10 многие пользователи столкнулись с тем, что компьютер или ноутбук не выключается при обычном завершении работы, хотя раньше на «Семёрке» или «Восьмёрке» такого не было. При этом дальнейшее поведение устройства может быть различным.
Чаще всего просто долго-долго-долго висит надпись «Завершение работы», иногда может «свалиться» в синий экран BSOD, а иногда может снова включиться и загрузить операционную систему заново. Можно, конечно, отключать его через кнопку питания или выдёргивая штепсель из розетки, но такой способ неправильный и со временем может даже привести к серьёзным аппаратным проблемам. А значит ситуацию надо срочно решать!
Давайте вместе разберём наиболее часто возникающие причины почему Windows 10 отказывается отключаться и варианты их решения.
Быстрый запуск Windows 10
Ошибка операционной системы из-за которой при завершении работы не выключается компьютер на Windows 10 может быть вызвана сбоем работы функции … быстрого запуска. Да-да, Вы не ослышались! Уж не знаю что такого «навертели» программисты из Майкрософта, но функция может оказывать значительное влияние не только на включение, но и на выключение. Так что, если Ваш ПК не отключается — попробуйте её деактивировать. Для этого нажимаем кнопку Пуск и выбираем пункт меню «Параметры» чтобы открылось вот такое окно:
В списке доступных настроек выбираем раздел «Система» и переходим к его настройкам:
Теперь надо в меню слева выбрать подраздел «Питание и спящий режим», а слева — кликнуть по ссылке «Дополнительные параметры питания». Откроется окно «Электропитание»:
Здесь в меню слева надо кликнуть на пункт «Действие кнопок питания» чтобы перейти к системным параметрам питания ПК.
Прокручиваем до конца содержимое окна до подраздела «Параметры завершения работы». Здесь нужно найти галочку «Включить быстрый запуск (рекомендуется)». Именно она во многом может влиять на то, что Windows 10 не выключается. Снимаем её, перезагружаемся и проверяем результат.
Примечание: Хочу заметить, что вообще данная опция полезна только тем, что полностью выключает свой компьютер или ноутбук. Если же привыкли просто отправлять его в спящий режим, то в этом случае она для Вас будет фактически бесполезна.
Драйвер Intel Management Engine Interface
Ещё один фактор, который может служить причиной того, что компьютер с Windows 10 не отключается — это драйвер MEI — «Management Engine Interface», который устанавливается на ПК с процессорами Intel. а именно его 11-я версия. Чтобы проверить какая установлена у Вас — откройте диспетчер устройств и перейдите в раздел «Системные устройства»:
Найдите там строчку Intel Management Engine Interface, кликните на нём правой кнопкой мыши и выберите пункт меню «Свойства». В открывшемся окне зайдите на вкладку «Драйвер»:
Смотрим что написано в строчке «Версия драйвера». Если как в моём примере — 11.X.X.Х — имеет смысл попробовать заменить его на более старый релиз из ветки 9.Х.Х.Х. Для этого надо зайти на официальный сайт производителя Вашей материнской платы и скачать там данную версию. Как вариант, можно скачать драйвер с сайта Intel — ссылка.
Дальше нужно будет удалить установленный драйвер и принудительно указать на скаченный файл.
После этого нужно будет в обязательном порядке отключить службу обновления Windows, чтобы она самостоятельно по новой всё не обновила.
Так же рекомендую воспользоваться специальным пакетом, который будет скрывать уведомления в системном лотке о необходимости скачать новую версию — ссылка.
Обновление BIOS материнской платы
На ноутбуках (особенно почему-то чаще у ASUS) я столкнулся с тем, что даже на весьма современных моделях после установки Windows 10 начинаются «чудеса» — то WiFi не работает, то в синий экран сваливается, то вовсе не выключается ПК. В большинстве случаев проблему удалось решить через обновление драйверов.
Делается это относительно не сложно. Надо зайти на официальный сайт производителя девайса, открыть раздел «Поддержка», найти свою модель и проверить наличие обновлений БИОСа. Если есть — скачиваете и далее следуете приложенным к файлу инструкциям.
Ноутбук не переходит в спящий режим
Многие пользователи в последнее время вообще не отключают ПК в том смысле, как это делалось раньше, то есть до полного завершения работы. Чаще просто отправляют ноутбук в сон закрыв крышку. И именно поэтому я отдельно хочу рассмотреть некоторую разновидность приведённой выше проблемы, а именно когда отключение аппарата проходит нормально а вот в спящий режим компьютер не переходит, а снова возвращается в штатный режим работы.
— Чаще всего в этом случае виновником является отдельное приложение или утилита, которая работает в активном или фоновом режиме и не даёт устройству уснуть. И поэтому начать стоит с того, что запустить диспетчер задач и посмотреть какие процессы наиболее активно используют процессор и оперативную память. Если это какая-то конкретная программа — попробуйте остановить её выполнение. А если активный сервис системный (например, System, SVCHOST, Explorer.exe и т.п.) то в этом случае надо уже проверять Windows 10 с помощью хорошего антивируса, так как в Вашей ОС скорее всего поселилась какое-то вредоносное приложение.
— Другая распространённая причина — активность периферийных устройств. Причём обычно это или клавиатура, или мышь или что-то ещё, подключенное через универсальную последовательную шину USB. Например, WIFI-адаптер. В Windows 10 есть инструмент, который позволяет уточнить какое из устройств последний раз пробуждало компьютер — это консольная команда:
powercfg -lastwake
Если она не сработает — попробуйте иной вариант:
powercfg –devicequery wake_armed
Введите её в командной строке и в результатах Вы увидите «виновника». К примеру, это будет какое-нибудь USB-устройство. Чтобы запретить ему пробуждать ПК, откройте Диспетчер устройств Виндовс.
Найдите в списке строчку «Корневой USB-концентратор», кликните по нему правой кнопкой мыши и выберите пункт «Свойства». В открывшемся окне надо зайти на вкладку «Управление электропитанием»:
Снимаем галочку «Разрешить этому устройству выводить компьютер из ждущего режима» и нажимаем на кнопку ОК. То же самое желательно сделать для мыши и сетевых карт — проводных и беспроводных. После этого перезагружаемся и проверяем — переходит компьютер в спящий режим или по прежнему не переходит.
Не стоит забывать и про возможные таймеры пробуждения, установленные в системе. Например, обновления какой-нибудь программы или игры, либо какое-то вредоносное приложение. Для исключения такого варианта развития событий надо снова открывать настройки электропитания Windows 10, зайти в дополнительные параметры используемой схемы управления питанием и открыть подраздел «Сон»:
Там будет пункт «разрешить таймеры пробуждения». Надо проверить чтобы у него было установлено значение «Отключить».
P.S.: В качестве заключения хочу ещё раз отметить, что мы с Вами рассмотрели лишь самых-самых частых виновников, которые влияют на нормальную работу ПК. Оставшиеся частные случаи — это всего лишь 5-10% от общего объёма.
Для их решения можно попробовать сделать вот что:
— попробовать установить самые последние обновления Windows 10
— отключить все периферийный устройства (особенно подключенные по USB)
— удалить драйвера на видеокарту
И уже когда совсем ничего не помогает, то скорее всего такой сбой скорее всего связан либо с серьёзными программными проблемами, возникшими в самой Виндовс 10 и требуется её переустановка, либо аппаратной неисправностью тех или иных комплектующих и без серьёзной диагностики решить это не получится.
Кнопка выключения Windows 10 не работает
Windows 10 может быть последней операционной системой от Microsoft, но она не лишена недостатков и проблем. Говоря о проблемах с Windows 10, некоторые пользователи жалуются, что в Windows 10 кнопка выключения не работает, поэтому давайте посмотрим, есть ли способ решить эту проблему.
Прежде чем мы начнем решать эту проблему, убедитесь, что ваша Windows 10 обновлена. Убедитесь, что вы используете Центр обновления Windows для проверки обновлений, потому что Microsoft выпустит исправления через Центр обновления Windows, если они найдут решение этой проблемы. Если ваша Windows 10 обновлена, но вы все еще испытываете проблемы с кнопкой выключения, вы можете попробовать некоторые из этих решений.
Компьютер не реагирует на команду завершение работы
Большинство пользователей компьютеров хотя бы раз в своей жизни сталкивались с такой проблемой, как бесконечно долгое выключение компьютера. Вроде бы все сделал правильно: Пуск – Завершение работы – Выключить, вот только после этого ничего не происходит, та самая работа не завершается, компьютер не выключается.
Отчаянные пользователи, конечно же, могут отключить ПК и с кнопки, но это ведь далеко не самое верное решение. Ниже мы расскажем о том, почему компьютер или ноутбук не выключается через «Пуск», и как решить эту проблему.
Начнем с того, что существует, как минимум, два сценария того, что можно назвать «НЕвыключением».
- Пропадает картинка с рабочего стола, монитор гаснет, но при этом не отключается (горит кнопка включения), а в системном блоке продолжает работать все железо, что можно услышать.
- Оповещение о «Завершение работы» не исчезает, но и того самого «Завершения» не происходит.
Причины, по которым компьютер не выключается через «Пуск»?
Существует немало причин, по которым это может происходить, самые распространенные из них:
- Сбой в работе драйверов;
- Продолжительное выключение по причине попытки закрытия всех работающих программ, которые должен был отключить сам пользователь;
- Зависание какой-то конкретной программы (приложения);
- Сбой в загрузке (установке) недавно скаченного приложения или игры;
- Завершается работа службы терминала;
- ОС Windows предпринимает попытки по удалению данных, находящихся в виртуальной памяти;
- Долгое выключение компьютера, как и невозможность его вовсе, вполне может быть последствием действий вирусов и прочего вредоносного ПО.
Как выключить компьютер через «Диспетчер задач»?
В случае, если выключиться компьютеру мешает какая-то программа, которую не удается отключить, это можно сделать вручную, вызвав «Диспетчер Задач». Для этого необходимо зажать три спасительных клавиши: «Ctrl+Alt+Delete».
Найдите в появившемся списке ту программу, которая не позволяет компьютеру выключиться, и завершите ее, нажав на «Снять задачу» или «Завершить процесс», в зависимости от версии ОС, установленной на вашем ПК.
Также стоит отметить, что на Windows XP / 7 / Vista существуют отдельные вкладки — «Приложения» и «Процессы» (На Виндовс 8-10 все выглядит немного иначе). Вполне возможно, что вам придется покопаться в каждой из них, чтобы отыскать тот самый балласт, который не позволяет компьютеру выключиться.
Как избавиться от вредоносного ПО, не позволяющего компьютеру выключиться через «Пуск»?
Основой фактор понижения производительности операционной системы Windows – это вредоносное ПО, которого можно нахвататься с интернета с головой, особенно, если вы – малоопытный пользователь.
Чтобы обезопасить себя от неприятных последствий, обзаведитесь лицензионной версией хорошего антивируса, например, AVG или Avast.
Установите антивирус и просканируйте систему. Если программа обнаружит вирусы, удалите их. Для большей эффективности рекомендуем воспользоваться инструкцией по очистке компьютера от мусора.
Чтобы обезопасить компьютер от вредоносного ПО, будьте внимательны при посещении различных сайтов, скачивании и установке программ, игр. Обычно, все они предупреждают о том, что именно будет устанавливаться на ваш ПК. Зачастую, вместе с основной прогой, подтягивается куча бесполезного мусора, например, всевозможные бары от Яндекса и Mail.ru, толку от которых мало, зато хлопот с головой. Дабы избежать этого, просто внимательно читайте инструкцию установщика.
Универсальные пути решения проблемы с выключением на всех версиях Windows
Вполне возможно, что компьютер не выключается через «Пуск» по причине проблем в работе электропитания, которые нам с вами и предстоит решить.
Откройте «Панель управления». Чтобы долго не искать, просто зажмите комбинацию клавиш Win+X и найдите там ее.
Перейдите в раздел «Электропитание».
Если вы там найдете вкладку «APM» (Advanced Power Manager), значит, ваш ПК корректно функционирует с этими механизмами, относящимися к материнской плате.
Перейдите во вкладку «APM», где необходимо поставить «галочку» напротив «Задействовать автоматическое управление питанием». В случае, если вы не обнаружите эту вкладку у себя на устройстве, необходимо проверить конфигурацию BIOS.
Теперь необходимо проверить параметры реестра электропитания, вызвав утилиту RegEdit.
Зажмите комбинацию клавиш Win+R.
Введите в ней команду RegEdit и нажмите Enter.
Откроется редактор реестра.
Нажмите на вкладку HKEY_CURRENT_USER.
Далее откройте ветвь SOFTWARE.
Перейдите по пути MicrosoftWindows NTCurrentVersionExplorer.
Кликните дважды по CleanShutdown и измените его значение с «0» на «1».
Нажав «ОК», переходите по следующей ветви: HKEY_LOCAL_MACHINESOFTWAREMicrosoftWindows NTCurrentVersionWinLogon.
Проделайте то же самое с PowerDownAfterShutdown, изменив значение с «0» на «1».
Нажмите «ОК». Теперь закройте редактор и перезагрузите компьютер.
Сценарий завершения работы компьютера
Зажмите Win+R и в появившемся окне введите команду gpedit.msc, нажмите Enter. Появится следующее окно:
Перейдите по пути: Конфигурация компьютера – Конфигурация Windows – Сценарии (запуск/завершение).
Дважды кликните на «Завершение работы».
Перед вами появится список свойств завершения работы.
Удалите все, что там указано, нажмите «ОК» и закройте редактор.
Собственно, на этом все, теперь вы знаете причины, по которым компьютер не выключается через «Пуск», и как корректно решить эту проблему.
Несколько простых шагов к улучшению работы компьютера под управлением Windows
Смотрим, какое ПО не дает выключить устройство
Второе, что хочу сказать: Windows не была бы такой популярной ОС, если бы в ее арсенале не было различных журналов, следящих за ее стабильностью работы.
Что касается нашей проблемы, то есть спец. журнал стабильности, в который заносятся все сбои, проблемы с ПО и пр., которые возникают при работе. Поэтому, логично, обратится к нему при появлении проблемы.
Нужно открыть панель управления Windows по адресу: Система и безопасностьЦентр безопасности и обслуживания
Затем раскрыть вкладку «Обслуживание» , и нажать по ссылке «Показать журнал стабильности работы» . Пример представлен ниже.
Журнал стабильности работы (кликабельно)
Далее обратите внимание на красные крестики и желтые вопросительные знаки: это и есть «проблемные» дни. Нажав на один из них, когда у меня завис ноутбук — я увидел, что зависание устройство было связано с программой ACDSee (см. пример ниже ).
Работа с журналом стабильности (кликабельно)
После чего, для решения проблемы, достаточно обновить данную программу, заменить ее на другую версию, удалить и т.д.
Что делать если не выключается компьютер?
Закройте все программы, которые открыты в данный момент. Откройте диспетчер задач (Ctrl + Shift + Esc) и посмотрите запущенные процессы. Возможно, окно вы не видите, а процесс продолжает работать. В этом случае необходимо снять задачи с процессов и попробовать выключить компьютер. Конечно нужно заранее сохранить все данные в открытых программах.
Вторым этапом, нужно проанализировать службы в том же диспетчере задач, отсортировав их по состоянию. Здесь будет намного сложнее. Дело в том, что программы могут создавать свои службы, которые будут отличаться названием. Можно попробовать найти службы, связанные с программами. Бывают ситуации, когда служба не дает завершить работу Windows.
Да, вас ждет рутинная работа по анализу служб, как правило, название служб, которые создали программы отличается от стандартных. Удобно будет сесть и разобраться со всеми параметрами, чтобы потом понимать какие службы добавляют программы. Тем более, в контекстном меню есть удобный пункт «Поиск в интернете».
В случае, если вы подозреваете, что проблема связана с обновлениями (например, вы пропустили очередной апдейт), то нужно просто подождать. Обратите внимание на светодиод жесткого диска, если он мигает, то значит компьютер работает с каким-либо процессом.
Если ничего не помогает, то, возможно, система заражена вирусами и компьютеру нужна полная проверка на вирусы с помощью хороших антивирусов.
Можно попробовать перевести компьютер в спящий режим или режим гибернации. Потом разбудить и завершить работу стандартным способом.
Управление электропитанием ноутбука
Данный вариант чаще подходит в тех случаях, когда не выключается ноутбук, хотя, в принципе, может помочь и на стационарном ПК (Применимо в Windows XP, 7, 8 и 8.1).
Зайдите в диспетчер устройств: самый быстрый способ сделать это — нажать клавиши Win + R на клавиатуре и ввести devmgmt.msc после чего нажать Enter.
В диспетчере устройств откройте раздел «Контроллеры USB», после чего обратите внимание на такие устройства, как «Generic USB Hub» и «Корневой USB-концентратор» — их, скорее всего, будет несколько (а Generic USB Hub может и не быть).
Для каждого из них выполните следующие действия:
- Кликните правой кнопкой мыши и выберите «Свойства»
- Откройте вкладку «Управление электропитанием»
- Уберите отметку «Разрешить отключение этого устройства для экономии энергии»
- Нажмите Ок.
После этого ноутбук (ПК), возможно, будет выключаться нормально. Тут следует отметить, что указанные действия могут привести к незначительному уменьшению времени автономной работы ноутбука.
Как устранить проблему с выключением компьютера
Если же попытка завершения работы компьютера через кнопку «Пуск» все же потерпела фиаско, что подтверждается явными «симптомами» в виде выключенного экрана, но продолжающих работать некоторых составных частей ПК, можно воспользоваться теми же «реанимационными» действиями, что перечислены для ноутбука.
Однако, важно учитывать, что они не всегда будут эффективны. В связи с этим, если компьютер не выключается с Windows 10, нужно изучить способы, которые распространяются только на стационарный ПК.
Способы устранения проблемы на ПК
В настоящий момент можно отметить только два способа, которые помогают устранить проблему, если нажато завершение работы и не выключается Windows 10 на ПК.
Прежде всего, программный сбой может быть спровоцирован видеокартой, точнее, её некорректными драйверами. Достаточно загрузить заново драйверы, деинсталлировать те, которые установлены на компьютере, а затем заново установить те, в корректности которых можно быть уверенными.
Если компьютер не желает завершать работу через «Пуск», проверьте все USB-устройства. Возможно, именно они не позволяют компьютеру отключиться.
Многие юзеры замечали, что после принудительного отключения принтеров и геймпадов компьютер благополучно отключался через «Пуск».
Кстати, если Windows 10 был установлен, а впоследствии были сразу же отключены его обновления, это может выступать в качестве одной из причин. Компоновщики в файлы обновления вбрасывают то, что позволяет устранять выявленные ранее проблемы. По указанной причине не мешает включить автоматическое обновление ОС, после чего убедиться, как компьютер без проблем выключается через «Пуск».
Итак, воспользовавшись описанными способами, каждый сможет помочь своему ПК сделать его «жизнь» проще, заставить его выполнять все требования без изъянов.
Когда пользователь нажимает кнопку Shut down (Завершение работы) в меню Пуск Windows 10/11, он ожидает, что компьютер полностью отключится и монитор погасится. Однако в некоторых случаях компьютер (ноутбук) не выключается полностью (не гаснет дисплей, шумят вентиляторы на материнской плате или блоке питания, горят световые индикаторы и т.д.). В этой статье мы рассмотрим, что делать, если ваш компьютер Windows не выключается при завершении работы.
Совет 1. Отключите быстрый запуск Windows
В первую очередь попробуйте отключить быстрый запуск Windows. Функция быстрого запуска (Fast startup) появилась в Windows 8.1. По умолчанию он включен как в Windows 10, так и в Windows 11, если ваше устройство поддерживает режим быстрого запуска. Режим быстрого запуска представляет собой гибрид между гибернацией и полным выключением компьютера, и предназначен для ускорения загрузки операционной системы.
Чтобы отключить Fast Startup в Windows:
- Откройте панель управления электропитанием (
powercfg.cpl
); - Выберите в левой панели ссылку Choose what the power buttons do (Действие кнопок питания);
- Нажмите на кнопку Change settings that are currently unavailable (Изменить параметры, которые недоступны);
- Снимите чекбокс с опции Turn on fast startup (recommended) (Включить быстрый запуск — рекомендуется) и сохраните изменения.
Совет 2. Выключите Windows из командной строки
Если режим Быстрого запуска Windows мешает корректному выключению компьютера, вы можете попробовать выключить свое устройство из командой строки. Откройте командную строку с правами администратора и попробуйте выключить компьютер с помощью команды shutdown:
shutdown /s /f /t 0
Если компьютер корректно выключится после запуска такой команды, вы можете создать на рабочем столе ярлык для этой команды и запускать его, когда хотите выключить Windows.
Совет 3. Отключение задания планировщика и драйверов, которые мешают выключения Windows
Выполните команду:
powercfg /requests
Должен появится список процессов, драйверов и заданий планировщика, которые мешают отключению Windows или переходу в спящий режим (в идеале везде должно быть None).
Завершите соответствующие процессы, отключите (если применимо службы), обновите драйвера устройств. В заданиях планировщика Task Scheduler нужно на вкладке Conditions отключить опцию Wake the computer to run this task (Разбудить компьютер для выполнения этой задачи).
Совет 4. Проверьте параметры электропитания оборудования
Проверьте, что в настройках оборудования устройствам запрещено выводить компьютер из ждущего режима:
- Откройте консоль Device Manager (
devmgmt.msc
); - Разверните раздел Network Adapters и откройте свойства вашего Ethernet или Wi-Fi адаптера, который вы используете для подключения к сети;
- Перейдите на вкладку Power Management и убедитесь, что опция Allow this device to wake up the computer (Разрешить этому устройству выводить компьютер из ждущего режима) отключена;
- Аналогичным образом проверьте настройки Корневых USB-концентраторов (USB root HUB) и Bluetooth адаптеров.
Что еще можно проверить, если предыдущие способы не помогли выключить компьютер:
- Проверьте, что у вас отключена автоматическая перезагрузка Windows при сбое (
SystemPropertiesAdvanced.exe
-> Advanced -> снимите чекбокс Automatic Restart); - Убедитесь, что в настройках вашего режима электропитания Control PanelAll Control Panel ItemsPower OptionsEdit Plan Settings в разделе Hard Disk выбрано отключение диска через 20 минут (по умолчанию), а в разделе Sleep отключены Allow wake timers (Разрешить таймеры пробуждения).
- Проверьте таймауты завершения процессов и служб в реестре (в миллисекундах). Значения по умолчанию для Windows 10 представлены ниже
- Обновите драйвера оборудования;
- Отключите службу оптимизации доставки обновлений (Windows Update Delivery Update Optimization)
- Запустите мастер исправления проблем электропитания (Power troubleshooter):
msdt.exe /id PowerDiagnostic
HKEY_LOCAL_MACHINESYSTEMCurrentControlSetControl WaitToKillServiceTimeout = 5000
Также проверьте, что для пользователя не заданы параметры (если параметры заданы, измените их на указанные значения):
HKEY_CURRENT_USERControl PanelDesktop AutoEndTasks = 1 HungAppTimeout = 5000 WaitToKillAppTimeout = 5000