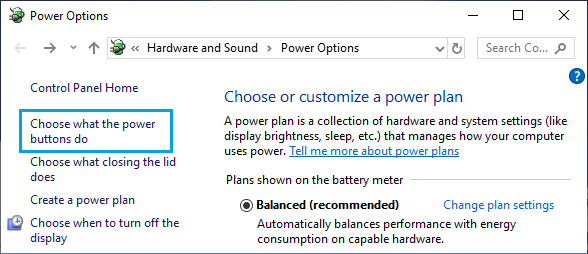После установки на свой компьютер операционной системы Windows 10 или перехода на неё с предыдущих версий может случиться такое, что периферийный устройства, подключаемые через порты USB, часто отключаются или вообще перестают корректно работать, выдавая при этом в диспетчере устройств значки предупреждения в виде желтого треугольника, а так же код ошибки 43 в описании.
Что делать в этом случае? Сначала надо определить виновника.
Конечно, если отваливается сразу несколько устройств, то тут понятно, что они скорее всего не виноваты и причина кроется в самом компьютере. Если же глючит только один девайс, то для диагностики нужно провести следующие манипуляции:
— Попробуйте переключиться на соседний USB-разъём. Этот совет особенно актуален если системный блок стоит где-нибудь под столом в пыльном углу и протирается только раз в год. И то, перед этим нужно посмотреть не забит ли он пылью или мусором.
— Замените соединительный кабель. Это вообще больное место — шнуры валяются где-попало, у них гнут разъёмы, их передавливают креслом или обувью, грызут домашние животные и т.п. В качестве примера можно взять смартфоны iPhone, у которых фирменные кабели ломаются около штекера уже через пару месяцев активного использования.
— Если сбоит внешний жесткий диск, то ошибка появляется скорее всего потому, что не подключен второй разъём на кабеле и ему банально не хватает питания.
— Если есть другой компьютер или ноутбук, то подключите устройство к нему и понаблюдайте за работой. Как вариант — можно сходить к друзьям или родственникам. Если там гаджет функционирует без проблем — всё сразу станет ясно.
Итак, мы пришли к выводу, что причины проблемы с USB-портами скрываются в компьютере. Давайте их искать!
Устаревшие драйверы и BIOS
Очень часто в сбое работы шины виноваты устаревшие или некорректные драйверы. Это особенно заметно при обновлении системы, когда на старой ОС всё работало отлично, а после обновления на Windows 10 начались глюки с ошибкой 43 и сообщениями «Устройство не опознано».
Для исправления надо идти на сайт производителя материнской платы, искать новую версию программного обеспечения и устанавливать её.
Альтернативный вариант — скачать онлайн клиент Drivers Solution Pack и запустить с его помощью обновление драйверов.
Обычно после этого неисправности устраняются окончательно и бесповоротно.
Так же хочу рассказать о паре случаев, когда проблемы с портами USB на Windows 10 появились из-за устаревшей версии BIOS. Причём оба раза это было не на старых дряхлых железках, а новых ноутбуках ASUS после обновления предустановленной «Восьмёрки» до «Десятки». Решалось всё скачиванием самой последней версии БИОСа с официального сайта и перепрошивкой материнской платы с помощью специальной утилиты, которая шла в комплекте.
Переустановка концентратора портов
Иногда исправить ошибки с ЮСБ помогает вот такая хитрость: Кликаем по значку «Этот компьютер» правой кнопкой мыши и выбираем пункт «Управление». Вам откроется системная оснастка «Управление компьютером». В ней надо выбрать раздел «Диспетчер устройств»:
Здесь находим раздел «Контроллеры USB» и открываем его. Нам нужен пункт «Корневой USB-концентратор». Кликаем по нему правой кнопкой мыши и выбираем пункт «Отключить». Закрываем окно и перезагружаем компьютер. Снова возвращаемся в диспетчер и включаем концентратор. После этого все USB-порты должны заработать без проблем.
Настройки схемы электропитания
Этот случай особо актуален для обладателей ноутбуков, нетбуков и ультрабуков. Дело в том, что у них в целях экономии энергии аккумулятора активирована функция выборочного отключения устройств и если в определённый момент времени к компьютеру подключено много потребляющих гаджетов (зарядка телефона, карт-ридер, портативная колонка и т.п.), то Windows 10 может выборочно отключить одно или несколько устройств разом.
Для отключения этой опции снова идём в Диспетчер устройств и открываем свойства корневого USB-концентратора. На вкладке «Управление электропитанием» надо снять галочку «Разрешить отключение этого устройства для экономии энергии». После этого закрываем диспетчер и перезагружаемся.
Microsoft Windows XP Professional Microsoft Windows XP Home Edition Microsoft Windows Server 2003 Service Pack 1 Еще…Меньше
Описание проблемы
Если несколько раз подряд с небольшими перерывами подключить и извлечь устройство USB, то порт USB может перестать отвечать. Когда порт находится в таком состоянии, он не распознает USB-устройство, и оно перестает работать.
В этой статье описаны способы решения этой проблемы.
Необходимые условия
Для выполнения некоторых действий по устранению неполадок, описанных в этой статье, необходимо войти в систему Windows с учетной записью администратора. Если компьютер является персональным, скорее всего, вход в систему с учетной записью администратора уже выполнен. Если компьютер является рабочим и подключен к сети, возможно, потребуется обратиться за помощью к администратору. Чтобы убедиться, что вход в Windows выполнен с учетной записью администратора, перейдите на следующий веб-сайт корпорации Майкрософт:
Решение
Чтобы устранить эту проблему, воспользуйтесь приведенными ниже способами в указанном порядке. После применения каждого способа проверяйте, решена ли проблема. Если нет, переходите к следующему способу.
В этой статье также приводится временное решение проблемы, которым можно воспользоваться, если не помогут другие способы.
Способ 1. Обновление конфигурации оборудования с помощью диспетчера устройств
Обновите конфигурацию оборудования с помощью диспетчера устройств. После этого компьютер сможет распознать USB-устройство, подключенное к USB-порту, и его можно будет использовать.
Чтобы обновить конфигурацию оборудования, выполните указанные ниже действия.
-
Нажмите кнопку Пуск и выберите пункт Выполнить.
Примечание. В Windows Vista нажмите кнопку Пуск и воспользуйтесь окном Начать поиск.
-
Введите devmgmt.msc и нажмите кнопку ОК. Откроется диспетчер устройств.
-
В диспетчере устройств щелкните имя компьютера, чтобы выделить его.
-
В меню Действие выберите пункт Обновить конфигурацию оборудования.
-
Проверьте, работает ли USB-устройство.
Если удалось устранить проблему, дальнейшее содержание этой статьи можно пропустить. Если не удалось устранить проблему, перейдите к следующему способу.
Способ 2. Перезапуск компьютера
Если не удалось решить проблему с помощью обновления конфигурации, перезапустите компьютер. После этого проверьте, работает ли USB-устройство.
Если удалось устранить проблему, дальнейшее содержание этой статьи можно пропустить. Если не удалось устранить проблему, перейдите к следующему способу.
Способ 3. Отключение и повторное включение USB-контроллера
Отключите и снова включите все USB-контроллеры с помощью диспетчера устройств. Это позволит восстановить нормальную работу USB-порта. USB-контроллеры представляют USB-порты в диспетчере устройств. Если расширенное устранение неполадок вызывает затруднения, перейдите к разделу Временное решение.
Чтобы отключить и повторно включить USB-контроллеры, выполните указанные ниже действия.
-
Нажмите кнопку Пуск и выберите пункт Выполнить.
Примечание. В Windows Vista нажмите кнопку Пуск и воспользуйтесь окном Начать поиск.
-
Введите devmgmt.msc и нажмите кнопку ОК. Откроется диспетчер устройств.
-
Разверните раздел Контроллеры универсальной последовательной шины USB.
Примечание. Возможно, для обнаружения нужного элемента потребуется прокрутить список.
-
Щелкните правой кнопкой мыши первый USB-контроллер в разделе Контроллеры универсальной последовательной шины USB и выберите пункт Удалить.
-
Повторите действие 4 для всех USB-контроллеров в разделе Контроллеры универсальной последовательной шины USB.
-
Перезагрузите компьютер. После загрузки компьютера конфигурация оборудования будет автоматически обновлена, а все удаленные USB-контроллеры — переустановлены.
-
Проверьте, работает ли USB-устройство.
Если USB-порт распознает устройство и его можно использовать, дальнейшее содержание этой статьи можно пропустить.
Если удалось устранить проблему, дальнейшее содержание этой статьи можно пропустить. Если этим методом не удалось устранить проблему,см. раздел «Обходной путь».
Временное решение
Если не удалось устранить проблему с помощью приведенных способов, отключите функцию временного отключения. Обратите внимание на то, что это действие влияет на все драйверы USB-контроллеров (а следовательно, на все USB-порты и подключенные USB-устройства). Поэтому отключить USB-устройства, подключенные к компьютеру, невозможно, и они продолжат потреблять энергию. Кроме того, флажок Разрешить отключение этого устройства для экономии энергии не отображается на вкладке Управление питанием для корневого USB-концентратора.
Чтобы получить помощь при отключении функции временного отключения, перейдите к разделу Помощь в решении проблемы. Если расширенное устранения неполадок не вызывает затруднений, можно отключить эту функцию самостоятельно. Для этого перейдите к разделу Самостоятельное решение проблемы.
Получить помощь в решении проблемы
Чтобы устранить проблему автоматически, щелкните ссылку Устранить проблему. В диалоговом окне Загрузка файла нажмите кнопку Выполнить и следуйте инструкциям мастера устранения проблем.
Примечание. Интерфейс этого мастера может быть доступен только на английском языке, однако автоматическое исправление работает и в других языковых версиях Windows.
Примечание. Решение по устранению проблем можно загрузить на любой компьютер, сохранить его на устройство флэш-памяти или компакт-диск и затем запустить на нужном компьютере.
Самостоятельное решение проблемы
Этот раздел предназначен для опытных пользователей.
В качестве временного решения можно отключить функцию временного отключения USB путем изменения реестра. USB-устройство может не отвечать на запросы из-за состояния гонки в функции временного отключения. Функция выборочной приостановки позволяет эффективно управлять питанием благодаря отключению USB-устройств. Однако иногда она может неправильно выводить USB-устройства из спящего режима. В результате при попытке использования USB-устройства оно не отвечает на запросы.
Также функцию временного отключения можно отключить на сервере, для которого управление питанием неважно или вообще не требуется.
Важно! В этот раздел, способ или задачу включены действия по изменению параметров реестра. Однако их неправильное изменение может привести к возникновению серьезных проблем, поэтому при выполнении таких действий будьте предельно внимательны. Для дополнительной защиты создайте резервную копию реестра. Это позволит восстановить его при возникновении неполадок. Дополнительные сведения о создании резервной копии и восстановлении реестра см. в следующей статье базы знаний Майкрософт:
Создание резервной копии и восстановление реестра Windows XPЧтобы отключить функцию временного отключения, выполните указанные ниже действия.
-
Нажмите кнопку Пуск и выберите пункт Выполнить.
Примечание. В Windows Vista нажмите кнопку Пуск и воспользуйтесь окном Начать поиск.
-
Введите команду regedit и нажмите кнопку ОК. Откроется редактор реестра.
-
Найдите и выберите следующий подраздел реестра:
HKEY_LOCAL_MACHINESystemCurrentControlSetServicesUSB
-
Если в реестре присутствует запись DisableSelectiveSuspend, дважды щелкните ее. Если эта запись отсутствует, создайте ее. Чтобы создать запись реестра, выполните указанные ниже действия.
-
В меню Правка выберите пункт Создать, затем — Параметр DWORD.
-
Введите DisableSelectiveSuspend и нажмите клавишу ВВОД.
-
В меню Правка выберите пункт Изменить.
-
-
В поле «Значение» введите 1, чтобы отключить функцию временного отключения, и нажмите кнопку ОК.
Затем перейдите к разделу Проблема устранена?
Проблема устранена?
Убедитесь, что проблема устранена. Если удалось устранить проблему, дальнейшее содержание этой статьи можно пропустить. Если не удалось устранить проблему, .
Причина
Эта проблема может возникнуть из-за ошибки синхронизации, которая препятствует обнаружению USB-устройства.
Корпорация Майкрософт и производители микросхем, использующихся в устройствах USB, изучили эту проблему. Однако результаты этих исследований нельзя считать окончательными, поскольку воспроизвести условия возникновения проблемы удается не всегда.
Состояние
Корпорация Майкрософт работает над устранением этой проблемы. Дополнительная информация будет размещаться по мере ее появления.
Нужна дополнительная помощь?
В процессе эксплуатации ПК пользователи нередко подключают USB-устройства. Это может быть флешка, смартфон, мышка, клавиатура и любая другая внешняя техника. Но периодически возникает нехватка электропитания USB-порта на компьютере с Windows 10. Проблема приводит к тому, что ПК не распознает периферию и не считывает информацию. Для исправления ошибки понадобится изучить возможные причины.
Почему возникает проблема
В том случае, если компьютер не видит USB-устройство, или оно то включается, то выключается, пользователь имеет дело с целым рядом факторов:
- устаревшие драйверы оборудования;
- ошибочное отключение USB-устройства для экономии энергии;
- в настройках установлено временное отключение USB;
- отсутствуют последние обновления Windows;
- повреждение порта;
- неисправность источника питания.
Вне зависимости от того, перестали работать все порты или только один разъем, указанные причины будут применимы для каждого отдельного случая. Несмотря на большое количество факторов, проблему можно решить без обращения в сервисный центр.
Решение проблемы с USB-портами в Windows 10
Существует немало способов, позволяющих исправить ошибку. Из-за того, что рядовому пользователю сложно установить точную причину возникновения проблемы, подобрать оптимальный вариант ее решения становится затруднительно. Поэтому рекомендуется действовать по инструкции, начиная с наиболее простых методов устранения неполадок.
Перезапуск компьютера
Если пользователю не хватает умений и навыков в обращении с компьютерной техникой, самое простое, что ему нужно сделать – перезагрузить ПК. Причем, в большинстве случаев, это приносит свои плоды. Возможно, отказ в распознавании USB-устройства был связан с кратковременным сбоем. А после того, как компьютер загрузится с исходными параметрами, ошибка исчезнет.
Нельзя сказать, что этот способ является самым действенным. Но в первую очередь попробовать следует именно его, поскольку выполнение операции не займет много времени, а итоговый результат бывает даже более эффективным, чем после выполнения сложных инструкций.
Совет. Также рекомендуется отсоединить все устройства, подключенные к ПК по USB. А при повторном соединении стоит воспользоваться только той техникой, с которой возникли проблемы.
Переустановка поврежденных драйверов устройства
Когда внешние устройства отключаются сами по себе или вовсе не распознаются компьютером, исправить ошибку помогает обновление программного обеспечения. Дело в том, что для каждого USB-порта и подключаемого к нему гаджета разработаны драйверы. Они могут быть повреждены или вовсе не совместимы с текущей версией операционной системы.
Для обновления понадобится:
- Запустить «Диспетчер устройств» через поисковую строку или меню «Пуск».
- Раскрыть вкладку «USB-контроллеры».
- Кликнуть ПКМ по виду оборудования, рядом с которым высвечивается иконка с восклицательным знаком.
- Нажать кнопку «Обновить драйвер».
В случае повреждения ПО обновление может быть не предложено компьютером. Тогда придется открыть свойства оборудования, нажать кнопку «Удалить драйвер», а затем установить программную составляющую снова. Допускается как автоматическая установка через Диспетчер устройств, так и ручное выполнение операции путем загрузки дистрибутива с официального сайта разработчика.
Отключение быстрого запуска
Также USB-разъемы не работают из-за активации функции «Быстрый запуск». Изначально она предусмотрена для ускорения включения компьютера, однако ее функционирование негативным образом сказывается на подаче электропитания для порта.
Чтобы деактивировать опцию, нужно:
- Открыть «Панель управления» любым удобным способом (меню «Пуск» или поисковая строка).
- Перейти в раздел «Настройка функций кнопок питания» (находится под заголовком «Оборудование и звук»).
- Снять галочку с пункта «Включить быстрый запуск».
- Сохранить изменения.
После выполнения операции компьютер будет запускаться медленнее, зато все USB-порты должны заработать в штатном режиме. Если этого не произошло – переходите к следующему способу.
Измените параметры управления питанием корневого концентратора USB
Для экономии энергии компьютер отключает USB-контроллеры, что приводит к появлению рассматриваемых ошибок. Происходит это из-за активации соответствующей функции в настройках оборудования, для сопряжения с которым используется протокол USB. Чтобы отключить опцию, воспользуйтесь инструкцией:
- Запустите «Диспетчер устройств».
- Раскройте вкладку с контроллерами.
- Кликните ПКМ по «проблемному» оборудованию.
- Перейдите в «Свойства».
- Во вкладке «Управление электропитанием» снимите галочку с пункта «Разрешить отключение для экономии».
- Сохраните новые настройки.
Если проблема возникала из-за принудительной деактивации порта, то после выполнения указанных действий неполадки будут устранены. Однако виноватыми в ошибках бывают и другие факторы, которые нельзя сбрасывать со счетов.
Проверка обновлений
Иногда периферийные устройства отваливаются просто из-за того, что пользователь забыл вовремя установить обновление операционной системы. Возможно, текущие драйверы оборудования несовместимы с версией ОС. Решается проблема путем загрузки и автоматической установки апдейтов:
- Откройте «Параметры» через меню «Пуск».
- Перейдите в раздел «Обновление и безопасность».
- Нажмите кнопку «Проверка наличия обновлений».
Далее Виндовс начнет поиск апдейтов. Если таковые будут найдены, они установятся в автоматическом режиме.
Важно. Вместе с установкой обновлений важно удалить остаточные файлы апдейтов. Выполняется операция через «Журнал обновлений».
Отключите «Параметр временного отключения USB-порта»
Ранее уже была рассмотрена функция деактивации USB-разъема с целью экономии электропитания. Но это не единственная опция, которая влияет на работоспособность порта. Также существует параметр временного отключения USB. Если его включить, компьютер не распознает внешнее оборудование.
Для деактивации опции потребуется:
- Открыть «Панель управления» через поиск Windows.
- Перейти в раздел «Система и безопасность».
- Выбрать «Электропитание».
- Перейти в «Настройки схемы электропитания».
- Нажать кнопку изменения параметров.
- Запретить использование параметра временного отключения USB.
Чтобы изменения вступили в силу, важно не только сохранить настройки, но и перезагрузить компьютер. После этого ошибка будет исправлена. В противном случае остается еще несколько вариантов решения проблемы.
Проверьте, не повреждено ли само устройство
Нельзя исключать тот факт, что неполадки связаны не с программным обеспечением ПК, а с неисправностью оборудования. Это может касаться как USB-порта, так и соответствующего штекера периферийного устройства. Обязательно проверьте эти компоненты.
Ярким свидетельством повреждения разъема или штекера становится изгиб коннекторов. Однако даже в таком состоянии техника работает без каких-либо проблем. Поэтому рекомендуется выполнить простую операцию по подключению к разъему другого гаджета, использующего протокол USB. Если он работает – проблема заключается в неисправности оборудования, которое пользователь пытается соединить с компьютером.
Также не лишним будет проверить все остальные порты. Бывает, что внешнее устройство отлично распознается через USB 3.0, но при соединении через USB 2.0 возникают трудности. Существует и обратная ситуация, так что следует опробовать все варианты.
На заметку. Версия USB-разъема определяется по цвету. 3.0 и выше окрашивается в синий цвет. Касается это только портов, штекер бывает любой окраски.
Проверьте источник питания (только для ноутбуков)
Предусмотрен еще один вариант устранения неполадок, способный помочь владельцу ноутбука. В отличие от стационарного компьютера, ноут разрешает пользователю менять режим электропитания с экономного на производительный и наоборот. В первом случае аппарат старается расходовать как можно меньше энергии, чтобы дольше работать от одного заряда. В то же время принудительно снижается подача тока к отдельным разъемам, включая USB.
Для решения проблемы необходимо:
- Правой кнопкой мыши кликнуть по значку аккумулятора в системной панели.
- Выбрать «Электропитание».
- Выставить производительный режим.
- Сохранить параметры.
Известны случаи, при которых даже использование производительного режима не позволяет разрешить ситуацию. Тогда следует проверить исправность самого аккумулятора ноутбука. Ведь контакты могли засориться или вовсе деформироваться.
О не работающих USB-устройствах в Windows 10, чаще всего сообщают после обновления Windows. Тем не менее, эта проблема может возникнуть в абсолютно любое время, и ниже вы найдете шаги по исправлению проблемы: USB-устройство не работает в Windows 10.
Содержание
- USB-устройство не работает в Windows 10
- 1 Полностью обесточьте компьютер
- 2 Удалите неисправный драйвер устройства
- 3 Измените настройки управления питанием контроллера USB
- 4 Отключите быстрый запуск
- 5 Проверьте наличие обновлений
- 6 Отключите временную приостановку USB-порта
 USB-устройство не работает в Windows 10
USB-устройство не работает в Windows 10
Проблема, связанная с тем, что USB-устройство не работает в Windows 10, может брать истоки из различных сценариев, начиная от устаревших драйверов устройств и настроек управления питанием и заканчивая тем, что USB-устройства не загружаются или загружаются, но не всегда, на компьютере с Windows.
Прежде чем приступить к действиям по устранению проблемы с USB-устройством, не работающим в Windows 10, рекомендуется исключить возможность неисправности самого USB-устройства.
Извлеките USB-устройство из компьютера, подключите его к другому компьютеру и проверьте, работает ли оно. Если оно работает, то устройство в порядке, и вы можете выполнить следующие действия, чтобы устранить проблему на компьютере.
1 Полностью обесточьте компьютер
Проблема не работающих USB-устройств в Windows 10, может быть связана с незначительными сбоями в работе программного обеспечения или зависанием программ и процессов.
- Выключите компьютер, нажав кнопку питания.
- После выключения компьютера отключите его от источника питания.
- Подождите 5 минут и перезагрузите компьютер.
2 Удалите неисправный драйвер устройства
- Щелкните правой кнопкой мыши кнопку Пуск, а затем нажмите Диспетчер устройств.
- На экране диспетчера устройств разверните контроллеры USB > щелкните правой кнопкой мыши Неизвестное устройство и выберите опцию Удалить устройство.
- Во всплывающем окне подтверждения нажмите «ОК» для подтверждения.
- Повторите вышеуказанные шаги для других затронутых устройств (если они есть) и перезагрузите компьютер.
Как только компьютер перезагрузится, Windows 10 автоматически загрузит нужные драйверы по мере необходимости.
3 Измените настройки управления питанием контроллера USB
В целях экономии энергии Windows 10 имеет тенденцию к отключению электропитания для неиспользуемых портов USB, и это может вызвать проблему с неработающим устройством USB в Windows 10.
- Щелкните правой кнопкой мыши кнопку Пуск и выберите пункт Диспетчер устройств.
- На экране диспетчера устройств щелкните правой кнопкой мыши Корневой USB-концентратор и выберите Свойства.
- На экране Свойства перейдите на вкладку Управление электропитанием и снимите флажок Разрешить отключение этого устройства для экономии энергии и нажмите ОК.
- Повторите описанные выше шаги для других корневых концентраторов USB (если есть) и перезагрузите компьютер.
4 Отключите быстрый запуск
Хотя функция быстрого запуска в Windows 10 помогает компьютеру запускаться в кратчайшие сроки (ДА! Быстрее, чем Mac), иногда эта функция может в конечном итоге не загружать USB-устройства или загружать их непоследовательно (ВКЛ и ВЫКЛ).
Если вы замечаете, что иногда USB-устройства работают, а иногда нет, отключение быстрого запуска может решить проблему.
- Откройте Параметры > щелкните значок Система.
- На экране Система нажмите Питание и спящий режим на левой панели. На правой панели прокрутите вниз и перейдите по ссылке Дополнительные параметры питания.
- На экране параметров электропитания нажмите на ссылку Действия кнопок питания.
- На следующем экране прокрутите вниз до Параметры завершения работы и снимите флажок Включить быстрый запуск.
- Нажмите кнопку Сохранить изменения.
Теперь перезагрузите компьютер и проверьте, работает ли USB-устройство.
5 Проверьте наличие обновлений
Посмотрите, доступно ли обновление для вашего компьютера. Если доступно обновление, Windows также установит последние доступные драйверы для USB-портов.
- Нажмите кнопку Пуск > Значок параметров > Обновления и безопасность.
- На экране Обновление и безопасность нажмите Центр обновления Windows на левой панели, а затем нажмите кнопку Проверка наличия обновлений.
- Разрешите Windows проверить наличие доступных обновлений и установить их на компьютер.
В случае наличия обновлений на компьютер также будут установлены последние доступные драйверы устройств.
6 Отключите временную приостановку USB-порта
По умолчанию компьютер Windows настроен на энергосбережение путем приостановки подачи питания на внешние USB-устройства, когда они неактивны.
Однако этот параметр энергосбережения иногда может вызывать проблемы, такие как код ошибки 43 и ошибку устройство USB не распознано в Windows 10.
- Перейдите в Параметры > Система > Питание и спящий режим, прокрутите вниз и нажмите ссылку Дополнительные параметры питания.
- На экране параметров электропитания нажмите ссылку Настройка схемы электропитания, расположенную рядом с текущим планом электропитания.
- Затем нажмите на ссылку Изменить дополнительные параметры питания.
- На следующем экране нажмите Параметры USB > Параметр временного отключения USB-порта и выберите опцию Запрещено.
- Нажмите OK, чтобы сохранить настройки.
Почему возникает проблема
В том случае, если компьютер не видит USB-устройство, или оно то включается, то выключается, пользователь имеет дело с целым рядом факторов:
- устаревшие драйверы оборудования;
- ошибочное отключение USB-устройства для экономии энергии;
- в настройках установлено временное отключение USB;
- отсутствуют последние обновления Windows;
- повреждение порта;
- неисправность источника питания.
Вне зависимости от того, перестали работать все порты или только один разъем, указанные причины будут применимы для каждого отдельного случая. Несмотря на большое количество факторов, проблему можно решить без обращения в сервисный центр.
Если устройство USB не работает на компьютере или ноутбуке на Windows 10, то мы для вас подготовили 8 способов решения проблемы. Будь то USB-мышь, клавиатура, ручка, принтер или другое USB-устройство в целом, это руководство должно решить вашу проблему.
Обратите внимание, что здесь есть 8 возможных решений. Возможно, вам не нужно пробовать их все; просто начните с верхней части списка и двигайтесь вниз.
Способ 1: Перезагрузите компьютер / ноутбук
USB не работает в Windows возможно это просто временные проблемы с подключением. Если ваше USB-устройство не распознается Windows, просто перезагрузите компьютер и проверьте, решена ли проблема.
Способ 2. Проверьте, не повреждено ли само устройство
Если USB-устройство работало до обновления до Windows 10, оно вряд ли будет неисправно. Но совпадения случаются. Вполне возможно, что ваше устройство просто умерло одновременно с обновлением Windows. Так что лучше исключить эту возможность, прежде чем тратить время на более сложные проблемы.
Чтобы проверить, является ли устройство USB неисправным, просто отключите его и подключите его к другому компьютеру. Если работает, устройство в порядке. Если это не так, то вы изолировали проблему! Вам просто нужно купить замену.
Способ 3: Проверьте источник питания (только для ноутбуков)
Блок питания вашего ноутбука обеспечивает питание ваших портов USB. Если по какой-либо причине это не удается сделать правильно, устройства, подключенные к этим портам USB, могут перестать работать. Иногда это можно исправить довольно просто:
- Отключите блок питания и зарядное устройство от ноутбука
- Перезагрузите ноутбук
- Снова подключите USB-устройство к ноутбуку.
- Подключите блок питания обратно
Способ 4: Отключите быстрый запуск
Быстрый запуск по умолчанию включен в Windows 10. Это может помешать загрузке USB-устройств. Чтобы исправить USB-порты, не работающие в Windows 10, вы можете попробовать отключить быстрый запуск.
Для этого выполните следующие действия:
- Откройте панель управления.
- Переключите на мелкие значки, выберите «Электропитание».
- Нажмите «Действия кнопок питания».
- Нажмите «Изменение параметров, которые сейчас недоступны».
- В настройках завершения работы, снимите флажок напротив с «Включить быстрый запуск (рекомендуется)».
- Нажмите Сохранить изменения.
- Перезагрузите компьютер и проверьте, решена ли проблема.
Способ 5: Переустановите драйверы устройства
Чтобы исправить USB-порты, не работающие в Windows 10, вы можете удалить и переустановить хост-контроллеры USB. Для этого выполните следующие действия:
- Откройте диспетчер устройств (введите «Диспетчер устройств» в поле поиска Windows).
- Разверните ветку контроллеры USB.
- Ищите элементы USB.
- Щелкните правой кнопкой мыши по одному из элементов USB и выберите «Удалить» (в некоторых случаях это может быть «Удаление устройства»).
- Когда появится диалоговое окно с просьбой подтвердить удаление, нажмите «Удалить». Если вы видите флажок «Удалить программное обеспечение драйвера для устройства», выберите его и нажмите «Удалить».
- Повторите шаги, описанные выше, чтобы удалить все элементы хост-контроллера USB.Обратите внимание, что если вы используете USB-мышь или клавиатуру, она будет отключена, когда хост-контроллеры USB будут удалены. Вы можете отключить USB-мышь или клавиатуру, а затем снова подключить их, чтобы она снова заработала.
- Перезагрузите компьютер, чтобы проверить, решена ли проблема.
Решение проблемы с USB-портами в Windows 10
Существует немало способов, позволяющих исправить ошибку. Из-за того, что рядовому пользователю сложно установить точную причину возникновения проблемы, подобрать оптимальный вариант ее решения становится затруднительно. Поэтому рекомендуется действовать по инструкции, начиная с наиболее простых методов устранения неполадок.
Переустановка поврежденных драйверов устройства
Когда внешние устройства отключаются сами по себе или вовсе не распознаются компьютером, исправить ошибку помогает обновление программного обеспечения. Дело в том, что для каждого USB-порта и подключаемого к нему гаджета разработаны драйверы. Они могут быть повреждены или вовсе не совместимы с текущей версией операционной системы.
Для обновления понадобится:
- Запустить «Диспетчер устройств» через поисковую строку или меню «Пуск».
- Раскрыть вкладку «USB-контроллеры».
- Кликнуть ПКМ по виду оборудования, рядом с которым высвечивается иконка с восклицательным знаком.
- Нажать кнопку «Обновить драйвер».
В случае повреждения ПО обновление может быть не предложено компьютером. Тогда придется открыть свойства оборудования, нажать кнопку «Удалить драйвер», а затем установить программную составляющую снова. Допускается как автоматическая установка через Диспетчер устройств, так и ручное выполнение операции путем загрузки дистрибутива с официального сайта разработчика.
Отключение быстрого запуска
Также USB-разъемы не работают из-за активации функции «Быстрый запуск». Изначально она предусмотрена для ускорения включения компьютера, однако ее функционирование негативным образом сказывается на подаче электропитания для порта.
Чтобы деактивировать опцию, нужно:
- Открыть «Панель управления» любым удобным способом (меню «Пуск» или поисковая строка).
- Перейти в раздел «Настройка функций кнопок питания» (находится под заголовком «Оборудование и звук»).
- Снять галочку с пункта «Включить быстрый запуск».
- Сохранить изменения.
После выполнения операции компьютер будет запускаться медленнее, зато все USB-порты должны заработать в штатном режиме. Если этого не произошло – переходите к следующему способу.
Измените параметры управления питанием корневого концентратора USB
Для экономии энергии компьютер отключает USB-контроллеры, что приводит к появлению рассматриваемых ошибок. Происходит это из-за активации соответствующей функции в настройках оборудования, для сопряжения с которым используется протокол USB. Чтобы отключить опцию, воспользуйтесь инструкцией:
- Запустите «Диспетчер устройств».
- Раскройте вкладку с контроллерами.
- Кликните ПКМ по «проблемному» оборудованию.
- Перейдите в «Свойства».
- Во вкладке «Управление электропитанием» снимите галочку с пункта «Разрешить отключение для экономии».
- Сохраните новые настройки.
Если проблема возникала из-за принудительной деактивации порта, то после выполнения указанных действий неполадки будут устранены. Однако виноватыми в ошибках бывают и другие факторы, которые нельзя сбрасывать со счетов.
Обновляем БИОС (UEFI)
Кроме этого, в виновников сбоев USB портов, может быть старый БИОС (UEFI). Поэтому, его желательно обновить. К примеру, когда я покупал свой компьютер, уже вышла новая версия БИОС на мою материнку. Поэтому, если бы я его не обновил, лишил бы себя важных обновлений БИОСа. А они были действительно важными. Сами вы его обновить не сможете (кроме случаев, если вы хорошо разбираетесь в ПК), поэтому компьютер нужно отнести в сервис. Если отнесёте его с утра, к вечеру мастера BIOS уже обновят (если они не сильно загружены работой).
Настройка BIOS
У многих не работают USB порты на компьютере, и люди даже не догадываются, что проблема может заключаться в BIOS. Этот инструмент подходит для того, чтобы их отключать. Следовательно, надо проверить текущий параметр и убедиться в том, что все выставлено, как следует.
Инструкция:
- Вход в BIOS.
- Вкладка Advanced.
- Строка USB.
Когда не работают всепорты USB и выставлена надпись Enabled, точно не стоит грешить на BIOS. И наоборот, если пересталотвечать порт УСБи в системе отображается другое состояние, стоит изменить его.
Переустанавливаем концентратор портов
Бывает, данный метод отлично устраняет шибки с портами USB.
- Итак, нужно кликнуть по ярлыку «Компьютер» ПКМ и в ниспадающем меню выбрать вкладку «Управление»;
- Далее, появится окно «Управление компьютером». В колонке слева выбираем «Диспетчер устройств».
- Затем, нам нужно выбрать каталог «Контроллеры USB» и открыть его. Необходим один из пунктов «Корневой USB концентратор». Как видите, у меня их много. Нам нужен тот, который не работает. Если они все не работают, тогда кликнем по каждому из них ПКМ и в ниспадающем меню выберем вкладку «Отключить»;
- После этого, необходима перезагрузка ПК. После перезагрузки, заново открываем это окно, и включаем каждый отключенный концентратор. Проделав это, каждый USB вход должен начать функционировать.
Настраиваем схему электропитания
Данный метод больше подходит для владельца ноутбука. Суть данного метода в том, что у этих гаджетов есть функция, которая помогает экономить электроэнергию. Так вот, для этого эта опция может выборочно выключить часть устройств. Поэтому, когда вы подключаете много внешних приборов, то в какой-то из моментов система иногда на свой выбор отключает часть подобных приборов (не стоит в одно время подключать много устройств).
Чтобы включить данные приборы, нужно вернуться в «Диспетчер устройств» и войти в свойства нужного «Корневого USB-концентратора». В меню «Управление электропитанием снимаем галку от команды «Разрешить отключение … энергии». Затем, нужно закрыть диспетчер и произвести перезагрузку.
Вывод: если возникла ситуация, что в Windows 10 не работают USB порты, вы теперь знаете, как поступить. Выбираем оптимальный вариант. Если не один из вариантов ни подошел, тогда компьютер лучше отнести к мастеру. Успехов!
Обновление контроллера
Домашних пользователей и программистов интересует вопрос, почему не работают USB порты на ноутбуке. Не всегда стоит грешить на плохой разъем. Ошибку программного характера нельзя списывать со счетов.
Инструкция:
- Диспетчер задач.
- USB контроллеры.
- Проверка портов.
Интересно знать, что делать если не работают ЮСБ. Драйвера контроллеров в некоторых случаях отображаются не корректно. Состояние можно увидеть через свойства оборудования. В зависимости от марки модели стоит открыть все контролёры. Если не работают порты USB и напротив одного из устройств стоит надпись «ошибка», стоит переходить к следующем пункту.
Удаление контроллера
Когда не работают порты USB, нет смысла бесконечно обновлять драйвера. Многие думают, что удаление контроллера приводит к его неминуемой потере. На самом деле, ЮСБ порт является неотъемлемой частью системы. После перезагрузки устройство вновь появится в строю, но будут перезагружено. Ноутбук при этом может поменять к нему свою отношение.
Если по USB не подключаются конкретные устройства, а также о проблемах с кабелями, хабами и удлинителями USB
Часто пользователь подключает какое-то конкретное устройство USB и, когда оно не функционирует нормально, делает вывод о неработающем порте USB. Это часто не так и тут я рекомендую попробовать:
- Проверьте, а работают ли другие флешки, мышь, клавиатура с этим USB портом?
- Если для подключения используется какой-либо хаб (разветвитель), попробуйте подключить устройство напрямую к разъему USB.
- Если для подключения используется кабель (например, подключаем телефон) — попробуйте с другим кабелем. Суть: некоторые кабели USB не служат для передачи данных, а только для зарядки: например, такие вы можете встретить в комплекте с беспроводными наушниками или некоторыми игрушками.
- При подключении устройства проверьте, а не появляется ли в диспетчере устройств новое устройство с ошибкой (восклицательным знаком)? Если появляется, откройте его свойства, посмотрите код ошибки и выполните поиск по нему для решения проблемы (в том числе и на этом сайте), например, распространены: Сбой запроса дескриптора устройства (код 43), Windows остановила это устройство (код 43), Драйвер поврежден или отсутствует (код 39), Устройство работает неправильно (код 31).
- Проблема может быть и в разъеме USB на самом устройстве: неисправность, грязь или окисление контактов могут привести к тому, что оно не будет видно в Windows (иногда при этом продолжая заряжаться или светиться).
Также, что касается отдельных устройств, полезными могут оказаться материалы: Компьютер не видит телефон по USB, Что делать, если компьютер не видит флешку, Устройство USB не опознано.
Как итог, если речь идет о конкретном устройстве, рекомендую поискать решения конкретно для этого устройства: это позволит сузить доступный набор вариантов проблемы и соответствующих действий для ее исправления.
Что делать, если не работают USB на передней панели ПК
Еще одна распространенная ситуация — все разъемы исправно функционируют, но вот подключение к USB на передней панели компьютера ни к чему не приводит. Почти всегда причина этого в том, что эти разъемы не соединены кабелем с «внутренним» разъемом USB (изображены ниже) на материнской плате.
Об этом подробно и с фотографиями во второй части инструкции Как подключить разъемы передней панели компьютера к материнской плате.
Дополнительные проявления проблемы и методы исправления
В завершение — некоторые дополнительные возможные способы исправить проблему:
- Если проблема появляется после завершения работы Windows 10, а если выполнить «Пуск» — «Перезагрузка», USB снова работают, попробуйте отключить быстрый запуск.
- Проверьте, есть ли в БИОС/UEFI компьютера или ноутбука опции быстрой инициализации USB, быстрой загрузки. Если есть — попробуйте отключить их.
- В диспетчере устройств, в разделе «Контроллеры USB», проверьте свойства всех устройств-концентраторов USB и на вкладке «Управление электропитанием» снимите отметку «Разрешить отключение этого устройства для экономии энергии».
- Если проблема появилась недавно без видимых причин, проверьте, есть ли точки восстановления системы на дату, когда всё работало, при наличии — используйте их.
В ситуации, когда ни один из предложенных вариантов не оказался полезным в вашем случае, опишите подробности в комментариях: возможно, мне удастся дать подсказку.
Источники
- https://it-tehnik.ru/windows10/oshibki/nehvatka-elektropitaniya-usb-porta.html
- https://mart-nn.ru/upravlenie-usb-portami-windows-10/
- https://info-kibersant.ru/windows-10-ne-rabotayut-usb-porty.html
- https://tehnofaq.ru/chto-delat-esli-ne-rabotayut-usb-porty-na-noutbuke/
- https://remontka.pro/usb-ports-wont-work/
[свернуть]
Просмотров 8.6к. Опубликовано 28 июня, 2019 Обновлено 28 июня, 2019
Если устройство USB не работает на компьютере или ноутбуке на Windows 10, то мы для вас подготовили 8 способов решения проблемы. Будь то USB-мышь, клавиатура, ручка, принтер или другое USB-устройство в целом, это руководство должно решить вашу проблему.
Обратите внимание, что здесь есть 8 возможных решений. Возможно, вам не нужно пробовать их все; просто начните с верхней части списка и двигайтесь вниз.
Способ 1: Перезагрузите компьютер / ноутбук
USB не работает в Windows возможно это просто временные проблемы с подключением. Если ваше USB-устройство не распознается Windows, просто перезагрузите компьютер и проверьте, решена ли проблема.
Способ 2. Проверьте, не повреждено ли само устройство
Если USB-устройство работало до обновления до Windows 10, оно вряд ли будет неисправно. Но совпадения случаются. Вполне возможно, что ваше устройство просто умерло одновременно с обновлением Windows. Так что лучше исключить эту возможность, прежде чем тратить время на более сложные проблемы.
Чтобы проверить, является ли устройство USB неисправным, просто отключите его и подключите его к другому компьютеру. Если работает, устройство в порядке. Если это не так, то вы изолировали проблему! Вам просто нужно купить замену.
Способ 3: Проверьте источник питания (только для ноутбуков)
Блок питания вашего ноутбука обеспечивает питание ваших портов USB. Если по какой-либо причине это не удается сделать правильно, устройства, подключенные к этим портам USB, могут перестать работать. Иногда это можно исправить довольно просто:
- Отключите блок питания и зарядное устройство от ноутбука
- Перезагрузите ноутбук
- Снова подключите USB-устройство к ноутбуку.
- Подключите блок питания обратно
Способ 4: Отключите быстрый запуск
Быстрый запуск по умолчанию включен в Windows 10. Это может помешать загрузке USB-устройств. Чтобы исправить USB-порты, не работающие в Windows 10, вы можете попробовать отключить быстрый запуск.
Для этого выполните следующие действия:
- Откройте панель управления.
- Переключите на мелкие значки, выберите «Электропитание».
- Нажмите «Действия кнопок питания».
- Нажмите «Изменение параметров, которые сейчас недоступны».
- В настройках завершения работы, снимите флажок напротив с «Включить быстрый запуск (рекомендуется)».
- Нажмите Сохранить изменения.
- Перезагрузите компьютер и проверьте, решена ли проблема.
Способ 5: Переустановите драйверы устройства
Чтобы исправить USB-порты, не работающие в Windows 10, вы можете удалить и переустановить хост-контроллеры USB. Для этого выполните следующие действия:
- Откройте диспетчер устройств (введите «Диспетчер устройств» в поле поиска Windows).
- Разверните ветку контроллеры USB.
- Ищите элементы USB.
- Щелкните правой кнопкой мыши по одному из элементов USB и выберите «Удалить» (в некоторых случаях это может быть «Удаление устройства»).
- Когда появится диалоговое окно с просьбой подтвердить удаление, нажмите «Удалить». Если вы видите флажок «Удалить программное обеспечение драйвера для устройства», выберите его и нажмите «Удалить».
- Повторите шаги, описанные выше, чтобы удалить все элементы хост-контроллера USB.
Обратите внимание, что если вы используете USB-мышь или клавиатуру, она будет отключена, когда хост-контроллеры USB будут удалены. Вы можете отключить USB-мышь или клавиатуру, а затем снова подключить их, чтобы она снова заработала.
- Перезагрузите компьютер, чтобы проверить, решена ли проблема.
Способ 6: Проверьте настройки управления питанием
Для экономии энергии Windows по умолчанию отключает ваши USB-контроллеры, когда они не используются, и снова включает их, когда они необходимы. К сожалению, иногда этот подход не работает должным образом, и Windows не может снова включить ваши контроллеры USB.
Чтобы исключить это как причину ваших USB-проблем, просто не позволяйте Windows управлять питанием ваших USB-контроллеров и устройств:
- Откройте диспетчер устройств (введите «Диспетчер устройств» в поле поиска Windows).
- Раскройте ветку Контроллеры USB.
- Дважды щелкните по первому устройство USB в списке (если вы видите только одно устройство USB, это нормально).
- Перейдите на вкладку «Управление питанием».
- Снимите флажок « Разрешить компьютеру выключать это устройство для экономии энергии» и нажмите «ОК».
- Повторите шаги 3-5 для каждого устройства USB Root Hub в вашем списке контроллеров универсальной последовательной шины.
Способ 7. Проверьте драйверы устройства USB
Ваши USB-порты не работают проблема, вероятно, из-за проблем с драйверами. Приведенные выше шаги могут решить эту проблему, но если они попробуйте обновить драйвера USB, это можно сделать автоматически с помощью DriverHub.
DriverHub автоматически распознает вашу систему и найдет для нее правильные драйверы. Вам не нужно точно знать, на какой системе работает ваш компьютер, вам не нужно рисковать загрузкой и установкой неправильного драйвера, и вам не нужно беспокоиться об ошибках при установке.
Чтобы обновить автоматически драйвера
- Скачайте и установите программу DriverHub.
- Запустите программу.
- Нажмите кнопку «Найти сейчас».
- По завершению сканирования, нажмите «Установить».
Способ 8: Проверьте ваши порты USB
Если ни один из вышеперечисленных способов не решит вашу проблему, возможно, порты USB повреждены. Чтобы выяснить это, вы можете отвести свой компьютер в ремонтную мастерскую и попросить их проверить. Если ваши USB-порты повреждены, ремонтник сможет заменить их довольно недорого.
Содержание
- Причина 1: Аппаратные проблемы
- Причина 2: Неполадка с драйвером
- Причина 3: Устаревшая версия ОС
- Причина 4: Настройки электропитания
- Способ 1: Запрет временного отключения устройства USB
- Способ 2: Настройки электропитания USB-концентратора
- Подключение Android/iOS
- Вопросы и ответы
Причина 1: Аппаратные проблемы
Прежде чем менять системные настройки, лучше для начала проверить, аппаратного ли характера проблема. В большинстве случаев ошибка, при которой USB-устройство в Windows 10 не опознано, связана с повреждениями портов или сбоями, решаемыми обычным перезапуском компьютера. Кратко разберем наиболее распространенные аппаратные неполадки:
- По возможности попробуйте подключить проблемное USB-устройство к другому компьютеру. Если там такая же неполадка, то инструкции из статьи вряд ли помогут, поскольку она связана исключительно с подсоединяемым оборудованием, а не с системой.
- Используйте другие порты USB, которые есть на компьютере или ноутбуке. Вероятно, причина кроется в механических повреждениях или загрязнениях разъема.
Читайте также: Не работают USB-порты на материнской плате
- Полностью отключите компьютер или ноутбук на несколько минут, лучше даже вытащить розетку из сети. Это позволит убрать остаточное напряжение на материнской плате. Если есть быстрый доступ к ней, например в системных блоках с открывающейся крышкой, то вытащите, затем снова вставьте батарейку BIOS.
Как извлечь батарейку из материнской платы
- Если используется USB-хаб, и к нему подключено большое количество устройств, то попробуйте часть отключить на время.
Еще одна распространенная аппаратная проблема с распознаванием USB-устройств – это превышение максимальной мощности концентратора подключаемым оборудованием. Проверить это несложно:
- Запустите «Диспетчер устройств», кликнув правой кнопкой мыши по иконке Windows и выбрав соответствующей пункт.
- Раскройте меню «Контроллеры USB» и дважды нажмите на пункт «Корневой USB-концентратор».
- В окне со свойствами перейдите на вкладку «Сведения» и посмотрите, какая максимальная мощность у концентратора, выбрав в меню «Свойство» параметр «Сведения о питании».


Если все уровни (PDCAP_D0 — PDCAP_D3) поддерживаются (SUPPORTED), то концентратор способен работать с устройствами не только малой, но самой большой мощности.
Причина 2: Неполадка с драйвером
Как правило, то USB-оборудование, которое не распознаются в системе Windows 10, в «Диспетчере устройств» помечается «неизвестным устройством». В этом случае нужно попробовать установить программное обеспечение для него, но для начала придется определить, какие драйвера нужны. В нашем отдельном материале есть три подробные инструкции по поиску и инсталляции ПО для неизвестного USB-устройства.
Подробнее: Поиск драйвера для неизвестного устройства

Причина 3: Устаревшая версия ОС
Обычно «десятка» автоматически устанавливает обновления (в которых, помимо улучшений, содержатся и различные исправления ошибок), но если пользователь временно остановил их или из-за деятельности вирусного ПО апдейты не загружаются, то могут появиться различные сбои в работе системы, в том числе с распознаванием различного оборудования.
Чтобы решить проблему, попробуйте обновить Windows 10 до последней версии, если этого не произошло в автоматическом режиме. Наш автор разбирал, как это сделать, используя встроенное средство ОС – «Центр обновления», а также вспомогательные утилиты от компании Microsoft.
Подробнее: Обновление Windows 10 до последней версии
Причина 4: Настройки электропитания
Для экономии энергии операционная система настроена так, что приостанавливает подачу питания на внешние USB-устройства, если они неактивны. Особенно это актуально для ноутбуков, которые работают от аккумуляторных батарей. Такая настройка может приводить к различного рода неполадкам, например к «USB-устройство не опознано в Windows 10» или к ошибке с кодом 43.
Способ 1: Запрет временного отключения устройства USB
Решить проблему может помочь отключение параметра временного отключения порта USB:
- Откройте «Панель управления». Средство располагается в главном меню в папке «Служебные – Windows».
- Нажмите на меню у строки «Просмотр» и выберите отображение разделов как значки для удобства. Перейдите в раздел «Электропитание».
- В новом окне кликните по строке «Настройка схемы электропитания».
- Затем выберите «Изменить дополнительные параметры питания».
- Разверните меню «Параметры USB», а потом «Параметр временного отключения USB-порта». В пунктах «От батареи» и «От сети» выберите значение «Запрещено». Чтобы применить настройки, нажмите на соответствующую кнопку, затем на «ОК».

После проделанной процедуры USB-порты перестанут автоматически отключаться, если они не активны. Это может помочь избежать ошибок с распознаванием подключаемых USB-девайсов.
Способ 2: Настройки электропитания USB-концентратора
Еще одна проблема, связанная с настройками электропитания, — это выставленные параметры самого USB-концентратора. В этом случае так же отключаются разъемы, которые не задействованы, чтобы сэкономить энергию ноутбука.
Проделайте Шаги 1 и 2 из Причины 1, чтобы открыть окно со свойствами корневого концентратора. Перейдите на вкладку «Управление электропитанием» и снимите галочку с пункта «Разрешить отключение этого устройства для экономии энергии». Нажмите на кнопку «ОК», чтобы подтвердить действие.

При наличии нескольких USB-портов проделать аналогичные действия нужно с каждым из них.
Если оба способа не помогли, можете вернуть прежние настройки для разъемов USB, чтобы они не тратили дополнительную энергию.
Подключение Android/iOS
Когда ошибка появляется при подключении девайса, работающем на базе Android, например смартфона, то решение проблемы может крыться и в системных настройках девайса, обычно в некорректно выбранном типе подключения. В нашей отдельной статье автор рассматривал основные причины, почему компьютер не видит мобильное устройство. Она написана на примере смартфона Samsung, но подойдет и для большинства девайсов от других производителей. Также у нас на сайте есть инструкция с решением проблем с подключением Айфона к ПК.
Подробнее:
Что делать, если компьютер не видит смартфон Samsung через USB
Что делать, если компьютер не видит iPhone
Главная » Уроки и статьи » Железо
Иногда с портами USB возникают различного рода проблемы. Хотя чаще всего они связаны с их повреждением, иногда причина кроется и в другом: в самой системе. Существует несколько функций, из-за которых внезапно перестают работать USB в Windows 10. Но перед тем, как их отключать, следует убедиться, что проблема не в повреждении разъемов.
Причины возникновения проблемы
Как уже упоминалось выше, негативно влиять на работу USB могут некоторые функции. К таковым относится быстрый запуск, который, судя по отзывам пользователей, может вызывать и ряд других ошибок. Еще один «подозреваемый» – функция отключения устройств для экономии электропитания.
Необходимо учитывать, что в BIOS тоже присутствуют функции, которые могут оказывать подобное воздействие. Люди в большинстве случаев жалуются на быструю инициализацию USB. Кроме того, рекомендуется проверить, есть ли у вас функция быстрой загрузки.
Как установить наличие неисправности
Важно понимать, что причина не работающего USB может быть и в разъеме, и в подключаемом устройстве. В первую очередь рекомендуется обратить внимание на то, сколько разъемов не работают: если один, то вероятнее всего проблема в его неисправности, а если все – в настройках операционной системы или BIOS.
Еще один очень важный момент заключается в том, что проблема может быть вызвана подключаемым устройством. Попробуйте подключить к тому же разъему что-нибудь другое и проверить, будет ли оно работать. Также, если вы используйте кабель, то попробуйте его сменить: они не только могут повредиться, но и не иметь нужной вам функции (некоторые кабели служат только для зарядки).
Если вы подозреваете, что причиной стало устройство или USB, то попробуйте найти их во встроенной утилите «Диспетчер устройств» (можно открыть, кликнув ПКМ по меню «Пуск» и выбрав одноименный пункт в меню).
Зачастую не работает USB при наличии неисправностей в программе около порта или устройства стоит восклицательный знак. В таком случае можно узнать код ошибки. Чтобы это сделать, нажмите ПКМ по пункту и выберите «Свойства». Если утилита «видит», что устройство работает некорректно, об этом будет указано в строке «Состояние».
Зная код ошибки, вам будет заметно проще понять, в чем именно кроется проблема.
Методы решения проблем с USB
Здесь будут рассмотрены варианты, связанные с системой. Если вы считаете, что разъем в порядке, как и подключаемые устройства – попробуйте способы, указанные ниже. Оба из них несложные, безопасные и, если это нужно, обратимые.
Быстрый запуск
Ярким симптомом является то, что после перезагрузки (именно перезагрузки, а не повторного включения компьютера) разъемы начинают работать. Данную функцию можно деактивировать без вреда для системы. Делается это следующим образом:
- Процедура будет проводиться в Панели управления. Для открытия этой утилиты одновременно зажмите клавиши Win и R, а затем введите в строку слово «control» (без кавычек). Кликните по кнопке «OK».
- Перейдите в раздел, который ответственен за электропитание.
- Далее обратите внимание на левый верхний угол окна. В нем будет надпись «Действия кнопок питания».
- Изначально изменить быстрый запуск и некоторые другие функции нельзя. Чтобы это исправить, кликните по соответствующей надписи в верхней части окна. Учитывайте, что для этого потребуются права администратора.
- Уберите галочку с пункта, который отвечает за быстрый запуск. Затем обязательно не забудьте сохранить изменения и перезагрузить ПК.
Если нужного параметра у вас нет (подобное можно увидеть на скриншоте выше), то это означает, что вы отключили гибернацию. В таком случае никаких действий не требуется, т. к. функция не работает без гибернации.
Проверка настроек электропитания
Проблемы в работе USB могут случиться как после установки, так и после обновления ОС. В обоих случаях с высокой вероятностью всему виной экономия энергии. К счастью, эту функцию можно легко отключить:
- Откройте Диспетчер устройств (как это сделать, уже указывалось выше).
- Дважды кликните по проблемному USB, чтобы открыть его свойства.
- Сверху найдите вкладку «Управление электропитанием».
- Проверьте, стоит ли галочка напротив первого пункта. Если да – снимите ее и сохраните настройки, нажав на кнопку «OK».
Что делать, если ничего не помогает
В крайнем случае вы можете попытаться использовать точки восстановления. Разумеется, они должны быть созданы до возникновения проблемы. При этом необходимо учитывать, что в «десятке» по умолчанию точки не создаются автоматически, т. е. вы должны были либо включить соответствующую функцию заранее, либо создать их самостоятельно.
Итак, если у вас не работают разъемы USB в Windows 10, то это может говорить как об их неисправности, так и о неправильной настройке системы. В первую очередь попробуйте определить, в чем именно заключается проблема: это поможет значительно сузить круг возможных решений.
Понравилось? Поделись с друзьями!
Дата: 21.05.2022
Автор/Переводчик: Wolf

Иногда неработоспособными оказываются лишь разъемы на передней панели компьютера. Случается, что порты работают иногда, но периодически перестают функционировать. Эти и другие возможные проявления проблемы и как её исправить рассмотрим далее.
Основные методы решения
Сначала о базовых методах решения проблемы в случае, если не работают USB порты в Windows 11 и Windows 10, при этом не только на передней панели ПК и без каких-либо определенных закономерностей.
Большинство способов предполагают, что у вас исправно работают клавиатура и/или мышь. Если это не так, то в первую очередь обратите внимание на пункты 7-10, иначе — все шаги по порядку:
- Если проблем с работой USB разъемов ранее не наблюдалось, сначала попробуйте выполнить простую перезагрузку, при этом используйте пункт «Перезагрузка» в меню, а не «Завершение работы» с последующим включением: в последних версиях Windows эти два действия работают по-разному.
- Установите оригинальные драйверы чипсета и системных устройств с сайта производителя материнской платы или ноутбука для вашей модели устройства. При наличии на том же сайте драйверов USB, установите и их вместо автоматически установленных Windows. В случае, если на официальном сайте присутствуют драйверы лишь для предыдущих версий системы, учитывайте, что в большинстве случаев они исправно работают и на современных Windows 11 и 10.
- Откройте «Диспетчер устройств», для этого можно использовать меню по правому клику на кнопке «Пуск». В диспетчере устройств раскройте раздел «Контроллеры USB». Откройте свойства корневых USB-концентраторов, хост-контроллеров USB и аналогичных устройств (правый клик — свойства или просто двойной клик мышью). Снимите отметку «Разрешить отключение этого устройства для экономии энергии» для каждого из устройств и примените настройки.
- Так же в диспетчере устройств в меню выберите пункт «Действие» — «Обновить конфигурацию оборудования», а затем проверьте, изменилось ли поведение USB-разъемов.
- Майкрософт среди возможных решений предлагает удалить устройства «Универсальный USB-концентратор» и «Корневой USB-концентратор» в диспетчере устройств (правый клик — в диспетчере устройств, а затем выбрать пункт «Удалить»), а затем перезагрузить компьютер. Да, этот метод вполне может сработать, но учитывайте, что после удаления вы окажетесь без подключенных USB-устройств (если часть портов или устройств всё-таки работает), например, клавиатуры и мыши.
- Нажмите клавиши Win+R на клавиатуре (либо нажмите правой кнопкой мыши по кнопке «Пуск» и выберите пункт «Выполнить»), введите
msdt.exe -id DeviceDiagnostic
и нажмите Enter. Это запустить встроенную утилиту устранения неполадок оборудования, пройдите все шаги в ней. Маловероятно, что поможет, но проверить стоит.
- Учитывайте, что неисправное USB-устройство в одном из портов может приводить к отключению остальных разъемов. Попробуйте отключить все USB-устройства, кроме клавиатуры, перезагрузить компьютер и проверить, решит ли это проблему.
- В случае, если вы в последнее время сбрасывали или настраивали БИОС/UEFI, имейте в виду, что иногда там присутствуют пункты для включения или отключения USB разъемов: в зависимости от версии название пунктов может отличаться: USB Controller (Enabled — включено, Disabled — отключено), OnChip USB Controller, Legacy USB Support с сопутствующими пунктами для включения и отключения портов и другие.
- Попробуйте полностью обесточить ваш компьютер: выключите его (нажимаем «Завершение работы», удерживая клавишу Shift), выключите из розетки, подержите зажатой кнопку питания в течение 10-15 секунд, снова включите и проверьте работоспособность разъемов. Для ноутбуков этот метод тоже может сработать, но предварительно придётся извлечь батарею.
- Может иметь смысл проверить работу USB-портов при загрузке с LiveCD (загрузочной флешки) — если в этом случае всё исправно работает, по-видимому, стоит искать проблему в установленной Windows, если и в этом случае разъемы не функционируют — в настройках БИОС или аппаратных проблемах.
- Если ещё недавно всё исправно работало, при этом имеются точки восстановления системы, попробуйте использовать их: Точки восстановления Windows 11, Точки восстановления Windows 10.
Если не работают разъемы USB на передней панели ПК
Один из самых частых случаев — не работают порты USB на передней панели компьютера: сразу после покупки, выполнения работы внутри системного блока, замены материнской платы.
Как правило, причина — не подключенный (или плохо подключенный) к материнской плате коннектор от передней панели, для некоторых корпусов их может быть более одного.
Если вы не знаете, какие провода и разъемы на материнской плате искать, изображение ниже должно помочь разобраться:
Учитывайте, что может оказаться так, что на новом корпусе, но со старой материнской платой часть портов и вовсе не получится подключить по нужному интерфейсу. В остальном всё просто: проверьте, подключены ли соответствующие кабели к материнской плате. Если они могут отключаться и со стороны передней панели — убедитесь в качестве подключения и с той стороны. Подробнее на тему: Как подключить разъемы передней панели компьютера.
Если это не помогло решить проблему, пробуем остальные решения из статьи.
По USB не подключаются конкретные устройства, а также о проблемах с кабелями, хабами и удлинителями USB
Часто пользователь подключает какое-то конкретное устройство USB и, когда оно не функционирует нормально, делает вывод о неработающем порте USB. Это часто не так и тут я рекомендую попробовать:
- Проверьте, а работают ли другие флешки, мышь, клавиатура с этим USB портом?
- Если для подключения используется какой-либо хаб (разветвитель), попробуйте подключить устройство напрямую к разъему USB.
- Если для подключения используется кабель (например, подключаем телефон) — попробуйте с другим кабелем. Суть: некоторые кабели USB не служат для передачи данных, а только для зарядки: например, такие вы можете встретить в комплекте с беспроводными наушниками или некоторыми игрушками.
- При подключении устройства проверьте, а не появляется ли в диспетчере устройств новое устройство с ошибкой (восклицательным знаком)? Если появляется, откройте его свойства, посмотрите код ошибки и выполните поиск по нему для решения проблемы (в том числе и на этом сайте), например, распространены: Сбой запроса дескриптора устройства (код 43), Windows остановила это устройство (код 43), Драйвер поврежден или отсутствует (код 39), Устройство работает неправильно (код 31).
- Проблема может быть и в разъеме USB на самом устройстве: неисправность, грязь или окисление контактов могут привести к тому, что оно не будет видно в Windows (иногда при этом продолжая заряжаться или светиться).
Также, что касается отдельных устройств, полезными могут оказаться материалы: Компьютер не видит телефон по USB, Что делать, если компьютер не видит флешку, Устройство USB не опознано.
Как итог, если речь идет о конкретном устройстве, рекомендую поискать решения конкретно для этого устройства: это позволит сузить доступный набор вариантов проблемы и соответствующих действий для ее исправления.
Не работают один или группа разъемов USB
В случае, если на вашем компьютере или ноутбуке не работает лишь один разъем USB, первое предположение — неисправность (причем она может быть «внутри» и поверхностный осмотр не позволит её выявить), поврежденные, окисленные или грязные контакты этого разъема.
Это также может быть «сгоревший» порт, что иногда можно заметить путем визуального осмотра мест внутри ПК или ноутбука в районе соединения этого разъема с материнской платой. Иногда может повреждаться микросхема контроллера USB, не находящаяся в непосредственной близости от самого разъема. Однако, визуальный осмотр не всегда может дать результат и тут стоит обратиться в мастерскую.
Если в вашем случае не работает группа разъемов — это может быть как аппаратное повреждение микросхемы контроллера USB, так и просто отсутствие оригинальных драйверов на контроллер USB от производителя ноутбука или материнской платы ПК. В этом случае рекомендую скачать их с официального сайта производителя и установить вручную, причем, даже если на сайте нет драйверов для Windows 11 и 10, смело устанавливайте для 7, 8 или 8.1.
Примечание: если у вас есть сомнения в том, аппаратная ли проблема с разъемом USB или дело в установленной системе, легкий способ проверить это — сделать любую загрузочную флешку, подключить ее к этому разъему и проверить, видна ли она в БИОС. Если да — выполняется ли загрузка с нее? Если накопитель виден, загрузка идет, то аппаратно всё в порядке, ищем проблему в системе, устанавливаем оригинальные драйверы на чипсет и, если есть на официальном сайте — на контроллеры USB.
USB работают после перезагрузки, но перестают работать после завершения работы и включения, после режима сна и гибернации
Если на вашем компьютере или ноутбуке установлена Windows 11 или Windows 10, при этом вы заметили следующую закономерность:
- При простой перезагрузке через меню «Пуск» USB разъемы исправно работают.
- Если завершить работу, а затем включить устройство — разъемы не работают.
- Также проблемы с работой портов могут наблюдаться после выхода из режима сна или гибернации.
В этом случае обычно помогает один из следующих способов решения проблемы:
- Если режим сна и гибернации вами не используются, быстрее всего будет отключить функцию «Быстрый запуск». Подробно об этом: Как отключить быстрый запуск Windows 11, Быстрый запуск Windows 10.
- Установите оригинальные драйверы чипсета, а также драйверы управления электропитанием (при наличии), и, если у вас Intel — драйверы Intel ME (Management Engine) с официального сайта производителя ноутбука или материнской платы для вашей модели устройства вместо тех, что Windows установила автоматически. При этом учитывайте: даже если доступны драйверы только для предыдущих версий ОС они, как правило, исправно работают и в новых версиях системы.
- При наличии драйверов USB-контроллеров на официальном сайте установите и их тоже.
В случае, если предыдущие подходы не сработали, есть ещё несколько вариантов решения и нюансов, которые могут оказаться полезными:
- Проверьте, есть ли в БИОС/UEFI компьютера или ноутбука опции быстрой инициализации USB, быстрой загрузки. Если есть — попробуйте отключить их.
- Если по USB не работают только накопители (флешки, внешние диски), при этом мышь и клавиатура работает исправно, запустите редактор реестра (Win+R — regedit), перейдите к разделу реестра
HKEY_LOCAL_MACHINESYSTEMCurrentControlSetServicesUSBSTOR
и убедитесь, что значение параметра Start равно 3, иначе — измените на 3 (двойной клик по значению — указать нужное — применить).
- Также при недоступности по USB лишь запоминающих устройств может помочь инструкция: Как запретить использование USB флешек на компьютере, только в нашем случае придется сделать наоборот — разрешить их. Учитывайте, что некоторые антивирусы могут иметь встроенные средства для отключения доступа к съемным запоминающим устройствам.
- В случае, если не работает USB-устройство, подключаемое кабелем, при этом кабель «не родной», стоит знать, что не все USB кабели имеют функцию передачи данных, некоторые служат только для питания и зарядки.
И, наконец, нельзя исключать аппаратную неисправность электронных компонентов материнской платы, разъемов: причем замыкание в одном из них может приводить к отключению остальных, подсистемы питания — такие проблемы потребуется диагностировать в мастерской.
В ситуации, когда ни один из предложенных вариантов не оказался полезным в вашем случае, опишите подробности в комментариях: возможно, мне удастся дать подсказку.
Возникли проблемы с подключением USB-устройства к компьютеру? Ни одно из ваших USB-устройств не работает на вашем компьютере? Если вы недавно обновили свой компьютер до Windows 10 и столкнулись с той же проблемой, вы не единственный.
С этой проблемой сталкиваются многие пользователи. Неважно, какое USB-устройство вы подключаете, ваш компьютер просто не обнаружит его. Мы нашли решение этой проблемы. Мы покажем вам несколько способов решить эту проблему. Просто выполняйте их одну за другой, пока проблема не будет устранена.
Читайте также: Не работают порты USB
Причиной этой проблемы может быть что угодно: от устаревших драйверов до неправильных настроек. Вот почему, чтобы решить эту проблему, вам, возможно, придется выполнить ряд методов. Просто начните с первого метода и пробуйте каждый из них, пока не сможете снова использовать USB-порты.
⭐ Метод работы: –
1 – Отключите зарядное устройство и блок питания от ноутбука.
2 – Перезагрузите ноутбук.
3 – Снова подключите USB-устройство к ноутбуку.
4 – Подключите зарядное устройство и блок питания к ноутбуку.
Это должно решить проблему. Если это не так, выполните методы, указанные ниже.
1. Проверьте настройки управления питанием
Windows 10 пытается экономить электроэнергию, отключая USB-контроллеры, когда они не нужны. Он включает их, только когда они необходимы для использования. Но иногда это не работает так, как должна работать эта система энергосбережения, и компьютер не может включить USB-контроллеры.
Это может быть проблемой и для вас. Этот метод сработал для многих пользователей. Просто следуйте инструкциям, указанным ниже, чтобы выполнить этот метод.
Шаг 1. Щелкните правой кнопкой мыши кнопку меню «Пуск» и выберите «Диспетчер устройств».
Шаг 2. Разверните контроллеры универсальной последовательной шины.
Шаг 3. Найдите первый корневой концентратор USB. В некоторых компьютерах это может быть только один. Щелкните его правой кнопкой мыши и выберите «Свойства».
Шаг 4. Перейдите на вкладку «Управление питанием». Здесь снимите флажок Разрешить компьютеру отключать это устройство для экономии энергии. Нажмите «ОК».
Шаг 5. Повторите шаги 3 и 4 для других устройств USB Root Hub под контроллерами универсальной последовательной шины.
Это должно решить проблему. Подключите USB-устройство к USB-порту и проверьте, распознает ли его ваш компьютер. Если ничего не происходит, попробуйте следующий способ.
2. Проверьте блок питания (для пользователей ноутбуков).
Иногда блок питания не может подавать питание на USB-порты. Это может привести к тому, что порты USB перестанут работать. Следуйте этому методу, чтобы решить эту проблему.
Шаг 1. Отсоедините блок питания ноутбука вместе с вилкой зарядного устройства.
Шаг 2. Теперь перезагрузите ноутбук.
Шаг 3. Снова подключите USB-устройство к USB-порту вашего ноутбука.
Шаг 4. Снова подключите зарядное устройство и блок питания к ноутбуку.
Это должно решить проблему. Если вы все еще сталкиваетесь с той же проблемой, следуйте следующему методу.
3. Удалите драйверы
В этом методе мы пытаемся решить проблему, удалив драйверы для контроллеров универсальной последовательной шины. Windows автоматически переустановит драйверы после перезагрузки компьютера. Следуйте инструкциям, чтобы выполнить этот метод.
Шаг 1. Щелкните правой кнопкой мыши кнопку меню «Пуск» и выберите «Диспетчер устройств».
Шаг 2. Разверните узел Контроллеры универсальной шины. Здесь щелкните правой кнопкой мыши корневой USB-концентратор и выберите «Удалить устройство».
Шаг 3. Повторите вышеуказанный шаг для оставшегося корневого концентратора USB.
Шаг 4. Перезагрузите компьютер.
После перезагрузки Windows распознает корневые USB-концентраторы как новое устройство и автоматически установит их драйверы. Это должно решить проблему. Подключите USB-устройство и проверьте, правильно ли оно работает. Если это не так, попробуйте следующий метод.
4. Обновите драйверы
Поскольку переустановка драйверов вам не помогла, их обновление может помочь. В этом методе мы обновим все корневые концентраторы USB. Следуйте инструкциям, чтобы выполнить этот метод.
Шаг 1. Щелкните правой кнопкой мыши кнопку меню «Пуск» и выберите «Диспетчер устройств».
Шаг 2. Разверните узел Контроллеры универсальной шины. Здесь щелкните правой кнопкой мыши корневой USB-концентратор и выберите «Обновить драйвер».
Шаг 3. Теперь нажмите «Автоматический поиск обновленного программного обеспечения драйвера». Это загрузит и установит обновленные драйверы для USB Root Hub на ваш компьютер.
Шаг 4. Повторите два вышеуказанных шага для оставшегося корневого концентратора USB.
Шаг 5. Перезагрузите компьютер.
Теперь подключите USB-устройство и посмотрите, распознает ли его ваш компьютер. Если у вас по-прежнему возникают проблемы с подключением USB-устройства, воспользуйтесь следующим способом.
5. Отключить быстрый запуск
Windows 10 загружается очень быстро, и это происходит благодаря новой функции быстрого запуска. Но иногда компьютер не определяет некоторые устройства при загрузке из-за нехватки времени. Это могло вызвать проблему. В этом методе мы отключим быстрый запуск и проверим, решает ли это проблему. Следуйте инструкциям, чтобы выполнить этот метод.
Шаг 1. Щелкните правой кнопкой мыши кнопку меню «Пуск» и выберите «Электропитание».
Шаг 2. В разделе «Связанные настройки» нажмите «Дополнительные параметры питания».
Шаг 3. В левой части окна нажмите Выберите, что делает кнопка питания.
Шаг 4. Теперь выберите Изменить настройки, которые в данный момент недоступны. Это позволит вам изменить настройки выключения.
Шаг 5. В разделе «Параметры выключения» снимите флажок «Включить быстрый запуск (рекомендуется)». И нажмите Сохранить изменения.
Шаг 6. Перезагрузите компьютер.
После перезагрузки компьютера подключите USB-устройство к USB-порту и проверьте, работает ли оно сейчас. Если это все еще не работает, вернитесь к настройкам выключения и включите быстрый запуск, так как это не вызывает проблемы и помогает вашему компьютеру быстро просыпаться. После этого выполните следующий метод.
6. Отключить настройку выборочной приостановки USB
Многие пользователи сообщают, что им помогло простое отключение параметра USB Selective Suspend. В этом методе мы сделаем то же самое и посмотрим, устранит ли это ошибку. Выполните шаги, указанные ниже, чтобы выполнить этот метод.
Шаг 1. Щелкните правой кнопкой мыши кнопку меню «Пуск» и выберите «Электропитание».
Шаг 2. В разделе «Связанные настройки» нажмите «Дополнительные параметры питания».
Шаг 3. Теперь перейдите к Изменить настройки выбранного плана.
Шаг 4. Выберите Изменить дополнительные параметры питания.
Шаг 5. Найдите «Настройки USB» и разверните его. Здесь измените настройку выборочной приостановки USB на Disabled. Теперь нажмите ОК.
Проверьте, устраняет ли это проблему. Если это не так, выполните следующий метод.
7. Изменить реестр
В этом методе мы внесем несколько изменений в реестр вашего компьютера. Прежде чем играться с реестром, вы должны сделать резервную копию реестра. После этого продолжим метод. Для этого выполните следующие действия.
Шаг 1. Щелкните правой кнопкой мыши кнопку меню «Пуск» и выберите «Выполнить».
Шаг 2. Здесь введите regedit и нажмите «ОК»..
Резервное копирование: Чтобы выполнить резервное копирование реестра, просто перейдите в раскрывающееся меню «Файл» и выберите «Экспорт». После этого сохраните файл резервной копии в нужном месте. Перед сохранением файла выберите «Экспортировать диапазон как все».
Шаг 3. Теперь вам нужно следовать пути, указанному ниже.
HKEY_LOCAL_MACHINE > SYSTEM > CurrentControlSet > Control > Class > {4d36e965-e325-11ce-bfc1-08002be10318}
Шаг 4. С правой стороны найдите LowerFilter и UpperFilter. Щелкните по ним правой кнопкой мыши и выберите Удалить. Если ни один из них не доступен на вашем компьютере, то это решение вам не поможет. Вы можете пропустить этот метод.
Шаг 5. После их удаления выполните перезагрузку.
После перезагрузки проверьте, устранил ли этот метод проблему для вас или нет. Если это не помогло, выполните следующий метод.
8. Устраните проблему
В этом методе мы попытаемся решить проблему с помощью устранения неполадок. Windows попытается решить проблему самостоятельно. Выполните шаги, указанные ниже, чтобы выполнить этот метод.
Шаг 1. Перейдите в Cortana и введите «Устранение неполадок». Выберите то же самое из результатов.
Шаг 2. Нажмите «Оборудование и устройства».
Шаг 3. Windows проверит наличие проблем. Когда закончите, нажмите «Применить восстановление автоматически» или «Применить это исправление», в зависимости от того, что появится.
Шаг 4. Перезагрузите компьютер.
Это должно решить проблему. Если устранение неполадок не помогло устранить проблему, выполните следующий метод.
9. Установите важные обновления
Если ни один из вышеупомянутых методов не помог вам, возможно, ожидается важное обновление Windows, и его установка может решить проблему. Почему? Потому что Microsoft регулярно выпускает обновления с исправлениями многих багов и ошибок, и в них может быть исправление вашей проблемы. Следуйте инструкциям по установке важных ожидающих обновлений (если они есть).
Шаг 1. Щелкните правой кнопкой мыши кнопку меню «Пуск» и выберите «Настройки».
Шаг 2. Перейдите в раздел «Обновление и безопасность».
Шаг 3. Выберите Проверить наличие обновлений. Если есть ожидающие обновления, загрузите и установите их.
Шаг 4. После установки обновлений перезагрузите компьютер.
Это должно решить проблему. И, если даже это не помогло в вашем случае, значит, что-то не так с USB-устройством или вашим USB-портом. Для USB-порта отнесите компьютер в ближайший авторизованный сервисный центр и отремонтируйте его.
Мы надеемся, что смогли помочь вам решить эту проблему, используя наши методы. Если вам удалось решить проблему каким-либо другим способом или у вас есть какие-либо вопросы по этой проблеме, пожалуйста, укажите их ниже в комментариях.






























 USB-устройство не работает в Windows 10
USB-устройство не работает в Windows 10