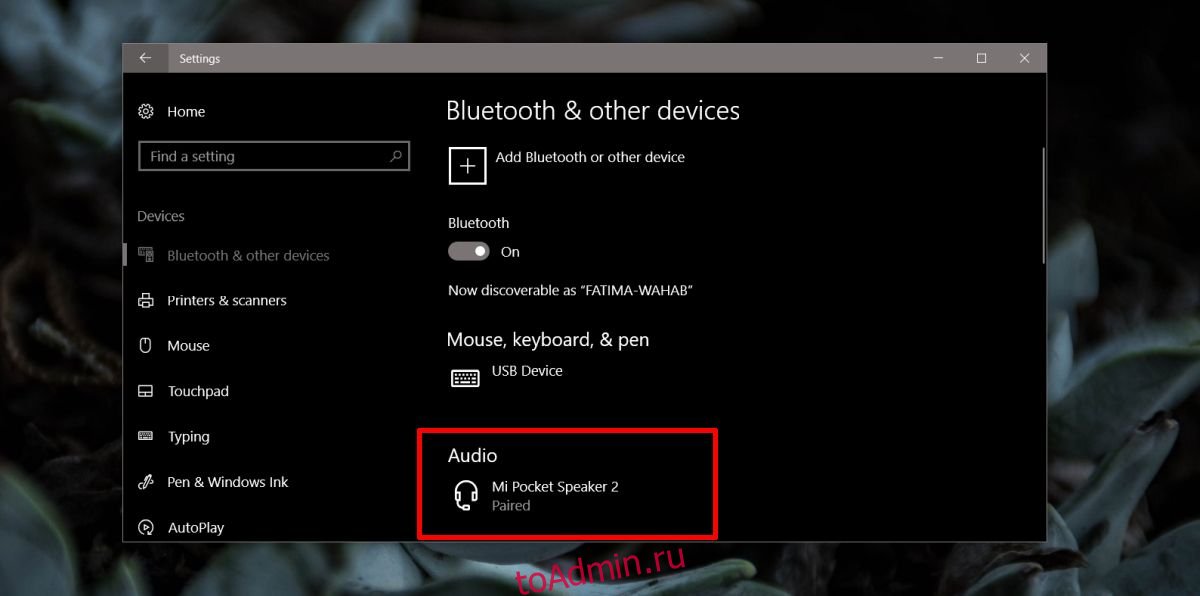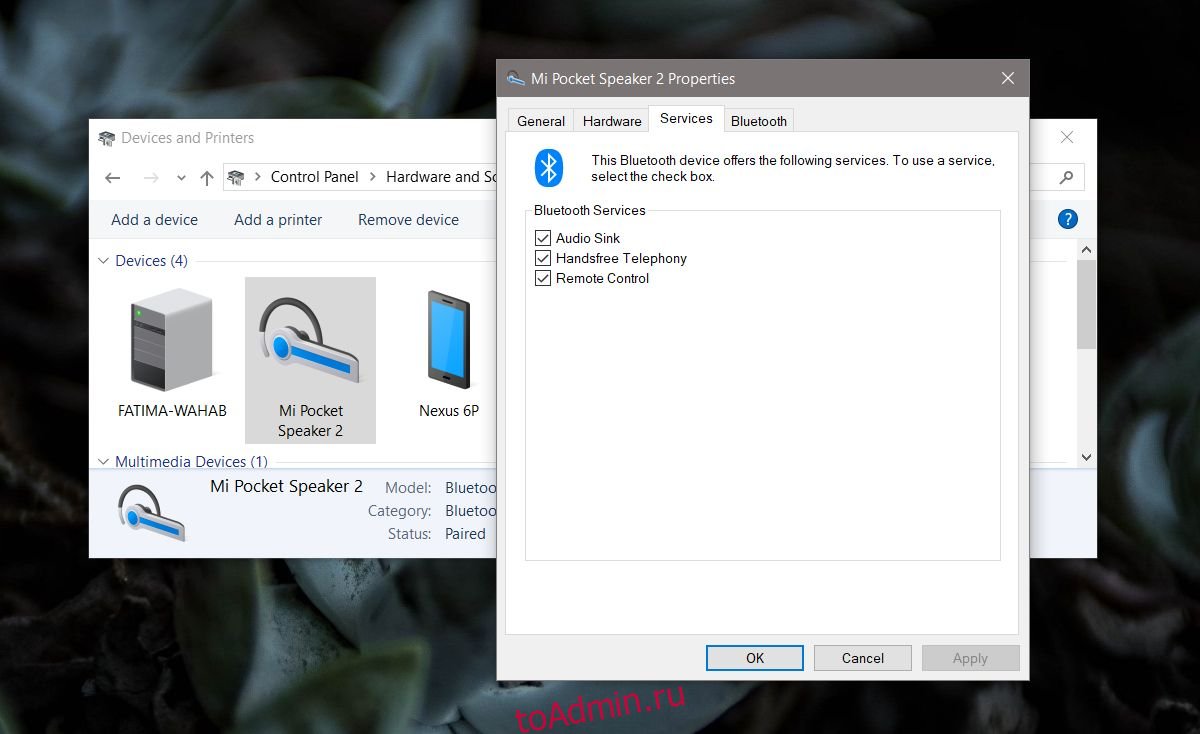- Remove From My Forums
-
Question
-
I have Edifier bluetooth speakers. Before the Windows 10 April 2018 update I could use the Windows 10 Volume Mixer to change the volume on my speakers, after the update the Window 10 Volume mixer NO longer controls the volume of the bluetooth speakers.
If I change my default speakers to my laptops built in speakers if works, so it seem to be bluetooth specific, though if I mute the sound that works. Also when trying to adjust the volume, the volume mixer makes beeping noises as it tries to change the
volume, but of course the volume does not change. I have all Windows sounds turned off. I tried deleting and updating the Edifier and bluetooth drivers, but nothing has helped. Any ideas would be appreciated, thanks.
nlm
Answers
-
I have Edifier bluetooth speakers. Before the Windows 10 April 2018 update I could use the Windows 10 Volume Mixer to change the volume on my speakers, after the update the Window 10 Volume mixer NO longer controls the volume of the bluetooth
speakers. If I change my default speakers to my laptops built in speakers if works, so it seem to be bluetooth specific, though if I mute the sound that works. Also when trying to adjust the volume, the volume mixer makes beeping noises as it tries
to change the volume, but of course the volume does not change. I have all Windows sounds turned off. I tried deleting and updating the Edifier and bluetooth drivers, but nothing has helped. Any ideas would be appreciated, thanks.
nlm
TEMPORARY SOLUTION (until Microsoft will solve the driver issue):
Just roll back your bluetooth adapter driver.
-
Marked as answer by
Saturday, August 25, 2018 10:09 PM
-
Marked as answer by
- Remove From My Forums
-
Question
-
I have Edifier bluetooth speakers. Before the Windows 10 April 2018 update I could use the Windows 10 Volume Mixer to change the volume on my speakers, after the update the Window 10 Volume mixer NO longer controls the volume of the bluetooth speakers.
If I change my default speakers to my laptops built in speakers if works, so it seem to be bluetooth specific, though if I mute the sound that works. Also when trying to adjust the volume, the volume mixer makes beeping noises as it tries to change the
volume, but of course the volume does not change. I have all Windows sounds turned off. I tried deleting and updating the Edifier and bluetooth drivers, but nothing has helped. Any ideas would be appreciated, thanks.
nlm
Answers
-
I have Edifier bluetooth speakers. Before the Windows 10 April 2018 update I could use the Windows 10 Volume Mixer to change the volume on my speakers, after the update the Window 10 Volume mixer NO longer controls the volume of the bluetooth
speakers. If I change my default speakers to my laptops built in speakers if works, so it seem to be bluetooth specific, though if I mute the sound that works. Also when trying to adjust the volume, the volume mixer makes beeping noises as it tries
to change the volume, but of course the volume does not change. I have all Windows sounds turned off. I tried deleting and updating the Edifier and bluetooth drivers, but nothing has helped. Any ideas would be appreciated, thanks.
nlm
TEMPORARY SOLUTION (until Microsoft will solve the driver issue):
Just roll back your bluetooth adapter driver.
-
Marked as answer by
Saturday, August 25, 2018 10:09 PM
-
Marked as answer by
Опубликовано 15.10.2020
Вот всё хорошо в моих новых, блестящих, ещё не захватанных руками беспроводных полноразмерных накладных наушниках (фу, упахался пока писал рекламный завлекательный текст).
Одно но, которое не от наушников зависит, а от связки нескольких девайсов с компом (как проводных, так и беспроводных). А именно — в Windows 10 какая-то странная настройка звука по умолчанию. Всё играет с той громкостью, с которой оставил, и лишь блютузные наушники при каждом соединении орут так, что даже я пугаюсь и вздрагиваю (особенно когда смотрел интервью Жириновского, он орал похлеще наушников).
В итоге вздрагивать надоело и нагуглил способ — надо зайти в реестр по пути HKEY_LOCAL_MACHINESYSTEMControlSet001ControlBluetoothAudioAVRCPCT и изменить значение параметра DisableAbsoluteVolume на 1. После этого всё наладилось, громкость наушников регулируется отдельно и остается такой же, какой её оставил.
Почему и как это работает не спрашивайте, я не знаю.
Здесь я подробнее писал про эти наушники.
Прежде чем приступить к включению / отключению функции абсолютной громкости Bluetooth в вашей системе Windows 10/11, вот что вам нужно знать. Абсолютная громкость Bluetooth — это функция, которая была представлена в Windows 10 в качестве обновления 2018 для версии v1803. Основное использование этой функции — облегчить ползунок громкости Windows для точного управления громкостью динамиков Bluetooth или наушников. Тем не менее, пользователь сообщал, что эта функция повреждает виджет регулировки громкости, иногда приводя к неисправности при попытке отрегулировать громкость Bluetooth.
Поэтому у вас может не получиться отрегулировать громкость Bluetooth (влево и вправо) отдельно. Эта проблема снижает качество громкости, и, следовательно, левый и правый динамики не могут воспроизводить разные уровни звука. Кроме того, вы не заметите разницы в уровнях звука при перемещении ползунка громкости на панели задач, а также при попытке отрегулировать громкость Bluetooth с помощью элементов управления звуком устройства. Однако хорошая новость в том, что есть несколько способов решить эту проблему. Используя эти методы, вы можете отключить функцию абсолютной громкости Bluetooth в Windows 10/11 и, возможно, решить проблему и даже включить ее при необходимости. Посмотрим, как:
Этот метод требует, чтобы вы внесли изменения в определенные разделы реестра, чтобы отключить функцию абсолютного тома. Редактор реестра — это верный способ внести изменения прямо сейчас, однако рекомендуется создать резервную копию настроек реестра. Это поможет вам восстановить любые данные, которые могут быть потеряны в процессе. Давайте посмотрим, как отключить абсолютный объем Bluetooth через редактор реестра:
Шаг 1. Нажмите одновременно клавиши Win + R на клавиатуре, чтобы открыть командное окно «Выполнить».
Strep 2: в поле поиска введите regedit и нажмите Enter, чтобы открыть окно редактора реестра.
Шаг 3. В окне редактора реестра перейдите по указанному ниже пути:
HKEY_LOCAL_MACHINESYSTEMControlSet001ControlBluetoothAudioAVRCPCT
Теперь перейдите в правую часть окна и дважды щелкните значение DWORD (32-битное) — DisableAbsoluteVolume.
Шаг 4. В диалоговом окне «Изменить значение DWORD (32-бит)» установите для поля «Значение» значение 1.
Нажмите ОК, чтобы сохранить изменения.
* Примечание. Чтобы включить функцию абсолютной громкости Bluetooth, установите в поле «Значение» значение 0 и нажмите OK, чтобы сохранить изменения.
Теперь закройте редактор реестра, перезагрузите компьютер, и функция Absolute Bluetooth Volume должна быть отключена.
Метод 2: отключить абсолютную громкость Bluetooth через командную строку
Использование командной строки — еще один отличный способ включить или отключить функцию абсолютной громкости Bluetooth на вашем ПК с Windows 11. Следуйте приведенным ниже инструкциям, чтобы внести изменения:
Шаг 1. Щелкните правой кнопкой мыши меню «Пуск» и выберите «Параметры» в контекстном меню.
Шаг 2: Откроется командное окно «Выполнить».
Здесь введите cmd в строке поиска и нажмите клавиши Ctrl + Shift + Enter вместе, чтобы открыть окно командной строки с повышенными привилегиями.
Шаг 3. В окне командной строки (администратор) выполните следующую команду:
reg add HKLMSYSTEMControlSet001ControlBluetoothAudioAVRCPCT /v DisableAbsoluteVolume /t REG_DWORD /d 1 /f
После этого перезагрузите компьютер, чтобы изменения вступили в силу.
* Примечание. Чтобы снова включить эту функцию, выполните шаги 1 и 2, а затем выполните приведенную ниже команду и нажмите Enter:
reg add HKLMSYSTEMControlSet001ControlBluetoothAudioAVRCPCT /v DisableAbsoluteVolume /t REG_DWORD /d 0 /f
Чтобы изменения в редакторе реестра вступили в силу, перезагрузите систему.
Динамики Bluetooth не предназначены для работы на больших расстояниях, но у большинства из них хороший диапазон. Bluetooth наушники и колонки временами начинают заикаться. Некоторые будут заикаться с первого дня, а другие будут делать это наугад. В обоих случаях, похоже, нет очевидной причины проблем со звуком Bluetooth. Если у вас только что появился новый динамик или гарнитура или вы использовали их какое-то время, и звук прерывистый, вот несколько исправлений, которые можно попробовать.
Постоянное прерывание звука
Если ваши проблемы со звуком Bluetooth возникли с первого дня, попробуйте все исправления в этом разделе и в следующем.
Обновите драйверы Bluetooth
Если вы только начали использовать новое аудиоустройство Bluetooth, рекомендуется проверить, установлены ли у вас правильные драйверы Bluetooth. Если вы используете общие драйверы, устанавливаемые Windows 10, попробуйте установить специальные драйверы Bluetooth, выпущенные производителем вашей системы. Как правило, если проблема связана с драйвером Bluetooth, вы столкнетесь с задержкой и с другими устройствами Bluetooth, такими как клавиатуры.
Выберите аудиоустройство
Некоторые динамики и наушники регистрируются как два разных устройства. Они могут регистрироваться и как динамик, и как гарнитура. Щелкните значок динамика на панели задач и в списке устройств ввода / вывода звука проверьте, указано ли ваше устройство дважды или оно указано, но выбраны встроенные динамики системы.
Выберите свое устройство и проверьте, исчезло ли заикание. Если ваше устройство указано дважды, выберите второй / другой тип.
Отключить громкую связь
Найдите имя вашего устройства; откройте приложение «Настройки» и выберите «Устройства»> «Bluetooth».
Затем откройте проводник и введите в адресной строке следующее:
Control PanelHardware and SoundDevices and Printers
Здесь вы увидите динамик или наушники Bluetooth. Определите его по имени, а не по значку. Скорее всего, значок может быть неправильным, поэтому имя поможет вам правильно идентифицировать динамики или наушники. Щелкните устройство правой кнопкой мыши и выберите «Свойства».
В окне «Свойства» перейдите на вкладку «Службы». Подождите, пока он заполнится, и отключите услугу «Телефонная связь без помощи рук».
Случайное заикание звука
Если вы внезапно начали испытывать заикание звука с аудиоустройством Bluetooth, которое работает нормально, проверьте, не обновлялся ли недавно ваш драйвер Bluetooth автоматически. Если это так, новая версия, вероятно, вызывает проблемы, и в этом случае вам следует откатить драйвер. Также неплохо подключить динамики или наушники к другой системе или телефону, чтобы проверить, сохраняется ли проблема. Если это так, вероятно, динамики вышли из строя. Если проблема возникает только тогда, когда динамики / наушники подключены к вашему рабочему столу, попробуйте следующие решения.
Проверить расстояние от системы
Попробуйте переместить устройство ближе к системе и проверьте, исчезло ли заикание. Если это так, то весьма вероятно, что что-то, устройство или другой физический объект мешает сигналу Bluetooth или радиус действия вашего устройства ухудшился.
Проверить аккумулятор
Убедитесь, что ваше устройство полностью заряжено. Если возможно, попробуйте использовать его при подключении к источнику питания. Если заикание исчезнет, возможно, в аккумуляторе вашего устройства возникла неисправность, или он изношен до такой степени, что ухудшается качество звука. Вы можете попробовать заменить батарею или, если это не вариант, вы можете попробовать запустить ее, пока она подключена к источнику питания.
Отмена и сопряжение устройства
Подобно тому, как перезапуск вашей системы может решить множество проблем, отключение и повторное сопряжение вашего устройства также может исправить заикание. Для надежности перезагрузите систему после отключения устройства, а затем снова выполните сопряжение.
Удалить мешающие устройства
Телефоны и планшеты могут создавать помехи для сигнала Bluetooth. Попробуйте отодвинуть телефоны и планшеты от динамиков, чтобы посмотреть, решит ли это проблему.
В наши дни Bluetooth-гарнитуры стали необходимым инструментом, который помогает слушать музыку, отвечать на звонки и т. д. Однако в последнее время несколько пользователей Windows 10 сообщили, что они не могут контролировать громкость Bluetooth.
В общем, громкость на обоих уровнях аудио хорошо связана, поэтому изменение одного из них также изменит другого. В результате вы не сможете ни включить, ни отключить абсолютную громкость Bluetooth на конкретном гаджете.
Сегодня в этом руководстве мы рассмотрим два разных способа (командная строка и редактор реестра) для включения или отключения абсолютной громкости Bluetooth на ПК с Windows 10. Используя эти инструменты, можно настроить абсолютную громкость, не предпринимая никаких действий вручную с помощью ползунка «Динамик».
Что такое абсолютный объем?
Функция абсолютной громкости в Windows позволяет вам управлять громкостью ваших устройств Bluetooth и телефона с помощью регулятора громкости на вашем компьютере. Если ваша гарнитура или динамик Bluetooth не поддерживает абсолютную громкость, вам следует отключить ее.
Способы включения или выключения абсолютной громкости Bluetooth
Чтобы включить или отключить абсолютную громкость Bluetooth на ПК с Windows 10, используйте любой из следующих методов:
1] Использование командной строки
Чтобы отключить уровень абсолютной громкости Bluetooth, все, что вам нужно, это выполнить несколько кодов в командной строке.
- Нажмите клавиши Windows + R, чтобы открыть диалоговое окно «Выполнить«.
- Введите cmd в пустоту и одновременно нажмите клавиши Ctrl+Shift+Enter. Это запустит консоль Windows с правами администратора.
- Когда появится окно UAC, нажмите Да.
- В приглашении с повышенными привилегиями запускайте приведенные ниже коды один за другим и нажимайте клавишу Enter после каждой командной строки —
reg add HKLMSYSTEMControlSet001ControlBluetoothAudioAVRCPCT /v DisableAbsoluteVolume /t REG_DWORD /d 1 /f
Примечание. Если вы хотите включить абсолютную громкость Bluetooth, выполните следующую команду:
reg add HKLMSYSTEMControlSet001ControlBluetoothAudioAVRCPCT /v DisableAbsoluteVolume /t REG_DWORD /d 0 /f
- После успешного выполнения приведенных выше кодов перезагрузите компьютер, чтобы внесенные до сих пор изменения вступили в силу.
2] Через редактор реестра
Можно также сбросить абсолютный объем Bluetooth, изменив несколько записей в реестре.
Imp: Любые нарушения в реестре могут вызвать новые ошибки или даже повредить всю операционную систему. Вот почему мы рекомендуем вносить изменения осторожно. Обязательно включите резервное копирование реестра, чтобы в случае возникновения какой-либо ошибки вы могли вернуться к предыдущему состоянию.
- Нажмите горячую клавишу Win и S, чтобы запустить панель поиска.
- В текстовом поле введите regedit.exe и коснитесь редактора реестра.
- Когда появится всплывающее окно UAC, нажмите «Да«, чтобы разрешить доступ.
- В следующем мастере перейдите по следующему адресу:
HKEY_LOCAL_MACHINESYSTEMControlSet001ControlBluetoothAudioAVRCPCT
- Перейдите на правую панель и найдите ключ DisableAbsoluteVolume.
Примечание. Если этот ключевой том недоступен, его следует создать вручную. Для этого щелкните правой кнопкой мыши в любом месте и выберите параметр «Создать»> «DWORD (32-разрядная версия)«, после чего назовите эту запись «DisableAbsoluteVolume«.
- Дважды щелкните этот файл и измените его значение с 0 на 1. См. снимок ниже:
- Наконец, нажмите «ОК» и перезагрузите компьютер, чтобы изменения вступили в силу.
Быстрые советы: если вы хотите вернуться к более ранним настройкам, выполните следующие действия:
- Нажмите «Пуск«, введите «Настройки звука» и щелкните верхний результат.
- Затем прокрутите вниз и нажмите ссылку «Управление звуковыми устройствами». Это приведет к удалению всех последних изменений.
Вот и все.
Источник: HowToEdge