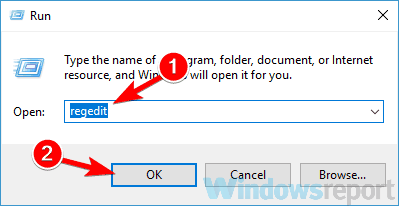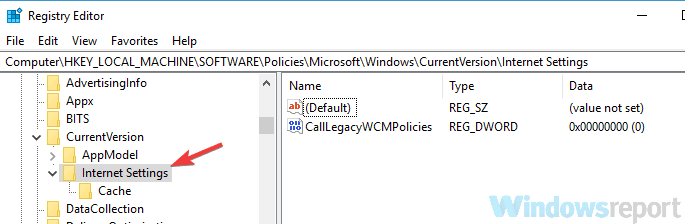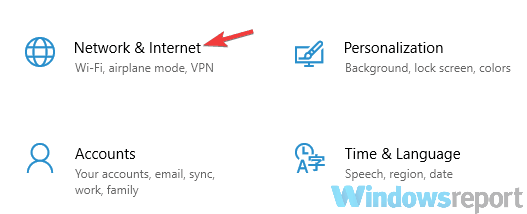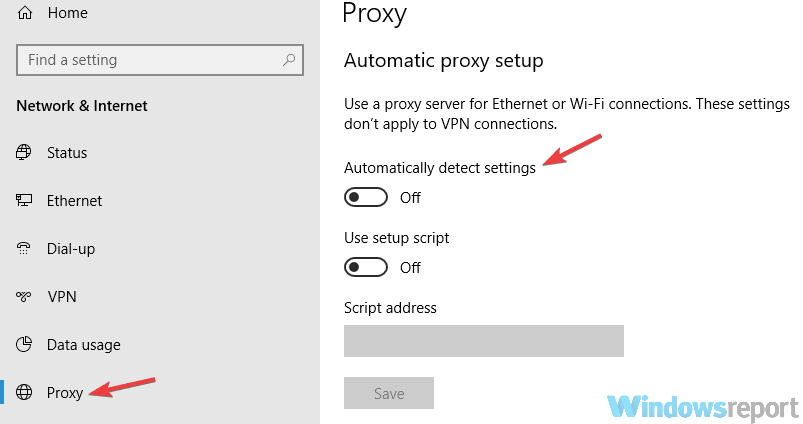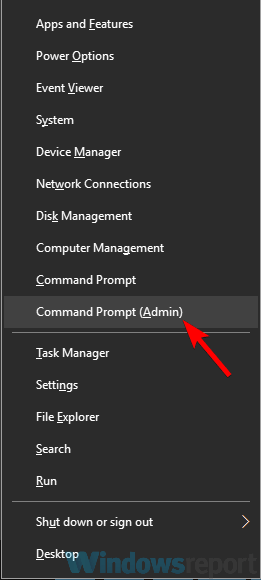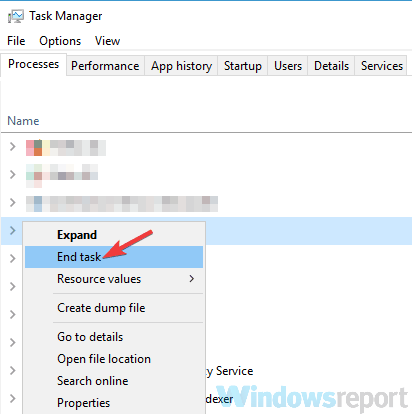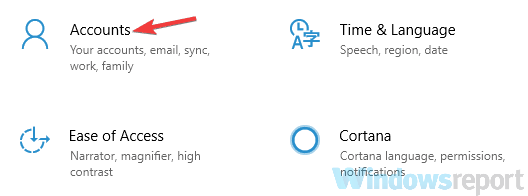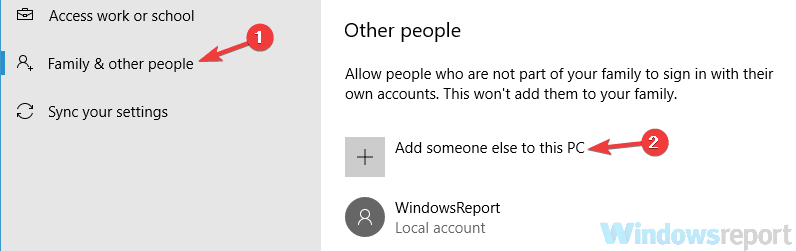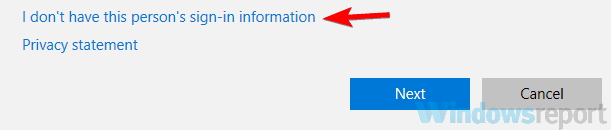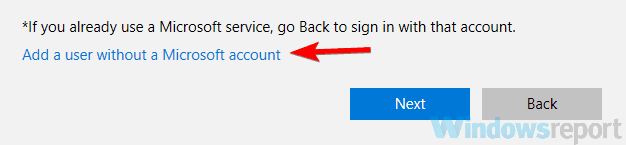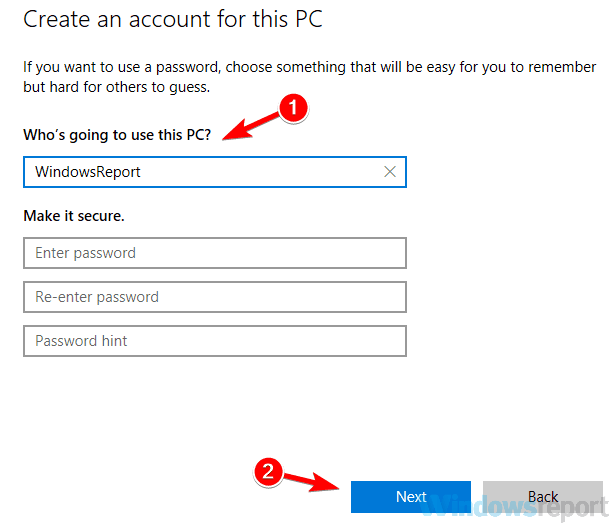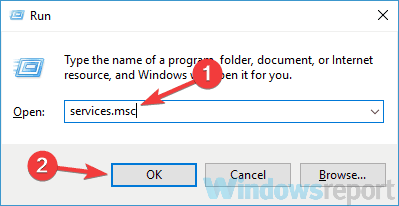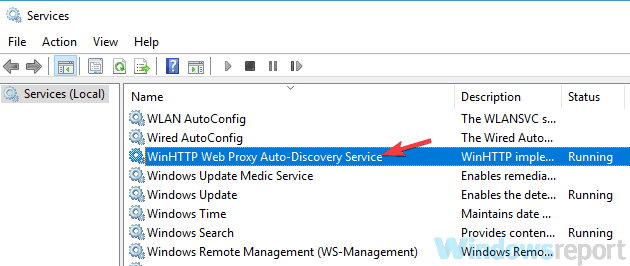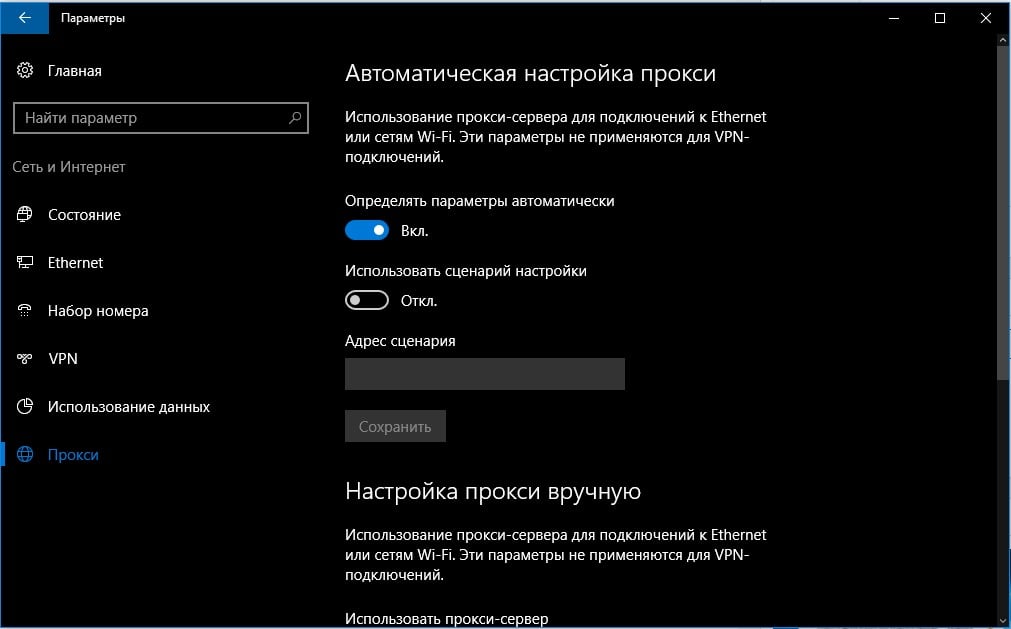На чтение 9 мин. Просмотров 1.7k. Опубликовано 03.09.2019
У каждой операционной системы есть своего рода проблема, и то же самое касается Windows 10. Говоря о том, что некоторые пользователи испытывают проблемы с прокси в Windows 10.
По словам пользователей, они получают сообщение «Windows не может автоматически определить настройки прокси-сервера сети», и если у вас возникла подобная проблема, не стесняйтесь взглянуть на наши решения.
Содержание
- Как бороться с проблемами прокси в Windows 10
- Решение 1. Проверьте настройки прокси-сервера
- Решение 2 – Сброс TCP/IP
- Решение 3. Удалите антивирус
- Решение 4 – Используйте Восстановление системы
- Решение 5 – Выполнить сканирование SFC
- Решение 6 – Сброс настроек Интернета
- Решение 7. Перезагрузите сетевой адаптер
- Решение 8. Включите Получить адрес DNS-сервера автоматически
- Решение 9 – Изменить настройки прокси
- Решение 10. Запустите средство устранения неполадок сети
Как бороться с проблемами прокси в Windows 10
Существует много проблем, связанных с прокси, и в этой статье мы рассмотрим следующие проблемы:
- Windows 10 не может определить настройки прокси-сервера . Это распространенный вариант этой ошибки, который можно легко исправить с помощью одного из наших решений.
- Windows не может автоматически определить прокси-сервер . Иногда может появиться сообщение о том, что Windows не может определить прокси-сервер. Эта проблема обычно связана с конфигурацией вашей сети.
- Windows не будет сохранять настройки прокси-сервера . По словам пользователей, они не могут сохранить свои настройки прокси-сервера. Это распространенная ошибка, но вы должны исправить ее с помощью решений из этой статьи.
- Настройки прокси-сервера Windows постоянно меняются . Это еще одна распространенная проблема с прокси-сервером. По словам пользователей, их настройки прокси постоянно меняются, и они не могут настроить прокси.
- Настройки прокси-сервера Windows 10 не сохраняются, не изменяются . Вероятно, это одна из самых раздражающих ошибок прокси-серверов, которые могут возникнуть. По словам пользователей, они не могут сохранить или изменить настройки прокси.
Пользователи сообщают, что интернет на их компьютерах работает очень медленно, и им трудно получить доступ к сайтам потокового видео, таким как Youtube, Vimeo и Netflix.
Вы сказали медленный Wi-Fi? Вот несколько быстрых решений!
Как видите, это может быть серьезной проблемой и причинять много неудобств, но, к счастью, у нас мало доступных решений.
Решение 1. Проверьте настройки прокси-сервера
- Отключите прокси-сервер в Internet Explorer .
- Нажмите Windows Key + R на клавиатуре.
-
Когда появится диалоговое окно Выполнить , введите inetcpl.cpl и нажмите Ввод .
-
Перейдите на вкладку Подключения и нажмите кнопку Настройки локальной сети .
-
Проверьте правильность настроек прокси.
Проблемы с прокси-сервером довольно раздражающие. Сделайте их прошлым с помощью этого руководства.
Решение 2 – Сброс TCP/IP
-
Нажмите Windows Key + X и выберите в меню Командная строка (Администратор) .
-
При запуске Командная строка введите netsh int ip reset resetlog.txt .
- Перезагрузите компьютер и посмотрите, решена ли проблема.
Если вы не можете получить доступ к командной строке от имени администратора, следуйте пошаговым инструкциям в этой статье, чтобы решить эту проблему.
Решение 3. Удалите антивирус
Использование компьютера без антивируса – не лучшая идея, но, к счастью для вас, Windows 10 поставляется с Защитником Windows, который защитит вас при удалении антивирусного программного обеспечения.
По мнению некоторых пользователей, ваше антивирусное программное обеспечение, такое как AVG 2015, может вызывать некоторые проблемы с прокси-сервером в Windows 10, поэтому рекомендуется удалить текущее антивирусное программное обеспечение.
Если вы являетесь пользователем Norton, есть решение для полного удаления антивируса с вашего ПК с Windows. То же самое можно сказать и о пользователях McAffee, которые могут использовать это руководство.
Если вы хотите быть в безопасности при серфинге в Интернете, вам понадобится специальный инструмент для защиты вашей сети. Установите сейчас Cyberghost VPN (77% флэш-продаж) и защитите себя. Он защищает ваш компьютер от атак во время просмотра, маскирует ваш IP-адрес и блокирует любой нежелательный доступ.
После удаления антивирусного программного обеспечения проверьте, устранена ли проблема. Если проблема решена, обязательно загрузите и установите другое антивирусное программное обеспечение.
Не подвергайте себя ненужным рискам. Узнайте, почему Защитник Windows является единственным вредоносным барьером, который вам нужен!
Решение 4 – Используйте Восстановление системы
Если вы часто получаете сообщение об ошибке Windows не может автоматически определить настройки прокси-сервера в сети , вы можете исправить это, выполнив восстановление системы.
По словам пользователей, эта проблема может возникнуть после установки новых приложений или после изменения конфигурации сети. Чтобы решить проблему, вам необходимо сделать следующее:
-
Нажмите Windows Key + S и введите восстановление системы . Выберите Создать точку восстановления из списка результатов.
-
Появится окно Свойства системы . Нажмите кнопку Восстановление системы .
-
Когда появится окно Восстановление системы , нажмите Далее .
-
Теперь вы должны увидеть список последних точек восстановления. Если доступно, установите флажок Показать дополнительные точки восстановления . Выберите нужную точку восстановления и нажмите Далее .
- Следуйте инструкциям на экране для завершения процесса восстановления.
После завершения восстановления сообщение об ошибке должно быть устранено, и все снова начнет работать. Многие пользователи сообщили, что это решение решило проблему для них, поэтому обязательно попробуйте.
Если вы заинтересованы в том, как создать точку восстановления, мы подробно об этом написали в этой статье. Кроме того, если восстановление системы не завершено, и вы столкнулись с какой-либо ошибкой, обратитесь к этому руководству, чтобы устранить проблему.
Восстановление системы не работает? Не паникуйте, у нас есть идеальное решение прямо здесь.
Решение 5 – Выполнить сканирование SFC
По словам пользователей, вы можете исправить Windows не удалось автоматически определить настройки прокси-сервера в сети , просто используя Командная строка . Эта проблема может быть вызвана повреждением файла, и для ее устранения необходимо сделать следующее:
- Откройте Командную строку от имени администратора. Чтобы узнать, как это сделать, проверьте Решение 2 .
- Теперь введите sfc/scannow и нажмите Enter .
- Сканирование SFC начнется. Процесс сканирования может занять около 10-15 минут, поэтому не прерывайте его.
Если вы не можете выполнить операцию сканирования из-за ошибки, эта статья поможет вам обойти ее.
По завершении сканирования проверьте, не исчезла ли проблема. Если это так, возможно, вам придется использовать сканирование DISM. Для этого откройте Командную строку в качестве администратора и введите DISM/Online/Cleanup-Image/RestoreHealth .
Сканирование DISM может занять около 20 минут и более, поэтому не прерывайте его.
После завершения сканирования DISM проверьте, устранена ли проблема. Если вам не удалось запустить сканирование SFC раньше, попробуйте запустить его после сканирования DISM.
После выполнения обоих сканирований ваша проблема должна быть решена. Несколько пользователей сообщили, что сканирование SFC устранило проблему для них, поэтому мы советуем вам попробовать.
Хотите узнать больше о поврежденных файлах в Windows 10 и что вы можете сделать? Посмотрите на это удивительное руководство об этом.
Решение 6 – Сброс настроек Интернета
Windows не может автоматически определить настройки прокси-сервера в сети , иногда это может произойти из-за настроек Интернета. Тем не менее, вы сможете исправить проблему, просто сбросив настройки по умолчанию. Для этого просто выполните следующие действия:
-
Нажмите Windows Key + S и введите параметры Интернета . Выберите в меню Свойства обозревателя .
-
Перейдите на вкладку Дополнительно и нажмите Сбросить .
-
Нажмите кнопку Сбросить . Если хотите, вы можете очистить свои личные данные, установив Удалить личные настройки .
- Необязательно: Нажмите Восстановить дополнительные настройки .
-
Теперь нажмите Применить и ОК , чтобы сохранить изменения.
После сброса настроек Интернета проблема должна быть решена.
Решение 7. Перезагрузите сетевой адаптер
Один из самых простых способов исправить ошибку Windows не удалось автоматически обнаружить сетевые настройки прокси-сервера – перезапустить сетевой адаптер. Для этого выполните следующие действия:
-
Нажмите правой кнопкой мыши значок сети в правом нижнем углу и выберите Открыть центр управления сетями и общим доступом .
-
Нажмите Изменить настройки адаптера в меню слева.
-
Найдите свое сетевое подключение, нажмите его правой кнопкой мыши и выберите Отключить .
- Теперь снова щелкните правой кнопкой мыши ваше сетевое подключение и выберите в меню Включить .
После перезапуска сетевого адаптера проблема должна быть решена, и ваше сетевое подключение снова начнет работать. Имейте в виду, что это не может быть постоянным решением, поэтому вам придется повторить его, если проблема появится снова.
Улучшите свою игру с помощью этого подробного руководства! Исправьте любую проблему с сетевым адаптером, как у настоящего специалиста.
Решение 8. Включите Получить адрес DNS-сервера автоматически
По словам пользователей, вы можете исправить ошибку Windows не удалось автоматически обнаружить сетевые настройки прокси-сервера , просто получив DNS автоматически.
Многие пользователи предпочитают устанавливать свои DNS вручную, но иногда лучше использовать автоматические настройки. Для этого выполните следующие действия:
- Откройте Центр управления сетями и общим доступом и перейдите в Изменить настройки адаптера .
-
Найдите свое сетевое подключение, нажмите его правой кнопкой мыши и выберите в меню Свойства .
-
Выберите Протокол Интернета версии 4 (TCP/IPv4) и нажмите кнопку Свойства .
-
Выберите Получить адрес DNS-сервера автоматически и нажмите ОК , чтобы сохранить изменения.
После этого проблема должна быть решена, и вы сможете без проблем выходить в Интернет. Если DNS-сервер не отвечает, вы можете посмотреть здесь.
Решение 9 – Изменить настройки прокси
Вы можете исправить ошибку Windows не удалось автоматически обнаружить настройки прокси-сервера в сети , просто изменив настройки прокси-сервера. По словам пользователей, вам просто нужно сделать следующее:
- Нажмите Ключ Windows + I , чтобы открыть приложение Настройки .
-
Когда откроется Приложение настроек , перейдите в раздел Сеть и Интернет .
-
На левой панели перейдите на Прокси-сервер и на правой панели отключите Автоматическое определение настроек .
Пользователи сообщили, что отключение этой функции решило проблему, поэтому обязательно попробуйте.
Иногда прокси вообще не выключается в Windows 10. Мы подготовили полное руководство для такого случая.
Решение 10. Запустите средство устранения неполадок сети
По словам пользователей, вы можете решить проблему, просто запустив средство устранения неполадок с сетью. Для этого вам просто нужно выполнить следующие простые шаги:
-
Откройте приложение Настройки и перейдите в раздел Upda te & security .
-
На левой панели выберите Устранение неполадок . Выберите Сетевой адаптер на правой панели и нажмите Запустить средство устранения неполадок .
- Когда откроется Tro средство устранения неполадок , следуйте инструкциям на экране для его завершения.
- Необязательно: Некоторые пользователи рекомендуют использовать средство устранения неполадок Интернет-соединения , поэтому вы можете попробовать это также.
После завершения устранения неполадок, проблема должна быть решена полностью.
Устранение неполадок с Windows вызывает головную боль? Больше с помощью этого всеобъемлющего руководства.
Проблемы с прокси-сервером Windows 10 могут вызвать много проблем, таких как ограниченный доступ в Интернет, и если вы получаете сообщение об ошибке «Windows не может автоматически определить настройки прокси-сервера в сети», мы надеемся, что некоторые из наших решений будут вам полезны.
Если вам известен другой способ решения этой проблемы, поделитесь своими действиями по устранению неполадок в разделе комментариев ниже. Вы также можете оставить там любые другие вопросы, которые у вас есть.
ЧИТАЙТЕ ТАКЖЕ
- 7 лучших прокси инструментов для Windows 10 для защиты вашей конфиденциальности
- uProxy для Mozilla Firefox и Chrome обеспечивает доступ к Интернету через веб-прокси
- Как настроить параметры прокси-сервера Microsoft Edge
- Исправлено: невозможно подключиться к прокси-серверу в Windows 8, Windows 10
- Не удается подключиться к VPN на ПК
- Remove From My Forums
-
Вопрос
-
Периодически сбрасываются настройки прокси сервера, приходится в параметрах сети постоянно их прописывать. Не могу понять в чем причина.
Ответы
-
учетная запись с правами администратора
Абсолютно неважно какие права у вашей учетной записи.
Пожалуйста, посмотрите
это обсуждение, возможно, там есть рекомендации которые помогут вам.-
Предложено в качестве ответа
Anton Sashev Ivanov
12 апреля 2018 г. 9:02 -
Помечено в качестве ответа
Anton Sashev Ivanov
4 мая 2018 г. 7:34
-
Предложено в качестве ответа
Все ответы
-
Добрый день!
Это может быть как стороннее ПО (как правило это всевозможные банкклиенты), так и групповые политики.
У вас компьютер в домене?
-
нет, он не в домене. На этом компьютере установлен только офисный софт типа Acrobat Reader, Смета.ру, Microsoft Ofiice 2007.
-
нет, он не в домене. На этом компьютере установлен только офисный софт типа Acrobat Reader, Смета.ру, Microsoft Ofiice 2007.
Добрый День.
Как прописываете прокси: Реестр, IE, Настройки — ?
Я не волшебник, я только учусь
MCP CCNA. Если Вам помог чей-либо ответ, пожалуйста, не забывайте жать на кнопку «Пометить как ответ» или проголосовать «полезное сообщение». Мнения, высказанные здесь, являются отражением моих личных взглядов,
а не позиции работодателя. Вся информация предоставляется как есть без каких-либо гарантий.
Блог IT Инженера,
Twitter, YouTube, GitHub. -
Снимите вот эту галку
Обычный офисный софт сам по себе не меняет настройки прокси сервера.
После чего слетают настройки? После перезагрузки/после запуска определенной программы/по расписанию, к примеру — утром, после начали слетать настройки?
У вас установлен антивирус?
Выполните команду gpresult /H C:Users%username%Desktopreport.html , есть ли в созданном отчете настройки прокси-сервера?
-
В созданном отчете нет настроек прокси-сервера.
Настройки слетают в разное время и дни недели, могут каждый день, а потом пару недель все в порядке. Все задачи в планировщике отключены. Установлен KES 10(10.2.6.3733 mr3 mr4). Помимо настроек прокси, также слетают
ассоциации и сбрасываются программы по умолчанию, в частности Acrobat Reader.Не помогла и
утилита для развертывания и обслуживания образов Windows «Dism /Online /Cleanup-Image /RestoreHealth» -
Может, вы работаете под временным пользователем?
-
учетная запись с правами администратора
-
учетная запись с правами администратора
Абсолютно неважно какие права у вашей учетной записи.
Пожалуйста, посмотрите
это обсуждение, возможно, там есть рекомендации которые помогут вам.-
Предложено в качестве ответа
Anton Sashev Ivanov
12 апреля 2018 г. 9:02 -
Помечено в качестве ответа
Anton Sashev Ivanov
4 мая 2018 г. 7:34
-
Предложено в качестве ответа
-
Снимите унаследование прав от родительских объектов, станьте владельцем и
установите полный доступ на ветку реестра HKEY_CURRENT_USERSoftwareMicrosoftWindowsCurrentVersionInternet
Settings
Системное администрирование
1
Посты
1
Пользователи
0
Likes
394
Просмотры
(@sadovod)
Сообщения: 258
Prominent Member
Прокси-сервер — это промежуточный сервер, отделяющий конечных пользователей от посещаемых ими веб-сайтов.
Другими словами, это в основном еще один компьютер, который выполняет роль шлюза между вашим компьютером дома и остальными компьютерами в Интернете. Можно спросить … почему? Ну, прокси используются по ряду причин, от фильтрации веб-контента до избежания географических ограничений.
Как вы, наверное, уже поняли, во многих отношениях Proxy похож на VPN, позволяя пользователям просматривать веб-страницы анонимно, скрывая свой домашний IP-адрес от остального мира.
Как бороться с проблемами прокси в Windows 10
Существует много проблем, связанных с прокси:
- Windows 10 не может определить настройки прокси-сервера — это распространенная разновидность этой ошибки.
- Windows не может автоматически обнаружить прокси-сервер. Иногда может появиться сообщение о том, что Windows не может обнаружить прокси-сервер. Эта проблема обычно связана с конфигурацией вашей сети.
- Настройки прокси-сервера Windows постоянно меняются — это еще одна распространенная проблема с прокси-сервером. По словам пользователей, их настройки прокси постоянно меняются, и они не могут настроить прокси.
- Настройки прокси в Windows 10 не сохраняются, меняются — это, вероятно, одна из самых раздражающих ошибок прокси, которые могут возникнуть. По словам пользователей, они не могут сохранить или изменить настройки прокси-сервера.
Решение 1. Проверьте настройки прокси-сервера.
Решение 2 — Сброс TCP / IP.
Введите в командной строке: netsh int ip reset resetlog.txt
Решение 3. Удалите антивирусное программное обеспечение.
Решение 4 — Используйте Восстановление системы.
Решение 5. Выполните сканирование SFC.
Команда: sfc /scannow
Решение 6. Сброс настроек Интернета.
Решение 7. Перезагрузите сетевой адаптер
Решение 8. Включите — Получить адрес DNS-сервера автоматически.
Решение 9 — Изменить настройки прокси.
Решение 10. Запустите средство устранения неполадок сети.
Размещено : 26/03/2020 10:00 дп
by Vlad Constantinescu
Vlad might have a degree in Animal Husbandry and Livestock Management, but he’s currently rocking anything software related, ranging from testing programs to writing in-depth reviews about them…. read more
Updated on July 30, 2021
- Using a proxy server can be a great way to protect your privacy and connection security. But sometimes, your proxy can get stubborn and refuse to turn off.
- If that ever happens, don’t fret. We managed to identify a series of causes for this issue, as well as several methods that might work as a charm.
- Visit our Network & Internet section to discover more easy-to-follow networking guides.
- Check out our Proxy Hub for more user-friendly proxy guides and tips & tricks.
XINSTALL BY CLICKING THE DOWNLOAD FILE
This software will repair common computer errors, protect you from file loss, malware, hardware failure and optimize your PC for maximum performance. Fix PC issues and remove viruses now in 3 easy steps:
- Download Restoro PC Repair Tool that comes with Patented Technologies (patent available here).
- Click Start Scan to find Windows issues that could be causing PC problems.
- Click Repair All to fix issues affecting your computer’s security and performance
- Restoro has been downloaded by 0 readers this month.
Many turn to proxy servers to protect their online privacy, but what if your proxy won’t turn off?
Not being able to disable your proxy off could signal a serious underlying problem, and can even be a sign of malware.
Time after time, various users reported proxy issues, such as:
- Proxy server keeps turning on Windows 10 – in this case, you might not be able to turn your proxy off, as it can keep switching back on
- Windows 10 proxy settings keep changing, won’t save – most likely occurs due to registry problems
- Can’t change proxy settings Windows 10 – often happens if your user profile is corrupted
- Proxy settings, server won’t turn off – occurs whenever certain services aren’t running
- Proxy won’t stay off, disable – can happen for a bunch of reasons, but we’ve got some quick fixes right below
Proxy won’t turn off in Windows 10, what to do?
Run a full system scan

As we briefly explained above, not being able to turn off proxy can be a sign of malware infection.
This is by far the worst case scenario, so you’ll want to act quickly if you notice that your proxy won’t turn off.
Therefore, a full system scan is in order. Even if it won’t detect anything, you can at least rule out this scenario and try other suggested methods.
Here’s how to perform a full system scan with Windows 10’s built-in security software:
- Press the Win key on your keyboard
- Type security
- Select Windows Security from the Start Menu
- Go to Virus & threat protection
- Click the Scan options button
- Select the Full scan option
- Click the Scan now button
- Wait for the scan to come to an end
If you’re not entirely satisfied with Windows’ built-in security features, check out the best antivirus software for your Windows 10 PC.
Edit your registry

- Press Windows Key + R
- Type regedit and press Enter or click OK
- Navigate to
HKEY_LOCAL_MACHINESOFTWAREPoliciesMicrosoftWindowsCurrentVersionInternet Settings - Double-click the ProxySettingsPerUser DWORD
- Set its value to 1
In case the DWORD isn’t available, right-click the right pane, choose New > DWORD (32-bit) Value and name it ProxySettingsPerUser.
Now double-click it and set its value to 1.
Some users also suggest making the following changes in the same location:
- Change ProxyEnable value to 0
- Change ProxyHttp1.1 value to 0
- Remove ProxyOverride key
- Remove ProxyServer key
Many users reported that this solution worked in their case.
On the other hand, it’s worth mentioning that modifying the registry is a risky procedure, especially if you have no experience with the RegEditor.
Check if your proxy has been disabled properly
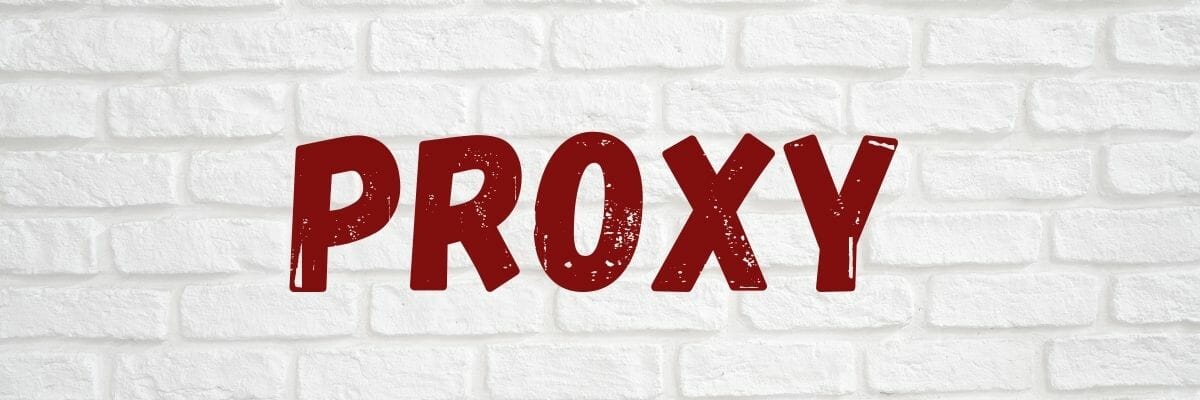
- Open the Settings app (use the Win Key + I combination)
- Navigate to the Network & Internet section
- Go to the Proxy category
- Disable all options in the Proxy section
This might sound like the equivalent of restarting your computer when something goes wrong.
However, you have no clue how many times users complain about things not working without actually starting them.
With that in mind, kindly check if you properly turned off your proxy before panicking about it refusing to disable.
Check if any apps or services run on port 8080
Apparently, other applications might be using port 8080 on your system, and this could sometimes cause proxy issues.
For that reason, we’re going to do a quick check-up and see if there are any apps on your system running on port 8080.
Here’s how you can do it:
- Launch Command Prompt as administrator
- Type the following command:
netstat -abno | findstr LISTENING | findstr :8080 - Check if any apps on your system run on port 8080
Reportedly, ISUSPM.exe frequently uses port 8080. Thus, in order to fix your proxy issues, you need to disable it.
It’s quite easy to do so, too. Just follow these steps:
- Launch Task Manager (Ctrl + Shift + Esc)
- Locate the ISUSPM.exe process
- Right-click it and choose End task from the menu
- Navigate to this path on your PC:
C:Program Files (x86)Common FilesInstallShieldUpdate - Locate ISUSPM.exe
- Rename it to ISUSPM-old.exe
Now you just have to restart your PC and the problem with proxy should be gone.
Create a new user account
- Open the Settings app
- Head over to the Accounts section.
- Now choose Family & other people
- Click Add someone else to this PC
- Select I don’t have this person’s sign-in information
- Click the Add a user without a Microsoft account button
- Type a username and a password for the new account
- Click Next
Sometimes your user account can get corrupted, and as you can see, it can cause a wide range of issues.
Some PC issues are hard to tackle, especially when it comes to corrupted repositories or missing Windows files. If you are having troubles fixing an error, your system may be partially broken.
We recommend installing Restoro, a tool that will scan your machine and identify what the fault is.
Click here to download and start repairing.
If this is the case, you might be better off creating a new account than trying to recover your old, corrupted one.
After doing so, switch to the new account and check if the problem still persists.
If everything is alright, you can start moving your personal files from your old account and delete the corrupted account once you’re done.
Enable WinHTTP Web Proxy Auto-Discovery Service
Sometimes your proxy not turning off problem may be caused by certain services on your system.
To be more specific, WinHTTP Web Proxy Auto-Discovery Service, or better yet, its absence, could be the one responsible for this issue.
Naturally, in order to fix it, you just have to start this service.
This is quite simple to do if you follow these steps:
- Press Win Key + R on your keyboard
- Type services.msc and press Enter or click OK
- Locate WinHTTP Web Proxy Auto-Discovery Service
- Double-click it
- Click the Start button, then the Apply and OK ones
Check if the issue is still present after starting the service.
Obviously, if you notice that the service was already running when you arrived to it, this method doesn’t apply to you and you can skip it.
Disable your browser’s proxy settings

In some instances, you might be able to fix this problem simply by disabling your proxy settings in your browser.
This process is different for each browser, however it shouldn’t be too complicated, regardless of the browser you use.
What you need to do is access open the Settings page in your browser, locate the Proxy section and make sure everything is disabled.
Note that you may need to start your browser as an administrator in order to apply the changes.
After disabling all proxy settings from your browser, check if the problem still persists. If it does, try restarting your PC and check once more.
Use a VPN

- Buy a premium VPN plan (we recommend PIA)
- Download the VPN to your PC
- Install and launch the VPN client
- Log into your account
- Connect to any server you prefer
- Enjoy secure, anonymous browsing
Many times proxy servers are the preferred choice instead of VPNs, because, let’s face it, proxy servers are usually free.
However, using a VPN could boost your connection in terms of privacy, security, and even speed if you’re lucky enough.
Private Internet Access, for instance, has an outstanding network of over 22,000 servers (and counting) that you can choose from.
More so, it won’t log any of your online activity details, so you can rest assured knowing that your privacy is in good hands.
PIA also offers SOCKS5 and Shadowsocks proxy support, so you can always use those in addition to standard VPN features.
On the downside, using a VPN won’t automatically disable your proxy, so you might want to try our suggestions above before installing a VPN.

Private Internet Access
Looking for a VPN to protect you as good as a proxy server? PIA can do it better.
Conclusion
As it turns out, sometimes your PC may refuse to turn off the proxy server connection, and that can happen from a bunch of reasons.
However, we believe we managed to identify most (if not all) of them and offer effective methods to solve this issue, regardless of its cause.
If you did manage to disable proxy on your system, it would be a wise decision to invest in a trustworthy VPN service such as PIA.
It offers greater privacy and security features, minus all the hassle that a proxy server comes with.
Newsletter
by Vlad Constantinescu
Vlad might have a degree in Animal Husbandry and Livestock Management, but he’s currently rocking anything software related, ranging from testing programs to writing in-depth reviews about them…. read more
Updated on July 30, 2021
- Using a proxy server can be a great way to protect your privacy and connection security. But sometimes, your proxy can get stubborn and refuse to turn off.
- If that ever happens, don’t fret. We managed to identify a series of causes for this issue, as well as several methods that might work as a charm.
- Visit our Network & Internet section to discover more easy-to-follow networking guides.
- Check out our Proxy Hub for more user-friendly proxy guides and tips & tricks.
XINSTALL BY CLICKING THE DOWNLOAD FILE
This software will repair common computer errors, protect you from file loss, malware, hardware failure and optimize your PC for maximum performance. Fix PC issues and remove viruses now in 3 easy steps:
- Download Restoro PC Repair Tool that comes with Patented Technologies (patent available here).
- Click Start Scan to find Windows issues that could be causing PC problems.
- Click Repair All to fix issues affecting your computer’s security and performance
- Restoro has been downloaded by 0 readers this month.
Many turn to proxy servers to protect their online privacy, but what if your proxy won’t turn off?
Not being able to disable your proxy off could signal a serious underlying problem, and can even be a sign of malware.
Time after time, various users reported proxy issues, such as:
- Proxy server keeps turning on Windows 10 – in this case, you might not be able to turn your proxy off, as it can keep switching back on
- Windows 10 proxy settings keep changing, won’t save – most likely occurs due to registry problems
- Can’t change proxy settings Windows 10 – often happens if your user profile is corrupted
- Proxy settings, server won’t turn off – occurs whenever certain services aren’t running
- Proxy won’t stay off, disable – can happen for a bunch of reasons, but we’ve got some quick fixes right below
Proxy won’t turn off in Windows 10, what to do?
Run a full system scan

As we briefly explained above, not being able to turn off proxy can be a sign of malware infection.
This is by far the worst case scenario, so you’ll want to act quickly if you notice that your proxy won’t turn off.
Therefore, a full system scan is in order. Even if it won’t detect anything, you can at least rule out this scenario and try other suggested methods.
Here’s how to perform a full system scan with Windows 10’s built-in security software:
- Press the Win key on your keyboard
- Type security
- Select Windows Security from the Start Menu
- Go to Virus & threat protection
- Click the Scan options button
- Select the Full scan option
- Click the Scan now button
- Wait for the scan to come to an end
If you’re not entirely satisfied with Windows’ built-in security features, check out the best antivirus software for your Windows 10 PC.
Edit your registry

- Press Windows Key + R
- Type regedit and press Enter or click OK
- Navigate to
HKEY_LOCAL_MACHINESOFTWAREPoliciesMicrosoftWindowsCurrentVersionInternet Settings - Double-click the ProxySettingsPerUser DWORD
- Set its value to 1
In case the DWORD isn’t available, right-click the right pane, choose New > DWORD (32-bit) Value and name it ProxySettingsPerUser.
Now double-click it and set its value to 1.
Some users also suggest making the following changes in the same location:
- Change ProxyEnable value to 0
- Change ProxyHttp1.1 value to 0
- Remove ProxyOverride key
- Remove ProxyServer key
Many users reported that this solution worked in their case.
On the other hand, it’s worth mentioning that modifying the registry is a risky procedure, especially if you have no experience with the RegEditor.
Check if your proxy has been disabled properly
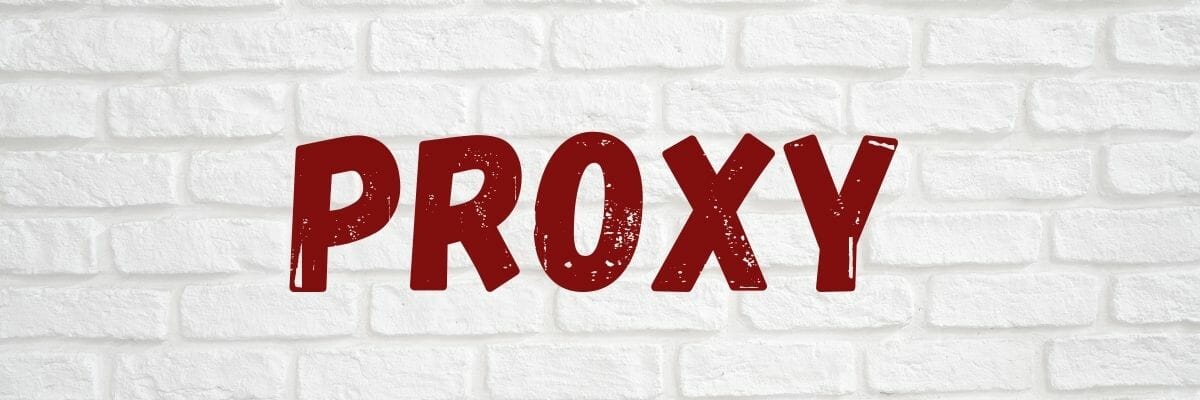
- Open the Settings app (use the Win Key + I combination)
- Navigate to the Network & Internet section
- Go to the Proxy category
- Disable all options in the Proxy section
This might sound like the equivalent of restarting your computer when something goes wrong.
However, you have no clue how many times users complain about things not working without actually starting them.
With that in mind, kindly check if you properly turned off your proxy before panicking about it refusing to disable.
Check if any apps or services run on port 8080
Apparently, other applications might be using port 8080 on your system, and this could sometimes cause proxy issues.
For that reason, we’re going to do a quick check-up and see if there are any apps on your system running on port 8080.
Here’s how you can do it:
- Launch Command Prompt as administrator
- Type the following command:
netstat -abno | findstr LISTENING | findstr :8080 - Check if any apps on your system run on port 8080
Reportedly, ISUSPM.exe frequently uses port 8080. Thus, in order to fix your proxy issues, you need to disable it.
It’s quite easy to do so, too. Just follow these steps:
- Launch Task Manager (Ctrl + Shift + Esc)
- Locate the ISUSPM.exe process
- Right-click it and choose End task from the menu
- Navigate to this path on your PC:
C:Program Files (x86)Common FilesInstallShieldUpdate - Locate ISUSPM.exe
- Rename it to ISUSPM-old.exe
Now you just have to restart your PC and the problem with proxy should be gone.
Create a new user account
- Open the Settings app
- Head over to the Accounts section.
- Now choose Family & other people
- Click Add someone else to this PC
- Select I don’t have this person’s sign-in information
- Click the Add a user without a Microsoft account button
- Type a username and a password for the new account
- Click Next
Sometimes your user account can get corrupted, and as you can see, it can cause a wide range of issues.
Some PC issues are hard to tackle, especially when it comes to corrupted repositories or missing Windows files. If you are having troubles fixing an error, your system may be partially broken.
We recommend installing Restoro, a tool that will scan your machine and identify what the fault is.
Click here to download and start repairing.
If this is the case, you might be better off creating a new account than trying to recover your old, corrupted one.
After doing so, switch to the new account and check if the problem still persists.
If everything is alright, you can start moving your personal files from your old account and delete the corrupted account once you’re done.
Enable WinHTTP Web Proxy Auto-Discovery Service
Sometimes your proxy not turning off problem may be caused by certain services on your system.
To be more specific, WinHTTP Web Proxy Auto-Discovery Service, or better yet, its absence, could be the one responsible for this issue.
Naturally, in order to fix it, you just have to start this service.
This is quite simple to do if you follow these steps:
- Press Win Key + R on your keyboard
- Type services.msc and press Enter or click OK
- Locate WinHTTP Web Proxy Auto-Discovery Service
- Double-click it
- Click the Start button, then the Apply and OK ones
Check if the issue is still present after starting the service.
Obviously, if you notice that the service was already running when you arrived to it, this method doesn’t apply to you and you can skip it.
Disable your browser’s proxy settings

In some instances, you might be able to fix this problem simply by disabling your proxy settings in your browser.
This process is different for each browser, however it shouldn’t be too complicated, regardless of the browser you use.
What you need to do is access open the Settings page in your browser, locate the Proxy section and make sure everything is disabled.
Note that you may need to start your browser as an administrator in order to apply the changes.
After disabling all proxy settings from your browser, check if the problem still persists. If it does, try restarting your PC and check once more.
Use a VPN

- Buy a premium VPN plan (we recommend PIA)
- Download the VPN to your PC
- Install and launch the VPN client
- Log into your account
- Connect to any server you prefer
- Enjoy secure, anonymous browsing
Many times proxy servers are the preferred choice instead of VPNs, because, let’s face it, proxy servers are usually free.
However, using a VPN could boost your connection in terms of privacy, security, and even speed if you’re lucky enough.
Private Internet Access, for instance, has an outstanding network of over 22,000 servers (and counting) that you can choose from.
More so, it won’t log any of your online activity details, so you can rest assured knowing that your privacy is in good hands.
PIA also offers SOCKS5 and Shadowsocks proxy support, so you can always use those in addition to standard VPN features.
On the downside, using a VPN won’t automatically disable your proxy, so you might want to try our suggestions above before installing a VPN.

Private Internet Access
Looking for a VPN to protect you as good as a proxy server? PIA can do it better.
Conclusion
As it turns out, sometimes your PC may refuse to turn off the proxy server connection, and that can happen from a bunch of reasons.
However, we believe we managed to identify most (if not all) of them and offer effective methods to solve this issue, regardless of its cause.
If you did manage to disable proxy on your system, it would be a wise decision to invest in a trustworthy VPN service such as PIA.
It offers greater privacy and security features, minus all the hassle that a proxy server comes with.
Newsletter
Skip to content
- ТВикинариум
- Форум
- Поддержка
- PRO
- Войти
Не применяется прокси в Windows 10 + Невозможно войти во вкладку — Сеть и Интернет

Цитата: Denis от 06.06.2021, 00:59Всем привет, внезапно у меня отвалился прокси и вкладка Сеть и Интернет в Параметрах. При попытке войти во вкладку Сеть и Интернет появляется старый, добрый баян — Обнаружено переполнение стекового буфера в данном приложении. НО! Отвал происходит во вкладке Состояние(в той же вкладке Сеть и Интернет), другие работают нормально, зашёл я в прокси-сервер и увидел — что ни один параметр не включен, а сайт со сценарием прокси пустой, при попытке вставить всё вручную вроде как пока-что нормально, но при нажатии кнопки сохранить — Параметры Винды просто закрылись без всякой ошибки, снова посмотрел этот пункт — он снова пустой(даже настройка через Твикер не помогла, хотя в твикере она показана серым, значит что она ДОЛЖНА работать) Что делать в этой ситуации?
Всем привет, внезапно у меня отвалился прокси и вкладка Сеть и Интернет в Параметрах. При попытке войти во вкладку Сеть и Интернет появляется старый, добрый баян — Обнаружено переполнение стекового буфера в данном приложении. НО! Отвал происходит во вкладке Состояние(в той же вкладке Сеть и Интернет), другие работают нормально, зашёл я в прокси-сервер и увидел — что ни один параметр не включен, а сайт со сценарием прокси пустой, при попытке вставить всё вручную вроде как пока-что нормально, но при нажатии кнопки сохранить — Параметры Винды просто закрылись без всякой ошибки, снова посмотрел этот пункт — он снова пустой(даже настройка через Твикер не помогла, хотя в твикере она показана серым, значит что она ДОЛЖНА работать) Что делать в этой ситуации?

Цитата: Сергей от 06.06.2021, 01:00Доброй ночи 🌙
ТВикинариум ➜ Поиск ➜ SystemSettings.
Доброй ночи 🌙
ТВикинариум ➜ Поиск ➜ SystemSettings.

Цитата: Denis от 06.06.2021, 01:05Цитата: Сергей от 06.06.2021, 01:00Доброй ночи
ТВикинариум ➜ Поиск ➜ SystemSettings.Включил я службу AppXSVC — внезапно заработало Свойства о Системе в Параметрах, но вот ситуация с Сетью не решилась
Цитата: Сергей от 06.06.2021, 01:00Доброй ночи
ТВикинариум ➜ Поиск ➜ SystemSettings.
Включил я службу AppXSVC — внезапно заработало Свойства о Системе в Параметрах, но вот ситуация с Сетью не решилась

Цитата: Сергей от 06.06.2021, 01:06Нужно не только её включить. Я не зря дал ссылку на Поиск. Там несколько Служб.
Нужно не только её включить. Я не зря дал ссылку на Поиск. Там несколько Служб.

Цитата: Denis от 06.06.2021, 01:24Цитата: Сергей от 06.06.2021, 01:06Нужно не только её включить. Я не зря дал ссылку на Поиск. Там несколько Служб.
При попытке поменять у службы — WpnUserService_3e3a6 Тип Запуска на Автоматический, пишет что параметр задан неверно. Попытался ручками поменять Тип Запуска через реестр, это дало плоды, служба поменяла Тип Запуска но её невозможно запустить — Ошибка 1058, при перезагрузке я заметил — что Служба поменяла название(последние буквы с цифрами 3e3a6 поменялись на другие)
Цитата: Сергей от 06.06.2021, 01:06Нужно не только её включить. Я не зря дал ссылку на Поиск. Там несколько Служб.
При попытке поменять у службы — WpnUserService_3e3a6 Тип Запуска на Автоматический, пишет что параметр задан неверно. Попытался ручками поменять Тип Запуска через реестр, это дало плоды, служба поменяла Тип Запуска но её невозможно запустить — Ошибка 1058, при перезагрузке я заметил — что Служба поменяла название(последние буквы с цифрами 3e3a6 поменялись на другие)

Цитата: Сергей от 06.06.2021, 01:36Выполните эту команду от имени Администратора:
for /f %I in ('reg query "HKLMSYSTEMCurrentControlSetServices" /k /f "WpnUserService" ^| find /i "WpnUserService"') do (reg add "%I" /v "Start" /t reg_dword /d 2 /f)
Выполните эту команду от имени Администратора:
Скопированоfor /f %I in ('reg query "HKLMSYSTEMCurrentControlSetServices" /k /f "WpnUserService" ^| find /i "WpnUserService"') do (reg add "%I" /v "Start" /t reg_dword /d 2 /f)

Цитата: Denis от 06.06.2021, 01:38Цитата: Сергей от 06.06.2021, 01:36Выполните эту команду от имени Администратора:
for /f %I in ('reg query "HKLMSYSTEMCurrentControlSetServices" /k /f "WpnUserService" ^| find /i "WpnUserService"') do (reg add "%I" /v "Start" /t reg_dword /d 2 /f)Выполнил, дальше перезапуск?
Цитата: Сергей от 06.06.2021, 01:36Выполните эту команду от имени Администратора:
Скопированоfor /f %I in ('reg query "HKLMSYSTEMCurrentControlSetServices" /k /f "WpnUserService" ^| find /i "WpnUserService"') do (reg add "%I" /v "Start" /t reg_dword /d 2 /f)
Выполнил, дальше перезапуск?

Цитата: Сергей от 06.06.2021, 01:38Да. После этого заходите и меняйте Параметры.
Да. После этого заходите и меняйте Параметры.

Цитата: Denis от 06.06.2021, 01:42Цитата: Сергей от 06.06.2021, 01:38Да. После этого заходите и меняйте Параметры.
Первая проблема решилась, осталась последняя — не применяются настройки Прокси, при нажатии на кнопку Сохранить — Параметры закрываются моментально без всякой ошибки
Цитата: Сергей от 06.06.2021, 01:38Да. После этого заходите и меняйте Параметры.
Первая проблема решилась, осталась последняя — не применяются настройки Прокси, при нажатии на кнопку Сохранить — Параметры закрываются моментально без всякой ошибки

Цитата: Сергей от 06.06.2021, 01:51А зачем Вы прокси меняете в Параметрах?
Есть твик в Win 10 Tweaker. Или по старинке:
Панель управления ➜ Свойства браузера ➜ ВкладкаПодключения➜ Настройка сети ➜ Настройте Прокси.
А зачем Вы прокси меняете в Параметрах?
Есть твик в Win 10 Tweaker. Или по старинке:
Панель управления ➜ Свойства браузера ➜ Вкладка СкопированоПодключения ➜ Настройка сети ➜ Настройте Прокси.

Цитата: Denis от 06.06.2021, 01:53Цитата: Сергей от 06.06.2021, 01:51А зачем Вы прокси меняете в Параметрах?
Есть твик в Win 10 Tweaker. Или по старинке:
Панель управления ➜ Свойства браузера ➜ ВкладкаПодключения➜ Настройка сети ➜ Настройте Прокси.Даже твик не помогает
Цитата: Сергей от 06.06.2021, 01:51А зачем Вы прокси меняете в Параметрах?
Есть твик в Win 10 Tweaker. Или по старинке:
Панель управления ➜ Свойства браузера ➜ ВкладкаСкопированоПодключения➜ Настройка сети ➜ Настройте Прокси.
Даже твик не помогает

Цитата: Сергей от 06.06.2021, 01:53Тогда что-то с инетом. Либо Вы сами шаманили в Службах.
Тогда что-то с инетом. Либо Вы сами шаманили в Службах.

Цитата: Denis от 06.06.2021, 01:55Цитата: Сергей от 06.06.2021, 01:53Тогда что-то с инетом. Либо Вы сами шаманили в Службах.
По старинке тоже не работает, при нажатии на кнопку ОК, ничего не происходит
Цитата: Сергей от 06.06.2021, 01:53Тогда что-то с инетом. Либо Вы сами шаманили в Службах.
По старинке тоже не работает, при нажатии на кнопку ОК, ничего не происходит

Цитата: Сергей от 06.06.2021, 01:55У Вас АнтиЗапрет не работает?
У Вас АнтиЗапрет не работает?
Одно из сообщений, которое появляется при попытке подключиться к интернету, гласит: «Windows не удалось автоматически обнаружить параметры прокси этой сети». Система сообщает, что она не может подключиться к промежуточному серверу и пользователь должен что-то сделать. При чем встроенная функция поиска неполадок в этом случае часто не помогает. Что ж, дальше разберемся с причинами ошибки и способами ее самостоятельного исправления.
Содержание
- Причины ошибки
- Как исправить ошибку подключения?
- Способ 1: отключаем прокси-сервер
- Способ 2: проверяем настройки прокси
- Способ 3: настраиваем DNS
- Способ 4: перезагружаем сетевой адаптер
- Способ 5: сканируем ПК на предмет рекламных вирусов
- Способ 6: устанавливаем или обновляет сетевой драйвер
- Способ 7: сбрасываем настройки Internet Exporer
- Способ 8: временно выключаем антивирус, брандмауэр, VPN
- Способ 9: сбрасываем TCP / IP
- Способ 10: запускаем средство устранения неполадок
- Способ 11: сбрасываем настройки интернета
Причины ошибки
Существует довольно много мест, в которых могут происходить сбои, мешающие дальнейшему подключению к прокси-серверу. Среди них:
- неправильные настройки прокси-сервера;
- некорректные параметры подключения к прокси в Windows;
- указан неправильный DNS-адрес;
- сбой сетевого адаптера;
- заражение системы рекламными или другими вирусами;
- неполадка драйверов;
- неподходящие настройки подключения к Интернету;
- стоит защита от антивируса, брандмауэра, фаервола или VPN.
Как исправить ошибку подключения?
Мы подробно рассмотрим все перечисленные выше проблемы, одно из решений обязано помочь справиться с данной поломкой.
Способ 1: отключаем прокси-сервер
Самая частая причина данной проблемы – неправильно установленные параметры прокси-сервера. Скорее всего вы не планировали использовать proxy, а он случайно активировался после установки какой-то программы. Отключить его снова будет самым правильным решением.
Что нужно сделать:
- Нажимаем комбинацию Win + R, вводим inetcpl.cpl и жмем Enter.
- Переходим на вкладку «Подключения», а там кликаем по кнопке «Настройки сети».
- Проверяем, что снята галочка с пункта «Использовать прокси-сервер для локальных подключений» или убираем ее.
Способ 2: проверяем настройки прокси
Мы рекомендуем оставлять в Windows 10 опцию «Определять параметры автоматически» для прокси-подключения. Преимущественно она работает стабильно и не вызывает особых проблем. Данная же ошибка могла появиться из-за того, что функция выключена.
Как исправить:
- Жмем клавиши Win + I и переходим в «Сеть и Интернет».
- Открываем страницу «Прокси» и активируем первый пункт «Определять параметры автоматически».
Способ 3: настраиваем DNS
Предпочтительно установить опцию, позволяющую Windows подыскивать параметры DNS автоматически или получать их от провайдера интернета. Вручную установленные значения вызывают риск того, что в некоторые моменты DNS работать не будет, как и сам интернет.
Как настроить автоматическое получение DNS:
- Кликаем по комбинации Win + R и запускаем ncpa.cpl.
- Жмем правой кнопкой мыши (ПКМ) по подключению и переходим в «Свойства».
- Двойным щелчком открываем «IP версии 4».
- Активируем «Получить адрес DNS-сервера автоматически».
Способ 4: перезагружаем сетевой адаптер
Все компьютеры обладают собственным сетевым адаптером, необходимым для подключения к сети. Его перезапуск может исправить разные проблемы соединения с интернетом. Для этого нужно выполнить первый шаг из пункта выше, затем нажать ПКМ по активному подключению и выбарть «Отключить». Приблизительно через минуту его следует включить повторно.
Способ 5: сканируем ПК на предмет рекламных вирусов
Нередко рекламное ПО, его же можем назвать вредоносным, автоматически включает прокси-сервер для отображения баннеров в браузерах и на рабочем столе. Также могут иметь место и другие изменения параметров подключения. Таким образом одним из обязательных действий для устранения ошибки будет очистка системы от вирусов. Для этого следует просканировать Windows одним из эффективных инструментов анализа операционной системы. Неплохо работает и бесплатно распространяется AdwCleaner.
Способ 6: устанавливаем или обновляет сетевой драйвер
Windows 10 в 95% случаев может обойтись без ручной установки драйверов для нового оборудования, но все равно часто не удается обойтись без специального ПО для сетевой карты. Самый простой способ добиться цели – загрузить драйвер с официального сайта производителя сетевого оборудования и установить его в системе. Однако, порой требуется дополнительно удалить предыдущее ПО. Это можем сделать через «Диспетчер устройств» (можно найти через Пуск) в разделе «Сетевые адаптеры». Здесь же можем произвести ручную переустановку драйвера, кликнув ПКМ по нужному оборудованию и выбрав «Обновить».
Способ 7: сбрасываем настройки Internet Exporer
Встроенный браузер имеет прямое отношение к интернету на компьютере. Довольно эффективный способ исправления ошибки – выполнить сброс настроек подключения. Это позволит исправить различные проблемы в параметрах интернета и не влечет за собой нежелательных последствий.
Инструкция:
- Нажимаем Win + R, вводим inetcpl.cpl и жмем клавишу ввода.
- Идем на вкладку «Дополнительно» и нажимаем на клавишу «Сброс».
- Снова кликаем по «Сброс» и перезагружаем компьютер.
Способ 8: временно выключаем антивирус, брандмауэр, VPN
Если до появления сбоя была установлена какая-то программа, контролирующая настройки подключения, дело может быть в ней. Также причиной может стать изменение ее режима работы. Следует на некоторое время выключить все антивирусы, брандмауэры и VPN, а затем проверить, удалось ли подключиться к интернету. Также можем просто войти в безопасном режиме и попробовать установить связь с сетью. Когда найдем проблемную утилиту, следует изменить режим ее работы, создать исключение или просто заменить ее на другой софт.
Способ 9: сбрасываем TCP / IP
Сбросить настройки TCP / IP можем с помощью двух команд для консоли, их следует выполнить последовательно. Сначала netsh int ip reset, а затем – netsh int ipv4 reset.
Способ 10: запускаем средство устранения неполадок
Самый простой способ его включить – нажать правой кнопкой мыши по ярлыку, символизирующему подключение к интернету в трее (рядом со временем Windows). Один из вариантов будет «Диагностика неполадок».
Способ 11: сбрасываем настройки интернета
Когда все методы остались позади, а ошибка все еще преследует, остается только выполнить сброс настроек сети. Для этого следует:
- Нажать Win + I и перейти в «Сеть и Интернет».
- На первой вкладке «Состояние» пролистываем список и нажимаем на «Сброс сети».
- Кликаем по клавише «Сбросить сейчас».
Сейчас произойдет удаление и дальнейшая переустановка всех сетевых адаптеров. Это должно помочь вернуть подключение к интернету.
Надеемся, что ошибка «Windows не удалось автоматически обнаружить параметры прокси этой сети» больше не тревожит, так как мы сделали все, чтобы она осталась в прошлом.