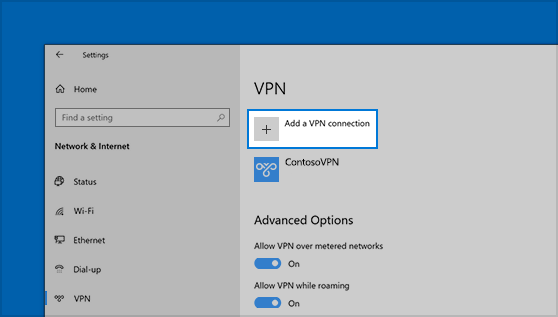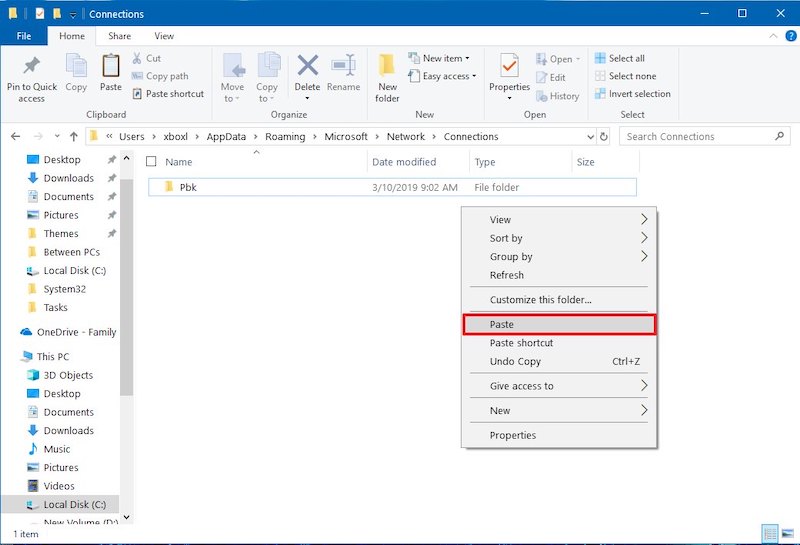- Remove From My Forums
-
Question
-
windows 10 pro
I setup the VPN connection, using L2TP/IPsec with pre-shared key and setup the user name and password. I go into the adapter settings, security and select Require encryption and PAP.
once I save and go back to the VPN connection, it is changed to general authentication and all user information is gone. This is on a computer where the VPN connection used work. after windows updates last week the vpn no longer works.
All replies
-
-
Proposed as answer by
Tuesday, January 8, 2019 3:10 AM
-
Proposed as answer by
-
Hi,
Just checking in to see if the information provided was helpful.
Please let us know if you would like further assistance.
Best Regards,
Travis
Please remember to mark the replies as an answers if they help.
If you have feedback for TechNet Subscriber Support, contact
tnmff@microsoft.com -
Hi,
Was your issue resolved?
If you resolved it using our solution, please «mark it as answer» to help other community members find the helpful reply quickly.
If you resolve it using your own solution, please share your experience and solution here. It will be very beneficial for other community members who have similar questions.
If no, please reply and tell us the current situation in order to provide further help.
Best Regards,
Travis
Please remember to mark the replies as an answers if they help.
If you have feedback for TechNet Subscriber Support, contact
tnmff@microsoft.com -
Hi, if I may add a «me too» to this question?
Running Microsoft Windows [Version 10.0.17134.590] with all current updates.
The key «AssumeUDPEncapsulationContextOnSendRule» DWORD and Value(2) is in HKLMsysCCSetServicesPolicyAgent.I have created a VPN connection — L2TP and no matter what I do I cannot get the PreSharedKey password to save. Everytime I set it and attempt to connect I get an error.
«The L2TP connection attempt failed because the security layer encountered a processing error during the initial negotiations with the remote computer»
I have tried using PS command:(e.g. only)
Add-VpnConnection -Name «VPN» -ServerAddress 192.168.1.225 -TunnelType L2tp -EncryptionLevel Optional -AuthenticationMethod MSCHAPv2 -SplitTunneling -L2tpPsk «C0mpl#x1#» -Force -RememberCredential -PassThruBut the PSK password is still not saved.
I suspect a driver or something is messing up the Networking but I am getting to the end of my knowledge on this … searching for help ends up in many forums like this all with no answers at this time …
Can someone point me at ways to troubleshoot / resolve — the answer above does not work,
-
Hi,
I am experiencing the same issue, were you able to find a solution?
- Remove From My Forums
-
Question
-
windows 10 pro
I setup the VPN connection, using L2TP/IPsec with pre-shared key and setup the user name and password. I go into the adapter settings, security and select Require encryption and PAP.
once I save and go back to the VPN connection, it is changed to general authentication and all user information is gone. This is on a computer where the VPN connection used work. after windows updates last week the vpn no longer works.
All replies
-
-
Proposed as answer by
Tuesday, January 8, 2019 3:10 AM
-
Proposed as answer by
-
Hi,
Just checking in to see if the information provided was helpful.
Please let us know if you would like further assistance.
Best Regards,
Travis
Please remember to mark the replies as an answers if they help.
If you have feedback for TechNet Subscriber Support, contact
tnmff@microsoft.com -
Hi,
Was your issue resolved?
If you resolved it using our solution, please «mark it as answer» to help other community members find the helpful reply quickly.
If you resolve it using your own solution, please share your experience and solution here. It will be very beneficial for other community members who have similar questions.
If no, please reply and tell us the current situation in order to provide further help.
Best Regards,
Travis
Please remember to mark the replies as an answers if they help.
If you have feedback for TechNet Subscriber Support, contact
tnmff@microsoft.com -
Hi, if I may add a «me too» to this question?
Running Microsoft Windows [Version 10.0.17134.590] with all current updates.
The key «AssumeUDPEncapsulationContextOnSendRule» DWORD and Value(2) is in HKLMsysCCSetServicesPolicyAgent.I have created a VPN connection — L2TP and no matter what I do I cannot get the PreSharedKey password to save. Everytime I set it and attempt to connect I get an error.
«The L2TP connection attempt failed because the security layer encountered a processing error during the initial negotiations with the remote computer»
I have tried using PS command:(e.g. only)
Add-VpnConnection -Name «VPN» -ServerAddress 192.168.1.225 -TunnelType L2tp -EncryptionLevel Optional -AuthenticationMethod MSCHAPv2 -SplitTunneling -L2tpPsk «C0mpl#x1#» -Force -RememberCredential -PassThruBut the PSK password is still not saved.
I suspect a driver or something is messing up the Networking but I am getting to the end of my knowledge on this … searching for help ends up in many forums like this all with no answers at this time …
Can someone point me at ways to troubleshoot / resolve — the answer above does not work,
-
Hi,
I am experiencing the same issue, were you able to find a solution?
В Windows 10 можно очень легко добавлять и удалять подключения по VPN, но при этом нет возможности экспортировать уже настроенные подключения. Зачем это может понадобиться? Сама по себе процедура настройки VPN в Windows 10 достаточно проста, но что, если вам потребуется создать VPN-подключения с теми же настройками на нескольких компьютерах, скажем, в одной локальной сети? Гораздо удобнее сделать это путем импорта конфигурации.
Также резервирование настроек туннелирования поможет вам быстро восстановить конфигурацию VPN-подключения после переустановки или полного сброса Windows. Как уже было сказано, встроенного механизма экспорта и импорта настроек VPN-соединений в Windows 10 нет, но это еще не означает, что их в принципе нельзя сохранить и перенести.
Вставьте в адресную строку Проводника путь %AppData%MicrosoftNetworkConnections и нажмите ввод. В каталоге Connections вы обнаружите папку Pbx, скопируйте ее на флешку или в облачное хранилище. Это и будет ваша резервная копия, экспортированные данные.
Точно так же, но в обратном порядке выполняется процедура импорта. Переносим с помощью флешки или облачной синхронизации папку Pbx на другие компьютеры, переходим в расположение %AppData%MicrosoftNetworkConnections и заменяем уже существующий там каталог Pbx своим.
После выполнения этих несложных шагов VPN-подключения станут доступны в соответствующем разделе приложения «Параметры».
Что же касается экспорта и импорта использующихся при подключении к сети VPN логинов и паролей, увы, никакого обходного способа их экспорта и импорта нет, вводить их вам придется вручную.
Оцените Статью:

Загрузка…
В Windows 10 вы можете очень легко добавлять и удалять подключения VPN (виртуальная частная сеть) , но вы не найдете возможности экспортировать существующие подключения, которые можно использовать для импорта настроек на другой компьютер.
Хотя настройка VPN-соединения не является сложной задачей, возможность экспорта и импорта настроек всегда может ускорить процесс настройки одних и тех же соединений на нескольких компьютерах или когда вы хотите переместить VPN-соединение с конкретными настройками на другое устройство.
Если вы хотите перенести VPN-подключения на другой компьютер, существует способ обойти экспорт и импорт настроек.
В этом руководстве вы узнаете, как экспортировать и импортировать VPN-подключения в Windows 10.
Чтобы экспортировать VPN-подключения в Windows 10, подключите съемный диск к устройству и выполните следующие действия:
Краткое примечание: эти инструкции экспортируют все параметры конфигурации, но невозможно экспортировать имена пользователей и пароли. Вы должны добавить их вручную с помощью шагов ниже.
- Откройте проводник на Windows 10.
- Скопируйте и вставьте следующий путь в адресную строку и нажмите Enter:
%AppData%MicrosoftNetworkConnections
- Щелкните правой кнопкой мыши папку Pbk и выберите параметр «Копировать».
- Откройте местоположение, которое вы хотите использовать для экспорта настроек VPN.
- Щелкните правой кнопкой мыши папку и выберите параметр «Вставить».
После выполнения этих действий вы можете перенести съемный носитель на другой компьютер для импорта настроек.
В этом руководстве мы используем съемный диск для экспорта и импорта VPN-подключений на другое устройство, но вы можете использовать сетевую общую папку или любой другой метод совместного использования.
Как импортировать VPN-соединения в Windows 10
Чтобы импортировать VPN-подключения на устройство Windows 10, подключите съемный диск с экспортированными файлами и выполните следующие действия:
Предупреждение. При импорте всех VPN-подключений с другого устройства предыдущие подключения на целевом устройстве будут удалены.
- Откройте съемный диск.
- Щелкните правой кнопкой мыши папку Pbk и выберите параметр «Копировать».
- Скопируйте и вставьте следующий путь в адресную строку File Explorer и нажмите Enter:
%AppData%MicrosoftNetworkConnections
- Щелкните правой кнопкой мыши папку и выберите параметр «Вставить».
- Нажмите кнопку Заменить файлы в пункте назначения. (Этот процесс удалит ранее настроенные соединения.)
После выполнения этих шагов VPN-подключения должны быть доступны в приложении «Настройки». Однако нет способа экспортировать и импортировать имена пользователей и пароли, поэтому вам необходимо вводить их вручную.
Как изменить имя пользователя и пароль VPN-подключения в Windows 10
Чтобы добавить или изменить имя пользователя и пароль VPN-подключения, выполните следующие действия:
- Откройте Настройки.
- Нажмите на Сеть и Интернет.
- Нажмите на VPN.
- Выберите VPN-соединение.
- Нажмите кнопку Дополнительные параметры.
- В разделе «Свойства соединения» нажмите кнопку «Изменить».
- Введите имя пользователя и пароль.
- Нажмите кнопку Сохранить.
После того, как вы выполните эти шаги, VPN-соединение сможет автоматически подключаться без каких-либо дополнительных шагов.
Содержание
- Способ 1: Замена маски подсети на длину префикса
- Способ 2: Настройка IP в панели сетевых подключений
- Способ 3: «Windows PowerShell»
- Способ 4: Сброс сетевых настроек
- Вопросы и ответы
В случае если при смене IP появилась ошибка, то в первую очередь проверьте запись на наличие опечаток. Переходите к способам в статье, если уверены, что все введено правильно.
Способ 1: Замена маски подсети на длину префикса
Обычно Windows автоматически получает IP-адрес, но иногда при ручной замене адреса, маски подсети и других данных в сетевых подключениях появляется ошибка, что не удается сохранить параметры.
В последних версиях операционной системы Windows 10 все чаще стала появляться такая неполадка с IP. Это связано с тем, что ранее указанные значения маски подсети больше не работают, поскольку нужно указывать длину префикса подсети. Если раньше в настройках IP прописывалось как 255.255.255.0, то теперь нужно использовать длину, равную 24. Она может варьироваться от 1 до 64 до IPv4, а для IPv6 – от 1 до 128.
Поскольку проблема возникает во время смены IP-адреса, то нет смысла описывать алгоритм действий для перехода в системные настройки с изменением параметров. Чтобы исправить ошибку, попробуйте заменить значения подсети – с маски на длину префикса.
Проблема в том, как узнать, какая длина префикса соответствует определенному значению маски подсети. Данные, включая 32-битный адрес, которые используются с адресом узла, можно отыскать в следующей таблице:
Также можно самостоятельно рассчитать длину префикса подсети. В привычном нам виде маска десятичная, и ее нужно преобразовать в двоичную, затем подсчитать, сколько 1 в непрерывной последовательности. Например, для маски 255.0.0.0 32-битный адрес – 11111111.00000000.00000000.00000000, и это значит, что единиц – 8, то есть длина префикса равна 8-ми.
Читайте также: Перевод чисел онлайн
Способ 2: Настройка IP в панели сетевых подключений
Попробуйте изменить данные IPv4 или IPv6 другим способом – через раздел с сетевыми подключениями в классической «Панели управления»:
- Чтобы напрямую перейти в окно «Сетевые подключения», вызовите диалоговое окно «Выполнить», одновременно зажав клавиши «Win + R». В специальной строке впишите
ncpa.cplи нажмите на кнопку «ОК» или клавишу «Enter». - В появившемся списке отыщите то подключение, которое используется, кликните правой кнопкой мыши по его названию и из меню выберите пункт «Свойства».
- Отобразится список компонентов, в котором нужно выбрать протокол для редактирования, например «IP версии (TCP/IPv4)», выделите его и нажмите на кнопку «Свойства» ниже.
- Отметьте пункты с ручным редактированием и введите нужные значения для IP-адреса и других параметров. Сохраните настройки.

Следует отметить, что в этом случае необходимо вводить маску подсети, а не длину префикса, как в предыдущем способе.
Способ 3: «Windows PowerShell»
Изменить параметры IP сети можно и с помощью консоли Windows 10 – «PowerShell», — используя специальные команды.
- Запустите «Windows PowerShell» от имени администратора. Щелкните по иконке «Пуск» правой кнопкой мыши и из контекстного меню выберите соответствующий пункт.
- Вставьте команду
netsh interface ip show config, чтобы открыть список сетевого оборудования с его параметрами, и нажмите на клавишу «Enter». Обратите внимание на ту строку, где есть информация об активном адаптере, и запомните его название. - Затем вставьте следующую команду с параметрами, которые соответствуют настройке сети –
netsh interface ip set address name= "имя сети" static IP-адрес маска подсети шлюз. В нашем случае это будет выглядеть так:netsh interface ip set address name= "Ethernet" static 192.168.1.2 255.255.255.0 192.168.1.1. Нажмите на клавишу ввода, чтобы применить настройки.


Этот способ может сработать, если изменить параметры сети через приложение «Параметры» не удается из-за ошибки. Соответственно, неполадка сохранения IP может быть устранена.
Способ 4: Сброс сетевых настроек
Восстановить работу сетевого адаптера и избавиться от ошибки, при которой не удается сохранить параметры IP, может помочь сброс настроек TCP/IP, что предполагает полное обнуление сетевых параметров компьютера. Это можно проделать несколькими способами, включая приложение «Параметры» и «Командную строку». Также есть вариант полностью переустановить драйвер сетевого оборудования. В нашем отдельном материале более подробно описана процедура сброса настроек.
Подробнее: Способы сброса сетевых параметров в Windows 10

Еще статьи по данной теме:
Помогла ли Вам статья?
В Windows 10 1903 обнаружил несколько странных багов с настроенными VPN подключениями. Первая проблема: при попытке подключиться к удаленному VPN L2TP серверу окно с VPN-подключением замирает в состоянии “connecting”. При этом не появляется даже запрос логина и пароля, а подключение через какое-то время разрывается без сообщения об ошибке.
Не появляется запрос пароля для L2TP VPN подключения
Такое ощущение, что в этом диалоге VPN подключения почему-то блокируется вывод окна с запросом данных пользователя. В результате VPN подключение никак не может завершиться
Есть обходное решение этой проблемы. Попробуйте использовать для установления VPN подключения старую-добрую Windows утилиту rasphone.exe, которая все еще присутствует в современных версиях Windows 10 (эта утилита должна быть знакома всем тем, кто пользовался dial-up подключением в Windows).
- Запустите утилиту: Win+R ->
C:WindowsSystem32rasphone.exe
- Выберите ваше VPN подключение и нажмите кнопку “Подключить”;
- После этого появится стандартное окно с указанием имени пользователя и пароля для VPN подключения;
- VPN туннель должен успешно подняться.
Для удобства пользователей вы можете вынести ярлык на rasphone.exe на рабочий стол. Для автоматического подключения вы можете указать в настройках ярлыка имя вашего VPN подключения так:
C:WINDOWSsystem32rasphone.exe -d "VPN Name"
(название VPN подключения можно взять из Control Panel -> Network Adapters и взять его в кавычки, если оно содержит пробелы в имени).
Что интересно, проблема возникает только c L2TP подключением (даже при включенном настроенном параметре реестра AssumeUDPEncapsulationContextOnSendRule = 2). Другое VPN подключение на этом же компьютере, но с протоколом PPTP и типом аутентификации MS-CHAP v2 работает нормально
Ошибка RASMAN для Always on VPN
Другая проблема возникает с VPN подключением к корпоративной сети в режиме Always on VPN (AOVPN). При инициализации такого VPN подключения служба RASMAN (Remote Access Connections Manager) останавливается, а в журнале событий Application появляется событие с Event ID 1000 и текстом:
“Faulting application name: svchost.exe_RasMan…”, “Faulting module name: rasmans.dll”, и “Exception code: 0xc0000005”.
Эта проблема признана Microsoft и по последним данным исправлена в октябрьском обновлении для Windows 10 1903 — KB4522355 (https://support.microsoft.com/en-us/help/4522355/windows-10-update-kb4522355). Вы можете скачать и установить данное обновление вручную или через Windows Update/WSUS.
Если обновление не исправило проблему, попробуйте переустановите виртуальные адаптеры WAN miniports в диспетчере устройств.
- Запустите Device manager (devmgmt.msc);
- Разверните секцию Network Adapters
- Последовательно щелкните правой кнопкой по следующим адаптерам и удалите их (Uninstall device): WAN Miniport (IP), WAN Miniport(IPv6) и WAN Miniport (PPTP).
- После удаления выберите в меню Action -> Scan for Hardware changes и дождитесь, пока Windows не обнаружит и не установит драйвера для этих виртуальных устройств;
- После этого сбросьте сетевые настройки Windows 10 : Settings -> Network & Internet -> Network Reset -> Reset now;
- Теперь вам нужно пересоздать ваши VPN подключения (Руководство по VPN для начинающих) и проверить подключение.
Изначально проблема с режимом Always on VPN подключением была связана с тем, что пользователь отключил на компьютере телеметрию (эх, Microsoft). Для корректной работы Always on VPN подключения вам придется временного включить телеметрию на компьютере. Для включения телеметрии вы можете воспользоваться одним из способов, описанных ниже.
Способ 1. Откройте редактор локальных политики (gpedit.msc) и перейдте в секцию Computer Configuration -> Administrative Templates –> Windows Components -> Data Collection and Preview Builds.
Найдите и включите политику Allow Telemetry = Enabled. Установите один из следующих режимов: 1 (Basic), 2 (Enhanced) или 3 (Full).
Способ 2. Того же самого эффекта можно добиться, вручную изменив параметр реестра AllowTelemetry (тип REG_DWORD) в ветке HKEY_LOCAL_MACHINESOFTWAREPoliciesMicrosoftWindowsDataCollection. Здесь также нужно установить одно из трех значение: 1, 2 или 3.
Вы можете изменить этот параметр с помощью редактора реестра (regedit.exe) или с помощью PowerShell-командлета New-ItemProperty:
New-ItemProperty -Path ‘HKLM:SOFTWAREPoliciesMicrosoftWindowsDataCollection’ -Name AllowTelemetry -PropertyType DWORD -Value 1 –Force
После этого нужно перезапустить службу Remote Access Connection Manager (RasMan) через консоль services.msc или с помощью командлета Restart-Service:
Restart-Service RasMan -PassThru
При одключении от VPN пропадает Интернет
Также в Windows 10 был другой баг, когда после отключения от VPN переставал работать доступ в Интернет. Проблема решалась созданием маршрута по-умолчанию или отключением/включением виртуального адаптера WAN Miniport (IP).
Содержание
- Одминский блог
- Перенос системных настроек VPN соединения на другой компьютер
- Как экспортировать и импортировать VPN-соединения в Windows 10
- Как экспортировать VPN-соединения в Windows 10
- Как импортировать VPN-соединения в Windows 10
- Как изменить имя пользователя и пароль VPN-подключения в Windows 10
- Как экспортировать и восстановить настройки VPN в Windows 10
- Как экспортировать настройки VPN в Windows 10
- Как импортировать или восстановить настройки VPN в Windows 10
- Заключение
- Как скопировать vpn подключение на другой компьютер windows 10
- Необходимый минимум для доступа по VPN
- Настраиваем соединение в windows 10
- При использовании L2TP/IPsec с предварительным ключом выглядит так
- Настраиваем соединение в windows 7
- Как экспортировать настройки VPN в Windows 10
- Содержание:
- Как мы можем экспортировать VPN-подключения в Windows 10.
- Как мы можем импортировать VPN-соединения в Windows 10
- Обновите свои имена пользователей и пароли VPN. | Экспорт настроек VPN
- Заключение
Одминский блог
Блог о технологиях, технократии и методиках борьбы с граблями
Перенос системных настроек VPN соединения на другой компьютер
Возникла задача выдать человеку настроенное на Windows 7 L2TP VPN подключение, поскольку он чего то там делал криво, т.ч у него никак не хотело подключаться, а на счет удаленного доступа к его машине – гражданин параноил.
В принципе, для удаленного пользователя, можно создавать скрипты подключения, но, к сожалению, для этого надо иметь серверную операционку в которой и генерить сценарий удаленного подключения, но поднимать сервак ради одного гражданина не особо хотелось.
Так что пошли простым путем передачи файла подключения. Надо понимать, что VPN соединения пишутся в один файл, т.ч для передачи в чужие руки, надо удалить все левые, либо потом ручками поправить файл перед передачей. Хотя файл и передается без логинов, т.к они зашиты в зашифрованном виде в реестре.
Сам файл описания подключений находится по адресу C:Users%ИМЯ-ПОЛЬЗОВАТЕЛЯ%AppDataRoamingMicrosoftNetworkConnectionsPbkRasphone.pbk если ваш системный диск C:
Если диск отличный от С, то соответственно его букву.
Копируем файлик Rasphone.pbk куда нить из вне, открываем в блокноте на редактирование и оставляем сегмент нужного соединения, а остальное удаляем
[vpn-connection1]
….
[vpn-connection2]
после чего копируем файлик на нужную машину в ту же самую папку. При копировании система спросит о замене файла, с которой мы соглашаемся.
Источник
Как экспортировать и импортировать VPN-соединения в Windows 10
Хотя настройка VPN-соединения не является сложной задачей, возможность экспорта и импорта настроек всегда может ускорить процесс настройки одних и тех же соединений на нескольких компьютерах или когда вы хотите переместить VPN-соединение с конкретными настройками на другое устройство.
Если вы хотите перенести VPN-подключения на другой компьютер, существует способ обойти экспорт и импорт настроек.
В этом руководстве вы узнаете, как экспортировать и импортировать VPN-подключения в Windows 10.
Как экспортировать VPN-соединения в Windows 10
Чтобы экспортировать VPN-подключения в Windows 10, подключите съемный диск к устройству и выполните следующие действия:
Краткое примечание: эти инструкции экспортируют все параметры конфигурации, но невозможно экспортировать имена пользователей и пароли. Вы должны добавить их вручную с помощью шагов ниже.
После выполнения этих действий вы можете перенести съемный носитель на другой компьютер для импорта настроек.
В этом руководстве мы используем съемный диск для экспорта и импорта VPN-подключений на другое устройство, но вы можете использовать сетевую общую папку или любой другой метод совместного использования.
Как импортировать VPN-соединения в Windows 10
Чтобы импортировать VPN-подключения на устройство Windows 10, подключите съемный диск с экспортированными файлами и выполните следующие действия:
Предупреждение. При импорте всех VPN-подключений с другого устройства предыдущие подключения на целевом устройстве будут удалены.
После выполнения этих шагов VPN-подключения должны быть доступны в приложении «Настройки». Однако нет способа экспортировать и импортировать имена пользователей и пароли, поэтому вам необходимо вводить их вручную.
Как изменить имя пользователя и пароль VPN-подключения в Windows 10
Чтобы добавить или изменить имя пользователя и пароль VPN-подключения, выполните следующие действия:
После того, как вы выполните эти шаги, VPN-соединение сможет автоматически подключаться без каких-либо дополнительных шагов.
Источник
Как экспортировать и восстановить настройки VPN в Windows 10
Обновление: Перестаньте получать сообщения об ошибках и замедляйте работу своей системы с помощью нашего инструмента оптимизации. Получите это сейчас на эту ссылку
Если вы уже установили много VPN-подключений, зарегистрировав имя пользователя, пароль и VPN-адрес в Windows, вам следует искать автоматический способ экспортировать настройки VPN, а затем импортировать их на другой компьютер, чтобы вам не приходилось заново создавать подключения вручную. Вот как сделать резервную копию и восстановить настройки подключения в Windows.
Как экспортировать настройки VPN в Windows 10
Если вы хотите защитить VPN-соединения или перенести их на другой компьютер, продолжайте читать это руководство. Во всех версиях Windows нет очевидного способа экспортировать настройки VPN (имя сервера VPN, IP-адрес, имя пользователя, пароль и т. Д.), Чтобы импортировать их на другой компьютер, но вы можете легко это сделать, следуя инструкциям ниже.
Как импортировать или восстановить настройки VPN в Windows 10
Чтобы импортировать настройки в Windows 10, вы должны перейти в то же место и вставить папку Pbk. Поскольку папка довольно мала, вы можете сохранить ее в OneDrive или другом облачном хранилище или сохранить как черновик в своей учетной записи электронной почты.
Например, вы можете импортировать настройки VPN со своего домашнего компьютера, когда работаете в Windows 10. Помните, что все существующие профили VPN будут заменены новыми.
Если вы хотите сохранить несколько профилей VPN в режиме ожидания, создайте несколько папок на своем ПК, куда вы можете добавить папку Pbk с вашими любимыми настройками VPN.
Когда вам понадобится новый профиль с определенными Настройки VPN, просто замените существующую папку Pbk одной из копий.
Заключение
Сетевое взаимодействие в Windows стало намного проще с годами, и, вероятно, это проще всего сделать сегодня. Это не единственное, что также стало намного проще, конфигурация VPN-подключений также была доработана в Windows 10, и теперь VPN-подключения можно настроить за несколько простых шагов.
Однако, если вам нужно установить несколько разных VPN-подключений, настройка всех их вручную займет много времени. Однако, если вы уже настроили VPN-подключения на другое устройство с Windows 10, вы можете просто экспортировать все эти подключения на новое устройство, чтобы вам не пришлось снова проходить весь процесс настройки.
CCNA, веб-разработчик, ПК для устранения неполадок
Я компьютерный энтузиаст и практикующий ИТ-специалист. У меня за плечами многолетний опыт работы в области компьютерного программирования, устранения неисправностей и ремонта оборудования. Я специализируюсь на веб-разработке и дизайне баз данных. У меня также есть сертификат CCNA для проектирования сетей и устранения неполадок.
Источник
Как скопировать vpn подключение на другой компьютер windows 10
Сегодня хочу рассказать как просто и быстро настроить VPN соединение в windows 10 и 7
Простая инструкция без вступлений и разжевывания что такое VPN и RDP. Подробности и теория тут если хотите знать более углубленно.
Необходимый минимум для доступа по VPN
Администратор сервиса к которому вы подключаетесь по средствам VPN открывает вам доступ и выдает вам:
IP адрес — устройства к которому подключаетесь(может быть в виде URL ссылки).
Ключ идентификации в виде файла или набора символов (своего рода пароль),в зависимости от типа подключения
Логин и пароль — присваивается администратором.
Настраиваем соединение в windows 10
Слева в нижнем углу экрана выбираем меню «Пуск», настройки, выбираем пункт «сети и интернет».
В открывшемся окне соответственно выбираем пункт VPN и Добавить vpn — подключение.

Перед вами откроется окно настройки, непосредственно самого подключения, в котором необходимо ввести данные, в соответствующие поля, о которых говорилось выше.

Поставщик услуг — Windows (встроенные)
Имя подключения — например Работа, просто называете данное соединение чтоб в последствии знать что это за подключение.
Имя или адрес сервера — как правило IP адрес (выглядит примерно так 222.578.45.8.78), иногда URL ссылка (http:\saitprostoi)
Тип VPN — что выбрать в данном пункте вам должен сообщить администратор. Как правило используют L2TP/IPsec с предварительным ключом, и выбрав этот пункт добавится еще одно поле куда нужно будет вставить набор символов (этот самый ключ).
Если выбрать более защищенное соединение, например L2TP/IPsec с сертификатом, то сертификат этот должен быть предварительно вам предоставлен и установлен на ваш ПК.
Имя пользователя — думаю понятно что сюда вводим предоставленный вам логин
Пароль — соответственно пароль
Ниже оставляем галочку в поле запомнить и нажимаем сохранить.
При использовании L2TP/IPsec с предварительным ключом выглядит так
В последствии созданное подключение можно найти и посмотреть его статус, а так же отключить или подключить в правом нижнем углу щелкнув по значку сети или в параметрах сетей, там где настраивали.

Настраиваем соединение в windows 7
Тут все относительно просто но более заморочено чем в 10 версии windows.
Итак по порядку, открываем пуск — панель управления — цент управления сетями и общим доступом, затем в открывшемся окне настройка нового подключения

Откроется выбор типа подключения, выбираем VPN подключение к рабочему месту, затем использовать прямое подключение к Интернет
Второй вариант это если у вас нет интернета или вы на прямую подключаетесь по телефону к удаленному устройству.

В следующем окне заполняем поля
Интернет адрес — как правило IP адрес (выглядит примерно так 222.578.45.8.78), иногда URL ссылка (http:\saitprostoi)
Имя место назначения — например Работа, просто называете данное соединение чтоб в последствии знать что это за подключение.
Ставим галочку «Не подключатся сейчас …«, так как далее нам нужно будет задать наш L2TP/IPsec предварительный ключ.
Нажав Далее заполняем поля
Пользователь — думаю понятно что сюда вводим предоставленный вам логин
Пароль — соответственно пароль

Нажимаем создать и закрыть, без подключения.
Теперь как правило нам нужно указать наш L2TP/IPsec предварительный ключ или возможно другой параметр дополнительной защиты.
В процессе создания подключения его мы указать и задать не можем.
Подключение создано и теперь открываем его настройки в правом нижнем углу наводим на значок сетей щелкаем левой кнопкой и видим наше созданное VPN соединение. Правой кнопкой щелкаем по нему и выбираем свойства.
Откроется окно в котором выберите вкладку Безопасность, в окне тип VPN выбираем нашу защиту L2TP/IPsec VPN
Ниже нажимаем дополнительные параметры и выбрав, установкой галочки на против пустого окна ключ — собственно вводим туда наш ключ.

Как бы все теперь ок — ок
Для подключения выбираем сеть и подключить.

Напоминаю ключ и все параметры вам должен предоставить ваш системный администратор.
Если есть что добавить оставляйте комментарии.
Источник
Как экспортировать настройки VPN в Windows 10
Содержание:
Работа в сети в Windows с годами стала намного проще, и теперь, вероятно, это самая простая из возможных схем. Это не единственное, что стало намного проще, настройка VPN-соединения также была настроена в Windows 10. И VPN-соединения теперь также можно настроить, выполнив несколько простых шагов. В этой статье мы поговорим о том, как экспортировать настройки VPN для Windows 10. Приступим!
При этом, если вам, ребята, нужно настроить много разных VPN-подключений, вам потребуется значительное количество времени, чтобы вручную настроить их все. Однако, если вы уже настроили VPN-подключения на другом устройстве с Windows 10. Затем вы можете просто экспортировать все эти подключения на новое устройство, чтобы вам не пришлось снова проходить весь процесс настройки.
Если вы, ребята, хотите перенести VPN-подключения на другой компьютер, есть обходной путь, чтобы экспортировать и импортировать настройки. В этом руководстве вы, ребята, узнаете, как экспортировать и импортировать VPN-соединения в Windows 10.
Как мы можем экспортировать VPN-подключения в Windows 10.
Чтобы экспортировать VPN-соединения в Windows 10, подключите съемный диск к своему устройству и выполните следующие простые шаги:
Когда вы выполните эти шаги, вы можете перенести съемный носитель на другой компьютер, чтобы импортировать настройки.
В этом руководстве мы используем съемный диск для экспорта и импорта VPN-подключений на другое устройство. Однако вы можете использовать общую сетевую папку или любой другой метод совместного использования.
Как мы можем импортировать VPN-соединения в Windows 10
Чтобы импортировать VPN-подключения на устройство с Windows 10. Затем подключите съемный диск с экспортированными файлами и выполните следующие простые действия:
После выполнения шагов VPN-подключения должны быть доступны в приложении «Настройки». Но нет возможности экспортировать и импортировать имена пользователей и пароли, поэтому вам придется вводить их вручную.
Обновите свои имена пользователей и пароли VPN. | Экспорт настроек VPN
Заключение
Хорошо, это все, ребята! Надеюсь, вам понравилась статья «Экспорт настроек VPN для Windows 10», и она также окажется для вас полезной. Поделитесь с нами своим мнением. Также, если у вас есть дополнительные вопросы и проблемы, связанные с этой статьей. Тогда дайте нам знать в разделе комментариев ниже. Мы скоро к тебе вернемся.
Использование Samsung Game Launcher для бесшумной игры в игры, а также для получения предупреждений о звонках и сообщениях
Источник
Многие пользователи обеспокоены своей конфиденциальностью в Интернете , и для ее защиты они, как правило, используют инструменты VPN .
Программное обеспечение VPN может быть отличным, но иногда вы можете столкнуться с ошибками в вашей программе VPN , и сегодня мы собираемся показать вам, как исправить ошибки VPN в Windows 10.
Как я могу исправить ошибки VPN в Windows 10?
Исправлено: общие ошибки VPN в Windows 10
1. Внесите изменения в свой реестр
Пользователи сообщили, что не смогли инициализировать ошибку подсистемы подключения на своем ПК при попытке использовать программное обеспечение Cisco VPN , но вы можете легко решить эту проблему, просто добавив одно значение в реестр.
Прежде чем мы начнем изменять реестр, мы должны предупредить вас, что изменение реестра может привести к возникновению всевозможных проблем, поэтому перед продолжением рекомендуется создать резервную копию реестра .
Чтобы решить эту проблему, вам нужно сделать следующее:
- Нажмите Windows Key + R и введите regedit . Нажмите Enter или нажмите ОК .
- Когда откроется редактор реестра , перейдите по ссылке HKEY_CURRENT_USER Software Microsoft Windows CurrentVersion Internet Settings на левой панели.
- Щелкните правой кнопкой мыши ключ Internet Settings и выберите New> Key из меню.
- Введите GlobalUserOffline в качестве имени нового ключа и выберите его.
- На правой панели дважды щелкните DWORD (по умолчанию), чтобы открыть его свойства.
- Введите 1 в поле « Значение» и нажмите « ОК», чтобы сохранить изменения.
- После этого закройте редактор реестра и проверьте, правильно ли работает программное обеспечение Cisco.
Если вы не можете редактировать реестр Windows 10, прочитайте это удобное руководство и найдите самые быстрые решения проблемы.
2. Запустите Cisco AnyConnect в режиме совместимости
Режим совместимости — это отличная функция, которая позволяет без проблем запускать устаревшее программное обеспечение в Windows 10. Для этого вам необходимо выполнить следующие простые шаги:
- Найдите ярлык Cisco AnyConnect, щелкните его правой кнопкой мыши и выберите « Свойства».
- Перейдите на вкладку « Совместимость ».
- Установите флажок Запустить эту программу в режиме совместимости и выберите любую более старую версию Windows.
- Нажмите Apply и OK, чтобы исправить проблему.
После включения режима совместимости проблема с Cisco AnyConnect должна быть решена. Немногие пользователи сообщили, что эту проблему также можно решить, запустив установочный файл в режиме совместимости, поэтому вы можете попробовать это.
Вы можете обезопасить себя, установив совместимый и надежный VPN, который не беспокоит вас ошибками. В этом случае мы настоятельно рекомендуем Cyberghost (в настоящее время скидка 77%) — лидера на рынке VPN. Он защищает ваш компьютер от атак во время просмотра, маскирует ваш IP-адрес, блокирует любой нежелательный доступ и работает безупречно.
3. Удалите устройства WAN Miniport (IP), WAN Miniport (IPv6) и WAN Miniport (PPTP).
Некоторые устройства, такие как WAN Miniport, могут мешать работе встроенной функции Windows VPN и вызывать всевозможные проблемы.
Пользователи сообщали, что при подключении к удаленному компьютеру не удалось установить ошибку при попытке использовать VPN в Windows 10, и одним из предлагаемых решений является удаление всех устройств WAN Miniport.
Для этого выполните следующие действия:
- Нажмите Windows Key + X, чтобы открыть меню Win + X. Выберите диспетчер устройств из списка.
- Когда откроется диспетчер устройств , выберите «Просмотр»> «Показать скрытые устройства» .
- Найдите все устройства WAN Miniport и удалите их.
- После удаления всех устройств Miniport ваше VPN-соединение должно начать работать без проблем.
4. Установите инструмент Cisco VPN правильно
Пользователи сообщили, что они получают ошибку Cisco VPN 27850 во время установки, и один из способов исправить эту проблему — правильно установить инструмент. Для этого выполните следующие действия:
- Загрузите последнюю версию программного обеспечения Cisco VPN . Пока не запускайте установочный файл.
- Загрузите программное обеспечение DNE от Cisco и установите его. Обязательно загрузите 32-разрядную или 64-разрядную версию, чтобы она соответствовала вашей операционной системе.
- Установите программное обеспечение DNE .
- После этого установите Cisco VPN .
Пользователи также сообщили об ошибке 442, что означает, что виртуальный адаптер не может быть включен. Чтобы устранить эту проблему, просто откройте редактор реестра и выполните следующие действия:
- Перейдите к ключу HKLM SYSTEM CurrentControlSet Services CVirtA на левой панели.
- Дважды щелкните строку DisplayName на правой панели и измените его значение на Cisco Systems VPN Adapter для 64-битной Windows .
- Закройте редактор реестра и проверьте, решена ли проблема.
Не можете получить доступ к редактору реестра? Все не так страшно, как кажется. Ознакомьтесь с этим руководством и быстро решите проблему.
5. Используйте Microsoft CHAP версии 2
Вы можете исправить некоторые ошибки в вашей VPN, просто разрешив определенные протоколы. Пользователи сообщили, что они исправили проблему с VPN-подключением, выполнив следующие действия:
- Найдите VPN-соединение, щелкните его правой кнопкой мыши и выберите « Свойства» в меню.
- Когда откроется окно « Свойства» , перейдите на вкладку « Безопасность », выберите « Разрешить эти протоколы» и проверьте Microsoft CHAP версии 2 (MS-CHAP v2) .
После включения Microsoft CHAP версии 2 ваш VPN должен начать работать без проблем.
6. Диагностируйте и отключите ваше соединение
Один из способов решения проблем с VPN — это диагностика вашего соединения. Диагностируя ваше соединение, Windows 10 исправит некоторые распространенные ошибки VPN. Для этого выполните следующие действия:
- Нажмите Windows Key + X и выберите Сетевые подключения из меню.
- Когда откроется окно « Сетевые подключения», найдите ваше VPN-соединение, щелкните его правой кнопкой мыши и выберите « Диагностика» в меню.
- Подождите, пока сканирование завершится.
- Если проблема не устранена, щелкните правой кнопкой мыши VPN-соединение и выберите « Отключить» .
- Подождите несколько секунд и включите VPN-подключение, выполнив те же действия.
Это простое решение, и немногие пользователи сообщили, что оно работает для них, поэтому вы можете попробовать его.
7. Удалите Citrix DNE Updater.
Если вы используете VPN-клиент Cisco IPSEC, вы можете исправить многие ошибки, просто удалив Citrix DNE Updater.
После удаления этого инструмента загрузите и установите 64-разрядный клиент SonicWall VPN от Dell. После этого проблема с VPN должна быть полностью решена.
Хотите полностью удалить приложение с вашего ПК? Используйте один из этих удивительных деинсталляторов для Windows 10.
8. Внесите изменения в реестр перед установкой Cisco VPN
Иногда вы можете исправить ошибку 27850 при установке Cisco VPN, просто сделав одно небольшое изменение в вашем реестре. Перед установкой Cisco VPN откройте редактор реестра и выполните следующие простые шаги:
- Когда откроется редактор реестра , на левой панели перейдите к ключу HKEY_LOCAL_MACHINE SYSTEM CurrentControlSet Control Network на левой панели.
- На правой панели найдите MaxNumFilters и дважды щелкните по нему. Измените значение данных с 8 на 14 и сохраните изменения.
- Закройте редактор реестра и перезагрузите компьютер.
После изменения этого значения в редакторе реестра вы сможете установить Cisco VPN без каких-либо ошибок.
9. Перезапустите LogMeIn Hamachi.
Если вы используете LogMeIn в качестве инструмента VPN, у вас могут возникнуть определенные проблемы с ним. Самый простой способ исправить большинство ошибок LogMeIn — перезапустить службу LogMeIn Hamachi Tunneling Engine.
Это простой процесс, и для этого вам необходимо выполнить следующие шаги:
- Нажмите Windows Key + R и введите services.msc . Нажмите OK или нажмите Enter .
- Когда откроется окно « Службы» , найдите службу LogMeIn Hamachi Tunneling Engine и дважды щелкните по ней.
- Если служба запущена, нажмите кнопку « Стоп» .
- Подождите несколько секунд и нажмите кнопку « Пуск» , чтобы запустить его снова.
После перезапуска службы LogMeIn проверьте, устранена ли ошибка VPN.
10. Проверьте правильность ваших часов
Пользователи сообщали об ошибке 1 при использовании VPN-клиента SoftEther, и одним из самых быстрых способов решения этой проблемы является проверка вашего времени и даты. Вы можете легко сделать это, выполнив следующие действия:
- В правом нижнем углу щелкните правой кнопкой мыши свои часы и выберите « Настроить дату / время» .
- Проверьте правильность ваших часов. Если это не так, отключите опцию Установить время автоматически и включите его снова.
После этого ваши часы должны быть правильными, и ошибка VPN будет устранена.
Часы вашего ПК отстают? Проверьте это простое руководство и исправьте его в кратчайшие сроки.
11. Включите Разрешить сервису взаимодействовать с опцией рабочего стола.
Если у вас возникла ошибка драйвера клиента Cisco VPN, вы можете устранить ее, включив один из вариантов. Для этого выполните следующие действия:
- Откройте окно Сервисы .
- Найдите Cisco AnyConnect Secure Mobility Agent и дважды щелкните его.
- Перейдите на вкладку « Вход в систему » и установите флажок « Разрешить службе взаимодействовать с опцией рабочего стола» .
12. Используйте командную строку
Другой способ исправить ошибку драйвера клиента Cisco VPN — использовать командную строку . Для этого выполните следующие действия:
- Нажмите Windows Key + X и выберите Командная строка (Администратор) .
- Когда откроется командная строка , введите следующие команды:
- чистая остановка CryptSvc
- esentutl / p% systemroot% System32 catroot2 {F750E6C3-38EE-11D1-8ключения-00C04FC295EE} catdb
- При появлении запроса обязательно выберите OK, чтобы попытаться выполнить ремонт.
- После завершения процесса восстановления выйдите из командной строки и перезагрузите компьютер.
Если у вас возникли проблемы с доступом к командной строке от имени администратора, то вам лучше ознакомиться с этим руководством.
13. Настройте Hamachi правильно
Проблемы с LogMeIn VPN могут возникнуть, если вы не настроите его должным образом, но, к счастью, вы можете исправить эту ошибку, выполнив следующие действия:
- Откройте Hamachi и запишите свой IP-адрес Hamachi.
- Откройте окно « Сетевые подключения» .
- Найдите свой адаптер Hamachi , щелкните его правой кнопкой мыши и выберите « Свойства» .
- Выберите Интернет-протокол (TCP / IP) и нажмите кнопку Свойства .
- На вкладке Общие убедитесь, что выбраны параметры Получить IP-адрес автоматически и Получить адрес DNS-сервера автоматически .
- Перейдите на вкладку « Альтернативная конфигурация ».
- Выберите опцию « Пользователь» .
- В поле IP-адрес введите IP-адрес Hamachi, полученный на шаге 1 .
- Введите 255.0.0.0 в качестве маски подсети и 5.0.0.0 в качестве шлюза по умолчанию .
- Нажмите кнопку ОК, чтобы сохранить изменения и перезагрузить компьютер.
Вы не можете изменить IP и DNS на ПК с Windows 10? Не волнуйтесь, мы вас обеспечим.
14. Остановить сервис AviraPhantomVPN
Если вы используете Avira Phantom VPN, вы сможете решить некоторые из его проблем, просто перезапустив службу AviraPhantomVPN. Вы можете быстро сделать это, выполнив следующие действия:
- Откройте командную строку от имени администратора.
- Когда откроется командная строка , введите следующие строки:
- чистый стоп АвираФантомВПН
- чистый старт АвираФантомВПН
- После этого попробуйте снова запустить Avira Phantom VPN.
15. Переустановите программное обеспечение VPN (рекомендуется)
Если вы используете стороннее программное обеспечение VPN , вы можете исправить его, просто переустановив его. Пользователи сообщили, что исправили многие проблемы с Avira VPN, просто выполнив переустановку, поэтому обязательно попробуйте это.
Имейте в виду, что это решение применимо ко всем сторонним инструментам VPN.
Исправлено — ошибка VPN 807 Windows 10
1. Отключить IPv6
Существует два типа IP-адресов: IPv4 и IPv6. По мнению некоторых пользователей, IPv6 может вызвать ошибку VPN 807. Одним из способов решения этой проблемы является отключение IPv6, выполнив следующие действия:
- Откройте редактор реестра .
- Когда откроется редактор реестра , перейдите к ключу HKEY_LOCAL_MACHINE SYSTEM CurrentControlSet Services Tcpip6 Parameters на левой панели.
- На правой панели найдите DisabledComponents DWORD. Если этот DWORD недоступен, создайте его, щелкнув пустое место и выбрав « Создать»> «DWORD (32-разрядное) значение» . Введите DisabledComponents в качестве имени нового DWORD.
- Дважды щелкните DWORD DisabledComponents и введите FFFFFFFF в качестве значения данных .
- Нажмите OK, чтобы сохранить изменения.
- Закройте редактор реестра и перезагрузите компьютер.
После полного отключения IPv6, ошибка VPN 807 должна быть исправлена.
2. Используйте команду flushdns
Пользователи сообщили, что они исправили ошибку VPN 807, просто запустив команду ipconfig / flushdns в командной строке. Для этого выполните следующие простые шаги:
- Откройте командную строку от имени администратора.
- Когда откроется командная строка , введите ipconfig / flushdns и нажмите Enter, чтобы запустить ее.
- После выполнения команды закройте командную строку и проверьте, устранена ли проблема.
3. Отключите беспроводное соединение
Немногие пользователи сообщили, что исправили ошибку 807, просто отключив беспроводное соединение. По какой-то неизвестной причине беспроводное соединение может помешать работе VPN и вызвать появление этой ошибки.
Один из способов исправить эту ошибку — полностью отключить беспроводное соединение. Пользователи сообщили, что решили проблему, полностью отключив беспроводное соединение на своем маршрутизаторе , поэтому вы можете попробовать это.
Проблемы с беспроводным адаптером или точкой доступа в Windows 10? Исправьте их, следуя этому руководству.
4. Измените свойства VPN-соединения
Немногие пользователи сообщили, что они исправили проблему, просто изменив их свойства VPN-соединения. Для этого выполните следующие действия:
- Откройте окно « Сетевые подключения» .
- Найдите ваше VPN-соединение. Щелкните правой кнопкой мыши и выберите « Свойства».
- Перейдите на вкладку « Безопасность ».
- Установите тип VPN на автоматический .
Пользователи сообщали, что их тип VPN был установлен на PPTP, но после установки его на автоматический, проблема была полностью решена.
5. Отредактируйте ваш файл hosts
Пользователи сообщили, что исправили ошибку 807 после редактирования файла hosts. По словам пользователей, они пытались получить доступ к VPN-серверу, используя IP-адрес сервера, и это приводило к появлению этой ошибки.
Вы можете решить эту проблему, открыв файлы hosts и присвоив имя адресу сервера VPN. Для этого выполните следующие действия:
- Нажмите клавиши Windows + S , войдите в блокнот , щелкните правой кнопкой мыши и выберите « Запуск от имени администратора» .
- Выберите « Файл»> «Открыть» .
- Перейдите в папку C: Windows System32 drivers etc. Измените текстовые документы на Все файлы в правом нижнем углу и выберите файл hosts .
- Когда откроется файл hosts, в конце файла добавьте IP-адрес вашего VPN-сервера и адрес, который вы хотите использовать.
- Сохраните изменения в файле hosts и попробуйте получить доступ к VPN с использованием назначенного имени.
Если вам не нравится Блокнот, вы можете попробовать одну из этих замечательных альтернатив из этой статьи .
Не можете редактировать файлы хостов в Windows 10? Ознакомьтесь с этим пошаговым руководством, чтобы быстро решить проблему.
6. Проверьте настройки VPN
Эта ошибка может возникать, если ваша конфигурация VPN неверна, и вы должны быть в состоянии исправить эту проблему, внеся соответствующие изменения.
Пользователи сообщили, что они исправили эту проблему, удалив http: // с начала адреса сервера.
Кроме того, вы также можете удалить / в конце адреса сервера. Пользователи также предложили изменить тип подключения на Протокол туннелирования точка-точка на вкладке Безопасность .
Хотите знать, как правильно создать VPN-соединение в Windows 10? Узнайте больше в этой статье.
7. Проверьте ваш брандмауэр и антивирус
Эта ошибка может возникать из-за настроек брандмауэра , и многие пользователи предлагают включить протокол GRE 47 и открыть порт 1723 в конфигурации брандмауэра .
После этого ваше VPN-соединение должно работать без проблем. В дополнение к брандмауэру вы можете временно отключить антивирусное программное обеспечение во время настройки VPN-подключения.
Антивирус блокирует ваш VPN? Не позволяй этому испортить твой день. Следуйте этому руководству и исправьте его быстро.
Исправлено — ошибка VPN 619 Windows 10
Измените команды запуска маршрутизатора
По словам пользователей, кажется, что DD-WRT не пересылает пакеты GRE PPTP, и это может иногда вызывать ошибку 619.
Чтобы решить эту проблему, вам нужно открыть конфигурацию вашего маршрутизатора, перейти в Администрирование> Команды и добавить следующие команды:
- / sbin / insmod xt_connmark
- / sbin / insmod xt_mark
- / sbin / insmod nf_conntrack_proto_gre
- / sbin / insmod nf_conntrack_pptp
- / sbin / insmod nf_nat_proto_gre
- / sbin / insmod nf_nat_pptp
Имейте в виду, что это продвинутое решение, поэтому будьте особенно осторожны при его выполнении.
Доступ к конфигурации вашего роутера кажется пугающим? Используйте одно из этих программ конфигурации маршрутизатора.
Исправлено — ошибка VPN 812 Windows 10
1. Измените настройки DNS
По мнению пользователей, вы сможете исправить ошибку 812, просто изменив настройки DNS. Для этого выполните следующие действия:
- Откройте « Сетевые подключения» , найдите ваше VPN-подключение и откройте его свойства.
- Выберите Интернет-протокол (TCP / IP) и нажмите кнопку Свойства .
- Установите флажок Использовать следующий адрес DNS-сервера и измените Первичный DNS-адрес на адрес контроллера домена, а альтернативный DNS-сервер — на внешний сервер, например 8.8.8.8 .
- Сохраните изменения и проверьте, решена ли проблема.
Если у вас есть какие-либо проблемы с DNS в Windows 10, вы можете легко исправить их, выполнив простые шаги из этого руководства.
2. Проверьте свое имя пользователя
Пользователи сообщали об этой проблеме при создании VPN-сервера, и причиной этой проблемы было имя пользователя. По словам пользователей, они использовали свои учетные записи Microsoft при создании сервера, но это привело к появлению ошибки 812.
Чтобы решить эту проблему, вам нужно ввести имя пользователя в следующем формате: Имя домена. После этого проблема должна быть решена.
3. Добавьте пользователей в группу пользователей виртуальной частной сети Windows SBS.
По словам пользователей, ошибка VPN 812 может возникнуть, если ваши пользователи не входят в соответствующую группу. Чтобы устранить эту проблему, просто добавьте пользователей в группу пользователей виртуальной частной сети Windows SBS, и проблема должна быть решена.
Исправлено — ошибка VPN 720 в Windows 10
1. Проверьте адрес DHCP-сервера
Иногда эта ошибка может возникать, если адрес DHCP-сервера неверен. Чтобы решить эту проблему, вам нужно сделать следующее:
- На сервере VPN перейдите в Администрирование и выберите Маршрутизация и Удаленный доступ .
- Выберите агент ретрансляции DHCP и проверьте IP-адрес сервера DHCP.
Некоторые пользователи также предлагают вообще не использовать DHCP. Вместо того, чтобы использовать DHCP, они предлагают указать диапазон IP-адресов вручную на сервере RAS.
DHCP-сервер продолжает останавливаться? Не волнуйтесь, у нас есть правильное решение для вас.
2. Измените свойства учетной записи пользователя
По словам пользователей, вы можете исправить ошибку VPN 720, открыв Active Directory , открыв свойства учетной записи пользователя и проверив параметр Контроль доступа через NPS Network Policy .
3. Удалите минипорты и ваше VPN соединение
Минипорты могут быть причиной этой проблемы, поэтому мы рекомендуем вам удалить их все. Мы уже объясняли, как это сделать в одном из наших предыдущих решений, поэтому обязательно ознакомьтесь с ним.
В дополнение к удалению минипортов, вы также можете попробовать удалить ваше VPN-соединение и заново создать его.
4. Установите диапазон IP-адресов
Одним из способов решения этой проблемы является установка диапазона IP-адресов.
Пользователи сообщали, что возникла проблема с назначением IP-адресов пользователям VPN, и одним из способов решения этой проблемы было установить диапазон IP-адресов, который соответствует диапазону IP-адресов, назначенному вашим маршрутизатором.
Для этого выполните следующие действия:
- Найдите VPN-соединение в окне « Сетевые подключения» , щелкните его правой кнопкой мыши и выберите « Свойства» .
- Выберите Протокол Интернета версии 4 (TCP / IPv4) и нажмите Свойства .
- Нажмите « Указать IP-адреса» и измените диапазон IP-адресов так, чтобы он соответствовал диапазону, определенному вашим маршрутизатором.
- Нажмите OK и проверьте, была ли проблема решена.
Исправлено — ошибка VPN 721 Windows 10
1. Измените настройки роутера
По словам пользователей, вы можете исправить ошибку 721, изменив настройки маршрутизатора. Пользователи сообщили, что они исправили эту ошибку, включив опцию PPTP passthrough , поэтому вы можете попробовать это.
Другим потенциальным решением может быть изменение LAN-to-LAN на L2TP через IPSEC . После этого отключите PPTP в качестве конечной точки на маршрутизаторе, и проблема должна быть устранена.
2. Обновите прошивку роутера
Если вы хотите исправить ошибку 721, одно из предложенных решений — обновить прошивку вашего маршрутизатора.
Это сложный процесс, и во избежание нанесения какого-либо ущерба вашему маршрутизатору мы настоятельно рекомендуем вам ознакомиться с руководством к маршрутизатору для получения подробных инструкций.
Загрузите инструмент обновления драйверов TweakBit (одобрен Microsoft и Norton), чтобы сделать это автоматически и безопасно. Отказ от ответственности: некоторые функции не являются бесплатными.
Если вам нужна дополнительная информация о том, как обновить прошивку маршрутизатора, ознакомьтесь с этим специальным руководством.
3. Замените свой роутер
Немногие пользователи сообщили, что эта проблема не может быть решена, и единственным решением было заменить маршрутизатор.
Кажется, что некоторые интернет-провайдеры и маршрутизаторы не могут полностью поддерживать определенные настройки VPN, поэтому вы можете рассмотреть возможность замены вашего маршрутизатора .
Исправлено — ошибка VPN 412 Windows 10
1. Не используйте опцию Запуск от имени администратора
По словам пользователей, ошибка 412 может возникнуть при использовании программного обеспечения Cisco VPN. Чтобы решить эту проблему, вы должны отключить опцию Запуск от имени администратора.
После этого сохраните изменения и проверьте, устранена ли проблема.
2. Измените конфигурацию вашего маршрутизатора
Пользователи сообщили, что им удалось решить эту проблему на маршрутизаторе Linksys, просто добавив несколько строк в файл pcf. Для этого просто добавьте строку UseLegacyIKEPort = 1 в файл pcf и сохраните изменения.
3. Проверьте настройки брандмауэра
Эта ошибка может быть вызвана настройками брандмауэра, но вы сможете исправить ее, разблокировав определенные порты. По словам пользователей, порт 500, порт 4500 и протокол ESP должны быть включены.
Кроме того, включите протокол NAT-T / TCP и откройте порт 10000 . Если вы используете клиент Cisco VPN, включите UDP-порты 500 и 62515 портов.
Вы хотите проверить, не блокирует ли ваш брандмауэр некоторые порты? Следуйте простым шагам из этого руководства, чтобы узнать.
Исправлено — ошибка VPN 691 Windows 10
1. Измените свое имя пользователя
Ошибка 691 может возникнуть, если ваше имя пользователя неверно, поэтому обязательно введите свое имя пользователя в формате Username @ DomainName. После этого должна быть решена проблема с ошибкой VPN ошибка 691.
2. Изменить уровень аутентификации LAN Manager
Вы можете решить эту проблему, просто внеся изменения в инструмент локальной политики безопасности. Для этого выполните следующие действия:
- Нажмите Windows Key + S и введите локальную политику безопасности . Выберите Локальная политика безопасности в меню.
- На левой панели перейдите к Локальные политики> Параметры безопасности .
- На правой панели дважды щелкните уровень аутентификации LAN Manager .
- В меню выберите Отправить ответы LM и NTLM . Нажмите Apply и OK, чтобы сохранить изменения.
- Найдите параметр Минимальная минимальная безопасность сеанса для NTLM SSP и дважды щелкните по нему.
- Отключите Требовать 128-битное шифрование и нажмите Применить и OK .
- Перезагрузите компьютер и проверьте, была ли проблема решена.
3. Отключить протокол безопасности CHAP
Иногда эта ошибка может появляться, если включены и CHAP, и MS-CHAPv2, но вы легко можете решить эту проблему. Для этого просто отключите CHAP, и ошибка 691 будет полностью исправлена.
VPN полезен, если вы хотите защитить свою конфиденциальность в Интернете, но при использовании VPN может возникнуть много ошибок. Если у вас возникли какие-либо ошибки VPN, обязательно ознакомьтесь с некоторыми из наших решений.
Если у вас есть какие-либо вопросы или предложения, не стесняйтесь оставлять их в разделе комментариев ниже.
ЧИТАЙТЕ ТАКЖЕ:
- Исправлено: ошибка одноранговой сети 1068 в Windows 10
- Исправлено: сетевая ошибка была обнаружена ошибка в Windows 10
- Исправлено: ввод сетевых учетных данных в Windows 10
- Исправлено: Windows 10 не может подключиться к этой сети
- Как переименовать сеть в Windows 10