Тут объяснение как это править в 7 винде, но работает и на 10
За хранение пароля к сетевым папкам отвечает не только установленная галка в окне обращения к компу, но еще и политика безопасности.
В панели управления на клиенте с семеркой нужно зайти
в **Администрирование**, там будет
Локальная политика безопасности (для редакций Pro и Ultimate). Путь к нужной политике следующий
Сама политика может называться:
либо
Скорее всего, в семерке есть именно второй вариант, а первого нет, но сути это не меняет.
Нужно включить эту политику (по умолчанию она может быть и выключена, а пароли все равно слетают), затем применить ее командой gpupdate /force из командной строки. Когда команда выполнится, нужно теперь выключить эту политику и снова форсированно применить настройки той же командой из консоли.
Теперь попробовать снова вбить пароль к сетевой папке с сохранением, затем перезагрузить клиентский комп и проверить доступ.
за решение спасибо «Большой вопрос.ру» Имёну Фамильцев, так что у всех у кого есть эта проблема вот вам решение на нее, всем спасибо и хорошего дня кто смотрел эту тему
Ситуация: вы заходите на сетевой ресурс, вводите логин и пароль для доступа, ставите галочку «Запомнить учетные данные», и вроде бы все успешно, вы зашли поработали с файлами, но после перезагрузки windows снова просит ввести учетные данные, как сохранить пароль в windows?
Проблема решается очень просто, опишу 2 способа для Windows XP и Windows 7.
Windows 7
Заходим в Пуск-Панель управления-Учетные записи пользователей и семейн….
Далее выбираем пункт Диспетчер учетных данных
Находим пункт Добавить учетные данные Windows
И в появившемся окне вводим данные (адрес сервера, логин, пароль) после чего нажимаем OK
Теперь настройки для Windows XP.
Заходим в Пуск-Панель управления-Учетные записи пользователей

В появившемся окне нажимаем Добавить и вводим данные в появившуюся форму
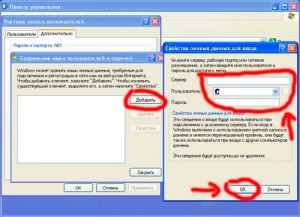
В процессе работы с локальными сетями, соединяющими несколько персональных устройств, могут возникать сложности с введением некоторой информации. Пользователю необходимо знать, как убрать необходимость ввода сетевых учетных данных на Windows 10. Процедура не займет много времени, однако нужно учитывать некоторые нюансы и требования, с которыми важно ознакомиться заранее.
Как узнать пароль?
Для работы с управлением необходимо выяснить, где находятся нужные данные – пароль сетевого типа, позволяющий получить доступ к информации по домашней группе.
Этапы действий юзера:
- кликнуть по значку операционной системы «Пуск» на мониторе Рабочего стола персонального устройства (стационарного или портативного);
- перейти к стандартному разделу настройки ОС «Панель управления» (также можно найти через поисковую строку);
- выбрать подраздел «Сеть и интернет», затем подпункт домашней группы;
- откроется список возможных настроек и характеристик блока;
- нажать на строку «Показать или распечатать пароль домашней группы».
На мониторе ПК отобразится нужная информация, которую можно записать или скопировать в подходящий файл.
Внимание! Пароли позволяют получить доступ к данным и файлам, которые сохранены на соединенных компьютерах. Кодовые обозначения должны храниться в недоступных посторонним местах.
Как убрать запрос на ввод кода?
Если в домашнюю группу включено немного устройств или есть уверенность в том, что пользователям можно доверить ценные данные, этап ввода паролей можно отключить. Инструкция по разблокировке несложная, подойдет начинающим пользователям. Этапы действий:
- активировать блок настроек «Панель управления» (как в предыдущем пункте);
- выбрать режим отображения иконок в виде больших изображений;
- нажать на строку «Центр управления сетями…»;
- откроется рабочее окно, где в левой части нужно выбрать пункт «Дополнительные параметры», затем блок «Общий профиль».
Внимание! В некоторых случаях могут различаться наименования элементов или разделов. Например, вместо фразы «Общий профиль» может стоять «Текущий». В подобном случае необходимо внимательно изучить представленные инструкции и находить схожие показатели.
- открыть «Общий доступ к общедоступным папкам», затем строку «Включить общий…»;
- выбрать подпункт с парольной защитой;
- напротив характеристики отключения установить отметку.
Новые данные нужно сохранить с помощью клавиши «ОК», закрыть текущие окна и перезапустить подключение к сети.
Возможные проблемы
В некоторых случаях кодировка не была установлена, но операционка продолжает запрашивать пароль при попытке осуществить подключение к другому компьютеру. Другой вариант – пользователь вводит корректные данные, но на мониторе отображается сообщение о неправильно написанной кодировке. Чтобы устранить неисправность, нужно выполнить следующие шаги:
- запустить дополнительный рабочий инструмент «Редактор настроек групповой политики» – активировать окно «Выполнить», в пустое поле впечатать команду «gpedit.msc», подтвердить запрос клавишей «Enter»;
- по очереди нужно заходить в указанные подразделы – конфигурация ПК, конфигурация Windows, параметры безопасности, локальная политика, затем сетевая безопасность (уровень проверки LAN Manager);
- в каждом из пунктов необходимо отмечать галочкой строку «Отправлять LM и NTML…».
Внимание! Работать через редактор можно только в профиле с правами Администратора, иначе изменения не будут сохранены. Использовать данный инструмент не стоит, если нет уверенности в собственных навыках и умениях.
Как не сохранять пароль?
Другой вариант – не сохранять коды доступа к закрепленным в домашней группе ресурсам. Пользователю необходимо выполнить несколько простых шагов:
- открыть раздел настроек операционной системы Виндовс – панель управления сохраненными характеристиками персонального компьютера;
- перейти к блоку «Администрирование», затем в подпункт «Настройка безопасности локальной групповой политики ПК»;
- последовательно открыть несколько пунктов: «Параметры безопасности», потом «Локальные политики» и «Снова параметры»;
- в представленном списке выбрать строку «Сетевой доступ: не разрешать…», вызвать контекстное меню;
- в свойствах объекта выбрать «Отключение» в параметрах локальной безопасности.
После выполненных шагов необходимо сохранить новые данные и выполнить принудительный перезапуск доступа.
В определенных ситуациях операционная система запрашивает пароли при подключении к компам, соединенным одной локальной сетью. Данные настройки можно изменить – убрать сохранение кодов, сменить значения. Важно заранее ознакомиться с представленными вариантами действий, чтобы выбрать подходящий.
Windows 10, как и большинство современных операционных систем, может подключаться к различным устройствам в сети. Это включает, помимо прочего, другие компьютеры, сетевые драйверы, сетевые принтеры, IP-камеры и многое другое.
Во многих случаях сетевые местоположения, к которым осуществляется доступ, имеют некоторую форму безопасности, например пароль, который предотвращает несанкционированный доступ к устройствам. Чтобы получить доступ к устройству, пользователю Windows 10 необходимо будет ввести правильное имя пользователя и пароль.
Предполагая, что у вас есть правильные учетные данные для входа, вы можете получить доступ к сетевому расположению, но каждый раз, когда вы обращаетесь к нему, вам будет предложено ввести информацию снова.
Сохранить имя пользователя и пароль для сетевых местоположений
Если вы часто обращаетесь к сетевому местоположению в сети и у вас есть долгосрочный доступ к нему, ввод имени пользователя и пароля при каждом доступе становится раздражающим. Это также требует времени.
В Windows 10 есть диспетчер учетных данных, который может сохранять данные для входа локально. После сохранения все, что вам нужно сделать, это дважды щелкнуть сетевое устройство, и оно откроется. Windows 10 получит сохраненную информацию для входа, и вас никогда не попросят ввести ее, если она не изменится.
Включите обнаружение сети
Прежде чем вы сможете сохранить имя пользователя и пароль для сетевого расположения, вы должны иметь к нему доступ. Для этого вам необходимо включить обнаружение сети в вашей системе Windows 10.
- Открыть Панель управления.
- Перейти к Сеть и Интернет.
- Выбирать Совместное использование сети.
- В столбце слева щелкните «Расширенный сетевой доступ».
- В разделе «Обнаружение сети» включите опцию «Включить обнаружение сети».
Примечание. Система / устройство, к которым вы пытаетесь получить доступ, должны быть видны в сети.
Доступ к сетевому местоположению
При включенном сетевом обнаружении вы теперь можете получить доступ к сетевым местоположениям, и при этом вы можете сохранить информацию для входа в различные сетевые местоположения.
- Открыть Проводник.
- В столбце навигации слева выберите Сеть.
- Дважды щелкните систему вы хотите получить доступ.
- Во всплывающем окне введите имя пользователя и пароль для системы.
- Выберите Варианты «Запомнить мои учетные данные».
- Нажмите ХОРОШО.
- Локация откроется, и информация для входа будет сохранена в диспетчере учетных данных Windows.
Учетные данные сетевого расположения
Учетные данные для входа в сеть — это не те, которые вы используете для входа в свою собственную систему. Вместо этого они устанавливаются в самом сетевом местоположении. В некоторых случаях, например, если вы подключены к активному каталогу, ваши собственные учетные данные могут использоваться для входа в сетевое расположение, однако это обычно означает, что у вас есть учетная запись администратора в AD.
Содержание
- 1 Где можно управлять паролями?
- 2 Как посмотреть?
- 3 Возможная проблема
- 4 Как убрать запрос на ввод кода?
- 5 Как не сохранять?
- 6 Где отключается запрос ввода сетевых учетных данных?
- 7 Вывод
- 8 Как создать ярлык для сохраненных имен пользователей и паролей
- 9 Сохранение имен пользователей и паролей
Здравствуйте, дорогие друзья! Сегодняшняя тема будет для тех, кто пользуется компьютерными локальными сетями. При попытке подключения к любому ПК из группы необходимо постоянно прописывать специальный код – сетевой пароль. Бывают ситуации, когда эти данные забываются. Для такого случая я здесь – наша статья расскажет, как узнать сетевой пароль на самых популярных нынче ОС – Windows 7 и 10.
Содержание
Где можно управлять паролями?
Например, вам нужно выполнить настройку общего доступа к принтеру в сети, а операционная система при этом запрашивает код доступа. Как узнать сетевой пароль своего компьютера, где вообще его можно найти?
Чтобы получить доступ ко всем паролям на ПК под Windows 7 и 10, нужно:
- Вызываем приложение «Выполнить» комбинацией кнопок Win + R;
- Прописываем команду netplwiz;
- Откроется окошко «Учетные записи пользователей»;
- Перейдите на вкладку «Дополнительно»;
- Нажмите «Управление паролями», чтобы получить доступ ко всем хранящимся на этом компьютере паролям.
Здесь можно удалить или поменять данные, добавить учетную запись.
Если у вас Windows XP, команда для «Выполнить» будет другая – control userpasswords2.
Как посмотреть?
Как узнать сетевой пароль от домашней группы (сам код), расскажу на примере Windows 10:
- В «Панели управления» режим просмотра ставим по категориям;
- Переходим в раздел «Сеть и Интернет»;
- Заходим в «Домашнюю группу»;
- В ее настройках ищем пункт «Показать или распечатать пароль домашней группы»;
- Переписываем нужные данные на листочек или запоминаем.
Пока писала, поняла, что у пользователей часто возникают проблемы при просмотре кода. Если у вас тоже не получается узнать пароль от локальной сети по моей инструкции, напишите в комментарии!
Возможная проблема
Бывает такое, что код не установлен, а система все равно его требует. Или выскакивает сообщение, что сетевой пароль указан неверно, хотя он точно правильный. Что делать в таком случае (на примере «семерки»):
- Чтобы запустить редактор локальной групповой политики, открываем «Выполнить» и прописываем gpedit.msc;
- Теперь поочередно заходим в разделы из следующего списка: «Конфигурация компьютера» – «Конфигурация Windows» – «Параметры безопасности» – «Локальные политики» – «Параметры безопасности» – «Сетевая безопасность: уровень проверки подлинности LAN Manager»;
- Отмечаем пункт «Отправлять LM и NTML…».
Этот способ решения проблемы работает не на всех версиях Windows 7!
Как убрать запрос на ввод кода?
Видео-инструкции по теме раздела смотрите тут:
Если в вашей домашней группе всего несколько устройств, и вы уверены в ее безопасности, ввод кода можно убрать. Как отключить запрос сетевого пароля на Windows 7/10, расскажу сейчас:
- Заходим в «Панель управления»;
- Режим просмотра ставим на «Крупные значки»;
- Переходим в раздел «Центр управления сетями…»;
- В дополнительных параметрах (раздел слева) ищем «Общий (текущий профиль)»;
- Ищем «Общий доступ к общедоступным папкам» и ставим галочку напротив «Включить общий доступ…»;
- Выбираем строку «Общий доступ с парольной защитой»;
- Отмечаем пункт «Отключить общий доступ с парольной защитой»;
- Сохраняем изменения соответствующей кнопкой.
Здесь тоже пробежалась по отзывам, оказывается, помогает не всем. Если у вас тоже возникла проблема, напишите нам, подумаем, что можно сделать.
Как не сохранять?
Можно сделать, чтобы операционная система не сохраняла коды. В какой ситуации это может пригодиться, не знаю, но такая инструкция есть (на примере Windows 7):
- В «Панели управления» зайдите в раздел «Администрирование»;
- Откройте «Локальная политика безопасности»;
- Нажмите «Параметры безопасности», перейдите на вкладку «Локальные политики», а затем в «Параметры безопасности»;
- В списке справа найдите строку «Сетевой доступ: не разрешать хранение паролей…», кликните ПКМ и перейдите в «Свойства»;
- На вкладке «Параметр локальной безопасности» поставьте галочку у пункта «Отключен»;
- После выполненных операций сохраните изменения кнопкой OK.
Вот такая сложная тема. На «десятке» узнать сетевой пароль намного проще, чем на «семерке». У Windows 7 много версий, и что работает на одной, для другой не подходит. Но у вас всегда есть команда WiFiGid, которая постарается решить любой вопрос. Спасибо за доверие!
<index>
Довольно частым вопросом среди тех, кто пользуется локальными компьютерными сетями, является отключение ввода сетевых учетных данных при попытке подключения к любому компьютеру в сети. Это относится к системам Windows 7 и младше. На Windows XP такого нет.
В данной статье мы расскажем как убрать этот запрос на ввод сетевых учетных данных, благодаря чему вы сможете без проблем заходить в общедоступные папки на других компьютерах в сети.
Где отключается запрос ввода сетевых учетных данных?
Делается это через панель управления. Зайдя в нее, находим там значок «Центр управления сетями и общим доступом» и переходим по нему.
Центр управления сетями и общим доступом
В открывшемся окне слева вверху выбираем «Изменить дополнительные параметры общего доступа».
Настройка сетевого доступа
Здесь раскрываем подпункт «Все сети» и в самом низу в разделе «Общий доступ с парольной защитой» отключаем его, переведя переключатель в соответствующее положение.
Отключение запроса пароля по сети
Стоит отметить что таким образом можно отключить запрос ввода сетевых учетных данных не только в Windows 10, но также в Windows 7 и Windows 8.1.
Вывод
Как видите избавится от ввода сетевых учетных данных не так уж и сложно. Во всяком случае гораздо проще, чем искать эти самые учетные данные в виде логина и пароля или пытаться их подобрать.
</index>
В этой статье описано, как добавлять, удалять, редактировать, архивировать, восстанавливать, а также как создать ярлык для сохраненных имен пользователей и паролей учетных данных в Windows 10. «Сохранение имен пользователей и паролей» в Windows10 позволяет безопасно управлять именами пользователей и паролями вашего профиля. Он позволяет автоматически вводить сохраненные имена пользователей и пароли для различных сетевых ресурсов и серверов.

Как создать ярлык для сохраненных имен пользователей и паролей
Кликните правой кнопкой мыши на рабочем столе и выберите «Создать Ярлык» в меню.
В поле расположения объекта, введите следующую команду:
rundll32.exe keymgr.dll, KRShowKeyMgr
В следующем окне укажите имя ярлыка.
После создания ярлыка, можно сменить значок. Для этого нажмите на нем правой кнопкой мыши и выберите «Свойства», а затем нажмите кнопку «Изменить значок» на вкладке «Ярлык»
Если изменить путь на: C:WindowsSystem32keymgr.dll, появятся подходящие значки.
Теперь у вас будет соответствующий ярлыку значок.
При запуску которого, откроется окно «Сохранение имен пользователей и паролей».
Сохранение имен пользователей и паролей
Чтобы открыть окно «Сохранение имен пользователей и паролей» нажмите Win+X, в результате откроется окно, выберите «Командная строка (администратор)», введите следующую команду:
rundll32.exe keymgr.dll,KRShowKeyMgr
и нажмите «Enter». Или воспользуйтесь ранее созданным ярлыком.
Подробнее как запустить командную строку смотрите видео нашего канала в YouTube
Откроется окно «Сохранение имен пользователей и паролей».
Еще один способ открыть это окно можно сочетанием клавиш Win+R, ввести ту же команду:
rundll32.exe keymgr.dll,KRShowKeyMgr
и нажать «Enter».
В нём можно посмотреть сохраненные имена и пароли пользователей. Чтобы добавить новые учетные данные, нажмите кнопку «Добавить» и заполните необходимые данные.
Чтобы удалить сохраненный пароль, выберите учетные данные и нажмите кнопку «Удалить».
Вы увидите окно с просьбой подтверждения.
Для смены пароля, нажмите кнопку «Изменить». В этом окне вы можете отредактировать свой логин и пароль.
Это могут быть учетные данные для входа в систему Windows или пароль для веб-сайта или программы.
Очень полезно создавать резервные копии сохраненных имен пользователей и паролей. Для этого в окне «Сохранение имен пользователей и паролей» нажмите «Архивировать».
И укажите путь куда сохранять архив.
Нажмите «Далее» и следуйте указаниям мастера до его завершения.
Теперь есть возможность, при необходимости, восстановить резервную копию, нажав кнопку «Восстановить». Найти файл можно в папке которой сохраняли ранее.
В случае если вам нужно восстановить данные, на нашем канале Hetman Software в YouTube, есть множество видео инструкций по восстановлению.
Используемые источники:
- https://wifigid.ru/raznye-sovety-dlya-windows/kak-uznat-setevoj-parol-v-windows-7-10
- http://helpadmins.ru/kak-ubrat-vvod-setevykh-uchetnykh-danny/
- https://hetmanrecovery.com/ru/recovery_news/managing-network-passwords-in-windows-10.htm
Credential Manager представляет собой встроенную функцию, расположенную во внутренней системе Windows 10. Эта функция используется Internet Explorer и другими клиентами веб-браузера для хранения ваших имен пользователей и паролей для различных веб-сайтов и учетных записей.
Теперь в строках ниже мы будем проверять, как исправить проблемы, связанные с функцией диспетчера учетных данных, поэтому, если вы имеете дело с неисправностями, не стесняйтесь и прочитайте следующие рекомендации.
Но почему так важно использовать Credential Manager? Ну, в основном ваше приложение веб-браузера использует эту функцию по умолчанию для хранения ваших личных данных и учетных записей.
Затем с помощью этой информации система Windows 10 может автоматически входить на веб-сайты или другие компьютеры.
Поэтому, если Credential Manager не работает должным образом, ваше устройство Windows 10 не сможет сохранить ваши учетные данные, и вы не сможете автоматически входить в свои различные учетные записи — поэтому каждый раз, когда вы хотите получить доступ к веб-сайту или другому компьютеру.
Устранить проблемы, связанные с вашими учетными данными, легко, хотя вы можете решить эти проблемы двумя способами: вручную, используя встроенные параметры, и путем доступа к реестру на вашем компьютере; оба метода будут объяснены ниже, выберите решение для устранения неполадок, которое вы предпочитаете больше всего.
Диспетчер учетных данных является важной частью Windows, но пользователи сообщали о различных проблемах с ним, и, говоря о проблемах, сегодня мы рассмотрим следующие проблемы:
- Диспетчер учетных данных Windows 10 не сохраняет пароль
- Это одна из наиболее распространенных проблем, но вы сможете решить ее, введя свои учетные данные вручную или удалив и добавив их снова.
- Ошибка диспетчера учетных данных 0x80070425
- Это относительно распространенная проблема с Credential Manager, и если у вас возникла эта проблема, обязательно попробуйте одно из наших решений.
- Не удается открыть диспетчер учетных данных
- Одной из наиболее серьезных проблем с Credential Manager является невозможность его открытия.
- Это может стать большой проблемой, поскольку вы вообще не сможете получить доступ к своим сохраненным паролям.
- Доступ к диспетчеру учетных данных запрещен
- Это сообщение об ошибке может иногда появляться при попытке доступа к диспетчеру учетных данных.
- Обычно это происходит из-за отсутствия определенных привилегий, но вы можете легко решить эту проблему.
- Диспетчер учетных данных продолжает падать
- Если ваш диспетчер учетных данных дает сбой, это может быть большой проблемой.
- Однако вы сможете исправить это с помощью одного из наших решений.
Как исправить диспетчер учетных данных в Windows 10?
1. Измените параметры Интернета
- Нажмите клавишу Windows + R, чтобы открыть диалоговое окно «Выполнить».
- В поле «Выполнить» введите inetcpl.cpl и нажмите Enter или OK.
- В окне «Свойства обозревателя» нажмите на вкладку «Содержимое» и в разделе «Автозаполнение» выберите «Настройки».
- Теперь снимите все параметры и нажмите кнопку «ОК», чтобы сохранить изменения.
- Нажмите кнопку «Настройки» еще раз, включите все параметры и нажмите «ОК», чтобы сохранить изменения.
- Вернитесь на вкладку «Общие» и в разделе «История просмотров» нажмите «Удалить».
- Теперь кеш будет очищен, поэтому, в конце концов, вам следует перезагрузить компьютер, так как проблема должна быть решена.
По словам пользователей, вы можете решить проблемы с Credential Manager, изменив параметры Интернета. После внесения этих изменений проверьте, работает ли Credential Manager.
2. Используйте редактор реестра
- Нажмите клавишу Windows + R и введите regedit. Нажмите Enter или OK.
- В редакторе реестра перейдите по следующему пути:
- HKEY_CURRENT_USERSoftwareMicrosoftInternet ExplorerMain.
- HKEY_CURRENT_USERSoftwareMicrosoftInternet ExplorerMain.
- Обратите внимание на правую панель редактора реестра.
- Оттуда выберите строку FormSuggest PW.
- Щелкните его правой кнопкой мыши, выберите «Редактировать строку» и в поле «Значение» введите «Да».
- Если вы не можете найти строку FormSuggest PW, вы можете создать ее вручную, щелкнув правой кнопкой мыши правую панель и выбрав в меню «Создать» > «Строковое значение».
- Введите FormSuggest PW в качестве имени и повторите инструкции, начиная с шага 4.
- Введите FormSuggest PW в качестве имени и повторите инструкции, начиная с шага 4.
- Закройте редактор реестра и перезагрузите устройство с Windows 10.
Немногие пользователи утверждают, что вы можете решить проблемы с Credential Manager, просто используя редактор реестра. После внесения этих изменений в реестр проверьте, решена ли проблема.
3. Изменить владельца каталога Vault
- Откройте Проводник.
- Теперь перейдите в каталог C: ProgramData.
Примечание. Этот каталог по умолчанию скрыт, и чтобы открыть его, вам нужно перейти на вкладку «Вид» и установить флажок «Скрытые элементы».
- Кроме того, вы можете просто вставить C: ProgramData в адресную строку, чтобы получить прямой доступ к папке.
- Перейдите в каталог Microsoft.
- Найдите каталог Vault и щелкните его правой кнопкой мыши. Выберите «Свойства» в меню.
- Перейдите на вкладку «Безопасность» и нажмите «Дополнительно».
- Нажмите кнопку «Изменить разрешения» в левом нижнем углу.
- Теперь установите флажок «Заменить все записи разрешений дочерних объектов» и нажмите «Применить» и «ОК».
Credential Manager хранит свою информацию в определенном каталоге Vault. Однако иногда управление учетными данными не работает, поскольку для каталога Vault отсутствуют определенные разрешения.
После этого вам нужно найти папку AC658CB4-9126-49BD-B877-31EEDAB3F204. Вы сможете найти его в каталоге Vault. Как только вы найдете эту папку, вам нужно сделать следующее:
- Щелкните правой кнопкой мыши каталог AC658CB4-9126-49BD-B877-31EEDAB3F204 и выберите в меню «Свойства».
- Перейдите на вкладку «Безопасность» и нажмите кнопку «Дополнительно».
- В разделе «Владелец» нажмите кнопку «Изменить».
- В поле Введите имя объекта для выбора введите Администраторы.
- Теперь нажмите «Проверить имена». Если все в порядке, нажмите ОК.
- Теперь отметьте Заменить владельца на подконтейнерах и объектах.
- В левом нижнем углу нажмите «Заменить все записи разрешений дочерних объектов» и нажмите «Применить» и «ОК», чтобы сохранить изменения.
Многие пользователи сообщали, что этим каталогам не были назначены какие-либо разрешения, и это вызывало появление сообщения об ошибке «Отказано в доступе» при попытке запустить Credential Manager.
После изменения разрешений эта проблема должна быть решена, и вы снова сможете использовать Credential Manager.
4. Установите для службы диспетчера учетных данных значение «Автоматически».
- Нажмите Windows Key + R и введите services.msc. Теперь нажмите Enter или нажмите OK.
- Появится список услуг.
- Найдите службу диспетчера учетных данных и дважды щелкните ее.
- Установите Тип запуска на Автоматический и нажмите Применить и ОК, чтобы сохранить изменения.
Если у вас возникли проблемы с Credential Manager, вы можете решить эти проблемы, просто изменив тип запуска его службы.
Многие пользователи сообщали, что диспетчер учетных данных забывает сохраненные пароли. После изменения типа службы запуска ваш диспетчер учетных данных должен снова начать работать без проблем.
Немногие пользователи сообщили, что перезапуск службы Credential Manager устранил проблему, поэтому не стесняйтесь делать это. Чтобы перезапустить эту службу, просто нажмите кнопку «Стоп», подождите несколько секунд, а затем нажмите кнопку «Пуск», чтобы снова запустить службу.
5. Введите учетные данные вручную в диспетчере учетных данных.
- Нажмите клавишу Windows + S и войдите в диспетчер учетных данных. Выберите Диспетчер учетных данных из списка результатов.
- При запуске диспетчера учетных данных убедитесь, что выбраны учетные данные Windows. Теперь нажмите «Добавить общие учетные данные».
- Введите необходимую информацию и нажмите OK, чтобы сохранить изменения.
Если Credential Manager не работает должным образом, вы можете исправить проблему, введя свои учетные данные вручную. Имейте в виду, что вам, возможно, придется повторить это решение несколько раз, чтобы решить эту проблему, поэтому не стесняйтесь попробовать его.
6. Используйте Microsoft Edge для изменения сохраненных паролей в диспетчере учетных данных.
- Откройте Microsoft Edge.
- Нажмите кнопку «Меню» в правом верхнем углу и выберите «Настройки» в меню.
- Прокрутите до конца и в разделе «Дополнительные параметры» нажмите «Просмотр дополнительных параметров».
- Прокрутите вниз до раздела «Конфиденциальность и службы» и нажмите «Управление паролями».
- Появится список сохраненных паролей.
- Нажмите на любой сохраненный пароль, чтобы изменить его.
- Измените имя пользователя или пароль и нажмите «Сохранить».
По словам пользователей, вы можете решить проблемы с Credential Manager, просто изменив сохраненные пароли в Microsoft Edge.
После этого ваш диспетчер учетных данных должен снова начать работать. Если все работает правильно, обязательно отмените все изменения, внесенные в сохраненные пароли в Edge.
Несколько пользователей предложили удалить все ваши сохраненные пароли из Edge, чтобы решить проблему. Прежде чем удалять свои пароли, обязательно экспортируйте их или запишите, так как вы не сможете их восстановить.
Немногие пользователи сообщили, что удаление сохраненных паролей из Edge устранило проблему, поэтому обязательно попробуйте это.
7. Используйте IP-адрес устройства
Если вы не можете получить доступ к сетевому диску, возможно, вам придется внести несколько изменений в Credential Manager. Чтобы решить эту проблему, пользователи предлагают найти проблемные учетные данные и удалить их.
Теперь создайте новые учетные данные, но обязательно используйте IP-адрес устройства в процессе создания учетных данных. Теперь введите свое имя пользователя и пароль, и проблема должна быть решена.
8. Удалите защитный каталог
- Нажмите клавишу Windows + R и введите %appdata%. Теперь нажмите Enter или OK.
- Теперь перейдите в каталог MicrosoftProtect.
- Как только вы войдете в каталог «Защитить», выберите все файлы и нажмите «Удалить».
Немногие пользователи сообщили, что решили проблему с Credential Manager, просто удалив все файлы из каталога Protect. Имейте в виду, что этот процесс удалит все учетные данные для входа на ваш компьютер, поэтому вы можете экспортировать и сохранить свои пароли.
После удаления содержимого каталога Protect проблема должна быть полностью решена.
Таким образом, вы можете в любое время решить проблемы с диспетчером учетных данных.
Попробуйте оба метода, если первый вам не подходит; Кроме того, если после выполнения этого пошагового руководства у вас все еще возникают проблемы с вашим устройством Windows 10, не стесняйтесь и поделитесь своими проблемами с нами, используя поле для комментариев ниже, и мы постараемся помочь вам как можно скорее.
Windows 10 и Wi-Fi, похоже, имеют свои споры. Во-первых, пользователи сообщали о множестве проблем, связанных с Wi-Fi, после серьезного обновления , и теперь, когда проблема решена, некоторые из них не могут заставить Windows 10 сохранить сетевые учетные данные. Кажется, что Windows 10 забывает сетевые учетные данные каждый раз, когда пользователи перезагружают систему.
Это звучит как небольшое раздражение, но на самом деле это довольно сложно решить, и это требует углубленного подхода к устранению неполадок. К счастью, мы нашли несколько жизнеспособных решений и представили их ниже.
Если вам трудно запоминать сетевые учетные данные в Windows 10, обязательно проверьте их.
Windows 10 постоянно забывает ваши сетевые учетные данные? Вот что делать
- Забудьте и восстановите сеть
- Установите надлежащие драйверы сетевого адаптера
- Проверьте свой роутер
- Менеджер проверки учетных данных
- Перезапустите беспроводной сервис
- Отключить безопасную загрузку и сторонние антивирусные инструменты
1: забыть и восстановить сеть
Давайте начнем с самого простого решения для рассматриваемой проблемы. Перезагрузите маршрутизатор, чтобы очистить возможную остановку. Если вы часто переключаете сети, ваша система недавно установлена или вы недавно изменили имя SSID и меры безопасности, есть большая вероятность, что система не сможет сохранить ваши учетные данные.
Это может быть решено простым способом, просто забывая установленную сеть и восстанавливая ее позже.
- ЧИТАЙТЕ ТАКЖЕ: Исправлено: DNS_PROBE_FINISHED_BAD_CONFIG Ошибка в Windows 10
Это, конечно, относится к беспроводной сети и назначенному ей выделенному паролю. Вот как сбросить тревожную сеть Wi-Fi и решить проблему под рукой:
- Нажмите на значок Wireless в области уведомлений панели задач.
- Щелкните правой кнопкой мыши свою сеть Wi-Fi и выберите « Забыть» .
- Перезагрузите компьютер.
- Откройте список доступных сетей Wi-Fi и нажмите на свою сеть .
- Установите флажок « Подключаться автоматически » и нажмите «Подключиться».
- Перезагрузите компьютер снова и ищите улучшения.
С другой стороны, если Windows 10 не сохранит ваш пароль Wi-Fi через некоторое время, мы советуем вам продолжить использовать альтернативные варианты, перечисленные ниже.
2. Установите соответствующие драйверы сетевого адаптера.
Все мы знаем, с какими проблемами сталкиваются пользователи Windows 10 из-за неисправных драйверов. Windows 10 предоставит вам последние общие драйверы, подходящие для вашего сетевого адаптера.
Однако их может быть недостаточно, учитывая, что старые протоколы Wi-Fi не будут работать так, как предполагалось, с последними маршрутизаторами и их протоколами защиты. Таким образом, вам необходимо получить драйверы, которые, предпочтительно, предоставляются OEM.
- ЧИТАЙТЕ ТАКЖЕ: Как загрузить и установить туннельный адаптер Teredo в Windows 10
Если вы не знаете, как загрузить, установить и настроить правильные сетевые драйверы в Windows 10, внимательно следуйте этим инструкциям:
- Щелкните правой кнопкой мыши меню «Пуск» и откройте диспетчер устройств .
- Перейдите к сетевым адаптерам и раскройте этот раздел.
- Щелкните правой кнопкой мыши на вашем адаптере WLAN (Wireless) и удалите его.
- Перезагрузите компьютер и снова откройте диспетчер устройств.
- Драйверы должны быть установлены автоматически, или, если они этого не сделают, нажмите « Поиск изменений оборудования » на панели инструментов.
Вместо этого вы также можете перейти на официальный сайт поддержки и загрузить соответствующие драйверы WLAN.
3: проверьте ваш роутер
Теперь перейдем от системных настроек и проверим настройки роутера. Существуют различные вещи, которые могут вызывать постоянные запросы, запрашивая ваши учетные данные. Но основными подозреваемыми являются протоколы безопасности и имя SSID.
А именно, некоторые беспроводные устройства доступа к среде поддерживают только определенные протоколы безопасности. Это означает, что вы не сможете использовать, скажем, 802.1 с шифрованием WPA2.
- ЧИТАЙТЕ ТАКЖЕ: ИСПРАВЛЕНИЕ: адаптер Wi-Fi не будет подключаться к маршрутизатору
Простой доступ к настройкам маршрутизатора открывает возможность для нескольких шагов по устранению неполадок:
- Переключение между протоколами безопасности: от WPA / WPA2 к WEP и наоборот.
- Измените свое имя SSID. Не используйте скудные буквы Юникода.
- Обновите свою прошивку.
- В конце концов, сбросьте настройки маршрутизатора до заводских.
Если вы не знаете, как получить доступ к вашему роутеру, обязательно поищите его в Google. Существуют различные IP-адреса и пароли, которые позволяют вам войти в расширенные настройки маршрутизатора. И они всегда отличаются друг от друга.
4: Проверьте диспетчер учетных данных
Все ваши учетные данные Windows, включая Wi-Fi, хранятся в безопасном месте, которое называется Диспетчер учетных данных. Там вы можете управлять ими и удалять. И это именно то, что нам нужно сделать при устранении ошибки «Windows 10 забывает сетевые учетные данные». Кроме того, убедитесь, что, если вы используете сервер, ваше доменное имя правильно вставлено.
- Читайте также: исправить менеджер учетных данных не работает в Windows 10, 8.1 или 7
Теперь для доступа к диспетчеру учетных данных вам потребуется разрешение администратора. Как только вы там, вы можете удалить свои учетные данные и восстановить их снова.
Следуйте этим инструкциям, чтобы удалить учетные данные Wi-Fi в Windows 10 в диспетчере учетных данных:
- В строке поиска Windows введите Credential и откройте диспетчер учетных данных из списка результатов.
- Выберите учетные данные Windows .
- Выберите связанный с Wi-Fi ввод учетных данных и разверните его .
- Нажмите Удалить под ним и перезагрузите компьютер.
- Снова настройте соединение Wi-Fi и ищите изменения.
5: перезапустите беспроводную службу
Помимо самого пароля и соответствующих учетных данных, может быть проблема и с выделенным сервисом. служба конфигурации WLAN — это та, на которую мы полагаемся для автоматической настройки и сохранения параметров, связанных с Wi-Fi.
Как и любой другой крупный сервис, этот сервис также подвержен сбоям, что означает, что он может остановиться. Кроме того, из-за неправильного использования или заражения вирусом, он может перестать работать как задумано.
- Читайте также: Исправлено: Broadcom WiFi не может найти беспроводные сети
Кроме того, вы можете удалить все сохраненные настройки, хранящиеся в системном разделе. Таким образом вы сможете преодолеть остановку, обычно навязываемую ошибкой конфигурации или ошибочным обновлением.
Вот что вам нужно сделать:
-
- Нажмите Windows + R для вызова командной строки с повышенными правами.
- В диалоговом окне введите services.msc и нажмите Enter.
- Перейдите к WLAN AutoConfig и Wi-Fi Direct Services. Службы управления службами и остановите их обе.
- Теперь не закрывайте окно «Службы» и переходите к системному разделу. Большую часть времени это C: так что это точный путь
- C: ProgramData Microsoft Wlansvc
- Если вы не видите ProgramData, обязательно включите скрытые элементы, выбрав «Вид» на панели инструментов и установив флажок « Скрытые элементы ».
- Как только вы окажетесь там, удалите все содержимое из папки Wlansvc, за исключением профилей.
- Перейдите к Сервису снова и запустите сервисы управления WLAN AutoConfig и Wi-Fi Direct Services .
- Перезагрузите компьютер и ищите улучшения.
6. Отключите безопасную загрузку и сторонние антивирусные инструменты.
Наконец, если ни один из предыдущих шагов не помог вам, мы видим только 3 варианта (чистая переустановка не является одним из них по понятным причинам):
- Отключите безопасную загрузку в настройках BIOS / UEFI.
- Если у вашего антивируса есть средство безопасности, которое контролирует соединение Wi-Fi, отключите его.
- Обновите Windows 10 и надейтесь, что разрешение предоставлено.
Безопасная загрузка — это мера безопасности, которая не позволяет компьютеру загружать ненадежные файлы. На первый взгляд, это не имеет никакого отношения к неспособности системы сохранить учетные данные сети Wi-Fi.
Однако некоторым пользователям удалось решить проблему, отключив ее. Его нужно найти в меню настроек BIOS, где-то в разделе «Безопасность». Стоит попробовать, хотя мы не можем подтвердить, что Secure Boot влияет на ошибку или что-то еще под рукой.
- ЧИТАЙТЕ ТАКЖЕ: Хакеры говорят, что Microsoft не может отменить утечку политик безопасной загрузки
Если вы не уверены, как его отключить, выполните действия, указанные ниже:
- В строке поиска Windows введите Восстановление и откройте Параметры восстановления .
- В разделе « Расширенный запуск» нажмите « Перезагрузить сейчас» .
- Выберите Устранение неполадок, а затем Дополнительные параметры .
- Выберите настройки прошивки UEFI и нажмите « Перезагрузить» .
- Теперь вы должны перемещаться, пока не найдете Secure Boot и не отключите его.
- Запустите компьютер, и ошибка должна исчезнуть.
Заворачивать
Это должно быть так. Если вы все еще не можете решить свою проблему, мы советуем вам отправить заявку в Microsoft и сообщить им о своей проблеме. Это длинный выстрел, но, тем не менее, шаг вперед к решению.
Если у вас есть вопросы или предложения по поводу ошибки «Windows 10 забывает сетевые учетные данные», обязательно оставьте их в разделе комментариев ниже.
СВЯЗАННЫЕ ИСТОРИИ, КОТОРЫЕ ВЫ ДОЛЖНЫ УЗНАТЬ:
- Исправлено: Не удается получить доступ к свойствам TCP / IPv4 для PPTP VPN-подключения в Windows 10.
- Исправлено: проблемы с беспроводным адаптером Netgear в Windows 10
- Расширитель Wi-Fi не принимает пароль
- Исправлено: USB Wi-Fi адаптер продолжает отключаться



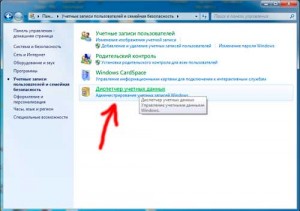

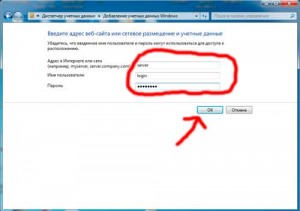
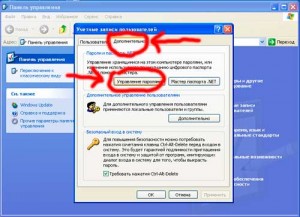






































 Примечание. Этот каталог по умолчанию скрыт, и чтобы открыть его, вам нужно перейти на вкладку «Вид» и установить флажок «Скрытые элементы».
Примечание. Этот каталог по умолчанию скрыт, и чтобы открыть его, вам нужно перейти на вкладку «Вид» и установить флажок «Скрытые элементы». 




























