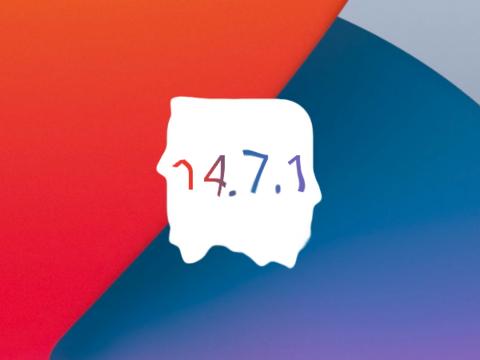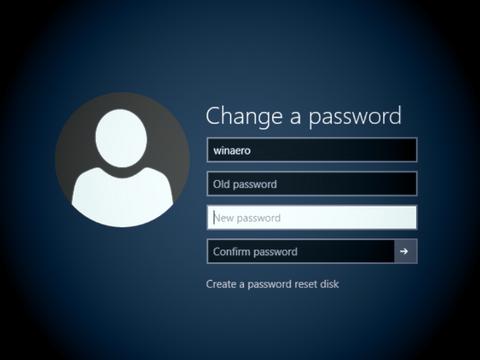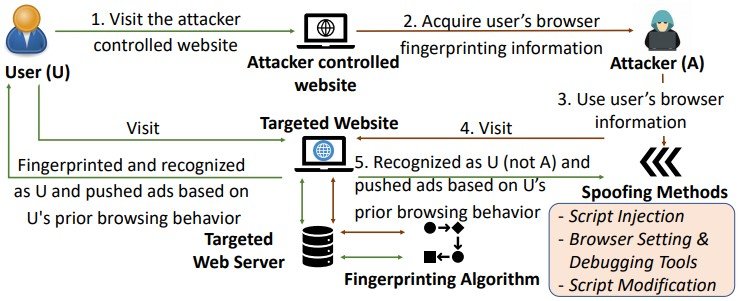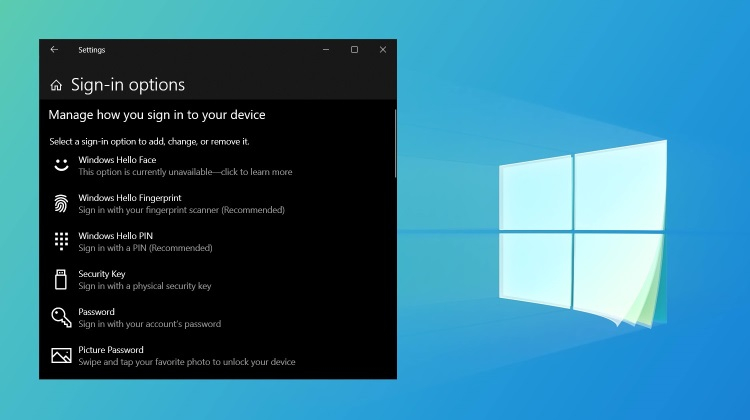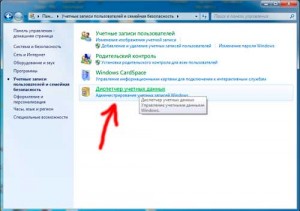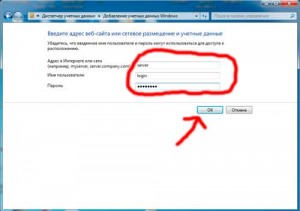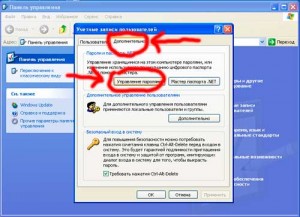Credential Manager представляет собой встроенную функцию, расположенную во внутренней системе Windows 10. Эта функция используется Internet Explorer и другими клиентами веб-браузера для хранения ваших имен пользователей и паролей для различных веб-сайтов и учетных записей.
Теперь в строках ниже мы будем проверять, как исправить проблемы, связанные с функцией диспетчера учетных данных, поэтому, если вы имеете дело с неисправностями, не стесняйтесь и прочитайте следующие рекомендации.
Но почему так важно использовать Credential Manager? Ну, в основном ваше приложение веб-браузера использует эту функцию по умолчанию для хранения ваших личных данных и учетных записей.
Затем с помощью этой информации система Windows 10 может автоматически входить на веб-сайты или другие компьютеры.
Поэтому, если Credential Manager не работает должным образом, ваше устройство Windows 10 не сможет сохранить ваши учетные данные, и вы не сможете автоматически входить в свои различные учетные записи — поэтому каждый раз, когда вы хотите получить доступ к веб-сайту или другому компьютеру.
Устранить проблемы, связанные с вашими учетными данными, легко, хотя вы можете решить эти проблемы двумя способами: вручную, используя встроенные параметры, и путем доступа к реестру на вашем компьютере; оба метода будут объяснены ниже, выберите решение для устранения неполадок, которое вы предпочитаете больше всего.
Диспетчер учетных данных является важной частью Windows, но пользователи сообщали о различных проблемах с ним, и, говоря о проблемах, сегодня мы рассмотрим следующие проблемы:
- Диспетчер учетных данных Windows 10 не сохраняет пароль
- Это одна из наиболее распространенных проблем, но вы сможете решить ее, введя свои учетные данные вручную или удалив и добавив их снова.
- Ошибка диспетчера учетных данных 0x80070425
- Это относительно распространенная проблема с Credential Manager, и если у вас возникла эта проблема, обязательно попробуйте одно из наших решений.
- Не удается открыть диспетчер учетных данных
- Одной из наиболее серьезных проблем с Credential Manager является невозможность его открытия.
- Это может стать большой проблемой, поскольку вы вообще не сможете получить доступ к своим сохраненным паролям.
- Доступ к диспетчеру учетных данных запрещен
- Это сообщение об ошибке может иногда появляться при попытке доступа к диспетчеру учетных данных.
- Обычно это происходит из-за отсутствия определенных привилегий, но вы можете легко решить эту проблему.
- Диспетчер учетных данных продолжает падать
- Если ваш диспетчер учетных данных дает сбой, это может быть большой проблемой.
- Однако вы сможете исправить это с помощью одного из наших решений.
Как исправить диспетчер учетных данных в Windows 10?
1. Измените параметры Интернета
- Нажмите клавишу Windows + R, чтобы открыть диалоговое окно «Выполнить».
- В поле «Выполнить» введите inetcpl.cpl и нажмите Enter или OK.
- В окне «Свойства обозревателя» нажмите на вкладку «Содержимое» и в разделе «Автозаполнение» выберите «Настройки».
- Теперь снимите все параметры и нажмите кнопку «ОК», чтобы сохранить изменения.
- Нажмите кнопку «Настройки» еще раз, включите все параметры и нажмите «ОК», чтобы сохранить изменения.
- Вернитесь на вкладку «Общие» и в разделе «История просмотров» нажмите «Удалить».
- Теперь кеш будет очищен, поэтому, в конце концов, вам следует перезагрузить компьютер, так как проблема должна быть решена.
По словам пользователей, вы можете решить проблемы с Credential Manager, изменив параметры Интернета. После внесения этих изменений проверьте, работает ли Credential Manager.
2. Используйте редактор реестра
- Нажмите клавишу Windows + R и введите regedit. Нажмите Enter или OK.
- В редакторе реестра перейдите по следующему пути:
- HKEY_CURRENT_USERSoftwareMicrosoftInternet ExplorerMain.
- HKEY_CURRENT_USERSoftwareMicrosoftInternet ExplorerMain.
- Обратите внимание на правую панель редактора реестра.
- Оттуда выберите строку FormSuggest PW.
- Щелкните его правой кнопкой мыши, выберите «Редактировать строку» и в поле «Значение» введите «Да».
- Если вы не можете найти строку FormSuggest PW, вы можете создать ее вручную, щелкнув правой кнопкой мыши правую панель и выбрав в меню «Создать» > «Строковое значение».
- Введите FormSuggest PW в качестве имени и повторите инструкции, начиная с шага 4.
- Введите FormSuggest PW в качестве имени и повторите инструкции, начиная с шага 4.
- Закройте редактор реестра и перезагрузите устройство с Windows 10.
Немногие пользователи утверждают, что вы можете решить проблемы с Credential Manager, просто используя редактор реестра. После внесения этих изменений в реестр проверьте, решена ли проблема.
3. Изменить владельца каталога Vault
- Откройте Проводник.
- Теперь перейдите в каталог C: ProgramData.
Примечание. Этот каталог по умолчанию скрыт, и чтобы открыть его, вам нужно перейти на вкладку «Вид» и установить флажок «Скрытые элементы».
- Кроме того, вы можете просто вставить C: ProgramData в адресную строку, чтобы получить прямой доступ к папке.
- Перейдите в каталог Microsoft.
- Найдите каталог Vault и щелкните его правой кнопкой мыши. Выберите «Свойства» в меню.
- Перейдите на вкладку «Безопасность» и нажмите «Дополнительно».
- Нажмите кнопку «Изменить разрешения» в левом нижнем углу.
- Теперь установите флажок «Заменить все записи разрешений дочерних объектов» и нажмите «Применить» и «ОК».
Credential Manager хранит свою информацию в определенном каталоге Vault. Однако иногда управление учетными данными не работает, поскольку для каталога Vault отсутствуют определенные разрешения.
После этого вам нужно найти папку AC658CB4-9126-49BD-B877-31EEDAB3F204. Вы сможете найти его в каталоге Vault. Как только вы найдете эту папку, вам нужно сделать следующее:
- Щелкните правой кнопкой мыши каталог AC658CB4-9126-49BD-B877-31EEDAB3F204 и выберите в меню «Свойства».
- Перейдите на вкладку «Безопасность» и нажмите кнопку «Дополнительно».
- В разделе «Владелец» нажмите кнопку «Изменить».
- В поле Введите имя объекта для выбора введите Администраторы.
- Теперь нажмите «Проверить имена». Если все в порядке, нажмите ОК.
- Теперь отметьте Заменить владельца на подконтейнерах и объектах.
- В левом нижнем углу нажмите «Заменить все записи разрешений дочерних объектов» и нажмите «Применить» и «ОК», чтобы сохранить изменения.
Многие пользователи сообщали, что этим каталогам не были назначены какие-либо разрешения, и это вызывало появление сообщения об ошибке «Отказано в доступе» при попытке запустить Credential Manager.
После изменения разрешений эта проблема должна быть решена, и вы снова сможете использовать Credential Manager.
4. Установите для службы диспетчера учетных данных значение «Автоматически».
- Нажмите Windows Key + R и введите services.msc. Теперь нажмите Enter или нажмите OK.
- Появится список услуг.
- Найдите службу диспетчера учетных данных и дважды щелкните ее.
- Установите Тип запуска на Автоматический и нажмите Применить и ОК, чтобы сохранить изменения.
Если у вас возникли проблемы с Credential Manager, вы можете решить эти проблемы, просто изменив тип запуска его службы.
Многие пользователи сообщали, что диспетчер учетных данных забывает сохраненные пароли. После изменения типа службы запуска ваш диспетчер учетных данных должен снова начать работать без проблем.
Немногие пользователи сообщили, что перезапуск службы Credential Manager устранил проблему, поэтому не стесняйтесь делать это. Чтобы перезапустить эту службу, просто нажмите кнопку «Стоп», подождите несколько секунд, а затем нажмите кнопку «Пуск», чтобы снова запустить службу.
5. Введите учетные данные вручную в диспетчере учетных данных.
- Нажмите клавишу Windows + S и войдите в диспетчер учетных данных. Выберите Диспетчер учетных данных из списка результатов.
- При запуске диспетчера учетных данных убедитесь, что выбраны учетные данные Windows. Теперь нажмите «Добавить общие учетные данные».
- Введите необходимую информацию и нажмите OK, чтобы сохранить изменения.
Если Credential Manager не работает должным образом, вы можете исправить проблему, введя свои учетные данные вручную. Имейте в виду, что вам, возможно, придется повторить это решение несколько раз, чтобы решить эту проблему, поэтому не стесняйтесь попробовать его.
6. Используйте Microsoft Edge для изменения сохраненных паролей в диспетчере учетных данных.
- Откройте Microsoft Edge.
- Нажмите кнопку «Меню» в правом верхнем углу и выберите «Настройки» в меню.
- Прокрутите до конца и в разделе «Дополнительные параметры» нажмите «Просмотр дополнительных параметров».
- Прокрутите вниз до раздела «Конфиденциальность и службы» и нажмите «Управление паролями».
- Появится список сохраненных паролей.
- Нажмите на любой сохраненный пароль, чтобы изменить его.
- Измените имя пользователя или пароль и нажмите «Сохранить».
По словам пользователей, вы можете решить проблемы с Credential Manager, просто изменив сохраненные пароли в Microsoft Edge.
После этого ваш диспетчер учетных данных должен снова начать работать. Если все работает правильно, обязательно отмените все изменения, внесенные в сохраненные пароли в Edge.
Несколько пользователей предложили удалить все ваши сохраненные пароли из Edge, чтобы решить проблему. Прежде чем удалять свои пароли, обязательно экспортируйте их или запишите, так как вы не сможете их восстановить.
Немногие пользователи сообщили, что удаление сохраненных паролей из Edge устранило проблему, поэтому обязательно попробуйте это.
7. Используйте IP-адрес устройства
Если вы не можете получить доступ к сетевому диску, возможно, вам придется внести несколько изменений в Credential Manager. Чтобы решить эту проблему, пользователи предлагают найти проблемные учетные данные и удалить их.
Теперь создайте новые учетные данные, но обязательно используйте IP-адрес устройства в процессе создания учетных данных. Теперь введите свое имя пользователя и пароль, и проблема должна быть решена.
8. Удалите защитный каталог
- Нажмите клавишу Windows + R и введите %appdata%. Теперь нажмите Enter или OK.
- Теперь перейдите в каталог MicrosoftProtect.
- Как только вы войдете в каталог «Защитить», выберите все файлы и нажмите «Удалить».
Немногие пользователи сообщили, что решили проблему с Credential Manager, просто удалив все файлы из каталога Protect. Имейте в виду, что этот процесс удалит все учетные данные для входа на ваш компьютер, поэтому вы можете экспортировать и сохранить свои пароли.
После удаления содержимого каталога Protect проблема должна быть полностью решена.
Таким образом, вы можете в любое время решить проблемы с диспетчером учетных данных.
Попробуйте оба метода, если первый вам не подходит; Кроме того, если после выполнения этого пошагового руководства у вас все еще возникают проблемы с вашим устройством Windows 10, не стесняйтесь и поделитесь своими проблемами с нами, используя поле для комментариев ниже, и мы постараемся помочь вам как можно скорее.
Содержание
- Приложения не запоминают пароли в Windows 10? Мы знаем, что делать
- Читайте также
- Что делать, если пароли в Хроме не сохраняются?
- 1] Удалить файлы кеша для Google Chrome
- 2] Разрешить Google Chrome сохранять локальные данные
- 3] Включите настройку, которая предлагает сохранить пароль
- 4] Создайте новый профиль для Google Chrome
- 5] Используйте сторонний менеджер паролей
- Ошибка в Windows 10 приводит к исчезновению сохранённых паролей
- После перезагрузки windows не сохраняет пароль на сетевые ресурсы
- 26 комментариев
- После обновления windows 10 не сохраняются пароли
- Лучший отвечающий
- Вопрос
- Ответы
- Все ответы
Приложения не запоминают пароли в Windows 10? Мы знаем, что делать
Некоторые пользователи Windows 10 сообщили о проблемах в работе функции запоминания паролей. Microsoft уже успела признать наличие бага, а мы расскажем о действиях, которые можно предпринять, если вы столкнулись с неприятной проблемой.
Основные жалобы пользователей касаются таких приложений, как Outlook, OneDrive, Chrome и Microsoft Edge. Дескать, все эти программы забывают введённые и зафиксированные ранее пароли от аккаунтов.
Самое примечательное, что о баге начали говорить сразу после майского обновления операционной системы — Windows 10 2004. Другими словами, Microsoft почему-то уже полгода не может устранить проблему.
К счастью, странное поведение не затрагивает пароль от самой учтённой записи Windows 10. Более того, отдельным пользователям вообще повезло обойти стороной этот баг. Однако многих всё же коснулся недочёт апдейта.
«После установки Windows 10 версии 2004 (номер сборки — 19041.173) вы могли обнаружить проблему с запоминанием паролей в приложениях. Судя по всему, причина кроется в задачах «Планировщика Windows», сконфигурированных определённым образом», — пишет сама Microsoft.
Так что же делать рядовому пользователю, если он обнаружил досадный баг? Достаточно просто отключить конкретные задачи в «Планировщике». Рассказываем алгоритм:
1. Запускаем Windows Powershell с правами администратора (это можно сделать из меню «Пуск»).
2. Копируем и вставляем следующее в Powershell:
3. Нажимаем Enter и запоминаем все задачи, которые вывела команда.
4. Открываем «Планировщик Windows» и отключаем эти задачи (правой кнопкой мыши и соответствующий пункт).
5. Перезагружаем Windows 10.
После этого проблема должна уйти.
Читайте также
Исследователи в области безопасности придумали новую технику снятия цифрового отпечатка и подмены браузера. Этот вектор кибератаки, получивший имя Gummy Browsers, достаточно легко использовать в реальных атаках, предупреждают эксперты.
Цифровой отпечаток, как известно, получают на основе целого ряда характеристик устройства пользователя: IP-адрес, версия браузера и операционной системы, установленные приложения, аддоны, cookie и даже способ ввода текста с клавиатуры или движения мышью.
Владельцы веб-сайтов и различные рекламные компании могут использовать цифровые отпечатки, чтобы отличить людей от ботов, а также для отслеживания действий посетителей в Сети. Вся собранная информация потом помогает рекламодателям «подсовывать» пользователям релевантную рекламу.
Помимо этого, цифровой отпечаток может использоваться в системах аутентификации. Например, в каких-то случаях можно обходиться без 2FA, если система обнаружит определённый цифровой отпечаток и таким образом узнает владельца учётной записи.
Именно поэтому такие отпечатки являются достаточно ходовым товаром на форумах киберпреступной тематики в дарквебе. Если условный злоумышленник купит парочку таких отпечатков, ему удастся получить доступ к аккаунтам пользователей.
Новый вектор атаки — Gummy Browsers — основан на том, что жертву сначала необходимо заманить на определённый веб-сайт, который снимет всю необходимую для цифрового отпечатка информацию. Далее уже эти данные могут использоваться на усмотрение злоумышленников.
Чтобы «представиться» атакуемым пользователем на других ресурсах, киберпреступники могут прибегнуть к трём шагам, о которых рассказали эксперты:
В отчёте (PDF) специалистов утверждается, что данный метод не вызывает у жертвы никаких подозрений, хотя в это время потенциальный злоумышленник похищает её цифровую личность. Исследователи также предупредили, что реальные киберпреступники могут легко использовать Gummy Browsers в атаках.
Источник
Что делать, если пароли в Хроме не сохраняются?
Некоторые пользователи сообщают, что браузер Google Chrome не запоминает учетные записи и сеансы входа в систему. Одновременно он не сохраняет пароли. Если вы сталкиваетесь с этой проблемой, не волнуйтесь, это обычное дело — и у нас есть решение для этой проблемы.
Основными причинами этой проблемы являются:
Прежде чем перейти к чему-либо еще, рекомендуется обновить браузер Google Chrome до последней версии. Если браузер устарел, вы можете удалить текущую версию, загрузить последнюю версию с официального сайта и установить ее.
Если обновление/переустановка браузера не помогает сохранить пароли, вы можете перейти к следующему устранению неполадок:
1] Удалить файлы кеша для Google Chrome
Файлы кэша в Google Chrome хранят информацию, которая помогает быстрее загружать кэшированные веб-страницы при их открытии. Однако, если кэшированные файлы повреждены, вы можете столкнуться с такими проблемами, как обсуждаемые. Чтобы исправить это условие, вы можете удалить кэшированные файлы для веб-страниц Google Chrome. Процедура для того же состоит в следующем:
Откройте адрес chrome://settings/clearBrowserData в Google Chrome.
Для перехода на вкладку «Дополнительно» выберите «Все время» и первые четыре параметра, как показано выше, и нажмите «Очистить данные».
Перезапустите браузер после очистки кеша.
2] Разрешить Google Chrome сохранять локальные данные
Google Chrome не будет хранить локальные данные, если эта опция отключена в настройках браузера. Вы можете включить его следующим образом:
Откройте адрес chrome://settings/content/cookies в браузере Google Chrome.
Отключите тумблер для сохранения локальных данных, пока вы не выйдете из браузера.
3] Включите настройку, которая предлагает сохранить пароль
Большинство сайтов предлагают выбор, чтобы сохранить пароль. Однако браузер также предлагает (подсказки) сохранить пароль. Вам необходимо включить настройку для того же.
Откройте адрес chrome://settings/passwords в браузере Google Chrome.
4] Создайте новый профиль для Google Chrome
Если ваш профиль пользователя в браузере Google Chrome поврежден, вы можете рассмотреть возможность создания нового профиля пользователя. Процедура выглядит следующим образом:
Нажмите на значок вашей учетной записи в правом верхнем углу вашего профиля.
Перейти к управлению людьми.
Выберите Добавить человека → Добавить.
Введите данные, чтобы добавить новую учетную запись и перезапустить браузер.
5] Используйте сторонний менеджер паролей
Если все вышеперечисленные действия не удаются, вы можете рассмотреть возможность использования надежного стороннего менеджера паролей. Поскольку эти инструменты не зависят от Chrome, они, вероятно, будут работать.
Если ничего не помогает, сброс Chrome — вариант, который вы можете рассмотреть.
Источник
Ошибка в Windows 10 приводит к исчезновению сохранённых паролей
По сообщениям сетевых источников, одно из последних обновлений Windows 10 (2004) принесло ряду пользователей не только исправления системы и общие улучшения её стабильности, но и некоторые проблемы. Пользователи говорят о том, что после обновления перестали сохраняться учётные данные, используемые для авторизации на веб-сайтах и в приложениях.
В Windows 10 присутствует функция под названием «Диспетчер учётных данных» (Credentials Manager), которая используется для хранения учётных данных пользователя, необходимых при авторизации в приложениях и на веб-сайтах. Похоже, что одно из недавних обновлений программной платформы нарушило работу этой функции.
Дело в том, что некоторые пользователи обратили внимание на то, что их сохранённые логины и пароли, используемые для авторизации на сайтах и в приложениях, исчезли. Примечательно, что при повторном вводе и сохранении учётных данных ситуация не меняется, поскольку они исчезают после перезагрузки компьютера.
Судя по сообщениям пользователей, которые появились на сайте поддержки Microsoft, проблема затрагивает большое количество приложений, включая Outlook, Lastpass, Edge, Chrome, OneDrive, а также разные VPN-сервисы. На данный момент Microsoft признала наличие проблемы с учётными данными разных сервисов VPN, поскольку первые сообщения о ней появились ещё несколько недель назад. В настоящее время разработчики заняты созданием исправления, и в скором времени оно станет доступно всем пользователям.
Источник
После перезагрузки windows не сохраняет пароль на сетевые ресурсы
Ситуация: вы заходите на сетевой ресурс, вводите логин и пароль для доступа, ставите галочку «Запомнить учетные данные», и вроде бы все успешно, вы зашли поработали с файлами, но после перезагрузки windows снова просит ввести учетные данные, как сохранить пароль в windows?
Проблема решается очень просто, опишу 2 способа для Windows XP и Windows 7.
Windows 7
Заходим в Пуск-Панель управления-Учетные записи пользователей и семейн….
Далее выбираем пункт Диспетчер учетных данных
Находим пункт Добавить учетные данные Windows
И в появившемся окне вводим данные (адрес сервера, логин, пароль) после чего нажимаем OK
Теперь настройки для Windows XP.
Заходим в Пуск-Панель управления-Учетные записи пользователей

В появившемся окне нажимаем Добавить и вводим данные в появившуюся форму
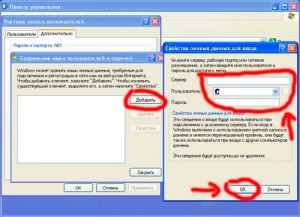
26 комментариев
А как убрать из окна подключения к удалённому рабочему столу ранее сделанные записи логина и пароля, надоедливо появляющиеся каждый раз при открытии окна? А то постоянно приходится заходить в Мои документы и подключать сохраненную комбинацию.
Вадим, открываю интернет и справа, вверху стоит мой логин. Нажимаешь на него и открывается почта. Иногда и требуется писать логин и пароль. Но почему-то без галочки с вопросом: сохранить пароль? А я не хочу сохранять пароль. Хочу каждый раз писать пароль!
Ауууу…лююдииии…есть кто живой?
@Вадим
При подключении через удаленный рабочий стол к другому компьютеру в любом случае придется вводить логин и пароль по соображениям безопасности ос Windows. Можете поправить меня если это не так.
А более аргументировано? 🙂
Реквизиты подключения к RDP/RDS сохраняются там же, только префикс адреса хоста отличается. Например, TERMSRV/hostname вместо просто hostname для учётной записи доступа к шарам.
Иногда локальные политики могут препятствовать сохранению паролей к RDP(как это поменять есть в гугле/яндексе, на вскидку нужную политику не назову) — в окне ввода логин-пароля галка отсутствует. В ряде случаев помогает ручное создание учётки в диспетчере учётных записей, иногда нет.
Так же на свеже установленной системе сталкивался со случаями когда даже при наличии галки семёрка не сохраняла реквизиты — вылечилось полным обновлением системы.
Сейчас столкнулся с новой проблемой — ноут(кажется ХэПэ) с семёркой, в домене, создаю ярлык на ремоут апп, сохраняю учётку. Всё прекрасно работает строго до логофф-логон. После повторного входа в систему перестаёт подключаться — «The specified username does not exist. Check your username and try logging in again later. If the problem persists, contact your system administrator or technical support.». Пересоздаю учётку в диспетчере — опять работает. Грешу на предустановленный вендором софт(есть там одна запоминалка паролей), но пока не успел проверить версию.
Это именно так, но: логин и пароль, введенные первыми, а затем замененные другими, открываются в окне подключения «по умолчанию». Поэтому каждый раз их приходится стирать и вводить нужный логин и пароль, что отнимает время и нервы. Вот о чем идет речь. Хотелось бы узнать, где в реестре хранится эта инфа?
Делаю как описано для win7, после перезагрузки опять просит пароль (но имя пользователя запоминает). Ввожу пароль, ставлю галку «запомнить пароль», после перезагрузки опять то же самое
Та же проблема что и у Алексея, ставлю запомнить, но после перезагрузки просит ввести пароль. Описание выше не помогает как быть?? Тут вообще читает кто-то или пост забросили?
проблема только в том что из этого списка, по каким то причинам эти данные пропадают, сами собой… и как это побороть походу никто не знает.
Спасибо, помогло для сетевого диска в Win 7, до этого замучился каждый раз вводить имя и пароль, «запомнить пароль» не помогало.
Я решил эту проблему. Отключив Каспера. Он каким-то образом не давал автоматически вводить данные….. Каспера вырубил все начало работать…
Сатана, глупость это ты!
Если ты у себя дома поставил Win7, то это не значит что ХР — прошлый век.
Большая часть организаций по-прежнему продолжает использовать ХР.
Так что статься очень полезная и актуальная.
P.S. Win7 мне нравится больше чем XP.
Спасибо,все работает(просто внимательно пишем имя ресурса и логин и пароль(например в моем случае логин: SERGEYsergey).
Во первой хрюша это этот век, а не как некоторые считают прошлый. Она вышла после 2000г. А во вторых в 7 ке нет никаких преимуществ. Просто мелко мягким нужно бобло рубить, вот они и извращаются. И пользуются ленивостью людей, что им подсунули то пипл и хавает.
А теперь по существу вопроса. У меня пароль сохраняется только если у пользователя права админа. Как тоько убираю права админа пароль исчезает. Какие есть соображения у вас господа?
@Сатана
Собсно, пароли по умолчанию сохраняются на одну сессию. Т.е. до перезагрузки компа. А если пароль добавить через диспетчер учетных данных, он будет сохранен, пока ты будешь подключаться в этой локальной сети.
@grima1ex
А как изменить, чтобы пароли сохранялись не на одну сессию по умолчанию?
не помогло! после перезагрузки системы, в диспетчере учетных записей опять все пусто.
Помогло на Win 7 И 8 даже. До этого был другой комп и Win 8 помнил его, а новый никак не мог запомнить после перезагрузки требовал опять логин и пароль.Удалил старую и внес новую запись. Спасибо!
А что такое «адрес сервера» который надо ввести? Откуда его взять-то? У меня DSL-интернет от «Ростелекома»
Ну а если не удается запустить сам диспетчер учетных данных? Пишет отказано в доступе.
На просторах интернета нашел следующую строку команды:
net use q: «nameserverfolder» /persistent:no /user:loginuser password
где q – имя подключаемого сетевого диска. Имя должно быть уникальным, если на подключаемом компьютере уже есть диск с такой буквой, то команда выдаст ошибку или просто не сработает.
«nameserverfolder» обязательно в кавычках адрес сервера и сетевой папка. Можно через указать дополнительно какую конкретно папку подключать. Тогда все верхние папки не будут видны, и недоступны. Очень удобно, если нужно чтобы пользователь не лазал по чужим документам в папках.
persistent:yes (no) управляет постоянными сетевыми подключениями. По умолчанию берется последнее использованное значение. Подключения без устройства не являются постоянными. Выбор значения «Yes» приводит к сохранению всех существующих соединений и восстанавлению их при следующем подключении. При выборе значения «No» выполняемые и последующие подключения не сохраняются.
Честно говоря не разобрался в чем разница между «Да» и «Нет», оставил «No», вроде все работает.
loginuser – ваш логин для входа на сервер;
password – ваш пароль для входа на сервер;
Далее есть несколько вариантов как заставить срабатывать данную команду.
Можно в менеджер загрузки добавить строку, можно создать bat-файл и добавить в автозагрузку его. Я же просто добавил в реестр значение с нужной командой.
Для этого необходимо создать в реестре автозагрузки строковый параметр, (реестр открывается в командой «regedit» через «Пуск/Выполнить»)
HKEY_LOCAL_MACHINESOFTWAREMicrosoftWindowsCurrentVersionRun
В папке Run создаем строковый параметр REG_SZ, обзываем его понятным нам именем, затем открываем и вставляем в нее нашу команду с необходимыми изменениями под конкретного пользователя. После чего закрываем реестр, и после перезагрузки сетевой диск должен подключиться автоматически.
Если этого не произошло, то скорее всего присваиваемая буква диска уже есть в системе, либо что-то неправильно в имени сетевого пути.
Спасибо огромное. Помогло очень.
Только чуть по другому с делал, без этой команды /persistent:no
Вот так написал:
«net use x: «filesrvsan» /user:Login Password»
Бараны, у вас в батнике будет пароль храниться в открытом виде, так делать нельзя, вас надо уволить.
Для Home версии это единственная возможность — или писать(для себя написал) утилиту, которая передает пароль напрямую в api аналог вызова «net use» — WNetAddConnection2
Источник
После обновления windows 10 не сохраняются пароли
Этот форум закрыт. Спасибо за участие!
Лучший отвечающий
Вопрос
Ответы
В Windows 7 для облегчения работы с различными серверами в различных сетях существует «Диспетчер учётных данных» (в панели управления), в котором сохраняются имя сервера, логин и пароль учетной записи для этого сервера (существует и в XP, но не в таком явном виде), при этом сервисы могут быть различными (SMB, http, ftp. ).
В панели управления откройте «Диспетчер учётных данных» («Credential Manager»), удалите все старые записи и попробуйте создать их заново. Проверьте, что они корректно сохранились и попробуйте осуществить доступ к другим машинам.
Все ответы
В Windows 7 для облегчения работы с различными серверами в различных сетях существует «Диспетчер учётных данных» (в панели управления), в котором сохраняются имя сервера, логин и пароль учетной записи для этого сервера (существует и в XP, но не в таком явном виде), при этом сервисы могут быть различными (SMB, http, ftp. ).
В панели управления откройте «Диспетчер учётных данных» («Credential Manager»), удалите все старые записи и попробуйте создать их заново. Проверьте, что они корректно сохранились и попробуйте осуществить доступ к другим машинам.
Все равно постоянно запрашивается пароль. Ввожу именно тот же пароль, какой и всегда. Уже и windows переставлял.
После перезагрузки информация об учетных данных netbios ресурсов исчезает из хранилища. При этом, инфа об терминальных учетках остается.
есть бубен номер 2:
После этого еще раз прописал логин и пароль в Панель управленияВсе элементы панели управленияДиспетчер учетных данных (Добавление учетных данных Windows)
\server
логин
пароль
Рядом клиентом стоит iMac 12,2 (OS X 10.8.3). Еще, когда стоял снежный барс, ввел один раз учетные данные, система их запомнила и с тех пор заново их вводить было не нужно, как не обновляй систему до других версий.
Источник
Недавно я перешел на Microsoft Edge как на Windows, так и на Mac. Браузер Microsoft прошел долгий путь и, благодаря движку Chromium, теперь предлагает множество новых функций. Сообщается, что многие пользователи браузера Edge сталкиваются с проблемой, при которой Edge не запоминает пароли. Другими словами, браузер Edge не может сохранять пароли.
Как и любой другой браузер, Edge позволяет сохранять пароли и дополнительную информацию в браузере. Эта информация связана с вашим идентификатором пользователя и может быть доступна в браузере Edge на любом устройстве. Браузер предлагает пользователям спросить, хотят ли они сохранять пароли. Обычно пароли сохраняются, и в следующий раз браузер автоматически использует их для входа в систему. Таким образом, вам не нужно каждый раз запоминать и вводить пароль.
После недавних обновлений мы заметили, что браузер Edge не может сохранять пароли. Пароль не сохраняется и исчезает после перезапуска браузера Edge. Мы попытались восстановить и сбросить Edge, но это не сработало. В этом посте мы перечисляем исправления, которые вы можете попробовать:
1]Создайте еще один профиль в браузере Edge
Очень важно изолировать проблему и исправить ее. Один из способов сделать это — создать новый профиль Edge. После этого вы можете войти в систему через свой новый профиль и проверить, может ли браузер Edge запоминать пароли. Вот как вы можете создавать и управлять несколькими профилями в браузере Microsoft Edge.
2]Восстановить или сбросить край
Этот шаг по устранению неполадок у нас не сработал. Однако некоторые пользователи Edge сообщили, что они могут решить проблему с паролем, сбросив / восстановив браузер Edge. Кроме того, вы можете попробовать переключиться на локальную учетную запись из учетной записи Microsoft и проверить, решена ли проблема. Следуйте инструкциям в этой статье, чтобы восстановить и сбросить браузер Edge.
3]Отключить данные размещенного приложения
Убедитесь, что вы не настроили Edge для очистки кеша и файлов cookie при выходе. Если да, то убедитесь, что данные размещенного приложения отключены.
- Откройте новый экземпляр Edge Browser.
- Щелкните значок с многоточием.
- Выберите «Настройки»> «Конфиденциальность, поиск и службы».
- Выберите «Выбирать, что очищать каждый раз при закрытии браузера».
- Прокрутите вниз и посмотрите, установлен ли флажок «Данные размещенного приложения».
- Если он отмечен, снимите его.
Microsoft Edge предлагает довольно простой инструмент управления паролями в Windows 10. Однако он служит цели и помогает нам использовать различные службы, не вводя пароль каждый раз — как и другие браузеры, иногда он также может создавать проблемы.
Аналогичные чтения:
Мы надеемся, что указанное выше решение устранило проблему. После того, как вы выполните описанные выше шаги, браузер Edge должен иметь возможность хранить пароль и другие учетные данные.
.
На чтение 14 мин. Просмотров 8.4k. Опубликовано 19 декабря, 2020
Необходимость переустановки Windows 10 может возникнуть по разным причинам: компьютер стал сильно тормозить или, к примеру, появилось желание перейти на новую версию системы.
Установить «десятку» не так тяжело, как это кажется, но многие пользователи не знают, как не потерять пароли при переустановке операционной системы. В результате процесс тормозится.
В этой статье рассмотрим такой вопрос, как сохранение паролей при переустановке Windows в популярных браузерах. Воспользовавшись перечисленными методами, после запуска только что установленной ОС вы сможете открыть Chrome, Firefox, Opera, Яндекс и сразу начать комфортную работу в Интернете. Логины и пароли будут на месте, и вам не придется вводить их заново вручную — а это ощутимая экономия вашего времени и верный способ избавиться от рутинной работы.
Содержание
- Как сохранить пароли в Google Chrome
- Способ 1
- Способ 2
- Как сохранить пароли в Opera
- Способ 1
- Способ 2
- Как сохранить пароли в Mozilla Firefox
- Способ 1
- Способ 2
- Как сохранить пароли в Яндекс Браузер
- Способ 1
- Способ 2
- Советы по сохранению паролей и логинов
- Заключение
- Как не потерять пароли при переустановке Windows — FAQ
Как сохранить пароли в Google Chrome
На сегодняшний день Google Chrome является самым популярным браузером в сети. Его популярность растет одновременно с увеличением числа компьютерных пользователей.
Широкому распространению способствует быстрота, удобство работы с путеводителем, а также поддержка всех современных технологий и большое количество плагинов, доступных для установки из магазина. Не последнее место разработчик уделяет вопросу безопасности. Каждый раз Google Chrome становится надежней, а хранить в нем логины и пароли можно без какого-либо риска.

Способ 1
У нас есть Гугл Хром и задача, как сохранить логины и пароли в нем. Сразу необходимо сказать, что выполнить задачу можно несколькими способами. Рассмотрим детально каждый из них.
Первое, что следует сделать — это закрыть браузер. Дальше необходимо отобразить все скрытые в системе файлы и папки. Для этого открываем проводник сочетанием клавиш Win+E, в верхнем меню проводника находим раздел под названием «Вид».

Теперь перемещаемся чуть ниже в центр экрана и находим кнопку «Показать или скрыть», нажимаем на неё и выбираем «Скрытые элементы». Устанавливаем галочку. Теперь ранее скрывавшиеся файлы и папки будут видны пользовательскому глазу. Система их подчеркивает и выделяет среди каталогов, которые не были скрыты.
Многие компьютерные специалисты рекомендуют еще отключать опцию скрытия расширений для зарегистрированных типов файлов. Для этого необходимо перейти в «Параметры папок». Есть множество способов открыть параметры каталогов в операционной системе Windows 10, но сделать это проще всего, воспользовавшись тем же самым проводником.
Находи в правой части «Параметры», жмем и выбираем «Изменить параметры папок и поиска».

В открывшемся окне нас интересует раздел «Вид». Пролистываем меню в самый низ и убираем галочку напротив «Скрывать расширения для зарегистрированных типов файлов». Подтверждаем выполненные действия нажатием двух кнопок – «Применить» и «Ок».

Остается найти папку на жестком диске, в которой хранится вся важная информация, используемая браузером во время работы – закладки, пароли, логины и прочее.

Эта папка расположена по следующему адресу:
Локальный диск С > Пользователи > Ваше имя пользователя > AppData > Local > Google > Chrome > User Data.
Находим каталог Default. Копируем Default на надежный источник хранения информации, это может быть внешний жесткий диск или обычный флеш-накопитель.
Когда вы переустановите операционную систему, установите Google Chrome, запустите браузер и сразу выйдите из него. После перейдите по приведенному выше адресу и замените текущее содержимое каталога Default на те данные, которые вы храните на флешке или другом внешнем носителе.
Что остается сделать дальше? На этом всё – запускайте Гугл Хром и пользуйтесь им с прежним комфортом. Все логины, пароли и закладки будут на прежних местах.
Способ 2
Кроме вышеописанного способа есть еще одна методика экспорта логинов и паролей. Закладки и пароли легко перенести, имея действующий аккаунт в системе Google.
За эту особенность в частности миллионы пользователей по всему миру выбирают Гугл Хром в качестве основного браузера на компьютере. Ваши закладки, пароли, логины и настройки будут всегда вместе с вами на любом устройстве, на котором будет пройдена авторизация пользователя.
Более того, вы получите возможность распоряжаться свободным местом в облаке, пользоваться электронной почтой Gmail и работать с Play Market.
Если и у вас уже есть аккаунт, достаточно выполнить следующий порядок действий:
- Зайдите в браузер Гугл Хром.
- Программа предложит вам ввести свой логин и пароль.
- Введите логин и пароль от своей учетной записи.
- Если вы хотите синхронизировать данные на всех своих устройствах, нажмите «Включить синхронизацию» > «Включить».
- Теперь вы можете сохранять пароли, закладки и в случае необходимости пользоваться ими на любом другом устройстве.
Не будет лишним «поколдовать» над настройками синхронизации. Здесь есть возможность отключить или отключить элементы синхронизации. Для этого переходим в «Настройки», дальше в самой верхней строке жмем кнопку «Дополнительные настройки синхронизации».

Рекомендуется напротив позиции «Синхронизировать все» перевести ползунок в положение активно. Но если вам необходимо, чтобы синхронизировались, к примеру, только пароли и история, необходимо перевести ползунок напротив них в соответствующее положение. В общем, синхронизация Гугл – весьма полезная функция, и переустановка системы с ней становится в разы легче.
Как сохранить пароли в Opera
Большое число пользователей для повседневной работы в Интернете выбирают браузер Опера. Он способен сжимать данные, благодаря чему существенно увеличивается скорость загрузки страниц сайтов, а это особенно актуально для тех, у кого недорогие тарифы подключения к сети.
Плюс Opera – это проверенное временем качество. Браузер известен всем опытным юзерам, которые помнят еще самые первые его версии. Программа пользуется высоким спросом и сегодня, поэтому для многих вопрос, как сохранить пароль в Опера, также один из первостепенных.
Способ 1
Как и в случае с Google Chrome сохранять пароли в Opera не сложно. Первым делом необходимо включить отображение скрытых файлов и папок способом, описанным выше. Дальше следует отправиться по пути, где хранятся интересующая нас информация. Что касается данного браузера, то логины и прочие важные данные, требующие сохранности, находятся на локальном диске C в папке «Пользователи».
Полностью адрес выглядит так:

Заходим в «Мой Компьютер», дальше переходим в диск С, выбираем папку «Пользователи» и переходим в каталог с именем вашей учетной записи. Здесь еще необходимо обратить внимание, что в зависимости от версии браузера папка может иметь различные названия, но, как правило, либо Opera, либо Opera Stable (начиная с 15-ой версии). Содержимое будет также отличаться. В ранних версиях нас интересуют следующие файлы:
- wand.dat – здесь хранятся пароли, сохраненные пользователем на сайтах;
- speeddial.ini – в этом файле настройки экспресс-панели;
- bookmarks.adr – файл с закладками.
Скопируйте файлы на флешку, не оставляйте их на рабочем столе или жестком диске, если собираетесь формировать жесткий диск.
Что касается последних версий Opera, то добравшись до конечного места назначения, скопируйте следующий файл:

Не будут лишними и следующие файлы:
- bookmarks – сохраненные закладки. В папке находятся два файла bookmarks, один с из них с расширением .bak, сохраните оба;
- stash – сайты, ранее сохраненные в копилке;
- cookies – cookies с посещаемых ранее пользователем сайтов;
- favorites – настройки экспресс-панели.
Однако первым делом следует сохранить файл под названием Login Data. Он является своеобразной копией логинов и паролей для входа на различные интернет-ресурсы. Как только система переустановлена и браузер инициализирован, необходимо перейти по этому же адресу и скопировать Login Data в новый каталог.
Предварительно включите отображение скрытых файлов, чтобы добраться до нужного адреса. Дальше просто согласитесь на замену файлов, нажав «Переместить с заменой». Перезапустите Опера, и вы увидите, что прежние настройки вернулись. Теперь, как и прежде, система будет автоматически подставлять личные данные в формы, где они ранее были сохранены.
В браузере предусмотрен функционал, благодаря которому происходит автоматическое запоминание введенных данных. С ними можно ознакомиться с любой момент, если перейти в «Настройки» > «Безопасность» > «Показать все пароли».

Дальше на экране откроется список с необходимой информацией. Но следует быть внимательным и осторожным, так как в случае получения несанкционированного доступа к вашему компьютеру третьему лицу не составит особого труда подсмотреть логины и пароли в браузере и воспользоваться ими. Поэтому не забывайте о дополнительных мерах предосторожности, например, экран блокировки, пин-код, разблокировка по лицу или отпечатку пальца.
Способ 2
Есть еще один способ проделать эту же работу, но с меньшими временными и физическими усилиями. Способ копирования конкретного файла с кодами существовал всегда, но сейчас в основном юзеры используют синхронизацию. Чтобы данные начали синхронизироваться, необходимо создать учетную запись. Если уже есть – хорошо, если же нет, то создайте.
Порядок действий будет таким:
1. Открываем браузер.
2. Переходим в раздел «Меню».

3. Находим подраздел «Синхронизация».
4. Система предложит быстро и удобно создать учетную запись.

5. В случае если ранее она была создана, вводим свой логин и пароль.
6. Дальше жмем либо «Синхронизация», либо «Выбрать синхронизируемые данные».
Если вы выбрали настройки синхронизации, то отметьте все данные, включая историю, пароли и прочее. Сделав все правильно, вы заметите возле адресной строки иконку пользователя вместе с зеленой галочкой. Это значит, что синхронизация данных включена и работает.
Как сохранить пароли в Mozilla Firefox
Следующий на очереди браузер – Mozilla Firefox. К нему прилагается большое количество различных дополнений и расширений, плюс он включает встроенные механизмы защиты, предупреждающие пользователя о потенциально опасных сайтах.
Кроме того, что этот путеводитель способен запоминать данные, он еще предлагает мастера пароля – возможность защиты личной информации от посторонних.
Способ 1
Добираемся до параметров папок любым удобным способом – через «Мой компьютер» или «Проводник». Делаем видимыми все скрытые каталоги и файлы.

Процедура полностью аналогична все тому, что мы делали на предыдущих этапах. Основная задача – добраться до места хранения файлов, которые Мазила используется в своей работе. Как только мы их скопируем, переустановим Виндовс, выполним инициализацию браузера, останется добавить в его папку всего три файла:
- cookies.sqlite – данные с ранее посещенных вами интернет-сайтов;
- key3 – этот файл содержит нужные нам пароли;
- logins.json – здесь хранятся логины.
Сохраняем на любом внешнем носителе, а после запуска компьютера с обновленной Windows перемещаем их адресу C:UsersИмя пользователяAppDataLocalMozillaFirefoxProfilesНазвание профиля. Это их место хранения, поэтому когда будете искать key3 и logins.json, следуйте этому адресу.
Вы можете смело копировать всю папку целиком, а после отправить её с полной заменой всех файлов. Есть еще один способ добраться до конечного места – воспользоваться программой «Выполнить». Открываем и вводим в строку следующий адрес – %APPDATA%MozillaFirefoxProfiles.
Способ 2
Как можно догадаться, «огненная лиса» не отстает от своих конкурентов, поэтому предлагает практически равный функционал. Здесь тоже есть возможность синхронизации. Делается она точно также легко и быстро. Но для того чтобы включить эту функцию, потребуется аккаунт в системе Firefox.
Его сделать – дело нескольких минут свободного времени:
1. На панели инструментов жмем на значок пользователя.
2. Жмем «Войти в Firefox» или «Sign in Firefox».

3. Заполняем регистрационную форму, вводя в поля соответствующую информацию.
4. Перейдите по ссылке из письма, которое придет на указанный вами электронный адрес.
5. Дальше щёлкните по значку Аккаунт Firefox, чтобы развернуть меню.
6. Нажмите «Синхронизировать сейчас».
Перейдите в настройки браузера и выберете «Синхронизация».

Для уверенности надежности лучше всего отметить все предложенные пункты, но вы вправе включать и отключать синхронизацию для определенных позиций – закладки, дополнения, история.
Сделав все по инструкции, вы можете без малейшего опасения за личные данные переустанавливать операционную систему. Вам останется всего лишь осуществить вход в свой аккаунт и Mozilla Firefox будет работать в прежнем режиме со всеми ранее выставленными настройками.
Как сохранить пароли в Яндекс Браузер
Еще один путеводитель, которым активно пользуются русскоговорящие пользователи интернета. Его основное достоинство – встроенные сервисы Яндекс, что существенно облегчает работу с ними. Дальше рассмотрим, какие есть способы сохранить прежние настройки в Яндекс Браузере, чтобы после переустановки Windows восстановить их.
Способ 1
Фактически ничего нового, работая с Яндекс Браузер, и пытаясь сохранить пароли, пользователю не предстоит делать. Первый способ – скопировать все нужное из корневой папки. Делаем все файлы видимыми, и следуем по следующему адресу:
C:Users%username%AppDataLocalYandexYandexBrowserUser DataDefault
Здесь нас фактически интересует только один файл – Login Data.

Его необходимо скопировать на внешний жесткий диск, флешку или любой другой носитель. В нем хранится то, что нам и нужно – пароли.
Способ 2
Еще один способ – как в остальных браузерах. Чтобы пароли, закладки синхронизировались, необходимо создать или войти в учетную запись Яндекс и включить соответствующую функцию. Если аккаунта нет, то первым делом создаем его.
Нажимаем «Настройки» и находим соответствующий раздел меню.

Если есть логин и пароль – отлично, вводим их в поля, – в противном случае жмем «Завести учетную запись». Следуем простой инструкции системы. В завершении вы можете выставить то, что подлежит синхронизации. Лучше всего включить всё.

Теперь в любое время в любом месте достаточно запустить Яндекс Браузер и войти в свою учетную запись – все настройки автоматически подтянутся.
Советы по сохранению паролей и логинов
Если вы обеспокоены вопросом сохранности логинов и паролей к ним, тогда не забывайте о следующих рекомендациях:
- Используйте облачные хранилища. Если вы потеряете устройство или его украдут, всегда можно воспользоваться облачным хранилищем. Поэтому достаточно знать пароль только от него. В облаке можно хранить любую важную для вас информацию;
- Держите флешку всегда с собой. Если на ней будут храниться файлы с паролями от браузеров, то оказавшись в чьих-либо руках, у вас появится риск риск потерять личную информацию.
- Пользуйтесь приложениями-хранилищами. Они также дают возможность получить доступ с любого устройства, достаточно помнить код.
Заключение
Ничего сложного, как мы видим, в решении данного вопроса нет. Достаточно уделить всего пару минут свободного времени – скопировать файлы или настроить синхронизацию.
Как не потерять пароли при переустановке Windows — FAQ
Как мне сохранить пароли перед переустановкой Виндовс?
Чтобы сохранить данные при переустановке Windows, используйте браузеры, поддерживающие функцию синхронизации (хранение ваших данных в облаке, которые потом можно оттуда извлечь и использовать).
Каким браузером лучше всего пользоваться?
Наибольшей популярностью пользуются такие программы, как FireFox, Google Chrome, Яндекс Браузер. Есть и другие программы, которые полноценно работают с синхронизацией.
Где находится файл с паролями?
Если у вас Google Chrome, то Локальный диск С > Пользователи > Ваше имя пользователя > AppData > Local > Google > Chrome > User Data.
Где лучше всего хранить данные?
Пользуйтесь внешним носителем данных, который будет находиться в безопасном и укромном месте. Еще одно отличное решение – внешнее облако.
Переустановил Виндовс, как мне вернуть настройки браузера?
Если у вас есть персональный аккаунт, к примеру, Гугл или Яндекс, то достаточно пройти авторизацию. Если же синхронизация не была включена и вы не скопировали файлы из корневой папки браузера на прежней версии Виндовс, тогда все данные можно считать утраченными.
Не вижу всех перечисленных в статье папок, у меня их нет, что делать?
Наверняка вы не включили функцию отображения папок и файлов в параметрах. Для этого перейдите в «Проводник», нажмите «Показать или скрыть», дальше выбирайте «Скрытые элементы». Устанавливаем галочку.
Как мне сохранить и пароли, и закладки, и экспресс-панель?
: Достаточно сохранить файлы, отвечающие за эти функции, после чего скопировать их в папку браузера после переустановки Виндовс. Вы также можете целиком скопировать каталог и после скинуть его на жесткий диск, заменив все файлы при копировании.
Подписывайтесь на наш канал в Telegram, чтобы получать свежие статьи своевременно!
Здравствуйте. В браузерах Chrome, Opera NL и Yandex Browser(все последних версий) не сохраняются пароли(другие не проверял, а сохраняются пароли только в лисе).
OC Windows 8.1 Pro.
В Настройках проверял стоит ли галочка Предлогать сохранять пароли. Так же пробивал систему несколькими антивирусами(Касперским, Нодом, авастом и avz). Результата — ноль. Очистил систему от антивиров, вырубил Защитник Windows(точнее он итак до этого был выключен). Уже не знаю, в чём проблема может быть. Если не ошибаюсь, проблема появилась после того, как я почистил ноут через CCleaner. В итоге его я тоже удалил и всё так же ничего не поменялось(до этого в нём же пробовал опять заново пройтись по файлам ноута и так же по реестру). Браузеры тоже переустанавливал. Поскольку в нескольких, дело не в браузерах, как я понимаю. Похоже на то, что что-то чистит пароли сразу же, но не могу понять что это может быть.
Подскажите, пожалуйста, в чём может быть проблема.
Заранее, спасибо!
__________________
Помощь в написании контрольных, курсовых и дипломных работ, диссертаций здесь








 Примечание. Этот каталог по умолчанию скрыт, и чтобы открыть его, вам нужно перейти на вкладку «Вид» и установить флажок «Скрытые элементы».
Примечание. Этот каталог по умолчанию скрыт, и чтобы открыть его, вам нужно перейти на вкладку «Вид» и установить флажок «Скрытые элементы».